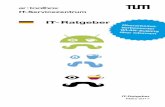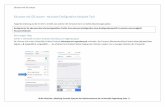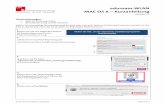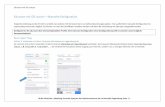Eduroam mit Windows 10 nutzen Manuelle Konfiguration · Wählen Sie Zertifikat installieren…....
Transcript of Eduroam mit Windows 10 nutzen Manuelle Konfiguration · Wählen Sie Zertifikat installieren…....

Eduroam mit Windows 10 nutzen
Anja Ruckdäschel M.A., Abteilung Infrastruktur des Rechenzentrums der Universität Regensburg Seite | 1
Eduroam mit Windows 10 nutzen – Manuelle Konfiguration
Folgende Anleitung wurde mit Windows 10 erstellt, bei anderen Windows-Versionen kann es leichte Abweichungen geben.
Konfigurieren Sie eduroam über die bereitgestellten Profile. Eine eduroam-Konfiguration ohne Konfigurationsprofil ist unsicher und ermöglicht
Passwortdiebstahl.
Bevorzugter Weg
Schritt 1: Kontrollieren, ob das benötigte Root-Zertifikat installiert ist Öffnen Sie die Windows-Eingabeaufforderung und geben Sie das Kommando
certmgr
ein und drücken Sie die Enter-Taste.

Eduroam mit Windows 10 nutzen
Anja Ruckdäschel M.A., Abteilung Infrastruktur des Rechenzentrums der Universität Regensburg Seite | 2
Kontrollieren Sie nun, ob Sie unter … :
- Zertifikate – Aktueller Benutzer
o Vertrauenswürdige Stammzertifizierungsstellen
Zertifikate
… die T-Telesec GlobalRoot Class 2 finden.
Falls nicht, dann verfahren Sie bitte weiter mit Schritt 1a!
Ansonsten machen Sie bitte bei Schritt 2 weiter.
Schritt 1a: Verbinden mit dem Funknetz wlansetup.uni-
regensburg.de Sie können sich an der Universität mit dem Funknetz
wlansetup.uni-regensburg.de verbinden. Das Passwort
(Netzwerkschlüssel) lautet wlan[aktuelles Jahr], z.B.
wlan2019, wlan2020, ... Entfernen Sie dabei den Haken
automatisch verbinden, damit Sie sich hinterher nicht immer
wieder mit diesem WLAN verbinden. Sie erhalten hiermit jedoch
keinen Zugang zum Internet, sondern nur zu wenigen Diensten der
Universität.

Eduroam mit Windows 10 nutzen
Anja Ruckdäschel M.A., Abteilung Infrastruktur des Rechenzentrums der Universität Regensburg Seite | 3
Schritt 1b: Download und Installation des Root-Zertifikats T-Telesec GlobalRoot Class 2 Besuchen Sie die Seite https://pki.uni-regensburg.de/zertifikate.py und laden Sie dort die T-Telesec GlobalRoot Class 2 im DER-Format herunter. Alternativ
können Sie auch gleich diesen Link benutzen: https://pki.uni-regensburg.de/certs/DFNCA2/T_TeleSec_GlobalRoot_Class_2.cer

Eduroam mit Windows 10 nutzen
Anja Ruckdäschel M.A., Abteilung Infrastruktur des Rechenzentrums der Universität Regensburg Seite | 4
Wählen Sie Öffnen und im nächsten
Dialog wieder Öffnen.
Das Zertifikat wird nun angezeigt.
Wählen Sie Zertifikat installieren….

Eduroam mit Windows 10 nutzen
Anja Ruckdäschel M.A., Abteilung Infrastruktur des Rechenzentrums der Universität Regensburg Seite | 5
Im Zertifikats-Import-Assistenten wählen Sie nacheinander:
Speicherort: Aktueller Benutzer Weiter
Zertifikatsspeicher automatisch auswählen (auf dem Zertifikat basierend) Weiter
Fertigstellen.

Eduroam mit Windows 10 nutzen
Anja Ruckdäschel M.A., Abteilung Infrastruktur des Rechenzentrums der Universität Regensburg Seite | 6
Im
Windows meldet abschließend den erfolgreichen Importvorgang. Bestätigen Sie mit OK.

Eduroam mit Windows 10 nutzen
Anja Ruckdäschel M.A., Abteilung Infrastruktur des Rechenzentrums der Universität Regensburg Seite | 7
Schritt 2: Einrichtung des Drahtlosnetzwerks eduroam Klicken Sie mit der rechten Maustaste auf das WLAN-Symbol am unteren Bildschirmrand und öffnen
Sie das Netzwerk- und Freigabecenter.
Als nächstes wählen Sie Neue Verbindung oder neues
Netzwerk einrichten.

Eduroam mit Windows 10 nutzen
Anja Ruckdäschel M.A., Abteilung Infrastruktur des Rechenzentrums der Universität Regensburg Seite | 8
Im nächsten Schritt wählen Sie Manuell mit einem
Drahtlosnetzwerk verbinden aus.

Eduroam mit Windows 10 nutzen
Anja Ruckdäschel M.A., Abteilung Infrastruktur des Rechenzentrums der Universität Regensburg Seite | 9
Geben Sie nun folgendes in den Assistenten ein:
Netzwerkname: eduroam
Sicherheitstyp: WPA2-Enterprise
Verschlüsselungstyp: AES
Diese Verbindung automatisch starten: aktivieren
Anschließend wählen Sie Weiter.

Eduroam mit Windows 10 nutzen
Anja Ruckdäschel M.A., Abteilung Infrastruktur des Rechenzentrums der Universität Regensburg Seite | 10
Im folgenden Dialog klicken Sie auf
Verbindungseinstellungen ändern.

Eduroam mit Windows 10 nutzen
Anja Ruckdäschel M.A., Abteilung Infrastruktur des Rechenzentrums der Universität Regensburg Seite | 11
Im folgenden Fenster wechseln Sie nun in den Reiter Sicherheit.
Kontrollieren / ändern Sie die Einstellungen dort auf Sicherheitstyp: WPA2-Enterprise und Verschlüsselungstyp: AES. Als Methode für die
Netzwerkauthentifizierung muss Microsoft: Geschütztes EAP (PEAP) ausgewählt sein. Aktivieren Sie das Kästchen Für diese Verbindung eigene
Anmeldeinformationen für jede Anmeldung speichern.
Klicken Sie nun auf den Knopf Einstellungen neben der Methode für die Netzwerkauthentifizierung.

Eduroam mit Windows 10 nutzen
Anja Ruckdäschel M.A., Abteilung Infrastruktur des Rechenzentrums der Universität Regensburg Seite | 12
Nun müssen folgende Einstellungen gesetzt werden:
Identität des Servers mittels Zertifikatsprüfung überprüfen: aktivieren
Verbindung mit folgenden Servern herstellen: Aktivieren
den RADIUS-Server-Namen eintragen:
radius.uni-regensburg.de
Bei Vertrauenswürdige Stammzertifizierungsstellen nun die T-Telesec GlobalRoot Class 2
auswählen.
Benachrichtigungen vor der Verbindungsherstellung: Benutzer benachrichtigen, wenn die
Serveridentität nicht überprüft werden kann
Authentifizierungsmethode: Gesichertes Kennwort (EAP-MSCHAP v2)
Schnelle Wiederherstellung der Verbindung aktivieren: Haken setzen
Identitätsschutz aktivieren: Haken setzen, Feldwert: anonymous
Hinter dem Knopf Konfigurieren… verbirgt sich
folgender Dialog, in dem sichergestellt werden
muss, das der Haken deaktiviert ist:
Wählen Sie dann OK im kleinen Fenster. Klicken Sie
abschließend auf OK im vorherigen Fenster.

Eduroam mit Windows 10 nutzen
Anja Ruckdäschel M.A., Abteilung Infrastruktur des Rechenzentrums der Universität Regensburg Seite | 13
Zurück im Fenster Eigenschaften für Drahtlosnetzwerk eduroam wählen Sie Erweiterte Einstellungen.
Im Reiter 802.1X-Einstellungen ist folgendes
auszuwählen:
Authentifzierungsmodus angeben: Haken
setzen, Benutzerauthentifizierung
einstellen
Schließen Sie diese Einstellung mit OK ab
und schließen alle noch offenen Fenster.

Eduroam mit Windows 10 nutzen
Anja Ruckdäschel M.A., Abteilung Infrastruktur des Rechenzentrums der Universität Regensburg Seite | 14
Schritt 3: Verbindung mit eduroam herstellen
Klicken Sie nun auf dem Desktop in der Taskleiste auf das WLAN-Symbol.
Klicken Sie auf eduroam und dann auf Verbinden.
Im sich öffenden Fenster geben Sie nun als Benutzername: Ihr RZAccount, gefolgt von einem Realm, z.B. [email protected] und als Passwort: Ihr RZ Passwort ein.
Nun sollte Sich Ihr Gerät mit eduroam verbunden haben:
Sie haben nun erfolgreich eduroam auf Ihrem Gerät eingerichtet und können eduroam nun unterwegs benutzen.
Für die Nutzung an der Universität geht es weiter mit der Geräteregistrierung.

Eduroam mit Windows 10 nutzen
Anja Ruckdäschel M.A., Abteilung Infrastruktur des Rechenzentrums der Universität Regensburg Seite | 15
Schritt 4: Geräteregistrierung Nach dem Start des Browsers (z.B. Firefox, Safari) erfolgt eine automatische Weiterleitung zur Rechnerregistrierung (https://register.uni-regensburg.de). Falls
die automatische Weiterleitung nicht funktioniert, rufen Sie die genannte Seite manuell auf.
Loggen Sie sich in die Persönlichen Statusseite mit Ihrem RZ Account (z.B. vip12345) und Ihrem RZ Passwort ein. Registrieren Sie Ihr Gerät unter dem Punkt
Neuanmeldung mit den folgenden Daten:
Geräteanschluss: Funk (WLAN)
Physikalische Adresse: Auto (rechts)
Herkunft: privates Gerät (Studenten, Bedienstete) ODER Gerät mit RZ Gerätenummer (z.B. Dienstrechner)
Geräteklassifikation: Arbeitsplatzrechner
Geräteart: Notebook
Gerätefabrikat: optional
Betriebssystem: Windows
Funkstandard: optional
Fachbereich: Studenten (Bedienstete wählen hier ihren Fachbereich)
Gültigkeitsdauer: bis zum nächsten Verlängerungstermin
Schritt 4: eduroam WLAN nutzen Nach ca. 20 Minuten ist die Registrierung abgeschlossen. Sie erhalten eine E-Mail als Bestätigung. Trennen Sie die Verbindung zum WLAN.
Stellen Sie anschließend erneut eine Verbindung mit eduroam her.