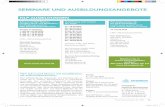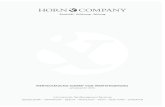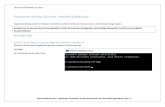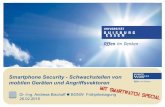eduroam auf Android-Geräten mit persönlichem Zertifikat ·...
Transcript of eduroam auf Android-Geräten mit persönlichem Zertifikat ·...

eduroam auf Android-Geräten mitpersönlichem Zertifikat
Stand: 23. Oktober 2018
1 VorwortDiese Anleitung wurde mit einem Google Nexus 10 unter Android 5.1.1 erstellt. Sie istjedoch auch für ältere und neuere Android-Versionen gültig.Sie können eduroam gemäß dieser Anleitung nur konfigurieren, wenn Sie einen Accountbeim CMS (einen zentralen HU-Account) haben. Mit Accounts der Physik, Mathematikoder Informatik funktioniert diese Anleitung nicht.Für die Einrichtung des WLAN-Zugangs wird eine PIN- bzw. Passwortsperre benötigt(siehe S. 4). Andere Sperrmechanismen wie z. B. Wischgesten funktionieren nicht aufallen Android-Geräten bzw. -Versionen.Wenn Sie im Anschluß an die Installation auf einen anderen Sperrmechanismus als PIN-oder Passwortsperre umstellen, wird der Zertifikatsspeicher gelöscht und Ihre WLAN-Verbindung funktioniert nicht mehr ordnungsgemäß.
Hinweis: Diverse Abkürzungen und fachspezifische Begriffe sind im Glossar erklärt.
Wichtige Parameter für die Konfiguration auf einen Blick:SSID: eduroamSicherheit: 802.1x EAPEAP-Methode: TLSCA-Zertifikat: T-Telesec Global Root Class 2Nutzerzertifikat: Ihr persönliches WLAN-ZertifikatAuthentifizierungsserver: srv1-radius.cms.hu-berlin.de; srv2-radius.cms.hu-berlin.de
Die Angabe des CA-Zertifikats ist wichtig, um die Sicherheit Ihrer Verbindung zu ge-währleisten.
1 / 8
BenutzerberatungTelefon: 2093 70000 letzte Aktualisierung: 23. Oktober 2018eMail: [email protected] Revision: 58ee535

eduroam auf Android-Geräten mit persönlichem Zertifikat
2 Zertifikate installierenFür die Konfiguration wird das Wurzelzertifikat der deutschen Telekom und Ihr persön-liches WLAN-Zertifikat benötigt. In diesem Abschnitt wird Ihnen gezeigt, wie Sie dieseinstallieren können.Achten Sie darauf, dass Sie den mitgelieferten Browser verwenden. Falls Sie einen nach-träglich installierten Browser, wie Firefox Mobile oder Opera verwenden, kann das Zer-tifikat eventuell nur heruntergeladen, aber nicht installiert werden.
Wischen Sie in der rechten oberen Ecke desBildschirms nach unten, um die Schnellein-stellungen zu öffnen.Tippen Sie dann WLAN an.
Tippen Sie auf HU-eduroam-Setup, um sichmit diesem WLAN zu verbinden.
2 / 8
BenutzerberatungTelefon: 2093 70000 letzte Aktualisierung: 23. Oktober 2018eMail: [email protected] Revision: 58ee535

eduroam auf Android-Geräten mit persönlichem Zertifikat
Unterhalb der Schnelleinstellungen erscheintdie Meldung “Im WLAN-Netzwerk anmel-den”. Tippen Sie auf die Meldung.
Es öffnet sich das Fortinet Portal zurWLAN-Konfiguration. Melden Sie sich hiermit Ihren HU-Zugangsdaten an. Sie werdenanschließend zur Webseite mit den eduroam-Konfigurationsdateien und -anleitung fürAndroid mit Passwort weitergeleitet.
3 / 8
BenutzerberatungTelefon: 2093 70000 letzte Aktualisierung: 23. Oktober 2018eMail: [email protected] Revision: 58ee535

eduroam auf Android-Geräten mit persönlichem Zertifikat
Rufen Sie im Browser die Webseite zurKonfiguration von eduroam unter An-droid mit persönlichem Zertifikat https://www.cms.hu-berlin.de/de/dl/netze/wlan/config/eduroam/android-zert/ auf.Tippen Sie auf t-telesec_globalroot_class_2.pem, um dasWurzelzertifikat der deutschen Telekomherunterzuladen.
Wenn Sie noch keinen Schutz für die Display-Sperre festgelegt haben, werden Sie jetzt odernach dem Benennen des Zertifikats (nächsterSchritt) dazu aufgefordert.Legen Sie eine PIN oder ein Passwort für IhrMobilgerät fest.Wenn Sie bereits eine PIN oder ein Passwortfestgelegt haben, müssen Sie diese jetzt ein-geben.
4 / 8
BenutzerberatungTelefon: 2093 70000 letzte Aktualisierung: 23. Oktober 2018eMail: [email protected] Revision: 58ee535

eduroam auf Android-Geräten mit persönlichem Zertifikat
Es öffnet sich ein Dialog zum Benennen desZertifikats. Geben Sie einen Namen an (Vor-schlag tcom) und tippen Sie auf OK.Falls vorhanden, wählen Sie im Feld Verwen-dung der Anmeldedaten WLAN aus.Sollte sich der Benennungsdialog nicht öff-nen, finden Sie das Zertifikat in den Down-loads (siehe nächster Punkt).
Wenn sich eben der Benennungsdialog nichtgeöffnet hat, öffnen Sie die Downloads (Al-le Apps → Downloads). Tippen Sie dann aufdas T-Telesec Globalroot Zertifikat.Jetzt öffnet sich der eben beschriebene Be-nennungsdialog.
Wenn Sie bereits ein WLAN-Zertifikat her-untergeladen haben, nutzen Sie dieses bitte.Beim erneuten Anfordern eines Zertifikatswerden alle vorherigen Zertifikate widerru-fen, also unbrauchbar gemacht. Das in derWindows-Installationsroutine eingebetteteZertifikate kann daraus exportiert und aufanderen Geräten weiterverwendet werden.Falls nicht, rufen Sie nun im Browser dieWebseite zur Anforderung Ihres persönlichenZertifikates https://amor.cms.hu-berlin.de/account/wlan.cgi auf. Geben SieBenutzername und Passwort Ihres HU-Accounts an und tippen Sie auf Weiter.
Es sollte der Download des Zertifikats star-ten. Falls keine Meldung kommt, wartenSie einen Moment und prüfen dann, ob imBenachrichtigungsbereich links oben der er-folgreiche Download Ihres WLAN-Zertifikats(nutzername.p12 ) gemeldet wurde.
5 / 8
BenutzerberatungTelefon: 2093 70000 letzte Aktualisierung: 23. Oktober 2018eMail: [email protected] Revision: 58ee535

eduroam auf Android-Geräten mit persönlichem Zertifikat
Wechseln Sie zu den Einstellungen undwählen Sie Sicherheit aus.Tippen Sie auf Von Speicher installieren(kann auch Von SD-Karte installieren hei-ßen).
Tippen Sie unter Downloads Ihr persönlichesWLAN-Zertifikat (nutzername.p12 ) an.
Sollte das Nutzer-Zertifikat ausgegraut sein(z.B. unter Android 4.4.3), dann navigierenSie bitte über Interner Speicher zum OrdnerDownload und tippen Ihr WLAN-Zertifikatdort an.
Geben Sie das Passwort Ihres HU-Accountszum Entsperren Ihres WLAN-Zertifikats an.Bestätigen Sie mit OK.
6 / 8
BenutzerberatungTelefon: 2093 70000 letzte Aktualisierung: 23. Oktober 2018eMail: [email protected] Revision: 58ee535

eduroam auf Android-Geräten mit persönlichem Zertifikat
Als Name für Ihr WLAN-Zertifikat empfeh-len wir Ihren Nutzernamen. Abhängig vonder Android-Version, ist dieser bereits vor-gegeben.Im Feld Verwendung der Anmeldedaten, fallsvorhanden, wählen Sie WLAN aus.Tippen sie zum Abschluß OK an.
Die Zertifikate sind nun installiert.
3 WLAN konfigurieren
Wischen Sie in der rechten oberen Ecke nachunten, um die Schnelleinstellungen zu öffnen.Tippen Sie die WLAN-Einstellungen an.
Wählen Sie das Netzwerk eduroam aus.
7 / 8
BenutzerberatungTelefon: 2093 70000 letzte Aktualisierung: 23. Oktober 2018eMail: [email protected] Revision: 58ee535

eduroam auf Android-Geräten mit persönlichem Zertifikat
Konfigurieren Sie das WLAN eduroam wiefolgt:EAP-Methode: TLSCA-Zertifikat: tcom (das soeben installierteWurzelzertifikat)Nutzerzertifikat: Ihr soeben installiertes per-sönliches WLAN-ZertifikatIdentität: Ihr Benutzernamen gefolgt [email protected] Felder Anonyme Identität und Passwort(falls vorhanden) bleiben leer.Tippen Sie anschliessend auf Verbinden.
Wiederholen Sie die letzten Schritte aus Abschnitt 3 für das WLAN eduroam_5GHz.
Damit das Gerät sich nicht automatisch mitdem WLAN HU-eduroam-Setup verbindet,sollten Sie dessen Konfiguration noch entfer-nen.Tippen Sie dazu in den WLAN-Einstellungenlange auf HU-eduroam-Setup. Tippen Sie imsich öffnenden Dialog auf Netzwerk entfer-nen.
Die WLAN-Verbindung sollte nun sowohl über eduroam als auch über eduroam_5GHzfunktionieren.
8 / 8
BenutzerberatungTelefon: 2093 70000 letzte Aktualisierung: 23. Oktober 2018eMail: [email protected] Revision: 58ee535