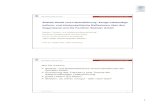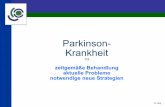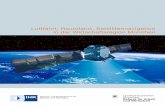Windows 7 und Windows XP im Netz weiterbetreiben (gilt nur ... · Kaddouch (gkweb76 ©2004) nutzen,...
Transcript of Windows 7 und Windows XP im Netz weiterbetreiben (gilt nur ... · Kaddouch (gkweb76 ©2004) nutzen,...
-
Windows 7 und Windows XP im Netz weiterbetreiben – Stand 2020-03-06 Seite 1 von 16
Windows 7 und Windows XP im Netz weiterbetreiben (gilt nur für Maschinensteuerungen) In der vorliegenden Anleitung wird beschrieben, auf welche Weise Sie PCs, die zwingenderweise noch mit Windows 7 oder älter weiterbetrieben werden müssen, sicherer konfigurieren können. Sollten Sie einzelne, unten beschriebene Schritte nicht befolgen können, so überspringen Sie sie. Versuchen Sie aber trotzdem, möglichst viele der unten genannten Maßnahmen umzusetzen. Langfristig wird so das Gesamtrisiko durch Malware reduziert.
Wichtiger Hinweis
Die vorliegende Anleitung kann eine Migration auf ein sicheres und supportetes System nicht ersetzen. Sie ist als Hilfsmittel für einen sonst nicht vermeidbaren Weiterbetrieb
von inhärent unsicheren Systemen zu verstehen. Ein verantwortungsvolles Nutzerverhalten wird zwingend vorausgesetzt.
Der Verfasser, das ZIM und die HHU haften nicht für entstehende Schäden.
In besonderen Fällen kann es erforderlich sein, nicht mehr unterstützte Windows-Versionen (insbesondere Windows 7 und Windows XP) auch über das Supportende hinaus weiterzubetreiben. Durch richtige Einstellungen und vor allem richtiges Nutzungsverhalten lässt sich auch für diese Geräte nach Abwägung von Aufwand und Nutzen nach derzeitigem Stand (Januar 2020) ein ausreichendes Sicherheitsniveau erreichen.
Für Windows 7 endete der Support am 14. Januar 2020. Danach liefert Microsoft nur noch kostenpflichtige Updates, die in Deutschland über software-express.de bezogen werden können. Die Kosten belaufen sich auf zur Zeit (25.12.2019) 61,53 Euro netto pro Gerät. Ein Rahmenvertrag wurde nicht geschlossen. Sollte die mit Windows 7 betriebene Anlage Windows 10 nicht unterstützen, so ist es empfehlenswert zu prüfen, ob sie sich auf Windows 8.1 upgraden lässt. Der Support für Windows 8.1 endet erst im Januar 2023.
Für Windows XP endete der Support am 08. April 2014 (am 09. April 2019 ist auch der Support für Kassensysteme ausgelaufen, der durch einige Nutzer inoffiziell für Sicherheitsupdates von regulären Windows XP-Maschinen genutzt wurde).
Das wichtigste Prinzip ist: nutzen Sie die anfällige Maschine so wenig wie möglich und konfigurieren Sie sie so sicher wie möglich!
-
Windows 7 und Windows XP im Netz weiterbetreiben – Stand 2020-03-06 Seite 2 von 16
Maßnahme A: Systemupdates Es wird dringend empfohlen, dass die weiterzubetreibende Maschine voll durchgepatcht ist.
Es wird zwingend vorausgesetzt, dass die Maschine hinter der Institutsfirewall betrieben wird.
-
Windows 7 und Windows XP im Netz weiterbetreiben – Stand 2020-03-06 Seite 3 von 16
Maßnahme B: Richtige Software und Updates 1. Allgemein Im nächsten Schritt muss die auf der betroffenen Maschine installierte Software gepflegt werden. Dazu gehört die Deinstallation unnötiger und das möglichst weitgehende Updaten notwendiger Software.
2. Browser Sie sollten mit der betroffenen Maschine nicht im Internet browsen. Navigieren Sie lediglich zu den Seiten, die Sie erreichen müssen, um die Maschine upzudaten, sofern Sie die notwendige Software nicht z. B. mittels USB-Stick auf die Maschine kopieren können. Nutzen Sie die Maschine insbesondere nicht für Recherchetätigkeiten.
Windows XP: browsen Sie nicht im Internet! Nutzen Sie die neueste für Windows XP verfügbare (seit dem Jahr 2018 veraltete!) Version von Firefox: ftp.mozilla.org/pub/firefox/releases/52.9.0esr/win32/de/
Windows 7: hier werden die Sicherheitsupdates für Internet Explorer bald auslaufen. Installieren Sie bitte die neueste Version von Firefox: https://download.mozilla.org/?product=firefox-esr-latest&os=win
-
Windows 7 und Windows XP im Netz weiterbetreiben – Stand 2020-03-06 Seite 4 von 16
3. FTP-Client Als FTP/SSH-Client empfehlen wir die Open Source Software WinSCP in der neuesten Version: https://winscp.net/eng/download.php
-
Windows 7 und Windows XP im Netz weiterbetreiben – Stand 2020-03-06 Seite 5 von 16
Maßnahme C: Windows sicherer konfigurieren 0. Kurzfassung:
1. Firewall möglichst streng einstellen 2. Netzwerkadapter richtig konfigurieren 3. Unnötige Dienste abschalten 4. Dateifreigaben deaktivieren 5. Useraccounts abstufen
Versuchen Sie, möglichst viele der unten genannten Maßnahmen umzusetzen.
1. Firewall möglichst streng einstellen Eingehende Verbindungen müssen ausnahmslos ausgeschaltet werden. Dies schließt auch vermeintlich sichere Umgebungen/IP-Adressbereiche wie das Institutsnetz mit ein, da auf diese Weise trotzdem Malware auf die Maschine gelangen kann.
-
Windows 7 und Windows XP im Netz weiterbetreiben – Stand 2020-03-06 Seite 6 von 16
-
Windows 7 und Windows XP im Netz weiterbetreiben – Stand 2020-03-06 Seite 7 von 16
Klicken Sie (unten links) auf Start Klicken Sie auf Systemsteuerung Klicken Sie unter Windows XP auf Sicherheitscenter Klicken Sie unter Windows 7 auf System und Sicherheit Scrollen Sie ggf. herunter und klicken Sie auf Windows Firewall Klicken Sie unter Windows 7 links auf Windows-Firewall ein- oder ausschalten Klicken Sie auf Ein bzw. Aktivieren und dann auf Keine Ausnahmen zulassen bzw. auf
Alle eingehenden Verbindungen blockieren Klicken Sie unter Windows XP oben auf den rechten Reiter Erweitert Im weißen Kasten oben setzen Sie alle Häkchen Deaktivieren Sie für jede Netzwerkverbindung alle Dienste wie folgt:
o Klicken Sie eine Verbindung an o Klicken Sie rechts neben dem weißen Kasten auf Einstellungen... o Deaktivieren Sie im neuen Fenster in beiden Reitern (unter Dienste und ICMP)
alle Häkchen o Wiederholen Sie diese Schritte für jede Verbindung im oberen weißen Kasten o Klicken Sie auf OK
Klicken Sie wieder auf OK und schließen Sie das Sicherheitscenter
-
Windows 7 und Windows XP im Netz weiterbetreiben – Stand 2020-03-06 Seite 8 von 16
2. Netzwerkadapter richtig konfigurieren Leider ist es nicht ausreichend, nur die Firewall streng einzustellen. Windows baut im laufenden Betrieb automatisch Verbindungen mit anderen Geräten im Netzwerk auf – und über diese von innen her aufgebauten Verbindungen sind Angriffe auf Windows möglich.
Klicken Sie (unten links) auf Start Klicken Sie auf Systemsteuerung Klicken Sie auf Netzwerk- und Internetverbindungen bzw. auf Netzwerkverbindungen Klicken Sie unter Windows XP ggf. noch Mal auf Netzwerkverbindungen Klicken Sie unter Windows 7 auf Netzwerk und Freigabecenter und dann auf
Adaptereinstellungen ändern Deaktivieren Sie für jede Netzwerkverbindung alle unnötigen Dienste (bis auf TCP/IP)
und stellen Sie den DNS-Server der HHU wie folgt ein: o Jedes Symbol stellt eine Netzwerkverbindung dar o Klicken Sie mit der rechten Maustaste auf eine Internetverbindung und dann auf
Eigenschaften o Klicken Sie auf Internet Protocol (TCP/IP) und dann unten rechts daneben auf
Eigenschaften o Klicken Sie auf Folgende DNS-Serveradressen verwenden und geben Sie einen
vertrauenswürdigen DNS-Server ein An der HHU sind das 134.99.128.2 und 134.99.128.5
o Klicken Sie auf Erweitert... o Klicken Sie auf WINS o Klicken Sie ganz unten auf NetBIOS über TCP/IP deaktivieren
o Klicken Sie zwei Mal auf OK
-
Windows 7 und Windows XP im Netz weiterbetreiben – Stand 2020-03-06 Seite 9 von 16
o Wählen Sie alle Häkchen bis auf Internet Protocol (TCP/IP) und Client für Microsoft-Netzwerke ab:
o Klicken Sie oben auf den rechten Reiter Erweitert o Deaktivieren Sie das Häkchen bei Gemeinsame Nutzung der Internetverbindung o Klicken Sie auf OK o Wiederholen Sie diese Schritte für jede Internetverbindung
3. Unnötige Dienste abschalten a. Remote Desktop deaktivieren
Zwar ist bei aktivierter Firewall das Risiko eines Angriffs über das Remote Desktop Protocol (RDP) gering, trotzdem empfiehlt es sich, diese Funktionalität bei veralteten Windows-Versionen abzuschalten.
Klicken Sie (unten links) auf Start
-
Windows 7 und Windows XP im Netz weiterbetreiben – Stand 2020-03-06 Seite 10 von 16
Klicken Sie mit der rechten Maustaste auf Arbeitsplatz bzw. Computer Klicken Sie auf auf Eigenschaften Klicken Sie oben auf den Reiter Remote bzw. oben links auf Remoteeinstellungen Deaktivieren Sie beide Häkchen bzw. setzen Sie die Option auf Keine Verbindung mit
diesem Computer zulassen
b. Sonstige Dienste
Systemweit können zur Sicherheit noch weitere Dienste deaktiviert werden. Dafür gibt es zwei Methoden:
Automatische Methode (nur Windows XP)
-
Windows 7 und Windows XP im Netz weiterbetreiben – Stand 2020-03-06 Seite 11 von 16
Sie können die Freeware WWDC.exe (Windows Worms Door Cleaner) von Guillaume Kaddouch (gkweb76 ©2004) nutzen, um nicht unbedingt notwendige Netzwerkdienste in Windows abzuschalten.
Lizenzhinweis: das Tool WWDC.exe wird auf verschiedenen Seiten im Internet als Freeware verteilt, aber vom Entwickler gkweb76 nicht mehr gepflegt. Sie
sollten das Tool nicht verändern und ohne Namensnennung (attribution) nicht weiterverbreiten.
Download: wwdc.exe (50 kb) (SHA-256: df40f41072aeb634e639b7666104e424fc2a7a6ed758f43e239cf0a06aa3b2d0; md5: 999f6e5c8d5c81f48afbdab7f8777323)
Laden Sie das Programm herunter und starten Sie es Im Bestätigungsfenster bestätigen Sie den Start des Programms mit Ausführen Im nächsten Fenster bestätigen Sie das Schließen des Ports 135 für DCOM RPC mit
Ja/Yes Klicken Sie auf die rot markierten Knöpfe Close und bestätigen Sie ggf. mehrfach mit
Ja/Yes Klicken Sie auf OK und starten Sie die Maschine neu
Manuelle Methode
RCP-Locator wie folgt: o Klicken Sie (unten links) auf Start o Klicken Sie unter Windows XP auf Ausführen... o Geben Sie services.msc ein und klicken Sie auf OK o Scrollen Sie im neuen Fenster bis Remote Procedure Call (RCP) Locator herunter
-
Windows 7 und Windows XP im Netz weiterbetreiben – Stand 2020-03-06 Seite 12 von 16
o Klicken Sie mit der rechten Maustaste auf Remote Procedure Call (RCP) Locator und dann auf Eigenschaften
o Klicken Sie auf das Dropdownmenü neben Starttyp und stellen Sie sicher, dass dort Deaktiviert eingestellt ist
o Lassen Sie Remote Procedure Call (RCP) auf Automatisch stehen (verwechseln Sie beide Dienste nicht)
o Klicken Sie auf OK und schließen Sie das Fenster
DCOM wie folgt: o Klicken Sie (unten links) auf Start o Klicken Sie unter Windows XP auf Ausführen... o Geben Sie regedit ein und klicken Sie auf OK o Klappen Sie in der linken Fensterhälfte den Pfad
HKEY_LOCAL_MACHINE\Software\Microsoft\OLE auf o Klicken Sie doppelt auf EnableDCOM, geben Sie im neuen Fenster N ein und
klicken Sie auf OK o Scrollen Sie nach oben und klappen Sie Software mit einem Klick auf das
Minuszeichen zu o Öffnen Sie nun System\CurrentControlSet\Services\NetBT\Parameters o Klicken Sie mit der rechten Maustaste ins freie Feld, bewegen Sie die Maus auf
Neu und klicken Sie auf DWORD-Wert o Geben Sie SMBDeviceEnabled ein und drücken Sie die Eingabetaste o Schließen Sie das Fenster und starten Sie die Maschine neu
-
Windows 7 und Windows XP im Netz weiterbetreiben – Stand 2020-03-06 Seite 13 von 16
4. Dateifreigaben deaktivieren Dateifreigaben (shares) sind ein mögliches Einfallstor für Malware. Problematisch, dass auch über eine ausgehende Verbindung Malware auf die Maschine gelangen kann. Da Windows XP besonders verwundbar ist, müssen diese ausgeschaltet werden. Über den Befehl net share in der Kommandozeile kann man anzeigen lassen, welche Dateifreigaben aktiv sind.
Klicken Sie (unten links) auf Start Klicken Sie unter Windows XP auf Ausführen... Geben Sie cmd ein und klicken Sie auf OK Geben Sie im schwarzen Fenster net share ein und drücken Sie die Eingabetaste
o In der nun erscheinenden Tabelle sehen Sie die freigegebenen Ordner/Dateien o Merken oder notieren Sie sich alle Freigaben, die nicht ADMIN$, C$ oder IPC$
heißen Im untenstehenden Bild ist die Freigabe mit dem Namen ExampleFldr
nicht gewollt Wir merken uns den Pfad C:\ExampleFldr
-
Windows 7 und Windows XP im Netz weiterbetreiben – Stand 2020-03-06 Seite 14 von 16
o Wir gehen zu dem Ordner, klicken auf ihn mit der rechten Maustaste und
dann auf Freigabe und Sicherheit ... Wir deaktivieren den Haken neben Diesen Ordner im Netzwerk freigeben
o Navigieren Sie zum dem Ort, an dem jeder einzelne freigegebene Ordner liegt o Deaktivieren Sie jede einzelne Freigabe über Rechtsklick, Freigabe und
Sicherheit ...
5. Useraccounts abstufen Zuletzt sollte sichergestellt werden, dass es eine Trennung zwischen Administratoraccount (für die Konfiguration der Maschine) und Benutzeraccount (für den eigentlichen alltäglichen Betrieb) gibt, sofern die für die Maschine betriebene Software auch ohne administrative Privilegien funktioniert.
-
Windows 7 und Windows XP im Netz weiterbetreiben – Stand 2020-03-06 Seite 15 von 16
a. Passwort für Administratoraccount festlegen:
Klicken Sie (unten links) auf Start Klicken Sie auf Systemsteuerung Klicken Sie auf Benutzerkonten Klicken Sie unter Windows XP auf Ihren Benutzernamen Klicken Sie auf Passwort erstellen Geben Sie insgesamt zwei Mal ein sicheres Passwort ein
b. Eingeschränktes Benutzerkonto erstellen:
Klicken Sie (unten links) auf Start Klicken Sie auf Systemsteuerung Klicken Sie auf Benutzerkonten Klicken Sie unter Windows 7 auf Benutzerkonten und dann auf Anderes Konto
verwalten Klicken Sie auf Neues Konto erstellen Erfinden Sie einen Benutzernamen, geben Sie ihn ein und klicken Sie ein Mal auf Weiter Wichtig: im nächsten Fenster klicken Sie oben auf Eingeschränkt Klicken Sie dann auf Konto erstellen Klicken Sie den neu angelegten Benutzer an Klicken Sie auf Passwort erstellen Geben Sie insgesamt zwei Mal ein sicheres Passwort ein – dieses muss sich zwingend
vom Administratorpasswort unterscheiden.
Wichtig ist, dass Sie für die alltägliche Arbeit mit der Maschine ausschließlich eingeschränkte Benutzerkonten verwenden.
-
Windows 7 und Windows XP im Netz weiterbetreiben – Stand 2020-03-06 Seite 16 von 16
6. Hinweis zu Virenscannern (nur bedingt empfehlenswert) Besonders auf Maschinen, die nicht zum Surfen benutzt werden sollen, ist die Installation eines Virenscanners generell nicht empfehlenswert. Virenscanner führen häufig zu Kompatibilitätsproblemen und verlangsamen prinzipbedingt durch sie geschützte Systeme. Sollten Sie sich dennoch aufgrund der Arbeitsweise mit der betroffenen Maschine dafür entscheiden, einen Virenscanner einzusetzen, gelten die untenstehenden Empfehlungen.
a. Windows XP
Leider stellt Microsoft für Security Essentials (MSE) unter Windows XP keine Signaturupdates mehr bereit. Auch über die auslaufende Sophos-Lizenz der HHU lässt sich keine unter Windows XP funktionierende Version mehr beziehen. Diesem Grund müsszen Sie, falls Sie einen Virenschutz nutzen möchten, auf andere Hersteller zurückgreifen. Uns bekannte, mit Windows XP kompatible Virenscanner aus dem europäischen Raum sind (unter anderem):
ESET NOD32 Version 9 - kostenpflichtig, ab ca. 30 Euro jährlich, Bildungsrabatt ab fünf Geräten möglich; Steuerungen ausgehender Verbindungen unter Windows XP erfolgreich getestet
AVAST und AVG - kostenpflichtig, ab ca. 34 Euro jährlich, Bildungsrabatt unter Umständen möglich
G Data Antivirus 25.1.0.12 - kostenpflichtig, ab ca. 34 Euro jährlich, Bildungsrabatt ab fünf Geräten wahrscheinlich möglich
Beachten Sie, dass die o.g. Hersteller zwar auch kostenlose Versionen für Heimanwender anbieten, diese aber vermutlich nicht an der HHU eingesetzt werden dürfen, auch wenn sie technisch funktionieren.
b. Windows 7
Da Microsoft zur Zeit (noch) Signaturupdates für Microsoft Security Essentials unter Windows 7 bereitstellt und gleichzeitig die Campuslizenz für Sophos Antivirus ausläuft, empfiehlt es sich dringend, MSE unter Windows 7 zu installieren:
https://www.microsoft.com/de-DE/download/details.aspx?id=5201
Zur Zeit (Stand Februar 2020) empfiehlt es sich nicht, unter Windows 7, 8 oder 10 einen anderen Virenscanner als Microsoft Security Essentials bzw. Windows Defender zu nutzen. Sollten Sie verdächtige Dateien handhaben und überprüfen wollen, empfiehlt sich ein Vorabscan mithilfe von Diensten wie Virustotal.