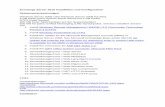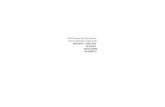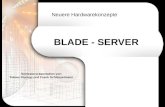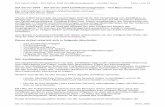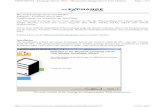eHealth Client-Server Einbindung V010 - cherry.de · Bei Thin Clients müssten mindestens die...
Transcript of eHealth Client-Server Einbindung V010 - cherry.de · Bei Thin Clients müssten mindestens die...
CID-CSC (TS) Version 010
Dokumentation
Cherry eHealth Produkte
Einbindung in Client-Server Umgebungen
ZF Friedrichshafen AG
August 2011
Cherry eHealth Produkte Einbindung in Client-Server Umgebungen
Seite 2/25
ZF Friedrichshafen AG Electronic Systems Cherrystrasse 91275 Auerbach/Opf. Deutschland • Germany Homepage: www.cherry.de Downloads: support.cherry.de
© Copyright 2011, ZF Friedrichshafen AG Alle Rechte vorbehalten. Text, Bilder und Grafiken sowie deren Anordnung in diesem Dokument der ZF Friedrichshafen AG unterliegen dem Schutz des Urheberrechts und anderer Schutzgesetze. Der Inhalt dieses Dokuments darf nicht zu kommerziellen Zwecken kopiert, verbreitet, verändert oder Dritten zugänglich gemacht werden. ZF Friedrichshafen AG übernimmt keine Haftung für Fehler oder Folgeschäden, die durch Ausstattung, Leistung und Gebrauch dieser Dokumentation entstehen. CHERRY ist eine Marke der ZF Friedrichshafen AG. Alle anderen in diesem Dokument genannten Produkte oder Dienstleistungen sind Marken, Dienstleistungsmarken, eingetragene Marken oder eingetragene Dienstleistungsmarken der entsprechenden Eigentümer.
Cherry eHealth Produkte Einbindung in Client-Server Umgebungen
Seite 3/25
Inhaltsverzeichnis 1. Ausgangslage ...................................... .................................................................................................. 4
2. Grundsätzliches.................................... ................................................................................................. 4
2.1. Remote Desktop (RDP) Verbindungen ................. ....................................................................... 5
2.2. Citrix Verbindungen ............................... ....................................................................................... 6
3. eHealth-BCS Terminal ST-1503 bzw. Tastatur G87-1504 .................................................................. 7
3.1. ST-1503 / G87-1504 am USB-Port .................... ............................................................................. 7
3.1.1. Installation - Windows (Fat) Clients............... .................................................................... 7
3.1.2. Installation - Linux (Fat) Clients ................ ......................................................................... 8
3.1.3. Installationsverifikation ......................... ............................................................................. 8
3.2. ST-1503 an LAN Schnittstelle ...................... ............................................................................... 10
3.2.1. Zuordnungsdatei ................................... ............................................................................ 10
3.2.2. Verwendung der eGK/KVK Software zur lokalen Nutzung am Server ......................... 11
3.2.2.1. Installation - Windows ............................ .......................................................................... 11
3.2.2.2. Installationsverifikation ......................... ........................................................................... 11
3.2.3. Verwendung der eGK/KVK Software zur Client/Server N utzung .................................. 11
4. MKT+ Tastatur G80-1502 ............................ ........................................................................................ 13
4.1. G80-1502 am seriellen Port eines (Fat) Client ..... ..................................................................... 13
4.1.1. Installation - Windows (Fat) Clients............... .................................................................. 13
4.1.2. Installationsverifikation ......................... ........................................................................... 14
4.2. G80-1502 am seriellen Port eines Thin Client ...... ..................................................................... 15
4.2.1. Installation - Windows ............................ .......................................................................... 15
4.2.2. Installationsverifikation ......................... ........................................................................... 15
5. MKT+ Terminal ST-2052 ............................. ......................................................................................... 16
5.1. ST-2052 am USB-Port eines (Fat) Client ............ ........................................................................ 16
5.1.1. Installation - Windows (Fat) Clients............... .................................................................. 16
5.1.2. Installation - Linux (Fat) Clients ................ ....................................................................... 16
5.1.3. Installationsverifikation ......................... ........................................................................... 17
5.2. ST-2052 am USB-Port eines Thin Clients ............ ...................................................................... 18
5.2.1. Installation - Windows ............................ .......................................................................... 18
5.2.2. Installationsverifikation ......................... ........................................................................... 18
6. Fehlerbehebung..................................... .............................................................................................. 19
6.1. Karte wird nicht gelesen .......................... ................................................................................... 19
6.2. Kartendaten werden fehlerhaft übertragen (nur G80-1 502) .................................................... 19
6.3. Cherry Support .................................... ........................................................................................ 20
7. Links zu Programmen, Dateien und Verzeichnissen ... .................................................................... 24
Cherry eHealth Produkte Einbindung in Client-Server Umgebungen
Seite 4/25
1. Ausgangslage
Im Gesundheitswesen werden zum Bearbeiten der dt. Krankenversichertenkarte (KVK) und der elektronischen Gesundheitskarte (eGK) entsprechende, zugelassene Lesegeräte eingesetzt. Die An- bzw. Einbindung der Lesegeräte an die vorgegebene Struktur erfordert, speziell im Client-Server Betrieb, eine besondere Betrachtung. Eine zentral auf dem Server installierte Anwendersoftware erhält hierbei Zugriff auf die am Client (oder direkt via Netzwerk LAN) angeschlossenen Cherry eHealth Geräte. Als „Anwendersoftware“ ist jegliche Art von Programmen zu verstehen, welche die Daten der Karte einlesen und weiterverarbeiten. Dies können z.B. Arztinformationssysteme (AIS) oder Krankenhausinformationssysteme (KIS), usw. sein. Das vorliegende Dokument beschreibt die Einbindung der Cherry eHealth Produkte in Client-Server Umgebungen und liefert Hintergrundinformationen, konkrete Vorgehensweisen zur Installation, mit initialem Funktionstest und Fehlerbehebung.
2. Grundsätzliches
Die „Cherry eGK/KVK Software“ unterstützt das Auslesen der dt. Krankenversichertenkarte (KVK) und der elektronischen Gesundheitskarte (eGK) für folgende Produkte:
- eHealth-BCS Tastatur G87-1504
- eHealth-BCS Terminal ST-1503
- MKT+ Terminal ST-2052
- MKT+ Tastatur G80-1502 Alle Produkte können grundsätzlich in Client-Server Umgebungen eingesetzt werden (Citrix, Windows Terminal Services bzw. Remote Desktop). Hinweise:
- Die Verwendung eines Server-Betriebssystems auf Windows Basis ist vorausgesetzt.
- An der Windows Firewall werden für die Programme „ctcymconfig.exe“ und „readegk32.exe“ Ausnahmeregeln erstellt.
- Bitte beachten Sie die Hinweise im Kapitel 7 „Links zu Programmen, Dateien und Verzeichnissen“ auf Seite 24.
- Die jeweilige Client-Server Umgebung (Windows Terminal Server, Citrix) sollte immer vor der „Cherry eGK/KVK Software“ installiert worden sein, da das Setup versucht die bestehende Client- bzw. Server Konfiguration zu erkennen und zu erweitern.
Cherry eHealth Produkte Einbindung in Client-Server Umgebungen
Seite 5/25
2.1. Remote Desktop (RDP) Verbindungen
RDP-Clients:
• Es werden ausschließlich 32-Bit RDP-Clients unterstützt (64-Bit in Planung).
• Auf 64-Bit Client Betriebssystemen ist i. d. R. auch immer ein 64-Bit RDP-Client aktiv. In diesem Fall installieren und verwenden Sie derzeit bitte einen 32-Bit RDP-Client (Download bei www.microsoft.com).
So prüfen Sie, ob ein 32- oder 64-Bit RDP-Client verwendet wird:
- Öffnen Sie den Task-Manager (z.B. Tastenkombination Strg-Shift-Esc)
- Suchen Sie darin den Prozessnamen "mstsc.exe"
- Auf 64-Bit Client Betriebssystemen wird hinter dem Prozessnamen zusätzlich "x32" angezeigt.
Windows Terminal Server (WTS):
• Bitte prüfen Sie die durch das „eGK/KVK Software“ Setup durchgeführten Anpassungen lt. Datei „WTS.readme.de.txt“. Gegebenenfalls sind diese Angaben manuell durchzuführen. Siehe hierzu Kapitel 7 „Links zu Programmen, Dateien und Verzeichnissen“ auf Seite 24.
Windows XP / Vista / 7 als Server:
• Bei Einsatz eines „normalen“ Windows Rechners als Server beachten Sie bitte, dass Windows DLL – Dateien am Server erst bei einer „richtigen“ Anmeldung lädt.
Der Benutzername in einer RDP Sitzung muss sich daher von einem zur gleichen Zeit lokal am Server angemeldeten Benutzer unterscheiden. Optional ist die Sitzung des Benutzers am Server zuvor abzumelden.
Beim Verbinden mit demselben Benutzernamen wird der Benutzer am Server nicht „echt“ abgemeldet, sondern nur gesperrt - und die bestehende Anmeldung wandert zum RDP-Client.
Bitte stellen Sie sicher, dass beim Trennen der RDP Sitzung eine „richtige“ Abmeldung und beim Wiederherstellen der RDP Verbindung eine „richtige“ Anmeldung erfolgt.
Cherry eHealth Produkte Einbindung in Client-Server Umgebungen
Seite 6/25
2.2. Citrix Verbindungen
Citrix Clients (ab V11.2) / Online Plug-In / WebClient:
• Bitte prüfen Sie die durch das „eGK/KVK Software“ Setup durchgeführten Anpassungen lt. Datei „citrix.readme.de.txt“. Gegebenenfalls sind diese Angaben manuell durchzuführen. Siehe hierzu Kapitel 7 „Links zu Programmen, Dateien und Verzeichnissen“ auf Seite 24.
Zusätzliche RDP-Verbindungen:
Bei vorhandener Citrix Software bzw. durchgeführten Einträgen lt. Datei „citrix.readme.de.txt“ werden weiterhin immer auch Remote Desktop Verbindungen unterstützt (sofern benötigt).
Name der Cherry Citrix-Client Komponente:
• Mit Installation des Citrix Hotfix Pack 5.5 auf dem Server funktionierten Citrix Clients, welche Virtual Channel Driver mit nicht 8.3 konformen Dateinamen verwendeten, nicht mehr.
Bitte beachten Sie, dass aufgrund dessen der Name der installierten Cherry Citrix-Client Komponente (Virtual Channel Driver) geändert wurde, wie folgt:
- bisher: CDICTXClient.dll
- neu: CTXCli.dll
Eine vorhandene "CTXCLIENT.DLL" kann manuell in "CTXCLI.DLL" umbenannt werden. Dabei ist auch der Eintrag in der Citrix Datei "module.ini" entsprechend anzupassen („DriverName=CTXCLI.DLL“).
Cherry eHealth Produkte Einbindung in Client-Server Umgebungen
Seite 7/25
3. eHealth-BCS Terminal ST-1503 bzw. Tastatur G87-1 504
3.1. ST-1503 / G87-1504 am USB-Port
Das Cherry "eHealth-BCS Terminal ST-1503" und die "eHealth-BCS Tastatur G87-1504" werden vom Betriebssystem lokal als HID Gerät erkannt. Als eHealth BCS-Geräte werden sie über die Cherry CT-API Datei „ctcym.dll“ angesprochen. Citrix und RDP-Clients unterstützen leider nicht die Weiterleitung des vollständigen USB HID Datenverkehrs. Die Verwendung der Geräte G87-1504 bzw. ST-1503 an USB erfordert daher zwingend die Installation einer Software-Komponente auf dem jeweiligen Client. Bei Thin Clients müssten mindestens die "ctcym.dll" und zusätzliche Virtual Channel Middleware zur Kommunikation mit dem Server in das Thin Client Image gebracht werden (manche IGEL Thin Clients haben diese Software bereits von Haus aus installiert). Ist eine Software-Installation am Thin Client nicht möglich, so kann das ST-1503 verwendet und über LAN betrieben werden (siehe ab Seite 10).
3.1.1. Installation - Windows (Fat) Clients
• Laden Sie die „eGK/KVK Software“ herunter (http://support.cherry.de/) oder verwenden Sie die dem Produkt beiliegenden CD.
• Installieren Sie die eGK/KVK Software auf dem Server und auf dem Client.
• Schließen Sie das Produkt an einer USB Schnittstelle des Client an.
• Im Client-Server Betrieb ist eine Portzuordnung am Client vorzunehmen. Wählen Sie Start > Alle Programme > Cherry eGK KVK Software > CT-API Konfiguration
Weisen Sie jedem Gerät am Client eine eindeutige Port-Nummer zu. Geräte an unterschiedlichen Clients können durchaus die gleiche Port-Nummer erhalten.
Cherry eHealth Produkte Einbindung in Client-Server Umgebungen
Seite 8/25
• Die Verwaltung der Geräte hinsichtlich der zugewiesenen Port-Nummern obliegt der Anwendersoftware.
• Die Übertragung der Daten über den RDP bzw. ICA Kanal übernimmt die Cherry „eGK/KVK Software“.
3.1.2. Installation - Linux (Fat) Clients
• Laden Sie für den Client das „LINUX CT-API“ Paket herunter (http://support.cherry.de/).
• Zur Installation beachten sie bitte die readme Dateien in der heruntergeladenen Software.
• Im Client-Server Betrieb ist eine Portzuordnung am Client vorzunehmen. Weisen Sie jedem Gerät am Client eine eindeutige Port-Nummer zu. Geräte an unterschiedlichen Clients können durchaus die gleiche Port-Nummer erhalten.
• Die Verwaltung der Geräte hinsichtlich der zugewiesenen Port-Nummern obliegt der Anwendersoftware.
• Die Übertragung der Daten über den RDP bzw. ICA Kanal übernimmt die Cherry „eGK/KVK Software“.
3.1.3. Installationsverifikation
Lokal:
• Starten Sie auf dem Client das „Testprogramm eGK/KVK" (START > Alle Programme > Cherry eGK KVK Software > Testprogramm eGK/KVK).
• Markieren Sie darin unter „Gerät auswählen“ den Eintrag „ST-1503 / G87-1504“.
• Die Port-Nummer muss identisch sein zu der in der lokalen „CT-API Konfiguration“.
• Klicken Sie auf „Einstellungen testen“.
• Stecken Sie eine Karte in das Chipkartenterminal und klicken Sie auf „Karte lesen“.
Remote:
• Starten Sie auf dem Server das „Testprogramm eGK/KVK" (START > Alle Programme > Cherry eGK KVK Software > Testprogramm eGK/KVK).
• Markieren Sie darin unter „Gerät auswählen“ den Eintrag „TerminalServer-Betrieb“.
• Als Port-Nummer tragen Sie die in der „CT-API Konfiguration“ (lokal am Client) festgelegte Port-Nummer ein, z.B. Port 1 für das erste Terminal am Client 1.
• Klicken Sie auf „Einstellungen testen“.
• Stecken Sie eine Karte in das Chipkartenterminal und klicken Sie auf „Karte lesen“.
Cherry eHealth Produkte Einbindung in Client-Server Umgebungen
Seite 10/25
3.2. ST-1503 an LAN Schnittstelle
Als eHealth BCS-Terminal wird das ST-1503 über die Cherry CT-API Datei „ctcym.dll“ angesprochen. Innerhalb eines Sub-Netzes kann die Terminal IP fest oder via DHCP vergeben werden. Die LAN Terminals werden wie folgt gefunden:
• standardmäßig über UDP Broadcast, UDP Port 4742, ServiceQuery / ServiceDiscovery (im lokalen Sub-Netz)
• bei Verwendung der Zuordnungsdatei „ClientTerminalMapping.xml“ (s. Pkt. 3.2.1) auch über gerichteten Broadcast, UDP Port 4742.
Die Software sendet ein IP-Broadcast zum Auffinden der Terminals im Netz. Die ctcym.dll ermittelt über die Zuordnungen im Programm „CT-API Konfiguration“ den Namen bzw. die MAC-Adresse und versucht das zugehörige ST-1503 über LAN zu verbinden. Die Porteinstellungen sind am Terminal vorzunehmen. Die ctcym.dll sucht immer auf Port 4742 (keine Einstellung möglich). Folgende Ports sind für die Firewalls relevant: TCP 4742 (= Werkseinstellung für Kommunikation, variabel) UDP 4742 (= Werkseinstellung für Kommunikation, variabel) HTTPS 443 (= Werkseinstellung für Webmanagement, fest)
3.2.1. Zuordnungsdatei
Wenn sich Client und Terminal ST-1503 in unterschiedlichen Sub-Netzen befinden und dadurch das Terminal nicht gefunden wird, ist die Verwendung einer Zuordnungsdatei („ClientTerminalMapping.xml“) zwingend erforderlich. Mit der Zuordnungsdatei wird jedem Client das entsprechende eHealth Terminal zugeordnet (z.B.. Client 1 = Terminal 12). Die IP-Adresse des Terminals ist in diesem Fall fest zu vergeben. Die „ClientTerminalMapping.xml“ wird in der Regel am Server verwendet. Das Ausfüllen ist direkt im .xml beschrieben. Zur aktiven Verwendung kopieren Sie diese Datei einfach in folgendes Verzeichnis: %Common AppData%\Cherry\ctapi\ (bzw. C:\Dokumente und Einstellungen\All Users\Anwendungsdaten\Cherry\ctapi\) Dadurch wird sie im Programm „CT-API Konfiguration“ angezeigt. Die Nutzung unterschiedlicher Sub-Netze wird ab „Cherry eGK/KVK Software“ V2.4 unterstützt. Bitte beachten Sie auch Kapitel 7 „Links zu Programmen, Dateien und Verzeichnissen“ auf Seite 24.
Cherry eHealth Produkte Einbindung in Client-Server Umgebungen
Seite 11/25
3.2.2. Verwendung der eGK/KVK Software zur lokalen Nutzung am Server
Werden alle eHealth-BCS Terminals ST-1503 ausschließlich über Netzwerk (LAN) oder an Thin Clients betrieben, empfehlen wir die „eGK/KVK Software“ auf dem Server zu installieren. Die Clients benötigen in diesem Fall keine Client Software.
3.2.2.1. Installation - Windows
• Laden Sie die „eGK/KVK Software“ herunter (http://support.cherry.de/) oder verwenden Sie die dem Produkt beiliegenden CD.
• Installieren Sie diese am Server.
• Starten Sie das Programm „CT-API Konfiguration“ (Start > Alle Programme > Cherry eGK KVK Software > CT-API Konfiguration).
• Setzen Sie unten rechts ein Häkchen bei „LAN-Geräte anzeigen“ und klicken Sie auf „Aktualisieren“. Die Terminals im Netz sollten nun erkannt und als „Cherry Sicct Terminal / online / LAN“ gelistet werden.
• Weisen Sie jedem Terminal eine laufende Port-Nummer zu, i. d. R. beginnend mit „1“.
• Die Verwaltung der Geräte hinsichtlich der zugewiesenen Port-Nummern obliegt der Anwendersoftware.
3.2.2.2. Installationsverifikation
• Starten Sie das „Testprogramm eGK/KVK" (START > Alle Programme > Cherry eGK KVK Software > Testprogramm eGK/KVK).
• Markieren Sie unter „Gerät auswählen“ den Eintrag „ST-1503 / G87-1504“.
• Als Port-Nummer tragen Sie jeweils die für das zu testende Terminal in der „CT-API Konfiguration“ festgelegte Port-Nummer ein (z.B. Port 1 für das erste Terminal am Client 1).
• Klicken Sie auf „Einstellungen testen“.
• Stecken Sie eine Karte in das Chipkartenterminal und klicken Sie auf „Karte lesen“.
3.2.3. Verwendung der eGK/KVK Software zur Client/S erver Nutzung
Werden sowohl eHealth-BCS Terminals ST-1503 über LAN (oder an Thin Clients) betrieben und zusätzlich andere Geräte an USB, dann führen Sie die Standard-Installation durch, also „eGK/KVK Software“ auf dem Server und Client Als eHealth BCS-Terminal wird das ST-1503 über die Cherry CT-API Datei „ctcym.dll“ angesprochen. Beim ersten Zugriff auf das Terminal erscheint i.d.R. eine Firewall-Warnmeldung (ausgelöst durch RDP bzw. Citrix - je nach Verbindung). Dieser Zugriff muss erlaubt werden. Wird der Zugriff verweigert, ist das Einlesen der Karte nicht möglich.
Cherry eHealth Produkte Einbindung in Client-Server Umgebungen
Seite 13/25
4. MKT+ Tastatur G80-1502
Zur Verarbeitung der elektronischen Gesundheitskarte (eGK) ist der Chipkartenleser der MKT+ Tastatur G80-1502 über die serielle Schnittstelle (COM) zu betreiben. Die Datenübertragung aus Chipkarten über PS/2 wird von der Cherry „eGK/KVK Software“ nicht unterstützt! Bzgl. der Unterstützung des seriellen Ports sollte Ihnen eine Freigabe Ihres Software-Herstellers vorliegen. Die Tastatur muss sich im Mode M1 (= Werkseinstellung) befinden und mind. den Indexstand /09 aufweisen. Dies entspricht der Firmware Version 1.19. Prüfen Sie die Zeile „Artikel-Nr.“ auf der Rückseite der Tastatur. Hinter der Artikel-Nr. ist der Indexstand angegeben ("/09"). Ist er kleiner als /09 kann ausschließlich die Krankenversichertenkarte (KVK), nicht aber die eGK gelesen werden. In diesem Fall ist ein Firmware-Update durchzuführen (siehe http://support.cherry.de/ > „Software- & Treiberdownload“).
4.1. G80-1502 am seriellen Port eines (Fat) Client
Das Chipkartenterminal der Krankenversichertenkarten-Tastatur G80-1502 wird am Server über die CT-API Datei „ctcym.dll“ angesprochen. Lokal am Client wird die "ct_api.dll" verwendet.
4.1.1. Installation - Windows (Fat) Clients
• Laden Sie die „eGK/KVK Software“ herunter (http://support.cherry.de/) oder verwenden Sie die dem Produkt beiliegenden CD.
• Installieren Sie die „eGK/KVK Software“ auf dem Server und auf dem Client.
• Schließen Sie das Produkt an einer seriellen (COM) Schnittstelle des Client an.
• Es ist eine Portzuordnung am Client vorzunehmen. Wählen Sie Start > Alle Programme > Cherry eGK KVK Software > CT-API Konfiguration
Weisen Sie darin der G80-1502 die Port-Nummer des verwendeten seriellen (COM) Anschlusses zu, d.h. COM 1 = Port 1 bzw. COM 2 = Port 2
• Die Verwaltung der Geräte hinsichtlich der zugewiesenen Port-Nummern obliegt der Anwendersoftware.
• Die Übertragung der Daten über den RDP bzw. ICA Kanals übernimmt die Cherry „eGK/KVK Software“.
RDP: Lokale Ressourcen in den Optionen zur Remote-Desktopverbindung werden nicht benötigt (deaktivieren).
Citrix: „Serielles Forwarding“ der COM Schnittstellen auf den Server wird nicht benötigt (deaktivieren).
Cherry eHealth Produkte Einbindung in Client-Server Umgebungen
Seite 14/25
4.1.2. Installationsverifikation
Lokal:
• Starten Sie auf dem Client das „Testprogramm eGK/KVK" (START > Alle Programme > Cherry eGK KVK Software > Testprogramm eGK/KVK).
• Markieren Sie darin unter „Gerät auswählen“ den Eintrag „G80-1502“.
• Die Port-Nummer muss identisch sein zu der in der lokalen „CT-API Konfiguration“.
• Klicken Sie auf „Einstellungen testen“.
• Stecken Sie eine Karte in das Chipkartenterminal und klicken Sie auf „Karte lesen“.
Remote:
• Starten Sie auf dem Server das „Testprogramm eGK/KVK" (START > Alle Programme > Cherry eGK KVK Software > Testprogramm eGK/KVK).
• Markieren Sie unter „Gerät auswählen“ den Eintrag „TerminalServer-Betrieb“.
• Die Port-Nummer muss in diesem Fall immer mit „1“ angegeben werden (auch dann, wenn am Client in der „CT-API Konfiguration“ ein anderer Port definiert wird).
• Klicken Sie auf „Einstellungen testen“.
• Stecken Sie eine Karte in das Chipkartenterminal und klicken Sie auf „Karte lesen“.
Cherry eHealth Produkte Einbindung in Client-Server Umgebungen
Seite 15/25
4.2. G80-1502 am seriellen Port eines Thin Client
Sofern die Cherry „eGK/KVK Software“ auf dem (Thin) Client nicht installiert werden kann, verwenden Sie die serielle Weiterleitung, so dass der COM-Port des Clients virtuell am Server sichtbar wird.
Installieren Sie in diesem Fall die „eGK/KVK Software“ auf dem Server. Die Clients benötigen keine Client Software.
Citrix und RDP-Clients unterstützen i. d. R. die Weiterleitung seriell angeschlossener Geräte. Cherry bietet hierzu keine speziellen virtuellen Treiber für die serielle Schnittstelle an.
Das Chipkartenterminal der Krankenversichertenkarten-Tastatur G80-1502 wird in diesem Fall am Server über die CT-API Datei „ct_api.dll“ angesprochen.
4.2.1. Installation - Windows
• Laden Sie die „eGK/KVK Software“ herunter (http://support.cherry.de/) oder verwenden Sie die dem Produkt beiliegenden CD.
• Installieren Sie diese am Server.
• Starten Sie das Programm „CT-API Konfiguration“ (Start > Alle Programme > Cherry eGK KVK Software > CT-API Konfiguration).
• Weisen Sie jedem virtuellen Gerät bzw. COM-Port eine laufende Port-Nummer zu, i. d. R. beginnend mit „1“
• Die Verwaltung der Geräte hinsichtlich der zugewiesenen Port-Nummern obliegt der Anwendersoftware.
• Die Übertragung der Daten über den RDP bzw. ICA Kanal hat durch die Clients zu erfolgen:
RDP: Lokale Ressourcen in den Optionen zur Remote-Desktopverbindung werden benötigt (aktivieren).
Citrix: „Serielles Forwarding“ der COM Schnittstellen auf den Server wird benötigt (aktivieren).
4.2.2. Installationsverifikation
• Starten Sie das „Testprogramm eGK/KVK" (START > Alle Programme > Cherry eGK KVK Software > Testprogramm eGK/KVK).
• Markieren Sie darin unter „Gerät auswählen“ den Eintrag „G80-1502“.
• Als Port-Nummer tragen Sie jeweils die für das zu testende Terminal in der „CT-API Konfiguration“ festgelegte Port-Nummer ein (z.B. Port 1 für das erste Terminal am Client 1).
• Klicken Sie auf „Einstellungen testen“.
• Stecken Sie eine Karte in das Chipkartenterminal und klicken Sie auf „Karte lesen“.
Cherry eHealth Produkte Einbindung in Client-Server Umgebungen
Seite 16/25
5. MKT+ Terminal ST-2052
Das Cherry "MKT+ Terminal ST-2052" arbeitet nach dem sog. PC/SC Standard. Chipkartenterminals nutzen i. d. R. Betriebssystem-eigene CCID Treiber oder speziell vom Hersteller gelieferte. Es wird nach Installation der Cherry „eGK/KVK Software“ vom Betriebssystem als PC/SC Chipkartenleser erkannt. Im eHealth Umfeld findet die Kommunikation über CT-API statt. Die einzig mögliche Anschlusskonstellation bei einer Client-Server Struktur ist der Betrieb des ST-2052 am USB-Port des Clients (außer man verwendet das Chipkartenterminal am Server und arbeitet direkt davor > lokaler Zugriff).
5.1. ST-2052 am USB-Port eines (Fat) Client
Als MKT+ Terminal wird das Gerät am Server über die Cherry CT-API Datei „ctcym.dll“ angesprochen. Lokal am Client wird die "ctpcsc32kv.dll" verwendet.
5.1.1. Installation - Windows (Fat) Clients
• Laden Sie die „eGK/KVK Software“ herunter (http://support.cherry.de/) oder verwenden Sie die dem Produkt beiliegenden CD.
• Installieren Sie die „eGK/KVK Software“ auf dem Server und auf dem Client.
• Schließen Sie das Produkt an einer USB Schnittstelle des Client an.
• Im Client-Server Betrieb ist eine Portzuordnung am Client vorzunehmen. Wählen Sie Start > Alle Programme > Cherry eGK KVK Software > CT-API Konfiguration
• Weisen Sie jedem Gerät am Client eine eindeutige Port-Nummer zu. Geräte an unterschiedlichen Clients können durchaus die gleiche Port-Nummer erhalten.
Es ist zwingend erforderlich dem ersten ST-2052 am Client die Portnummer 1 zuzuweisen. Dies erfolgt i. d. R. automatisch während der Installation der Cherry eGK KVK Software
• Die Verwaltung der Geräte hinsichtlich der zugewiesenen Port-Nummern obliegt der Anwendersoftware.
• Die Übertragung der Daten über den RDP bzw. ICA Kanal übernimmt die Cherry „eGK/KVK Software“.
5.1.2. Installation - Linux (Fat) Clients
• Laden Sie für den Client die Software „CCID Treiber mit CT-API“ herunter (http://support.cherry.de/).
• Zur Installation beachten sie bitte die readme Dateien in der heruntergeladenen Software.
• Im Client-Server Betrieb ist eine Portzuordnung am Client vorzunehmen. Weisen Sie deshalb jedem Gerät am Client eine eindeutige Port-Nummer zu. Geräte an unterschiedlichen Clients
Cherry eHealth Produkte Einbindung in Client-Server Umgebungen
Seite 17/25
können durchaus die gleiche Port-Nummer erhalten. Es ist zwingend erforderlich dem ersten ST-2052 am Client die Portnummer 1 zuzuweisen.
• Die Verwaltung der Geräte hinsichtlich der zugewiesenen Port-Nummern obliegt der Anwendersoftware.
• Die Übertragung der Daten über den RDP bzw. ICA Kanal übernimmt die Cherry „eGK/KVK Software“.
5.1.3. Installationsverifikation
Lokal:
• Starten Sie auf dem Client das „Testprogramm eGK/KVK" (START > Alle Programme > Cherry eGK KVK Software > Testprogramm eGK/KVK).
• Markieren Sie darin unter „Gerät auswählen“ den Eintrag „ST-2052“.
• Die Port-Nummer muss identisch sein zu der in der lokalen „CT-API Konfiguration“.
• Klicken Sie auf „Einstellungen testen“.
• Stecken Sie eine Karte in das Chipkartenterminal und klicken Sie auf „Karte lesen“.
Remote:
• Starten Sie auf dem Server das „Testprogramm eGK/KVK" (START > Alle Programme > Cherry eGK KVK Software > Testprogramm eGK/KVK).
• Markieren Sie unter „Gerät auswählen“ den Eintrag „TerminalServer-Betrieb“.
• Als Port-Nummer tragen Sie jeweils die für den Leser in der „CT-API Konfiguration“ am Client festgelegte Port-Nummer ein (Port 1 für den ersten Leser am Client 1).
• Klicken Sie auf „Einstellungen testen“.
• Stecken Sie eine Karte in das Chipkartenterminal und klicken Sie auf „Karte lesen“.
Cherry eHealth Produkte Einbindung in Client-Server Umgebungen
Seite 18/25
5.2. ST-2052 am USB-Port eines Thin Clients
Werden alle MKT+ Terminal ST-2052 an Thin Clients betrieben, empfehlen wir die „eGK/KVK Software“ auf dem Server zu installieren. Das Chipkartenterminal muss am Thin Client über PC/SC verfügbar sein, d.h. es muss ein entsprechender Treiber installiert sein. Manche IGEL Thin Clients haben diesen bereits von Haus aus integriert. Verwenden Sie bitte die PC/SC Weiterleitung („Redirecting“), so dass der Chipkartenleser des Clients virtuell am Server sichtbar wird. Citrix und RDP-Clients unterstützen i. d. R. die Weiterleitung von Client-Daten aus einer PC/SC Schicht. Das Chipkartenterminal wird in diesem Fall am Server über die CT-API Datei „ctpcsc32kv.dll“ angesprochen.
5.2.1. Installation - Windows
• Laden Sie die „eGK/KVK Software“ herunter (http://support.cherry.de/) oder verwenden Sie die dem Produkt beiliegenden CD.
• Installieren Sie diese am Server.
• Es ist eine Portzuordnung vorzunehmen. Wählen Sie Start > Alle Programme > Cherry eGK KVK Software > CT-API Konfiguration
• Weisen Sie jedem virtuellen Leser eine laufende Port-Nummer zu. Es ist zwingend erforderlich dem ersten ST-2052 die Portnummer 1 zuzuweisen
• Die Verwaltung der Geräte hinsichtlich der zugewiesenen Port-Nummern obliegt der Anwendersoftware.
5.2.2. Installationsverifikation
• Starten Sie das „Testprogramm eGK/KVK" (START > Alle Programme > Cherry eGK KVK Software > Testprogramm eGK/KVK).
• Markieren Sie darin unter „Gerät auswählen“ den Eintrag „ST-2052“.
• Als Port-Nummer tragen Sie jeweils die für den Leser in der „CT-API Konfiguration“ festgelegte Port-Nummer ein (z.B. Port 1 für den ersten Leser am Client 1).
• Klicken Sie auf „Einstellungen testen“.
• Stecken Sie eine Karte in das Chipkartenterminal und klicken Sie auf „Karte lesen“.
Cherry eHealth Produkte Einbindung in Client-Server Umgebungen
Seite 19/25
6. Fehlerbehebung
6.1. Karte wird nicht gelesen
Lösungsvorschläge:
• Bitte prüfen Sie, ob die Vorbedingungen zum Betrieb lt. Kapitel 2 „Grundsätzliches“ erfüllt sind.
• Überprüfen Sie, ob Sie mit Administrator-Rechten angemeldet sind.
• Überprüfen Sie an jedem System die installierte Software, wie folgt:
- Wählen Sie START > Alle Programme > Cherry eGK KVK Software > Setup. In der blauen Überschrift des Setup-Fensters erkennen Sie die Edition und Version der Software.
• Entfernen Sie am Client bzw. lokal die Einträge in der „CT-API Konfiguration“. Lesen Sie die Geräte durch „Aktualisieren“ neu ein und ordnen Sie die entsprechenden Ports erneut zu.
• Suchen Sie auf Server und Client nach der für das jeweilige Gerät verwendeten CT-API Datei. Sie sollte jeweils nur ein einziges Mal vorliegen.
Im Fall, dass auf einem System mehrere Dateien gleichen Namens vorhanden sind, prüfen Sie bitte die Versionen (rechte Maustaste > Eigenschaften). Sie sollten identisch sein. Falls nicht, könnte es sein, dass die Anwendersoftware eine eigene, aber ältere Kopie der Datei installiert hat. Bitte testen Sie, inwiefern der Austausch der älteren Version gegen die neuere Datei Abhilfe bringt.
• Betrieb des ST-1503 an LAN:
Vergeben Sie dem Terminal eine feste IP-Adresse. Innerhalb des gleichen Sub-Netzes sollte es mit dem Befehl „ping“ angesprochen werden können. Befinden sich Client und Terminal in unterschiedlichen Sub-Netzen verwenden Sie die Zuordnungsdatei.
6.2. Kartendaten werden fehlerhaft übertragen (nur G80-1502)
Sie erhalten z.B. falsche oder fehlende Buchstaben bzw. Sonderzeichen, evtl. nur Teilinformationen.
Vorbedingung: Sie verwenden eine RDP Verbindung UND die Tastatur befindet sich im Mode 2 oder 3 (Kartendaten werden sofort nach Stecken der Karte ausgegeben).
Ursache: Die Problematik ist unabhängig von Cherry Software, vielmehr sind besondere RDP Einstellungen von Microsoft zu beachten. Sofern das RDP Fenster im Vollbild Modus ausgeführt wird sind Tastenkombinationen zulässig, allerdings ist dann die korrekte Übertragung der Kartendaten nicht (mehr) gegeben. Wenn das RDP Fenster nicht als Vollbild läuft sollte die Kartenausgabe auch beim Default- Wert funktionieren.
Cherry eHealth Produkte Einbindung in Client-Server Umgebungen
Seite 20/25
Lösung: Im RDP Client den Reiter „Lokale Ressourcen“ anwählen. Im Feld „Tastatur“ den Default-Wert „Nur bei Vollbild anwenden“ auf den Wert „Auf diesem Computer“ umstellen. Die Verbindung mit dieser geänderten Einstellung neu aufbauen. Die Kartendaten sollten nun auf dem externen PC genau so ankommen, wie auch auf dem lokalen PC. Es sollte allerdings auch darauf geachtet werden, dass auf bei den Systemen die gleiche Tastatursprache eingestellt ist.
6.3. Cherry Support
Für Unterstützung durch Cherry werden folgende Angaben benötigt:
Kundendaten
Cherry Kunden-Nr.: .
Firma: .
Vorname, Nachname: .
Straße, Hausnummer: .
PLZ, Ort: .
E-Mail: .
Telefon: .
Fax: .
Ich bin: Endkunde
Händler / Wiederverkäufer
Distributor
Durch folgendes Vorgehen können Sie die Aufzeichnung der Kommunikation mit dem jeweiligen
Cherry Produkt aktivieren. Die dadurch erzeugte(n) Datei(en) legen Sie bitte diesem ausgefüllten
Fragebogen bei.
Aufzeichnung der Kommunikation aktivieren für lokalen Rechner (oder Client):
1. Starten Sie auf dem Client das Programm „Supportunterstützung“
(Start > Alle Programme > Cherry eGK KVK Software > Supportunterstützung).
2. Aktivieren Sie unter Aufzeichnungen > "in Datei schreiben" und geben Sie dazu einen
entsprechenden Zielpfad an (z.B. auf dem Desktop). Beenden Sie mit „Speichern“.
3. Versuchen Sie die Karte auszulesen und den Fehler zu generieren.
4. Die Datei „ctcym.log“ wird im angegebenen Zielpfad angelegt.
5. Klicken Sie unter Supportinformationen auf „Erstellen“. Dadurch wird eine Datei
„ctcymsupport.zip“ erzeugt (diese beinhaltet u.a. auch die o.g. „ctcym.log“).
6. Bitte legen Sie die Datei „ctcymsupport.zip“ diesem ausgefüllten Fragebogen bei.
Cherry eHealth Produkte Einbindung in Client-Server Umgebungen
Seite 21/25
Aufzeichnung der Kommunikation aktivieren für Server:
1. Starten Sie am Server das Programm „CT-API Konfiguration“, zu finden unter
C:\Programme\Cherry\eGK_KVK_Software\Konfigurator\ctcymconfig.exe
2. Wählen Sie "Optionen" > "Supportunterstützung"
3. Aktivieren Sie unter Aufzeichnungen > "in Datei schreiben" und geben Sie dazu einen
entsprechenden Zielpfad an (z.B. auf dem Desktop). Beenden Sie mit „Speichern“.
4. Versuchen Sie die Karte auszulesen bzw. den Fehler zu generieren
5. Die Datei „ctcym.log“ wird im angegebenen Zielpfad angelegt.
6. Klicken Sie unter Supportinformationen auf „Erstellen“. Dadurch wird eine Datei
„ctcymsupport.zip“ erzeugt (diese beinhaltet u.a. auch die o.g. „ctcym.log“).
7. Bitte legen Sie die Datei „ctcymsupport.zip“ diesem ausgefüllten Fragebogen bei.
Produktdaten
Modell-Nr. (M/N): . (z.B. G1504)
Artikel-Nr. (P/N): . (z.B. G87-1504LAZDE-10 /02)
Serien-Nr. (S/N): . (z.B. G 001234 1A20)
Das Produkt wird betrieben an:
USB
LAN - die IP Adresse des Terminals
wird automatisch vergeben (DHCP)
wurde fest eingestellt (manuelle Vergabe)
PS/2
seriellem Port – es wird folgender Anschluss verwendet:
COM 1 COM 2 COM 3 COM 4
Cherry eHealth Produkte Einbindung in Client-Server Umgebungen
Seite 22/25
Fehlerbeschreibung
Detaillierte Fehlerbeschreibung (was passiert wann):
.
.
.
Es erscheint folgende Meldung
• auf dem Bildschirm des Rechners (evtl. Bildschirm-Ausdruck beifügen):
.
.
• auf dem Display des Gerätes (bei Produkten mit Display):
.
.
Lokaler Rechner (bzw. Client):
Betriebssystem: .
32 Bit 64 Bit
Service Pack: .
Cherry Software: .
Version: .
(START > Alle Programme > Cherry ... > Setup :
die blaue Überschrift des Setup-Fensters zeigt Edition & Version)
Server (sofern vorhanden):
Betriebssystem: .
32 Bit 64 Bit
Service Pack: .
Windows Terminal Server RDP Citrix
Cherry Software: .
Version: .
(START > Alle Programme > Cherry ... > Setup :
die blaue Überschrift des Setup-Fensters zeigt Edition & Version)
Eingesetzte Ärzte-/KIS-SW:
Hersteller, Name, Version: .
Es liegt eine Freigabe des Herstellers für das eingesetzte Cherry Produkt vor
Cherry eHealth Produkte Einbindung in Client-Server Umgebungen
Seite 23/25
Wann tritt der Fehler auf?
bei Erst-Inbetriebnahme
nach kurzem Betrieb (< 1 Woche) nach längerem Betrieb (> 1 Woche)
Sonstiges: .
Wie oft tritt der Fehler auf?
immer häufig (> 1x täglich) selten (< 1x täglich)
Sonstiges: .
Bitte senden Sie diesen Fragebogen und die erzeugte(n) Datei(en) per e-Mail an [email protected]
Cherry eHealth Produkte Einbindung in Client-Server Umgebungen
Seite 24/25
7. Links zu Programmen, Dateien und Verzeichnissen
eGK/KVK Software: http://support.cherry.de/ (im Download-Bereich Ihres eHealth Produkts)
Testprogramm eGK/KVK: START > Alle Programme > Cherry eGK KVK Software > Testprogramm eGK/KVK
CT-API Konfiguration: Start > Alle Programme > Cherry eGK KVK Software > CT-API Konfiguration Programmpfad: C:\Programme\Cherry\eGK_KVK_Software\Konfigurator\ctcymconfig.exe
Die Portzuordnung werden gespeichert in: %Common AppData%\Cherry\ctapi\ctcym.xml (C:\Dokumente und Einstellungen\All Users\Anwendungsdaten\Cherry\ctapi\ctcym.xml)
CT-API Cherry stellt mit der jeweiligen Software CT-API Dateien bereit, welche zur An- bzw. Einbindung der Lesegeräte in die Anwendersoftware dienen. Die CT-API (Card Terminal - Application Programming Interface) ist eine standardisierte Software-Anwendungsschnittstelle zum Zugriff auf Chipkartenterminals. Sie wurde ursprünglich im Rahmen der von Teletrust Dt. herausgegebenen MKT-Spezifikation (Multifunktionales Kartenterminal) definiert. Standard-Installationsverzeichnis der CT-API Dateien: Windows 32 Bit: c:\windows\ syswow64 Windows 64 Bit: c:\windows\ system32
ClientTerminalMapping.xml: - befindet sich im Ordner „Dokumentation“ der installierten eGK/KVK Software
(bzw. C:\Programme\Cherry\eGK_KVK_Software\Dokumentation\ClientTerminalMapping.xml)
Soll diese Zuordnungsdatei aktiv verwendet werden, ist sie in folgendes Verzeichnis zu kopieren: %Common AppData%\Cherry\ctapi\ (bzw. C:\Dokumente und Einstellungen\All Users\Anwendungsdaten\Cherry\ctapi\)
Damit wird sie auch in der „CT-API Konfiguration“ angezeigt.
Readme Windows Terminal Server (“WTS.readme.de.txt” ):
- im heruntergeladenen Installationspaket der „eGK/KVK Software“
- auf der dem Produkt beiliegenden CD-ROM im Verzeichnis \info
Readme Citrix (“citrix.readme.de.txt”):
- im heruntergeladenen Installationspaket der „eGK/KVK Software“
- auf der dem Produkt beiliegenden CD-ROM im Verzeichnis \info
Übersicht der Software-Architektur:
Cherry eHealth Produkte Einbindung in Client-Server Umgebungen
Seite 25/25
- im heruntergeladenen Installationspaket der „eGK/KVK Software“
- auf der dem Produkt beiliegenden CD-ROM im Verzeichnis \info
Weitere Informationen zu eHealth Produkten: http://www.cherry.de/deutsch/produkte/eHealth.htm
Auflistung der für Cherry eHealth Produkte freigege benen Anwendersoftware: http://www.cherry.de/deutsch/produkte/eHealth_Softwarezuordnung.htm
Aktuelle Version dieses Dokuments:
- im heruntergeladenen Installationspaket der „eGK/KVK Software“
- auf der dem Produkt beiliegenden CD-ROM im Verzeichnis \manual