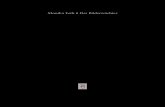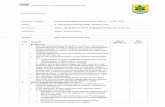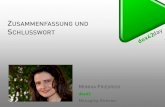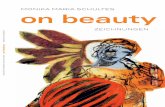Eine Bewerbung schreiben Eine Briefvorlage gestalten Schritt 2 (c) Monika Pross.
-
Upload
udo-schulte -
Category
Documents
-
view
219 -
download
1
Transcript of Eine Bewerbung schreiben Eine Briefvorlage gestalten Schritt 2 (c) Monika Pross.

(c) Monika Pross
Eine Bewerbung schreiben
Eine Briefvorlage gestaltenSchritt 2

(c) Monika Pross
Die Vorschau hilft bei der Kontrolle der Änderungen
Es öffnet sich dieses Fenster. Sie haben den „Abstand nach“
auf 6 pt erhöht. Klicken Sie nun auf „OK“

(c) Monika Pross
Das wäre soweit geschafft. Nur hört der Text noch vor dem Rand auf. Das sieht nicht so schön aus. Vor allem, wenn der Brieftext und der Kopfzeilentext unterschiedlich aufhören.Wichtig: markieren Sie zuerst den gesamten Text in der Kopfzeile!
Klicken Sie auf dieses Dreieck-Symbol und schieben es mit gedrückt gehaltener linker
Maustaste nach rechts bis zum blauen Rand.

(c) Monika Pross
Gut gemacht! Sehen Sie nun, wie der Text mit dem Seitenrand
aufhört?Klicken Sie darauf, dann geht es
weiter.

(c) Monika Pross
Hier können Sie auch erkennen, dass Sie die Tools, also die
Werkzeuge für die Kopfzeile hier oben jederzeit anwählen
können.
Sehen wir uns das Ganze mal wieder ohne
Formatierungszeichen an.

(c) Monika Pross
Das sieht doch gar nicht schlecht aus. Wechseln wir doch mal zu
den Kopfzeilentools. Klicken Sie auf die grüne Fläche

(c) Monika Pross
Um die Kopfzeile zu verlassen klicken Sie bitte hier
Hier kann man jederzeit zwischen der Kopf- und der Fußzeile wechseln, eine Seitenzahl eingeben oder auch Grafiken zur Gestaltung der Kopfzeile einbeziehen.

(c) Monika Pross
Damit wir auf diesen Briefkopf nun immer wieder zugreifen können, speichern wir ihn als
Vorlage. Damit machen wir unser eigenes Briefpapier und
ändern keine Originale ab.

(c) Monika Pross
Hier erscheint auf der rechten Seite eine Liste

(c) Monika Pross
Klicken Sie hier auf „Vorlage“

(c) Monika Pross
Überschreiben Sie den blauen Namen mit dem Titel „Bewerbung“

(c) Monika Pross
In diesem Ordner würde die Vorlage automatisch gespeichert: Dokumente / eigene Vorlagen.
Wählen Sie einen anderen Speicherort aus, z.B. den USB-Stick. Klicken Sie also in der Linken Liste mit
Speicherorten

(c) Monika Pross
Wählen Sie beispielsweise Laufwerk F:

(c) Monika Pross
Von dieser Art sind noch keine Dateien gespeichert, also noch keine Vorlagen. Darum scheint der Ordner
leer. Klicken Sie nun auf Speichern

(c) Monika Pross
Sie haben es geschafft. Der Briefkopf wurde als Vorlage „Bewerbung“ gespeichert, wie Sie in der
Titelzeile ablesen können.
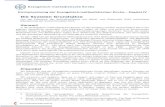

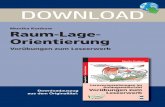


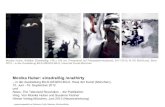
![40 Jahre Frauen an der Universität Siegen · Eine Frau der Gründungsjahre: Helge Pross „Wenn sie [die jungen Frauen und Mädchen] Technik und Natur- wissenschaften meiden, so](https://static.fdokument.com/doc/165x107/605f30d3d2e94334bd561aa7/40-jahre-frauen-an-der-universitt-siegen-eine-frau-der-grndungsjahre-helge.jpg)