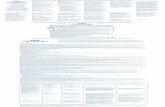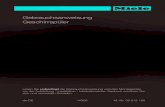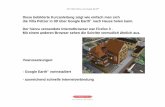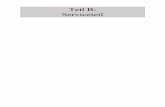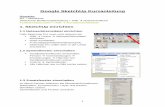Einfach SketchUp - Eine Gebrauchsanweisung - ReadingSample · 2018. 3. 22. · Einfach SketchUp -...
Transcript of Einfach SketchUp - Eine Gebrauchsanweisung - ReadingSample · 2018. 3. 22. · Einfach SketchUp -...
-
Einfach SketchUp - Eine Gebrauchsanweisung
Bearbeitet vonEbba Steffens, Jens Lüthje, Holger Faust
5., überarbeitet Auflage. 2016. Buch. 444 S. SoftcoverISBN 978 3 00 052172 0
Format (B x L): 14,9 x 21,1 cmGewicht: 806 g
Weitere Fachgebiete > EDV, Informatik > Professionelle Anwendung > DigitaleAnimation
Zu Inhaltsverzeichnis
schnell und portofrei erhältlich bei
Die Online-Fachbuchhandlung beck-shop.de ist spezialisiert auf Fachbücher, insbesondere Recht, Steuern und Wirtschaft.Im Sortiment finden Sie alle Medien (Bücher, Zeitschriften, CDs, eBooks, etc.) aller Verlage. Ergänzt wird das Programmdurch Services wie Neuerscheinungsdienst oder Zusammenstellungen von Büchern zu Sonderpreisen. Der Shop führt mehr
als 8 Millionen Produkte.
http://www.beck-shop.de/Steffens-Luethje-Faust-Einfach-SketchUp-Gebrauchsanweisung/productview.aspx?product=16616260&utm_source=pdf&utm_medium=clickthru_lp&utm_campaign=pdf_16616260&campaign=pdf/16616260http://www.beck-shop.de/trefferliste.aspx?toc=8269http://www.beck-shop.de/trefferliste.aspx?toc=8269http://www.beck-shop.de/fachbuch/inhaltsverzeichnis/Inhaltsverzeichnis.pdf
-
Verschieben/Kopieren-Werkzeug 95
Die Änderungswerkzeuge
In den Kapiteln zuvor haben Sie gelernt, wie Sie mit den Zeichnen-Werkzeugen die in SketchUp vorhandenen Grundformen (Rechteck, Kreis, Bogen, Linie und Vieleck) erstellen.
Auf den nachfolgenden Seiten stellen wir Ihnen nun im Einzelnen die Bearbeitungswerkzeu-ge vor, mit denen Sie die Grundkörper nach Ihren Wünschen verändern und modellieren können.
In den abschließenden Workshops werden all diese Werkzeuge vielfältig und oftmals in Kombination eingesetzt. Sie haben daher immer die Möglichkeit, zu diesem Grundlagenteil zurück zu kehren, um sich grundlegende Funktionen noch einmal im Detail anzuschauen.
Verschieben und Kopieren
Das Werkzeug Verschieben/Kopieren wird über die Symbolleiste oder im Pull-Down-Menü Tools > Verschieben aktiviert.
Das Verschieben/Kopieren-Werkzeug erfüllt, wie es der Name beschreibt, zwei Funktionen. Mit dem Verschiebewerkzeug wird ein Objekt oder ein einzelner Punkt bewegt. Als Kopier-werkzeug eingesetzt, werden ein oder mehrere Kopien erstellt. Außerdem können Kurven und gekrümmte Flächen modifiziert werden.
Für die Durchführung eines Drehvorgangs von Komponenten/Gruppen ist das Verschiebe-werkzeug ebenfalls geeignet.
Verschieben
Mit dem Verschiebewerkzeug können Sie Flächen, Kanten und Punkte bearbeiten. Ist das Werkzeug aktiviert, wird aus dem Cursor ein Kreuz, bestehend aus vier Pfeilen.
Wenn Sie mit dem aktivierten Werkzeug eine Kante oder Fläche berühren, wird das Element farbig markiert. Klicken Sie es an und führen Sie das Verschieben durch.
Zeichnen Sie zum Beispiel ein Rechteck. Aktivieren Sie das Verschiebewerkzeug und berühren Sie die rechte Kante.
-
96 Verschieben/Kopieren-Werkzeug
Jetzt klicken Sie einmal und bewegen Sie den Cursor parallel zu der roten Achse, drücken Sie jetzt zusätzlich die Umschalt-Taste, so wird die Ableitung fixiert, und die Ableitungslinie wird kräftiger dargestellt. Mit einem zweiten Klick beenden Sie die Verschiebung.
Auch ein einzelner Punkt ist beweglich. Punkt auswählen - Klicken - Verschieben - Klicken
Nach dem Extrudieren der Beispiel-Geometrie können Sie mit Hilfe eines Verschiebevorgangs an einer der vertikalen Außenkanten das Viereck in seiner Proportion und Ausdehnung ab-wandeln.
Schieben Sie mit dem Werkzeug die linke Außenkante nach innen (rote Achse).
Die oberen horizontalen Außenkanten werden in Richtung der grünen Achse parallel nach außen verschoben. Durch das Verschieben und das damit eingeleitete automatische Falten, ergeben sich an den Seitenflächen neue Flächen, begrenzt durch diagonale Linien.
-
Ve
Exge
Au
Stauseda
Siw
DiFazu
erschieben/K
Hinweis: xakte Werteegeben und
utomatische
tarten Sie muf. Bewegenen. Ziehen Sass sich durc
e haben einwird.
Hinweis: ie Alt-Taste alten, zusätzum Beispiel:
Kopieren-W
e können au mit Enter b
es Falten
mit einer einfn Sie den VeSie anschließch diesen Ve
ne nicht pla
bekommt zlich aber a
erkzeug
uch hier wähbestätigt we
fachen Box erschiebe-Cußend den Cerschiebevor
nare (ebene
hier eine Duch zur Fix
hrend und nrden.
und rufen Sursor auf einursor in Ricrgang die be
e) Fläche er
Doppelbedeuierung der
nach dem V
Sie dann dane der Eckehtung der getroffene A
rstellt, die vo
utung, da s Ableitung e
Vorgang im
s Verschiebn. Klicken Sgrünen Achsußenfläche
on SketchU
ie einerseitseingesetzt w
Maßangabe
en/KopierenSie, um die Ese, dann er des Würfels
p automatis
s für das auwerden kann
97
en-Feld ein-
n-WerkzeugEcke zu fas-kennen Sie,s faltet.
sch gefaltet
utomatischen. Wie jetzt
7
-
g -,
t
e t
-
98
Rote Achse
Durch das des FaltensSie verschiezugehörige
Blaue Achs
Die blaue AFeld wird p
HinweWährend dden Voreinzum Beispie
e
Drücken des, bekommeeben könnee Quick-Info
se
Ableitungslinper Tastatur
is: des Zeichnenstellungen eel bei einer
r Alt-Taste ien aber aucen. Achten S. Sie dient d
nie nutzen S der gewüns
ns ist es mög entspricht. G aktuellen Ei
m Verschiebh gleichzeitSie hier auf der Kontrolle
Sie beim Zieschte Versch
glich, einen Geben Sie dnstellung vo
ben-Befehl atig die Ablei die rote gee.
ehen und Dehiebewert ei
Wert in eindazu die gewon cm statt
Verschi
aktivieren Siitungslinien punktete Ab
ehnen in diengegeben.
ner anderen wünschte Ein 100 den We
eben/Kopier
e zum einen angezeigt, bleitungslini
e Höhe. Im Hier 1 Mete
Einheit einznheit nach dert 1m.
ren-Werkze
n die Funkti entlang deie und die d
Maßangabeer.
zugeben als dem Wert e
ug
on rer da-
en-
es ein,
-
Verschieben/Kopieren-Werkzeug 99
Kopieren
Aus der soeben gefalteten Fläche wird jetzt von der dreieckigen Fläche eine Kopie erstellt und gleichzeitig verschoben. Aktivieren Sie dazu die Verschiebefunktion. Bewegen Sie das Werk-zeug auf die Fläche. Drücken Sie einmal die Strg-Taste, damit aktivieren Sie die Kopier-Funktion, sichtbar an dem Plus-Zeichen neben dem Verschiebe-Cursor. Klicken Sie auf das zu kopierende Element.
Verschieben Sie das Element um die gewünschte Entfernung. Ist die Position erreicht, noch ein zweiter Klick und fertig.
SketchUp verschiebt eine Kopie des ausgewählten Elements.
Direkt im Anschluss führen Sie eine zweite Kopie durch. Drücken Sie wieder die Strg-Taste, um wieder die Kopierfunktion zu aktivieren, klicken Sie das Element an, verschieben Sie es nach hinten und setzen Sie es wieder mit einem Klick ab.
Schneller lässt sich eine Mehrfachkopie mit der Funktion Multi-Copy erstellen. Diese Funktion eignet sich sehr gut, um lineare Aufreihungen zu erstellen. Zwei Vorgehensweisen – zwei Beispiele:
In den zwei Beispielen, sollen 16 Würfel gleichmäßig auf einer Länge verteilt werden. Beim ersten Beispiel ist die Länge der Strecke, über die verteilt wird, beim zweiten Beispiel der Ab-stand zwischen den Würfeln die bestimmende Größe.
1. Beispiel:
Zeichnen Sie einen Würfel (durch Zeichnen eines Rechtecks und mit dem Drücken/Ziehen-Werkzeug). Markieren Sie den Würfel mit einem Dreifachklick, wählen Sie das Verschie-ben/Kopieren-Werkzeug, drücken Sie die Strg-Taste und klicken Sie den Würfel an. Ziehen Sie die Kopie des Würfels entlang der roten Achse zur anderen Seite der Zeichenfläche, kli-cken Sie um den Würfel zu platzieren...
-
100
...und gebedie Eingabeund platzie
2. Beispiel:
Beginnen Sfachklick, wund klickenroten Achseinmal um
Diesmal geSie die EingAls Ausganersten und
In beiden F
en Sie jetzt e mit der E
ert 14 neue W
Sie wie zuvowählen Sie n Sie den We, sodass ei ihn dort ab
eben Sie im gabe mit dengswert für zweiten Wü
Fällen wird d
im Maßangnter-Taste u
Würfel zwis
or. Zeichnen wieder das
Würfel an. Zien kleiner Abzusetzen.
Maßangaber Enter-Tast den Abstanürfel genom
das Ergebnis
aben-Feld /1und SketchUchen dem e
Sie einen Ws Verschiebehen Sie jetzbstand zwisc
ben-Feld *15te und Sketcd zwischen
mmen. Alle a
in etwa wie
15 Up teilt autoersten und le
Würfel. Markben/Kopierenzt die Kopiechen den be
5 chUp produ allen Würfeanderen Wü
e folgt ausse
Verschi
omatisch dieetzten Würf
kieren Sie den-Werkzeuge des Würfeleiden Würfe
uziert 14 weeln wurde derfel haben n
ehen:
eben/Kopier
ein. e Kopierstrefel.
en Würfel mg, drücken Ss nach recheln bleibt, u
eitere Kopiener Abstand znun diesen A
ren-Werkze
Bestätigen Secke durch
mit einem DrSie Strg-Tas
hts entlang dund klicken S
ein. Bestätign des Würfe zwischen de Abstand.
ug
Sie 15
rei-ste der Sie
en els. em
-
Dr
D
DrdiDrVoim
ZegeanDr
KlauMde
O
...Ho
rücken/Zieh
rücken/Zieh
rücken/Ziehese beinaherahtgittermoolumenkörp
m Pull-Down
eichnen Sie ehen Sie dann dessen Obrücken/Zieh
licken Sie muf die gewü
Maustaste. Feen, die nach
rdnen Sie au
extrudierenohlraum zu
en-Werkzeu
hen (Drück
en ist einese spielerischodus nichtper verwandn-Menü Tool
ein Rechtenn mit demberfläche einen-Werkzeu
mit der linkennschte Höhertig! Exakt
h der Eingab
uf der Oberf
/ziehen Sie erstellen.
ug
ken/Ziehen)
s der charakhe Bedienba anwendb
delt werdenls > Drücken
ck mit dem Cursor auf n kleiner Pfeug.
n Maustastee. Klicken S
te Höhen köbe mit Enter
fläche der B
das eine na
)
kteristischstearkeit. Es e
bar), womit. Aktiviert wn/Ziehen.
m Rechteckw die Fläche. eil nach obe
e, lassen SieSie zum Absönnen auch bestätigt w
Box zwei we
ach oben u
en Werkzeueignet sich t 2D-Flächewird Drücke
werkzeug. A Aus dem Pfen zeigt - d
diese los uschluss des Bh hier im M
werden müss
itere Rechte
nd drücken
uge in Sketczum Extruden sehr s
en/Ziehen in
Aktivieren Sifeil am Cursas Symbol f
nd ziehen SBefehls nochaßangabenen.
ecke an (Rec
n Sie das an
chUp und vdieren von schnell in n der Symbo
ie Drücken/sor wird jetzfür Drücken
Sie die markh einmal mi-Feld einge
chteckwerkz
ndere hinein
101
verleiht ihmFlächen (imeinen 3D-
olleiste oder
/Ziehen undzt eine Kiste/Ziehen das
kierte Flächet der linkengeben wer-
zeug),...
n, um einen
m m -r
d e s
e n -
n
-
102
Mit Hilfe de
...das mit D
Tipp: Übrigens ktung) einfa
Probieren cken/Ziehentisch in ihre
er vertikalen
Drücken/Zieh
ann der näcch per Dopp
Sie dies mn-Befehl auer Ausdehnu
n Linie auf d
hen herausg
chste Drückpelklick auf
mit der recf die rechteung angepa
er rechten A
gezogen wir
k/Zieh-Vorga das gewüns
chts danebee Fläche an dsst.
Außenkante
d.
ang mit dersschte Objek
en befindli der vordere
D
e entsteht ei
selben Einstt direkt ausg
chen Flächn Außenkan
Drücken/Zieh
n weiteres R
ellung (Distgeführt wer
e. Doppelknte und sie
hen-Werkze
Rechteck,...
tanz und Ricrden.
klick im Dr wird autom
ug
ch-
rü-ma-
-
Drücken/Ziehen-Werkzeug 103
Jetzt wird noch eine Dreiecksform angefügt. Dazu können Sie mit Linien arbeiten, es aber auch mit Hilfe von Drücken/Ziehen und anschließend mit Linien versuchen. Wichtig ist das Ergebnis!
Ziehen Sie die schräge Fläche heraus...
...und Sie können beobachten, wie die Fläche nur rechtwinklig reagiert.
Bei gleichzeitigem Drücken der Strg-Taste ist das Drücken/Ziehen-Werkzeug dazu in der Lage, ein neues Volumen auf dem Vorhandenen zu erzeugen (Kopier-Funktion - Sie müssen die Strg-Taste nicht gedrückt halten!).
Diese Funktion ist vor allem empfehlenswert, wenn mehrere übereinander liegende Ebenen, wie beispielsweise Geschosse, gezeichnet werden.
Exakte Drück- bzw. Ziehwerte können durch numerische Tastatureingabe im Maßangeben-Feld eingegeben werden.
Mit Hilfe der Ableitungsfunktion können Drück- und Zieh-Operationen z.B. an vorhandenen Kanten und Flächen ausgerichtet werden.
-
104
Bewegen Sdung unteQuader nac
Um die exaCursor an sbeliebigen weiteren K
HinweDas Verschebenso möder Alt-Tast
Tipp: Sie könnender Drücke
Drehen Siespiel eine d
Sie den Cursn zu sehench unten zu
akt gleiche H seine Außen Punkt. Auf lick wird die
is: hieben/Kopieöglich. Mit te immer re
n auch Flächen/Ziehen W
das Modellder oberen S
sor mit dem , klicken Sie drücken.
Höhe zu erhnkante. Die der Fläche e Höhe bestä
eren WerkzDrücken/Zie
echtwinklig.
hen, an die Werkzeug bea
l, wie in derSchichten de
Drücken/Ziee einmal, u
halten wie d Ableitungs erscheint inätigt. Beide
zeug macht ehen wird d
Sie in der aarbeiten.
r nächsten Aes Dreieck-G
ehen-Werkznd bewege
der vordere linie wird gn dem Fall a Elemente si
die Verschdie Verschie
aktuellen Sic
Abbildung zGebildes.
D
zeug auf dieen Sie den C
5-eckige Köestrichelt daals Quick-Infind gleich ho
hiebung bzwbung allerd
chtposition
u sehen, un
Drücken/Zieh
e Fläche, wieCursor heru
örper, gehenargestellt, info Auf Flächoch.
w. Dehnungings ohne U
nicht heran
nd markieren
hen-Werkze
e in der Abbunter, um d
n Sie mit denklusive einehe. Mit eine
g einer FläcUnterstützu
nkommen, m
n Sie zum B
ug
bil-en
em em em
che ng
mit
ei-
-
Dr
Drze
Di
rücken/Zieh
rehen Sie Iheug auf. Sie
iese Möglich
en-Werkzeu
hr Modell w können nun
hkeit ist bes
ug
ieder in die n die Fläche
onders bei k
vorherige Sen, ohne das
komplexen M
Sicht und russ Sie sie seh
Modellen vo
fen Sie das hen, extrudie
on Nutzen.
Drücken/Zieeren!
105
ehen Werk-
5
-
-
Ba
Sc
Aum
Au
Akch
Dinu
Er6
Rudam
RuckBe
Fä
Rulebe
asis-Worksh
chritt 15: F
uch die Fenmüssen nun,
uch in diese
ktivieren Siehen Fenster-
Hinweis: ie Einstellunur noch das
rstellen Sie z cm, den Sie
ufen Sie zueas Werkzeug
mit der Enter-
ufen Sie dasken Sie die Festätigen Sie
ärben Sie die
ufen Sie dazn Sie in der eimer an.
op: Schritt 1
enster-Kom
ster wurden ähnlich wie
em Fall müss
e das Ausw-Komponent
ng Rest des Fenster.
zunächst mie mit dem D
erst das Versg leicht nach-Taste.
s Drücken/ZFläche leichte auch hier d
e neu entsta
zu über den Bibliothek F
15 – Fenster
mponente v
n zunächst n bei den Tür
sen Sie zunä
wahlwerkzeuten im Mod
Modells aus
t dem Versarücken/Zieh
satzwerkzeuh innen. Ge
Ziehen-Werkt nach innen die Eingabe
andene Inne
n Farbeimer Farben einen
r-Komponen
vervollständ
nur in einer ren, vervolls
ächst wieder
g und öffnell.
sblenden ist
atzwerkzeughen-Werkzeu
ug auf, klickben Sie den
kzeug auf un und geben mit der Ent
enfläche wei
aus der Han weißen Fa
nte vervollst
digen
einfachen Fständigt wer
r eine Komp
en Sie mit
t noch aktiv,
g einen weitug um 3 cm
ken Sie die in Wert 6cm
und klicken n Sie den Wter-Taste.
iß.
uptsymbollearbton und
ändigen
Form erstelltrden (Abbild
ponente öffn
einem Dopp
, dadurch se
teren Rahmm nach hinte
nnere Fläch ein und bes
Sie die neuWert 3cm im
eiste den Ma klicken Sie d
t (Abbildundung rechts)
nen.
pelklick eine
ehen Sie auc
men mit einen drücken.
he an und bstätigen Sie
e Innenfläc Maßangab
aterial-Edito die Fläche m
291
g links) und).
e der einfa-
ch hier jetzt
r Breite von
bewegen Sie die Eingabe
he an. Drü-en-Feld ein.
or auf, wäh-mit dem Far-
d
-
t
n
e e
-.
--
-
292 Basis-Workshop: Schritt 15 – Fenster-Komponente vervollständigen
In der weißen Fläche erstellen Sie wieder einen Rahmen. Diesmal ist er 3 cm breit und wird um 6,5 cm nach hinten gedrückt.
Rufen Sie zuerst wieder das Versatzwerkzeug auf, klicken Sie die weiße Fläche an und bewe-gen Sie das Werkzeug leicht nach innen. Geben Sie den Wert 3cm ein und bestätigen Sie die Eingabe mit der Enter-Taste.
Rufen Sie jetzt das Drücken/Ziehen-Werkzeug auf und klicken Sie die neue Innenfläche an. Drücken Sie dazu die Fläche wieder leicht nach innen und geben Sie im Maßangaben-Feld den Wert 6,5cm ein. Bestätigen Sie auch hier die Eingabe mit der Enter-Taste.
-
Basis-Workshop: Schritt 15 – Fenster-Komponente vervollständigen 293
Die Fensterfläche ist in der Höhe in 3 Teile und in der Breite in 2 Teile eingeteilt, sodass 6 Felder entstehen (siehe nächste Abbildung).
Erstellen Sie zunächst die Querriegel. Als Basis unterteilen Sie die rechte Kante der weißen Fläche in 3 Teillinien.
Aktivieren Sie das Auswahlwerkzeug und klicken Sie die rechte, hintere Längskante mit der rechten Maustaste an. Wählen Sie im Kontext-Menü die Funktion Unterteilen und geben Sie den Wert 3 ein.
Die Kantenlinie ist im Ergebnis in 3 Einzellinien unterteilt, an deren Endpunkten Sie die Quer-streben erstellen können.
Rufen Sie das Linienwerkzeug auf. Gehen Sie mit dem Bleistift an den Endpunkt der ersten, neu entstandenen Linie und ziehen Sie eine Linie nach links zur gegenüberliegenden Kante. Achten Sie beim Zeichnen auf die grüne bzw. rote Farbe der Linie, die Ihnen anzeigt, dass Sie parallel zeichnen, und beachten Sie beim Fangen des Punktes auf der gegenüberliegenden Kante die Quick-Info Auf Kante.
Sie sind immer noch im Linien-Befehl, zeichnen Sie auch am Endpunkt der nächsten Linie in gleicher Weise eine weitere Linie nach links.
-
294 Basis-Workshop: Schritt 15 – Fenster-Komponente vervollständigen
Rufen Sie das Auswahlwerkzeug auf und klicken Sie die erste Linie an. Halten Sie die Um-schalt-Taste gedrückt, damit aktivieren Sie den Hinzufüge-Modus, und fügen Sie der Auswahl die zweite Linie der Auswahl hinzu, indem Sie auch diese Linie anklicken.
Nachdem Sie beide Linien markiert haben, rufen Sie das Verschieben/Kopieren-Werkzeug auf, drücken Sie einmal die Strg-Taste, um den Kopiermodus zu aktivieren, sonst verschieben Sie die Linien, und klicken Sie eine der Linien an, um den Anfangspunkt der Kopier-Distanz zu bestimmen.
Beide Linien hängen jetzt am Cursor. Bewegen Sie die Linien leicht nach unten und geben Sie im Maßangaben-Feld den Wert 4cm ein, bestätigen Sie die Eingabe mit der Entertaste.
Damit sind die drei neu entstandenen Flächen allerdings nicht gleich groß. Sie müssen des-halb die beiden Sprossen noch einmal verschieben:
Markieren Sie mit dem Auswahlwerkzeug die oberen beiden Linien, indem Sie ein Auswahl-Fenster von links nach rechts um die Linien aufziehen. Halten Sie die Umschalt-Taste gedrückt (damit können Sie der Auswahl weitere Elemente hinzufügen) und wählen Sie, wieder mit einem Auswahlfenster von links nach rechts, auch die anderen Linien aus.
Aktivieren Sie das Verschieben/Kopieren-Werkzeug, klicken Sie eine der Streben an und be-wegen Sie die ausgewählten Linien leicht nach oben. Geben Sie im Maßangaben-Feld den Wert 1,33333 ein und bestätigen Sie die Eingabe mit der Enter-Taste.
Das Ganze wiederholen Sie noch einmal mit dem oberen Linienpaar.
Markieren Sie mit dem Auswahlwerkzeug, wieder mit dem Auswahlfenster von links nach rechts, die oberen Linien. Aktivieren Sie das Verschieben/Kopieren-Werkzeug und bewegen Sie die Linien nach oben. Geben Sie im Maßangaben-Feld noch einmal den Wert 1,33333 ein und bestätigen Sie die Eingabe mit der Enter-Taste.
-
Ba
Im
Zere
Datete
Di
RuBeei
SiimunWcm
Dasetu
Rure
Bewhe
BeQgrLinG
asis-Worksh
m nächsten S
eichnen Sie en Oberkant
Hinweis: a Sie beim
errahmens gen, dass Sie a
ie neue senk
ufen Sie dasewegen Sie n, bestätige
e befinden smmer markiend bewegen
Wert 4cm einm nach rech
a das Fensteenkrechte Liungsfunktion
ufen Sie dasechten senkr
Hinweis: erühren Sie
wird, erst daneran, damit
ewegen Sie uerriegels. Drau gestrichnie der ersruppe/Komp
op: Schritt 1
Schritt konst
dazu mit dete des Rahm
Erstellen deewählt habe
auch hier di
krechte Linie
s Verschieb die Linie le
en Sie die Ein
sich weiter iert. Drückenn Sie die Kon, bestätigenhts kopiert u
er aus insgenien zeichnn. Dabei lief
s Linienwerkrechten Linie
den Punkt nn ist die A Sie nicht au
nun den BlDer angezeihelte, senkreten Querstrponente). D
15 – Fenster
truieren Sie
em Linienweens zum Mi
r Querstreben, müssen e hintere Ka
e verschiebe
en/Kopiereneicht nach lingabe mit d
m Verschiebn Sie jetzt eiopie der Linn Sie die Einnd den erste
esamt 6 Feldnen. Dazu nfern die beid
kzeug auf. Be, die Sie zu
und wartenAbleitungsfuus Versehen
eistift senkrgte Endpunechte Ableitrebe wird Ries ist der St
r-Komponen
die noch fe
erkzeug einittelpunkt d
ben als Bezu beim Zeichante des Rah
en Sie in ein
n-Werkzeuginks und ge
der Entertast
ben/Kopiereinmal die Stnie leicht nangabe mit den Teil der M
dern bestehnutzen Sie bden ersten se
Berühren Sieuvor gezeich
n Sie einen nktion aktiv den Mittelp
recht nach unkt verändertungslinie uRot markiertartpunkt de
nte vervollst
hlende Mitt
e senkrechter oberen L
ugselement nen der Linihmens als A
em ersten S
auf und kleben Sie im te.
en-Werkzeutrg-Taste, umach rechts. er EntertastMittelstrebe
ht, müssen Sbeim Zeichnenkrechten
e mit dem Bnet haben.
kleinen Auv! Zoomen Spunkt der Lin
unten in Richrt seine Farbund Ihr Zielprt (Quick-Iner neuen Lin
ändigen
telstrebe.
e Linie vom inie der erst
die hintere en für die M
Ausgangsbas
Schritt um 2
licken Sie d Maßangab
g und die sem den Kopi Geben Sie te. Damit ha erstellt.
Sie für die anen der wei Linien die A
Bleistift den Der Endpun
ugenblick, bSie sich nahnie auswähl
htung der ube von Grünpunkt/Fangpfo: Auf Ka
nie.
Mittelpunkten Querstre
Kante des lMittelstrebe sis wählen.
cm nach lin
ie senkrechben-Feld den
enkrechte Liiermodus zu Maßangabeaben Sie die
anderen Feliteren Linien
Ausgangspu
unteren Ennkt wird ma
bis der Punkh genug an en.
unteren Linien in Grau. Sipunkt auf dante Außerh
295
kt der hinte-ebe.
inken Fens- darauf ach-
nks:
te Linie an.n Wert 2cm
inie ist nochu aktivieren,en-Feld dene Linie um 4
der weiteren die Ablei-nkte.
ndpunkt derrkiert.
kt angezeigt das Fenster
e des erstene sehen die
der unterenhalb aktiver
5
-
--
. m
h ,
n 4
e -
r
t r
n e n r
-
296
Beginnen Srecht nach Klick auf pe/Kompon
Die weitere
Tipp: Die Ableitugenau die H
Aus den gechen entsta
Rufen Sie punkten dimiteinande
In einem le
Rufen Sie dkreuz an (eim Maßang
Sie die Linie unten auf d die Kantenente).
en 3 noch fe
ungsfunktio Hilfspunkte,
ezeichnetenanden, die S
das Löschwie überflüsser.
etzten Schrit
das Drückenes ist jetzt eigaben-Feld d
Basis-W
e mit einemdie Oberkane der Stre
ehlenden Lin
n ist beim , die Ihnen S
Linien für dSie jetzt zu e
werkzeug auigen kurzen
t müssen Sie
n/Ziehen-Wene Fläche). Zden Wert 6,
Workshop: Sc
Klick auf dnte der unteebe (Quick
nien zeichne
Arbeiten mSketchUp an
die Quer- uneinem Fenste
uf und löschn Trennlinie
e das Fenste
erkzeug auf Ziehen Sie d5cm ein, be
chritt 15 – F
den Startpueren Querstrk-Info: Auf
en Sie in der
mit SketchUpnzeigt und ü
nd Mittelstreerkreuz mite
hen mit den. SketchUp
erkreuz noc
und klickendas ganze Kestätigen Sie
Fenster-Kom
nkt. Bewegebe. Beende Kante A
r gleichen Fo
p sehr hilfreüber die Qui
eben sind neinander ve
m Radiergup verbindet
h um 6,5 cm
n Sie mit demreuz leicht n
e die Eingab
mponente ve
en Sie den en Sie die Liußerhalb a
orm.
eich. Beachtck-Info erläu
un einzelnerbinden.
ummi an de die Flächen
m nach vorn
m Werkzeugnach vorne ue mit der En
ervollständig
Bleistift seninie mit eineaktiver Gru
ten Sie immutert.
e, schmale F
en Kreuzungn automatis
ne ziehen.
g das Strebe und geben Sntertaste.
en
nk-em up-
mer
Flä-
gs-sch
en- Sie
-
Basis-Workshop: Schritt 15 – Fenster-Komponente vervollständigen 297
Alternative: Sie können auch das Drücken/Ziehen-Werkzeug zum äußeren Rahmen ziehen und mit Hilfe der Ableitungsfunktion diese Rahmenstärke übernehmen (Quick-Info: Auf Kante).
Das so entstandene Fensterkreuz müssen Sie jetzt noch mit dem äußeren Rahmen verbinden, indem Sie auch hier die überflüssigen kurzen Linien löschen.
Rufen Sie den Radiergummi auf und löschen Sie die Trennlinien an den Kreuzungspunkten. SketchUp verbindet die Flächen automatisch miteinander.
Die Innenfelder sind natürlich Fensterscheiben, sodass Sie den Flächen noch ein neues Mate-rial zuweisen müssen.
Rufen Sie dazu über den Farbeimer aus der Hauptsymbolleiste den Material-Editor auf. Wählen Sie aus der Bibliothek Lichtdurchlässig ein Material Ihrer Wahl, und klicken Sie an-schließend mit dem Farbeimer nacheinander die 6 Fensterfelder an.
Auch hier ist jetzt erst die Außenseite des Fensters fertig. Um die Innenseite des Fensters zu erstellen, kopieren Sie nun die fertige Außenseite und spiegeln sie diese dann. Die Vorge-hensweise ist die Gleiche wie bei der Tür-Komponente.
Rufen Sie das Auswahlwerkzeug auf und wählen Sie mit einem Dreifachklick alle Bestandteile der Fenster-Komponente aus.
-
298
Aktivieren Sdie Strg-Tanente an, zAchten Siedamit keine
Die Kopie taste an unGrüne Ach
Jetzt müssewo Sie das
Aktivieren unsere linkAchse nachdamit eine verläuft.
Die neue Werkzeug
Sie das Versaste (Sie sehziehen Sie d auch hier de Verbindun
ist nach demnd wählen Sse.
en Sie die n Element ab
Sie dazu dake Ecke desh innen und kurze Hilfs
Fensterseite und klicken
Basis-W
schieben/Kohen ein Plusie Kopie desdarauf, dassng zwischen
m Absetzenie im Konte
neue Fenstebsetzen müs
as Werkzeug Fensters ind geben Sielinie mit ein
e ist imme Sie die neu
Workshop: Sc
pieren-Werk Zeichen ams Fensters eis sich die Ko beiden Teil
noch aktivext-Menü die
rseite nur nsen, zeichne
g Maßband n der Wande im Maßanner Länge vo
r noch aktue Fensterse
chritt 15 – F
kzeug um Cursor). Kin Stück nacopie und dien entsteht
viert. Klickene Funktion S
noch nach inen Sie wiede
. Klicked an. Ziehenngaben-Feldon 25 cm g
tiviert. Wähite an der li
Fenster-Kom
und drückenKlicken Sie ch vorne unde erste Fens.
n Sie die KoSpiegeln ent
nnen verscher eine Hilfs
n Sie mit den Sie die Hid 25cm (Magezeichnet,
hlen Sie danken vorder
mponente ve
Sie zum Ko die ausgewd setzen Siesterhälfte ni
pie mit der tlang und do
hieben. Damlinie.
em Maßbanlfslinie entla
auerdicke) edie senkrech
as Verschiebren Ecke an
ervollständig
opieren einmwählte Kompe die Kopie aicht berühre
rechte Mauort die Opti
mit Sie wisse
nd diesmal dang der rotein. Sie habht nach inn
ben/Kopiere. Bewegen S
en
mal po-ab. en,
us-on
en,
die ten ben
en
en- Sie
-
Basis-Workshop: Schritt 15 – Fenster-Komponente vervollständigen 299
das Objekt entlang der Hilfslinie nach innen und wählen Sie als Zielpunkt den Endpunkt der Hilfslinie. Achten Sie dabei auf die Quick-Info.
Löschen Sie anschließend die Hilfslinie, indem Sie die Linie mit dem Auswahlwerkzeug ankli-cken und die Entf-Taste drücken.