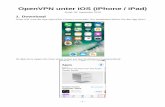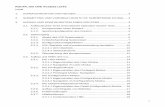Einfach und schnell anschließen. - Deutsche Glasfaser · Apple iOS 1. Gehen Sie in den Homescreen...
Transcript of Einfach und schnell anschließen. - Deutsche Glasfaser · Apple iOS 1. Gehen Sie in den Homescreen...

Einfach und schnell anschließen.Handbuch Premium RouterModell: AVM FRITZ!Box 7490AVM FRITZ!Box 7590
Stand: 01.12.2018
Handbuch Premium RouterModell: AVM FRITZ!Box 7490AVM FRITZ!Box 7590
Stand: 01.12.2018

| 2 |
Anschluss der AVM FRITZ!Box 1
Internet1 Anschluss der AVM FRITZ!Box ...............................Seite 22 Einrichten Ihres Heimnetzwerkes ..........................Seite 43 Anmeldung auf der AVM FRITZ!Box
und Update ............................................................Seite 6
Telefonie4 Konfi guration Telefonie Endgeräte DECT
und an den Anschlüssen FON1, FON2 ...................Seite 7
Empfang von TV-Signalen5 DGTV (Set-Top-Box* mit HDMI und
optionalem SCART-Adapter) ................................Seite 106 Fehlerbehebung ..................................................Seite 11
Hinweis zur AVM FRITZ!Box:Die Netzwerk-Ports der AVM FRITZ!Box sind gigabitfähig. Prüfen Sie jedoch, inwieweit Ihre Netzwerkkomponenten und Verkabelung dies ebenfalls unterstützen.
Wichtig!Das Endgerät ist Eigentum des Anbieters und darf nur von autorisierten Fachfi rmen demontiert oder geöff-net werden. Bei eigenmächtigem Öffnen oder Demon-tieren durch den Kunden werden die Kosten für eine/n notwendige/n Reparatur/Austausch auf den Kunden umgelegt.
Wichtig!Bei Nichtbeachten dieses Handbuches und dessen Sicherheitshinweisen, sowie bei unsachgemäßer Hand-habung erlischt der Garantieanspruch. Für Folgeschä-den wird keine Haftung übernommen. Ferner wird Deutsche Glasfaser in diesen Fällen die Kosten für ein Ersatzgerät in Rechnung stellen.
31
4
22 6
2
2
Set-Top-Box
5
HDMI-Kabel
Ethernet-Kabel
Ethernet-Kabel
Rückseite AVM FRITZ!Box (Beispielabbildung)
NT (Beispielabbildung: NT kann in Form, Farbe und Ausstattung abweichen)
LAN-Port 1 zum Anschluss an Ihren Router
Netz-anschluss
| 2 |
Anschluss der AVM FRITZ!Box1
Internet1 Anschluss der AVM FRITZ!Box ...............................Seite 22 Einrichten Ihres Heimnetzwerkes ..........................Seite 43 Anmeldung auf der AVM FRITZ!Box
und Update ............................................................Seite 6
Telefonie4 Konfi guration Telefonie Endgeräte DECT
und an den Anschlüssen FON1, FON2 ...................Seite 7
Empfang von TV-Signalen5 DGTV (Set-Top-Box* mit HDMI und
optionalem SCART-Adapter) ................................Seite 106 Fehlerbehebung ..................................................Seite 11
Hinweis zur AVM FRITZ!Box:Die Netzwerk-Ports der AVM FRITZ!Box sind gigabitfähig. Prüfen Sie jedoch, inwieweit Ihre Netzwerkkomponenten und Verkabelung dies ebenfalls unterstützen.
Wichtig!Das Endgerät ist Eigentum des Anbieters und darf nurvon autorisierten Fachfi rmen demontiert oder geöff-net werden. Bei eigenmächtigem Öffnen oder Demon-tieren durch den Kunden werden die Kosten für eine/nnotwendige/n Reparatur/Austausch auf den Kundenumgelegt.
Wichtig!Bei Nichtbeachten dieses Handbuches und dessenSicherheitshinweisen, sowie bei unsachgemäßer Hand-habung erlischt der Garantieanspruch. Für Folgeschä-den wird keine Haftung übernommen. Ferner wirdDeutsche Glasfaser in diesen Fällen die Kosten für einErsatzgerät in Rechnung stellen.
31
4
22 6
2
2
Set-Top-Box
5
HDMI-Kabel
Ethernet-Kabel
Ethernet-Kabel
Rückseite AVM FRITZ!Box (Beispielabbildung)
NT (Beispielabbildung: NT kann in Form, Farbe und Ausstattung abweichen)
LAN-Port 1zum Anschluss an Ihren Router
Netz-anschluss

| 3 |
Vor dem Anschluss
1. Anschluss des Premium Routers an den NT:AVM FRITZ!Box 7490: Verbinden Sie den LAN-Port des NT mit dem LAN-Port 1 der AVM FRITZ!Box 7490.AVM FRITZ!Box 7590: Verbinden Sie den LAN-Port des NT mit dem WAN-Port der AVM FRITZ!Box 7590.
2. Verbinden Sie das Steckernetzteil der AVM FRITZ!Box mit der Netzanschlussbuchse der AVM FRITZ!Box.
3. Verbinden Sie das Netzteil AVM FRITZ!Box mit dem Strom.
4. Die AVM FRITZ!Box startet und erhält anschließend die Provisionierung der Deutschen Glasfaser für Ihren Glasfaseranschluss. Ist die Provisionierung erfolgreich abgeschlossen, startet die AVM FRITZ!Box erneut und ist anschließend einsatzbereit. Dieser Vorgang dauert zwischen 8 bis 10 Minuten.
5. Die AVM FRITZ!Box ist jetzt für Internet und Telefonie vorkonfi guriert. Sie können nun Ihre Endgeräte über LAN und WLAN mit der AVM FRITZ!Box verbinden und verwenden und den Internetdienst Ihres Glasfaseran-schlusses nutzen.
6. Zur abschließenden Konfi guration der Telefonie führen Sie die Schritte im Abschnitt 4 „Konfi guration Endgeräte Telefonie“ durch.
Beispielabbildung NT LAN1-Port (NT kann in Form, Farbe und Ausstattung abweichen)
AVM FRITZ!Box LAN1-Port (Beispielabbildung)
Achten Sie vor dem Anschluss der AVM FRITZ!Box darauf einen empfangsgünstigen Ort für den Router in Ihrer Wohnung zu wählen, um für die Funktionsweise von WLAN geeignete Voraussetzungen zu schaffen. Tipps für die Aufstellung des Routers erhalten Sie zum Beispiel auf der WLAN-Hilfeseite von Deutsche Glasfaser.
| 3 |
Vor dem Anschluss
1. Anschluss des Premium Routers an den NT:AVM FRITZ!Box 7490: Verbinden Sie den LAN-Port des NT mit dem LAN-Port 1 der AVM FRITZ!Box 7490.AVM FRITZ!Box 7590: Verbinden Sie den LAN-Port des NT mit dem WAN-Port der AVM FRITZ!Box 7590.
2. Verbinden Sie das Steckernetzteil der AVM FRITZ!Box mit der Netzanschlussbuchse der AVM FRITZ!Box.
3. Verbinden Sie das Netzteil AVM FRITZ!Box mit dem Strom.
4. Die AVM FRITZ!Box startet und erhält anschließend dieProvisionierung der Deutschen Glasfaser für Ihren Glasfaseranschluss. Ist die Provisionierung erfolgreich abgeschlossen, startet die AVM FRITZ!Box erneutund ist anschließend einsatzbereit. Dieser Vorgangdauert zwischen 8 bis 10 Minuten.
5. Die AVM FRITZ!Box ist jetzt für Internet und Telefonievorkonfi guriert. Sie können nun Ihre Endgeräte überLAN und WLAN mit der AVM FRITZ!Box verbinden undverwenden und den Internetdienst Ihres Glasfaseran-schlusses nutzen.
6. Zur abschließenden Konfi guration der Telefonie führen Sie die Schritte im Abschnitt 4 „Konfi guration Endgeräte Telefonie“ durch.
Beispielabbildung NT LAN1-Port (NT kann in Form, Farbe und Ausstattung abweichen)
AVM FRITZ!Box LAN1-Port (Beispielabbildung)
Achten Sie vor dem Anschluss der AVM FRITZ!Box darauf einen empfangsgünstigen Ort für den Router in IhrerWohnung zu wählen, um für die Funktionsweise von WLAN geeignete Voraussetzungen zu schaffen. Tipps für die Aufstellung des Routers erhalten Sie zum Beispiel auf der WLAN-Hilfeseite von Deutsche Glasfaser.

| 4 |
2.1 Verbindung über LAN
1. Sie benötigen für den kabelgebundenen Anschluss ein Cat 5e, Cat 6, Cat6a oder Cat7 Netzwerkkabel. Wir empfehlen ein Cat 6 Netzwerkkabel. Dieses erhalten Sie im Fachhandel.
2. Verbinden Sie das Netzwerkkabel mit einem freien LAN-Port der AVM FRITZ!Box und dem Netzwerk-anschluss Ihres Endgerätes.
3. Ihr Endgerät ist nun über LAN mit der AVM FRITZ!Box verbunden und kann verwendet werden.
2.2 Verbindung über WLAN
Vor der Einrichtung
Stellen Sie sicher, dass WLAN an der AVM FRITZ!Box aktiviert ist. Dies ist der Fall, wenn die LED für WLAN an der AVM FRITZ!Box aktiviert ist. Falls nicht, aktivieren Sie WLAN durch einen kurzen Druck auf die Taste WLAN WPS an der AVM FRITZ!Box.
Microsoft Windows 7, 8 und 10
1. Klicken Sie auf das WLAN-Symbol im Infobereich der Windows-Taskleiste und wählen Sie anschließend aus der Liste der aufgeführten WLAN SSIDs die SSD Ihrer AVM FRITZ!Box aus.
Endgeräte verbinden2
Sofern Sie in den Einstellungen der AVM FRITZ!Box im Menüpunkt Sicherheit unter WLAN einen anderen WLAN-Netzwerkschlüssel konfi guriert haben, müssen Sie diesen Schlüssel eingeben.
3. Klicken Sie anschließend auf Weiter/OK. Die Verbin-dung wird nun geprüft. Wenn der WLAN-Netzwerk-schlüssel korrekt eingegeben wurde, ist Ihr Endgerät nun über WLAN mit der AVM FRITZ!Box verbunden.
Google Android
1. Gehen Sie in den Homescreen Ihres Android End-gerätes und tippen Sie dort auf den Menüpunkt Ein-stellungen.
2. Suchen Sie im Menü Einstellungen den Eintrag Verbin-dungen oder WLAN und tippen Sie darauf.
3. Aus der Liste der aufgeführten WLAN SSIDs wählen Sie die SSD Ihrer AVM FRITZ!Box aus.
2. Geben Sie in dem sich nun öffnenden Fenster den WLAN-Netzwerkschlüssel ein.
Sie fi nden den ab Werk konfi gurierten Netzwerk-schlüssel auf dem Aufkleber auf der Unterseite der AVM FRITZ!Box.
HinweisDie SSID Ihrer AVM FRITZ!Box fi nden Sie zum Beispiel auf der Übersichtsseite, wenn Sie sich per Browser auf der AVM FRITZ!Box via http://fritz.box anmelden.
HinweisDie SSID Ihrer AVM FRITZ!Box fi nden Sie zum Beispiel auf der Übersichtsseite, wenn Sie sich per Browser auf der AVM FRITZ!Box via http://fritz.box anmelden.
Rückseite AVM FRITZ!Box Vorkonfi gurierter WLAN-Netzwerkschlüssel (Beispielabbildung)
| 4 |
2.1 Verbindung über LAN
1. Sie benötigen für den kabelgebundenen Anschluss einCat 5e, Cat 6, Cat6a oder Cat7 Netzwerkkabel. Wir empfehlen ein Cat 6 Netzwerkkabel. Dieses erhalten Sie im Fachhandel.
2. Verbinden Sie das Netzwerkkabel mit einem freien LAN-Port der AVM FRITZ!Box und dem Netzwerk-anschluss Ihres Endgerätes.
3. Ihr Endgerät ist nun über LAN mit der AVM FRITZ!Boxverbunden und kann verwendet werden.
2.2 Verbindung über WLAN
Vor der Einrichtung
Stellen Sie sicher, dass WLAN an der AVM FRITZ!Box aktiviert ist. Dies ist der Fall, wenn die LED für WLAN an der AVM FRITZ!Box aktiviert ist. Falls nicht, aktivierenSie WLAN durch einen kurzen Druck auf die Taste WLAN WPS an der AVM FRITZ!Box.
Microsoft Windows 7, 8 und 10
1. Klicken Sie auf das WLAN-Symbol im Infobereich derWindows-Taskleiste und wählen Sie anschließend aus der Liste der aufgeführten WLAN SSIDs die SSD Ihrer AVM FRITZ!Box aus.
Endgeräte verbinden2
Sofern Sie in den Einstellungen der AVM FRITZ!Box im Menüpunkt Sicherheit unter WLAN einen anderenWLAN-Netzwerkschlüssel konfi guriert haben, müssenSie diesen Schlüssel eingeben.
3. Klicken Sie anschließend auf Weiter/OK. Die Verbin-dung wird nun geprüft. Wenn der WLAN-Netzwerk-schlüssel korrekt eingegeben wurde, ist Ihr Endgerät nun über WLAN mit der AVM FRITZ!Box verbunden.
Google Android
1. Gehen Sie in den Homescreen Ihres Android End-gerätes und tippen Sie dort auf den Menüpunkt Ein-stellungen.
2. Suchen Sie im Menü Einstellungen den Eintrag Verbin-dungen oder WLAN und tippen Sie darauf.
3. Aus der Liste der aufgeführten WLAN SSIDs wählen Sie die SSD Ihrer AVM FRITZ!Box aus.
2. Geben Sie in dem sich nun öffnenden Fenster den WLAN-Netzwerkschlüssel ein.
Sie fi nden den ab Werk konfi gurierten Netzwerk-schlüssel auf dem Aufkleber auf der Unterseiteder AVM FRITZ!Box.
HinweisDie SSID Ihrer AVM FRITZ!Box fi nden Sie zumBeispiel auf der Übersichtsseite, wenn Sie sichper Browser auf der AVM FRITZ!Box viahttp://fritz.box anmelden.
HinweisDie SSID Ihrer AVM FRITZ!Box fi nden Sie zumBeispiel auf der Übersichtsseite, wenn Sie sichper Browser auf der AVM FRITZ!Box viahttp://fritz.box anmelden.
Rückseite AVM FRITZ!BoxVorkonfi gurierter WLAN-Netzwerkschlüssel(Beispielabbildung)

| 5 |
HinweisDie SSID Ihrer AVM FRITZ!Box fi nden Sie zum Beispiel auf der Übersichtsseite, wenn Sie sich per Browser auf der AVM FRITZ!Box via http://fritz.box anmelden.
4. Geben Sie nun den WLAN-Netzwerkschlüssel ein. Sie finden den ab Werk konfigurierten Netzwerk-
schlüssel auf dem Aufkleber auf der Unterseite der AVM FRITZ!Box.
Sofern Sie in den Einstellungen der AVM FRITZ!Box im Menüpunkt Sicherheit unter WLAN einen anderen WLAN-Netzwerkschlüssel konfi guriert haben, müssen Sie diesen Schlüssel eingeben.
5. Klicken Sie anschließend auf Verbinden. Die Verbin-dung wird nun geprüft. Wenn der WLAN-Netzwerk-schlüssel korrekt eingegeben wurde, ist Ihr Endgerät nun über WLAN mit der AVM FRITZ!Box verbunden.
Apple iOS
1. Gehen Sie in den Homescreen Ihres iOS Endgerätes und tippen Sie dort auf den Menüpunkt Einstellungen.
2. Suchen Sie im Menü Einstellungen den Eintrag WLAN und tippen Sie darauf.
3. Aus der Liste der aufgeführten WLAN SSIDs wählen Sie die SSD Ihrer AVM FRITZ!Box aus.
4. Geben Sie nun den WLAN-Netzwerkschlüssel ein. Sie finden den ab Werk konfigurierten Netzwerk-
schlüssel auf dem Aufkleber auf der Unterseite der AVM FRITZ!Box.
Sofern Sie in den Einstellungen der AVM FRITZ!Box im Menüpunkt Sicherheit unter WLAN einen anderen WLAN-Netzwerkschlüssel konfi guriert haben, müssen Sie diesen Schlüssel eingeben.
5. Klicken Sie anschließend auf Verbinden. Die Verbin-dung wird nun geprüft. Wenn der WLAN-Netzwerk-schlüssel korrekt eingegeben wurde, ist Ihr Endgerät nun über WLAN mit der AVM FRITZ!Box verbunden.
| 5 |
HinweisDie SSID Ihrer AVM FRITZ!Box fi nden Sie zumBeispiel auf der Übersichtsseite, wenn Sie sichper Browser auf der AVM FRITZ!Box viahttp://fritz.box anmelden.
4. Geben Sie nun den WLAN-Netzwerkschlüssel ein. Sie finden den ab Werk konfigurierten Netzwerk-
schlüssel auf dem Aufkleber auf der Unterseiteder AVM FRITZ!Box.
Sofern Sie in den Einstellungen der AVM FRITZ!Box im Menüpunkt Sicherheit unter WLAN einen anderenWLAN-Netzwerkschlüssel konfi guriert haben, müssen Sie diesen Schlüssel eingeben.
5. Klicken Sie anschließend auf Verbinden. Die Verbin-dung wird nun geprüft. Wenn der WLAN-Netzwerk-schlüssel korrekt eingegeben wurde, ist Ihr Endgerätnun über WLAN mit der AVM FRITZ!Box verbunden.
Apple iOS
1. Gehen Sie in den Homescreen Ihres iOS Endgerätesund tippen Sie dort auf den Menüpunkt Einstellungen.
2. Suchen Sie im Menü Einstellungen den Eintrag WLANund tippen Sie darauf.
3. Aus der Liste der aufgeführten WLAN SSIDs wählenSie die SSD Ihrer AVM FRITZ!Box aus.
4. Geben Sie nun den WLAN-Netzwerkschlüssel ein. Sie finden den ab Werk konfigurierten Netzwerk-
schlüssel auf dem Aufkleber auf der Unterseiteder AVM FRITZ!Box.
Sofern Sie in den Einstellungen der AVM FRITZ!Box im Menüpunkt Sicherheit unter WLAN einen anderenWLAN-Netzwerkschlüssel konfi guriert haben, müssen Sie diesen Schlüssel eingeben.
5. Klicken Sie anschließend auf Verbinden. Die Verbin-dung wird nun geprüft. Wenn der WLAN-Netzwerk-schlüssel korrekt eingegeben wurde, ist Ihr Endgerätnun über WLAN mit der AVM FRITZ!Box verbunden.

| 6 |
1. Öffnen Sie einen Browser auf Ihrem Computer.
2. Geben Sie in der Adresszeile des Browsers http://fritz.box ein.
3. AVM FRITZ!Box 7490: Wenn Sie sich zum ersten Mal auf der AVM FRITZ!Box
anmelden, werden Sie zur Vergabe eines Passworts aufgefordert. Dieses benötigen Sie in Zukunft, um sich auf der AVM FRITZ!Box anzumelden.
Anmeldung auf der AVM FRITZ!Box und Update3
6. Klicken Sie auf die Schaltfl äche Neues FRITZ!OS suchen. Wenn ein neues FRITZ!OS verfügbar sein sollte, können sie das Update über die Schaltfl äche Update starten durchführen.
Festlegen des Passworts zur Anmeldung
Übersichtsseite AVM FRITZ!Box
Neues FRITZ!OS verfügbar
Installation Update FRITZ!OS
AVM FRITZ!Box 7590:Auf der Rückseite der AVM FRITZ!Box befi ndet sich ein Aufkleber mit dem FRITZ!Box-Kennwort. Geben Sie dieses Kennwort zur Anmeldung ein.
4. Nach der Anmeldung befi nden Sie sich auf der Über-sichtsseite der AVM FRITZ!Box.
5. Klicken Sie nun in der Menüleiste auf System und im sich ausklappenden Menü auf Update.
7. Das Update startet und kann einige Minuten dauern. Trennen Sie während dieser Zeit auf keinen Fall die Strom- und Netzwerkverbindung der AVM FRITZ!Box!
8. Nach erfolgreichem Abschluss des Updates gelangen Sie wieder auf die Anmeldeseite der AVM FRITZ!Box.
HinweisSpielen Sie keine Updates aus fremden Quellen, Beta-oder Labor-Firmware-Versionen ein. Bei Nichtbeach-tung der Hinweise für das Update und daraus entste-hende Folgeschäden wird keine Haftung übernommen. Ferner wird Deutsche Glasfaser in diesen Fällen die Kos-ten für ein Ersatzgerät in Rechnung stellen.
| 6 |
1. Öffnen Sie einen Browser auf Ihrem Computer.
2. Geben Sie in der Adresszeile des Browsers http://fritz.box ein.
3. AVM FRITZ!Box 7490: Wenn Sie sich zum ersten Mal auf der AVM FRITZ!Box
anmelden, werden Sie zur Vergabe eines Passworts aufgefordert. Dieses benötigen Sie in Zukunft, um sichauf der AVM FRITZ!Box anzumelden.
Anmeldung auf der AVM FRITZ!Boxund Update3
6. Klicken Sie auf die Schaltfl äche Neues FRITZ!OS suchen. Wenn ein neues FRITZ!OS verfügbar sein sollte, können sie das Update über die Schaltfl äche Update startendurchführen.
Festlegen des Passworts zur AnmeldungF tl d P t A ld
Übersichtsseite AVM FRITZ!BoxÜb i ht it AVM FRITZ!B
Neues FRITZ!OS verfügbarN FRITZ!OS fü b
Installation Update FRITZ!OSI ll i U d FRITZ!OS
AVM FRITZ!Box 7590:Auf der Rückseite der AVM FRITZ!Box befi ndet sich ein Aufkleber mit dem FRITZ!Box-Kennwort. Geben Siedieses Kennwort zur Anmeldung ein.
4. Nach der Anmeldung befi nden Sie sich auf der Über-sichtsseite der AVM FRITZ!Box.
5. Klicken Sie nun in der Menüleiste auf System und im sich ausklappenden Menü auf Update.
7. Das Update startet und kann einige Minuten dauern. Trennen Sie während dieser Zeit auf keinen Fall dieStrom- und Netzwerkverbindung der AVM FRITZ!Box!
8. Nach erfolgreichem Abschluss des Updates gelangen Sie wieder auf die Anmeldeseite der AVM FRITZ!Box.
HinweisSpielen Sie keine Updates aus fremden Quellen, Beta-oder Labor-Firmware-Versionen ein. Bei Nichtbeach-tung der Hinweise für das Update und daraus entste-hende Folgeschäden wird keine Haftung übernommen.Ferner wird Deutsche Glasfaser in diesen Fällen die Kos-ten für ein Ersatzgerät in Rechnung stellen.

| 7 |
Vor der Einrichtung
Für die Einrichtung benötigen ein über LAN oder WLAN mit der AVM FRITZ!Box verbundenes Endgerät.Sofern Sie DECT-Endgeräte verwenden möchten, stellen Sie sicher, dass im Menü der AVM FRITZ!Box im Menüpunkt Basisstation unter DECT der Menüpunkt DECT-Basisstation aktiv aktiviert ist. Sie können hier auch den PIN Code zur Anmeldung von DECT-Endgeräten ändern.
Konfi guration Endgeräte Telefonie45. Sie gelangen nun auf die Übersichtsseite zu Verwaltung
der Telefoniegeräte.
1. Öffnen Sie einen Browser auf Ihrem Computer.
2. Geben Sie in der Adresszeile des Browsers http://fritz.box ein und melden sich mit dem Kennwort an, dass Sie bei der erstmaligen Anmeldung auf der AVM FRITZ!Box vergeben haben.
3. Sie befi nden sich nun auf der Übersichtsseite der AVM FRITZ!Box. Aus der Menüleiste am linken Bildschirm-rand erreichen Sie alle Menüpunkte zur Konfi guration der AVM FRITZ!Box erreichen können.
4. Klicken Sie auf den Menüpunkt Assistenten. Die Assis-tenten der AVM FRITZ!Box begleiten Sie durch den jeweiligen Einrichtungsprozess. Aus der Übersicht der Assistenten klicken Sie auf den Assistenten Telefonie-geräte verwalten.
Übersicht der Assistenten zur Einrichtung verschiedener Funktionalitäten
Telefoniegeräte verwalten
Telefoniegerät am Anschluss FON1
6. Bei erstmaligen Aufruf der Seite sehen sie dort die beiden Telefonanschlüsse FON1 und FON2. Sofern Sie an diesen Anschlüssen Telefone verwenden möchten, klicken Sie zum Bearbeiten der Einstellungen auf die Schaltfl äche mit dem blauen Stiftsymbol. Möchten Sie diese Anschlüsse nicht verwenden, klicken Sie zum Löschen auf die Schaltfl äche mit dem roten x.
Voreingestellte Telefonie an FON1 und FON2 bearbeiten
1. Klicken Sie neben Anschluss, den Sie bearbeiten möch-ten auf die Schaltfl äche mit dem blauen Stiftsymbol.
2. Sie gelangen nun auf die Seite Telefoniegerät am Anschluss FON1 / FON2
3. Unter Bezeichnung können Sie einen Namen für das Endgerät eingeben. Beispiel: Telefon Wohnzimmer
4. Unter Ausgehende Anrufe wählen Sie aus der Liste die Rufnummer aus, die für ausgehende Verbindungen verwendet werden soll.
5. Unter Ankommende Anrufe wählen Sie aus, ob das Telefon am betreffenden Anschluss für eingehende Anrufe auf alle Rufnummern oder nur auf bestimmte Rufnummern reagieren soll.
6. Zum Beenden der Konfi guration klicken Sie auf die Schaltfl äche OK.
InformationSie können über die Anschlüsse FON1 und FON2 analoge Telefone oder Faxgeräte, über FON S0 ISDN-Geräte, über DECT Schnurlostelefone und über LAN/WLAN IP-Telefone an die AVM FRITZ!Box anschließen.
| 7 |
Vor der Einrichtung
Für die Einrichtung benötigen ein über LAN oder WLANmit der AVM FRITZ!Box verbundenes Endgerät.Sofern Sie DECT-Endgeräte verwenden möchten, stellen Sie sicher, dass im Menü der AVM FRITZ!Box im MenüpunktBasisstation unter DECT der Menüpunkt DECT-Basisstationaktiv aktiviert ist. Sie können hier auch den PIN Code zur Anmeldung von DECT-Endgeräten ändern.
Konfi guration Endgeräte Telefonie45. Sie gelangen nun auf die Übersichtsseite zu Verwaltung
der Telefoniegeräte.
1. Öffnen Sie einen Browser auf Ihrem Computer.
2. Geben Sie in der Adresszeile des Browsershttp://fritz.box ein und melden sich mit dem Kennwort an, dass Sie bei der erstmaligen Anmeldung auf der AVM FRITZ!Box vergeben haben.
3. Sie befi nden sich nun auf der Übersichtsseite der AVM FRITZ!Box. Aus der Menüleiste am linken Bildschirm-rand erreichen Sie alle Menüpunkte zur Konfi guration der AVM FRITZ!Box erreichen können.
4. Klicken Sie auf den Menüpunkt Assistenten. Die Assis-tenten der AVM FRITZ!Box begleiten Sie durch den jeweiligen Einrichtungsprozess. Aus der Übersicht derAssistenten klicken Sie auf den Assistenten Telefonie-geräte verwalten.
Übersicht der Assistenten zur Einrichtung verschiedener FunktionalitätenÜb i ht d A i t t Ei i ht hi d F kti lität
Telefoniegeräte verwaltenT l f i ät lt
Telefoniegerät am Anschluss FON1T l f i ät A hl FON1
6. Bei erstmaligen Aufruf der Seite sehen sie dort die beiden Telefonanschlüsse FON1 und FON2. Sofern Siean diesen Anschlüssen Telefone verwenden möchten, klicken Sie zum Bearbeiten der Einstellungen auf die Schaltfl äche mit dem blauen Stiftsymbol. Möchten Sie diese Anschlüsse nicht verwenden, klicken Sie zumLöschen auf die Schaltfl äche mit dem roten x.
Voreingestellte Telefonie an FON1 und FON2 bearbeiten
1. Klicken Sie neben Anschluss, den Sie bearbeiten möch-ten auf die Schaltfl äche mit dem blauen Stiftsymbol.
2. Sie gelangen nun auf die Seite Telefoniegerät amAnschluss FON1 / FON2
3. Unter Bezeichnung können Sie einen Namen für dasEndgerät eingeben. Beispiel: Telefon Wohnzimmer
4. Unter Ausgehende Anrufe wählen Sie aus der Liste dieRufnummer aus, die für ausgehende Verbindungenverwendet werden soll.
5. Unter Ankommende Anrufe wählen Sie aus, ob dasTelefon am betreffenden Anschluss für eingehendeAnrufe auf alle Rufnummern oder nur auf bestimmte Rufnummern reagieren soll.
6. Zum Beenden der Konfi guration klicken Sie auf dieSchaltfl äche OK.
InformationSie können über die Anschlüsse FON1 und FON2analoge Telefone oder Faxgeräte, über FON S0 ISDN-Geräte, über DECT Schnurlostelefone und über LAN/WLAN IP-Telefone an die AVM FRITZ!Box anschließen.

| 8 |
Telefoniegerät einrichten
Telefon anschließen
Anmeldung DECT-Telefon erfolgreich
Test der Verbindung
DECT Telefon einrichten
1. Klicken Sie auf der Übersichtsseite Telefoniegeräte ver-walten auf die Schaltfl äche Neues Gerät einrichten.
2. Sie gelangen zur Seite Telefoniegerät einrichten. Wäh-len Sie dort Telefon (mit und ohne Anrufbeantworter) aus. Optional können die Funktionalität Anrufbeant-worter und Faxfunktion wählen. Details zur Konfi gu-ration dieser beiden Optionen entnehmen Sie bitte der Bedienungsanleitung der AVM FRITZ!Box. Klicken Sie anschließend auf die Schaltfl äche Weiter.
5. Klicken Sie nach erfolgreicher Anmeldung auf die Schaltfl äche Weiter. Die AVM FRITZ!Box testet nun die Verbindung zum Telefon. Wenn das DECT-Telefon klingelt, bestätigen Sie dies und klicken auf die Schalt-fl äche Ja.
3. Sie gelangen auf die Seite Telefon anschließen. Wäh-len Sie aus der Liste den Punkt DECT (Schnurlostelefon) aus und klicken anschließend auf die Schaltfl äche Weiter.
4. Sie werden auf der folgenden Seite aufgefordert Ihr DECT-Telefon zu starten und dort in den Einstellungen die Anmeldung an eine Basisstation auszuführen. Geben Sie den PIN Code zur Authentifi zierung der Anmeldung ein. Dieser lautet in der Werkseinstellung 0000. Sie können den PIN Code im Menüpunkt Basis-station unter DECT ändern. Anschließend startet die Anmeldprozedur an die AVM FRITZ!Box.
6. Sie können nun einen Namen für das DECT-Telefon vergeben. Klicken Sie anschließend auf die Schaltfl äche Weiter.
7. Wählen Sie anschließend die Rufnummer aus, die für ausgehende Verbindungen genutzt werden soll. Klicken Sie anschließend auf die Schaltfl äche Weiter.
8. Wählen Sie nun aus, ob das Telefon für eingehende Anrufe auf alle Rufnummern oder nur auf bestimmte Rufnummern reagieren soll. Klicken Sie anschließend auf die Schaltfl äche Weiter.
9. Sie gelangen jetzt auf die Seite Einstellungen über-nehmen. Dort sehen Sie eine Übersicht mit den getroffenen Einstellungen. Klicken Sie die Schaltfl äche Übernehmen, wenn Sie das Telefon mit diesen Ein-stellungen betreiben möchten. Andernfalls kehren Sie mit zurück in den Einstellungsdialog zurück.
10. Wiederholen Sie den Assistenten für alle Telefonie-Endgeräte, die Sie an der AVM FRITZ!Box verwenden möchten.
| 8 |
Telefoniegerät einrichtenT l f i ät i i ht
Telefon anschließenT l f hli ß
Anmeldung DECT-Telefon erfolgreichA ld DECT T l f f l i h
Test der VerbindungT t d V bi d
DECT Telefon einrichten
1. Klicken Sie auf der Übersichtsseite Telefoniegeräte ver-walten auf die Schaltfl äche Neues Gerät einrichten.
2. Sie gelangen zur Seite Telefoniegerät einrichten. Wäh-len Sie dort Telefon (mit und ohne Anrufbeantworter)aus. Optional können die Funktionalität Anrufbeant-worter und Faxfunktion wählen. Details zur Konfi gu-ration dieser beiden Optionen entnehmen Sie bitte der Bedienungsanleitung der AVM FRITZ!Box. KlickenSie anschließend auf die Schaltfl äche Weiter.
5. Klicken Sie nach erfolgreicher Anmeldung auf die Schaltfl äche Weiter. Die AVM FRITZ!Box testet nun die Verbindung zum Telefon. Wenn das DECT-Telefon klingelt, bestätigen Sie dies und klicken auf die Schalt-fl äche Ja.
3. Sie gelangen auf die Seite Telefon anschließen. Wäh-len Sie aus der Liste den Punkt DECT (Schnurlostelefon)aus und klicken anschließend auf die Schaltfl ächeWeiter.
4. Sie werden auf der folgenden Seite aufgefordert IhrDECT-Telefon zu starten und dort in den Einstellungendie Anmeldung an eine Basisstation auszuführen.Geben Sie den PIN Code zur Authentifi zierung derAnmeldung ein. Dieser lautet in der Werkseinstellung0000. Sie können den PIN Code im Menüpunkt Basis-station unter DECT ändern. Anschließend startet die Anmeldprozedur an die AVM FRITZ!Box.
6. Sie können nun einen Namen für das DECT-Telefon vergeben. Klicken Sie anschließend auf die Schaltfl ächeWeiter.
7. Wählen Sie anschließend die Rufnummer aus, die für ausgehende Verbindungen genutzt werden soll. Klicken Sie anschließend auf die Schaltfl äche Weiter.
8. Wählen Sie nun aus, ob das Telefon für eingehende Anrufe auf alle Rufnummern oder nur auf bestimmte Rufnummern reagieren soll. Klicken Sie anschließendauf die Schaltfl äche Weiter.
9. Sie gelangen jetzt auf die Seite Einstellungen über-nehmen. Dort sehen Sie eine Übersicht mit den getroffenen Einstellungen. Klicken Sie die Schaltfl ächeÜbernehmen, wenn Sie das Telefon mit diesen Ein-stellungen betreiben möchten. Andernfalls kehren Sie mit zurück in den Einstellungsdialog zurück.
10. Wiederholen Sie den Assistenten für alle Telefonie-Endgeräte, die Sie an der AVM FRITZ!Box verwendenmöchten.

| 9 |
Rufumleitung und andere Servicekürzel
Mit der AVM FRITZ!Box besteht die Möglichkeit verschie-dene Services wie z.B. Rufumleitung in Anspruch zu nehmen, welche mit Hilfe des Telefons zu programmieren sind. Hierbei ist es wichtig, dass am Telefon (Telefon-
anlage) das Wählen mit Sonderzeichen * und # (Keypad-funktion) aktiviert ist. Eine Liste mit den Kürzeln fi nden Sie weiter unten. Eine detaillierte Beschreibung der Funk-tionen fi nden Sie auf der Internetseite Ihres Anbieters.
Bezeichnung Einschalten Ausschalten Statusabfrage
Einmalige Unterdrückung der Übermittlung der Rufnummern *31 *<no># Automatisch bei nächstem Anruf
–
Permanente Unterdrückung der Übermittlung der Rufnummern *32# #32# *#32#
Anrufweiterleitung direkt *21*<no># #21# *#21#
Anrufweiterleitung direkt an die Voicemail *28# #21# *#21#
Anrufweiterleitung wenn nicht erreichbar *61*<no># #61# *#61#
Anrufweiterleitung wenn nicht erreichbar an die Voicemail *68# #61# *#61#
Anrufweiterleitung wenn im Gespräch/bei besetzt *67*<no># #67# *#67#
Anrufweiterleitung wenn im Gespräch/bei besetzt an die Voicemail *691# #67# *#67#
Anrufweiterleitung bei Stromausfall *22*<no># #22# *#22#
Anrufweiterleitung bei Stromausfall an die Voicemail *692# #22# *#22#
Parallelruf auf zwei Endgeräten *481*<no># #481# *#481
Bitte nicht stören *26# #26# *#26#
Abweisen von Anrufen mit unterdrückter Rufnummer *99# #99# *#99#
Voicemail/Anrufbeantworter abfragen oder einrichten *777# – –
Ansage des letzten eingegangenen Anrufs *16# – –
Rückruf des letzten eingegangen Anrufs *12# – –
Ansage des letzten abgehenden Anrufs *15# – –
Rückruf des letzten abgehenden Anrufs *11# – –
Ansage der eigenen Rufnummer *14# – –
Alle Funktionen zurückstellen *00# – –
Die Servicekürzel sind wie im folgenden Beispiel einzugeben:1. Hörer abnehmen2. Servicekürzel wählen (z.B. *#*21*0123456789#)
Bei Verwendung einer FRITZ!Box sind die Zeichen *# dem Kürzel z.B. *21*<Telefonnummer># voranzustellen. Eine Stimme sagt: „Der Dienst ist eingeschaltet!“
3. Aufl egen und der Dienst ist aktiv.
| 9 |
Rufumleitung und andere Servicekürzel
Mit der AVM FRITZ!Box besteht die Möglichkeit verschie-dene Services wie z.B. Rufumleitung in Anspruch zu nehmen, welche mit Hilfe des Telefons zu programmieren sind. Hierbei ist es wichtig, dass am Telefon (Telefon-
anlage) das Wählen mit Sonderzeichen * und # (Keypad-funktion) aktiviert ist. Eine Liste mit den Kürzeln fi ndenSie weiter unten. Eine detaillierte Beschreibung der Funk-tionen fi nden Sie auf der Internetseite Ihres Anbieters.
Bezeichnung Einschalten Ausschalten Statusabfrage
Einmalige Unterdrückung der Übermittlung der Rufnummern *31 *<no># Automatisch bei nächstem Anruf
–
Permanente Unterdrückung der Übermittlung der Rufnummern *32# #32# *#32#
Anrufweiterleitung direkt *21*<no># #21# *#21#
Anrufweiterleitung direkt an die Voicemail *28# #21# *#21#
Anrufweiterleitung wenn nicht erreichbar *61*<no># #61# *#61#
Anrufweiterleitung wenn nicht erreichbar an die Voicemail *68# #61# *#61#
Anrufweiterleitung wenn im Gespräch/bei besetzt *67*<no># #67# *#67#
Anrufweiterleitung wenn im Gespräch/bei besetzt an die Voicemail *691# #67# *#67#
Anrufweiterleitung bei Stromausfall *22*<no># #22# *#22#
Anrufweiterleitung bei Stromausfall an die Voicemail *692# #22# *#22#
Parallelruf auf zwei Endgeräten *481*<no># #481# *#481
Bitte nicht stören *26# #26# *#26#
Abweisen von Anrufen mit unterdrückter Rufnummer *99# #99# *#99#
Voicemail/Anrufbeantworter abfragen oder einrichten *777# – –
Ansage des letzten eingegangenen Anrufs *16# – –
Rückruf des letzten eingegangen Anrufs *12# – –
Ansage des letzten abgehenden Anrufs *15# – –
Rückruf des letzten abgehenden Anrufs *11# – –
Ansage der eigenen Rufnummer *14# – –
Alle Funktionen zurückstellen *00# – –
Die Servicekürzel sind wie im folgenden Beispiel einzugeben:1. Hörer abnehmen2. Servicekürzel wählen (z.B. *#*21*0123456789#)
Bei Verwendung einer FRITZ!Box sind die Zeichen *# dem Kürzel z.B. *21*<Telefonnummer># voranzustellen.Eine Stimme sagt: „Der Dienst ist eingeschaltet!“
3. Aufl egen und der Dienst ist aktiv.

| 10 |
DGTV* (optional, in allen Gebieten zubuchbar)5
HDMI-Stecker Set-Top-BoxOptional – SCART-Adapter
Das innovative DGTV* bietet Ihnen Fernsehen in seiner schönsten Form. Details entscheiden über die Funktion und Ihre Bildqualität. Bitte beachten Sie deshalb die folgenden Hinweise:
Die beste und qualitativ hochwertigste Anschlussart ist die Anbindung über Ethernetkabel, welches der Set-Top-Box beiliegt. Sollte das mitgelieferte Ethernetkabel von der Länge nicht ausreichen, empfehlen wir Ihnen den Kauf eines vergleichbaren CAT 5e- oder CAT 6-Kabels bei einem unserer Servicepartner oder einem geeigneten Fachhändler in Ihrem Ort.
Alternativ können Sie die Set-Top-Box auch per WLAN oder DLAN an die AVM FRITZ!Box anschließen. Für den Anschluss via DLAN benötigen Sie gesonderte DLAN-Adapter, die Sie im Fachhandel erwerben können. Wir weisen darauf hin, dass die Qualität der Verbindung und somit die Bildqualität von DGTV abhängig von der genutzten Anschlussart, der persönlichen Wohnsituation (dicke Wände oder viel Stahl in den Wänden) oder dem Standort der Set-Top- Box ist.
Der Anschluss an Ihren Fernseher sollte über das der Set-Top-Box beiliegende HDMI-Kabel erfolgen. Alternativ können Sie auch ein Kabel mit SCART-Adapter bei Ihrem Anbieter kostenpfl ichtig beauftragen.
Weitere Informationen, Erweiterungsoptionen und ein Handbuch zur Einrichtung der Set-Top-Box fi nden Sie auf der Internetseite Ihres Anbieters.
HDMI-Kabel
Ethernet-Kabel
* DGTV funktioniert nur über einen Deutsche Glasfaser Internetanschluss. DGTV ist nur als Option zu einem Internet-Tarif Ihres Providers zubuchbar.
DGTV ist nicht in allen Internet-Tarifen verfügbar. Es werden maximal 3 Set-Top-Boxen unterstützt!
| 10 |
DGTV*(optional, in allen Gebieten zubuchbar)5
HDMI-Stecker Set-Top-BoxOptional – SCART-Adapter
Das innovative DGTV* bietet Ihnen Fernsehen in seinerschönsten Form. Details entscheiden über die Funktion und Ihre Bildqualität. Bitte beachten Sie deshalb die folgenden Hinweise:
Die beste und qualitativ hochwertigste Anschlussart ist die Anbindung über Ethernetkabel, welches der Set-Top-Box beiliegt. Sollte das mitgelieferte Ethernetkabel vonder Länge nicht ausreichen, empfehlen wir Ihnen den Kauf eines vergleichbaren CAT 5e- oder CAT 6-Kabels beieinem unserer Servicepartner oder einem geeignetenFachhändler in Ihrem Ort.
Alternativ können Sie die Set-Top-Box auch per WLANoder DLAN an die AVM FRITZ!Box anschließen. Für den Anschluss via DLAN benötigen Sie gesonderte DLAN-Adapter, die Sie im Fachhandel erwerben können. Wirweisen darauf hin, dass die Qualität der Verbindungund somit die Bildqualität von DGTV abhängig von der genutzten Anschlussart, der persönlichen Wohnsituation(dicke Wände oder viel Stahl in den Wänden) oder dem Standort der Set-Top- Box ist.
Der Anschluss an Ihren Fernseher sollte über das der Set-Top-Box beiliegende HDMI-Kabel erfolgen. Alternativkönnen Sie auch ein Kabel mit SCART-Adapter bei IhremAnbieter kostenpfl ichtig beauftragen.
Weitere Informationen, Erweiterungsoptionen und ein Handbuch zur Einrichtung der Set-Top-Box fi nden Sie auf der Internetseite Ihres Anbieters.
HDMI-Kabel
Ethernet-Kabel
* DGTV funktioniert nur über einen Deutsche Glasfaser Internetanschluss. DGTV ist nur als Option zu einem Internet-Tarif Ihres Providers zubuchbar.
DGTV ist nicht in allen Internet-Tarifen verfügbar. Es werden maximal3 Set-Top-Boxen unterstützt!

| 11 |
Kein Internetzugang
Überprüfen Sie, ob der NT mit dem Strom verbunden ist.Überprüfen Sie die Verbindung zwischen NT und AVM FRITZ!Box. Im Fall der AVM FRITZ!Box 7490 stellen Sie sicher, dass NT und FRITZ!Box jeweils über den LAN 1-Port miteinander verbunden sind. Im Fall der AVM FRITZ!Box 7590 stellen Sie sicher, dass NT und FRITZ!Box über den LAN- und WAN-Port mitein-ander verbunden sind.
Keine Netzwerkverbindung zur AVM FRITZ!Box
Überprüfen Sie die Einrichtung Ihres Endgerätes. Wenn Sie das Endgerät per WLAN verbinden überprüfen Sie, ob die korrekte SSID gewählt ist und der korrekte WLAN-Netzwerkschlüssel eingegeben ist. Wenn Sie das Endgerät per Netzwerkkabel verbunden haben, überprüfen Sie, ob das Kabel im LAN-Port der AVM FRITZ!Box und Ihres Endgerätes fest eingerastet ist. Tauschen Sie gegebenen-falls das Netzwerkkabel gegen ein anderes.
Keine oder schlechte Verbindung über WLAN
Stellen Sie sicher, dass die AVM FRITZ!Box an einem emp-fangsgünstigen Ort in Ihrer Wohnung aufgestellt ist. Der Empfang kann zum Beispiel durch besonders wasser-haltige Baustoffe, Leichtbauwände mit Metallträgern oder metallbeschichtete Oberfl ächen beeinträchtigt wer-den. Auch Fußbodenheizungen mindern das WLAN-Signal. Ferner können Geräte, die ebenfalls mit dem 2,4 GHz-Frequenzband arbeiten (Beispiel Mikrowellen oder DECT-Telefone) zur Beeinträchtigung des WLAN-Signals führen. Nähere Informationen, wie Sie den WLAN-Empfang in Ihrer Wohnung optimieren können, erhalten Sie auf der WLAN-Hilfeseite von Deutsche Glasfaser.
Keine eingehende oder ausgehende Verbindung mit Telefonie-Endgerät möglich
Überprüfen Sie den Anschluss des Endgerätes an der AVM FRITZ!Box. Sofern dieser kabelgebunden erfolgt, über-prüfen Sie, ob der richtige Anschluss in den Einstellungen gewählt ist. Ferner überprüfen Sie, ob die gewünschte Rufnummer für eingehende und ausgehende Verbindun-gen dem Endgerät korrekt zugewiesen wurde.
Fehlerbehebung6Bei nicht kabelgebundenen Endgeräten überprüfen Sie in den Einstellungen der AVM FRITZ!Box, ob DECT bzw. WLAN an der AVM FRITZ!Box aktiviert ist. Ferner über-prüfen Sie, ob die gewünschte Rufnummer für eingehende und ausgehende Verbindungen dem Endgerät korrekt zugewiesen wurde.
Wissensdatenbank
Weitere Informationen zur Fehlerbehebung erhalten Sie über die Wissensdatenbank der Firma AVM, die Sie über die Webadresse https://avm.de/service/fritzbox/fritzbox-7490/uebersicht/ erreichen.
Weitere Funktionen der AVM FRITZ!Box konfi gurieren
Eine vollständige Beschreibung aller Funktionen der AVM FRITZ!Box 7490 und AVM FRITZ!Box 7590 fi nden Sie in der jeweiligen Bedienungsanleitung, die Sie auf der Herstellerseite unter https://avm.de/service/handbuecher/ herunterladen können.
| 11 |
Kein Internetzugang
Überprüfen Sie, ob der NT mit dem Strom verbunden ist.Überprüfen Sie die Verbindung zwischen NT und AVMFRITZ!Box. Im Fall der AVM FRITZ!Box 7490 stellen Siesicher, dass NT und FRITZ!Box jeweils über den LAN 1-Portmiteinander verbunden sind.Im Fall der AVM FRITZ!Box 7590 stellen Sie sicher, dass NT und FRITZ!Box über den LAN- und WAN-Port mitein-ander verbunden sind.
Keine Netzwerkverbindung zur AVM FRITZ!Box
Überprüfen Sie die Einrichtung Ihres Endgerätes. WennSie das Endgerät per WLAN verbinden überprüfen Sie, ob die korrekte SSID gewählt ist und der korrekte WLAN-Netzwerkschlüssel eingegeben ist. Wenn Sie das Endgerätper Netzwerkkabel verbunden haben, überprüfen Sie, ob das Kabel im LAN-Port der AVM FRITZ!Box und IhresEndgerätes fest eingerastet ist. Tauschen Sie gegebenen-falls das Netzwerkkabel gegen ein anderes.
Keine oder schlechte Verbindung über WLAN
Stellen Sie sicher, dass die AVM FRITZ!Box an einem emp-fangsgünstigen Ort in Ihrer Wohnung aufgestellt ist.Der Empfang kann zum Beispiel durch besonders wasser-haltige Baustoffe, Leichtbauwände mit Metallträgernoder metallbeschichtete Oberfl ächen beeinträchtigt wer-den. Auch Fußbodenheizungen mindern das WLAN-Signal. Ferner können Geräte, die ebenfalls mit dem 2,4 GHz-Frequenzband arbeiten (Beispiel Mikrowellen oder DECT-Telefone) zur Beeinträchtigung des WLAN-Signals führen.Nähere Informationen, wie Sie den WLAN-Empfang in Ihrer Wohnung optimieren können, erhalten Sie auf der WLAN-Hilfeseite von Deutsche Glasfaser.
Keine eingehende oder ausgehende Verbindung mit Telefonie-Endgerät möglich
Überprüfen Sie den Anschluss des Endgerätes an der AVM FRITZ!Box. Sofern dieser kabelgebunden erfolgt, über-prüfen Sie, ob der richtige Anschluss in den Einstellungen gewählt ist. Ferner überprüfen Sie, ob die gewünschteRufnummer für eingehende und ausgehende Verbindun-gen dem Endgerät korrekt zugewiesen wurde.
Fehlerbehebung6Bei nicht kabelgebundenen Endgeräten überprüfen Sie in den Einstellungen der AVM FRITZ!Box, ob DECT bzw. WLAN an der AVM FRITZ!Box aktiviert ist. Ferner über-prüfen Sie, ob die gewünschte Rufnummer für eingehende und ausgehende Verbindungen dem Endgerät korrektzugewiesen wurde.
Wissensdatenbank
Weitere Informationen zur Fehlerbehebung erhalten Sie über die Wissensdatenbank der Firma AVM, die Sie über die Webadresse https://avm.de/service/fritzbox/fritzbox-7490/uebersicht/erreichen.
Weitere Funktionen der AVM FRITZ!Box konfi gurieren
Eine vollständige Beschreibung aller Funktionen derAVM FRITZ!Box 7490 und AVM FRITZ!Box 7590 fi nden Sie in der jeweiligen Bedienungsanleitung, die Sie auf der Herstellerseite unter https://avm.de/service/handbuecher/herunterladen können.

Deutsche Glasfaser UnternehmensgruppeAm Kuhm 31 46325 [email protected]
GA
_257
_V2_
50_1
8
© 2018 Deutsche Glasfaser Unternehmensgruppe. Alle Rechte vorbehalten.
Betriebsanleitungen, Handbücher und Software sind generell urheberrechtlich geschützt. Das Kopieren, Vervielfältigen, Übersetzen oder Umsetzen in jedwedes elektronische Medium oder maschinell lesbare Form im Ganzen oder in Teilen ist ohne vorherige schriftliche Genehmigung von Deutsche Glas faser nicht gestattet.
Das Deutsche Glasfaser Logo ist eine Marke der Deutsche Glasfaserunternehmensgruppe und in weiteren Ländern ein-getragen. Die Verwendung des Deutsche Glasfaser Logos ohne vorherige Genehmigung kann als Markenmissbrauch und unlauterer Wettbewerb gerichtlich verfolgt werden.
Diese Anleitung wurde mit großem Engagement erstellt, um sicherzustellen, dass die in diesem Handbuch aufgeführten Informationen korrekt sind. Deutsche Glasfaser kann jedoch keine Gewähr für die Richtigkeit des Inhaltes dieser Bedienungsan leitung übernehmen.
Deutsche Glasfaser Unternehmensgruppe, Am Kuhm 31, 46325 Borken www.deutsche-glasfaser.de
Deutsche Glasfaser UnternehmensgruppeAm Kuhm 31 46325 [email protected]
GA
_257
_V2_
50_1
8
© 2018 Deutsche Glasfaser Unternehmensgruppe. Alle Rechte vorbehalten.
Betriebsanleitungen, Handbücher und Software sind generell urheberrechtlich geschützt. Das Kopieren, Vervielfältigen, Übersetzen oder Umsetzen in jedwedes elektronische Medium oder maschinell lesbare Form im Ganzen oder in Teilen ist ohne vorherige schriftliche Genehmigung von Deutsche Glas faser nicht gestattet.
Das Deutsche Glasfaser Logo ist eine Marke der Deutsche Glasfaserunternehmensgruppe und in weiteren Ländern ein-getragen. Die Verwendung des Deutsche Glasfaser Logos ohne vorherige Genehmigung kann als Markenmissbrauch und unlauterer Wettbewerb gerichtlich verfolgt werden.
Diese Anleitung wurde mit großem Engagement erstellt, um sicherzustellen, dass die in diesem Handbuch aufgeführten Informationen korrekt sind. Deutsche Glasfaser kann jedoch keine Gewähr für die Richtigkeit des Inhaltes dieser Bedienungsan leitung übernehmen.
Deutsche Glasfaser Unternehmensgruppe,Am Kuhm 31, 46325 Borkenwww.deutsche-glasfaser.de