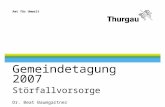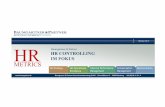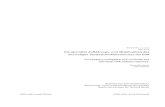Amt für Umwelt Gemeindetagung 2007 Störfallvorsorge Dr. Beat Baumgartner.
Einführung - Baumgartner Trading · Druckertreiber, die Rastermethode, die Dichtelinearisierung,...
Transcript of Einführung - Baumgartner Trading · Druckertreiber, die Rastermethode, die Dichtelinearisierung,...

Einführungv.2008

20331608

v.2008 Einführung i
Inhaltsverzeichnis
Definitionen ..........................................................................................................1Job ...................................................................................................................1Bild ...................................................................................................................1Druckumgebung ..............................................................................................1
Menüs ...................................................................................................................2Menü Datei ......................................................................................................2Menü Bearbeiten .............................................................................................2
Menues .................................................................................................................2Menu File .........................................................................................................2Menu Edit .........................................................................................................2Menü Ansicht ...................................................................................................3Menü Extras .....................................................................................................3Menu View .......................................................................................................3Menu Tools ......................................................................................................3Menü Fenster ...................................................................................................4Menü Hilfe ........................................................................................................4
Kurzbefehle ..........................................................................................................4Kontext-Menüs .................................................................................................4
Kontext-Menü „Job“ ....................................................................................4Menu Window ..................................................................................................4Menu Help .......................................................................................................4Menu File .........................................................................................................4
Kontext-Menü „Bild“ ...................................................................................5Menu Edit .........................................................................................................5Tastaturbefehle ................................................................................................6Menu View .......................................................................................................6Menu Tools ......................................................................................................6Menu Window ..................................................................................................6
Mausfunktionen ...................................................................................................7Druckertreiber konfigurieren ..............................................................................8
Grundlagen ......................................................................................................8Druckumgebung importieren oder herunterladen ............................................9Eine neue Druckumgebung hinzufügen ...........................................................9Druckumgebung konfigurieren .......................................................................10
Grundlagen ..............................................................................................10Registerkarte „Qualität“ ............................................................................ 11Rasterverfahren .......................................................................................13
Grundlagen .........................................................................................13Smooth Diffusion ................................................................................14Smart Diffusion ...................................................................................15Stochastische Raster .........................................................................15Regelmässige Raster Dot / Line / Bayer ............................................15Screen Printing und Autotype .............................................................16
Registerkarte „Drucker und Anschluss“ ....................................................17

v.2008 Einführung ii
Registerkarte „Druckfarbenzuordnung“ ....................................................19Registerkarte „Medienformat“ ..................................................................21Registerkarte „Tropfengrösse“ .................................................................22Registerkarte „Allgemein“ .........................................................................23Registerkarte „Zusätze“ ............................................................................24Registerkarte „Geräteoptionen“ ................................................................25Spezialkonfiguration für einen Setup mit hellen Tinten ............................26Spezialkonfiguration für monochromen Tintensetup ................................28Spezialkonfiguration für Separations-Druckertreiber ...............................29
Grundlagen .........................................................................................29Registerkarte „Farbkanäle“ .................................................................29Registerkarte „Druckoptionen“ ...........................................................30
Spezialkonfiguration zum Drucken mit Schmuckfarben ...........................30Grundlagen .........................................................................................30Bilder mit Vollfarbenkanäle verwenden ..............................................31Palettenfarben mit Schmuckfarben-Tinten drucken ...........................32
Job zusammenstellen .......................................................................................33Neuen Job anlegen ........................................................................................33Jobgrösse festlegen .......................................................................................33Job speichern ................................................................................................33Bilder importieren ...........................................................................................34Job schliessen ...............................................................................................35Job öffnen ......................................................................................................35Archivierten Job importieren ..........................................................................35Spezielle Objekte erzeugen ...........................................................................36
Job bearbeiten ...................................................................................................36Bilder auswählen ...........................................................................................36Bilder anordnen .............................................................................................36
Bilder positionieren ...................................................................................36Bilder drehen ............................................................................................38Bilder spiegeln ..........................................................................................38Bilder duplizieren ......................................................................................38
Bildgestaltung ................................................................................................39Bilder skalieren .........................................................................................39Bildformatpaket bestimmen ......................................................................39Bilder beschneiden ...................................................................................41Bilder aufteilen (panelieren) .....................................................................42
Farbkorrekturen .............................................................................................44Eingabeprofil zuweisen ............................................................................44Farbeinstellungen beim Bild .....................................................................47Farben ersetzen .......................................................................................48
Zusätze zu Bildern .........................................................................................49Druckmarkierungen ..................................................................................49Bildränder .................................................................................................51Bildzusätze ...............................................................................................51
Weitere Bearbeitungsfunktionen ....................................................................52Letzte Funktion rückgängig machen / wiederherstellen ...........................52

v.2008 Einführung iii
Bilder löschen ...........................................................................................52Bilder exportieren .....................................................................................53Importparameter ändern und kombinierte Bilder aufbrechen ...................54
Job drucken .......................................................................................................54Job schneiden ...................................................................................................56Konfigurationen .................................................................................................56
Farbeinstellungen ..........................................................................................56Globale Eingabeprofile .............................................................................56Color Management in PostScript-Dateien ................................................57Monitorprofil .............................................................................................58
Ausgabekonfigurationen ................................................................................59Allgemeine PostScript-Optionen ..............................................................59PostScript-Interpreter konfigurieren .........................................................60Schneidemarkierungen für Fotoba-Cutter ................................................61Produktionsprotokoll .................................................................................61
Einstellungen zum Job-Layout .......................................................................62Konfiguration des globalen Medienformats ..............................................62Globale Bildränder und Bildformate .........................................................63Globale Druckmarkierungen ....................................................................64Automatische Aufteilung ...........................................................................64Globale Bildzusätze .................................................................................65
Vorschaubilder verwalten ...............................................................................66Benutzerlevel .................................................................................................67Programmfenster gestalten ...........................................................................67
Symbolleisten ...........................................................................................67Statusleiste ...............................................................................................68Lineale ......................................................................................................68
Weitere Einstellungen ....................................................................................69Anzeige von Vorschaubildern und Listen .................................................69Speicherverbrauch ...................................................................................70Einstellungen für Spektrophotometer .......................................................71Richtlinie für Job-Verarbeitung festlegen .................................................72
Einstellungen verwalten .................................................................................72Picture Packages ...............................................................................................73
Was sind Picture Packages? .........................................................................73Vorlagen für Picture Packages erstellen ........................................................73Arbeiten mit Picture Packages .......................................................................74
Option „Variable Daten“....................................................................................75Was sind Variable Daten? ..............................................................................75Vorlage für Variable Daten erstellen ..............................................................75Arbeiten mit Vorlagen für Variable Daten .......................................................76
Weitere Funktionen ...........................................................................................77Kalibrier-Werkzeuge ......................................................................................77
Dichtelinearisierung ..................................................................................77Dichte-Nachlinearisierung ........................................................................77Druckerprofile erstellen ............................................................................78Testbilder drucken ....................................................................................78

v.2008 Einführung iv
Werkzeuge zur Reproduktion von Farben .....................................................78Globale Farbersetzung .............................................................................78Farbmusterbücher erstellen .....................................................................79Benannte-Farben-Listen erstellen ............................................................79Farben messen ........................................................................................79
Werkzeuge für die Lizensierung ....................................................................80Informationen zur aktuellen Lizenz ..........................................................80Neue Lizenz eingeben .............................................................................80
Informations-Werkzeuge ................................................................................80Tintenbelegung drucken ...........................................................................80Informationen zu Jobs ..............................................................................80Informationen zu Bildern ..........................................................................81Informationen über die Installation ...........................................................81
Zugriff auf andere Module ..............................................................................82RIP Server ................................................................................................82Job Center ................................................................................................82Album .......................................................................................................82Print und Cut Clients ................................................................................82
Anzeige-Funktionen .......................................................................................83Sprache der Benutzeroberfläche wählen .................................................83Funktionen zum Zoomen im Job ..............................................................83

v.2008 Einführung 1
Definitionen
Job
Ein Job ist das Grundelement des ErgoSoft RIPs. Er besteht aus mindestens ei-nem Bild. Die in einen Job eingefügten Bilder können - voneinander unabhängig - positioniert, gedreht, aufgeteilt, beschnitten und farbverändert werden. Für jedes Bild kann ein geeignetes Farbprofil eingestellt werden. Nur der ganze Job kann gedruckt werden.
Bild
Ein Bild ist ein einzelnes Objekt als Teil eines Jobs. Jedes der unterstützten Datei-formate ist möglich. Das Bild kann aus einer einzigen Seite bestehen (TIFF, BMP, JPEG, usw.), oder es kann mehrere Seiten enthalten (mehrseitiges PostScript, PDF).
Druckumgebung
Die Druckumgebung enthält alle Informationen, die zum Drucken mit einem be-stimmten Drucker auf ein bestimmtes Medium benötigt werden. Sie enthält den Druckertreiber, die Rastermethode, die Dichtelinearisierung, das Druckerprofil, die Gesamttintenmenge, Informationen über die Anordnung der Tinten im Drucker, usw. Für jedes Medium kann eine Druckumgebung erstellt werden; für die Ausga-be wird die Druckumgebung einfach aus einer Liste ausgewählt. So kann für ein bestimmtes Medium immer dieselbe Dichtelinearisierung, dasselbe Druckerprofil und dieselbe Gesamttintenmenge verwendet werden, ohne dass diese für jeden Druck erneut ausgewählt werden müssen. Alle Daten werden bei der Wahl der geeigneten Druckumgebung automatisch ausgewählt.

v.2008 Einführung 2
Menüs
Menü Datei
Neu Erstellt einen neuen Job Öffnen Öffnet einen gespeicherten Job Importieren aus Archiv Wiederherstellen eines Jobs aus einer Archivdatei Schliessen Schliesst den aktuellen Job Speichern Speichert den aktuellen Job Speichern unter Speichert den aktuellen Job unter neuem Namen Medienformat ändern Erlaubt Änderung des Medienformats und der Rand-
einstellungen des aktuellen Jobs Picture Package Vorlage Erstellt und bearbeitet Vorlagen für Picture Packages Vorlage für Variable Daten Erstellt und bearbeitet Vorlagen für Variable Daten Bild Importieren Importiert ein Bild Erzeugen Fügt vordefinierte Elemente in den aktuellen Job ein Platzhalter Fügt Platzhalter in Picture Packages ein Drucken Druckt den aktuellen Job Schneiden Schneidet den aktiven Job Twain Quelle Wählt ein externes Gerät zum Importieren von Bildern
aus Scan Importiert ein Bild von einem externen Gerät Beenden Verlässt die Anwendung; fragt, ob Jobs gespeichert
werden sollen
Menü Bearbeiten
Rückgängig Macht den letzten Befehl rückgängig Wiederherstellen Stellt die letzte Bearbeitung wieder her Alles markieren Markiert alle Bilder/Teile Parameter/Aufbrechen Modifiziert Parameter oder ein auf spezielle Art impor-
tiertes Bild / Bricht ein kombiniertes Bild auf Positionieren Ändert die Position des gewählten Bildes Skalieren Ändert die Ausgabegrösse des aktuellen Bildes Ausschnitt Beschneidet das angewählte Bild Aufteilung Ändert die Aufteilung des angewählten Bildes Einstellen Funktionen zur Farbkorrektur Color Management Stellt ein Farbprofil für das gewählte Bild ein Drehen Dreht das angewählte Bild um 90°, 180°, oder 270° Teil drehen Dreht das gewählte Teil um 90° Spiegeln Spiegelt das Bild horizontal Bildformat Skaliert das gewählte Bild über Voreinstellungen Druckmarkierungen Definiert Druckmarkierungen und schaltet sie ein oder
aus Bildrand Setzt Ränder um das angewählte Bild Farben ersetzen Ersetzt Farben in einem Bild

v.2008 Einführung 3
Bildzusätze Bildzusätze aktivieren oder deaktivieren Duplizieren Fügt eine Kopie des gewählten Bildes in den Job ein Neu anordnen Ordnet die ausgewählten Bilder neu an Entfernen Entfernt das angewählte Bild aus dem Job Teil entfernen Entfernt das gewählte Teilbild Zentrieren Zentriert die ausgewählten Bilder Gruppieren Gruppiert Bilder und hebt Gruppierung auf Überlappen-Modus Startet/stoppt den Überlappen-Modus zum Überein-
anderstellen von Bildern Exportieren Exportiert das angewählte Bild Information Zeigt Informationen über das gewählte Objekt Attribute Ändert Attribute von Bildern in Vorlagen für Picture Pa-
ckages und Variablen Daten Z-Anordnung Arrangiert Objekte in Vorlagen für Variable Daten in
Ebenen Schneidemarkierungs-Position Konfiguriert Schneidemarken (optional bei der
Cut-Option)
Menü Ansicht
Information Zeigt Informationen über das gewählte Objekt Symbolleisten Schaltet die Symbolleisten „Standard“, „Bearbeiten“,
„Bild“, „Druckumgebung“, „Konturschnittumgebung“, „Werkzeuge“ und „Zoom“ ein oder aus
Statusleiste Schaltet die Statusleiste ein oder aus Lineale Schaltet die Lineale ein oder aus Vergrössern Vergrössert die Anzeige auf dem Bildschirm Verkleinern Verkleinert die Anzeige auf dem Bildschirm In Breite einpassen Vergrössert den Job auf die Breite des Job-Fensters In Höhe einpassen Vergrössert den Job auf die Höhe des Job-Fensters
Menü Extras
Optionen Passt verschiedene Optionen und Einstellungen an Eigene Einstellungen speichern Speichert eigene Einstellungen in einer Datei Eigene Einstellungen laden Lädt und aktiviert eigene Einstellungen aus Datei Farben global ersetzen Bearbeiten und aktivieren einer globalen Farberset-
zungsliste Druckumgebungen Verwaltet Druckumgebungen Konturschnittumgebungen Verwaltet Konturschnittumgebungen Dichtelinearisierung Erstellt bzw. passt eine Dichtelinearisierung an Dichte-Nachlinearisierung Passt die aktuelle Dichtelinearisierung an Farbzuordnung drucken Druckt die Tintenzuordnung für die aktuelle Druckum-
gebung ColorGPS Startet das optionale COLORGPS Testbilder Importiert Bilder aus dem Testbilderordner

v.2008 Einführung 4
Farbmusterbücher Editieren von Farbmusterbüchern Benannte Farbrezepte Zuordnen von Farbnamen zu Farbrezepten Farben messen Farben mit Colorimeter messen und anzeigen RipServer Startet RIPSERVER oder schaltet auf RIPSERVER um JobCenter Startet JOBCENTER oder schaltet auf JOBCENTER um Album Startet ALBUM oder schaltet auf ALBUM um Print/Cut Clients Startet den PRINT/CUT CLIENT Assistenten oder startet
den gewählten PRINT/CUT CLIENT Variable Daten Erzeugt Job unter Verwendung der Vorlage für Variab-
le Daten Picture Package Fügt ein Picture Package in den aktuellen Job ein Benutzerstatus Anzeigen und Einstellen des Benutzerstatus
Menü Fenster
Neues Fenster Erstellt ein Fenster, das denselben Job anzeigt Überlappend Ordnet die Fenster überlappend an Nebeneinander Ordnet die Fenster nebeneinander an Symbole anordnen Ordnet die Symbole nebeneinander an
Menü Hilfe
Lizenzdetails Zeigt die Lizenzierungsinformation an Lizenz eingeben Neue Lizenz eingeben ErgoSoft im Web ErgoSoft Webseite besuchen Info Zeigt Informationen über das ErgoSoft RIP
Kurzbefehle
Kontext-Menüs
Kontext-Menü „Job“
Klicken mit der rechten Maustaste auf eine leere Stelle im Job lädt ein Kontext-Menü mit folgenden Befehlen:• Speichern (Menü Datei, Befehl Speichern)• Medienformat ändern (Menü Datei, Befehl Medienformat ändern)• Richtlinie für Job-Verarbeitung (Optional: Ändern der Richtlinie für Job-Verar-
beitung, die beim Drucken bzw. der automatischen Archivierung im JOBCENTER verwendet wird)
• Drucken (Menü Datei, Befehl Drucken)• Schneiden (Menü Datei, Befehl Schneiden)• Information (Menü Bearbeiten, Befehl Information)

v.2008 Einführung 5
• Bild Importieren (Menü Datei, Befehl Bild Importieren) mit einer Liste der letzten acht importierten Bildern.
• Testbilder (Menü Extras, Befehl Testbilder)• Erzeugen (Menü Datei, Befehl Erzeugen)• Picture Package (Menü Extras, Befehl Picture Package)• Platzhalter (Menü Datei, Befehl Platzhalter)
Kontext-Menü „Bild“
Klicken mit der rechten Maustaste auf ein Bild lädt ein Kontext-Menü mit folgenden Befehlen:• Parameter/Aufbrechen (Menü Bearbeiten, Befehl Parameter/Aufbrechen)• Positionieren (Menü Bearbeiten, Befehl Positionieren)• Skalieren (Menü Bearbeiten, Befehl Skalieren)• Ausschnitt (Menü Bearbeiten, Befehl Ausschnitt)• Aufteilung (Menü Bearbeiten, Befehl Aufteilung)• Einstellen (Menü Bearbeiten, Befehl Einstellen)• Color Management (Menü Bearbeiten, Befehl Color Management)• Drehen (Menü Bearbeiten, Befehl Drehen)• Teil drehen (Menü Bearbeiten, Befehl Teil drehen)• Spiegeln (Menü Bearbeiten, Befehl Spiegeln)• Bildformat (Menü Bearbeiten, Befehl Bildformat)• Druckmarkierungen (Menü Bearbeiten, Befehl Druckmarkierungen)• Bildrand (Menü Bearbeiten, Befehl Bildrand)• Farben ersetzen (Menü Bearbeiten, Befehl Farben ersetzen)• Bildzusätze (Menü Bearbeiten, Befehl Bildzusätze)• Duplizieren (Menü Bearbeiten, Befehl Duplizieren)• Neu anordnen (Menü Bearbeiten, Befehl Neu anordnen)• Entfernen (Menü Bearbeiten, Befehl Entfernen)• Teil entfernen (Menü Bearbeiten, Befehl Teil entfernen)• Zentrieren (Menü Bearbeiten, Befehl Zentrieren)• Gruppieren (Menü Bearbeiten, Befehl Gruppieren)• Exportieren (Menü Bearbeiten, Befehl Exportieren)• Bearbeiten (verfügbar, wenn in den Optionen ein Programm zur Bildbearbei-
tung angegeben wurde)• Anzeigen (verfügbar, wenn in den Optionen ein Programm zur Bildanzeige an-
gegeben wurde)• Information (Menü Bearbeiten, Befehl Information)• Attribute (Menü Bearbeiten, Befehl Attribute)• Z-Anordnung (Menü Bearbeiten, Befehl Z-Anordnung)• Schneidemarkierungs-Position (Menü Bearbeiten, Befehl Schneidemarkie-
rungs-Position)

v.2008 Einführung 6
Tastaturbefehle
Das ErgoSoft RIP schliessen Alt + F4 Task-Leiste Alt + TAB
Job öffnen Strg + O Neuen Job anlegen Strg + N Job speichern Strg + S Job drucken Strg + P Job schneiden Strg + Alt + C
Bild hinzufügen Strg + I Bilder positionieren V Bilder skalieren S Ausschnitt aus Bild C Bild aufteilen Strg + T Bild einstellen Strg + U Farbprofil zuweisen P Um 90° drehen R Um 180° drehen Strg + R Um 270° drehen Strg + Umschalt + R Teile drehen Strg + Alt + R Bilder/Teile spiegeln Strg + M Parameter ändern / Aufbrechen M Bildrand festlegen Strg + B Bilder/Teile duplizieren Strg + D Bildzusätze bearbeiten A Bild zentrieren Umschalt + C Bilder neu anordnen Strg + Umschalt + A Bilder entfernen Del Bildteile entfernen Umschalt + Del Standard-Objekte erzeugen Strg+G Farben ersetzen X
Vorhergehendes Bild Umschalt + TAB Nächstes Bild TAB Alle Bilder markieren Strg + A
Rückgängig Strg + Z, Alt + BACKSPACE Wiederherstellen Strg + Y
Liste der Druckumgebungen Strg + Alt + Umschalt + P Konturschnittumgebungen Strg + Alt + Umschalt + C Programmeinstellungen Strg + Umschalt + O, Strg + F7
Bildschirmanzeige grösser Strg + (numerical) + Bildschirmanzeige kleiner Strg + (numerical) -

v.2008 Einführung 7
Auf Jobbreite zoomen Strg + 0 Auf Jobhöhe zoomen Strg + 1
Nächstes Jobfenster Strg + F6 Vorhergehendes Jobfenster Strg + Umschalt + F6
MausfunktionenBei einem geöffneten Job mit hinzugefügten Bildern sind folgende Mausfunktionen und Kombinationen Maus-Tastaturfunktionen direkt wirksam. Achten Sie darauf, dass Sie immer zuerst die Maustaste loslassen und dann die Tastatur.
Functionen mit rechter Maustaste: Kontext-Menü Klicken
Funktionen mit linker Maustaste: Bild skalieren - fixes Verhältnis Eckpunkte ziehen Bild skalieren- beliebiges Verh. Eckpunkte ziehen + Umschalt Bild bewegen, keine Überlappung Überlappen-Modus AN + Alt + ziehen Überlappen-Modus AUS + ziehen Bild einrasten Überlappen-Modus AUS + Umschalt + ziehen Bild deckend über anderes Überlappen-Modus AN + ziehen Überlappen-Modus AUS + Alt + ziehen Bild durchsichtig über anderes Überlappen-Modus AN + Umschalt + ziehen Bild kopieren Strg + ziehen Bild kopieren und einrasten Strg + Umschalt + ziehen

v.2008 Einführung 8
Druckertreiber konfigurieren
Grundlagen
Die Druckumgebung enthält alle Informationen, die zum Drucken mit einem be-stimmten Drucker auf ein bestimmtes Medium benötigt werden. Sie enthält den Druckertreiber, die Rastermethode, die Dichtelinearisierung, das Druckerprofil, die Gesamttintenmenge, Informationen über die Anordnung der Tinten im Drucker, usw. Für jedes Medium kann eine Druckumgebung erstellt werden; für die Ausga-be wird die Druckumgebung einfach aus einer Liste ausgewählt. So kann für ein bestimmtes Medium immer dieselbe Dichtelinearisierung, dasselbe Druckerprofil und dieselbe Gesamttintenmenge verwendet werden, ohne dass diese für jeden Druck erneut ausgewählt werden müssen. Alle Daten werden bei der Wahl der geeigneten Druckumgebung automatisch ausgewählt.
Die Liste enthält alle vorhandenen Druckumgebungen. Wenn Baum-struktur markiert ist, werden die verfügbaren Druckumgebungen in einer Baumstruktur dargestellt (wie in obiger Abbildung) statt als Liste. Über
Menü Extras, Befehl Optionen, Registerkarte Anzeige können Sie die Trennzei-chen für die Baumstruktur bestimmen.Die Schaltfläche Exportie-ren exportiert die ausge-wählte Druckumgebung. In einem weiteren Dialog-fenster können Sie den Speicherort bestimmen; als Name der exportier-ten Druckumgebung wird derselbe Name verwen-det, der in der Liste der Druckumgebungen ange-zeigt wird. Wird mehr als eine Druckumgebung aus-gewählt (nicht verfügbar in der Baumstruktur), wird ein Paket mit Druckumgebungen exportiert.Alle weiteren Funktionen sind in den nächsten Kapiteln beschrieben.
Die Funktion wird gestartet durch Drücken von obigem Symbol in der Symbolleiste Druckumgebung, durch Wahl des Menüs Extras - Druckumgebungen oder durch Drücken der Tasten Strg+Alt+Umschalt+P.

v.2008 Einführung 9
Druckumgebung importieren oder herunterladen
ErgoSoft oder Ihr lokaler Händler bieten Druckumgebungen für viele gängigen Dru-cker und Medien an. Sie können entweder nach Drücken der Schaltfläche Down-load in der Liste der Druckumgebungen vom Web heruntergeladen werden oder durch Drücken der Schaltfläche Importieren importiert werden.Heruntergeladene Druckumgebung können direkt nach dem Download importiert werden und/oder irgendwo in Ihrer lokalen oder Netzwerkumgebung gespeichert werden, um sie später auf demselben oder einem anderen System zu importie-ren.Wenn die importierte Druckumgebung bereits vorhanden ist, muss das Überschrei-ben bestätigt werden.Beachten Sie bitte, dass der Computer einen Internetanschluss haben muss, damit Sie Druckumgebungen herunterladen können.
Eine neue Druckumgebung hinzufügen
Wenn es für Ihre gewünschte Kombination aus Druckerkonfiguration und Medium noch keine Druckumgebung gibt oder die Druckumgebung nicht zu Ihrem Betriebs-umfeld passt, müssen Sie eine eigene erstellen.
• Wählen Sie aus der in der Lis-te Basierend auf aufgeführten Druckumgebungen die Druckum-gebung aus, die als Grundlage für die neue Druckumgebung ver-wendet werden soll.
• Im Feld unter der Liste wird die Beschreibung der ausgewählten Druckumgebung angezeigt.
• Die mit „*“ beginnenden Druckum-gebungen sind im Lieferumfang des ErgoSoft RIPs enthalten. Die-se Druckumgebungen enthalten keine speziellen Einstellungen, so dass Sie sie nicht ohne weitere Kontrolle und Feineinstellung ver-wenden sollten.
• Geben Sie einen Namen für die neue Druckumgebung ein.
• Geben Sie eine Beschreibung der neuen Druckumgebung ein.
• Drücken Sie Übernehmen, um die Beschreibung der zugrundeliegenden Druckumgebung als Grundlage für die Beschreibung der neuen Druckumge-bung zu verwenden.

v.2008 Einführung 10
• Nach dem Schliessen des Dialogfensters mit OK können Sie sofort die Feinein-stellung der Druckumgebung vornehmen.
Die Funktion wird gestartet durch Drücken der Schaltfläche Hinzufügen in der Liste der Druckumgebungen.
Druckumgebung konfigurieren
Grundlagen
Die Druckumgebung bietet für die Konfiguration mindestens 6 Register-karten: Allgemein, Qualität, Drucker und Anschluss, Zusätze, Medi-enformat und Tropfengrösse. Wenn der Drucker ein Ändern der Stan-
dard-Kartuschenkonfiguration zulässt, steht eine weitere Registerkarte Druckfar-ben-Zuordnung zur Verfügung.Wenn Sie einen Drucker verwenden, dessen Feineinstellung direkt vom ErgoSoft RIP vorgenommen werden kann (wie z.B. Mimaki, Epson, Encad), können Sie auf einer weiteren Registerkarte Geräteoptionen druckerabhängige Einstellungen vornehmen. Wenn Ihr Drucker diese Funktion nicht unterstützt, ist diese Register-karte nicht vorhanden.Für die Separations-Druckertreiber stehen zwei weitere Registerkarten Farbkanä-le und Druckoptionen zur Verfügung.
Die globale Option Druckumgebung vor dem Ändern archivieren erstellt auto-matisch eine Sicherheitskopie der Original-Druckumgebung im Standard-Archiv-Ordner.
Die Funktion kann gestartet werden durch Drücken von obigem Symbol in der Symbolleiste Druckumgebung, durch Wahl des Menüs Extras - Druckumgebungen - Schaltfläche Einstellen oder durch Drücken der Tasten Strg+Alt+Umschalt+P - Schaltfläche Einstellen.

v.2008 Einführung 11
Registerkarte „Qualität“
Die Registerkarte Qualität enthält Angaben zur Drucker-Auflösung, zum Halbton-verfahren, zum Gesamtfarbauftrag, zur Dichtelinearisierung, zum Druckerprofil und zum zusätzlichen Scharfzeichnen.
1) Wählen Sie die Dru-ckerauflösung aus, mit der Sie drucken möchten. Wenn Ihr Drucker nur mit einer Auflösung drucken kann, ist das Feld deaktiviert und die zur Verfügung stehende Auflösung wird ange-zeigt.
Die Angabe der Drucker-auflösung erfolgt – ab-hängig vom verwende-ten Drucker – entwe-der als Druckermodus oder durch die Angabe von DPI.
2) Wählen Sie das zu verwendende Halbtonverfahren aus. Nach Markieren von Alle anzeigen werden nicht nur einige empfohlene Rasterverfahren angezeigt sondern alle verfügbaren. Bei der Verwendung von hellen Tinten stehen einige Rasterverfahren nicht zur Verfügung.
3) Markieren Sie Scharfzeichnen, um die Übergänge von einem Objekt zu einem anderen schärfer zu zeichnen.
4) Im Feld Farbauftrag begrenzen wird die maximale Menge der Farben Cyan, Magenta, Gelb und Schwarz definiert, die verwendet werden darf. Als Richtwert kann 300 % angesehen werden. Beachten Sie bitte, dass Farben in zusätzli-chen Profilkanälen und in zusätzlichen Vollfarbkanälen von dieser Reduktion nicht betroffen sind.
Wenn als Methode der Farbbegrenzung „Version 9“ ausgewählt wird, wird bei dunklen Farben mehr Schwarz und weniger Cyan, Magenta und Gelb ver-wendet, um die Dunkelheit der Farbe zu erhalten; die Farben können deshalb vergraut werden.
Wenn als Methode der Farbbegrenzung „Grau erhalten“ ausgewählt wird, wird der ursprüngliche Grauwert der Farbe erhalten; die Farben können des-halb zu hell werden.
1)
6)
5)
4) 3)
2)

v.2008 Einführung 12
Reduzieren Sie deshalb den Gesamtfarbauftrag nur dann, wenn es unbedingt notwendig ist. Ein zu geringer Gesamtfarbauftrag reduziert den druckbaren Far-bumfang und führt zu schlechteren Druckergebnissen.
Markieren Sie Farbbegrenzung auch zusätzlich zum Druckerprofil anwen-den, wenn die Tintenmenge für Cyan, Magenta, Gelb und Schwarz grundsätz-lich auf den angegebenen Wert verringert werden soll – auch wenn das Limit im Druckerprofil höher ist. Beachten Sie bitte, dass dies zu Farbänderungen führen kann – vor allem, wenn das Druckerprofil mehr als 4 Farbkanäle hat (z.B. CMYKOG), weil die zusätzlichen Farbkanäle nicht limitiert werden.
5) Im Dialogteil Dichtelinearisierung kann eine vordefinierte Dichtelinearisierung geladen werden.
Standardmässig ist die Dichtelinearisierung Bestandteil der Druckumgebung (eingebettet). Wenn extern markiert ist, kann für die Druckumgebung eine ex-terne Dichtelinearisierung ausgewählt werden. Klicken Sie auf den Pfeil neben dem Namen der aktuellen Dichtelinearisierung, um eine Liste der zur Verfügung stehenden Dichtelinearisierungen zu erhalten, aus der Sie eine auswählen kön-nen. Im Feld unter dem Namen wird eine kurze Beschreibung der aktuellen Dichtelinearisierung ausgegeben. Zum Einbetten der Dichtelinearisierung in die Druckumgebung entfernen Sie die Markierung bei extern. Beachten Sie bitte, dass die Druckumgebung mit der externen Dichtelinearisierung gespeichert (geschlossen und erneut geöffnet) werden muss, bevor Sie die Dichtelineari-sierung einbetten können.
Über Löschen wird die ausgewählte Dichtelinearisierung nach der Bestätigung einer Sicherheitsrückfrage aus der Druckumgebung oder von der Festplatte gelöscht – je nachdem, ob es sich um eine eingebettete oder externe Dichteli-nearisierung handelt.
Eingebettete Dichtelinearisierungen können über die Schaltfläche Export als externe Dichtelinearisierung exportiert werden.
Das Erstellen einer Dichtelinearisierung ist im Dichte-Handbuch beschrieben.
6) Im Dialogteil Druckerprofil kann ein vordefiniertes Druckerprofil geladen wer-den.
Die Druckerprofile werden mit dem optionalen COLORGPS-Profiler erstellt, um die Ausgabe Ihren Druckfarben oder Ihrem Material anzupassen. Die Ausgabe dauert länger, wenn ein Druckerprofil verwendet wird.
Standardmässig ist das Druckerprofil Bestandteil der Druckumgebung (einge-bettet). Wenn extern markiert ist, kann für die Druckumgebung ein externes Druckerprofil ausgewählt werden. Klicken Sie auf den Pfeil neben dem Namen des aktuellen Druckerprofils, um eine Liste der zur Verfügung stehenden Dru-ckerprofile zu erhalten, aus der Sie eines auswählen können. Im Feld unter dem Namen wird eine kurze Beschreibung des aktuellen Druckerprofils aus-gegeben. Zum Einbetten des Druckerprofils in die Druckumgebung entfernen Sie die Markierung bei extern. Beachten Sie bitte, dass die Druckumgebung mit dem externen Druckerprofil gespeichert (geschlossen und erneut geöffnet) werden muss, bevor Sie das Druckerprofil einbetten können.

v.2008 Einführung 13
Über Löschen wird das ausgewählte Druckerprofil nach der Bestätigung einer Sicherheitsrückfrage aus der Druckumgebung oder von der Festplatte gelöscht – je nachdem, ob es sich um ein eingebettetes oder externes Druckerprofil handelt.
Eingebettete Druckerprofile können über die Schaltfläche Export als externe Druckerprofile exportiert werden.
Mit Hilfe der Funktion Importieren können Sie Druckerprofile in den Ordner kopieren, in dem das ErgoSoft RIP die Profile erwartet. ErgoSoft AG übernimmt keine Garantie dafür, dass Profile, die nicht mit dem optionalen COLORGPS-Pro-filer erstellt wurden, vom ErgoSoft RIP ausgewertet werden können.
Das Erstellen von Druckerprofilen mit dem optionalen COLORGPS-Profiler ist im COLORGPS-Handbuch beschrieben.
Rasterverfahren
Grundlagen
• Es gibt zwei Gruppen von Rastertypen: unregelmässige Raster und regelmäs-sige Raster.
• Regelmässige Raster sind: Screen Printing Applicatons, Autotype, Regular (Dot), Regular (Line), Regular (Bayer). Sie können wie Bilder in Tageszeitun-gen aussehen. Screen printing Applications und Autotype können konfiguriert werden und werden für den Siebdruck verwendet.
• Unregelmässige oder nach dem Zufallsprinzip erstellte Raster sind: Smooth Diffusion, Smart Diffusion, Stochastic (alle Versionen). Smooth Diffusion und Stochastic3e können konfiguriert werden.
• Nur Smooth Diffusion und Stochastic3e können mehr als 4 Verdünnungen einer Tinte verwenden (z.B. 6 oder 7 Schwarztöne).
• Die Voreinstellung für die meisten Drucker ist Smooth Diffusion.• Wenn das Rasterverfahren oder die Einstellungen zu einem Raster geändert
werden, wird die Erstellung einer neuen Dichtelinearisierung empfohlen.
Wenn Sie RGB-, Lab- oder CMYK-Bilder mit Eingabeprofil drucken, ohne dass ein Druckerprofil angewählt ist, verwendet das ErgoSoft RIP eine Standard-Separation, bei der der Grauanteil einer Farbe mit Schwarz und CMY gedruckt wird. Dies führt in den meisten Fällen zu einem besseren Druckergebnis.

v.2008 Einführung 14
Smooth Diffusion
Dieses Verfahren basiert auf einer Floyd-Steinberg-Fehlerverteilung und berück-sichtigt besonders die Verwendung von mehr als einer hellen Tinte pro Farbe in Kombination mit variablen Punktgrössen. Die Eigenschaften sind:• Reduktion der Wurmartefakte bei sehr hellen Halbtönen• Reduktion des Rauschens und struktureller Artefakte beim Übergang von hel-
len Tinten zur Volltontinte• Unterstützung von Kombination aus heller Tinte und Punktgrössen mit mehr als
4 Komponenten (z.B. variable Punktgrössen mit hellem Cyan und sehr hellem Cyan)
• Möglichkeit, die Verwendung von kleinen und mittleren Punktgrössen einzu-schränken, um auf „schwierigen“ Druckern wie z.B. von Roland gute Rasterer-gebnisse zu erzielen
• Möglichkeit, das Rasterergebnis für Drucker mit Artefakten im Ausdruck zu opti-mieren, um Druckerartefakte wie horizontale Linien (Banding) als auch vertikale Schlieren (durch Wellung des Mediums oder durch Transportrollen) zu reduzie-ren
Über die Schaltfläche Einstellungen neben dem Halbtonverfahren können Sie ei-nige Parameter für das Raster festlegen.1) Wenn es Probleme beim Drucken
wie Banding, Schlieren, Artefakte, ungleichmässige Übergänge in der Dichte usw. gibt, empfehlen wir, den Regler etwas nach rechts zu schieben (grösserer Wert).
Damit können Druckartefakte auf Kosten eines klareren Rasters global für alle Farben oder gezielt für ein-zelne Farben reduziert werden. Ein guter Drucker ohne Streifenbildung oder Banding braucht den Faktor 0. Drucker mit Streifenbildung und/oder Banding brauchen einen höheren Faktor, wodurch das Druckergebnis bei genauerem Hinsehen körniger wird, die Artefakte jedoch unterdrückt werden.
2) Über die erweiterten Einstellungen kann die Verwendung der Tintenverdünnungen und Punktgrössen gesteuert werden.
In der Tabelle werden alle möglichen Kombinationen von Verdünnungsstufen und Punktgrössen der aktuellen Druckumgebung aufgelistet. Die erste Zeile repräsentiert die dunkelste Kombination während die letzte Zeile die hellste Kombination repräsentiert.
1)
2)

v.2008 Einführung 15
Die maximale Verwendung der Kombination kann in der rechten Spalte numerisch von 0 bis 100 angebeben werden. Dabei ist 0 der kleinste und 100 der höchste Wert. Die linke Spalte zeigt die Kombination an, für die der Werte verwendet wird. Die Kombination ist angebeben als Tintenstufe_Punktgrösse.
Wenn der Wert für Max. Verwendung kleiner als der Maximale Auftrag der entsprechenden hellen Tinte ist (in den Einstellungen zur hellen Tinte auf der Registerkarte Druckfarbenzuordnung), wird die maximal verwendete Tinte (Flüssigkeit) weiter eingeschränkt als durch die Einstellungen zur hellen Tinte.
Wenn der Wert für Max. Verwendung grösser als der Maximale Auftrag der entsprechenden hellen Tinte ist, hat dies keine Auswirkung auf die maximal verwendete Tinte und der Maximale Auftrag wird verwendet.
Kleine Sprünge in der Linearität eines Verlaufs könne durch Reduktion der ma-ximalen Tintenmenge auf 90% für alle Kombinationen ausser der Kombination 0_0 geglättet werden.
Smart Diffusion
Dieses Verfahren basiert auf einer Floyd-Steinberg-Fehlerverteilung and hat ein unregelmässiges Grundmuster. Mit diesem Verfahren erhalten Sie Druckergebnis-se mit einer hohen Detailschärfe. Deshalb ist es auch sehr rechenintensiv. Dieses Verfahren wurde für die Verwendung von fixen und variablen Punktgrössen entwi-ckelt; helle Tinten werden in bis zu 4 Verdünnungen ebenfalls unterstützt
Stochastische Raster
Bei diesen Verfahren handelt es sich um frequenz-modulierte Raster. Die Detail-schärfe ist jedoch geringer als bei Smooth Diffusion oder Smart Diffusion; jedoch wird weniger Rechenzeit als für Smooth Diffusion oder Smart Diffusion gebraucht. Das Halbtonverfahren Stochastic3e kann mit denselben Parametern konfiguriert werden, die bereits für Smooth Diffusion beschrieben sind.
Regelmässige Raster Dot / Line / Bayer
Diese Verfahren realisieren Halbtöne durch regelmässige Muster. Dies benötigt wesentlich weniger Rechenzeit als Smooth Diffusion und Smart Diffusion. Dafür ist die Ausgabequalität geringer.

v.2008 Einführung 16
Screen Printing und Autotype
Screen Printing und autotypische Verfahren realisieren Halbtöne ebenfalls durch regelmässige Muster. Sie werden bestimmt durch die Rasterweite und den Raster-winkel. Nach Drücken der Schaltfläche Einstellungen neben dem Halbtonverfah-ren können Sie die Werte für alle Kanäle des Druckerfarbraums angeben.
1) Die Rasterweite gibt an, wie fein ein Raster angelegt ist. Sie wird in Linien/Zoll oder in Li-nien/cm angegeben. Je höher die Rasterweite, desto feiner das Raster und desto besser die reproduzierte kontinuierli-che Tonskala des Bildes. Die Rasterweite darf jedoch nicht zu hoch sein, da die Punkte sonst auf dem Papier ineinan-derlaufen. Ob man ein grobes oder feines Raster verwendet, hängt von der Papierqualität und dem Druckvorgang ab. Oft können Papierhersteller oder Ihre Repro- oder Siebdruck-Partner ein passendes Raster empfehlen. Die Höhe einer Linie wird berechnet aus der Druckerauflösung und der gewünschten Anzahl Rasterlinien. Für das häufig verwendete 12-er Raster beispielsweise muss bei einer Druckerauflö-sung von 720 DPI eine Rasterweite von 720/12 = 60 Linien/Zoll angegeben werden. Aufgrund der maximalen Auflösung von Inkjet-Druckern empfehlen wir, 60 Linien/Zoll nicht zu überschreiten.
2) Beim Drucken von Farbbildern werden alle Farben – mit Ausnahme der zuerst aufgebrachten – teilweise aufeinander gedruckt. Um sicherzustellen, dass so viel Farbe wie möglich auf das Papier direkt gedruckt wird teilt man den ver-schiedenen Farben verschiedene Rasterwinkel zu. Es ist wichtig, dass der korrekte Winkel verwendet wird, da sonst Moiré entsteht – ein Muster, das die Bildqualität beeinträchtigt. Die folgende Winkelkombination hat sich in der Pra-xis als vorteilhaft erwiesen: Schwarz als kräftigste Farbe wird um 45° gedreht. Cyan und Magenta werden in entgegengesetzter Richtung jeweils um 30° ge-gen Schwarz gedreht, also auf 15° bzw. 75°. Gelb wird um 45° gegen Schwarz gedreht, also auf 90°. Werden weitere Farben verwendet, empfiehlt sich die Wiederholung der Winkel.
3) Der Rasterpunkt wird gebildet aus vielen kleinen Farbpunkten gebildet. Für den Rasterpunkt stehen verschiedene Rasterformen zur Verfügung: Punkt, Cosinus Punkt, verschiedene Ellipsen, Linie und Euklidscher Punkt. Jede Rasterform führt zu einem anderen Muster. Der voreingestellte Cosinus Punkt führt in den meisten Fällen zu einem guten Ergebnis, so dass Sie die Rasterform nur bei Bedarf ändern sollten.
1) 3) 2)

v.2008 Einführung 17
Registerkarte „Drucker und Anschluss“
Die Registerkarte Drucker und Anschluss enthält Informationen über den ver-wendeten Drucker und den Anschluss, mit dem der Drucker verbunden ist sowie Informationen, ob die Daten direkt an den Drucker gesendet werden oder zuerst auf der Festplatte gespeichert und dann mit Hilfe des PRINT CLIENTS zum Drucker gesendet werden sollen.Wie auch in Windows muss für jede Kombination von Anschluss und angeschlos-senem Ausgabegerät ein Drucker erstellt werden.
1) Wählen Sie den Dru-cker, auf den Sie mit dieser Druckumgebung drucken möchten. Nur zum Basisdruckertrei-ber Ihrer Druckumge-bung passende Dru-cker werden in der Lis-te angezeigt.
2) Wenn in der Drucker-konfiguration (siehe unten) ein Spoolver-zeichnis angegeben ist, wird die Verwen-dung des PRINT CLI-ENTS als Voreinstellung konfiguriert. Wenn Sie stattdessen als Vorein-stellung die Daten di-rekt an den Anschluss senden wollen, müssen Sie Print Client übergehen markieren. Bei der Verwendung des PRINT CLIENTS müssen Sie die Datenmenge angeben, die im Spoolver-zeichnis gespeichert werden muss bevor der Print Client mit dem Senden der Daten an den Drucker beginnt.
1)3)
2)
Bei Druckern mit schnellen Verbindungen wie Mimaki JV5 und alle Mimaki-Drucker mit Firewire-Anschlüssen empfehlen wir dringend die Verwenden des Print Clients anstelle des direkten Sendens der Daten an den Anschluss.
4)
8)
7)
6)
5)
3)

v.2008 Einführung 18
3) Über Bearbeiten können Sie die Einstellungen des ausgewählten Druckers ändern; mit Neu erstellen Sie einen neuen Drucker.
4) Geben Sie den Namen ein, der zur Identifizierung des Druckers im ErgoSoft RIP verwendet werden soll. Die Beschreibung dient nur Ihrer Information.
5) Wählen Sie den Anschluss aus, an den der Drucker angeschlossen ist. Ab-hängig vom Anschlusstyp ist die Schaltfläche Einstellen aktiviert und kann dann zum Konfigurieren des Anschlusses verwendet werden.
Über die Schaltfläche Hinzufügen kann ein anderer Anschluss wie z.B. der Name eines Netzwerkdruckers zur Liste hinzugefügt werden. Die verfügbaren Anschlusstypen hängen vom Druckertyp ab.
Die anderen Protokolltypen sind für Tests mit geringen Datenmengen ausgelegt und können schwerwiegende Probleme verursachen, wenn sie für die Produkti-on verwendet werden.
Hinweis: Der Anschluss für die RAW-Protokolltypen ist häufig 9100.
6) Wählen Sie Statusmonitor-Typ, der im PRINT CLIENT und im JOBCENTER ange-zeigt werden kann. Beachten Sie bitte, dass der Typ des Statusmonitors dem Typ Ihres Druckers entsprechen muss. Der Statusmonitor steht nicht für alle Druckertypen zur Verfügung.
7) Wählen Sie einen Ordner aus, in dem die gerippten Daten für diesen Drucker gespeichert werden, wenn die Daten nicht direkt zum Drucker gesendet wer-den. In diesem Spoolverzeichnis wird der PRINT CLIENT nach Daten suchen, die er an den Drucker senden kann.
8) Geben Sie einen Kostenfaktor für die Rip-Zeit ein. Dieser Wert wird verwen-det, um den zeitabhängigen Teil der Produktionskosten zu kalkulieren, die im JOBCENTER angezeigt werden.
Wenn Sie einen TCP/IP-Anschluss hinzufügen empfehlen wir dringend die Verwendung eines der RAW Protokolltypen: RAW für Socket Version 1.1 und RAW (2) für Socket Version 2.

v.2008 Einführung 19
Registerkarte „Druckfarbenzuordnung“
Die Registerkarte Druckfarben-Zuordnung enthält Angaben über die Anordnung der Farben im Drucker.
1) Wählen Sie für jeden Tank Ihres Druckers die Farbe aus, die er enthält.
Wenn Sie zum Dru-cken nicht alle Farben verwenden wollen, sollten Sie sich für jede Farbkombination eine separate Druckumge-bung erstellen. Beim Drucken werden nicht verwendete Farbka-näle zwar ignoriert, es muss jedoch jeder an-gegebene Farbkanal gerastert werden.
Beachten Sie bitte, dass beim Farbdruck die vier Grundfarben Cyan, Magenta, Gelb und Schwarz ausgewählt werden müssen.
Zum Drucken mit Druckerprofilen werden folgende Farben gebraucht: CMYK als erste vier Kanäle; Orange/Rot, Grün, Blau/Violett sind die Profilkanä-
le 5, 6, 7; gefolgt von „8. Profil-Farbe“, „9. Profil-Farbe“, usw. Wenn eine oder mehr der Farben „Orange/Rot“, „Grün“ und „Blau“ nicht verwendet werden, kön-nen sie übersprungen werden.
Beispiel: Tintenfarben sind CMYK, leuchtendes Blau, Azur, Navy, Lavendel (4 Blautöne) Da „Blau“ nur für einen der vier Blautöne verwendet werden kann (z.B. für
„leuchtendes Blau“), müssen die anderen Blautöne mit „8. Profil-Farbe“, „9. Profi-Farbe“ und „10. Profil-Farbe“ benannt werden.
Dies heisst für das Druckerprofil: CMYK belegt die Kanäle 1 bis 4, „Blau“ ist Kanal 5, „8. Profil-Farbe“ ist Kanal 6, „9. Profi-Farbe“ ist Kanal 7 und „10. Profil-Farbe“ ist Kanal 8.
Informationen über die Einstellungen für helle Tinten finden Sie im Kapitel „Spe-zialkonfiguration für einen Setup mit hellen Tinten“.
Informationen über den monochromen Tintensetup finden Sie im Kapitel „Spe-zialkonfiguration für einen monochromen Tintensetup“.
1)
4)
3)
2)

v.2008 Einführung 20
2) Die Schaltfläche Standard wiederhestellen stellt die voreingestellte Druckfar-ben-Zuordnung für die aktuelle Druckumgebung wieder her. Beachten Sie bitte, dass dabei alle Ihre Änderungen (ausser den Einstellungen zu hellen Tinten und Sonderfarben) ohne Warnung überschrieben wird.
3) Wenn Ihr Drucker mit zwei oder drei Kartuschen mit derselben Tinte bestückt werden kann (z.B. 2xCMYK), möchten Sie vielleicht zwei oder drei Kartuschen mit derselben Tinte gleichzeitig verwenden. Markieren Sie Tinten mehrfach zulassen, um dieselbe Tintenfarbe in mehreren Tanks verwenden zu können.
Bei der Methode Kopieren werden alle Kartuschen mit derselben Tinte zusam-men zur Verdoppelung bzw. Verdreifachung der Farbdichte verwendet. Wenn Sie variable Punktgrössen verwenden, können Sie noch angeben, für welche Punktgrössen die Mehrfachtinte verwendet werden soll. Dieses Verfahren hat denselben Effekt wie das Drucken mehrerer Farbaufträge, ist jedoch viel schneller.
Wenn Sie Verteilen wählen, wird mit allen Kartuschen mit derselben Farbe gedruckt, jedoch immer nur mit einer gleichzeitig. Die verwendeten Kartuschen werden zufällig ausgewählt. Dieses Verfahren hat den Vorteil, dass länger ge-druckt werden kann, bevor die Tinte nachgefüllt werden muss.
In einigen Versionen des ErgoSoft RIP steht die die Methode Kopieren nur im monochromen Farbmodell zur Verfügung.
4) Normalerweise wird das Farbmodell „Farbe“ verwendet. Wenn der Drucker für Monochrom-Druck mit Schwarzer Tinte und Hellem Schwarz konfiguriert ist, können Sie das Farbmodell „Monochrome Schwarz“ auswählen, um nur Schwarze Tinte und Helles Schwarz zu verwenden.
Wenn die angegebene Reihenfolge der Farbe nicht der tatsächlichen Rei-henfolge im Drucker entspricht, werden „falsche“ Farben gedruckt.

v.2008 Einführung 21
Registerkarte „Medienformat“
Die Registerkarte Medienformat enthält Angaben über das Standard-Medienfor-mat für alle Jobs, die mit dieser Druckumgebung erstellt werden.
1) Markieren Sie Für die-se Druckumgebung als Voreinstellung wählen, wenn Sie das eingestellte Medien-format und die Ränder immer als Voreinstel-lung für neue Jobs ver-wenden möchten, die mit dieser Druckumge-bung erstellt werden.
Beachten Sie bitte, dass diese Einstellung die Einstellungen für das globale Medienfor-mat für alle Jobs über-schreiben wird, die mit dieser Druckumge-bung erstellt werden. Weitere Informationen zum globalen Medienformat finden Sie im Kapitel über Konfigurationen.
2) Wählen Sie das Standard-Medienformat für neue Jobs aus. Die Breite und die Höhe des ausgewählten Formats werden unter der Liste angezeigt. Das Format quer kann nur gewählt werden, wenn das ausgewählte Medienformat auch als Querformat möglich ist. Wenn der ausgewählte Drucker die Breite des eingelegten Mediums an die Software zurücksenden kann, können Sie auch das Medienformat vom Drucker verwenden.
3) Markieren Sie aktuell passende, um die Liste auf die Medienformate zu be-schränken, die auf die druckbare Fläche des aktuellen Druckers passen.
Markieren Sie nur Rollenmaterial, um nur Rollenformate in der Liste mit den Medienformaten anzuzeigen.
4) Geben Sie den Rand auf dem Medium an, der nicht bedruckt wird. Markieren Sie minimal, um die kleinsten Ränder zu verwenden, die der Drucker zur Verfü-gung stellt. Randlos drucken ist nur aktiviert, wenn der ausgewählte Drucker-treiber (Druckumgebung) das randlose Drucken für das ausgewählten Medien-format unterstützt.
1)6)
3)
2)
4)5)

v.2008 Einführung 22
5) Es kann eine unbeschränkte Anzahl von Listen mit Medienformaten gespei-chert (exportiert) und später erneut geladen werden. Über die Schaltfläche Im-portieren können die vordefinierten Systemdateien oder beliebige Medienfor-matlisten (Benutzerdateien) in die aktuelle Liste importiert werden.
6) Mit den Symbolen kann die Liste der Medienformate bearbeitet werden. Da diese Liste ist drucker-unabhängig ist, enthält sie alle verfügbaren Medien-
formate unabhängig davon, ob sie mit dem aktuellen Drucker verwendet wer-den können.
Leeren Sie die Liste nicht vollständig - zum fehlerfreien Funktionieren wird min-destens ein Medienformat gebraucht.
7) Die Eingabe von „0“ für die Breite weist auf die maximale Breite hin, die der Dru-ckertreiber bedrucken kann. „0“ für die Länge bedeutet Rollenmaterial.
Registerkarte „Tropfengrösse“
Die Tropfengrösse wird zur Berechnung der Kosten eines Ausdrucks verwendet. Bei variablen Punkten kann die Tropfengrösse für jede Punktgrösse eingegeben werden.
Standard-Grössen werden automatisch eingestellt und gelten nicht unbedingt für Ihren Drucker/Tinte.Markieren Sie Eigene und geben Sie die Tintenmen-ge (in Pictolitern) ein, die für einen Punkt verwendet wird. Bei variablen Punk-ten können die Werte für alle drei Tropfengrössen gross, mittel und klein eingegeben werden. Bei festen Punktgrössen muss immer das Feld „gross“ verwendet werden; die tat-sächlich gewählte Grösse spielt keine Rolle.
Wir empfehlen dringend, das Medienformat „+Maximum+“ nicht zu lö-schen. Diese Format ist auf eine Weise konfiguriert, dass automatisch die maximale Druckbreite der aktuellen Druckumgebung feststellt.
7)

v.2008 Einführung 23
Registerkarte „Allgemein“
Die Registerkarte Allgemein enthält allgemeine Angaben wie den Namen und die Beschreibung der Druckumgebung, Angaben darüber, für welches Material die Ein-stellungen geeignet sind und die Modellnummer, wenn der Drucker in verschiede-nen Breiten erhältlich ist.
1) Der Name und die Be-schreibung der aktu-ellen Druckumgebung können geändert wer-den.
2) Im unteren Feld im Dialogteil Geeignet für Material sind alle Materialien aufgeführt, für die Sie die aktuelle Druckumgebung ver-wenden wollen.
Sobald Sie ein Material in diesem Feld markie-ren, wird die Schaltflä-che Material Entfer-nen aktiviert, so dass Sie das Material aus dem Feld entfernen können.
Sobald Sie in der darü-berliegenden Liste ein Material auswählen, das noch nicht im Feld eingetragen ist, wird die Schaltfläche Material Zufügen aktiviert, so dass Sie das Material in das Feld mit den geeigneten Materialien eintragen können.
3) Über die Symbole kann die Materialliste bearbeitet werden durch • Bearbeiten des ausgewählten Materials, z.B. Eingeben von Kosten • Hinzufügen neuer Medien zu der Liste • Löschen des gewählten Mediums aus der Liste • Umbenennen des gewählten Medium
1)
3)
3)
2)
4)
4)
5)6)

v.2008 Einführung 24
4) Wählen Sie den Tintentyp, der in der aktuellen Druckumgebung verwendet wird. Über die Symbole kann die Tintentypliste bearbeitet werden durch
• Bearbeiten des ausgewählten Tintentyps, z.B. Eingeben von Kosten • Hinzufügen von neuen Tintentypen zu der Liste • Löschen des gewählten Tintentyps aus der Liste • Umbenennen des gewählten Tintentyps
5) Der Druckdatentyp zeigt den Basistreiber der aktuellen Druckumgebung.
6) Wenn Ihr Drucker in verschiedenen Breiten erhältlich ist, können Sie in der Liste Druckermodell die Breite Ihres Druckers einstellen.
Diese Liste wird nicht angezeigt, wenn der Drucker nur in einer Breite erhältlich ist.
Registerkarte „Zusätze“
Auf der Registerkarte Zusätze können weitere Einstellungen vorgenommen wer-den.
1) Der Tintenkontroll-streifen wird am linken Rand des Jobs ge-druckt, wenn er Akti-viert ist. Er sorgt dafür, dass jede Kartusche entweder in festge-legten Intervallen (ab-wechselnd) oder als durchgehender Strei-fen mit allen Tinten ne-beneinander (durch-laufend) verwendet wird, so dass keine Tinte eintrocknen kann und Sie auch feststel-len können, wenn eine Kartusche nicht mehr richtig arbeitet.
Über Breite und Höhe bestimmen Sie die Ausmasse der Farbfelder im Tin-tenkontrollstreifen. Der horizontale Abstand bestimmt den Abstand zwischen Tintenkontrollstreifen und Job. Der vertikale Abstand bestimmt den Abstand der Farbfelder im Tintenkontrollstreifen.
1)
4)
3)
2)

v.2008 Einführung 25
2) Markieren Sie im Dialogteil Spiegeln, ob alle Bilder im Job an der vertikalen Achse gespiegelt werden sollen. Sie können entweder Alle Bilder spiegeln, wobei nur die Bilder gespiegelt werden, die Reihenfolge der Bilder von links nach rechts nicht verändert wird. Oder Sie können den ganzen Job entweder in voller Breite einschliesslich der weissen Fläche an der rechten Seite (Job in voller Breite) oder ohne der weissen Fläche an der rechten Seite (Job opti-miert) spiegeln, wobei nicht nur die Bilder gespiegelt werden, sondern auch die Reihenfolge der Bilder von links nach rechts umgekehrt wird.
3) Wählen Sie ein CMYK-Profil, das verwendet werden soll, um einen Ziel-Drucker während der Ausgabe mit dem Color Management des ErgoSoft RIPs zu simu-lieren.
Beim Drucken werden die Bilddaten zuerst mit Hilfe des auf dieser Registerkarte angegebenen Profils und Rendering Intents in den Gamut des Proof-Druckers konvertiert. Dann werden diese Daten in den Gamut des Druckers konvertiert, der für die Ausgabe verwendet wird.
4) Beim Benannte-Farben-Profil handelt es sich um eine Liste von Farbnamen und Farbwerten, die zum Ersetzen von Farben in einem Bild verwendet wird.
Weitere Informationen zum Erstellen und Verwenden eines Benannte-Farben-Profils finden Sie im Handbuch zur Farbersetzung.
Registerkarte „Geräteoptionen“
Auf der Registerkarte „Geräteoptionen“ können weitere gerätespezifischen Einstel-lungen vorgenommen werden. Bei der Verwendung von vordefinierten Druckum-gebungen sollte Sie immer berücksichtigen, dass diese Einstellungen die Qualität des Ausdrucks beeinflussen.Abhängig von Ihrem Drucker können Sie hier die Druckrichtung bestimmen, die Anzahl Passes, die Punktgrösse, die Trockenzeit und vieles mehr.

v.2008 Einführung 26
Spezialkonfiguration für einen Setup mit hellen Tinten
• Druckumgebungen mit hellen Tinten sollten unbedingt auf die vorbereiteten LCM-Druckertreiber aufbauen, da diese spezielle Anforderungen des Druckers berücksichtigen.
• Helle Tinten werden zum Kombinieren einer helleren und einer dunkleren Ver-sion einer Tinte in einen Farbkanal verwendet, so dass automatisch the hellere Version der Tinte zum Drucken von hellen Bildbereichen und die dunklere Ver-sion für dunklere Bereiche verwendet wird und der Ausdruck damit gleichmäs-siger wird.
1) Helle Tinten werden in der Registerkarte Druckfarben-Zuord-nung ausgewählt.
2) Die Verwendung der hellen Tinten kann über die Schaltfläche Einstellen konfiguriert werden.
3) Der Dichte-Wert ent-hält einige Informatio-nen über die Dunkel-heit der hellen Tinte. Er wird beim Druck des ersten Dichtestreifen zur Festlegung der De-ckung verwendet, bei der die nächstdunklere Verdünnung anfängt zu drucken. Da dieser Wert nur den Anstieg der unkalib-rierten Dichtekurve beeinflusst, muss er nicht exakt angegeben oder gemessen werden.
Die Rasterverfahren Smooth Diffusion und Stochastic3e ignorieren die Dich-teeinstellungen; sie haben ihre eigene Voreinstellung für die Dichte der hellen Tinten.
Ältere Rasterverfahren wie Smart Diffusion und Stochastic unterstützen bis zu 4 Verdünnungen einer Tintenfarbe (Vollfarbe und 3 helle Tinten) während es bei den neuen Rasterverfahren Smooth Diffusion und Stochastic3e keine Einschränkung bezüglich der Anzahl der Verdünnungen gibt.
Die Voreinstellungen für die 4 Verdünnungen, die von den älteren Rasterverfah-ren verwendet werden können, wurde unter Beachtung der folgenden Anforde-rungen erstellt. Sie müssen diese Werte nicht anpassen.• Der höchste mögliche Wert ist die Dunkelheit der hellen Tinte in Bezug auf
die Vollfarbe.
1)
4)3)2)
2)

v.2008 Einführung 27
• Je niedriger der Dichtewert ist, desto eher werden im ersten Dichtestreifen dunkle Felder gedruckt und nur wenig Felder werden für einen grossen Be-reich von Dichtewerten zur Verfügung stehen, so dass Sie für mehr Werte im hellen Bereich die Dichtelinearisierung häufiger wiederholen müssen. Deshalb werden Werte unter 5% nicht empfohlen.
• Wenn mehr als eine helle Tinte verwendet wird, müssen die Dichtewerte mit der Dunkelheit der Tinte ansteigen. Beispielsweise muss „Helles Schwarz 3“ einen niedrigeren Dichtewert haben als „Helles Schwarz 2“. Der Abstand zwischen den Dichten der hellen Tinten sollte nicht zu klein sein.
• Je mehr Verdünnungen einer Farbe Sie verwenden, desto kleiner muss der Dichtewert der hellsten Verdünnung sein (aber nicht unter 5%) und desto kleiner muss der Abstand zwischen 2 Verdünnungen sein.
4) Der Maximale Auftrag definiert die maximale Menge an Tinte (Flüssigkeit), die für die helle Tinte verwendet wird.
Wenn im Dichtestreifen dieser Wert erreicht ist, wird die nächstdunklere Tinte beim Drucken hinzugefügt, unabhängig davon, ob die angegebene Dichte be-reits erreicht ist oder nicht.
Dieser Wert kann über andere Einstellungen nur weiter eingeschränkt aber nie erhöht werden.
Werden die Raster Smooth Diffusion oder Stochastic3e mit der erweiterten Rastereinstellung Bevorzuge kleinere Punkte verwendet wird, kann der maxi-male Auftrag für die hellen Tinten bei 100% liegen.
Die allgemeine Regel für den maximalen Auftrag ist: („maximaler Farbauftrag“ -100 ) / 3 Beispiel: maximaler Farbauftrag = 250 „Maximaler Auftrag“ für helle Tinten: (250 – 100) / 3 = 150 / 3 = 50
Wenn die Einstellungen zu den hellen Tinten geändert werden, muss die Dichtelinearisierung erneut durchgeführt werden.

v.2008 Einführung 28
Spezialkonfiguration für monochromen Tintensetup
Für bestimmte Drucker gibt es für 4 Schwarztöne (Quadtone) oder 6 Schwarztöne (K6) oder 7 Schwarztöne (K7) in der Liste der Druckertreiber vordefinierte Treiber-Setups.
Für alle anderen Drucker kann ein monochromer Tintensetup manuell erstellt wer-den.
1) Stellen Sie das Farb-modell auf „Monochro-me Schwarz“
2) Wählen sie die den Kartuschen in Ihrem Drucker entsprechen-den Schwarztöne. Die Namen für die schwar-ze/graue Tinte sind – von der dunkelsten zur hellsten:
• Schwarz • Helles Schwarz • Helles Schwarz 2 • Helles Schwarz 3 • Helles Schwarz 4 • Helles Schwarz 5 • Helles Schwarz 6 Wenn Sie nicht alle
Tinten eines verfügbaren Tinten-Setups verwenden (z.B. für einen Quadtone-Setup nur die Stufen 1, 3, 5 und 6) müssen Sie sicherstellen, dass immer obige Reihenfolge verwendet wird (z.B. Schwarz, Helles Schwarz, Helles Schwarz 2 und Helles Schwarz 3 für einen Quadtone-Setup) ohne Sprünge in der Nume-rierung der Hellen Tinten. Die Numerierung in der Druckfarbenzuordnung ist unabhängig von der Numerierung der Tintenstufen.
1)
2)

v.2008 Einführung 29
Spezialkonfiguration für Separations-Druckertreiber
Grundlagen
• In Separations-Druckertreibern stehen zwei zusätzliche Registerkarten, Farb-kanäle und Druckoptionen, zur Verfügung.
• Auf der Registerkarte Druckfarben-Zuordnung wird nur der Tank für die schwarze Artwork-Tinte verwendet (in der Regel Slot 1).
• Angaben über die zu separierenden Farben werden auf der Registerkarte Farb-kanäle vorgenommen. Es können bis zu 12 Farbkanäle festgelegt werden. Die Dichtelinearisierung und das Druckerprofil werden wie üblich angegeben.
• Angaben über die die zu druckenden Farbauszüge werden auf der Registerkar-ten Druckoptionen vorgenommen.
• Geben Sie auf der Registerkarte Drucker und Anschluss an, auf welchen Drucker der Separationstreiber drucken soll. Temporäre separierte Dateien (Bitmap TIFFs) sind in den Benutzerdaten, Unterordner Files\PrintIntermed ge-speichert.
Registerkarte „Farbkanäle“
Die Registerkarte Farbkanäle wird nur angezeigt, wenn die aktuelle Druckumge-bung auf einem Separations-Druckertreiber basiert. Sie enthält Angaben über die Farben, die separiert werden sollen.
Wählen Sie die Farben aus, die separiert werden sollen. Wenn Sie Dich-te und/oder Druckerprofil verwenden, müssen Sie darauf achten, dass der Farbraum für Dichte und Druckerprofil dem Far-braum für die Separation entspricht.
Beachten Sie bitte, dass die Reihenfolge der Far-ben unabhängig von der Reihenfolge der Kartu-schen in Ihrem Drucker ist. Damit der Separationstrei-ber korrekt funktionieren kann, müssen die ersten vier Kanäle „Cyan“, „Magenta“, „Gelb“ und „Schwarz“ sein. Ihnen folgen „Orange/Rot“, „Grün“, „Blau“, alle Profil-Farben und zuletzt die Sonderfarben.

v.2008 Einführung 30
Registerkarte „Druckoptionen“
Die Registerkarte Druckoptionen wird nur angezeigt, wenn die aktuelle Druckum-gebung auf einem Separations-Druckertreiber basiert. Sie enthält Angaben über die zu druckenden Farbauszüge.
1) Markieren Sie die Ka-näle, für die Farbauszü-ge gedruckt werden sollen. Dabei ent-spricht „Cyan“ immer Kanal 1, „Magenta“ Kanal 2, „Gelb“ Kanal 3 und „Schwarz“ Kanal 4, unabhängig davon, was in der Registerkar-te „Farbkanäle“ einge-stellt ist.
2) Wenn Druckbreite ausnutzen markiert ist, werden die Farbauszü-ge nicht untereinander gedruckt sondern so in einem temporär erstellten Job angeordnet, dass die eingestellte Jobbreite voll ausgenutzt wird.
Bei der Wahl von Invertierte Ausgabe wird die Verwendung der schwarzen Farbe umgekehrt: leere Bereiche werden mit schwarzer Tinte gedruckt und die Bereiche, die mit Farbe gefüllt werden sollen, werden freigelassen. Die tempo-rären TIFF-Dateien werden nicht invertiert.
Spezialkonfiguration zum Drucken mit Schmuckfarben
Grundlagen
Drucken mit Schmuckfarben bedeutet, dass der Drucker mehr als vier Kartuschen in einem Set verwenden kann und somit die Druckumgebung mehr als vier Tanks zur Verfügung stellt. Vier Tanks müssen für Cyan, Magenta, Gelb und Schwarz ver-wendet werden. Aber die restlichen Tanks können mit Tintenfarben belegt werden, die nicht vom Druckerprofil sondern vom Bild kontrolliert werden. Schmuckfarben sind nicht Bestandteil des Color Managements, aber sie müssen linearisiert wer-den.
Bilder können auf zwei Arten zum Drucken mit Schmuckfarben vorbereitet wer-den:
1)
2)

v.2008 Einführung 31
1) Das Bild wird basierend auf CMYK oder RGB mit zusätzlichen Vollfarbkanälen erstellt und als (CMYK oder RGB) TIFF oder DCS PostScript-Datei gespeichert. In diesem Fall gibt es im Bild eigene Farbkanäle für jede Schmuckfarbe.
Diese Einstellungen sind im Kapitel „Bilder mit Vollfarbenkanäle verwenden“ beschrieben.
2) Im Bild ist die mit einer Schmuckfarbe zu druckende Fläche mit einer Farbe eingefärbt, die einen Namen hat, z.B. eine Palettenfarbe wie „Pantone 147 C“. Das Bild wird als Encapsulated PostScript gespeichert.
Diese Einstellungen sind im Kapitel „Palettenfarben mit Schmickfarben-Tinten drucken“ beschrieben.
Bilder mit Vollfarbenkanäle verwenden
Spezielle Konfiguration in der Druckumgebung:• In der Druckfarben-Zuordnung müssen die Schmuckfarben als 1., 2., 3. ...
Sonderfarbe in den entsprechenden Tanks angegeben werden.• Beim Drucken wird der 1. Volltonkanal in der Bilddatei mit der 1. Sonderfar-
be gedruckt, der 2. Volltonkanal mit der 2. Sonderfarbe, usw. Für die Nicht-Schmuckfarben kann ein Druckerprofil verwendet werden.
Spezielle Anforderungen beim Importieren:• TIFF-Dateien werden wie üblich importiert. Der Farbmodus (CMYK oder RGB)
sowie die zusätzlichen Vollfarbenkanäle werden automatisch erkannt.• Bei DCS PostScript-Dateien muss darauf geachtet werden, dass in den Post-
Script-Einstellungen im Menü Extras das Feld DCS als separierte Dateien behandeln nicht markiert ist, wenn Sie ein Eingabe- und Druckerprofil für die CMYK-Kanäle verwenden möchten.
Beispiele:1) CMYK (kalibriert) mit 2 Schmuckfarben: Druckfarben-Zuordnung: 6 Tanks mit Farben (CMYK plus 2 Sonderfarben) 1. Schmuckfarbenkanal: gedruckt mit der Tinte im Tank „1. Sonderfarbe“ 2. Schmuckfarbenkanal: gedruckt mit der Tinte im Tank „2. Sonderfarbe“ Druckerprofil: fürCMYK2) CMYK mit Orange und Grün (kalibriert) und 1 Schmuckfarbe: Druckfarben-Zuordnung: 7 Tanks mit Farben (CMYKOG + 1 Sonderfarbe) 1. Schmuckfarbenkanal: gedruckt mit der Tinte im Tank „1. Sonderfarbe“ Druckerprofil: für CMYKOG3) CMYK mit hellem Cyan und hellem Magenta (kalibriert) und 2 Schmuckfarben Druckfarben-Zuordnung: Tanks mit Farben (CMYK + LCM + 2 Sonderfarben) 1. Schmuckfarbenkanal: gedruckt mit der Tinte im Tank „1. Sonderfarbe“ 2. Schmuckfarbenkanal: gedruckt mit der Tinte im Tank „2. Sonderfarbe“ Druckerprofil: fürCMYK

v.2008 Einführung 32
Palettenfarben mit Schmuckfarben-Tinten drucken
Viele Bildbearbeitungsprogramme wie Adobe Indesign oder Adobe Illustrator schreiben die Namen von Palettenfarben in die PostScript-Datei. Diesen Paletten-namen kann im ErgoSoft RIP ein Sonderfarbenkanal zugeordnet werden.
• In der Druckfarben-Zuordnung müssen die Palettenfarben als 1. Sonderfarbe, 2. Sonderfarbe, 3. Son-derfarbe, usw. in den entsprechenden Tanks angegeben werden. Der Name der Palet-tenfarbe wird genau so in das Dialogfenster eingetragen, das beim Drücken von Einstel-len angezeigt wird, wie er in der PostScript-Datei gespeichert ist.
• Beim Drucken wird die Palettenfarbe tempo-rär in einen Sonderfar-benkanal eingetragen und mit der Tinte gedruckt, die sich im Tank mit dem zugeordneten Palettennamen befindet. Für die Nicht-Palettenfarben kann ein Druckerprofil verwendet werden.
• Die Sonderfarbe kann aus der Dichtelinearisierung ausgeschlossen werden, wenn es unmöglich ist, sie zu messne (z.B. metallisch oder Neon oder weisse Tinte). Da aber jede Farbe eine Dichtelinearisierung braucht, kann die Dichte für Schwarz oder einfach eine Standard-Dichte verwendet werden.
• Hinweis: Sie können den Namen der Palet-tenfarbe aus den Bildinformationen kopie-ren, indem Sie den Namen auswählen, zur Auswahl des Textes erneut mit der linken Maustaste darauf klicken und dann durch Klicken mit der rechten Maustaste auf den ausgewählten Text ein Kontext-Menü mit dem Kopieren-Befehl erhalten.

v.2008 Einführung 33
Job zusammenstellen
Neuen Job anlegen
Dieser Befehl öffnet ein neues, leeres Jobfenster. Es können mehrere Jobs gleichzeitig zur Bearbeitung geöffnet sein. Um einen bereits beste-henden Job zu öffnen, verwenden Sie den Befehl Öffnen.Hinweis: Wenn in Menü Extras, Befehl Optionen, Registerkarte Medien-
format die Option bei jedem Anlegen eines Jobs fragen markiert ist, können Sie das Medienformat bei jedem neuen Job auswählen.
Die Funktion wird gestartet durch Drücken von obigem Symbol in der Symbolleiste Standard, durch Wahl des Menüs Datei - Neu oder durch Drücken der Tasten Strg+N.
Jobgrösse festlegen
Die Jobgrösse (Medienformat) einschliesslich Rändern kann jederzeit für jeden Job zwischen dem Erstellen/Öffnen und Schliessen des Jobs festgelegt werden.Die Funktionen zur Auswahl eines Medienformats sind bereits im Kapitel über das „Medienformat in der Druckumgebung“ beschrieben.
Die Funktion wird gestartet durch Wahl des Menüs Datei - Medienformat ändern oder durch Wahl des Befehls Medienformat ändern aus dem Job-Kontext-Menü.
Job speichern
Ein Job kann entweder unter seinem aktuellen Namen gespeichert wer-den oder unter einem neuen Namen und/oder in einem anderen Ordner. Beim ersten Speichern eines Jobs wird automatisch der Name abgefragt, unter dem er gespeichert werden soll.
Hinweis: Speichern Sie Ihre Jobs nach grösseren Änderungen ab. Falls Sie einen Stromunterbruch oder sonstigen Systemausfall haben sollten, können Sie mit der zuletzt gespeicherten Version des Jobs weiterarbeiten.
Wenn Sie den Job einschliesslich der Produktionsumgebung speichern möchten, müssen Sie die Archivieren-Funktion im JOBCENTER verwenden.
Der Job wird unter seinem aktuellen Namen gespeichert durch Drücken von obigem Symbol in der Symbolleiste Standard, durch Wahl des Menüs Datei - Speichern, durch Wahl des Befehls Speichern aus dem Job-Kontext-Menü oder durch Drücken der Tasten Strg+S.Der Job kann unter einem neuen Namen gespeichert werden nach Wahl des Menüs Datei - Speichern unter.

v.2008 Einführung 34
Bilder importieren
Mit diesem Befehl werden Bilder in einen Job eingefügt. In den meisten Versionen des ErgoSoft RIPs können beliebig viele Bilder in einen Job importiert werden.
1) Wählen Sie das Bild aus, das Sie hinzufügen wollen.
Ein Bild wird in einem Job nur dann angezeigt, wenn ein Snapshot für dieses Bild vor-handen ist. Snapshots werden automatisch erstellt und so bald wie möglich angezeigt.
Wenn das Bildbreiter ist als der Job, wird es automatisch aufgeteilt.
2) Wenn in der Liste Dateityp ein spezieller Importtyp ausge-wählt ist, wird das Bild abwei-chend vom Standard-Import behandelt. So können bei-spielsweise Graustufen-TIFFs als monochrome Bilder impor-tiert werden, wenn der Filter „TIFF Gray as 1 Channel (*.tif)“ ausgewählt ist.
3) In der Liste Favoriten sind alle Ordner aufgeführt, die zur Zeit überwacht wer-den. Wenn Sie einen dieser Ordner auswählen, wechselt das System sofort in diesen Ordner.
4) Für das ausgewählte Bild muss ein Snapshot erstellt worden sein, damit Sie die Vorschau sehen können.
5) Informationen zum Bildformat finden Sie im Kapitel „Bildformatpaket bestim-men“.
Die Funktion wird gestartet durch Drücken von obigem Symbol in der Symbolleiste Standard, durch Wahl des Menüs Datei - Bild Importieren, durch Wahl des Befehls Bild importieren aus dem Job-Kontext-Menü, durch Drücken der Tasten Strg+I, durch Ziehen der Bilddatei aus dem ALBUM oder Windows Arbeitsplatz/Explorer in den Job oder durch das Kontext-Menü im ALBUM oder Windows Arbeitsplatz/Explorer.
1)
5)4)
3)2)

v.2008 Einführung 35
Job schliessen
Dieser Befehl schliesst den aktuellen Job. Falls Änderungen noch nicht gespei-chert sind, werden Sie aufgefordert, den Job zu speichern.
Die Funktion wird gestartet durch Wahl des Menüs Datei - Schliessen oder durch Drücken der Tasten Strg+F4.
Job öffnen
Dieser Befehl öffnet einen bestehenden Job, der dann z.B. korrigiert oder erneut gedruckt werden kann.
Wenn ein Bild umbenannt oder von seiner Originalposition verschoben wurde, versucht das ErgoSoft RIP zuerst, es an bekannten Orten (Favoriten, Ord-ner von bereits gefundenen Bildern) zu finden bevor es nach der Eingabe des Ortes and Namens des vermissten Bildes fragt.
Hinweis: Das Menü Datei enthält die Namen der letzten 4 geöffneten Jobs. Wenn Sie einen dieser Namen auswählen, wird der entsprechende Job sofort geöffnet, ohne dass vorher ein weiteres Dialogfenster angezeigt wird.
Die Funktion wird gestartet durch Drücken von obigem Symbol in der Symbolleiste Standard, durch Wahl des Menüs Datei - Öffnen oder durch Drücken der Tasten Strg+O.
Archivierten Job importieren
Dieser Befehl importiert einen archivierten Job, um ihn z.B. zu bearbeiten oder erneut zu drucken.
• Damit der archivierte Job im ErgoSoft RIP angezeigt werden kann, muss er konvertiert und als normaler Job gespeichert werden, für den Sie einen Namen eingeben müssen.
• Wenn die verwendete Druckumgebung im archivierten Job enthalten ist, wird sie herausgezogen und nach der Bestätigung einer Sicherheitsrückfrage aus-gewählt.
• Wenn die Bilder im archivierten Job enthalten sind, werden sie herausgezogen und verwendet, wenn die Originalbilder verändert wurden oder nicht mehr ver-fügbar sind.
• Wenn die Bilder nicht im archivierten Job enthalten ist, entspricht die Prozedur für fehlende Bilder der beim Öffnen eines normalen Jobs.
Die Funktion wird gestartet durch Wahl des Menüs Datei - Importieren aus Archiv.

v.2008 Einführung 36
Spezielle Objekte erzeugen
Dieser Befehl erzeugt spezielle Objekte wie Trennlinien und kurzen, anpassbaren Text.
Die Funktion wird gestartet durch Wahl des Menüs Datei - Erzeugen oder durch Wahl des Befehls Erzeugen aus dem Job-Kontext-Menü.
Job bearbeiten
Bilder auswählen
Bilder können auf verschiedene Arten ausgewählt werden:
• Ein Bild: Sie wählen ein Bild aus, indem Sie es mit der Maus anklicken. Drücken Sie die Tab-Taste, um das nächste Bild zu markieren.
• Mehrere Bilder: Sie wählen mehrere Bilder aus, indem Sie die Strg-Taste drücken und die Bil-
der mit der Maus anklicken.
• Mehrere aufeinanderfolgende Bilder: Ziehen Sie mit der Maus ein Rechteck, das die Bilder berührt, die Sie auswäh-
len möchten.
• All images in the job: Sie wählen alle Bilder im aktuellen Jobfenster aus, indem Sie die Tasten Strg+A
drücken oder im Menü Bearbeiten den Befehl Alles Markieren auswählen.
Bilder anordnen
Bilder positionieren
Es gibt verschiedene Möglichkeiten, Bilder zu positionieren:• Die ausgewählten Bilder können durch numerische Eingaben positioniert wer-
den.• Die ausgewählten Bilder können mit der Maus positioniert werden.• Es können die Positionierungs-Funktionen in den Menüs verwendet werden.

v.2008 Einführung 37
Numerische Eingabe:Geben Sie in den Feldern H und V die horizontale und vertikale Position der linken oberen Ecke des Bildes ein. Werden Druckmarkierungen ver-wendet, muss der zuätzlicher Platz zur Verfügung gestellt werden.Wenn durch die eingegebenen Koordinaten ein Teil des Bildes (ein-
schliesslich Druckmarkierungen) ausserhalb des Jobs gedruckt würde, werden die Koordinaten entsprechend korrigiert.Die numerische Positionierung wird gestartet durch Drücken von obigem Symbol in der Symbolleiste Bearbeiten, durch Drücken der Taste V, durch Wahl des Menüs Bearbeiten - Positionieren, durch Eingabe der Werte in die Felder der Symbolleiste Bild oder durch Wahl des Befehls Positionieren aus dem Bild-Kontext-Menü.
Mit der Maus:• Einfache Positionierung: Ziehen Sie das Bild mit der Maus.• Positionierung direkt neben ein anderes Bild: Ziehen Sie das Bild mit der Maus.
Drücken Sie die Umschalt-Taste und lassen Sie die linke Maustaste los.
Überlappen-Modus aktivieren:Solange der Überlappen-Modus aktiv ist können Bilder durch einfaches Ziehen übereinandergelegt werden. Alpha-Masken werden dabei als Transparenzen behandelt.Die Bilder sind dann kombiniert; sie können durch den Befehl Parameter/
Aufbrechen auseinandergebrochen werden.
Funktionen zur Ausrichtung:Ausgewählte Bilder können auf die Medienbreite und - wenn ein Blattformat ausge-wählt ist - auf die Medienlänge zentriert werden.Die Funktion wird gestartet durch Wahl des Menüs Bearbeiten - Zentrieren oder durch Wahl des Befehls Zentrieren im Bild-Kontext-Menü.
Ausgewählte Bilder können an die höchste leere Stelle verschoben wer-den, in die sie passen.Die Funktion wird gestartet durch Drücken von obigem Symbol in der Symbolleiste Bearbeiten, durch Wahl des Menüs Bearbeiten - Neu anordnen, durch
Wahl des Befehls Neu anordnen aus dem Bild-Kontext-Menü, durch Drücken der Tasten Umschalt+Strg+A.
Bilder gruppieren:Gruppierte Bilder können gedreht, gespiegelt, positioniert und angeordnet werden ohne dass sie ihre relative Position innerhalb der Gruppe ändern.Bilder werden gruppiert bzw. die Gruppierung wird aufgebrochen durch Markieren der ge-wünschten Bilder und Wahl des Menüs Bearbeiten - Gruppieren oder Wahl des Befehls Gruppieren aus dem Bild-Kontext-Menü.
Hinweis: Bilder können auch mit allen Formatierungen in einen anderen Job ver-schieben werden. Wenn der Zieljob kleiner ist, wird das Bild passend aufgeteilt, falls dies nötig ist.Wenn Sie die ESC-Taste drücken solange Sie die linke Maustaste gedrückt halten, wird das Verschieben des Bildes abgebrochen.

v.2008 Einführung 38
Bilder drehen
Bildteile (Panels eines aufgeteilten Bildes, Seite einer mehrseitigen Post-Script- oder PDF-Datei) können um 90° gedreht werden.Bildteile werden gedreht durch Drücken von obigem Symbol in der Symbolleiste Bearbeiten, durch Drücken der Tasten Alt+Strg+R, durch Wahl des Menüs
Bearbeiten - Teil drehen oder durch Wahl des Befehls Teil drehen im Bild-Kontext-Menü.
Ganze Bilder können um 90°, 180° und 270° gedreht werden.Bilder werden gedreht durch Drücken obigen Symbolen in der Symbolleiste Bearbeiten, durch Drücken der Taste R für 90°,
Strg+R für 180°, Umschalt+Strg+R für 270°, durch Wahl des Menüs Bearbeiten - Drehen - 90° (oder Bearbeiten - Drehen - 180° oder Bearbeiten - Drehen - 270°) oder durch Wahl des Befehls Drehen - 90° (oder Drehen - 180° oder Drehen 270°) im Bild-Kontext-Menü.
Bilder spiegeln
Ganze Bilder und Bildteile (Panels eines aufgeteilten Bildes, Seite einer mehrseitigen PostScript- oder PDF-Datei) können horizontal gespiegelt werden.Die Funktion wird gestartet durch Drücken von obigem Symbol in der Symbolleiste
Bearbeiten, durch Drücken der Tasten Strg+M, durch Wahl des Menüs Bearbeiten - Spiegeln oder durch Wahl des Befehls Spiegeln im Bild-Kontext-Menü.
Bilder duplizieren
Mit diesem Befehl können Kopien der ausgewählten Bilder erstellt wer-den. Alle Änderungen, die an den ausgewählten Bildern vorgenommen wurden, werden mit kopiert.
Zusätzlich zum Drücken von obigem Symbol in der Symbolleiste Bearbeiten, Drü-cken der Tasten Strg+D, Wahl des Menüs Bearbeiten - Duplizieren und Wahl des Befehls Duplizieren im Bild-Kontext-Menü können Bilder auch mit der Maus dupliziert werden: Bilder mit gedrückter linker Maustaste an neue Stelle ziehen mit gedrückter Strg-Taste. Duplizieren und direkt neben ein anderes Bild plazieren mit Umschalt+Strg.
Hinweis: Wenn Sie diese Funktion über die Tastencodes oder die Schaltfläche in der Symbolleiste Bearbeiten starten, wird immer nur eine Kopie erstellt.Sie können das Bild auch mit allen Formatierungen in einen anderen Job kopieren. Wenn der Zieljob kleiner ist, wird das Bild passend aufgeteilt, falls dies nötig ist.
Das Drucken gedrehter Bilder braucht mehr Rechenzeit und kann deshalb die Ausgabegeschwindigkeit verringern.

v.2008 Einführung 39
Bildgestaltung
Bilder skalieren
Mit diesem Befehl wird die Grösse der ausgewählten Bilder geändert.Wenn ein Bild markiert ist, können Sie die Breite und Höhe des Bildes in einer absoluten (cm, Zoll, usw) oder relativen Einheit (%) angeben. Die
Skalierung kann proportional oder verzerrt sein.Wenn mehrere Bilder markiert sind, können Sie skaliert werden• auf dieselbe Breite (Auf gleiche Breite bringen)• auf dieselbe Höhe (Auf gleiche Höhe bringen)• mit demselben Prozentsatz bezogen auf Originalgrösse (Absolut skalieren)• mit demselben Prozentsatz bezogen auf aktuelle Grösse (Relativ skalieren)
Die Funktion wird gestartet durch Drücken von obigem Symbol in der Symbolleiste Bearbeiten, durch Drücken der Taste S, durch Eingabe von Werten für proportionale Skalierung in die Symbolleiste Bild, durch Wahl des Menüs Bearbeiten - Skalieren oder durch Wahl des Befehls Skalieren im Bild-Kontext-Menü.
Das markierte Bild kann auch mit der Maus skaliert werden:• Proportionale Skalierung: Ziehen Sie die Eckpunkte mit der Maus.• Verzerrte Skalierung: Ziehen Sie die Eckpunkte mit der Maus und halten Sie
die Umschalt-Taste gedrückt.
Bildformatpaket bestimmen
Mit diesem Befehl können die ausgewählten Bilder auf ihre Originalgrösse oder jedes beliebige Format gebracht werden. Globale Bildformatpakete werden für den Schnellzugriff auf Ihre bevorzugten Grössen und Einpass-Modi der Liste zugefügt.
Über das benutzerdefinierte Format kann ein globales Format für die markierten Bil-der bearbeitet werden.1) Wählen Sie ein Bildformat und drü-
cken Sie die Symbole zum Bearbeiten, Löschen und Umbenennen des aktu-ellen Bildformats oder erstellen Sie ein Neues.
Markieren Sie Drehen, wenn das aktu-elle Bildformat gedreht werden soll, z.B. Querformat anstelle des ursprünglich definierten Hochformat.
2)
1)
1)
1)
2)
2)
4)
3)

v.2008 Einführung 40
2) Wählen Sie einen Einpass-Modus und drücken Sie die Symbole zum Bearbei-ten, Löschen und Umbenennen des aktuellen Einpass-Modus oder erstellen Sie einen Neuen.
3) Geben Sie an, ob die Proportionen des Originalbildes erhalten bleiben sollen. Legen Sie ebenfalls fest, ob das Bild gedreht werden soll, wenn es dann besser
in das gewählte Bildformat passt.
4) Geben Sie an, ob die Bilder skaliert werden sollen, damit sie nur in die ange-gebene Breite oder Höhe passen (die andere Seite kann dann grösser als das angegebene Format sein) oder ob beide Seiten des proportional skalierten bil-des in das angegebene Format passen müssen.
Die Zusatzoptionen bei der Wahl von Breite und Höhe bestimmen, wie das Bild in das Format eingepasst werden soll:
• Nur eine Seite lässt zu, dass die andere Seite des Bilder kleiner als das an-gegebene Format ist.
• An Rand anpassen fügt einen weissen Rand an der zu kleinen Seite hinzu. Die Position des Originalbildes im vergrösserten Objekt kann links oben, rechts unten oder zentriert sein.
• An Ausschnitt skaliert das Originalbild so, dass die Seite mit dem grösseren Skalierungsfaktor in das Bildformat passt und schneidet die andere Seite ab. Der Beschnitt lässt den linken oberen Teil, den rechten unteren Teil oder die Mitte des Originalbildes im erweiterten Objekt.
Das globale Bildformat ist im Kapitel „Globale Bildränder und Bildformate“ be-schrieben.
Die Funktion wird gestartet durch Wahl des Menüs Bearbeiten - Bildformat oder durch Wahl des Befehls Bildformat im Bild-Kontext-Menü.

v.2008 Einführung 41
Bilder beschneiden
Mit diesem Befehl wird nur ein bestimmter Teil des ausgewählten Bildes, ein Ausschnitt, gedruckt.
• Markieren Sie im Bildfenster mit der Maus den Ausschnitt, der gedruckt werden soll. Po-sitionieren Sie dazu den Maus-zeiger an einer der Ecken des Ausschnitts. Drücken Sie die linke Maustaste und bewegen Sie die Maus solange über das Bild, bis der gewünschte Ausschnitt umrahmt ist.
• Das Bild kann über die vier Symbole in der Symbolleiste des Bildfensters gezoomt oder an die Grösse des skalierten Fensters angepasst werden. Mit dem Hand-Werkzeug kann der sichtbare Teil des Bildes im Fenster verschoben werden.
• Um den Ausschnitt zu verschieben, positionieren Sie den Mauszeiger in den Ausschnitt, drücken die linke Maustaste und bewegen den Ausschnitt an die gewünschte Stelle.
• Um den Ausschnitt zu entfernen, klicken Sie mit der linken Maustaste an eine Stelle des Bildes ausserhalb des gestrichelten weissen Rahmens. Schliessen Sie den Ausschnitt durch Drücken von OK im Dialogfenster Ausschnitt.
• Um die Grösse des gewählten Ausschnitts zu korrigieren, ziehen Sie die Eck- oder Seitenpunkte des Ausschnittrahmens an die gewünschten Stellen.
• Im Dialogfenster Ausschnitt werden die Position und Ausmasse des Aus-schnitts in der aktuellen Masseinheit angezeigt. Sie können die Position der linken oberen Ecke sowie die Breite und die Höhe auch in der von Ihnen einge-stellten Einheit direkt eingeben.
Die Funktion wird gestartet durch Drücken von obigem Symbol in der Symbolleiste Bearbeiten, durch Wahl des Menüs Bearbeiten - Ausschnitt, durch Wahl des Befehls Ausschnitt im Bild-Kontext-Menü oder durch Drücken der Taste C.

v.2008 Einführung 42
Bilder aufteilen (panelieren)
Wenn ein Bild importiert wird, das breiter ist als der Job, wird es automa-tisch aufgeteilt. Automatisches Aufteilen wird auch verwendet, wenn ein Bild durch Skalieren breiter wird als der Job.Mit diesem Befehl kann das aktuelle Bild manuell aufgeteilt werden.
1) Geben Sie in den Dialogtei-len Horizontal und Vertikal die Breite bzw. Höhe der ein-zelnen Bahnen ein. Markie-ren Sie dazu in der Liste die Spalte bzw. Zeile, deren Wert Sie ändern wollen. Ändern Sie den Wert im Feld Spalte x bzw. Zeile x und drücken Sie anschliessend Emter, um die Eingabe zu bestätigen. Bitte beachten Sie, dass die Bahn-breite bzw. Bahnhöhe unter Umständen nicht exakt einge-halten werden kann.
2) Sie können durch Anklicken die Teile bestimmen, die nicht in den Job eingebaut werden sollen. Abgewählte Teile werden durch ein „X“ in einem roten Quadrat und einen vorgeschobenen Schleier gekennzeichnet. Erneutes Anklicken hebt die Abwahl wieder auf.
Durch Drücken von Alle anwählen wird die Abwahl aller Teile aufgehoben, d.h. es werden alle Teile eingebaut. Drücken von Alle abwählen wählt alle Teile ab, d.h. es wird kein Teil eingebaut. Nach Drücken dieser Schaltflächen können Sie einzelne Teile durch Anklicken wieder ab- bzw. anwählen.
Dieses Dialogfenster kann nur dann mit OK verlassen werden, wenn mindes-tens ein Teil angewählt ist.
3) Markieren Sie Teile abwechselnd drehen, wenn jede 2. Bahn um 180° ge-dreht werden soll. Bei einigen Druckern ändert sich der Farbton innerhalb einer Druckzeile. Dadurch entstehen beim Zusammensetzen mehrbahniger Bilder Farbsprünge. Diese Farbsprünge können Sie dadurch verhindern, dass Sie jede zweite Bahn um 180° drehen. Gedrehte Teile werden durch einen nach oben gerichteten Pfeil in einem roten Quadrat gekennzeichnet.
1)
6)2)
2)
5)
3)4)

v.2008 Einführung 43
4) Wenn sich die einzelnen Bah-nen überlappen sollen, geben Sie die Breite der Überlap-pung an. Wenn Sie eine ne-gative Zahl eingeben, wird ein entsprechend breiter Streifen zwischen den Bahnen ausge-spart.
Bei aufgeteilten Bildern kann das Zusammenfügen zu dem grossen Bild einfacher werden, wenn Teile, die zusammen-stossen, mit einer Überlappung gedruckt werden. Der überlap-pende Bereich wird bei beiden Teilen gedruckt, so dass er ab-geschnitten werden kann, falls es notwendig sein sollte.
Von der angegebenen Über-lappung wird die Hälfte des Wertes an den Rand des jeweiligen Teils angefügt. Überlappung hat folgende Eigenschaften:• sie wird bei jedem Teil verwendet• sie hat für jede Spalte bzw. Zeile dieselben Werte• sie beeinflusst die Grösse der Teile.• die Teile werden von der Mitte der Überlappung zur Mitte der Überlappung
auf derselben Seite des nächsten Teils gemessen
5) Die Teilungslinien können Sie verschieben. Aktivieren Sie dazu das Bildfenster und bewegen Sie die Teilungslinie mit gedrückter linker Maustaste an die ge-wünschte Stelle.
Das Bild kann über die vier Symbole in der Symbolleiste des Bildfensters ge-zoomt oder an die Grösse des skalierten Fensters angepasst werden. Mit dem Hand-Werkzeug kann der sichtbare Teil des Bildes im Fenster verschoben wer-den.
6) Die Schaltflächen Speichern... und Laden... öffnen ein Dialogfenster zum Spei-chern bzw. Laden der aktuellen Aufteilungs-Einstellungen. Beachten Sie, dass die geladenen Aufteilungs-Einstellungen nicht automatisch an möglicherweise andere Bildgrössen angepasst werden, so dass Sie die Teilegrössen kontrollie-ren und manuell anpassen sollten.
Informationen über die Voreinstellungen für die Aufteilung sind im Kapitel „Automa-tische Aufteilung“ beschrieben.
Die Funktion wird gestartet durch Drücken von obigem Symbol in der Symbolleiste Bearbeiten, durch Wahl des Menüs Bearbeiten - Aufteilung, durch Wahl des Befehls Aufteilung im Bild-Kontext-Menü oder durch Drücken der Tasten Strg+T.

v.2008 Einführung 44
Farbkorrekturen
Eingabeprofil zuweisen
Mit diesem Befehl wird dem ausgewählten Bild ein Farbprofil zugewiesen. Dieses Farbprofil kennzeichnet die Quelle, aus der die Bilddaten stam-men.
1) Wählen Sie aus der Liste das Farbprofil aus, das der Her-kunft der Bilddaten entspricht. Wenn Sie ein Monitorprofil ausgewählt haben, können Sie im Vorschaufenster die Auswirkungen des gewählten Farbprofils sehen.
Wenn in der Bilddatei ein Farbprofil abgespeichert ist und dieses vom ErgoSoft RIP ausgewertet werden kann, steht in der Liste der Farbpro-file der Eintrag „(Eingebettet)“ zur Verfügung. Eingebettete Eingabeprofile in Bilddateien, die mit Adobe Pho-toshop Version 5 oder höher gespeichert wurden, können in aller Regel ausge-wertet werden.
2) Wählen Sie die Ausgabe-Absicht (Rendering Intent) aus, die zum Drucken des markierten Bildes verwendet werden soll, wenn die entsprechende Konver-tierungstabelle im Druckerprofil enthalten ist. Wenn die Konvertierungstabelle nicht im Druckerprofil enthalten ist, wird die erste Konvertierungstabelle ver-wendet (Automatisch).
Eine Beschreibung der verschiedenen Rendering Intents finden Sie im Hand-buch über Color Management.
3) Wenn es sich bei dem markier-ten Bild um eine Encapsulated PostScript Datei oder ein PDF handelt, kann das PDF Color Management verwendet wer-den. Dann wird der Farbraum des Bildes auf „separiert“ ge-stellt (SEP in der Statusleiste des Programmfensters), so dass kein zusätzliches Color Management verwendet wer-den kann.
2)
1)
3)
6)
5)
4)

v.2008 Einführung 45
4) Bei der automatischen Farbersetzung müssen die Namen der Sonderfarben in der PostScript- oder PDF-Datei mit den Farbnamen im Benannte-Farben-Profil. Gross- und Kleinschreibung muss beachtet werden.
5) Statt den gerasterten Daten ein Eingabeprofil zuzuweisen, kann auch das Color Management des PostScript-Interpreters während des Rasterprozesses kon-trolliert werden.• Das Color Management kann getrennt for CMYK- und RGB-Daten bestimmt
werden.• Für Bilder (Rasterdaten), Grafiken (Vektordaten) und Text können verschie-
dene Eingabeprofile und Rendering Intents verwendet werden.• Anstelle externer Profile können eingebettete Profile verwendet werden.
6) Die PDF/X (stehen nur für PDF-Dateien zur Verfügung) und erweiterte Einstel-lungen erlauben:• Graue (monochrome) Farbräume können nach RGB konvertiert werden, so
dass sie mit allen Tinten statt nur mit Schwarz und Grau gedruckt werden.• Wenn alle Kanalnamen des DeviceN-Farbraums mit Farbnamen im Be-
nannte-Farben-Profil übereinstimmen (Gross-/Kleinschreibung beachten), werden die Mischungen im Benannte-Farben-Profil zur Konvertierung des DeviceN-Farbraums nach CMYK verwendet.
• Wenn die aktuelle Druckumgebung kein Druckerprofil enthält, wird das Standard-Ausgabeprofil des PostScript/PDF Color Managements ver-wendet.
• Wenn im PDF kein eingebettetes Eingabeprofil sondern ein Output Intent enthalten ist, kann der eingebettete Output Intent als Eingabeprofil verwen-det werden. Eingebettete Profile haben aber Vorrang vor dem eingebetteten Output Intent, der wiederum Vorrang vor externen Profilen hat.
• Wenn Eingeb. Output Intent als Druckersimulationsprofil nutzen mar-kiert ist, wird während des Druckens berücksichtigt, dass mit dem Einbetten eines bestimmten Profils (Gamut) beim Erstellen des PDF ein bestimmtes Ziel verfolgt wurde. Dies kann zu einem kleineren Gamut führen als die Ausdrucke mit Ihrem Drucker normalerweise haben.
• Der eingebettete Output Intent kann anstelle des Druckerprofils, das in der Druckumgebung enthalten ist, verwendet werden.

v.2008 Einführung 46
7) Wenn es sich bei dem ausge-wählten Bild um eine (Encap-sulated) PostScript-Datei mit über OPI verknüpften Bildern handelt, können Sie jedem Teil dieser Datei ein eigenes Farbprofil zuordnen:
Das ErgoSoft RIP lässt Sie für den PostScript-Teil und für jedes über OPI in die (En-capsulated) PostScript-Datei eingebundene Bild ein Farb-profil wählen, indem es die Komponenten der Reihe nach markiert. Sie können diese Markierung jederzeit einer anderen Komponente zuweisen. Die Zuordnung des Farbprofils wird durch Drücken von OK gestartet. Der PostScript-Teil wird durch die Bezeichnung PostScript gekennzeichnet; die eingebundenen Bilder werden namentlich aufgeführt.
Wenn Sie allen Teilen die gewünschten Farbprofile zugeordnet haben, müssen Sie das Dialogfenster über Schliessen schliessen.
Die Kapitel „Globale Eingabeprofile“ und „Color Management in PostScript-Datei-en“ enthalten Information zum Festlegen der Standard-Eingabeprofile.
Die Funktion wird gestartet durch Drücken von obigem Symbol in der Symbolleiste Bearbeiten, durch Wahl des Menüs Bearbeiten - Color Management, durch Wahl des Befehls Color Management im Bild-Kontext-Menü oder durch Drücken der Taste P.
7)

v.2008 Einführung 47
Farbeinstellungen beim Bild
Mit diesem Befehl können Sie Farbkorrekturen am ausgewählten Bild vornehmen. Beachten Sie bitte, dass diese Funktion nicht ein Bildbear-beitungsprogramm ersetzen soll; sie soll nur ein Hilfsmittel für globale Änderungen am Bild sein.
Für die Farbkorrektur stehen zur Verfügung:• Kontrast und Helligkeit des
Bildes können geändert wer-den.
• Die Farbbalance (Gamma-Werte der Farbkurven) kann geändert werden. Damit kön-nen unerwünschte Farben aus dem Bild entfernt oder gedämpfte Farben aufgehellt werden.
• Sie können eigene Gradati-onen (Farbkurven) erstellen. Damit können Sie die farbliche Gestaltung eines Bildes völlig verändern.
Die folgenden Werkzeuge helfen beim Darstellen und Durchführen der Farbkor-rekturen:
Gespeicherte Farbkorrektur laden und dem ausgewählten Bild zuordnen.
Dem ausgewählten Bild zugeordnete Farbkorrekturen speichern, um sie spä-ter über Farbkorrektur laden einem beliebigen Bild zuzuordnen.
Wenn diese Schaltfläche festgestellt ist, werden vorgenommene Farbände-rungen sofort in der Vorschau angezeigt; wenn sie gelöst ist, werden die Vorschau-fenster bei Farbkorrekturen nicht ständig aktualisiert.
Wenn diese Schaltfläche festgestellt ist, werden in einem weiteren Fenster die Farbwerte des Bildpunktes angezeigt, der gerade mit der Spitze des Messcursors berührt wird.Das Fenster für die Farbwerte besteht aus drei Teilen: Im oberen Teil werden die Farbwerte des Originalbildes angezeigt. Im mittleren Teil werden die geräteunhän-gigen Lab-Werte angezeigt, die über das dem Bild zugeordnete Eingabeprofile be-rechnet werden. Im unteren Teil schliesslich werden die Werte angezeigt, die über das dem Bild zugeordnet Druckerprofil aus den geräteunabhängigen Lab-Werten berechnet und für den Ausdruck verwendet werden.
Ein neues Vorschaufenster öffnen. Es können beliebig viele Vorschaufenster geöffnet werden. Jedes Vorschaufenster kann dabei individuell konfiguriert werden, so dass verschiedene Einstellungen gleichzeitig angezeigt werden können (s.u.).

v.2008 Einführung 48
Vorschaufenster nebeneinander anordnen.
Die Vorschaufenster können angepasst werden durch:• Öffnen und schliessen von Vorschaufenstern.• Angabe der folgenden Eigenschaften des ausgewählten Vorschaufensters: - Der Titel des Vorschaufensters kann bestimmt werden. - Die Anzeige des Bildes nach den Anpassungen kann festgelegt werden. - Die Verwendung des Color Managements kann bestimmt werden. - Der Drucker kann simuliert werden. Diese Möglichkeit steht nur bei aktiviertem
Color Management zur Verfügung. - Farben, die ausserhalb des Druckergamuts liegen, können im Bild über eine
frei bestimmbare Farbe markiert werden.• Die aktuelle Konfiguration kann als Standard verwendet werden. Hinweis: Je
mehr Vorschaufenster geöffnet sind desto länger dauert die Anzeige der Farb-korrekturen.
Durch Ziehen mit der Maus an den Ecken der Vorschaufenster können die Vor-schaufenster proportional vergrössert werden.Wenn Sie mit der rechten Maustaste auf die Titelleiste eines Vorschaufensters kli-cken, wird ein Kontext-Menü angezeigt. Durch Wahl des Befehls Eigenschaften können Sie die Eigenschaften des Vorschaufensters temporär festlegen.
Die Funktion wird gestartet durch Drücken von obigem Symbol in der Symbolleiste Bearbeiten, durch Wahl des Menüs Bearbeiten - Einstellen, durch Wahl des Befehls Einstellen im Bild-Kontext-Menü oder durch Drücken der Tasten Strg+U.
Farben ersetzen
Mit den Funktionen der Farbersetzung können die Tintenmischungen bestimmter Farben Ihren Anforderungen angepasst werden; die Tintenmischungen des restli-chen Bildes werden vom Color Management kontrolliert.
Weitere Information darüber finden Sie im Handbuch zur Farbersetzung.

v.2008 Einführung 49
Zusätze zu Bildern
Druckmarkierungen
Zwei Arten von Marken sowie Textinformationen über das Bild und die Ausgabekonfiguration können um das Bild herum gedruckt werden.• Beschnittmarken, die als Linien an den Ecken des Bildes gedruckt wer-
den.• Passmarken, die als Kreise gedruckt werdenMit diesem Befehl können die Marken an- und ausgestellt, ein vordefiniertes Set mit Druckmarkierungen geladen oder die Druckmarkierungen für das ausgewählte Bild festgelegt werden.
Im Kapitel „Globale Druckmarkierungen“ ist das Erstellen der Standard-Druckmar-kierungen beschrieben.
Druckmarkierungen anpassen:1) Beschnittmarken sind Mar-
kierungen, die dicht bei den Rändern eines Bildes ausge-druckt werden, um anzuzei-gen, wo das Bild beschnitten werden soll.
Geben Sie den Abstand zwi-schen einer Markierung und dem Bild ein. Geben Sie die Dicke und Länge der Beschnittmarken ein. Legen Sie die Farbe der Beschnitt-marken fest.
Durch Angabe eines positiven Wertes für den Beschnitt können Sie die Be-schnittmarken so setzen, dass ein Teil des Bildes ausserhalb der Beschnittmar-ken liegt; wenn Sie einen negativen Wert angeben, erhalten Sie einen weissen Rand zwischen Bild und Beschnittmarken.
Wenn der weisse Rand (Beschnitt) grösser ist als die Länge der Beschnittmar-ken, werden die Markierungen automatisch nach innen gerichtet. Durch markie-ren von nach innen gerichtet können Sie erzwingen, dass die Beschnittmar-ken nach innen gerichtet werden und somit in das Bild ragen, wenn sie länger sind als der angegebene Beschnitt.
Markieren Sie überlappt mit anderen Bildern, wenn die Beschnittmarken mit denen anderer Bilder überlappen sollen. Beachten Sie bitte, dass diese Funkti-on nur für Beschnittmarken zur Verfügung steht, die nach innen gerichtet sind. Ausserdem müssen die Beschnittmarken direkt am Rand des erweiterten Bil-des liegen (kein weisser Rand, Passmarken oder Text darf ausserhalb der Be-schnittmarken liegen), damit diese Funktion korrekt ausgeführt werden kann.
1)
2)
3)
4)

v.2008 Einführung 50
2) Passmarken sind Kreise mit Kreuz. Bestimmen Sie den Abstand zwischen den Passmarken und dem Bild. Geben Sie die Dicke, die Länge und den Durch-messer der Passmarken an und bestimmen Sie die Farbe.
Legen Sie die Position der Passmarken fest.
3) Wählen Sie die Schriftart, die Versalhöhe und die Texthöhe für die Bildbe-schriftung. Die Bildbeschriftung besteht aus mehrzeiligem Text ober- und un-terhalb des Bildes, jedoch innerhalb der Beschnittmarken.
Markieren Sie spiegeln erlauben, wenn bei gespiegelten Bildern die Bildbe-schriftung ebenfalls gespiegelt werden soll.
Es können beliebig viele Bildbeschriftungen mit Hilfe von Laden und Speichern als Schemas speichern. Über Feld>> können Systemdaten wie Programmin-formationen, Bildinformationen, Datum, Ausgabedaten, usw. eingefügt werden. Felder werden automatisch in geschweifte Klammern eingetragen und durch rosafarbenen Text vom direkt eingegebenen Text (mit schwarz dargestellt) ab-gehoben.
4) Die Druckmarkierungen können für schnellen Zugriff gespeichert und der Liste der Druckmarkierungen hinzugefügt werden.
Beispiele für Beschnittmarken:1) Kreuz, so dass ein Teil der Beschnittmarke
auch nach dem Abschneiden der angrenzen-den Seite sichtbar ist.
Abstand: 0.40 cm; Länge: 0.70 cm (Länge muss grösser sein als Abstand); Dicke: hat keinen Einfluss; Beschnitt: - 0.10 cm (für einen Abstand zum Bild); nach innen gerichtet (muss markiert sein).
2) Überlappende Beschnittmarken zwischen zwei Bildern:
Abstand: siehe unten; Länge: 0.70 cm (Länge muss grösser sein als Abstand); Diche: hat kei-nen Einfluss (0.10 cm für bessere Sichtbarkeit); Beschnitt: - 0.50 cm (für einen Abstand zum Bild); nach innen gerichtet (muss markiert sein); überlappt mit anderen Bildern (muss markiert sein).
Für bessere Sichtbarkeit sind die folgenden Einstellungen verschieden für die beiden Bilder:
Abstand: linkes Bild 0.00 cm, rechtes Bild 0.20 cm; Farbe: linkes Bild 100 0 100 0 (grün), rechtes Bild: 0 100 0 0 (Magenta).
Die Funktion wird gestartet durch Drücken von obigem Symbol in der Symbolleiste Bearbeiten, durch Wahl des Menüs Bearbeiten - Druckmarkierungen oder durch Wahl des Befehls Druckmarkierungen im Bild-Kontext-Menü.

v.2008 Einführung 51
Bildränder
Der Bildrand ist definiert als weisser Rand zwischen dem Bild und den Druckmarkierungen, der zum Bild gehört. Somit ist das Bild, mit dem das ErgoSoft RIP arbeitet, grösser als das Originalbild. Bildränder können so-wohl global die für jedes neu hinzugefügte Bild bestimmt werden als auch
nur für die ausgewählten Bilder.
Die Erstellung globaler Bildränder ist im Kapitel „Globale Bildränder und Bildforma-te“ beschrieben.
Die Funktion wird gestartet durch Drücken von obigem Symbol in der Symbolleiste Bearbeiten, durch Wahl des Menüs Bearbeiten - Bildrand, durch Wahl des Befehls Bildrand im Bild-Kontext-Menü oder durch Drücken der Tasten Strg+B.
Bildzusätze
Bildzusätze sind vordefinierte Ergänzungen zu den Bildern, die angepasst werden können. Einige Bildzusätze wie Firmenloge und Gestrichelte Schnittlinie stehen von Anfang an zur Verfügung. Andere Bildzusätze wie z.B. Ösen müssen erst in-stelliert werden, bevor sie verwendet werden können.Bildzusätze können global aktiviert werden oder nur für das ausgewählte Bild.
Mit diesem Befehl können installierte Bildzusätze für die ausgewählten Bilder akti-viert (markieren) und deaktiviert (Markierung entfernen) sowie konfiguriert werden (Schaltfläche Einstellen)..
1) Bildzusatz Firmenlogo: Die Datei mit dem Firmenlogo kann jedes
unterstützte Bildformat haben. Geben Sie die Position des Bildes und den
Abstand zum Bildrand an. Beachten Sie bitte, dass ein positiver Abstand das Logo in das Bild schiebt während ein negativer Abstand das Bild nach aussen schiebt.
2) Bildzusatz Ösen: Die Ösen werden auf den angegebenen
Seiten des Bildes gedruckt.

v.2008 Einführung 52
Bestimmen Sie die Seiten, an denen Ösen gedruckt werden sollen, und den Abstand (Zwischenraum) zwischen dem Bild und den Ösen. Beachten Sie bit-te, dass ein positiver Abstand zum Rand die Ösen in das Bild schieben wird während ein negativer Wert sie nach aussen schiebt.
Die Installation und Aktivierung globaler Bildzusätze ist im Kapitel „Globale Bildzu-sätze“ beschrieben.
Die Funktion wird gestartet durch Wahl des Menüs Bearbeiten - Bildzusätze oder durch Wahl des Befehls Bildzusätze im Bild-Kontext-Menü.
Weitere Bearbeitungsfunktionen
Letzte Funktion rückgängig machen / wiederherstellen
Der Befehl Rückgängig macht die letzte Aktion der Bildverarbeitung wie Drehen, Löschen, Farbkorrekturen, Importieren, usw. rückgängig. Über Wiederherstellen kann die letzte rückgängig gemachte Bildverarbeitung wieder hergestellt werden, wenn der Befehl Rückgängig verwendet wurde.Beachten Sie bitte, dass diese Funktionen deaktiviert sind, wenn eine Bildverarbei-tung nicht rückgängig gemacht / wiederhergestellt werden kann.
Der Befehl Rückgängig wird gestartet durch Wahl des Menüs Bearbeiten - Rückgängig oder durch Drücken der Tasten Strg+Z. Der Befehl Wiederherstellen wird gestartet durch Wahl des Menüs Bearbeiten - Wiederherstellen oder durch Drücken der Tasten Strg+Y.
Bilder löschen
Sowohl das ausgewählte Bild als auch nur der gewählte Bildteil (Bahn eines auf-geteilten Bildes, Seite einer mehrseitigen PostScript- oder PDF-Datei) können aus dem Job entfernt werden.
Bildteile werden entfernt durch Wahl des Menüs Bearbeiten - Teil entfernen, durch Wahl des Befehls Teil entfernen im Bild-Kontext-Menü oder durch Drücken der Tasten Umschalt+Entf.
Ganze Bilder werden entfernt durch Drücken von obigem Symbol in der Symbolleiste Bearbeiten, durch Wahl des Menüs Bearbeiten - Entfernen, durch Wahl des Befehls Entfernen im Bild-Kontext-Menü oder durch Drücken der Taste Entf.

v.2008 Einführung 53
Bilder exportieren
Mit diesem Befehl wird das aktuelle Bild mit allen Änderungen wie Farbkorrektur, Ausschnitt, Drehen usw. in eine Raster-Datei exportiert.
1) Wählen Sie in der Liste Datei-typ das Format aus, in dem das Bild exportiert werden soll. Zur Verfügung stehen: TIFF (Original-Farbraum), RGB TIFF (Monitor), RGB Jpeg (Monitor), CMYK TIFF (Drucker) und Lab TIFF.
Bei der Wahl von TIFF (Origi-nal-Farbraum) wird das Bild in dem Farbraum exportiert, in dem es ursprünglich vor-lag; d.h. ein CMYK-Bild wird als CMYK-TIFF exportiert, ein RGB-Bild wird als RGB-TIFF exportiert und ein Lab-Bild wird als Lab-TIFF exportiert.
Bei der Wahl von RGB TIFF (Monitor) oder RGB Jpeg (Monitor) wird das Bild aus seinem Original-Far-braum in ein RGB-TIFF bzw. RGB-Jpeg umgerechnet, wobei zur Umrechnung das aktuell eingestellte Monitorprofil verwendet wird.
Bei der Wahl von CMYK TIFF (Drucker) wird das Bild aus seinem Original-Farbraum in ein CMYK-TIFF umgerechnet, wobei zur Umrechnung das aktuell eingestellte Druckerprofil verwendet wird. Wenn das Druckerprofil weitere Farb-kanäle (Orange, Grün, Blau) unterstützt, wird ein separiertes Bild (CMYK und zusätzliche Alphakanäle) erstellt.
Bei der Wahl von Lab TIFF wird das Bild aus seinem Original-Farbraum in ein Lab-TIFF umgerechnet, wobei zur Umrechnung das dem Bild zugeordnete Eingabeprofil verwendet wird. Wenn dem Bild kein Eingabeprofil zugeordnet wurde, steht dieses Export-Format nicht zur Verfügung.
2) Markieren Sie Originalgrössen und Originalauflösung verwenden, wenn Sie Raster-Dateien in der Original-Auflösung exportieren möchten. Wird Druck-grösse und Druckerauflösung verwenden markiert, werden alle Bildtypen in der aktuellen Druckerauflösung exportiert. Bei Originalgrösse + diese Auf-lösung verwenden kann jede beliebige Auflösung für den Export angegeben werden.
Markieren Sie Alpha-Kanal speichern, wenn Sie Alpha-Kanäle, die Teil des Originalbildes sind, ebenfalls exportieren möchten.
Die Funktion wird gestartet durch Wahl des Menüs Bearbeiten - Exportieren oder durch Wahl des Befehls Exportieren im Bild-Kontext-Menü.
1)
2)

v.2008 Einführung 54
Importparameter ändern und kombinierte Bilder aufbrechen
Mit diesem Befehl können Sie:• Bilder aufbrechen, die, während der Überlappen-Modus aktiv war, durch Posi-
tionieren von einem Bild über das andere kombiniert wurden.• Parameter von Bildern ändern, die mit dem Befehl Generieren des Datei-Me-
nüs erstellt wurden.
Die Funktion wird gestartet durch Drücken der Taste M, durch Wahl des Menüs Bearbeiten - Parameter/Aufbrechen oder durch Wahl des Befehls Parameter/Aufbrechen im Bild-Kontext-Menü.
Job druckenMit diesem Befehl wird die Ausgabe von Jobs gesteuert. Wenn Sie die Cut-Option besitzen und einen kombinierten Drucker/Plotter für die Aus-gabe verwenden, können Sie den Job vor oder nach dem Drucken auch schneiden lassen oder ihn nur für späteres Schneiden (z.B. nach dem
Laminieren) vorbereiten - abhängig von der gewählten Konturschnittumgebung.Informationen über Drucken und Schneiden sind im Handbuch über Konturschnitt enthalten.
1) Geben Sie einen Namen für den Druckjob und die Anzahl Kopi-en an, die Sie ausgeben wollen. Sie können auch die Gesamt-länge des Ausdrucks eingeben, um das ErgoSoft RIP die Anzahl der Kopien berechnen zu lassen. Beachten Sie bitte, dass nur voll-ständige Kopien gedruckt werden können, so dass die tatsächliche Länge des Ausdruck grösser als der eingegebene Wert sein kann.
1)
2)
3)
4)
5)

v.2008 Einführung 55
2) Prüfen Sie, ob die gewünschte Druckumgebung aktiviert ist oder wählen sie eine andere aus. Drücken Sie Temporär ändern, um die Druckeinstellung nur für den aktuellen Druckvorgang zu ändern.
3) Wenn Sie nicht direkt an den Anschluss drucken sondern den PRINT CLIENT ver-wenden, können die gerippten Daten nach dem Drucken behalten werden, so dass sie vom PRINT CLIENT erneut an den Anschluss gesendet werden können, ohne dass Sie den Job erneut laden und rippen müssen.
Ist angehalten für Drucken markiert, sendet der PRINT CLIENT die Daten nicht automatisch an den Anschluss sondern wird in den Status „manuell starten“ versetzt.
Ist angehalten für RIP markiert, wird der Job im JOB CENTER in die Queue für angehaltene Jobs gestellt, so dass der RIP-Prozess manuell gestartet werden muss. Damit können Jobs für das Rippen nur vorbereitet werden, und die Rei-henfolge für die Abarbeitung der Jobs kann später im JOB CENTER festgelegt werden.
Wenn der gewählte Drucker bei dem aktuellen Medienformat das Medium nach dem Drucken abschneiden kann (kein Konturschnitt), ist die Option Medium nach Drucken abschneiden aktiviert. Die Einstellung in der Druckumgebung wird als Vorgabe verwendet und kann für diesen Ausdruck Ihren Bedürfnissen angepasst werden.
4) Wenn Sie die Funktion zur Kalkulation (eines Teils) der Produktionskosten ver-wenden möchten, müssen Sie ein Medium auswählen.
5) Wenn Sie Kosten für Medium, Tinte und Zeit eingegeben haben, können die Produktionskosten geschätzt werden:• Die Materialkosten werden aus der Jobgrösse berechnet.• Die Kosten für die Tinte werden aus der Vorschau geschätzt.• Die Kosten für die Zeit werden aufgrund bereits gedruckter Jobs mit der-
selben Jobbreite geschätzt. Je mehr Jobs bereits gedruckt wurden, desto genauer wird die Zeitabschätzung sein.
Im PRINT CLIENT kann ein Faktor für Tinte eingegeben werden, die für Reinigung, Kartuschenwechsel, usw. gebraucht wird. Weitere Informationen dazu finden Sie im Handbuch zum PRINT und CUT CLIENT.
Ein Schaubild des Druckprozesses finden Sie im Handbuch über die RIP-Module.
Die Funktion wird gestartet durch Drücken von obigem Symbol in der Symbolleiste Standard, durch Drücken der Tasten Strg+P, durch Wahl des Menüs Datei - Drucken oder durch Wahl des Befehls Drucken im Job-Kontext-Menü.

v.2008 Einführung 56
Job schneidenDieser Befehl startet den Konturschnitt des Jobs auf einem Schneideplot-ter. Die Cut-Option muss dazu in Ihrem Software-Paket enthalten sein.Weitere Informationen über den Konturschnitt finden Sie im Handbuch zum Konturschnitt.
Beachten Sie bitte, dass das Abschneiden des Mediums nach dem Drucken nicht Teil der Cut-Option ist sondern in der Druckumgebung und im Drucken-Dialog akti-viert wird, wenn der verwendete Drucker diese Funktion unterstützt.
Konfigurationen
Farbeinstellungen
Globale Eingabeprofile
Mit diesem Befehl werden die Bilddatenprofile – getrennt für RGB-, CMY- und Lab-Bilder – bestimmt, die als Voreinstellung beim Importieren von Bildern verwendet werden sollen, auf die das spezielle PostScript Color Management nicht angewendet werden kann wie TIFF-Dateien, Jpeg-Da-
teien, DCS-Dateien, usw.
Bei den RGB-Eingabeprofilen handelt es sich um alle Profile, die RGB-Bilddaten in den Lab-Modus umrechnen können.Bei den CMYK-Eingabeprofilen handelt es sich um alle Profile, die CMYK-Bildda-ten in den Lab-Modus umrechnen können. In der Installation des ErgoSoft RIPs ist ein Standardprofil enthalten.Lab-Eingabeprofile werden nur in einigen Spezialfällen gebraucht, in denen - aus bestimmten Gründen - eine Art Transformation von einer Lab-Grundlage in eine andere notwendig ist.
1) Wenn In Bilddaten eingebet-tete Profile verwenden mar-kiert ist, wird das in der Bild-datei abgespeicherte Profil als Eingabeprofil verwendet. Einschränkung: Die Bilddatei muss mindestens mit Adobe Photoshop Version 5 oder hö-her erstellt worden sein.
1)
3)
2)
1)
2)
2)

v.2008 Einführung 57
2) Nach Drücken von Löschen wird das ausgewählte Profil nach der Bestätigung einer Sicherheitsrückfrage des Systems von der Festplatte entfernt.
Mit Hilfe der Funktion Importieren können Farbprofile in die Ordner kopiert wer-den, in denen das ErgoSoft RIP die Profile erwartet.
3) Wählen Sie die Ausgabe-Absicht (Rendering Intent) aus, die zum Drucken des markierten Bildes verwendet werden soll, wenn die entsprechende Konver-tierungstabelle im Druckerprofil enthalten ist. Wenn die Konvertierungstabelle nicht im Druckerprofil enthalten ist, wird die erste Konvertierungstabelle ver-wendet (Automatisch).
Eine spezielle Workflow-Simulation können erfordern, dass die Bilddaten Farb-metrische Ausgabe-Absicht für Eingabeprofile verwenden müssen wäh-rend für den Ausdruck ein anderer Rendering Intent verwenden werden muss.
Informationen über den Rendering Intent und die Verwendung von Eingabepro-filen sind im Handbuch über das Color Management enthalten.
Die Funktion wird gestartet durch Wahl der Registerkarte Color Management - Eingabeprofile nach Drücken von obigem Symbol in der Symbolleiste Standard, nach Drücken der Tasten Strg+Umschalt+O oder nach Wahl des Menüs Extras - Optionen.
Color Management in PostScript-Dateien
Mit diesem Befehl kann das Color Management in PostScript-Dateien be-stimmt werden, das beim Import von PostScript-Bildern als Voreinstellung verwendet werden soll.
• Für PostScript-Dateien kann beim Drucken das im ErgoSoft RIP enthalten Color Manage-ment oder das im PostScript-Interpreter enthaltene Color Management verwendet wer-den.
• Das im PostScript-Interpreter enthaltenen Color Manage-ments und die Funktion für Farbersetzung sind im Kapitel „Eingabeprofil zuweisen“ be-schrieben.
• Das im ErgoSoft RIP eingebaute Color Management behandelt PostScript-Da-teien als CMYK-Dateien und erlaubt somit die Zuweisung eines CMYK-Ein-gabeprofils und Rendering Intents, die sich unterscheiden können vom Stan-dard-Eingabeprofil und Rendering Intent für CMYK-Dateien, die über Extras - Optionen - Color Management - Eingabeprofile festgelegt werden.

v.2008 Einführung 58
• Wenn die PostScript-Datei RGB-Daten enthält oder komplett in RGB erstellt wurde, empfehlen wir dringend, das im PostScript-Interpreter eingebaute Color Management zu verwenden.
• Beachten Sie bitte, dass bei der Verwendung des im PostScript-Interpreters eingebauten Color Managements die PostScript-Dateien als separierte Dateien importiert werden, so dass Farbersetzung und Farbkorrektur nicht verfügbar sind.
Die Funktion wird gestartet durch Wahl der Registerkarte Color Management - PostScript/PDF nach Drücken von obigem Symbol in der Symbolleiste Standard, nach Drücken der Tasten Strg+Umschalt+O oder nach Wahl des Menüs Extras - Optionen.
Monitorprofil
Mit diesem Befehl wird das Monitorprofil bestimmt, das als Voreinstellung verwendet werden soll.
Wählen Sie das Monitorprofil, das Sie für die Anzeige verwenden möchten.Nach Drücken von Löschen wird das ausgewählte Monitorprofil nach der Bestätigung einer Si-cherheitsrückfrage des Systems von der Festplatte entfernt.Mit Hilfe der Funktion Importieren können Monitorprofile in den Ord-ner kopiert werden, in dem das ErgoSoft RIP die Profile erwartet.Hinweise zur Verwendung von Monitorprofilen finden Sie im Handbuch zum Color Manage-ment.
Die Funktion wird gestartet durch Wahl der Registerkarte Programm - Bildschirm-Profil nach Drücken von obigem Symbol in der Symbolleiste Standard, nach Drücken der Tasten Strg+Umschalt+O oder nach Wahl des Menüs Extras - Optionen.

v.2008 Einführung 59
Ausgabekonfigurationen
Allgemeine PostScript-Optionen
Mit diesem Befehl können einige globale Einstellungen für PostScript-Da-teien vorgenommen werden.
1) Ein von 1 verschiedener Wert zwingt den PostScript-Inter-preter, die PostScript-Datei nicht in der Ausgabe-Auflö-sungen zu rastern, sondern die Ausgabe-Auflösung um den in Raster-Auflösung re-duzieren um Faktor ... ange-geben Wert zu reduzieren, so dass kleinere temporäre Rasterdateien entstehen. Die dadurch notwendige zusätzli-che Skalierung kann zu einem geringfügigen Qualitätsverlust bei der Ausgabe von Schriften und Linien führen.
2) Markieren Sie Externe Bilddatei für OPI-Bilder verwenden, wenn bei (En-capsulated) PostScript-Dateien, die sowohl Referenzen zu Bilddateien (OPI) als auch Bilddaten enthalten, die extern vorliegenden Bilddaten-Dateien ver-wendet werden sollen. Löschen Sie die Markierung, wenn die OPI-Referenzen ignoriert und die in der (Encapsulated) PostScript-Datei vorhandene Bilddaten ausgewertet werden sollen. Löschen der Markierung ist notwendig, wenn beim Import von Bildern ein „Suche nach verknüpften Dateien“-Fehler auftritt (z.B. bei FreeHand 5 PostScript-Dateien).
3) Normalerweise werden DCS-Dateien als CMYK-Dateien mit zusätzlichen Farb-kanälen (falls vorhanden) betrachtet. Wird DCS als separierte Datei behan-deln markiert, werden DCS-Dateien als Mehrkanal-Dateien betrachtet, denen kein Eingabeprofil zugewiesen werden kann.
Die Funktion wird gestartet durch Wahl der Registerkarte PostScript/PDF - Parameter nach Drücken von obigem Symbol in der Symbolleiste Standard, nach Drücken der Tasten Strg+Umschalt+O oder nach Wahl des Menüs Extras - Optionen.
1)3)
2)

v.2008 Einführung 60
PostScript-Interpreter konfigurieren
Mit diesem Befehl kann der PostScript-Interpreter in Bezug auf die tem-porären Rasterdateien und den Speicherort von Schriften konfiguriert werden.
1) Wählen Sie den Grad der Kompression der Rasterdatei-en passend zu Ihren Bilddatei-en. Je höher die Kompression ist, desto weniger Platz wird auf der Festplatte gebraucht, wodurch das Schreiben und Lesen der Daten schneller ist, aber desto mehr CPU-Zeit wird zur Dekompression der Daten gebraucht.
2) Das ErgoSoft RIP verwaltet die Schriften unabhängig von Windows. Deshalb muss jede Schrift, die in Windows installiert ist und im ErgoSoft RIP verwendet werden soll, auch im ErgoSoft RIP installiert werden.
Mit diesem Befehl können Sie angeben, wo das ErgoSoft RIP nach Schriften suchen soll.
In der Liste Suchpfad für Schriften können Sie die Pfade angeben, in denen der PostScript RIP nach Schriften su-chen soll:
Über die Symbole können neue Pfade hinzugefügt, mar-kierte Pfade aus der Liste entfernt und die Reihenfolge der Pfade festgelegt werden.
3) Damit bei der Reproduktion eines Jobs mit (Encapsulated) PostScript-Dateien die Bilder nicht erneut gerastert wer-den müssen, werden die Rasterdateien in einem eigenen Ordner gespeichert. Mit diesem Befehl wird die Rasterdateiverwaltung kontrolliert.
Sie können• den Ordner bestimmen, in dem die Rasterdateien gespeichert werden (Ord-
ner ändern)• alle gespeicherten Rasterdateien löschen, um wieder mehr Platz auf der
Platte zur Verfügung zu haben (Ordner leeren)• den Plattenplatz beschränken, den die Rasterdateien belegen dürfen• den Plattenplatz bestimmen, der mindestens für andere Zwecke freigehal-
ten werden soll• angeben, nach wie vielen Tagen die Rasterdateien automatisch gelöscht
werden sollen
1)3)
2)
2)
3)
5)
4)

v.2008 Einführung 61
Die Funktion wird gestartet durch Wahl der Registerkarte PostScript/PDF - Interpreter nach Drücken von obigem Symbol in der Symbolleiste Standard, nach Drücken der Tasten Strg+Umschalt+O oder nach Wahl des Menüs Extras - Optionen oder durch Wahl des RIP SERVER Menüs Extras - Optionen oder durch Drücken der Tasten Strg+Umschalt+O im RIP SERVER.
Schneidemarkierungen für Fotoba-Cutter
Mit diesem Befehl können die speziellen Kennlinieren für den Fotoba-Cut-ter konfiguriert und aktiviert werden.Der Fotoba-Cutter braucht spezielle Marken, die das Bild selbst umran-den. Markieren Sie Schneidemarkierungen drucken im Dialogteil Foto-
ba und geben Sie die Daten für die Fotoba-Streifen ein. Beachten Sie bitte, dass bei Verwendung des Fotoba-Cutters die Druckmarkierungen automatisch ausge-schaltet werden.
Die Funktion wird gestartet durch Wahl der Registerkarte Extras nach Drücken von obigem Symbol in der Symbolleiste Standard, nach Drücken der Tasten Strg+Umschalt+O oder nach Wahl des Menüs Extras - Optionen.
Produktionsprotokoll
In der CLASSIC-Version des ErgoSoft RIPs können mit diesem Befehl der Speicherort und Name der Produktionsdatendatei festgelegt werden. In der Standard-Version des ErgoSoft RIPs werden die Protokolle automa-tisch erstellt und im JOB CENTER verwaltet.
Das Produktionsprotokoll (CLASSIC-Version) kann in andere Windows-Programme wie Excel oder Word zur Analyse importiert werden. Es enthält dieselben Informati-onen wie das automatisch erstellte Produktionsprotokoll der Standard-Version, das im JOB CENTER verwaltet wird.
Weiter Informationen über das Produktionsprotokoll der Standard-Version des Er-goSoft RIPs sind im Handbuch zum Job Center enthalten.
In der CLASSIC-Version des ErgoSoft RIPs wird die Funktion gestartet durch Wahl der Registerkarte Programm - Produktionsdaten nach Drücken von obigem Symbol in der Symbolleiste Standard, nach Drücken der Tasten Strg+Umschalt+O oder nach Wahl des Menüs Extras - Optionen.

v.2008 Einführung 62
Einstellungen zum Job-Layout
Konfiguration des globalen Medienformats
Mit diesem Befehl werden sowohl das Standard-Medienformat für neue Jobs einschliesslich Rändern festgelegt als auch Medienformate verwal-tet.
• Die Funktionen zur Auswahl eines Medienformats sind be-reits im Kapitel über das Me-dienformat in der Druckumge-bung beschrieben.
• Markieren Sie bei jedem An-legen eines Jobs fragen, wenn Sie das Medienformat für jeden neuen Job auswäh-len möchten.
• Wenn das ausgewählte Me-dienformat grösser ist als das globale Medienformat wird vor dem Drucken eine Meldung angezeigt, die das Neuanordnen des Jobs (JA drü-cken) oder das Drucken des grösseren Jobs (NEIN drücken) ermöglicht.
• Die globale Medienformatkonfiguration ist deaktiviert, wenn die Medienformat-konfiguration in der Druckumgebung aktiviert ist.
Die Funktion wird gestartet durch Wahl der Registerkarte Medienformat nach Drücken von obigem Symbol in der Symbolleiste Standard, nach Drücken der Tasten Strg+Umschalt+O oder nach Wahl des Menüs Extras - Optionen.

v.2008 Einführung 63
Globale Bildränder und Bildformate
Mit diesem Befehl werden sowohl die Standard-Bildränder und das Bild-format für neu importierte Bilder festgelegt als auch Bildformate verwal-tet.
1) Der Bildrand ist definiert als weisser Rand zwischen dem Bild und den Druckmarkierun-gen, der zum Bild gehört. So-mit ist das Bild, mit dem das ErgoSoft RIP arbeitet, grösser als das Originalbild. Bildränder können sowohl global die für jedes neu hinzugefügte Bild bestimmt werden als auch nur für die ausgewählten Bilder.
2) Wählen Sie das Bildformat, das als Standard für neu im-portierte Bilder verwendet werden soll.
Mit den Symbolen können die Bildformate verwwaltet werden. Das Erstellen von Bildformaten und Einpass-Modi ist bereits im Kapitel “Bildfor-
matpaket bestimmen” beschrieben. Wenn Sie ein benutzerdefiniertes Bildformat ausgewählt haben, bevor Sie auf
die Schaltfläche zum Hinzufügen drücken, wird der Name automatisch in das Namensfeld eingetragen.
Die Funktion wird gestartet durch Wahl der Registerkarte Job nach Drücken von obigem Symbol in der Symbolleiste Standard, nach Drücken der Tasten Strg+Umschalt+O oder nach Wahl des Menüs Extras - Optionen.
1)
2)
2)

v.2008 Einführung 64
Globale Druckmarkierungen
Mit diesem Befehl können sowohl die Standard-Druckmarkierungen fest-gelegt als auch die Druckmarkierungen-Sets verwaltet werden.
• Markieren Sie Druckmarkie-rungen verwenden, wenn die Markierungen mit ge-druckt werden sollen. Beach-ten Sie bitte, dass die Druck-markierungen nicht verwendet werden können, wenn das Schneiden mit dem Fotoba-Cutter aktiviert ist.
• Wählen Sie das Standard-Druckmarkierungen-Set, das für alle neu importierten Bilder verwendet werden soll.
• Druckmarkierungen-Sets können über die Symbole verwaltet werden. Das Er-stellen von Druckmarkierungen-Sets ist bereits im Kapitel „Druckmarkierungen“ beschrieben.
• Der Abstand aussen wird als weisser Aussenrand ausserhalb der Druckmar-kierungen hinzugefügt. Beachten Sie bitte, dass der Abstand aussen immer verwendet wird und nicht nur bei aktivierten Druckmarkierungen.
Die Funktion wird gestartet durch Wahl der Registerkarte Job nach Drücken von obigem Symbol in der Symbolleiste Standard, nach Drücken der Tasten Strg+Umschalt+O oder nach Wahl des Menüs Extras - Optionen.
Automatische Aufteilung
Wenn ein Bild importiert wird, das breiter ist als der Job, wird es automa-tisch aufgeteilt. Automatisches Aufteilen wird auch verwendet, wenn ein Bild durch Skalieren breiter wird als der Job.
Dieser Befehl kontrolliert die automatische (horizontale) Aufteilung. Vertikales Auf-teilen muss immer manuell erfolgen.
Legen Sie fest, ob alle Teile gleich gross sein sollen (gleiche Breite) oder ob die ersten Teile so gross wie möglich sein sollen und das letzte Teil schmaler (maxima-le Breite). Geben Sie die Grösse der horizontalen Überlappung an.
Die Funktion wird gestartet durch Wahl der Registerkarte Automatisches Aufteilen nach Drücken von obigem Symbol in der Symbolleiste Standard, nach Drücken der Tasten Strg+Umschalt+O oder nach Wahl des Menüs Extras - Optionen.

v.2008 Einführung 65
Globale Bildzusätze
Dieser Befehl installiert und konfiguriert sogenannte Bildzusätze, mit de-nen automatisch z.B. Schneidelinien und Logos zu allen importierten Bil-dern hinzugefügt werden.
• Aktivieren Sie die Bildzusätze, die Sie als Voreinstellungen für alle importierten Bilder verwenden wollen. Alle mar-kierten Bildzusätze werden automatisch mit dem Bild ge-druckt.
• Drücken Sie auf Einstellen, um die Bildzusätze in Bezug auf Position, Grösse und an-dere, vom Typ des Bildzusat-zes abhängige, selbsterklä-rende Eigenschaften zu konfi-gurieren.
Weitere Informationen zum Konfigurieren von Bildzusätzen sind im Kapitel „Bildzusätze“ enthalten.
• Drücken Sie auf Installieren, um mehr vordefinierte Bildzusätze zur Liste hin-zuzufügen.
• Drücken Sie auf Löschen, um den ausgewählten Bildzusatz aus der Liste zu entfernen.
Die Funktion wird gestartet durch Wahl der Registerkarte Bildzusätze nach Drücken von obigem Symbol in der Symbolleiste Standard, nach Drücken der Tasten Strg+Umschalt+O oder nach Wahl des Menüs Extras - Optionen.

v.2008 Einführung 66
Vorschaubilder verwalten
Mit diesem Befehl können die Vorschaubilder verwaltet werden, die auto-matisch erstellt und statt der hochauflösenden Originalbilddateien für die Anzeige im Job und in den Bildbearbeitungsfunktionen verwendet wer-
den.
1) In diesem Dialogteil werden die Grösse der Vorschaubil-der und das automatische Aktualisieren verwaltet. Wenn Automatisch aktualisieren markiert ist, wird beim Import eines jeden Bildes eine Vor-schau erstellt, wenn noch kei-ne existiert.
Geben Sie die Dateigrösse in KB an, die die Snapshots bei hoher Auflösung (Anzeige der Bilder im Job) belegen sollen. Die Grösse der Snapshots für geringe Auflösung (Anzeige im ALBUM und Vorschau im Importdialog und bei der Information) wird automa-tisch anhand der Dateigrösse für hohe Auflösung berechnet. Wenn die Auflö-sung des Snapshots für den gewählten Zoom-Faktor nicht gut genug ist, wird automatisch das Originalbild für die Anzeige verwendet.
Mit der Schaltfläche Alle Snapshots löschen können die Snapshots von der Festplatte gelöscht werden. Sie werden bei Bedarf neu erstellt.
2) In diesem Dialogteil kann der von Snapshots verbrauchte Festplattenplatz be-zogen auf vollständige Laufwerke kontrolliert werden. Um Festplattenplatz zu beschränken, wählen Sie das Laufwerk, markieren Speicherplatz limitieren und geben den Wert in MB ein, der auf diesem Laufwerk für Snapshots verwen-det werden darf.
3) Zusätzlich zur globalen Beschränkung pro Laufwerk kann die Verwaltung der Snapshots für jeden Ordner konfiguriert werden: wählen Sie den Ordner, be-schränken Sie den Speicherplatz, lassen Sie die eine bestimmte Zeit nicht ver-wendeten Snapshots automatisch löschen, oder schliessen Sie den Ordner für das automatische Löschen von Snapshots aus.
Zum manuellen Entfernen von Ordnern verwenden Sie das ALBUM.
Die Funktion wird gestartet durch Wahl der Registerkarte Programm - Snapshots nach Drücken von obigem Symbol in der Symbolleiste Standard, nach Drücken der Tasten Strg+Umschalt+O oder nach Wahl des Menüs Extras - Optionen.
1)
3)
2)

v.2008 Einführung 67
Benutzerlevel
Es gibt 2 Benutzerlevels: Administrator und Produktion. Mit diesem Befehl kann für den Administrator ein Passwort gesetzt werden, so dass das ErgoSoft RIP au-tomatisch im Produktionsmodus startet, in dem z.B. keine Druckumgebungen verändert werden können.
• Wählen Sie den Benutzerlevel, den Sie zum aktuellen Arbeiten mit dem ErgoSoft RIP ver-wenden möchten. Im Administrator-Modus können Sie das Passwort für den Adminis-trator ändern, indem Sie Ändern drücken. Dieses Passwort muss jedes Mal eingege-ben werden, wenn Sie in den Administrator-Modus wechseln wollen.
• Wenn für den Administrator ein Passwort gesetzt ist, startet das ErgoSoft RIP automatisch im Produktionsmodus und sperrt Funktionen wie z.B. das Erstel-len von Dichtelinearisierungen und Druckerprofilen als auch das Erstellen und Ändern von Druckumgebungen.
Die Funktion wird gestartet durch Wahl des Menüs Extras - Benutzerstatus.
Programmfenster gestalten
Symbolleisten
Dieser Befehl blendet die Symbolleisten ein oder aus. Wählen Sie, welche Leisten Sie anzeigen oder verbergen möchten:
• Symbolleiste „Standard“ enthält Symbole für Jobverwaltungsfunktionen sowie für häufig benötigte Modu-le.
• Symbolleiste „Bearbeiten“ enthält Symbole für Jobbearbeitungsfunktionen.
• Symbolleiste „Bild“ enthält Funktionen zum schnellen Skalieren und Positionie-ren von Bildern

v.2008 Einführung 68
• Symbolleiste „Druckumgebung“ enthält Funktionen zum schnellen Zugriff auf Druckumgebungen und de-ren Konfigurationen sowie auf die Kalibrierwerkzeuge
• Symbolleiste „Konturschnittumgebung“ enthält Funktionen zum schnellen Zu-griff auf Konturschnittumge-bungen und deren Konfigu-rationen
• Symbolleiste „Zoom“ enthält Symbole für Funktionen zum Zoomen
Die Funktion wird gestartet durch Wahl des Menüs Ansicht - Symbolleisten.
Statusleiste
Dieser Befehl zeigt die Statusleiste an oder verbirgt sie. Die Statusleiste befindet sich am unteren Rand des JOBCOMPOSER-Fensters. In ihr werden Informationen zum aktuellen Programmstatus, Meldungen, kurze Hilfstexte zum ausgewählten Menüpunkt und einige Informationen über das ausgewählte Bild angezeigt.
Die Funktion wird gestartet durch Wahl des Menüs Ansicht - Statusleiste.
Lineale
Dieser Befehl zeigt die Lineale im aktuellen Job-Fenster an oder verbirgt sie. Die beiden Lineale lassen sich bei Bedarf am oberen und linken Rand des Jobfens-ters einblenden. Mit ihrer Hilfe können Sie sehr genau die Grösse und Position der Bilder im Job festlegen.
Die Funktion wird gestartet durch Wahl des Menüs Ansicht - Lineale.
• Symbolleiste „Werkzeuge“ enthält Funktionen zum schnellen Zu-griff auf Farbwerkzeuge

v.2008 Einführung 69
Weitere Einstellungen
Anzeige von Vorschaubildern und Listen
Mit diesem Befehl können die Anzeige des Jobs und der Vorschaubilder angepasst, die bevorzugten Programme zur Bildbearbeitung und Bildan-zeige festgelegt sowie die Trennzeichen für die Liste der Druckumgebun-gen bestimmt werden.
1) Wählen Sie die gewünschte Masseinheit (Zentimeter, Zoll, Millimeter, Punkt oder Pica).
Geben Sie, ob die Bildanzei-ge im Job völlig unterdrückt werden soll und ob für die An-zeige das Originalbild anstelle des extra erstellten Snapshots verwendet werden soll.
2) Geben Sie den vollständigen Pfad der Anwendung ein, die zum Anzeigen aller Bildarten und zum Bearbeiten aller Bildarten verwendet werden soll.
3) Geben Sie die Trennzeichen ein, die zum Aufteilen der alphabetischen Liste der verfügbaren Druckumgebungen in die Baumstruktur verwendet werden.
Beachten Sie bitte, dass nicht erlaubte Buchstaben und Zeichen ohne weitere Meldung aus der Liste entfernt werden. Deshalb sollte Sie die Liste noch einmal überprüfen, nachdem Sie sie eingegeben und das Dialogfenster geschlossen haben.
Die Funktion wird gestartet durch Wahl der Registerkarte Programm - Anzeige nach Drücken von obigem Symbol in der Symbolleiste Standard, nach Drücken der Tasten Strg+Umschalt+O oder nach Wahl des Menüs Extras - Optionen.
1)
3)
2)

v.2008 Einführung 70
Speicherverbrauch
Mit diesem Befehl werden allgemeine Einstellungen zum Arbeitsspeicher vorgenommen:
1) Geben Sie die Puffergrösse für den PostScript Interpre-ter in Prozent des Physikali-schen Arbeitsspeichers ein, der vom PostScript Interpreter verwendet werden darf. Der empfohlene Wert ist 20% des verfügbaren physikalischen Speichers. Wenn der Wert zu klein ist, wird der PostScript Interpreter langsamer, weil zu viele zu kleine Speicher-blöcke zum Lesen und Ras-tern gebraucht werden. Wenn der Wert zu hoch ist, wird der PostScript Interpreter langsamer, weil nicht genug Arbeitsspeicher für andere Prozesse übrigbleibt.
2) Geben Sie den Arbeitsspeicher in MB an, der für die Anzeige der Bilder im Job verwendet werden soll. Für die Anzeige der Snapshots im ALBUM wird die Hälfte des eingestellten Wertes verwendet.
Empfohlene Grösse: 16-1024 MB, Voreinstellung: 60 MB
Die Funktion wird gestartet durch Wahl der Registerkarte Programm - Arbeitsspeicher nach Drücken von obigem Symbol in der Symbolleiste Standard, nach Drücken der Tasten Strg+Umschalt+O oder nach Wahl des Menüs Extras - Optionen.
1)
2)

v.2008 Einführung 71
Einstellungen für Spektrophotometer
Mit diesem Befehl werden die Übertragungsparameter zwischen dem Er-goSoft RIP und einem Spektrophotometer festgelegt.
1) Wählen Sie den Typ des an-geschlossenen Spektropho-tometers und drücken Sie Erkennen, um das ErgoSoft RIP die Verbindung finden zu lassen. Einige Spektropho-tometer erlauben zusätzliche Konfigurationen oder Kalibra-tionen, die nach Drücken von Optionen zur Verfügung ste-hen.
2) Bei bestimmten Workflows kann es notwendig sein, nicht den voreingestellten ICC-Standard basierend auf D50 zu verwenden sondern spezielle Messkonfigurati-onen, die auf D65 basieren.
Beachten Sie bitte, dass diese Einstellung vor der Druckführung der ersten Messung vorgenommen werden muss, da die resultierenden Lab-Werte von der gewählten Messkonfiguration abhängen. Mit D65 erstellte Dichtelinearisie-rungen und Druckerprofile können nur verwendet werden, wenn die passende Messkonfiguration eingestellt ist.
Die Funktion wird gestartet durch Wahl der Registerkarte Programm - Spektrophotometer nach Drücken von obigem Symbol in der Symbolleiste Standard, nach Drücken der Tasten Strg+Umschalt+O oder nach Wahl des Menüs Extras - Optionen.
1)
2)

v.2008 Einführung 72
Richtlinie für Job-Verarbeitung festlegen
Im JOB CENTER können globale Regeln zum Löschen und Archivieren fer-tiger Jobs festgelegt werden. Über die Richtlinie für Job-Verarbeitung im JOB COMPOSER können zusätzliche Regeln festgelegt werden, die einem
Job vor dem Drucken zugewiesen werden.
Die Standardeinstellungen im Druckdialog bezüglich Anhalten und Behalten der gerippten Daten kann im Teil Workflow der Richt-linie für Job-Verarbeitung festge-legt werden.
Die beim Verlassen des Optionen-Dialogs mit OK gewählte Richtli-nie für Job-Verarbeitung wird als Voreinstellung für neue Jobs ver-wendet.
Alle Jobs mit der Richtlinie zur Job-Verarbeitung „-Voreinstel-lungen-“ verwenden die im Job Center vorgenommenen Einstellungen bezüglich Archivierung und Löschen von Jobs. Alle anderen Regeln überschreiben diese Vor-einstellungen und erlauben z.B. das Archivieren des Jobs in einem anderen als dem Standardarchivordner.
Eine Richtlinie für Job-Verarbeitung wird einem Job zugewiesen durch Wahl des Befehls Richtlinie für Job-Verarbeitung im Job-Kontext-Menü.Richtlinien für Job-Verarbeitung werden erstellt durch Wahl der Registerkarte Job nach Drücken von obigem Symbol in der Symbolleiste Standard, nach Drücken der Tasten Strg+Umschalt+O oder nach Wahl des Menüs Extras - Optionen.
Einstellungen verwalten
Einige der Einstellungen des Menüs Extras - Optionen können in einer Datei ge-speichert werden, so dass verschiedene Konfigurationen erstellt , gespeichert und bei Bedarf geladen werden können.
Die Einstellungen werden gespeichert durch Wahl des Menüs Extras - Eigene Einstellungen speichern.Die Einstellungen werden geladen durch Wahl des Menüs Extras - Eigene Einstellungen laden.

v.2008 Einführung 73
Picture Packages
Was sind Picture Packages?
Fotografen bieten oft Sätze von Portraits mit demselben Foto in verschiedenen Grössen auf einer grossen Seite an. Das Picture Package macht genau dasselbe; das Bild muss damit nur einmal importiert werden und wird automatisch in der Vorlage des Picture Package eingebaut, so dass ein Satz mit diesem Bild erstellt wird.
Vorlagen für Picture Packages erstellen
Das Erstellen einer Vorlage für Picture Packages gleicht dem Erstellen eines Jobs. Nur statt Bilder zu importieren fügen Sie Platzhalter ein. Die folgenden Funktionen stehen zur Verfügung:• Medienformat ändern (Datei - Medienformat ändern oder Job-Kontext-
Menü)• Platzhalter einfügen (Datei - Platzhalter oder Job-Kontext-Menü)• Vorlage für Picture Packages speichern (Datei - Speichern oder Job-Kontext-
Menü, Datei - Speichern unter)• Positionieren, Skalieren, Drehen, Duplizieren und Löschen der Platzhalter
(Menü Bearbeiten oder Platzhalter-Kontext-Menü)• Platzhalter mit Rändern versehen (Menü Bearbeiten oder Platzhalter-Kon-
text-Menü)• Festlegen eines Einpass-Modus für das Füllen des Platzhalters mit einem Bild
(Bearbeiten - Attribute oder Platzhalter-Kontext-Menü). Die Verwendung des Einpass-Modus entspricht dem bei den Bildformaten.
• Grösse des Platzhalters manuell eingeben oder durch Wahl eines Bildformats (Bearbeiten - Parameter/Aufbrechen oder Platzhalter-Kontext-Menü)
Neue Vorlagen für Picture Packages werden erstellt und bestehende für Änderungen geöffnet durch Wahl des Menüs Datei - Picture Package Vorlage.

v.2008 Einführung 74
Arbeiten mit Picture Packages
Wenn einmal Vorlagen für Picture Packages erstellt sind, können Sie ganz einfach zum Erstellen von Serien desselben Fotos mit nur einem Klick verwendet werden.
• Wählen Sie das Bild und das Picture Package, die Sie zu-sammen verwenden möchten und klicken Sie auf Öffnen.
• Das Picture Package wird in Form einer Bildgruppe zu ei-nem bestehenden Job hinzu-gefügt.
• Die Bildgruppe kann wie jede manuell erstellte Gruppe von Bildern konfiguriert und aufge-brochen werden.
Die Funktion wird gestartet durch Wahl des Menüs Extras - Picture Package oder durch Wahl des Befehls Picture Package im Job-Kontext-Menü.

v.2008 Einführung 75
Option „Variable Daten“
Was sind Variable Daten?
In einigen Aufträgen muss immer dasselbe Desing (Bild, Hintergrund, Objekt, usw.) mit unterschiedlichem Text oder (fortlaufender) Numerierung gedruckt werden. Hier kann statt dem Erstellen von eigenen Bildern für jede Kombination die Option „Va-riable Daten“ verwendet werden, um eine Vorlage zu erstellen, die nur den fixen Teil des Jobs enthält und beim Verwenden automatisch mit dem variablen Text oder den Nummern aufgefüllt wird.
Vorlage für Variable Daten erstellen
Das Erstellen einer Vorlage für Variable Daten gleicht dem Erstellen eines Jobs. • Hintergrundbilder werden wie üblich hinzugefügt.• Ein Platzhalter für variablen Text und Nummern wird hinzugefügt über das Ob-
jekt „Variabler Text“ der Funktion Erzeugen (Datei - Erzeugen).• Zusätzlich zu den grundlegenden Bildbearbeitungsfunktionen wie Positionieren,
Skalieren, Drehen, Duplizieren usw. kann der Platzhalter konfiguriert werden:• Über Bearbeiten - Parameter/Aufbrechen können die Eigenschaften des
Platzhalters wie Schrift, Schrifthöhe, Schriftfarbe, Rahmen, Rahmenfarbe usw. festgelegt werden.
• Über Bearbeiten - Attribute werden die Variablen bestimmt, die beim ab-gefragt werden, wenn diese Vorlage zum Erstellen eines Jobs verwendet wird. Sie müssen für jede Variable den Spaltentitel der Tabelle eingeben, die zum Einfügen der Variablen Daten angezeigt wird, wenn diese Vorlage zum Erstellen eines Jobs verwendet wird.
Wenn Sie beispielsweise angepassten Text in verschiedenen Farben dru-cken möchten, müssen Sie die Spaltentitel für „Text“ und „Schriftfarbe“ be-nennen.
• Über die Funktion Z-Anordnung des Menüs Bearbeiten oder des Bild-Kon-text-Menüs können die Bilder und Objekte mit variablem Text wie in einem Design-Programm in Ebenen angeordnet werden.
Neue Vorlagen für Variable Daten werden erstellt und bestehende für Änderungen geöffnet durch Wahl des Menüs Datei - Vorlagen für Variable Daten.

v.2008 Einführung 76
Arbeiten mit Vorlagen für Variable Daten
Wenn einmal Vorlagen für Variable Daten erstellt sind, können Sie ganz einfach zum Erstellen von Serien desselben Objekts mit variablem Text oder Nummern darin verwendet werden.
• Wählen Sie die Vorlage für Va-riable Daten, die Sie verwen-den möchten.
• Die erforderlichen Daten für alle Objekte in der Vorlage werden in eine Tabelle einge-tragen.
• Die eingegebenen Daten kön-ne für spätere Verwendung exportiert werden - Oder Sie geben nur eine oder zwei Zei-len ein und exportieren die Datei zum vollständigen Aus-füllen in einem Tabellenpro-gramm oder einem Editor.
• Sie können auch eine Textdatei mit Variablen Daten importieren. Die erste Zeile in der Datei muss die Titel der Spalten so enthalten, wie sie in
der Tabelle angezeigt werden. Die folgenden Zeilen enthalten die Daten. Die Spalten in der Textdatei müssen der Struktur der Tabelle entsprechen. Spalten werden durch Tabs getrennt.
• Wenn alle Daten eingegeben sind, kann der Job erstellt werden. Für jeden Da-tensatz wird ein PostScript-Bild erzeugt.
Die Funktion wird gestartet durch Wahl des Menüs Extras - Variable Daten.

v.2008 Einführung 77
Weitere Funktionen
Kalibrier-Werkzeuge
Dichtelinearisierung
Inkjet-Drucker haben oft ein durch mechanische Grenzen hervorgerufe-nes Problem: der optische Eindruck des Ausdrucks ist von 0% bis 100% nicht linear.Die Dichtelinearisierung muss dieses nicht-lineare Verhalten des Dru-
ckers kompensieren. Dies kann nur dann durchgeführt werden, wenn die Eigen-schaften des Druckers genau bekannt sind. Um diese Informationen zu erhalten, besteht der Prozess der Dichtelinearisierung aus dem Drucken und Messen von angepassten Kalibriercharts.
Weitere Informationen finden Sie im Dichte-Handbuch.
Die Funktion wird gestartet durch Drücken von obigem Symbol in der Symbolleiste Druckumgebung oder durch Wahl des Menüs Extras - Dichtelinearisierung.
Dichte-Nachlinearisierung
Die Dichtelinearisierung sollte von Zeit zu Zeit wiederholt werden, um sicherzustel-len, dass sich der Drucker immer noch in einem linearisierten Zustand befindet. Bei der Dichte-Nachlinearisierung sind bereits fixe Einstellungen aus der aktuel-len Dichtelinearisierung herausgezogen worden, so dass die Bedingungen für die Nachlinearisierung nicht geändert werden können.
Die Funktion wird gestartet durch Wahl des Menüs Extras - Dichte-Nachlinearisierung.

v.2008 Einführung 78
Druckerprofile erstellen
Um das Verhalten der vielfältigen Kombinationen von Drucker, Tinte und Medium zu beschreiben, müssen sie in Relation zu einem Standardfarb-raum beschrieben (kalibriert) werden Dazu werden vordefinierte Muster
gedruckt und gemessen, so dass eine idealisierte Beschreibung des Geräts erstellt wird. Diese Beschreibung wird Druckerprofil genannt.
Zum Erstellen von Druckerprofil wird eine sogenannte Profilierungssoftware benö-tigt. Der optionale COLORGPS-Profiler wurde speziell zur Erstellung von Drucker-profilen für das ErgoSoft RIP entwickelt.Weitere Informationen zum Erstellen von Druckerprofilen mit COLORGPS finden Sie im COLORGPS-Handbuch.
Die Funktion wird gestartet durch Drücken von obigem Symbol in der Symbolleiste Druckumgebung oder durch Wahl des Menüs Extras - ColorGPS.
Testbilder drucken
Das ErgoSoft RIP enthält einige Testbilder, vor allem zur Feststellung der maxi-malen Tintenmenge, die ein Medium absorbieren kenn. Mit diesem Befehl können einige Testbilder aus dem voreingestellten Ordner für Testbilder importiert werden.
Die Funktion wird gestartet durch Wahl des Menüs Extras - Testbilder oder durch Wahl des Befehls Testbilder im Job-Kontext-Menü.
Werkzeuge zur Reproduktion von Farben
Globale Farbersetzung
Die globale Farbersetzung enthält eine Liste von RGB- und/oder CMYK-Werten, die automatisch durch die angegebenen Gerätefarbwerte ersetzt werden. Somit werden, wenn die globale Farbersetzung aktiviert ist, alle Bildfarben, die in der Liste enthalten sind, automatisch ersetzt.
Weitere Informationen finden Sie im Handbuch zur Farbersetzung.
Die Funktion wird gestartet druch Wahl des Menüs Extras - Farben global ersetzen.

v.2008 Einführung 79
Farbmusterbücher erstellen
Farbmusterbücher enthalten Listen von Farbnamen und die entsprechen-den Lab-Werte. Sie werden zur Wahl von Farben bei der Farbersetzung verwendet. Da die Ersatz-Farbe im Lab-Farbraum angegeben ist, ist sie
geräteunabhängig und zum Drucken wird das Druckerprofil verwendet.
Weitere Informationen finden Sie im Handbuch zur Farbersetzung.
Die Funktion wird gestartet durch Drücken von obigem Symbol in der Symbolleiste Werkzuege oder durch Wahl des Menüs Extras - Farbmusterbücher.
Benannte-Farben-Listen erstellen
Benannte-Farben-Listen sind Listen mit Farbnamen und den entspre-chenden Gerätefarbwerten. Sie werden zur Wahl von Farben bei der Farbersetzung verwendet. Da die Ersatz-Farbe im Farbraum des Ausga-
begerätes angegeben ist, ist die Benannte-Farben-Liste (oder Benannte-Farben-Profil) Teil der Druckumgebung. Für jedes Medium muss eine eigene Liste erstellt werden.
Weitere Informationen finden Sie im Handbuch zur Farbersetzung.
Die Funktion wird gestartet durch Drücken von obigem Symbol in der Symbolleiste Werkzuege oder durch Wahl des Menüs Extras - Benannte Farbrezepte.
Farben messen
Manchmal möchten Sie vielleicht eine Farbe drucken, die Sie auf einem anderen Ausdruck sehen wie einer Zeitschrift, einem gedruckten Far-benbuch usw. In den meisten Fällen wurde dieser Ausdruck über einen
Druckprozess erstellt, der sich im Inkjet-Druck unterscheidet. Deshalb werden für die Reproduktion dieser Farben geräteunabhängige Farbwerte benötigt. Mit die-sem Befehl können Farben mit Hilfe jedes unterstützten Spektrophotometers ge-messen werden, das einzelne Felder messen kann.
Weitere Informationen finden Sie im Handbuch zur Farbersetzung.
Die Funktion wird gestartet durch Drücken von obigem Symbol in der Symbolleiste Werkzuege oder durch Wahl des Menüs Extras - Farben messen.

v.2008 Einführung 80
Werkzeuge für die Lizensierung
Informationen zur aktuellen Lizenz
Mit diesem Befehl können Informationen über die aktuell lizensierten Module und Drucker angezeigt werden.
Die Funktion wird gestartet durch Wahl des Menüs ? (Hilfe) - Lizenzdetails.
Neue Lizenz eingeben
Mit diesem Befehl kann eine neue Lizenz eingegeben werden, z.B. für ein Modul-Upgrade.
Die Funktion wird gestartet durch Wahl des Menüs ? (Hilfe) - Lizenz eingeben oder durch Drücken der Schaltfläche Lizenz eingeben im Lizenzdetails-Dialog.
Informations-Werkzeuge
Tintenbelegung drucken
Zur Überprüfung, ob die Druckfarbenzuordnung der aktuellen Druckumgebung mit der Reihenfolge der Tinten im Drucker übereinstimmt, kann die Tintenbelegung gedruckt werden.
Die Funktion wird gestartet durch Wahl des Menüs Extras - Farbzuordnung drucken.
Informationen zu Jobs
Wenn kein Bild markiert ist, erhalten Sie mit diesem Befehl Informationen zum Job. Die eingegebene Beschreibung wird zusammen mit dem Job gespeichert. Sie kann z.B. Informationen enthalten, die bei einer späteren Weiterbearbeitung des Jobs von Bedeutung sind.• Die Informationen sind unterteilt in Allgemeine Informationen zum Job und De-
tails zum Job.• Die Registerkarte Allgemein enthält allgemeine Dateiinformationen über den
Job. Im Feld Kommentar können Sie eigene Informationen über den Job ein-geben. Zeilen werden dabei nicht umgebrochen. Wenn Sie mehr Zeilen ein-geben, als im Fenster Platz haben, kann immer nur ein Teil des Kommentars angezeigt werden; Sie müssen mit Hilfe der Pfeiltasten durch den Text blättern, um alles sehen zu können.
• Die Registerkarte Details enthält Angaben über die Ausmasse des Jobs und die enthaltenen Bilder.

v.2008 Einführung 81
Die Funktion wird gestartet durch Wahl des Menüs Bearbeiten - Information, durch Wahl des Menüs Ansicht - Information oder durch Wahl des Befehls Information im Job-Kontext-Menü.
Informationen zu Bildern
Wenn ein Bild markiert ist, können Sie mit diesem Befehl Informationen zum mar-kierten Bild erhalten und weitere Informationen zum Bild eingeben.• Die Informationen sind unterteilt in Allgemeine Informationen zum Bild und De-
tails zum Bild sowie, wenn es möglich ist, Informationen zum PostScript.• Auf der Registerkarte Allgemein werden allgemeine Dateiinformationen zum
ausgewählten Bild angezeigt. Im Feld Kommentar können Sie eigene Infor-mationen zum Bild eingeben. Vom Programm wird das Format des Bildes als Vorgabewert eingetragen. Zeilen werden dabei nicht umgebrochen. Wenn Sie mehr Zeilen eingeben, als im Fenster Platz haben, kann immer nur ein Teil des Kommentars angezeigt werden; Sie müssen mit Hilfe der Pfeiltasten durch den Text blättern, um alles sehen zu können.
• Die Registerkarte Details enthält Angaben über die Grösse, das Datenformat und eine Vorschau des Bildes.
• Die Registerkarte PostScript enthält einige allgemeine PostScript-Informatio-nen sowie nach Drücken von Mehr die detaillierten Informationen.
Die Funktion wird gestartet durch Wahl des Menüs Bearbeiten - Information, durch Wahl des Menüs Ansicht - Information oder durch Wahl des Befehls Information im Bild-Kontext-Menü.
Informationen über die Installation
Dieser Befehl zeigt einige Informationen über die Installation des ErgoSoft RIPs an wie z.B. Programmversion, Systemschlüssel, Ordner für Benutzerdaten usw.
Die Funktion wird gestartet durch Wahl des Menüs ? (Hilfe) - Info.

v.2008 Einführung 82
Zugriff auf andere Module
Über das Menü Extras bietet das ErgoSoft RIP den Zugriff auf häufig benötigte Module.
RIP Server
Der RIP SERVER dient dem Verfolgen des Raster- und Rip-Prozesse sowie der Konfiguration des PostScript-Interpreters.Weitere Informationen sind im Handbuch zum RIP SERVER enthalten.
Die Funktion wird gestartet durch Drücken von obigem Symbol in der Symbolleiste Standard oder durch Wahl des Menüs Extras - RipServer.
Job Center
Das JOB CENTER dient der Überwachung und Verwaltung sowohl bereits gedruckter (geplotteter) Jobs als auch Jobs, die noch auf das Drucken (Plotten) warten.
Weitere Informatioen sind im Handbuch zum JOB CENTER enthalten.
Die Funktion wird gestartet durch Drücken von obigem Symbol in der Symbolleiste Standard oder durch Wahl des Menüs Extras - JobCenter.
Album
Das ALBUM dient der Verwaltung der Vorschaubilder, die im Job angezeigt werden.
Die Funktion wird gestartet durch Drücken von obigem Symbol in der Symbolleiste Standard oder durch Wahl des Menüs Extras - Album.
Print und Cut Clients
Ein PRINT CLIENT kontrolliert den Datentransfer gerippter Daten aus einem bestimm-ten Ordner an einen bestimmten Drucker; der CUT CLIENT kontrolliert den Daten-transfer an einen Plotter. Mit diesem Befehl wird sowohl das Konfigurationspro-gramm für PRINT UND CUT CLIENTS gestartet als auch ein bereits konfigurierter PRINT CLIENT oder CUT CLIENT gestartet.
Die Funktion wird gestartet durch Wahl des Menüs Extras - Print/Cut Clients.

v.2008 Einführung 83
Anzeige-Funktionen
Sprache der Benutzeroberfläche wählen
Am Anfang der Installation wählen Sie eine Sprache für die Benutzeroberfläche des ErgoSoft RIPs aus. Diese Sprache kann später geändert werden.
Die Funktion wird gestartet durch Wahl von Konfiguration - Setze UI Sprache in der Programmgruppe des ErgoSoft RIPs im Windows Programm-Menü.
Funktionen zum Zoomen im Job
Mit den Funktionen zum Zoomen im Job können Sie• die Anzeige auf den Bildschirm vergrössern (Vergrössern - Strg++)• die Anzeige auf dem Bildschirm verkleinern (Verkleinern - Strg+-)• die Anzeige auf die Breite des Jobs anpassen (Auf Breite einpassen -
Strg+0)• die Anzeige auf die Höhe des Jobs anpassen (Auf Höhe einpassen - Strg+1)
Die Funktion wird gestartet durch Drücken des entsprechenden Symbols in der Symbolleiste Zoom, durch Wahl des entsprechenden Befehls im Menü Ansicht oder durch Drücken der entsprechenden Tasten.

v.2008 Einführung 84