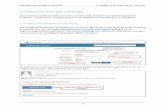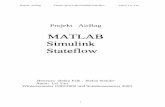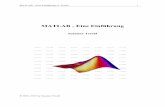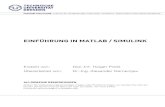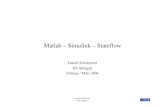Einführung in MATLAB / Simulink - TU Dresden · PDF fileFakultät Informatik,...
Transcript of Einführung in MATLAB / Simulink - TU Dresden · PDF fileFakultät Informatik,...

Fakultät Informatik, Institut für Angewandte Informatik, Professur Technische Informationssysteme
EINFÜHRUNG IN MATLAB / SIMULINK
Erstellt von: Dipl.-Inf. Holger Preiß
Überarbeitet von: Dr.-Ing. Alexander Dementjev
ALLGEMEINE BEMERKUNGEN Sollten Sie Verbesserungsvorschläge, Fragen oder Probleme haben, so wenden Sie sich am besten persönlich an Ihren Betreuer oder schreiben Ihm eine E-Mail ([email protected]).

2
EINFÜHRUNG IN MATLAB
EINLEITUNG Zur Verbesserung der Lesbarkeit werden in dieser Anleitung folgende Konventionen verwendet: Hervorhebung - wichtige Informationen werden durch normalen Fettdruck
hervorgehoben
„Workspace“ - Englische Bezeichnungen werden in Anführungszeichen eingebettet
plot(n,x); - Kommandos werden in Courier New 11 pt dargestellt
„File/New“ - auf Menüs, Menübefehle und auf Namen von Dialog-Boxen wird in kursiver Schrift verwiesen
signal.m - Verzeichnis- oder Dateinamen werden durch die Schriftart Arial fett kursiv 11 pt gekennzeichnet
Wenn eine Bezeichnung (nach Meinung des Autors) sowohl in deutscher als auch in englischer Spra-che sinnvoll zu verwenden ist, wird hier die deutsche Version bevorzugt.
MATLAB ist eine technisch-wissenschaftliche Software für leistungsstarke numerische Berechnun-gen und professionelle Visualisierung von Daten und Ergebnissen. Auch im deutschen Sprachraum erfährt MATLAB an Hochschulen und in der Industrie eine zunehmende Verbreitung. Wichtige Cha-rakteristika dieses Programms sind u. a. die unmittelbaren graphischen Darstellungsmöglichkeiten, eine große Vielfalt eingebauter Funktionen, die Möglichkeit des Hinzufügens eigener Funktionen und eine sehr einfache Programmierung.
Dabei ist MATLAB besonders für die Berechnung und Simulation von Systemen der digitalen Signal-verarbeitung geeignet. Ziel dieser Einführung ist es, dem Leser eine benutzerorientierte Beschreibung des Programmpakets MATLAB zu geben.
Dabei sollen die Fragen
1 was ist MATLAB, 2 wie arbeitet man mit MATLAB und 3 wie wird MATLAB in der Signalverarbeitung eingesetzt? beantwortet werden. Insbesondere soll, ohne die MATLAB-Handbücher ersetzen zu wollen, soviel spezifische Information zusammengestellt werden, dass der Leser in die Lage versetzt wird, selbstän-dig einen Einstieg in MATLAB/Simulink zu finden.

3
STATISCHER AUFBAU
Das Blockdiagramm nach Bild 1 soll die Funktionseinheiten von MATLAB veranschaulichen, so wie sie sich dem Benutzer darstellen. Das Bild dient zur Beschreibung des statischen Aufbaus. Den Kern von MATLAB bilden das „MATLAB Command Window“ sowie zwei weitere Einheiten: der Inter-preter, der sich mit dem Bereitschaftszeichen meldet, und der „Command Line Editor“, der es ermög-licht, über die Tastatur Eingaben zu machen. Seit MATLAB Release 12 wurde das „Command Window“ in eine integrierte Entwicklungsumgebung eingebettet, die, beliebig konfigurierbar, den Zugriff auf ein “Launch Pad” (bequemes Starten von Programmen), die Variablen des „Workspace“ (mit integriertem „Workspace Editor“), das aktuelle Arbeitsverzeichnis und auf eine „Command His-tory” (bequemer Aufruf bereits gegebener Kommandos mittels Mausklick) bietet.
Zur Durchführung von Berechnungen bietet MATLAB als Interpretersprache zwei Betriebsweisen:
1 „Command Driven Mode“: Mit dem Command Line Editor werden im „MATLAB Com-mand Window“ Anweisungen eingegeben. Das Abschließen der Anweisung mit der Return-Taste veranlasst dann die sofortige Ausführung der Anweisung.
2 „File Driven Mode“: Mit einem externen Texteditor wird ein MATLAB-Programm als Folge von MATLAB- Anweisungen geschrieben und unter einem Namen mit der Endung *.m abge-speichert. Wird dann im „MATLAB Command Window“ dieser Name eingegeben und mit der Return-Taste abgeschlossen, so wird das Programm gestartet und damit die Anwei- sungsfolge des Programms ausgeführt.
Bild 1 Statischer Aufbau von MATLAB

4
Der Interpreter arbeitet mit einem „Workspace“ genannten Speicherbereich zusammen, in dem alle Variablen gespeichert werden. Dabei besteht die Möglichkeit, den Inhalt des „Workspace“ in einer externen Datei mit der Endung *.mat oder als Datei im ASCII-Format abzuspeichern und von dort auch wieder zu laden.
Programme
Mit dem in Bild 1 angeführten Texteditor lassen sich auf zwei verschiedene Weisen Programme schreiben: „Script Files“ und „Function Files“. Beide werden in Dateien mit der Endung *.m abge-speichert. Damit auf diese Dateien bzw. Programme zurückgegriffen werden kann, muss MATLAB der Pfad, auf dem die Dateien zu erreichen sind, mitgeteilt werden.
Dies kann auf drei Weisen geschehen:
1 durch direktes Eintragen des Pfades in die Datei $(MATLAB)\toolbox\local\pathdef.m mit Hilfe eines Texteditors
2 mit Hilfe des Path-Befehls vom „MATLAB Command Window“ aus 3 über das Menü „File/Set Path...“ der integrierten Entwicklungsumgebung
Script-Files
Diese Programme werden mit ihrem Namen vom „MATLAB Command Window“ aufgerufen. Dabei handelt es sich um Folgen von MATLAB-Anweisungen, die beim Aufruf nacheinander ausgeführt werden. Betrachtet werde z. B. die Script-Datei signal.m :
% Script File signal.m
n = 1:100; % Erzeugung eines Zeilenvektors
x = sin(2*pi*0.01*n); % Erzeugung einer Sinusfolge
plot(n,x); % graphische Darstellung der Sinusfolge
Bei der Eingabe von signal im „Command Window“ werden die 3 Befehle ausgeführt. Die Variab-len n und x bleiben im „Workspace“ gespeichert. In MATLAB modellierte Systeme sind Script-Dateien.
Function-Files
MATLAB verfügt über einen Vorrat intern implementierter Funktionen. Dazu gehören die Kreisfunk-tionen, die Hyperbelfunktionen, die Logarithmusfunktion usw. Von entscheidender Bedeutung ist nun, dass mit Hilfe der „Function Files“ dem System benutzerdefinierte Funktionen hinzugefügt werden können. Dazu werde das folgende Beispiel zur Berechnung des Mittelwerts eines Zeilenvektors x betrachtet: % Funktion zur Ermittlung des Mittelwerts eines Signals
function y = mittel(x);
N=length(x); y=sum(x)/N;

5
Am Anfang der Datei kann ein Kommentar zur Verwendung der definierten Funktion geschrieben werden, den ein Anwender durch „help Funktionsname” aufrufen kann. Im Beispiel liefert also der Aufruf „help mittel” die Ausschrift „Funktion zur Ermittlung des Mit-telwerts eines Signals”.
Die zweite Zeile kennzeichnet die Datei durch das Schlüsselwort function als „Function File“. Ferner enthält sie die Eingabe- und Ausgabeparameter sowie den Funktionsnamen. In der letzten Zeile wird der berechnete Wert dem Ausgabeparameter zugewiesen. Wichtig ist, dass die in einem „Func-tion File“ verwendeten Variablen nur lokal bekannt sind.
Abgespeichert wird der Programmtext in einer Datei mit der Endung *.m, wobei Dateiname und Funktionsname übereinstimmen. Befindet sich die Datei in einem MATLAB bekannten Verzeichnis, so ist neben der Funktion sin(x) fortan auch eine Funktion mittel(x) verfügbar. Auf diese Weise kann der Vorrat an benutzerdefinierten Funktionen beliebig erweitert werden. Für verschiedene Anwendungsbereiche wurden Sammlungen von „Function Files“ in sogenannten „Tool Boxes“ zu-sammengefasst, z. B. in der „Signal Processing Tool Box“.
PROGRAMMIERSPRACHE
Die Bezeichnung MATLAB leitet sich von Matrix Laboratorium her; denn die Basisgröße in MATLAB ist die Matrix. MATLAB ist eine höhere Programmiersprache auf der Basis eines Interpre-ters. Der Operand für die Programmiersprache MATLAB ist die Matrix und ihre Sonderfälle: Skalar, Spaltenvektor und Zeilenvektor. Die Elemente der Matrizen sind reelle Zahlen, komplexe Zahlen oder Ausdrücke aus reellen oder komplexen Zahlen. Ausdrücke entstehen durch Verknüpfung von Matrizen mit Hilfe von Operatoren. Gespeichert werden die Matrizen in Variablen. Insgesamt ist MATLAB eine FORTRAN-ähnliche Programmiersprache. Im folgenden werden einige, besonders häufig vor-kommende Details zusammengestellt.
Operatoren
Tabelle 1 MATLAB-Operatoren und deren Schreibweise OPERATOREN Matrix Array relational logisch + Addition + Addition < kleiner & UND - Subtraktion - Subtraktion <= kleiner gleich | ODER * Multiplikation .* Multiplikation > größer ~ NICHT
/ rechtsseitige Divisi-on ./ rechtsseitige Divi-
sion >= größer gleich
\ linksseitige Division .\ linksseitige Divisi-on == gleich
^ Potenz .^ Potenz ~= ungleich ‘ transponiert Tabelle 1 gibt eine Übersicht über die in MATLAB verfügbaren Operatoren, mit denen mathematische Ausdrücke gebildet werden können. Es werden Matrix-, Array-, relationale und logische Operatoren unterschieden. So ist es z. B. bei der Multiplikation wichtig, den Matrizencharakter der Variablen zu beachten. Neben der Matrizenmultiplikation gibt es auch die Multiplikation als Array-Operation, bei

6
der die Elemente beider Matrizen mit gleicher Indizierung miteinander multipliziert werden.
Die folgenden beiden MATLAB-Zeilen zur Erzeugung einer amplitudenmodulierten Sinusfolge ent-halten eine Multiplikation als Array-Operation.
n=1:100; x=(1+0.5*sin(2*pi*0.05*n).*sin(2*pi*0.25*n));
Matrizen und Vektoren
Einige wichtige Grundregeln sind:
1 Jede Variable ist eine Matrix. 2 Es gibt keine Variablen Deklaration. 3 Es gibt keine Matrix-Dimensionierung; sie erfolgt automatisch durch Wertzuweisung. 4 Bei den Variablen-Namen werden große und kleine Buchstaben unterschieden.
Eine Matrix kann im „MATLAB Command Window“ manuell mit einer Wertzuweisung in eckigen Klammern eingegeben werden, z. B.:
A = [l 2 3 4 5; 6 7 8 9 1O; 11 12 13 14 15];
Die Trennzeichen zwischen den Elementen einer Zeile sind Leerzeichen oder Kommata; als Trennzei-chen zwischen den Zeilen dient das Semikolon oder ein CR (carriage return). Der Abschluss einer MATLAB-Anweisung mit einem Semikolon unterdrückt die sonst automatisch erfolgende Ausgabe auf dem Bildschirm. Nach der Eingabe der Matrix A erfolgt die Speicherung im „Workspace“. Die Matrix lässt sich durch die Eingabe des Variablen-Namens wieder ausgeben. Man erhält:
A= 1 2 3 4 5
6 7 8 9 10
11 12 13 14 15
Häufig wird die Erzeugung eines Zeilenvektors erforderlich. Drei Verfahren seien angeführt. Eine Eingabesyntax lautet:
Z=[<Anfangswert>: <Inkrement>: <Endwert>];
So ergibt die Eingabe von Z=[2:3:11]den Zeilenvektor Z=[2 5 8 11].
Benötigt man Vektoren oder Matrizen mit Nullen oder Einsen, so können sie mit den Funktionen zeros oder ones erzeugt werden. Die Syntax ist:
B = zeros(<Zeilenanzahl>,<Spaltenanzahl>);
C = ones(<Zeilenanzahl>,<Spaltenanzahl>);
So liefert zeros(1,6)einen Zeilenvektor mit 6 Nullen. Möglich ist die Indizierung eines Elements der Matrix oder einer Teilmatrix. So liefert die Eingabe

7
von A(2,3) aus dem obigen Beispiel den Wert 8und von A(2:3,3:4)die Teilmatrix
8 9 13 14
Die Werte in Vektoren und Matrizen können auch komplex sein. Ein Imaginärteil wird durch den nachgestellten Bezeichner i oder j gekennzeichnet. So wird durch die Anweisung x=5i der Variable x der imaginäre Wert 5 zugewiesen. Eine komplexe Wertzuweisung erfolgt durch eine Addition von Realteil und bezeichnetem Imaginärteil, z. B. durch x=3+5i.
Schleifen
Natürlich kennt MATLAB, wie die anderen Programmiersprachen auch, eine Laufanweisung für die wiederholte Ausführung einer Folge von Anweisungen. Sie hat die Form
for i=1:n, <Folge von Anweisungen>, end;
Die wiederholte Ausführung wird ebenfalls mit Hilfe einer while-Schleife erreicht, in der eine Folge von Anweisungen solange wiederholt wird, bis eine Bedingung erfüllt ist. Sie hat die Form
while <Bedingung>, <Folge von Anweisungen>, end;
Ein- und Ausgabe
Hierbei geht es um Eingaben von der Tastatur und Ausgaben auf dem Bildschirm. Hier seien zwei häufig verwendete Konstruktionen angeführt: input und disp.
Die Input-Anweisung ermöglicht es, während des Programmlaufs bestimmten Variablen Werte zuzu-weisen. Dabei wird der Programmlauf unterbrochen, über die Tastatur eine Eingabe vorgenommen und diese einer Variablen zugewiesen. Die Anwendung zeigt das folgende Beispiel:
x=input(‘Der Parameter x=‘);
Die disp-Anweisung ermöglicht es, während des Programmlaufs Meldungen auf den Bildschirm zu bringen. Die Anwendung zeigt das folgende Beispiel:
disp(‘Dies ist eine Meldung für den Bildschirm’);
FUNKTIONEN ZUR SIGNALANALYSE
Bei der Untersuchung von Systemen der Signalverarbeitung sind Funktionen zur Analyse von Signa-len unerlässlich. Signalverarbeitung bedeutet, dass Signale verarbeitet, d. h. verändert werden. Daher sind die Signale am Eingang und am Ausgang eines Systems zu analysieren. Die wichtigsten Analy-semethoden sind das Oszillogramm und das Spektrum. Daher sollen die beiden wichtigsten, dabei zur Anwendung kommenden MATLAB-Funktionen näher betrachtet werden.

8
Oszillogramm: PLOT
Besondere Stärken hat MATLAB bei der Visualisierung von Signalen, Spektren und Frequenzgängen. Die Werte dieser Größen können als Zeilen- oder als Spaltenvektor vorliegen.
Die MATLAB-Funktion plot ist dabei der zentrale Befehl. Seine Syntax kann wie folgt angegeben werden.
plot([xmin],[ymin],[xmax],[ymax],[x],y,[‘df’]);
Darin sind:
xmin,ymin Koordinaten des linken unteren Eckpunktes des Plotfensters xmax,ymax Koordinaten des rechten oberen Eckpunktes des Plotfensters x Zeilenvektor für die Abszisse y Zeilenvektor für die Ordinate, d.h., das Signal d Zeichen, die festlegen, ob die Signalwerte als Punkte dargestellt
werden oder durch Linien miteinander verbunden werden Linien: d ist -/--/:/-. Punkte: d ist ./+/*/o/x
f Zeichen zur Festlegung der Farbe: r/g/b/y
Bis auf den Zeilenvektor des Signals sind alle Angaben optional.
Spektrum: FFT
Die Fast Fourier Transformation, abgekürzt FFT, ist ein effizientes Verfahren zur Berechnung der Diskreten Fourier Transformation, d. h. der DFT-Summe. Die DFT einer, i. a. komplexen Zahlenfolge x(n) mit N Folgenelementen
21
0
1( ) ( )mnjN N
ny m x n e
N
π−−
=
= ⋅∑ (1)
wird durch die MATLAB-Funktion FFT mit zwei Abwandlungen folgendermaßen realisiert:
21
0( 1) ( 1)
mnjN N
ny m x n e
π−−
=
+ = + ⋅∑ (2)
Der Faktor 1/N fehlt in der MATLAB-FFT; er taucht bei der inversen DFT auf. Zusätzlich tritt ein Versatz bei der Indizierung auf; dies ist notwendig, weil bei der Indizierung von Matrizen die Null nicht verwendet wird. Damit ergibt sich die folgende Zuordnung zwischen dem Index des Frequenz-vektors y(i) und der bezogenen Frequenz
1' ifN−
= (3)

9
Dies ist bei der Darstellung des Spektrums zu berücksichtigen. Die DFT-Formel nach Gl. (1) ergibt bei der Analyse einer Sinusfolge eine Spektrallinie mit der Höhe des halben Scheitelwerts. Somit sind bei der Programmierung der Faktor 1/N, der Faktor 2 und der Versatz bei der Indizierung zu berück-sichtigen. Die Syntax der FFT-Funktion ergibt sich aus:
<Frequenzvektor>=fft(<Folgenvektor>,<Anzahl der Folgenelemente>);
SIGNALVERARBEITUNG
Die Anwendungsgebiete von MATLAB sind sehr weit gestreut; daher sollen hier einige spezifische Hinweise zum Einsatz von MATLAB in der digitalen Signalverarbeitung zusammengestellt werden.
Signale
Eindimensionale Signale der Nachrichtenübertragung sind in MATLAB Vektoren, d. h. Matrizen mit nur einer Zeile oder nur einer Spalte. Was bei dem digitalen Signaltyp offensichtlich ist, nämlich dass die Signale in MATLAB als Vektoren darzustellende Zahlenfolgen sind, bedarf bei dem analogen Signaltyp einiger Anmerkungen. Analoge Signale sind kontinuierliche Zeitfunktionen; die Verarbei-tung dieser Signale in MATLAB erfordert natürlich ihre Darstellung ebenfalls durch Zahlenfolgen.
Systeme: Simulation
Ein lineares Übertragungssystem für Zahlenfolgen kann durch eine Übertragungsfunktion
1 20 1 2
1 21 2
...( )( )( ) 1 ...
MM
NN
A A z A z A zY zH zX z B z B z B z
− − −
− − −
+ ⋅ + ⋅ + + ⋅= =
+ ⋅ + ⋅ + + ⋅
dargestellt werden. Eine Implementierung dieses Systems kann in MATLAB mit Hilfe der Funktion filter erfolgen. Diese Funktion berechnet die Elemente der Ausgangsfolge y aus den Elementen der Eingangsfolge x und benötigt dafür die Koeffizienten der Übertragungsfunktion H(z). Eingangs- und Ausgangssignal sowie Zähler- und Nennerkoeffizienten sind Zeilenvektoren. Da bei Vektoren und Matrizen der Index Null nicht verwendet wird, ergibt sich eine abgewandelte Schreibweise:
1 2
1 2
( ) (1) (2) (3) ... ( )( )( ) 1 (2) (3) ... ( )
M
NY z A A z A z A M zH zX z B z B z B N z
− − −
− − −
+ ⋅ + ⋅ + + ⋅= =
+ ⋅ + ⋅ + + ⋅
Das folgende MATLAB-Beispielprogramm berechnet eine Sinusfolge der Frequenz f0=0.01 mit 50 Folgenelementen. Die Koeffizienten eines Butterworth-Tiefpasses mit der Grenzfrequenz fg=0.05 werden ermittelt. Darauf errechnet die Funktion filter das Ausgangssignal y.
fo=0.01; fg=0.05; [A,B]=butter(4,2*fg); n=1:50; x=sin(2*pi*fo*n); y=filter(A,B,x);

10
Systeme: Berechnung
Zur Berechnung von Systemen der digitalen Signalverarbeitung, die sich auf eine Übertragungsfunkti-on H(z) zurückführen lassen, stellt MATLAB eine Reihe von sehr leistungsfähigen „MATLAB Func-tion Files“ zur Verfügung. Die folgende Tabelle zeigt eine Zusammenstellung der für Systemberech-nungen wichtigsten „Function Files“.
Tabelle 2 „MATLAB Function Files“ für Systemberechnungen
DIGITALE SIGNALVERARBEITUNG Anwendungsbereich M-File Beschreibung
REKURSIVE FILTER Dimensionierung derÜbertragungsfunktion H(z)
bilinear Ermittlung aus F(s) butter Butterworth - Filter cheb1 Chebyshev - Tiefpass Typ 1 cheby2 Chebyshev - Tiefpass Typ2 Ellip Cauer - Tiefpass
TRANSVERSALE FILTER Dimensionie-rung derÜbertragungsfunktion H(z)
fir1 Fenster-Methode fir2 Fenster-Methode
remez Parks Mc Clellan
BERECHNUNG aus Übertragungsfunkti-on H(z)
freqz Amplitudengang, Phasengang conv Faltung zweier Folgen grpdelay Gruppenlaufzeitgang
Bei den Berechnungen können zwei Bereiche unterschieden werden:
1 Berechnung der Koeffizienten der Übertragungsfunktion aus gegebenen Anforderungen und 2 Berechnung von Amplitudengang, Phasengang und Gruppenlaufzeitgang aus den Koeffizien-
ten der Übertragungsfunktion.

11
EINFÜHRUNG IN SIMULINK
EINLEITUNG
Simulink ist ein graphisch orientiertes Programm zur Simulation von allgemeinen, dynamischen Sys-temen. Zusammen mit MATLAB bietet Simulink eine komplette, integrierte Arbeitsumgebung für Analyse, Modellierung, Visualisierung und Simulation von dynamischen Systemen an. Es eignet sich sehr gut für die Funktionssimulation nachrichtentechnischer Systeme.
Folgende Systemtypen werden von Simulink unterstützt: lineare, nichtlineare, diskrete, kontinuierliche und hybride. Für die Modellbildung von Systemen stehen drei verschiedene Möglichkeiten zur Aus-wahl:
- Graphisch-blockorientierte Arbeitsweise, - das Programmieren in MATLAB und - die C- oder FORTRAN-Programmierung.
Ziel dieser Einführung ist es, dem Leser eine benutzerorientierte Beschreibung des Programmpakets Simulink zu geben. Dabei sollen die Fragen
- Was ist Simulink, wie arbeitet man mit Simulink? und - Wie wird Simulink in der Signalverarbeitung eingesetzt?
beantwortet werden. Die Beschreibung soll nicht die Handbücher ersetzen, sondern hauptsächlich praktische Hinweise geben. Eine vollständige Beschreibung dieses, sehr mächtigen Werkzeuges ist also in keiner Weise beabsichtigt.
STATISCHER AUFBAU
Zunächst soll der statische Aufbau von Simulink erläutert werden. Als grafische Oberfläche spielen dabei verschiedene Fenster eine wichtige Rolle, deren Bedeutung erklärt werden soll.
Übersicht
Bild 1 Arbeitsschritte und Werkzeuge in Simulink

12
Der Graphik-Editor ermöglicht die graphische Beschreibung von Systemen der digitalen und analogen Signalverarbeitung. Durch die Verbindung mit MATLAB ist die Simulation solcher Systeme möglich. Bild 1 zeigt die grundsätzlichen zwei Arbeitsschritte im Umgang mit Simulink.
Das mit Hilfe des Graphik-Editors beschriebene System ermöglicht eine Simulation durch die Inan-spruchnahme von MATLAB. Das Zusammenwirken der einzelnen Blöcke und Fenster beim Arbeiten mit Simulink zeigt Bild 2 und Bild 3 zeigt das Zusammenspiel der einzelnen Fenster.
Bild 2 Statischer Aufbau von Simulink
Bild 3 Zusammenhang der Simulink Fenster
Vom „MATLAB Command Window“ aus wird das Programm Simulink mit dem Befehl simulink (in Release 12 mit simulink3) gestartet. Daraufhin erscheint das Simulink-Bibliotheksfenster, das die „Simulink Block Library“ enthält.

13
Vom Simulink-Fenster aus führt der Weg zu zwei weiteren Fenstern. Über den Menü-Punkt „Fi-le/New/Model“ wird das Modellfenster geöffnet. In diesem Fenster findet die Modellierung von Sys-temen der digitalen und analogen Signalverarbeitung statt. Durch einen Maus-Doppelklick auf einen Block der „Simulink Block Library“ öffnet sich ein weiteres Bibliotheksfenster mit einem Vorrat an Graphik-Symbolen. Das Editieren eines Systems erfolgt dann prinzipiell so, dass Graphik-Symbole durch Ziehen mit der Maus in das Modellfenster übernommen werden und dort zu Systemen zusammengefügt werden.
Simulink-Fenster
Das Simulink-Bibliotheksfenster enthält wie auch alle von hier geöffneten Fenster eine Menüleiste mit den Punkten File, Edit, View, Format und Help.
Bild 4 Simulink Bibliotheksfenster
Im folgenden wird nur der Menü-Punkt File angesprochen. Er ist eine Zusammenfassung der dateibe-zogenen Operationen. Zunächst werden die beiden Punkte New und Open betrachtet. Über New/Model wird ein Modellfenster geöffnet, in dem ein neues System modelliert wird. Nach der Modellierung kann es über Save als Datei unter einem Namen mit der Endung *.mdl abgespeichert werden. Der Punkt Open ermöglicht das erneute Laden von Modellen mit bereits erstellten Systemen.
Bibliotheksfenster
Durch einen Doppelklick auf ein Symbol der „Simulink Block Library“ öffnet sich ein weiteres Bibli-otheksfenster, wie es z. B. Bild 5 für die Gruppe „Discrete“ zeigt. Dieses Fenster gestattet jetzt den Zugriff auf einzelne Blöcke dieser Bibliothek und/ oder ermöglicht den Zugang zu weiteren Unterbib-liotheken. Es sind somit beliebige Hierarchien möglich, die auch nachträglich durch jeden Anwender erstellt werden können.

14
Bild 5 Bibliotheksfenster: Discrete Modellfenster
Ein neues Modellfenster wird über das Menü File/New/Model geöffnet.
Bild 6 Modellfenster mit einem Beispielsystem In diesem Fenster findet die Modellierung eines Systems statt. Dabei werden die Bestandteile dem bei Bedarf zu öffnenden Bibliotheksfenster entnommen und miteinander verbunden. Bild 6 zeigt ein klei-

15
nes System (bestehend aus einem Signalgenerator, zwei nacheinandergeschalteten T1-Übertragungsglieder, einem Totzeitglied und einem Oszilloskop), das noch nicht abgespeichert wurde.
Graphik Editor
Als letztes ist auf den Graphik-Editor hinzuweisen. Er beinhaltet letztlich die Möglichkeit, mit der Maus eine Reihe von graphischen Operationen vorzunehmen. Eine wichtige Rolle spielt dabei das Menü Edit der Menüleiste des Modellfensters.
Es enthält die Menüpunkte Cut, Copy, Paste, Clear und „Select All“. Diese Punkte müssen hier nicht weiter erläutert werden, da sie auch Bestandteil vieler anderer Programme mit einem Graphik-Editor sind. Wesentlich in diesem Zusammenhang ist, dass mit der Maus Graphik-Symbole auch von einem Fenster ins andere verschoben werden können und dass die Symbole durch Linien zu Systemen mitei-nander verbunden werden können. Hinter jedem Graphik-Symbol steht ein MATLAB-Programm; der Verbindung der Symbole durch Linien entspricht automatisch eine Variablenübergabe zwischen den MATLAB-Programmen.
Starten von Simulink Systemen
Als Voraussetzung muss ein System in einer Datei mit der Endung *.mdl abgespeichert vorliegen. Dieses System kann dann auf verschiedene Arten geöffnet werden. Wenn sich die Datei im Pfad be-findet, kann es durch Eingabe seines Namens im „MATLAB Command Window“ geöffnet werden. Weiterhin kann über den Menü-Punkt File/Open sowohl von der integrierten Entwicklungsumgebung wie auch von jedem mit einem Menü versehenen Modell jedes beliebige Modell geöffnet werden.
Start der Simulation
Ist die Modellierung eines Systems im Modellfenster abgeschlossen, so liefert das Menü Simulation Festlegungen für die Durchführung der Simulation. Hier sind es hauptsächlich die Menüpunkte Start, Stop und „Simulation paramters...“, die dabei immer wieder benötigt werden. Vor dem Start sollten die Simulationsparameter überprüft werden.
Systemmodellierung
Grundlage der Modellierung eines Systems der analogen oder digitalen Signalverarbeitung sind die in Bibliotheken (Library) zusammengefassten Graphik-Symbole, die Elemente, Bausteine, Teilsysteme oder ganze Systeme darstellen. Auf diesen Bibliotheken beruht zu einem großen Teil die Leistungsfä-higkeit des Programms Simulink. Zudem besteht wie bei MATLAB die Möglichkeit, diese Bibliothe-ken durch eigene Systeme zu ergänzen.
Block Library
Die im Simulink-Bibliotheksfenster (vgl. Bild 4) verfügbaren Bibliothekssymbole bieten den Zugriff auf einen großen Vorrat an weiteren Untergruppen und Blöcken. Systeme der Signalverarbeitung ha-ben einen hierarchischen Aufbau. Diesen Systemaufbau zeigt Bild 7.

16
Bild 7 Hierarchischer Aufbau von Systemen
Tabelle 1 Häufig verwendete Symbole der „Simulink Block Library“
Gruppe Symbol Ebene Beschreibung
Signal Sources Clock Element Simulationsschrittakt Constant Element konstante Folge Step lnput Element Sprungfolge e(n)
Signal Sinks Graph System Oszilloskop XY-Graph System XY-Oszilloskop To Workspace Variable Speicherung als Vektor
Discrete Systems Unit Delay Element Verzögerung um 1 Schritt Filter Baustein Digitalfilter
Linear Systems Sum Element Additionsglied Gain Element Koeffizientenglied
Nonlinear Systems
Product Element Multiplizierer Saturation Baustein Sättigungskennlinie Quantizer Baustein Amplitudenquantisierung Lookup Table Baustein Tabelle(Speicher) Transport Delay Element Verzögerung (analog) Function Baustein Block mit skalarer Function MATLAB Function Teilsystem Block mit Matrix-Function
Connections Mux Baustein mehrere Skalare in Matrix Demux Baustein Umkehrung von Mux
Die Graphik-Symbole der Simulink-Blöcke gehören verschiedenen Hierarchieebenen an. So gibt es Blöcke, die Elemente sind, wie Addierer, Multiplizierer und Konstantenglieder. Aber auch ganze Bau-steine wie z. B. Filter sind als Blöcke vorhanden. Tabelle 1 gibt eine Übersicht über die am häufigsten verwendeten Symbole.
Diese Block Library kann natürlich beliebig ergänzt werden. Dazu besitzt Simulink neben Schnittstel-len zu MATLAB eine komfortable Nutzerschnittstelle, auf die im weiteren eingegangen werden soll.

17
Vorgehensweise:
Bei der Modellierung eines Systems können verschiedene Phasen unterschieden werden:
1 Öffnen eines Modellfensters über das Menü File/New/Model 2 Zusammenstellung der Elemente, Bausteine und Systeme mit den Bibliotheks-Symbolen 3 Verbinden der Systemteile an den Schnittstellen 4 Hierarchiebildung durch Gruppieren von Systemteilen 5 Wertzuweisung der Systemparameter
Die Hierarchiebildung und die Wertzuweisung der Systemparameter wird in weiteren Abschnitten ausführlicher beschrieben.
Scope-Block
Der Block Scope aus der Bibliothek Sinks (vgl. Bild 4) kann universell zur Anzeige beliebiger Sig-nale verwendet werden.
Bild 8 Block-Symbol Scope
Ein Doppelklick auf das Symbol öffnet das Scope-Fenster aus Bild 9.
Bild 9 Scope-Fenster
1 2 3 4 5 6 7

18
Neben den Zoom-Einstellungen (vgl. Kennzeichnungen 2-4) kann innerhalb der Zeichenfläche ein beliebiger Bereich mit der linken Maustaste aufgezogen und vergrößert werden. Das Betätigen der Schaltfläche „Fernglas“ (vgl. Kennzeichnung 5) liefert eine optimale Skalierung des angezeigten Sig-nals innerhalb der vorgegebenen Grenzen. Weiterhin kann man durch Klicken mit der rechten Maus-taste in einen Skalenbereich die Grenzen beliebig einstellen. Die Taste mit der Kennzeichnung 6 spei-chert die aktiven Einstellungen, so dass die Anzeigen für weitere Experimente gültig bleiben und diese beim Starten des Modells nicht mehr automatisch skaliert werden. Die Taste mit der Kennzeichnung 7 ladet die früher gespeicherten Einstellungen.
Der Block Scope bietet eine Reihe weiterer Einstellmöglichkeiten, die über die mit 1 gekennzeichne-te Schaltfläche aufgerufen werden können. Auf einige wichtige Einstellungen wird nachfolgend näher eingegangen.
Bild 10 Scope-Einstellungen „General“ Bild 11 Scope-Einstellungen „Data histoty“
Der Scope-Block verfügt in seiner Grundeinstellung über einen „Inport“ (vgl. Bild 8), der auch Vek-torsignale verarbeiten kann (s. später). Schaltet man die Eigenschaft „floating scope“ an (vgl. Bild 10), so verschwindet der Eingang des Scope-Blocks. Der Scope-Block stellt dann das Signal der aktu-ell markierten Verbindung dar. Dabei können auch mehrere Verbindungen markiert und angezeigt werden.
Bei längeren Aufzeichnungen kann es sinnvoll sein, die Einstellung „Limit data points to last:“ (vgl. Bild 11) auszuschalten bzw. zu erhöhen, um eine längere kontinuierliche Anzeige der Werte zu erreichen.
Zur Veranschaulichung mehrerer Signale bei gleichem Maßstab sei abschließend auf die Mög-lichkeit verwiesen, ein Vektorsignal mittels Scope-Block darzustellen.
Im Modell aus Bild 12 wird ein Vektorsignal mittels des Simulink-Blockes Mux aus der Bibliothek „Signals & Systems“ gebildet (senkrechter Balken). Der Scope-Block stellt dann alle Signale mit alternierenden Farben in gleichem Maßstab dar.

19
Bild 12 Erzeugung eines Vektorsignals Bild 13 Darstellung eines Vektorsignals
ZUSAMMENWIRKEN VON SIMULINK MIT MATLAB
Die Möglichkeit der Simulation eines erstellten Modells beruht auf der Verbindung der Graphik-Symbole mit MATLAB. Wichtig ist, dass der Benutzer selbst definierte Graphik-Symbole erstellen kann, in welche MATLAB-Anweisungen oder „MATLAB Function Files„eingebaut werden können. In Simulink gibt es 4 verschiedene Möglichkeiten, das mathematische Verhalten von selbst erstellten Symbolen durch MATLAB-Anweisungen festzulegen:
1) durch Verwendung eines „Function Blocks“,
2) durch Verwendung eines „MATLAB Function Blocks“ ,
3) durch Editieren einer „S-Function“,
4) durch Beschreibung eines „Initialization Commands“ in einem maskierten Block.
Function Block „Fcn“
Der Block Fcn in der Gruppe “Functions & Tables” ermöglicht die Definition von Symbolen mit ei-nem Funktionsverhalten, das durch einen MATLAB-Ausdruck festgelegt wird. Das Ausgangssignal dieses Blockes ist eine selbstdefinierte mathematische Funktion des Eingangssignals. Wenn man den Block durch Doppelklick öffnet, kann man in einer Maske z. B. eine MATLAB-Funktion
2*sin(2*pi*0.05*u)
eintragen. Hierin ist die Variable u die Eingangsgröße des Blocks Fcn und das Ergebnis des Funkti-onsausdrucks ist die Ausgangsgröße. Schließt man an den Eingang dieses Blocks ein Clock-Symbol an, so wird die Eingangsgröße u in jedem Simulationsschritt um ein Zeitinkrement erhöht. Dann er-zeugt der Fcn-Block an seinem Ausgang ein Sinussignal mit dem Scheitelwert 2 und der Frequenz

20
0,05 Hz. Der „Function Block“ ist beschränkt auf skalare Eingangsgrößen und bestimmte, festge-legte mathematische Ausdrücke (siehe Hilfe).
Bild 14 Modellierung eines Sinusgenerators mit einem Fcn-Block
MATLAB Function Block
Dieser Simulink-Block ermöglicht in zweierlei Hinsicht eine weitergehende Anwendung: Es können beliebige selbstgeschriebene „Function Files“ eingesetzt werden und diese können zudem Matrizen als Ein- und Ausgangsgrößen haben.
S-Function Block
Während der „Function Block“ und der „MATLAB Function Block“ MATLAB-Funktionen aufneh-men können, wird in einem „S-Function Block“ eine MATLAB-Systemfunktion eingetragen. Unter Beachtung einer speziellen Syntax kann der Anwender eigene Simulink Blöcke entwerfen und benut-zen, indem er ein MATLAB „S-Function File“ entweder in der MATLAB-Programmiersprache oder in C schreibt und den Namen dieser Datei in den „S-Function Block“ einsetzt. Zur Verwendung durch Simulink ist das MATLAB „S-Function File“ zuvor jedoch in Objektcode zu übersetzen (DLL auf Windows-Systemen).
Initialization Command
Durch eine Maskierung von gruppierten Symbolen ergibt sich die Möglichkeit, den Parametern eines Systems oder Teilsystems Werte zuzuweisen. Diese Werte müssen in der Regel zunächst berechnet werden. Dann kann in einer „Initialization Command“ -Zeile der Maske eine MATLAB-Anweisung oder ein „MATLAB Function File“ eingetragen werden, die/das dann beim Starten der Simulation zunächst berechnet werden. Auch hierbei handelt es sich um ein Zusammenwirken von Simulink mit MATLAB. Auf die Möglichkeit der Maskierung von Blöcken und deren Parametrisierung wird später noch einmal detailliert eingegangen.
PARAMETER MODELLIERTER SYSTEME
Bei der Modellierung von Systemen entsteht häufig der Wunsch, den Blöcken ein variierbares Verhal-ten zu geben. Dies löst man durch Verwendung von Parametern in den entsprechenden Böcken, denen man vor der Simulation spezielle Werte zuweist. Dabei ergeben sich diese Werte in der Regel durch umfangreichere Berechnungen. Betrachtet man z. B. den Block Filter aus der Gruppe Discrete, so erfordert er die Festlegung der Koeffizienten der Übertragungsfunktion. Die Koeffizienten sind daher Parameter in dem Block. Im folgenden werden 4 Verfahren der Wertzuweisung angeführt. MATLAB Command Window

21
Bei diesem Verfahren werden in den Blöcken des modellierten Systems nicht Werte eingetragen, son-dern jeweils die Variablen-Namen. Dann können den Variablen im „MATLAB-Command-Window“ Werte zugewiesen werden. Vorteilhaft ist diese Methode, wenn in einer Reihe von Blöcken des mo-dellierten Systems die gleichen Werte erforderlich sind und bei verschiedenen Simulationsläufen ge-ändert werden sollen. Es braucht dann nur in diesen Blöcken der gleiche Variablen-Name eingetragen zu werden.
Script File
Sind in den Blöcken des Systems statt der Werte Variablen-Namen eingetragen und werden die Werte als Ergebnis umfangreicherer Berechnungen erhalten, so ist die Erstellung eines „Script Files“ eine naheliegende Lösung. Beim Starten des „Script Files“ können dann die erforderlichen Eingaben, wie z. B. Grenzfrequenz und Ordnungszahl bei einem Filter, vorgenommen werden. Daraufhin werden die Koeffizienten der Übertragungsfunktion des Filters berechnet und die Werte den entsprechenden Vari-ablen-Namen zugewiesen.
In das „Script File“ kann man schließlich am Ende einen Aufruf desjenigen Simulink-Modells ein-bauen, mit dem das modellierte System gestartet wird. Mit folgenden, wenigen Programmzeilen wer-den z. B. die Filterkoeffizienten eines digitalen Filters dimensioniert und danach ein Simulink-Modell own_system gestartet. In diesem System findet ein Filter Verwendung, in dem die Koeffizienten als Vektorvariable A(z) und B(z) für das Zähler- und das Nennerpolynom der Übertragungsfunktion H(z) definiert sind.
% Script-File für System mit Filter % und Koeffizientenberechnung
input(...); [A,B]=butter(..,..); own_system; end
Auch die mehrmalige Ausführung eines Simulink-Modells, z. B. zur Parameteroptimierung, kann mit einem „Script File“ organisiert werden. Das folgende Beispiel demonstriert durch wiederholte Aufrufe des Modells t1_system das Verhalten eines T1-Systems.
Bild 15 Modell „t1_system“

22
Dazu wird das Modell t1_system mit dem „Script File“ t1_parametrierung aufgerufen.
1 function t1_parametrierung() 2 3 % ---Eingabe-Bereich ---------- 4 start=1; 5 ende=100; 6 step=1; 7 % ---Ende Eingabe-Bereich ----- 8 9 for i=start:step:ende 10 assignin('base','alpha',i); 11 [t,x,y]=sim('t1_system'); 12 i 13 pause(0.3); 14 end In den Zeilen 4-6 kann vor der Simulation der Werteumfang des Simulationsparameters alpha festge-legt werden. Die for-Schleife iteriert über diesen Bereich und startet in Zeile 11 die Simulation des Modells t1_system. Da die Variablen des Scripts nur lokal bekannt sind, muss die Laufvariable i durch den Befehl in Zeile 10 in den Basis-Workspace ’base’ exportiert werden. Dort erhält die lokale Variable i den Namen alpha. Die Zeile 12 bewirkt die Ausgabe des aktuellen Parameters im „MATLAB Command Window“. In Zusammenhang mit der Verzögerung von 0.3 s aus Zeile 13 kann so der Ablauf direkt im Scope-Fenster verfolgt werden.
Bild 16 Parameter alpha =10 Bild 17 Parameter alpha =100
Konstante
Hier handelt es sich um das direkteste Verfahren der Wertzuweisung. In den Blöcken des modellierten Simulink-Systems werden die erforderlichen Zahlenwerte eingetragen. Gelegentlich ist dies ein un-komplizierter Weg. Ergeben sich diese Werte allerdings durch Berechnungen im „MATLAB Com-

23
mand Window“, so ist das Verfahren mit einer Variablen günstiger. Maske
Durch Gruppierung entstandene Systeme oder Teilsysteme können zwecks Wertzuweisung der Sys-temparameter maskiert werden (s. später). Ein Doppelklick auf das Symbol öffnet dann ein Fenster, in dem Eingangswerte wie z. B. Grenzfrequenz und Ordnungszahl bei einem Filter eingetragen werden. Diese Werte sind die Eingangsgrößen für ein „Function File“, das beim Maskierungsvorgang einge-tragen wurde und das dann daraus z. B. die Filterkoeffizienten berechnet.
SYSTEMARTEN
Hier sollen drei Systemarten unterschieden werden:
1 Systeme der digitalen Signalverarbeitung: Der Signaltyp ist hier eine Zahlenfolge, die z. B. in einer Differenzengleichung verarbeitet wird.
2 Systeme der analogen Signalverarbeitung: Der Signaltyp ist hier eine kontinuierliche Zeit-funktion, die z. B. in einer Differentialgleichung verarbeitet wird.
3 Systeme, die sowohl analoge Signale als kontinuierliche Zeitfunktionen als auch Zahlenfol-gen enthalten. Hier ist die Digitalisierung ebenfalls Gegenstand der Simulation.
Bei diesen drei Fällen sind die Simulationsparameter unterschiedlich einzustellen. Daher sol-len diese, für die Simulation wichtigen Parameter etwas näher beschrieben werden.
Simulationsparameter
Von der Menüleiste des Simulink-Window wird der Punkt Simulation näher erläutert. Das Menü des Punktes Simulation zeigt u. a. die Unterpunkte:
Start Stop Configuration parameters...
Dabei verdient der Punkt “Configuration parameters...” besondere Beachtung. Durch seinen Aufruf erscheint das in Bild 18 abgebildete „Simulink Control Panel“.
Unter “Solver options” sind die zu Verfügung stehenden numerischen Simulationsverfahren aufge-führt. Für die Simulation ist eines davon auszusuchen. Von den weiteren Simulationsparametern des „Control Panel“ sind besonders wichtig:
Start time, Stop time, Max step size, Min step size
Dabei sollten die Werte Min Step Size und Max Step Size, die die Simulationsschrittweite festlegen, gleich groß sein, so dass nur noch drei Werte von Bedeutung sind, wobei hinsichtlich der Schrittweite der Begriff „Step Time“ verwendet wird. Die Vorbelegung dieser Einstellwerte mit auto kann jedoch in den meisten Fällen übernommen werden. Die Einstellung der verbleibenden Parameter hängt von der Systemart und von den Signaltypen ab, die im Modell auftreten. Dies soll in den nachfolgenden

24
Abschnitten betrachtet werden.
Bild 18 „Simulink control panel“
Digitale Signalverarbeitung
Der Signaltyp ist eine Zahlenfolge {x(n)}. An die Stelle der Zeit t tritt hier die Folgen-Nummer n. Der Parameter „Start time“, der den Simulationsbeginn festlegt, wird in der Regel auf Null gesetzt. „Stop time“ enthält den Simulationsschritt, bei dem die Simulation beendet wird. Der Block Clock erzeugt z. B. eine Zahlenfolge, bei der die Werte mit jedem Simulationsschritt um den Simulationspa-rameter „Step time“ inkrementiert werden. Hat der Parameter „Step time“ den Wert 1, so zeigt Clock die Folgennummer der Zahlenfolge an.
Analoge Signalverarbeitung
Der Signaltyp ist eine kontinuierliche Zeitfunktion x(t). Die Zeit t wird in Sekunden [s] und die Fre-quenz in Hertz [Hz] gemessen. Die Eintragungen für „Start Time“, „Stop Time“ und „Step Time“ er-folgen in Sekunden.
Die Simulation kontinuierlicher Signale und Systeme durch numerische Verfahren mit einem Digital-

25
rechner bedeutet natürlich, dass auch die kontinuierlichen Signale durch Zahlenfolgen dargestellt wer-den. Die „Step Time“ Werte sind dann der zeitliche Abstand zwischen den Stützstellen. Als Richt-schnur für die Wahl der „Step Time“ kann dienen, dass die spektrale Komponente mit der höchsten Frequenz durch mindestens 10 Stützstellen dargestellt wird. Damit ist die Zeit eine Variable, die sich um ganzzahlige Vielfache der „Step Time“ ändert. Analoge und digitale Signalverarbeitung
Hat man in einem Modellfenster sowohl analoge Signale als auch Zahlenfolgen, so sind drei Fragen zu untersuchen:
1 die Einstellung der „Step Time“, 2 die Realisierung der Digitalisierung und 3 die Interpretation des Ablaufs.
Die Fragen sollen an Hand eines Beispiels behandelt werden. Ausgangspunkt sei ein analoges Sinus-signal mit einer Frequenz f0=100 Hz und einer Periodendauer T0=l/f0=10 ms. Zur Darstellung dieses analogen Signals in Simulink werden für eine Periode 100 Stützstellen gewählt. Dann erhält
man für den Simulationsparameter „Step Time“ einen Wert von 10-4
. Zur Erzeugung einer Sinus-schwingung mit einer Frequenz von 100 Hz mit einem „Function Block“ ist in diesem der Ausdruck
sin(2*pi*100*u)
einzutragen. Für die Modellierung der Digitalisierung bieten sich die Simulink-Blöcke Unit Delay als Abtast-Halteglied für die Zeitquantisierung und Quantizer für die Amplitudenquantisierung an. Ein Doppelklick auf den Block Unit Delay öffnet ein Fenster, in das die Abtastfrequenz als „Sample Ti-me“ eingetragen werden kann. Eine Abtastfrequenz von z. B. 1 kHz erfordert dann eine „Sample Time“ von 0,001. Damit entsteht ein Abtast-Haltesignal, das eine Zahlenfolge physikalisch durch eine kontinuierliche Zeitfunktion darstellt (treppenförmiges Sig-nal). Die Simulation des digitalen Systems erfolgt dann statt mit Zahlenfolgen mit Abtast-Haltesignalen.
HIERARCHIEBILDUNG
Das Menü Edit der Menüleiste des Modellfensters zeigt u. a. die Unterpunkte „Create subsystem”, “Mask subsystem” und “Look under mask”. Damit verbindet sich die für die Modellierung größerer Systeme so wichtige Hierarchiebildung.
Gruppieren
Der Menüpunkt „Create subsystem” ermöglicht eine Gruppenbildung. Eine Gruppe von Symbolen, die zusammen ein Teilsystem bilden, kann durch vorheriges Markieren zu einem neuen Symbol zusam-mengefasst werden. Dieser Vorgang kann natürlich hierarchisch fortgesetzt werden. Mehrere Grup-pensymbole können auch zusammen mit weiteren Einzelsymbolen wiederum ein neues Gruppensym-bol bilden.

26
Maskieren
„Mask subsystem” ermöglicht die Maskierung eines Blocks. Das bedeutet die Einrichtung einer Mas-ke, die durch Doppelklicken auf den Block geöffnet wird. In der Maske können Blockparameter, wie z. B. Ordnungszahl und Grenzfrequenz im Falle eines Filters, eingegeben werden. Aus diesen Parame-tern werden dann z. B. die Koeffizienten des Filters berechnet. Das Verfahren zur Berechnung der Koeffizienten wird ebenfalls durch die Maskierung eingegeben. Die Einzelheiten zu dem Maskierungsvorgang werden am Beispiel eines Filters erläutert.
Bild 19 Discrete Filter Block Bild 20 Erzeugtes Subsystem
Dazu ist zunächst der Block „Discrete Filter” aus der Bibliothek Discrete in ein Modellfenster zu zie-hen (Bild 19). Anschließend muss daraus über die Menüpunkte “Edit/Create subsystem” ein Subsys-tem erstellt werden (Bild 20). Simulink bettet den Block „Discrete Filter” bei dieser Aktion in einen neuen Block ein, zusammen mit einem „Inport”-und einem „Outport”- Block, die eine Verbindung zu anderen Blöcken ermöglichen. Ist das Subsystem unmaskiert, kann man durch einen Doppelklick auf das Blocksymbol zum darunterliegenden Modell gelangen (Bild 21).
Bild 21 Inhalt des erzeugten Subsystems Der Block „Discrete Filter” ermöglicht die manuelle Eingabe der Koeffizientenvektoren als Variable A(z) und B(z), wie dies im Bild 22 gezeigt ist.

27
Bild 22 Maskierungsfenster des Blocks “Discrete Filter”
Allerdings müssen diese Koeffizientenvektoren zuvor im „MATLAB Command Window“ errechnet werden, z. B. durch [A,B]=butter(<Ordnung>,<Grenzfrequenz>);. Um dem Nutzer diese Berechnung abzunehmen, kann das Subsystem zu einem maskierten Subsystem gemacht werden, indem es zunächst ausgesucht und anschließend über den Menüpunkt „Edit/Mask subsystem” umgewandelt wird.
Trägt man in den „Mask Editor“ (Bild 23) in der Registerkarte “Parameters” z. B. die beiden Edit-Felder “Ordnung” und “Grenzfrequenz” mit den zugehörigen Variablen ordnung und fg ein, er-scheint nun beim Doppelklick auf das Subsystem der folgende Dialog (Bild 25), indem der Nutzer komfortabel die Eingangsbedingungen eines Butterworth-Filters festlegen kann.
Nun müssen noch die Parameter “Numerator” und “Denominator” des diskreten Filterblocks (vgl. Bild 22) errechnet und zugewiesen werden. Die Berechnung erfolgt durch das „Initialization com-mand” [A,B]=butter(ordnung,fg); (vgl. Bild 24).

28
Bild 23 Registerkarte “Parameters” des Maskeditors des Subsystems “Butterworth Filter”
Bild 24 Registerkarte “Initialization” des Maskeditors des Subsystems “Butterworth Filter”

29
Bild 25 Neu erzeugte “Block Parameter”-Maske des Subsystems “Butterworth Filter”
Vor dem Start eines Simulink-Modells werden alle Initialisierungsroutinen der Blöcke aufgerufen und so in diesem Fall die beiden Koeffizienten A und B der Übertragungsfunktion H(z) des Filterblockes bereitgestellt. Die Zuweisung der beiden Koeffizienten kann nun durch die beiden Einträge “Numera-tor”: [A] und “Denominator”: [B] in die entsprechenden Felder des Filterdialogs erfolgen (vgl. Bild 22).
Da nun beim Doppelklick auf das Subsystem die neu erzeugte Maske aufgerufen wird, muss man zum Aufruf des Filterdialogs nun den Weg über den Menüpunkt „Edit/Look under mask” gehen, um das darunterliegende Modell anzuzeigen.
Soll die Maskierung von Blöcken wieder aufgehoben werden, so ist dies durch Betätigen von „Un-mask” im unteren Teil des „Mask Editors“ möglich (vgl. Bild 23 oder Bild 24).