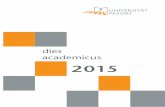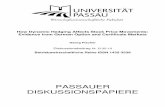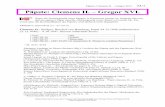Einführung in Outlook 2016 - uni-passau.de
Transcript of Einführung in Outlook 2016 - uni-passau.de

Einführung in Outlook 2016
Kursskript von Patrick FlügelZentrum für Informationstechnologie und Medienmanagement
21. Juli 2017

Inhaltsverzeichnis
Inhaltsverzeichnis
1 Einführung 41.1 Funktionen von Outlook . . . . . . . . . . . . . . . . . . . . . . . . . . . . 41.2 Die Arbeitsoberfläche . . . . . . . . . . . . . . . . . . . . . . . . . . . . . . 4
1.2.1 Outlook starten und beenden . . . . . . . . . . . . . . . . . . . . . 41.2.2 Das Outlook-Hauptfenster . . . . . . . . . . . . . . . . . . . . . . . 41.2.3 Einstellen der Arbeitsoberfläche . . . . . . . . . . . . . . . . . . . . 51.2.4 Die Outlook-Hilfe verwenden . . . . . . . . . . . . . . . . . . . . . 5
2 Die Bearbeitung von Mails 62.1 Mails senden und empfangen . . . . . . . . . . . . . . . . . . . . . . . . . 6
2.1.1 Mails erstellen . . . . . . . . . . . . . . . . . . . . . . . . . . . . . 62.1.2 Mails versenden . . . . . . . . . . . . . . . . . . . . . . . . . . . . . 62.1.3 Mails empfangen und lesen . . . . . . . . . . . . . . . . . . . . . . 62.1.4 Mails beantworten und weiterleiten . . . . . . . . . . . . . . . . . . 72.1.5 Mails löschen und wiederherstellen . . . . . . . . . . . . . . . . . . 72.1.6 Mails sortieren und kategorisieren . . . . . . . . . . . . . . . . . . . 7
2.2 Mails gestalten . . . . . . . . . . . . . . . . . . . . . . . . . . . . . . . . . 82.2.1 Nachrichtentext formatieren . . . . . . . . . . . . . . . . . . . . . . 82.2.2 Text korrigieren . . . . . . . . . . . . . . . . . . . . . . . . . . . . . 8
2.3 Effizient mit Mails arbeiten . . . . . . . . . . . . . . . . . . . . . . . . . . 92.3.1 Mails als Entwurf speichern . . . . . . . . . . . . . . . . . . . . . . 92.3.2 Dateien als Anlagen versenden . . . . . . . . . . . . . . . . . . . . 92.3.3 Anlage betrachten, bearbeiten und speichern . . . . . . . . . . . . 92.3.4 Erstellen einer persönlichen Signatur . . . . . . . . . . . . . . . . . 102.3.5 Vertretungen einrichten . . . . . . . . . . . . . . . . . . . . . . . . 10
2.4 Mails organisieren . . . . . . . . . . . . . . . . . . . . . . . . . . . . . . . 112.4.1 Mails in Ordnern verwalten . . . . . . . . . . . . . . . . . . . . . . 112.4.2 E-Mails suchen . . . . . . . . . . . . . . . . . . . . . . . . . . . . . 122.4.3 E-Mails filtern . . . . . . . . . . . . . . . . . . . . . . . . . . . . . 122.4.4 Regeln für Mails erstellen . . . . . . . . . . . . . . . . . . . . . . . 132.4.5 Mails drucken . . . . . . . . . . . . . . . . . . . . . . . . . . . . . . 14
3 Mit Adressbüchern arbeiten 153.1 Kontakte anlegen und bearbeiten . . . . . . . . . . . . . . . . . . . . . . . 153.2 Gruppen im persönlichen Adressbuch anlegen . . . . . . . . . . . . . . . . 163.3 Adressbucheinträge drucken . . . . . . . . . . . . . . . . . . . . . . . . . . 16
4 Mit Terminen arbeiten 174.1 Eigene Termine planen . . . . . . . . . . . . . . . . . . . . . . . . . . . . . 17
4.1.1 Termine eintragen . . . . . . . . . . . . . . . . . . . . . . . . . . . 174.1.2 Kalendereinträge ändern, löschen und drucken . . . . . . . . . . . . 17
4.2 Besondere Einstellungen für Kalendereinträge . . . . . . . . . . . . . . . . 184.2.1 Alarm für Kalendereinträge . . . . . . . . . . . . . . . . . . . . . . 184.2.2 Wiederkehrende Termine einstellen . . . . . . . . . . . . . . . . . . 184.2.3 Kalendereinstellungen zur Terminplanung . . . . . . . . . . . . . . 18
4.3 Besprechungen organisieren . . . . . . . . . . . . . . . . . . . . . . . . . . 184.3.1 Besprechung planen und Einladungen versenden . . . . . . . . . . 18
2 Zentrum für Informationstechnologie und Medienmanagement

Inhaltsverzeichnis
4.3.2 Verfügbarkeit mit dem Terminplanungsassistenten feststellen . . . 194.3.3 Besprechungen koordinieren . . . . . . . . . . . . . . . . . . . . . . 194.3.4 Einladungen zu Besprechungen beantworten . . . . . . . . . . . . . 20
4.4 Kalender freigeben . . . . . . . . . . . . . . . . . . . . . . . . . . . . . . . 20
5 Aufgaben erstellen und verwalten 215.1 Eine Aufgabe erstellen . . . . . . . . . . . . . . . . . . . . . . . . . . . . . 215.2 Eine Aufgabenserie erstellen . . . . . . . . . . . . . . . . . . . . . . . . . . 215.3 Aufgaben delegieren . . . . . . . . . . . . . . . . . . . . . . . . . . . . . . 215.4 Zugewiesene Aufgaben ausführen . . . . . . . . . . . . . . . . . . . . . . . 215.5 Aufgaben als Auftraggeber verwalten . . . . . . . . . . . . . . . . . . . . . 21
Zentrum für Informationstechnologie und Medienmanagement 3

1 Einführung
1 Einführung
1.1 Funktionen von Outlook
Outlook besteht aus folgenden Modulen:
• Kalender
• Personen
• Aufgaben
1.2 Die Arbeitsoberfläche
1.2.1 Outlook starten und beenden
Zum Starten von Outlook doppelklicken Sie auf das Outlook-Symbol auf Ihrem Desktop.Alternativ können Sie auch die ersten drei Buchstaben des Programmnamens in das Such-feld der Taskleiste eingeben und danach den Eintrag Outlook in der Ergebnisliste ankli-cken. Zum Beenden wählen Sie den Menüpunkt Datei - Beenden oder klicken Sie aufdas Schließfeld des Outlook-Fensters.
1.2.2 Das Outlook-Hauptfenster
4 Zentrum für Informationstechnologie und Medienmanagement

1.2 Die Arbeitsoberfläche
Menüband Hier sind alle Funktionen von Outlook erreichbar. Angezeigt wer-den jedoch nur die zum jeweils eingestellten Modul passendenFunktionen.
Symbolleiste für denSchnellzugriff
Dient zum schnellen Aufruf häufig benutzter Funktionen.
Ordnerbereich Hier werden alle Elemente und Ordner des gerade aktiven Modulsangezeigt.
Navigationsleiste Hier kann durch Anklicken des jeweiligen Symbols in das betref-fende Modul gewechselt werden.
Anzeigebereich Hier werden die Inhalte des jeweiligen aktiven Moduls angezeigt.Lesebereich Ist ein Element im Anzeigebereich markiert, wird hier eine Vor-
schau des Inhalts angezeigt.
1.2.3 Einstellen der Arbeitsoberfläche
• Zum Hinzufügen eines Ordners zur Favoritenliste müssen Sie mit der rechten Maustas-te auf den gewünschten Ordner klicken und im Kontextmenü den Menüpunkt InFavoriten anzeigen auswählen.
• Sie können die Navigationsleiste anpassen, indem Sie mit der rechten Maustaste aufdas Symbol mit den drei Punkten klicken und im Kontextmenü Navigationsop-tionen... auswählen.
Wenn Sie im Dialogfenster Navigationsoptionen das Häckchen bei Kompaktna-vigation herausnehmen, werden, nach der Bestätigung mit Ok, statt der Symboledie Textbezeichnungen der einzelnen Module in der Navigationsleiste angezeigt. Indiesem Dialogfenster können Sie ebenso die Anzeigereihenfolge der Module festlegenund wieviele Module maximal in der Navigationsleiste angezeigt werden sollen. Dieskönnen in der Symbolansicht bis zu vier und in der Textansicht bis zu acht Modulesein.
1.2.4 Die Outlook-Hilfe verwenden
• Betätigen Sie die <F1>-Taste, um das Hilfefenster aufzurufen. Dort können Siedann einen Suchbegriff eingeben oder eines der Themen aus der Liste auswählen.
• Alternativ können Sie im Hauptfenster von Outlook den Suchbegriff auch in dasFeld Was möchten Sie tun?, das sich rechts von den Registern des Menübandsbefindet, eingeben.
Zentrum für Informationstechnologie und Medienmanagement 5

2 Die Bearbeitung von Mails
2 Die Bearbeitung von Mails
2.1 Mails senden und empfangen
2.1.1 Mails erstellen
• In der Navigationsleiste auf das Modul E-Mail klicken, falls Sie sich noch nicht indiesem Modul befinden.
• Dann im Register Start in der Gruppe Neu auf die Schaltfläche Neue E-Mailklicken.
• Die E-Mail-Adresse des Empfängers in das An-Feld schreiben. Handelt es sichdabei um einen Empfänger aus einem Ihrer Adressbücher oder aus dem globalenAdressbuch, so klicken Sie auf die Schaltfläche An. Nun können Sie im DialogfensterNamen auswählen die betreffende Adresse aus dem entsprechenden Adressbuchheraussuchen. Markieren Sie diese Adresse und klicken Sie dann auf die SchaltflächeAn des Dialogfensters Namen auswählen. Schließen Sie dann das Dialogfenstermit Ok.
• Um eine Kopie der Mail an einen anderen Empfänger zu schicken, tragen Sie dessenAdresse in das Feld CC ein. Soll der ursprüngliche Empfänger nicht erfahren, wereine Kopie der Mail erhalten hat, so verwenden Sie das BCC-Feld.
• Geben Sie in das Feld Betreff eine Kurzinformation zur Nachricht ein.
• In das große Eingabefeld darunter können Sie jetzt Ihren Mailtext eingeben.
2.1.2 Mails versenden
• Klicken Sie auf die Schaltfläche Senden, um die soeben erstellte Nachricht zu ver-schicken.Nach dem Versenden wird eine Kopie dieser Mail automatisch im OrdnerGesendete Elemente abgelegt.
• Wollen Sie stattdessen die Kopie dieser Mail in einem anderen Ordner ablegen, müs-sen Sie vor dem Abschicken der Mail im Nachrichtenfenster das Register Optionenwählen und dort auf die Schaltfläche Gesendetes Element speichern unterklicken. Wählen Sie dann den Ordner aus, in dem Sie die Ausgangskopie ablegenwollen. Erst danach betätigen Sie die Schaltfläche Senden zum Abschicken derMail.
2.1.3 Mails empfangen und lesen
Wenn Sie eine E-Mail lesen wollen, klicken Sie entweder im Anzeigebereich auf die Mail,deren Inhalt Ihnen dann im Lesebereich angezeigt wird, oder Sie doppelklicken auf dieMail im Anzeigebereich, damit Ihnen die Mail in einem eigenen Fenster angezeigt wird.
Durch Anklicken der Schließen-Schaltfläche wird das Nachrichtenfenster wieder ge-schlossen.
6 Zentrum für Informationstechnologie und Medienmanagement

2.1 Mails senden und empfangen
2.1.4 Mails beantworten und weiterleiten
• Um dem Absender einer Mail zu antworten, klicken Sie im Nachrichtenfenster aufdie Schaltfläche Antworten. Nun öffnet sich ein neues Mailfenster, das im An-Feld bereits die Adresse des Absenders der ursprünglichen Mail enthält. Das neueMailfenster enthält auch den ursprünglichen Text der Mail, der als Zitat gekenn-zeichnet ist. Wollen Sie die Antwort sowohl an den Absender, als auch an alle even-tuell vorhandenen anderen Empfänger der Ursprungsmail schicken, so klicken Sieim Nachrichtenfenster auf die Schaltfläche Allen antworten.
• Um eine Mail an jemand anderen weiterzuleiten, klicken Sie auf die SchaltflächeWeiterleiten. Wenn Sie die Mail als Anlage weiterleiten wollen, klicken Sie statt-dessen in der Modulgruppe Antworten auf die Schaltfläche Weitere und wählendann die Option Als Anlage weiterleiten aus. Hierbei wird die ursprünglicheMail als Dateianhang an die neue Mail angehängt. Diese Alternative ist vorzuziehen,da dann der Empfänger der weitergeleiteten Nachricht direkt dem ursprünglichenAbsender antworten kann.
2.1.5 Mails löschen und wiederherstellen
• Um eine Mail zu löschen, bewegen Sie den Mauszeiger im Anzeigebereich auf diezu löschende Mail und klicken auf das dort erscheinende Kreuzchen-Symbol. DieseMail wird dadurch in den Ordner Gelöschte Elemente verschoben.
• Wollen Sie die Mail zurückholen, dann öffnen Sie den Ordner Gelöschte Ele-mente und ziehen Sie die gelöschte Mail mit gedrückter linker Maustaste wieder inden Posteingangsordner.
• Um eine Mail endgültig zu löschen, löschen Sie diese im Ordner Gelöschte Ele-mente und bestätigen das endgültige Löschen mit Ok.
2.1.6 Mails sortieren und kategorisieren
• Um Ihre Mails besser sortieren zu können, vergrößern Sie den Anzeigebereich durchZiehen der Begrenzungslinie mit der Maus nach rechts, bis die Mails in der Tabellen-ansicht angezeigt werden. Klicken Sie dann den Spaltenkopf der Spalte an, nach derSie sortieren möchten. Im betreffenden Spaltenkopf erscheint ein Pfeilsymbol. Pfeilnach oben bedeutet aufsteigenden Sortierung. Pfeil nach unten bedeutet absteigen-de Sortierung. Durch wiederholtes Anklicken des Spaltenkopfes wird die Sortierungjeweils geändert.
• Um Ihre Nachrichtenliste übersichtlicher zu gestalten, können Sie die Mails bestimm-ten Kategorien zuordnen. Klicken Sie mit der rechten Maustaste in der Tabelle aufdie betreffende Mail und wählen Sie im Kontextmenü unter Kategorisieren diegewünschte Kategorie aus. Die gewählte Kategorie wird dann in der Nachrichtenlisteangezeigt.
Zentrum für Informationstechnologie und Medienmanagement 7

2 Die Bearbeitung von Mails
• Wird eine der voreingestellten Kategorien zum ersten Mal ausgewählt, erscheint einDialogfenster, in dem Sie den Namen der Kategorie ändern können. Wollen Sie denNamen nicht ändern, so klicken Sie auf Nein, ansonsten geben Sie einen Namen fürdie Kategorie nach Ihrer Wahl ein und klicken auf Ja.
• Um eine neue, eigene Kategorie anzulegen, klicken Sie im Menüband im RegisterStart in der Gruppe Kategorien auf die Schaltfläche Kategorisieren und dannauf den Menüpunkt Alle Kategorien. Nun können Sie im Dialogfenster Farbka-tegorien auf die Schaltfläche Neu klicken. Im darauf erscheinenden DialogfensterNeue Kategorie hinzufügen geben Sie einen Namen für die neue Kategorie einund wählen eine Farbe dafür aus. Optional können Sie auch eine Tastenkombinationfür die Zuweisung der Kategorie festlegen. Klicken Sie Abschließend auf Ok.
• Wollen Sie den Namen einer Kategorie ändern, dann markieren Sie die betreffendeKategorie im Dialogfenster Farbkategorien und klicken dann auf die SchaltflächeUmbenennen. Geben Sie den neuen Namen für die Kategorie ein und klicken Sieanschließend auf Ok.
2.2 Mails gestalten
2.2.1 Nachrichtentext formatieren
• Das Standardformat für Mails in Outlook ist Normaler Text. Wenn Sie For-matierungen in Ihrem Nachrichtentext verwenden wollen, müssen Sie zunächst imNachrichtenfenster auf die HTML-Ansicht umschalten, indem Sie im Register Textformatieren in der Modulgruppe Format auf die Schaltfläche HTML klicken.
• Markieren Sie nun den zu formatierenden Text und weisen ihm über die entspre-chenden Formatierungssymbole in der Modulleiste das gewünschte Format zu.
Hinweis: HTML-Mails stellen ein gewisses Sicherheitsrisiko dar. Wenn Sie formatierteTexte verschicken wollen, dann erstellen Sie diese am besten mit einer Textverarbeitungund versenden diese Texte als Dateianhang.
2.2.2 Text korrigieren
Rechtschreibung während der Eingabe prüfen
• Mit der rechten Maustaste in das rot unterringelte Wort klicken.
• Den passenden Begriff aus der Wortliste des Kontextmenüs auswählen. Falls es keinpassendes Wort gibt, das Wort aber korrekt geschrieben ist, den Menüpunkt Hin-zufügen zum Wörterbuch im Kontextmenü auswählen.
Die Rechtschreibprüfung nutzen
• Im geöffneten Mailfenster im Register Überprüfen auf die Schaltfläche Recht-schreibung und Grammatik klicken.
• Wird bei der Überprüfung ein Wort gefunden, das nicht im Wörterbuch vorhandenist, öffnet sich das Dialogfenster Rechtschreibung und Grammatik.
8 Zentrum für Informationstechnologie und Medienmanagement

2.3 Effizient mit Mails arbeiten
• Wählen Sie aus der Liste mit Verbesserungsvorschlägen den passenden aus oderverbessern Sie den rot markierten Fehler direkt im Feld Nicht im Wörterbuch.Bestätigen Sie anschließend durch Klicken auf die Schaltfläche Ändern.
• Wollen Sie ein bemängeltes Wort ohne Korrektur überspringen, so klicken Sie aufdie Schaltfläche Einmal ignorieren, bzw. wenn Sie das Wort in diesem Dokumentimmer überspringen wollen, auf die Schaltfläche Alle ignorieren.
• Um Outlook ein Wort „lernen“ zu lassen, klicken Sie auf die Schaltfläche Zum Wör-terbuch hinzufügen.
• Klicken Sie auf die Schaltfläche Schließen, wenn Sie die Rechtschreibprüfung be-enden wollen.
2.3 Effizient mit Mails arbeiten
2.3.1 Mails als Entwurf speichern
• Erstellen Sie eine neue Mail.
• Klicken Sie auf das Symbol Speichern in der Symbolleiste für den Schnellzugriff.Dadurch wird der Entwurf automatisch im Ordner Entwürfe abgespeichert.
• Zum Weiterbearbeiten des Entwurfs klicken Sie im Ordner Entwürfe doppelt aufden Entwurf und senden Sie ihn nach der Fertigstellung als normale Mail ab.
2.3.2 Dateien als Anlagen versenden
• Klicken Sie im Mailfenster im Register Nachricht in der Modulgruppe Einfügenauf die Schaltfläche Datei anfügen.
• Wählen Sie dann im aufgeklappten Menü die Option Diesen PC durchsuchenaus und suchen Sie im Dialogfenster Datei einfügen nach der entsprechendenDatei.
• Markieren Sie diese Datei und klicken Sie dann auf die Schaltfläche Einfügen.
2.3.3 Anlage betrachten, bearbeiten und speichern
• Die Mail mit der Anlage öffnen.
• Klicken Sie auf den Auswahlpfeil des Feldes, das sich über dem Mailtext befindetund den Namen der angehängten Datei zeigt.
• Im Klappmenü können Sie jetzt auswählen, was Sie mit der Datei tun wollen, z.B.speichern, ausdrucken oder öffnen.
Zentrum für Informationstechnologie und Medienmanagement 9

2 Die Bearbeitung von Mails
2.3.4 Erstellen einer persönlichen Signatur
• Im Register Datei auf Optionen klicken und im Dialogfenster Outlook-Optionendie Kategorie E-Mail auswählen
• Auf die Schaltfläche Signaturen klicken und im Dialogfenster Signaturen undBriefpapier im Register E-Mail-Signatur auf die Schaltfläche Neu klicken.
• Geben Sie einen Namen für die Signatur an und bestätigen Sie mit Ok.
• Gestalten Sie nun im Feld Signatur bearbeiten Ihre Signatur und betätigen Sieabschließend die Schaltfläche Speichern.
• Haben Sie mehr als eine Signatur angelegt, dann können Sie im Bereich Standard-signatur auswählen im Feld Neue Nachrichten die Signatur auswählen, diestandardmäßig bei Mails angefügt wird.
• Schließen Sie abschließend das Dialogfenster mit Ok.
Beim Erstellen einer neuen Mail haben Sie die Möglichkeit, eine andere Signatur als dieStandard-Signatur zu wählen, indem Sie im Nachrichtenfenster im Register Nachrichtauf die Schaltfläche Signatur klicken und dann die gewünschte Signatur auswählen.
2.3.5 Vertretungen einrichten
Zugriffsrechte für den Vertreter einrichten
• Im Register Datei auf die Schaltfläche Kontoeinstellungen klicken und danachden Menüpunkt Zugriffsrechte für Stellvertretung auswählen.
• Im Dialogfenster Stellvertretungen auf die Schaltfläche Hinzufügen klickenund im Feld Suchen den Namen der Person eingeben, der Sie Vertretungsrechteeinräumen wollen. Wurde die Person in der Liste gefunden, betätigen Sie die Schalt-fläche Hinzufügen. Anschließend auf Ok klicken.
• Nun öffnet sich ein Fenster, in dem Sie die exakten Zugriffsrechte der Person aufdie verschiedenen Elemente Ihres Outlook-Kontos einstellen können. Aktivieren Sieauch die Option Automatisch Zusammenfassung der Berechtigungen anStellvertretung senden. Anschließend auf Ok klicken.
• Das Dialogfenster Stellvertretungen ebenfalls mit Ok schließen.
• Als nächsten Schritt klicken Sie mit der rechten Maustaste im Register Start imOrdnerbereich auf den Startpunkt Ihres Outlook-Kontos, der durch Ihre Email-Adresse bezeichnet ist. Im Kontextmenü wählen Sie dann den Eintrag Ordnerbe-rechtigungen.
• Im nun erscheinenden Dialogfeld klicken Sie im Register Berechtigungen auf dieSchaltfläche Hinzufügen. Im Dialogfenster Benutzer hinzufügen geben Sie imSuchfeld den Namen des Vertreters ein und betätigen, nachdem der Name in derListe gefunden wurde, die Schaltfläche Hinzufügen. Anschließend auf Ok klicken.
• Im Dialogfenster Outlook heute aktivieren Sie nun noch rechts unten die OptionOrdner sichtbar und bestätigen mit Ok.
10 Zentrum für Informationstechnologie und Medienmanagement

2.4 Mails organisieren
Als Vertreter auf ein Postfach zugreifen
• Im Register Datei auf die Schaltfläche Kontoeinstellungen und danach auf denMenüpunkt Kontoeinstellungen klicken.
• Im Dialogfenster Kontoeinstellungen das Register Datendateien wählen unddie Schaltfläche Einstellungen betätigen.
• Im Dialogfenster Microsoft Exchange das Register Erweitert auswählen unddann auf die Schaltfläche Hinzufügen klicken.
• Geben Sie im Feld Postfach hinzufügen den Namen der Person ein, für die SieStellvertreter sind, und bestätigen Sie mit Ok. Schließen Sie das Fenster MicrosoftExchange mit Ok.
• Abschließend klicken Sie im Dialogfenster Kontoeinstellungen auf die Schalt-fläche Schließen.
• Nun wird im Ordnerbereich der Vertretungsordner angezeigt.
2.4 Mails organisieren
2.4.1 Mails in Ordnern verwalten
Einen Ordner erstellen
• Klicken Sie im Register Ordner auf die Schaltfläche Neuer Ordner.
• Geben Sie im Dialogfenster Neuen Ordner erstellen im Feld Name einen Na-men für den neuen Ordner ein.
• Wählen Sie dann in der Auswahlliste Ordner enthält Elemente des Typs denbetreffenden Elementtyp aus.
• Geben Sie dann in der Auswahlliste Ordner soll angelegt werden unter diegewünschte Position des neuen Ordners an und bestätigen Sie abschließend mit Ok.
Einen Ordner freigeben
• Klicken Sie mit der rechten Maustaste auf den Ordner, den Sie freigeben wollen,und wählen Sie im Kontextmenü den Menüpunkt Eigenschaften.
• Im Dialogfenster Eigenschaften klicken Sie dann auf das Register Berechti-gungen und betätigen dann die Schaltfläche Hinzufügen.
• Geben Sie dann im Dialogfeld Benutzer hinzufügen im Feld Suchen den Namendes Benutzers ein, dem Sie den Ordner freigeben wollen. Wurde der Name in der Be-nutzerliste gefunden, klicken Sie auf die Schaltfläche Hinzufügen und anschließendauf Ok.
• Legen Sie dann für den hinzugefügten Benutzer im Dialogfenster Eigenschaftendie gewünschten Zugriffsrechte fest. Es muss dabei mindestens die Option Ordnersichtbar im Bereich Sonstiges aktiviert werden. Bestätigen Sie abschließend mitOk.
Zentrum für Informationstechnologie und Medienmanagement 11

2 Die Bearbeitung von Mails
• Im nächsten Schritt müssen auch im gesamten, darüber liegenden Ordnerpfad Be-rechtigungen eingetragen werden. Klicken Sie dazu mit der rechten Maustaste aufden übergeordneten Ordner, außer es ist der Startordner Ihres Mailkontos, undwählen Sie aus dem Kontextmenü den Punkt Eigenschaften. Beim Startordnerwählen Sie im Kontextmenü den Punkt Ordnerberechtigungen.
• Im Dialogfenster Eigenschaften klicken Sie auf das Register Berechtigungenund fügen über die Schaltfläche Hinzufügen den betreffenden Benutzer, wie schonzuvor beschrieben, hinzu.
• Für den eingetragenen Benutzer muss bei den übergeordneten Ordnern dann ledig-lich die Option Ordner sichtbar aktiviert werden.
Auf einen freigegebenen Ordner zugreifen
Der Benutzer, dem ein Ordner freigegeben wurde, muss wie folgt vorgehen:
• Im Register Datei auf die Schaltfläche Kontoeinstellungen und danach auf denMenüpunkt Kontoeinstellungen klicken.
• Im Dialogfenster Kontoeinstellungen das Register Datendateien wählen unddie Schaltfläche Einstellungen betätigen.
• Im Dialogfenster Microsoft Exchange das Register Erweitert auswählen unddann auf die Schaltfläche Hinzufügen klicken.
• Im Feld Postfach hinzufügen den Namen der Person eingeben, die den Ordnerfreigegeben hat.
• Abschließend alle Dialogfenster mit Ok schließen.
2.4.2 E-Mails suchen
• Klicken Sie in das oberhalb der Nachrichtenliste platzierte Suchfeld oder drückenSie die Tastenkombination <Strg>+<E>.
• Geben Sie nun den Suchbegriff ein und betätigen Sie anschließend die Return-Taste. Wo gesucht wird, können Sie in der Auswahlliste rechts vom Suchfeld festle-gen.
• In der Nachrichtenliste werden nun alle Mails angezeigt, die den Suchbegriff enthal-ten. Dabei spielt es keine Rolle, ob der Suchbegriff im Von-Feld, im Betreff oder imText der Mail steht.
2.4.3 E-Mails filtern
Suchordner mit einer Vorlage erstellen
• Im Modul E-Mail im Ordnerbereich mit der rechten Maustaste auf Suchordnerklicken und im Kontextmenü den Menüpunkt Neuer Suchordner auswählen.
12 Zentrum für Informationstechnologie und Medienmanagement

2.4 Mails organisieren
• Im Dialogfenster Neuer Suchordner z.B. Nachrichten von oder an be-stimmte Personen auswählen. Dann auf die Schaltfläche Auswählen klicken,auf den Namen der betreffenden Person in der Liste doppelklicken und mit Okbestätigen.
• Abschließend das Dialogfenster mit Ok schließen. Damit wurde ein Suchordner mitdem Namen der betreffenden Person angelegt, in dem alle Mails an diese oder vondieser Person aufgelistet werden.
Benutzerdefinierten Suchordner erstellen
• Im Modul E-Mail im Ordnerbereich mit der rechten Maustaste auf Suchordnerklicken und im Kontextmenü den Menüpunkt Neuer Suchordner auswählen.
• Im Dialogfenster Neuer Suchordner die Option Benutzerdefinierten Such-ordner erstellen auswählen und danach auf die Schaltfläche Auswählen kli-cken.
• Im Dialogfenster Benutzerdefinierter Suchordner im Feld Name einen Na-men für den anzulegenden Ordner eingeben und anschließend auf die SchaltflächeKriterien klicken.
• Im Dialogfenster Suchordnerkriterien im Register Nachrichten im Feld Su-chen einen Suchbegriff eingeben und in der Auswahlliste In festlegen, wo gesuchtwerden soll.
• Danach alle Dialogfenster der Reihe nach mit Ok schließen.
2.4.4 Regeln für Mails erstellen
• Im Register Start auf die Schaltfläche Regeln klicken und den Menüpunkt Re-geln und Benachrichtigungen verwalten auswählen.
• Im Dialogfenster Regeln und Benachrichtigungen im Register E-Mail-Regelnauf die Schaltfläche Neue Regel klicken.
• Im Dialogfenster Regelassistent im Bereich 1. Schritt eine der angebotenenVorlagen auswählen.
• Im Bereich 2. Schritt auf einen der unterstrichenen Werte klicken und dann dieerforderlichen Werte eintragen.
• Abschließend auf die Schaltfläche Fertig stellen klicken. Das Dialogfenster Re-geln und Benachrichtigungen kann dann mit Ok geschlossen werden.
Die Urlaubsregel
Wenn Sie in Urlaub gehen und möchten, dass an Sie gerichtete Mails automatisch beant-wortet werden, gehen Sie wie folgt vor:
• Klicken Sie im Register Datei auf die Schaltfläche Automatische Antworten.
• Aktivieren Sie die Option Automatische Antworten senden und anschließenddie weitere Option Nur in diesem Zeitraum senden.
Zentrum für Informationstechnologie und Medienmanagement 13

2 Die Bearbeitung von Mails
• Stellen Sie dann den gewünschten Zeitraum der automatischen Antwort ein.
• Im Register Innerhalb meiner Organisation können Sie nun den Text der au-tomatischen Antwort eingeben, der an interne Absender geht. Im Register Außer-halb meiner Organisation tragen Sie den Text ein, der an externe Absendergeht.
• Abschließend betätigen Sie die Schaltfläche Ok.
2.4.5 Mails drucken
• Klicken Sie im geöffneten Nachrichtenfenster auf das Register Datei und dann aufDrucken.
• Wählen Sie den gewünschten Drucker aus und klicken Sie anschließend auf dieSchaltfläche Drucken.
• Wenn Sie vorher das Druckformat der Mail ändern wollen, klicken Sie auf die Schalt-fläche Druckoptionen. Im Dialogfenster Drucken können Sie dann über dieSchaltfläche Seite einrichten die gewünschten Einstellungen vornehmen. KlickenSie abschließend auf die Schaltfläche Drucken.
14 Zentrum für Informationstechnologie und Medienmanagement

3 Mit Adressbüchern arbeiten
3.1 Kontakte anlegen und bearbeiten
Kontakte anlegen
• Klicken Sie im Register Start in der Gruppe Neu auf die Schaltfläche NeuerKontakt.
• Füllen Sie im nun geöffneten Fenster Kontakt die entsprechenden Felder aus.
• Abschließend klicken Sie auf die Schaltfläche Speichern & Schließen.
Kontakte bearbeiten
• Wählen Sie im Register Start in der Gruppe Aktuelle Ansicht entweder dieAnsicht Personen, Telefon oder Liste.
• Doppelklicken Sie auf den Kontakt, den Sie bearbeiten wollen. In der Ansicht Per-sonen wird Ihnen dann eine Kurzübersicht der Kontaktdaten angezeigt. In denAnsichten Telefon und Liste werden bei einem Doppelklick auf den betreffendenKontakt alle Kontaktdaten angezeigt.
• Bearbeiten Sie die Daten im jeweiligen Datenfenster und schließen Sie die Aktionmit einem Klick auf die Schaltfläche Speichern (Kurzübersicht) bzw. Speichern& Schließen (Gesamtdatenansicht).
Einträge aus der globalen Adressliste den eigenen Kontakten hinzufügen
• Im Register Start in der Gruppe Suchen auf die Schaltfläche Adressbuch kli-cken.
• Im Dialogfenster Adressbuch in der globalen Adressliste mit der rechten Maustas-te auf den gewünschten Namen klicken und im Kontextmenü die Option Zu denKontakten hinzufügen auswählen.
• Im nun geöffneten Fenster Kontakt können, falls gewünscht, Änderungen oderweitere Eintragungen vorgenommen werden.
• Klicken Sie danach auf die Schaltfläche Speichern & Schließen.
• Das Adressbuchfenster kann dann geschlossen werden. Der ausgewählte Kontaktbefindet sich nun in Ihrer eigenen Kontaktliste.
Zentrum für Informationstechnologie und Medienmanagement 15

3 Mit Adressbüchern arbeiten
3.2 Gruppen im persönlichen Adressbuch anlegen
• Klicken Sie in Ihrer Kontaktliste mit der rechten Maustaste auf eine freie Stelle undwählen Sie aus dem Kontextmenü die Option Neue Kontaktgruppe aus.
• Geben Sie im nun geöffneten Fenster Kontaktgruppe im Feld Name den Namenfür die neue Gruppe ein.
• Klicken Sie im Register Kontaktgruppe in der Gruppe Mitglieder auf dieSchaltfläche Mitglieder hinzufügen.
• Wenn Sie Mitglieder aus Ihrer eigenen Kontaktliste hinzufügen wollen, dann klickenSie im aufgeklappten Menü auf die Option Aus Outlook-Kontakten. WennSie Mitglieder aus der globalen Adressliste hinzufügen wollen, dann wählen Sie imKlappmenü die Option Aus Adressbuch.
• Markieren Sie im Dialogfenster Mitglieder auswählen einen oder mehrere Na-men und klicken Sie dann auf die Schaltfläche Mitglieder.
• Schließen Sie das Dialogfenster mit Ok.
• Nun können Sie den ganzen Vorgang beenden, indem Sie im Fenster Kontakt-gruppe auf die Schaltfläche Speichern & Schließen klicken.
3.3 Adressbucheinträge drucken
• Markieren Sie in Ihrer Kontaktliste die Kontakte, die Sie ausdrucken wollen.
• Klicken Sie im Register Datei auf die Option Drucken.
• Befand sich Ihre Kontaktliste in der Ansicht Personen, dann stehen Ihnen nun imBereich Einstellungen die Druckformate Kartenformat, Heftformat (A7),Heftformat (A6), Memoformat und Telefonbuchformat zur Verfügung.
• Befand sich Ihre Kontaktliste in der Ansicht Telefon oder Liste, dann stehen Ih-nen im Bereich Einstellungen die Druckformate Tabellenformat und Memo-format zur Verfügung.
• Wählen Sie den gewünschten Drucker aus und stellen Sie über die SchaltflächeDruckoptionen optional Druckoptionen ein.
• Zum Ausdrucken betätigen Sie dann die Schaltfläche Drucken.
16 Zentrum für Informationstechnologie und Medienmanagement

4 Mit Terminen arbeiten
4.1 Eigene Termine planen
4.1.1 Termine eintragen
• Öffnen Sie das Modul Kalender.
• Klicken Sie im Register Start in der Gruppe Neu auf die Schaltfläche NeuerTermin.
• Füllen Sie im Fenster Termin die Eingabefelder entsprechend aus.
• Klicken Sie abschließend auf die Schaltfläche Speichern & Schließen.
4.1.2 Kalendereinträge ändern, löschen und drucken
Kalendereinträge bearbeiten
• In der Kalenderansicht auf den zu ändernden Eintrag doppelklicken.
• Die gewünschten Änderungen vornehmen und dann auf die Schaltfläche Speichern& Schließen klicken.
Kalendereinträge mit der Maus verschieben
• In der Kalenderansicht auf den entsprechenden Eintrag klicken und dann mit ge-drückter linker Maustaste an die gewünschte Stelle im Kalender ziehen. Ein Ziehendes Termins mit gedrückter linker Maustaste und gleichzeitig gedrückter <Strg>-Taste bewirkt ein Kopieren des Kalendereintrags.
• Um die Dauer eines Termins zu verändern, verschieben Sie die untere bzw. obereBegrenzungslinie des Termineintrags.
Kalendereinträge löschen
• Den zu löschenden Kalendereintrag markieren und die <Entf>-Taste drücken.
• Alternativ können Sie auch den Kalendereintrag markieren und im Register Terminin der Gruppe Aktionen auf die Schaltfläche Löschen klicken.
Kalendereinträge drucken
• Im Register Datei auf Drucken klicken.
• Wählen Sie im Bereich Einstellungen ein Druckformat aus.
• Über die Schaltfläche Druckoptionen gelangen Sie zum Dialogfenster Drucken.Dort können Sie den Seitenbereich und den Druckbereich festlegen.
• Abschließend klicken Sie auf die Schaltfläche Drucken.
Zentrum für Informationstechnologie und Medienmanagement 17

4 Mit Terminen arbeiten
4.2 Besondere Einstellungen für Kalendereinträge
4.2.1 Alarm für Kalendereinträge
• Den Termineintrag, für den Sie eine Erinnerung einstellen wollen, markieren.
• Im Register Termin in der Gruppe Optionen im Feld Erinnerung die gewünsch-te Zeit einstellen.
4.2.2 Wiederkehrende Termine einstellen
• Einen neuen Termin erstellen oder auf einen bestehenden Termin klicken.
• Im Register Termin in der Gruppe Optionen auf die Schaltfläche Serientypklicken.
• Tragen Sie nun im Dialogfenster Terminserie die gewünschten Optionen ein undbestätigen abschließend mit Ok.
4.2.3 Kalendereinstellungen zur Terminplanung
• Im Register Datei auf Optionen klicken.
• Im Dialogfenster Outlook-Optionen in der linken Spalte auf den Eintrag Ka-lender klicken.
• Nun können Sie im rechten Bereich des Dialogfensters die gewünschten Einstellungenvornehmen.
• Klicken Sie abschließend auf die Schaltfläche Ok.
4.3 Besprechungen organisieren
4.3.1 Besprechung planen und Einladungen versenden
• Im Register Start in der Gruppe Neu auf die Schaltfläche Neue Besprechungklicken.
• Legen Sie im nun geöffneten Fenster Besprechung in den entsprechenden Feldernden Beginn und das Ende der Besprechung fest.
• Klicken Sie nun auf die Schaltfläche An... und wählen Sie aus der jetzt eingeblende-ten Adressliste einen oder mehrere Teilnehmer der Besprechung aus. Betätigen Siebei den ausgewählten Namen entweder die Schaltfläche Erforderlich für erfor-derliche Teilnehmer oder die Schaltfläche Optional für optionale Teilnehmer.
• Füllen Sie noch die Felder Betreff und Ort aus.
• Klicken Sie abschließend auf die Schaltfläche Senden.
18 Zentrum für Informationstechnologie und Medienmanagement

4.3 Besprechungen organisieren
4.3.2 Verfügbarkeit mit dem Terminplanungsassistenten feststellen
• Im Register Start in der Gruppe Neu auf die Schaltfläche Neue Besprechungklicken.
• Die Einzelheiten der Besprechung festlegen und die Teilnehmer auswählen.
• Im Register Besprechung in der Gruppe Anzeigen auf die Schaltfläche Terminplanungs-Assistent klicken. Nun können Sie sehen, ob sich der Besprechungstermin mitanderen Terminen der Teilnehmer überschneidet.
• Ändern Sie, falls erforderlich, die Zeiten der Besprechung und klicken Sie dann an-schließend auf die Schaltfläche Senden.
4.3.3 Besprechungen koordinieren
Antworten auswerten
• Im Kalender auf den Besprechungstermin doppelklicken.
• Klicken Sie im Register Besprechung in der Gruppe Anzeigen auf die Schaltflä-che Status. Nun wird eine Liste aller Teilnehmer und ihrer Antworten angezeigt.
• Um eine Person, die ihre Teilnahme abgelehnt hat, auszuladen, deaktivieren Sie dasKontrollkästchen vor dem betreffenden Namen in der Liste.
• Zur Rückkehr zu den Besprechungsinformationen klicken Sie im Register Bespre-chung in der Gruppe Anzeigen auf die Schaltfläche Termin.
• Zum Beenden der Aktion schließen Sie das Fenster Besprechung. Wurden Än-derungen vorgenommen, erscheint ein Rückfragefenster. Wählen Sie eine der dortangegebenen Optionen und bestätigen Sie mit Ok.
Besprechungen ändern
• Im Kalender auf den Besprechungstermin doppelklicken.
• Die gewünschten Änderungen vornehmen und danach auf die Schaltfläche Updatesenden klicken.
Besprechungen absagen
• Im Kalender auf den Besprechungstermin doppelklicken.
• Im Register Besprechung in der Gruppe Aktionen auf die Schaltfläche Bespre-chung absagen klicken.
• Falls gewünscht, kann im Textfeld des Formulars Besprechung eine Begründungfür die Absage eingetragen werden. Klicken Sie dann anschließend auf die Schaltflä-che Absage senden.
Zentrum für Informationstechnologie und Medienmanagement 19

4 Mit Terminen arbeiten
4.3.4 Einladungen zu Besprechungen beantworten
• Im Posteingang auf die Einladung doppelklicken.
• Klicken Sie auf eine der Optionen Zusagen, Mit Vorbehalt oder Ablehnen.Wählen Sie danach einen der Einträge Antwort vor dem Senden bearbeiten,Antwort jetzt senden oder Keine Antwort senden aus.
• Wollen Sie einen bereits bestätigten Besprechungstermin nachträglich absagen, öff-nen Sie den Termin im Kalender und klicken Sie im Register Besprechung inder Gruppe Antworten auf die Schaltfläche Ablehnen. Wählen Sie dann einender angezeigten Einträge aus dem jetzt erscheinenden Klappmenü. Danach wird derBesprechungseintrag automatisch aus Ihrem Kalender entfernt.
4.4 Kalender freigeben
• Aktivieren Sie den Kalender, den Sie freigeben wollen.
• Im Register Start in der Gruppe Freigeben auf die Schaltfläche Kalender frei-geben klicken.
• Im Feld An... den Empfänger der Freigabe eintragen.
• Im Feld Details die Art der Freigabe auswählen.
• Auf die Schaltfläche Senden klicken und die Rückfrage mit Ja beantworten.
Weitere Berechtigungen erteilen
• Den Kalender, für den Sie weitere Berechtigungen erteilen wollen, aktivieren.
• Im Register Start in der Gruppe Freigeben auf die Schaltfläche Kalenderbe-rechtigungen klicken.
• Im nun geöffneten Dialogfenster den betreffenden Benutzer auswählen oder durchKlicken auf die Schaltfläche Hinzufügen hinzufügen.
• In der Auswahlliste Berechtigungsstufe den betreffenden Eintrag auswählenoder alternativ die darunter sichtbaren Optionen manuell einstellen.
• Abschließend auf Ok klicken.
20 Zentrum für Informationstechnologie und Medienmanagement

5 Aufgaben erstellen und verwalten
5.1 Eine Aufgabe erstellen
• Im Modul Aufgaben im Register Start in der Gruppe Neu auf die SchaltflächeNeue Aufgabe klicken.
• Das nun erscheinende Formular im Fenster Aufgabe entsprechend ausfüllen undam Ende auf die Schaltfläche Speichern & Schließen klicken.
5.2 Eine Aufgabenserie erstellen
• Im Modul Aufgaben im Register Start in der Gruppe Neu auf die SchaltflächeNeue Aufgabe klicken.
• Im Fenster Aufgabe im Register Aufgabe in der Gruppe Serie auf die Schaltflä-che Serientyp klicken.
• Im Dialogfenster Aufgabenserie die gewünschten Optionen einstellen und mit Okbestätigen.
5.3 Aufgaben delegieren
• Eine neue Aufgabe erstellen oder eine bestehende Aufgabe öffnen.
• Im Register Aufgabe in der Gruppe Aufgabe verwalten auf die SchaltflächeAufgabe zuweisen klicken.
• Füllen Sie nun die entsprechenden Felder aus und wählen Sie die gewünschten Op-tionen. Abschließend auf die Schaltfläche Senden klicken.
5.4 Zugewiesene Aufgaben ausführen
• Im Modul E-Mail im Posteingang die Aufgabenanfrage öffnen.
• Im Lesebereich der Mail auf die Schaltfläche Zusagen bzw. Absageb klicken unddie Rückfrage mit Ok bestätigen.
5.5 Aufgaben als Auftraggeber verwalten
• Im Modul Aufgaben im Ordnerbereich auf den Ordner Aufgaben klicken.
• Im Register Ansicht in der Gruppe Aktuelle Ansicht auf die Schaltfläche An-sicht ändern klicken und dann die Option Zugewiesen auswählen. Nun werdenalle delegierten Aufgaben nach Fälligkeitsdatum sortiert aufgelistet.
Zentrum für Informationstechnologie und Medienmanagement 21