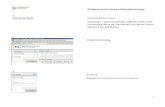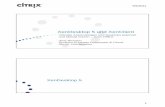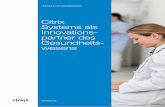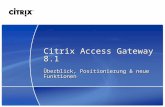Handbuch zur Benutzung von Citrix - uni-passau.de€¦ · Zum Einrichten von Citrix auf...
Transcript of Handbuch zur Benutzung von Citrix - uni-passau.de€¦ · Zum Einrichten von Citrix auf...

Handbuch zur Benutzung
von Citrix
Herausgeber:
Zentrum für Informationstechnologie und Medienmanagement(ZIM)

Inhaltsverzeichnis
Inhalt
1 Citrix Allgemein............................................................................................................ 1
1.1 Internes- und Externes-Netzwerk ........................................................ 1
1.2 Arbeitsgeräte .................................................................................... 1
1.2.1 ZIM Thin Client - der Intel NUC ............................................... 1
1.2.2 Rechner und Laptops ............................................................... 3
2 Einrichten von Citrix .................................................................................................... 3
2.1 ZIM-Geräte ...................................................................................... 3
2.2 Private Geräte .................................................................................. 5
2.2.1 Systemanforderungen ............................................................. 5
2.2.2 One-Time-Password Applikation ............................................... 5
2.2.3 Einrichtung nach Betriebssystem..............................................13
3 Citrix Oberfläche........................................................................................................20
3.1 Favoriten.........................................................................................20
3.2 Desktops ........................................................................................20
4 Netzwerklaufwerke .....................................................................................................21
5 Drucker ..........................................................................................................................24
5.1 Thin Client......................................................................................24
5.2 Rechner ..........................................................................................24
6 FAQs ..............................................................................................................................25
6.1 Citrixspezifische Besonderheiten .......................................................25
6.2 Outlook ...........................................................................................26
6.3 Software .........................................................................................27
6.4 Anzeigeeinstellungen........................................................................28

1
1 Citrix Allgemein In diesem Kapitel werden die allgemeinen Aspekte von Citrix behandelt, dies soll
sicherstellen, dass Citrix verwendet werden kann. Besonders liegt der Fokus auf den
möglichen Arbeitsgeräten, die verwendet werden können, um mit Citrix zu arbeiten und
den verschiedenen Zugangsarten zu Citrix.
1.1 Internes- und Externes-Netzwerk Die Verbindung zum digitalen Arbeitsplatz kann sowohl aus dem internen Netz der
Universität als auch von einem externen Netzwerk aufgebaut werden.
1.2 Arbeitsgeräte In diesem Unterkapitel werden die möglichen Arbeitsgeräte vorgestellt, welche Ihnen zur
Benutzung von Citrix zur Verfügung stehen.
1.2.1 ZIM Thin Client - der Intel NUC
Der Intel NUC ist der standardisierte Thin Client des ZIMs zur Nutzung von Citrix. Der
Thin client macht nichts anderes, als dass er von alleine den Citrix Receiver startet und Sie
somit nur noch Ihre Arbeitsumgebung auswählen müssen. Diese werden im Kapitel Citrix
Receiver genauer erklärt. Beginnen wir mit der Frontansicht des NUCs, diese ist in Abbildung
1 zu sehen.
Intern in einem Unibüro per Kabel mit dem Netzwerk verbunden
Extern WLAN an der Uni, Netzwerk zuhause oder weltweit
Tabelle 1: Unterschied von internen und externen Netzwerk
Abbildung 1: Frontansicht des Thin Clients (Intel NUC)

2
Tabelle 2: Vordere Anschlüsse des NUCs
Tabelle 2 zeigt eine Übersicht der Anschlüsse, die Sie auf der Vorderseite des NUCs
besitzen.
Da nun die Frontseite des Thin Client bekannt ist, gehen wir über zur Rückansicht des Thin
Clients in Abbildung 2. Die Details der Anschlüsse sind in Tabelle 3 aufgelistet.
Pfeilfarbe Art Verwendung
Rot High-Power-USB Standard-USB-Port (USB 3.0)
Laden von Geräten via USB
Gelb USB 3.0 - Port Anschluss für USB-Sticks oder externe
Festplatten
Weiß Audio und Mikrofon Anschluss von Kopfhörern, Headsets und
Mikrophon
Grün Power-Knopf Einschalten des Geräts
Ausschalten in Ausnahmesituationen
Pfeilfarbe Art Verwendung
Weiß Stromanschluss Stromversorgung des Geräts
Gelb USB 3.0 - Port Anschluss von USB-Geräten
da auf der Rückseite vorrangig für Maus
und Tastatur
Rot HDMI-Anschlüsse Anschluss zu Ausgabe auf
Bildschirmen
Schwarz Audio-Anschluss Anschluss für Lautsprecher mit
Klinken-
anschluss
Grün LAN-Anschluss Anschluss via LAN-Kabel ans
Netzwerk
der Universität Passau
Tabelle 3: Anschlüsse auf der Rückseite des NUCs
Abbildung 2: Rückansicht eines Thin Clients

3
1.2.2 Rechner und Laptops
Auf allen vom ZIM zur Verfügung gestellten Geräten ist Citrix nutzbar. Sollten Sie ein
privates Gerät verwenden, beachten Sie folgende folgende Tabelle:
Betriebssystem Mindestanforderung
Windows Windows 7 mit Service Pack 1 (32-Bit und 64-Bit)
MacOS bzw. OS
X
10.9 Mavericks
Linux Linux 13.x Tabelle 4: Systemanforderungen für Privatgeräte
2 Einrichten von Citrix In diesem Kapitel wird beschrieben, wie der Zugang zum digitalen Arbeitsplatz auf den
jeweiligen Geräten eingerichtet werden kann.
2.1 ZIM-Geräte In diesem Abschnitt wird das Einrichten von Citrix auf Geräten erklärt, welche vom ZIM als
Dienstgeräte ausgegeben wurden.
Klicken Sie dazu zuerst auf das Windows-Symbol links unten im Eck, scrollen Sie bis
zum Ordner „Novell ZENworks” und klicken darauf, wählen Sie anschließend das
„ZENworks Application Window” und doppelklicken darin auf den Citrix Receiver LTSR,
wie in folgender Abbildung 3 markiert.
Nach einer erfolgreichen Installation des Citrix Receivers wird in der Windowsleiste am
unteren Bildshirmrand ein neues Icon angelegt, wie in der Abbildung 4 zu sehen ist.
Abbildung 3: Citrix Receiver im ZENworks Application Window

4
Mit einem Rechtsklick auf das Icon des Citrix Receivers öffnet sich eine Auswahl, siehe
Abbildung 5. Klicken Sie dort auf die Option „Öffnen”.
Abbildung 5: Rechtsklick auf Citrix-Icon öffnet das Menü
Abbildung 4: Neu angelegtes Icon für den Citrix Recveiver

5
2.2 Private Geräte Zum Einrichten von Citrix auf Privatgeräten müssen mehrere Faktoren beachtet werden.
Hierbei gibt es mehrere Möglichkeiten Citrix zu nutzen, welche in diesem Kapitel dargestellt
werden.
Für die Benutzung von Citrix über den externen Zugang benötigen Sie nicht nur der Citrix-
Receiver bzw. Citrix-Workspace, sondern auch eine App, mit der man sogenannte One-
Time-Passwords (Einmalpasswort) erzeugen kann.
2.2.1 Systemanforderungen
In der folgenden Tabelle 5 finden Sie alle unterstützten Betriebssysteme und den
zugehörigen Link der Systemanforderungen an das Gerät, welche von Citrix Systems, Inc.
offiziellen Dokumenten vorgeschlagen werden.
Betriebssystem Citrix-Systemanforderungen
Android Systemanforderungen an das Android-Gerät
Google Chrome OS
(Chromebook)
Systemanforderungen an das Google Chrome OS-
Gerät
iOS Systemanforderungen an das iOS-Gerät
Linux Systemanforderungen an das Linux-Gerät
Mac Systemanforderungen an den Mac
Windows Systemanforderungen an das Windows-Gerät Tabelle 5: Tabelle zu den Systemanforderungen zum Betreiben der Citrix-Workspace-Applikation
Nachdem nun die Systemanforderungen an das Gerät bekannt sind, kann nun im Anschluss
zur Vorbereitung des externen Zugangs für Privatgeräte übergegangen werden.
2.2.2 One-Time-Password Applikation
In diesem Abschnitt des Kapitels wird die Einrichtung der Applikation für das
Einmalspasswort der Zwei-Faktor- Authentisierung erklärt. Wenn Sie ein iPhone oder iPad
verwenden können Sie direkt zur iOS-Anleitung springen, falls sie ein Android-Gerät
verwenden folgen Sie der Android-Anleitung.

6
Android
Hier wird das Einrichten der Applikation auf einem Android-Gerät erklärt. Zu Beginn wird die
„Google Authenticator“- App im Play Store von Google gesucht, vgl. Abbildung 6.
Abbildung 6: Google Authenticator-App im Play Store
Nach erfolgreicher Installation der Applikation (kurz App) auf einem Android-Gerät,
erscheint diese nun in der Übersicht aller installierten Apps auf Ihrem Smartphone oder
Tablet. Wenn die App nun geöffnet wird, sollte der folgende Bildschirm erscheinen, vgl.
Abbildung 7. Wenn Sie danach gefragt werden, ob ein Google-Konto hinzugefügt
werden soll, so können Sie diesen Schritt auch überspringen.
Klicken Sie auf “Start”, anschließend sehen Sie ein neues Fenster, bei dem Sie ein
Konto hinzufügen können, siehe Abbildung 8. Dabei haben Sie stehts die Auswahl,
einen Barcode zu scannen oder alternativ einen Schlüssel einzugeben. Wählen Sie
eine der beiden Optionen, um Ihr Smartphone zu registrieren.
Abbildung 7: Google Authenticator beim Erststart

7
Abbildung 8: Hinzufügen eines Kontos im Google Authenticator
Nun ist die Applikation auf Ihrem Android-Gerät verwendbar und kann mit Ihrer ZIM-
Kennung verknüpft werden, um dort Einmalpasswörter generieren zu lassen, mit
denen man sich über den externen Zugang bei Citrix anmeldet.
Bitte beachten Sie: Die Erstregistrierung für den externen Zugang zu Citrix, kann nur
über das interne Netzwerk erfolgen.

8
iOS
Hier wird das Einrichten der Applikation auf einem iOS-Gerät erklärt. Zu Beginn wird die
„Google Authenticator“- App im App Store gesucht, vgl. Abbildung 9.
Abbildung 9: Google-Authentificator-App im App Store von Apple
Nach erfolgreicher Installation der App, erscheint diese bei den anderen installierten Apps auf
Ihrem iPhone oder iPad. Wenn die App nun geöffnet wird, sollte der folgende Bildschirm
erscheinen, vgl. Abbildung 10. Wenn Sie danach gefragt werden, ob ein Google-Konto
hinzugefügt werden soll, so können Sie diesen Schritt auch überspringen.
Abbildung 10: Google Authentificator beim Erststart
Klicken Sie auf “Einrichtung starten”, anschließend sehen Sie ein neues Fenster, bei
dem Sie ein Konto hinzufügen können, siehe Abbildung 11. Dabei haben Sie stehts
die Auswahl, einen Barcode zu scannen oder alternativ einen Schlüssel manuell
einzugeben. Wählen Sie eine der beiden Optionen, um Ihr Smartphone zu registrieren.
Nun ist die Applikation auf Ihrem iOS-Gerät verwendbar und kann mit Ihrer ZIM-Kennu ng
verknüpft werden, um dort Einmalpasswörter generieren zu lassen, mit denen man sich
beim externen Zugang bei Citrix anmeldet.
Bitte beachten Sie: Die Erstregistrierung für den externen Zugang zu Citrix, kann nur
über das interne Netzwerk erfolgen.

9
Registrieren des Geräts
Da nun die App auf ihrem Smartphone oder Tablet installiert ist, kann man es registrieren, damit es
valide Einmal- passwörter für den externen Zugang generieren kann. Zuerst folgen Sie dem
folgenden Link https://citrix-ext.uni-passau.de/manageotp zum Einmalpasswort-Manager. Bitte
melden Sie sich dort mit Ihrer ZIM-Kennung und Ihrem Passwort an. Danach erscheint folgende
Webseite, siehe Abbildung 12.
Nachdem auf „Gerät hinzufügen” geklickt wurde, kann ein beliebiger Name für das
Smartphone oder Tablet vergeben werden. Nach Eingabe des Names wird ein Zeichenke tte
und ein QR-Code bereitgestellt . Nun verwenden Sie abhängig von Ihrem Smartphone eine
der beiden folgenden Anleitungen für Android oder Apple IOs.
Abbildung 12: ManageOTP-Seite von Citrix ohne registrierte Geräte

10
Android
Klicken Sie auf „Starten” in der App, anschließend ist der folgende Bildschirm zu sehen,
siehe Abbildung 13.
Dort dann die Option „Barcode scannen” wählen und den bereitgestellten Barcode
scannen. Anschließend sollte die App abfragen, ob das Konto wirklich hinzugefügt
werden soll, vergleiche Abbildung 14.
Nachdem das Konto hinzugefügt wurde, sollte die App folgendermaßen aussehen, vgl.
Abbildung 15. Nachdem der QR-Code erfolgreich gescannt wurde, sollte die Meldung
erscheinen, dass das Gerät hinzugefügt wurde.
Abbildung 13: Hinzufügen eines Kontos im Google
Abbildung 14: Abfrage der App, ob Konto hinzugefügt werden soll

11
iOS
Klicken Sie auf “Einrichtung starten” in der App. Anschließend ist der folgende Bildschirm
zu sehen (siehe Abbildung 16).
Abbildung 16: Barcode scannen
Klicken Sie zum Scannen des QR-Codes auf “Barcode scannen”. Danach öffnet sich die
Kamera mit der Abfrage, ob Google Authentificator auf die Kamera zugreifen darf, siehe
Abbildung 17.
Abbildung 15: Anzeige des Einmalpassworts im Google Authenticator (Anmerkung :Schwarzer Hintergrund
aufgrund personalisierter Einstellung des Hintergrundes innerhalb der App durch Verfasser)

12
Der Dialog muss mit dem Klicken von „OK” bestätigt werden. Anschließend wird einfach der
QR-Code gescannt.
Nachdem das Konto hinzugefügt wurde, sollte die App folgendermaßen aussehen (vgl.
Abbildung 18).
Abbildung 17: Zugriff auf die Kamera in Google Authentificator gewähren
Abbildung 18: Verwendbares Einmalpasswort in der Google Authentificator-App

13
Nachdem nun das Konto betriebsbereit eingerichtet wurde, sieht die Webseite zum
Registrieren des Smartphones oder Tablets folgendermaßen aus, vergleiche
Abbildung 19.
Abbildung 19: Registiertes Gerät bereit zum Test, ob die Verknüpfung erfolgreich war
Der vorhandene Button „Testen”ermöglicht eine Überprüfung, ob die Einrichtung
erfolgreich war. Dazu klicken Sie auf den “Testen”-Button, anschließend kommt die
Abfrage eines Einmalpassworts. Dazu in der App das Einmalpasswort ablesen, eingeben
und bestätigen. Wenn der Test funktioniert, so ist die Zwei-Faktor-Authentifizierung
erfolgreich eingerichtet.
2.2.3 Einrichtung nach Betriebssystem
Nun muss noch die „Citrix Workspace App” für das Betriebssystem Ihres Geräts
heruntergeladen und installiert werden. In der folgenden Tabelle finden Sie die aktuellen
Versionen der Betriebssysteme für Rechner und Laptops als Links.
Betriebssystem Link zur Citrix-Downloadseite
Windows Download Windows
MacOS Download Mac
Linux Download Linux Tabelle 6: Links zur Downloadseite der Citrix Workspace App-Software
Nach erfolgreichem Download der „Citrix Workspace App” können Sie in dieser Anleitung das
Kapitel des von Ihnen benötigten Betriebssystems aufsuchen.

14
Windows-Einrichtung
In diesem Abschnitt wird beschrieben, wie Citrix auf einem privaten Windows-Gerät
installiert wird. Führen Sie dazu die Datei “CitrixWorkspaceApp.exe”, die Sie im
Download-Order Ihres Gerätes finden, aus. Im Anschluss öffnet sich das
Installationsfenster, siehe Abbildung 20.
Führen Sie die Installation bis zum Schluss durch. Anschließend öffnet sich ein neues
Fenster, sieheAbbildung 21. Hier klicken Sie auf “Fertig stellen”.
Abbildung 21: Installation abgeschlossen
Abbildung 20: Installationsfenster für Citrix Workspace App unter Windows

15
MacOS-Einrichtung
In diesem Abschnitt wird beschrieben, wie Citrix auf einem privaten Mac installiert wird.
Klicken Sie auf die Datei “CitrixWorkspaceApp.dmg”, die Sie nach dem Download im Download -
Ordner Ihres Gerätes vorfinden. Im Anschluss öffnet sich folgende Abfrage:
Klicken Sie „Install Citrix Workspace” und durchlaufen Sie den Installationsvorgang. Am Ende
des Vorgangs, erscheint eine Abfrage, ob Sie ein Konto hinzufügen möchten. Bejahen
Sie die Abfrage.
Abbildung 23: Angabe des Kontos citrix.uni-passau.de
Abbildung 22: Installationsabfrage des Mac

16
Abbildung 24: Gesetzter Haken bei Konto hinzufügen
Nachdem der Dialog bestätigt wurde, öffnet sich automatisch „Citrix Workspace” mit
der Abfrage des Kontos.
Nach Angabe des Kontos der Universität Passau, bietet Citrix an sich anzumelden.
Die hierfür benötigten Anmeldedaten finden Sie in Tabelle 5 nochmals aufgelistet.
Abbildung 25: Anmeldung zum externen Zugang zu Citrix

17
Android-Einrichtung
In diesem Abschnitt wird beschrieben, wie Citrix auf einem privaten Android-Gerät
installiert wird.
Zuerst öffnen Sie den „Play Store“ auf dem Android-Gerät und suchen dort nach der
„Citrix Workspace“-App.
Nachdem die App auf Ihrem Gerät installiert ist, können Sie diese öffnen und sehen
folgenden Bildschirm:
Abbildung 11: Citrix Workspace-App im Play Store von Google
Abbildung 27: Startb ildschirm der Citrix Workspace-App auf Android
Abbildung 28: Erforderliche Eingabe des Firmenkontos in der App

18
Klicken Sie auf „Erste Schritte“, anschließend werden Sie aufgefordert das Konto
ihrerFirma anzugeben. Diese ist citrix.uni-passau.de.
Nach Eingabe und Bestätigung des Kontos, werden Sie auf den Bildschirm weitergeleitet,
an dem Sie sich selbst einloggen können.
Abbildung 29: Login-Bildschirm der Citrix Workspace-App auf Android

19
iOS-Einrichtung
In diesem Abschnitt wird beschrieben, wie Citrix auf einem privaten iOS-Gerät
installiert wird.Wenn nun dem Link zum externen Zugang zu Citrix gefolgt wird, so
erscheint die folgende Login-Seite, vgl. Abbildung 30. Die dort benötigten Login-Daten
können Sie auch nochmals der Tabelle 7 entnehmen.
Tabelle 7: Tabelle mit den Feldern und deren Werten beim externen Login
Feld Eingabe
User Name Ihre ZIM-Kennung (z.B. muster00)
Password Das Passwort Ihrer ZIM-Kennung
Passcode Das aktuell generierte Einmalpasswort
Abbildung 30: Login zum externen Zugang zu Citrix

20
3 Citrix Oberfläche
Im folgenden wird die Benutzeroberfläche von Citrix erläutert, auf der man nach dem
Login gelangt. Dabei wird beim ersten Start eine leere Übersicht gezeigt, vgl.
Abbildung 31.
3.1 Favoriten
Hier befinden sich alle Desktops bzw. Applikationen, welche als Favoriten makiert wurden.
Diese können nach Belieben selbst verwaltet werden, also hinzugefügt oder entfernt
werden. Dies geschieht über dieden Button „Details“. Es wird empfohlen, sich den
Desktop als Favorit zu setzen, da dieser die eigentliche Desktopanwendung darstellt
und somit schneller erreicht werden kann.
3.2 Desktops
• Was bewirken „Details” bei einem Desktop?
Dieser kann Geöffnet, Neu gestartet oder Zu Favoriten hinzugefügt werden
Abbildung 32: Standardmäßiger Home-Desktop in Citrix
Abbildung 31: Benutzeroberfläche von Citrix beim ersten Start

21
• Abmelden vs. Trennen
Abmelden: muss doppelt geklickt werden und schließt die Sitzung komplett (=̂
Herunterfahren)
Trennen: Trennt die aktuelle Sitzung, diese wird jedoch noch 4 Stunden erhalten, sprich
diese Funktion ist dazu gedacht, wenn man den Rechner wechselt
4 Netzwerklaufwerke
• Netzwerklaufwerk hinzufügen:
Den “.Explorer” öffnen, im Windows Startmenü, und dann mit Rechtsklick auf “Dieser
PC”, anschließend auf “Netzlaufwerk verbinden” (vgl Abbildung 34) klicken (Haken bei
„Verbindung bei Anmeldung wiederherstellen” setzen) und mit dem gewünschten
Laufwerk verbinden (vgl. Abbildung 34):
Abbildung 34: Schritt 1 zum Verb inden eines Laufwerks
Abbildung 33: Home-Desktop mit geöffneter Leiste

22
Danach erscheint ein neues Fenster, darin muss ein Buchstabe für das Laufwerk
gewählt werden (achten Sie darauf, dass der Buchstabe nicht schon in
permanenter Nutzung ist) und den Pfad des Laufwerks (z.B. \\winfs1 \grp1
\musterlaufwerk) angeben. Falls für Sie nur ein gewisser Ordner auf einem Laufwerk
freigegeben ist, müssen Sie den Pfad entsprechend anpassen. Setzen Sie ebenfalls den
Haken bei „Verbindung bei Anmeldung wiederherstellen”.
Beispiel: die Ordner „musterOrdner” und „musterUnterOrdner” sind für Sie freigegeben,
wobei „musterUnterOrdner“ ein weiterer Ordner in einem Ordner namens
„nichtMusterOrdner“ (für diesen besitzen Sie keine Rechte) ist.
korrekte Pfad für „musterOrdner”:
\\winfs1 \grp1\musterlaufwerk\musterOrdner
korrekte Pfad für „musterUnterOrdner”:
\\winfs1 \grp1 \musterlaufwerk\nichtMusterOrdner \musterUnterordner
Für Laufwerke mit \\winfs3 : \\winfs3 \grp2 \musterlaufwerk-BigData
Für Laufwerke mit \\winfs3-S : \\winfs3-S \grp3 \musterlaufwerk-S
Netzlaufwerk wird nicht angezeigt: Dies kann in seltenen Fällen vorkommen. Dazu
über den Desktop auf Abmelden und den Abmeldeprozess durchführen (1-2 Minuten
warten, dass der serverseitig die Session beendet wird) und die Sitzung neustarten. Falls
dies das Problem nicht behebt, muss das Laufwerk neu eingebunden werden.
Unbekanntes Laufwerk angezeigt: beginnen diese mit „\\Client”, so handelt es sich mit
großer Wahrscheinlichkeit um einen USB-Stick der gerade angeschlossen ist (ebenso
werden Festplatten bei Rechnern mit diesem Client versehen)
Abbildung 35: Beispiel einer Eingabe eines Laufwerks

23
Abbildung 36: Beispiel-Übersicht der Laufwerke auf einem Rechner
• (V:) C$ ( \\Client) ist die Festplatte des Rechners auf dem Citrix gerade läuft

24
5 Drucker
Beim Thema Drucker muss unterschieden werden, ob es sich auf der Citrix-Client-Seite um
einen regulären Rechner handelt, oder um einen Thin-Client.
5.1 Thin Client
• Sollten nur mit Netzwerkdruckern arbeiten, unter anderem, da hier die Anzahl der
verfügbaren USB-Ports begrenzt ist.
• Einen Netzwerkdrucker können Sie über das Druckertool des ZIM installieren. Sie finden
da Programm im Startmenü des Desktops. Durch Eingabe der IP-Adresse des
gewünschten Druckers wird dieser automatisch installiert.
5.2 Rechner
• Im Folgenden werden PCs und Laptops synonym als „Rechner” bezeichnet.
• Lokaler Drucker am Client (z.B. USB-Drucker am PC): alle Drucker die der lokale
Rechner kennt, werden unter Geräte und Drucker angezeigt (es steht jedoch
„Client/” davor). Diese können zwar als Standarddrucker gesetzt werden, allerdings
erlischt diese Einstellung nach jeder Sitzung.
• Netzwerkdrucker hinzufügen: öffnen Sie das Windows-Startmenü und führen dort
das Druckertool aus. Klicken Sie nun auf „Weiter” und geben Sie die IP-Adresse des
Druckers in das Textfeld ein.
• USB-Drucker: können über das Windows-Startmenü über .Geräte und Drucker
hinzugefügt werden. Dazu oben in der grauen Leiste auf Drucker hinzufügen, dann
läuft der automatische USB-Scan, falls der gewünschte nicht erscheint, kann dieser
über „Der gewünschte Drucker ist nicht in der Liste enthalten“ hinzugefügt werden,
dafür muss allerdings der Name des Druckers bekannt sein

25
6 FAQs
6.1 Citrixspezifische Besonderheiten
Name Beschreibung Lösung
Abmelden vergessen Wenn Sie z.B. im Büro gearbeitet
haben und vergessen haben sich
abzumelden, aber an einem anderen
Ort weiterarbeiten müssen.
Sie können ganz normal an einem
anderen Ort mit Citrix eine neue
Sitzung beginnen. Die alte Sitzung
wird dabei beendet, dabei sollte auf
dem aktuellen Arbeitsgerät alles aus
Ihrer vorherigen Sitzung über -
nommen werden.
Zur Sicherheit wird empfohlen,
alle Dokumente zu sichern.
Leerer Download-Ordner Bei jeder neu eröffneten Citrix-
Session ist der Download-Ordner
leer.
Dieser Ordner wird beim Abmelden
automatisch entleert. Um Daten
persis- tent zu speichern, müssen
diese auf z.B. ihrem H-Laufwerk
gespeichert werden.
Permanente Sitzung Kann man bei Citrix permanente
Sitzungen starten, welche dauerhaft
aktiv sind?
Leider ist dies nicht möglich, da die
Server täglich zwischen 02:30 Uhr
und 03:30 Uhr abwechseln d
neugestartet werden. Sie erhalten
jedoch eine Vorwarnung. Tabelle 8: Tabelle zur Beschreibung von citrixspezifischen Besonderheiten

26
6.2 Outlook
Tabelle 9: Tabelle zur Beschreibung von Problemen und deren Lösung von Outlook unter Citrix
Name Beschreibung Lösung
Empfangen, aber kein
Senden
Outlook kann Mails empfangen,
jedoch nicht mehr versenden.
Hierbei gibt es drei Lösungs-
ansätze:
1. Neues Profil anlegen: Öffnen
Sie im Windows-Startmenü den
Ordner “Windows-System” und
starten Sie dort das Programm
“Mail”. Damit können Sie ein
neues Outlook-Profil anlagen.
2. Outlook-Cache-Dateien
löschen: Dafür im Windows-
Explorer („.Explorer“) das H-
Laufwerk öffnen und im
Verzeichnis ”rz$sys“ den Ordner
„Outlook“ suchen. Der Inhalt des
Ordners kann ohne Bedenken
gelöscht werden.
3. Falls die Schritte 1. und 2.
keinen Erfolg einbrachten,
wenden Sie sich bitte an den
ZIM-Support und erklären das
Problem möglichst ausführlich.
Kalenderfreigabe Ein freigegebener Kalender wird in
Outlook nicht angezeigt.
Dies liegt am Cache-Modus von
Outlook, welcher unter Citrix
erforderlich ist. Dadurch kann es
vorkommen, dass es dauern kann
bis die Kalenderfreigaben wirksam
werden. (max. 1-2 Stunden)
Fehlende Mail-Signatur Es kann keine Mail-Signatur mehr
ausgewählt werden, bzw. es ist
keine vorhanden.
Die Signatur in Outlook muss
neu angelegt werden, diese
werden nicht vom lokalen
Rechner mitübernommen.
Alte Mails fehlen Es werden nur die Mails der
letzten 3 Monate im Postfach
angezeigt.
Unter der letzten Mail im Postfach
findet sich ein Hyperlink „Klicken
Sie hier, um weitere
Informationen zu Microsoft
Exchange anzuzeigen“. Klicken
Sie auf diesen Link, um weitere
Nachrichten zu laden.

27
6.3 Software
Name Beschreibung Lösung
Eigene Software
installieren
Kann man unter Citrix
eigene Software
installieren?
Nein. Bitte wenden Sie sich mit allen notwendigen
Informationen an den ZIM-Support. Welches
Programm? Wozu wird es benötigt?
Wie viele Personen benötigen das Programm? Wie
ist da Programm zu lizensieren?
Tabelle 10: Tabelle zur Beschreibung von Problemen und deren Lösung von Software unter Citrix

28
6.4 Anzeigeeinstellungen
Tabelle 11: Tabelle zur Beschreibung von Problemen und deren Lösung von Anzeigeeinstellungen unter Citrix
Name Beschreibung Lösung
Firefox startet nicht Der Firefox lässt sich nicht
ausführen.
Falls Sie auf einem normalen
Rechner oder Laptop arbeiten,
überprüfen Sie, ob lokal der Firefox
geöffnet wurde.
Dies verhindert nämlich, dass der
Firefox über das Netzwerkprofil ein
zweites Mal geöffnet werden kann.
Um das Problem zu lösen,
schließen Sie Firefox auf Ihrem
lokalen Rechner.
H-Laufwerk voll Da das H-Laufwerk zum
persistenten
Speichern von Daten
benötigt wird, muss dort alles
„Persönliche “gespeichert
werden.
Wenden Sie sich dafür bitte an den
ZIM-Support, mit der Anmerkung,
dass Sie Citrix benutzen.
USB-Geräte Können USB-Geräte (z.B.
USB-Sticks) unter Citrix
verwendet werden?
Ja. Diese werden lediglich wie
„Netzlaufwerke“ behandelt und
angezeigt.
Das Pendant zum normalen
„Sicheren Auswerfen“ wäre ein
Rechtsklick auf das entsprechende
Laufwerk und „Trennen “. Tabelle 12:Tabelle zur Beschreibung von allgemeinen Problemen bzw. Fragen und deren Lösung unter Citrix
Name Beschreibung Lösung
Anzeige ändern Kann man an der Anzeige etwas
ändern
(z.B. Icon-Größe)
Nein. Wenden Sie sich damit
bitte an den ZIM-Support, erklären
Sie möglichst ausführlich was an
der Anzeige geändert werden soll.
Zweiter Bildschirm Kann Citrix auch mit zwei
Bildschirmen verwendet
werden?
Ja. Dazu die Citrix-Applikation in
„Fenstergröße“einstellen (über
den grauen Pfeil am oberen
Rand).
Anschließend, das
Applikationsfenster so
verschieben, dass es in beiden
Bildschirmen zu sehen ist und in
den „Vollbildschirm“wechseln.