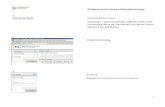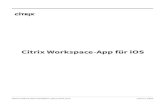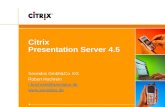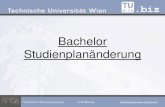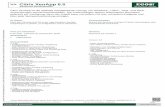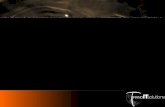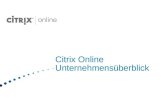Printia LASER XLシリーズ ソフトウェアガイド › biz › printer › support › manual...
Transcript of Printia LASER XLシリーズ ソフトウェアガイド › biz › printer › support › manual...

B5WY-1521-01 Z0
Printia LASER XLシリーズ
ソフトウェアガイドWindows NT4.0/Windows Me/Windows 98 編

サポートOSについて
このマニュアルは、Windows NT4.0/Windows Me/Windows 98 用です。Windows 7/Windows
Vista/Windows XP/Windows 2000/Windows Server 2008/Windows Server 2008 R2/Windows Server
2003 環境でお使いの場合は Windows 7/Windows Vista/Windows XP/Windows 2000/Windows
Server 2008/Windows Server 2003編をご覧ください。
次の機種は、Microsoft® Windows NT®、Microsoft® Windows® Millennium Edition、Microsoft®
Windows® 98をサポートしていませんので、ご注意ください。
・XL-4360
・XL-9320
このマニュアルの表記について
安全にお使いいただくための絵記号について
このマニュアルでは、いろいろな絵表示を使用しています。これは本製品を安全に正しく使
用していただき、あなたや他の人々に加えられるおそれのある危害や損害を、未然に防止す
るための目印となるものです。その表示と意味は次のようになっています。内容をよくご理
解のうえ、お読みください。
また、危害や損害の内容がどのような種類のものかを区別するために、上記の表示と同時に
次のような記号を使っています。
画面例、イラストについて
・このマニュアルに掲載されている画面例の IPアドレスやホスト名などは一例であり、実
際の入力内容を表すものではありません。
表:安全にお使いいただくための絵記号
記号 内容
この表示を無視して、誤った取り扱いをすると、人が死亡する可能性または重傷を負
う可能性があることを示しています。
この表示を無視して、誤った取り扱いをすると、人が傷害を負う可能性があること、
物的損害が発生する可能性があることを示しています。
表:危害や損害の内容を示す絵記号
記号 内容
で示した記号は、警告・注意をうながす内容であることを告げるものです。記号
の中やその脇には、具体的な警告内容が示されています。
で示した記号は、してはいけない行為(禁止行為)であることを告げるものです。
記号の中やその脇には、具体的な禁止内容が示されています。
で示した記号は、必ず従っていただく内容であることを告げるものです。記号の
中やその脇には、具体的な指示内容が示されています。
△
1

2
・画面例でプリンタ名を「XL-XXXX」と表示している箇所があります。このときは、お使
いのプリンタ名で読み替えてください。
・機種、ソフトウェアのバージョン、OSによっては、画面例とは表示内容が一部異なるこ
とがあります。
・このマニュアルに掲載されているイラストは、説明の都合上、本来接続されているケー
ブル類を省略していることがあります。
クリック操作について
このマニュアルは、マウスのクリック操作をダブルクリックで記述しています。お使いのパ
ソコンの設定によっては、シングルクリックに読み替えてください。
IPアドレスの表記について
このマニュアルでは、必要に応じて、「IPアドレス」を、「IPv4アドレス」と「IPv6アドレ
ス」と表記しています。
本文中の記号について
本文中に記載されている記号には、次のような意味があります。
表:本文中で使用する記号
記号 内容
お使いになるときに注意していただきたいことや、してはいけないことを記述してい
ます。必ずお読みください。
操作に関連することを記述しています。必要に応じてお読みください。
→ 参照先を記述しています。
印刷されたマニュアル(紙のマニュアル)を表しています。
CD-ROMを表しています。

製品などの呼び方について
このマニュアルでは製品名称などを、次のように略して表記しています。
表:製品名称の表記
製品名称 このマニュアルでの表記
Windows® 7 Ultimate(64 ビット版/ 32 ビット版) 7 Windows
Windows® 7 Enterprise(64 ビット版/ 32 ビット版)
Windows® 7 Professional(64 ビット版/ 32 ビット版)
Windows® 7 Home Premium(64 ビット版/ 32 ビット版)
Windows® 7 Starter
Microsoft® Windows Server® 2008 R2 Standard 2008 R2 2008
Microsoft® Windows Server® 2008 R2 Enterprise
Microsoft® Windows Server® 2008 Standard(64-bit/32-bit) 2008(R2 以外)
Microsoft® Windows Server® 2008 Standard without Hyper-V™(64-bit/32-bit)
Microsoft® Windows Server® 2008 Enterprise(64-bit/32-bit)
Microsoft® Windows Server® 2008 Enterprise without Hyper-V™(64-bit/32-bit)
Windows Vista® Ultimate(64 ビット版/ 32 ビット版) Vista
Windows Vista® Enterprise(64 ビット版/ 32 ビット版)
Windows Vista® Business(64 ビット版/ 32 ビット版)
Windows Vista® Home Premium(64 ビット版/ 32 ビット版)
Windows Vista® Home Basic(64 ビット版/ 32 ビット版)
Microsoft® Windows Server® 2003 R2, Standard Edition 2003
Microsoft® Windows Server® 2003 R2, Enterprise Edition
Microsoft® Windows Server® 2003, Standard x64 Edition
Microsoft® Windows Server® 2003, Enterprise x64 Edition
Microsoft® Windows Server® 2003, Standard Edition
Microsoft® Windows Server® 2003, Enterprise Edition
Windows® XP Professional x64 Edition XP
Windows® XP Professional
Windows® XP Home Edition
Microsoft® Windows® 2000 Professional 2000
Microsoft® Windows® 2000 Server 2000 または 2000 Server
Microsoft® Windows NT® Workstation Version 4.0 NT
Microsoft® Windows NT® Server Version 4.0
Microsoft® Windows® Millennium Edition Me
Microsoft® Windows® 98 98
Windows® Internet Explorer® 7 以降 Internet Explorer
Microsoft® Internet Explorer 6 以前
3

4
添付マニュアル名称の読み替えについて
このマニュアルは、「Printia LASER プリンタユーティリティ」CD-ROM に格納されている
ソフトウェアについて説明した、機種共通のマニュアルです。
プリンタに搭載されているWebサーバ機能(「Printia LASER Internet Service」)については、
『Printia LASER XL シリーズ ソフトウェアガイド Windows 7/Windows Vista/Windows XP/
Windows 2000/Windows Server 2008/Windows Server 2003 編』の第 8章をご覧ください。
プリンタ本体の取り扱い方法については、添付の 『ハードウェアガイド』、または 『取扱
説明書』をご覧ください(お使いの機種により、マニュアル名称が異なります)。
このマニュアル中では、プリンタ本体の取り扱い方法を案内している箇所で「 『ハードウェ
アガイド』をご覧ください。」と記載していますが、お使いの機種によっては、『取扱説明
書』に読み替えてください。
商標および著作権について
Microsoft、Windows、Windows Vista、Windows Server、Windows NT、Internet Explorerは、米
国Microsoft Corporation および /またはその関連会社の商標です。
Citrix、MetaFrame、MetaFrame XP、Citrix Presentation Server、Citrix XenDesktop、Citrix XenApp
は、Citrix Systems, Inc.の米国およびその他の国における登録商標、または商標です。
QRコードは(株)デンソーウェーブの登録商標です。
ESC/Pは、セイコーエプソン株式会社の登録商標です。
その他の製品名、会社名は各社の登録商標または商標です。
Copyright FUJITSU LIMITED 2011

目次
サポートOSについて . . . . . . . . . . . . . . . . . . . . . . . . . . . . . . . . . . . . . . . . . . 1
このマニュアルの表記について . . . . . . . . . . . . . . . . . . . . . . . . . . . . . . . . . . . 1
セットアップ編
第 1章 お使いになる前に
1 添付 CD-ROMのご紹介 . . . . . . . . . . . . . . . . . . . . . . . . . . . . . . . . . . . . . . 10
2 ソフトウェアの機能概要 . . . . . . . . . . . . . . . . . . . . . . . . . . . . . . . . . . . . . . 12
Printianavi機能とは . . . . . . . . . . . . . . . . . . . . . . . . . . . . . . . . . . . . . . . . . . . . 12
Printia XLドライバ . . . . . . . . . . . . . . . . . . . . . . . . . . . . . . . . . . . . . . . . . . . . 13
ネットワーク関連のソフトウェア . . . . . . . . . . . . . . . . . . . . . . . . . . . . . . . . . 14
3 Printianavi機能の便利な使い方 . . . . . . . . . . . . . . . . . . . . . . . . . . . . . . . 17
印刷に関して . . . . . . . . . . . . . . . . . . . . . . . . . . . . . . . . . . . . . . . . . . . . . . . . 17
運用管理に関して . . . . . . . . . . . . . . . . . . . . . . . . . . . . . . . . . . . . . . . . . . . . . 18
第 2章 ネットワークを利用したプリンタの接続
1 印刷方法と作業の流れについて . . . . . . . . . . . . . . . . . . . . . . . . . . . . . . . . 22
印刷方法 . . . . . . . . . . . . . . . . . . . . . . . . . . . . . . . . . . . . . . . . . . . . . . . . . . . . 22
作業の流れ . . . . . . . . . . . . . . . . . . . . . . . . . . . . . . . . . . . . . . . . . . . . . . . . . . 23
2 IPv4アドレスを設定する . . . . . . . . . . . . . . . . . . . . . . . . . . . . . . . . . . . . . 24
準備 . . . . . . . . . . . . . . . . . . . . . . . . . . . . . . . . . . . . . . . . . . . . . . . . . . . . . . . 24
1台ずつ設定する場合 . . . . . . . . . . . . . . . . . . . . . . . . . . . . . . . . . . . . . . . . . . 25
複数台をまとめて設定する場合 . . . . . . . . . . . . . . . . . . . . . . . . . . . . . . . . . . . 30
3 Printianaviネットワークポート印刷の場合 . . . . . . . . . . . . . . . . . . . . . . 33
URLを確認・設定する(IPP印刷時) . . . . . . . . . . . . . . . . . . . . . . . . . . . . . . . 34
ネットワーク関連のソフトウェアと Printia XLドライバをインストールする . . 34
ポートを追加する . . . . . . . . . . . . . . . . . . . . . . . . . . . . . . . . . . . . . . . . . . . . . 43
コンポーネントを追加、削除したい場合 . . . . . . . . . . . . . . . . . . . . . . . . . . . . 51
4 LPR印刷の場合(NT) . . . . . . . . . . . . . . . . . . . . . . . . . . . . . . . . . . . . . . . 53
第 3章 ネットワークを利用しないプリンタの接続
1 接続インターフェースについて . . . . . . . . . . . . . . . . . . . . . . . . . . . . . . . . 58
2 USBインターフェースで接続する . . . . . . . . . . . . . . . . . . . . . . . . . . . . . . 59
Meの場合 . . . . . . . . . . . . . . . . . . . . . . . . . . . . . . . . . . . . . . . . . . . . . . . . . . . 59
98の場合 . . . . . . . . . . . . . . . . . . . . . . . . . . . . . . . . . . . . . . . . . . . . . . . . . . . 63
3 パラレルインターフェースで接続する . . . . . . . . . . . . . . . . . . . . . . . . . . . 67
第 4章 プリンタ共有の設定
1 設定の概要 . . . . . . . . . . . . . . . . . . . . . . . . . . . . . . . . . . . . . . . . . . . . . . . . . 70
2 NTの場合 . . . . . . . . . . . . . . . . . . . . . . . . . . . . . . . . . . . . . . . . . . . . . . . . . . 71
サーバ側を設定する . . . . . . . . . . . . . . . . . . . . . . . . . . . . . . . . . . . . . . . . . . . 71
クライアント側を設定する . . . . . . . . . . . . . . . . . . . . . . . . . . . . . . . . . . . . . . 73
3 Me/98の場合 . . . . . . . . . . . . . . . . . . . . . . . . . . . . . . . . . . . . . . . . . . . . . . . 77
サーバ側を設定する . . . . . . . . . . . . . . . . . . . . . . . . . . . . . . . . . . . . . . . . . . . 77
クライアント側を設定する . . . . . . . . . . . . . . . . . . . . . . . . . . . . . . . . . . . . . . 79
運用編
5

6
第 5章 プリンタドライバの機能と利用方法
1 印刷するには . . . . . . . . . . . . . . . . . . . . . . . . . . . . . . . . . . . . . . . . . . . . . . . 82
プリンタの状態確認(ポップアップ) . . . . . . . . . . . . . . . . . . . . . . . . . . . . . . . 84
2 印刷を中止するには . . . . . . . . . . . . . . . . . . . . . . . . . . . . . . . . . . . . . . . . . . 85
3 プリンタドライバで設定できる内容 . . . . . . . . . . . . . . . . . . . . . . . . . . . . . 87
プリンタの「印刷設定」、または「プロパティ」を表示するには . . . . . . . . . . . 87
設定内容の概要 . . . . . . . . . . . . . . . . . . . . . . . . . . . . . . . . . . . . . . . . . . . . . . . 88
「基本設定」タブの設定項目 . . . . . . . . . . . . . . . . . . . . . . . . . . . . . . . . . . . . . 89
プリンタの状態を確認する . . . . . . . . . . . . . . . . . . . . . . . . . . . . . . . . . . . . . . 91
任意の用紙サイズを設定する . . . . . . . . . . . . . . . . . . . . . . . . . . . . . . . . . . . . . 93
拡大、または縮小して印刷する . . . . . . . . . . . . . . . . . . . . . . . . . . . . . . . . . . . 96
複数部数、または部単位印刷を行う . . . . . . . . . . . . . . . . . . . . . . . . . . . . . . . . 98
「便利な機能」タブの設定項目 . . . . . . . . . . . . . . . . . . . . . . . . . . . . . . . . . . . . 101
複数ページを 1枚にまとめて印刷する(N-up印刷) . . . . . . . . . . . . . . . . . . . . 103
用紙の両面に印刷する(対応プリンタのみ) . . . . . . . . . . . . . . . . . . . . . . . . . . 104
片面印刷時にとじしろを設定する . . . . . . . . . . . . . . . . . . . . . . . . . . . . . . . . . 106
「仕上げ」タブの設定項目(対応プリンタのみ) . . . . . . . . . . . . . . . . . . . . . . . 108
オフセット排紙を行う(対応プリンタのみ) . . . . . . . . . . . . . . . . . . . . . . . . . . 109
パンチ穴開け・ステープルを行う(対応プリンタのみ) . . . . . . . . . . . . . . . . . 111
「グラフィックス」タブの設定項目 . . . . . . . . . . . . . . . . . . . . . . . . . . . . . . . . 113
「印刷オプション」タブの設定項目 . . . . . . . . . . . . . . . . . . . . . . . . . . . . . . . . 114
「装置オプション」タブの設定項目 . . . . . . . . . . . . . . . . . . . . . . . . . . . . . . . . 117
拡張スタッカを使って印刷する(XL-6700のみ) . . . . . . . . . . . . . . . . . . . . . . 119
「Printianavi」タブの設定項目 . . . . . . . . . . . . . . . . . . . . . . . . . . . . . . . . . . . . 124
プリントサーバのメッセージをクライアントで受信する . . . . . . . . . . . . . . . . . 130
各タブ共通の確認項目 . . . . . . . . . . . . . . . . . . . . . . . . . . . . . . . . . . . . . . . . . . 135
4 環境による機能の差異について . . . . . . . . . . . . . . . . . . . . . . . . . . . . . . . . 136
5 プリンタドライバを更新/削除するには . . . . . . . . . . . . . . . . . . . . . . . . . 138
更新する場合 . . . . . . . . . . . . . . . . . . . . . . . . . . . . . . . . . . . . . . . . . . . . . . . . 138
削除する場合 . . . . . . . . . . . . . . . . . . . . . . . . . . . . . . . . . . . . . . . . . . . . . . . . 140
6 Printia XL ドライバのバージョンを確認するには . . . . . . . . . . . . . . . . . 141
第 6章 印刷ログ/消耗品ログの確認
1 印刷ログ機能(印刷ログビューア) . . . . . . . . . . . . . . . . . . . . . . . . . . . . . 144
印刷ログビューアでできること . . . . . . . . . . . . . . . . . . . . . . . . . . . . . . . . . . . 144
印刷ログビューアを起動するには . . . . . . . . . . . . . . . . . . . . . . . . . . . . . . . . . 144
印刷ログ一覧の見かた . . . . . . . . . . . . . . . . . . . . . . . . . . . . . . . . . . . . . . . . . . 145
印刷ログ一覧の操作 . . . . . . . . . . . . . . . . . . . . . . . . . . . . . . . . . . . . . . . . . . . 146
印刷ログ情報表示 . . . . . . . . . . . . . . . . . . . . . . . . . . . . . . . . . . . . . . . . . . . . . 147
2 消耗品ログ機能(消耗品ログビューア) . . . . . . . . . . . . . . . . . . . . . . . . . . 149
消耗品ログビューアでできること . . . . . . . . . . . . . . . . . . . . . . . . . . . . . . . . . 149
消耗品ログビューアを起動するには . . . . . . . . . . . . . . . . . . . . . . . . . . . . . . . . 149
消耗品ログ一覧の見かた . . . . . . . . . . . . . . . . . . . . . . . . . . . . . . . . . . . . . . . . 150
消耗品ログ一覧の操作 . . . . . . . . . . . . . . . . . . . . . . . . . . . . . . . . . . . . . . . . . . 151
消耗品ログを Eメール送信するには . . . . . . . . . . . . . . . . . . . . . . . . . . . . . . . 152
第 7章 プリンタの管理(Printianaviネットワークマネージャ)
1 Printianaviネットワークマネージャとは . . . . . . . . . . . . . . . . . . . . . . . . 158
管理対象にできるプリンタ . . . . . . . . . . . . . . . . . . . . . . . . . . . . . . . . . . . . . . 158
機能一覧 . . . . . . . . . . . . . . . . . . . . . . . . . . . . . . . . . . . . . . . . . . . . . . . . . . . . 158
画面構成 . . . . . . . . . . . . . . . . . . . . . . . . . . . . . . . . . . . . . . . . . . . . . . . . . . . . 159
2 Printianaviネットワークマネージャのインストールと操作方法 . . . . . 161
Printianaviネットワークマネージャのインストール . . . . . . . . . . . . . . . . . . . . 161
Printianaviネットワークマネージャの起動 . . . . . . . . . . . . . . . . . . . . . . . . . . . 161
複数台のプリンタを管理するためのグループを作成する . . . . . . . . . . . . . . . . . 162

監視するプリンタをグループに登録する . . . . . . . . . . . . . . . . . . . . . . . . . . . . 163
プリンタの検索範囲を設定する . . . . . . . . . . . . . . . . . . . . . . . . . . . . . . . . . . . 165
画面の見かたと設定方法 . . . . . . . . . . . . . . . . . . . . . . . . . . . . . . . . . . . . . . . . 167
メニューバーの機能 . . . . . . . . . . . . . . . . . . . . . . . . . . . . . . . . . . . . . . . . . . . 169
ツールバーの機能 . . . . . . . . . . . . . . . . . . . . . . . . . . . . . . . . . . . . . . . . . . . . . 172
保守情報を保存する . . . . . . . . . . . . . . . . . . . . . . . . . . . . . . . . . . . . . . . . . . . 173
表示する項目や順序を変更する . . . . . . . . . . . . . . . . . . . . . . . . . . . . . . . . . . . 174
プリンタの通信時間を設定する . . . . . . . . . . . . . . . . . . . . . . . . . . . . . . . . . . . 175
グループやプリンタを変更する . . . . . . . . . . . . . . . . . . . . . . . . . . . . . . . . . . . 176
IPアドレスを設定する . . . . . . . . . . . . . . . . . . . . . . . . . . . . . . . . . . . . . . . . . 179
CSVファイルへの保存と読み込み . . . . . . . . . . . . . . . . . . . . . . . . . . . . . . . . . 181
3 詳細画面の見かたと設定 . . . . . . . . . . . . . . . . . . . . . . . . . . . . . . . . . . . . . . 184
詳細画面の表示方法と画面構成 . . . . . . . . . . . . . . . . . . . . . . . . . . . . . . . . . . . 184
「プリンタ情報」タブ . . . . . . . . . . . . . . . . . . . . . . . . . . . . . . . . . . . . . . . . . . 185
第 8章 こんなときには
1 ソフトウェアに関するトラブルシューティング . . . . . . . . . . . . . . . . . . . 188
セットアップ時のトラブルシューティング . . . . . . . . . . . . . . . . . . . . . . . . . . . 188
運用時のトラブルシューティング . . . . . . . . . . . . . . . . . . . . . . . . . . . . . . . . . 193
2 ソフトウェアに関する留意事項 . . . . . . . . . . . . . . . . . . . . . . . . . . . . . . . . 210
Windowsをアップグレードする場合 . . . . . . . . . . . . . . . . . . . . . . . . . . . . . . . 210
NT環境で使用時の留意事項 . . . . . . . . . . . . . . . . . . . . . . . . . . . . . . . . . . . . . 210
ACPIの動作について . . . . . . . . . . . . . . . . . . . . . . . . . . . . . . . . . . . . . . . . . . 211
3 Citrix製品、およびWindowsターミナルサービス環境での利用について 212
プリンタ接続形態 . . . . . . . . . . . . . . . . . . . . . . . . . . . . . . . . . . . . . . . . . . . . . 212
Printianavi使用時の留意事項 . . . . . . . . . . . . . . . . . . . . . . . . . . . . . . . . . . . . . 212
その他の留意事項 . . . . . . . . . . . . . . . . . . . . . . . . . . . . . . . . . . . . . . . . . . . . . 212
第 9章 用語解説
1 用語解説 . . . . . . . . . . . . . . . . . . . . . . . . . . . . . . . . . . . . . . . . . . . . . . . . . . . 214
索引 . . . . . . . . . . . . . . . . . . . . . . . . . . . . . . . . . . . . . . . . . . . . . . . . . . . . . . . . . . . . . . . . . . 218
7

8
Memo

セットアップ編
第 1章
お使いになる前に
この章では、添付 CD-ROMに格納されているソフトウェアの概
要について説明します。
1 添付 CD-ROMのご紹介 . . . . . . . . . . . . . . . . . . . . . . . . . . . . . . . . . . . . 10
2 ソフトウェアの機能概要 . . . . . . . . . . . . . . . . . . . . . . . . . . . . . . . . . . . 12
3 Printianavi 機能の便利な使い方 . . . . . . . . . . . . . . . . . . . . . . . . . . . . . . 17
9

10
1 添付CD-ROMのご紹介
本製品には「Printia LASER プリンタユーティリティ」CD-ROMが添付されています。
この CD-ROMには、プリンタドライバ、ネットワークに接続して使用するために必
要なソフトウェア、プリンタをより快適に使用するためのソフトウェアが格納され
ています。
「Printia LASER プリンタユーティリティ」のメニュー
「Printia LASER プリンタユーティリティ」をパソコンにセットすると、次の「Printia LASER
プリンタユーティリティ セットアップ」ウィンドウが自動的に表示されます。ウィンドウの
メニューから、ソフトウェアのインストールなどが行えます。
1 はじめにお読みください
CD-ROMに格納されているソフトウェアの留意事項が表示されます。
2 IPアドレス設定ユーティリティ
「Printianavi IPアドレス設定ユーティリティ 2」を起動します。
本製品の IPv4 アドレスを設定/変更するときに起動してください。「Printianavi IP アドレス設定
ユーティリティ 2」を使用して本製品に IPv4アドレスを設定する方法については、「IPv4アドレ
スを設定する」(→ P.24)をご覧ください。
3 ネットワークソフトウェア
本製品をネットワークプリンタとして使用するときに、Printia XLドライバ(プリンタドライバ/
双方向プリンティングシステム「Printianavi」)、およびネットワーク関連のソフトウェアをインス
トールします。
ネットワークプリンタとして使用する場合の設定やインストール方法については、「ネットワーク
を利用したプリンタの接続」(→ P.21)をご覧ください。また、Printia XL ドライバとネットワー
ク関連のソフトウェアの概要については、「Printianavi機能とは」(→ P.12)をご覧ください。
1
2
3
5
6
4
第 1章 お使いになる前に

1
1
1
1
1
1
1
1
1
1
1
セットアップ編
4 プリンタドライバ
本製品をローカルプリンタとして使用するときに、Printia XLドライバ(プリンタドライバ/双方
向プリンティングシステム「Printianavi」)をインストールします。
インストール方法については、「ネットワークを利用しないプリンタの接続」(→ P.57)をご覧く
ださい。また、Printia XLドライバの概要については、「Printianavi機能とは」(→ P.12)をご覧く
ださい。
5 画面で見るマニュアル
「画面で見るマニュアル」を選択するウィンドウが表示されます。
6 終了
「Printia LASER プリンタユーティリティ セットアップ」ウィンドウを閉じます。
・「Printia LASER プリンタユーティリティ セットアップ」ウィンドウが自動的に表示されない場合は、「エ
クスプローラ」などを使用して CD-ROMを開き、一番上の階層にある「XLSTART.EXE」をダブルクリッ
クしてください。「Printia LASER プリンタユーティリティ セットアップ」ウィンドウが表示されます。
添付 CD-ROMのご紹介 11

12
2 ソフトウェアの機能概要
「Printia LASER プリンタユーティリティ」には、Printia XLドライバとネットワー
ク関連のソフトウェアが格納されています。
ここでは、Printia XLドライバとネットワーク関連のソフトウェアの機能概要を説明
します。
Printianavi機能とは
Printia XLドライバ、およびネットワーク関連のソフトウェアの機能を総称して「Printianavi」
と呼びます。Printianavi機能を利用することにより、ネットワーク接続、ローカル接続のい
ずれの環境でも、本製品を適切に設定し、最適な印刷環境を保つことができます。
・Printia XLドライバ
パソコンからプリンタに印刷データを送信するためのプリンタドライバの機能に加えて、プリンタ
からパソコンに状態通知を行うための双方向通信機能「Printianavi」(双方向プリンティングシステ
ム)をサポートしたドライバです。
双方向プリンティングシステムを使用することで、プリンタの用紙残量や取り付けられているオプ
ションに関する情報を、リアルタイムで確認できます。また、印刷時の処理進行状況やエラー発生
時の詳細状況についても確認できます。
Printia XLドライバの動作環境および機能概要は、「Printia XLドライバ」(→ P.13)をご覧ください。
・ネットワーク関連のソフトウェア
本製品をネットワークプリンタとして使用するときに、設定を行ったり、プリンタを管理したりす
るためのソフトウェアが 3つ用意されています。
-「Printianaviネットワークポートモニタ」
-「Printianaviネットワークマネージャ」
-「Printianavi IPアドレス設定ユーティリティ 2」
各ソフトウェアの動作環境および機能概要は、「ネットワーク関連のソフトウェア」(→ P.14)を
ご覧ください。
Printia XL ドライバおよびネットワーク関連のソフトウェアを入手するには
最新版の Printia XL ドライバおよびネットワーク関連のソフトウェアは、富士通製品情報
ページ(http://www.fmworld.net/biz/printer/)からダウンロードできます。
また、富士通製品情報ページではサポートサービスなどに関するさまざまな情報も提供して
いますので、必要に応じてご覧ください。
・上記 URLは、このマニュアル発行時現在のものです。
・ 「Printia LASER プリンタユーティリティ」には、製品出荷時での最新版が格納されており、富士通製
品情報ページからダウンロードできるものと同一の可能性があります。お使いの Printia XLドライバおよ
びネットワーク関連のソフトウェアのバージョンを確認してから、ダウンロードを行ってください。
第 1章 お使いになる前に

1
1
1
1
1
1
1
1
1
1
1
セットアップ編
Printia XLドライバ
動作環境
機能
「Printianavi」の機能は次のとおりです。
機能について詳しくは、ヘルプまたは「プリンタドライバの機能と利用方法」(→ P.81)を
ご覧ください。
表:Printia XLドライバの動作環境
項目 内容
OS NT(Service Pack 3以降)/Me/98
パソコン 富士通製パソコンおよび PC/AT互換機
サポートポート パラレルポート(LPT*:)
USBポート
Printianaviネットワークポート
LPR Port[注]
[注]プリンタドライバのみのサポートとなります。双方向プリンティン
グシステムやネットワーク関連のソフトウェアには対応していません。
表:Printia XLドライバの機能:「Printianavi」
機能 概要
ステータス表示 印刷前のプリンタの状態や、印刷中の状態をパソコンから確認すること
ができます。
印刷中止操作 印刷を途中で中止することができます。
印刷自動再開 紙詰まりなどのエラー解除後に、エラーが発生したページから自動的に
印刷を再開します(再開不可能なエラーの場合は、印刷を打ち切ります)。
印刷ログの採取 印刷結果をログに記録します(ログの参照や詳細設定は、同時にインス
トールされる「印刷ログビューア」から行えます)。
オプション情報の自動
設定
プリンタメモリや両面ユニットなど、プリンタに取り付けられているオ
プションの情報を取得し、プリンタドライバの設定に反映します。
消耗品ログの採取/ E
メールの送信
消耗品の警告発生状態や交換時期をログに記録します。また、必要に応
じて、指定した送信先に消耗品に関するログを Eメールで通知します(ロ
グの参照や詳細設定は、同時にインストールされる「消耗品ログビュー
ア」から行えます)。
ソフトウェアの機能概要 13

14
ネットワーク関連のソフトウェア
Printianaviネットワークポートモニタ(Printianaviネットワークポート)
LAN(TCP/IP)や IPP(インターネット経由)で接続した XL シリーズプリンタに対して、
印刷先のポートの作成・削除や、印刷を行うためのソフトウェアです。
■動作環境
■機能
■セットアップ
「ネットワークソフトウェア」メニューでセットアップを行うと、同時にインストールされ
ます(→ P.34)。
Printianaviネットワークマネージャ
ネットワーク上にある XLシリーズプリンタを一括して管理するソフトウェアです。プリン
タのステータス表示やネットワークに関する各種設定を行うことができます。
対応プリンタについては、「Printia LASER プリンタユーティリティ」の「PNS3」フォルダ
内の「MANAGER.TXT」をご覧ください。
■動作環境
表:「Printianaviネットワークポートモニタ」の動作環境
項目 内容
OS NT(Service Pack 3以降)/Me/98
パソコン 富士通製パソコンおよび PC/AT互換機
表:「Printianaviネットワークポートモニタ」の機能
機能 概要
LAN直結印刷 Printia XLドライバのもつ Printianavi機能をサポートしたまま、LANケー
ブルで接続したプリンタに直接印刷できるようになります。LAN(TCP/
IP)環境およびインターネット接続(IPP(対応プリンタのみ))での印刷
をサポートしています。
ポートの管理 「Printianavi ネットワークポートモニタ」のポートの設定/追加/削除を
専用ツールから行うことができます。
表:「Printianaviネットワークマネージャ」の動作環境
項目 内容
OS NT(Service Pack 3以降)[注]/Me/98[注]
[注]Internet Explorer 5.0以降がインストールされている必要があります。
パソコン 富士通製パソコンおよび PC/AT互換機
第 1章 お使いになる前に

1
1
1
1
1
1
1
1
1
1
1
セットアップ編
■機能
「Printianaviネットワークマネージャ」について詳しくは、「プリンタの管理(Printianaviネッ
トワークマネージャ)」(→ P.157)をご覧ください。
■セットアップ
「ネットワークソフトウェア」メニューでセットアップを行うと、同時にインストールされ
ます(→ P.34)。
Printianavi IPアドレス設定ユーティリティ 2
プリンタに IPv4アドレスを設定したり、設定した IPv4アドレスを変更したりするためのソ
フトウェアです。対応プリンタについては、「Printia LASER プリンタユーティリティ」の
「IPSET」フォルダ内の「IPSETUTY.TXT」をご覧ください。
■動作環境
■機能
IPv4 アドレスを設定する方法については、「IPv4 アドレスを設定する」(→ P.24)をご覧く
ださい。
表:「Printianaviネットワークマネージャ」の機能
機能 概要
ステータス表示 プリンタの状態を参照できます。
プリンタのネットワー
ク設定
プリンタのネットワーク設定を行うことができます。
IP アドレス未設定プリ
ンタの IPアドレス設定
IPアドレスを設定していないプリンタに、IPアドレスを設定できます(対
応プリンタ、プリンタの設定が DHCP自動取得設定(IPv4アドレス)に
なっている場合のみ)。
複数プリンタの IPアド
レス一括設定
複数台のプリンタの IPアドレスを一括して設定できます(対応プリンタ
のみ)。
表:「Printianavi IPアドレス設定ユーティリティ 2」の動作環境
項目 内容
OS NT(Service Pack 3以降)/Me/98
パソコン 富士通製パソコンおよび PC/AT互換機
表:「Printianavi IPアドレス設定ユーティリティ 2」の機能
機能 概要
IP アドレス未設定プリ
ンタの IPアドレス設定
IPアドレスを設定していないプリンタに、IPアドレスを設定できます(対
応プリンタのみ)。
複数プリンタの IPアド
レス一括設定
複数台のプリンタの IPアドレスを一括して設定できます(対応プリンタ
のみ)。
ソフトウェアの機能概要 15

16
■セットアップ
「ネットワークソフトウェア」メニューでセットアップを行うと、同時にインストールされ
ます(→ P.34)。
第 1章 お使いになる前に

1
1
1
1
1
1
1
1
1
1
1
セットアップ編
3 Printianavi機能の便利な使い方
Printia XLドライバやネットワーク関連のソフトウェアの機能を利用すると、より便
利な印刷や運用管理が行えます。目的に合わせ、各機能の設定を行ってください。
なお、機種によっては、一部の機能に対応していない場合がありますので、ご了承
ください。
印刷に関して
■部単位で印刷したい
「部単位印刷機能」を利用すると、複数部数を部単位(ソート)で印刷できます。
アプリケーションで部単位印刷をサポートしていない場合にご利用ください。
詳しくは、「「基本設定」タブの設定項目」(→ P.89)をご覧ください。
■拡大縮小印刷したい
作成したデータを、拡大または縮小して印刷できます。
詳しくは、「「基本設定」タブの設定項目」(→ P.89)をご覧ください。
■用紙やトナーを節約したい
Printia XLドライバで次の設定を行うと、用紙やトナーを節約できます。
・N-up 印刷する
2ページから 16ページ分の文書を、1枚の用紙にまとめ印刷できます。
詳しくは、「「便利な機能」タブの設定項目」(→ P.101)をご覧ください。
・両面印刷する
用紙の両面に印刷します。
詳しくは、「「便利な機能」タブの設定項目」(→ P.101)をご覧ください。
・トナーを節約する
トナーセーブ機能を使うことで、トナーの使用量を減らすことができます。
詳しくは、「「グラフィックス」タブの設定項目」(→ P.113)をご覧ください。
■よりきれいに印刷したい
Printia XLドライバの「グラフィックス」タブ画面で次の設定を行うと、細かい図面や写真
をよりきれいに印刷できるようになります。
・階調をなめらかに表現したいとき
ディザを粗く設定し、「写真をきれいに印刷する」を にする
・細かい線画や地図などを印刷するとき
ディザを細かく設定し、解像度を高くする
なお、「スムージングする」は、文字や図形の線をなめらかにしますが、写真には向きません。
詳しくは、「「グラフィックス」タブの設定項目」(→ P.113)をご覧ください。
Printianavi機能の便利な使い方 17

18
■オフセット排紙、パンチ穴開けやステープル処理をしたい(対応プリンタのみ)
Printia XLドライバの「仕上げ」タブ画面で次の設定を行うと、印刷した用紙に、オフセッ
ト排紙、パンチ穴開け、ステープル処理の各種仕上げ処理を追加できます。
・オフセット排紙
用紙を排紙する位置を、印刷ジョブ単位ごとに交互にずらし、出力紙を区別しやすくします。
・パンチ
印刷した用紙のとじしろ側にパンチ穴(2穴)を開けます。
・ステープル
印刷ジョブ単位ごとに、とじしろ位置側(コーナー 1ヶ所または中央 2ヶ所)をステープラーでと
じます。
詳しくは、「「仕上げ」タブの設定項目(対応プリンタのみ)」(→ P.108)をご覧ください。
運用管理に関して
■プリンタ状態の参照や印刷中止、印刷の完了通知を行いたい
パソコンとプリンタ間で次のやり取りを行えます。
・接続されているプリンタの状態や、セットされている用紙サイズなどを参照
・印刷を行ったパソコンからの印刷中止操作
・印刷完了通知のメッセージ表示
詳しくは、「「Printianavi」タブの設定項目」(→ P.124)をご覧ください。
■複数台のプリンタの状態を参照したい
「Printianavi ネットワークマネージャ」を使うと、ネットワークに接続された複数台のプリ
ンタを管理者が一括管理できます(パソコンから各プリンタの状態を参照できます)。
詳しくは、「プリンタの管理(Printianaviネットワークマネージャ)」(→ P.157)をご覧くだ
さい。
■消耗品の交換警告の履歴や印刷ログなどのメンテナンス情報を管理したい
次のようなメンテナンス機能を利用できます。
・Printianavi印刷ログビューア
プリントサーバまたは直接プリンタに接続したパソコンから、印刷履歴のログを採取し、参照でき
ます。
・Printianavi消耗品ログビューア
プリンタをパソコンに接続している環境で、印刷時や通信時に消耗品交換警告のログを採取し、参
照できます。「Printianavi 消耗品ログビューア」について詳しくは、「消耗品ログ機能(消耗品ログ
ビューア)」(→ P.149)をご覧ください。
・Printia LASER Internet Service
ネットワークに接続されたプリンタの場合、「Printia LASER Internet Service」を使うと、消耗品交換
に関する警告の発生履歴をプリンタから CSV ファイルとしてダウンロードできます(対応プリン
タのみ)。「Printia LASER Internet Service」について詳しくは、『Printia LASER XL シリーズ ソフト
ウェアガイド Windows 7/Windows Vista/Windows XP/Windows 2000/Windows Server 2008/Windows
Server 2003 編』の「第 8 章 Web ブラウザによるプリンタの管理(Printia LASER Internet Service)」
をご覧ください。
第 1章 お使いになる前に

1
1
1
1
1
1
1
1
1
1
1
セットアップ編
・Eメール送信機能
「Printia LASER Internet Service」、または「Printianavi消耗品ログビューア」の「Eメール送信機能」
を使用すると、消耗品や定期交換部品の交換時期が近づいたときに、指定した宛先に Eメールを送
信できます。
「Printia LASER Internet Service」の E メール送信機能については『Printia LASER XL シリーズ ソフ
トウェアガイド Windows 7/Windows Vista/Windows XP/Windows 2000/Windows Server 2008/Windows
Server 2003 編』の「第 8章 Eメール送信設定」を、「Printianavi消耗品ログビューア」の Eメール
送信機能については「消耗品ログを Eメール送信するには」(→ P.152)をご覧ください。
■セキュリティを強化したい(対応プリンタ、IPv4アドレス環境のみ)
「Printia LASER Internet Service」から、次のセキュリティ設定を行うことができます。
・ポート/サービスの管理
ネットワークサービスと印刷ポートの有効/無効を設定します。
・ IP アドレスによるアクセス管理
プリンタに接続できるパソコン(IP アドレス)を制限します。
・オペレータパネルの操作制限
管理者以外のユーザーによるプリンタの設定変更を防止するために、オペレータパネルの操作をパ
スワードにより管理します。
「Printia LASER Internet Service」について詳しくは、『Printia LASER XLシリーズ ソフトウェ
アガイド Windows 7/Windows Vista/Windows XP/Windows 2000/Windows Server 2008/Windows
Server 2003 編』の「第 8 章 Web ブラウザによるプリンタの管理(Printia LASER Internet
Service)」をご覧ください。
Printianavi機能の便利な使い方 19

Memo
20

第 2章
ネットワークを利用したプリンタの接続
この章では、プリンタをネットワークに接続し、プリンタドライ
バ(Printia XLドライバ)をインストールする方法を説明します。
1 印刷方法と作業の流れについて . . . . . . . . . . . . . . . . . . . . . . . . . . . . . . 22
2 IPv4アドレスを設定する . . . . . . . . . . . . . . . . . . . . . . . . . . . . . . . . . . 24
3 Printianaviネットワークポート印刷の場合 . . . . . . . . . . . . . . . . . . . . . . 33
4 LPR印刷の場合(NT) . . . . . . . . . . . . . . . . . . . . . . . . . . . . . . . . . . . . . 53
21

22
1 印刷方法と作業の流れについて
プリンタを LAN ケーブルでネットワークに接続した場合、印刷方法によりインス
トールの順番や設定方法などが異なります。ここでは、印刷方法ごとの作業の流れ
を説明します。
印刷方法
プリンタに LANケーブルを直接接続して印刷する場合は、次の方法があります。
・Printianaviネットワークポートを使用して印刷(LAN/IPP)
「Printianaviネットワークポート」は、双方向プリンティングシステムに対応した、Printia XLシリー
ズ専用のポートです。この Printianaviネットワークポートを使用し、LAN(TCP/IP)に直接接続さ
れたプリンタに印刷します。
また、接続モードを IPPに変更することで、インターネットを経由して、遠隔地のプリンタ(社外
などプロキシサーバの先にあるプリンタ)に印刷することもできます。
NT(Service Pack 3 以降)/Me/98 で使用できます。
・LPR印刷
「LPR」と呼ばれるプロトコルを使用し、LAN(TCP/IP)に直接接続されたプリンタに印刷します。
LPR印刷では、プリンタドライバのみのサポートとなり、双方向プリンティングシステムやネット
ワーク関連のソフトウェアには対応していません。
NTで使用できます。
LAN IPP
LPR Printianavi
第 2章 ネットワークを利用したプリンタの接続

2
2
2
2
2
2
2
2
2
2
2
作業の流れ
作業の流れをご確認のうえ、該当ページをご覧ください。『ハードウェアガイド』の「第
2章 プリンタを設置・接続する」
参照
(管理者のみの作業)「IPv4 ア
ドレスを設定する」(→ P.24)
参照
「Printianavi ネットワークポート印刷の場合」
(→ P.33)参照
「LPR印刷の場合(NT)」(→ P.53)参照
LANケーブルの接続
プリンタの IPアドレスの設定
ネットワーク関連のソフトウェアと Printia XL ドライ
バのインストール
Printianaviネットワークポートを
使用して印刷(LAN/IPP)
LPR印刷(NTのみ)
Printia XLドライバのインストール
ポートの設定
印刷方法と作業の流れについて 23

24
2 IPv4アドレスを設定する
「Printianavi IPアドレス設定ユーティリティ 2」を使用して、プリンタに IPv4アド
レスを設定する方法を説明します。なお、IPv4アドレスの設定はプリンタの管理者
が 1回行えば良く、一般ユーザーの作業は必要ありません。
ここでは、「IPv4アドレス」を「IPアドレス」と記載しています。
IPアドレスの設定は、次のいずれかの方法で行います。
・「Printianavi IP アドレス設定ユーティリティ 2」(以降、「IP アドレス設定ユーティリティ
2」)を使って、パソコンから IPアドレスを設定します。
・プリンタ本体のオペレータパネルから設定します。
ここでは、「IP アドレス設定ユーティリティ 2」を使った設定方法を説明します。オペレー
タパネルを使った設定方法については、『ハードウェアガイド』の「第 5 章 オペレータパ
ネルの操作」をご覧ください。
準備
設定方法の種類
IPアドレスを設定する方法には、次の 2種類があります。
・手動設定
「IPアドレス設定ユーティリティ 2」を利用し、本製品に IPアドレスを直接設定します。
・自動取得設定
ネットワークが DHCPで運用されている場合は、プリンタの電源を入れたときに、DHCPサーバか
ら自動的に取得します。
ご使用の環境に合わせて、いずれかの方法を選択してください。
「IPアドレス設定ユーティリティ 2」による設定を行う
・「IPアドレス設定ユーティリティ 2」での設定は、対応プリンタのみ可能です。対応プリンタについては、
「Printia LASER プリンタユーティリティ」の「IPSET」フォルダ内の「IPSETUTY.TXT」をご覧ください。
「IPアドレス設定ユーティリティ 2」を利用すると、次のことができます。
・ネットワーク接続プリンタの一覧表示
ネットワークに接続されている XLシリーズプリンタを自動検索し、一覧で表示します。
・ IPアドレスの設定
一覧ウィンドウから選択したプリンタに対し、IPアドレスの設定を行います。
・1台ずつ、または複数台をまとめて設定
XLシリーズプリンタが複数台ある場合に、1台ずつ設定することも、複数台をまとめて設定する
こともできます。
第 2章 ネットワークを利用したプリンタの接続

2
2
2
2
2
2
2
2
2
2
2
■事前確認
IPアドレスを設定する前に、次のことを確認してください。
1台ずつ設定する場合
IP アドレスを 1 台ずつ設定する方法を説明します。複数台をまとめて設定したい場合は、
「複数台をまとめて設定する場合」(→ P.30)をご覧ください。
・ IPアドレスを初めて設定する場合は、同一セグメントに接続したパソコンから設定を行ってください(IP
アドレスが設定されていないプリンタは、別のセグメントから検索できません)。
1 プリンタの電源を入れます。
2 「Printia LASER プリンタユーティリティ」をパソコンにセットします。
「Printia LASER プリンタユーティリティ セットアップ」ウィンドウが自動的に表示されます。
・「Printia LASER プリンタユーティリティ セットアップ」ウィンドウが自動的に表示され
ない場合は、「エクスプローラ」などを使用して CD-ROM を開き、一番上の階層にある
「XLSTART.EXE」をダブルクリックしてください。「Printia LASER プリンタユーティリ
ティ セットアップ」ウィンドウが表示されます。
表:確認事項
確認事項 確認内容
IPアドレス プリンタに設定する IPアドレス、サブネットマスクを用意しておきます。
なお、プリンタを接続しているサブネットと、印刷を行うパソコンを接続してい
るサブネットが別々の場合は、ゲートウェイアドレスも用意してください。
環境 プリンタをネットワークに接続してください。
DHCPによる自動取得設定を行う場合は、ネットワーク上に DHCPサーバが必要
です。
IPv4アドレスを設定する 25

26
3 メニューから「IPアドレス設定ユーティリティ」をクリックします。
「IPアドレス設定ユーティリティ 2」が起動します。ネットワーク上のプリンタが自動検索
され、次のウィンドウのように一覧表示されます。
DHCPによる自動設定で、DHCPが「設定」になっており、すでに IPアドレスが正しく設
定されている場合は、以降の設定の必要はありません。「閉じる」をクリックし、「IP アド
レス設定ユーティリティ 2」を終了してください。
■ IPアドレス設定済みのプリンタが別のセグメントに接続されていて、一覧に表示されな
い場合
次の手順で検索範囲を設定し、一覧に表示されるようにします。
1. 一覧ウィンドウの をクリックします。
2. 検索範囲を入力し、「追加」をクリックします。
表:設定項目一覧
No. 設定項目 説明
1 ローカルネット
ワークを指定
検索範囲をローカルネットワークに設定する場合に選択
します。
2 検索範囲を指定 検索範囲の指定を行う場合に選択します。
3 ネットワークアド
レス
プリンタの検索範囲に追加するネットワークアドレスを
指定します。「0.0.0.0」および「255.255.255.255」は指定で
きません。
4 サブネットマスク プリンタの検索範囲に追加するサブネットマスクを指定
します。「255.255.255.255」は指定できません。
5 検索ポート番号 プリンタの検索範囲に追加するポート番号を設定します。
設定範囲:1~ 65535(初期設定:9313)
1
2
3
4 5
6
7
8
第 2章 ネットワークを利用したプリンタの接続

2
2
2
2
2
2
2
2
2
2
2
3.「OK」をクリックした後、 をクリックします。
・ローカルネットワークを追加する場合、「検索ポート番号」と「検索時間」のみ入力する
ことができます。
・ローカルネットワーク(***.***.***.***)の最後の 1つを削除することはできません。
・「ネットワークサービス設定」で、「プリンタ検索」が「無効」となっている場合は、該当
するプリンタは表示されません(「ネットワークサービス設定」機能をサポートしている
プリンタの場合)。「ネットワークサービス設定」については、『Printia LASER XLシリー
ズ ソフトウェアガイド Windows 7/Windows Vista/Windows XP/Windows 2000/Windows
Server 2008/Windows Server 2003 編』の「第 8章 Webブラウザによるプリンタの管理
(Printia LASER Internet Service)」をご覧ください。
4 「個別設定モード」が選択されていることを確認します。
5 一覧から IPアドレスを設定するプリンタを選択し、 をクリックします。
6 検索時間 プリンタの検索時間(タイムアウト時間)を設定します。
設定範囲:5~ 30秒(初期設定:5秒)
7 削除 アドレスリストで選択した項目を削除し、1~ 6に反映し
ます。
8 追加 1 ~ 6 で指定した内容を、アドレスリストに追加します。
すでに登録されているアドレスを指定した場合は、無効で
す。
表:設定項目一覧
No. 設定項目 説明
IPv4アドレスを設定する 27

28
6 IPアドレスを設定し、「OK」をクリックします。
■自動取得の場合
■手動設定の場合
手動設定を選択したときは、各アドレスを指定します。ゲートウェイは省略できます。入
力には、次の制限があります。
表:入力内容の制限
設定項目 制限の内容
IPアドレス 「0.0.0.0」、「255.255.255.255」および空白を含むアドレスは指定でき
ません。
サブネットマスク 「255.255.255.255」および空白を含むアドレスは指定できません。
ゲートウェイ 空白を含むアドレスは指定できません。
第 2章 ネットワークを利用したプリンタの接続

2
2
2
2
2
2
2
2
2
2
2
7 次のウィンドウが表示されたら内容を確認し、「OK」をクリックします。
■自動取得の場合
■手動設定の場合
・オペレータパネルからのメニューモードの操作をパスワードで制限していると、次のウィ
ンドウが表示されます。パスワードを入力して、「OK」をクリックしてください。
「情報の設定中です。」と表示された後、「プリンタの設定が完了しました。」と表示されます。
・「プリンタからの通信が異常となりました」と表示されたときは、設定が正しく行われて
いません。設定内容を確認し、設定し直してください。
・通信が行えない場合は、設定した値が正しくありません。プリンタの LAN設定を初期化
し、設定し直してください。初期化の方法については、『ハードウェアガイド』の「第
5章 オペレータパネルの操作」をご覧ください。
8 「OK」をクリックします。
以上で IPアドレスの設定は完了です。印刷を行うための設定作業に進んでください。
IPv4アドレスを設定する 29

30
複数台をまとめて設定する場合
プリンタの設置台数が多い場合は、複数台の IPアドレスをまとめて設定できます。
まとめて設定するには、「IP アドレス設定ユーティリティ 2」を「一括設定モード」にしま
す。一括設定モードでは、ローカルネットワーク内のプリンタに対して設定が行えます。
・ IPアドレスを初めて設定する場合は、同一セグメントに接続したパソコンから設定を行ってください(IP
アドレスが設定されていないプリンタは、別のセグメントから検索できません)。
1 プリンタの電源を入れます。
2 「Printia LASER プリンタユーティリティ」をパソコンにセットします。
「Printia LASER プリンタユーティリティ セットアップ」ウィンドウが自動的に表示されます。
・「Printia LASER プリンタユーティリティ セットアップ」ウィンドウが自動的に表示され
ない場合は、「エクスプローラ」などを使用して CD-ROM を開き、一番上の階層にある
「XLSTART.EXE」をダブルクリックしてください。「Printia LASER プリンタユーティリ
ティ セットアップ」ウィンドウが表示されます。
3 メニューから「IPアドレス設定ユーティリティ」をクリックします。
「IPアドレス設定ユーティリティ 2」が起動します。ネットワーク上のプリンタが自動検索
され、次のウィンドウのように一覧表示されます。
4 「一括設定モード」を選択します。
第 2章 ネットワークを利用したプリンタの接続

2
2
2
2
2
2
2
2
2
2
2
5 【Shift】キー、または【Ctrl】キーを押しながら設定したいプリンタをク
リックし、複数台選択します。
6 プリンタが選択された状態で、 をクリックします。
7 IPアドレスを設定し、「OK」をクリックします。
■自動取得の場合
■手動設定の場合
手動設定を選択したときは、設定する IPアドレスの範囲を指定します。ゲートウェイは省
略できます。入力には、次の制限があります。
表:入力内容の制限
設定項目 制限の内容
設定するIPアドレ
スの範囲
・「0.0.0.0」、「255.255.255.255」および空白を含むアドレスは指定でき
ません。
・終了アドレスは、開始アドレスより大きな値を指定してください。
・終了アドレスが開始アドレスのセグメント外となるときは、設定で
きません。
・IPアドレスの範囲より本製品の台数が多いときは、設定できません。
サブネットマスク 「255.255.255.255」および空白を含むアドレスは指定できません。
ゲートウェイ 空白を含むアドレスは指定できません。
IPv4アドレスを設定する 31

32
8 次のウィンドウが表示されたら内容を確認し、「OK」をクリックします。
■自動取得の場合
■手動設定の場合
・設定内容の確認リストに表示されている「新 IPアドレス」を変更する場合は、変更する
プリンタを選択して「IPアドレスの変更」をクリックします。
・オペレータパネルからのメニューモードの操作をパスワードで制限していると、次のウィ
ンドウが表示されます。パスワードを入力して、「OK」をクリックしてください。
設定が開始され、完了すると「プリンタの設定が完了しました。」と表示されます。
・「プリンタからの通信が異常となりました」と表示されたときは、設定が正しく行われて
いません。設定内容を確認し、設定し直してください。
・通信が行えない場合は、設定した値が正しくありません。プリンタの LAN設定を初期化
し、設定し直してください。初期化の方法については、『ハードウェアガイド』の「第
5章 オペレータパネルの操作」をご覧ください。
9 「OK」をクリックします。
以上で IPアドレスの設定は完了です。印刷を行うための設定作業に進んでください。
第 2章 ネットワークを利用したプリンタの接続

2
2
2
2
2
2
2
2
2
2
2
3 Printianaviネットワークポート印
刷の場合
Printianaviネットワークポートを使用して印刷する場合の設定方法を説明します。
■作業の概要
・接続モードを LANにして印刷する場合
次の作業を行います。
-「ネットワーク関連のソフトウェアと Printia XLドライバをインストールする」(→ P.34)
インストールの途中でポートの追加を行いますが、詳細な設定オプションについては、「「ポート
の追加」ウィンドウの詳細(接続モードが LANの場合)」(→ P.44)をご覧ください。
・接続モードを IPPにして印刷する場合(対応プリンタのみ)
次の作業を行います。
-「URLを確認・設定する(IPP印刷時)」(→ P.34)
-「ネットワーク関連のソフトウェアと Printia XLドライバをインストールする」(→ P.34)
インストール途中でポートの追加を行いますが、詳細な設定オプションについては、「「ポートの
追加」ウィンドウの詳細(接続モードが IPPの場合)」(→ P.48)をご覧ください。
・インストール後にポートの追加を行いたい場合は、「ポートを追加する」(→ P.43)をご覧ください。
・インストール後にインストール内容を変更したい場合は、「コンポーネントを追加、削除したい場合」(→
P.51)をご覧ください。
・ IPPで印刷を行う場合は、次の点にご注意ください。
Printianaviネットワークポートでの IPP印刷は、XLシリーズの IPP 対応プリンタへ印刷するときのみご
使用ください(XLシリーズ以外のIPP対応プリンタで接続確認が行える場合でも、印刷は保証されません)。
Printianaviネットワークポート印刷の場合 33

34
URLを確認・設定する(IPP印刷時)
IPPで印刷する場合、プリンタに URLが設定されている必要があります。
・ご購入時の状態では、初期値として「プリンタの IP アドレス、またはホスト名+ドメイ
ン名」+「/ipp」が設定されています。「Printia LASER Internet Service」の「ネットワーク
情報」→「基本情報」で、現在の設定値を確認してください。「Printia LASER Internet
Service」について詳しくは、『Printia LASER XLシリーズ ソフトウェアガイド Windows 7/
Windows Vista/Windows XP/Windows 2000/Windows Server 2008/Windows Server 2003 編』の
「第 8 章 Web ブラウザによるプリンタの管理(Printia LASER Internet Service)」をご覧く
ださい。
・初期値を任意の URL に変更したい場合は、「Printia LASER Internet Service」(管理者モー
ド)の「ネットワーク情報」→「基本情報」の設定を行ってください。「Printia LASER
Internet Service」について詳しくは、『Printia LASER XL シリーズ ソフトウェアガイド
Windows 7/Windows Vista/Windows XP/Windows 2000/Windows Server 2008/Windows Server
2003 編』の「第 8章 Webブラウザによるプリンタの管理(Printia LASER Internet Service)」
をご覧ください。
・プリンタの URL を確認するには、「Printia LASER InternetService」を利用する方法以外に、プリンタか
ら設定情報を印刷する方法もあります。設定の印刷方法については、『ハードウェアガイド』の「第 5章
オペレータパネルの操作」をご覧ください。
ネットワーク関連のソフトウェアと Printia XLドライバをインストールする
「Printia LASER プリンタユーティリティ」を使用して、ネットワーク関連のソフトウェア
と Printia XL ドライバ(プリンタドライバ/双方向プリンティングシステム「Printianavi」)
をインストールします。
3つのセットアップタイプ
インストール時、3つのセットアップタイプから 1つを選択します。各タイプでインストー
ルされるソフトウェアは次の表のとおりです。
表:セットアップタイプ
セットアップタイプ インストールされるソフトウェア
一般ユーザ向け ・「Printianaviネットワークポートモニタ」(→ P.14)
・Printia XLドライバ(→ P.13)
プリンタ管理者向け ・「Printianaviネットワークポートモニタ」(→ P.14)
・「Printianaviネットワークマネージャ」(→ P.14)
・「Printianavi IPアドレス設定ユーティリティ 2」(→ P.15)
・Printia XLドライバ(→ P.13)
カスタム 個別にインストールするソフトウェアを選択
第 2章 ネットワークを利用したプリンタの接続

2
2
2
2
2
2
2
2
2
2
2
インストール方法
ネットワーク関連のソフトウェアと Printia XLドライバのインストール方法は、次のとおり
です。
なお、プリンタに IPv4アドレスをまだ設定していない場合は、「IPv4アドレスを設定する」
(→ P.24)をご覧になり、設定しておいてください。
1 プリンタの電源を入れます。
2 NTの場合は、管理者権限を持ったユーザーでログオンします。
3 「Printia LASER プリンタユーティリティ」をパソコンにセットします。
「Printia LASER プリンタユーティリティ セットアップ」ウィンドウが自動的に表示されます。
・「Printia LASER プリンタユーティリティ セットアップ」ウィンドウが自動的に表示され
ない場合は、「エクスプローラ」などを使用して CD-ROM を開き、一番上の階層にある
「XLSTART.EXE」をダブルクリックしてください。「Printia LASER プリンタユーティリ
ティ セットアップ」ウィンドウが表示されます。
4 メニューから「ネットワークでプリンタを使う」をクリックします。
インストーラが起動し、「Printianavi ネットワークソフトウェア 2 へようこそ」と表示され
ます。
・V7.1/V8.1 の「Printianavi ネットワークソフトウェア 2」がすでにインストールされてい
る場合は、次のウィンドウが表示されます。必要に応じて、コンポーネントを追加インス
トール/削除するか、「キャンセル」をクリックしてセットアップを中止してください。
ソフトウェアの追加インストールと削除方法については、「コンポーネントを追加、削除
したい場合」(→ P.51)をご覧ください。
5 「次へ」をクリックします。
「インストール先の選択」ウィンドウが表示されます。
Printianaviネットワークポート印刷の場合 35

36
6 「次へ」をクリックします。
標準のインストール先から変更したい場合は、「参照」をクリックしてフォルダを指定しま
す。
7 (1)管理者は「プリンタ管理者向けセットアップ」を、管理者以外の人は
「一般ユーザ向けセットアップ」を選択し、(2)「次へ」をクリックします。
■「カスタムセットアップ」を選択して、「次へ」をクリックした場合
次のウィンドウが表示されます。インストールしたいコンポーネントを選択して、「次へ」
をクリックしてください。
(1)
(2)
第 2章 ネットワークを利用したプリンタの接続

2
2
2
2
2
2
2
2
2
2
2
8 (1)プログラムフォルダを確認し、(2)「次へ」をクリックします。
ここで指定した名前が「スタート」メニューに追加されます。標準のフォルダ名
(「Printianavi¥ネットワークソフトウェア 2」)から変更したい場合は、名前を入力してから
「次へ」をクリックします。
・「Printianaviネットワークポートモニタ V5.1」をすでにインストールしている場合、次の
ウィンドウが表示されますので、「OK」をクリックし、バージョンアップを行ってくださ
い(V5.1で設定されたポートの情報は引き継がれます)。
・「Printianaviネットワークポートモニタ V3.1」以前がすでにインストールされている場合、
次のウィンドウが表示されますので、「はい」をクリックして、削除を行ってください。
・「Printianavi ネットワークポート管理」は上記で設定したプログラムフォルダに移動され
ます。
(1)
(2)
Printianaviネットワークポート印刷の場合 37

38
・V7.1以前の「Printianaviネットワークポートモニタ」がインストールされていた場合は、
次のウィンドウが表示されます。すぐに再起動するかどうかを選択し、「完了」をクリッ
クしてください。
・「はい、今すぐコンピュータを再起動します」を選択すると、Windows再起動後に手順
9(→ P.39)の処理から自動的に再開されます。
なお、Windows再起動後、「ポートの追加」ウィンドウが他のウィンドウの後ろに隠れ
ている場合があります。この場合は、タスクバーに表示されている「Printianaviネット
ワークソフトウェア 2」をクリックしてください。
・「いいえ、あとでコンピュータを再起動します」を選択すると、インストールを終了し
ます。
再起動せずにインストールしたソフトウェアを使用すると正しく動作しないことがあ
ります。ソフトウェアを使用する前に必ず再起動してください。
■手順 7(→ P.36)で「カスタムセットアップ」を選択し、「Printianaviネットワーク
ポートモニタ」を選択した場合
手順 9(→ P.39)に進んでください。
■手順 7(→ P.36)で「カスタムセットアップ」を選択し、「Printianaviネットワーク
ポートモニタ」を選択しなかった場合
次のウィンドウが表示されますので、プリンタを追加するかどうかを選択し、「次へ」をク
リックしてください。
・「プリンタを追加する」を選択した場合
手順 12(→ P.41)に進んでください。
・「プリンタを追加しない」を選択した場合
「Printianavi ネットワークソフトウェア 2 のセットアップ完了」ウィンドウで「完了」を
クリックし、インストールを完了してください。
第 2章 ネットワークを利用したプリンタの接続

2
2
2
2
2
2
2
2
2
2
2
9 (1)「ポートを追加する」を選択し、(2)「次へ」をクリックします。
・NTで Spoolerサービスの「デスクトップとの対話をサービスに許可」を にしている場
合、次のウィンドウが表示されます。
「OK」をクリックした後、ウィンドウの指示に従ってドライバのインストールを行ってく
ださい。インストール後、Spoolerサービスの「デスクトップとの対話をサービスに許可」
を に変更して必要な操作を行った後、再度ポートの追加を行ってください。
・Spooler サービスの設定方法は、「ポートが追加できない、またはポート追加時に警告
が表示される」(→ P.192)の対処方法をご覧ください。
・ポートの追加方法は、「ポートを追加する」(→ P.43)をご覧ください。
10 ポートの追加を行います。
■接続モードを LANにして印刷する場合
1.(1)「接続モード」から「LAN」を選択し、(2)「参照」をクリックします。
ネットワークに接続されている XLシリーズプリンタが、一覧表示されます。
(1)
(2)
(1)
(2)
Printianaviネットワークポート印刷の場合 39

40
2.(1)設定したいプリンタの IPアドレスを選択し、(2)「OK」をクリックします。
プリンタに設定されている IPアドレスは、プリンタの管理者に確認してください。
「ポートの追加」ウィンドウの「接続先」に、選択した IPアドレスが反映されます。
3.「OK」をクリックします。
・「ポートの追加」ウィンドウの詳細設定項目については、「「ポートの追加」ウィンドウの
詳細(接続モードが LANの場合)」(→ P.44)をご覧ください。
・「ポートの追加」ウィンドウでポート名を指定しなかった場合は、「接続先」として指定し
た IPアドレスまたはホスト名の先頭に「Fjxl_」を付加したものがポート名として自動生
成されます。
■接続モードを IPPにして印刷する場合
1.(1)「接続モード」から「IPP」を選択し、(2)「URLを確認・設定する(IPP印刷時)」
(→ P.34)で確認・設定した URLを入力します。
2.「OK」をクリックします。
・「ポートの追加」ウィンドウの詳細設定項目については、「「ポートの追加」ウィンドウの
詳細(接続モードが IPPの場合)」(→ P.48)をご覧ください。
(1)
(2)
(1)
(2)
第 2章 ネットワークを利用したプリンタの接続

2
2
2
2
2
2
2
2
2
2
2
11(1)「追加したポートに接続するプリンタを追加する」を選択し、(2)「次
へ」をクリックします。
「プリンタを追加しない」を選択した場合は、「Printianavi ネットワークソフトウェア 2 の
セットアップ完了」ウィンドウで「完了」をクリックし、インストールを完了してください。
「プリンタの選択」ウィンドウが表示されます。
12 プリンタを選択し、「次へ」をクリックします。
・「このコンピュータには、より新しいバージョンのドライバが既にインストールされてい
ます。現在のドライバをそのまま使用しますか?」と表示された場合は、「はい」をクリッ
クしてください。
13(1)プリンタ名を入力し、(2)通常使用するプリンタとするかどうか選択
して、(3)「次へ」をクリックします。
(1)
(2)
(1)
(3)
(2)
Printianaviネットワークポート印刷の場合 41

42
14(1)プリンタを共有するかどうかを選択し、(2)「次へ」をクリックします。
・プリントサーバの OSがMe/98の場合は、プリンタドライバをインストールした後に、必
ず「ファイルとプリンタの共有」で「プリンタを共有できるようにする」に設定してくだ
さい。設定方法について詳しくは、「Me/98の場合」(→ P.77)をご覧ください。
・プリントサーバの OS が NT の場合、「プリンタを共有する」選択時に「追加ドライバを
インストールする」を にしておくと、Me/98 クライアントがネットワークインストー
ルできるようになります。ネットワークインストールの設定については、「クライアント
側を設定する」(→ P.73)をご覧ください。
15「インストール設定の確認」ウィンドウで設定内容に問題がなければ、「次へ」をクリックします。
ファイルのコピーが開始されます。
16「ドライバインストール完了」ウィンドウで「完了」をクリックします。「Printianaviネットワークソフトウェア 2のセットアップ完了」ウィンドウが表示されます。
17「はい、今すぐコンピュータを再起動します。」を選択し、「完了」をクリックします。
Windowsが再起動します。
以上で、ネットワーク関連のソフトウェアとPrintia XLドライバのインストールは完了です。
(1)
(2)
第 2章 ネットワークを利用したプリンタの接続

2
2
2
2
2
2
2
2
2
2
2
ポートを追加する
ネットワーク関連のソフトウェアと Printia XLドライバのインストール後に、プリンタを追
加したい場合はポートを追加します。
1 NTの場合は、管理者権限を持ったユーザーでログオンします。
2 「スタート」ボタン→「プログラム」→「Printianavi」→「ネットワーク
ソフトウェア 2」→「Printianaviネットワークポート管理」の順にクリッ
クします。
「Printianaviネットワークポート管理」ウィンドウが表示されます。
3 「ポートの追加」をクリックします。
「ポートの追加」ウィンドウが表示されます。
・設定済みのポートの情報を確認したいときは、確認を行うポートを選択してから、「ポー
トの構成」をクリックします。
4 (1)「接続モード」を選択してから設定を行い、(2)「OK」をクリックします。
(1)
(2)
Printianaviネットワークポート印刷の場合 43

44
設定内容は、選択した接続モードにより異なります。次の該当箇所をご覧ください。
・「「ポートの追加」ウィンドウの詳細(接続モードが LANの場合)」(→ P.44)
・「「ポートの追加」ウィンドウの詳細(接続モードが IPPの場合)」(→ P.48)
・NTで Spoolerサービスの「デスクトップとの対話をサービスに許可」を にしている場
合、次のウィンドウが表示されます。
「OK」をクリックした後、ウィンドウの指示に従ってドライバのインストールを行ってく
ださい。インストール後、Spoolerサービスの「デスクトップとの対話をサービスに許可」
を に変更して必要な操作を行った後、再度ポートの追加を行ってください。Spooler
サービスの設定方法は、「ポートが追加できない、またはポート追加時に警告が表示され
る」(→ P.192)の対処方法をご覧ください。
「ポートの追加」ウィンドウの詳細(接続モードが LANの場合)
「接続モード」で「LAN」を選択した場合の、各ボタンや設定項目の詳細は次のとおりです。
1 プリンタの IPアドレスまたはホスト名
IPv4アドレスまたはホスト名を入力します。
・IPv4アドレスを入力する場合は、「IPv4アドレスを設定する」(→ P.24)で設定した値を入力し
ます。
・ホスト名は、プリンタを DNS サーバに登録している場合に設定されています。ホスト名を入
力する場合は、ネットワーク管理者に確認してください(最大 255バイト文字のホスト名を入
力できます)。
・ポートの作成時(または変更時)に接続先の IP アドレス(またはホスト名)を「参照」
から指定しないで直接入力し、一度も通信を行っていない場合は、プリンタ側の設定が取
得できないため、初回通信時は入力された IPアドレス(またはホスト名)で接続します。
1
2
3
4
5
6
第 2章 ネットワークを利用したプリンタの接続

2
2
2
2
2
2
2
2
2
2
2
2 参照
ネットワークに接続されている XLシリーズプリンタが次のように一覧表示されます。該当する
IP アドレスを選択して「OK」をクリックすると、「プリンタの IP アドレスまたはホスト名」に
反映されます。
・「ネットワークサービス設定」で「プリンタ検索」が「無効」に設定されている場合は、
検索結果に表示されません。その場合は、プリンタの IPアドレスまたはホスト名を直接
入力してください。「ネットワークサービス設定」については、『Printia LASER XLシリー
ズ ソフトウェアガイド Windows 7/Windows Vista/Windows XP/Windows 2000/Windows
Server 2008/Windows Server 2003 編』の「第 8章 Webブラウザによるプリンタの管理
(Printia LASER Internet Service)」をご覧ください。
・「プリンタ検索範囲」をクリックすると、ネットワーク上のプリンタの検索範囲を指定す
るウィンドウが表示されます。詳しくは、「「プリンタの検索範囲の一覧」ウィンドウ」(→
P.47)をご覧ください。
3 DHCP設定プリンタの IPアドレスを自動認識する
にすると、接続先プリンタのDHCP自動取得の設定に合わせて、IPアドレスで通信するかMAC
アドレスが一致したプリンタと通信するかを自動判別します。
・プリンタの DHCP自動取得が有効のとき
MACアドレスが一致するプリンタと通信します。DHCPによる動的な IPアドレス設定により
プリンタの IP アドレスが変更されても、前回通信したプリンタを検索し、自動的に新しい IP
アドレスで通信します。
・プリンタの DHCP自動取得が解除されているとき
MACアドレスの一致/不一致にかかわらず、接続先で指定した IPアドレスで通信します。
にすると、常に接続先で指定した IPアドレスで通信します。通常は にしたままで問題あり
ませんが、DHCPサーバからプリンタに割り当てる IPアドレスを固定した場合に、MACアドレ
スの一致/不一致にかかわらず、接続先で指定した IP アドレスで通信したいときは にしてく
ださい。なお、DHCP サーバからプリンタに割り当てる IP アドレスを固定していない場合は、
にしないでください。
Printianaviネットワークポート印刷の場合 45

46
・「DHCP設定プリンタの IPアドレスを自動認識する」を にしている状態で、プリンタ
の DHCP 自動取得の設定を変更した場合は、変更直後の通信では自動判別は行われませ
ん。いったん前回の設定で通信を行って情報を記録してから、変更された設定に従って動
作します。
例:前回接続したときは「DHCP自動取得が解除」だったが、今回接続した結果「DHCP
自動取得が有効」になっていた場合
(1)前回の通信結果から、IPアドレスで接続します。
(2)IPアドレスで接続したプリンタと通信(印刷)します。
(3)「2」で接続したプリンタのMACアドレスを記録します。
(4)次回接続プリンタが「DHCP自動取得が有効」のときは、MACアドレスが一致する
プリンタに接続します。次回接続プリンタが「DHCP自動取得が解除」のときは、IP
アドレスで接続します。
通常の運用では問題ありませんが、プリンタ交換、または設置場所を移動する場合には注
意が必要です。詳しくは、「プリンタを交換、または設置場所を変更したら正しく印刷で
きない」(→ P.207)をご覧ください。
4 プリンタ検索範囲
ネットワーク上のプリンタの検索範囲を指定するウィンドウが表示されます。詳しくは、「「プリ
ンタの検索範囲の一覧」ウィンドウ」(→ P.47)をご覧ください。
5 ポート名
OSに登録する任意のポート名を、日本語/半角英数字を含め、63文字または全角 31文字以内で
指定します。ポート名を指定しなかった場合は、「プリンタの IPアドレスまたはホスト名」に指
定した IP アドレスまたはホスト名の先頭に「Fjxl_」を付加したものがポート名として自動生成
されます。
・バックスラッシュ( )、円記号(¥)、カンマ(,)が含まれるもの、および先頭が半角空
白の文字列を、ポート名として指定することはできません。
・ポート名には環境依存文字(Unicode)を使用しないでください。ポート名の表示やプ
リンタの状態表示が、正しく行われない場合があります。
・Me/98の場合、すでに作成したポート名が含まれる文字列(「Fjxl_ipp1」があるとき、
「Fjxl_ipp」や「Fjxl_ipp11」など)をポート名として指定することはできません。
6 オプション
ポート番号とタイムアウト監視時間を指定するウィンドウが表示されます。詳しくは、「「オプ
ション」ウィンドウ」(→ P.48)をご覧ください。
\
第 2章 ネットワークを利用したプリンタの接続

2
2
2
2
2
2
2
2
2
2
2
■「プリンタの検索範囲の一覧」ウィンドウ
ネットワーク上の XLシリーズプリンタを検索するための条件(検索範囲)を設定し、「OK」
をクリックします。
1 追加
検索範囲を追加するためのウィンドウが表示されます。
各項目を設定して「OK」をクリックすると、設定した内容が「プリンタ検索範囲の一覧」ウィ
ンドウに追加されます。
2 変更
一覧に表示されている検索範囲をクリックしてから、このボタンをクリックすると、検索範囲を
変更するためのウィンドウが表示されます。
各項目を設定して「OK」をクリックすると、変更した内容が「プリンタ検索範囲の一覧」ウィ
ンドウに追加されます。
3 削除
一覧に表示されている検索範囲をクリックしてから、このボタンをクリックすると、登録されて
いる検索範囲が削除されます。ただし、***.***.***.*** は、設定するパソコンと同一のネット
ワークセグメント(検索範囲)であるため、削除できません。
4 標準に戻す
一覧に表示されている情報をすべて削除し、初期設定を表示します。初期設定は次のとおりです。
・ネットワークアドレス
***.***.***.***(設定するパソコンと同一のネットワークセグメント)
・サブネットマスク
***.***.***.***(設定するパソコンと同一のネットワークセグメント)
・ポート番号:9313
・タイムアウト時間:5秒
1 2 3
4
Printianaviネットワークポート印刷の場合 47

48
■「オプション」ウィンドウ
ポート番号とプリンタタイムアウト監視時間を指定し、「OK」をクリックします。
1 ポート番号
プリンタとの通信で使用するポート番号を指定します。通常は、初期設定の「9313」のままにし
ます。変更する場合は、プリンタ側の設定(印刷ポート番号)と同じ値にしてください。印刷
ポート番号については、『Printia LASER XL シリーズ ソフトウェアガイド Windows 7/Windows
Vista/Windows XP/Windows 2000/Windows Server 2008/Windows Server 2003 編』の「第 8章 Webブ
ラウザによるプリンタの管理(Printia LASER Internet Service)」をご覧ください。
2 プリンタタイムアウト監視時間
プリンタからの応答を待ち合わせる時間を、60~ 7200秒の範囲で設定します。ここで指定した
時間内にプリンタから何も応答がないときは、ネットワークが切断されているとみなし、エラー
を通知します。初期設定は「300秒」です。
3 標準に戻す
初期設定に戻します。初期設定は、次のとおりです。
・ポート番号:9313
・プリンタタイムアウト監視時間:300秒
「ポートの追加」ウィンドウの詳細(接続モードが IPPの場合)
「接続モード」で「IPP」を選択した場合の、各ボタンや設定項目の詳細は次のとおりです。
1 プリンタの URL
「URLを確認・設定する(IPP印刷時)」(→ P.34)で確認・設定した、プリンタの URLを入力します。
1 2
3
1
3
4
5
2
第 2章 ネットワークを利用したプリンタの接続

2
2
2
2
2
2
2
2
2
2
2
2 接続確認
プリンタがネットワークに接続され、電源が入っている状態のときにクリックすると、IPP ポー
トの接続を確認できます。プリンタと正常に接続できた場合は、次のウィンドウが表示されます
ので、「OK」をクリックしてください。
・接続できない場合は、次の点を確認してください。
・XLシリーズ以外のプリンタではありませんか
・指定したプリンタの URLが間違っていませんか
・プロキシサーバの設定が間違っていませんか
・プリンタはネットワークに接続され、電源が入っていますか
3 プロキシサーバを使用する/プロキシ設定
プリンタとの接続時にプロキシサーバを使用する場合に、 にします。プロキシサーバのアドレ
スなどを設定する場合は、「プロキシ設定」をクリックします。詳しくは、「「プロキシ設定」ウィ
ンドウ」(→ P.50)をご覧ください。
4 ポート名
初期値として、「Fjxl_http://」+「プリンタの URL」が設定されています。変更する場合は、日本
語/半角英数字を含め、63文字または全角 31文字以内で指定します。
・バックスラッシュ( )、円記号(¥)、カンマ(,)が含まれるもの、および先頭が半角空
白の文字列を、ポート名として指定することはできません。
・ポート名には環境依存文字(Unicode)を使用しないでください。ポート名の表示やプ
リンタの状態表示が、正しく行われない場合があります。
・Me/98の場合、すでに作成したポート名が含まれる文字列(「Fjxl_ipp1」があるとき、
「Fjxl_ipp」や「Fjxl_ipp11」など)をポート名として指定することはできません。
5 オプション
タイムアウト監視時間を指定するウィンドウが表示されます。詳しくは、「「オプション」ウィン
ドウ」(→ P.50)をご覧ください。
\
Printianaviネットワークポート印刷の場合 49

50
■「プロキシ設定」ウィンドウ
プロキシサーバのアドレスなどを指定し、「OK」をクリックします。
1 プロキシサーバのアドレス
プロキシサーバの IPアドレス、またはネットワーク上のホスト名を入力します。
2 プロキシサーバのポート番号
プロキシサーバのポート番号を入力します。
3 継続通信モードを有効にする
プロキシサーバによっては、継続通信モードにすると正しく印刷できない場合があります。プリ
ンタの接続を確認できているのに印刷時に通信エラーとなる、印刷データがプリンタに通信され
ないなどの現象が発生するときは、 にすると正常に印刷できることがあります。
4 標準として設定
現在入力されている設定値を標準にします。
5 標準に戻す
「標準として設定」に指定した値に戻します。「標準として設定」が設定されていない場合は、空
欄に戻します。
■「オプション」ウィンドウ
プリンタタイムアウト監視時間を指定し、「OK」をクリックします。
1 プリンタタイムアウト監視時間
プリンタからの応答を待ち合わせる時間を、60~ 7200秒の範囲で設定します。ここで指定した
時間内にプリンタから何も応答がないときは、ネットワークが切断されているとみなし、エラー
を通知します。初期設定は「300秒」です。
2 標準に戻す
初期設定に戻します。初期設定は、次のとおりです。
・プリンタタイムアウト監視時間:300秒
1
24
3 5
1 2
第 2章 ネットワークを利用したプリンタの接続

2
2
2
2
2
2
2
2
2
2
2
コンポーネントを追加、削除したい場合
ネットワーク関連のソフトウェアをインストール済みの状態でインストーラを起動すると、
コンポーネントの変更、修正、削除(アンインストール)を行うことができます。
・以降で説明する手順では、Printia XLドライバの削除は行えません。Printia XLドライバの削除方法につい
ては、「削除する場合」(→ P.140)をご覧ください。
・コンポーネントを削除するときに、削除対象外のプリンタの接続ポートが Printianaviネットワークポート
の場合、「Printianaviネットワークポートモニタ」は削除できません。
「Printianavi ネットワークポートモニタ」を削除したい場合は、事前に削除対象外のプリンタの接続ポー
トを Printianaviネットワークポート以外の接続ポートに変更しておいてください。
1 NTの場合は、管理者権限を持ったユーザーでログオンします。
2 「スタート」ボタン→「プログラム」→「Printianavi」→「ネットワーク
ソフトウェア 2」→「セットアップ」の順にクリックします。
インストーラが起動し、「Printianavi ネットワークソフトウェア 2 へようこそ」と表示され
ます。
3 (1)「変更」「修正」「削除」のいずれかを選択し、(2)「次へ」をクリック
します。
・変更…コンポーネントを追加したい場合、またはインストール済みのコンポーネントを
削除したい場合に選択します。「コンポーネントの追加、削除」(→ P.52)に進んでください。
・修正…現在インストールされているすべてのコンポーネントを再インストールしたい場
合に選択します。「コンポーネントの再インストール」(→ P.52)に進んでください。
・削除…インストールされているすべてのコンポーネントを削除(アンインストール)し
たい場合に選択します。「コンポーネントの削除(アンインストール)」(→ P.52)に進ん
でください。
(1)
(2)
Printianaviネットワークポート印刷の場合 51

52
コンポーネントの追加、削除
「変更」を選択して「次へ」をクリックすると、次のウィンドウが表示されます。
1 インストールしたいコンポーネントの をクリックして にする、または
削除したいコンポーネントの をクリックして にします。
2 「次へ」をクリックします。
以降、ウィンドウの指示に従って操作してください。
3 最後に表示される「Printianavi ネットワークソフトウェア 2 のメンテナ
ンス完了」ウィンドウで「完了」をクリックします。
コンポーネントの再インストール
「修正」を選択して「次へ」をクリックすると、インストール済みのコンポーネントの再イ
ンストールが開始されます。ウィンドウの指示に従って操作してください。
再インストールが完了したら、最後に表示される「Printianavi ネットワークソフトウェア 2
のメンテナンス完了」ウィンドウで「完了」をクリックします。
コンポーネントの削除(アンインストール)
「削除」を選択して「次へ」をクリックすると、「選択したアプリケーション、およびすべて
のコンポーネントを完全に削除しますか?」と表示されます。「OK」をクリックすると、ア
ンインストールが開始されます。
アンインストールが完了したら、最後に表示される「Printianaviネットワークソフトウェア
2のメンテナンス完了」ウィンドウで「完了」をクリックします。
第 2章 ネットワークを利用したプリンタの接続

2
2
2
2
2
2
2
2
2
2
2
4 LPR印刷の場合(NT)
NTから、LPR印刷を行う場合の設定方法を説明します。なお、プリンタに IPアド
レスをまだ設定していない場合は、「IPv4アドレスを設定する」(→ P.24)をご覧に
なり、設定しておいてください。
・LPR印刷の場合、双方向プリンティングシステム「Printianavi」は使用できません。あらかじめご了承く
ださい。
サービスの組み込み
プリンタドライバをインストールする前に、「Microsoft TCP/IP印刷サービス」と「簡易 TCP/
IPサービス」を組み込みます。
1 「スタート」ボタン→「設定」→「コントロールパネル」の順にクリック
し、「ネットワーク」をダブルクリックします。
2 「サービス」タブをクリックし、「ネットワークサービス」の一覧に、
「Microsoft TCP/IP印刷」と「簡易 TCP/IPサービス」が表示されてい
るか確認します。
組み込まれていないときは、「追加」をクリックし、「ネットワークサービスの選択」ウィ
ンドウのネットワークサービス一覧から「Microsoft TCP/IP印刷」を選択します。
「簡易 TCP/IPサービス」についても、同様の手順で組み込んでください。
プリンタドライバのインストール
プリンタドライバをインストールします。
1 プリンタの電源を入れます。
2 管理者権限を持ったユーザーでログオンします。
3 「Printia LASER プリンタユーティリティ」をパソコンにセットします。
「Printia LASER プリンタユーティリティ セットアップ」ウィンドウが自動的に表示されます。
・「Printia LASER プリンタユーティリティ セットアップ」ウィンドウが自動的に表示され
ない場合は、「エクスプローラ」などを使用して CD-ROM を開き、一番上の階層にある
「XLSTART.EXE」をダブルクリックしてください。「Printia LASER プリンタユーティリ
ティ セットアップ」ウィンドウが表示されます。
4 メニューから「プリンタドライバ」をクリックします。
「インストール内容選択」ウィンドウが表示されます。
LPR印刷の場合(NT) 53

54
5 インストールするプリンタを選択後、プリンタの設定でポート名は
「LPT1:」を設定します。
以降、ウィンドウの指示に従って操作してください。
続いて、ポート設定の変更を行います。
ポート設定の変更
プリンタのポート設定を変更します。
1 プリンタがネットワークに接続され、電源が入っていることを確認します。
2 プリンタを選択します。
1.「スタート」ボタン→「設定」→「プリンタ」の順にクリックします。
2. LPR 印刷を行うプリンタを選択します。
3 「ファイル」メニュー(または「整理」メニュー)→「プロパティ」の順
にクリックします。
プリンタのプロパティウィンドウが表示されます。
4 「ポート」タブをクリックし、「双方向サポートを有効にする」を にします。
5 「ポートの追加」をクリックします。
「プリンタポート」ウィンドウが表示されます。
第 2章 ネットワークを利用したプリンタの接続

2
2
2
2
2
2
2
2
2
2
2
6 (1)「LPR Port」を選択し、(2)「新しいポート」をクリックします。
「LPR互換プリンタの追加」ウィンドウが表示されます。
7 (1)プリンタの IPアドレスを入力し、(2)「LP」を入力し、(3)「OK」を
クリックします。
・IPアドレスの入力は、半角数字とピリオドで行ってください。
・「サーバーのプリンタ名または印刷キュー」には、必ず半角英字で「LP」と入力してくだ
さい。
8 印刷データのスプール方法を変更します。
プリンタのプロパティから「スケジュール」タブをクリックし、「印刷ドキュメントをス
プールし、プログラムの印刷処理を高速に行う」と「全ページ分のデータをスプールして
から、印刷データをプリンタに送る」を選択します。
以上で、LPR Portの設定は完了です。
(1)
(2)
(1)
(2)
(3)
LPR印刷の場合(NT) 55

56
Memo

第 3章
ネットワークを利用しないプリンタの接続
この章では、ネットワークを利用せずにプリンタを接続し(プ
リンタとパソコンを直接接続し)、プリンタドライバ(Printia XL
ドライバ)をインストールする方法を説明します。
1 接続インターフェースについて . . . . . . . . . . . . . . . . . . . . . . . . . . . . . . 58
2 USB インターフェースで接続する . . . . . . . . . . . . . . . . . . . . . . . . . . . . 59
3 パラレルインターフェースで接続する . . . . . . . . . . . . . . . . . . . . . . . . . 67
57

58
1 接続インターフェースについて
パソコンとプリンタを直接接続する場合、USBインターフェース、またはパラレル
インターフェースを利用します。どちらのインターフェースで接続するかは、お使
いのパソコン・プリンタが備えるインターフェースや、パソコンの OS などの条件
で変わってきます。ここでは、各インターフェースの動作条件、およびプリンタド
ライバのインストール方法の概要を説明します。
プリンタが備えるインターフェースおよび接続方法については、『ハードウェアガイド』の
「第 2章 プリンタを設置・接続する」をご覧ください。お使いのパソコンが備えるインター
フェースや OSについては、パソコンに添付のマニュアルをご覧ください。
・プリンタドライバインストール前に次の表をご確認いただき、お使いのパソコンや OSに適合したインス
トール方法を選択してください。
USBインターフェースによる接続
パラレルインターフェースによる接続
表:USBインターフェース接続のための動作条件、およびセットアップ方法
項目 内容
パソコン USBインターフェースを搭載している PC/AT互換機
OS Me/98
インストール方法 プラグアンドプレイによって、インストールを行います。
表:パラレルインターフェース接続のための動作条件、およびインストール方法
項目 内容
パソコン 双方向パラレルインターフェースをサポートする PC/AT互換機
OS NT/Me/98
インストール方法 セットアッププログラムによって、インストールを行います。
第 3章 ネットワークを利用しないプリンタの接続

3
3
3
3
3
3
3
3
3
3
3
2 USBインターフェースで接続する
USB接続する場合は、OSにより、ドライバのインストール方法が異なります。
・「Meの場合」(→ P.59)
・「98の場合」(→ P.63)
Meの場合
1 プリンタの電源を入れてから、パソコンとプリンタを USB ケーブルで接
続します。
プリンタに USBケーブルを接続する方法については、『ハードウェアガイド』の「第 2章
プリンタを設置・接続する」をご覧ください。
「新しいハードウェアの追加ウィザード」ウィンドウが表示されます。
2 (1)「ドライバの場所を指定する(詳しい知識のある方向け)」を選択して、
(2)「次へ」をクリックします。
(1)
(2)
USBインターフェースで接続する 59

60
「ファイルのコピー」ウィンドウが表示されたときは、次の操作を行ってください。
1. 「Printia LASER プリンタユーティリティ」をパソコンにセットします。
2.「終了」をクリックして、「Printia LASER プリンタユーティリティ セットアップ」ウィ
ンドウを閉じます。
3.「ファイルのコピー元」に「D:¥FJXLDRV¥DRVINST¥WINME」(CD-ROMドライブが
D:の場合)と入力し、「OK」をクリックします。
3 「Printia LASER プリンタユーティリティ」をパソコンにセットします。
「Printia LASER プリンタユーティリティ セットアップ」ウィンドウが自動的に表示されます。
4 メニューから「終了」をクリックします。
5 (1)「検索場所の指定」を にして「D:¥FJXLDRV¥DRVINST¥WINME」
(CD-ROMドライブが D:の場合)と入力し、(2)「次へ」をクリックします。
6 「デバイス用のドライバファイルの検索:USB Printing Support」と表
示されていることを確認し、「次へ」をクリックします。
7 インストールが終了したら、「完了」をクリックします。
USBインターフェースに接続しているプリンタが自動的に検出されます。
(2)
(1)
第 3章 ネットワークを利用しないプリンタの接続

3
3
3
3
3
3
3
3
3
3
3
8 プリンタ名を確認し、(1)「ドライバの場所を指定する(詳しい知識のあ
る方向け)」を選択して、(2)「次へ」をクリックします。
9 (1)「検索場所の指定」を にして「D:¥FJXLDRV¥DRVINST¥WINME」
(CD-ROMドライブが D:の場合)と入力し、(2)「次へ」をクリックします。
10「このデバイスに最適なドライバをインストールする準備ができました」と表示されていることを確認し、「次へ」をクリックします。
(1)
(2)
(2)
(1)
USBインターフェースで接続する 61

62
11(1)プリンタ名を入力し、(2)通常使用するプリンタとするかどうか選択
して、(3)「次へ」をクリックします。
すでにインストールされているプリンタがない場合は、「いいえ」を選択しても通常使用す
るプリンタに設定されます。
12(1)プリンタの接続を確認するためにテスト印刷を行う場合は「はい」、行
わない場合は「いいえ」を選択し、(2)「完了」をクリックします。
13 必要なソフトウェアがインストールされたことを確認し、「完了」をクリッ
クします。
テスト印刷を行ったときは、「プリンタの印字テストが完了しました。」と表示されたら、
「はい」をクリックします。
14「スタート」ボタン→「Windows の終了」の順にクリックし、Windows
を再起動します。
以上で、プリンタドライバのインストールは完了です。
(1)
(3)
(2)
(2)
(1)
第 3章 ネットワークを利用しないプリンタの接続

3
3
3
3
3
3
3
3
3
3
3
98の場合
1 プリンタの電源を入れてから、パソコンとプリンタを USB ケーブルで接
続します。
プリンタに USBケーブルを接続する方法については、『ハードウェアガイド』の「第 2章
プリンタを設置・接続する」をご覧ください。
「新しいハードウェアの追加ウィザード」ウィンドウが表示されます。
2 「次へ」をクリックします。
「ファイルのコピー」ウィンドウが表示されたときは、次の操作を行ってください。
1. 「Printia LASER プリンタユーティリティ」をパソコンにセットします。
2.「終了」をクリックして、「Printia LASER プリンタユーティリティ セットアップ」ウィ
ンドウを閉じます。
3.「ファイルのコピー元」に「D:¥FJXLDRV¥DRVINST¥WIN98」(CD-ROM ドライブが
D:の場合)と入力し、「OK」をクリックします。
USBインターフェースで接続する 63

64
3 (1)「使用中のデバイスに最適なドライバを検索する(推奨)」を選択し、
(2)「次へ」をクリックします。
4 「Printia LASER プリンタユーティリティ」をパソコンにセットします。
「Printia LASER プリンタユーティリティ セットアップ」ウィンドウが自動的に表示されます。
5 メニューから「終了」をクリックします。
6 (1)「検索場所の指定」を にして「D:¥FJXLDRV¥DRVINST¥WIN98」
(CD-ROMドライブが D:の場合)と入力し、(2)「次へ」をクリックします。
7 「次のデバイス用のドライバファイルを検索します:USB Printing
Support」と表示されていることを確認し、「次へ」をクリックします。
8 インストールが終了したら、「完了」をクリックします。
USBインターフェースに接続しているプリンタが自動的に検出されます。
9 「次の新しいドライバを検索しています」のウィンドウでドライバ名を確
認し、「次へ」をクリックします。
(1)
(2)
(2)
(1)
第 3章 ネットワークを利用しないプリンタの接続

3
3
3
3
3
3
3
3
3
3
3
10(1)「使用中のデバイスに最適なドライバを検索する(推奨)」を選択し、
(2)「次へ」をクリックします。
11(1)「検索場所の指定」を にして「D:¥FJXLDRV¥DRVINST¥WIN98」
(CD-ROMドライブが D:の場合)と入力し、(2)「次へ」をクリックします。
12「このデバイスに最適なドライバをインストールする準備ができました」と表示されていることを確認し、「次へ」をクリックします。
(1)
(2)
(2)
(1)
USBインターフェースで接続する 65

66
13(1)プリンタ名を入力し、(2)通常使用するプリンタとするかどうか選択
して、(3)「次へ」をクリックします。
すでにインストールされているプリンタがない場合は、「いいえ」を選択しても通常使用す
るプリンタに設定されます。
14(1)プリンタの接続を確認するためにテスト印刷を行う場合は「はい」、行
わない場合は「いいえ」を選択し、(2)「完了」をクリックします。
15 必要なソフトウェアがインストールされたことを確認し、「完了」をクリッ
クします。
テスト印刷を行ったときは、「プリンタの印字テストが完了しました。」と表示されたら、
「はい」をクリックします。
16「スタート」ボタン→「Windows の終了」の順にクリックし、Windows
を再起動します。
以上で、プリンタドライバのインストールは完了です。
(1)
(3)
(2)
(2)
(1)
第 3章 ネットワークを利用しないプリンタの接続

3
3
3
3
3
3
3
3
3
3
3
3 パラレルインターフェースで接続する
パラレルインターフェース接続する場合は、「Printia LASER プリンタユーティリ
ティ」からプリンタドライバのインストーラを起動してインストールを行います。
1 プリンタの電源を入れます。
2 NTの場合は、管理者権限を持ったユーザーでログオンします。
3 「Printia LASER プリンタユーティリティ」をパソコンにセットします。
「Printia LASER プリンタユーティリティ セットアップ」ウィンドウが自動的に表示されます。
・「Printia LASER プリンタユーティリティ セットアップ」ウィンドウが自動的に表示され
ない場合は、「エクスプローラ」などを使用して CD-ROM を開き、一番上の階層にある
「XLSTART.EXE」をダブルクリックしてください。「Printia LASER プリンタユーティリ
ティ セットアップ」ウィンドウが表示されます。
4 メニューから「プリンタドライバ」をクリックします。
「インストール内容選択」ウィンドウが表示されます。
5 (1)「ローカルプリンタをインストールする」をクリックし、(2)「次へ」
をクリックします。
(1)
(2)
パラレルインターフェースで接続する 67

68
6 (1)プリンタを選択し、(2)「次へ」をクリックします。
以降は、セットアッププログラムの指示に従って、インストールを行ってください。
(1)
(2)
第 3章 ネットワークを利用しないプリンタの接続

第 4章
プリンタ共有の設定
この章では、プリンタをサーバ上で共有し、他のパソコンから
印刷するために必要な設定について説明します。
1 設定の概要 . . . . . . . . . . . . . . . . . . . . . . . . . . . . . . . . . . . . . . . . . . . . . 70
2 NT の場合 . . . . . . . . . . . . . . . . . . . . . . . . . . . . . . . . . . . . . . . . . . . . . . 71
3 Me/98 の場合 . . . . . . . . . . . . . . . . . . . . . . . . . . . . . . . . . . . . . . . . . . . 77
69

70
1 設定の概要
サーバに接続したプリンタを共有プリンタとして設定し、ネットワーク上の他のパ
ソコンから印刷できるようにします。
共有プリンタを利用するためには、サーバとクライアントのそれぞれで設定が必要です。
サーバの OSと、クライアントの OSの組み合わせによって、クライアントの設定方法が異
なります。次の表をご覧になり、お使いの環境に合わせて、サーバとクライアントの設定を
行ってください。
表:サーバとクライアントの組み合わせと設定方法
サーバの OSと設定方法クライアントの OSと設定方法
OS 設定方法
NT
「サーバ側を設定する」
(→ P.71)
7/2008/Vista/2003/XP/
2000
「CD-ROMからのインストール」(→ P.75)
NT/Me/98 ・次のいずれの方法でも設定できます。
「ネットワークインストール」(→ P.73)
「CD-ROMからのインストール」(→ P.75)
Me/98
「サーバ側を設定する」
(→ P.77)
7/2008/Vista/2003/XP/
2000
「CD-ROMからのインストール」(→ P.75)
NT 「CD-ROMからのインストール」(→ P.75)
Me/98 ・次のいずれの方法でも設定できます。
「ネットワークインストール」(→ P.73)
「CD-ROMからのインストール」(→ P.75)
第 4章 プリンタ共有の設定

4
4
4
4
4
4
4
4
4
4
4
2 NTの場合
ここでは、OSが NTのパソコンをプリントサーバとして運用する場合と、クライア
ントとして運用する場合に必要となる設定について説明します。
サーバ側を設定する
サーバとして運用するパソコンで行う設定について、説明します。
・プリンタを LAN に接続している場合、およびパラレル接続している場合は、プリンタドライバのインス
トール時に共有プリンタとしてインストールすることができます。共有プリンタとしてインストールした
場合は、ここでの設定は不要です。
プリンタドライバのインストール方法は、「ネットワークを利用したプリンタの接続」(→ P.21)または
「ネットワークを利用しないプリンタの接続」(→ P.57)をご覧ください。
1 管理者権限を持ったユーザーでログオンします。
2 「スタート」ボタン→「設定」→「プリンタ」の順にクリックし、共有す
るプリンタをクリックします。
3 「ファイル」メニュー→「共有」の順にクリックします。
プリンタのプロパティウィンドウが表示されます。
4 「共有する」を選択し、共有プリンタ名を入力します。
共有プリンタ名は、他のユーザーがネットワークで情報を見るときに表示されます。
ただし、全角 7文字以上、半角 13文字以上の名前を設定すると、Me/98のパソコン(クラ
イアント)からプリンタのネットワークパスを参照できなくなりますのでご注意ください。
NTの場合 71

72
5 クライアントの OSにより、次の操作を行います。
■クライアント OSが Me/98以外の場合
「OK」をクリックして、設定を終了します。
■クライアント OSが Me/98の場合
次の手順で、追加ドライバのインストールを行います。
1.(1)「代替ドライバ」リストから「Windows 95」を選択し、(2)「OK」をクリックします。
なお、代替ドライバがすでにインストールされている場合は、「(インストール済)」と
表示されています。
2. 添付の 「Printia LASER プリンタユーティリティ」をセットします(自動的に表示さ
れる「Printia LASER プリンタユーティリティ セットアップ」ウィンドウは、「終了」
をクリックして閉じます)。
3.「コピー元」に「D:¥FJXLDRV¥DRVINST¥9X-SHARE」と入力する、または「参照」
をクリックして「D:¥FJXLDRV¥DRVINST¥9X-SHARE」を選択します(CD-ROM ド
ライブが D:の場合)。
4. 入力が終わったら、「OK」をクリックします。
ファイルのコピーが開始されます。コピーが終了したら、追加ドライバのインストー
ルは完了です。
(1)
(2)
第 4章 プリンタ共有の設定

4
4
4
4
4
4
4
4
4
4
4
クライアント側を設定する
NTの場合、サーバの OSにより、クライアント側の設定は次のようになります。
・サーバの OSが 7/2008/Vista/2003/XP/2000の場合
NTのクライアントで、プリンタ共有はできません。
・サーバの OSが NTの場合
「ネットワークインストール」(→ P.73)、または「CD-ROMからのインストール」(→ P.75)のどち
らの方法でも設定できます。
・サーバの OSがMe/98の場合
「CD-ROMからのインストール」(→ P.75)で設定します。
・クライアント側の設定を行う前に、サーバ側で共有プリンタの設定を行っておいてください。
ネットワークインストール
NTクライアントから NTのサーバ共有プリンタを使用する場合、プリンタドライバのイン
ストールを 「Printia LASER プリンタユーティリティ」からではなく、サーバから行うこと
ができます。
1 「エクスプローラ」を起動します。
2 「ネットワークコンピュータ」をクリックし、ネットワーク上のパソコン
を表示します。
3 一覧からサーバとして設定されているパソコンをクリックします。
利用可能な共有プリンタが表示されます。
4 印刷を行いたい共有プリンタをダブルクリックし、ウィンドウの指示に
従ってインストールを行います。
ファイルがコピーされ、「プリンタ」フォルダに新しくプリンタが追加されれば、プリンタ
ドライバのインストールは完了です。
NTの場合 73

74
・管理者権限以外でインストールを行った場合、インストール後に次のウィンドウが表示さ
れることがあります。
この場合は、サーバ経由で印刷しても、クライアント側で印刷の状態や、印刷ログ、消耗
品ログを参照することができません(印刷は行えます)。
・クライアント側に警告メッセージを表示させないようにするには、サーバ側で「装置オプ
ション」タブの「メッセージ連携サービスの警告を表示する」を にしてください。設
定項目については、「「装置オプション」タブの設定項目」(→ P.117)をご覧ください。
・「メッセージ連携サービス」を使用する場合は、管理者権限でログオンし直し、ドライバ
のインストールを行ってください。インストール方法は、「ネットワークを利用したプリ
ンタの接続」(→ P.21)または「ネットワークを利用しないプリンタの接続」(→ P.57)
をご覧ください。
・「メッセージ連携サービス」が有効になっているかどうかは、プリンタのプロパティウィ
ンドウの「Printianavi」タブ画面→「メッセージ連携サービス状態:」(→ P.124)で確認
できます。「開始」になっていれば、「メッセージ連携サービス」は有効です。
第 4章 プリンタ共有の設定

4
4
4
4
4
4
4
4
4
4
4
CD-ROMからのインストール
クライアントからサーバの共有プリンタのネットワークインストールが行えない場合は、
「Printia LASER プリンタユーティリティ」から、共有プリンタのインストールを行います。
1 「Printia LASER プリンタユーティリティ」をセットします。
「Printia LASER プリンタユーティリティ セットアップ」ウィンドウが自動的に表示されます。
・「Printia LASER プリンタユーティリティ セットアップ」ウィンドウが自動的に表示され
ない場合は、「エクスプローラ」などを使用して CD-ROM を開き、一番上の階層にある
「XLSTART.EXE」をダブルクリックしてください。「Printia LASER プリンタユーティリ
ティ セットアップ」ウィンドウが表示されます。
2 メニューから「プリンタドライバ」をクリックします。
「インストール内容選択」ウィンドウが表示されます。
3 (1)「共有プリンタをインストールする」を選択し、(2)「次へ」をクリッ
クします。
「プリンタの選択」ウィンドウが表示されます。
4 印刷したいプリンタを選択し、「次へ」をクリックします。
「共有プリンタの選択」ウィンドウが表示されます。
(1)
(2)
NTの場合 75

76
5 (1)ネットワーク上の共有プリンタを選択し、(2)「次へ」をクリックし
ます。
「プリンタ名の設定」ウィンドウが表示されます。
6 (1)通常使うプリンタに設定するかどうかを選択して、(2)「次へ」をク
リックします。
他にインストールされているプリンタがない場合は、「いいえ」を選択しても通常使うプリ
ンタに設定されます。
「インストール設定の確認」ウィンドウが表示されます。
7 設定内容を確認し、「次へ」をクリックします。
「ドライバインストール完了」ウィンドウが表示されます。
8 「はい、今すぐコンピュータを再起動します。」を選択し、「完了」をクリッ
クします。
Windowsが再起動します。
以上でインストールは完了です。
(1)
(2)
(1)
(2)
第 4章 プリンタ共有の設定

4
4
4
4
4
4
4
4
4
4
4
3 Me/98の場合
ここでは、OSが Me/98のパソコンをプリントサーバとして運用する場合と、クラ
イアントとして運用する場合に必要となる設定について説明します。
サーバ側を設定する
サーバとして運用するパソコンで行う設定について、説明します。
・プリンタドライバのインストール時に、共有プリンタとしてインストールした場合は、「準備」(→ P.77)
の手順のみ行ってください。
準備
「ネットワーク」ウィンドウで、プリンタの共有ができるように設定します。
1 「スタート」ボタン→「設定」→「コントロールパネル」の順にクリック
し、「ネットワーク」をダブルクリックします。
「ネットワーク」ウィンドウが表示されます。
2 「ファイルとプリンタの共有」をクリックします。
「ファイルとプリンタの共有」ウィンドウが表示されます。
3 (1)「プリンタを共有できるようにする」を にし、(2)「OK」をクリック
します。
(1)
(2)
Me/98の場合 77

78
4 「OK」をクリックして「ネットワーク」ウィンドウを閉じ、Windows を
再起動します。
設定
1 「スタート」ボタン→「設定」→「プリンタ」の順にクリックし、共有す
るプリンタをクリックします。
2 「ファイル」メニュー→「共有」の順にクリックします。
プリンタのプロパティウィンドウが表示されます。
3 「共有する」を選択し、共有名を入力します。
必要に応じてコメント、パスワードを入力します。
・共有名
共有プリンタの名前を入力します。他のユーザーがネットワークで情報を見るときに、こ
こに指定した名前が表示されます。
・コメント
プリンタの種類や設置場所などの共有プリンタに関するコメントを入力します。
・パスワード
他のユーザーがこの共有プリンタに接続するときに使うパスワードを指定します。パス
ワードを使わないときは、空白のままにします。
4 入力が終わったら、「OK」をクリックします。
第 4章 プリンタ共有の設定

4
4
4
4
4
4
4
4
4
4
4
クライアント側を設定する
Me/98の場合、サーバの OSにより、クライアント側の設定は次のようになります。
・サーバの OSが 7/2008/Vista/2003/XP/2000の場合
Me/98のクライアントで、プリンタ共有はできません。
・サーバの OSが NT/Me/98の場合
「ネットワークインストール」(→ P.79)、または「CD-ROMからのインストール」(→ P.79)のどち
らの方法でも設定できます。
・クライアント側の設定を行う前に、サーバ側で共有プリンタの設定を行っておいてください。
ネットワークインストール
Me/98クライアントから NT/Me/98のサーバ共有プリンタを使用する場合、プリンタドライ
バのインストールを 「Printia LASER プリンタユーティリティ」からではなく、サーバから
行うことができます。
1 「エクスプローラ」を起動します。
2 「ネットワークコンピュータ」(Me では「マイネットワーク」)をクリッ
クし、ネットワーク上のパソコンを表示します。
3 一覧からサーバとして設定されているパソコンをクリックします。
利用可能な共有プリンタが表示されます。
4 印刷を行いたい共有プリンタをダブルクリックし、ウィンドウの指示に
従ってインストールを行います。
ファイルがコピーされ、「プリンタ」フォルダに新しくプリンタが追加されたら、プリンタ
ドライバのインストールは完了です。
CD-ROMからのインストール
「Printia LASER プリンタユーティリティ」から、共有プリンタのインストールを行うこと
もできます。インストール方法については、「CD-ROM からのインストール」(→ P.75)を
ご覧ください。
Me/98の場合 79

80
Memo

運用編
第 5章
プリンタドライバの機能と利用方法
この章では、プリンタドライバ(Printia XLドライバ)がもつ機
能と、その利用方法について説明します。
1 印刷するには . . . . . . . . . . . . . . . . . . . . . . . . . . . . . . . . . . . . . . . . . . . 82
2 印刷を中止するには . . . . . . . . . . . . . . . . . . . . . . . . . . . . . . . . . . . . . . 85
3 プリンタドライバで設定できる内容 . . . . . . . . . . . . . . . . . . . . . . . . . . 87
4 環境による機能の差異について . . . . . . . . . . . . . . . . . . . . . . . . . . . . . . 136
5 プリンタドライバを更新/削除するには . . . . . . . . . . . . . . . . . . . . . . . 138
6 Printia XL ドライバのバージョンを確認するには . . . . . . . . . . . . . . . . . 141
81

82
1 印刷するには
アプリケーションで作成したデータを実際に印刷するときの操作は、お使いのアプ
リケーションによって異なりますが、ここでは一例を説明します。
1 アプリケーションでデータを作成するか、開きます。
2 「ファイル」メニュー→「印刷」の順にクリックします。
「印刷」ウィンドウが表示されます。
3 (1)プリンタが正しく選択されていることを確認し、(2)「プロパティ」を
クリックします。
・アプリケーションによっては、「プロパティ」が「詳細設定」と表示されたり、プロパティ
ウィンドウのタブが「印刷」ウィンドウ内に表示されたりします。詳しくは、お使いのア
プリケーションのマニュアルをご覧ください。
(1)
(2)
第 5章 プリンタドライバの機能と利用方法

5
5
5
5
5
5
5
5
5
5
5
運用編
4 各項目を設定し、「OK」をクリックします。
・各設定項目についての詳しい説明は、プリンタドライバの「ヘルプ」、または「プリンタ
ドライバで設定できる内容」(→ P.87)をご覧ください。
・用紙をセットする方法については、『ハードウェアガイド』の「第 4章 日常の操作」を
ご覧ください。
5 「印刷」ウィンドウで「OK」をクリックします。
印刷が開始されます。
・給紙口によっては、サポートするサイズが「ユーザ定義サイズ」ウィンドウで設定可能な
範囲よりも狭い場合があります。このような給紙口を給紙方法に指定するときは、その給
紙口のサポート範囲内のサイズを設定してください。
各給紙口がサポートするユーザ定義サイズの範囲については、『ハードウェアガイド』
の「第 8章 付録」をご覧ください。
OSにより、画面、表示内容は異なります。
印刷するには 83

84
プリンタの状態確認(ポップアップ)
双方向プリンティングシステム「Printianavi」を使うと、プリンタの状態をパソコン上で見
ることができます。
「Printianavi」は、印刷が実行されるとプリンタのモニタを開始します。プリンタでエラーが
発生すると、エラーの内容と対処方法がパソコンの画面にポップアップ表示されます。
・「Printianavi」によるエラー情報をポップアップ表示にするための設定、および詳しい説明については、プ
リンタドライバの「ヘルプ」、または「「Printianavi」タブの設定項目」(→ P.124)をご覧ください。
・「Printianavi」の機能概要については、「機能」(→ P.13)をご覧ください。
第 5章 プリンタドライバの機能と利用方法

5
5
5
5
5
5
5
5
5
5
5
運用編
2 印刷を中止するには
「Printianavi」を使うと、印刷開始後にパソコンから印刷を中止できます。
パソコンから印刷を中止するときの操作は、「Printianavi」タブ画面での設定によって異なり
ます。詳しくは、「「Printianavi」タブの設定項目」(→ P.124)をご覧ください。
プリンタの状態がポップアップ表示されている場合
「Printianavi」タブ画面で、「印刷中のステータス表示」を「ポップアップ」に設定している
場合は、印刷中に表示されるポップアップウィンドウから中止操作を行います。
1 ポップアップウィンドウの「印刷中止」をクリックします。
プリンタの状態がエラーの場合や最小化されている場合
「Printianavi」タブ画面で、「印刷中のステータス表示」を「エラー時ポップアップ」や「最
小化」に設定している場合は、次の手順で中止操作を行います。
1 タスクトレイ(画面右下の通知領域)上のプリンタアイコンをダブルク
リックします。
「Printianavi」ウィンドウが表示されます。
印刷を中止するには 85

86
2 「印刷中止」をクリックします。
・タスクトレイ上のプリンタアイコンを右クリックし、表示されるメニューから「印刷中止」を選択しても、
印刷を中止できます。
第 5章 プリンタドライバの機能と利用方法

5
5
5
5
5
5
5
5
5
5
5
運用編
3 プリンタドライバで設定できる内容プリンタの「印刷設定」ウィンドウ、または「プロパティ」ウィンドウでは、プリ
ンタドライバの各種機能を設定できます。ここでは、ウィンドウの表示方法と、各
設定項目の詳細を説明します。
プリンタの「印刷設定」、または「プロパティ」を表示するには
印刷に関する設定は、プリンタの「印刷設定」ウィンドウ、または「プロパティ」ウィンド
ウで変更します。
2つのウィンドウの役割は、次のとおりです。
・「印刷設定」ウィンドウ:本製品固有の機能を設定します。
-「「基本設定」タブの設定項目」(→ P.89)
-「「便利な機能」タブの設定項目」(→ P.101)
-「「仕上げ」タブの設定項目(対応プリンタのみ)」(→ P.108)
-「「グラフィックス」タブの設定項目」(→ P.113)
-「「印刷オプション」タブの設定項目」(→ P.114)
・「プロパティ」ウィンドウ:オプションの取り付け状態に関する設定や印刷設定、双方向
プリンティングシステム「Printianavi」の設定を行います。
-「「装置オプション」タブの設定項目」(→ P.117)
-「「Printianavi」タブの設定項目」(→ P.124)
・98/Meの場合は、すべて「プロパティ」ウィンドウから設定を行います。
ウィンドウは、アプリケーションから表示する方法と、「プリンタ」フォルダから表示する
方法の 2通りがあります。
アプリケーションから表示する場合
アプリケーションの「印刷」ウィンドウから「印刷設定」ウィンドウを表示します。
操作方法はアプリケーションによって異なりますが、標準的な表示方法は、次のとおりです。
・オプションの取り付け状態に関する設定や印刷設定、双方向プリンティングシステム「Printianavi」の設
定は、アプリケーションの「印刷」ウィンドウからは表示できません。「「プリンタ」フォルダから表示す
る場合」(→ P.88)の手順で開いてください。
1 「ファイル」メニュー→「印刷」の順にクリックします。
「印刷」ウィンドウが表示されます。
2 「プロパティ」をクリックします。
プリンタドライバで設定できる内容 87

88
「プリンタ」フォルダから表示する場合
「プリンタ」フォルダからウィンドウを表示して設定を行うと、その設定値は、アプリケー
ションからウィンドウを表示したときの初期設定となります。
1 NT で「プロパティ」ウィンドウを表示する場合は、管理者権限を持った
ユーザーでログオンします。
2 「スタート」ボタン→「設定」→「プリンタ」の順にクリックします。
「プリンタ」フォルダが表示されます。
3 使用するプリンタのアイコンをクリックし、「ファイル」メニュー→「印
刷設定」、または「プロパティ」の順にクリックします。
「印刷設定」ウィンドウ、または「プロパティ」ウィンドウが表示されます。
設定内容の概要
プリンタのプロパティウィンドウで設定できる内容の概要と、詳しく説明している参照先を
説明します。各機能についての注意事項、機種や設定条件によって使用できない機能につい
ては、プリンタドライバの「ヘルプ」、または「ヒント情報」(→ P.135)を参照してください。
基本設定
用紙サイズや種類、印刷の向きなどの用紙に関する設定や、給紙、部単位印刷に関する設定
を行います。
・「「基本設定」タブの設定項目」(→ P.89)
・「プリンタの状態を確認する」(→ P.91)
・「任意の用紙サイズを設定する」(→ P.93)
・「拡大、または縮小して印刷する」(→ P.96)
・「複数部数、または部単位印刷を行う」(→ P.98)
便利な機能設定
N-upや両面印刷に関する設定を行います。
・「「便利な機能」タブの設定項目」(→ P.101)
・「複数ページを 1枚にまとめて印刷する(N-up印刷)」(→ P.103)
・「用紙の両面に印刷する(対応プリンタのみ)」(→ P.104)
・「片面印刷時にとじしろを設定する」(→ P.106)
仕上げ設定(対応プリンタのみ)
オフセット排紙やパンチ穴開け、ステープルの設定を行います。
・「「仕上げ」タブの設定項目(対応プリンタのみ)」(→ P.108)
・「オフセット排紙を行う(対応プリンタのみ)」(→ P.109)
・「パンチ穴開け・ステープルを行う(対応プリンタのみ)」(→ P.111)
第 5章 プリンタドライバの機能と利用方法

5
5
5
5
5
5
5
5
5
5
5
運用編
グラフィックス設定
解像度やディザパターン、トナーセーブに関する設定を行います。
・「「グラフィックス」タブの設定項目」(→ P.113)
印刷オプション設定
スプールに関する設定、プロテクトモード印刷など、印刷に関する設定を行います。
・「「印刷オプション」タブの設定項目」(→ P.114)
管理者設定、または装置オプション設定
オプションの取り付け状態に関する設定を行います。
・「「装置オプション」タブの設定項目」(→ P.117)
・「拡張スタッカを使って印刷する(XL-6700のみ)」(→ P.119)
Printianaviに関する設定
「Printianavi」に関する設定を行います。
・「「Printianavi」タブの設定項目」(→ P.124)
・「プリントサーバのメッセージをクライアントで受信する」(→ P.130)
「基本設定」タブの設定項目
用紙サイズや種類、印刷の向きなどの用紙に関する設定や、給紙、部単位印刷に関する設定
を行います。
1 用紙サイズ(初期設定:A4)
アプリケーションで設定した用紙サイズを選択します。 をクリックし、表示されるリストから
選択します。
・定型用紙以外のサイズに印刷するときは、「ユーザ定義サイズ」を選択します。「ユーザ定
義サイズ」ウィンドウが表示され、任意の用紙サイズの設定ができます。ユーザ定義サイ
ズの設定方法については、「任意の用紙サイズを設定する」(→ P.93)をご覧ください。
9
2
4
5
3
6
7
10
8
12
13
1411
115
プリンタドライバで設定できる内容 89

90
2 拡大縮小(初期設定:等倍)アプリケーションで作成したデータを、出力する用紙サイズに拡大/縮小して印刷する場合に設
定します。拡大/縮小印刷については、「拡大、または縮小して印刷する」(→P.96)をご覧ください。
3 印刷の向き(初期設定:縦)
印刷するイメージの向きを縦/横で選択します。
4 用紙種類(初期設定:普通紙)
印刷する用紙の種類を選択します。選択できる用紙種類については、『ハードウェアガイド』の
「第 6 章 使用できる用紙と保管方法」をご覧ください。なお、一部のプリンタでは、「普通紙 L」
や「普通紙 H」という用紙種類を選択できます。これらの用紙種類は、次の場合に選択します。
5 給紙方法(初期設定:自動給紙)印刷するときの給紙口を選択します。
「自動給紙」を選択すると、「用紙サイズ」で指定したサイズの用紙がセットされている給紙口を
自動的に選んで印刷します。
6 給紙方向(初期設定:機種により異なる)プリンタの用紙搬送方向に対し、どちら向きにセットされた用紙を給紙するのか選択します。
7 排紙方法(初期設定:フェイスダウントレイ、またはプリンタ設定に従う)用紙を排出するトレイを選択します。 をクリックし、表示されるリストから選択します。「ユー
ザ定義トレイ」では、拡張スタッカに排出するトレイを選択して指定します。拡張スタッカを
使った印刷については、「拡張スタッカを使って印刷する(XL-6700のみ)」(→ P.119)をご覧く
ださい。
8 部数(初期設定:1)印刷する部数を 1~ 999で設定します。
9 部単位に印刷する(初期設定: )
2部以上の印刷を、1部ごとにまとめて印刷したい場合に にします。
10 プリンタのパワーセーブを解除する(対応プリンタのみ)プリンタのウォームアップを開始します。印刷前にこのボタンをクリックすると、あらかじめ
ウォームアップさせておくことができます。
表:「普通紙 L」と「普通紙 H」の用途
設定項目 説明
普通紙 L トナーの定着温度を少し低めにして印刷します。坪量が小さい、薄めの用紙に
印刷する場合や、用紙がカールしやすい場合に選択します。
普通紙 H トナーの定着温度を少し高めにして印刷します。坪量が大きい、厚めの用紙に
印刷する場合や、トナーが定着しにくい場合に選択します。
表:給紙方向の種類
設定項目 説明
LEF(横送り) 用紙搬送方向に対し、横送りにセットされた用紙を給紙します(用紙の長辺
が、用紙搬送方向に対して垂直に位置します)。
SEF(縦送り) 用紙搬送方向に対し、縦送りにセットされた用紙を給紙します(用紙の短辺
が、用紙搬送方向に対して垂直に位置します)。
第 5章 プリンタドライバの機能と利用方法

5
5
5
5
5
5
5
5
5
5
5
運用編
11 詳細プリンタドライバの設定に関する情報や警告がある場合、ボタンの横にメッセージが表示されま
す。ボタンをクリックすると、メッセージの詳細が表示されます。
メッセージの意味などについては、「ヒント情報」(→ P.135)をご覧ください。
12 プリンタ状態表示「Printianavi」を使用してプリンタの状態を確認できます。状態を確認するウィンドウについては、
「プリンタの状態を確認する」(→ P.91)をご覧ください。
13 バージョン
プリンタドライバのバージョンが表示されます。詳しくは、「プリンタドライバのバージョン」
(→ P.135)をご覧ください。
14 標準に戻す「基本設定」タブで設定した「お気に入り」以外の内容を、すべて初期値に戻します。
15 用紙サマリ用紙に関する設定内容が表示されます。
プリンタの状態を確認する
「基本設定」タブ画面で「プリンタ状態表示」をクリックすると、プリンタの状態を確認で
きます。
画面の説明
プリンタの状態表示ウィンドウには、簡易表示と詳細表示の 2種類があります。
「簡易表示」、または「詳細表示」をクリックするたびに、ウィンドウが切り替わります。
1
25
63
1
4
7 5
プリンタドライバで設定できる内容 91

92
1 プリンタ名プリンタ名が表示されます。
2 ステータスアイコン(詳細)現在のプリンタの状態がアイコンで表示されます。アイコンの表示内容については、「詳細表示
アイコンの種類と意味」(→ P.92)をご覧ください。
3 装置構成情報リストプリンタモデル名、ファームウェアのバージョン、プリンタメモリ、オプションが表示されます。
4 消耗品・定期交換部品警告交換の準備や交換が必要な消耗品・定期交換部品の情報が表示されます。
5 プリンタ状態メッセージ現在のプリンタの状態が表示されます。
6 給紙口情報リスト給紙口の情報がアイコンで表示されると共に、印刷ページ数(機種により枚数)が表示されます。
アイコンの表示内容については、「詳細表示アイコンの種類と意味」(→ P.92)をご覧ください。
7 ステータスアイコン(簡易)現在のプリンタの状態がアイコンで表示されます。アイコンの表示内容については、「簡易表示
アイコンの種類と意味」(→ P.93)をご覧ください。
詳細表示アイコンの種類と意味
詳細表示アイコン、および給紙口情報アイコンの種類と意味は次のとおりです。
表:詳細表示アイコン
詳細表示アイコン
情報あり 通信中
(青)
オンライン 印刷中 警告
消耗品交換
(黄)
カートリッジエラー
(暗い赤)
紙詰まり ハードエラー カセットエラー
用紙なし 通信エラー
(暗い赤)
カバーオープン、
その他のエラー
- -
表:給紙口情報アイコン
給紙口情報アイコン
用紙残量あり、
または 4/4~ 1/4
(黒)
用紙残量少し、
または 1/4
(黄)
用紙なし
(暗い赤)
カセットエラー
(暗い赤)
情報未取得
(グレイ)
第 5章 プリンタドライバの機能と利用方法

5
5
5
5
5
5
5
5
5
5
5
運用編
簡易表示アイコンの種類と意味
簡易表示アイコンの種類と意味は次のとおりです。
任意の用紙サイズを設定する
「基本設定」タブ画面で、定形用紙でない(「用紙サイズ」リストにない)用紙サイズを、
「ユーザ定義サイズ」や「長尺紙」(対応プリンタのみ)として設定できます。
用紙サイズの設定方法には、直接サイズを設定する方法と、あらかじめ用紙サイズを設定し
ておく方法(対応プリンタのみ)の 2種類があります。
直接サイズを設定する
1 「基本設定」タブの「用紙サイズ」から、「ユーザ定義サイズ」または「長
尺紙」(対応プリンタのみ)を選択します。
「ユーザ設定サイズ」ウィンドウが表示されます。
表:簡易表示アイコン
簡易表示アイコン
情報あり 通信中
(青)
オンライン 印刷中 警告
消耗品交換 カートリッジエラー 紙詰まり ハードエラー カセットエラー
用紙なし 通信エラー
(暗い赤)
カバーオープン、
その他のエラー
- -
・プリンタドライバおよびアプリケーションで設定した用紙のサイズと、実際に使用する用紙のサ
イズは、必ず一致させてください。異なるサイズの用紙に印刷した場合、プリンタが故障するお
それがあります。
プリンタドライバで設定できる内容 93

94
2 (1)用紙の幅と長さを入力し、(2)「OK」をクリックします。
設定は 0.1mm単位で行います。設定できる範囲は、ウィンドウの右側に記載されています
(機種によって異なります)。
・給紙口によっては、サポートするサイズが「ユーザ定義サイズ」ウィンドウで設定可能な範囲よりも狭い
場合があります。このような給紙口を給紙方法に指定するときは、その給紙口のサポート範囲内のサイズ
を設定してください。
各給紙口がサポートするユーザ定義サイズの範囲については、『ハードウェアガイド』の「第 8章 付録」
をご覧ください。
あらかじめ用紙サイズを設定しておく(対応プリンタのみ)
給紙トレイまたはユーザ定義サイズをサポートする給紙カセットごとに、ユーザ定義サイズ
を設定しておくことができます。
・ここで設定した各給紙ユニットの用紙サイズは、「基本設定」タブ画面の「用紙サイズ」のリストとして
表示されます。
1 「スタート」ボタン→「設定」→「プリンタ」の順にクリックします。
「プリンタ」フォルダが表示されます。
2 使用するプリンタのアイコンをクリックし、「ファイル」メニュー→「プ
ロパティ」の順にクリックします。
3 「ハードウェアとサウンド」の「プリンタ」をクリックします。
「プリンタのプロパティ」ウィンドウが表示されます。
4 「装置オプション」タブの「給紙ユニットの設定」をクリックします。
「給紙ユニットの設定」ウィンドウが表示されます。
(1)
(2)
第 5章 プリンタドライバの機能と利用方法

5
5
5
5
5
5
5
5
5
5
5
運用編
5 (1)リストからユーザ定義サイズを使用する給紙口を選択し、(2)「ユー
ザ定義サイズを指定する」を にします。
ユーザ定義サイズをサポートしていない給紙口では、ユーザ定義サイズの指定はできませ
ん(「指定用紙サイズ」に「指定不可」と表示されます)。
また、「ユーザ定義サイズを指定する」を にすると、「基本設定」タブの「用紙サイズ」
に表示されないため、印刷時に指定できなくなります。
6 (1)用紙の幅と長さを入力し、(2)「OK」をクリックします。
設定は 0.1mm単位で行います。設定できる範囲は、ウィンドウの右側に記載されています
(機種によって異なります)。
(1)
(2)
(1)
(2)
プリンタドライバで設定できる内容 95

96
拡大、または縮小して印刷する
「基本設定」タブ画面で、アプリケーションで作成したデータ(文書)を拡大、または縮小
して印刷します。
1 用紙サイズ
拡大/縮小する前の用紙サイズを指定します。
アプリケーション側の書式設定などで用紙サイズが指定されているときは、通常、アプリケー
ション側の設定値が優先されます。
2 拡大縮小
拡大/縮小した後に、実際に印刷される用紙サイズを指定します。
・等倍
拡大/縮小印刷は行いません。
・○○に拡大縮小
用紙サイズと出力用紙の大きさから、拡大/縮小率を自動的に設定し、出力する用紙サイズを
○○に固定します。拡大縮小の設定を行うと、「基本設定」タブの左上に用紙サイズと出力用
紙サイズの関係が表示されます。
例えば、「B4(JIS)→ A4<SEF>」と表示されているときは、B4 の用紙に収まるように作成し
た文書を、A4の用紙に収まるように縮小印刷することを示します。
・プリンタの給紙口に、出力用紙として指定したサイズの用紙が入っていることを確認してから印刷してく
ださい。
・実際に出力する用紙サイズを変更せずに、「便利な機能」タブの「イメージサイズの調整」機能(→ P.102)
によって、印刷イメージだけを 50%~ 150%の範囲で拡大/縮小することもできます。
1
2
第 5章 プリンタドライバの機能と利用方法

5
5
5
5
5
5
5
5
5
5
5
運用編
拡大/縮小印刷の設定例
例 1)拡大印刷:A4 サイズのデータを B4 サイズに拡大して印刷したい場合
このようなときは、次のように設定します。
例 2)縮小印刷:B4 サイズのデータを A4 サイズに縮小して印刷したい場合
このようなときは、次のように設定します。
表:拡大印刷時の設定例
設定項目 設定値
用紙サイズ ・NTの場合
「A4」を選択します。
・Me/98の場合
「A4(210× 297mm)」を選択します。
拡大縮小 「B4に拡大縮小」を選択します。
表:縮小印刷時の設定例
設定項目 設定値
用紙サイズ ・NTの場合
「B4(JIS)」を選択します。
・Me/98の場合
「B4(257× 364mm)」を選択します。
拡大縮小 「A4に拡大縮小」を選択します。
B4125A4
80 A4B4
プリンタドライバで設定できる内容 97

98
複数部数、または部単位印刷を行う
「基本設定」タブ画面で、1 回の印刷で同じ文書を 2 部以上印刷したいときは複数部数印刷
を、さらにそれらを部単位で出力させたいときは部単位印刷を行います。
部単位印刷を行うときは、「装置オプション」タブ(→ P.117)の「部単位印刷機能」で「使
用する」を選択し、「基本設定」タブで「部数」と「部単位に印刷する」を指定します。
・部単位印刷を行うときの条件については、「部単位印刷の種類と可能な条件」(→ P.101)をご覧ください。
設定方法
1 「装置オプション」タブの「部単位印刷機能」から、「使用する」を選択し
ます。
3 3
3
32
2
2
2
3
3
1
1
1
1
3
2
1
3
2
1
3
2
1
第 5章 プリンタドライバの機能と利用方法

5
5
5
5
5
5
5
5
5
5
5
運用編
2 「基本設定」タブの「部数」(1 ~ 999 部の範囲)を指定し、「部単位に印
刷する」を にします。
3 「OK」をクリックし、「基本設定」タブを閉じます。
4 印刷を実行します。
プリンタドライバで設定できる内容 99

100
部単位印刷時の注意事項
■部単位印刷をサポートしているアプリケーションと、プリンタドライバの「部単
位印刷」の設定について
使用するアプリケーションによっては、アプリケーション自身が部単位の印刷を行うため、
プリンタドライバの部単位印刷が働かず、期待どおりの印刷結果が得られない場合がありま
す。次の表をご覧になり、部単位印刷の設定をしてください。
・ページ数が少ない(データ量の小さい)文書を部単位で印刷したい場合は、アプリケーションの「部単位
印刷」は使用せずプリンタドライバの「部単位に印刷する」を にして印刷することをお勧めします。
・アプリケーションの「部単位印刷」を使用する場合は、プリンタドライバの「部単位に印刷する」を に
してください。
表:部単位印刷をサポートしているアプリケーションとプリンタドライバの部単位印刷の設定
アプリケーション
プリンタドライバ
「管理者設定」タブ 「基本設定」タブ
「部単位印刷機能」
の設定部単位に印刷する 部単位に印刷する
部単位で印刷
使用しない
部単位印刷されない
設定できません
使用する
部単位印刷されない
[注 1]
部単位印刷される
部単位で印刷
使用しない [注 2]
部単位印刷される
設定できません
使用する [注1][注3]
部単位印刷される
[注1][注4]
部単位印刷される
注 1 : データ量が大きいと「メモリオーバー」エラーになる場合があります。その場合はプリンタ RAM モジュー
ル(オプション)の増設が必要です。
注 2 : 部単位で印刷されますが、お使いのアプリケーションによっては、3ページ× 2部 =合計 6ページを、1つ
のジョブとして処理するため印刷が遅くなる場合があります。
注 3 : 部単位で印刷されますが、お使いのアプリケーションによっては、「基本設定」タブの「部単位に印刷する」
も有効になり、期待通りの印刷結果が得られない場合があります。
注 4 : 部単位で印刷されますが、お使いのアプリケーションによっては、部単位印刷の組合せになるため、2 部が
4部になるなど期待通りの印刷結果が得られない場合があります。
第 5章 プリンタドライバの機能と利用方法

5
5
5
5
5
5
5
5
5
5
5
運用編
部単位印刷の種類と可能な条件
■プリンタによる部単位印刷
プリンタのメモリに印刷データをコピーするため、高速な部単位印刷を行えます。ただし、
機種によって対応していない場合や、プリンタ RAMモジュールの増設が必要な場合があり
ます。その場合、部単位印刷を行うと次のようになります。
・部単位印刷機能に対応していない機種の場合
1部のみ印刷されます。
・部単位印刷にメモリ増設が必要な機種の場合
メモリ不足エラーが表示されます。「Printianavi」が有効の場合は、エラー表示後 1部のみ印刷され
ます。
プリンタによる部単位印刷ができない場合でも、「Printianavi」による部単位印刷が可能な条
件を満たしている場合は、自動的に「Printianavi」による部単位印刷に切り替わります(対
応プリンタのみ)。
■Printianaviによる部単位印刷(対応プリンタのみ)
「Printianavi」がパソコンのスプールデータを制御して部単位印刷を実現します。下記の条件
を満たす NTから印刷する場合、または NTのプリントサーバ経由でMe/98から印刷する場
合のみ、「Printianavi」による部単位印刷を行うことができます。
ただし、印刷速度はプリンタでの部単位印刷に比べて遅くなります。
・NTの場合
「Printianavi」が有効で、プリンタのプロパティの「スケジュール」タブで「印刷ドキュメントをス
プールし、プログラムの印刷処理を高速に行う」が選択されている場合。
・「装置オプション」タブの「プリンタ状態を設定値に反映する」をクリックすると、お使いのプリンタや
パソコン環境で部単位印刷が行えるかどうかを自動で判別できます。
・サーバがMe/98の場合は、クライアントのOSにかかわらず、「Printianavi」による部単位印刷は行えません。
「便利な機能」タブの設定項目
N-upや両面印刷に関する設定を行います。
3
2
1
4
5
6
7
プリンタドライバで設定できる内容 101

102
1 N-up(初期設定:1up)
1枚の用紙に割り付けるページ数を選択します。1、2、4、8、16upの 5種類の設定ができます。
・詳細設定
割り付けたページ数に対してページ配置の設定を行います。
N-up 印刷については、「複数ページを 1 枚にまとめて印刷する(N-up 印刷)」(→ P.103)をご
覧ください。
2 印刷面(初期設定:片面)
両面/片面印刷の選択や、とじしろ位置の設定を行います。
・詳細設定
とじしろ量や白紙印刷などの設定を行います。
両面印刷については、「用紙の両面に印刷する(対応プリンタのみ)」(→ P.104)をご覧ください。
3 イメージサイズの調整(初期設定:100)
用紙サイズを変更せずに、イメージを拡大縮小する場合の倍率を設定します。とじしろの設定な
どで、イメージがうまく収まらなくなったときの調整に使うことができます。
4 詳細
設定を変更すると、ボタンの左側にメッセージが表示されます。ボタンをクリックすると、プリ
ンタドライバの設定を行ううえでのヒント情報(アドバイス)が表示されます。詳しくは、「ヒ
ント情報」(→ P.135)をご覧ください。
5 プリンタ状態表示
「Printianavi」を使用してプリンタの状態を確認できます。状態を確認するウィンドウについては、
「プリンタの状態を確認する」(→ P.91)をご覧ください。
6 バージョン
プリンタドライバのバージョンが表示されます。詳しくは、「プリンタドライバのバージョン」
(→ P.135)をご覧ください。
7 標準に戻す
「便利な機能」タブで設定した「お気に入り」以外の内容を、すべて初期値に戻します。
第 5章 プリンタドライバの機能と利用方法

5
5
5
5
5
5
5
5
5
5
5
運用編
複数ページを 1枚にまとめて印刷する(N-up印刷)
「便利な機能」タブの「N-up」で 1枚に割り付けるページ数を設定します。
設定方法
1 (1)「便利な機能」タブの「N-up」で 1 枚に割り付けるページ数を設定し、
(2)「詳細設定」をクリックします。
「N-upの詳細設定」ウィンドウが表示されます。
2 「N-upの詳細設定」ウィンドウで、ページ配置などを設定します。
表:N-upの詳細設定項目
No. 設定項目 説明
1 N-up
(初期設定:1up)
「便利な機能」タブの「N-up」(→ P.101)で設定した内
容が表示されます。このウィンドウで設定を変更する
こともできます。
(1)
(2)
1
2
3
4
プリンタドライバで設定できる内容 103

104
3 「OK」をクリックし、「N-upの詳細設定」ウィンドウを閉じます。
4 「OK」をクリックし、「便利な機能」タブを閉じます。
5 印刷を実行します。
用紙の両面に印刷する(対応プリンタのみ)
「便利な機能」タブで、両面印刷を行うときの条件、設定手順について説明します。
両面印刷のときの条件
両面印刷を行うには、両面ユニット(オプション)の取り付けが必要です。
両面ユニットの取り付け手順については、『ハードウェアガイド』の「第 3 章 オプション
を取り付ける」をご覧ください。
設定方法
1 「装置オプション」タブで「両面ユニット」を「あり」に設定します。
2 ページ配置
(初期設定:グレイアウ
ト)
割り付けたページをどのような順序で配置するか選択
します。「印刷の向き」(縦・横)と「N-up」によって、
選択できるページ配置が変わります。
3 ページ枠を付ける
(初期設定: )
割り付けたページの周囲に枠線を印刷する場合には、
にします。
4 標準に戻す 「N-upの詳細設定」ウィンドウで設定した内容をすべて
初期値に戻します。
この場合、「便利な機能」タブの「N-up」で設定した値
も初期値に戻ります。
表:N-upの詳細設定項目
No. 設定項目 説明
第 5章 プリンタドライバの機能と利用方法

5
5
5
5
5
5
5
5
5
5
5
運用編
2 (1)「便利な機能」タブで「印刷面」の「両面」を選択し、(2)「とじしろ
位置」の「詳細設定」をクリックします。
「印刷面の詳細設定」ウィンドウが表示されます。
3 「印刷面の詳細設定」ウィンドウで、とじしろ量や白紙ページを設定します。
表:印刷面の詳細設定項目
No. 設定項目 説明
1 印刷面
(初期設定:片面)
「便利な機能」タブの「印刷面」で選択した内容が表示
されます。このウィンドウで設定を変更することもで
きます。
2 とじしろ位置
(初期設定:長辺左とじ)
「便利な機能」タブの「とじしろ位置」で選択した内容
が表示されます。このウィンドウで設定を変更するこ
ともできます。
3 とじしろ量
(初期設定:0)
とじしろ量を、用紙の表と裏それぞれについて設定し
ます。設定できる範囲は、0~ 30mmです。
(1)
(2)
1
2
3
4
5
6
プリンタドライバで設定できる内容 105

106
4 「OK」をクリックし、「印刷面の詳細設定」ウィンドウを閉じます。
5 「OK」をクリックし、「便利な機能」タブを閉じます。
6 印刷を実行します。
片面印刷時にとじしろを設定する
「便利な機能」タブで、片面印刷時のとじしろ位置、とじしろ量などを設定します。
設定方法
1 (1)「便利な機能」タブで「印刷面」の「片面」を選択し、(2)「とじしろ
位置」の「詳細設定」をクリックします。
「印刷面の詳細設定」ウィンドウが表示されます。
4 両面時に白紙ページを印
刷する
(初期設定: )
印刷するデータに含まれる白紙のページを印刷する場
合は、 にします。 の場合は、ページ順序がずれる
ことがあります。印刷面が「片面」のときは、本機能
は設定できません。
5 詳細 設定が変更されると、ボタンの左側にメッセージが表
示されます。ボタンをクリックすると、プリンタドラ
イバの設定を行ううえでのヒント情報(アドバイス)が
表示されます。詳しくは、「ヒント情報」(→ P.135)を
ご覧ください。
6 標準に戻す 「印刷面の詳細設定」タブで設定した内容をすべて初期
値に戻します。この場合、「便利な機能」タブの「印刷
面」で設定した値も初期値に戻ります。
表:印刷面の詳細設定項目
No. 設定項目 説明
(1)
(2)
第 5章 プリンタドライバの機能と利用方法

5
5
5
5
5
5
5
5
5
5
5
運用編
2 「印刷面の詳細設定」ウィンドウで、とじしろ量や白紙ページを設定します。
3 「OK」をクリックし、「印刷面の詳細設定」ウィンドウを閉じます。
4 「OK」をクリックし、「便利な機能」タブを閉じます。
5 印刷を実行します。
表:印刷面の詳細設定項目
No. 設定項目 説明
1 印刷面
(初期設定:片面)
「便利な機能」タブの「印刷面」で選択した内容が表示
されます。このウィンドウで設定を変更することもで
きます。
2 とじしろ位置
(初期設定:長辺左とじ)
「便利な機能」タブの「とじしろ位置」で選択した内容
が表示されます。このウィンドウで設定を変更するこ
ともできます。
3 とじしろ量
(初期設定:0)
とじしろ量の「表」について設定します。設定できる
範囲は 0 ~ 30mm です。印刷面で「片面」を選択して
いる場合、「裏」はグレイアウトされ、設定できません。
4 片面時に白紙ページを印
刷する
(初期設定: )
印刷するデータに含まれる白紙のページを印刷する場
合は、 にします。
5 詳細 設定が変更されると、ボタンの左側にメッセージが表
示されます。ボタンをクリックすると、プリンタドラ
イバの設定を行ううえでのヒント情報(アドバイス)が
表示されます。詳しくは、「ヒント情報」(→ P.135)を
ご覧ください。
6 標準に戻す 「印刷面の詳細設定」タブで設定した内容をすべて初期
値に戻します。この場合、「便利な機能」タブの「印刷
面」で設定した値も初期値に戻ります。
1
2
3
4
5
6
プリンタドライバで設定できる内容 107

108
「仕上げ」タブの設定項目(対応プリンタのみ)
オフセット排紙やパンチ穴開け、ステープルの設定を行います。
1 オフセット排紙(初期設定:プリンタ設定に従う)
1回(1部)の印刷ごとに、用紙排紙の位置を交互にシフトして排紙するか選択します。「プリン
タ設定に従う」を選択した場合は、プリンタのオペレータパネルの設定で動作します。
詳しくは、「オフセット排紙を行う(対応プリンタのみ)」(→ P.109)をご覧ください。
2 パンチ(初期設定:なし)
印刷した用紙のとじしろ側にパンチ穴(2 穴)を開けるか選択します。詳しくは、「パンチ穴開
け・ステープルを行う(対応プリンタのみ)」(→ P.111)をご覧ください。
3 ステープル(初期設定:なし)
1回(1部)の印刷ごとに、とじしろ側(コーナー 1ヶ所または中央 2ヶ所)をステープラーでと
じるか選択します。詳しくは、「パンチ穴開け・ステープルを行う(対応プリンタのみ)」(→
P.111)をご覧ください。
4 詳細
設定を変更すると、ボタンの左側にメッセージが表示されます。ボタンをクリックすると、プリ
ンタドライバの設定を行ううえでのヒント情報(アドバイス)が表示されます。詳しくは、「ヒ
ント情報」(→ P.135)をご覧ください。
5 プリンタ状態表示
「Printianavi」を使用してプリンタの状態を確認できます。状態を確認するウィンドウについては、
「プリンタの状態を確認する」(→ P.91)をご覧ください。
6 バージョン
プリンタドライバのバージョンが表示されます。詳しくは、「プリンタドライバのバージョン」
(→ P.135)をご覧ください。
7 標準に戻す
「仕上げ」タブで設定した「お気に入り」以外の内容を、すべて初期値に戻します。
1
2
3
4
56
7
第 5章 プリンタドライバの機能と利用方法

5
5
5
5
5
5
5
5
5
5
5
運用編
オフセット排紙を行う(対応プリンタのみ)
「仕上げ」タブで、オフセット排紙を行うときの条件、設定方法について説明します。
オフセット排紙を行うときの条件
オフセット排紙を行うには、オフセット排紙口(排紙方法)が設定されている必要がありま
す。オフセット排紙をサポートする排紙口については、『ハードウェアガイド』をご覧くだ
さい。
設定方法
1 「基本設定」タブの「排紙方法」から、オフセット排紙をサポートする排
紙口を指定します。
・プリンタのオペレータパネルの排紙口設定がオフセット排紙をサポートする排紙口に
なっている場合は、「プリンタ設定に従う」を選択してもオフセット排紙を行うことがで
きます。
2 「仕上げ」タブで、「オフセット排紙」を「する」に設定します。
プリンタドライバで設定できる内容 109

110
■オペレータパネル側で、同様にオフセット排紙を設定している場合の動作について
プリンタのオペレータパネルで、オフセット排紙設定を「設定」にしている場合、プリン
タドライバで「プリンタ設定に従う」を選択しても、オフセット排紙を行うことができます。
ただし、プリンタドライバでオフセット排紙を「する」、または「プリンタ設定に従う」に
設定しても、オペレータパネルの設定との組み合わせによっては、オフセット排紙されな
いことがあります。
各排紙方法でオフセット排紙を「する」または「プリンタ設定に従う」にしたときの、オ
ペレータパネルの設定との組み合わせによる動作は次のとおりです。
3 「OK」をクリックし、「仕上げ」タブを閉じます。
4 印刷を実行します。
表:設定の組み合わせによるオフセット排紙動作
プリンタドライバ側の設定 オペレータパネル側の設定結果
排紙方法 オフセット排紙設定 排紙口 オフセット排紙設定
プリンタ設定に従う プリンタ設定に従う オフセット排紙をサ
ポートする排紙口
設定
解除
オフセット排紙をサ
ポートしない排紙口
設定 [注 1]
解除
する オフセット排紙をサ
ポートする排紙口
-[注 2]
オフセット排紙をサ
ポートしない排紙口[注 1]
オフセット排紙をサ
ポートする排紙口
プリンタ設定に従う -[注 2] 設定
解除
する -[注 2]
オフセット排紙をサ
ポートしない排紙口
プリンタ設定に従う
[注 3]
-[注 2] 設定 [注 4]
解除
注 1 : オペレータパネルの排紙口の設定が優先されるため、オフセット排紙されません。
注 2 : プリンタドライバの設定が優先されるため、オペレータパネルの設定値に関係なく動作します。
注 3 : プリンタドライバでオフセット排紙「する」は選択できません。
注 4 : プリンタドライバの排紙口の設定が優先されるため、オフセット排紙されません。
第 5章 プリンタドライバの機能と利用方法

5
5
5
5
5
5
5
5
5
5
5
運用編
パンチ穴開け・ステープルを行う(対応プリンタのみ)
「仕上げ」タブで、パンチ・ステープルを行うときの条件、設定手順について説明します。
パンチ・ステープルを行うときの条件
・フィニッシャー(オプション)が取り付けられていること
・パンチ・ステープルをサポートする排紙口(排紙方法)および用紙サイズ・用紙種類が
設定されていること
フィニッシャーの取り付け手順、パンチ・ステープルをサポートする排紙口および用紙サイ
ズ・用紙種類については、『ハードウェアガイド』をご覧ください。
設定方法
1 「装置オプション」タブの「排紙ユニット」から、「フィニッシャー」を選
択します。
2 「基本設定」タブの「排紙方法」から、「スタッカトレイ」を選択します。
・プリンタのオペレータパネルの排紙口設定がスタッカトレイになっている場合は、「プリ
ンタ設定に従う」を選択してもパンチ・ステープルを行うことができます。
プリンタドライバで設定できる内容 111

112
3 「仕上げ」タブで「パンチ」および「ステープル」を設定します。
・パンチ
とじしろ位置の中央 2ヶ所にパンチ穴を開けます。
・ステープル
とじしろ位置のコーナー 1ヶ所、または中央 2ヶ所をステープラーでとじます。
パンチとステープルは同時に設定できます。
・パンチおよびステープルの中央 2ヶ所を設定するには、機能をサポートする用紙サイズに
対して、横送りの長辺とじ、または縦送りの短辺とじを指定します。
定形サイズでは、給紙側(装置に最初に引き込まれる側)に長い辺をセットする用紙が横
送り、短い辺をセットする用紙が縦送りとなります。通常、A4 / B5 /レターは横送り
用紙、A3/ B4は縦送り用紙です。
・ステープル可能な枚数は、1 回(1 部)の印刷につき 50 枚までです。また、異なるサイ
ズの用紙が混在している場合はステープルできません。
・複数部数を印刷するときは、「基本設定」タブの「部単位に印刷する」を にしてください。
4 「OK」をクリックし、「仕上げ」タブを閉じます。
5 印刷を実行します。
用紙の送り方向とパンチ、ステープルについて詳しくは、『ハードウェアガイド』をご覧
ください。
第 5章 プリンタドライバの機能と利用方法

5
5
5
5
5
5
5
5
5
5
5
運用編
「グラフィックス」タブの設定項目
解像度やディザパターン、トナーセーブに関する設定を行います。
1 解像度(初期設定:300dpiまたは 600dpi)
印刷時の解像度です。解像度が高いほどきれいに印刷できます。300/600/1200dpiのいずれかを設
定できます(1200dpiは対応プリンタのみ)。
2 写真をきれいに印刷する(初期設定: または )
にすると、写真データの印刷に適したディザパターンを使用して印刷します。
3 ディザ(初期設定:普通)
ディザパターンを選択します。「粗」「普通」「細」の 3段階で調整を行います。「細」に設定する
と、図形やイメージを精細に印刷できます。
4 明るさ(初期設定:中央)
全体の明るさを、5段階で調整します。
5 ドット径を補正する(初期設定: )(対応プリンタのみ)
にすると、ドット径を小さくして、バーコードなどを読みやすく印刷します。
6 文字と図形を白黒 2値で印刷する(初期設定: )
文字と図形を、階調表現を行わず白黒 2色のみで(白い部分は白で、白以外の部分は黒で)印刷
する場合は、 にします。
7 トナーセーブする(初期設定: )
トナーを節約した印刷を行います。 にすると印刷品質は落ちますが、トナーの寿命を長くする
ことができます。
8 スムージングする(初期設定: )
文字や図形の線のギザギザをなめらかにしたい場合は、 にします。ただし、写真データの印刷
には向きません。
9 詳細
設定を変更すると、ボタンの左側にメッセージが表示されます。ボタンをクリックすると、プリ
ンタドライバの設定を行ううえでのヒント情報(アドバイス)が表示されます。詳しくは、「ヒ
ント情報」(→ P.135)をご覧ください。
10
11
12
1
2
3
4
5
6
7
9
8
プリンタドライバで設定できる内容 113

114
10 プリンタ状態表示
「Printianavi」を使用してプリンタの状態を確認できます。状態を確認するウィンドウについては、
「プリンタの状態を確認する」(→ P.91)をご覧ください。
11 バージョン
プリンタドライバのバージョンが表示されます。詳しくは、「プリンタドライバのバージョン」
(→ P.135)をご覧ください。
12 標準に戻す
「グラフィックス」タブで設定した「お気に入り」以外の内容を、すべて初期値に戻します。
「印刷オプション」タブの設定項目
スプールに関する設定、プロテクトモード印刷など、印刷に関する設定を行います。
1 プロテクトモードで印刷する(初期設定: )
解像度、用紙サイズ、印刷方法(片面/両面)の設定の組み合わせによっては、プリンタ側でメ
モリを確保できず、印刷途中でメモリ不足エラーとなる場合があります。本設定を にすると、
印刷保証できる必要メモリがプリンタ側で確保できない場合には印刷を行いません。
2 パソコンのメモリを節約して印刷する(初期設定: )
パソコン上のメモリを節約して印刷する場合は、 にします。
3 EMFでスプールする(初期設定: )
印刷データを EMF形式でスプールする場合は、 にします。
EMF形式の意味については、「EMF(Enhanced Meta File)」(→ P.215)をご覧ください。
4 文字を高速に印刷する(初期設定: )(対応プリンタのみ)
文字データをプリンタ上のメモリに蓄えて印刷する場合は、 にします。文字を高速で印刷でき
ます。
5 印刷イメージを 180°回転して印刷する(初期設定: )(対応プリンタのみ)
印刷イメージを 180°回転させて印刷したい場合にクリックし、 にします。用紙の出力方向は
すべて逆になります。
1
2
3
4
5
6
7
8
10
11
13
14
15
16
1
2
3
4
5
6
7
8
11
12
13
14
15
16
9
■Me/98の場合■ NTの場合
12
第 5章 プリンタドライバの機能と利用方法

5
5
5
5
5
5
5
5
5
5
5
運用編
6 定形横送り用紙を縦送りにする(初期設定: )
横送りの向きにセットする定形サイズの用紙を、縦送りの向きにセットして印刷する場合は
にします(対応給紙口のみ)。
・本設定を にすると、プリンタは用紙をユーザ定義サイズとして印刷するため、横送り
に比べて印刷速度が大幅に低下することがあります。また、A4(SEFまたは LEF)換算
ページ数が増える場合があります。
7 定形用紙のサイズをチェックする(初期設定: )
定形サイズの用紙を印刷するときに、用紙のサイズをチェックするかどうかを設定します。指定
したサイズと異なる用紙をセットしたときにエラーとして検出させたい場合は、 にします。
・本設定を にすると、 印刷速度が低下することがあります。また、A4(SEFまたは LEF)
換算ページ数が増える場合があります。
・本設定を にする場合は、実際にセットする用紙はプリンタがサポートするユーザ定義
サイズの範囲内とし、最も近いサイズの定形用紙を指定してください。実際にセットする
用紙とのサイズ差が大きいと、用紙を 2 枚給紙したり、紙詰まりや故障したりする原因
となります。
なお、お使いの機種によっては、故障防止のため、本設定を に設定しても、指定した
サイズと実際にプリンタにセットした用紙サイズに次の差があると、エラーとして検出さ
れる場合があります。・XL-9440/9380
カセット 1から給紙する場合は、指定した定形用紙の長さ+ 35㎜以上
8 用紙のセット方向を基準にする(初期設定: または )
とじしろ位置について、用紙のセット方向を基準にするか、排紙したときの印刷イメージの方向
を基準にするかを指定します。用紙のセット方向を基準にするときは、 にします。
9 文字をイメージとして印刷する(初期設定: )
Me/98の機能です。文字データをイメージとして処理したい場合は、 にします。文字がイメー
ジ処理されると、グレイの階調で印刷されます。
10 太字を強調する(初期設定: )
NTの機能です。 にすると、太字の部分は通常より強調して印刷されます。
11 プリンタ状態表示
「Printianavi」を使用してプリンタの状態を確認できます。状態を確認するウィンドウについては、
「プリンタの状態を確認する」(→ P.91)をご覧ください。
12 ヘルプ
ヘルプが表示されます。
13 バージョン
プリンタドライバのバージョンが表示されます。詳しくは、「プリンタドライバのバージョン」
(→ P.135)をご覧ください。
14 標準に戻す
「印刷オプション」タブで設定した「お気に入り」以外の内容を、すべて初期値に戻します。
プリンタドライバで設定できる内容 115

116
15 印刷位置の微調整
設定されている印刷位置を調整する場合に使用します。クリックすると、次のウィンドウが表示
されます。
値をマイナスにすると、用紙に対して左/上方向に印字が移動します。
値をプラスにすると、用紙に対して右/下方向に印字が移動します。
また、印刷位置を調整する単位を指定できます。
・1/10mm
調整量を 1/10mm単位で設定します。
・1/300inch
調整量を 1/300inch単位で設定します。
「便利な機能」タブの「詳細設定」でとじしろ量を設定している場合(→ P.101)、両方の設定を
合わせた値が微調整量となります。
16 詳細
設定を変更すると、ボタンの左側にメッセージが表示されます。ボタンをクリックすると、プリ
ンタドライバの設定を行ううえでのヒント情報(アドバイス)が表示されます。詳しくは、「ヒ
ント情報」(→ P.135)をご覧ください。
第 5章 プリンタドライバの機能と利用方法

5
5
5
5
5
5
5
5
5
5
5
運用編
「装置オプション」タブの設定項目
「装置オプション」タブを使って、オプションの取り付け状態に関する設定を行います。
・「装置オプション」タブ画面を表示するには、「「プリンタ」フォルダから表示する場合」(→ P.88)の手順
で「プロパティ」を選択します(「印刷設定」を選択した場合は、表示されません)。
1 プリンタメモリ
プリンタに搭載されているメモリサイズを設定します。
2 部単位印刷機能
部単位印刷機能を使う場合に設定します。
部単位印刷機能については、「複数部数、または部単位印刷を行う」(→ P.98)をご覧ください。
3 給紙カセット数(または給紙ユニット数)
プリンタに取り付けられている給紙カセットの段数を設定します。機種によっては、「給紙ユニッ
ト数」と表示されます。
4 両面ユニット
プリンタに両面ユニットが取り付けられている/いないを設定します。
5 排紙ユニット (対応プリンタのみ)
プリンタに拡張スタッカやフィニッシャーなどの排紙ユニットが取り付けられている/いない
を設定します。フィニッシャーを使用した印刷方法については、「パンチ穴開け・ステープルを
行う(対応プリンタのみ)」(→ P.111)をご覧ください。また、拡張スタッカを使用した印刷方
法については、「拡張スタッカを使って印刷する(XL-6700のみ)」(→ P.119)をご覧ください。
6 給紙ユニットの設定 (対応プリンタのみ)
ユーザ定義サイズを給紙口ごとに登録できます。
ユーザ定義サイズについては、「あらかじめ用紙サイズを設定しておく(対応プリンタのみ)」(→
P.94)をご覧ください。
1
2
10
3
4
5
6
7
11
12
13
14
6
7
8
9
1
2
3
4
5
10
11
12
13
14
■「装置オプション」タブ(Me/98の場合)■「装置オプション」タブ(NTの場合)
実際の画面は対応プリンタにより異なります。
プリンタドライバで設定できる内容 117

118
7 マルチスタッカの設定 (対応プリンタのみ)
拡張スタッカを使用する場合は、出力先の拡張トレイをリストから選択します。拡張スタッカを
使用した印刷方法については、「拡張スタッカを使って印刷する(XL-6700のみ)」(→ P.119)を
ご覧ください。
8 プリントサーバの Printianavi設定で動作する
NT を、プリントサーバとして運用する場合の機能です。 にすると、クライアント側ではプリ
ントサーバで設定した内容で「Printianavi」が動作します。詳しくは、「表示するメッセージをプ
リントサーバで指定する(サーバの OSが NTの場合)」(→ P.132)をご覧ください。
にすると、各クライアントで設定した内容で「Printianavi」が動作します。
9 メッセージ連携サービスの警告を表示する
NTでは、管理者権限を持たないユーザーは「メッセージ連携サービス」を登録できません。「メッ
セージ連携サービス」を登録できない旨のメッセージを表示するかどうかを指定します。 にす
ると、警告メッセージは表示されなくなります。
10 プリンタ状態表示
「Printianavi」を使用してプリンタの状態を確認できます。状態を確認するウィンドウについては、
「プリンタの状態を確認する」(→ P.91)をご覧ください。
11 ヘルプ
ヘルプが表示されます。
12 バージョン
プリンタドライバのバージョンが表示されます。詳しくは、「プリンタドライバのバージョン」
(→ P.135)をご覧ください。
13 プリンタ状態を設定値に反映する
プリンタに取り付けられているオプションの状態が、「装置オプション」タブ内の各設定値に反
映されます。ただし、プリンタのプロパティの双方向通信機能が無効に設定されている場合はグ
レイアウトされます。
双方向通信機能の設定は、プリンタのプロパティから次のように行います(プリントサーバ経由
の印刷の場合はプリントサーバ側で設定してください)。
OSによって一部表記が異なる場合があります。
・NTの場合
「ポート」タブの「双方向サポートを有効にする」で設定します。
・Me/98の場合
「詳細」タブの「スプールの設定」をクリックし、「このプリンタで双方向通信機能をサポート
する」で設定します。
14 詳細
設定を変更すると、ボタンの左側にメッセージが表示されます。ボタンをクリックすると、プリ
ンタドライバの設定を行ううえでのヒント情報(アドバイス)が表示されます。詳しくは、「ヒ
ント情報」(→ P.135)をご覧ください。
第 5章 プリンタドライバの機能と利用方法

5
5
5
5
5
5
5
5
5
5
5
運用編
拡張スタッカを使って印刷する(XL-6700のみ)
拡張スタッカを使った印刷を行うときの条件、設定手順について説明します。
拡張スタッカを使った印刷を行うときの条件
・拡張スタッカが取り付けられている必要があります。拡張スタッカの取り付け手順につ
いては、『XL-6700 取扱説明書』をご覧ください。
・次の用紙は、拡張スタッカに出力できません(フェイスダウントレイに出力されます)。
はがき、不定形用紙(「ユーザ定義サイズ」)、厚紙、OHPフィルム
排紙方法を選択する
1 「基本設定」タブで「排紙方法」を選択します。
■リストにない排紙方法を指定するには
リストにない排紙方法を指定したい場合は、ユーザ定義トレイを次の手順で設定します。
1.「排紙方法」から「ユーザ定義トレイ」を選択します。
「ユーザ定義トレイ」ウィンドウが表示されます。
2. 拡張トレイの開始番号と終了番号を指定し、「OK」をクリックします。
・設定できるユーザ定義トレイは 1つだけです。
・排紙方法を登録したい場合や、排紙方法をリストから削除したい場合は、「拡張スタッカ
の排紙方法を追加・削除する」(→ P.120)の操作を行ってください。
・「装置オプション」タブで拡張スタッカが「なし」に設定されていると、拡張スタッカの
排紙方法はリストに表示されません。
・「装置オプション」タブの「マルチスタッカの設定」で登録済みの範囲を「ユーザ定義ト
レイ」で設定すると、排紙方法は「マルチスタッカの設定」で登録した名称が表示されます。
プリンタドライバで設定できる内容 119

120
拡張スタッカの排紙方法を追加・削除する
拡張スタッカに出力するには、出力先の拡張トレイをどこに(またはどこからどこまでに)
するかの設定が必要です。
拡張トレイの設定は、次の手順で行います。
1 「管理者設定」タブまたは「装置オプション」タブの「排紙ユニット」か
ら、「マルチスタッカ 10段」を選択します。
「マルチスタッカの設定」が有効になります。
2 「マルチスタッカの設定」をクリックします。
「マルチスタッカの設定」ウィンドウが表示されます。
3 (1)「マルチスタッカの設定」ウィンドウで拡張トレイの開始番号と終了
番号を指定し、(2)「追加」をクリックします。
リストに設定内容が追加登録されます。設定内容は、「基本設定」タブの「排紙方法」リス
トボックスに追加されます。設定は 20種類まで登録できます。
4 設定が完了したら、「OK」をクリックして「マルチスタッカの設定」ウィ
ンドウを閉じます。
(1)
(2)
第 5章 プリンタドライバの機能と利用方法

5
5
5
5
5
5
5
5
5
5
5
運用編
5 「基本設定」タブの「排紙方法」から、手順 3(→ P.120)で登録した設
定を選択します。
拡張スタッカのさまざまな使い方(XL-6700のみ)
拡張スタッカの使い方は、大きく分けてメールボックス、大容量排紙スタッカ、マルチソー
ターの 3種類があります。これらの使い方を組み合わせることもできますので、用途に合わ
せて設定してください。
■メールボックスとして使う
ユーザーやグループごと(最大 10)に別々の拡張トレイを割り当てると、メールボックス
として使うことができます。
これにより、他の人やグループの文書を誤って持っていったり、自分が出力した文書を探し
たりすることがなくなります。
1
2
3 A
4 B
5 C
プリンタドライバで設定できる内容 121

122
設定方法
別々に割り当てられた拡張トレイ番号を、排紙方法として設定します。
上図のように割り当てる場合は、各自の設定を次のようにします。
・拡張トレイの開始番号と終了番号の割り当ては、他の人やグループと重複しない(文書が混ざらない)よ
う、あらかじめプリンタ管理者と相談してから行ってください。
・排出先のトレイに用紙がいっぱいになったときは、トレイフルのエラーが表示され、用紙が取り除かれる
まで印刷は一時中断されます。他に空いている拡張トレイがあっても出力されず、排出先トレイの用紙を
取り除くことによって、印刷が再開されます。
■大容量排紙スタッカとして使う
指定した範囲(最大 1 ~ 10)の拡張トレイを 1 つの排出先として設定すると、大容量排紙
スタッカとして使うことができます。
フェイスダウントレイの連続出力可能枚数約 500枚に対し、各拡張トレイ約 100枚ずつ、合
計最大約 1000枚の連続出力が可能となります。なお、使用する用紙の質や、湿度の影響に
よるカールにより、排紙できる枚数はばらつきます。
表:メールボックスの割り当て設定例
割り当て 拡張トレイ番号(開始~終了) 排紙方法
部長 1~ 1 拡張トレイ 1
課長 2~ 2 拡張トレイ 2
Aさん 3~ 3 拡張トレイ 3
Bさん 4~ 4 拡張トレイ 4
Cさん 5~ 5 拡張トレイ 5
1
1
2
2
第 5章 プリンタドライバの機能と利用方法

5
5
5
5
5
5
5
5
5
5
5
運用編
設定方法
大容量排紙スタッカとして使う拡張トレイ番号を、連続した範囲で排紙方法として設定しま
す。
・1~ 10(拡張トレイ 1~ 10)の場合
拡張トレイ 1~ 10に連続で約 1000枚まで出力します。
・2~ 8(拡張トレイ 2~ 8)の場合
拡張トレイ 2~ 8に連続で約 700枚まで出力します。
・印刷を行う前に、指定範囲の拡張トレイに残されている用紙は取り除いてください。用紙が残ったまま印
刷を行うと、その上に別の排紙を行うため文書が混ざってしまいます。
・印刷中に排出先のトレイが用紙でいっぱいになったときは、指定範囲内の次のトレイに排出先を切り替え
ます。
・切り替え先のトレイがすでにいっぱいのときは、トレイフルのエラーが表示され、用紙が取り除かれる
まで印刷は一時中断されます。排出先トレイの用紙を取り除くことによって、印刷が再開されます。
・印刷開始時に開始トレイがいっぱいのときは、範囲内で空いているトレイから排紙されます。
■マルチソーターとして使う
指定した範囲(最大 1~ 10)の拡張トレイを、1つの排出先として設定した状態で部単位印
刷を行うと、マルチソーターとして使うことができます。このとき、指定した範囲の拡張ト
レイには 1部ずつソート出力します。拡張トレイ数より部数のほうが多い場合は、開始トレ
イからのソート出力を繰り返し行います。
設定方法
マルチソーターとして使う拡張トレイ番号を、連続した範囲で排紙方法として設定した後、
部単位印刷を行います。
部単位印刷の設定方法については、「複数部数、または部単位印刷を行う」(→ P.98)をご覧
ください。
・排紙方法が 1~ 8(拡張トレイ 1~ 8)で、8部の部単位印刷を行った場合
拡張トレイ 1~ 8に 1部ずつ出力します。
1: 1 11
2: 2 12
3: 3 13
9: 9 19
10: 10 20
プリンタドライバで設定できる内容 123

124
・排紙方法が 2~ 8(拡張トレイ 2~ 8)で、9部の部単位印刷を行った場合
拡張トレイ 2~ 8に 1部ずつ出力後、拡張トレイ 2~ 3にさらに 1部ずつ出力します。
・印刷を行う前に、指定範囲の拡張トレイに残されている用紙は取り除いてください。用紙が残ったまま印
刷を行うと、その上に別の排紙を行うため文書が混ざってしまいます。
・印刷開始時の開始トレイがいっぱいだったときや、印刷中の排出先のトレイが用紙でいっぱいになったと
きは、トレイフルのエラーが表示され、用紙が取り除かれるまで印刷は一時中断されます。排出先トレイ
の用紙を取り除くことによって、印刷が再開されます。
「Printianavi」タブの設定項目
「Printianavi」に関する表示方法の設定を行います。
・「Printianavi」タブ画面を表示するには、「「プリンタ」フォルダから表示する場合」(→ P.88)の手順で「プ
ロパティ」を選択します(「印刷設定」を選択した場合は、表示されません)。
・「Printianavi」は、NT/Me/98専用です。
各システムの機能概要については、「機能」(→ P.13)をご覧ください。
・「Printianavi」タブ画面をはじめとする Printianavi機能および設定は、お使いの環境によって推奨値に変更
される場合があります。
・環境によっては、設定変更または使用できない機能があるため、グレイアウトされる場合があります。
使用可能な条件については「環境による機能の差異について」(→ P.136)をご覧ください。
・印刷ログの採取は、「印刷ログを残す」(→ P.125)の設定に従います。
1 到着通知パネルと連携する(初期設定: )
「Interstage Print Manager」などの到着通知パネルと連携して印刷する場合は、 にします。
3
1
2
4
5
6
7
9
10
11
12 8
第 5章 プリンタドライバの機能と利用方法

5
5
5
5
5
5
5
5
5
5
5
運用編
2 印刷中のステータス表示(初期設定:エラー時ポップアップ)
印刷中のステータス情報の表示方法を選択します。
・エラー時ポップアップ
印刷中のステータスを、タスクトレイ(画面右下の通知領域)にアイコン表示します。エラー
が発生すると、ポップアップ表示します。
・ポップアップ
印刷中のステータスをポップアップ表示します。
・最小化
印刷中のステータスをタスクトレイにアイコン表示します。
・表示しない
印刷中のステータスを表示しません。
詳しくは、「印刷中のステータス表示の種類」(→ P.126)をご覧ください。
3 ステータスの表示先(初期設定:印刷を実行したコンピュータ)
印刷時のステータス表示および印刷終了の通知先を設定します。
・印刷を実行したコンピュータ
印刷を実行したパソコンにメッセージを通知します。
・プリントサーバ
プリントサーバにメッセージを通知します。
・コンピュータを指定
「ホスト名または IPアドレス」に、メッセージを通知したいパソコンのホスト名または IPアド
レスを入力することで、任意のパソコンにメッセージを通知します。
4 ステータスを最前面に表示する(初期設定: )
ステータスを常に最前面に表示させておきたい場合は、 にします。他のアプリケーションが起
動していて、ステータスが隠れて見えにくい場合に便利な機能です。
ただし、「印刷中のステータス表示」で「表示しない」が選択されている場合は 固定となり、
変更できません。
5 印刷の終了を通知する(初期設定: )
印刷終了時に通知メッセージを表示させる場合は、 にします(ただし、「ステータスの表示先」
で「プリントサーバ」が選択されている場合は使用できません)。
詳しくは、「印刷の終了を通知する」(→ P.129)をご覧ください。
6 印刷ログを残す(初期設定: )
印刷時に発生したエラーや印刷の記録をログに残したい場合は、 にします。プリントサーバ経
由で印刷する場合、クライアントの設定にかかわらず、サーバ側には印刷ログが残ります。
7 メッセージ連携サービスの設定
「メッセージ連携サービス」の動作状態の確認やサービスの開始/停止を設定します。詳しくは、
「プリントサーバのメッセージをクライアントで受信する」(→ P.130)をご覧ください。
8 詳細
設定を変更すると、ボタンの左側にメッセージが表示されます。ボタンをクリックすると、プリ
ンタドライバの設定を行ううえでのヒント情報(アドバイス)が表示されます。詳しくは、「ヒ
ント情報」(→ P.135)をご覧ください。
9 プリンタ状態表示
プリンタの状態を確認できます。状態を確認するウィンドウについては、「プリンタの状態を確
認する」(→ P.91)をご覧ください。
10 ヘルプ
ヘルプが表示されます。
プリンタドライバで設定できる内容 125

126
11 バージョン
プリンタドライバのバージョンが表示されます。詳しくは、「プリンタドライバのバージョン」
(→ P.135)をご覧ください。
12 標準に戻す
「Printianavi」タブで設定した内容を、すべて初期値に戻します。
印刷中のステータス表示の種類
印刷中のステータス表示には、ポップアップ表示と最小化表示の 2種類があります。どちら
の表示も、印刷が終了すると自動的に終了します。
■ポップアップ表示
画面上にウィンドウが表示されます。
1
印刷中のステータス表示を終了するときにクリックします。
2
最小化表示に切り替えるときにクリックします。
3 OK
ステータスを確認したら、このボタンをクリックします。機能は と同様で、ウィンドウが最
小化表示されます。
4 印刷中止
印刷を中止するときにクリックします。
1
2
4
3
第 5章 プリンタドライバの機能と利用方法

5
5
5
5
5
5
5
5
5
5
5
運用編
・ポップアップウィンドウ内の「印刷完了ページ」には、部単位印刷のときのみ、部数が表示されます。
・エラー発生時の再開ページ指定について(対応プリンタのみ)
プリントサーバが NT で紙詰まりのエラーが発生したときのみ、「再開ページ指定」が有効になります。再
開指定機能を使用できない場合は、「再開ページ指定」はグレイアウトされます。サーバがMe/98の場合や、
機能をサポートしないプリンタの場合は、「再開ページ指定」は表示されません。「再開ページ指定」をク
リックする前にプリンタのエラーを解除すると、印刷が自動的に再開されます。再開ページを指定するとき
は、エラーを解除する前に「再開ページ指定」をクリックしてください。
■最小化表示
タスクトレイ(画面右下の通知領域)上にアイコンが表示されます。
・タスクトレイ上のアイコンをダブルクリックすると、ポップアップ表示に切り替わります。
・タスクトレイ上のアイコンにマウスポインタを合わせると、簡単なステータスが表示さ
れます。
・タスクトレイ上のアイコンを右クリックすると、次のメニューが表示されます。
1
2
3
4
■ NTの場合、または NTサーバと連携した場合
プリンタドライバで設定できる内容 127

128
1 元のサイズに戻す
ポップアップ表示に切り替わります。
2 印刷中止
印刷を中止するときに選択します。
3 再開ページ指定(NT、かつ対応プリンタのみ)
再開ページを指定します。本機能をサポートしないプリンタの場合は、グレイアウトされます。
4 ステータス表示の終了
ステータス表示を終了します。
タスクトレイのアイコン
タスクトレイに表示される、各アイコンの意味は、次のとおりです。
表:ステータスアイコンの意味
アイコン 説明
印刷中です。
プリンタは次のいずれかの状態です。
ウォームアップ/クールダウン中、印刷準備中、印刷待ち、印刷再開準備中
プリンタがエラー状態です。
プリンタのトナーが残り少なくなっているなど、警告の状態を示します。
プリンタとの通信に異常が起きた状態です。
消耗品の交換時期が近づいた状態です。
第 5章 プリンタドライバの機能と利用方法

5
5
5
5
5
5
5
5
5
5
5
運用編
印刷の終了を通知する
印刷終了時に、印刷が終了したことを知らせるメッセージを表示させる/させないを指定し
ます。表示させたい場合は、「「Printianavi」タブの設定項目」(→ P.124)の「印刷の終了を
通知する」を に設定します。
■印刷終了のメッセージ例
・印刷終了通知は、印刷が正常に終了した場合のみ通知されます。エラーなどによって印刷が打ち切られた
場合は通知されません。
・部単位印刷を行った場合は、「印刷完了ページ」のページ数の後ろに、指定した印刷部数が表示されます。
プリンタドライバで設定できる内容 129

130
プリントサーバのメッセージをクライアントで受信する
プリントサーバ経由で印刷を行う環境の場合、「メッセージ連携サービス」を使用して、プ
リントサーバのメッセージ(印刷中のステータスや印刷終了メッセージ)をクライアントで
受信、表示できます。また、プリントサーバの OSが NTの場合は、プリントサーバ側でク
ライアントに表示するメッセージを指定できます。
プリントサーバのメッセージを受信する
「メッセージ連携サービス」は、通常はプリントサーバ側に表示されるメッセージを、クラ
イアント側で受信して表示するための機能です。
プリントサーバのメッセージを受信するためには、「メッセージ連携サービス」を開始した
うえで、受信するメッセージの種類などを設定します。
・「Printianavi」によるメッセージの中には、エラーによる自動打ち切りの通知や印刷完了通知など、表示さ
れたメッセージウィンドウが自動的に閉じないものがあります。メッセージを受信するパソコンでは、
メッセージウィンドウの操作をそのつど行える環境であることを確認してください。
■「メッセージ連携サービス」の開始方法
プリントサーバ、クライアントの両方で、「メッセージ連携サービス」を開始します。
1 NTの場合は、管理者権限を持ったユーザーでログオンします。
2 プリンタのプロパティを開き、「Printianavi」タブを選択します。
3 (1)「メッセージ連携サービス」の状態を確認し、(2)「停止」の場合は
「メッセージ連携サービスの設定」をクリックします。
「メッセージ連携サービス」ウィンドウが表示されます。
(1)
(2)
第 5章 プリンタドライバの機能と利用方法

5
5
5
5
5
5
5
5
5
5
5
運用編
4 サービスを開始し、「閉じる」をクリックします。
次のいずれかの方法で、サービスを開始します。
・「操作」メニューから「開始」を選択する
・マウスで右クリックして「開始」を選択する
・「メッセージ連携サービス」を「開始」状態にすることで、印刷中のステータスや印刷終
了のメッセージを、印刷を行ったクライアント上に表示させることができます。
・「メッセージ連携サービス」を停止する場合は、「停止」を選択します。「メッセージ連携
サービス」を「停止」状態にすると、印刷中のステータスは、サーバ上に表示されます。
印刷終了のメッセージは表示されません。
5 「OK」をクリックし、「Printianavi」タブを閉じます。
■メッセージの種類の設定方法
どのようなメッセージを受信するか、クライアント側で設定します。
1 NTの場合は、管理者権限を持ったユーザーでログオンします。
2 プリンタのプロパティを開き、「Printianavi」タブを選択します。
3 「ステータスの表示先」を「印刷を実行したコンピュータ」に変更します。
4 「印刷中のステータス表示」など、表示したいメッセージを設定します。
5 「OK」をクリックし、「Printianavi」タブを閉じます。
・プリントサーバが NTの場合に、サーバ側で「プリントサーバの Printianavi 設定で動作する」が設定され
ているときは、手順 3(→ P.131)と手順 4(→ P.131)の動作はサーバ側の設定値に従います。
プリントサーバ側でクライアントに表示するメッセージを指定する場合の設定については、「表示する
メッセージをプリントサーバで指定する(サーバの OSが NTの場合)」(→ P.132)をご覧ください。
プリンタドライバで設定できる内容 131

132
■「メッセージ連携サービス」に関する留意事項
「メッセージ連携サービス」を設定するときは、次の点に留意してください。
・「メッセージ連携サービス」は、次の場合にも、対象となるパソコンで「開始」に設定す
る必要があります。
-ステータスの表示先を別のパソコンに指定しているとき
-印刷ログを別のパソコンに採取するとき
-「Interstage Print Manager」などの到着通知パネルと連携するとき
・クライアント・サーバ間でメッセージ連携を行う場合は、クライアントとプリントサー
バの両方で、「メッセージ連携サービス」を「開始」状態にする必要があります。
・双方向通信を利用しない環境や、TCP/IP のネットワークプロトコルを使用しない環境で
は、「メッセージ連携サービス」は「停止」状態にしてください。
・「メッセージ連携サービス」の設定を行うときは、管理者権限でログオンする必要があり
ます。
管理者権限以外でログオンしている場合に設定しようとすると、次のウィンドウが表示
されます。
「OK」をクリックしてウィンドウを閉じ、いったんログオフしてください。その後、管理者権限で
ログオンし直してから、「メッセージ連携サービス」を設定してください。
表示するメッセージをプリントサーバで指定する(サーバの OSが NT
の場合)
プリントサーバのOSがNTの場合は、「装置オプション」タブの「プリントサーバのPrintianavi
設定で動作する」機能(→ P.118)を使うと、プリントサーバの「Printianavi」タブの設定
を、クライアントに一括して反映できます。
反映される内容は、クライアント OSごとに下表のとおりです。
表:OSごとの反映内容
OS 反映内容
NT サーバ側の設定で動作します。クライアントの「Printianavi」タブにプリントサーバの設
定が反映されます。
Me/98 サーバ側の設定で動作しますが、クライアントの「Printianavi」タブにはプリントサーバ
の設定が反映されません。
第 5章 プリンタドライバの機能と利用方法

5
5
5
5
5
5
5
5
5
5
5
運用編
■設定方法
プリントサーバで次の設定を行い、クライアントに表示するメッセージを指定します。
1 「装置オプション」タブの「プリントサーバの Printianavi 設定で動作す
る」をクリックし、 にします。
2 「Printianavi」タブ内の各設定を行い、「OK」をクリックします。
クライアントに表示するメッセージの設定例については、「メッセージ設定例」(→ P.134)
をご覧ください。
・印刷中のステータスの表示先、印刷終了時の通知先、印刷ログの保存先は、「ステータス
の表示先」で指定された場所になります。ただし、印刷ログは「ステータスの表示先」の
設定で指定した場所に加えて、プリントサーバにも保存されます。
プリンタドライバで設定できる内容 133

134
■メッセージ設定例
・印刷中にエラーが発生した場合に、印刷を行った各クライアントにポップアップ表示で
エラーを通知したいとき
・印刷を行った各クライアントに、印刷が終了したことだけを通知したいとき
・クライアントからの印刷中にプリンタでエラーが発生した場合、管理者にポップアップ
表示でエラーを通知したいとき
・印刷中のステータス表示や印刷の終了通知をどこにも表示したくないとき
・「ステータスの表示先」で「印刷を実行したコンピュータ」または「コンピュータを指定」を選択した場
合は、プリントサーバだけでなく、表示先のクライアントでも、「メッセージ連携サービス」を開始状態
にする必要があります。
表:設定例
設定項目 設定値
ステータスの表示先 「印刷を実行したコンピュータ」を選択します。
印刷中のステータス表示 「エラー時ポップアップ」を選択します。
表:設定例
設定項目 設定値
ステータスの表示先 「印刷を実行したコンピュータ」を選択します。
印刷中のステータス表示 「表示しない」を選択します。
印刷の終了を通知する にします。
表:設定例
設定項目 設定値
ステータスの表示先 プリントサーバに表示させる場合は「プリントサーバ」を選択し
ます。
プリントサーバ以外の管理者のパソコンに表示させる場合は、「コ
ンピュータを指定」を選択し、「ホスト名または IP アドレス」に
管理者のパソコンのホスト名または IPアドレスを入力します。
印刷中のステータス表示 「エラー時ポップアップ」を選択します。
印刷の終了を通知する にします。ただし、「ステータスの表示先」で「プリントサー
バ」を選択した場合は に固定となります(「到着通知パネルと
連携する」を に設定している場合を除く)。
表:設定例
設定項目 設定値
到着通知パネルと連携する にします。
印刷中のステータス表示 「表示しない」を選択します。
印刷の終了を通知する にします。
第 5章 プリンタドライバの機能と利用方法

5
5
5
5
5
5
5
5
5
5
5
運用編
各タブ共通の確認項目
各タブ共通で確認できる項目は、ヒント情報とバージョン情報の 2種類があります。
ヒント情報
プリンタドライバの設定を行ううえでのヒント(アドバイス)が表示されます。
各タブで項目を設定するときに、簡単な情報と共に「詳細」が表示されている場合は、ク
リックすることで、その設定項目に関するヒント情報を確認できます。
ヒント情報には、次の 4種類があります。
プリンタドライバのバージョン
各タブで「バージョン」をクリックすると、プリンタドライバのバージョン情報が表示され
ます。
表:ヒント情報の種類
アイコン 説明
プリンタ使用時に必要な情報を表示しています。
設定を変更したことによって、他の設定項目で固定となったものがあることを表し
ています(例:解像度を変更すると、その解像度では利用できないスムージングな
どの機能がグレイアウトされるなど)。
設定を変更したことによって、他の設定項目で設定を変更し、固定となったものが
あることを表しています(例:スムージングを選択すると、スムージングに対応し
た解像度に変更され、その解像度以外は選択できなくなるなど)。
このままの設定では、正しく印刷が行えないことを表しています。このアイコンが
表示されている場合は、表示内容に従い、必ず設定を変更してください。
■ ヒント情報がある場合:クリックすることで、詳細な情報を確認できます。
■ ヒント情報がない場合
プリンタドライバで設定できる内容 135

136
4 環境による機能の差異について
「Printianavi」タブ画面をはじめとする Printianavi機能および設定は、お使いの環境
によって推奨値に変更される場合があります。
また、設定変更や使用できない場合は、項目がグレイアウトされたり、タブ画面そ
のものが表示されなかったりします。
設定変更、または使用できない組み合わせについて
設定変更、または使用できない機能については、次の条件の組み合わせにより自動判別され
ます。
・パソコンの管理者権限(あり/なし)
・双方向通信(有効/無効)
・印刷するポート
これらの組み合わせによる設定値は次のとおりです。
表:環境により有効/無効となる機能
OS NT Me/98
パソコンの管理者権限 権限あり 権限なし -
双方向通信 有効 無効 有効 無効 有効 無効
印刷する
ポート
Printianavi機能 対応ポート
(パラレルポート、USB ポート、Printianavi ネットワークポート、
またはこれらのポートにおける共有サーバへの接続ポート)
Printianavi機能 未対応ポート
(FILE:、LPRポート、Standard TCP/IP Port、その他)
「Citrix XenApp」(旧称「Citrix Presentation Server」「MetaFrame」)、
またはWindows ターミナルサービス環境のポート
(マッピングプリンタ)
1
「Interstage Print Manager」などの高信頼性リモートプリンタのポート2 2 2 2
: すべての Printianavi機能を設定・使用できます。この環境をプリントサーバとするクライアントの場合は、「ネッ
トワークインストールを行った場合のクライアントの設定について」(→ P.137)をご覧ください。
1: 一部を除く Printianavi機能を設定・使用できます。プリンタのプロパティウィンドウ→「装置オプション」タブ
の「プリンタ状態を設定値に反映する」、「基本設定」タブの 「プリンタのパワーセーブを解除する」、各タブの
「プリンタ状態表示」はグレイアウトされ、使用できません。 また、NTの場合は、「Printianavi」タブの設定が次
のように変更されます。
・ステータスの表示先:空白(グレイアウト)
印刷中のステータスはクライアント端末上に表示されます。ターミナルウィンドウや他のコンピュータへの表
示指定はできません。表示方法は「印刷中のステータス表示」の設定に従います。
「Citrix XenApp」(旧称「Citrix Presentation Server」「MetaFrame」)、またはWindows ターミナルサービス環境に
ついては、「Citrix製品、およびWindowsターミナルサービス環境での利用について」(→ P.212)をご覧ください。
第 5章 プリンタドライバの機能と利用方法

5
5
5
5
5
5
5
5
5
5
5
運用編
・双方向通信の有効/無効の設定は、プリンタのプロパティから次のように行います(プリントサーバ経由
の印刷の場合はプリントサーバ側で設定してください)。
OSによって一部表記が異なる場合があります。
・NTの場合
「ポート」タブの「双方向サポートを有効にする」で設定します。
・ Me/98の場合
「詳細」タブの「スプールの設定」をクリックし、「このプリンタで双方向通信機能をサポートする」で
設定します。
ネットワークインストールを行った場合のクライアントの設定について
NT のプリントサーバのクライアントとして、ネットワークインストールを行った場合、
「Printianavi」タブの設定が次のように変更されます。
・ステータスの表示先:「プリントサーバ」
・印刷中のステータス表示:表示しない
・メッセージ連携サービスの状態:停止
・「標準に戻す」をクリックすると、設定は標準値に戻ります。
2: 一部を除く Printianavi機能を設定・使用できます。プリンタのプロパティウィンドウ→「装置オプション」タブ
の「プリンタ状態を設定値に反映する」、「基本設定」タブの 「プリンタのパワーセーブを解除する」、各タブの
「プリンタ状態表示」はグレイアウトされ、使用できません。また、「Printianavi」タブの設定が次のように変更
されます(「標準に戻す」をクリックすると、設定は標準値に戻ります)。
・ステータスの表示先:プリントサーバ
この設定により、「印刷の終了を通知する」は で固定されます。
・到着通知パネルと連携する:
この設定により、「印刷中のステータス表示」は「表示しない」に変更され、「ステータスを最前面に表示す
る」も で固定されます。
: すべて、または一部を除く Printianavi機能が使用できますが、設定は行えません。プリンタのプロパティウィン
ドウ→「Printianavi」タブの設定はパソコンの管理者権限で設定した値が反映され、グレイアウトされます。使
用可能な機能は、パソコンの管理者権限ありの場合と同じです。
: Printianavi機能は設定・使用できません。プリンタのプロパティウィンドウ→「Printianavi」タブの「印刷中のス
テータス表示」は「表示しない」、他のすべての設定値は空白でグレイアウトされます。
: サーバ側の NTの管理者権限が「権限あり」の場合は 1、「権限なし」の場合は になります。
環境による機能の差異について 137

138
5 プリンタドライバを更新/削除するには
プリンタドライバを更新(バージョンアップ)したり、削除(アンインストール)
したりする方法を説明します。
・「更新する場合」(→ P.138)
・「削除する場合」(→ P.140)
更新する場合
プリンタドライバをバージョンアップする場合は、ドライバセットアップの「既存のドライ
バを更新する」機能を使用します。
・旧プリンタドライバの設定は、次のように引き継がれます。
・共有設定などのWindows標準の各設定は、元の設定が引き継がれます。
・「装置オプション」タブ、「Printianavi」タブの各設定は、元の設定が引き継がれます。
・上記以外の設定は、プリンタドライバの標準値に変更されます。
詳しくは、 「Printia LASERプリンタユーティリティ」の「FJXLDRV」フォルダ内にある「UPDATE.TXT」
をご覧ください。
・スプーラに印刷後のドキュメント(データ)が残っていると、プリンタドライバの更新は行えません。
スプーラに残っているデータをすべて削除してから、更新を行ってください。
1 「Printia LASER プリンタユーティリティ」をパソコンにセットします。
「Printia LASER プリンタユーティリティ セットアップ」ウィンドウが自動的に表示されます。
・「Printia LASER プリンタユーティリティ セットアップ」ウィンドウが自動的に表示され
ない場合は、「エクスプローラ」などを使用して CD-ROM を開き、一番上の階層にある
「XLSTART.EXE」をダブルクリックしてください。「Printia LASER プリンタユーティリ
ティ セットアップ」ウィンドウが表示されます。
2 メニューから「プリンタドライバ」をクリックします。
「インストール内容選択」ウィンドウが表示されます。
第 5章 プリンタドライバの機能と利用方法

5
5
5
5
5
5
5
5
5
5
5
運用編
3 (1)「既存のドライバを更新する」を選択し、(2)「次へ」をクリックします。
「プリンタの選択」ウィンドウが表示されます。
4 (1)ドライバを更新するプリンタを選択し、(2)「次へ」をクリックします。
「プリンタ名の確認」ウィンドウが表示されます。
・「全て選択」をクリックすると、すべてのプリンタを選択します。「全て解除」をクリック
すると、すべてのプリンタの選択を解除します。
5 「プリンタ名」を確認して、「次へ」をクリックします。
「ドライバインストール完了」ウィンドウが表示されます。
6 「はい。今すぐコンピュータを再起動します。」を選択し、「完了」をクリッ
クします。
Windows が再起動します。
以上で、プリンタドライバの更新は完了です。
(1)
(2)
(1)
(2)
プリンタドライバを更新/削除するには 139

140
削除する場合
プリンタドライバを削除せずに Windows をアップグレードしたときや、プリンタを使用し
なくなったときは、次の手順でプリンタドライバを削除します。
・「Printianavi 印刷ログビューア」/「消耗品ログビューア」の表示対象となるプリンタドライバをすべて
削除すると、「Printianavi印刷ログビューア」/「消耗品ログビューア」も同時に削除されます。
1 NTの場合は、管理者権限を持ったユーザーでログオンします。
2 「スタート」ボタン→「設定」→「プリンタ」の順にクリックし、削除す
るプリンタをクリックします。
3 「ファイル」メニュー→「削除」の順にクリックします。
プリンタドライバの削除を確認するメッセージが表示されます。
4 「はい」をクリックします。
・削除するプリンタの選択は、充分に確認したうえで行ってください。通常使用しているプ
リンタを削除すると次のようなメッセージが表示され、プリンタは変更または削除されて
しまいます。
・「警告:通常使うプリンタは削除されています。‘(プリンタ名)’が新しく通常使うプリ
ンタに設定されます。」
・「警告:通常使うプリンタは削除されています。残っているプリンタはありません。」
5 Windowsを再起動します。
■NTの場合
「スタート」ボタン→「シャットダウン」または「終了オプション」の順にクリックします。
■Me/98の場合
「スタート」ボタン→「Windowsの終了」の順にクリックします。
・プリンタをプリンタケーブルで接続しているとき、再起動後にプラグアンドプレイによっ
て XLドライバディスクを挿入するようにメッセージが表示される場合があります。この
場合は、「キャンセル」をクリックしてください。
第 5章 プリンタドライバの機能と利用方法

5
5
5
5
5
5
5
5
5
5
5
運用編
6 Printia XL ドライバのバージョンを
確認するには
プリンタドライバをのバージョンは、次の方法で確認できます。
プリンタドライバのバージョン確認
1 「スタート」ボタン→「設定」→「プリンタ」の順にクリックします。
2 使用するプリンタのアイコンをクリックします。
3 プリンタのプロパティを表示します。
次の操作で表示します。
・NT の場合
「ファイル」メニュー→「ドキュメントの既定値」の順にクリックします。
・Me/98 の場合
「ファイル」メニュー→「プロパティ」の順にクリックします。
4 各タブにある「バージョン」をクリックします。
プリンタドライバのバージョンが表示されます。
・「Printianavi」のバージョンは、プリンタドライバのバージョンと同一です。
Printia XL ドライバのバージョンを確認するには 141

142
Memo

第 6章
印刷ログ/消耗品ログの確認
この章では、印刷の履歴を管理したり、プリンタのトナーカー
トリッジや定着器の交換時期などの消耗品情報を管理したりす
る、ログ機能について説明します。
なお、消耗品ログ機能は、NT/Me/98で使用できます。
1 印刷ログ機能(印刷ログビューア) . . . . . . . . . . . . . . . . . . . . . . . . . . . 144
2 消耗品ログ機能(消耗品ログビューア) . . . . . . . . . . . . . . . . . . . . . . . . 149
143

144
1 印刷ログ機能(印刷ログビューア)
印刷ログは、印刷時の最後の状態を記録したものです。
「印刷ログビューア」を使用することで、印刷が終了してから時間が経過していて
も、自分の印刷物がいつ、どこに印刷されたかを確認できます。
・「印刷ログビューア」は、プリンタドライバをインストールすると、「スタート」メニューに登録されます。
・「印刷ログビューア」は、ログ機能をサポートする XLシリーズプリンタをすべて削除すると、いっしょに
削除されます。ただし、ログファイルは削除されません。
・印刷ログは、プリンタが発信する各メッセージ(ステータス表示、印刷完了通知)の表示先にバイナリ形
式で格納されます(表示先は、プリンタのプロパティ→「Printianavi」タブ→「ステータスの表示先」で
設定したパソコンです)。
・パソコン 1台につき、印刷ログファイルは 1個となります(複数のプリンタが設定されている場合は、複
数のプリンタのログが 1ファイルに格納されます)。
・プリントサーバ経由で印刷を行う場合、サーバにはクライアントの「ログを残す」設定にかかわらず、ロ
グが採取されます。
印刷ログビューアでできること
「印刷ログビューア」では、次のことができます。
■ログの表示
お使いのパソコンから実行した印刷について、終了状態を確認できます。
■ログの情報表示
印刷ログごとに詳細を確認できます。
印刷ログビューアを起動するには
「印刷ログビューア」を起動するには、「スタート」ボタン→「プログラム」→「Printianavi」
→「Printianavi印刷ログビューア」の順にクリックします。
印刷ログビューアを起動すると、「Printianavi印刷ログ一覧」ウィンドウが表示されます。
第 6章 印刷ログ/消耗品ログの確認

6
6
6
6
6
6
6
6
6
6
6
印刷ログ一覧の見かた
「印刷ログビューア」で確認できる内容は、次のとおりです。
1 分類
印刷終了時の状態が、アイコンと共に表示されます。表示内容は次のとおりです。
2 文書名
印刷を行った文書名が表示されます。
3 ユーザ名
印刷を行ったユーザー名が表示されます。
4 印刷枚数
印刷完了枚数が表示されます。印刷完了枚数が不確定の場合は空白となります。
5 プリンタ名
印刷先のプリンタ名が表示されます。
6 日時
ログが採取された日時が表示されます。
7 印刷要求元
印刷を行ったパソコン名が表示されます。
表:印刷終了時のアイコンの状態説明
アイコン 名称 説明
印刷完了 正常に印刷が完了しました。
印刷打ち切り エラーが発生したため、印刷を打ち切りました。または、通信
エラーなどにより、「Printianavi」が印刷を打ち切りました。
エラー表示 現在、プリンタにエラーが発生しています。
警告 部単位印刷や両面印刷、排紙方法やステープルの指定を行った
場合に、印刷指示とは異なる結果で印刷が完了しました。また
は、「Interstage Print Manager」などの連携アプリケーション上
で、印刷ジョブを保留しました。
1 2 3 4 5 6 7
印刷ログ機能(印刷ログビューア) 145

146
・印刷ログを採取しない場合は、プリンタのプロパティの「Printianavi」タブの「印刷ログを残す」を に
してください。
ただし、プリントサーバ経由で印刷を行う場合、この指定にかかわらずサーバにはログが採取されます。
印刷ログ一覧の操作
「印刷ログビューア」のメニューバーから、次の操作を行えます。
■操作メニュー
1 ログ情報表示
一覧で印刷ログを選択し、「ログ情報表示」を選択すると、「Printianavi 印刷ログ情報」ウィンド
ウが表示されます。「Printianavi 印刷ログ情報」では、印刷ログの詳細を確認できます(→ P.147)。
2 最新の状態に更新
印刷ログの一覧を最新の状態に更新します。なお、印刷ログは15秒ごとに自動的に更新されます。
3 すべてのログを消去
すべての印刷ログを初期化します。
4 環境設定
「Printianavi 印刷ログ 環境設定」ウィンドウが表示されます。このウィンドウでは、最大ログサ
イズとログのファイル名を指定できます。
・最大ログサイズ(初期値:500KB)
ログファイルの最大サイズを、5~ 32767KBの範囲で指定します。
・ログの名前
ログファイルの格納先とログファイル名を指定します。
・ログファイルのサイズが最大ログサイズを超えると、古いログから順に削除されます。
・NTの場合、管理者権限でログオンしてください。管理者権限以外でログオンした場合は
グレイアウトされ、環境設定できません。
1
2
3
4
5
第 6章 印刷ログ/消耗品ログの確認

6
6
6
6
6
6
6
6
6
6
6
5 閉じる
「Printianavi印刷ログ一覧」ウィンドウを閉じ、「印刷ログビューア」を終了します。
■ヘルプメニュー
1 目次
ヘルプが表示されます。
2 バージョン情報
「印刷ログビューア」のバージョン情報が表示されます。
印刷ログ情報表示
「Printianavi印刷ログ一覧」ウィンドウで選択したログの詳細を表示できます。
ログの詳細を表示するときは、「Printianavi印刷ログ情報」ウィンドウを表示します。
「Printianavi印刷ログ情報」ウィンドウは次のいずれかの操作で表示します。
・「Printianavi印刷ログ一覧」ウィンドウで、情報を表示したいログをダブルクリックする
・「Printianavi 印刷ログ一覧」ウィンドウのメニューバーから、「操作」→「ログ情報表示」
の順にクリックする
印刷ログ情報表示を閉じるには、「OK」をクリックします。
1 アイコン
プリンタの状態を示すアイコンが表示されます。アイコンの種類と意味については、「分類」(→
P.145)の表をご覧ください。
2 ユーザ名
印刷を行ったユーザー名が表示されます。
3 文書名
印刷を行った文書名が表示されます。
1
2
1
2
3
5
4
6
7
10
9
8
11
印刷ログ機能(印刷ログビューア) 147

148
4 印刷完了ページ
印刷完了ページ数が表示されます。
ページ数の後に「※要確認」が表示されている場合は、実際の印刷完了ページ数と差異が発生し
ている可能性があることを示しています。
5 印刷完了枚数
印刷完了枚数が表示されます。
枚数の後に「※要確認」が表示されている場合は、実際の印刷完了枚数と差異が発生している可
能性があることを示しています。
6 排紙先
用紙の排紙先が表示されます。
7 印刷要求元
印刷を行ったパソコン名が表示されます。
8 発生日時
ログが採取された日時が表示されます。
9 プリンタ名
印刷先のプリンタ名が表示されます。
10 分類
ログの分類が表示されます。次の種類があります。
印刷完了/印刷打ち切り/エラー表示/保留
11 ログ切り替え
他の印刷ログの詳細情報を表示したいときに使用します。「↑」をクリックすると 1 つ前に発生
したログ情報が、「↓」をクリックすると 1つ後に発生したログ情報が表示されます。
第 6章 印刷ログ/消耗品ログの確認

6
6
6
6
6
6
6
6
6
6
6
2 消耗品ログ機能(消耗品ログビューア)
消耗品ログは、トナーカートリッジの残量や定着器の交換時期などを記録したもの
です。「消耗品ログビューア」を使用することで、プリンタの消耗品の状態を確認し
たり、交換時期を Eメールで通知したりできます。
・「消耗品ログビューア」は、プリンタドライバをインストールすると、「スタート」メニューに登録されます。
・「消耗品ログビューア」は、ログ機能をサポートする XLシリーズプリンタをすべて削除すると、いっしょ
に削除されます。ただし、ログファイルは削除されません。
・「Printianavi マネージャ V5.1」のメンテナンス情報のログとして採取した情報を、「消耗品ログビューア」
で表示できます。
・消耗品ログは、印刷またはプリンタの状態表示を実行したとき、プリントサーバ側で採取されます。
消耗品ログビューアでできること
「消耗品ログビューア」では、次のことができます。
■ログの表示
登録されているドライバ、およびログを採取したことのある削除されたドライバについて、
すべてのプリンタの消耗品ログを確認できます。
■ログの送信
ログの採取と同時に、その内容を Eメールで通知できます。
■ログの保存
採取された消耗品ログを、テキスト形式のファイルに保存できます。
■ログの初期化
表示されたログを初期化できます。
消耗品ログビューアを起動するには
「消耗品ログビューア」を起動するには、「スタート」ボタン→「プログラム」→「Printianavi」
→「Printianavi消耗品ログビューア」の順にクリックします。
「消耗品ログビューア」を起動すると、「消耗品ログ」ウィンドウが表示されます。
消耗品ログ機能(消耗品ログビューア) 149

150
消耗品ログ一覧の見かた
「消耗品ログビューア」で確認できる内容は、次のとおりです。
1 プリンタ選択
消耗品・定期交換部品情報を表示するプリンタを選択します。
2 消耗品・定期交換部品情報
消耗品・定期交換部品情報が表示されます。起動時は、登録されているドライバ、およびログを
採取したことのある削除されたドライバについて、すべてのプリンタの消耗品ログが表示されま
す。削除されたドライバの情報は、プリンタ名の後に(*)が表示されます。
1
2
第 6章 印刷ログ/消耗品ログの確認

6
6
6
6
6
6
6
6
6
6
6
消耗品ログ一覧の操作
「消耗品ログビューア」のメニューバーから、次の操作を行えます。
1 環境設定
「環境設定」ウィンドウが表示されます。消耗品ログとして保存する消耗品・定期交換部品の選
択や、Eメール送信に関する設定を行えます。
・消耗品・定期交換部品情報
ログを採取したい消耗品・定期交換部品を にします。
・ログの採取時に Eメールを送信する
にすることによって、消耗品に関するログが採取されるたびに、指定したメールアドレスに
Eメールでログ情報が送信されるようになります。
・Eメールの詳細
「Eメールの詳細」ウィンドウが表示されます。このウィンドウでは、Eメールを送信するため
に必要な情報を設定できます。設定方法については、「消耗品ログを E メール送信するには」
(→ P.152)をご覧ください。
2 送信
消耗品ログを Eメールで送信します。
「Eメール送信確認」ウィンドウが表示され、「送信する」をクリックすると送信されます。
3 ファイルに保存
消耗品ログをテキスト形式のファイルに保存できます。
4 初期化
「プリンタ選択」(→ P.150)で選択されているプリンタについて、消耗品ログを初期化します。
5 バージョン情報
「消耗品ログビューア」のバージョン情報が表示されます。
6 閉じる
「消耗品ログ一覧」ウィンドウを閉じ、「消耗品ログビューア」を終了します。
1
2
3
4
5
6
消耗品ログ機能(消耗品ログビューア) 151

152
消耗品ログを Eメール送信するには
「消耗品ログビューア」によって消耗品ログが採取されたことを、E メール機能を利用して
クライアントへ通知できます。
設定方法
1 「消耗品ログ」ウィンドウで「操作」メニュー→「環境設定」の順にクリッ
クします。
2 「ログの採取時に Eメールを送信する」をクリックし、 にします。
3 「Eメールの詳細」をクリックします。
「Eメールの詳細」ウィンドウが表示されます。
4 「Eメールの詳細」ウィンドウの各項目を入力し、「OK」をクリックします。
「「Eメールの詳細」ウィンドウの詳細」(→ P.152)をご覧になり、各項目を設定してください。
「Eメールの詳細」ウィンドウの詳細
1 SMTPサーバ名
SMTPサーバの名前を指定します。省略はできません。
2 SMTPポート番号(初期設定:25)
SMTPサーバが使用しているポート番号を指定します。省略はできません。
3 送信者名
送信者の名前を指定します。省略できません。
4 送信元アドレス
送信元の Eメールアドレスを指定します。複数のアドレスは指定できず、また省略もできません。
1
2
3
4
5
6
7
8
9
10
第 6章 印刷ログ/消耗品ログの確認

6
6
6
6
6
6
6
6
6
6
6
5 送信先アドレス
送信先の Eメールアドレスを指定します。複数のアドレスを指定できます。複数のアドレスを指
定するときは、カンマ+空白、カンマ、または空白で区切ってください。省略はできません。
6 件名(初期設定:「Printianavi消耗品ログビューアからのお知らせ」)
Eメールの題名を 255文字(半角換算)以内で指定します。半角カタカナ文字は、全角カタカナ
文字に変換されて送信されます。省略はできません。
7 ユーザ情報を付加する(初期設定: )
にすると、「ユーザ情報」ウィンドウで指定した内容が、E メールの最後に付加されます。設
定方法については、「ユーザ情報の設定」(→ P.153)をご覧ください。
8 ユーザ情報編集
「ユーザ情報」ウィンドウが表示され、ユーザ情報の詳細を設定できます。設定方法については、
「ユーザ情報の設定」(→ P.153)をご覧ください。
9 コピーを作成する(初期設定: )
「送信先アドレス」で指定した Eメールアドレスを BCCとして Eメールを送信します。複数のア
ドレスを指定できます。複数のアドレスを指定するときは、カンマ+空白、カンマ、または空白
で区切ってください。
10 送信テスト
「Eメール送信確認」ウィンドウが表示され、Eメールの送信テストを行うことができます。送信
テスト方法については、「Eメールの送信テスト」(→ P.154)をご覧ください。
■ユーザ情報の設定
「Eメールの詳細」ウィンドウの「ユーザ情報編集」をクリックすると、次の「ユーザ情報」
ウィンドウが表示されます。ここで指定した内容が、Eメールの最後に付加されます。
1 区切り線(初期設定:--------)
E メールの本文と、その直後に付加するユーザ情報との境目を示す文字列を、255 文字(半角換
算)以内で指定します。
2 会社名
会社の名前を 255文字(半角換算)以内で指定します。
1
2
3
4
5
6
7
8
消耗品ログ機能(消耗品ログビューア) 153

154
3 部署名
部署の名前を 255文字(半角換算)以内で指定します。
4 担当者名
担当者の名前を 64文字(半角換算)以内で指定します。
5 電話番号
電話番号を 255文字(半角換算)以内で指定します。
6 E-mail
Eメール送信先の Eメールアドレスを 255文字(半角換算)以内で指定します。
7 コメント
上記以外で E メールの最後に付加する情報を入力します。1 行が 255 文字(半角換算)以内で、
5行まで入力できます。半角カタカナ文字は、全角カタカナ文字に変換されて送信されます。
8 プレビュー
「ユーザ情報」ウィンドウで設定した内容を確認できます。
Eメールの送信テスト
設定内容を確認するために、Eメールの送信テストを行うことができます。送信テストを行
う方法は、次の 2つがあります。
・「Eメールの詳細」ウィンドウの「送信テスト」をクリックする
・「消耗品ログ」ウィンドウで「操作」メニュー→「送信」の順にクリックする
上記のいずれかの操作を行うと、「Eメール送信確認」ウィンドウが表示されます。「送信す
る」をクリックして Eメールの送信テストを行います。
第 6章 印刷ログ/消耗品ログの確認

6
6
6
6
6
6
6
6
6
6
6
送信テストを行うと、次の内容が通知されます。
・「送信元アドレス」、「送信先アドレス」、「コピー送信先アドレス」、「件名」には、「E メールの詳細」ウィ
ンドウでの設定値が反映されます。
・「件名」および「内容」に半角カタカナ文字を入力した場合は、全角カタカナ文字に自動的に変換されて、
送信されます。
・送信元コンピュータには、「消耗品ログビューア」が動作するパソコンのコンピュータ名が通知されます。
Eメールで通知される内容
以下は、消耗品のトナーが残り少なくなったときと、定期交換部品の定着器の交換時期が近
づいたときの通知例です。
■トナーが残り少なくなったとき
次のような内容が通知されます。
消耗品ログ機能(消耗品ログビューア) 155

156
■定着器の交換時期が近づいたとき
次のような内容が通知されます。
第 6章 印刷ログ/消耗品ログの確認

第 7章
プリンタの管理(Printianavi
ネットワークマネージャ)
この章では、「Printianaviネットワークマネージャ」の使い方につい
て説明します。「Printianaviネットワークマネージャ」を使用すると、
プリンタの管理作業(ネットワークに接続された XL シリーズプリ
ンタの状態監視など)をパソコンから行えます。
1 Printianavi ネットワークマネージャとは . . . . . . . . . . . . . . . . . . . . . . . 158
2 Printianavi ネットワークマネージャのインストールと操作方法 . . . . . . 161
3 詳細画面の見かたと設定 . . . . . . . . . . . . . . . . . . . . . . . . . . . . . . . . . . . 184
157

158
1 Printianaviネットワークマネージャとは
「Printianavi ネットワークマネージャ」は、ネットワークに接続されている XL シ
リーズのプリンタを管理するためのソフトウェアです。
「Printianaviネットワークマネージャ」をインストールすることにより、プリンタの
状態監視などをパソコンから行うことができます。
管理対象にできるプリンタ
「Printianavi ネットワークマネージャ」で管理できるプリンタについては、「Printia LASER
プリンタユーティリティ」内の「PNAVI」フォルダの「README.TXT」をご覧ください。
・詳細表示をサポートしていないプリンタでは、「プリンタ情報」ウィンドウでのステータス情報表示は簡
易表示となります。エラー時の用紙サイズ、給紙カセット位置、カバー種類は表示されません。
機能一覧
「Printianaviネットワークマネージャ」は、ネットワークに接続されている XLシリーズプリ
ンタに対し、次のことができます。
表:「Printianaviネットワークマネージャ」の機能一覧
機能 内容
一覧表示 管理するプリンタを、パソコンの画面に一覧表示します。複数のプリンタに
関する情報を、ひと目で確認できます。一覧表示するプリンタは、任意に指
定できます。
自動検索 管理するプリンタをネットワーク上で自動的に検索し、各プリンタに関する
情報を一覧表示します。
状態監視 複数のプリンタの状態を同時に監視します。また、一覧表示されている個々
のプリンタに対して、定期監視を行うかどうかを設定できます。
保守情報の保存 複数のプリンタの、総印刷ページ数、A4LEF換算値などの保守情報を一括保
存します。定期的に稼動情報(印刷枚数)を把握できます。
第 7章 プリンタの管理(Printianaviネットワークマネージャ)

7
7
7
7
7
7
7
7
7
7
7
画面構成
「Printianavi ネットワークマネージャ」ウィンドウは、次のように構成されています。
■メニューバー、ツールバー、グループバー、監視リスト
メニューバーとツールバーは、グループバーや監視リストの操作を行うときに使用します。
グループバーには、監視対象のプリンタをグループ化して登録できます。グループバーの選
択によって、監視リストの表示内容が切り替わります。初期値では、グループバーに「XL
プリンタ」「IPアドレス未登録」の 2種類が登録されています。
・XLプリンタ
登録されたプリンタの一覧を監視リストに表示します。「XLプリンタ」の配下に作成したグループ
にプリンタを登録することにより、監視するプリンタをグループ分けして管理できます。登録可能
なグループ数は 100グループ、1グループにつき登録可能なプリンタは 64台です。
・ IPアドレス未登録
ローカルネットワークに接続された IP アドレス未設定のプリンタを検索し、監視リストに表示し
ます。IPアドレスを設定し、監視リストに登録できます。
IPv4アドレスの設定については、「IPアドレスを設定する」(→ P.179)をご覧ください。
・メニューバーおよびツールバーの構成内容、グループの作成と登録方法については、それぞれ次で詳しく
説明しています。
・メニューバーについての詳細:「メニューバーの機能」(→ P.169)
・ツールバーについての詳細:「ツールバーの機能」(→ P.172)
・グループの作成方法:「複数台のプリンタを管理するためのグループを作成する」(→ P.162)
・グループの登録方法:「監視するプリンタをグループに登録する」(→ P.163)
・「Printianaviネットワークマネージャ」は、IPv6アドレス環境には対応していません。
メニューバー
ツールバー
グループバー
監視リスト
Printianaviネットワークマネージャとは 159

160
■詳細画面
プリンタごとの詳細情報を表示するウィンドウです。詳細画面についての説明は、「詳細画
面の見かたと設定」(→ P.184)をご覧ください。
[注]機種により、表記が異なる場合があります。
第 7章 プリンタの管理(Printianaviネットワークマネージャ)

7
7
7
7
7
7
7
7
7
7
7
2 Printianaviネットワークマネージャ
のインストールと操作方法
「Printianaviネットワークマネージャ」のインストールと操作方法について説明しま
す。
Printianaviネットワークマネージャのインストール
「Printia LASER プリンタユーティリティ」の「ネットワークソフトウェア」メニューから
Printia XLドライバのインストールを行うと、同時にインストールされます。Printia XLドラ
イバをまだインストールしていない場合は、「Printianavi ネットワークポート印刷の場合」
(→ P.33)をご覧になり、インストールを行ってください。
Printianaviネットワークマネージャの起動
「Printianaviネットワークマネージャ」は、次の手順で起動します。
1 「スタート」ボタン→「プログラム」→「Printianavi」→「ネットワーク
ソフトウェア 2」→「Printianaviネットワークマネージャ」の順にクリッ
クします。
「Printianavi ネットワークマネージャ」を初めて起動したときは、監視するプリンタを指定
する必要があります。
2回目以降の起動時は、前回表示していたグループの監視プリンタが表示されます。
監視するプリンタを登録する操作については、「監視するプリンタをグループに登録する」
(→ P.163)をご覧ください。
Printianaviネットワークマネージャのインストールと操作方法 161

162
複数台のプリンタを管理するためのグループを作成する
プリンタをグループ分けして管理するときの、グループの作成方法について説明します。
・作成できるグループは、全部で 100までです。また、各グループに登録可能なプリンタは 64台までです。
1 グループバーでグループを配下に作成する親グループを右クリックし、表
示されるメニューから「グループの作成」をクリックします。
「新しいグループ」という名前のグループが作成されます。
・同様の操作は、メニューバーから行うこともできます。
グループバーで親グループを選択したら、「プリンタ」メニュー→「グループの作成」の
順にクリックしてください。
2 必要に応じて名前を変更します。
・同じ親グループ配下のグループどうしは、同じ名前を付けることはできません。
・グループ名は、全角/半角 128文字以内(Me/98は全角 64文字/半角 128文字以内)で
設定してください。ただし、円記号(¥)、および環境依存文字(Unicode)は使用できま
せん(環境依存文字を使用した場合、「??」と表示されてしまいます)。
・「IPアドレス未登録」には、グループを作成できません。
・新しく作成するグループの検索範囲には、作成時に親グループに設定されている検索範囲
がコピーされますが、グループ作成後に検索範囲を変更することもできます。
検索範囲の設定については、「プリンタの検索範囲を設定する」(→P.165)をご覧ください。
・グループの削除や移動などの操作方法については、「グループやプリンタを変更する」(→
P.176)をご覧ください。
第 7章 プリンタの管理(Printianaviネットワークマネージャ)

7
7
7
7
7
7
7
7
7
7
7
監視するプリンタをグループに登録する
「Printianavi ネットワークマネージャ」で監視するプリンタを登録するには、IP アドレスと
コミュニティ名で指定して登録する方法と、自動検索で登録を行う方法の 2 種類がありま
す。
IPアドレスとコミュニティ名で登録する場合
監視するプリンタを、IP アドレスとコミュニティ名で指定します。
1 プリンタを新規に登録したいグループ(「XL プリンタ」、または配下のグ
ループ)をグループバーから選択します。
2 ツールバーの をクリックする、または「プリンタ」メニュー→「プリン
タの登録」の順にクリックします。
「プリンタの登録・変更」ウィンドウが表示されます。
3 (1)「プリンタの登録・変更」ウィンドウで「IP アドレス」と「コミュニ
ティ名」を設定し、(2)定期監視を行うかどうかを指定します。
4 すべて良ければ、「OK」をクリックします。
プリンタが選択したグループに登録されます。
・同じ IPアドレスのプリンタがすでに登録されている場合は、上書きで登録されます。
・プリンタが 64台登録されているグループには新規登録は行えません。
表:「プリンタの登録・変更」ウィンドウの設定項目
設定項目 説明
IPアドレス 登録するプリンタの IP アドレスを指定します。「0.0.0.0」および
「255.255.255.255」は指定できません。
例:192.168.0.11
コミュニティ名 登録するプリンタの SNMP参照時のコミュニティ名を、半角英数
字 15文字以内で指定します。
定期監視を行う 登録するプリンタを定期監視の対象とする場合は、 にします。
(1)
(2)
Printianaviネットワークマネージャのインストールと操作方法 163

164
自動的に検索して登録する場合
ネットワークに接続されているプリンタを自動検索します。
1 プリンタを新規に登録したいグループ(「XL プリンタ」、または配下のグ
ループ)をグループバーから選択します。
2 ツールバーの をクリックする、または「プリンタ」メニュー→「プリン
タの検索」の順にクリックします。
ネットワークに接続されているプリンタが検索され、監視リストに定期監視「有効」で登
録されます。
・ローカルネットワーク(検索を行うパソコンと同一ネットワーク)以外の XL シリーズプリンタを検索す
る場合は、「プリンタの検索範囲を設定する」(→ P.165)をご覧になり、検索範囲の設定を行ってください。
・プリンタから応答のあった順に、監視リストへ登録されます。64 台を超えるプリンタが検索された場合
は、超えた分のプリンタを別グループへ登録するか、CSVファイルに保存するかを確認する、次のウィン
ドウが表示されます。
すでに作成された別グループへ登録する場合は「他のグループ」を選択し、登録先を指定して「OK」を
クリックしてください。
ただし、このウィンドウでは新しいグループを作成できませんので、後で登録先のグループを作成する場
合は、いったん「ファイルへ保存する」を選択し、「OK」をクリックしてください。登録先のグループを
作成した後、ここで保存した CSV ファイルからプリンタ情報を読み込んで登録できます。なお、プリン
タの登録を中止する場合は、「キャンセル」をクリックしてください。
CSVファイルへの保存、および CSVファイルからの読み込み方法については、「CSVファイルへの保存
と読み込み」(→ P.181)をご覧ください。グループの作成方法については、「複数台のプリンタを管理す
るためのグループを作成する」(→ P.162)をご覧ください。
・登録先のグループに同じ IPアドレスのプリンタがすでに登録されている場合は、上書きで登録されます。
・指定した登録先のプリンタがさらに 64 台を超えるとき、他のグループに登録していた場合は再度登録先
を指定するウィンドウが表示されます。ファイルに保存していた場合は、ファイル名の後ろに番号を付け
た別のファイルに分割して登録します。
第 7章 プリンタの管理(Printianaviネットワークマネージャ)

7
7
7
7
7
7
7
7
7
7
7
プリンタの検索範囲を設定する
ネットワークに接続されているプリンタの検索範囲を設定できます。
1 グループバーでプリンタを新規に登録したいグループ(「XLプリンタ」ま
たは配下のグループ)を右クリックし、表示されるメニューから「検索範
囲の設定」をクリックします。
「検索範囲の設定」ウィンドウが表示されます。
・同様の操作は、メニューバーから行うこともできます。
グループバーでプリンタを新規に登録したいグループを選択し、「プリンタ」メニュー→
「検索範囲の設定」の順にクリックしてください。
2 「検索範囲の設定」ウィンドウで検索条件を指定します。
表:「検索範囲の設定」の設定項目
No. 設定項目 説明
1 グループ選択リスト 手順 1(→ P.165)で右クリックしたグループが表示され
ます。検索範囲を設定するグループを変更するときは
をクリックし、表示されたグループのリストから選択
します。
2 ローカルネットワーク
を指定
検索を行うパソコンが属しているネットワーク内を検索
する場合に選択します。
1
6
2
3
4
5 7
10
8
9
Printianaviネットワークマネージャのインストールと操作方法 165

166
・すでに登録されている検索範囲を指定した場合(他のグループからの取り込み時はすでに登録されている
検索範囲と同じ範囲)は、追加されません。ただし、検索時間のみ異なる内容を追加したときは、検索時
間が上書きされます。
・ローカルネットワークを追加する場合は、「コミュニティ名」と「検索時間」のみ入力することができます。
・検索範囲は 1つのグループにつき 64個まで登録できます。他からの取り込み時は、合計 64個を超えた分
の検索範囲は追加されません。
・検索範囲をすべて削除することはできません。最低 1つは残してください。
3 検索範囲を指定 検索を行うパソコンが属しているネットワークと異なる
ネットワークの範囲を、検索する場合に選択します。
4 ネットワークアドレス プリンタの検索範囲に追加するネットワークアドレスを
指定します。「0.0.0.0」および「255.255.255.255」は指定
できません。
5 サブネットマスク プリンタの検索範囲に追加するサブネットマスクを指定
します。「255.255.255.255」は指定できません。
6 コミュニティ名 プリンタの検索範囲に追加する SNMP参照時のコミュニ
ティ名を半角英数字 15文字以内で指定します。
7 検索時間 プリンタの検索時間(タイムアウト時間)を設定します。
設定可能な範囲は 5~ 30 秒です。
8 追加 No.1~ 7の項目で設定した内容を、アドレスリストに追
加します。
9 削除 アドレスリストに登録されている項目を削除します。指
定した内容は、No.2~ 7の項目に反映されます。
10 他から取り込む 他のグループなどで設定されている検索範囲を取り込
み、アドレスリストに追加します。
検索範囲をどこから取り込むかを選択し、「OK」をクリッ
クします。
・他のグループ
他のグループで設定されている検索範囲を取り込みま
す。 をクリックして表示されたグループのリストか
ら、検索範囲を取り込むグループを選択します。
・旧設定情報
「IPアドレス設定ユーティリティ2」、または「Printianavi
ネットワークマネージャV7.1/V8.1」で設定していた検
索範囲がある場合は、取り込むことができます。取り
込める情報がない場合はグレイアウトされ、選択でき
ません。
表:「検索範囲の設定」の設定項目
No. 設定項目 説明
第 7章 プリンタの管理(Printianaviネットワークマネージャ)

7
7
7
7
7
7
7
7
7
7
7
画面の見かたと設定方法
「Printianaviネットワークマネージャ」の画面構成と、各項目の設定方法は次のとおりです。
1 メニューバー
グループバーや監視リストで実行できる機能が表示されます。
2 ツールバー
グループバーや監視リストで実行できる機能がボタンで表示されます。
3 グループバー
監視リストに表示するプリンタのグループを選択・設定します。
4 プリンタグループ
プリンタの管理を行うグループです。初期値では「XLプリンタ」が 1つだけ登録されています。
「XLプリンタ」配下に任意のグループを作成すると、プリンタをグループ別に管理できます。グ
ループはツリー形式で表示され、 と で配下のグループの表示を切り替えることができます。
5 IPアドレス未登録グループ
IPアドレスの設定とプリンタグループへの登録を行うグループです。初期値では「IPアドレス未
登録」と表示されます。IPアドレスの設定については、「IPアドレスを設定する」(→ P.179)を
ご覧ください。
6 監視リスト
グループバーで選択したグループの、登録プリンタや検索されたプリンタが表示されます。
7 表示項目名
プリンタの情報の項目名です(監視リストの表示方法が「詳細」表示の場合のみ)。項目名をク
リックすると、クリックした項目でプリンタ情報の表示順を並び替えることができます。
また、マウスでドラッグすると、表示する項目の、幅の変更や順序を入れ替えることができます。
8 定期監視チェックボックス
に設定しているプリンタは、定期的に監視されます。定期監視の間隔は「ツール」メニューの
「通信タイマの設定」で設定します。
1
2
3
4
5
10
7
6
8 9
Printianaviネットワークマネージャのインストールと操作方法 167

168
9 プリンタ状態アイコン
プリンタの状態がアイコンで表示されます。各アイコンの意味は、次のとおりです。
10 ステータスバー
現在選択されている項目の説明が表示されます。
通常 通信中 通信エラー 警告 その他のエラー
第 7章 プリンタの管理(Printianaviネットワークマネージャ)

7
7
7
7
7
7
7
7
7
7
7
メニューバーの機能
メニューバーの各機能は、次のとおりです。
表:メニューバーの機能
メニュー サブメニュー 説明
プリンタ プリンタの登録 監視リストに新規登録するプリンタを指定します。
プリンタの登録方法については、「監視するプリンタをグループ
に登録する」(→ P.163)をご覧ください。
プリンタの変更 IPアドレス、コミュニティ名、監視状態の変更を行います。変更
画面は、プリンタの登録と共通です。「監視するプリンタをグルー
プに登録する」(→ P.163)をご覧ください。
グループの作成 選択されたグループの配下に新しいグループを作成します。
グループの作成方法については、「複数台のプリンタを管理する
ためのグループを作成する」(→ P.162)をご覧ください。
グループ名の変更 選択されたグループの名前を変更します。
プリンタの検索 「検索範囲の設定」ウィンドウで指定した検索範囲からプリンタ
を検索し、監視リストに登録します。
検索範囲の設定 プリンタの検索範囲を指定します。
詳しくは、「プリンタの検索範囲を設定する」(→ P.165)をご覧
ください。
詳細画面の表示 選択したグループによって表示が切り替わります。
・プリンタグループ選択時
監視リストで選択されているプリンタの詳細画面が表示され
ます。詳細画面については、「詳細画面の表示方法と画面構成」
(→ P.184)をご覧ください。
・IPアドレス未登録グループ選択時
監視リストで選択されているプリンタの IP アドレスを設定し
ます。IPアドレスの設定については、「IPアドレスを設定する」
(→ P.179)をご覧ください。
ブラウザで状態を
表示
監視リストで選択されているプリンタが備えている「Printia
LASER Internet Service」を起動します。
「Printia LASER Internet Service」については、『Printia LASER XL
シリーズ ソフトウェアガイド Windows 7/Windows Vista/Windows
XP/Windows 2000/Windows Server 2008/Windows Server 2003 編』の
「第 8 章 Web ブラウザによるプリンタの管理(Printia LASER
Internet Service)」をご覧ください。
終了 「Printianaviネットワークマネージャ」を終了します。
Printianaviネットワークマネージャのインストールと操作方法 169

170
編集 切り取り 選択されたグループの監視リストで選択されているプリンタを
切り取ります。
コピー 選択されたグループの監視リストで選択されているプリンタを
コピーします。
貼り付け 選択されたグループの監視リストに、切り取り、またはコピーさ
れたプリンタを貼り付けます。
削除 プリンタグループ選択時は、選択したグループとその配下にある
すべてのグループとプリンタを削除します。
プリンタ選択時は、選択したプリンタを監視リストから削除しま
す。
すべてのプリンタ
を選択
監視リストに登録されている、すべてのプリンタを一括で選択し
ます。
表示 ツールバー ツールバーの表示・非表示を指定します。
ステータスバー ステータスバーの表示・非表示を指定します。
グループバー グループバーの表示・非表示を指定します。
グリッドラインの
表示
監視リストの表示方法が「詳細」のときの、枠線の表示・非表示
を指定します。
並べて表示/アイ
コン/一覧/詳細
監視リストの表示方法を切り替えます。
表示項目の設定 監視リストの「表示項目名」に表示する項目と順序を指定します。
すべてのプリンタ
の情報を更新
監視リストに登録されている、すべてのプリンタの情報を最新の
情報に更新します。
情報の更新 監視リストで選択されているプリンタの情報を最新の情報に更
新します。
表:メニューバーの機能
メニュー サブメニュー 説明
第 7章 プリンタの管理(Printianaviネットワークマネージャ)

7
7
7
7
7
7
7
7
7
7
7
・グループバーや監視リストのプリンタモデル名を右クリックして表示されるメニューからは、ツールバー
やメニューバーと同じ機能を実行できます。
ツール 定期監視する 選択されているプリンタに対し、定期監視を有効にする場合に選
択します。
定期監視しない 選択されているプリンタに対し、定期監視を無効にする(行わな
い)場合に選択します。
通信タイマの設定 通信エラーと判断するまでの時間、および定期監視の間隔を設定
します。
詳しくは、「プリンタの通信時間を設定する」(→ P.175)をご覧
ください。
インポート / エクス
ポート
選択されたグループに対し、設定情報の CSV ファイルへの保存
や読み込みを行います。
・監視プリンタの保存
・監視プリンタの追加
・検索範囲の保存
・検索範囲の追加
CSVファイルへの保存・読み込みについては、「CSVファイルへ
の保存と読み込み」(→ P.181)をご覧ください。
保守情報の保存 グループ名、プリンタモデル名、IP アドレス、MAC アドレス、
ファームウェアバージョン、総印刷ページ数、A4LEF換算ページ
数、装置号機(製造番号)を、CSVファイル形式で保存します。
ヘルプ 目次 「トピックの検索」が表示されます。
ヘルプ 「Printianavi ネットワークマネージャ」のヘルプが表示されます。
バージョン情報 「Printianaviネットワークマネージャ」のバージョン情報が表示さ
れます。また、「サポートプリンタ」に現在サポートしているプ
リンタの機種名が表示されます。
表:メニューバーの機能
メニュー サブメニュー 説明
Printianaviネットワークマネージャのインストールと操作方法 171

172
ツールバーの機能
ツールバー上の各ボタンの機能と意味は、次のとおりです。
表:ツールバーの機能
No. アイコンの名称 説明
1 すべてのプリンタの情報
を更新
監視リストに登録されている、すべてのプリンタの情報を最新の
情報に更新します。
2 詳細画面の表示 選択したグループによって表示が切り替わります。
・プリンタグループ選択時
監視リストで選択したプリンタの「詳細画面」が表示されます。
詳細画面については、「詳細画面の表示方法と画面構成」(→
P.184)をご覧ください。
・IPアドレス未登録グループ選択時
監視リストで選択したプリンタの IPアドレスを設定します。
IP アドレスの設定については、「IP アドレスを設定する」(→
P.179)をご覧ください。
3 ブラウザで状態を表示 監視リストで選択したプリンタが備えている「Printia LASER
Internet Service」を起動します。
「Printia LASER Internet Service」については、『Printia LASER XLシ
リーズ ソフトウェアガイド Windows 7/Windows Vista/Windows
XP/Windows 2000/Windows Server 2008/Windows Server 2003 編』の
「第 8 章 Web ブラウザによるプリンタの管理(Printia LASER
Internet Service)」をご覧ください。
4 プリンタの登録 監視リストに新規登録するプリンタを指定します。
プリンタの登録方法については、「監視するプリンタをグループ
に登録する」(→ P.163)をご覧ください。
5 削除 プリンタグループ選択時は、選択したグループとその配下にある
すべてのグループとプリンタを削除します。プリンタ選択時は、
監視リストから選択したプリンタを削除します。
6 プリンタの検索 「検索範囲の設定」で指定された検索範囲からプリンタを検索し、
監視リストに登録します。
7 定期監視する 選択されているプリンタに対し、定期監視を有効にする場合に選
択します。
1 2 3 4 5 6 7 8 9 10
第 7章 プリンタの管理(Printianaviネットワークマネージャ)

7
7
7
7
7
7
7
7
7
7
7
・グループバーや監視リストのプリンタモデル名を右クリックして表示されるメニューからは、ツールバー
やメニューバーと同じ機能を実行できます。
保守情報を保存する
監視リストに登録されている、すべてのプリンタの保守情報を収集して、CSV ファイルに
保存します。
保存される CSVファイル形式は次のとおりです。
1 「ツール」メニュー→「保守情報の保存」の順にクリックします。
保存先と保存ファイル名(初期値:保守情報 -yymmdd.csv)を指定するウィンドウが表示さ
れます。
2 保存先と保存ファイル名を指定し、「保存」をクリックします。
CSVファイルが保存されます。
8 定期監視しない 選択されているプリンタに対し、定期監視を無効にする(行わな
い)場合に選択します。
9 保守情報出力 グループ名、プリンタモデル名、IP アドレス、MAC アドレス、
ファームウェアバージョン、総印刷ページ数、A4 換算ページ数
(または A4LEF 換算ページ数)、装置号機(製造番号)を、CSV
ファイル形式で保存します。
10 ヘルプ 「Printianavi ネットワークマネージャ」のヘルプが表示されます。
表:ツールバーの機能
No. アイコンの名称 説明
1行目 : グループ名(親グループ ¥子グループ)
2行目以降 : プリンタモデル名 ,IP アドレス ,MAC アドレス , ファームウェアバージョン , 総印刷
ページ数 ,A4換算ページ数(または A4LEF換算ページ数),装置号機(製造番号)
Printianaviネットワークマネージャのインストールと操作方法 173

174
表示する項目や順序を変更する
監視リストのプリンタ情報として表示する項目を変更したり、順序を入れ替えたりする操作
は、次のとおりです。
1 「表示」メニュー→「表示項目の設定」の順にクリックします。
「表示項目の設定」ウィンドウが表示されます。
2 監視リストに表示する項目や順序を設定し、「OK」をクリックします。
・監視リストの初期設定は、「プリンタモデル名」「IP アドレス」「コミュニティ名」「MAC
アドレス」「ステータス」「プリンタ装置名」「設置場所」「装置号機」の順に表示されてい
ます。
・すべての項目を非表示にすることはできません。最低 1つは表示してください。
・監視リストの表示項目名を直接マウスでドラッグすると表示順序を、境界をマウスでド
ラッグすると表示の幅を、それぞれ変更できます。
表:表示項目の設定
No. 設定項目 説明
1 表示/非表示チェッ
クボックス表示/非表示を切り替える項目を にします。
2 選択した列の幅 選択した項目の表示の幅をピクセル(ドット)単位で指定
します。設定範囲は 0~ 200 ピクセルです。
3 上へ/下へ 表示する順序を変える項目を選択し、「上へ」または「下
へ」をクリックして順番を並び替えます。
4 表示/非表示 選択した項目の表示/非表示を切り替えます。
1
2
3
4
第 7章 プリンタの管理(Printianaviネットワークマネージャ)

7
7
7
7
7
7
7
7
7
7
7
プリンタの通信時間を設定する
監視リストおよび「詳細画面」に表示されるプリンタの情報を更新する間隔、およびプリン
タとデータを送受信するときのタイムアウト時間を設定する方法は、次のとおりです。
・「Printianavi ネットワークマネージャ」が最小化表示のときは、ここで説明する設定にかかわらず定期監
視は行われません。
1 「ツール」メニュー→「通信タイマの設定」の順にクリックします。
「通信タイマの設定」ウィンドウが表示されます。
2 必要に応じて時間を設定し、「OK」をクリックします。
表:通信タイマの設定
No. 設定項目 説明
1 定期監視 監視リストおよび「詳細画面」に表示中のプリンタの情報
更新間隔を設定します。設定範囲は 5~ 180秒で、初期設
定では 20秒 に設定されています。
2 タイムアウト プリンタからの応答を待ち合わせる最大値を設定します。
設定時間をオーバーした場合は「応答なし」となります。
設定範囲は 5~ 180秒で、初期設定では 5秒 に設定されて
います。
1
2
Printianaviネットワークマネージャのインストールと操作方法 175

176
グループやプリンタを変更する
一度作成したグループや監視リストに登録したプリンタの変更・削除方法や、他のグループ
に移動するときの操作は、次のとおりです。
グループ名の変更
1 グループバーで名前を変更したいグループを右クリックし、表示されるメ
ニューから「グループ名の変更」をクリックします。
グループ名が編集可能状態になります。
・次の方法でも、グループ名を編集可能状態にできます。
・グループバーで名前を変更したいグループを選択し、「プリンタ」メニュー→「グルー
プ名の変更」の順にクリックする
・グループバーで名前を変更したいグループ名をクリックし、グループ名が選択状態に
なったら、再度グループ名をクリックする
2 新しい名前に変更します。
・同じ親グループ配下のグループどうしは、同じ名前を付けることはできません。
・グループ名は、全角/半角 128文字以内(Me/98は全角 64文字/半角 128文字以内)で
設定してください。ただし、円記号(¥)、および環境依存文字(Unicode)は使用できま
せん(環境依存文字を使用した場合、「??」と表示されてしまいます)。
グループの削除
1 グループバーで名前を変更したいグループを右クリックし、表示されるメ
ニューから「グループの削除」をクリックします。
選択されたグループと、その配下にあるすべてのグループおよび登録されているプリンタ
を、削除するかどうかを確認するメッセージが表示されます。
・次の操作でも、同様のメッセージが表示されます。
・グループバーで削除するグループを選択し、ツールバーの をクリックする
・グループバーで削除するグループを選択し、「編集」メニュー→「削除」の順にクリッ
クする
・グループバーで削除するグループを選択し、【Delete】キーを押す
2 削除して良ければ、「はい」をクリックします。
選択されたグループと、その配下にあるすべてのグループおよび登録されているプリンタ
が削除されます。
なお、「XLプリンタ」グループ(プリンタグループの最上位のグループ)と、「IPアドレス
未登録」グループは削除できません。
第 7章 プリンタの管理(Printianaviネットワークマネージャ)

7
7
7
7
7
7
7
7
7
7
7
グループの移動
グループを移動するには、グループバーで移動したいグループを選択し、移動先の親グルー
プへドラッグします。
例えば、下図の「技術部」グループ配下にある「第 3営業部」グループを「営業部」グルー
プ配下に移動させたい場合は、「第 3営業部」グループを選択し、マウスの左ボタンを押し
たまま「営業部」の上にマウスポインタを移動し、マウスの左ボタンを離します。
・同じ親グループ配下の移動先に、すでに同じグループ名が存在する場合は、移動できません。別の名前に
変更してから移動してください。グループ名の変更方法については、「グループ名の変更」(→ P.176)を
ご覧ください。
プリンタ情報の変更
1 監視リストで変更するプリンタを右クリックし、表示されるメニューから
「プリンタの変更」をクリックします。
「プリンタの登録・変更」ウィンドウが表示されます。
・監視リストで変更するプリンタを選択し、「プリンタ」メニュー→「プリンタの変更」の
順にクリックしても、同様の操作が可能です。
2 プリンタ情報を変更し、「OK」をクリックします。
IP アドレス、コミュニティ名、定期監視を行うかどうかを変更します。各項目についての
説明は、「監視するプリンタをグループに登録する」(→ P.163)をご覧ください。
プリンタの複数選択
【Shift】キーや【Ctrl】キーを押しながらプリンタを選択すると、複数のプリンタを選択でき
ます。
プリンタの複数選択は、プリンタの削除、移動、コピー、情報更新、定期監視を行うかの設
定変更時、または IPアドレスの一括設定時に有効です。
Printianaviネットワークマネージャのインストールと操作方法 177

178
プリンタの削除
1 監視リストで削除するグループを右クリックし、表示されるメニューから
「削除」をクリックします。
選択したプリンタを削除するかどうかを確認するメッセージが表示されます。
・次の操作でも、同様のメッセージが表示されます。
・監視リストで削除するプリンタを選択し、ツールバーの をクリックする
・監視リストで削除するプリンタを選択し、「編集」メニュー→「削除」の順にクリックする
・監視リストで削除するプリンタを選択し、【Delete】キーを押す
2 削除して良ければ、「はい」をクリックします。
選択されたグループと、その配下にあるすべてのグループおよび登録されているプリンタ
が削除されます。なお、「IPアドレス未設定」グループの監視リストに表示されているプリ
ンタは削除できません。
プリンタの別グループへの移動
次のいずれかの方法で、プリンタを別グループへ移動します。
・移動させるプリンタを選択し、移動先のグループへドラッグする
・プリンタの「切り取り」と「貼り付け」で移動する
「切り取り」と「貼り付け」は、次の方法があります。
切り取り:
-移動するプリンタを右クリックし、表示されるメニューから「切り取り」をクリックする
-移動するプリンタを選択し、「編集」メニュー→「切り取り」の順にクリックする
貼り付け:
-移動先のグループを右クリックし、表示されるメニューから「プリンタの貼り付け」をクリック
する
-移動先のグループを選択し、「編集」メニュー→「貼り付け」の順にクリックする
-移動先のグループを選択し、監視リストの何も表示されていないところを右クリックし、表示さ
れるメニューから「貼り付け」をクリックする
プリンタの別グループへのコピー
次のいずれかの方法で、プリンタをコピーします。
・コピーするプリンタを選択し、【Ctrl】キーを押しながら移動先のグループへドラッグする
・プリンタの「コピー」と「貼り付け」で移動する
「コピー」と「貼り付け」は、次の方法があります。
コピー:
-移動するプリンタを右クリックし、表示されるメニューから「コピー」をクリックする
-移動するプリンタを選択し、「編集」メニュー→「コピー」の順にクリックする
貼り付け:
-移動先のグループを右クリックし、表示されるメニューから「プリンタの貼り付け」をクリック
する
-移動先のグループを選択し、「編集」メニュー→「貼り付け」の順にクリックする
-移動先のグループを選択し、監視リストの何も表示されていないところを右クリックし、表示さ
れるメニューから「貼り付け」をクリックする
第 7章 プリンタの管理(Printianaviネットワークマネージャ)

7
7
7
7
7
7
7
7
7
7
7
IPアドレスを設定する
「Printianavi ネットワークマネージャ」から、IP アドレスが設定されていないプリンタに対
し手動で IPアドレスを設定できます。
・検索可能なプリンタは、検索を行うパソコンのローカルネットワーク上に接続されており、かつ DHCP 自
動取得設定が有効で IPアドレスが設定されていないプリンタのみです。
DHCP 自動取得設定については、『ハードウェアガイド』の「第 5 章 オペレータパネルの操作」をご覧
ください。
・設定を行うプリンタが、印刷中や設定中、エラー状態でないことを確認してから設定を行ってください。
1 グループバーの「IPアドレス未登録」グループを選択します。
ローカルネットワークに接続された IPアドレス未設定のプリンタの検索結果が、監視リス
トに表示されます。
2 IP アドレスを設定するプリンタを選択し、「詳細画面の表示」モードにし
ます。
次のいずれかの方法で「詳細画面の表示」モードにします。プリンタを複数選択すると、IP
アドレスの範囲を指定して一括で設定することもできます。
・プリンタが選択された状態で右クリックし、表示されるメニューから「詳細画面の表示」
をクリックする
・プリンタを選択し、ツールバーの をクリックする
・プリンタを選択し、「プリンタ」メニュー→「詳細画面の表示」の順にクリックする
3 「IP アドレスの設定」ウィンドウで登録先のグループを選択し、設定する
IPアドレス、サブネットマスク、ゲートウェイアドレスを入力して「OK」
をクリックします。
■プリンタを 1 台だけ選択したとき
ゲートウェイは省略できます。入力には次の制限があります。
表:入力時の制限事項
設定項目 制限
IPアドレス 「0.0.0.0」、「255.255.255.255」および空白を含むアドレスは指定でき
ません。
サブネットマスク 「255.255.255.255」および空白を含むアドレスは指定できません。
ゲートウェイ 空白を含むアドレスは指定できません。
Printianaviネットワークマネージャのインストールと操作方法 179

180
■プリンタを複数台選択したとき
割り当てる IP アドレスの範囲を指定します。ゲートウェイは省略できます。
なお、入力には次の制限があります。
4 設定内容を確認し「OK」をクリックします。
プリンタを複数台選択したときは、確認画面で設定を変更したいプリンタを選択して「設
定情報の変更」をクリックすることで、各プリンタの登録先グループと IPアドレスの設定
を個々に変更できます。
・登録先のグループに同じ IPアドレスのプリンタがすでに登録されている場合は、上書き
で登録されます。
・登録先のグループに登録するプリンタが合計 64台以上になる場合は、超えた分のプリン
タを別グループへ登録するか、CSV ファイルに保存するかを確認する、次のウィンドウ
が表示されます。
表:入力時の制限事項
設定項目 制限
割り当てるIPアド
レスの範囲
・「0.0.0.0」、「255.255.255.255」および空白を含むアドレスは指定で
きません。
・終了アドレスは、開始アドレスより大きな値を指定してください。
・終了アドレスが開始アドレスのセグメント外となるときは、指定
できません。
・IPアドレスの範囲よりプリンタ数が多いときは、設定できません。
サブネットマスク 「255.255.255.255」および空白を含むアドレスは指定できません。
ゲートウェイ 空白を含むアドレスは指定できません。
第 7章 プリンタの管理(Printianaviネットワークマネージャ)

7
7
7
7
7
7
7
7
7
7
7
すでに作成された別グループへ登録する場合は「他のグループ」を選択し、登録先を指定
して「OK」をクリックしてください。
ただし、このウィンドウでは新しいグループを作成できませんので、後で登録先のグルー
プを作成する場合は、いったん「ファイルへ保存する」を選択し、「OK」をクリックして
ください。登録先のグループを作成した後、ここで保存した CSVファイルからプリンタ
情報を読み込んで登録できます。なお、プリンタの登録を中止する場合は、「キャンセル」
をクリックしてください。
CSV ファイルへの保存、および CSV ファイルからの読み込み方法については、「CSV
ファイルへの保存と読み込み」(→ P.181)をご覧ください。グループの作成方法につい
ては、「複数台のプリンタを管理するためのグループを作成する」(→ P.162)をご覧くだ
さい。
・指定した登録先のプリンタがさらに 64台を超えるとき、他のグループに登録していた場
合は再度登録先を指定するウィンドウが表示されます。ファイルに保存していた場合は、
ファイル名の後ろに番号を付けた別のファイルに分割して登録します。
CSVファイルへの保存と読み込み
プリンタグループで選択したグループに対し、監視リストや検索範囲の設定情報をCSVファ
イルとして保存できます。また、保存した CSV ファイルを読み込み、監視リストや検索範
囲へ追加することもできます。
CSV ファイルの保存と読み込みは、「インポート / エクスポート」メニューから行います。
「インポート / エクスポート」メニューは次のいずれかの方法で表示します。
・プリンタグループで情報を保存/読み込むグループを右クリックし、表示されるメ
ニューから「インポート / エクスポート」をクリックする
・プリンタグループで情報を保存/読み込むグループを選択し、「ツール」メニュー→「イ
ンポート / エクスポート」の順にクリックする
監視プリンタの保存
監視リストに登録されたプリンタの情報を CSVファイルに保存します。
保存される CSVファイル形式は次のとおりです。
1 「インポート / エクスポート」メニュー→「監視プリンタの保存」の順に
クリックします。
保存先と保存ファイル名(初期値:「監視プリンタ」-グループ名 .csv)を指定するウィン
ドウが表示されます。
2 保存先と保存ファイル名を指定し、「保存」をクリックします。
CSVファイルが保存されます。
1行目 : グループ名(親グループ ¥子グループ)
2行目以降 : 定期監視する/しない(する:1、しない:0)、IPアドレス、MACアドレス、プリン
タモデル名、コミュニティ名、ステータス、プリンタ装置名、設置場所、検索ポート、
装置号機
Printianaviネットワークマネージャのインストールと操作方法 181

182
・グループ名に「 / : , ; * ? " < > | 」 が含まれている場合、保存ファイル名には全角に変更されて反映されます。
監視プリンタの追加
CSVファイルに保存されたプリンタの情報を読み込み、監視リストへ追加します。
1 「インポート / エクスポート」メニュー→「監視プリンタの追加」の順に
クリックします。
読み込むファイルを指定するウィンドウが表示されます。
2 ファイルを指定し、「開く」をクリックします。
CSVファイルに登録されている監視プリンタが追加登録されます。
・同じ IPアドレスのプリンタがすでに登録済みの場合、CSVファイルから読み込んだプリンタの情報に上
書きするか確認するメッセージが表示されますので、いずれかの処理を選択してください。
・合計が 64台を超えた分のプリンタは追加登録されません。
・CSV ファイルの読み込み時に、CSV ファイルの内容にエラーが見つかった場合は、エラーメッセージが
表示され、プリンタの追加処理が中止されます。
検索範囲の保存
検索範囲の設定情報を CSVファイルに保存します。
保存される CSVファイル形式は次のとおりです。
表:プリンタ上書きの確認項目
選択項目 処理内容
はい メッセージが表示されたプリンタの情報のみ上書きします。
すべて上書き 他の IPアドレスが登録済みのプリンタも含めて、すべて上書きします。
いいえ メッセージが表示されたプリンタの情報を上書きせずに、次の処理を行います。
キャンセル 監視プリンタの追加処理を中止します。
1行目 : グループ名(親グループ ¥子グループ)
2行目以降 : ネットワークアドレス、サブネットマスク、コミュニティ名、タイムアウト値
第 7章 プリンタの管理(Printianaviネットワークマネージャ)

7
7
7
7
7
7
7
7
7
7
7
1 「インポート /エクスポート」メニュー→「検索範囲の保存」の順にクリッ
クします。
保存先と保存ファイル名(初期値:「検索範囲」-グループ名 .csv)を指定するウィンドウ
が表示されます。
2 保存先と保存ファイル名を指定し、「保存」をクリックします。
CSVファイルが保存されます。
検索範囲の追加
CSVファイルに保存された検索範囲の設定情報を読み込み、検索範囲へ追加します。
1 「インポート /エクスポート」メニュー→「検索範囲の追加」の順にクリッ
クします。
読み込むファイルを指定するウィンドウが表示されます。
2 ファイルを指定し、「開く」をクリックします。
CSVファイルに登録されている監視プリンタが追加登録されます。
・検索時間のみ異なる内容を追加したときは、検索時間を上書きします。
・合計が 64個を超えた分の検索範囲は追加されません。
・CSV ファイルの読み込み時に、CSV ファイルの内容にエラーが見つかった場合は、エラーメッセージが
表示され、検索範囲の追加処理が中止されます。
Printianaviネットワークマネージャのインストールと操作方法 183

184
3 詳細画面の見かたと設定
監視リストで選択したプリンタについて、詳しい情報を確認する場合は、詳細画面
を開きます。
詳細画面の表示方法と画面構成
「詳細画面」を表示するには、次の 4種類の方法があります。
・監視リストでプリンタを選択し、「プリンタ」メニュー→「詳細画面の表示」の順にク
リックする
・監視リストでプリンタを選択し、ダブルクリックする
・監視リストでプリンタを選択し、右クリックして表示されるメニューから「詳細画面の
表示」をクリックする
・監視リストでプリンタを選択し、「詳細画面の表示」( )をクリックする
詳細画面は、次のタブから構成されています。
1 プリンタ情報プリンタのステータス情報が表示されます。
詳しくは、「「プリンタ情報」タブ」(→ P.185)をご覧ください。
・プリンタの設定を変更したい場合は、「Printia LASER Internet Service」を利用します。設定を行う場合
は、ツールバーの 、あるいは詳細画面の「ブラウザで表示」をクリックして「Printia LASER Internet
Service」を起動し、設定を行ってください。
詳しくは、『Printia LASER XL シリーズ ソフトウェアガイド Windows 7/Windows Vista/Windows XP/
Windows 2000/Windows Server 2008/Windows Server 2003 編』の「第 8 章 Web ブラウザによるプリン
タの管理(Printia LASER Internet Service)」をご覧ください。
1
第 7章 プリンタの管理(Printianaviネットワークマネージャ)

7
7
7
7
7
7
7
7
7
7
7
「プリンタ情報」タブ
「プリンタ情報」タブでは、選択中のプリンタに関するステータスや、装置情報が表示され
ます。
1 ステータス情報
・ステータスアイコン
プリンタのステータス情報がアイコンで表示されます。アイコンをクリックすると、プリンタ
情報が最新の内容に更新されます。
ただし、「節電モード設定」対応機種で「節電 2」状態に移行しているときは、用紙をセットす
るなどしてプリンタの状態が変更されていても、ステータス表示には反映されません。
・ステータス情報
プリンタの詳細な状態が表示されます。
2 装置情報・プリンタモデル名
プリンタのモデル名が表示されます。
・ROM Ver:
プリンタのファームウェアバージョンが表示されます。
・プリンタメモリ
搭載されているプリンタメモリのサイズが表示されます。
3 印刷ページ数情報プリンタの印刷ページ数(機種により印刷枚数)が表示されます。両面印刷時は、表面および裏
面を各 1ページ(機種により 1枚)と数えます。
4 給紙口情報給紙口にセットされている用紙に関する各種情報が表示されます。
5 排紙口情報プリンタの排紙口の状態が表示されます。
6 オプション情報プリンタがサポートしているオプション機能とその取り付け状態が表示されます。
1
2
3
8 9
6
10
5
4
7
詳細画面の見かたと設定 185

186
7 消耗品・定期交換部品警告(対応プリンタのみ)トナーカートリッジや定着器などの消耗品・定期交換部品について、交換時期が近づいた場合は
「交換準備」欄に、交換が必要となった場合は「要交換」欄に情報が表示されます。
8 ブラウザで表示
詳細画面を表示しているプリンタが備える「Printia LASER Internet Service 」を起動します。詳し
くは、『Printia LASER XL シリーズ ソフトウェアガイド Windows 7/Windows Vista/Windows XP/
Windows 2000/Windows Server 2008/Windows Server 2003 編』の「第 8章 Webブラウザによるプリ
ンタの管理(Printia LASER Internet Service)」をご覧ください。
9 閉じる詳細画面を閉じます。設定した値は無効となります。
10 ヘルプヘルプが表示されます。
第 7章 プリンタの管理(Printianaviネットワークマネージャ)

第 8章
こんなときには
この章では、プリンタドライバ、添付ソフトウェアに関するト
ラブルシューティングや留意事項について説明します。
1 ソフトウェアに関するトラブルシューティング . . . . . . . . . . . . . . . . . . 188
2 ソフトウェアに関する留意事項 . . . . . . . . . . . . . . . . . . . . . . . . . . . . . . 210
3 Citrix製品、およびWindowsターミナルサービス環境での利用について 212
187

188
1 ソフトウェアに関するトラブル
シューティング
プリンタを使用しているときに発生する問題のうち、ソフトウェアに関するものに
ついて現象と対処方法を説明します。
ハードウェアに関する、次のような問題についての対処方法は、『ハードウェアガ
イド』の「第 7章 こんなときには」をご覧ください。
・紙詰まり
・オペレータパネルからの印刷設定ができない
・印刷結果が汚い
・異常音、起動しないなどの故障
セットアップ時のトラブルシューティング
プリンタをセットアップするときに発生する問題と、その対処方法について説明します。
プリンタドライバのインストール中に警告ウィンドウが表示された
プリンタドライバのインストール中に、警告ウィンドウが表示されることがあります。ここ
では、注意が必要な次の現象(メッセージ)について説明します。
■「Windowsの CD-ROMを挿入してください」というメッセージが表示された。
対処:
製造元とモデルの選択ウィンドウで、「ディスク使用」をクリックせずに一覧からプリンタ
を選択してインストールしようとすると表示されるメッセージです。
インストールをキャンセルして、再度、「Printia LASER プリンタユーティリティ」からプ
リンタドライバをインストールし直すことをお勧めします。
「ネットワークを利用したプリンタの接続」(→ P.21)
「ネットワークを利用しないプリンタの接続」(→ P.57)
■「バージョンの競合」または「ファイルの上書き確認」や、「このコンピュータに
は、より新しいバージョンのドライバが既にインストールされています。」という
メッセージが表示された。
対処:
現在インストールされているものより古いバージョンのプリンタドライバ、あるいはプリン
タドライバが使用する共通のモジュールをインストールしようとしたときに表示されるメッ
セージです。「はい」をクリックして、現在のファイルをそのまま使ってください。
第 8章 こんなときには

8
8
8
8
8
8
8
8
8
8
8
■「プリンタが接続されているサーバには適切なプリンタドライバがインストール
されていません」というメッセージが表示された。
対処:
クライアント OS(Windows)用のプリンタドライバが、プリントサーバ側に追加(または
代替)インストールされていない状態で、クライアントからサーバ共有プリンタのドライバ
をネットワークインストールしようとしたときに表示されるメッセージです。
いったんインストールを中断し、サーバに追加(または代替)ドライバをインストールして
からクライアントでネットワークインストールを行うか、クライアント側で 「Printia
LASER プリンタユーティリティ」からプリンタドライバをインストールしてください。
サーバ側に追加(または代替)ドライバをインストールする方法、およびクライアント側で
のプリンタドライバのインストール方法については、「プリンタ共有の設定」(→ P.69)をご
覧ください。
■「管理者権限がないため、メッセージ連携サービスを未登録状態とします」とい
うメッセージが表示された。
対処:
NT をプリントサーバとし、NT クライアントの環境において管理者以外でログオンして、
「メッセージ連携サービス」を登録しようとすると表示されるメッセージです。「OK」をク
リックし、ネットワークインストールを行ってください。プリンタドライバをインストール
後、管理者権限を持ったユーザーでログオンし、「Printianavi」タブ(→ P.124)の「メッセー
ジ連携サービスの設定」から「メッセージ連携サービス」を開始してください。
■「Norton Internet Security」で「低危険度」の警告メッセージが表示された。
対処:
ウィンドウを閉じてインストールを継続してください。プリンタドライバのインストールに
問題はありません。
IPアドレスを設定したら通信ができなくなった
■「IPアドレス設定ユーティリティ 2」を使用して、プリンタに IPアドレスを設定
したら、通信ができなくなった。
対処:
「印刷できない」(→ P.193)の<対処 2>以降をご覧になり、IPアドレスが他の装置と重複
していないか、IPアドレス以外の LANの設定が正しいか確認してください。
ソフトウェアに関するトラブルシューティング 189

190
「IPアドレス設定ユーティリティ 2」 や「Printianavi ネットワークポー
トモニタ」、「Printianavi ネットワークマネージャ」でプリンタを検索
できない
■「IP アドレス設定ユーティリティ 2」や「Printianavi ネットワークポートモニ
タ」、「Printianavi ネットワークマネージャ」を使用してプリンタの設定を行う
ときに、ネットワーク上のプリンタの検索を行ってもプリンタが検出されない。
対処 1:
「Printia LASER Internet Service」の「ネットワークサービス設定」→「プリンタ検索」の設
定が「有効」になっているか確認してください。「Printianavi ネットワークマネージャ」の
場合は、「SNMP」も「有効」になっているか、また「バージョン情報」の「サポートプリ
ンタ」にまだ登録されていない機種の場合は、インターネットサービスも「有効」になって
いるか確認してください。
対処 2:
IPアドレスによるアクセス制限を設定していないか確認してください。
IPアドレスによるアクセス制限については、『Printia LASER XLシリーズ ソフトウェアガイ
ド Windows 7/Windows Vista/Windows XP/Windows 2000/Windows Server 2008/Windows Server
2003 編』の「第 8 章 Web ブラウザによるプリンタの管理(Printia LASER Internet Service)」
の「ネットワークサービス(対応プリンタ、管理者モードのみ)」を参照してください。
対処 3:
検索ポート番号がプリンタと一致しているか確認してください。
プリンタの検索ポート番号(機種によっては「ポート番号 2」)は、『ハードウェアガイド』
の「第 5 章 オペレータパネルの操作」のオペレータパネルの設定項目一覧に記載されてい
ます。
対処 4:
次の点を確認してください。
・プリンタが接続されているネットワーク環境で IPv4が利用可能ですか
プリンタが接続されているネットワーク環境については、ネットワーク管理者にご確認ください。
・「Printia LASER Internet Service」の「ネットワーク情報」の基本情報で、「TCP/IPv4 プロ
トコル」が「有効」になっていますか
お使いのネットワーク環境が IPv6 のみ、または、プリンタの「TCP/IPv4 プロトコル」が
「無効」の場合、検索はできません。詳しくは、『Printia LASER XL シリーズ ソフトウェア
ガイド Windows 7/Windows Vista/Windows XP/Windows 2000/Windows Server 2008/Windows
Server 2003 編』の「第 8 章 Web ブラウザによるプリンタの管理(Printia LASER Internet
Service)」をご覧ください。
第 8章 こんなときには

8
8
8
8
8
8
8
8
8
8
8
USBインターフェース接続のときにプリンタが検出されない
■USBインターフェースでプリンタドライバをインストールする場合に、新しい
ハードウェアが検出されない(Me/98)。
対処 1:
次の点を確認してください。
・プリンタの電源は入っていますか
プリンタの電源が入っていない場合は、『設置ガイド』をご覧になり、プリンタの電源を入れてく
ださい。
・USBケーブルの規格は合っていますか
USB 1.1 または 2.0 に準拠したケーブルを使用してください。USB ケーブルの規格については、
『ハードウェアガイド』の「第 8章 付録」をご覧ください。
・USBケーブルは正しく接続されていますか
USB ケーブルが正しく接続されているか、確認してください。USB ケーブルの接続方法について
は、『ハードウェアガイド』の「第 2章 プリンタを設置・接続する」をご覧ください。
・Microsoft® Windows® 95/Microsoft® Windows® Version 3.1からMe/98にアップグレードし
ていませんか
Microsoft® Windows® 95/Microsoft® Windows® Version 3.1からMe/98にアップグレードしたパソコ
ンでは動作保証できません。
Me/98をクリーンインストールしたパソコンを使用してください。
・パソコンは USBに対応していますか
デバイスマネージャで USBコントローラが表示されるか確認してください。
「マイコンピュータ」→「コントロールパネル」→「システム」の順にクリックし、「デバイスマ
ネージャ」タブを開き、「ユニバーサル シリアル バス コントローラ」の下を確認します。お使いの
パソコンが USBに対応している場合は、USBのホストコントローラと「USBルートハブ」が表示
されます。
ソフトウェアに関するトラブルシューティング 191

192
対処 2:
パソコン上のポート(USB、パラレルポートなど)を無効に設定するアプリケーション
(「Portshutter」など)を使用して、印刷するポートを無効にする(遮断する)設定にしてい
ませんか。印刷するポートが無効(遮断)設定の場合は印刷ができませんので、設定を解除
してください。
パラレルインターフェース接続のときにプリンタが検出されない
■パラレルインターフェースでプリンタドライバをインストールする場合に、新しい
ハードウェアが検出されない(Me/98)。
対処:
パソコン上のポート(USB、パラレルポートなど)を無効に設定するアプリケーション
(「Portshutter」など)を使用して、印刷するポートを無効にする(遮断する)設定にしてい
ませんか。印刷するポートが無効(遮断)設定の場合は印刷ができませんので、設定を解除
してください。
ポートが追加できない、またはポート追加時に警告が表示される
■NTで、「Printianavi インストーラ」ウィンドウの「ネットワークでプリンタを
使う」をクリックしてインストールを行い、ポートを追加しようとすると、メッ
セージが表示され、ポートが追加されない。
■NTで、「Printianavi ネットワークポート管理」からポートを追加しようとした
らメッセージが表示され、ポートが追加されない。
対処:
NTの Spoolerサービスの設定で「デスクトップとの対話をサービスに許可」を にしてい
ると上記のエラーメッセージが表示され、ポートが追加できません。次の手順に従い、再度
ポートの追加を行ってください。
1「スタート」ボタン→「設定」→「コントロールパネル」の順にクリックし、
「サービス」をダブルクリックします。
「サービス」ウィンドウが表示されます。
2「サービス」ウィンドウで、「Spooler」を選択し、「スタートアップ」をクリッ
クします。
3「システムアカウント」を選択し、「デスクトップとの対話をサービスに許可」
を にし、「OK」をクリックします。
・ポートの追加およびポートを構成した後に、Spooler サービスの設定を元に戻す場合は、
「デスクトップとの対話をサービスに許可」を にしてください。
第 8章 こんなときには

8
8
8
8
8
8
8
8
8
8
8
4「停止」をクリックし、Spoolerサービスを停止します。
5「開始」をクリックし、Spoolerサービスを開始します。
6「閉じる」をクリックします。
ポートの追加について詳しくは、「ポートを追加する」(→ P.43)をご覧ください。
■LPRポートを追加時に「LPRポート構成の警告」メッセージが表示される。
対処:
「ネットワークサービス設定」の「LPR印刷」が「有効」になっていますか?
「ネットワークサービス設定」の「LPR印刷」を「有効」に設定して LPRポートを追加して
ください。
「ネットワークサービス設定」については、『Printia LASER XL シリーズ ソフトウェアガイ
ド Windows 7/Windows Vista/Windows XP/Windows 2000/Windows Server 2008/Windows Server
2003 編』の「第 8 章 Web ブラウザによるプリンタの管理(Printia LASER Internet Service)」
をご覧ください。
運用時のトラブルシューティング
プリンタを運用中に発生する問題と、その対処方法について説明します。
印刷できない
■テスト印刷ができない、あるいはどのアプリケーションからも印刷できない。
対処 1:
プリンタの状態およびケーブル接続を確認します。次の点について確認してください。
・プリンタの電源が入っていますか。
・パラレルケーブル、USBケーブル、または LANケーブルが正しく接続されていますか。
・プリンタがエラー状態になっていませんか。
プリンタがエラー状態になっているときは、エラーの原因を取り除き、印刷可能状態に戻してくだ
さい。
・プリンタ切替器を使用していませんか。
プリンタとの通信が異常となったり、プリンタ故障の原因となったりするおそれがありますので、
プリンタ切替器は使用しないでください。
ソフトウェアに関するトラブルシューティング 193

194
対処 2:
プリンタを LANケーブルで接続している場合は、LANの設定を確認します。設定の一覧を
印刷し、次の点を確認してください。
なお、設定の一覧の印刷方法については、『ハードウェアガイド』の「第 5 章 オペレータ
パネルの操作」をご覧ください。
・LANステータスは正常ですか。
LANステータスでは、LANの接続状態が「a.bbb.ccc.dd」または「a.bbbb.cccc.dd」の形式
で表示されます。各部の意味は、次のとおりです。
表:LANステータス一覧(「a.bbb.ccc.dd」形式のとき)
各部 意味
a ネットワークに接続されているかどうかを表します。
・1:ネットワークに接続されています。
・0:ネットワークに接続されていません。LANケーブルが正しく接続されているか確
認してください。
bbb プリンタのデータ転送能力を表します。
それぞれ左から、
・1桁目…1000Base-T(0:Half/Full無効/ 2:Full有効)
・2桁目…100Base-TX(0:Half/Full無効/ 1:Half有効/ 2:Full有効/ 3:Half/Full有効)
・3桁目…10Base-T(0:Half/Full無効/ 1:Half有効/ 3:Half/Full有効)
注:メニューモードの「LANセッテイ」→「Ethernetタイプ」で設定を変更できます。
ccc ハブなど、プリンタの接続先のデータ転送能力を表します。
それぞれ左から、
・1桁目…1000Base-T(0:Half/Full無効/ 1:Half有効/ 2:Full有効/ 3:Half/Full有効)
・2桁目…100Base-TX(0:Half/Full無効/ 1:Half有効/ 2:Full有効/ 3:Half/Full有効)
・3桁目…10Base-T(0:Half/Full無効/ 1:Half有効/ 2:Full有効/ 3:Half/Full有効)
注:ハブによっては「000」と表示される場合があります。このときは、ハブのマニュ
アルで転送能力を確認してください。
dd 現在プリンタがどの転送速度で接続しているかを表します。
それぞれ左から、
・1桁目…0:Half/ 1:Full
・2桁目…0:10Mbps/ 1:100Mbps/ 2:1000Mbps
注:aが 0のときは、「--」と表示されます。
第 8章 こんなときには

8
8
8
8
8
8
8
8
8
8
8
プリンタと接続先の転送能力が合うものが 1つ以上あるか確認してください。また、自動認識での
接続に失敗する場合は、転送能力を固定に変更すると正しく動作する場合があります。
・TCP/IP設定は「有効」になっていますか。
「無効」の場合は、プリンタのオペレータパネルの操作で「有効」に変更してください。
表:LANステータス一覧(「a.bbbb.cccc.dd」形式のとき)
各部 意味
a ネットワークに接続されているかどうかを表します。
・1:ネットワークに接続されています。
・0:ネットワークに接続されていません。LANケーブルが正しく接続されているか確
認してください。
bbbb プリンタのデータ転送能力を表します。
それぞれ左から、
・1桁目…10Base-T Half(1:有効/ 0:無効)
・2桁目…10Base-T Full(1:有効/ 0:無効)
・3桁目…100Base-TX Half(1:有効/ 0:無効)
・4桁目…100Base-TX Full(1:有効/ 0:無効)
cccc ハブなどの、プリンタの接続先のデータ転送能力を表します。
それぞれ左から、
・1桁目…10Base-T Half(1:有効/ 0:無効)
・2桁目…10Base-T Full(1:有効/ 0:無効)
・3桁目…100Base-TX Half(1:有効/ 0:無効)
・4桁目…100Base-TX Full(1:有効/ 0:無効)
注:ハブによっては「0000」と表示される場合があります。このときは、ハブのマニュ
アルで転送能力を確認してください。
dd 現在プリンタがどの転送速度で接続しているかを表します。
それぞれ左から、
・1桁目…1:Full/ 0:Half
・2桁目…1:100Mbps/ 0:10Mbps
注:aが 0のときは、「--」と表示されます。
ソフトウェアに関するトラブルシューティング 195

196
・TCP/IP状態コードは「0」(正常)になっていますか。
「0」以外のときは、それぞれ次の操作を行ってください。
- TCP/IPv4の場合
・ IPアドレスは正しく設定されていますか。
CIDR(Classless Inter-Domain Routing)に対応していないプリンタをご使用の場合は、IP アドレス
のクラスに合ったサブネットマスクが設定されているか確認してください。
IPアドレスおよび TCP/IP設定の方法については、「IPv4アドレスを設定する」(→ P.24)をご覧く
ださい。
・ゲートウェイアドレスは設定されていますか。
プリンタを接続しているサブネットと、印刷を行うパソコンを接続しているサブネットが別々の場
合は、ゲートウェイアドレスの設定が必要です。
ゲートウェイアドレスが正しく設定されているか確認してください。
表:TCP/IPv4の状態コード別対処方法
TCP/IP状態コード 対処
1 IPアドレスやサブネットマスクの設定に誤りがあります。
設定内容を確認してください。
2 DHCPにより TCP/IP構成情報を取得中です。
しばらくしてから、設定の一覧を印刷してください。
3 DHCPによる TCP/IP構成情報の取得で異常が発生しています。
DHCP サーバの設定を見直すか、プリンタのオペレータパネルや、「IP
アドレス設定ユーティリティ 2」の操作で DHCP 自動取得を「解除」
し、正しい IPアドレスやサブネットマスクを設定し直してください。
4 DHCPで IPアドレスの継続使用が拒否されました。
DHCP サーバの設定を見直すか、プリンタのオペレータパネルや、「IP
アドレス設定ユーティリティ 2」の操作で DHCP 自動取得を「解除」
し、正しい IPアドレスやサブネットマスクを設定し直してください。
5 DHCPで継続使用の要求がタイムアウトとなりました。
プリンタのオペレータパネルの操作で DHCP 自動取得を「解除」し、
正しい IPアドレスやサブネットマスクを設定し直してください。
6 IP アドレスが他のホストで使用されています。
他のホストの設定を確認し、重複していない IP アドレスを設定してく
ださい。DHCP で IP アドレスを自動取得している場合は、電源を再度
入れてください。
9 その他不明の状態です。
考えられる主な原因に、ゲートウェイの設定に誤りがある可能性があ
ります。
第 8章 こんなときには

8
8
8
8
8
8
8
8
8
8
8
・プリンタの Ethernetタイプは正しいですか。
プリンタの Ethernetタイプの設定がハブユニットの規格と一致しない場合、ネットワーク障害の原
因となります。ハブユニットの規格を調べたうえで正しく設定してください。
「自動」による設定で正常に接続されない場合、オペレータパネルのメニューモードで Ethernet タ
イプの設定を変更し、変更後にプリンタの電源を切り、再度入れてください。
オペレータパネルの操作方法については、『ハードウェアガイド』の「第 5 章 オペレータパネル
の操作」をご覧ください。
・STP(スパニングツリープロトコル)の設定があるハブユニットを使用している場合は、
本製品を接続するポートの STPを「無効」に設定してください。
「有効」に設定していると、プリンタの IPアドレスが他の装置で使用されているときに検出できな
いことがあります。
対処 3:
プリンタドライバの設定を確認します。サーバ共有プリンタに印刷を行っている場合は、
サーバ側の設定も同様に確認します。
プリンタドライバの設定ウィンドウを開き、次の点を確認してください。
・印刷先ポートに接続されていないポートが指定されていないか
・別の場所に設置されたプリンタが指定されていないか
お使いの OSによって、印刷先ポートを確認するタブ画面が異なります。
・NTの場合
「プリンタのプロパティ」の「ポート」タブ
・Me/98の場合
「プリンタのプロパティ」の「詳細」タブ
プリンタを LANケーブルで接続している場合は、次の点も確認してください。
・Printianaviネットワークポートで接続しているとき
印刷した設定の一覧と、IPアドレス、IPPの設定およびポート番号の設定が一致しているか、確認
してください。それぞれ次のウィンドウで確認できます。
表:各設定値のウィンドウ参照先
設定項目 ウィンドウ参照先
IPアドレス 「ポートの設定」
ホスト名を指定している場合は、そのホスト名が使用する IP アドレスを
確認してください。
ポート番号 「オプション」
ポート番号がプリンタの印刷ポート番号と同じか確認してください。設定
が異なっている場合は、一致させてください。
プリンタの URL
(IPP印刷時)
「ポートの設定」
設定の一覧と同じか確認してください。値が空白になっている場合は、「プ
リンタの IPアドレス /ipp」と設定してください。
プロキシ設定
(IPP印刷時)
「プロキシ設定」
プロキシサーバの設定についてはネットワーク管理者に問い合わせてく
ださい。
ソフトウェアに関するトラブルシューティング 197

198
・LPR Portで接続しているとき
次の点を確認してください。
-「ポート」タブの「ポートの一覧」で IPアドレスが同じか確認してください。設定が異なってい
る場合は、ポートを削除し、再度ポートを追加してください。
ポートの追加方法については、「ポート設定の変更」(→ P.54)(NTの場合)をご覧ください。
-「ポート」タブの「双方向サポートを有効にする」の設定を にし、双方向通信を無効にしてく
ださい。
対処 4:
スプーラ上でプリンタまたはドキュメントが停止状態になっていないか、次の手順で確認し
ます。
1「スタート」ボタン→「設定」→「プリンタ」の順にクリックします。
プリンタフォルダが表示されます。
2 該当するプリンタをダブルクリックします。
3 表示されるウィンドウのタイトルバーや状態に「停止中」または「一時停止」
と表示されていないか、確認します。
停止状態のときは、「プリンタ」メニュー、および「ドキュメント」メニューの「一時停止」を
解除します。
対処 5:
双方向通信をサポートした他のプリンタドライバ(XL-2000W、XJシリーズなど)がインス
トールされていないか、確認してください。
双方向通信をサポートするプリンタの印刷先を同じプリンタポート(LPT1:)に指定した
まま使用すると、印刷が行えない場合があります。実際に接続していないプリンタの印刷先
ポートは、「FILE:」に変更してください。
対処 6:
双方向通信機能をサポートしないプリンタポートを使用していないか確認してください。ま
た、Me/98 でプリンタポート(LPT1:)から印刷しているときは、ポートのドライバに問
題はないか確認してください。次の手順で確認します。
1「プリンタのプロパティ」で「詳細」タブをクリックします。
2「スプールの設定」をクリックして、「このプリンタで双方向印刷をサポートす
る」と「このプリンタの双方向印刷をサポートしない」のそれぞれの設定でテ
スト印刷を行います。
この結果、「このプリンタの双方向印刷をサポートしない」でのみ印刷できる場合は、ご使用の
パソコンのプリンタポートが双方向通信機能をサポートしていないか、ポートドライバに問題が
あることが考えられます。
ECPプリンタポートが設定されているときは、次の手順でプリンタポートを変更してください。
・Meの場合
1.「スタート」ボタン→「設定」→「コントロールパネル」の順にクリックし、「システム」をダ
ブルクリックします。
2.「デバイスマネージャ」をクリックし、「ポート(COMと LPT)」の「プリンタポート(LPT1)」
をダブルクリックします。
3.「ドライバ」→「ドライバの更新」の順にクリックします。
第 8章 こんなときには

8
8
8
8
8
8
8
8
8
8
8
4. ウィザードの最初のウィンドウで「ドライバの場所を指定する(詳しい知識のある方向け)」
を選択し、「次へ」をクリックします。
5.「特定の場所にあるすべてのドライバの一覧を作成し、インストールするドライバを選択する」
を選択して、「次へ」をクリックします。
6.「すべてのハードウェアを表示」を選択し、製造元の一覧から「(標準ポート)」を選択し、モ
デルの一覧から「プリンタポート」を選択して、「次へ」をクリックします。
以降はウィンドウの指示に従って操作してください。
・98の場合
1.「スタート」ボタン→「設定」→「コントロールパネル」の順にクリックし、「システム」をダ
ブルクリックします。
2.「デバイスマネージャ」をクリックし、「ポート(COM/LPT)」の「プリンタポート(LPT1)」
をダブルクリックします。
3.「ドライバ」→「ドライバの更新」の順にクリックします。
4. ウィザードの最初のウィンドウで「次へ」をクリックします。
5.「特定の場所にあるすべてのドライバの一覧を作成し、インストールするドライバを選択する」
を選択して、「次へ」をクリックします。
6.「すべてのハードウェアを表示」を選択し、製造元の一覧から「(標準ポート)」を選択し、モ
デルの一覧から「プリンタポート」を選択して「次へ」をクリックします。
以降はウィンドウの指示に従って操作してください。
対処 7:
IPP印刷時に双方向通信のサポートが有効になっているか確認してください。
プロキシサーバを経由した IPP印刷では、プロキシサーバの種類によっては、片方向通信で
の印刷が正常に行えない場合があります。双方向通信機能を有効にして印刷を行ってくださ
い。双方向通信機能を有効にしても印刷できない場合は、プロキシサーバの設定が正しいか
確認してください。
対処 8:
「ネットワークサービス」の印刷ポートの設定が「有効」になっているか確認してください。
印刷を行うプリンタの、ポートの設定が「無効」になっていると次のエラーが表示され、印
刷できません。
「ネットワークサービス」については、『Printia LASER XL シリーズ ソフトウェアガイド
Windows 7/Windows Vista/Windows XP/Windows 2000/Windows Server 2008/Windows Server
2003 編』の「第 8 章 Web ブラウザによるプリンタの管理(Printia LASER Internet Service)」
をご覧ください。
・BPP印刷 /IPP印刷(双方向印刷時)
「[1500- 0000 応答なし ]
プリンタからの応答がありません。
プリンタの電源、およびケーブルを確認してください。」
・BPP印刷 /IPP印刷(片方向印刷時)、LPR印刷 /RAW印刷
「X ドキュメント "xxxx"を xxxxに出力するときにエラーが見つかりました。再実行しますか、そ
れともジョブを取り消しますか?」
また、BPP 印刷が「有効」の場合は、BPP 印刷の印刷ポート番号を「9100 以外」に設定し
てください。BPP印刷の印刷ポート番号を 9100に設定した場合、RAW印刷が行えなくなり
ます。
ソフトウェアに関するトラブルシューティング 199

200
対処 9:
プリンタ起動通知が有効になっているか確認してください。
ルーター、有線 LANから無線 LANコンバータなどを経由して印刷を行っている場合は、プ
リンタ起動通知を「有効」に設定してください。プリンタ起動通知を「無効」に設定する
と、ルーターおよびコンバータがプリンタを認識しないため、印刷できないことがあります。
対処 10:
IPアドレスによるアクセス制限を設定していないか、確認してください。
IPアドレスによるアクセス制限を解除する方法については、『Printia LASER XLシリーズ
ソフトウェアガイド Windows 7/Windows Vista/Windows XP/Windows 2000/Windows Server
2008/Windows Server 2003 編』の「第 8章 Webブラウザによるプリンタの管理(Printia
LASER Internet Service)」をご覧ください。
対処 11:
パソコン上のポート(USB、パラレルポートなど)を無効に設定するアプリケーション
(「Portshutter」など)を使用して、印刷するポートを無効にする(遮断する)設定にしてい
ませんか。印刷するポートが無効(遮断)設定の場合は印刷ができませんので、設定を解除
してください。
印刷できない、または別のプリンタに出力される
■Printianaviネットワークポートで LANに接続したプリンタに印刷を行ったが、
応答なしエラーとなり印刷できない、または別のプリンタに出力される。
対処:
次の手順でポートの設定を確認してください。
1 Windows を起動します。
NTの場合は、管理者権限でログオンします。
2「スタート」ボタン→「プログラム」→「Printianavi」→「ネットワークソフト
ウェア 2」→「Printianaviネットワークポート管理」の順にクリックします。
「Printianaviネットワークポート管理」ウィンドウが表示されます。
3 変更するポートを選択し、「ポートの構成」をクリックします。
NTで、次のようなメッセージが表示された場合
Spooler サービスの「デスクトップとの対話をサービスに許可」を にしている場合、次のメッ
セージが表示されます。
この場合、「OK」をクリックしてメッセージを閉じ、「Printianaviネットワークポート管理」を終
了してください。その後、Spoolerサービスの「デスクトップとの対話をサービスに許可」を に
し、必要な操作を行った後、再度ポートの構成を行ってください。
Spoolerサービスの設定方法については、「ポートが追加できない、またはポート追加時に警告が
表示される」(→ P.192)の対処方法をご覧ください。
第 8章 こんなときには

8
8
8
8
8
8
8
8
8
8
8
4「ポートの設定」ウィンドウで「参照」をクリックします。
5 プリンタの一覧で、選択されているプリンタが正しいか確認します。
選択されているプリンタのモデル名や MACアドレスが別のプリンタのものでないか確認してく
ださい。別のプリンタに接続されている場合や選択されているプリンタがなく、「設定した IPア
ドレスまたはホスト名に対応したプリンタ装置が見つかりませんでした。プリンタ装置の電源を
確認するか、または設定した IP アドレスまたはホスト名の確認をしてください。」というメッ
セージが左下に表示されている場合は、正しい接続先のプリンタを選択し「OK」をクリックし
てください。
一覧に正しい接続先のプリンタが見つからない場合は、次の内容を確認してください。
・プリンタの電源やネットワークケーブルが正しく接続されているか
・プリンタに IPアドレスが正しく設定されているか
・ルーターを経由した先にプリンタが接続されている場合は、プリンタの検索範囲の設定にルー
ターの先のネットワークアドレスが追加されているか
6 ポートの設定画面で、「DHCP設定プリンタの IPアドレスを自動認識する」の
設定を確認します。
プリンタの IPアドレスを DHCPで動的に割り当てている場合は、プリンタが取得する IPアドレ
スがいつも同じとは限らないため、本機能は必ず にしてください。 にすると常に IP アドレ
スが一致したプリンタに接続するため、印刷先がそのつど変わったり、見つからなかったりした
場合は応答なしになります。
本機能を にするときは、IP アドレスを固定で割り当てている場合のみにしてください。通常
は、 にしたままでも通信先のプリンタの設定によって自動判別するため、 にする必要はあり
ません。
オペレータパネル操作制限時のパスワードを忘却し、操作制限を解除できない
■オペレータパネルの操作を制限するためパスワードを設定したが、パスワードを
忘れてしまい操作制限を解除できない。
対処:
パスワードによりオペレータパネルの操作が制限されている場合、現在設定されているパス
ワードを入力しないと、オペレータパネルのメニュー操作が行えません。パスワードを忘れ
た場合は、次のいずれかの方法で対処してください。
なお、オペレータパネルの操作については、『ハードウェアガイド』の「第 5 章 オペレー
タパネルの操作」をご覧ください。
・「Printia LASER Internet Service」で新しいパスワードを設定する
「管理者モード」→「オプション情報」→「管理者情報」の順に選択し、「オペレータパネル操作制
限のパスワードの変更」で新しいパスワードを設定してください。
・オペレータパネル操作制限を無効にして起動する
オペレータパネルからオペレータパネル操作制限を一時的に無効にして起動し、設定を変更できま
す。
ソフトウェアに関するトラブルシューティング 201

202
Printianaviのメッセージが表示されない
■印刷は行えるが、印刷を行ったパソコンに Printianaviのメッセージが表示され
ない。
対処 1:
「プリンタのプロパティ」を開き、次の点を確認してください。
なお、「プリンタのプロパティ」で確認できる内容については、「プリンタドライバで設定で
きる内容」(→ P.87)をご覧ください。
・「Printianavi」に対応していないプリンタドライバを使用していませんか。
OS添付のプリンタドライバやエミュレーションモード(ESC/P)で印刷している場合は、Printianavi
機能は使用できません。
また、古い機種用の Printia XLドライバでは、新しいプリンタや Printianavi機能に対応していない
ことがあります。 「Printia LASER プリンタユーティリティ」に格納されているプリンタドライバ
を使用してください。
・LPR 印刷または RAW印刷ではありませんか。
NTでは「ポート」タブで印刷先のポートが LPR Portまたは Standard TCP/IP Portの場合は、Printianavi
機能は使用できません。
・「Printianavi」のメッセージを表示する設定になっていますか。
「Printianavi」タブの「印刷中のステータス表示」「ステータスを最前面に表示する」「印刷の終了を
通知する」の設定を確認してください。
・ステータスとメッセージの通知先の設定を別のパソコンに指定していませんか。
「Printianavi」タブの「ステータスの表示先」で、「コンピュータを指定」を選択して別のパソコン
を指定している場合は、「印刷を実行したコンピュータ」に変更してください。
・双方向通信機能をサポートする設定になっていますか。
双方向通信機能をサポートするには、次のように設定してください。
- NTの場合
「ポート」タブの「双方向サポートを有効にする」を にします。
- Me/98の場合
「詳細」タブの「スプールの設定」をクリックします。「このプリンタで双方向通信機能をサポー
トする」を選択します。
・ネットワークインストールしたプリンタの印刷先をローカルポートに変更していません
か。
サーバ共有プリンタに印刷するためにネットワークインストールしたプリンタドライバの印刷先
ポートを「LPT1:」などのローカルポートに変更すると、双方向通信機能が動作しないため、
Printianavi 機能が使用できなくなります。印刷先をローカルポートに変更するときは、新たにロー
カルプリンタとしてプリンタドライバをインストールし直してください。
・NTで区切りページを指定していませんか。
本製品では、NTの区切りページファイル(*.sep)の印刷をサポートしていません。また、Printianavi
機能が正常に動作しなくなりますので、お使いにならないでください。
対処 2:
サーバ共有プリンタに印刷を行っている場合は、次の点を確認してください。
・プリントサーバとクライアント OSの組み合わせが、サポート対象外ではありませんか。
プリントサーバとクライアント間の Printianavi メッセージ連携は、NT/Me/98 間の組み合わせで使
用できます。
第 8章 こんなときには

8
8
8
8
8
8
8
8
8
8
8
・「Printianavi2 クラサバ連携サービス」または「メッセージ連携サービス」は、サーバと
クライアントの両方で開始されていますか。
NT では、「ポート」タブで印刷先のポートが LPR Port または Standard TCP/
IP Port の場合は、Printianavi 機能は使用できません。
・NTの Spoolerサービスの「デスクトップとの対話をサービスに許可」の設定を にして
いませんか。
この場合、印刷中のステータスや、エラーメッセージ、プリンタ状態表示、プリンタ状態を設定値
に反映するなどの機能が正常に行われません。
次の手順で Spoolerサービスの「デスクトップとの対話をサービスに許可」を にすると正常に機
能します。
1.「スタート」ボタン→「設定」→「コントロールパネル」の順にクリックし、「サービス」をダ
ブルクリックします。
2.「サービス」ウィンドウで、「Spooler」を選択し、「スタートアップ」をクリックします。
3.「システムアカウント」を選択し、「デスクトップとの対話をサービスに許可」を にし、「OK」
をクリックします。
4.「停止」をクリックし、Spoolerサービスを停止します。
5.「開始」をクリックし、Spoolerサービスを開始します。
6.「閉じる」をクリックします。
印刷結果がプリンタドライバの設定と異なる
■アプリケーションから印刷を行ったが、印刷結果がプリンタドライバで設定した
内容と異なっている。
対処:
アプリケーションによっては、データ保存時に印刷に関する設定(プリンタドライバの設定
を含む)を保存します。このため、アプリケーション側から変更するまで、保存してある設
定値で印刷されることがあります。また、アプリケーション側で部数や用紙サイズなどを設
定するものもあります。
このような場合は、「ドキュメントの既定値」(NT)、「プリンタのプロパティ」(Me/98)で
設定を変更しても反映されません。印刷する文書を開いたアプリケーション側でプリンタ設
定のプロパティを開いて、設定を変更してください。
なお、プリンタドライバの設定内容については、「プリンタドライバで設定できる内容」(→
P.87)をご覧ください。
Printia LASER Internet Serviceが正しく動作しない、またはエラー表示される
■Printia LASER Internet Serviceのウィンドウが表示されない、またはウィンド
ウの一部が表示されない。
対処:
次の点を確認してください。
・プリンタに電源が入っていますか。
・LANケーブルは正しく接続されていますか。
ソフトウェアに関するトラブルシューティング 203

204
・Webブラウザに入力した URLは正しいですか。
「Printia LASER Internet Service」を表示するときの URLは「http://」+「プリンタの IPアドレス」ま
たは「http://」+「ホスト名+ドメイン名」を指定します。
プリンタの URLに指定した IPPプリンタ名(「/」以降)は指定しないでください。
また、設定の一覧を印刷し、次の点も確認してください。
・プリンタに IPアドレスが正しく設定されていますか。
URL に「ホスト名+ドメイン名」を指定した場合は、DNS サーバの設定も正しいか確認してくだ
さい。
・TCP/IP設定は「有効」になっていますか。
「無効」の場合は、プリンタのオペレータパネルの操作で「有効」に変更してください。
・ネットワークサービス設定の「インターネットサービス」が「無効」に設定されていま
せんか。
「無効」の場合は、プリンタのオペレータパネルの操作で「有効」に変更してください。オペレー
タパネルの操作方法については、『ハードウェアガイド』の「第 5章 オペレータパネルの操作」を
ご覧ください。
■設定が反映されない、または「設定」ボタンが表示されない。
対処:
次の点を確認してください。
・サポート外のWebブラウザを使用していませんか
「Internet Explorer 4.0」以上の製品版ブラウザをお使いください。
・Webブラウザが JavaScriptの使用を禁止する設定になっていませんか
・「設定」をクリックする前に他の情報(ページ)を表示していませんか
設定は情報(ページ)ごとに行ってください。また、設定中に他の情報(ページ)に切り替えると
切り替え前の設定値は反映されませんのでご注意ください。
■設定中にエラーが表示された、または設定後の表示が「プリンタリセット中 ...」
のままになる。
対処:
エラーメッセージが表示されている場合は、メッセージの内容に従って対処してください。
設定後の切られるなどで通信が行えなくなったことが考えられます。
プリンタの電源やネットワーク接続を確認後、一度 Web ブラウザを終了し、キャッシュを
クリアしてから、表示し直してください。
消耗品の交換を通知する Eメールが送信されない
■消耗品の交換時期になっても、Eメールが送信されない。
対処 1:
DHCP 環境で運用している場合、電源を入れた直後はプリンタが IP アドレスを取得できな
いことがあります。この場合、電源を入れた直後に検出した交換情報は通知できません。再
送待ち時間(30分)後に発信されます。
対処 2:
Eメールの設定が正しいか確認してください。送信元アドレス、送信先アドレスは、@以下
を含むアドレスすべてを指定する必要があります。
第 8章 こんなときには

8
8
8
8
8
8
8
8
8
8
8
太い文字や図形を印刷すると、影が出る
■太い文字や濃淡比の高い文字およびグラフを印刷した後に、網かけ(グレイス
ケール)などの印刷を行った場合、影(残像)が発生する。
対処:
プリンタドライバの「グラフィックス」タブで、解像度、ディザおよび明るさを調整してく
ださい。装置の故障やプロセスカートリッジの劣化ではありません。
1「スタート」ボタン→「設定」→「プリンタ」の順にクリックし、印刷を行うプ
リンタを選択します。
2「ファイル」メニュー(または「整理」メニュー)→「プロパティ」の順にク
リックし、プリンタのプロパティを表示します。
3「グラフィックス」タブを表示し、「解像度」をより低くなるように設定します。
4 NTの場合、解像度の「写真をきれいに印刷する」を にする
ただし、解像度を「300dpi」に選択したときは設定できません。
5 ディザを「粗」に設定します。
6 明るさを「暗」に設定します。
印刷するたびに用紙サイズのエラーが表示される
■印刷を行うたびに、用紙サイズ不一致や用紙サイズ確認のエラーメッセージが表
示される。
対処 1:
給紙口にセットした用紙サイズとプリンタドライバ(またはアプリケーション)で指定した
用紙サイズが一致しているか確認してください。
用紙排出前に用紙サイズ不一致のエラーが表示される場合は、給紙口のサイズ設定が合って
いるか確認してください。
対処 2:
ユーザ定義サイズを設定できないアプリケーションから定形サイズ以外の用紙に印刷を行
う場合は、最も近い定形の用紙サイズ、給紙トレイ(または手差し、マルチユニット)およ
びユーザ定義サイズをサポートする排紙方法、片面印刷を指定し、「定形横置き用紙を縦置
きにする」と「定形用紙のサイズをチェックする」を にしてください。用紙サイズチェッ
クによる印刷後のエラー(機種によってエラーとなるサイズは異なります)が表示されなく
なります。ただし、印刷速度は遅くなります。
・印刷時は、プリンタドライバ(またはアプリケーション)で指定する用紙サイズにあった用紙を
セットしてください。特に指定した用紙サイズより幅の狭い用紙を給紙口にセットして印刷を行
うと、定着器が加熱し、プリンタが損傷する可能性があります。
ソフトウェアに関するトラブルシューティング 205

206
印刷が開始されるまでに時間がかかる
■最初の 1ページ目が印刷されるまでに数 10秒から 1分以上かかる。
対処:
プリンタが節電状態になっていた場合は、定着器の温度が上がるまで準備中となります。節
電状態に入るまでの時間を必要に応じて変更してください。
なお、プリンタドライバの「基本設定」タブに「プリンタのパワーセーブを解除する」があ
る機種では、印刷前にクリックすると節電状態を解除できます。
■プリンタは節電状態に移行していないが、印刷が開始されるまでに準備中と表示
され、印刷に時間がかかる。
対処:
連続印刷を行っている場合や用紙サイズが切り替わる場合は、一時的にオペレータパネルや
「Printianavi」の表示が準備中となります。これは、定着器の過熱による装置の故障を防止す
るための動作であり、異常ではありません。
ステープルを指定して部単位印刷を行うと、1部ずつでなく 1つにまとまってステープルされる
■特定のアプリケーションからステープルをする設定で部単位を指定して複数部数
を印刷すると、1部ずつステープルして排紙されず、指定した複数部数が 1つに
まとまってステープルされてしまう。
対処:
アプリケーションによっては、プリンタの部単位印刷機能を使用せずに独自で部単位印刷処
理を行うものがあります。この場合、プリンタにはアプリケーションが処理したデータ全体
が 1つのジョブとして送信されるため、1つにまとまってステープルされます。このような
ときは、1部ずつ印刷してください。
「デバイスの準備ができていません」、「このドキュメントの印刷に失敗しました」または「このネットワーク接続は存在しません」という内容のエラーメッセージが表示され、印刷キューの状態がエラーになる
■印刷を行うと、プリンタは正しく接続・動作しているのに、次の No.1または
No.2のエラーが表示される。このとき、印刷キューの状態もオフラインやエ
ラーとなっている。
・NTの場合
表:印刷キューのエラーメッセージ:NT
No. エラーメッセージ 印刷キューの状態
1 xxx(ドキュメント xxx)への書き込みエラー:
デバイスの準備ができていません。
オフライン― 印刷中
2 xxx(ドキュメント xxx)への書き込みエラー:
ネットワーク接続が見つかりませんでした。
エラー ― 印刷中
第 8章 こんなときには

8
8
8
8
8
8
8
8
8
8
8
・Me/98の場合
・印刷キューの状態は、上記「印刷中」の後に「 ― 再起動中」や「 ― 再印刷中」が続けて表示される場合
があります。
対処:
印刷先のポートが Printianaviネットワークポート(接続モード:LAN)で、双方向通信を無
効にしている場合、プリンタ側の処理に負荷がかかる印刷中(大量ページの高解像度での部
単位印刷など)に、パソコンから送信されたデータをプリンタが受けきれずに上記のエラー
メッセージが表示される場合があります。
このようなときは、プリンタ側が再びデータ受信可能な状態になると自動的にエラーが解除
されますので、そのまましばらくお待ちください。エラーの発生したデータも正常に印刷さ
れます。
また、No.1 のエラーが頻繁に表示される場合は、プリンタタイムアウト監視時間を長くす
ると改善される場合があります。「Printianaviネットワークポートモニタ」も、最新バージョ
ンに更新してください。詳しくは、「「オプション」ウィンドウ」(→ P.48)をご覧ください。
なお、双方向通信を無効にする必要がない場合は、「ポート」タブの「双方向サポートを有
効にする」 を にしてください(Me/98 の場合は、「詳細」タブの「スプールの設定」をク
リックして表示される「プリンタ スプールの設定」で、「このプリンタで双方向通信機能を
サポートする」を選択してください)。「Printianavi」がプリンタのデータ処理状況を監視し
てデータを送信するため、エラーメッセージは表示されなくなります。
プリンタを交換、または設置場所を変更したら正しく印刷できない
■移動したプリンタから印刷されたり、交換したプリンタが「応答なし」エラーに
なったりする。
対処:
ネットワークに直接接続されたプリンタを交換、または他部署や他のグループに移動した後
も同じポート(Printianaviネットワークポート)を使用する場合は、ポートの接続先を再設
定してください。再設定しない場合、「DHCP 設定プリンタの IP アドレスを自動認識する」
機能により、次のような現象が発生することがあります。
・移動前に印刷を行っていたパソコンから、移動したプリンタに引き続き接続してしまう
・交換したプリンタに接続せず応答なしエラーとなる
プリンタを移動し、ポートの接続先を再設定する場合は、次の手順に従ってください。
表:印刷キューのエラーメッセージ:Me/98
No. エラーメッセージ 印刷キューの状態
1 xxxへの書き込みエラー、プリンタ(xxx):
プリンタの準備ができていません。電源が入ってオンラ
インになっているか確認してください。
オフライン― 印刷中 ― 要調査
2 xxxへの書き込みエラー、プリンタ(xxx):
このネットワーク接続は存在しません。
エラー ― 印刷中 ― 要調査
ソフトウェアに関するトラブルシューティング 207

208
プリンタの移動手順
・プリンタの IPアドレスを固定値で割り当てていた場合
プリンタ側の設定
1. 移動するプリンタのネットワークケーブルを外します。
2. プリンタのオペレータパネルのメニューから、LANの初期化を行います。
オペレータパネルの操作方法については、『ハードウェアガイド』の「第 5 章 オペレータパ
ネルの操作」をご覧ください。
3. 移動先の環境に合わせて、IPアドレスを再設定します。
パソコン側(サーバ経由の場合は共有サーバ側)の設定
同じ IP アドレスが設定された新しいプリンタにそのまま運用を切り替える場合は、特に作業は必
要ありません。IPアドレスの異なるプリンタに接続し直す場合は、ポートの接続先を再設定してく
ださい。設定方法は、「ポートの接続先の再設定手順」(→ P.208)をご覧ください。
・プリンタの IPアドレスを DHCPサーバから自動取得していた場合
プリンタ側の設定
特に作業は必要ありません。
パソコン側(サーバ経由の場合は共有サーバ側)の設定
移動前の環境で移動プリンタに接続していたポートを削除、または新しいプリンタに接続し直す場
合は、ポートの接続先を再設定してください。設定方法は、「ポートの接続先の再設定手順」(→
P.208)をご覧ください。
ポートの接続先の再設定手順
Printianaviネットワークポートの場合
1 NTの場合は、管理者権限を持ったユーザーでログオンします。
2「スタート」ボタン→「プログラム」→「Printianavi」→「ネットワークソフト
ウェア 2」→「Printianaviネットワークポート管理」の順にクリックします。
「Printianaviネットワークポート管理」ウィンドウが表示されます。
3 変更するポートを選択し、「ポートの構成」をクリックします。
・NTで Spoolerサービスの「デスクトップとの対話をサービスに許可」を にしている場
合、次のウィンドウが表示されます。
「OK」をクリックした後、ウィンドウの指示に従ってドライバのインストールを行ってく
ださい。インストール後、Spoolerサービスの「デスクトップとの対話をサービスに許可」
を に変更して必要な操作を行った後、再度ポートの追加を行ってください。Spooler
サービスの設定方法は、「ポートが追加できない、またはポート追加時に警告が表示され
る」(→ P.192)の対処方法をご覧ください。
4「ポートの設定」ウィンドウで「参照」をクリックします。
5 プリンタの一覧から接続したいプリンタを選択し、「OK」をクリックします。
第 8章 こんなときには

8
8
8
8
8
8
8
8
8
8
8
LPR印刷の場合
LPR印刷の場合は、「LPR印刷の場合(NT)」(→ P.53)をご覧いただき、再設定を行ってく
ださい。
共有プリンタの双方向通信設定が無効に変更される
■プリントサーバの共有プリンタのプロパティをクライアントから参照し、「OK」
や「適用」をクリックすると、共有プリンタの双方向通信の設定が無効に変更さ
れてしまう。
対処:
プリントサーバの管理者権限を持ったユーザーでネットワーククライアントにログオンし
て、プリントサーバのプリンタのプロパティを更新すると、プリントサーバ側の「双方向サ
ポートを有効にする」の設定が になる場合があります。
このようなときは、プリントサーバのプリンタのプロパティで「双方向サポートを有効にす
る」を再度 にしてください。
ソフトウェアに関するトラブルシューティング 209

210
2 ソフトウェアに関する留意事項
ここでは、本製品添付のソフトウェアを使用するときの留意事項について説明しま
す。
Windowsをアップグレードする場合
Windowsをアップグレードする場合は、XLプリンタドライバおよび XLプリンタ関連ソフ
トウェア(「Printianavi ネットワークポートモニタ」など)をあらかじめ削除(アンインス
トール)してください。そして、アップグレード完了後、各ソフトウェアを再インストール
してください。
削除(アンインストール)を行わずに Windows をアップグレードした場合に発生する可能
性がある問題、および対処方法は、次のとおりです。
■プリンタドライバ
プリンタドライバがインストールされた状態で Windows のアップグレードを行うと、
Windows 添付のドライバに置き換わる、およびアップグレード前のドライバが登録された
ままになることがあります。
この状態では、Printia XLドライバが提供している機能が使用できない、または正しく印刷
が行えないなどの現象が発生する場合があります。プリンタドライバを削除し、インストー
ルし直してください。
プリンタドライバの削除については、「プリンタドライバを更新/削除するには」(→ P.138)
をご覧ください。
■Printianaviネットワークポートモニタ
「Printianaviネットワークポートモニタ」がインストールされた状態でWindowsのアップグレー
ドを行うと、Printianaviネットワークポートが新規に作成できなくなる場合があります。
この場合は、「Printianaviネットワークポートモニタ」を削除(アンインストール)してから、
最新版の「Printianaviネットワークポートモニタ」をインストールしてください。
NT環境で使用時の留意事項
インストール、アンインストール時の注意事項
NTで 「Printia LASER プリンタユーティリティ」に格納されている各種ソフトウェアをイ
ンストールまたはアンインストールするときは、管理者権限でログオンしてください。
一般ユーザーでログオンした場合は、正しくインストールまたはアンインストールできない
ことがあります。一般ユーザーでインストールまたはアンインストールして正常に動作しな
くなった場合は、管理者権限でログオンし、同一フォルダに上書きインストール後、再度操
作してください。
第 8章 こんなときには

8
8
8
8
8
8
8
8
8
8
8
クラスタ環境について
クラスタ環境での動作は保証していません。
区切りページについて
本製品では、区切りページファイル(*.sep)の印刷をサポートしていません。
区切りページファイルの印刷を行うと、Printianavi 機能が正常に動作しなくなりますので、
お使いにならないでください。
ACPIの動作について
本製品とパソコンが通信中の場合は、パソコンが ACPIによるスタンバイ/休止状態に移行
できないため、次のメッセージが表示されます。
パソコンをスタンバイ/休止状態に移行させる場合は、次の内容を確認し、通信を行ってい
ない状態になってから、再度スタンバイ/休止状態の設定を行ってください。
プリンタを他のパソコン(クライアント)と共有している場合は、使用しているパソコン
(クライアント)側からも通信を行わないようにしてください。
・印刷中のとき
印刷が終了するまでお待ちください。
・プリンタドライバの設定ウィンドウ(プリンタのプロパティ)を開いているとき
プリンタドライバの設定ウィンドウ(プリンタのプロパティ)を閉じてください。
なお、サーバがスタンバイ/休止状態のとき、クライアントからサーバの共有プリンタの状
態を表示または取得しようとすると、エラー表示になったり、正しい状態が表示されなく
なったりします。このときは、次の操作を行ってください。
・プリンタドライバの「基本設定」タブの「プリンタ状態表示」、または「装置オプション」
タブの「プリンタ状態を設定値に反映する」でエラーになったとき
エラー表示のウィンドウを閉じ、サーバが通常状態に復帰した後に再度操作してください。
ソフトウェアに関する留意事項 211

212
3 Citrix製品、およびWindowsターミナルサービス環境での利用について
Printia XLドライバ(バージョン 10.00以降)は、「Citrix XenDesktop」、「Citrix
XenApp」(旧称「Citrix Presentation Server」「MetaFrame」)、およびWindows
ターミナルサービス環境下で使用できます。
ここでは、「Printianavi」を使用するうえで注意していただきたい事項について説
明します。
なお、動作確認環境などは随時更新されます。最新の情報については、富士通製品情報
ページ(http://www.fmworld.net/biz/printer/support/metaframe/)の「Citrix製品 , Windows ター
ミナルサービス対応状況」をご覧ください。
なお、上記 URLは、このマニュアル発行時点のものです。
プリンタ接続形態
プリンタマッピングにより自動作成されるプリンタへ印刷を行う環境での利用が可能です。
この場合、あらかじめクライアント環境の端末にプリンタケーブルや、ネットワークで直接
接続されたプリンタを定義しておく必要があります。
Printianavi使用時の留意事項
・「Citrix XenDesktop」、「Citrix XenApp」(旧称「Citrix Presentation Server」「MetaFrame」)、お
よび Windows ターミナルサービス環境で使用する場合、「Printianavi」による印刷中のス
テータス表示は、クライアント端末側のウィンドウとして表示されます。
ターミナルウィンドウや他のパソコン上への表示指定は行えません。
・マッピングプリンタへの印刷時に「Printianavi」による印刷中のステータス表示を行いた
くない場合は、マッピングされた XL シリーズプリンタの「Printianavi」タブで「印刷中
のステータス表示」を「表示しない」にするか、クライアント端末にインストールして
いる XLシリーズプリンタの「双方向機能」を無効にしてください。
その他の留意事項
マッピングプリンタへの印刷中止操作は、「Printianavi」による印刷中のステータス表示から
行ってください。双方向通信を無効、または印刷中のステータス表示を行わないようにして
いる場合は、ターミナルウィンドウではなくクライアント端末にインストールしているプリ
ンタの印刷キューから印刷を中止してください。
第 8章 こんなときには

第 9章
用語解説
ここでは、用語の解説をします。
1 用語解説 . . . . . . . . . . . . . . . . . . . . . . . . . . . . . . . . . . . . . . . . . . . . . . . 214
213

214
1 用語解説
本製品に関連する用語、またはこのマニュアル内に登場する用語の意味について説
明します。
■ACPI(Advanced Configuration and Power Interface)
OSからパソコン本体やパソコンに接続した周辺機器の電力制御を可能にする、パワーマネ
ジメント規格です。
■BPP(Business Printer Protocol)
富士通独自の双方向ネットワークプリンタ通信プロトコル(TCP/IP を使用)です。IPv4 ア
ドレス環境のみ、対応しています。
Printianavi ネットワークポートの接続モードが LAN の場合に使用しています。プリンタと
の双方向通信により「Printianavi」のエラー通知やページリカバリ機能をサポートしている
ため、LPR印刷に比べて信頼性の高いシステムを構築できます。
■CIDR(Classless Inter-Domain Routing)
CIDR(サイダー)とは、クラスを使わずに IPアドレスを割り当て、経路を選択する技術です。
クラスがある場合ネットワークアドレスを 8 ビットごとに区切りますが、クラスを使わない
CIDRでは任意のブロック単位で区切ることができるため、IPアドレス空間を効率的に利用で
きます。
■DHCP(Dynamic Host Configuration Protocol)
IPアドレスの自動割り付けシステムです。クライアントが TCP/IP通信を行うときに、必要
に応じてサーバから IPアドレスをもらい、通信終了後はサーバに IPアドレスを戻します。
8 24
A hostnetwork 1,670,000
1616
B hostnetwork 65,000
824
C hostnetwork 250
20 12
1 hostnetwork
1715
2 hostnetwork
■クラスフルの場合
■クラスレス(CIDR)の場合
接続可能なホスト数
任意の位置で区切ることができます。
第 9章 用語解説

9
9
9
9
9
9
9
9
9
9
9
■DNS(Domain Name System)
ホスト名から IPアドレスを取得できるようにするサービスを提供するシステムです。
■EMF(Enhanced Meta File)
プリンタに依存しない中間データ形式です。この形式は印刷データよりサイズが小さいた
め、印刷を実行してから処理がアプリケーションに戻るまでの時間を短縮できます。
■ESC/P(Epson Standard Code for Printer)
セイコーエプソン社が自社のプリンタ用に開発した、プリンタ制御におけるコマンド体系を
指します。現在では多くのプリンタメーカーで採用されており、世界標準のコマンド体系と
なっています。
■HTTP(HyperText Transfer Protocol)
インターネット上の WWW サーバからデータを送受信するために使用される通信プロトコ
ルです。
HTML(HyperText Markup Language)文書や、文書に関連付けされた画像や音声ファイルな
どをやり取りすることができます。IETF(Internet Engineering Task Force)によって RFCと
して規格化されています。XLシリーズのIPP対応機種では、HTTP/1.1をサポートしています。
■IPP(Internet Printing Protocol)
RFC として規格化されたインターネット経由での印刷をサポートした印刷制御プロトコル
です。IPv4アドレス環境のみ、対応しています。
Printianaviネットワークポートの接続モードが IPPの場合に使用しています。ファイル転送
のプロトコル HTTP(HyperText Transfer Protocol)を使用しており、LANを超えた環境でも
アクセスできることが特徴です。XLシリーズでサポートしている IPPは、標準の IPPを拡
張することで「Printianavi」を使用した双方向通信が可能となっています。
■LPR(Line Printer Remote)
TCP/IP 標準の印刷制御プロトコルです。7/2008/Vista/2003/XP/2000/NT では、UNIX 用印刷
サービスまたは TCP/IP印刷サービスとして標準添付されています。ただし、双方向通信は
サポートしていないため、LPR印刷では Printianavi機能は使用できません。
■MIB(Management Information Base)
SNMPでは、ネットワーク上の各種接続機器の動作状況を監視、管理するための動作状況に
関するデータをMIB(Management Information Base : 管理情報ベース)といいます。
本製品は MIB-II および PrinterMIB をサポートしています。「Printia LASER プリンタユー
ティリティ」には PrinterMIBに対応した ASN.1形式の「XLprtmib.my」が「MIB」ディレク
トリに格納されています。これを SNMPマネージャにインストールして使用してください。
用語解説 215

216
■RAW印刷
7/2008/Vista/2003/XP/2000に実装されている標準 TCP/IPポートモニタにおける RAWプロト
コル印刷をサポートします。
ただし、双方向通信はサポートしていないため、RAW印刷では Printianavi 機能は使用でき
ません。本製品では、ポート番号を 9100に固定しています。
■RFC(Request For Comments)
インターネットの研究開発機関 IETF(Internet Engineering Task Force)がとりまとめている
文書群を指します。一般的には TCP/IPの規格書として知られています。
■SNMP(Simple Network Management Protocol)
SNMPとは、ネットワーク上の各種接続機器を管理するためのインターネット標準のプロト
コルです。
ネットワーク上の各種接続機器が SNMP をサポートしていれば、ワークステーションで動
作している汎用の SNMP マネージャから、SNMP メッセージを使用することでその接続機
器の設定情報であるMIB(Management Information Base : 管理情報ベース)を読み込んだり、
逆にそれを設定したりすることで接続機器の集中管理や、接続機器の非同期に起こるエラー
発生とその内容を監視することが可能となります。
・SNMPメッセージ
SNMPによるエージェントの管理は次の 5種類のメッセージを使って行われます。
なお、本製品では SetRequestはサポートしていません。
■プロキシサーバ(Proxy Server)
インターネットとの接続時にセキュリティを確保するために設置されるサーバで、ネット
ワーク内のコンピュータを代理して外部へのアクセスを行う機能をもちます。
ファイアウォールによって外部から守られたネットワーク環境においては、ネットワーク内
部から外部へのアクセスを行えないという問題があります。この問題を解決するために、プ
ロキシサーバは、外部へのアクセス要求を受け付け、その作業を代理で行います。この処理
によって、内部から外部へのアクセスが行えるようになると共に、ネットワーク内部のセ
キュリティを確保することが可能となっています。
また、セキュリティ機能以外にもプロキシサーバの中には、WWWアクセス時の HTMLデー
タをキャッシュする機能をサポートするものもあり、同じ WWW サーバへアクセスがあっ
た場合はキャッシュしているデータを返すことで、WWW アクセスを高速に行うことがで
きるようにすることもできます。
表:SNMPメッセージの種類
メッセージ種別 説明 メッセージの送信方向
GetRequest オブジェクトの値の読み出し要求 マネージャ→エージェント
GetNextRequest オブジェクトの連続した値の読み出し要求 マネージャ→エージェント
SetRequest オブジェクトの値の書き込み要求 マネージャ→エージェント
GetResponse 読み出し・書き込み要求に対する応答 エージェント→マネージャ
Trap 例外事象の通知 エージェント→マネージャ
第 9章 用語解説

217
Memo

218
索引
A
ACPI . . . . . . . . . . . . . . . . . . . . . . . . . . . 214
B
BPP . . . . . . . . . . . . . . . . . . . . . . . . . . . 214
C
CIDR. . . . . . . . . . . . . . . . . . . . . . . . . . . 214
Citrix XenApp(Citrix Presentation Server/
MetaFrame). . . . . . . . . . . . . . . . . . . . 212
Citrix XenDesktop . . . . . . . . . . . . . . . . . 212
CSVファイル . . . . . . . . . . . . . . . . . . . . 181
D
DHCP . . . . . . . . . . . . . . . . . . . . . . . . . . 214
DNS . . . . . . . . . . . . . . . . . . . . . . . . . . . 215
E
EMF . . . . . . . . . . . . . . . . . . . . . . . 114, 215
ESC/P. . . . . . . . . . . . . . . . . . . . . . . . . . 215
Eメール通知
消耗品ログの通知. . . . . . . . . . . . . . . 152
送信テスト. . . . . . . . . . . . . . . . . . . . 154
通知される内容 . . . . . . . . . . . . . . . . 155
H
HTTP . . . . . . . . . . . . . . . . . . . . . . . . . . 215
I
IPP印刷
URLの確認と設定(NT/Me/98). . . . . . 34
概要. . . . . . . . . . . . . . . . . . . . . . 22, 215
設定(NT/Me/98). . . . . . . . . . . . . . . . 33
IPアドレス
設定(IPv4の場合) . . . . . . . . . . . . . . 24
設定(Printianaviネットワーク
マネージャを使う) . . . . . . . . . . . . 179
未登録プリンタの検索 . . . . . . . . . . . 159
L
LAN印刷
概要. . . . . . . . . . . . . . . . . . . . . . . . . . 22
設定(NT/Me/98). . . . . . . . . . . . . . . . 33
LANステータス. . . . . . . . . . . . . . . . . . . 194
LPR印刷
概要. . . . . . . . . . . . . . . . . . . . . . 22, 215
サービスの組み込み . . . . . . . . . . . . . . 53
設定. . . . . . . . . . . . . . . . . . . . . . . . . . 53
M
MIB . . . . . . . . . . . . . . . . . . . . . . . . . . . . 215
N
N-up印刷 . . . . . . . . . . . . . . . . . . . . . . . 103
P
Printia LASER プリンタユーティリティ . . 10
Printia XLドライバ. . . . . . . . . . . . . . . . . . 13Printianavi
印刷ログビューア . . . . . . . . . . . . . . . 144
環境により有効/無効となる機能 . . . 136
消耗品ログビューア . . . . . . . . . . . . . 149
プリンタの状態確認 . . . . . . . . . . . . . . 84
プリンタの状態表示 . . . . . . . . . . . . . . 91
便利な使い方 . . . . . . . . . . . . . . . . . . . 17
Printianavi IP アドレス設定ユーティリティ 2
IPアドレスの設定 . . . . . . . . . . . . . . . 24
インストール . . . . . . . . . . . . . . . . . . . 16
概要 . . . . . . . . . . . . . . . . . . . . . . . . . . 15
起動 . . . . . . . . . . . . . . . . . . . . . . . . . . 10Printianavi2
印刷ログビューア . . . . . . . . . . . . . . . 144
環境により有効/無効となる機能 . . . 136
プリンタの状態確認 . . . . . . . . . . . . . . 84
プリンタの状態表示 . . . . . . . . . . . . . . 91
便利な使い方 . . . . . . . . . . . . . . . . . . . 17
「Printianavi2」タブ/「Printianavi」タブ 124
Printianaviネットワークポート . . . . . . . . . 22
Printianaviネットワークポートモニタ . . . . 14
インストール . . . . . . . . . . . . . . . . . . . 14
Printianavi ネットワークポートを使用して印刷
概要 . . . . . . . . . . . . . . . . . . . . . . . . . . 22
設定(NT/Me/98) . . . . . . . . . . . . . . . . 33
Printianaviネットワークマネージャ . . . . . 14
CSVファイルへの保存と読み込み. . . 181
IPアドレスの設定 . . . . . . . . . . . . . . 179
インストール . . . . . . . . . . . . . . . . . . . 15
画面構成 . . . . . . . . . . . . . . . . . . . . . 167
監視リストの項目変更 . . . . . . . . . . . 174
起動 . . . . . . . . . . . . . . . . . . . . . . . . . 161
機能一覧 . . . . . . . . . . . . . . . . . . . . . 158
グループの移動 . . . . . . . . . . . . . . . . 177
グループの削除 . . . . . . . . . . . . . . . . 176
グループの作成 . . . . . . . . . . . . . . . . 162
グループ名の変更 . . . . . . . . . . . . . . . 176
詳細画面 . . . . . . . . . . . . . . . . . . . . . 184
通信時間の設定 . . . . . . . . . . . . . . . . 175
ツールバーの機能 . . . . . . . . . . . . . . . 172
「プリンタ情報」タブ . . . . . . . . . . . . 185
プリンタ情報の変更 . . . . . . . . . . . . . 177
プリンタの検索範囲設定 . . . . . . . . . . 165

プリンタの削除 . . . . . . . . . . . . . . . . 178
プリンタの登録 . . . . . . . . . . . . . . . . 163
プリンタの複数選択 . . . . . . . . . . . . . 177
プリンタの別グループへの移動. . . . . 178
プリンタの別グループへのコピー . . . 178
保守情報の保存 . . . . . . . . . . . . . . . . 173
メニューバーの機能 . . . . . . . . . . . . . 169
R
RAW印刷 . . . . . . . . . . . . . . . . . . . . . . . 216RFC . . . . . . . . . . . . . . . . . . . . . . . . . . . 216
S
SNMP . . . . . . . . . . . . . . . . . . . . . . . . . . 216
U
USBインターフェース . . . . . . . . . . . . . . 58
あ行
アンインストール
ネットワーク関連のソフトウェア . . . . 51
プリンタドライバ(NT/Me/98). . . . . 140
「印刷オプション」タブ . . . . . . . . . . . . . 114
印刷する . . . . . . . . . . . . . . . . . . . . . . . . . 82
印刷設定の開き方 . . . . . . . . . . . . . . . . . . 87
印刷中のステータス表示 . . . . . . . . . . . . 126
印刷の終了を通知する . . . . . . . . . . . . . . 129
印刷方法 . . . . . . . . . . . . . . . . . . . . . . . . . 22
印刷ログ . . . . . . . . . . . . . . . . . . . . . . . . 144
印刷ログビューア
一覧表示 . . . . . . . . . . . . . . . . . . . . . 145
起動. . . . . . . . . . . . . . . . . . . . . . . . . 144
詳細表示 . . . . . . . . . . . . . . . . . . . . . 147
操作. . . . . . . . . . . . . . . . . . . . . . . . . 146
ログの一覧表示 . . . . . . . . . . . . . . . . 145
ログの詳細表示 . . . . . . . . . . . . . . . . 147
印刷を中止する . . . . . . . . . . . . . . . . . . . . 85
インストール
ネットワーク関連のソフトウェア . . . . 34
プリンタドライバ
(IPP印刷時 -NT/Me/98) . . . . . . . . . 34
プリンタドライバ
(LAN印刷時 -NT/Me/98). . . . . . . . . 34
プリンタドライバ(LPR印刷時 -NT) . 53
お気に入り . . . . . . . . . . . . . . . . . . . . . . . 89
オフセット排紙 . . . . . . . . . . . . . . . 108, 109
か行
拡大/縮小印刷 . . . . . . . . . . . . . . . . . . . . 96
拡張スタッカ
印刷方法 . . . . . . . . . . . . . . . . . . . . . 119
大容量排紙スタッカとして使う. . . . . 122
マルチソーターとして使う . . . . . . . . 123
メールボックスとして使う . . . . . . . . 121
片面印刷 . . . . . . . . . . . . . . . . . . . . . . . . 106
「基本設定」タブ . . . . . . . . . . . . . . . . . . . 89
給紙口情報アイコン . . . . . . . . . . . . . . . . . 92
「グラフィックス」タブ . . . . . . . . . . . . . 113
更新
プリンタドライバ(NT/Me/98) . . . . . 138
さ行
削除
ネットワーク関連のソフトウェア . . . . 51
プリンタドライバ(NT/Me/98) . . . . . 140
「仕上げ」タブ . . . . . . . . . . . . . . . . . . . . 108
消耗品の交換時期を Eメールで通知する. 152
消耗品ログ . . . . . . . . . . . . . . . . . . . . . . 149
消耗品ログビューア
Eメール通知 . . . . . . . . . . . . . . . . . . 152
操作メニュー . . . . . . . . . . . . . . . . . . 151
ログの一覧表示 . . . . . . . . . . . . . . . . 150
ステータスアイコン(簡易表示). . . . 93, 128
ステータスアイコン(詳細表示). . . . . . . . 92
ステープルの設定 . . . . . . . . . . . . . . . . . 111
スムージング . . . . . . . . . . . . . . . . . . . . . 113
「装置オプション」タブ . . . . . . . . . . . . . 117
双方向通信機能 . . . . . . . . . . . . . . . . . . . 202
た行
とじしろ位置の設定 . . . . . . . . . . . . . . . . 106
トナーセーブ . . . . . . . . . . . . . . . . . . . . . 113
トラブルシューティング . . . . . . . . . . . . 188
な行
任意の用紙サイズを設定する . . . . . . . . . . 93
ネットワーク関連のソフトウェア . . . . . . . 14
インストール . . . . . . . . . . . . . . . . . . . 34
変更/修正/アンインストール . . . . . . 51
は行
パラレルインターフェース . . . . . . . . . . . . 58
パンチの設定 . . . . . . . . . . . . . . . . . . . . . 111
複数部数/部単位印刷 . . . . . . . . . . . . . . . 98
プリンタ共有の設定
クライアント側の設定(Me/98) . . . . . 79
クライアント側の設定(NT). . . . . . . . 73
サーバ側の設定(Me/98) . . . . . . . . . . 77
サーバ側の設定(NT). . . . . . . . . . . . . 71
ネットワークインストールが
できない場合. . . . . . . . . . . . . . . . . . 75
プリンタドライバ
N-up印刷 . . . . . . . . . . . . . . . . . . . . . 103
「Printianavi2」タブ
/「Printianavi」タブ. . . . . . . . . . . 124
アンインストール(NT/Me/98) . . . . . 140
「印刷オプション」タブ. . . . . . . . . . . 114
印刷終了通知 . . . . . . . . . . . . . . . . . . 129
印刷設定 . . . . . . . . . . . . . . . . . . . . . . 87
印刷中のステータス表示 . . . . . . . . . . 126
219

220
インストール(IPP印刷時 -NT/Me/98) 34
インストール(LAN印刷時 -NT/Me/98)34
インストール(LPR印刷時 -NT). . . . . 53
オフセット排紙 . . . . . . . . . . . . . . . . 109
拡大/縮小印刷 . . . . . . . . . . . . . . . . . 96
拡張スタッカを使った印刷 . . . . . . . . 119
「基本設定」タブ . . . . . . . . . . . . . . . . 89
「グラフィックス」タブ . . . . . . . . . . 113
更新(NT/Me/98). . . . . . . . . . . . . . . 138
削除(NT/Me/98). . . . . . . . . . . . . . . 140
「仕上げ」タブ . . . . . . . . . . . . . . . . . 108
設定内容 . . . . . . . . . . . . . . . . . . . . . . 88
「装置オプション」タブ . . . . . . . . . . 117
とじしろ位置の設定 . . . . . . . . . . . . . 106
任意の用紙サイズを設定する . . . . . . . 93
バージョン. . . . . . . . . . . . . . . . . . . . 135
バージョンアップ(NT/Me/98). . . . . 138
パンチ・ステープル設定. . . . . . . . . . 111
ヒント情報. . . . . . . . . . . . . . . . . . . . 135
複数部数/部単位印刷 . . . . . . . . . . . . 98
プロパティ. . . . . . . . . . . . . . . . . . . . . 87
「便利な機能」タブ . . . . . . . . . . . . . . 101
メッセージ連携サービス. . . . . . . . . . 130
両面印刷 . . . . . . . . . . . . . . . . . . . . . 104
プリンタの検索 . . . . . . . . . . . . . . . . . 26, 47
プロキシサーバ . . . . . . . . . . . . . . . . . . . 216
プロパティの開き方. . . . . . . . . . . . . . . . . 87
ヘッダー/フッター印刷 . . . . . . . . . . . . 103
「便利な機能」タブ . . . . . . . . . . . . . . . . 101
ポート接続先の再設定 . . . . . . . . . . . . . . 207
ポートの追加(NT/Me/98). . . . . . . . . . . . 43
IPP印刷の詳細設定 . . . . . . . . . . . . . . 48
LAN印刷の詳細設定. . . . . . . . . . . . . . 44
や行
ユーザ定義サイズ . . . . . . . . . . . . . . . . . . 93
用紙サイズ設定 . . . . . . . . . . . . . . . . . . . . 89
ら行
両面印刷 . . . . . . . . . . . . . . . . . . . . . . . . 104
ログ . . . . . . . . . . . . . . . . . . . . . . . . . . . 143

●このマニュアルの内容は、改善のため事前連絡なしに変更することがありま
す。
●このマニュアルに記載されたデータの使用に起因する第三者の特許権および
その他の権利の侵害については、当社はその責を負いません。
●無断転載を禁じます。
Printia LASER XL シリーズ
ソフトウェアガイド
Windows NT4.0/Windows Me/Windows 98 編
B5WY-1521-01 Z0-00
発 行 日 2011 年 6 月
発行責任 富士通株式会社