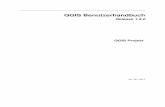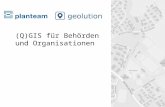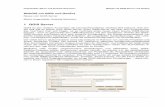Einführung in QGIS
Transcript of Einführung in QGIS

GDI–Südtirol IDT–Alto Adige
Einführung in QGIS
erstellt vom GIS Kompetenzzentrum der Südtiroler Informatik AG
Anleitung
Erstellt am: 05.10.2015
Aktualisiert am: 19.05.2016
Version: 1.7
File: A.1_Einführung_in_QGIS_v1.7_de.docx
URL: http://geoportal.buergernetz.bz.it/veroeffentlichungen.asp
Autor: rlange
Seiten: 45

2-45
GDI-Südtirol IDT-Alto Adige
Inhalt
1. Zielgruppe dieses Dokuments ..................................................................................................................4
1.1 Wer sollte dieses Dokument lesen? .................................................................................................4
2. QGIS – Konfiguration durch den Anwender ............................................................................................4
2.1 Ablage für erzeugte Daten (Cache-Einstellungen) ...........................................................................4
2.2 Proxy-Konfiguration für den Zugriff auf das Internet ......................................................................4
2.3 Projekte in QGIS ...............................................................................................................................5
2.4 Die Wahl des richtigen Koordinatenbezugssystems (KBS) ..............................................................6
2.4.1 UTM-Koordinatensystem ........................................................................................................7
2.5 Einstellung der Sprache ...................................................................................................................8
2.6 QGIS Benutzeroberfläche.................................................................................................................9
3. Laden von Vektor- und Rasterdaten ..................................................................................................... 11
3.1 Laden von Vektordaten ................................................................................................................. 11
3.2 Laden von Rasterdaten ................................................................................................................. 13
4. Navigieren auf der Karte ....................................................................................................................... 13
5. Layereigenschaften ............................................................................................................................... 14
5.1 Eigenschaften von Vektorlayern (Symbologie) ............................................................................. 14
5.1.1 Einzelsymbol ................................................................................................................. 14
5.1.2 Kategorisierte Darstellung ............................................................................................ 15
5.1.3 Abgestufte Darstellung ................................................................................................. 16
5.2 Erweiterung der Standardfarben .................................................................................................. 17
5.3 Beschriftung von Vektorlayern ..................................................................................................... 18
5.4 Eigenschaften von Rasterlayern.................................................................................................... 20
5.4.1 Menü ‚Allgemein‘ .......................................................................................................... 20
5.4.2 Menü ‚Stil‘ ..................................................................................................................... 21
6. Erstellen eines Shapefiles ..................................................................................................................... 22
7. Erstellung eines Layers aus einer Textdatei (Koordinatenliste) ............................................................ 23
8. Arbeiten mit Attributtabellen ............................................................................................................... 27
9. Digitalisierung/Erfassung von Punkt,- Linien- und Flächenobjekten .................................................... 30
9.1 Einstellung der Fangoptionen ....................................................................................................... 30

3-45
GDI-Südtirol IDT-Alto Adige
9.2 Digitalisierung/Erfassung von Punktobjekten............................................................................... 30
9.3 Digitalisierung/Erfassung von Linienobjekten .............................................................................. 31
9.4 Digitalisierung/Erfassung von Flächenobjekten ........................................................................... 32
10. Editing ........................................................................................................................................... 32
10.1 Editing von Punktobjekten ............................................................................................................ 32
10.2 Editing von Linienobjekten ........................................................................................................... 32
10.3 Editing von Flächenobjekten (Polygone) ...................................................................................... 32
11. Verknüpfungen (join) .................................................................................................................... 37
11.1 Verknüpfung von Tabellen und Shapefiles über ein Attributfeld ................................................. 37
11.2 Verknüpfung von Shapefiles über die räumliche Position ............................................................ 38
12. Räumliche Abfragen ...................................................................................................................... 40
12.1 Abfrage räumlicher Beziehungen ................................................................................................. 40
12.2 Analyse von Vektordaten .............................................................................................................. 41
13. Topologieprüfung .......................................................................................................................... 43

4-45
GDI-Südtirol IDT-Alto Adige
Vorwort
QGIS hat sich in letzter Zeit zu einer vollwertigen Open Source - Alternative zum weithin verbreiteten
proprietären ArcGIS der Firma ESRI entwickelt. QGIS ist ein weltweit verteiltes Projekt an dem mehrere
Hundert Entwickler arbeiten. Hat QGIS sich schon seit einiger Zeit bei Freiberuflern und Planungsbüros
durchgesetzt, so kommt es nun vermehrt auch in der öffentlichen Verwaltung zum Einsatz. Das
Bundesland Vorarlberg/Österreich setzt bereits zu fast 100 % auf Open Source Software und QGIS in ihrer
Geodateninfrastruktur.
1. Zielgruppe dieses Dokuments
1.1 Wer sollte dieses Dokument lesen?
Vorliegendes Dokument ist für alle Nutzer von Geodaten interessant, welche ihre Daten ansehen,
analysieren, modifizieren und präsentieren wollen.
2. QGIS – Konfiguration durch den Anwender
2.1 Ablage für erzeugte Daten (Cache-Einstellungen)
Überprüfen Sie direkt nach dem ersten Start von QGIS die Cache-Einstellungen für Ihre Installation.
Menüpunkt: Einstellungen / Optionen / Netzwerk (siehe Abbildung 1). Im unteren Teil der Maske sehen
Sie das Ablageverzeichnis für die Cache-Daten. Überprüfen Sie, ob Sie das angegebene Verzeichnis
wirklich als Cache-Verzeichnis verwenden möchten. Es empfiehlt sich, hier ein Verzeichnis auf einer
Festplatte anzugeben, auf der noch viel freier Speicher ist. Wenn Sie mit QGIS mit einem WebMapService
(WMS) arbeiten, werden temporäre Dateien erzeugt. Diese temporären Dateien benötigen, sofern sie
selten gelöscht werden, sehr viel Speicherplatz. Ab und zu sollten Sie deshalb in dieses Verzeichnis
schauen und nicht mehr benötigte Dateien löschen. Wählen Sie also ein Verzeichnis, welches Sie schnell
wiederfinden können. Verzeichnisse innerhalb Ihres z.B. Windows-Profils sollten Sie aus
Performancegründen nicht verwenden. Legen Sie stattdessen ein Verzeichnis direkt auf einer Festplatte
an, die nicht mit dem Buchstaben „C“ bezeichnet ist und die zugleich kein Netzlaufwerk ist.
2.2 Proxy-Konfiguration für den Zugriff auf das Internet
In komplexen Netzwerkumgebungen wird der Zugang in das Internet häufig über einen Proxy-Server
abgewickelt. Trifft dies auf Sie zu, so tragen Sie die erforderlichen Angaben in die Oberfläche Ihrer QGIS-
Installation ein. Erfragen Sie die Angaben zu Ihrem Proxy bei Ihrem Systemadministrator. Ein Beispiel
finden Sie in Abbildung 1.

5-45
GDI-Südtirol IDT-Alto Adige
Abbildung 1. Netzwerkeinstellungen.
2.3 Projekte in QGIS
In QGIS können, wie vielen sicher von ArcGIS bekannt, Projekte gespeichert werden. Das entsprechende
Dateiformat heißt *.qgs. Ein Projekt ist dabei nichts anderes, als die Speicherung individuell getätigter
Einstellungen innerhalb eines Datenrahmes. Es werden unter anderem Koordinatenbezugssystem, Layer-
Zusammenstellung, Layer-Symbologie und System- und Netzwerkeinstellungen gespeichert. Es empfiehlt
sich demnach Projekte anzulegen, sorgfältig zu verwalten und öfter zu speichern (siehe Abbildung 2). Die
Arbeitsweise mit Projekten spart viel Zeit beim Wiederaufruf des QGIS-Arbeitsplatzes und stellt zudem
sicher, dass die Kartenlayer im richtigen Koordinatenbezugssystem angezeigt werden (insofern die
Erstkonfiguration korrekt war).

6-45
GDI-Südtirol IDT-Alto Adige
Abbildung 2. Projekte speichern.
2.4 Die Wahl des richtigen Koordinatenbezugssystems (KBS)
Die offiziellen Geodaten der Landesverwaltung liegen im Landeskoordinatensystem ETRS89-UTM Zone
32N (EPSG: 25832) vor. Es empfiehlt sich demnach, bei mehrheitlicher Verwendung von Landesdaten der
Provinz Bozen, dieses Koordinatenbezugssystem als Standard in den QGIS-Systemeinstellungen zu
definieren (vgl. Abbildung 3).

7-45
GDI-Südtirol IDT-Alto Adige
Abbildung 3. Auswahl des Koordinatenbezugssystems.
2.4.1 UTM-Koordinatensystem
Das UTM-Koordinatensystem nutzt metrische Koordinaten und teilt die Erde in 60 jeweils 6° breite
Streifen auf. Die Zonen sind von West nach Ost durchnummeriert. Der Streifen 1 verläuft demzufolge von
180° bis 174° westlicher Länge. Außerdem werden die Streifen durch jeweils 8° breite Breitenkreise in
Zonen unterteilt. Die Südlichste Zone hat den Buchstaben C und die nördlichste den Buchstaben X (siehe
Abbildung 4).

8-45
GDI-Südtirol IDT-Alto Adige
Abbildung 4. UTM - Zoneneinteilung in Europa.
2.5 Einstellung der Sprache
QGIS wird beim Start mit der Sprache des Systems (Regions- und Spracheinstellung des PC‘s) geöffnet. Es
besteht allerdings die Möglichkeit, die Sprache in QGIS zu ändern. Dazu wählen Sie den Menüpunkt
Einstellungen / Optionen / Sprache, deaktivieren das Kreuz bei ‚System-Locale überschreiben‘ und wählen,
wie in Abbildung 5 dargestellt, die gewünschte Sprache. Um die Änderungen zu aktivieren, muss QGIS neu
gestartet werden.

9-45
GDI-Südtirol IDT-Alto Adige
Abbildung 5. Änderung der Sprache.
2.6 QGIS Benutzeroberfläche
Menuleiste (Standard)
Datei
Attribute
Kartennavigation
Digitalisierung
Erweiterte Digitalisierung
und weitere Werkzeugkästen
Layer hinzufügen
Vektorlayer hinzufügen
Rasterlayer hinzufügen
PostGIS-Layer hinzufügen

10-45
GDI-Südtirol IDT-Alto Adige
SpatiaLite-Layer hinzufügen
Oracle Spatial-Layer hinzufügen
Oracle GeoRaster-Layer hinzufügen
WMS/WMTS-Layer hinzufügen (OGC-Dienst, Rasterbilder, z.B. Orthofoto, Basemap)
WCS-Layer hinzufügen (OGC-Dienst, Rasterbilder)
WFS-Layer hinzufügen (OGC-Dienst, Vektordaten)
Textdatei als Layer importieren
Shapefile anlegen
GPX-Layer anlegen
Layerliste
Verwaltung der Layer des Projektes.
Layername
Geometrietyp
Symbologie
Dateibrowser
Zugang zu den Geodaten
Erkennung der unterstützten Dateiformate
Drag and Drop direkt ins Kartenfenster
Kein Löschen von Layern möglich
Kartenfenster
Visualisierung der Daten
Zoom in/Zoom out mit Mausrad oder Knöpfe in der Menüleiste
Kartennavigation mit Pfeiltasten oder Pan-Knopf in der Menüleiste
Statusleiste
Position des Mauszeigers im gewählten Koordinatenbezugssystem
oder Koordinaten des Extents (Kartenfenster)
Maßstabsanzeige (dynamisch, Auswahl vordefinierter Maßstäbe oder Eingabe des gewünschten
Maßstabs)
Drehung der Karte
Zeichnen (Änderungen in der Karte ein- und ausschalten)

11-45
GDI-Südtirol IDT-Alto Adige
Abbildung 6. QGIS Benutzeroberfläche.
3. Laden von Vektor- und Rasterdaten
3.1 Laden von Vektordaten
QGIS kann viele verschiedene Vektorformate lesen und speichern. Die am weitesten verbreiteten Formate
sind sicherlich Shapefile, KML, DXF und DGN. Die Liste der lesbaren Formate ist in Abbildung 7 dargestellt.
MMEENNÜÜLLEEIISSTTEE
LLAAYYEERRLLIISSTTEE
SSTTAATTUUSSLLEEIISSTTEE
KKAARRTTEENNFFEENNSSTTEERR
LLAA
YYEE
RR HH
II NNZZ
UUFF
ÜÜGG
EENN
DDaatteeii--BBrroowwsseerr

12-45
GDI-Südtirol IDT-Alto Adige
Abbildung 7. Lesbare Vektorformate in QGIS.
Um einen Vektorlayer zu laden, verwenden Sie die Schaltfläche „Vektorlayer hinzufügen“ in der linken
Button-Leiste (siehe Abbildung 8). In dem sich öffnenden Fernster belassen Sie die Standardeinstellungen
für den Quelltyp (Datei) und die Kodierung (System) und klicken auf „Durchsuchen“, um den/die
gewünschten Vektorlayer auszuwählen. Durch Klick auf „Öffnen“ wird der gewählte Layer geladen.
Abbildung 8. Vektorlayer hinzufügen.

13-45
GDI-Südtirol IDT-Alto Adige
Wenn Sie einen neuen Vektorlayer in QGIS laden, werden Farben zufällig zugewiesen. Wenn Sie mehrere
neue Vektorlayer laden, werden jeweils unterschiedliche Farben zugewiesen.
Um den Stil eines Layers zu verändern, öffnen Sie das Dialogfenster für die Layereigenschaften in dem Sie
auf den Layernamen in der Layerliste (Table of Content) doppelklicken oder indem Sie einen Rechtsklick
auf den Namen in der Legende machen und „Eigenschaften“ im Popupmenü wählen.
3.2 Laden von Rasterdaten
QGIS unterstützt eine ganze Reihe von Rasterformaten. Die komplette Liste der derzeit unterstützten
Formate finden Sie hier: http://www.gdal.org/formats_list.html.
Um einen Rasterlayer zu laden verwenden Sie die Schaltfläche „Rasterlayer hinzufügen“ in der linken
Button-Leiste (siehe Abbildung 9).
Abbildung 9. Rasterlayer hinzufügen.
4. Navigieren auf der Karte
Folgende Funktionalitäten stehen für die Kartennavigation in QGIS zur Verfügung.
Abbildung 10. Werkzeugkasten ‚Kartennavigation‘.

14-45
GDI-Südtirol IDT-Alto Adige
5. Layereigenschaften
5.1 Eigenschaften von Vektorlayern (Symbologie)
Für Punkt-, Linien-und Polygon-Layer unterscheiden sich die wählbaren Darstellungsmethoden
geometriebedingt. Beispielhaft folgt eine Beschreibung der Darstellungsmethoden für einen Polygon-
Layer. Durch einen Klick mit der rechten Maustaste auf den gewünschten Layer in der Layerliste (Table of
Content) und Klick auf ‚Eigenschaften‘ oder einfach durch Doppelklick auf den Layer (vgl. Abbildung 11)
öffnet sich das Fenster der Layereigenschaften (siehe Abbildung 12).
Abbildung 11. Öffnen der Layereigenschaften.
5.1.1 Einzelsymbol
Im sich öffnenden Fenster die Schaltfläche „Stil“ auswählen und auf „Einfache Füllung“ klicken. Nun
können die gängigen Einstellungen für die Darstellung des Layers definiert werden. Am meisten zur
Anwendung wird wohl der Symbollayertyp ‚Einfache Füllung‘ kommen. Mit dieser Option werden die
gemachten Einstellungen für alle Objekte (features) des Layers angewandt. Es können die Parameter für

15-45
GDI-Südtirol IDT-Alto Adige
den Rand (Kontur) und die Füllung je nach Bedarf angepasst werden. Für die Füllung stehen außerdem
vordefinierte Füllstile, wie Linien- und Punktmuster, zur Verfügung.
Abbildung 12. Layereigenschaften Polygon-Layer.
5.1.2 Kategorisierte Darstellung
Eine weitere oft angewendete Methode der Symbolisierung ist die kategorisierte Darstellung. Dafür
klicken Sie auf ‚Einzelsymbol‘ im Fenster ‚Layereigenschaften‘ und wählen aus dem Dropdown-Menü
‚Kategorisiert‘ aus. Auch bei dieser Methode werden die getätigten Einstellungen auf alle Objekte des
Layers angewandt. Die Kategorisierung erfolgt über ein wählbares Attributfeld, welches im Feld ‚Spalte‘
ausgewählt wird. Im Feld ‚Farbverlauf‘ wird die gewünschte Farbe ausgewählt. Zum Abschluss klicken Sie
auf ‚klassifizieren‘, nun wird jedem Attribut eine Farbe zugeordnet. Gleiche Attribute werden derselben
Kategorie zugeordnet und bekommen dieselbe Farbe (siehe Abbildung 13).

16-45
GDI-Südtirol IDT-Alto Adige
Abbildung 13. Darstellungsmethode ‚kategorisiert‘ in den Layereigenschaften.
Für Fortgeschrittene: In der unteren rechten Ecke des Dialogfensters gibt es den Knopf ‚Erweitert‘,
welcher die Möglichkeit bietet Symbolebenen zu definieren, ein Attributfeld für die Drehung der
dargestellten features anzugeben oder ein Attributfeld für die Skalierung der dargestellten features
anzugeben.
5.1.3 Abgestufte Darstellung
Die abgestufte Darstellung wird verwendet, um alle Objekte eines Vektorlayers mit einem definierten
Symbol darzustellen. Dabei reflektiert der Farbwert die Klassifikation von Objektattributen innerhalb
definierter Klassen. Wie in der kategorisierten Darstellung ist es möglich Drehung und Größenskalierung
aus spezifizierten Spalten, sowie Symbolebenen zu definieren (siehe Knopf ‚Erweitert‘). Analog zur
kategorisierten Darstellung ermöglicht der Reiter Stil folgende Einstellungen:
das Attribut (über die Auswahl Spalte)
das Symbol (über die Auswahl Symbol)
die Farbe (über die Auswahl Farbverlauf)

17-45
GDI-Südtirol IDT-Alto Adige
Zusätzlich können Sie die Anzahl der Klassen und den Modus für die Klassifizierung festlegen. Die
getätigten Einstellungen werden mit einem Klick auf ‚Klassifizieren‘ sichtbar. Im mittleren Teil des
Dialogfensters wird eine Liste der Klassen mit deren Darstellung, der Range (Spannweite) und dem Label
(Beschriftung) angezeigt. Nun kann ein adäquater Klassifizierungsmodus aus der Dropdownliste
ausgewählt werden. Es stehen folgende Modi zur Verfügung:
Gleiches Intervall (Range geteilt durch die Anzahl der Klassen)
Quantile (jede Klasse enthält die gleiche Anzahl an features)
Natürliche Unterbrechungen (Klassengrenzen an „Sprüngen“ in den Werten)
Standardabweichung (Klassifizierung nach Abweichung vom Mittelwert)
Schöne Unterbrechungen (Klassengrenzen an “Sprüngen” in den Werten, allerdings auf ganze Zahlen
gerundet)
5.2 Erweiterung der Standardfarben
Die Möglichkeiten zur Wahl der gewünschten Farbe für die Darstellung der Objekte sind sehr vielfältig.
Um häufig verwendete Farben direkt und ohne nochmaliges Eingeben der RGB - Farbkombination
aufrufen zu können, ist es möglich diese zusätzlich zu den bereits vordefinierten Standardfarben (siehe
Abbildung 14) zu konfigurieren.
Abbildung 14. Vordefinierte Standardfarben.

18-45
GDI-Südtirol IDT-Alto Adige
Unter dem Menüpunkt ‘Einstellungen/Optionen/Farben‘ können über die Schaltfläche ‚Farbe hinzufügen‘
Farben ausgewählt und der Standardfarbpalette hinzugefügt werden. Genauso können Standardfarben
entfernt, importiert und exportiert werden (vgl. Abbildung 15).
Abbildung 15. Hinzufügen von Standardfarben.
5.3 Beschriftung von Vektorlayern
In QGIS gibt es eine ganze Reihe von Einstellungen für die Beschriftung von Objekten. Die
Beschriftungsoptionen befinden sich im Menü der Layereigenschaften (Doppelklick auf Layer). Folgende
Parameter können definiert werden:
Text
Formatierung
Puffer
Hintergrund
Schatten
Platzierung
Darstellung

19-45
GDI-Südtirol IDT-Alto Adige
Abbildung 16. Beschriftungen.
Sehr lange Labels können auf mehrere Zeilen aufgeteilt werden. Der für den Zeilenumbruch zu
verwendende Ausdruck ist ‚wordwrap‘.
Beispiel: wordwrap( "NAME_D", 5)
Die Beschriftung mehrerer Attributfelder untereinander funktioniert mit folgendem Ausdruck:
Beispiel: "NAME_D" || '\n' || "NAME_I"
Abbildung 17. Beschriftung mehrerer Attributfelder.

20-45
GDI-Südtirol IDT-Alto Adige
5.4 Eigenschaften von Rasterlayern
Durch Rechtsklick auf den gewünschten Layer in der Layerliste (Table of Content) und Klick auf
‚Eigenschaften‘ oder einfach durch Doppelklick auf den Layer (vgl. Abbildung 18) öffnet sich das Fenster
der Layereigenschaften (siehe Abbildung 19).
Abbildung 18. Öffnen der Raster-Layereigenschaften.
Das Dialogfenster enthält 6 Untermenüs. Die wichtigsten sind ‚Allgemein‘, ‚Stil‘ und ‚Transparenz‘.
5.4.1 Menü ‚Allgemein‘
Im Menü ‚Allgemein‘ kann der Layername, das Koordinatensystem und die Sichtbarkeit des Layers in
Abhängigkeit des Maßstabs definiert werden. Alle drei Einstellungen haben „nur“ auf das QGIS-Projekt
Einfluss und nicht auf den physischen Layer (vgl. Abbildung 19).

21-45
GDI-Südtirol IDT-Alto Adige
Abbildung 19. Raster-Layereigenschaften – Menü ‚Allgemein‘.
5.4.2 Menü ‚Stil‘
Die wesentlichen Einstellungen in Bezug auf die Darstellung des Rasterlayers lassen sich im Menü ‚Stil‘
vornehmen. Wie in Abbildung 20 zu sehen ist, kann man verschiedene Parameter für die Kanaldarstellung,
die Farbdarstellung und die Abtastung vornehmen. Da sich dieses Dokument an Erstanwender und GIS-
Einsteiger wendet, wird an dieser Stelle nur die Farbdarstellung betrachtet. Für die Kanaldarstellung und
die Abtastung sollten jeweils die Standardeinstellungen beibehalten werden.
Die 3 Kernparameter für die Darstellung von Rasterlayern sind ‚Helligkeit‘, ‚Kontrast‘ und ‚Sättigung‘.

22-45
GDI-Südtirol IDT-Alto Adige
Abbildung 20. Raster-Layereigenschaften – Menü ‚Stil‘.
6. Erstellen eines Shapefiles
Neue Shapefiles können direkt in QGIS erstellt werden. Klicken Sie auf den Button „Shapefile-Layer
anlegen“ wie in Abbildung 21 gezeigt und legen Sie den Typ, das Koordinatensystem (in der Regel EPSG:
25832) fest. Der Geometrietyp muss sorgfältig und unter Berücksichtigung der Eigenschaften der
zukünftig enthaltenen Objekte gewählt werden, da er später nicht mehr geändert werden kann. Zusätzlich
können bereits bei der Erzeugung des Shapefiles weitere Attributfelder definiert werden. Hierfür wird der

23-45
GDI-Südtirol IDT-Alto Adige
Name und das Format (Text, Zahl, etc.) des Attributs in die jeweiligen Felder eingetragen und
abschließend der Knopf „Der Attributliste hinzufügen“ gedrückt. Das neu erstellte Attributfeld erscheint in
der Attributliste. Haben Sie alle Einstellungen vorgenommen und die gewünschten Attributfelder erstellt,
klicken Sie auf „OK“ und speichern das neue Shapefile im passenden Ordner mit einem assoziativen
Namen ab.
Abbildung 21. Anlegen eines Shapefiles.
Das Erzeugen von Objekten (features) im Shapefile wird in Kapitel 9 behandelt.
7. Erstellung eines Layers aus einer Textdatei (Koordinatenliste)
Diese Funktionalität bietet die Möglichkeit aus einer Liste von Koordinaten einen geographischen Layer zu
erstellen. Mit einem Klick auf den in Abbildung 22 gezeigten Knopf öffnet sich das entsprechende Fenster.

24-45
GDI-Südtirol IDT-Alto Adige
Abbildung 22. Layer aus Textdatei.
Im Dialogfenster wird über den Knopf „Durchsuchen“ die gewünschte Textdatei ausgewählt. Der folgende
Parameter „Dateiformat“ bezieht sich auf das Trennzeichen, welches die einzelnen Spalten trennt. In der
Regel sind dies „Komma“, „Tabulator“, „Leerzeichen“ oder „Semikolon“. Bei der Auswahl des
Trennzeichens, aber auch der weiteren Parameter (Datensatzoptionen, Feldoptionen) empfiehlt es sich,
einen Blick auf den unteren Teil des Fensters zu werfen und die Änderungen an der Datenstruktur zu
verfolgen. Damit QGIS die Textdatei als geographischen Layer einlesen kann, muss für den Parameter
„Geometriedefinition“ die Option „Punktkoordinaten“ ausgewählt werden. Mit dieser Option ist es
möglich die beiden Koordinatenfelder für die X- und Y-Koordinate anzugeben. Mit Klick auf „OK“ werden
die Punktkoordinaten im Kartenfenster angezeigt.

25-45
GDI-Südtirol IDT-Alto Adige
Abbildung 23. Dialogfenster - Layer aus Textdatei.
Die in der Layerliste (Table of Content) sichtbare und im Kartenfenster dargestellte Textdatei (vgl.
Abbildung 25) kann nun als Shapefile gespeichert werden (vgl. Abbildung 24).

26-45
GDI-Südtirol IDT-Alto Adige
Abbildung 24. Textdatei als Shapefile speichern.
Abbildung 25. Grafische Darstellung der Textdatei (Koordinaten).

27-45
GDI-Südtirol IDT-Alto Adige
8. Arbeiten mit Attributtabellen
Neben den Geometriedaten enthalten geographische Layer auch Attribut- bzw. Sachdaten. Zum Öffnen
der Attributtabelle eines Layers klickt man mit der rechten Maustaste auf den Layer und wählt
‚Attributtabelle öffnen‘ (vgl. Abbildung 26).
Abbildung 26. Attributtabelle öffnen.
In der Attributtabelle sind die Objekte mit ihren Attributen (Eigenschaften) ersichtlich (vgl. Abbildung 27).
Jedem Objekt kann eine unbegrenzte Anzahl an Attributen mitgegeben werden. In der Regel sind diese
vordefiniert und können nicht modifiziert werden. Es können allerdings neue Attributspalten hinzugefügt
werden. Außerdem ist es möglich, Objekte zu filtern und Spalten zu aggregieren. Im Folgenden werden
die Funktionalitäten der Attributtabelle erläutert.
Objekte auswählen
Auswahl aufheben
Auswahl anzeigen

28-45
GDI-Südtirol IDT-Alto Adige
Auswahl umkehren
auf Auswahl verschieben
Zoom auf Auswahl
Spalte löschen
neue Spalte
Feldrechner
Abbildung 27. Beispiel Attributtabelle.

29-45
GDI-Südtirol IDT-Alto Adige
Abbildung 28. Interaktion Attributtabelle und Kartenfenster.
Da der Feldrechner viele praktische Funktionalitäten enthält, wird er an dieser Stelle etwas näher
erläutert. Für den Standardanwender am interessantesten ist die Berechnung der geometrischen
Parameter „Fläche“, „Länge“ und „Umfang“. Dazu wird im Feld Funktionen der gewünschte Parameter
durch Doppelklick ausgewählt. Die gewählte Funktion wird ins benachbarte Fenster übernommen und
kann mit ‚OK‘ ausgeführt werden.
Abbildung 29. Beispiel - Berechnung der Fläche.

30-45
GDI-Südtirol IDT-Alto Adige
9. Digitalisierung/Erfassung von Punkt,- Linien- und Flächenobjekten
9.1 Einstellung der Fangoptionen
Bevor mit der Digitalisierung von Objekten begonnen werden kann, ist es sehr wichtig die Fangtoleranz
und den Suchradius für die Stützpunkte zu aktivieren und festzulegen. Die Fangtoleranz ist der Abstand
den QGIS verwendet, um den nächstgelegenen Stützpunkt bzw. das nächstgelegene Liniensegment zu
suchen. Die Fangoptionen lassen sich über den Reiter ‚Einstellungen‘ aufrufen (siehe Abbildung 30). Es
lässt sich der Fangmodus, der Fangtyp (‚Fang auf‘) und die Fangtoleranz einstellen. Der Fangmodus lässt
sich entweder auf den jeweils aktuellen Layer beschränken oder bezieht alle Layer des Projektes ein.
Weiterhin gibt es die Auswahl, ob der Fang nur auf Stützpunkte (Vertices) und/oder auch auf
Liniensegmente angewendet werden soll. Der Parameter ‚Toleranz‘ gibt den Suchradius an, mit welchem
Stützpunkte und Segmente gesucht werden.
Abbildung 30. Aufruf ‚Fangoptionen‘.
Abbildung 31. Fenster ‚Fangoptionen‘.
9.2 Digitalisierung/Erfassung von Punktobjekten

31-45
GDI-Südtirol IDT-Alto Adige
Um Punktobjekte zu erfassen, muss zuerst ein Punkt-Layer in der Layerliste markiert und der
Bearbeitungsmodus aktiviert werden. Der Bearbeitungsmodus kann entweder über den entsprechenden
Knopf in der Menüleiste aktiviert werden oder durch einen Rechtsklick auf den zu bearbeitenden
Layer und ‚Bearbeitungsstatus umschalten‘. Durch Klicken des Knopfes ‚Objekt hinzufügen‘ können durch
Klicken in das Kartenfenster Punktobjekte erfasst werden (vgl. Abbildung 32).
Abbildung 32. Punktobjekt hinzufügen.
Es öffnet sich sofort ein Fenster in dem die Attribute eingetragen werden können. Dies kann auch zu
einem späteren Zeitpunkt in der Attributtabelle nachgeholt werden. Abschließend können mit dem Knopf
‚Layeränderungen speichern‘ die erfassten Objekte gespeichert werden (vgl. Abbildung 33).
Abbildung 33. Layeränderungen speichern.
9.3 Digitalisierung/Erfassung von Linienobjekten
Die Erfassung von linearen Objekten funktioniert sehr ähnlich der Punkterfassung. Es wird der zu
bearbeitende Linien-Layer in der Layerliste markiert und der Knopf zur Aktivierung des
Bearbeitungsmodus in der Menüleiste gedrückt. Anschließend können mit dem Werkzeug ‚Objekt

32-45
GDI-Südtirol IDT-Alto Adige
hinzufügen‘ Linienobjekte in der Karte erfasst werden. Dabei entspricht jeder Klick in der Karte
einem Stützpunkt (Vertex) der Linie.
9.4 Digitalisierung/Erfassung von Flächenobjekten
Die Erfassung von Flächenobjekten (Polygone) funktioniert sehr ähnlich der Punkt- und Linienerfassung.
Es wird der zu bearbeitende Polygon-Layer in der Layerliste markiert und der Knopf zur Aktivierung des
Bearbeitungsmodus in der Menüleiste gedrückt. Anschließend können mit dem Werkzeug ‚Objekt
hinzufügen‘ Polygone in der Karte erfasst werden. Dabei entspricht jeder Klick in der Karte einem
Stützpunkt (Vertex) des Polygons.
10. Editing
10.1 Editing von Punktobjekten
Das Editing von Punktobjekten beschränkt sich auf das Verschieben des Objektes, welches mit dem
folgenden Knopf aktiviert wird, die Eingabe einer bestimmten Koordinate für die Positionierung des
Punktobjektes und der Erstellung von Multipoint-features .
10.2 Editing von Linienobjekten
Linienobjekte lassen sich auf verschiedene Weise editieren. Da die Funktionalitäten für das Editing von
Linienobjekten denen des Editing für Polygone sehr ähnlich sind, wird an dieser Stelle auf den folgenden
Absatz verwiesen.
10.3 Editing von Flächenobjekten (Polygone)
Die Möglichkeiten Polygone in QGIS zu editieren sind sehr vielfältig. Im Folgenden werden die einzelnen
Funktionalitäten erläutert:
Objekt verschieben
Knotenwerkzeug
Objekt löschen

33-45
GDI-Südtirol IDT-Alto Adige
Objekt ausschneiden
Objekt kopieren und einfügen
Vertex - Koordinateneingabe
Aktion rückgängig/wiederholen
Objekt drehen
Objekt vereinfachen
Ring hinzufügen
Teil hinzufügen
Ring füllen
Ring löschen
Teil löschen
Objekte überarbeiten (reshape)
Linie versetzen
Objekte zerteilen
Objekte zerlegen
Objekte verschmelzen

34-45
GDI-Südtirol IDT-Alto Adige
Attribute vereinen
Nachfolgend einige Beispiele für das Editing von Polygonen.
Knotenwerkzeug :
Mit dem Knotenwerkzeug können Stützpunkte, aber auch Segmente (Linie zwischen 2 Stützpunkten)
verschoben, hinzugefügt und gelöscht werden.
Abbildung 34. Beispiel Knotenwerkzeug (links Verschiebung Knoten, rechts Verschiebung Segment).
Vertex-Koordinateneingabe :
Mit diesem Werkzeug können Stützpunkte auf die gewünschte Position gesetzt werden. Rechtsklick auf
einen Stützpunkt und Eingabe des Koordinaten-Tupels.
Abbildung 35. Beispiel Vertex - Koordinateneingabe.

35-45
GDI-Südtirol IDT-Alto Adige
Objekt drehen :
Objekte lassen sich durch Klick und Festhalten mit der linken Maustaste auf das Objekt um den
Schwerpunkt drehen. Der Drehpunkt kann mit der STRG-Taste individuell verschoben werden. Dafür ist es
allerdings notwendig, das Objekt vorher mit dem Auswahlwerkzeug auszuwählen.
Objekt vereinfachen :
Mit diesem Werkzeug können unnötige Stützpunkte, welche für die geometrische Form des Polygons
nicht oder kaum relevant sind, eliminiert werden. Nach der Auswahl des Werkzeugs Rechtsklick auf das zu
vereinfachende Objekt. Es öffnet sich ein Fenster mit der Möglichkeit der Eingabe der Toleranz und der
Einheit. Da die Layereinheit standardmäßig auf ‚Meter‘ gestellt ist, kann man mit dieser Einstellung die
Veränderung der Geometrie am besten beurteilen. Abbildung 36 zeigt ein Beispiel mit einem Polygon mit
35 Stützpunkten. Schon bei einer Toleranz von 1m verringert sich die Anzahl der Stützpunkte auf 11
(=31%).
Abbildung 36. Beispiel ‚Objekt vereinfachen‘.
Ring hinzufügen und löschen :
Mit dem Werkzeug ‚Ring hinzufügen‘ ist es möglich „Löcher“ in bereits bestehende Polygone zu stanzen.
Nach der Auswahl des Werkzeugs kann innerhalb des Polygons ein weiteres Polygon digitalisiert werden,
welches das ‚Loch‘ definiert. Dabei ist darauf zu achten, dass die Stützpunkte innerhalb des
Hauptpolygons gesetzt werden (siehe Abbildung 37). Mit dem Werkzeug ‚Ring löschen‘ können die
‚Löcher‘ durch einen Klick wieder entfernt werden.

36-45
GDI-Südtirol IDT-Alto Adige
Abbildung 37. Beispiel ‚Ring hinzufügen‘.
Teil hinzufügen und löschen :
Mit diesem Werkzeug werden Multi-Geometrien erzeugt. Das heißt, einem feature werden können
beliebig viele weitere features, auch wenn sie keine räumliche Verbindung haben, hinzugefügt werden. Es
entstehen je nach Geometrietyp Multipoint-, Multiline- oder Multipolygon-features. Mit dem Werkzeug
‚Teil löschen‘ können die einzelnen Teile des Multi-features gelöscht werden.
Objekt bearbeiten (reshape) :
Mit dem Werkzeug ‚Objekt bearbeiten‘ ist es möglich vorhandene Polygone zu vergrößern oder zu
verkleinern. Bei der Überarbeitung des Polygons ist es wichtig, dass mind. 2 Überschneidungen mit der
Konturlinie des Polygons digitalisiert werden. Zwischen den beiden Kreuzungspunkten wird das Polygon
„neu gezeichnet“.
Abbildung 38. Objekt überarbeiten (reshape).

37-45
GDI-Südtirol IDT-Alto Adige
Objekte zerteilen und zerlegen :
Diese beiden Werkzeuge teilen ein Polygon in 2 oder mehr Teile. Der Unterschied liegt darin, dass beim
Zerteilen effektiv ein neues feature (Objekt) erzeugt wird, während beim Zerlegen ein Multipolygon-
feature ensteht.
Attribute gewählter Objekte vereinen (merge) :
Das Werkzeug ‚Attribute vereinen‘ macht genau das Gegenteil vom Werkzeug ‚Objekte zerteilen‘. Es
werden also nicht nur die Attribute der gewählten Objekte vereint, sondern auch die Objekte selbst.
Dabei kann gewählt werden von welchem Objekt die Attribute übernommen werden sollen.
11. Verknüpfungen (join)
11.1 Verknüpfung von Tabellen und Shapefiles über ein Attributfeld
Die Verknüpfung von Tabellen und Shapefiles ist sehr einfach. Mit einem Rechtsklick auf das Shapefile in
der Layerliste und Auswahl des Eintrags ‚Eigenschaften‘ oder durch einen Doppelklick auf den Layer öffnet
sich das Fenster der ‚Layereigenschaften‘. Hier wählt man den Reiter ‚Verknüpfungen‘ und klickt auf das
grüne Pluszeichen im unteren Bereich des Fensters. Es öffnet sich ein weiteres Fenster, in dem die zu
verknüpfende Tabelle und die jeweiligen Verknüpfungsfelder angegeben werden können.
Abbildung 39. Erstellung einer Verknüpfung.

38-45
GDI-Südtirol IDT-Alto Adige
Abbildung 40. Attributtabelle mit verknüpften Spalten.
11.2 Verknüpfung von Shapefiles über die räumliche Position
In QGIS ist es auch möglich, eine Verknüpfung von mehreren Layern über die Position der einzelnen
Objekte durchzuführen. Der Aufruf dieses Werkzeugs geschieht über Vektor/Datenmanagement-
Werkzeuge/Attribute nach Position zusammenführen (vgl. Abbildung 41).
Abbildung 41. Verknüpfung nach Position (join by location).
Im sich öffnenden Fenster können die beiden Layer festgelegt werden, welche verbunden werden sollen.
Dabei gibt der Zielvektorlayer den Geometrietyp vor. Die Attribute des zweiten Layers werden in
Abhängigkeit der Lage der Objekte den Objekten im Zielvektorlayer zugeordnet.

39-45
GDI-Südtirol IDT-Alto Adige
Abbildung 42. Fenster ‚Attribute nach Position zusammenführen‘.
Abbildung 43. Ergebnis – Gemeinden mit Staatsstraße.

40-45
GDI-Südtirol IDT-Alto Adige
12. Räumliche Abfragen
12.1 Abfrage räumlicher Beziehungen
Mit diesem Werkzeug werden räumliche Beziehungen zwischen 2 Layern untersucht.
Abbildung 44. Aufruf - Räumliche Abfrage.
Abbildung 45. Fenster – Räumliche Abfrage.

41-45
GDI-Südtirol IDT-Alto Adige
12.2 Analyse von Vektordaten
Folgend einige Beispiele welche Möglichkeiten QGIS bezüglich der Analyse von Vektordaten bietet.
Beispiel Grundstatistik:
Die Funktion ‚Grundstatistik‘ berechnet statistische Parameter, wie Durchschnitt, Standardabweichung,
Summe, Minimum, Maximum etc. für ein wählbares Attribut (vgl. Abbildung 46 und Abbildung 47).
Abbildung 46. Aufruf der Grundstatistik.
Abbildung 47. Ergebnis der Grundstatistik.
Beispiel ‚Punkte in Polygonen‘:

42-45
GDI-Südtirol IDT-Alto Adige
Es wird ein neues Shapefile mit einer Spalte mit der Anzahl der Punkte in den einzelnen Polygonen
erzeugt.
Abbildung 48. Aufruf Analysewerkzeug ‚Punkte in Polygonen‘.
Als Beispiel wird die Anzahl der erhobenen Ereignisse der Naturgefahr ‚Wassergefahren‘ je Gemeinde
kalkuliert und klassifiziert dargestellt.
Abbildung 49. Klassifizierung der Ereignisse je Gemeinde.

43-45
GDI-Südtirol IDT-Alto Adige
Beispiel ‚Nächster Nachbar-Analyse‘:
Bei dieser Analyse geht es darum, einen Wert dafür zu ermitteln, wie weit im Durchschnitt die einzelnen
Objekte eines Punktlayers von ihrem nächsten Nachbarn entfernt sind. Z.B. könnte man auf einer Karte
mit den Wetterstationen von Südtirol ermitteln, wie weit diese durchschnittlich voneinander entfernt
sind.
Beispiel: Download ‚Wetterstationen‘ von http://geokatalog.buergernetz.bz.it/geokatalog
13. Topologieprüfung
Als Topologie wird im Bereich der Geoinformationssysteme die Lagebeziehung zwischen den einzelnen
Objekten bezeichnet. Objekte können Knoten (Punkte), Kanten (Linien) oder Maschen (Polygone) sein.
Mit dem Werkzeug „Topologie-Prüfung“ können Sie die Topologie mit mehreren Topologieregeln
überprüfen. Diese Regeln überprüfen mit räumlichen Beziehungen, ob sich Ihre Objekte ‘Gleichen’,
‘Enthalten’, ‘Abdecken’, ‘Abgedeckt werden von’, ‘Kreuzen’, ‘Disjunkt’ sind, ‘Überschneiden’,
‘Überlappen’, ‘Berühren’ oder ‘Innerhalb’ voneinander sind.
Mit dem Werkzeug ist es möglich, gleichzeitig mehrere Topologieregeln für verschiedene Datensätze
anzuwenden. Durch einen Klick auf ‚Konfigurieren‘ können die Regeln definiert werden (vgl. Abbildung
51). Danach kann mit einem Klick auf die Schaltfläche ‚Alle prüfen‘ die Topologieprüfung mit den
definierten Regeln gestartet werden. Die Ergebnisse werden sowohl grafisch, wie auch in tabellarischer
Form angezeigt (vgl. Abbildung 52).
Abbildung 50. Aufruf – Werkzeug Topologieprüfung.

44-45
GDI-Südtirol IDT-Alto Adige
Abbildung 51. Definition der Topologieregeln.

45-45
GDI-Südtirol IDT-Alto Adige
Abbildung 52. Ergebnis der Topologieprüfung.
Weitere Themen:
Tastenkürzel
Geoprocessing (clip, erase, dissolve, intersect etc.)
Erstellung von Profilen aus dem Höhenmodell (DTM) mit der Erweiterung ProfileTool
Bozen/Bolzano, 19.05.2016
GIS Kompetenzzentrum
Via Siemens – Str. 29
39100 Bozen – Bolzano
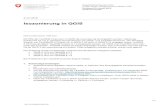
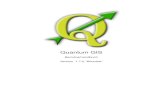



![QGIS - A bis Z€¦ · QGIS - A bis Z H wie Hardware QGIS Systemvoraussetzungen (qgis-user@lists.osgeo.org vom 10.03.2019) […] I have been running QGIS with a 10 year old dual core](https://static.fdokument.com/doc/165x107/6080e6597c56b51fd2302842/qgis-a-bis-z-qgis-a-bis-z-h-wie-hardware-qgis-systemvoraussetzungen-qgis-userlistsosgeoorg.jpg)