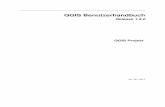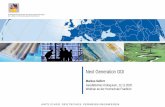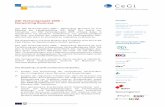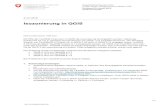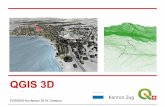in der GDI-MV mit QGIS-Beispielen · Nutzung von Geowebdiensten in der GDI-MV mit QGIS-Beispielen...
Transcript of in der GDI-MV mit QGIS-Beispielen · Nutzung von Geowebdiensten in der GDI-MV mit QGIS-Beispielen...
Nutzung von Geowebdiensten
in der GDI-MV mit QGIS-Beispielen
Version 2.0
01.2019
Koordinierungsstelle für Geoinformationswesen (KGeo)
Landesamt für innere Verwaltung Mecklenburg-Vorpommer
Nutzung von Geowebdiensten v1.5
Seite 2
Inhalt
1 Allgemeine Hinweise .................................................................................................... 4
1.1 Verfügbare Geowebdienste im Rahmen der GDI-MV ........................................................................ 4
1.2 Hinweise zur Nutzung der Koordinatenreferenz- und Kartenprojektionssysteme .......................... 4
1.3 Nutzung von geschützten Geowebdiensten .......................................................................................... 4
1.4 Software zur Nutzung von Geowebdiensten ........................................................................................ 4
1.5 Grundfunktionen Quantum GIS (QGIS) ............................................................................................. 5
2 Was ist WMS (Web Map Service)? ............................................................................... 8
2.1 Anwendungsbereich ............................................................................................................................... 8
2.2 Allgemeine Nutzungshinweise ............................................................................................................... 8
2.3 Nutzung in QGIS .................................................................................................................................... 8
2.4 Ausführliche Nutzungshinweise .......................................................................................................... 14
3 Was ist WMTS (Web Map Tile Service)? ................................................................... 18
3.1 Anwendungsbereich ............................................................................................................................. 18
3.2 Allgemeine Nutzungshinweise ............................................................................................................. 18
3.3 Nutzung in QGIS .................................................................................................................................. 18
3.4 Ausführliche Nutzungshinweise .......................................................................................................... 23
4 Was ist WFS (Web Feature Service)? ........................................................................ 25
4.1 Anwendungsbereich ............................................................................................................................. 25
4.2 Allgemeine Nutzungshinweise ............................................................................................................. 25
4.3 Nutzung in QGIS .................................................................................................................................. 25
4.4 Ausführliche Nutzungshinweise .......................................................................................................... 37
5 Was sind Atom Feeds? .............................................................................................. 40
5.1 Anwendungsbereich ............................................................................................................................. 40
5.2 Allgemeine Nutzungshinweise ............................................................................................................. 40
5.3 Nutzung in QGIS .................................................................................................................................. 40
6 Was ist CSW? .............................................................................................................. 45
6.1 Kurzinfo zur Nutzung .......................................................................................................................... 45
6.2 Nutzung in QGIS .................................................................................................................................. 45
6.3 Ausführliche Nutzungshinweise .......................................................................................................... 52
Nutzung von Geowebdiensten v1.5
Seite 4
1 Allgemeine Hinweise
Dieses Handbuch ist eine Ergänzung zu den Angeboten der GDI-MV und enthält Hinweise zur Auswahl und Nutzung der bereitgestellten Geowebdienste. Grundsätzlich werden in diesem Handbuch folgende Dienstetypen vorgestellt:
- Darstellungsdienste
Web Map Service (WMS) - Flexible Karten
Web Map Tiled Service (WMTS) - Vordefinierte Kacheln
- Downloaddienste
Web Feature Service (WFS) - Nutzung Vektordaten
ATOM FEED Service (ATOM) - Dateidownload
1.1 Verfügbare Geowebdienste im Rahmen der GDI-MV
Im Rahmen der GDI-MV werden zahlreiche fachliche Geowebdienste bereitgestellt. Neben dem Metadateninformationssystem GeoMIS.MV und der Suche werden auf folgender Webseite empfohlene Dienste dargestellt: https://www.geoportal-mv.de/portal/Geowebdienste/Fachthemen
1.2 Hinweise zur Nutzung der Koordinatenreferenz- und Kartenprojektionssysteme
Zuzüglich zu diesem Dokument wird auf die Übersicht und die Nutzung von Koordinatenreferenz- und Kartenprojektionssysteme verwiesen: https://www.geoportal-mv.de/portal/Geowebdienste/Hinweise_zu_Geowebdiensten > Was sind EPSG-Codes und SLD und Unterstützte EPSG-Codes bzw. räumliche Bezugssysteme
1.3 Nutzung von geschützten Geowebdiensten
https://www.geoportal-mv.de/portal/Geowebdienste/Hinweise_zu_Geowebdiensten > Nutzung von geschützten Geowebdiensten
1.4 Software zur Nutzung von Geowebdiensten
Geowebdienste können in Desktop GIS, in WebGIS-Anwendungen und von Schnittstellen genutzt werden. Im Folgenden findet sich eine Auswahl, in die vom Nutzer Geowebdienste hinzugeladen werden können. Desktop GIS Systeme (kleine Auswahl):
- Quantum GIS (QGIS)
- ArcMap (ArcGIS Desktop)
- ArcGIS Pro
- AutoCAD Map 3D
- uDig User-friendly Desktop Internet GIS
- Global Mapper
WebGIS-Anwendungen (Auswahl M-V):
Nutzung von Geowebdiensten v1.5
Seite 5
- GAIA-MVprofessional (www.gaia-mv.de/gaia/)
- GAIA-MVlight (www.geoportal-mv.de)
- ArcGIS Portal Server (z.B. http://argis.geodaten-mv.de)
- ATOM Feed Explorer (www.geoportal-mv.de)
1.5 Grundfunktionen Quantum GIS (QGIS)
In den folgenden Anwendungsbeispielen wird jeweils der Dienst in der GIS-Software QuantumGIS (QGIS) vorgestellt. Hier wird die Version 2.x verwendet, weil die genutzte Erweiterung bisher nur für diese Version zur Verfügung steht. Zum Erstellen dieses Dokumentes wurden die Versionen 2.14 und 2.18 verwendet. QGIS ist eine Desktop GIS Software zur Darstellung, Bearbeitung und Erfassung von räumlichen Daten. Mithilfe von QGIS können auch druckfertige Karten zusammengestellt werden. Durch die Nutzung von QGIS können Geowebdienste abgerufen werden. Für die Nutzung eines Geowebdienstes benötigt man die URL des entsprechenden Dienstes. Im Geoportal.MV befinden sich diese Angaben im Menüpunkt Geowebdienste/Fachthemen. Nach der Auswahl des entsprechenden Fachthemas werden die verschiedenen verfügbaren Dienste angezeigt. Wird das gewünschte Thema eingeblendet, werden Zusatzinformationen zu dem Geowebdienst sichtbar. Unter anderem lässt sich aus den Hinweisen entnehmen, ob die Nutzung des Dienstes frei verfügbar oder in irgendeiner Form eingeschränkt ist. Für einige Dienste ist eine Registrierung sowie Beantragung notwendig. Weiterhin befinden sich unter den eingeblendeten Informationen die URL sowie die Art des Dienstes. Hinzufügen von Geowebdiensten / Layer QGIS unterscheidet die verschiedenen Dienste hinsichtlich ihrer Art. In der Menüleiste unter Layer oder in der Werkzeugleiste Layer muss zwischen der Art der unterschiedlichen Dienste gewählt werden. Es gibt eine Option für WMS/WMTS-Dienste, eine Option für WCS-Dienste und eine dritte Option für WFS-Dienste. Das Hinzufügen eines Layers wird über folgende Funktion gestartet: Werkzeugleiste Menüleiste
Abbildung 1
Abbildung 2
Nach der Auswahl öffnet sich entsprechend der Wahl des Layertyps ein weiteres Fenster, was in den Beispielen beschrieben wird. Für CSW gibt es eine gesonderte Schnittstelle.
Nutzung von Geowebdiensten v1.5
Seite 6
Nach dem Hinzufügen werden die Layer auf der linken Seite des QGIS-Fensters abgebildet. Es können auch mehrere Layer des gleichen oder von unterschiedlichen Diensten hinzugefügt werden. Die Layer können über das Häkchen vor jedem Layer separat ein und ausgeblendet werden. Dabei ist zu beachten, dass die Layer sich auch überlagern und manche Layer somit nicht angezeigt werden können. Um dies zu vermeiden, kann die Layer-Reihenfolge durch hoch- oder runterziehen der Layer verändert werden.
Abbildung 3
Installation einer Erweiterung Für einige Funktionen, insbesondere im Umfeld von INSPIRE und weiteren komplexen Datenschemata , sind Erweiterungen (Plugins) erforderlich. Im Folgenden werden folgende Erweiterungen eingesetzt:
- WFS 2.0 Client
- Complex GML Info
- INSPIRE Atom Client
Die Installation der Erweiterung erfolgt über den Punkt Erweiterungen in der Menüleiste (Abbildung 4).
Abbildung 4
Über den Unterpunkt Erweiterungen installieren und verwalten öffnet sich ein neues Fenster, in welchem alle verfügbaren Plugins aufgelistet sind (Abbildung 5).
Abbildung 5
Nutzung von Geowebdiensten v1.5
Seite 7
Zunächst muss in den Einstellungen das Feld „Auch experimentelle Erweiterungen anzeigen“ angehakt werden Abbildung 6).
Abbildung 6
Mithilfe der Suchleiste kann nach dem benötigten Plugin gesucht werden. In der Abbildung 7 wird die Installation der Erweiterung WFS 2.0 Client abgebildet. Unten rechts im Fenster befindet sich eine Schaltfläche mit der Beschriftung Erweiterung installieren. Mit Klick auf diese Schaltfläche wird das Plugin installiert.
Abbildung 7
Nutzung von Geowebdiensten v1.5
Seite 8
2 Was ist WMS (Web Map Service)?
2.1 Anwendungsbereich
Mithilfe eines Web Map Service (WMS) können vordefinierte Karten in einer Anwendung angezeigt werden. Der Maßstab und der Ausschnitt der Karte sind dabei frei wählbar. Es ist eine thematische Auswahl über die Layer und Styles der Karte möglich. Es kann aus den verfügbaren Kartenprojektionen gewählt werden. Abfragen weiterer Daten, wenn diese vorhanden sind, sind per Punkt möglich.
2.2 Allgemeine Nutzungshinweise
Version WMS Dienste werden aktuell in der Version 1.1 und 1.3 angeboten. Die Version 1.1 ist noch sehr weit verbreitet, weil sie einfacher aufgebaut ist. Version 1.3.0 bietet mehr Funktionalitäten im Bereich Fehlerbehandlung und Funktionen. Zu beachten ist, dass mit Version 1.3 eine definierte Version der EPSG-Datenbank für die Kartenprojektionen festgelegt wurde. Ggf. ändert sich hier bei einigen Kartenprojektionen die Achsenreihenfolge (z.B. für 31648 Bessel(RD/83), G-K(3-Grad-Streifensystem) Themen / Ebenen Pro Dienst kann eine beliebige Anzahl von Layern (Themen) zur Verfügung stehen. Meist sind die Layer in einer hierarchischen Struktur. Styles Zum Teil besteht die Möglichkeit Styles auszuwählen. Hier werden on-the-fly verschiedene Darstellungen erzeugt. Oft ist eine Auswahl zwischen farbig und Graustufen möglich. Kartenprojektionen Für jeden Dienst sind Kartenprojektionen in Form von EPSG–Codes hinterlegt. Im Allgemeinen werden dann die Karten genau für diese Kartenprojektionen aufbereitet. Sofern die gewünschte Kartenprojektion nicht zur Verfügung steht, sollte eine Kartenprojektion im gleichen Referenzsystem gewählt werden und das jeweilige Anzeigesystem transformiert die Koordinaten um (z.B. 25833 für 5650). So werden „schiefe Schriften“ vermieden Abfragen Abfragen sind per Punkt möglich. Die Ergebnisse werden als Text, HTML oder GML zurückgegeben. Zum Teil ist nur eine Rückgabe als GML möglich und weiterhin kann eine verschachtelte Struktur ausgegeben werden (z.B. ALKIS mit Eigentümerinformation, INSPIRE Darstellungsdienste), wofür Softwarelösungen Erweiterungen für die Anzeige benötigen. Profile Zusätzlich zu dem Standard der OGC (http://www.opengeospatial.org/standards/wms) werden ggf. noch weitere technische und inhaltliche Profile unterstützt. Hierzuzählen Vorgaben der GDI-DE, ADV und INSPIRE.
2.3 Nutzung in QGIS
Für einen WMS-Dienst muss das entsprechende Symbol in der linken Werkzeugleiste geklickt werden (Abbildung 1). Es öffnet sich ein neues Fenster (Abbildung 8).
Nutzung von Geowebdiensten v1.5
Seite 9
Abbildung 8
Wenn ein Dienst zum ersten Mal genutzt wird, klickt man auf die Schaltfläche „Neu“. Es öffnet sich ein zweites Fenster (Abbildung 9), in dem eine neue WMS-Verbindung angelegt werden kann. Für die Verbindung muss ein Name eingetragen werden. Im Beispiel, siehe Abbildung 9, wurde die Verbindung für den Dienst „Badestellen in Mecklenburg-Vorpommern (WMS)“ angelegt. In das Feld URL muss die URL des gewünschten Dienstes eingetragen werden. Das Eintragen von Benutzernamen und Passwort sind nur dann notwendig, wenn es sich um einen WMS-Dienst handelt, welcher genehmigungspflichtig ist. Im unteren Teil des Fensters befinden sich fünf Checkboxen. Wenn es Probleme bei der grafischen Darstellung der Dienst kommt, könnten diese durch das anwählen der ersten drei Kästchen (gemeldete GetMap/GetTile-URI ignorieren, gemeldete GetFeatureInfo-URI ignorieren und Achsenorientierung ignorieren) behoben werden. Mit Klick auf die Schaltfläche „Okay“ wird das Anlegen abgeschlossen.
Nutzung von Geowebdiensten v1.5
Seite 10
Abbildung 9
Ein neu angelegter WMS-Dienst oder ein bereits gespeicherter WMS-Dienst lässt sich über das Drop-Down-Feld auswählen (Abbildung 8 / Abbildung 11). Wurde der gewünschte Dienst ausgewählt, kann man die Verbinden-Schaltfläche klicken. QGIS zeigt dann die verschiedenen Layer des Dienstes an. Man kann entscheiden, welche Layer in QGIS angezeigt werden sollen. Durch Klick auf den gewünschten Layer wird dieser mit dem Standard-Style ausgewählt. Zur Änderung des Styles lassen sich die Layer ausklappen und die gewünschte Darstellungsweise des Layers auswählen. Unter Bildcodierung kann ausgewählt werden, in welchem Format die Karte dargestellt wird. Standardmäßig sind die Formate PNG, JPG und GIF vorhanden. Für die Darstelung komplexer GML Ergebnisse wird ein PlugIn für GML-Dateien benötigt. PlugIns können unter dem Punkt Erweiterungen ganz oben in der Menüleiste hinzugefügt und verwaltet werden. Unter Koordinatenbezugssystem muss über die Ändern-Schaltfläche das Koordinatensystem ETRS89/UTM zone 33N (zE-N) mit der AutoritätsID EPSG:5650 ausgewählt werden (Abbildung 10). Die Auswahl des Koordinatenbezugssystems ist für alle Dienste von Bedeutung, da dies die Darstellungsweise beeinflusst.
Nutzung von Geowebdiensten v1.5
Seite 12
Abbildung 11
Wird der Layer im Anschluss hinzugefügt erscheint er als Karte im QGIS (Abbildung 12). Es können auch mehrere Layer des gleichen oder von unterschiedlichen Diensten hinzugefügt werden. Die verschiedenen Layer werden links unten aufgelistet und können separat ein und ausgeblendet werden. Dabei ist zu beachten, dass die Layer sich auch überlagern und manche Layer somit nicht angezeigt werden können. Um dies zu vermeiden, kann die Layer-Reihenfolge durch hoch- oder runterziehen der Layer verändert werden.
Abbildung 12
Nutzung von Geowebdiensten v1.5
Seite 13
Eine Punktabfrage ist nicht bei allen Diensten bzw. Layern eines Dienstes möglich. Ist diese Option verfügbar, wird in der Werkzeugleiste unterhalb der Menüleiste das Symbol für die Objektabfrage farbig dargestellt (Abbildung 13).
Abbildung 13
Mit Klick auf das Symbol ist die Objektabfrage aktiviert. Nun kann jedes Objekt, welches dargestellt ist und über die GetCapabilities-Eigenschaft verfügt, durch Anklicken abgefragt werden. Im Beispiel handelt es sich um die Karte aller Grundschulen. Es öffnet sich auf der rechten Seite des QGIS-Fensters ein Abschnitt für die Abfrageergebnisse der zuvor getätigten Abfrage (Abbildung 14).
Abbildung 14
Wird der Punkt schultyp_grund aufgeklappt, werden die Informationen zu dem abgefragten Objekt sichtbar. In dem Punkt Format kann der Ausgabetyp der Informationen eingestellt werden. Es stehen Html, Objekt und Text zur Auswahl (Abbildung 15).
Abbildung 15
Ein etwas komplexeres Beispiel für eine Punktabfrage lässt sich mithilfe des Dienstes für Verwaltungseinheiten darstellen (http://www.geodaten-mv.de/dienste/inspire_au_atkis_bdlm_view). Das geeignete Format dafür ist Html, da im Objekt-Format nicht alle verfügbaren Informationen abgebildet werden. Unter Modus kann eingestellt werden, welche Layer abgefragt werden sollen. Standardmäßig ist dieser Wert auf aktueller Layer gesetzt. Es ist aber auch möglich alle oder eine Auswahl von Layern parallel abzufragen (Abbildung 16).
Nutzung von Geowebdiensten v1.5
Seite 14
Abbildung 16
2.4 Ausführliche Nutzungshinweise
Ein Web Map Service (WMS) bezeichnet die internetgestützte Darstellung von Karten innerhalb eines verteilten Geoinformationssystems (GIS). Der WMS ist ein offener Standard des Open Geospital Consortium (OGC). Nach dessen Spezifikationen kann ein WMS-Server aus Raster- und Vektordaten eine Karte generieren. Bei einem verteilten GIS hat der WMS nur die Fähigkeit zur Auskunft und Visualisierung der notwendigen Metainformationen und für eine allgemeine Abfrage der zugehörigen Sachdaten. Die als Ergebnis entstehende Karte wird vom WMS in der Regel in einem einfachen Raster-Grafikformat wie PNG und JPG zurückgegeben. Je nach Einstellung können die Dateien auch in anderen Dateiformaten wie Scalable Vector Graphics (SVG) oder Web Computer Graphics Metafile (WebCGM) erstellt werden. Die Kommunikation mit einem WMS erfolgt über das Internetprotokoll HTTP. Ein WMS verfügt über zwei Operationen:
- GetCapabilities: Aufruf der Metadaten des Dienstes inclusive unterstützter Operationen, Parametern und einer Liste der verfügbaren Ebenen
- GetMap: Abruf eines Kartenbildes für einen bestimmten Bereich
Zusätzlich sind noch folgende Operationen möglich:
- GetFeatureInfo: Aufruf der zugrundeliegenden Daten inklusive Geometrie und Attributen zu einem ausgewähltem Punkt
- GetLegendGraphic: ruft eine Legende zur Karte ab; ist nicht für alle Dienste verfügbar (Erklärung zur Überprüfung des Vorhandensein unter „Nutzung von GetLegendGraphic für WMS-Dienste" weiter unten)
Nutzung von GetCapabilities für WMS-Dienste
Nutzung von Geowebdiensten v1.5
Seite 15
Mit einem GetCapabilities-Aufruf wird ein XML-Dokument für den Nutzer erstellt. Es enthält die Metadaten des Dienstes sowie Informationen über dessen Anbieter, unterstützte Ausgabeformate für die verschiedenen Anfragen und die verschiedenen Ebenen, die abgefragt werden können. Um einen GetCapabilities-Aufruf durchführen zu können, muss die URL des WMS-Dienstes bekannt sein. Weiterhin müssen folgende Parameter ergänzt und mit einem „&“ getrennt werden:
- SERVICE: welcher Dienst angefragt wird; in diesem Fall WMS
- VERSION: welche Version angefragt wird; nach dem Muster x.y.z, z.B.: 1.1.1
- REQUEST: welche Operation angefragt wird; in diesem Fall GetCapabilities
Die verwendete URL des Beispiels lautet: http://www.geodaten-mv.de/dienste/adv_dop. Ein kompletter Beispielaufruf für GetCapabilities für einen WMS-Dienst sieht wie folgt aus: http://www.geodaten-mv.de/dienste/adv_dop?REQUEST=GetCapabilities&VERSION=1.1.1&SERVICE=WMS Nutzung von GetMap für WMS-Dienste Mit einer GetMap-Anfrage wird ein Rasterbild (Karte) vom WMS-Dienst zurückgegeben. GAIA-MV basiert auf einem UMN-MapServer, welcher auch einfache GetMap-Anfragen versteht. Dafür muss die URL des WMS-Dienstes bekannt sein. Weiterhin müssen folgende Parameter ergänzt und mit einem „&“ getrennt werden:
- SERVICE: welcher Dienst angefragt wird; in diesem Fall WMS
- VERSION: welche Version angefragt wird; nach dem Muster x.y.z, z.B.: 1.1.1
- REQUEST: welche Operation angefragt wird; in diesem Fall GetMap
- LAYER: durch Komma getrennte Liste der Layer, die abgefragt werden sollen
Die verwendete URL des Beispiels lautet: http://www.geodaten-mv.de/dienste/adv_dtk10 Ein Beispiel für einen einfachen GetMap-Aufruf sieht wie folgt aus: http://www.geodaten-mv.de/dienste/adv_dtk10?REQUEST=GetMap&VERSION=1.1.1&SERVICE=WMS&LAYERS=adv_dtk10 Für einen OGC-konformen Aufruf von GetMap, welcher von allen MapServern erkannt wird, werden folgende Parameter benötigt:
- SERVICE: welcher Dienst angefragt wird; in diesem Fall WMS
- VERSION: welche Version angefragt wird; nach dem Muster x.y.z, z.B.: 1.1.1
- REQUEST: welche Operation angefragt wird; in diesem Fall GetMap
- LAYERS: durch Komma getrennte Liste der Layer, die abgefragt werden sollen
- STYLES: durch Komma getrennte Liste der der Darstellung für jeden Layer; bleibt der Parameter leer, werden die Standard-Einstellungen für den jeweiligen Layer genutzt
- SRS: Parameter für das räumliche Bezugssystem, für welches EPSG-Codes genutzt werden
- BBOX: beschreibt ein Rechteck von unten links nach oben rechts in den Einheiten des bei SRS angegebenen Bezugssystems; die Angabe von BBox findet wie folgt statt: xmin,ymin,xmax,ymax.
- WIDTH: Ausgabebreite des Rasterbildes in Pixeln
- HEIGHT: Ausgabehöhe des Rasterbildes in Pixeln
- FORMAT: legt das Ausgabeformat des Rasterbildes fest; mögliche Formate sind: JPG und PNG
Ein kompletter Beispielaufruf für GetMap für einen WMS-Dienst sieht wie folgt aus: http://www.geodaten-mv.de/dienste/adv_dtk10?REQUEST=GetMap&VERSION=1.1.1&SERVICE=WMS&LAYERS=adv_dtk10&BBOX=4458789,5946185,4459330,5946523&SRS=EPSG:31468&FORMAT=image/jpeg&WIDTH=325&HEIGHT=200&STYLES=&EXCEPTIONS=application/vnd.ogc.se_inimage Nutzung von GetFeatureInfo für WMS-Dienste
Nutzung von Geowebdiensten v1.5
Seite 16
Der GetFeature-Aufruf ist optional und muss implementiert sein, damit er ausgeführt werden kann (Layer = queryable = 1). Ist diese Voraussetzung erfüllt, werden zu den zugrunde liegenden Daten festgelegte thematische Informationen zurückgegeben. Es werden die Attribute der Koordinatenstelle im Kartenbild dargestellt, welche mit den Parametern X und Y angegeben werden; eine Abfrage ist somit nur per Punkt möglich. Um einen GetFeatureInfo-Aufruf durchführen zu können, muss die URL des WMS-Dienstes bekannt sein. Weiterhin müssen folgende Parameter ergänzt und mit einem „&“ getrennt werden:
- SERVICE: welcher Dienst angefragt wird; in diesem Fall WMS
- VERSION: welche Version angefragt wird; nach dem Muster x.y.z, z.B.: 1.1.1
- REQUEST: welche Operation angefragt wird; in diesem Fall GetFeatureInfo
- LAYERS: durch Komma getrennte Liste der Layer, die abgefragt werden sollen
- INFO_FORMAT:
- X: in Pixeln angegebene und von oben links gemessene X-Koordinate des Geoobjektes
- Y: in Pixeln angegebene und von oben links gemessene Y-Koordinate des Geoobjektes
- SRS: Parameter für das räumliche Bezugssystem, für welches EPSG-Codes genutzt werden
- BBOX: beschreibt ein Rechteck von unten links nach oben rechts in den Einheiten des bei SRS angegebenen Bezugssystems; die Angabe von BBox findet wie folgt statt: xmin,ymin,xmax,ymax
- WIDTH: Ausgabebreite des Rasterbildes in Pixeln
- HEIGHT: Ausgabehöhe des Rasterbildes in Pixeln
Die verwendete URL des Beispiels lautet: http://www.geodaten-mv.de/dienste/adv_dop Ein kompletter Beispielaufruf für GetFeatureInfo für einen WMS-Dienst sieht wie folgt aus: http://www.geodaten-mv.de/dienste/adv_dop?REQUEST=GetFeatureInfo&VERSION=1.1.1&LAYERS=mv_dop_info&SRS=EPSG:31468&BBOX=4461503,5944042,4461563,5944082&SERVICE=WMS&QUERY_LAYERS=mv_dop_info&X=120&Y=100&WIDTH=300&HEIGHT=200&INFO_FORMAT=text/plain Nutzung von GetLegendGraphic für WMS-Dienste Der GetLegendGraphic-Aufruf ist optional und muss implementiert sein, damit er ausgeführt werden kann. Dafür ist zuvor ein GetCapabilities-Aufruf notwendig. Enthält das zurückgegebene XML unter <Capability><Request> den Punkt < GetLegendGraphic>, kann der GetLegendGraphic-Aufruf durchgeführt werden. Um einen GetLegendGraphic Aufruf durchführen zu können, muss die URL des WMS-Dienstes bekannt sein. Weiterhin müssen folgende Parameter ergänzt und mit einem „&“ getrennt werden:
- VERSION: welche Version angefragt wird; nach dem Muster x.y.z, z.B.: 1.0.0
- REQUEST: welche Operation angefragt wird; in diesem Fall GetLegendGraphic
- LAYER: Layer, der abgefragt werden soll
- FORMAT: Ausgabeformat des Bildes
- SLD_VERSION: URL der Styled Layer Descriptor-XML-Datei; die zu verwendende Version ist aus der entsprechenden URL unter <WMS:Capabilities> aus einem zuvor durchgeführten GetCapabilities-Aufruf zu entnehmen (Beispiel: http://www.opengis.net/sld http://schemas.opengis.net/sld/1.1.0/sld_capabilities.xsd Version 1.1.0)
Die folgenden Werte können optional hinzugefügt werden:
- STYLE: Darstellungsweise des ausgewählten Layers; es können nur vordefinierte Styles verwendet werden
- WIDTH: Breite des Bildes in Pixeln
- HEIGHT: Höhe des Bildes in Pixeln
Nutzung von Geowebdiensten v1.5
Seite 17
Die verwendete URL des Beispiels lautet: https://www.geodaten-mv.de/dienste/webatlasde_wms/service Ein kompletter Beispielaufruf für GetLegendGraphic für einen WMS-Dienst sieht wie folgt aus: https://www.geodaten-mv.de/dienste/webatlasde_wms/service?REQUEST=GetLegendGraphic&VERSION=1.3.0&LAYER=WebAtlasDE_MV_grau&FORMAT=image/png&SLD_VERSION=1.1.0
Nutzung von Geowebdiensten v1.5
Seite 18
3 Was ist WMTS (Web Map Tile Service)?
3.1 Anwendungsbereich
Mithilfe eines Web Map Tile Service (WMTS) können vordefinierte Karten in einer Anwendung angezeigt werden. Diese werden aus auf dem Server gespeicherten Kacheln zusammengesetzt, was den Ladevorgang stark verkürzt und es ermöglicht Cache-Funktionen in dem jeweiligen Client (z.B. Webbrowser) zu nutzen. Die Themen sind meist festdefiniert und stellen oftmals eine Hintergrundkarte dar. Die Maßstabsbereiche und Kartenprojektionen sind jeweils vordefiniert. Abfragen von Informationen, sind per Punkt möglich, aber nicht häufig implementiert. Etabliert hat sich der WMTS bei der Nutzung in Webanwendungen als Hintergrundkarte und wird z.B. in GAIA-MVlight eingesetzt.
3.2 Allgemeine Nutzungshinweise
Version Bisher wird nur die Version 1.0.0 angewendet. Themen / Ebenen / Styles / Kartenprojektionen Beim WMTS werden vordefinierte Kacheln unter Berücksichtigung der Inhalte, Ausgestaltung und der Kartenprojektionen erstellt. Somit wird für jede Variation ein kompletter Satz von vordefinierten Grafiken erstellt, was zum Teil sehr aufwendig und speicherintensiv ist. Demnach stehen die WMTS meist nur in wenigen Variationen zur Verfügung. Eine Transformation der Ansicht und der Kacheln wird vom Dienst nicht unterstützt. Maßstäbe und Kachelgrößen Die vordefinierten Kacheln werden jeweils in einem festen Kachel-Matrix-Set erstellt. Dies definiert die Anzahl der Maßstabstufen und die Kachelgrößen. Die Kachel-Matrix-Sets müssen von der Anwendung unterstützt werden Abfragen Siehe WMS. Verwandte Dienste Einen ähnlichen Ansatz wie WMTS verfolgen Tile Map Service (TMS) und Web Map Service-Caching (WMS-C) Dienste. Hier werden jeweils in definierten Kachel-Matrix-Set Kacheln ausgeliefert. In der GDI-MV werden diese Dienste nicht bereitgestellt.
3.3 Nutzung in QGIS
Für einen WMTS-Dienst muss das entsprechende Symbol in der linken Menüleiste geklickt werden (Abbildung 1). Es öffnet sich ein neues Fenster (Abbildung 17).
Nutzung von Geowebdiensten v1.5
Seite 19
Abbildung 17
Wenn ein Dienst zum ersten Mal genutzt wird, klickt man auf die Neu-Schaltfläche. Es öffnet sich ein zweites Fenster, in dem eine neue WMTS-Verbindung angelegt werden kann (Abbildung 18). Für die Verbindung muss ein Name eingetragen werden. Im Beispiel, siehe Abbildung 18, wurde die Verbindung für den Dienst „GDI-MV – Digitale Topografische Webkarte (WebAtlasDE/MV WMTS)“ angelegt. In das Feld URL muss die URL des gewünschten Dienstes eingetragen werden. Dabei ist es wichtig in der URL mit anzugeben, dass es sich um einen WMTS handelt, da QGIS für WMS und WMTS das gleiche Eingabefenster bzw. Optionen zum Hinzufügen verwendet. Ein Aufruf mit der Angabe, dass es sich um einen WMTS handelt sieht wie folgt aus: https://www.geodaten-mv.de/dienste/webatlasde_wmts?REQUEST=GetCapabilities&SERVICE=WMTS Beim Kopieren einer URL kann es sein, dass der letzte Teil, ab ?REQUEST, nicht vorhanden ist und manuell hinzugefügt werden muss. Das Eintragen von Benutzernamen und Passwort sind nur dann notwendig, wenn es sich um einen WMTS-Dienst handelt, welcher genehmigungspflichtig ist. Im unteren Teil des Fensters befinden sich fünf Checkboxen. Die obersten drei (gemeldete GetMap/GetTile-URI ignorieren, gemeldete GetFeatureInfo-URI ignorieren und Achsenorientierung ignorieren) sollten angewählt werden. Mit Klick auf die Okay-Schaltfläche wird das Anlegen abgeschlossen.
Nutzung von Geowebdiensten v1.5
Seite 20
Abbildung 18
Ein neu angelegter WMTS-Dienst oder ein bereits gespeicherter WMTS-Dienst lässt sich über das Drop-Down-Feld auswählen. Wurde der gewünschte Dienst ausgewählt, kann man die Verbinden-Schaltfläche klicken (Abbildung 19).
Nutzung von Geowebdiensten v1.5
Seite 21
Abbildung 19
Es erscheint eine Liste, welche alle verfügbaren Layer des Dienstes enthält. Mit Klick auf den gewünschten Layer ist dieser ausgewählt und kann über die Hinzufügen-Schaltfläche hinzugefügt werden (Abbildung 20).
Nutzung von Geowebdiensten v1.5
Seite 22
Abbildung 20
Der ausgewählte Layer wird dann in Form eines Kartenbildes dargestellt (Abbildung 21).
Abbildung 21
Es können mehrere Layer gleichzeitig dargestellt werden. Die Nutzung von verschiedenen Diensten ist dabei möglich. Die Layer können separat ein und ausgeblendet werden. Es ist zu beachten, dass sich die Layer überdecken können und somit nicht sichtbar sind. Dies kann durch das Verschieben der Reihenfolge der Layer verändert werden.
Nutzung von Geowebdiensten v1.5
Seite 23
3.4 Ausführliche Nutzungshinweise
Ein Web Map Tile Service (WMTS) bezeichnet die internetgestützte Darstellung von Karten innerhalb eines Geoinformationssystems (GIS). Der WMTS ist ein offener Standard des Open Geospital Consortium (OGC). Mit dem WMTS können Karten schneller und besser skalierbar zur Verfügung gestellt werden als mit dem WMS. Die Karte wird bereits im Server vollständig vorgeladen und anschließend in kleine Kacheln geteilt und gespeichert. Die Kacheln können dann einzeln abgerufen und zusammen als Karte dargestellt werden. Eine zusammengesetzte Darstellung als Raster-Grafik erfolgt nicht. Die Kommunikation mit einem WMTS erfolgt über das Internetprotokoll HTTP oder das Netzwerkprotokoll SOAP. Ein WMTS verfügt über folgende Aufrufe:
- GetCapabilities: Aufruf der Metadaten des Dienstes inclusive unterstützter Operationen, Parametern und einer Liste der verfügbaren Ebenen
- GetTile: Aufruf einer einzelnen Kachel
Nutzung von GetCapabilities für WMTS-Dienste: Mit einem GetCapabilities-Aufruf wird ein XML-Dokument für den Nutzer erstellt. Es enthält die Metadaten des Dienstes sowie Informationen über dessen Anbieter, unterstützte Ausgabeformate für die verschiedenen Anfragen und die verschiedenen Ebenen, die abgefragt werden können. Um einen GetCapabilities-Aufruf durchführen zu können, muss die URL des WMTS-Dienstes bekannt sein. Weiterhin müssen folgende Parameter ergänzt und mit einem „&“ getrennt werden:
- SERVICE: welcher Dienst angefragt wird; in diesem Fall WMTS
- VERSION: welche Version angefragt wird; nach dem Muster x.y.z, z.B.: 1.1.1
- REQUEST: welche Operation angefragt wird; in diesem Fall GetCapabilities
Die verwendete URL des Beispiels lautet: https://www.geodaten-mv.de/dienste/webatlasde_wmts Ein kompletter Beispielaufruf für GetCapabilities für einen WMTS-Dienst sieht wie folgt aus: https://www.geodaten-mv.de/dienste/webatlasde_wmts?REQUEST=GetCapabilities&SERVICE=WMTS&Version=1.0.0 Nutzung von GetTile für WMTS-Dienste: Um einen GetTile-Aufruf durchführen zu können, muss die URL des WMTS-Dienstes bekannt sein. Weiterhin müssen folgende Parameter ergänzt und mit einem „&“ getrennt werden:
- SERVICE: welcher Dienst angefragt wird; in diesem Fall WMTS
- VERSION: welche Version angefragt wird; nach dem Muster x.y.z, z.B.: 1.0.0
- REQUEST: welche Operation angefragt wird; in diesem Fall GetTile
Die folgenden Werte müssen einem zuvor durchgeführten GetCapabilities-Aufruf entnommen werden:
- LAYER: Layer, der abgefragt werden soll; Verwendung des Identifiers
- STYLE: Darstellungsweise des ausgewählten Layers; es können nur vordefinierte Styles verwendet werden
- FORMAT: das Rückgabeformat, in welchem der Kartenausschnitt dargestellt werden soll
- TileMatrixSet: legt das Koordinatensystem fest, die vorhandenen Maßstäbe und die Kachelgeometrie
- TileMatrix: den Nullpunkt, Maßstab und die Kachelgröße fest
- TileRow: Reihe der Kachel, die abgefragt werden soll; ist abhängig von MaxWidth in der TileMatrix
- TileCol: Spalte der Kachel, die abgefragt werden soll; ist abhängig von MaxHeight in der TileMatrix
Die verwendete URL des Beispiels lautet: https://www.geodaten-mv.de/dienste/webatlasde_wmts
Nutzung von Geowebdiensten v1.5
Seite 24
Ein kompletter Beispielaufruf für GetTile für einen WMTS-Dienst sieht wie folgt aus: https://www.geodaten-mv.de/dienste/webatlasde_wmts?SERVICE=WMTS&REQUEST=GetTile&VERSION=1.0.0&Layer=WebAtlasDE_MV_grau&Style=default&Format=image/png&TileMatrixSet=ETRS89UTM32&TileMatrix=07&TileRow=32&TileCol=79
Nutzung von Geowebdiensten v1.5
Seite 25
4 Was ist WFS (Web Feature Service)?
4.1 Anwendungsbereich
Mithilfe eines Web Feature Service (WFS) werden Vektordaten (Punkte, Linien, Flächen mit Attributen) direkt abgerufen, sodass räumliche und nicht-räumliche Darstellungen möglich sind. Die Darstellung als Karte erfolgt durch definierte Regeln der Nutzersoftware (Clientsoftware). Es ist auch möglich die Inhalte wie eine Datenbanktabelle zu betrachten (Attributtabelle) und entsprechend nach Attributen zu filtern. Oft gibt es für die Anzahl der Objekte eine Obergrenze. Genutzt wird ein WFS insbesondere dann, wenn weitere Auswertungen und Verschneidungen mit den Daten durchgeführt werden sollen
4.2 Allgemeine Nutzungshinweise
Version WFS-Dienste werden aktuell in der Version 1.1 und 2.0 angeboten. Die Version 1.1 ist noch sehr weit verbreitet, weil sie einfacher aufgebaut ist. Die Version 2.0 bietet mehr Funktionen, die insbesondere für die Unterstützung der Profile notwendig werden. Im Beispiel QGIS ist für WFS 2.0 eine gesonderte Erweiterung erforderlich. Feature / Datensätze Pro Dienst können eine beliebige Anzahl von Feature (Datensätzen) zur Verfügung stehen. Koordinatensysteme Für jeden Dienst sind Koordinatenprojektionen in Form von EPSG–Codes hinterlegt. Der erste Code ist das System. Sofern die gewünschte Kartenprojektion nicht zur Verfügung steht, sollte eine Kartenprojektion im gleichen Referenzsystem gewählt werden und das jeweilige Anzeigesystem transformiert die Koordinaten um (z.B. 25833 für 5650). So werden „schiefe Schriften“ vermieden. Datenformate Für die direkte Verwendung in GIS-Systemen wird das Format GML abgerufen. Über einen Parameter ist ebenfalls der Abruf als Shape oder Zip möglich. Dies wird zum Teil auch von ATOM Feed Diensten genutzt, um on-the-fly definierte Formate anzubieten. Profile Zusätzlich zu den Standards der WFS-Version werden ggf. noch weitere technische und inhaltliche Profile unterstützt. Hierzuzählen Vorgaben der GDI-DE, ADV und INSPIRE. Verwandte Dienste Technologisch nahezu identisch sind Gazetter-Dienste, die insbesondere zur Geocodierung verwendet werden. Ein Transactional Web Feature Server (WFS-T) ermöglicht zusätzlich das Ergänzen und Bearbeiten von Vektordaten.
4.3 Nutzung in QGIS
Soll mithilfe von QGIS ein WFS mit sehr vielen Daten geladen werden, empfiehlt sich die Version 2.18. Für einen WFS-Dienst muss das entsprechende Symbol in der linken Menüleiste (Abbildung 1) geklickt werden. Es öffnet sich ein neues Fenster (Abbildung 23). Wenn ein Dienst zum ersten Mal genutzt wird, klickt man auf die Neu-Schaltfläche. Es öffnet sich ein zweites Fenster, in dem eine neue WFS-Verbindung angelegt werden kann (Abbildung 22). Für die Verbindung muss ein Name eingetragen werden. Im Beispiel, siehe Abbildung 22, wurde die Verbindung für den Dienst „Badestellen in Mecklenburg-Vorpommern (WFS)“ angelegt. In das Feld URL muss die URL des gewünschten Dienstes eingetragen werden. Das Eintragen von Benutzernamen und Passwort sind nur dann notwendig,
Nutzung von Geowebdiensten v1.5
Seite 26
wenn sich um einen WFS-Dienst handelt, welcher genehmigungspflichtig ist. Mit Klick auf die Okay-Schaltfläche wird das Anlegen abgeschlossen.
Abbildung 22
Ein neu angelegter WFS-Dienstes oder eines bereits gespeicherter WFS-Dienst lässt sich über das Drop-Down-Feld auswählen (Abbildung 23). Wurde der gewünschte Dienst ausgewählt, kann man die Verbinden-Schaltfläche klicken. QGIS zeigt dann die verschiedenen Layer des Dienstes an. Man kann entscheiden, welche Layer in QGIS angezeigt werden sollen. Durch Klick auf den gewünschten Layer wird dieser ausgewählt. Unter Koordinatenbezugssystem muss über die Ändern-Schaltfläche das Koordinatensystem ETRS89/UTM zone 33N (zE-N) mit der AutoritätsID EPSG:5650 ausgewählt werden. Die Auswahl des Koordinatenbezugssystems ist für alle Dienste von Bedeutung, da dies die Darstellungsweise beeinflusst.
Nutzung von Geowebdiensten v1.5
Seite 27
Abbildung 23
Wird der Layer im Anschluss hinzugefügt erscheint er als Karte im QGIS (Abbildung 24). Es können auch mehrere Layer des gleichen oder von unterschiedlichen Diensten hinzugefügt werden. Die verschiedenen Layer werden links unten aufgelistet und können separat ein und ausgeblendet werden. Dabei ist zu beachten, dass die Layer sich auch überlagern können und manche Layer somit nicht angezeigt werden können. Um dies zu vermeiden, kann die Layer-Reihenfolge durch hoch- oder runterziehen der Layer verändert werden.
Abbildung 24
WFS-Dienste können auch über die Erweiterung WFS 2.0 Client hinzugefügt werden. Dadurch werden noch einige weitere Einstellungen möglich. Nach der Installation erscheint das Symbol zur Benutzung der Erweiterung in der Webwerkzeugleiste, welche standardmäßig in der zweiten Zeile unter der Menüleiste im oberen Teil der Anwendung abgebildet ist (Abbildung 25). Bei Klick auf das Symbol für das entsprechende Plugin öffnet sich ein neues Fenster (Abbildung 27).
Nutzung von Geowebdiensten v1.5
Seite 28
Eine andere Möglichkeit das WFS 2.0-Plugin aufzurufen ist über die Menüleiste ganz oben. Unter dem Punkt Web werden die installierten Plugins abgebildet (Abbildung 26). Über den Punkt WFS 2.0 Client öffnet sich ebenfalls das neue Fenster (Abbildung 27).
Abbildung 25
Abbildung 26
Nutzung von Geowebdiensten v1.5
Seite 29
Abbildung 27
In die erste Zeile muss die URL des gewünschten WFS-Dienstes eingetragen werden. Wenn es sich um einen genehmigungspflichtigen Dienst handelt, muss das Feld Authentification required angehakt werden. In die sichtbar werdenden Felder Username und Password müssen der Benutzername und das Passwort für das Geoportal.MV eingetragen werden. Mit Klick auf die Schaltfläche GetCapabilities wird z.B. der Name des Dienstes abgebildet (Abbildung 28).
Nutzung von Geowebdiensten v1.5
Seite 30
Abbildung 28
Es besteht die Möglichkeit alle Daten oder nur die Daten für einen bestimmten Bereich abzufragen. Der Bereich kann mithilfe des Boundig BoxFilters angegeben werden. Ist der Gesamtbereich nicht bekannt, kann eine Abfrage für die gesamte Fläche durchgeführt werden. Im Anschluss daran kann auf den gewünschten Abschnitt gezoomt werden. Wird dann das Kästchen „Use current Extent as Bounding Box Filter“ angehakt, wird bei erneuter Abfrage nur dieser Ausschnitt als neuer Layer dargestellt (Abbildung 29).
Nutzung von Geowebdiensten v1.5
Seite 31
Abbildung 29
Die Abfrage und Darstellung der Datenpunkte erfolgt mit Klick auf die Schaltfläche GetFeature(s). Eine erneute Abfrage wird ebenfalls über diese Schaltfläche gestartet. Das Herunterladen der Daten kann einen Moment dauern (Abbildung 30 / Abbildung 31).
Nutzung von Geowebdiensten v1.5
Seite 33
Abbildung 31
Eine Punktabfrage ist bei allen WFS-Diensten möglich. Über das Informationssymbol in der Werkzeugleiste unterhalb der Menüleiste kann eine Punktabfrage durchgeführt werden (Abbildung 32).
Abbildung 32
Mit Klick auf das Symbol ist die Objektabfrage aktiviert. Nun kann jedes dargestellte Objekt durch Anklicken abgefragt werden. Im Beispiel handelt es sich um die Karte der Badewasserqualität. Es öffnet sich auf der rechten Seite des QGIS-Fensters ein Abschnitt für die Abfrageergebnisse der zuvor getätigten Abfrage (Abbildung 33).
Abbildung 33
Wird der Punkt name aufgeklappt, werden die Informationen zu dem abgefragten Objekt sichtbar (Abbildung 34). Unter Modus kann eingestellt werden, welche Layer abgefragt werden sollen. Standardmäßig ist dieser Wert auf aktueller Layer gesetzt. Es ist aber auch möglich alle oder eine Auswahl von Layern parallel abzufragen.
Nutzung von Geowebdiensten v1.5
Seite 34
Abbildung 34
Weiterhin besteht die Möglichkeit mehrere Objekte zeitgleich abzufragen. Dafür gibt es in der Werkzeugleiste oben unter der Menüleiste das Symbol Objekte über Fläche oder Einzelklick wählen (Abbildung 35).
Abbildung 35
Durch Klick auf das Symbol ist die Flächenabfrage aktiviert. Es kann beispielsweise ein Rechteck oder ein Kreis als Fläche aufgezogen werden (Abbildung 36). Alle Objekte innerhalb dieser Fläche werden dann abgefragt.
Abbildung 36
Um die Ergebnisse zu sehen, muss die Attributtabelle geöffnet werden. Dies erfolgt über das entsprechende Symbol in der Werkzeugleiste (Abbildung 37).
Abbildung 37
In der Attributtabelle kann so sortiert werden, dass die ausgewählten Objekte oben stehen (Abbildung 38).
Nutzung von Geowebdiensten v1.5
Seite 35
Abbildung 38
Nach Klick auf das Symbol werden die ausgewählten Objekte nach oben in der Tabelle sortiert (Abbildung 39).
Abbildung 39
Eine Möglichkeit komplexe Abfragen durchzuführen bieten die Erweiterungen WFS 2.0 Client und Complex GML Info. Der WFS-Dienst wird wie zuvor beschrieben über das WFS 2.0 Client-Plugin in QGIS geladen. In diesem Beispiel wird der WFS-Dienst für Verwaltungseinheiten genutzt (http://www.geodaten-mv.de/dienste/inspire_au_atkis_bdlm_download).
Abbildung 40
Eine Auswahl der Objekte die abgefragt werden sollen, muss über das Symbol Objekte über Fläche oder Einzelklick erfolgen (Abbildung 41).
Abbildung 41
Durch Klick auf das Symbol ist die Flächenabfrage aktiviert. Es kann beispielsweise ein Rechteck oder ein Kreis als Fläche aufgezogen werden. Alle Objekte innerhalb dieser Fläche werden dann abgefragt (Abbildung 42).
Nutzung von Geowebdiensten v1.5
Seite 36
Abbildung 42
Um die Informationen zu den Objekten zu erhalten wird nun das Symbol für die Complex GML Info-Erweiterung geklickt (Abbildung 43).
Abbildung 43
Es öffnet sich ein neues Fenster, in dem die Informationen zu den Objekten als XML dargestellt werden (Abbildung 44). Der XML-Code ist in als Baumstruktur nach den verschiedenen Objekten untergliedert. Die XML-Attribute sind mit einem @-Zeichen gekennzeichnet.
Nutzung von Geowebdiensten v1.5
Seite 37
Abbildung 44
4.4 Ausführliche Nutzungshinweise
Ein Web Feature Service (WFS) bezeichnet die internetgestützten Zugriff auf Geodaten innerhalb eines verteilten Geoinformationssystems (GIS). Der WFS ist ein Standard des Open Geospital Consortium (OGC). Er nutzt ausschließlich Vektordaten (räumliche Daten), die in Datenbanken abgelegt werden können. Durch den WFS ist der Zugriff auf Features in Datenbanken möglich. Ein Feature bezeichnet eine geografische Abstraktion von natürlich vorkommenden Geländeformen. Ein Feature besitzt einem Namen, weitere Attribute und, bei Vorhandensein eines geografischen Typs, eine Geometrie. Das Ergebnis einer Abfrage wird in dem unabhängigen Dateiformat GML (Geography Markup Language) zurückgegeben. Diese ist ebenfalls ein Standard der OGC. Die Kommunikation mit einem WFS erfolgt über die entstandene GML-Datei und dem Internetprotokoll HTTP. Ein WFS besitzt drei bzw. fünf Operationen:
- GetCapabilities: Abfrage der Metadaten zum Service
- DescribeFeatureType: Metadaten über einen Geodatensatz erhalten
- GetFeature: Abfragen der Geodaten
Die folgenden zwei Operationen sind nur für die WFS-Version 2.0 verfügbar:
- ListStoredQueries: Auflisten aller verfügbaren Geodatensätze
- DescribeStoredQueries: Metadaten zu den verfügbaren Stored Queries/Geodatensätzen
Nutzung von GetCapabilities für WFS-Dienste: Mit einem GetCapabilities-Aufruf wird ein XML-Dokument für den Nutzer erstellt. Es enthält die Metadaten des Dienstes sowie Informationen über dessen Anbieter, unterstützte Ausgabeformate für die verschiedenen Anfragen und die verschiedenen Ebenen, die abgefragt werden können.
Nutzung von Geowebdiensten v1.5
Seite 38
Um einen GetCapabilities-Aufruf durchführen zu können, muss die URL des WFS-Dienstes bekannt sein. Weiterhin müssen folgende Parameter ergänzt und mit einem „&“ getrennt werden:
- SERVICE: welcher Dienst angefragt wird; in diesem Fall WFS
- VERSION: welche Version angefragt wird; nach dem Muster x.y.z, z.B.: 1.1.0
- REQUEST: welche Operation angefragt wird; in diesem Fall GetCapabilities
Die verwendete URL des Beispiels lautet: https://www.geodaten-mv.de/dienste/badewassermv_wfs Ein kompletter Beispielaufruf für GetCapabilities für einen WFS-Dienst sieht wie folgt aus: https://www.geodaten-mv.de/dienste/badewassermv_wfs?REQUEST=GetCapabilities&VERSION=1.0.0&SERVICE=WFS Nutzung von DescribeFeatureType: Mit einem DescribeFeatureType-Aufruf werden alle Informationen zu einem Feature des WFS in Form eines XML zurückgegeben. Diese Metadaten sind notwendig, um die Informationen zu dem Objekt abzufragen und Funktionen bearbeiten und speichern zu können. Um einen DescribeFeatureType-Aufruf durchführen zu können, muss die URL des WFS-Dienstes bekannt sein. Weiterhin müssen folgende Parameter ergänzt und mit einem „&“ getrennt werden:
- SERVICE: welcher Dienst angefragt wird; in diesem Fall WFS
- VERSION: welche Version angefragt wird; nach dem Muster x.y.z, z.B.: 1.0.0
- REQUEST: welche Operation angefragt wird; in diesem Fall DescribeFeatureType
Die verwendete URL des Beispiels lautet: https://www.geodaten-mv.de/dienste/badewassermv_wfs Ein kompletter Beispielaufruf für GetCapabilities für einen WFS-Dienst sieht wie folgt aus: http://www.geodaten-mv.de/dienste/badewassermv_wfs?request=describefeaturetype&service=wfs&version=2.0.0 Nutzung von ListStoredQueries für WFS-Dienste: Mit einem ListStoredQueries-Aufruf können alle verfügbaren Geodatensätze aufgelistet werden. Dabei ist zu beachten, dass der Aufruf nur für WFS-Dienste in der Version 2.0 verfügbar ist. Um einen ListStoredQueries-Aufruf durchführen zu können, muss die URL des WFS-Dienstes bekannt sein. Weiterhin müssen folgende Parameter ergänzt und mit einem „&“ getrennt werden:
- SERVICE: welcher Dienst angefragt wird; in diesem Fall WFS
- VERSION: welche Version angefragt wird; nach dem Muster x.y.z, z.B.: 2.0.0
- REQUEST: welche Operation angefragt wird; in diesem Fall ListStoredQueries
Die verwendete URL des Beispiels lautet: https://www.geodaten-mv.de/dienste/badewassermv_wfs Ein kompletter Beispielaufruf für ListStoredQueries für einen WFS-Dienst sieht wie folgt aus: http://www.geodaten-mv.de/dienste/badewassermv_wfs?request=ListStoredQueries&service=wfs&version=2.0.0 Nutzung von GetFeature für WFS-Dienste: Mit einem GetFeature-Aufruf kann ein Objekt des WFS-Dienst ganz gezielt abgefragt werden. Um einen GetFeature-Aufruf durchführen zu können, muss die URL des WFS-Dienstes bekannt sein. Weiterhin müssen folgende Parameter ergänzt und mit einem „&“ getrennt werden. Für einige Parameter ist ein vorheriger GetCapabilities-Aufruf notwendig.
- SERVICE: welcher Dienst angefragt wird; in diesem Fall WFS
- VERSION: welche Version angefragt wird; nach dem Muster x.y.z, z.B.: 2.0.0
- REQUEST: welche Operation angefragt wird; in diesem Fall GetFeature
- typeNames: Wert befindet sich im XML vom GetCapabilities-Aufruf unter <FeatureTypeList> <FeatureType> <Name>
Folgende Parameter können noch zusätzlich ergänzt werden:
Nutzung von Geowebdiensten v1.5
Seite 39
- NAMESPACE: definieren eines Namenraumes, der für weitere Parameter benötigt wird; nach dem Muster: =xmlns(dog=URL)
- PROPERTYNAME: Kommaseparierte Liste der Eigenschaften, die abgefragt werden sollen
- OUTPUTFORMAT: Ausgabeformat; mögliche Werte: text/xml (Standardwert), text/xml;subtype=gml/3.1.1, text/xml;subtype=gml/2.1.2, text/plain, application/x-gzip;subtype=text/xml, GML2
- BBOX: beschreibt ein Rechteck von der unteren linken Ecke zur oberen rechten Ecke in den Einheiten des bei SRSName angegebenen Bezugssystems; die Angabe von BBox findet wie folgt statt: xmin,ymin,xmax,ymax
- SRSNAME: Parameter für das räumliche Bezugssystem, für welches EPSG-Codes genutzt werden
- COUNT: maximale Anzahl der Ergebnisse, die abgebildet werden sollen
- SORTBY: Attributname, nach dem sortiert werden soll; aufsteigende Sortierung mit +A, absteigende Sortierung mit +D; nach dem Muster: Name[+A]
- RESULTTYPE: Art der Rückgabe; es können alle Features aufgelistet werden (result, Standardwert) oder nur die Anzahl der Features ausgegeben werden (hits)
- FILTER: Filter zum Eingrenzen der Abfrage
Die verwendete URL des Beispiels lautet: https://www.geodaten-mv.de/dienste/badewassermv_wfs Ein Beispielaufruf für GetFeature für einen WFS-Dienst, der alle Werte zurückgibt, sieht wie folgt aus: http://www.geodaten-mv.de/dienste/badewassermv_wfs?request=GetFeature&service=wfs&version=2.0.0&typeName=badewassermv_wfs Ein Beispielaufruf für GetFeature für einen WFS-Dienst, der die ersten 100 Werte zurückgibt, die in einem bestimmten Bereich gefunden werden, sieht wie folgt aus: http://www.geodaten-mv.de/dienste/badewassermv_wfs?request=GetFeature&service=wfs&version=2.0.0&typeName=badewassermv_wfs&BBOX=33325199,5894799, 33454100,6060650&COUNT=100 Nutzung von DescribeStoredQueries für WFS-Dienste: Mit einem DescribeStoredQueries-Aufruf können Metadaten zu den verfügbaren Stored Queries/Geodatensätzen abgerufen werden. Dabei ist zu beachten, dass der Aufruf nur für WFS-Dienste in der Version 2.0 verfügbar ist. Um einen DescribeStoredQueries-Aufruf durchführen zu können, muss die URL des WFS-Dienstes bekannt sein. Weiterhin müssen folgende Parameter ergänzt und mit einem „&“ getrennt werden:
- SERVICE: welcher Dienst angefragt wird; in diesem Fall WFS
- VERSION: welche Version angefragt wird; nach dem Muster x.y.z, z.B.: 2.0.0
- REQUEST: welche Operation angefragt wird; in diesem Fall DescribeStoredQueries
- StoredQUERY_ID, wird dann verwendet, wenn nur ein ganz bestimmter Datensatz angezeigt werden soll; IDs erhält man durch einen zuvor ausgeführten ListStoredQueries-Aufruf
Die verwendete URL des Beispiels lautet: https://www.geodaten-mv.de/dienste/badewassermv_wfs Ein kompletter Beispielaufruf für DescribeStoredQueries für einen WFS-Dienst sieht wie folgt aus: http://www.geodaten-mv.de/dienste/badewassermv_wfs?request=DescribeStoredQueries&service=wfs&version=2.0.0&StoredQUERY_ID=urn:ogc:def:query:OGC-WFS::GetFeatureById
Nutzung von Geowebdiensten v1.5
Seite 40
5 Was sind Atom Feeds?
5.1 Anwendungsbereich
ATOM Feeds sind Dienste, die Webinhalte und Metadaten über das ATOM Syndication Format bereitstellen. Sie sind eine mögliche Form der Darstellung von Geodaten und werden vor allem für die Darstellung von Rasterdaten verwendet. ATOM Feeds können abonniert werden, sodass bei neuen oder aktualisierten Einträgen bzw. Geodaten Benachrichtigungen zugestellt werden können. ATOM Feeds verfügen über vordefinierte Datensätze, welche heruntergeladen werden können. Im Gegensatz zum WFS sind keine variablen Abfragen bzw. Filterungen möglich. ATOM Feeds werden verwendet, wenn gesamte oder vordefinierte Datenbestände heruntergeladen werden sollen. Hierzu werden einzelne Datensätze gelistet und können über einen Link in einem fest definierten Format und Ausschnitt dargestellt werden.
5.2 Allgemeine Nutzungshinweise
Nutzung in Software Die Ansicht und Nutzung der ATOM Feeds in Software ist noch nicht so verbreitet. Sie sind in Anlehnung an RSS-Feeds aufgebaut und können zum Teil direkt im Webbrowser angesehen werden. Dies klappt aber nur vereinzelt, weil Attribute vorhanden sind, die nicht von allen Browsern unterstützt werden. Im Rahmen der GDI-MV steht der ATOM Feed Explorer zur Verfügung. Zugriffsschutz Grundsätzlich ist der Zugriff auf die beschreibende ATOM-Information frei. Erst beim Zugriff auf die Download Links kann ein Zugriffsschutz greifen. Verfügbare Datensätze
ATOM Feeds können verschiedenste Arten von Daten anbieten
- Vordefinierte Abfragen (StoredQueries) zu WFS
- Ganze Dateien
- Kachelthemen
5.3 Nutzung in QGIS
Um Atom Feeds in QGIS nutzen zu können wird die Erweiterung INSPIRE Atom Client benötigt. Nach der Installation erscheint das Symbol zur Benutzung der Erweiterung in der Webwerkzeugleiste, welche standardmäßig in der zweiten Zeile unter der Menüleiste im oberen Teil der Anwendung abgebildet ist (Abbildung 45). Bei Klick auf das Symbol für das entsprechende Plugin öffnet sich ein neues Fenster. Eine andere Möglichkeit das Plugin aufzurufen ist über die Menüleiste ganz oben. Unter dem Punkt Web werden die installierten Plugins abgebildet (Abbildung 46). Über den Punkt INSPIRE Atom Client öffnet sich ebenfalls das neue Fenster.
Abbildung 45
Nutzung von Geowebdiensten v1.5
Seite 41
Abbildung 46
In dem sich öffnenden Fenster muss in der ersten Zeile die URL des gewünschten Atom Feed-Dienstes eingetragen werden (Abbildung 47). Der im Beispiel verwendete Dienst ist der GDI-MV Downloaddienst Topographische Übersichtskarten 1:250000 (UEK250-Atom). Wenn der Dienst genehmigungspflichtig ist, muss das Feld Authentification required angehakt werden. Dadurch werden die Felder Username und Password freigeschaltet, in welche dann der Benutzername (Username) und das Passwort (Password) eingetragen werden müssen.
Abbildung 47
Mit Klick auf die Schaltfläche Get Metadata (Atom) werden allgemeine Informationen zu dem Atom Feed im Fenster dargestellt (Abbildung 48).
Nutzung von Geowebdiensten v1.5
Seite 42
Abbildung 48
Über die Schaltfläche Get Spatial Dataset unten links im Fenster lassen sich alle Datensätze herunterladen und in einem grafischen Format (Karte) speichern. Das Format hierfür kann zuvor unter Available Alternatives angegeben werden. Die heruntergeladene Datei wird automatisch in QGIS dargestellt, kann aber auch manuell hinzugefügt werden (Abbildung 49 / Abbildung 50).
Nutzung von Geowebdiensten v1.5
Seite 45
6 Was ist CSW?
6.1 Kurzinfo zur Nutzung
Der Catalog Service for the Web (CSW) stellt Geodaten in XML-Form bereit.
6.2 Nutzung in QGIS
Für einen CSW-Dienst muss das entsprechende Symbol in der oberen Menüleiste geklickt werden (Abbildung 51). Es öffnet sich ein neues Fenster (Abbildung 53).
Abbildung 51
Wenn ein Dienst zum ersten Mal genutzt wird, klickt man auf die Neu-Schaltfläche. Es öffnet sich ein zweites Fenster, in dem eine neue CSW-Verbindung angelegt werden kann (Abbildung 52). Für die Verbindung muss ein Name und die URL des Dienstes eingetragen werden.
Abbildung 52
Im Anschluss daran kann der gewünschte Dienst über die Drop-Down-Auswahl gewählt werden. Durch den Klick auf die Schaltfläche Dienstinformation werden die Daten zu dem Dienst angezeigt (Abbildung 53).
Nutzung von Geowebdiensten v1.5
Seite 46
Abbildung 53
Mit Klick auf GetCapabilities-Antwort öffnet sich ein neues Fenster, in welchem die Antwort auf die Abfrage des Dienstes als XML dargestellt wird (Abbildung 54).
Nutzung von Geowebdiensten v1.5
Seite 47
Abbildung 54
Weiterhin können mithilfe des CSW alle im Verzeichnis verfügbaren Dienste thematisch durchsucht werden. Dafür muss in den Reiter Suche gewechselt werden (Abbildung 55). Über die Drop-Down-Auswahl kann der gewünschte CSW-Dienst ausgewählt werden. Das folgende Beispiel ist mit einem CSW-Dienst aus Großbritannien. Für Deutschland ist momentan noch kein CSW-Dienst verfügbar.
Nutzung von Geowebdiensten v1.5
Seite 48
Abbildung 55
In dem Feld Schlüsselworte wird der Begriff eingetragen, zu welchem ein Dienst gesucht wird. Mit Klick auf Suchen werden alle im CSW verfügbaren Dienste aufgelistet, welche zum Suchbegriff passen (Abbildung 56).
Nutzung von Geowebdiensten v1.5
Seite 49
Abbildung 56
Unten im Anzeigefenster befinden sich vier Navigationsschaltflächen, mit denen durch die Seiten der Suchergebnisse geblättert werden kann. Wurde der gewünschte Dienst gefunden, wird dieser angeklickt. Wenn ein WMS/WMTS, WFS oder WCS verfügbar ist, werden die entsprechenden Schaltflächen nicht mehr ausgegraut dargestellt und können ausgewählt werden (Abbildung 57).
Nutzung von Geowebdiensten v1.5
Seite 50
Abbildung 57
Bei Klick auf die entsprechende Schaltfläche öffnet sich ein neues Fenster, welches den Hinzufüge-Dialog enthält. Die Handhabung ist unter dem Punkt „Nutzung in QGIS“ unter dem jeweiligen Dienst erklärt. Nach dem Hinzufügen des jeweiligen Dienstes bzw. Layers des Dienstes, werden die Informationen dargestellt (Abbildung 58).
Nutzung von Geowebdiensten v1.5
Seite 51
Abbildung 58
Mit einem Doppelklick auf einen Eintrag in der Liste der Suchergebnisse, öffnet sich ein neues Fenster, was zusätzliche Informationen sowie Links zum Aufrufen des Listeneintrages enthält (Abbildung 59).
Abbildung 59
Nutzung von Geowebdiensten v1.5
Seite 52
6.3 Ausführliche Nutzungshinweise
Ein Catalogue Service for the Web (CSW), auch Web Catalogue Service (WCAS) genannt, bezeichnet die internetgestützte Veröffentlichung von Informationen über Geoanwendungen, Geodienst und Geodaten innerhalb einer Geodateninfrastruktur (GDI). Der CSW ist ein offener Standard des Open Geospital Consortium (OGC). Mithilfe des CSW können keine Karten in Bildform dargestellt werden. Er enthält keine Geodaten, liefert aber die dazugehörigen beschreibenden Metadaten zu den Geodaten in Katalogform. Die Kommunikation mit einem CSW erfolgt über das Internetprotokoll HTTP oder das Netzwerkprotokoll SOAP. Beim CSW sind die Operationen in zwei Gruppen eingeteilt: Discovery und Publication. Die Discovery-Funktionen, übersetzt Entdeckung, dienen dazu Daten auf dem Server zu suchen und anzuzeigen. Die Publication-Funktionen, zu Deutsch Veröffentlichung, dienen dazu Metadaten in den Katalog einzufügen. Die Publication-Funktionen sind für die Dienste im Geoportal.MV nicht freigeschaltet. Die folgenden Operationen sind Discovery-Funktionen:
- GetCapabilities: Metadaten über den Service erhalten
- GetRecords: Erlaubt eine Abfrage der Metadatensätze des Katalogs und gibt diese Abfrage in CQL-Sprachen oder OCG-Filtern an.
- GetRecordById: Abfrage der Standarddarstellung der Metadaten des Kataloges über deren ID
Nutzung von GetCapabilities für CSW-Dienste: Mit einem GetCapabilities-Aufruf wird ein XML-Dokument für den Nutzer erstellt. Es enthält die Metadaten des Dienstes sowie Informationen über dessen Anbieter, unterstützte Ausgabeformate für die verschiedenen Anfragen und die verschiedenen Ebenen, die abgefragt werden können. Um einen GetCapabilities-Aufruf durchführen zu können, muss die URL des CSW-Dienstes bekannt sein. Weiterhin müssen folgende Parameter ergänzt und mit einem „&“ getrennt werden:
- SERVICE: welcher Dienst angefragt wird; in diesem Fall CSW
- REQUEST: welche Operation angefragt wird; in diesem Fall GetCapabilities
Die verwendete URL des Beispiels lautet: http://www.geodaten-mv.de/soapServices/CSWStartup Ein kompletter Beispielaufruf für GetCapabilities für einen CSW-Dienst sieht wie folgt aus: http://www.geodaten-mv.de/soapServices/CSWStartup?service=CSW&request=GetCapabilities Nutzung von GetRecords für CSW-Dienste: Mit einem GetRecords-Aufruf können Metadaten gezielt gesucht werden. Um einen GetRecords-Aufruf durchführen zu können, muss die URL des CSW-Dienstes bekannt sein. Weiterhin müssen folgende Parameter ergänzt und mit einem „&“ getrennt werden:
- SERVICE: welcher Dienst angefragt wird; in diesem Fall CSW
- REQUEST: welche Operation angefragt wird; in diesem Fall GetCapabilities
- VERSION: welche Version angefragt wird; nach dem Muster x.y.z, z.B.: 1.0.0
- typeNames: der Standardwert ist csw:Records
- NAMESPACE: definieren eines Namenraumes, der für weitere Parameter benötigt wird; nach dem Muster: =xmlns(csw=URL)
Folgende Parameter können zusätzlich ergänzt werden:
- resultType: Format der Trefferliste; mögliche Werte: hits, results, validate
- requestedId: Request kann mit einem Indentifikator versehen werden. Der Server versieht die korrespondierende Antwort mit dem gleichen Identifikator.
- outputFormat: Ausgabeformat; Standardwert ist: application/xml
- outputSchema: Wahl eines möglichen Informationsmodells
- startPosition: Position des Metadatensatzes in der Ereignisliste
- maxRecords: die maximale Anzahl der Metadatensätze in der Ereignistabelle
Nutzung von Geowebdiensten v1.5
Seite 53
- ElementSetName: Umfang der Metadaten; mögliche Werte: brief, summery, full
- ElementName: weitere gewünschte Metadatenelemente
- CONSTRAINTLANGUAGE: Wahl der Abfragesprache; mögliche Wert: CQL_TEXT oder FILTER
- Constraint: Filterung nach Suchbegriff; nach dem Muster: =AnyText+like+%27Suchbegriff%27
- SortBy: Auswahl der Sortierreihenfolge
- DistributedSearch: verteilte Suche über die angeschlossenen Katalogdienste
- hopCount: maximale Suchtiefe für die angeschlossenen Katalogdienste
- RespondeHandler: Wahl des Verfahrens, wie mit der GetRecords-Abfrage umgegangen werden soll; mögliche Werte: synchron oder asynchron
Die Werte der Parameter müssen aus einer zuvor durchgeführten GetCapabilities-Abfrage entnommen werden. Die verwendete URL des Beispiels lautet: http://www.geodaten-mv.de/soapServices/CSWStartup Ein einfacher Beispielaufruf für GetRecords für einen CSW-Dienst sieht wie folgt aus: http://www.geodaten-mv.de/soapServices/CSWStartup?service=CSW&request=GetRecords&Version=2.0.2&typeNames=csw:Record&namespace=xmlns(csw=http://www.opengis.net/cat/csw/2.0.2) Ein komplexerer Beispielaufruf für GetRecords für einen CSW-Dienst sieht wie folgt aus: http://www.geodaten-mv.de/soapServices/CSWStartup?service=CSW&request=GetRecords&Version=2.0.2&typeNames=csw:Record&namespace=xmlns(csw=http://www.opengis.net/cat/csw/2.0.2)&startPosition=1&maxRecords=20&constraintLanguage=CQL_TEXT&constraint=AnyText+like+%27Schule%27 Nutzung von GetRecordById für CSW-Dienste: Mithilfe des GetRecordById-Aufrufes können einzelne Metadatensätze über ihren Identifikator (ID) abgerufen werden. Um die IDs zu erhalten ist zuvor ein GetRecords-Aufruf notwendig. Die entsprechenden IDs befinden sich unter der Bezeichnung identifier. Um einen GetRecordById-Aufruf durchführen zu können, muss die URL des CSW-Dienstes bekannt sein. Weiterhin müssen folgende Parameter ergänzt und mit einem „&“ getrennt werden:
- SERVICE: welcher Dienst angefragt wird; in diesem Fall CSW
- REQUEST: welche Operation angefragt wird; in diesem Fall GetCapabilities
- VERSION: welche Version angefragt wird; nach dem Muster x.y.z, z.B.: 1.0.0
- ID: Identifikator des Metadatensatzes
Folgende Parameter können zusätzlich ergänzt werden:
- outputFormat: Ausgabeformat; Standardwert ist: application/xml
- outputSchema: Wahl eines möglichen Informationsmodells
- ElementSetName: Umfang der Metadaten; mögliche Werte: brief, summery, full
Die verwendete URL des Beispiels lautet: http://www.geodaten-mv.de/soapServices/CSWStartup Ein einfacher Beispielaufruf für GetRecordById für einen CSW-Dienst sieht wie folgt aus: http://www.geodaten-mv.de/soapServices/CSWStartup?service=CSW&request=GetRecordById&Version=2.0.2&ID=9ec1e633-4fc4-46fd-8b1e-1454b29946dd&elementsetname=full
Nutzung von Geowebdiensten v1.5
Seite 54
Weitere Informationen Definierte Standards der OGC
- http://www.opengeospatial.org/standards/wms
- http://www.opengeospatial.org/standards/wmts
Kontakt
Technischer Support für das GeoPortal.MV und deren Dienste DVZ Datenverarbeitungszentrum Mecklenburg-Vorpommern GmbH Geoinformation Lübecker Straße 283 19059 Schwerin E-Mail: [email protected]
Historie des Dokuments
Version Änderung/Ergänzung Autor Datum
0.x Entwurf DVZ M-V GmbH 01.11.2018
1.0 Anpassungen KGeo-MV 17.12.2018
2.0 Veröffentlichung KGeo-MV 01.2019