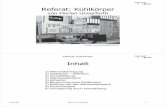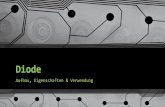EINFÜHRUNG IN PS PICE - Projektlabor...
Transcript of EINFÜHRUNG IN PS PICE - Projektlabor...
Oscar Koller 10. November 2004
– 1 –
EINFÜHRUNG IN
PSPICE
Schaltungssimulationen am PC
Eine Kurzeinführung von Oscar Koller im Rahmen
des Projektlabores WS 2004/2005
TU-Berlin
Oscar Koller 10. November 2004
– 2 –
1. EINFÜHRUNG............................................................................................... 3
1.1. WAS IST PSPICE?............................................................................................... 3 1.2. WAS STECKT DAHINTER? SPICE! .......................................................................... 3 1.3. VORTEILE DER SCHALTUNGSSIMULATION .............................................................. 3
2. ARBEITEN MIT PSPICE STUDENT 9.1....................................................... 4
2.1 CAPTURE ............................................................................................................ 4 2.1.1. Neues Projekt anlegen......................................................................................... 4 2.1.2. Arbeitsbereich...................................................................................................... 5 2.1.3. Erstellen des Simulationsprofils ........................................................................... 6 2.1.4. Definition von Messpunkten (Marker)................................................................... 7 2.1.5. Fahrplan zum Umsetzen eines Schaltplans ......................................................... 8
2.2. PSPICE A/D ....................................................................................................... 8 2.3. MODEL EDITOR – ODER WIE BESCHAFFE ICH MIR FEHLENDE BAUTEILE? .................. 9 2.4. EINHEITEN UND GEBRÄUCHLICHE SHORTCUTS..................................................... 10
3. BEISPIELE .................................................................................................. 11
3.1. DIODENGLEICHRICHTER (TIME DOMAIN(TRANSIENT) | ZEITANALYSE) ..................... 11 3.2. TRANSISTOR AUSGANGSKENNLINIENFELD (ZWEIFACHER DC SWEEP) .................... 12 3.3. BODEDIAGRAMM ANHAND DES VERSTÄRKERS AUS DEM 2. SEMESTER (AC SWEEP) 13
3.3.1. Bauteil-Modell-Beschaffung ................................................................................13 3.3.2. Hinzufügen der Libraries (OLB)...........................................................................14 3.3.3. Aufbauen des Schaltplans ..................................................................................15 3.3.4. Erstellen des Simulationsprofils und einbinden der Libraries (LIB) ......................15 3.3.5. Setzen der Messpunkte ......................................................................................16 3.3.6. Simulationsergebnisse........................................................................................17
4. TYPISCHE FEHLERQUELLEN .................................................................. 18
4.1. ANHAND EINES BEISPIELS.................................................................................. 18 4.2. ALLGEMEINE TIPPS: .......................................................................................... 19
5. WEITERFÜHRENDE LITERATUR UND LINKS......................................... 20
5.1. BEZUGSQUELLEN DER STUDENTEN VERSION VON PSPICE ................................... 20 5.2. ALLGEMEINE LINKS............................................................................................ 20 5.3. BAUTEIL MODELL BESCHAFFUNG ....................................................................... 20
6. QUELLENANGABEN ................................................................................. 20
Oscar Koller 10. November 2004
– 3 –
1. Einführung
1.1. Was ist PSpice? PSpice ist ein Schaltungssimulator von Cadence (früher Microsim, dann Orcad). Es bietet
eine komplette Arbeitsumgebung mit graphischer Schaltplaneingabe (Capture oder
Schematics), Signalquellen-Eingabe (Stimulus Editor), Bauteil-Editor (Model Editor) und
schließlich der eigentlichen Schaltungssimulation PSpice AD. Je nach Software Paket stellt
Cadence noch weitere Utilities wie ein Platinen Layouter und einen Optimizer zur Verfügung.
1.2. Was steckt dahinter? Spice! Der Kern des Pakets, die PSpice A/D Schaltungssimulation, beruht, wie der Name bereits
andeutet, auf dem Spice-Algorithmus (Simulation Program with Integrated Circuit Emphasis |
Simulationsprogramm mit Schwerpunkt auf Integrierten Schaltungen). Spice kann zur
Simulation analoger, digitaler und gemischt analog-digitaler Schaltungen verwendet werden.
Es wurde in den siebziger Jahren an der Universität Berkeley in Californien entwickelt und ist
heute zur lizenzfreien Verwendung verfügbar. Auf dieser Basis entstanden kommerzielle
Ableger wie PSpice und auch HSpice, die spezifische Erweiterungen und zusätzliche Module
zur graphischen Schaltplaneingabe Ergebnisanzeige und Ablaufsteuerung enthalten.
Während HSpice von Metasoft für den Entwurf integrierter Schaltungen mit mehreren
Tausend Transistoren ausgelegt ist und in vielen IC-Design-Paketen als Simulator verwendet
wird, ist PSpice ein im Vergleich dazu preisgünstiges und komfortabel zu bedienendes
Programmsystem zum Entwurf kleiner und mittlerer Schaltungen auf PCs mit Windows als
Betriebssystem.
1.3. Vorteile der Schaltungssimulation Schaltungssimulationen sind aus der Industrie nicht mehr wegzudenken. Sie ermöglichen
eine schnellere Schaltungsentwicklung, da Fehler frühzeitig erkannt und abgefangen werden
können. Hieraus leitet sich ein enormer Kostenvorteil ab, der durch Einsparungen bei nicht
notwendigem Labor Equipment und Bauteilen in der Forschung noch vergrößert wird. Spice
stellt zudem einen langjährigen Industriestandard dar, was dazu führt, dass viele
Bauteilbibliotheken direkt bei den Herstellern erhältlich sind und nicht mühsam selbständig
erstellt werden müssen.
Oscar Koller 10. November 2004
– 4 –
2. Arbeiten mit PSpice Student 9.1 PSpice ist als kostenlose, leicht eingeschränkte Test Version erhältlich. Im Vergleich zur
etwa 10.000 Euro teuren Vollversion sind dabei Schaltpläne mit maximal 64 Knoten, 50
Bauteilen, davon 10 Transistoren und 3 Operationsverstärkern möglich.
Sämtliche meiner folgenden Ausführungen beziehen sich dabei auf die Version 9.1., die
auch an den Rechnern der Labore installiert ist. Alle Schilderungen sind nur als
grundlegender Einstieg gedacht – bei weiterem Interesse dienen unter 5. angeführte Links,
Literaturangaben und die Programm Hilfe (F1).
Wie bereits angedeutet, gliedert sich PSpice in mehrere Teilprogramme. In diesem Referat
als relevant erachtet werden:
- Capture (2.1.) zur Schaltplaneingabe
- PSpice AD (2.2.) zur Simulation des Schaltplanes (bzw. –kreises)
- Model Editor (2.3) zum Hinzufügen von Bauelementen, die nicht in der Bibliothek
(Library) vorhanden sind
2.1 Capture
2.1.1. Neues Projekt anlegen
Capture dient der Schaltplaneingabe. Hier können alle Bauelemente ausgewählt, platziert,
benannt und schließlich verbunden werden. Capture verwaltet die verschiedenen
zugehörigen Dateien in so genannten Projekten. Im Menu unter File->New->Project kann ein
neues Projekt angelegt werden. Wir verwenden hierbei ein „Analog or Mixed A/D“ Projekt
und tragen einen beliebigen Namen ein.
Abb. 01: New Project-Dialog
Oscar Koller 10. November 2004
– 5 –
Im folgenden Fenster geben wir an, ein leeres Projekt zu erstellen:
Abb. 02: Create Project-Dialog
2.1.2. Arbeitsbereich
Capture begrüßt uns nun mit dem in Abb.03 gezeigten Arbeitsbereich, der sich in zwei
Elemente gliedert. Links ist der Projektmanager zu sehen, der alle am Projekt beteiligten
Dateien hierarchisch darstellt und rechts davon befindet sich die eigentliche Arbeitsfläche,
Schematic1 – Schaltkreis1. Nach dem Anklicken des Schematic-Fensters erscheinen auf der
rechten Seite eine Reihe Symbole, die das einfügen von Bauelementen erleichtern.
Place Part: Bauteile können ausgewählt und danach platziert werden.
Erdung (Ground: „0/SOURCE“) kann ausgewählt werden und platziert werden. Sie ist
für alle analogen Schaltungen zwingend erforderlich, damit PSpice ein
Bezugspotential hat.
Bauteile können mittels Klicks auf ihre Anschlüsse verdrahtet werden. Rote
ausgefüllte Kreise symbolisieren eine erfolgreiche Verbindung. Achtung, Bauteile
können auch sehr leicht aus versehen überbrückt werden!
Abb. 03: Capture Arbeitsbereich
Oscar Koller 10. November 2004
– 6 –
Über den „Place Part“ Button gelangen wir zur Auswahl der Bauelemente. Gegebenenfalls
müssen hier über den „Add Library“ Button erst Bauteilbibliotheken hinzugefügt werden
(*.OLB Dateien).
Abb. 04: Place Part-Dialog
Bauteile können nun durch einfaches Klicken platziert werden. Mittels „Escape“ (ESC)
verlässt man den „place part“ Modus.
2.1.3. Erstellen des Simulationsprofils
Nachdem alle Bauteile platziert sind muss ein Simulationsprofil je nach Anforderungsbereich
angelegt werden. Diese Profile sind vergleichbar mit dem Anschließen eines Oszilloskopes
bzw. mit der Definierung davon, was eigentlich an der Schaltung gemessen werden soll. Ein
Simulationsprofil erstellt man über Menu: PSpice->New Simulation Profile. Hier kann man für
jedes Profil einen eigenen Namen angeben um es separat speichern und später wieder
abrufen zu können.
PSpice unterscheidet vier Typen von Simulationen (zu sehen mittels des Pulldown Menus
„Analysis type“).
1. Time Domain (Transient): Eine gewöhnliche Beobachtung der Spannungen über eine
vorgegebene Zeitperiode, beispielsweise für Einschwingvorgänge.
2. DC Sweep (DC Durchlauf): Eine Gleichspannungsquelle kann als variabel deklariert
werden und über einen vorzugebenden Spannungsbereich linear gesteuert werden.
3. AC Sweep (AC Durchlauf): Ein Wechselspannungsquelle kann als variabel deklariert
werden und ihre Frequenz gesteuert werden.
4. Bias Point (Arbeitspunkt): Wird standardmäßig vor den anderen Analysen
durchgeführt und berechnet die jeweiligen Spannungen im Arbeitspunkt.
Oscar Koller 10. November 2004
– 7 –
Zusätzlich kann stets noch ein „parametric sweep“ (Parameter Durchlauf) durch das
Anklicken des betreffenden Kästchens durchgeführt werden. Über entsprechende
Deklaration kann so ein Widerstand kontinuierlich während des Simulationsprozesses
verändert werden. In der Hilfe (F1) ist dies äußerst gut beschrieben.
Abb. 05: Simulation Settings-Dialog
2.1.4. Definition von Messpunkten (Marker)
Nachdem ein Simulationsprofil angelegt wurde (sei es auch nur die standardmäßige Bias
Point Simulation) können wir dazu übergehen Messpunkte zu definieren, an denen wir uns
die Potentialunterschiede und Stromflüsse anzeigen lassen können.
Mit Hilfe dieser Knöpfe, oder über das Menu PSpice->Markers können Messpunkte
in die Schaltung eingebracht werden. Stromabnehmer müssen dabei direkt an den
Pin eines Bauteils angeschlossen werden.
Im Menu PSpice->Markers->Advanced findet man speziellere Messpunkte "DB
Magnitude of Voltage/Current" und "Phase of Voltage/Current" die für Frequenz-
und Phasengang-Simulationen bei Wechselspannungsanwendungen benötigt
werden. Sie werden nur bei einem „AC Sweep“ verfügbar.
Nun ist es möglich die Simulation über das Menu: PSpice->Run zu starten.
Oscar Koller 10. November 2004
– 8 –
2.1.5. Fahrplan zum Umsetzen eines Schaltplans
Zusammenfassend kann ein Schaltplan also folgendermaßen umgesetzt werden:
1. sicherstellen, dass benötigte Bauelemente in der Bibliothek vorhanden sind, sonst
unter 2.3. nachlesen wie sich solche beschaffen lassen
2. alle Bauelemente und Spannungsquellen platzieren, Bauelemente verbinden, auf
Schnittpunkte achten, diese müssen (um leitend zu sein) extra gesetzt werden
3. Masse platzieren, sie wird immer benötigt
4. Bauelemente benennen: Jedes Bauteil kann individuell benannt werden. Beim
Setzen von Bauteilen werden diese durch ihre Abkürzung (R für Widerstand etc.) und
durch eine laufende Nummer bezeichnet.
Diese Namen und weitere Optionen können durch Doppelklicken verändert werden.
Es dürfen jedoch niemals zwei Bauteile den gleichen Namen tragen.
5. Simulationsprofile festlegen
6. Messpunkte definieren
7. Simulation starten
2.2. PSpice A/D Mit dem Ausführen des Run Befehls über Menu: PSpice->Run wird automatisch das nächste
Teilprogramm des PSpice Bundles ausgeführt: PSpice A/D, das eigentliche
Simulationsprogramm mit graphischer Ausgabe auf der Basis vom SPICE Algorithmus.
Zuerst prüft PSpice A/D dabei unseren mit Capture erstellten Schaltplan und die ihm
zugrunde liegende „netlist“, also eine Art Source Datei, in die der Schaltplan umgewandelt
wird und in der genau vermerkt ist, welche Bauelemente verwendet wurden und wie sie
verknüpft sind. In der linken unteren Ecke des PSpice A/D Fensters sehen wir in einer
kleinen Übersicht, ob diese Prüfung fehlerlos vonstatten gegangen ist. Ist dies nicht der Fall,
so öffnet sich die Ausgabe Datei (Output File) und zeigt den Fehler an.
Dem rechten unteren Fenster sind Angaben zum Durchlauf der Simulation bzw. zu den
Simulationsschritten zu entnehmen: beispielsweise während eines AC sweeps (AC
Durchlauf) ist zu erkennen, wie die Schaltung für unterschiedliche Frequenzen simuliert wird.
Das größte und über den anderen beiden liegende Fenster ist die eigentliche Ausgabe
unserer Messung. Falls keine Messpunkte (Marker) definiert sind, sollte hier ein graues oder
schwarzes Fenster ohne Graphen angezeigt werden – im Fehlerfall zeigt es unsere Ausgabe
Datei. Falls alles nach Fahrplan (2.1.5) durchgeführt wurde, Messpunkte gesetzt wurden,
können wir verschiedene Graphen ablesen, ähnlich dem Bildschirm eines High-End-
Oszilloskops.
Wurden noch keine Marker (Messpunkte) definiert, so können auch über das Menu:
Trace->Add Trace verschiedene Spannungs- oder Stromverläufe nachträglich zur
Beobachtung hinzugefügt werden.
Oscar Koller 10. November 2004
– 9 –
Abb. 06: PSpice AD Arbeitsbereich
2.3. Model Editor – oder wie beschaffe ich mir fehlende Bauteile? Allen Bauelementen, die keine lineare Kennlinie haben, also zum Beispiel Transistoren oder
Dioden, liegt in PSpice ein so genanntes Modell zu Grunde, welches die nötigen
Informationen enthält, wie sich das Bauelement im Spannungsfall zu verhalten hat.
Möchten wir die Eigenschaften eines vorhandenen Elements ändern, da wir mit einem Typ
arbeiten wollen, der nicht in unserer Datenbank vorhanden ist, über den wir aber notwendige
Informationen wie Durchbruchspannung oder Ähnliches beispielsweise durch ein Datenblatt
vorliegen haben, können wir den Model Editor benutzen um den Bauteiltyp anzupassen.
Hierzu markieren wir das Element (beispielsweise eine Diode) in Capture (siehe 2.1.) und
rufen über das Menu: Edit->PSpice Model den Editor auf.
Abb. 07: Model Editor Arbeitsbereich
Oscar Koller 10. November 2004
– 10 –
Im Model Editor lassen sich über das Menu->File->New auch ganz neue Typen erstellen. Die
genauen Einstellungen sind äußerst gut in der Hilfe beschrieben und lassen sich über das
Suchen ihrer Abkürzungen (zum Beispiel TT = Transit Time, wie im oberen Bild zu sehen)
sehr leicht finden.
Ein durchaus einfacherer Weg, der in den meisten Fällen schneller zum Ziel führt, ist die
Suche bei Google.de nach dem Bauteilnamen in Verbindung mit „model“ oder „pspice“.
Heruntergeladen werden können dann meist *.LIB (Model Library) Dateien, die über den
Model Editor geöffnet und über das Menu: File->Create Capture Parts in eine OLB-Datei
(OrCAD Library) umgewandelt werden können. Diese sind dann wiederum über den „place
Part“ Dialog (2.1.2.) über „Add Library“ in Capture zu benutzen. Siehe 3.3. als Beispiel hierfür.
2.4. Einheiten und gebräuchliche Shortcuts PSpice unterscheidet nicht zwischen Groß-und Kleinschreibung. Demnach ergibt sich eine
etwas ungewöhnliche Benutzung der Zehnerpotenzen:
meg = MEG = mega = 1E6
k = K = kilo = 1E3
m = M = milli = 1E-3
u = U = mikro = 1E-6
n = N = nano = 1E-9
p = P = piko = 1E-12
Alle Shortcuts zur schnelleren Programmverwendung können sehr schön aufgelistet in der
Hilfe (nach „shortcuts“ suchen) gefunden werden. Eine kleine Auswahl möchte ich dennoch
hier präsentieren:
R - rotiert das markierte Element gegen den Uhrzeigersinn
SHIFT+P - „place part“ Dialog wird geöffnet
SHIFT+W - „place wire“ (Bauteilverbindung) wird aktiviert
ALT+S, N - Erstellt neues Simulationsprofil
ALT+S, E - editiert aktives Simulationsprofil
ALT+S, R - Starten der Simulation
Oscar Koller 10. November 2004
– 11 –
3. Beispiele Die Umsetzung der Beispiele orientiert sich immer am Fahrplan, der unter 2.1.5. vorgestellt
wurde. Das Starten von Capture, Anlegen eines neuen Projektes und Auswählen der
Bauteile wird nicht erneut aufgegriffen, da es vergleichbar mit dem unter 2.1. präsentierten
Verfahren ist.
Alle Beispiel Dateien stehen auf der Projektlaborseite (http://projektlabor.ee.tu-berlin.de) als
gepackte Files zum Download zur Verfügung.
3.1. Diodengleichrichter (Time Domain(transient) | Zeitanalyse) Wir bauen die Schaltung gemäß
folgendem Schaltplan auf:
Die Diode D2 ist in den
Standardbibliotheken von PSpice
enthalten.
Bei der Spannungsquelle handelt es sich
um das Modell VSIN, welches durch ein
Doppelklicken auf die Attribute eine
Offsetverschiebung von 0V, eine
Amplitude von 2V und eine Frequenz
von 40kHz zugewiesen bekommen hat.
Die Werte des Kondensators und des
Widerstandes müssen gleichermaßen angepasst
werden. Wichtig ist, die Masse nicht zu vergessen.
Anschließend erstellen wir ein neues Simulationsprofil (2.1.3.). Wir verwenden hierbei die
Zeit Analyse, also den voreingestellten Punkt „Time Domain (transient)“. Dies ist notwendig,
da wir die Amplitudenverläufe über einige Perioden beobachten möchten.
Anzupassen ist demnach in den Simulations Settings nur noch die Durchlaufzeit (Run to
time). Wir setzen den Wert auf 100us. Gleichzeitig setzen wir den Wert der „maximum Step
size“ auf 100ns um eine saubere Sinuskurve zu erhalten. Wir schließen den Dialog.
Nun platzieren wir zwei Messpunkte (2.1.4) nach obiger Skizze und starten die Simulation.
Abb.08: Schaltplan:
Gleichrichter
Oscar Koller 10. November 2004
– 12 –
Im sich öffnenden PSpice AD Fenster können wir folgende Spannungsverläufe erkennen:
Abb. 09: Spannungsverläufe Gleichrichter
3.2. Transistor Ausgangskennlinienfeld (zweifacher DC sweep) Wir bauen die Schaltung gemäß folgendem Schaltplan auf:
Abb. 10: Schaltplan Transistorkennlinien
Der Transistor T1 (Q2N2222) ist in den Standardbibliotheken von PSpice enthalten.
Bei den Spannungsquellen handelt es sich stets um das Modell VDC, welche durch ein
Doppelklicken auf die Attribute eine Gleichspannung von 1V und jeweils die Bezeichnungen
Vbe und Vce zugewiesen bekommen haben.
Wichtig ist, die Masse nicht zu vergessen.
Anschließend erstellen wir ein neues Simulationsprofil (2.1.3.). Wir aktivieren hierbei den
Analyse Typen DC Sweep aus dem Pulldown Menu unter der Option Primary Sweep (erster
Durchgang) und tragen die Spannungsquelle (Voltage source) als Vbe ein, sowie folgende
Durchlaufoptionen:
Start value: 0.5V End value: 12V Increment: 0.2V
Bei der Option Secondary Sweep machen wir einen Haken und spezifizieren unsere
Spannungsquelle als Vce mit gleichen Werten wie unter Vbe, bis auf:
End value: 2V
Wir schließen den Dialog.
Oscar Koller 10. November 2004
– 13 –
Abb. 11: Simulation Settings-Dialog
Nun platzieren wir einen Strommesspunkt (2.1.4) nach obiger Skizze auf den Kollektorpin
des Transistors und starten die Simulation.
Im sich öffnenden PSpice AD Fenster können wir folgendes Ausgangskennlinienfeld
erkennen:
Abb. 12: Ausgangskennlinienfeld
3.3. Bodediagramm anhand des Verstärkers aus dem 2. Semester (AC Sweep)
3.3.1. Bauteil-Modell-Beschaffung
Wir benötigen folgende Bauteile:
a) Transistor BC549C
b) Transistor BC141 / Transistor BC161
c) Diode 1N4003
Oscar Koller 10. November 2004
– 14 –
a) Suche bei Google nach: .model BC549C
Erster Treffer: http://orion.ipt.pt/~jorge/Electronica1/PSPICE/libs/ebipolar.lib
Datei ebipolar.lib im PSpice Verzeichnis unter /Capture/Library/PSpice speichern und
im Model Editor öffnen. Dort im Menu unter File->Create Capture Parts wieder die
Datei ebipolar.lib auswählen und die OLB-Datei generieren lassen.
b) Die Transistoren T3, T4 sind auch nach langwierigem Suchen nicht zu finden. Wir
benutzen Standardtypen.
c) Suche bei Google nach: .model 1N4003
Erster Treffer: http://homepages.which.net/~paul.hills/Circuits/Spice/ModelIndex.html
Von dort aus werden wir weiter verwiesen auf die Seite:
http://www.diodes.com/products/spicemodels/index.php wo wir nach 1N4003 suchen
und folgendes geliefert bekommen
*SRC=1N4003;DI_1N4003;Diodes;Si; 200V 1.00A 3.00us Diodes, Inc. Diode
.MODEL DI_1N4003 D ( IS=76.9p RS=42.0m BV=200 IBV=5.00u
+ CJO=39.8p M=0.333 N=1.45 TT=4.32u )
Wir legen eine neue Textdatei an mit dem Namen DI_1N4003.lib, kopieren dort die
gefundenen Diodendaten hinein und öffnen die Datei mit dem PSpice Model Editor.
Im Menu: File->Create Capture Parts wählen wir unsere erstellte DI_1N4003.lib an
und bestätigen den Dialog. Die Schaltplandatei DI_1N4003.OLB wird erzeugt.
Abb. 13: Create Parts Dialog im Model Editor
Falls alles problemlos verläuft erhalten wir nun die Nachricht, dass „0 Error
messages“ produziert wurden.
3.3.2. Hinzufügen der Libraries (OLB)
Um die Bauteile auf dem Schaltplan in Capture platzieren zu können, müssen wir die
Schaltzeichen erst hinzufügen. Dies tun wir über den Place Part-Dialog (2.1.2.). Wir wählen
„Add Library“ und suchen unsere frisch erzeugten OLB-Dateien.
Oscar Koller 10. November 2004
– 15 –
3.3.3. Aufbauen des Schaltplans
Wir bauen den Schaltplan folgendermaßen auf:
Abb. 14: Schaltplan des NF-Verstärkers
Wir benutzen dabei die Bauteile, wie im Skript Get1a beschrieben:
R1=1k
R2=480k
R3=1k
R4=48.9k
R5=71.1k
R6=390
R7=1.2k
R8,9=2
Rlast=100
C1,3=4.7uF
C2=15nF
T1,2=BC549C
T3,4 sind ersatzweise Standard Transistoren (einmal
NPN und PNP z.B. Q2N2222 und Q2N2907A)
D1,2=1N4003
Für die veränderbaren Widerstände werden uns in PSpice die Bauteile POT angeboten,
deren Wert wir durch Doppelklicken und daraufhin entsprechendes Suchen nach
„Value“ ändern können. Die Signalquelle ist vom Typ VSIN und die Gleichspannungsquellen
VAC. Die „Offpage Connectors“ IN+ und IN- sind über folgendes Symbol zu erreichen: ,
wichtig ist bei diesen „Verbindungsstellen“, dass zu verbindende Stränge gleiche Namen
erhalten!
3.3.4. Erstellen des Simulationsprofils und einbinden der Libraries (LIB)
Anschließend erstellen wir ein neues Simulationsprofil (2.1.3.). Wir aktivieren hierbei den
Analyse Typen AC Sweep aus dem Pulldown Menu und tragen folgende Durchlaufoptionen
ein:
Start Frequency: 1
End Frequency: 50Meg
Points/Decade: 11
Oscar Koller 10. November 2004
– 16 –
Außerdem ist es wichtig, die LIB-Dateien (ebipolar.lib und DI_1N4003.lib) im
Simulationsablauf einzubinden, so dass PSpice die Modelle zu den verwendeten
Schaltplansymbolen findet.
Abb. 15: Hinzufügen der Lib-Dateien im Simulation Settings Dialog
Dazu wählen wir den Libraries Tab-Reiter, suchen unsere Lib-Dateien und klicken auf „Add
as Global.
Wir verlassen den Dialog mittels OK.
3.3.5. Setzen der Messpunkte
Da wir die AC Sweep Analyse ausgewählt haben, ermöglicht uns PSpice so genannte
„advanced markers“ zu verwenden. Sie sind über das Menu: PSpice->Markers->Advanced
zu erreichen und messen, ohne weitere Einstellungen, den Phasen- (Phase of Voltage) und
Frequenzgang (DB Magnitude of Voltage) unserer Schaltung. Wir platzieren die beiden vor
unserem Widerstand Rlast.
Oscar Koller 10. November 2004
– 17 –
3.3.6. Simulationsergebnisse
Es ergeben sich folgende Kurvenverläufe:
Abb. 16: Simulationsergebnisse: Frequenz- und Phasengang
Ein Vergleich mit der damaligen Musterlösung belegt uns auch gleich die Richtigkeit unserer
Simulation. Eventuelle Abweichungen resultieren aus den unterschiedlichen Transistortypen
T3 und T4.
Abb. 16: Frequenz- und Phasengang aus der Musterlösung des GDE1b Skriptes
Oscar Koller 10. November 2004
– 18 –
4. Typische Fehlerquellen
Abb. 15: Schaltplan mit Fehlern
4.1. Anhand eines Beispiels Die typischen Fehler werden anhand des Schaltplans in Abb. 15 erläutert, der mehrere
Fehler enthält. Wenn ein Fehler auftritt, erscheinen vor oder nach der Simulation die
Fehlermeldungen.
- Floating Pin:
Ein Anschluss eines Bauteils ist nicht angeschlossen, z.B. bei R2 in Abb. 15. Dieser
Fehler tritt bereits bei der Erzeugung der Netzliste auf; es wird ein Dialog mit dem
Hinweis ERC: Netlist/ERC errors - netlist not created, dann Floating pin: R2 pin 2
angezeigt. Im Allgemeinen muss jeder Anschluss beschaltet sein. Eine Ausnahme
sind speziell konfigurierte Bauteile oder Makromodelle, die an einem oder mehreren
Anschlüssen bereits eine interne Beschaltung aufweisen, so dass keine externe
Beschaltung erforderlich ist.
- Node <Knotenname> is floating:
Die Spannung eines Knotens kann nicht ermittelt werden, weil sie unbestimmt ist; das
ist in Abb. 15 beim Knoten K2 der Fall. Diese Fehlermeldung tritt immer dann auf,
wenn an einem Knoten nur Kapazitäten und/oder Stromquellen angeschlossen sind;
durch letzteres ist die Kirchhoffsche Knotenregel nicht erfüllt. Jeder Knoten muss
über einen Gleichstrompfad nach Masse verfügen, damit die Knotenspannung
eindeutig ist. Im Fall des Knotens K2 in Abb. 15 kann man zum Beispiel einen
hochohmigen Widerstand von K2 nach Masse ergänzen, um den Fehler zu beheben.
- Voltage and/or inductor loop involving <Bauteil>:
Es existiert eine Masche aus Spannungsquellen und/oder Induktivitäten, die gegen
die Kirchhoffsche Maschenregel verstossen, z.B. wird in Abb. 15 die
Spannungsquelle U1 durch die Induktivität L1 gleichspannungsmäßig
kurzgeschlossen.
Oscar Koller 10. November 2004
– 19 –
4.2. Allgemeine Tipps: - F1 drücken und in der Hilfe nach dem angegebenen Fehler suchen
- Leiterkreuzungen überprüfen, sollen die zwei Leiter eine Verbindung haben, so muss
vielleicht ein Knotenpunkt gesetzt werden.
- Ist an allen dafür vorgesehenen Punkten die Masse angeschlossen?
- Sind die Sweeps (Durchläufe) in den Simulations-Settings sinnvoll/richtig eingestellt?
Oscar Koller 10. November 2004
– 20 –
5. Weiterführende Literatur und Links
5.1. Bezugsquellen der Studenten Version von PSpice http://www.orcad.com/downloads/
offizielle Download Seite, wohl aber nicht in der alten Version 9.1 erhältlich
http://www.electronics-lab.com/downloads/schematic/013/
Neben der Student-Version noch Tutorials und anderes
5.2. allgemeine Links http://projektlabor.ee.tu-berlin.de/projekte/roboter/downloads/referate/PSpice/PSpice-
Ref_schriftl.pdf
schriftliche Referatsausarbeitung des PSpice-Referenten im SS2004
http://www.orcadpcb.com/pspice/movies.asp?bc=F
Lernvideos, Tutorials, etc.
http://stuweb.ee.mtu.edu/~syeoh/PSpice%20User%20Guide.pdf
http://www.ee.ucla.edu/~jjudy/classes/ee100/pspice/manuals/PSpice%20User%20Guide.pdf
OrCAD Pspice User’s Guide
http://www-ibt.etec.uni-karlsruhe.de/linette/pspice/pspice_index.html
grundlegendes Tutorial
5.3. Bauteil Modell Beschaffung http://www.spicelab.de/links.htm
http://www.orcadpcb.com/pspice/models.asp?bc=F
http://homepages.which.net/~paul.hills/Circuits/Spice/ModelIndex.html
http://www.5spice.com/links.htm
http://www.spectrum-soft.com/links.shtm
6. Quellenangaben o.V.: OrCAD – PSpice A/D User’s Guide
http://www.electronics-lab.com/downloads/schematic/013/psp_pdf.zip
(Abruf: 7. Nov. 2004)
o.V.: PSpice Online Hilfe (im Programm integriert)
Paul W. Tuinenga, Spice A Guide to Circuit Simulation and Analysis Using PSpice
Prentice Hall (1993) ISBN: 0-13-834607-0
























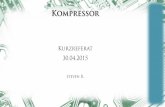
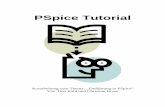


![Referant: Christian Nowacka Barros - Projektlabor Forumservice.projektlabor.tu-berlin.de/wordpress/wp...OPVs und Geschichte •Integrierte Schaltung mit sehr höher Verstärkung [G]~10.000](https://static.fdokument.com/doc/165x107/5fdbada95a5a9f615a71deb4/referant-christian-nowacka-barros-projektlabor-opvs-und-geschichte-aintegrierte.jpg)