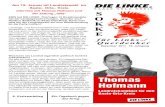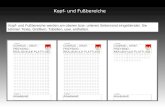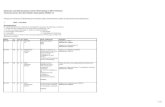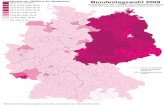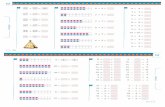Einführung in die Arbeit mit dem Computer · Web viewStandardmäßig richtet Word Text...
Transcript of Einführung in die Arbeit mit dem Computer · Web viewStandardmäßig richtet Word Text...

Einführung in die Arbeit mit dem Computer - Teil II -Textverarbeitung – Aufgaben 3. Auflage 2009 Seite 1
Einführung in die Arbeit mit dem ComputerTeil II - Textverarbeitung
In diesem Leittext - Teil II - erhalten Sie Informationen über
1 den Eröffnungsbildschirm von Microsoft Word 2007 Seite 3 - 5
2 das Bewegen im Text mit der Tastatur und der Maus Seite 5 - 13
Liste zu den praktischen Übungen am Computer Seite 7 - 8
3 Text korrigieren, markieren und eingeben Seite 14 - 25
4 die Hilfefunktion in Microsoft Word Seite 26 - 28
5 Textteile löschen, kopieren, verschieben Seite 29 - 33
6 Zeichenformatierung Seite 34 - 38
7 Absatzausrichtung Seite 39 - 44
8 Aufzählung, Nummerierung, Gliederung Seite 45 - 50
9 Rahmen und Schattierung Seite 51 - 52
10 Tabellen Seite 53 - 58
11 Abschlussübung Seite 58 - 59
12 Lebenslauf Seite 60
Voraussetzungen
Grundkenntnisse zu den Mausfunktionen, der Tastatur und der Windowsoberflächeoder
Einführung in die Arbeit mit dem Computer Teil I - Grundlagen
Copyright (c) 2014. Christiane Schlicht. Dokument unter Lizenz: CC BY-NC-SA 4.0 (http://creativecommons.org/licenses/by-nc-sa/4.0/deed.de)

Einführung in die Arbeit mit dem Computer - Teil II -Textverarbeitung – Aufgaben 3. Auflage 2009 Seite 2
Was müssen Sie wissen, um mit dem Leittext arbeiten zu können?
Mit diesem Leittext können Sie Grundkenntnisse im Umgang mit dem Computer erwerben,
indem Sie mit Leitfragen, Wissensfragen und praktischen Übungen durch den Leittext
geführt werden.
Beachten Sie im weiteren Verlauf die unten aufgeführten3 Symbole und nutzen Sie diese in Ihrer Arbeit:
Hilfen zu den Aufgaben
Unter diesem Symbol finden Sie vor den Aufgaben zu einem Thema ein Stichwort,
zum Beispiel „wenn Sie Hilfe benötigen, lesen Sie nach unter Microsoft Word“.
In dem Heft Einführung in die Arbeit mit dem Computer - Informationen - können Sie
nach alphabetischem Register unter dem jeweiligen Stichwort nachschlagen. Sie erhalten
Informationen, die Sie bei der Bearbeitung des Leittextes nutzen können.
Praktische Übungen am Computer
In den Aufgaben zu den praktischen Übungen stehen unter „Info“ zusätzliche
Informationen, die zur Durchführung der Arbeitsschritte hilfreich sein können.
Bitte sprechen Sie Ihre Therapeutin/Ihren Therapeuten an, um:
die Arbeitsfähigkeiten und Arbeitsergebnisse zu reflektieren weitere Arbeitsmaterialien zu erhalten mündliche Erklärungen/Informationen zu erhalten
Copyright (c) 2014. Christiane Schlicht. Dokument unter Lizenz: CC BY-NC-SA 4.0 (http://creativecommons.org/licenses/by-nc-sa/4.0/deed.de)

Einführung in die Arbeit mit dem Computer - Teil II -Textverarbeitung – Aufgaben 3. Auflage 2009 Seite 3
1 Der Eröffnungsbildschirm von Microsoft Word
In diesem Leittext -Teil 1- erhalten Sie Informationen über die Schaltfläche Office die Symbolleiste für den Schnellzugriff die Multifunktionsleiste Registerkarten Gruppen Befehlsschaltflächen, Befehlsmenüs, Dialogfelder
wenn Sie Hilfe benötigen, lesen Sie nach unter Schaltfläche Office
Aufgabe 1. Welche Befehle befinden sich unter der Schaltfläche Office?
wenn Sie Hilfe benötigen, lesen Sie nach unter Symbolleiste für denSchnellzugriff
Aufgabe 2. Wozu dient die Symbolleiste für den Schnellzugriff?
wenn Sie Hilfe benötigen, lesen Sie nach unter Microsoft Word
Aufgabe 3. Wie ist die Multifunktionsleiste aufgebaut? Ergänzen Sie die Lücken im Text.
Die Multifunktionsleiste besteht aus , in denen Befehle
in strukturiert sind. Demnach sind Registerkarten in
unterteilt. Gruppen sind geordnet und
enthalten und . Befehlsschaltflächen
führen einen aus. Befehlsmenüs öffnen .
wenn Sie Hilfe benötigen, lesen Sie nach unter Registerkarten
Aufgabe 4. Wie heißen die 2 weiteren Registerkarten und welche Funktion haben sie?
Copyright (c) 2014. Christiane Schlicht. Dokument unter Lizenz: CC BY-NC-SA 4.0 (http://creativecommons.org/licenses/by-nc-sa/4.0/deed.de)
Kataloge den Aufbau des Eröffnungsbild-
schirmes von Microsoft Word die Zeichenformatierung

Einführung in die Arbeit mit dem Computer - Teil II -Textverarbeitung – Aufgaben 3. Auflage 2009 Seite 4
wenn Sie Hilfe benötigen, lesen Sie nach unter KatalogeAufgabe 5. Was sind Kataloge?
wenn Sie Hilfe benötigen, lesen Sie nach unter Microsoft WordAufgabe 6. Ordnen Sie die Bezeichnungen des Eröffnungsbildschirmes Microsoft Word
2007 den entsprechenden Buchstaben zu, indem Sie die Begriffe und Buchstaben durch eine Linie miteinander verbinden.
Cursor I Multifunktionsleiste A
Titelleiste M Fenster verkleinern/maximieren D
Registerkarte “Start” L Lineal C
Schaltfläche Office B Bildlaufleisten N
Taskleiste G Fenster schließen J
Fenster minimieren H Ansichten R
Symbolleiste für den Schnellzugriff E Gruppe „Absatz“ P
Statusleiste Q Zoom F
Befehlsschaltfläche K Befehlsmenü O
Copyright (c) 2014. Christiane Schlicht. Dokument unter Lizenz: CC BY-NC-SA 4.0 (http://creativecommons.org/licenses/by-nc-sa/4.0/deed.de)
M
A
B
LK
JP
I
FG
O
N
QR
DCH E

Einführung in die Arbeit mit dem Computer - Teil II -Textverarbeitung – Aufgaben 3. Auflage 2009 Seite 5
wenn Sie Hilfe benötigen, lesen Sie nach unter Zeichenformatierung
Aufgabe 7. Was bedeutet Zeichenformatierung?
Aufgabe 8. Was müssen Sie zuerst machen, wenn Sie mit den Befehlsschaltflächen z. B. der Gruppe Schriftart Text verändern wollen?
Besprechen Sie bitte die Ergebnisse mit Ihrer Therapeutin / Ihrem Therapeuten.
2 Das Bewegen im Text mit der Tastatur und der Maus
In diesem Leittext -Teil 2- erhalten Sie Informationen über
den Cursor im Text das Bewegen in einem Dokument mit der Maus die Cursorsteuerung mit der Tastatur
wenn Sie Hilfe benötigen, lesen Sie nach unter Cursor
Aufgabe 9. Was ist der Cursor?
Aufgabe 10. Welche Funktion hat der Cursor?
wenn Sie Hilfe benötigen, lesen Sie nach unter Bildlaufleiste
Aufgabe 11. Wozu dient die Bildlaufleiste?
Copyright (c) 2014. Christiane Schlicht. Dokument unter Lizenz: CC BY-NC-SA 4.0 (http://creativecommons.org/licenses/by-nc-sa/4.0/deed.de)

Einführung in die Arbeit mit dem Computer - Teil II -Textverarbeitung – Aufgaben 3. Auflage 2009 Seite 6
wenn Sie Hilfe benötigen, lesen Sie nach unter Cursorsteuerung
Aufgabe 12. Tragen Sie in die Spalte „Funktion“ ein, wie sich der Cursor bei der Betätigung der entsprechenden Tasten im Text bewegt.
Tasten FunktionPfeil nach oben Der Cursor bewegt sich
Pfeil nach unten ¯ Der Cursor bewegt sich
Pfeil nach links ¬ Der Cursor bewegt sich
Pfeil nach rechts ® Der Cursor bewegt sich
Pos1 Der Cursor bewegt sich
Ende Der Cursor bewegt sich
Bild Der Cursor bewegt sich
Bild ¯ Der Cursor bewegt sich
Strg + ® Der Cursor bewegt sich
Strg + ¬ Der Cursor bewegt sich
Strg + Der Cursor bewegt sich
Strg + ¯ Der Cursor bewegt sich
Strg + Pos1 Der Cursor bewegt sich
Strg + Ende Der Cursor bewegt sich
Besprechen Sie bitte die Ergebnisse mit Ihrer Therapeutin / Ihrem Therapeuten.
Praktische Übungen - Microsoft Word
Copyright (c) 2014. Christiane Schlicht. Dokument unter Lizenz: CC BY-NC-SA 4.0 (http://creativecommons.org/licenses/by-nc-sa/4.0/deed.de)

Einführung in die Arbeit mit dem Computer - Teil II -Textverarbeitung – Aufgaben 3. Auflage 2009 Seite 7
Führen Sie die folgenden Übungen zu Microsoft Word amComputer durch.
Copyright (c) 2014. Christiane Schlicht. Dokument unter Lizenz: CC BY-NC-SA 4.0 (http://creativecommons.org/licenses/by-nc-sa/4.0/deed.de)

Einführung in die Arbeit mit dem Computer - Teil II -Textverarbeitung – Aufgaben 3. Auflage 2009 Seite 8
Einführung in die Arbeit mit dem Computer- Teil II - Textverarbeitung
- Liste zu den praktischen Übungen am Computer –
Haken Sie in der Tabelle die Übungen ab, die Sie am Computer durchgeführt haben.
Microsoft Word erledigt Ergebnissebesprochen
wieder-holt
Der Cursor im Text Aufgabe 13 Bewegen in einem Dokumentmit der Maus Aufgabe 14 Cursorsteuerung mit der Tastatur Aufgabe 15
Papier-Bleistift-Aufgaben 16 - 20
Harte Absatzzeichen im Text Aufgabe 21 Weiche Absatzzeichen im Text Aufgabe 22 Text korrigieren Aufgabe 23 Markieren mit der Maus Aufgabe 24 Text eingeben und speichern Aufgabe 25 Text eingeben und speichern Aufgabe 26
Papier-Bleistift-Aufgaben 27 - 30
Die Hilfefunktion in Microsoft Word Aufgabe 31 Markierte Textteile löschen Aufgabe 32 Textteile verschiebenmit Drag & Drop Aufgabe 33 Textteile kopierenmit Drag & Drop Aufgabe 34 Textteile verschiebenmit der Windows-Zwischenablage Aufgabe 35
Copyright (c) 2014. Christiane Schlicht. Dokument unter Lizenz: CC BY-NC-SA 4.0 (http://creativecommons.org/licenses/by-nc-sa/4.0/deed.de)

Einführung in die Arbeit mit dem Computer - Teil II -Textverarbeitung – Aufgaben 3. Auflage 2009 Seite 9
Microsoft Word erledigt Ergebnissebesprochen
wieder-holt
Textteile kopierenmit der Windows-Zwischenablage Aufgabe 36 Zeichenformatierungvor der Texteingabe Aufgabe 37 Zeichenformatierungnach der Texteingabe Aufgabe 38 Zeichenformatierungim Dialogfeld Schriftart Aufgabe 39 Absatz-Ausrichtung Aufgabe 40 Absatz-Einzüge Aufgabe 41 Zeilenabstände Aufgabe 42 Aufzählungszeichen Aufgabe 43 Nummerierung Aufgabe 44 Gliederung Aufgabe 45 Rahmen und Schattierung Aufgabe 46 Tabellen erstellen Aufgabe 47 Tabelle - markieren, einfügen und löschen Aufgabe 48 Tabelle – Tabelleneigenschaften Aufgabe 49 Abschlussaufgabe Aufgabe 50 Lebenslauf
Copyright (c) 2014. Christiane Schlicht. Dokument unter Lizenz: CC BY-NC-SA 4.0 (http://creativecommons.org/licenses/by-nc-sa/4.0/deed.de)

Einführung in die Arbeit mit dem Computer - Teil II -Textverarbeitung – Aufgaben 3. Auflage 2009 Seite 10
Aufgabe 13.
Starten Sie für alle praktischen Übungen am Computer zuerst Microsoft Office Word 2007.
Microsoft Word beenden Sie, indem Sie auf die Schaltfläche Office klicken und dann unten rechts auf Word beenden.
Datei öffnen:Laden Sie die Datei Maus, indem Sie folgendes tun:
1. Schaltfläche Office anklicken
2. Öffnen anklicken
3. links auf Desktop klicken
4. Doppelklick auf Persönliche Ordner5. Doppelklick auf Ihren Namen6. Doppelklick auf das Verzeichnis “PC-Einführung“7. Doppelklick auf die Datei Maus
VorgehensweiseDer Mauszeiger wird auf dem Bildschirm unterschiedlich dargestellt. Je nachdem wo er bewegt wird, ändert er sein Aussehen. Jedes Symbol des Mauszeigers hat eine andere Funktion.
Mit diesem Symbol des Mauszeigers kann der Cursor versetzt werden.
Der Cursor ist der blinkende Strich im Text.
Wenn Sie an einer bestimmten Stelle im Text etwas einfügen oder verändern möchten, ist dies nur an der Stelle möglich, wo der Cursor steht.
Um den Cursor mit der Maus an eine andere Stelle im Text zu versetzen, gehen Sie folgendermaßen vor:
Gehen Sie mit dem Mauszeiger an die Stelle, an der Sie Text einfügen wollen und bewegen Sie den Mauszeiger bis er dieses Symbol darstellt.
Klicken Sie mit der linken Maustaste, Sie erhalten den blinkenden Strich und können nun an dieser Stelle Text eingeben oder Veränderungen vornehmen.
Copyright (c) 2014. Christiane Schlicht. Dokument unter Lizenz: CC BY-NC-SA 4.0 (http://creativecommons.org/licenses/by-nc-sa/4.0/deed.de)
Der Cursor im Text

Einführung in die Arbeit mit dem Computer - Teil II -Textverarbeitung – Aufgaben 3. Auflage 2009 Seite 11
Aufgabe 13.
Übungen
a) Setzen Sie den Cursor mit der Maus an das Ende der Überschrift.
b) Setzen Sie den Cursor mit der Maus an das Ende des ersten Absatzes
(hinter "Bildschirm").
c) Setzen Sie den Cursor mit der Maus an den Anfang der Überschrift.
d) Setzen Sie den Cursor mit der Maus an den Anfang des zweiten Absatzes
(vor "Mit der...").
e) Setzen Sie den Cursor mit der Maus in der Überschrift an das Ende des
zweiten Wortes.
f) Setzen Sie den Cursor mit der Maus hinter den 3. Buchstaben des ersten
Wortes.
g) Setzen Sie den Cursor mit der Maus vor den zweiten Buchstaben des
ersten Wortes.
Datei schließen:Schließen Sie die Datei, indem Sie folgendes tun:
1. Schaltfläche Office anklicken
2. Schließen anklicken
3. Wenn die Meldung erscheint:“Möchten Sie die Änderungen in Maus speichern?“ Nein anklicken
4.
Copyright (c) 2014. Christiane Schlicht. Dokument unter Lizenz: CC BY-NC-SA 4.0 (http://creativecommons.org/licenses/by-nc-sa/4.0/deed.de)

Horizontale Bildlaufleiste
Vertikale B
ildlaufleiste
B = Rollbalken A = Bildlaufleisten
C = Bildlaufpfeile
C = Bildlaufpfeil
C = Bildlaufpfeil
Einführung in die Arbeit mit dem Computer - Teil II -Textverarbeitung – Aufgaben 3. Auflage 2009 Seite 12
Aufgabe 14.
Datei öffnen:1. Schaltfläche Office anklicken2. Öffnen anklicken3. links auf Desktop klicken4. Doppelklick auf Persönliche Ordner5. Doppelklick auf Ihren Namen6. Doppelklick auf das Verzeichnis “PC-Einführung“7. Doppelklick auf die Datei Maus
Vorgehensweise Bildlaufleisten, Rollbalken, Bildlaufpfeile
A BildlaufleistenKlicken Sie in den grauen Bereich A, um einen Bildlauf um eine Fenstergröße durchzu-führen.
B RollbalkenBewegen Sie die Rollbalken (Schieberegler) durch Drag & Drop mit der linken Maustaste. Es können größere Strecken zurückgelegt werden.
C BildlaufpfeileKlicken Sie mit der linken Maustaste auf die Bildlaufpfeile, um den Text zeilenweise (nach oben oder unten) bzw. spaltenweise (nach rechts oder links) zu bewegen.
Übungena) Üben Sie mit der Maus anhand Ihres Textes die drei Möglichkeiten A, B, C (siehe oben).
Datei schließen: 1. Schaltfläche Office anklicken2. Schließen anklicken3. Wenn die Meldung erscheint:
“Möchten Sie die Änderungen in Maus speichern?“ Nein anklicken
Copyright (c) 2014. Christiane Schlicht. Dokument unter Lizenz: CC BY-NC-SA 4.0 (http://creativecommons.org/licenses/by-nc-sa/4.0/deed.de)
Bewegen in einem Dokument mit der Maus
Möchten Sie die Bildlaufpfeile unten links und rechts ausprobieren, klicken Sie unten rechts
auf und stellen Sie den ZOOM auf 160 % ein.

Einführung in die Arbeit mit dem Computer - Teil II -Textverarbeitung – Aufgaben 3. Auflage 2009 Seite 13
Aufgabe 15.
Datei öffnen:1. Schaltfläche Office anklicken
2. Öffnen anklicken
3. links auf Desktop klicken
4. Doppelklick auf Persönliche Ordner
5. Doppelklick auf Ihren Namen
6. Doppelklick auf das Verzeichnis “PC-Einführung“
7. Doppelklick auf die Datei Maus
VorgehensweiseDer Cursor kann mit den folgenden Tasten bewegt werden:
Vier Pfeiltastenzeilenweise nach oben mit Pfeil nach obenzeilenweise nach unten mit ¯ Pfeil nach untenzeichenweise nach links mit ¬ Pfeil nach linkszeichenweise nach rechts mit ® Pfeil nach rechts
Block über den Pfeiltastenzum Zeilenanfang mit Pos1zum Zeilenende mit Endeeine Bildschirmseite nach oben mit Bild
eine Bildschirmseite nach unten mit Bild ¯
Übungena) Legen Sie Zeige-, Mittel- und Ringfinger der rechten Hand auf die drei unteren Pfeiltasten.
Probieren Sie die Cursortasten aus und beobachten Sie jeweils den Cursor im Text. Üben Sie den Gebrauch der Cursortasten, bis Sie die einzelnen Tasten zuordnen können.
b) Probieren Sie die Tasten des Blocks über den Pfeiltasten aus und beobachten Sie jeweils den Cursor im Text. Üben Sie den Gebrauch der Tasten, bis Sie diese zuordnen können.
Copyright (c) 2014. Christiane Schlicht. Dokument unter Lizenz: CC BY-NC-SA 4.0 (http://creativecommons.org/licenses/by-nc-sa/4.0/deed.de)
Cursorsteuerung mit der Tastatur

Einführung in die Arbeit mit dem Computer - Teil II -Textverarbeitung – Aufgaben 3. Auflage 2009 Seite 14
Aufgabe 15.
Vorgehensweise
Mit der Tastenkombination Strg + eine Cursortaste kann der Cursor in größeren Abständen bewegt werden.
Drücken Sie die Steuerungstaste Strg unten links auf der Tastatur, halten Sie die Taste fest und drücken Sie zusätzlich kurz die jeweilige Cursortaste.
wortweise nach rechts Strg + ®wortweise nach links Strg + ¬
absatzweise nach oben Strg +absatzweise nach unten Strg + ¯
Textanfang Strg + Pos1Textende Strg + Ende
Übungen
c) Probieren Sie die Tastenkombination Strg + eine Cursortaste aus und beobachten Sie jeweils den Cursor im Text.
Üben Sie den Gebrauch der Cursortasten, bis Sie die einzelnen Tasten zuordnen können.
Datei schließen:1. Schaltfläche Office anklicken
2. Schließen anklicken
3. Wenn die Meldung erscheint:“Möchten Sie die Änderungen in Maus speichern?“ Nein anklicken
Copyright (c) 2014. Christiane Schlicht. Dokument unter Lizenz: CC BY-NC-SA 4.0 (http://creativecommons.org/licenses/by-nc-sa/4.0/deed.de)

Einführung in die Arbeit mit dem Computer - Teil II -Textverarbeitung – Aufgaben 3. Auflage 2009 Seite 15
3 Text korrigieren, markieren und eingeben
In diesem Leittext -Teil 3- erhalten Sie Informationen über
harte Absatzzeichen im Text weiche Absatzzeichen im Text das Korrigieren eines Textes das Markieren von Text das Eingeben von Text
wenn Sie Hilfe benötigen, lesen Sie nach unter AbsatzAufgabe 16. Was ist ein Harter Absatz?
Aufgabe 17. Was ist ein Weicher Absatz?
wenn Sie Hilfe benötigen, lesen Sie nach unter TastaturAufgabe 18. Mit welchen Tasten kann Text gelöscht werden?
wenn Sie Hilfe benötigen, lesen Sie nach unter Markieren mit der Maus
Aufgabe 19. Wie markieren Sie mit der Maus:
ein Wort
einen Satz
einen Absatz
drei Wörter
einen ganzen Text
wenn Sie Hilfe benötigen, lesen Sie nach unter FließtextAufgabe 20. Was bedeutet Fließtext?
Copyright (c) 2014. Christiane Schlicht. Dokument unter Lizenz: CC BY-NC-SA 4.0 (http://creativecommons.org/licenses/by-nc-sa/4.0/deed.de)

Einführung in die Arbeit mit dem Computer - Teil II -Textverarbeitung – Aufgaben 3. Auflage 2009 Seite 16
Nach der Bearbeitung der Aufgaben Seite 1- 14 beurteilen Sie bitte die Ergebnisse Ihrer Arbeit, indem Sie die zutreffenden Aussagen ankreuzen:
In dem Heft „Informationen“ habe ich selten manchmal häufig nachgelesen.
Mir waren keine einige die meisten Fachbegriffe bekannt.
Die Übertragung der gelesenen Informationen war leicht mittelmäßig schwer .
Die praktischen Übungen am Computer waren leicht mittelmäßig schwer .
Ich brauchte selten manchmal häufig eine zusätzliche mündliche Erklärung.
Die Aufgaben vollständig zu bearbeiten war leicht mittelmäßig schwer .
Zu folgenden Themen / Fachbegriffen habe ich Fragen:
Besprechen Sie bitte die Ergebnisse mit Ihrer Therapeutin / Ihrem Therapeuten.
Praktische Übungen – Microsoft Word
Führen Sie die folgenden Übungen zu Microsoft Word amComputer durch.Aufgabe 21.
Copyright (c) 2014. Christiane Schlicht. Dokument unter Lizenz: CC BY-NC-SA 4.0 (http://creativecommons.org/licenses/by-nc-sa/4.0/deed.de)

Einführung in die Arbeit mit dem Computer - Teil II -Textverarbeitung – Aufgaben 3. Auflage 2009 Seite 17
Aufgabe 21.
Datei öffnen:1. Schaltfläche Office anklicken
2. Öffnen anklicken
3. links auf Desktop klicken
4. Doppelklick auf Persönliche Ordner5. Doppelklick auf Ihren Namen6. Doppelklick auf PC-Einführung7. Doppelklick auf die Datei Maus
VorgehensweiseText als Fließtext schreiben bedeutet:Eingegebener Text wird am Ende der Zeile automatisch in die nächste übernommen. Passt ein Wort nicht mehr in eine Zeile, so wird dieses automatisch in die nächste Zeile übertragen.
Beginnt ein neuer Absatz, so ist die Enter-Taste zu drücken.
Es erscheint auf dem Bildschirm dieses ¶ Absatzzeichen.
Dieses Absatzzeichen wird Harter Absatz genannt.
Übungen
InfoKlicken Sie in der Registerkarte Start in der Gruppe Absatz auf die Befehlsschaltfläche Alle anzeigen, um die Absatzzeichen im Dokument zu sehen.
a) Ändern Sie Ihren Text, indem Sie die Abstände zwischen den Absätzenjeweils um ein hartes Absatzzeichen erweitern.Stellen Sie dazu den Cursor vor die Überschrift und drücken Sie die Enter-Taste und dann hinter die Überschrift und drücken Sie die Enter-Taste. siehe Ergebnis auf der nächsten Seite
b) Löschen Sie die Absätze wieder mit der Entf-Taste oder Rücktaste.
c) Fügen Sie anschließend vor und hinter die Überschriften zwei Absätze ein.
Copyright (c) 2014. Christiane Schlicht. Dokument unter Lizenz: CC BY-NC-SA 4.0 (http://creativecommons.org/licenses/by-nc-sa/4.0/deed.de)
Harte Absatzzeichen im Text
Datei speichern:8. Schaltfläche Office anklicken
9. Speichern unter anklicken
10. unter Dateiname: Aufgabe 21 eingeben
11. Speichern anklicken

Einführung in die Arbeit mit dem Computer - Teil II -Textverarbeitung – Aufgaben 3. Auflage 2009 Seite 18
ErgebnisErgebnis
¶Maus: Aktionen und Funktionen¶¶¶Zeigen¶¶Durch das Verschieben der Maus auf einer Oberfläche bewegt sich der Mauszeiger auf dem Bildschirm.¶Funktion: Mauspfeil bewegen / Infoboxen einblenden¶
¶Klicken¶¶Mit der Maus wird auf ein Objekt gezeigt, die linke oder rechte Maustaste wird einmal gedrückt und wieder losgelassen.¶Funktion: Auswählen / Bestätigen¶Am häufigsten wird die linke Maustaste zum Anklicken benutzt.¶
¶Doppelklicken¶¶Mit der Maus wird auf ein Objekt gezeigt und die Maustaste wird zweimal kurz hintereinander gedrückt.¶Funktion: Starten / Öffnen¶
¶Ziehen (Drag & Drop)¶¶„Ziehen – Loslassen“¶Mit der Maus wird auf ein Objekt gezeigt, die linke Maustaste wird gedrückt und festgehalten. Das Objekt wird auf dem Bildschirm an eine andere Stelle gezogen. Die Maustaste wird wieder losgelassen.¶Funktion: Verschieben / Kopieren¶
Datei schließen:1. Schaltfläche Office anklicken
2. Schließen anklicken
3. Wenn die Meldung erscheint:“Möchten Sie die Änderungen in Aufgabe 21 speichern?“ Ja anklicken
Aufgabe 22.Copyright (c) 2014. Christiane Schlicht. Dokument unter Lizenz: CC BY-NC-SA 4.0 (http://creativecommons.org/licenses/by-nc-sa/4.0/deed.de)

Einführung in die Arbeit mit dem Computer - Teil II -Textverarbeitung – Aufgaben 3. Auflage 2009 Seite 19
Aufgabe 22.
Datei öffnen:1. Schaltfläche Office anklicken
2. Öffnen anklicken
3. links auf Desktop klicken
4. Doppelklick auf Persönliche Ordner
5. Doppelklick auf Ihren Namen
6. Doppelklick auf PC-Einführung
7. Doppelklick auf die Datei Maus
VorgehensweiseWenn Sie Text eingeben und in eine neue Zeile wechseln wollen, ohne die harte Absatzschaltung zu benutzen, drücken Sie erst die Umschalttaste,halten diese fest und drücken dann gleichzeitig die Enter-Taste. +Es erscheint auf dem Bildschirm dieses Absatzeichen.
Dieses Absatzzeichen wird Weicher Absatz genannt.
Bei einer Nummerierung können Sie z. B. mit einem weichen Absatz in die nächste Zeile wechseln, ohne dass die Nummerierung weiter geführt wird.D. h. weiche Absatzzeichen verhindern die Übernahme einiger Formatierungenin die nächste Zeile.
Übungen
InfoKlicken Sie in der Registerkarte Start in der Gruppe Absatz auf die Befehlsschaltfläche Alle anzeigen, um die Absatzzeichen im Dokument zu sehen.
a) Ändern Sie Ihren Text, indem Sie die Abstände zwischen den Absätzen jeweils um ein weiches Absatzzeichen erweitern.Stellen Sie dazu den Cursor vor die Überschrift, fügen Sie einen weichen Absatz ein und dann hinter die Überschrift und fügen ebenfalls einen weichen Absatz ein, siehe Ergebnis auf der nächsten Seite.
b) Löschen Sie die weichen Absätze wieder mit der Entf-Taste oder Rücktaste.c) Fügen Sie anschließend vor und hinter die Überschriften zwei weiche Absätze ein.
Copyright (c) 2014. Christiane Schlicht. Dokument unter Lizenz: CC BY-NC-SA 4.0 (http://creativecommons.org/licenses/by-nc-sa/4.0/deed.de)
Weiche Absatzzeichen im Text Datei speichern:8. Schaltfläche Office anklicken
9. Speichern unter anklicken
10. unter Dateiname: Aufgabe 22 eingeben
11. Speichern anklicken

Einführung in die Arbeit mit dem Computer - Teil II -Textverarbeitung – Aufgaben 3. Auflage 2009 Seite 20
ErgebnisErgebnis
Maus: Aktionen und Funktionen ¶Zeigen ¶Durch das Verschieben der Maus auf einer Oberfläche bewegt sich der Mauszeiger auf dem Bildschirm.¶Funktion: Mauspfeil bewegen / Infoboxen einblenden¶Klicken ¶Mit der Maus wird auf ein Objekt gezeigt, die linke oder rechte Maustaste wird einmal gedrückt und wieder losgelassen.¶Funktion: Auswählen / Bestätigen¶Am häufigsten wird die linke Maustaste zum Anklicken benutzt.¶Doppelklicken ¶Mit der Maus wird auf ein Objekt gezeigt und die Maustaste wird zweimal kurz hintereinander gedrückt.¶Funktion: Starten / Öffnen¶Ziehen (Drag & Drop) ¶„Ziehen – Loslassen“¶Mit der Maus wird auf ein Objekt gezeigt, die linke Maustaste wird gedrückt und festgehalten. Das Objekt wird auf dem Bildschirm an eine andere Stelle gezogen. Die Maustaste wird wieder losgelassen.¶Funktion: Verschieben / Kopieren¶
Datei schließen:1. Schaltfläche Office anklicken
2. Schließen anklicken
3. Wenn die Meldung erscheint:“Möchten Sie die Änderungen in Aufgabe 22 speichern?“ Ja anklicken
Copyright (c) 2014. Christiane Schlicht. Dokument unter Lizenz: CC BY-NC-SA 4.0 (http://creativecommons.org/licenses/by-nc-sa/4.0/deed.de)

Einführung in die Arbeit mit dem Computer - Teil II -Textverarbeitung – Aufgaben 3. Auflage 2009 Seite 21
Aufgabe 23.
Datei öffnen:1. Schaltfläche Office anklicken
2. Öffnen anklicken
3. links auf Desktop klicken
4. Doppelklick auf Persönliche Ordner
5. Doppelklick auf Ihren Namen
6. Doppelklick auf das Verzeichnis “PC-Einführung“
7. Doppelklick auf die Datei Beispiel 1
Vorgehensweise
Die Entf-Taste löscht das Zeichen rechts vom Cursor.
Die Rücktaste löscht das Zeichen links vom Cursor.
Text wird links vom Cursor eingefügt.
Übungena) Korrigieren Sie bitte den Text: siehe Ergebnis auf der nächsten Seite
Beseitigen Sie Fehler in dem Text mit Hilfe der Entf- und Rücktaste.
b) Fügen Sie zwischen der zweiten und dritten Zeile 4 Absätze ein und geben Sie dann folgenden Text untereinander ein:
Herr und Frau MusterStraßePostleitzahl und Ort
c) Löschen Sie die aus b) eingefügten Absätze und Zeilen wieder aus dem Text.
Copyright (c) 2014. Christiane Schlicht. Dokument unter Lizenz: CC BY-NC-SA 4.0 (http://creativecommons.org/licenses/by-nc-sa/4.0/deed.de)
Text korrigieren Datei speichern:8. Schaltfläche Office anklicken
9. Speichern unter... anklicken
10. unter Dateiname: Aufgabe 23 eingeben
11. Speichern anklicken

Einführung in die Arbeit mit dem Computer - Teil II -Textverarbeitung – Aufgaben 3. Auflage 2009 Seite 22
ErgebnisErgebnis
Di(i)es ist (k)ein Beispieltext zum Üben
Dieser Text soll Sie in kurzer Zeit mit den Möglichkeiten der Textverarbeitung in MICROSOFT WORD vertraut machen. Wie Sie bereits in der (d)dritten Zeile bemerkt haben, wird der Zeilenumbruch automatisch durch das Programm vorgenommen. Sie müssen also nicht mehr auf das Ende einer Zeile achten, sondern können einen Absatz in einem Stück eingeben. Falls ein Wort nicht mehr in die Zeile passt, wird es von MICROSOFT WORD an den Anfang der nächsten Zeile gesetzt.
Die Returntaste muss also nur noch betätigt werden, um einen Absatz zu beenden oder eine Leerzeile zu erzeugen. Einziger Nachteil des automatischen(Absätze löschen)Zeilenumbruchs besteht darin, dass am Ende der Zeile keine Worttrennung vorgenommen wird. Dadurch kann ein extremer Flattersatz entstehen. Dies vermeiden (sie) Sie, indem Sie bei der Eingabe (oder später) einen bedingten Trennstrich mit der Tastenkombination STRG + Bindestrich einfügen oder eine Silbentrennung mit Hilfe von Word durchführen. Fe(e)hler, die Ihnen bei der Eingabe unterlaufen, können Sie direkt mit der Korrekturtaste (über der Returntaste) beseitigen. Falls Sie einen Fehler nicht bemerken, sollten Sie die Korrektur erst nach der kompletten Texteingabe ausführen. Dabei können Sie sich von der Rechtschreibprüfung von MICROSOFT WORD unterstützen lassen.
In den nächsten Übungen werden Sie mit Hilfe dieses Textes einige Bearbeitungsmöglichkeiten von MICROSOFT WORD kennen lernen.
In den folgen(s)den Zeilen können Sie später verschiedene Schriftsti(e)le ausprobieren.
Diese Zeile ist unterstrichen.Diese Zeile ist fett und kursiv gedruckt.Einzelne(s) Wörter lassen sich auch hoch- bzw. tiefstellen.Diese Zeile wird in einer anderen Schriftgröße gedruckt.Textquelle: Mit freundlicher Genehmigung des HERDT-Verlages.
Datei schließen:1. Schaltfläche Office anklicken2. Schließen anklicken
3. “Möchten Sie die Änderungen in Aufgabe 23 speichern?“ Ja anklicken
Copyright (c) 2014. Christiane Schlicht. Dokument unter Lizenz: CC BY-NC-SA 4.0 (http://creativecommons.org/licenses/by-nc-sa/4.0/deed.de)

Einführung in die Arbeit mit dem Computer - Teil II -Textverarbeitung – Aufgaben 3. Auflage 2009 Seite 23
Aufgabe 24.
Datei öffnen:
1. Schaltfläche Office anklicken
2. Öffnen anklicken
3. links auf Desktop klicken
4. Doppelklick auf Persönliche Ordner
5. Doppelklick auf Ihren Namen
6. Doppelklick auf das Verzeichnis “PC-Einführung“
7. Doppelklick auf die Datei Aufgabe 23
Vorgehensweise Beliebige Textteile markieren
Möchten Sie in einem Text einen Teil davon bearbeiten, dann muss dieser Textteil markiert werden.
Durch das Markieren wird dieser Textteil farbig unterlegt.
Stellen Sie den Cursor an den Anfang eines Textteiles.
Halten Sie die linke Maustaste gedrückt.
Ziehen Sie die Maus an das Ende des Textteiles.
Lassen Sie die linke Maustaste wieder los.
Markierung aufheben: Klicken Sie außerhalb des markierten Textes.
Übungena) Markieren Sie die ersten vier Wörter in der Überschrift.
b) Markieren Sie den gesamten zweiten Satz.
c) Markieren Sie das zweite und dritte Wort in dem zweiten Absatz.
d) Markieren Sie die letzten drei Wörter des ersten Absatzes.
Copyright (c) 2014. Christiane Schlicht. Dokument unter Lizenz: CC BY-NC-SA 4.0 (http://creativecommons.org/licenses/by-nc-sa/4.0/deed.de)
Markieren mit der Maus

Einführung in die Arbeit mit dem Computer - Teil II -Textverarbeitung – Aufgaben 3. Auflage 2009 Seite 24
Aufgabe 24.
Vorgehensweise Einzelne Textteile markieren
ein Wort Doppelklick in ein Wort
einen Satz Strg-Taste gedrückt halten und mit linker Maustaste in einen Satz klicken
eine Textzeile klicken Sie in der Markierungsleiste auf eine Stelle links vor einer Zeile
einen Absatz Doppelklick in der Markierungsleiste auf eine Stelle linksvor einem Absatz
ganzen Text klicken Sie in der Markierungsleiste 3 x kurz hintereinander
InfoBei der Markierungsleiste handelt es sich um eine nicht gekennzeichnete Spalte am linken Rand des Dokumentfensters, der Mauszeiger stellt einen weißen Pfeil nach rechts dar.
Übungene) Markieren Sie das erste Wort des Textes, wie oben beschrieben.
f) Markieren Sie den gesamten Satz.
g) Markieren Sie die zweite Zeile.
h) Markieren Sie die Zeilen 1 - 4.
Klicken Sie in der Markierungsleiste auf eine Stelle links vor der ersten Zeile und halten Sie
dann die linke Maustaste gedrückt,
ziehen Sie die Maus bis zur vierten Zeile
und lassen Sie dann die Maustaste wieder los.
i) Markieren Sie den dritten Absatz.
j) Markieren Sie den ganzen Text.
k) Üben Sie jetzt die unterschiedlichen Markierungsmöglichkeiten der
Seiten 1 und 2, indem Sie selber verschiedene Textabschnitte auswählen.
Datei schließen:1. Schaltfläche Office anklicken
2. Schließen anklicken
3. Wenn die Meldung erscheint:“Möchten Sie die Änderungen in Aufgabe 23 speichern?“ Nein anklicken
Copyright (c) 2014. Christiane Schlicht. Dokument unter Lizenz: CC BY-NC-SA 4.0 (http://creativecommons.org/licenses/by-nc-sa/4.0/deed.de)

Einführung in die Arbeit mit dem Computer - Teil II -Textverarbeitung – Aufgaben 3. Auflage 2009 Seite 25
Aufgabe 25.
Datei neu anlegen:1. Schaltfläche Office anklicken
2. Neu anklicken
3. Leeres Dokument ist ausgewählt
4. unten rechts auf Erstellen klicken
Übunga) Geben Sie den folgenden Text als Fließtext ein, d. h. ohne Absätze am Ende der Zeile
einzufügen; außer bei Überschriften und tatsächlichen Absätzen.
Der Witz
Formen und FunktionenErst mit dem 19. Jahrhundert wurde es üblich, das Wort Witz in erster Linie auf die Produkte witziger Veranlagung zu beziehen. Von vielen Berliner Witzen spricht Goethe einmal 1828 und liefert damit einen Beleg dafür, dass sich nun der heute vorherrschende Wortgebrauch als Name für ein bestimmtes Genre einzubürgern begann. Nach gegenwärtigem Sprachgebrauch ist ein Witz eine kurze, Lachen erregende Erzählung, die in eine Pointe gipfelt.Bei der Benennung der Untergattungen und bei der spezifischen Zuordnung einzelner Witze gibt es sehr verschiedene Arten der Begriffsbestimmung:
Eine erste Kategorie benennt die Erzählungen nach den in ihnen auftretenden Witzpersonen: Klein-Erna-Witze, Fritzchen-Witze, Breitmaulfrosch-Witze, Tünnes-und-Schäl-Witze etc.
Eine zweite Gruppe benennt Witze nach ihrem signifikanten Inhalt und Bezug: Politische Witze, konfessionelle Witze, Lügenwitze, Traum-Witze etc.
Eine Art Wirkungsterminologie repräsentieren die Bezeichnungen: Ekelwitz, Grausamer Witz, Trockener Witz etc.
Textquelle: Mit freundlicher Genehmigung des HERDT-Verlages.
Datei schließen:1. Schaltfläche Office anklicken
2. Schließen anklicken
3. “Möchten Sie die Änderungen in Aufgabe 25 speichern?“ Ja anklicken
Copyright (c) 2014. Christiane Schlicht. Dokument unter Lizenz: CC BY-NC-SA 4.0 (http://creativecommons.org/licenses/by-nc-sa/4.0/deed.de)
Text eingeben und speichern Datei speichern:5. Schaltfläche Office anklicken6. Speichern unter... anklicken7. links auf Desktop klicken8. Doppelklick auf Persönliche Ordner9. Doppelklick auf Ihren Namen10. Doppelklick auf das Verzeichnis
“PC-Einführung“11. unter Dateiname: Aufgabe 25 eingeben12. Speichern anklicken

Einführung in die Arbeit mit dem Computer - Teil II -Textverarbeitung – Aufgaben 3. Auflage 2009 Seite 26
Aufgabe 26.
Datei neu anlegen:1. Schaltfläche Office anklicken
2. Neu anklicken
3. Leeres Dokument ist ausgewählt
4. unten rechts auf Erstellen klicken
Übungb) Geben Sie den folgenden Text als Fließtext ein, d. h. ohne Absätze am Ende der Zeile
einzufügen; außer bei Überschriften und tatsächlichen Absätzen.
Die Geschichte der Schrift
Schon 20000 Jahre vor unserer Zeitrechnung ritzten Menschen in Lascaux (Frankreich) erstmals Zeichnungen in den Stein. Und es dauert weitere 17 Jahrtausende, bis eines der entscheidenden Kapitel der Menschheitsgeschichte beginnt: die Zeit der Schrift.
Nun stellt man sich zwar gerne vor, dass jene, die die ersten Schriftzeichen erfanden, ihr Leben verewigen wollten. Doch die Wurzeln der Schrift sind wesentlich prosaischer.
Seit Zehntausenden von Jahren benutzten Menschen vielfältige Methoden, um Botschaften zu übermitteln - Zeichnungen oder Bilder. Aber von Schrift kann man erst dann sprechen, wenn sich ein Korpus von festgelegten Zeichen oder Symbolen herausbildet, mit denen man fähig ist, alles, was man denkt, fühlt oder ausdrücken will, eindeutig festzulegen.
Solch ein System entwickelt sich natürlich nicht von einem Tag auf den anderen, und so macht die Schrift eine lange, langsame und vielschichtige Entwicklung durch, die bis heute nicht abgeschlossen ist.
Textquelle: Mit freundlicher Genehmigung des HERDT-Verlages.
Datei schließen:1. Schaltfläche Office anklicken2. Schließen anklicken3. “Möchten Sie die Änderungen in Aufgabe 26 speichern?“ Ja anklicken
Copyright (c) 2014. Christiane Schlicht. Dokument unter Lizenz: CC BY-NC-SA 4.0 (http://creativecommons.org/licenses/by-nc-sa/4.0/deed.de)
Text eingeben und speichern
Datei speichern:5. Schaltfläche Office anklicken6. Speichern unter... anklicken7. links auf Desktop klicken8. Doppelklick auf Persönliche Ordner9. Doppelklick auf Ihren Namen10. Doppelklick auf das Verzeichnis
“PC-Einführung“11. unter Dateiname: Aufgabe 26 eingeben12. Speichern anklicken

Einführung in die Arbeit mit dem Computer - Teil II -Textverarbeitung – Aufgaben 3. Auflage 2009 Seite 27
4 Die Hilfefunktion in Microsoft Word
In diesem Leittext -Teil 4- erhalten Sie Informationen über die Microsoft Office Word-Hilfe
wenn Sie Informationen benötigen, lesen Sie nach unter HilfefunktionAufgabe 27. Welche Hilfefunktionen gibt es in Microsoft Word?
Aufgabe 28. Mit welchen Befehlen kann die Word-Hilfe aufgerufen werden?
Aufgabe 29. Wie wird die Hilfe zu einem Befehl angezeigt?
Aufgabe 30. Wie wird die Hilfe zu einem Dialogfeld angezeigt?
Nach der Bearbeitung der Aufgaben Seite 16 - 26 beurteilen Sie bitte die Ergebnisse Ihrer Arbeit, indem Sie die zutreffenden Aussagen ankreuzen:In dem Heft „Informationen“ habe ich selten manchmal häufig nachgelesen.Die praktischen Übungen am Computer waren leicht mittelmäßig schwer .Ich brauchte selten manchmal häufig eine zusätzliche mündliche Erklärung.Die Aufgaben vollständig zu bearbeiten war leicht mittelmäßig schwer .Zu folgenden Themen / Fachbegriffen habe ich Fragen:
Besprechen Sie bitte die Ergebnisse mit Ihrer Therapeutin / Ihrem Therapeuten.
Praktische Übungen - Microsoft Word
Führen Sie die folgenden Übungen zu Microsoft Word amComputer durch.Copyright (c) 2014. Christiane Schlicht. Dokument unter Lizenz: CC BY-NC-SA 4.0 (http://creativecommons.org/licenses/by-nc-sa/4.0/deed.de)

Einführung in die Arbeit mit dem Computer - Teil II -Textverarbeitung – Aufgaben 3. Auflage 2009 Seite 28
Aufgabe 31.
Datei öffnen:1. Schaltfläche Office anklicken
2. Öffnen anklicken
3. links auf Desktop klicken
4. Doppelklick auf Persönliche Ordner5. Doppelklick auf Ihren Namen6. Doppelklick auf das Verzeichnis “PC-Einführung“7. Doppelklick auf die Datei Maus
Vorgehensweise1. klicken Sie oben rechts auf das Symbol
2. geben Sie in das Feld den Suchbegriff ein
3. klicken Sie auf Suchen
4. klicken Sie auf das gewünschte Thema
5. klicken Sie im Hilfefenster auf das Symbol Drucken
6. klicken Sie im Hilfefenster auf das Symbol Schließen
Übungena) Sie möchten die Seitenränder Ihres Dokumentes ändern und benötigen dazu
Informationen siehe oben unter Vorgehensweise, Schritte 1. – 6.
Geben Sie den Suchbegriff Seitenränder ein, klicken Sie auf das Thema Ändern oder Festlegen von Seitenrändern. Klicken Sie erneut auf Ändern oder Festlegen von Seitenrändern. Drucken Sie die Seite 3 aus.
b) Sie möchten das Lineal ein- und ausblenden. Geben Sie den Suchbegriff Lineal ein, klicken Sie auf das Thema Ein- und Ausblenden der Lineale.
c) Sie möchten Ihren Text auf der Seite zwischen dem oberen und unteren Rand ausrichten. Klicken Sie in der Registerkarte Seitenlayout in der Gruppe Seite einrichten auf das Befehlsmenü, um das Dialogfeld Seite einrichten zu öffnen. Klicken Sie im geöffneten Dialogfeld auf das Fragezeichen. Klicken Sie auf Ändern der vertikalen Ausrichtung von Text auf einer Seite. Drucken Sie den Text aus der Hilfe aus.
Copyright (c) 2014. Christiane Schlicht. Dokument unter Lizenz: CC BY-NC-SA 4.0 (http://creativecommons.org/licenses/by-nc-sa/4.0/deed.de)
Die Hilfefunktion in Microsoft Word Datei speichern:8. Schaltfläche Office anklicken9. Speichern unter... anklicken
10. unter Dateiname: Aufgabe 31 eingeben
11. Speichern anklicken

Einführung in die Arbeit mit dem Computer - Teil II -Textverarbeitung – Aufgaben 3. Auflage 2009 Seite 29
Aufgabe 31.
Anwenden der Informationen aus der Hilfe:
d) Ändern Sie die Seitenränder in Ihrem Dokument Maus im Dialogfeld Benutzerdefinierte Seitenränder rechts auf 1,5 cm und unten auf 1,5 cm.
e) Stellen Sie über Zoom die Ansicht auf 150% ein.
f) Blenden Sie das Lineal ein.
Zeigen Sie im horizontalen Lineal auf Linker Rand.
Es erscheint ein Doppelpfeil mit dem QuickInfo Linker Rand. Der Doppelpfeil kann mit Drag & Drop verschoben werden, um die Seitenränder zu verändern.
Ändern Sie im horizontalen Lineal den Seitenrand links auf 4 cm und im vertikalen Lineal (linker Bildschirmrand) den Seitenrand oben auch auf 4 cm.Stellen Sie über Zoom die Ansicht auf 100% ein
g) Markieren Sie die Überschrift „Maus: Aktionen und Funktionen“. Klicken Sie auf die Registerkarte Einfügen und in der Gruppe Text auf WordArt.Wählen Sie aus der Ansicht einen Stil aus, der Ihnen gefällt. Klicken Sie auf OK. Drücken Sie 2 x die Entertaste, um Absätze einzufügen.
h) Ändern Sie die vertikale Ausrichtung Ihres Textes in Blocksatz.
i) Sehen Sie sich das Dokument mit der Zoomfunktion in folgenden unterschiedlichen Ansichten an: 25%, 200%, 100% und 75% und in der Registerkarte Ansicht in der Gruppe Zoom in den Darstellungen eine Seite und Seitenbreite.
Datei schließen:1. Schaltfläche Office anklicken
2. Schließen anklicken
3. „Möchten Sie die Änderungen in Aufgabe 31 speichern?“ Ja anklicken
Aufgabe 31.
Copyright (c) 2014. Christiane Schlicht. Dokument unter Lizenz: CC BY-NC-SA 4.0 (http://creativecommons.org/licenses/by-nc-sa/4.0/deed.de)

Einführung in die Arbeit mit dem Computer - Teil II -Textverarbeitung – Aufgaben 3. Auflage 2009 Seite 30
Aufgabe 32.
Datei öffnen:1. Schaltfläche Office anklicken
2. Öffnen anklicken
3. links auf Desktop klicken
4. Doppelklick auf Persönliche Ordner5. Doppelklick auf Ihren Namen6. Doppelklick auf das Verzeichnis “PC-Einführung“7. Doppelklick auf die Datei Aufgabe 23
VorgehensweiseUm Textteile zu löschen, werden die zu löschenden Wörter, Absätze oder Textbereiche vorher markiert. Anschließend kann mit der Entf-Taste oder Rücktaste gelöscht werden.
Übungena) Markieren Sie das erste Wort des Textes und löschen Sie es. Machen Sie diesen Befehl wieder rückgängig, indem Sie in der Symbolleiste für den Schnellzugriff
auf die Befehlsschaltfläche Rückgängig klicken.
b) Markieren Sie im zweiten Absatz den ersten Satz und löschen Sie ihn. Machen Sie diesen Befehl wieder rückgängig, indem Sie in der Symbolleiste für den Schnellzugriff
auf die Befehlsschaltfläche Rückgängig klicken.
c) Markieren Sie die dritte Zeile und löschen Sie diese. Machen Sie diesen Befehl wieder rückgängig, indem Sie in der Symbolleiste für den Schnellzugriff
auf die Befehlsschaltfläche Rückgängig klicken.
d) Markieren Sie die Zeilen 1 - 4 und löschen Sie diese. Machen Sie diesen Befehl wieder rückgängig, indem Sie in der Symbolleiste für den Schnellzugriff
auf die Befehlsschaltfläche Rückgängig klicken.
e) Markieren Sie den dritten Absatz und löschen Sie ihn. Machen Sie diesen Befehl wieder rückgängig, indem Sie in der Symbolleiste für den Schnellzugriff
auf die Befehlsschaltfläche Rückgängig klicken.
Datei schließen:
1. Schaltfläche Office anklicken
2. Schließen anklicken
3. Wenn die Meldung erscheint:„Möchten Sie die Änderungen in Aufgabe 23 speichern?“ Nein anklicken
Copyright (c) 2014. Christiane Schlicht. Dokument unter Lizenz: CC BY-NC-SA 4.0 (http://creativecommons.org/licenses/by-nc-sa/4.0/deed.de)
Markierte Textteile löschen

Einführung in die Arbeit mit dem Computer - Teil II -Textverarbeitung – Aufgaben 3. Auflage 2009 Seite 31
Aufgabe 33.
Datei öffnen:1. Schaltfläche Office anklicken
2. Öffnen anklicken
3. links auf Desktop klicken
4. Doppelklick auf Persönliche Ordner5. Doppelklick auf Ihren Namen6. Doppelklick auf das Verzeichnis “PC-Einführung“7. Doppelklick auf die Datei Aufgabe 23
VorgehensweiseIn einem Dokument können Textteile durch Drag & Drop mit der Maus an eine andere Stelle verschoben werden.
markieren Sie einen Textteil bewegen Sie den Mauszeiger in den markierten Textteil, so dass ein weißer Pfeil
nach links angezeigt wird klicken Sie mit der linken Maustaste und halten Sie diese gedrückt ziehen Sie dann den Mauspfeil, bzw. den Cursor an die neue Einfügeposition, und
lassen Sie die Maustaste wieder los
Übungena) Verschieben Sie die Überschrift vor den zweiten Absatz. Machen Sie diesen Befehl wieder rückgängig, indem Sie in der Symbolleiste für den
Schnellzugriff auf die Befehlsschaltfläche Rückgängig klicken.
b) Verschieben Sie den ersten Absatz unter den dritten. Machen Sie diesen Befehl wieder rückgängig, indem Sie in der Symbolleiste für den
Schnellzugriff auf die Befehlsschaltfläche Rückgängig klicken.
c) Verschieben Sie die letzte Zeile des Textes an den Textanfang. Machen Sie diesen Befehl wieder rückgängig, indem Sie in der Symbolleiste für den
Schnellzugriff auf die Befehlsschaltfläche Rückgängig klicken.
Datei schließen:1. Schaltfläche Office anklicken
2. Schließen anklicken
3. Wenn die Meldung erscheint:„Möchten Sie die Änderungen in Aufgabe 23 speichern?“ Nein anklicken
Copyright (c) 2014. Christiane Schlicht. Dokument unter Lizenz: CC BY-NC-SA 4.0 (http://creativecommons.org/licenses/by-nc-sa/4.0/deed.de)
Textteile verschieben mit Drag & Drop

Einführung in die Arbeit mit dem Computer - Teil II -Textverarbeitung – Aufgaben 3. Auflage 2009 Seite 32
Aufgabe 34.
Datei öffnen:1. Schaltfläche Office anklicken
2. Öffnen anklicken
3. links auf Desktop klicken
4. Doppelklick auf Persönliche Ordner5. Doppelklick auf Ihren Namen6. Doppelklick auf das Verzeichnis “PC-Einführung“7. Doppelklick auf die Datei Aufgabe 23
VorgehensweiseBei dem Kopieren fügen Sie einen Textteil an einer anderen Stelle ein, wobei das Original an seiner alten Position erhalten bleibt.
markieren Sie einen Textteil
zeigen Sie mit dem Mauspfeil in den markierten Textteil, drücken Sie die Strg-Taste und halten Sie diese gedrückt
mit der Maus halten Sie jetzt zusätzlich die linke Maustaste gedrückt, der Mauszeiger erhält ein kleines Pluszeichen
ziehen Sie den Mauspfeil, bzw. den Cursor an die neue Einfügeposition
lassen Sie zuerst die linke Maustaste wieder los und danach die Strg-Taste
Übungena) Kopieren Sie die 5 Zeilen am Ende des Textes so, dass diese doppelt vorhanden sind.
Machen Sie anschließend alle Befehle wieder rückgängig bis Sie Ihren ursprünglichen Text erhalten.
Datei schließen:
1. Schaltfläche Office anklicken
2. Schließen anklicken
3. Wenn die Meldung erscheint:„Möchten Sie die Änderungen in Aufgabe 23 speichern?“ Nein anklicken
Aufgabe 33.
Copyright (c) 2014. Christiane Schlicht. Dokument unter Lizenz: CC BY-NC-SA 4.0 (http://creativecommons.org/licenses/by-nc-sa/4.0/deed.de)
Textteile kopieren mit Drag & Drop

Einführung in die Arbeit mit dem Computer - Teil II -Textverarbeitung – Aufgaben 3. Auflage 2009 Seite 33
Aufgabe 35.
Datei öffnen:1. Schaltfläche Office anklicken
2. Öffnen anklicken
3. links auf Desktop klicken
4. Doppelklick auf Persönliche Ordner5. Doppelklick auf Ihren Namen6. Doppelklick auf das Verzeichnis “PC-Einführung“7. Doppelklick auf die Datei Aufgabe 23
VorgehensweiseIn der Windows-Zwischenablage können nur zusammengehörige Informationen gespeichert werden. Das Ablegen neuer Daten in diesen Zwischenspeicher über-schreibt die alten Daten. Ein abgelegter Inhalt kann beliebig oft eingefügt werden.Bei dem Verschieben entfernen Sie einen Textteil von einer Stelle und fügen ihn an einer anderen wieder ein. markieren Sie einen Textteil klicken Sie in der Registerkarte Start in der Gruppe Zwischenablage
auf die Befehlsschaltfläche Ausschneiden stellen Sie den Cursor mit der Maus an die neue Einfügeposition, und klicken
Sie in der Registerkarte Start in der Gruppe Zwischenablage
auf die Befehlsschaltfläche Einfügen
Übungena) Verschieben Sie die Überschrift vor den zweiten Absatz. Machen Sie diesen Befehl wieder rückgängig.
b) Verschieben Sie den ersten Absatz unter den dritten. Machen Sie diesen Befehl wieder rückgängig.
c) Verschieben Sie die letzte Zeile des Textes an den Textanfang. Machen Sie diesen Befehl wieder rückgängig.
Datei schließen:1. Schaltfläche Office anklicken2. Schließen anklicken3. Wenn die Meldung erscheint:
„Möchten Sie die Änderungen in Aufgabe 23 speichern?“ Nein anklicken
Copyright (c) 2014. Christiane Schlicht. Dokument unter Lizenz: CC BY-NC-SA 4.0 (http://creativecommons.org/licenses/by-nc-sa/4.0/deed.de)
Textteile verschieben mit der Windows-Zwischenablage

Einführung in die Arbeit mit dem Computer - Teil II -Textverarbeitung – Aufgaben 3. Auflage 2009 Seite 34
Aufgabe 36.
Datei öffnen:1. Schaltfläche Office anklicken
2. Öffnen anklicken
3. links auf Desktop klicken
4. Doppelklick auf Persönliche Ordner
5. Doppelklick auf Ihren Namen
6. Doppelklick auf das Verzeichnis “PC-Einführung“
7. Doppelklick auf die Datei Aufgabe 23
Vorgehensweise
Bei dem Kopieren fügen Sie einen Textteil an einer anderen Stelle ein, wobei das Original an seiner alten Position erhalten bleibt.
markieren Sie den Textteil
klicken Sie in der Registerkarte Start in der Gruppe Zwischenablageauf die Befehlsschaltfläche Kopieren
stellen Sie den Cursor mit der Maus an die neue Einfügeposition, und klicken Sie in der Registerkarte Start in der Gruppe Zwischenablageauf die Befehlsschaltfläche Einfügen
Übungen
a) Kopieren Sie die 5 Zeilen am Ende des Textes so, dass diese doppelt vorhanden sind. Machen Sie anschließend alle Befehle wieder rückgängig bis Sie Ihren ursprünglichen Text
erhalten.
Datei schließen:1. Schaltfläche Office anklicken
2. Schließen anklicken
3. Wenn die Meldung erscheint:„Möchten Sie die Änderungen in Aufgabe 23 speichern?“ Nein anklicken
Copyright (c) 2014. Christiane Schlicht. Dokument unter Lizenz: CC BY-NC-SA 4.0 (http://creativecommons.org/licenses/by-nc-sa/4.0/deed.de)
Textteile kopieren mit der Windows-Zwischenablage

Schriftart Schriftgrad
Schriftstile
Einführung in die Arbeit mit dem Computer - Teil II -Textverarbeitung – Aufgaben 3. Auflage 2009 Seite 35
Aufgabe 37.
Datei neu anlegen:1. Schaltfläche Office anklicken
2. Neu anklicken
3. Leeres Dokument ist ausgewählt
4. unten rechts auf Erstellen klicken
Vorgehensweise Formatierung vor der Texteingabe
Sie können für die Gestaltung eines Textes verschiedene Schriftarten, Schriftgrade (Schriftgrößen) oder Schriftstile benutzen. Diese Arbeit wird Zeichenformatierung genannt, da sich die Darstellungsart von Zeichen ändert.
Registerkarte Start - Gruppe Schriftart
Auswahl der Formatierung vor der Texteingabe setzen Sie den Cursor an die Eingabeposition wählen Sie die gewünschte(n) Zeichenformatierung(en) durch Anklicken der
Befehlsschaltflächen in der Gruppe Schriftart aus geben Sie einen Text ein
Übungena) Schreiben Sie in 10 verschiedenen Schriftarten und in jeweils 2 unterschiedlichen
Schriftgraden folgende Zeile:Diese Zeile ist in Schriftart...... und Schriftgrad...... geschrieben.
Beispiel: Diese Zeile ist in Schriftart Comic Sans MS und Schriftgrad 10 geschrieben.Diese Zeile ist in Schriftart Comic Sans MS und Schriftgrad 8 geschrieben.
Datei schließen:1. Schaltfläche Office anklicken2. Schließen anklicken3. „Möchten Sie die Änderungen in Aufgabe 37 speichern?“ Ja anklicken
Copyright (c) 2014. Christiane Schlicht. Dokument unter Lizenz: CC BY-NC-SA 4.0 (http://creativecommons.org/licenses/by-nc-sa/4.0/deed.de)
Zeichenformatierung vor der Texteingabe Datei speichern:5. Schaltfläche Office anklicken6. Speichern unter... anklicken7. links auf Desktop klicken8. Doppelklick auf Persönliche Ordner9. Doppelklick auf Ihren Namen10. Doppelklick auf das Verzeichnis “PC-Einführung“11. unter Dateiname: Aufgabe 37 eingeben12. Speichern anklicken

Schriftart Schriftgrad
Schriftstile
Einführung in die Arbeit mit dem Computer - Teil II -Textverarbeitung – Aufgaben 3. Auflage 2009 Seite 36
Aufgabe 38.
Datei öffnen:1. Schaltfläche Office anklicken
2. Öffnen anklicken
3. links auf Desktop klicken
4. Doppelklick auf Persönliche Ordner5. Doppelklick auf Ihren Namen6. Doppelklick auf das Verzeichnis “PC-Einführung“7. Doppelklick auf die Datei Aufgabe 23
Vorgehensweise Formatierung nach der Texteingabe
Sie können in einem Text verschiedene Schriftarten, Schriftgrade (Schriftgrößen) oder Schriftstile benutzen. Diese Arbeit wird Zeichenformatierung genannt, da sie die Darstellungsart von Zeichen ändert.
Registerkarte Start - Gruppe Schriftart
Veränderungen nach der Texteingabe markieren Sie einen Textbereich wählen Sie die gewünschte(n) Zeichenformatierung(en) durch Anklicken der
Befehlsschaltflächen in der Gruppe Schriftart aus
Übungena) Verändern Sie den Text wie auf der nächsten Seite vorgegeben.
b) Drucken Sie Ihr Ergebnis aus.
c) Speichern Sie die Änderungen.
d) Schließen Sie die Datei.
Copyright (c) 2014. Christiane Schlicht. Dokument unter Lizenz: CC BY-NC-SA 4.0 (http://creativecommons.org/licenses/by-nc-sa/4.0/deed.de)
Zeichenformatierung nach der Texteingabe Datei speichern:8. Schaltfläche Office anklicken9. Speichern unter... anklicken
10. unter Dateiname: Aufgabe 38 eingeben
11. Speichern anklicken

Einführung in die Arbeit mit dem Computer - Teil II -Textverarbeitung – Aufgaben 3. Auflage 2009 Seite 37
ErgebnisErgebnis
Dies ist ein Beispieltext zum Üben (Schriftart Arial, Schriftgrad 18, fett)
Dieser Text soll Sie in kurzer Zeit mit den Möglichkeiten der Textverarbeitung in MICROSOFT WORD vertraut machen. Wie Sie bereits in der dritten Zeile bemerkt haben, wird der Zeilenumbruch automatisch durch das Programm vorgenommen. Sie müssen also nicht mehr auf das Ende einer Zeile achten, sondern können einen Absatz in einem Stück eingeben. (Schriftart Comic Sans MS, Schriftgrad 14, fett)
Falls ein Wort nicht mehr in die Zeile passt, wird es von MICROSOFT WORD an den Anfang der nächsten Zeile gesetzt.(Schriftart Arial, Schriftgrad 14, fett, unterstrichen)
Die Returntaste muss also nur noch betätigt werden, um einen Absatz zu beenden oder eine Leerzeile zu erzeugen. Einziger Nachteil des automatischen Zeilenumbruchs besteht darin, dass am Ende der Zeile keine Worttrennung vorgenommen wird. Dadurch kann ein extremer Flattersatz entstehen. Dies vermeiden Sie, indem Sie bei der Eingabe (oder später) einen bedingten Trennstrich mit der Tastenkombination STRG + Bindestrich einfügen oder eine Silbentrennung mit Hilfe von Word durchführen. Fehler, die Ihnen bei der Eingabe unterlaufen, können Sie direkt mit der Korrekturtaste (über der Returntaste) beseitigen. Falls Sie einen Fehler nicht bemerken, sollten Sie die Korrektur erst nach der kompletten Texteingabe ausführen. Dabei können Sie sich von der Rechtschreibprüfung von MICROSOFT WORD unterstützen lassen.(Schriftart Arial, Schriftgrad 12, fett und unterstrichen + fett)
In den nächsten Übungen werden Sie mit Hilfe dieses Textes einige Bearbeitungsmöglichkeiten von MICROSOFT WORD kennen lernen.(Schriftart Arial, Schriftgrad 10)
In den folgenden Zeilen können Sie später verschiedene Schriftstile ausprobieren.(Schriftart Times New Roman, Schriftgrad 9)
Diese Zeile ist unterstrichen. (Schriftart Arial, Schriftgrad 14, unterstrichen)
Diese Zeile ist fett und kursiv gedruckt. (Schriftart Arial, Schriftgrad 14, fett, kursiv)
Einzelne Wörter lassen sich auch hoch- bzw. tiefstellen.
Diese Zeile wird in einer anderen Schriftgröße gedruckt. (Schriftart Arial, Schriftgrad 20)
Textquelle: Mit freundlicher Genehmigung des HERDT-Verlages.
Aufgabe 39.
Copyright (c) 2014. Christiane Schlicht. Dokument unter Lizenz: CC BY-NC-SA 4.0 (http://creativecommons.org/licenses/by-nc-sa/4.0/deed.de)

Einführung in die Arbeit mit dem Computer - Teil II -Textverarbeitung – Aufgaben 3. Auflage 2009 Seite 38
Aufgabe 39.
Datei öffnen und speichern:Öffnen Sie die Datei Aufgabe 23Speichern Sie die Datei in Ihrem Ordner unter dem Namen Aufgabe 39
VorgehensweiseRegisterkarte Start - Gruppe Schriftart
Befehlsmenüs öffnen Dialogfelder.
Ein Dialogfeld kann mehrere Registerblätter enthalten. Die Bezeichnungen der Registerblätter können Sie am oberen Rand des Fensters sehen und durch Anklicken von einem Registerblatt zum nächsten wechseln.
Veränderungen nach der Texteingabe im Dialogfeld Schriftart. markieren Sie einen Textbereich öffnen Sie in der Registerkarte Start in der Gruppe Schriftart das Dialogfeld
Schriftart klicken Sie in dem Registerblatt Schriftart auf die gewünschten
Zeichenformatierungen, z. B. Großbuchstaben
ÜbungenInfoFormatierungen können meistens entfernt werden durch die Wiederholung der Arbeitsschritte, die für die Eingabe der Formatierung vorgenommen wurden.
a) Verändern Sie den Text wie auf der nächsten Seite vorgegeben.b) Drucken Sie Ihr Ergebnis aus.c) Speichern Sie die Änderungen.d) Schließen Sie die Datei.
Copyright (c) 2014. Christiane Schlicht. Dokument unter Lizenz: CC BY-NC-SA 4.0 (http://creativecommons.org/licenses/by-nc-sa/4.0/deed.de)
Zeichenformatierung im Dialogfeld Schriftart
Befehlsmenü in der Gruppe Schriftart
Dialogfeld Schriftart

Einführung in die Arbeit mit dem Computer - Teil II -Textverarbeitung – Aufgaben 3. Auflage 2009 Seite 39
ErgebnisErgebnis
DIES IST EIN BEISPIELTEXT ZUM ÜBENDIES IST EIN BEISPIELTEXT ZUM ÜBEN (Schriftart Arial, Schriftgrad 22, fett, schattiert, Großbuchstaben)
Dieser Text soll Sie in kurzer Zeit mit den Möglichkeiten der Textverarbeitung in Microsoft Word vertraut machen. Wie Sie bereits in der dritten Zeile bemerkt haben, wird der Zeilenumbruch automatisch durch das Programm vorgenommen. Sie müssen also nicht mehr auf das Ende einer Zeile achten, sondern können einen Absatz in einem Stück eingeben. (Schriftart Tahoma, Schriftgrad 10, Unterstreichung Punkt Strich) (fett entfernen)
Falls ein Wort nicht mehr in die Zeile passt, wird es von Microsoft Word an den Anfang der nächsten Zeile gesetzt.(Schriftart Comic Sans MS, Schriftgrad 14, fett, Umriss)
Die Returntaste muss also nur noch betätigt werden, um einen Absatz zu beenden Die Returntaste muss also nur noch betätigt werden, um einen Absatz zu beenden oder eine Leerzeile zu erzeugen. Einziger Nachteil des automatischen Zeilenumbruchs oder eine Leerzeile zu erzeugen. Einziger Nachteil des automatischen Zeilenumbruchs besteht darin, dass am Ende der Zeile keine Worttrennung vorgenommen wird. besteht darin, dass am Ende der Zeile keine Worttrennung vorgenommen wird. Dadurch kann ein extremer Flattersatz entstehen. Dies vermeiden Sie, indem Sie bei Dadurch kann ein extremer Flattersatz entstehen. Dies vermeiden Sie, indem Sie bei der Eingabe (oder später) einen bedingten Trennstrich mit der Tastenkombination der Eingabe (oder später) einen bedingten Trennstrich mit der Tastenkombination STRG + Bindestrich einfügen oder eine Silbentrennung mit Hilfe von Word STRG + Bindestrich einfügen oder eine Silbentrennung mit Hilfe von Word durchführen. durchführen. Fehler, die Ihnen bei der Eingabe unterlaufen, können Sie direkt mit der KorrekturtasteFehler, die Ihnen bei der Eingabe unterlaufen, können Sie direkt mit der Korrekturtaste (über der Returntaste) beseitigen. Falls Sie einen Fehler nicht bemerken, sollten Sie (über der Returntaste) beseitigen. Falls Sie einen Fehler nicht bemerken, sollten Sie die Korrektur erst nach der kompletten Texteingabe ausführen. Dabei können Sie sich die Korrektur erst nach der kompletten Texteingabe ausführen. Dabei können Sie sich von der Rechtschreibprüfung von Microsoft Word unterstützen lassen.von der Rechtschreibprüfung von Microsoft Word unterstützen lassen. (Schriftart Arial, Schriftgrad 12, fett, Farbe Grau-50%, Gravur) (Unterstreichung entfernen)
IN DEN NÄCHSTEN ÜBUNGEN WERDEN SIE MIT HILFE DIESES TEXTES EINIGE BEARBEITUNGSMÖGLICHKEITEN VON MICROSOFT WORD KENNEN LERNEN.(Schriftart Arial, Schriftgrad 10, Kapitälchen)
In den folgenden Zeilen können Sie später verschiedene Schriftstile ausprobieren.(Schriftart Times New Roman, Schriftgrad 12, durchgestrichen)
Diese Zeile ist unterstrichen. (Schriftart Bookman Old Style, Schriftgrad 12, fett) (Unterstreichung entfernen)
Diese Zeile ist fett und kursiv gedruckt. (Schriftart Arial, Schriftgrad 20) (kursiv und fett entfernen)
Einzelne Wörter lassen sich auch hoch- bzw. tiefstellen.(Schriftart Arial, Schriftgrad 14, hochgestellt, tiefgestellt)
Diese Zeile wird in einer anderen Schriftgröße gedruckt. (Schriftart Arial, Schriftgrad 14, fett, kursiv, unterstrichen)
Textquelle: Mit freundlicher Genehmigung des HERDT-Verlages.
Aufgabe 39.Copyright (c) 2014. Christiane Schlicht. Dokument unter Lizenz: CC BY-NC-SA 4.0 (http://creativecommons.org/licenses/by-nc-sa/4.0/deed.de)

Einführung in die Arbeit mit dem Computer - Teil II -Textverarbeitung – Aufgaben 3. Auflage 2009 Seite 40
Aufgabe 40.
Datei öffnen: Öffnen Sie die Datei Aufgabe 26Speichern Sie die Datei in Ihrem Ordner unter dem Namen Aufgabe 40
Vorgehensweise
Mit Hilfe der Absatzformatierung kann die Ausrichtung eines Absatzes verändert werden.
Standardmäßig richtet Word Text linksbündig (am linken Seitenrand) aus und lässt den rechten Textrand als "Flattersatz". Sie können Text auch zentrieren, rechtsbündig oder im Blocksatzformat ausrichten. Die gewählte Ausrichtungsart wirkt sich auf den gesamten Text eines Absatzes oder innerhalb mehrerer markierter Absätze aus.
Registerkarte Start - Gruppe Absatz
Befehle in der Gruppe Absatz
LinksbündigZentriert
RechtsbündigBlocksatz
stellen Sie den Cursor in die Überschrift
klicken Sie in der Registerkarte Start in der Gruppe Absatz auf den Befehl Zentriert die Überschrift steht in der Mitte
Übungena) Verändern Sie den Text wie auf der nächsten Seite vorgegeben.
b) Drucken Sie Ihr Ergebnis aus.
c) Speichern Sie die Änderungen.
d) Schließen Sie die Datei.
Copyright (c) 2014. Christiane Schlicht. Dokument unter Lizenz: CC BY-NC-SA 4.0 (http://creativecommons.org/licenses/by-nc-sa/4.0/deed.de)
Absatz-Ausrichtung

Einführung in die Arbeit mit dem Computer - Teil II -Textverarbeitung – Aufgaben 3. Auflage 2009 Seite 41
ErgebnisErgebnis
Die Geschichte der Schrift Zentriert
Schon 20000 Jahre vor unserer Zeitrechnung ritzten Menschen in Lascaux (Frankreich) erstmals Zeichnungen in den Stein. Und es dauert weitere 17
Jahrtausende, bis eines der entscheidenden Kapitel der Menschheitsgeschichte beginnt: die Zeit der Schrift.
Rechtsbündig
Nun stellt man sich zwar gerne vor, dass jene, die die ersten Schriftzeichen erfanden, ihr Leben verewigen wollten. Doch die Wurzeln der Schrift sind wesentlich prosaischer. Linksbündig
Seit Zehntausenden von Jahren benutzten Menschen vielfältige Methoden, um Botschaften zu übermitteln - Zeichnungen oder Bilder. Aber von Schrift kann man erst dann sprechen, wenn sich ein Korpus von festgelegten Zeichen oder Symbolen herausbildet, mit denen man fähig ist, alles, was man denkt, fühlt oder ausdrücken will, eindeutig festzulegen. Blocksatz
Solch ein System entwickelt sich natürlich nicht von einem Tag auf den anderen, und so macht die Schrift eine lange, langsame und vielschichtige Entwicklung durch, die
bis heute nicht abgeschlossen ist. Zentriert
Textquelle: Mit freundlicher Genehmigung des HERDT-Verlages.
Aufgabe 41.
Copyright (c) 2014. Christiane Schlicht. Dokument unter Lizenz: CC BY-NC-SA 4.0 (http://creativecommons.org/licenses/by-nc-sa/4.0/deed.de)

Einführung in die Arbeit mit dem Computer - Teil II -Textverarbeitung – Aufgaben 3. Auflage 2009 Seite 42
Aufgabe 41.
Datei öffnen:Öffnen Sie die Datei Aufgabe 40Speichern Sie die Datei in Ihrem Ordner unter dem Namen Aufgabe 41
Vorgehensweise
Mit Hilfe von Absatzeinzügen kann ein Absatz beliebig weit nach rechts oder wieder nach links verschoben werden.
Registerkarte Start - Gruppe Absatz
Absatzeinzug verkleinern
Absatzeinzug vergrößern
Absatzeinzug vergrößern stellen Sie den Cursor in die Überschrift des Textes klicken Sie auf in der Registerkarte Start in der Gruppe Absatz auf die
Befehlsschaltfläche Einzug vergrößern die Überschrift verschiebt sich nach rechts
Absatzeinzug verkleinern stellen Sie den Cursor in die Überschrift des Textes klicken Sie auf in der Registerkarte Start in der Gruppe Absatz auf die
Befehlsschaltfläche Einzug verkleinern die Überschrift verschiebt sich wieder nach links
Übungena) Markieren Sie den gesamten Text und richten diesen linksbündig aus.
b) Verändern Sie den Text wie auf der nächsten Seite vorgegeben.
c) Drucken Sie Ihr Ergebnis aus.
d) Speichern Sie die Änderungen.
e) Schließen Sie die Datei.
Copyright (c) 2014. Christiane Schlicht. Dokument unter Lizenz: CC BY-NC-SA 4.0 (http://creativecommons.org/licenses/by-nc-sa/4.0/deed.de)
Absatz-Einzüge

Einführung in die Arbeit mit dem Computer - Teil II -Textverarbeitung – Aufgaben 3. Auflage 2009 Seite 43
ErgebnisErgebnis
Die Geschichte der Schrift(Einzug vergrößern 4 x und anschließend Einzug verkleinern 2 x)
Schon 20000 Jahre vor unserer Zeitrechnung ritzten Menschen in Lascaux (Frankreich) erstmals Zeichnungen in den Stein. Und es dauert weitere 17 Jahrtausende, bis eines der entscheidenden Kapitel der Menschheitsgeschichte beginnt: die Zeit der Schrift.
(Einzug vergrößern 1 x)
Nun stellt man sich zwar gerne vor, dass jene, die die ersten Schriftzeichen erfanden, ihr Leben verewigen wollten. Doch die Wurzeln der Schrift sind wesentlich prosaischer.
(Einzug vergrößern 5 x )
Seit Zehntausenden von Jahren benutzten Menschen vielfältige Methoden, um Botschaften zu übermitteln - Zeichnungen oder Bilder. Aber von Schrift kann man erst dann sprechen, wenn sich ein Korpus von festgelegten Zeichen oder Symbolen herausbildet, mit denen man fähig ist, alles, was man denkt, fühlt oder ausdrücken will, eindeutig festzulegen.
(Einzug vergrößern 6 x)
Solch ein System entwickelt sich natürlich nicht von einem Tag auf den anderen, und so macht die Schrift eine lange, langsame und vielschichtige Entwicklung durch, die bis heute nicht abgeschlossen ist.
(Einzug vergrößern 7 x)
Textquelle: Mit freundlicher Genehmigung des HERDT-Verlages.
Aufgabe 42.Copyright (c) 2014. Christiane Schlicht. Dokument unter Lizenz: CC BY-NC-SA 4.0 (http://creativecommons.org/licenses/by-nc-sa/4.0/deed.de)

Zeilenabstand
Einführung in die Arbeit mit dem Computer - Teil II -Textverarbeitung – Aufgaben 3. Auflage 2009 Seite 44
Aufgabe 42.
Datei öffnen:Öffnen Sie die Datei Aufgabe 41Speichern Sie die Datei in Ihrem Ordner unter dem Namen Aufgabe 42
VorgehensweiseZeilenabstände beziehen sich auf die Größe der Abstände zwischen den Zeilen eines Textes.
Registerkarte Start - Gruppe Absatz
stellen Sie den Cursor in den ersten Absatz klicken Sie in der Registerkarte Start in der Gruppe Absatz auf die
Befehlsschaltfläche Zeilenabstand klicken Sie auf 1,5Die Zeilenabstände des ersten Absatzes haben sich vergrößert.
Maße für Zeilenabstände individuell eingeben: klicken Sie in der Registerkarte Start in der Gruppe Absatz auf die Befehlsschalt-
fläche Zeilenabstand klicken Sie unten auf Zeilenabstandsoptionen,,, rechts neben Zeilenabstand: im Textfeld Von: können Sie individuelle Maße für
Zeilenabstände eingeben
Übungena) Verkleinern Sie die Einzüge in jedem Absatz bis der ganze Text linksbündig ausgerichtet
ist.b) Verändern Sie den Text wie auf der nächsten Seite vorgegeben.c) Drucken Sie Ihr Ergebnis aus.d) Speichern Sie die Änderungen.e) Schließen Sie die Datei.
Copyright (c) 2014. Christiane Schlicht. Dokument unter Lizenz: CC BY-NC-SA 4.0 (http://creativecommons.org/licenses/by-nc-sa/4.0/deed.de)
Zeilenabstände

Einführung in die Arbeit mit dem Computer - Teil II -Textverarbeitung – Aufgaben 3. Auflage 2009 Seite 45
ErgebnisErgebnis
Die Geschichte der Schrift
Schon 20000 Jahre vor unserer Zeitrechnung ritzten Menschen in Lascaux
(Frankreich) erstmals Zeichnungen in den Stein. Und es dauert weitere 17
Jahrtausende, bis eines der entscheidenden Kapitel der Menschheitsgeschichte
beginnt: die Zeit der Schrift.
(Zeilenabstand 1,5 Zeilen)
Nun stellt man sich zwar gerne vor, dass jene, die die ersten Schriftzeichen erfanden,
ihr Leben verewigen wollten. Doch die Wurzeln der Schrift sind wesentlich
prosaischer.
(Zeilenabstand 2,0)
Seit Zehntausenden von Jahren benutzten Menschen vielfältige Methoden, um
Botschaften zu übermitteln - Zeichnungen oder Bilder. Aber von Schrift kann man erst
dann sprechen, wenn sich ein Korpus von festgelegten Zeichen oder Symbolen
herausbildet, mit denen man fähig ist, alles, was man denkt, fühlt oder ausdrücken
will, eindeutig festzulegen.
(Zeilenabstand 3,0)
Solch ein System entwickelt sich natürlich nicht von einem Tag auf den anderen, und so macht die Schrift eine lange, langsame und vielschichtige Entwicklung durch, die bis heute nicht abgeschlossen ist.
(Zeilenabstand Mehrfach 1,2 - klicken Sie in das Feld Maß und geben Sie 1,2 ein)
Textquelle: Mit freundlicher Genehmigung des HERDT-Verlages.
Copyright (c) 2014. Christiane Schlicht. Dokument unter Lizenz: CC BY-NC-SA 4.0 (http://creativecommons.org/licenses/by-nc-sa/4.0/deed.de)

Einführung in die Arbeit mit dem Computer - Teil II -Textverarbeitung – Aufgaben 3. Auflage 2009 Seite 46
Aufgabe 43.
Datei neu anlegen:1. Schaltfläche Office anklicken
2. Neu anklicken
3. Leeres Dokument ist ausgewählt
4. unten rechts auf Erstellen klicken
Vorgehensweise
Registerkarte Start - Gruppe Absatz
Aufzählungszeichen
Aufzählungszeichen erstellen Cursor in einen Textteil stellen oder mehrere Absätze markieren klicken Sie in der Registerkarte Start in der Gruppe Absatz auf den Befehl
Aufzählungszeichen nochmaliges Anklicken entfernt die Aufzählungszeichen wiederoder rechten Listenpfeil der Befehlsschaltfläche Aufzählungszeichen anklicken unter Aufzählungszeichenbibliothek oder Dokumentaufzählungszeichen auf
ein anderes Symbol klicken
Weitere Aufzählungszeichen auswählen Text markieren oder Text mit bisherigen Aufzählungszeichen markieren rechten Listenpfeil des Befehls Aufzählungszeichen anklicken unten auf Neues Aufzählungszeichen definieren klicken auf Symbol… klicken Jeder Schriftart sind bestimmte Zeichen zugeordnet, die Sie als Symbole für eine
Aufzählung verwenden können. Unter Schriftart eine andere Schriftart auswählen, z. B. Wingdings
ein neues Aufzählungszeichen durch Anklicken auswählen 2 x OK anklicken
Übungena) Geben Sie den Text ein, wie auf der nächsten Seite vorgegeben.b) Erstellen Sie für den eingegebenen Text die Aufzählungszeichen.c) Drucken Sie Ihr Ergebnis aus.d) Speichern Sie die Änderungen der Aufgabe 43.e) Schließen Sie die Datei.
Copyright (c) 2014. Christiane Schlicht. Dokument unter Lizenz: CC BY-NC-SA 4.0 (http://creativecommons.org/licenses/by-nc-sa/4.0/deed.de)
Datei speichern:5. Schaltfläche Office anklicken6. Speichern unter... anklicken7. links auf Desktop klicken8. Doppelklick auf Persönliche Ordner9. Doppelklick auf Ihren Namen10. Doppelklick auf das Verzeichnis “PC-Einführung“11. unter Dateiname: Aufgabe 43 eingeben12. Speichern anklicken
Aufzählungszeichen

Einführung in die Arbeit mit dem Computer - Teil II -Textverarbeitung – Aufgaben 3. Auflage 2009 Seite 47
ErgebnisErgebnis
Eingabegeräte
Tastatur Handscanner Joystick*(Schriftart: Symbol)
Externe Speicher
Festplatte USB-Stick DVD*(Schriftart: Wingdings)
Ausgabegeräte
Monitor Drucker Plotter*(Schriftart: Symbol)
Computer
Laptop Docking Station Großrechner Workstation Home-PC*(Schriftart: Windings 3)
*Schriftart der Aufzählungszeichen
Aufgabe 43.
Copyright (c) 2014. Christiane Schlicht. Dokument unter Lizenz: CC BY-NC-SA 4.0 (http://creativecommons.org/licenses/by-nc-sa/4.0/deed.de)

Einführung in die Arbeit mit dem Computer - Teil II -Textverarbeitung – Aufgaben 3. Auflage 2009 Seite 48
Aufgabe 44.
Datei öffnen:Öffnen Sie die Datei Aufgabe 25Speichern Sie die Datei in Ihrem Ordner unter dem Namen Aufgabe 44
Vorgehensweise
Registerkarte Start - Gruppe Absatz
Nummerierung
Nummerierung erstellen Cursor in einen Textteil stellen oder mehrere Absätze markieren klicken Sie in der Registerkarte Start in der Gruppe Absatz auf den Befehl
Nummerierung nochmaliges Anklicken entfernt die Nummerierung wieder
oder
rechten Listenpfeil der Befehlsschaltfläche Nummerierung anklicken unter Nummerierungsbibliothek oder Dokumentzahlenformate auf ein
vorgeschlagenes Nummerierungsformat klicken
oder eine Nummerierung individuell erstellen
rechten Listenpfeil der Befehlsschaltfläche Nummerierung anklicken unten auf Neues Zahlenformat definieren… klicken unter Zahlenformatvorlage z. B. 1,2,3… auswählen unter Schriftart können Sie die Größe und Schriftart der Nummerierung wählen im Registerblatt Seitenlayout in der Gruppe Absatz unter Einzug können Sie z. B.
den Abstand der Nummerierung zum linken Seitenrand festlegen
ÜbungenInfoBevor Sie die Nummerierung erstellen, fügen Sie an den entsprechenden Stellen im Text Absatzzeichen ein, um den Text zu unterteilen.
a) Verändern Sie den Text wie auf der nächsten Seite vorgegeben.
b) Drucken Sie Ihr Ergebnis aus.
c) Speichern Sie die Änderungen.
d) Schließen Sie die Datei.
Copyright (c) 2014. Christiane Schlicht. Dokument unter Lizenz: CC BY-NC-SA 4.0 (http://creativecommons.org/licenses/by-nc-sa/4.0/deed.de)
Nummerierung

Einführung in die Arbeit mit dem Computer - Teil II -Textverarbeitung – Aufgaben 3. Auflage 2009 Seite 49
ErgebnisErgebnis
Der Witz
Formen und FunktionenErst mit dem 19. Jahrhundert wurde es üblich, das Wort Witz in erster Linie auf die Produkte witziger Veranlagung zu beziehen. Von vielen Berliner Witzen spricht Goethe einmal 1828 und liefert damit einen Beleg dafür, dass sich nun der heute vorherrschende Wortgebrauch als Name für ein bestimmtes Genre einzubürgern begann. Nach gegenwärtigem Sprachgebrauch ist ein Witz eine kurze, Lachen erregende Erzählung, die in eine Pointe gipfelt.
Bei der Benennung der Untergattungen und bei der spezifischen Zuordnung einzelner Witze gibt es sehr verschiedene Arten der Begriffsbestimmung:
Eine erste Kategorie benennt die Erzählungen nach den in ihnen auftretenden Witzpersonen:
a) Klein-Erna-Witze,b) Fritzchen-Witze,c) Breitmaulfrosch-Witze,d) Tünnes-und-Schäl-Witze etc.
Eine zweite Gruppe benennt Witze nach ihrem signifikanten Inhalt und Bezug:
a) Politische Witze,b) konfessionelle Witze,c) Lügenwitze,d) Traum-Witze etc.
Eine Art Wirkungsterminologie repräsentieren die Bezeichnungen:
a) Ekelwitz,b) Grausamer Witz,c) Trockener Witz etc.
Textquelle: Mit freundlicher Genehmigung des HERDT-Verlages.
Aufgabe 45.
Copyright (c) 2014. Christiane Schlicht. Dokument unter Lizenz: CC BY-NC-SA 4.0 (http://creativecommons.org/licenses/by-nc-sa/4.0/deed.de)

Einführung in die Arbeit mit dem Computer - Teil II -Textverarbeitung – Aufgaben 3. Auflage 2009 Seite 50
Aufgabe 45.
Öffnen Sie die Datei Aufgabe 44Speichern Sie die Datei in Ihrem Ordner unter dem Namen Aufgabe 45
VorgehensweiseListe mit mehreren Ebenen erstellen Markieren Sie den gesamten Text, der die Gliederung erhalten soll
klicken Sie in der Registerkarte Start in der Gruppe Absatz auf den rechten Listenpfeil der Befehlsschaltfläche Liste mit mehreren Ebenen.
klicken Sie unten auf Neue Liste mit mehreren Ebenen definieren… unter Zahlenformatvorlage für diese Ebene wählen Sie 1,2,3… aus
wählen Sie oben links Ebene 2 aus
unter Zahlenformatvorlage für diese Ebene wählen Sie wieder 1,2,3… aus stellen Sie den Cursor bei Formatierung für die Zahl eingeben links vor die graue Zahl
unter Ebenennummer einschließen aus Ebene 1 auswählen
unter Ausrichtung: 1 cm und unter Texteinzug bei: 2 cm eingeben
Die Gliederung wurde für Ihren Text durchgehend von 1 - 14 erstellt.
Um die Textzeilen der Ebene 2 zu zuordnen, gehen Sie folgendermaßen vor: markieren Sie zunächst die Punkte 2 – 5, keine weiteren Absatzzeichen
markieren! klicken Sie in der Registerkarte Start in der Gruppe Absatz auf die
Befehlsschaltfläche Einzug vergrößern markieren Sie jetzt die Punkte 3 – 6, keine weiteren Absatzzeichen markieren! klicken Sie erneut in der Registerkarte Start in der Gruppe Absatz auf die
Befehlsschaltfläche Einzug vergrößern markieren Sie jetzt die Punkte 4 – 6, keine weiteren Absatzzeichen markieren! klicken Sie wieder in der Registerkarte Start in der Gruppe Absatz auf die
Befehlsschaltfläche Einzug vergrößern.
Übungena) Verändern Sie den Text wie auf der nächsten Seite vorgegeben.b) Drucken Sie Ihr Ergebnis aus.c) Speichern Sie die Änderungen.d) Schließen Sie die Datei.
Copyright (c) 2014. Christiane Schlicht. Dokument unter Lizenz: CC BY-NC-SA 4.0 (http://creativecommons.org/licenses/by-nc-sa/4.0/deed.de)
Gliederung

Einführung in die Arbeit mit dem Computer - Teil II -Textverarbeitung – Aufgaben 3. Auflage 2009 Seite 51
ErgebnisErgebnis
Der Witz
Formen und FunktionenErst mit dem 19. Jahrhundert wurde es üblich, das Wort Witz in erster Linie auf die Produkte witziger Veranlagung zu beziehen. Von vielen Berliner Witzen spricht Goethe einmal 1828 und liefert damit einen Beleg dafür, dass sich nun der heute vorherrschende Wortgebrauch als Name für ein bestimmtes Genre einzubürgern begann. Nach gegenwärtigem Sprachgebrauch ist ein Witz eine kurze, Lachen erregende Erzählung, die in eine Pointe gipfelt.
Bei der Benennung der Untergattungen und bei der spezifischen Zuordnung einzelner Witze gibt es sehr verschiedene Arten der Begriffsbestimmung:
(1. Ebene)1 Eine erste Kategorie benennt die Erzählungen nach den in ihnen auftretenden
Witzpersonen:
1.1 Klein-Erna-Witze, (2. Ebene)1.2 Fritzchen-Witze, (2. Ebene)1.3 Breitmaulfrosch-Witze, (2. Ebene)1.4 Tünnes-und-Schäl-Witze etc. (2. Ebene)
(1. Ebene)2 Eine zweite Gruppe benennt Witze nach ihrem signifikanten Inhalt und Bezug:
2.1 Politische Witze, (2. Ebene)2.2 konfessionelle Witze, (2. Ebene)2.3 Lügenwitze, (2. Ebene)2.4 Traum-Witze etc. (2. Ebene)
(1. Ebene)3 Eine Art Wirkungsterminologie repräsentieren die Bezeichnungen:
3.1 Ekelwitz, (2. Ebene) 3.2 Grausamer Witz, (2. Ebene)3.3 Trockener Witz etc. (2. Ebene)
Textquelle: Mit freundlicher Genehmigung des HERDT-Verlages.
Copyright (c) 2014. Christiane Schlicht. Dokument unter Lizenz: CC BY-NC-SA 4.0 (http://creativecommons.org/licenses/by-nc-sa/4.0/deed.de)

Einführung in die Arbeit mit dem Computer - Teil II -Textverarbeitung – Aufgaben 3. Auflage 2009 Seite 52
Aufgabe 46.
Öffnen Sie die Datei Aufgabe 26
Speichern Sie die Datei in Ihrem Ordner unter dem Namen Aufgabe 46
VorgehensweiseMit der Funktion Rahmen und Schattierung kann Text umrahmt und/oder farbig hinterlegt werden.
Registerkarte Start - Gruppe Absatz
Rahmen erstellen Cursor in einen Textteil stellen oder mehrere Absätze markieren klicken Sie in der Gruppe Absatz auf den rechten Listenpfeil der Befehlsschalt-
fläche Rahmenlinie unten und dann unten auf Rahmen und Schattierung… klicken Sie das Registerblatt Rahmen oder Schattierung an durch Anklicken eine Einstellung wählen, im Registerblatt Rahmen, z. B. Kontur;
im Registerblatt Schattierung unter Füllung, z. B. Weiß, Hintergrund 1, dunkler 25% OK anklicken
InfoIn dem Registerblatt Rahmen können in der Vorschau durch Anklicken einzelne Linien (rechts, links, oben oder unten) ausgewählt und/oder entfernt werden.
Übungena) Verändern Sie den Text wie auf der nächsten Seite vorgegeben.b) Drucken Sie Ihr Ergebnis aus.c) Speichern Sie die Änderungen.d) Schließen Sie die Datei.
Copyright (c) 2014. Christiane Schlicht. Dokument unter Lizenz: CC BY-NC-SA 4.0 (http://creativecommons.org/licenses/by-nc-sa/4.0/deed.de)
Rahmen und Schattierung
Rahmenlinie unten (es wird immer die zuletzt benutzte Funktion gezeigt)
Schattierung (es wird immer die zuletzt benutzte Farbe gezeigt)

Einführung in die Arbeit mit dem Computer - Teil II -Textverarbeitung – Aufgaben 3. Auflage 2009 Seite 53
ErgebnisErgebnis
Die Geschichte der Schrift(Rahmen: Schattiert) (Schattierung: 25%) (Schrift zentriert, fett, Schriftgrad 18)
Schon 20000 Jahre vor unserer Zeitrechnung ritzten Menschen in Lascaux
(Frankreich) erstmals Zeichnungen in den Stein. Und es dauert weitere 17
Jahrtausende, bis eines der entscheidenden Kapitel der Menschheitsgeschichte
beginnt: die Zeit der Schrift.
(Rahmen: Linienart doppelt und Kontur)
Nun stellt man sich zwar gerne vor, dass jene, die die ersten Schriftzeichen erfanden,
ihr Leben verewigen wollten. Doch die Wurzeln der Schrift sind wesentlich
prosaischer.
(Rahmen: Linienart auswählen und Breite 2 ¼ pt und Rahmenlinien nur rechts und links)
Seit Zehntausenden von Jahren benutzten Menschen vielfältige Methoden, um
Botschaften zu übermitteln - Zeichnungen oder Bilder. Aber von Schrift kann man erst
dann sprechen, wenn sich ein Korpus von festgelegten Zeichen oder Symbolen
herausbildet, mit denen man fähig ist, alles, was man denkt, fühlt oder ausdrücken
will, eindeutig festzulegen.
(Schattierung: 35%)
Solch ein System entwickelt sich natürlich nicht von einem Tag auf den anderen, und so macht die Schrift eine lange, langsame und vielschichtige Entwicklung durch, die bis heute nicht abgeschlossen ist.(Rahmen: Linienart dreifach und Breite 1 ½ pt und Rahmenlinien nur oben und unten)
Textquelle: Mit freundlicher Genehmigung des HERDT-Verlages.
Copyright (c) 2014. Christiane Schlicht. Dokument unter Lizenz: CC BY-NC-SA 4.0 (http://creativecommons.org/licenses/by-nc-sa/4.0/deed.de)

Tabellen einfügen
Spalten 4
Zeilen 3
Einführung in die Arbeit mit dem Computer - Teil II -Textverarbeitung – Aufgaben 3. Auflage 2009 Seite 54
Aufgabe 47.
Legen Sie ein neues Dokument an.
VorgehensweiseRegisterkarte Einfügen - Gruppe Tabellen
Klicken Sie in der Registerkarte Einfügen in der Gruppe Tabellen auf die Befehlsschaltfläche Tabelle.
Bewegen Sie den Mauszeiger über die Tabellenfelder, die ausgewählten Felder werden farbig hervorgehoben. Wählen Sie die gewünschte Anzahl der Spalten und Zeilen aus und klicken Sie mit der linken Maustaste auf das letzte Tabellenfeld unten rechts, um die Tabelle in das Dokument einzufügen.
das Loslassen der linken Maustaste fügt die Tabelle ein
Übungena) Erstellen Sie verschiedene Tabellen wie auf der nächsten Seite vorgegeben.
InfoFügen Sie nach jeder erstellten Tabelle einen Absatz ein, bevor Sie die nächste Tabelle erstellen.
b) Speichern Sie das Dokument in Ihrem Ordner unter dem Namen Aufgabe 47c) Schließen Sie die Datei.
Copyright (c) 2014. Christiane Schlicht. Dokument unter Lizenz: CC BY-NC-SA 4.0 (http://creativecommons.org/licenses/by-nc-sa/4.0/deed.de)
Tabellen erstellen
Mehr als 10 Spalten und mehr als 8 Zeilen einfügen: Klicken Sie in der Registerkarte
Einfügen in der Gruppe Tabellen auf die Befehlsschaltfläche Tabelle.
Klicken Sie unten auf Tabelle einfügen…
Unter Spaltenanzahl und Zeilenanzahl können Sie anhand der Drehfelder die gewünschte Anzahl einstellen

Einführung in die Arbeit mit dem Computer - Teil II -Textverarbeitung – Aufgaben 3. Auflage 2009 Seite 55
ErgebnisErgebnis
Aufgabe 46.
Copyright (c) 2014. Christiane Schlicht. Dokument unter Lizenz: CC BY-NC-SA 4.0 (http://creativecommons.org/licenses/by-nc-sa/4.0/deed.de)

Einführung in die Arbeit mit dem Computer - Teil II -Textverarbeitung – Aufgaben 3. Auflage 2009 Seite 56
Aufgabe 48.
Öffnen Sie die Datei Aufgabe 47Speichern Sie die Datei in Ihrem Ordner unter dem Namen Aufgabe 48
Vorgehensweise
Tabelle - Markieren mit der MausTabelle markieren: auf die Tabelle zeigen und oben links auf dieses
Symbol klicken
Zeilen markieren: den Mauszeiger links in der Markierungsleiste vor die Zeile bewegen (der Mauszeiger stellt einen weißen Pfeil nach rechts dar) und klicken
Spalten markieren: den Mauszeiger über die Spalte bewegen (der Mauszeiger stellt einen schwarzen Pfeil nach unten dar) und klicken
Einzelne Zellen markieren: den Mauszeiger in die linke untere Ecke einer Zelle bewegen (der Mauszeiger stellt einen schwarzen Pfeil nach rechts oben dar) und klicken
Übungena) Löschen Sie alle Tabellen, bis auf die Tabelle mit den 4 Spalten und 6 Zeilen, wie auf der
nächsten Seite vorgegeben.
b) Geben Sie den Text ein und gestalten Sie ihn entsprechend der Vorgabe A.
c) Fügen Sie anschließend für Summe eine Zeile ein und ergänzen Sie den fehlenden Text entsprechend der Vorgabe B.
d) Drucken Sie Ihr Ergebnis aus.
e) Speichern Sie die Änderungen.
f) Schließen Sie die Datei.
Copyright (c) 2014. Christiane Schlicht. Dokument unter Lizenz: CC BY-NC-SA 4.0 (http://creativecommons.org/licenses/by-nc-sa/4.0/deed.de)
Tabelle - markieren, einfügen und löschen
Tabelle – Zeilen und Spalten einfügen Cursor in die Tabelle stellen
Registerkarte Layout anklicken
in der Gruppe Zeilen und Spalten auswählen, ob eine Zeile Darunter oder Darüber, eine Spalte Links oder Rechts eingefügt werden soll
Tabelle - löschen Tabelle markieren Registerkarte Layout anklicken
in der Gruppe Zeilen und Spalten auf die Befehlsschaltfläche Löschen klicken
Tabelle löschen anklicken

Einführung in die Arbeit mit dem Computer - Teil II -Textverarbeitung – Aufgaben 3. Auflage 2009 Seite 57
ErgebnisErgebnis
Vorgabe A
Fahrten Januar Februar MärzHamburg 2 1 5Berlin 5 3 5Köln 6 4 3Hannover 2 6 2Bremen 1 2 4
(Schriftart: Arial)
(Schriftgrad: 14)
(Überschrift: 16, fett und zentriert)
(Zahlen zentriert)
Vorgabe BFahrten Januar Februar März
Hamburg 2 1 5Berlin 5 3 5Köln 6 4 3Hannover 2 6 2Bremen 1 2 4Summe 16 16 19
(Summe: fett)
(Zahlen: fett und zentriert)
Aufgabe 49.
Copyright (c) 2014. Christiane Schlicht. Dokument unter Lizenz: CC BY-NC-SA 4.0 (http://creativecommons.org/licenses/by-nc-sa/4.0/deed.de)

Einführung in die Arbeit mit dem Computer - Teil II -Textverarbeitung – Aufgaben 3. Auflage 2009 Seite 58
Aufgabe 49.
Öffnen Sie die Datei Aufgabe 48Speichern Sie die Datei in Ihrem Ordner unter dem Namen Aufgabe 49
Vorgehensweise
Tabelle – Zeilenhöhe und Spaltenbreite einstellen die ganze Tabelle oder Teile einer Tabelle markieren in der Registerkarte Layout in der Gruppe Zellengröße auf das Befehlsmenü
klicken, um das Dialogfeld Tabelleneigenschaften zu öffnen im Registerblatt Tabelle unter Größe das Kontrollfeld Bevorzugte Breite:
deaktivieren, damit die eingegebenen Maße für die Spalten bestehen bleiben im Registerblatt Zeile das Kontrollfeld Höhe definieren: aktivieren und das
gewünschte Maß einstellen im Registerblatt Spalte das Kontrollfeld Bevorzugte Breite: aktivieren und das
gewünschte Maß einstellen OK anklicken
Tabelle – Zellenausrichtung einstellen die ganze Tabelle oder Teile einer Tabelle markieren in der Registerkarte Layout in der Gruppe Ausrichtung z. B. auf
Mitte ausrichten klicken
Tabelle – Rahmen und Schattierung die ganze Tabelle oder Teile einer Tabelle markieren in der Registerkarte Tabellentools in der Gruppe Tabellenformatvorlagen auf die
Befehlsschaltfläche Schattierung klicken und z. B. Weiß, Hintergrund 1, dunkler 25% anklicken
Übungena) Verändern Sie in der Tabelle die Höhe und Breite der Zellen wie auf der nächsten Seite
vorgegeben.
b) Drucken Sie Ihr Ergebnis aus.
c) Speichern Sie die Änderungen.
d) Schließen Sie die Datei.
Copyright (c) 2014. Christiane Schlicht. Dokument unter Lizenz: CC BY-NC-SA 4.0 (http://creativecommons.org/licenses/by-nc-sa/4.0/deed.de)
Tabelle – Tabelleneigenschaften

Einführung in die Arbeit mit dem Computer - Teil II -Textverarbeitung – Aufgaben 3. Auflage 2009 Seite 59
ErgebnisErgebnis
Fahrten Januar Februar März
Hamburg 2 1 5
Berlin 5 3 5
Köln 6 4 3
Hannover 2 6 2
Bremen 1 2 4
Summe 16 16 19
(Spaltenbreite: 4 cm)
(Zeilenhöhe: Höhe definieren: 2 cm für die Überschriftenzeile, für die restlichen 1 cm)
(Text: Zellenausrichtung Mitte links ausrichten und Mitte ausrichten)
(Überschriftenzeile: schattiert 25%)
Aufgabe 50.
a) Öffnen Sie die Datei Computerkauf und speichern Sie diese in Ihrem Ordner unter Aufgabe 50
b) Gestalten Sie den Text wie auf der nächsten Seite vorgegeben.
c) Drucken Sie Ihr Ergebnis aus.
d) Speichern Sie die Änderungen.
e) Schließen Sie die Datei.
f) Erstellen Sie für Ihre ausgedruckten Texte ein Deckblatt. Öffnen Sie ein neues Dokument. Klicken Sie in der Registerkarte Einfügen in der Gruppe Seiten auf den Katalog Deckblatt. Wählen Sie ein Deckblatt aus, das Ihnen gefällt und füllen Sie die Textfelder nach Ihren Wünschen aus. Speichern Sie Ihr Dokument in Ihrem Ordner unter dem Namen Aufgabe Deckblatt. Drucken Sie Ihr Deckblatt aus.
Copyright (c) 2014. Christiane Schlicht. Dokument unter Lizenz: CC BY-NC-SA 4.0 (http://creativecommons.org/licenses/by-nc-sa/4.0/deed.de)
Abschlussaufgabe

Einführung in die Arbeit mit dem Computer - Teil II -Textverarbeitung – Aufgaben 3. Auflage 2009 Seite 60
ErgebnisErgebnis
Kauf eines Computers(Arial 26, fett, zentriert, Rahmen ¾ pt und 3-fach, Schattierung 25%)Vor dem Kauf eines Computers ist folgendes zu bedenken:(Comic Sans MS 14, fett, unterstrichen)Was wollen Sie mit dem Computer machen und welche Software benötigen Sie dazu?(Arial 11, fett, kursiv)1. Beispiele den Computer zu nutzen sind:(Hochgestellt)
1.1 Textverarbeitung, Tabellenkalkulation, Präsentationen, Datenbanken, Internet
1.2 Sound- und Videobearbeitung (Multimedia)
1.3 Grafikbearbeitung oder CAD
1.4 Spiele
(Gliederung, Zeilenabstand 1,5 Zeilen)Die Auswahl der Hardwarekomponenten ist abhängig von der gewünschten
Software und somit von Ihren Interessen!(Arial 12, fett, rechtsbündig, Unterstreichung Doppelt)
Wenn Sie wissen, was Sie mit dem Computer machen wollen, INFORMIEREN Sie sich:(Arial 11, fett, kursiv, Großbuchstaben) Fragen Sie Freunde oder Bekannte, die schon Erfahrungen gemacht haben. Lesen Sie Computerfachzeitschriften oder informieren Sie sich bei der Stiftung Warentest, der
Verbraucherzentrale oder im Internet. Lassen Sie sich von Fachhändlern beraten. Mit Kostenvoranschlägen erhalten Sie Preis- und Produktvergleiche, z. B. über das Internet (auch über
Preisvergleichsdienste), Zeitschriften, Angebote von Fachhändlern/Einzelhandelsketten oder Preisvergleichsagenturen.
(Aufzählung)Die wichtigsten Computerbestandteile und Zubehör, über die Sie sich informierensollten, sind:(Arial 11, fett)Computerbestandteile und Zubehör Wichtig ist...PROZESSOR, TAKTFREQUENZ, MOTHERBOARD die ArbeitsgeschwindigkeitARBEITSSPEICHER die Speicherplatzgröße, die GeschwindigkeitFESTPLATTENSPEICHER die Speicherplatzgröße, die GeschwindigkeitGEHÄUSE die Größe: Tower, Miditower oder DesktopGRAFIKKARTE die Auflösung, die Geschwindigkeit für Bildbearbeitung u. SpieleSOUNDKARTE die Qualität für die Ausgabe von Tönen und SpracheUSB-ANSCHLÜSSE die Anzahl der AnschlüsseMONITOR die Auflösung, die BildschirmwiederholfrequenzTASTATUR die Ergonomie, mit Kabel oder Funk-/Infrarot-Tastatur
MAUSdie Ergonomie (Laufverhalten und Genauigkeit), mit Kabel oder Funk-/Infrarot-Maus
DRUCKER Tintenstrahl oder Laserdrucker, schwarz-weiß oder FarbeLAUTSPRECHER die Lautstärke, die Qualität der Tonausgabe(Spaltenbreite: 7,6 cm u. 9,75 cm; Schattierung 25%; Zellenausrichtung: Mitte links ausrichten)(Überschrift: Arial 12, fett; Linke Spalte: fett, Kapitälchen; Rechte Spalte: Times New Roman 10)Was ist u. a. zu beachten, wenn Sie sich für den Kauf eines PC‘s entschieden haben:(Arial 11, fett) Welche Zusatzgeräte benötigen Sie noch? Wie ist die Garantieleistung für den Rechner oder für die einzelnen Komponenten? Welche Serviceleistungen werden angeboten? Was ist im Rechnerpreis bereits enthalten (Softwarepakete, oder nur das Betriebssystem)? Schließen Sie mit dem Kauf gleichzeitig andere Verträge ab (z. B. Internet-Zugang)?(Aufzählung)
Copyright (c) 2014. Christiane Schlicht. Dokument unter Lizenz: CC BY-NC-SA 4.0 (http://creativecommons.org/licenses/by-nc-sa/4.0/deed.de)

Einführung in die Arbeit mit dem Computer - Teil II -Textverarbeitung – Aufgaben 3. Auflage 2009 Seite 61
Öffnen Sie die Datei Vorlage Lebenslauf und speichern sie diese unter einem neuen Namen. Geben Sie Ihre Daten ein und passen Sie die Überschriften und Tabellen Ihrem persönlichen Lebenslauf an. Schließen Sie die Datei und speichern Sie die Änderungen. * Hinweise für die Eingabe und Reihenfolge der Daten
Lebenslauf
*Name:*Straße:*Ort:*Tel.:
Persönliche Daten
Geburtsdatum:Geburtsort:Familienstand:Staatsangehörigkeit:
Schulbildung*von - bis Schule Ort/Abschluss
Ausbildungsgang*von - bis Einrichtung/Firma - Ort Abschluss
Berufspraxis*von - bis Einrichtung/Firma - Ort Tätigkeit
Sonstige Kenntnisse
*Ort, Datum*Unterschrift
Copyright (c) 2014. Christiane Schlicht. Dokument unter Lizenz: CC BY-NC-SA 4.0 (http://creativecommons.org/licenses/by-nc-sa/4.0/deed.de)
*FOTO