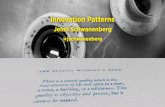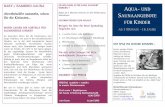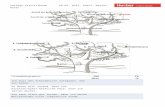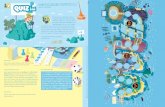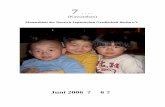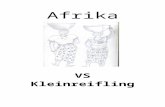Einführung in Webseite der DJG-Berlin mit...
Transcript of Einführung in Webseite der DJG-Berlin mit...
Einführung in Webseite der DJG-Berlin mit Wordpress
Version: 1.0
Autoren: Fabian Fier, [email protected]
Markus Willner, [email protected]
1
Inhaltsverzeichnis
Login.......................................................................................................................................................3
Wie kann ich Texte verwalten?..............................................................................................................4
Wie kann ich Veranstaltungen verwalten?.............................................................................................5
Veranstaltungsorte bearbeiten..........................................................................................................6
Wie kann ich Bilder hochladen?.............................................................................................................9
Eine Bildergalerie anlegen................................................................................................................11
Wie ist der Genehmigungsflow?..........................................................................................................16
2
Loginhttp://wordpress.djg-berlin.de/ (nach dem Livegang dann http://www.djg-berlin.de) > Anmelden:
3
Wie kann ich Texte verwalten? Um vorhandene Seiten zu bearbeiten, rufen Sie die zu bearbeitende Seite auf und klicken Sie im oberen Menü auf „Seite bearbeiten“:
Es erscheint ein Formular, in welchem Sie den Text ähnlich wie in Word bearbeiten können:
Unter (1) können Sie den Titel der aktuellen Seite bearbeiten, unter (2) den Text und unter (3) Ihre Arbeit speichern durch Klick auf „Aktualisieren“.
Hinweis: Bearbeiten Sie keine Zeilen wie z. B. diese „[events_list scope="future" limit=5 pagination=1 category="-ausstellung"]“. Sie dienen der automatischen Ausgabe von Veranstaltungen an dieser Stelle.
1
2 3
4
Wie kann ich Veranstaltungen verwalten? Sie finden eine Übersicht aller eingetragenen Veranstaltungen unter „Veranstaltungen“:
Um eine vorhandene Veranstaltung zu bearbeiten fahren Sie über eine Veranstaltung (1) und klicken Sie auf „Bearbeiten“. Um eine neue Veranstaltung anzulegen, klicken Sie auf (2) „Veranstaltung hinzufügen“:
- Geben Sie unter (1) einen Titel und unter (2) einen Beschreibungstext ein- In dem Feld „Veranstaltungsort“ (3) können Sie nach einem bereits im System hinterlegten
Ort suchen und diesen per Klick aus einer dann erscheinenden Liste auswählen. Wenn der
1
2
1
2
3
4
5
6
5
Ort noch nicht existiert (also keine Liste erscheint), füllen Sie auch „Anschrift“ und „Stadt“ aus.
- Geben Sie unter (4) ein Datum und eine Uhrzeit an. Sie müssen nicht unbedingt ein Enddatum oder eine Endzeit angeben.
- Wählen Sie unter (5) eine oder mehrere Kategorien aus. Wichtig ist die Auswahl von „DJG-Veranstaltung“, wenn die Veranstaltung rot hinterlegt werden soll.
- Speichern Sie die Veranstaltung mit Klick auf Veröffentlichen (6)
Veranstaltungsorte bearbeitenIm System sind bereits oft verwendete Veranstaltungsorte hinterlegt. Wenn Sie diese bearbeiten wollen, klicken Sie auf Veranstaltungen > Veranstaltungsorte:
6
Wie kann ich in den Kawaraban einstellen?Der Kawaraban wird wie immer im Büro als Worddokument erstellt. Das Dokument sollte bitte auch den logischen Namen von der Kawaraban Version haben als zB „kawaraban_2016_03“.
Der Kawaraban muss dann als PDF umgewandelt werden und vor Ort im Büro auf dem Computer gespeichert werden.
Der Nutzer logt sich erstmal ein in das Wordpress (siehe Kapitel Login).
Diese PDF Version wird nun auf die Webseite hochgeladen.
Dazu geht der Nutzer auf die Kawarabanseite auf der Webseite:
Dann auf Bearbeiten klicken
Dann einfach den Monat auswählen aus dem Archiv und markieren.
Dann auf Dateien hinzufügen klicken.
7
Dann Dateien hochladen wählen
Die Datei Kawarabandatei als PDF mit dem Namen ausählen und hochladen.
In die Seite einfügen anklicken und das aktuelle PDF ist nun verlinkt.
Kurz noch den Text überprüfen und ev. Den Monatsnamen korrgieren, weil Wordpress immer den Namen des Files automatisch ergänzt und publizieren.
Jetzt haben Sie fast geschafft. Jetzt noch die aktuelle Zeile auf der Kawarabanseite auf den aktuellen Monat ändern und fertig.
Dazu wieder Kawarabanseite auswählen, bearbeiten klicken.
Und den Text und Link auf die neue Kawarabanversion ändern:
8
Dazu einfach den Text anklicken und in aktuellen Monat ändern und den Link aktualisieren. Dazu auf Link klicken und dann auf Dateien hinzufügen und die aktuelle PDF Version des Kawaraban auswählen und speichern:
Und fertig!
Ev muss in der Redaktion noch entschieden werden, den Starttext auf der Anfangsseite zu ändern.
9
Dann wie Text ändern Kapitel beschrieben, einfach die Seite auswählen auf bearbeiten gehen un den Anfangstext aus dem KAwaraban zb aus dem Worddokument markieren und einfügen und speichern.
10
Wie kann ich Bilder hochladen?Der Nutzer kann in Wordpress auf 2 Arten ein Bild einfügen. Der User kann einfach ein Bild innerhalb von einer Seite ein Bild einfügen. Dazu geht auf Seite erstellen, vergibt der Seite einen Titel und kann dann unten in dem Textfeld der Seite ein Bild einfügen. Dazu wählt dann aus dem Menü oben Datei hinzufügen aus:
Dann kann der Nutzer auswählen zwischen bestehenden Grafiken :
Und wählt einfach ein Bild aus und klick hinzufügen:
11
Dann sieht der Nutzer das Bild an der Stelle im Text und kann die Seite veröffentlichen.
Oder haben der Nutzer möchte ein Neues Bild hinzufügen und in den Text ergänzen. Dazu geht er auch auf Datei hinzufügen. Wählt Datei hochladen und kann dann ein Bild von seinem Computer in die Mediathelk der Webseite hochladen :
Dazu klickt er auf Datei auswählen:
12
Jetzt wählt das Bild seiner Wahl aus und klickt es an und lädt es hoch. Da Bild wird nun hoch geladen und im Anschluss mit einem blauen Häckchen dargestellt und zur Verfügung gestellt
Jetzt kann der Nutzer es wieder mit dem Button unten rechts der Seite hinzufügen bestätigen und das Bild wird in die Seite ergänzt.
Eine Bildergalerie anlegenNach einem Event zb schickt ein Mitglied seine Bilder ans Büro oder jemand im Vorstandsteam. Nun kann der Nutzer eine Bilder Gallerie erstellen und diese hinzufügen.
Dazu sollten alle Bilder auf dem Computer bei dem Nutzer vor Ort auf dem Laufwerk bereits runter geladen sein.
Der Nutzer klickt auf Seite erstellen und wählt dann die Option „Add Gallery“ aus
Nun muss der Nutzer erstemal die Bilder hochladen und wählt dazu den Reiter Gallerie / Bilder hinzufügen aus:
13
Und wählt dabei die Option Dateien auswählen aus
Nun kann der Nutzer die Bilder aus seinem lokalen Verzeichnis seines Computers die Bilder auswählen und hoch laden.
Die ausgewählten Bilder erscheinen in der Liste darunter:
14
Es muss noch ein Galleriename vergeben werden:
Dann müssen die Bilder hochgeladen werden mit der Funktion Upload beginnen:
Nun werden die Bilder hochgeladen in die Webseiten Gallerie.
Jetzt als Gallerie hoch geladen und nun muss noch die Gallerie ausgewählt werden . Dazu geht der Nutzer in Gallerie anzeigen:
15
Und kann nun Next Gen Basic THumbnails oder Next Gen Basic Slideshow auswählen
Und klickt Insert Displayed Gallery:
16
Wie ist der Genehmigungsflow?Derzeit haben wir folgende Rollen in Wordpress
Jan , Fabian und Markus sind die Administratoren, die dürfen alles und uneingeschränkt.
Wir könne jeweils jedem User aus dem Vorstands- bzw- Büroteam eine Rolle zu weisen.
Der Vorteil ist, dass wir so die Rechte für das Schreiben auf der Webseite begrenzen können.
Wir schlagen daher vor am Anfang alle „Aktivisten“ und Mitarbeiter bei dem Wordpress auf die Rolle „Mitarbeiter“ zu setzen und wenn dann nach einer Eingewöhnungszeit die Medienkompetenz da ist, können wir die jeweiliegen Personen zum Redakteur oder Autor machen.
Hier die Beschreibung der Rollen :
Administrator
Ein Administrator hält das volle, uneingeschränkte Eigentum an einem Blog und kann absolut alles tun. Diese Person hat die volle Kontrolle über Seiten/Beiträge, Kommentare, Einstellungen, Wahl des Themes, Import, Benutzer – das ganze Drum und Dran. Nichts ist tabu, auch nicht das Löschen des gesamten Blogs.
Pro Blog wird nur ein Administrator empfohlen!
↑ Inhaltsverzeichnis ↑
Redakteur
Ein Redakteur kann jede(n) Beitrag/Seite ansehen, bearbeiten, veröffentlichen und löschen. Er kann Kommentare moderieren, Kategorien verwalten, Schlagwörter (Tags) verwalten, Links verwalten sowie Dateien/Bilder hochladen.
↑ Inhaltsverzeichnis ↑
Autor
Ein Autor kann seine eigenen Beiträge bearbeiten, veröffentlichen und löschen sowie Dateien/Bilder hochladen. Autoren können keine Seiten bearbeiten, hinzufügen, löschen oder veröffentlichen.
18
↑ Inhaltsverzeichnis ↑
Mitarbeiter
Ein Mitarbeiter kann seine eigenen Beiträge bearbeiten, kann sie aber nicht veröffentlichen. Wenn ein Mitarbeiter einen Beitrag erstellt, muss dieser einem Administrator zur Prüfung vorgelegt werden. Sobald der Beitrag eines Mitarbeiters von einem Administrator genehmigt und veröffentlicht wurde, kann er jedoch nicht mehr durch den Mitarbeiter bearbeitet werden.
Ein Mitarbeiter hat keine Möglichkeit, Dateien/Bilder hochzuladen.
↑ Inhaltsverzeichnis ↑
Follower
Deine Follower [en] sind diejenigen, die Updates zugeschickt bekommen, jedes Mal, wenn Du neue Inhalte veröffentlichst. Sie haben aber keine Bearbeitungsrechte. Wenn Dein Blog öffentlich ist, kann ihm jeder folgen, aber vielleicht möchtest Du Einladungen [en] an bestimmte Personen versenden, mit denen Du Dein Blog teilen möchtest.
19