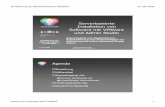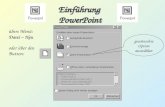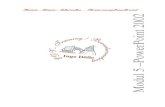Einführung PowerPoint
description
Transcript of Einführung PowerPoint

EinführunEinführung g
PowerPoiPowerPointntübers Menü:
DateiDatei – NeuNeu
oder über den Button:
gewünschte Option
auswählen

Dieser Menüpunkt erscheint:Dieser Menüpunkt erscheint:
gewünsch-tes
Folien-layout
auswählen
bestätigen

So sieht Ihr Bildschirm nun aus:So sieht Ihr Bildschirm nun aus:
gewünschte Ansicht
anklicken (Folienansich
t)

in das Textfeld reinklicken und den
Text eingeben
Folie beschriften:Folie beschriften:
Textfeld an den Eckpunkten wie
gewünscht verändern

mit der rechten Maustaste in den
freien Bereich klicken
Folienhintergrund einstellenFolienhintergrund einstellen
Listenpfeil aufmachen
evtl. Fülleffekte auswählen

Listenpfeil aufmachen
gewünschte Farbe aussuchen
(Hintergrund sollte immer hell gehalten
werden)
Listenpfeil aufmachen und gleich vorgehen

gewählter Hintergrund
ist nur für die ausgesuchte
Folie vorgesehen
gewählter Hintergrund wird für alle
Folien übernommen

Textfelder kopierenTextfelder kopieren
•Textfeld anklicken
•mit der Maus auf die Linie des Textfeldes drauf (4 Pfeile entstehen)
•Strg -Taste (kopieren) + Umschalttaste (in einer Linie) gedrückt halten und nach unten ziehen
•wenn die gewünschte Position (evtl. noch die Alt-Taste) erreicht wurde, zuerst die Maustaste und dann erst die Tasten auf der Tastatur loslassen
in das Textfeld reinklicken und den
Text eingeben
Schriftgröße, Ausrichtung und Textfeld
wie gewünscht verändern

Textfelder kopierenTextfelder kopieren
•Textfeld anklicken, nach unten kopieren und gewünschten Text eintragen
•Textfelder markieren: Umschalttaste gedrückt halten und dann die einzelnen Textfelder anklicken
•die markierten Textfelder mit gedrückter Strg -Taste und Umschalttaste nach rechts kopieren

in die Textfelder reinklicken
und den Text
eingeben

Textfelder animieren:Textfelder animieren:
•Textfeld anklicken
•mit der Maus auf die Linie des Textfeldes drauf (4 Pfeile entstehen)
rechte Maustaste betätigen
benutzer-definierte Animation auswählen

Registerkarte „Effekte“
auswählen
Vorschau beachten
Listenpfeil aufmache
n
Listenpfeil aufmachen und
Animation aussuchen
Listenpfeil aufmachen


Registerkarte „Reihenfolge & zeitlicher Ablauf“
auswählen
Objekt wird nach
z. B. 0 Sek. eingeblendet

Vorschau beachten
Objekt anklicken
Registerkarte „Effekte“ auswählen
gewünschte Animation vornehmen

Registerkarte „Reihenfolge & zeitlicher Ablauf“
auswählen
auswählen
Reihenfolge
festlegenObjekt
verschieben

Objekt anklicken
gewünschte Animation vornehmen
Animationsvorschau

Registerkarte „Reihenfolge & zeitlicher Ablauf“
auswählen
auswählen
Reihenfolge
festlegen
Objekt verschieben
alle Objekte nacheinander animieren

weitere Folien erstellenweitere Folien erstellen
•Ansicht wechseln (Foliensortierungsansicht)
rechte Maustaste auf die Folie, die
kopiert werden soll
anklicken

Cursor reinstellen, wo die Folie eingefügt werden soll und
rechte Maustaste betätigen
anklicken

•Ansicht wechseln
(Folienansicht)Text
abändern

Textfelder löschenTextfelder löschen
•Textfelder markieren: Umschalttaste gedrückt halten und die einzelnen Textfelder anklicken und dann die Entf.-Taste betätigen

Grafik einfügenGrafik einfügen
•übers Menü: Einfügen – Grafik – ClipArt od. aus Datei
•Grafik auswählen und einfügen

rechte Maustaste
auf die Grafik
Grafik im Detail animieren:Grafik im Detail animieren:
Gruppierung auswählen
Gruppierung aufheben auswählen
bestätigen
Meldung:

•Wichtig: aus der Grafik rausklicken•Objekt anklicken, das animiert werden soll
rechte Maustaste betätigen
anklicken

Tipp: Rotieren
Registerkarte„Effekte“
•gewünschte Animation vornehmen
Registerkarte„Reihenfolge &
zeitlicher Ablauf“

Tipp: Spirale
Registerkarte„Effekte“
•gewünschte Animation vornehmen
Registerkarte„Reihenfolge &
zeitlicher Ablauf“
Objekt auswählen

Folienübergang Folienübergang einstellen einstellen (selbstständiger Wechsel der (selbstständiger Wechsel der Folie)Folie)•Ansicht wechseln
(Foliensortierungsansicht)
Button Folienübergan
g

Übergang auswähle
n
gewählter Übergang ist nur für die
ausgesuchte Folie
vorgesehen
gewählter Übergang wird für alle Folien übernommen
Sound auswähle
ngewünschte Ablaufzeit auswählen
(Folie wird dann automatisch
eingeblendet)

Präsentation startenPräsentation starten
•Ansicht:
•Möglichkeiten während einer Präsentation einzugreifen (Maus leicht bewegen):
anklicken
gewünschte Option
auswählen

weitere weitere AnimationsmöglichkeitenAnimationsmöglichkeiten•Ansicht wechseln
(Foliensortierungsansicht)
Button Animations-vorschau
Button Folie aus-blenden
neue Einblend-
zeiten testen
Inhaltsfolie Vortrags-notizen
Listenpfeil aufmache
n








![[PPT]PowerPoint-Präsentation - ,Fachgebietplanung-tu-berlin.de/.../8-Verkehrsplanung_Einfuehrung.ppt · Web viewVerkehrsplanung Einführung Begriff, Geschichte Trends Leitbilder](https://static.fdokument.com/doc/165x107/5c0ee87009d3f258548d527c/pptpowerpoint-praesentation-fachgebietplanung-tu-web-viewverkehrsplanung.jpg)