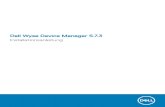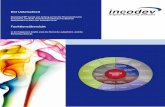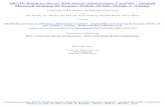Windows Server 2008 { Wirkungsvoller Netzwerkschutz mit Windows Server 2008 }
Einrichten für das Failover-Clustering und Microsoft ... · Betriebssystem Windows Server 2003 SP1...
Transcript of Einrichten für das Failover-Clustering und Microsoft ... · Betriebssystem Windows Server 2003 SP1...

Einrichten für das Failover-Clusteringund Microsoft Cluster Service
Update 2VMware vSphere 5.5
VMware ESXi 5.5vCenter Server 5.5
Dieses Dokument unterstützt die aufgeführten Produktversionensowie alle folgenden Versionen, bis das Dokument durch eineneue Auflage ersetzt wird. Die neuesten Versionen dieses Doku-ments finden Sie unter http://www.vmware.com/de/support/pubs.
DE-001519-00

Einrichten für das Failover-Clustering und Microsoft Cluster Service
2 VMware, Inc.
Die neueste technische Dokumentation finden Sie auf der VMware-Website unter:
http://www.vmware.com/de/support/
Auf der VMware-Website finden Sie auch die aktuellen Produkt-Updates.
Falls Sie Anmerkungen zu dieser Dokumentation haben, senden Sie Ihre Kommentare und Vorschläge an:
Copyright © 2006–2014 VMware, Inc. Alle Rechte vorbehalten. Informationen zu Copyright und Marken.
VMware, Inc.3401 Hillview Ave.Palo Alto, CA 94304www.vmware.com
VMware Global, Inc.Zweigniederlassung DeutschlandFreisinger Str. 385716 Unterschleißheim/LohhofGermanyTel.: +49 (0) 89 3706 17000Fax: +49 (0) 89 3706 17333www.vmware.com/de

Inhalt
Einrichten für das Failover-Clustering und Microsoft Cluster Service 5Erste Schritte mit MSCS 5Erstellen von Clustern aus virtuellen Maschinen auf einem physischen Host 12Erstellen von Clustern aus virtuellen Maschinen auf mehreren physischen Hosts 16Erstellen von Clustern aus physischen und virtuellen Maschinen 21Verwenden von MSCS in einer vSphere HA- und vSphere DRS-Umgebung 24vSphere MSCS Setup-Checkliste 28
Index 31
VMware, Inc. 3

Einrichten für das Failover-Clustering und Microsoft Cluster Service
4 VMware, Inc.

Einrichten für das Failover-Clustering undMicrosoft Cluster Service
Das vorliegende Buch Setup für das Failover-Clustering und Microsoft Cluster Service beschreibt die Clusterty-pen, die Sie unter Verwendung von virtuelle Maschinen mit Microsoft Cluster Service für Windows Server2003 sowie Failover-Clustering für Windows Server 2008 implementieren können. Es enthält schrittweiseAnweisungen für jeden Clustertyp sowie eine Checkliste von Anforderungen und Empfehlungen für das Er-stellen von Clustern.
Wenn nicht anders angegeben, bezieht sich der Begriff „Microsoft Cluster Service“ (MSCS) bei WindowsServer 2003 auf Microsoft Cluster Service und bei Windows Server 2008 auf das Failover-Clustering.
Einrichten für das Failover-Clustering und Microsoft Cluster Services Service bezieht sich auf ESX, ESXiund VMware® vCenter® Server.
ZielgruppeDieses Buch richtet sich an Systemadministratoren, die mit der VMware-Technologie und mit Microsoft°Cluster Service vertraut sind.
Hinweis Dies ist kein Handbuch zur Verwendung von Microsoft Cluster Service oder Failover-Clustering.Verwenden Sie Ihre Microsoft-Dokumentation für Informationen über die Installation und Konfigurationvon Microsoft Cluster Service oder Failover-Clustering.
Erste Schritte mit MSCSVMware® vSphere® unterstützt unter Verwendung von MSCS Cluster auf mehreren virtuellen Maschinen.Cluster aus virtuellen Maschinen können die Hardwarekosten von traditionellen Clustern mit hoher Verfüg-barkeit senken.
Hinweis vSphere High Availability (vSphere HA) unterstützt eine Clusterlösung in VerbindungmitvCenter Server-Clustern. vSphere Availability beschreibt die vSphere HA-Funktionalität.
VMware, Inc. 5

Überblick über die Konfiguration von ClusternMehrere Anwendungen erstellen Cluster, einschließlich Stateless-Anwendungen, wie z. B. Webserver, undAnwendungen mit integrierten Wiederherstellungsfunktionen, wie z. B. Datenbankserver. Sie könnenMSCS-Cluster in mehreren Konfigurationen einrichten, abhängig von Ihrer Umgebung.
Ein typisches Clustersetup enthält:
n Festplatten, die von Knoten gemeinsam genutzt werden. Eine gemeinsam genutzte Festplatte wird alsQuorum-Festplatte benötigt. In einem Cluster virtueller Maschinen auf physischen Hosts muss sich diegemeinsam genutzte Festplatte auf einem Fibre-Channel-SAN, -FCoE oder -iSCSI befinden. Eine Quo-rum-Festplatte muss über einen homogenen Satz an Festplatten verfügen. Dies bedeutet, dass bei einerKonfiguration mit FC SAN alle Festplatten im Cluster ausschließlich FC SAN-Festplatten sein sollten.Gemischter Modus wird nicht unterstützt.
n Ein privates Taktsignalnetzwerk zwischen Knoten.
Sie können die gemeinsam genutzten Festplatten und das private Taktsignal unter Verwendung von einerder Clusterkonfigurationen einrichten.
Erstellen von Clustern aus virtuellen MSCS-Maschinen auf einem einzelnen HostEin Cluster aus virtuellen MSCS-Maschinen auf einem einzelnen Host (auch als systeminterner Cluster be-zeichnet) besteht aus virtuellen Maschinen in einem Cluster auf demselben ESXi-Host. Die virtuellen Ma-schinen sind mit demselben Speicher verbunden, entweder lokal oder remote. Diese Konfiguration schütztvor Fehlern auf Betriebssystem- und Anwendungsebene, aber nicht vor Hardwarefehlern.
Hinweis Windows Server 2008 R2-Systeme unterstützen bis zu fünf Knoten (virtuelle Maschinen). Wind-ows Server 2003 SP2-Systeme unterstützen zwei Knoten.
In der folgenden Abbildung wird die Einrichtung eines systeminternen Clusters dargestellt.
n Zwei virtuelle Maschinen auf derselben physischen Maschine (ESXi-Host) führen Clustersoftware aus.
n Die virtuellen Maschinen teilen eine private Netzwerkverbindung für das private Taktsignal und eineöffentliche Netzwerkverbindung.
n Jede virtuelle Maschine ist mit gemeinsam genutztem Speicher verbunden, der lokal sein oder sich aufeinem SAN befinden kann.
Abbildung 1. Virtuelle Maschinen in Clustern auf einem einzelnen Host
Physische Maschine
Virtuelle MaschineKnoten1
Cluster-software
Virtuelle MaschineKnoten2
Cluster-software
Speicher (lokal oder SAN)
PrivatesNetzwerk
ÖffentlichesNetzwerk
Einrichten für das Failover-Clustering und Microsoft Cluster Service
6 VMware, Inc.

Erstellen von Clustern aus virtuellen Maschinen auf mehreren physischen HostsEin Cluster aus virtuellen Maschinen über mehrere physische Hosts hinweg (auch als systemübergreifenderCluster bezeichnet) schützt vor Software- und Hardwarefehlern auf der physischen Maschine, indem dieClusterknoten auf unterschiedlichen ESXi-Hosts platziert werden. Diese Konfiguration benötigt für die Quo-rum-Festplatte gemeinsam genutzten Speicher auf einem Fibre-Channel-SAN.
In der folgenden Abbildung wird die Einrichtung eines hostübergreifenden Clusters dargestellt.
n Zwei virtuelle Maschinen auf zwei verschiedenen physischen Maschinen (ESXi-Hosts) führen Cluster-software aus.
n Die virtuellen Maschinen teilen eine private Netzwerkverbindung für das private Taktsignal und eineöffentliche Netzwerkverbindung.
n Jede virtuelle Maschine ist mit gemeinsam genutztem Speicher verbunden, der sich auf einem SAN be-finden muss.
Hinweis Eine Quorum-Festplatte kann mit iSCSI, FC SAN oder FCoE konfiguriert werden. Eine Quorum-Festplatte muss über einen homogenen Satz an Festplatten verfügen. Dies bedeutet, dass bei einer Konfigu-ration mit FC SAN alle Festplatten im Cluster ausschließlich FC SAN-Festplatten sein sollten. GemischterModus wird nicht unterstützt.
Abbildung 2. Virtuelle Maschinen in Clustern auf mehreren Hosts
Physische Maschine Physische Maschine
Virtuelle MaschineKnoten1
Cluster-software
Virtuelle MaschineKnoten2
Cluster-software
Speicher (SAN)
PrivatesNetzwerk
ÖffentlichesNetzwerk
Hinweis Windows Server 2008 SP2- und höhere Systeme unterstützen bis zu fünf Knoten (virtuelle Ma-schinen). Windows Server 2003 SP1- und SP2-Systeme unterstützen zwei Knoten (virtuelle Maschinen). Wei-tere Informationen zu unterstützten Gastbetriebssystemen finden Sie in Tabelle 4.
Diese Installationsart bietet erhebliche Einsparungen bei den Hardwarekosten.
Sie können das Modell der systemübergreifenden Cluster erweitern und mehrere virtuelle Maschinen aufmehreren physischen Maschinen speichern. Beispielsweise können Sie vier Cluster aus jeweils zwei physi-schen Maschinen zu zwei physischen Maschinen mit jeweils vier virtuellen Maschinen konsolidieren.
Die folgende Abbildung zeigt, wie vier Cluster aus jeweils zwei Knoten von acht auf zwei physische Ma-schinen verschoben werden können.
Einrichten für das Failover-Clustering und Microsoft Cluster Service
VMware, Inc. 7

Abbildung 3. Erstellen von mehreren Clustern aus virtuellen Maschinen auf physischen Hosts
PhysischeMaschine
PhysischeMaschine
VM1
VM3
VM5
VM7
VM2
VM4
VM6
VM8
1
3
5
7
2
4
6
8
Erstellen von Clustern aus physischen Maschinen und virtuellen MaschinenSie können einen Standby-Host einsetzen, wenn Sie eine einfache MSCS-Clusterlösung mit niedrigen Hard-wareanforderungen suchen.
Erstellen Sie in Ihrem System eine virtuelle Maschine für jede physische Maschine im Standby-Host und er-stellen Sie ein Cluster für jede physische Maschine und ihre entsprechende virtuelle Maschine. Wenn bei ei-ner der physischen Maschinen ein Hardwarefehler auftritt, kann die virtuelle Maschine auf dem Standby-Host diesen physischen Host ersetzen.
Die folgende Abbildung zeigt einen Standby-Host, der drei virtuelle Maschinen auf einer einzelnen physi-schen Maschine verwendet. Jede virtuelle Maschine führt Clustersoftware aus.
Abbildung 4. Erstellen von Clustern aus physischen und virtuellen Maschinen
PhysischeMaschine
VirtuelleMaschineCluster-software
VirtuelleMaschineCluster-software
VirtuelleMaschineCluster-software
Cluster-software
Cluster-software
Cluster-software
Einrichten für das Failover-Clustering und Microsoft Cluster Service
8 VMware, Inc.

Anforderungen an Hardware und Software für das Erstellen von ClusternAlle vSphere MSCS-Konfigurationen erfordern bestimmte Hardware- und Softwarekomponenten.
In der folgenden Tabelle werden die Hardware- und Softwareanforderungen aufgelistet, die für alle vSphereMSCS-Konfigurationen gelten.
Tabelle 1. Cluster-Anforderungen
Komponente Anforderung
Virtuelle SCSI-Adapter LSI Logic Parallel für Windows Server 2003LSI Logic SAS für Windows Server 2008LSI Logic SAS für Windows Server 2012
Betriebssystem Windows Server 2003 SP1 und SP2, Windows Server 2008 SP2 oder Windows 2012 R2 und hö-her. Weitere Informationen zu unterstützten Gastbetriebssystemen finden Sie in Tabelle 4.
Virtuelle Netzwerkkarte Verwenden Sie den Standardtyp für alle Gastbetriebssysteme.
E/A-Zeitüberschreitung Festlegen auf 60 Sekunden oder mehr. Ändern Sie HKEY_LOCAL_MACHINE\System\Current-ControlSet\Services\Disk\TimeOutValue.Das System setzt diesen E/A-Zeitüberschreitungswert möglicherweise zurück, wenn Sie einCluster neu erstellen. In diesem Fall müssen Sie den Wert zurücksetzen.
Festplattenformat Wählen Sie Thick-Provision, um Festplatten im Format eagerzeroedthick zu erstellen.
Festplatten- und Netz-werksetup
Fügen Sie Netzwerke vor Festplatten hinzu.
Anzahl der Knoten Windows Server 2003 SP1 und SP2 : Cluster aus zwei KnotenWindows Server 2008 SP2: Cluster aus bis zu fünf KnotenWindows Server 2012 R2 und höher: Cluster aus bis zu fünf KnotenWeitere Informationen zu unterstützten Gastbetriebssystemen finden Sie in Tabelle 4.
NTP-Server Synchronisieren Sie Domänencontroller und Clusterknoten mit einem gemeinsamen NTP-Ser-ver und deaktivieren Sie die hostbasierte Uhrzeitsynchronisierung, wenn Sie Clustering imGastbetriebssystem verwenden.
Unterstützte Konfigurationen für gemeinsam genutzten SpeicherVerschiedene MSCS-Cluster-Setups unterstützen verschiedene Konfigurationen für gemeinsam genutztenSpeicher. Manche Setups unterstützen mehr als einen Typ. Wählen Sie zum Erzielen optimaler Ergebnisseden empfohlenen Typ des gemeinsam genutzten Speichers aus.
Tabelle 2. Gemeinsam genutzter Speicher, Anforderungen
Speichertyp
Cluster auf einer physi-schen Maschine(Systeminterne Cluster)
Cluster über physi-sche Maschinen hin-weg(Systemübergreifen-de Cluster)
Cluster von physi-schen und virtuellenMaschinen(Standby, Host-Clus-ter)
Virtuelle Festplatten Ja(Empfohlen)
Nein Nein
Passthrough-RDM(physischer Kompatibilitätsmodus)
Nein Ja(Empfohlen)
Ja
Nicht-Passthrough-RDM(virtueller Kompatibilitätsmodus)
Ja Ja Nein
Einrichten für das Failover-Clustering und Microsoft Cluster Service
VMware, Inc. 9

Die Verwendung von Software-iSCSI-Initiatoren innerhalb von Gastbetriebssystemen, die mit MSCS konfi-guriert wurden, in einer von Microsoft unterstützten Konfiguration ist für ESXi-Hosts transparent und esbesteht keine Notwendigkeit für explizite Unterstützungsanweisungen von VMware.
Hinweis Systemübergreifende Cluster über physische Maschinen mit Nicht-Passthrough-RDM werden nurfür Cluster mit Windows Server 2003 unterstützt. Sie werden nicht für Cluster mit Windows Server 2008unterstützt.
iSCSI-Support für MSCSESXi 5.5 unterstützt iSCSI-Speicher und MSCS-Cluster mit bis zu 5 Knoten über Qlogic-, Emulex- undBroadcom-Adapter.
n ESXi 5.5 unterstützt iSCSI für Windows Server 2008 SP2, Windows 2008 R2 SP1 und Windows Server2012. Windows Server 2003 wird nicht unterstützt.
n Systemübergreifende Cluster (Cluster-across-box, CAB) sowie systeminterne Cluster (Cluster-in-a-box,CIB) werden unterstützt. Eine Kombination aus CAB und CIB wird nicht unterstützt.
n Für den SWiSCSI-Initiator in einem Gastbetriebssystem ist keine Qualifikation erforderlich.
n Eine N+1-Clusterkonfiguration mit einem Cluster zwischen „N“ virtuellen Maschinen auf separatenESXi-Hosts und einer physischen Maschine, auf der Windows nativ ausgeführt wird, wird unterstützt.
n Alle Hosts müssen ESXi 5.5 ausführen.
n Gemischte Clusterknoten, auf denen FC oder FCOE und iSCSI ausgeführt werden, werden nicht unter-stützt.
n Eine iSCSI-Konfiguration im gemischten Modus wird unterstützt. Zum Beispiel: Knoten A auf ESXi mitiSCSI-Software-Initiator und Knoten B auf ESXi mit Qlogic-, Emulex- oder Broadcom-Hardwareadapter.
n Konfigurationen im gemischten Modus mit ESXi 5.5 und älteren ESXi-Versionen werden nicht unter-stützt.
n Parallele Upgrades von Clusterhosts von älteren ESXi-Versionen auf ESXi 5.5-Builds werden nicht un-terstützt.
PSP_RR-Support für MSCSESXi 5.5 unterstützt PSP_RR für MSCS.
n Unterstützung nur für die Gastbetriebssysteme Windows Server 2008 SP2, Windows Server R2 SP1 undWindows Server 2012. Windows Server 2003 wird nicht unterstützt.
n Eine PSP-Konfiguration im gemischten Modus wird unterstützt. In einem Cluster mit zwei Knotenkann ein ESXi-Host für die Verwendung von PSP_FIXED konfiguriert werden, und der andere ESXi-Host kann PSP_RR verwenden.
n Quorum oder Daten gemeinsam genutzter Festplatten können für das Gastbetriebssystem nur imPassthrough-RDM-Modus bereitgestellt werden.
n Alle Hosts müssen ESXi 5.5 ausführen.
n Konfigurationen im gemischten Modus mit ESXi 5.5 und älteren ESXi-Versionen werden nicht unter-stützt.
n Parallele Upgrades von Clusterhosts von älteren ESXi-Versionen auf ESXi 5.5-Builds werden nicht un-terstützt.
Einrichten für das Failover-Clustering und Microsoft Cluster Service
10 VMware, Inc.

FCoE-Unterstützung für MSCSESXi 5.5 unterstützt FCoE-Speicher und MSCS-Cluster mit bis zu 5 Knoten über Cisco FNIC- und EmulexFCoE-Adapter.
n ESXi 5.5 unterstützt FCoE nur für die Gastbetriebssysteme Windows Server 2008 SP2, Windows ServerR2 SP1 und Windows Server 2012. Windows Server 2003 wird nicht unterstützt.
n Systemübergreifende Cluster (Cluster-across-box, CAB) sowie systeminterne Cluster (Cluster-in-a-box,CIB) werden unterstützt. Eine Kombination aus CAB und CIB wird nicht unterstützt.
n CAB-Konfigurationen werden mit einigen Clusterknoten auf physischen Hosts unterstützt. In einerCAB-Konfiguration kann maximal eine virtuelle Maschine auf einem Host eine LUN erkennen.
n In einer CIB-Konfiguration müssen sich alle virtuellen Maschinen auf demselben Host befinden.
n Für SWiSCSI- und FCoE-Initiatoren in einem Gastbetriebssystem ist keine Qualifikation erforderlich.
n N+1-Clusterkonfigurationen, in denen ein ESXi-Host virtuelle Maschinen hat, die sekundäre Knotensind, und ein primärer Knoten ein physischer Computer ist, werden unterstützt.
n Standardmäßige Affinitäts- und Anti-Affinitätsregeln gelten für virtuelle MSCS-Maschinen.
n Alle Hosts müssen ESXi 5.5 ausführen.
n Auf allen Hosts müssen FCoE-Initiatoren ausgeführt werden. Gemischte Clusterknoten, auf denen FCund FCoE ausgeführt werden, werden nicht unterstützt.
n Eine FCoE-Konfiguration im gemischten Modus wird unterstützt.. Beispiel: Knoten A auf ESXi mit ei-ner Intel-Karte mit FCoE-Softwareadapter und Knoten B auf ESXi mit einem Emulex- oder Cisco FCoE-Hardwareadapter.
n Konfigurationen im gemischten Modus mit ESXi 5.5 und älteren ESXi-Versionen werden nicht unter-stützt.
n Parallele Upgrades von Clusterhosts von älteren ESXi-Versionen auf ESXi 5.5-Builds werden nicht un-terstützt.
Einschränkungen für das Setup von vSphere MSCSBevor Sie MSCS einrichten, überprüfen Sie die Liste der Funktionen, die für diese Version nicht unterstütztwerden, und alle Anforderungen und Empfehlungen, die für Ihre Konfiguration gelten.
Die folgenden Umgebungen und Funktionen werden für MSCS-Installationen mit dieser Version vonvSphere nicht unterstützt:
n Cluster auf NFS-Festplatten.
n Gemischte Umgebungen, z. B. Konfigurationen, in denen ein Clusterknoten eine andere Version vonESXi ausführt als ein anderer Clusterknoten.
n Die Verwendung von MSCS in Verbindung mit vSphere Fault Tolerance (FT).
n Die Migration der virtuellen Maschinen in Clustern mit vSphere vMotion®.
n N-Port-ID-Virtualisierung (NPIV)
n ESXi-Hosts mit Arbeitsspeicherüberbelegung sind für das Bereitstellen virtueller MSCS-Maschinennicht geeignet. Die Arbeitsspeicherüberbelegung kann bei virtuellen Maschinen dazu führen, dass siefür kurze Zeit angehalten worden. Dies kann sich als äußerst störend erweisen, da das Erstellen vonMSCS-Clustern zeitkritisch ist und Zeitverzögerungen dazu führen können, dass die virtuellen Maschi-nen fehlerhaft arbeiten.
Einrichten für das Failover-Clustering und Microsoft Cluster Service
VMware, Inc. 11

n Das Anhalten oder Wiederaufnehmen von mehr als einem MSCS-Knoten in einem ESXi-Host mit einemCluster aus fünf Knoten in einer Boxkonfiguration wird nicht unterstützt. Dieser E/A-intensive Vorgangist störend für die gegenüber dem Timing empfindliche MSCS-Clustering-Software.
n Speicher-Leerzeichen werden beim Failover-Clustering in Windows 2012 nicht unterstützt.
MSCS und das Starten aus einem SANSie können ein SAN-basierendes VMFS-Volume zum Startlaufwerk einer virtuellen Maschine machen.
Das Starten von einem SAN ist komplex. Probleme, die in physischen Umgebungen auftreten, treten auch invirtuellen Umgebungen auf. Weitere allgemeine Informationen zum Starten über ein SAN finden Sie untervSphere-Speicher.
Befolgen Sie diese Richtlinien, wenn Sie ein SAN-basierendes VMFS-Volume als Startlaufwerk einer virtuel-len Maschine festlegen:
n Beachten Sie die empfohlenen Vorgehensweisen für das Starten über ein SAN im folgenden Knowled-gebase-Artikel von Microsoft: http://support.microsoft.com/kb/305547/de.
n Verwenden Sie StorPort LSI Logic-Treiber an Stelle von SCSIport-Treibern, wenn Sie den MicrosoftCluster Service für Windows Server 2003- oder 2008-Gastbetriebssysteme verwenden.
n Testen Sie die Konfigurationen von Clustern in verschiedenen Failover-Szenarien, bevor Sie sie in Pro-duktionsumgebungen einsetzen.
Einrichten von Clustered Continuous Replication oder Database AvailabilityGroups mit Exchange 2010
Sie können in Ihrer vSphere-Umgebung Clustered Continuous Replication (CCR) mit Exchange 2007 oderDatabase Availability Groups (DAG) mit Exchange 2010 einrichten.
In einer vSphere-Umgebung:
n Verwenden Sie anstelle von physischen Maschinen virtuelle Maschinen als Clusterkomponenten.
n Wenn sich die Startlaufwerke der virtuellen CCR- oder DAG-Maschinen auf einem SAN befinden, fin-den Sie Informationen dazu im Kapitel zu „MSCS und das Starten aus einem SAN“, auf Seite 12.
Weitere Informationen hierzu finden Sie auf der Microsoft-Website in der Dokumentation zu CCR bzw.DAG.
Erstellen von Clustern aus virtuellen Maschinen auf einemphysischen Host
Sie können einen MSCS-Cluster mit bis zu fünf Knoten auf einem einzelnen ESXi-Host erstellen.
Hinweis Windows Server 2008 SP2- und höhere Systeme unterstützen bis zu fünf Knoten (virtuelle Ma-schinen). Weitere Informationen zu unterstützten Gastbetriebssystemen finden Sie in Tabelle 4. WindowsServer 2003 SP1- und SP2-Systeme unterstützen zwei Knoten.
Ein Cluster von virtuellen Maschinen auf einem physischen Computer benötigt einen Host mit einem physi-schen Netzwerkadapter für den VMkernel. Verwenden Sie einen separaten physischen Netzwerkadapter fürdie Herstellung einer Verbindung von virtuellen Maschinen in Clustern mit externen Hosts.
Einrichten für das Failover-Clustering und Microsoft Cluster Service
12 VMware, Inc.

Erstellen des ersten Knotens für Cluster auf einem physischen Host imvSphere Web Client
Um den ersten Knoten zu erstellen, erstellen und konfigurieren Sie eine virtuelle Maschine mit zwei virtuel-len Netzwerkadaptern und installieren Sie ein Gastbetriebssystem auf der virtuellen Maschine.
Konfigurieren Sie für den Cluster die virtuellen Netzwerkadapter zur Verarbeitung von Datenverkehr übervirtuelle Maschinen: Eine private Netzwerkverbindung für das private Taktsignal und eine öffentliche Netz-werkverbindung.
Vorgehensweise
1 Öffnen Sie den vSphere Web Client und stellen Sie eine Verbindung mit dem vCenter Server-Systemher.
Verwenden Sie den Benutzernamen und das Kennwort des Benutzers, der Administratorberechtigun-gen für die virtuelle Maschine haben wird.
2 Klicken Sie im vSphere Web Client-Navigator mit der rechten Maustaste auf den Host und wählen SieNeue virtuelle Maschine.
3 Fahren Sie mit der nächsten Assistentenseite fort, um die virtuelle Maschine zu erstellen.
Seite Aktion
Erstellungstyp Wählen Sie Eine neue virtuellen Maschine erstellen.
Name und Ordner Geben Sie einen Namen ein und wählen Sie einen Speicherort aus.
Computing-Ressource Wählen Sie einen Cluster, einen Host, eine vApp oder einen Ressourcen-pool zum Ausführen dieser virtuellen Maschine aus.
Speicher Wählen Sie einen Datenspeicher als Speicherort für die Konfigurationsda-tei der virtuellen Maschine und die Virtual Machine Disk-Datei (.vmdk-Datei) aus.
Kompatibilität Der Host oder Cluster unterstützt mehr als eine Version der virtuellenVMware-Maschine. Wählen Sie eine Kompatibilität für die virtuelle Ma-schine aus.
Gastbetriebssystem Wählen Sie das Gastbetriebssystem aus, das Sie installieren möchten.
Hardware anpassen Wählen Sie die virtuelle Hardware, erweiterte Optionen für virtuelle Ma-schinen und SDRS-Regeln aus.
Bereit zum Abschließen Überprüfen Sie Ihre Auswahl.
4 Klicken Sie auf Beenden, um das Erstellen der virtuellen Maschine fertig zu stellen.
Hinweis Fügen Sie zu diesem Zeitpunkt keine gemeinsam genutzten Clusterfestplatten hinzu.
5 Wählen Sie im vSphere Web Client-Navigator die neu erstellte virtuelle Maschine aus, klicken Sie mitder rechten Maustaste und wählen Sie Einstellungen bearbeiten.
6 Wählen Sie im Dropdown-Menü Neues Gerät die Option Netzwerk aus und klicken Sie auf Hinzufü-gen.
7 Erweitern Sie im Dialogfeld Neue virtuelle Maschine - Einstellungen bearbeiten die Option Netzwerka‐dapter. Wählen Sie den Adaptertyp und die Netzwerkbezeichnung aus.
n Wenn Sie für den ersten Netzwerkadapter ein privates Netzwerk ausgewählt haben, müssen Sie fürdiesen Netzwerkadapter ein öffentliches Netzwerk auswählen.
n Wenn Sie für den ersten Netzwerkadapter ein öffentliches Netzwerk ausgewählt haben, müssen Sieeinen privaten Netzwerkadapter auswählen.
8 Klicken Sie auf OK.
Einrichten für das Failover-Clustering und Microsoft Cluster Service
VMware, Inc. 13

9 Installieren Sie ein Windows Server-Betriebssystem auf der virtuellen Maschine.
Erstellen von weiteren Knoten für Cluster auf einem physischen Host imvSphere Web Client
Erstellen Sie eine Vorlage von der ersten virtuellen Maschine und stellen Sie den 2. Knoten aus der Vorlagebereit. Unter Windows Server 2008 können Sie bis zu fünf Knoten erstellen.
Vorsicht Wenn Sie eine virtuelle Maschine mit einem RDM-Setup klonen, konvertiert der Klonvorgangdie RDMs in virtuelle Festplatten. Trennen Sie vor dem Klonen alle RDMs und ordnen Sie sie nach Ab-schluss des Klonens neu zu.
Vorgehensweise
1 Klicken Sie im vSphere Web Client-Navigator mit der rechten Maustaste auf die erste virtuelle Maschi-ne, die Sie erstellt haben, und wählen Sie Alle vCenter-Aktionen > Vorlage > In Vorlage klonen.
2 Fahren Sie mit der nächsten Assistentenseite fort, um die VM-Vorlage zu erstellen.
Seite Aktion
Name und Ordner Geben Sie einen Namen ein (z. B. „Knoten2_Vorlage“) und wählen Sie ei-nen Speicherort aus.
Computing-Ressource Wählen Sie den Host oder Cluster aus, auf dem diese virtuelle Maschineausgeführt werden soll.
Festplattenformat Wählen Sie Format wie Quelle aus.
Speicher Wählen Sie einen Datenspeicher als Speicherort für die Konfigurationsda-tei der virtuellen Maschine und die .vmdk-Datei aus.
Bereit zum Abschließen Klicken Sie auf Beenden, um die VM-Vorlage zu erstellen.
3 Klicken Sie mit der rechten Maustaste auf die VM-Vorlage und wählen Sie Virtuelle Maschine überdiese Vorlage bereitstellen.
4 Fahren Sie mit der nächsten Seite des Bereitstellungsassistenten fort, um die virtuelle Maschine bereit-zustellen.
Seite Aktion
Name und Ordner Geben Sie einen Namen ein (z. B. „Node2“) und wählen Sie einen Spei-cherort aus.
Computing-Ressource Wählen Sie den Host oder Cluster aus, auf dem diese virtuelle Maschineausgeführt werden soll.
Festplattenformat Wählen Sie Format wie Quelle aus.
Datenspeicher Wählen Sie einen Datenspeicher als Speicherort für die Konfigurationsda-tei der virtuellen Maschine und die .vmdk-Datei aus.
Klonoptionen Wählen Sie Betriebssystem anpassen.
5 Wählen Sie ein neues Gastbetriebssystem aus der Liste aus.
a Klicken Sie auf die Schaltfläche Eine neue Spezifikation erstellen, um ein neues Gastbetriebssys-tem hinzuzufügen. Fahren Sie mit dem Assistenten Neue VM-Anpassungsspezifikation für denGast fort.
b Klicken Sie auf Beenden, um den Assistenten zu beenden.
6 Klicken Sie zum Bereitstellen der virtuellen Maschine auf Beenden.
Einrichten für das Failover-Clustering und Microsoft Cluster Service
14 VMware, Inc.

Hinzufügen von Festplatten zum ersten Knoten für Cluster auf einemphysischen Host im vSphere Web Client
In einem MSCS-Cluster werden Speicherfestplatten gemeinsam von Knoten genutzt. Sie richten eine Quo-rum-Festplatte sowie eine optionale Festplatte für den gemeinsam genutzten Speicher ein.
Vorgehensweise
1 Wählen Sie im vSphere Web Client-Navigator die neu erstellte virtuelle Maschine aus, klicken Sie mitder rechten Maustaste und wählen Sie Einstellungen bearbeiten.
2 Wählen Sie im Dropdown-Menü Neues Gerät, wählen Sie Neue Festplatte und klicken Sie auf Hinzu-fügen.
3 Wählen Sie die Festplattengröße aus.
4 Wählen Sie unter „Festplattenbereitstellung“ Thick-Provision aus.
Sie können alternativ dazu auch eine zugeordnete SAN-LUN im virtuellen Kompatibilitätsmodus ver-wenden.
5 Erweitern Sie Neue Festplatte. Wählen Sie aus dem Dropdown-Menü Knoten des virtuellen Gerätseinen neuen SCSI-Controller aus (z. B. SCSI (1:0)).
Hinweis Sie müssen einen neuen Knoten des virtuellen Geräts auswählen. Sie können SCSI 0 nichtverwenden.
6 Klicken Sie auf OK.
Der Assistent erstellt einen neuen SCSI-Controller und eine neue Festplatte.
7 Erweitern Sie im Dialogfeld Neue virtuelle Maschine - Einstellungen bearbeiten die Option SCSI-Con-troller und wählen Sie das Dropdown-Menü Typ ändern aus.
8 Wählen Sie je nach Betriebssystem den entsprechenden Controllertyp aus.
Betriebssystem Controllertyp
Windows Server 2003 SP1 und SP2 LSI Logic Parallel
Windows Server 2008 SP2 und hö-her
LSI Logic SAS
Weitere Informationen zu unterstützten Gastbetriebssystemen finden Sie in Tabelle 4.
9 Klicken Sie auf OK.
10 Erweitern Sie im Dialogfeld Neue virtuelle Maschine - Einstellungen bearbeiten die Option SCSI-Con-troller und wählen Sie das Dropdown-Menü Gemeinsame Verwendung des SCSI-Busses aus. LegenSie die gemeinsame Verwendung des SCSI-Busses auf Virtuell und klicken Sie auf OK.
Einrichten für das Failover-Clustering und Microsoft Cluster Service
VMware, Inc. 15

Hinzufügen von Festplatten zu zusätzlichen Knoten für Cluster auf einemphysischen Host im vSphere Web Client
Richten Sie zum Zulassen des gemeinsamen Zugriffs auf Clusterdienste und Daten die Quorum-Festplattedes zweiten Knotens auf dieselbe Position wie die Quorum-Festplatte des ersten Knotens aus. Gemeinsamgenutzte Speicherfestplatten sollten auf denselben Speicherort wie die gemeinsam genutzten Speicherfest-platten des ersten Knotens verweisen.
Voraussetzungen
Verschaffen Sie sich die folgenden Informationen, bevor Sie beginnen:
n Welcher Knoten des virtuellen Geräts wird für die gemeinsam genutzten Speicherfestplatten der erstenvirtuellen Maschine verwendet, z. B. SCSI (1:0).
n Die Position der für den ersten Knoten angegebenen Quorum-Festplatte.
Vorgehensweise
1 Wählen Sie im vSphere Web Client-Navigator die neu erstellte virtuelle Maschine aus, klicken Sie mitder rechten Maustaste und wählen Sie Einstellungen bearbeiten.
2 Wählen Sie im Dropdown-Menü Neues Gerät, wählen Sie Vorhandene Festplatte aus und klicken Sieauf Hinzufügen.
3 Wählen Sie den Knoten des virtuellen Geräts aus, den Sie für die gemeinsam genutzten Speicherfest-platten der ersten virtuellen Maschine ausgewählt haben (z. B. SCSI (1:0)), und klicken Sie auf OK.
Hinweis Die Position des Knotens des virtuellen Geräts für den gemeinsam genutzten Speicher dieservirtuellen Maschine muss mit dem entsprechenden Knoten des virtuellen Geräts für die erste virtuelleMaschine übereinstimmen.
4 Navigieren Sie in „Festplattendateipfad“ zum Speicherort der Quorum-Festplatte, die für den erstenKnoten festgelegt wurde.
Erstellen von Clustern aus virtuellen Maschinen auf mehrerenphysischen Hosts
Sie können einen MSCS-Cluster erstellen, der aus zwei oder mehr virtuellen Maschinen auf zwei oder mehrESXi-Hosts besteht.
Ein Cluster über mehrere physische Hosts hinweg erfordert bestimmte Hardware und Software.
n ESXi-Hosts, die über Folgendes verfügen:
n Zwei physische Netzwerkadapter, die für das MSCS-Cluster und für die öffentlichen und privatenNetzwerke dediziert sind.
n Ein physischer Netzwerkadapter, der für VMkernel dediziert ist.
n Eine unterstützte Konfiguration für gemeinsam genutzten Speicher. Weitere Informationen finden Sieunter „Unterstützte Konfigurationen für gemeinsam genutzten Speicher“, auf Seite 9.
n RDM im physischen (Passthrough) oder virtuellen (Nicht-Passthrough) Kompatibilitätsmodus. Es wirdder physische Kompatibilitätsmodus empfohlen. Der Cluster kann keine virtuellen Festplatten für ge-meinsam genutzten Speicher verwenden.
Das Erstellen von Failover-Clustern unter Windows Server 2008 wird von RDMs im virtuellen (Nicht-Passthrough) Kompatibilitätsmodus nicht unterstützt.
Einrichten für das Failover-Clustering und Microsoft Cluster Service
16 VMware, Inc.

Erstellen des ersten Knotens für MSCS-Cluster über physische Hosts hinwegim vSphere Web Client
Um den ersten Knoten zu erstellen, erstellen und konfigurieren Sie eine virtuelle Maschine mit zwei virtuel-len Netzwerkadaptern und installieren Sie ein Gastbetriebssystem auf der virtuellen Maschine.
Konfigurieren Sie für den Cluster die virtuellen Netzwerkadapter zur Verarbeitung von Datenverkehr übervirtuelle Maschinen: Eine private Netzwerkverbindung für das private Taktsignal und eine öffentliche Netz-werkverbindung.
Vorgehensweise
1 Öffnen Sie den vSphere Web Client und stellen Sie eine Verbindung mit dem vCenter Server-Systemher.
Verwenden Sie den Benutzernamen und das Kennwort des Benutzers, der Administratorberechtigun-gen für die virtuelle Maschine haben wird.
2 Klicken Sie im vSphere Web Client-Navigator mit der rechten Maustaste auf den Host und wählen SieNeue virtuelle Maschine.
3 Fahren Sie mit der nächsten Assistentenseite fort, um die virtuelle Maschine zu erstellen.
Seite Aktion
Erstellungstyp Wählen Sie Eine neue virtuellen Maschine erstellen.
Name und Ordner Geben Sie einen Namen ein und wählen Sie einen Speicherort aus.
Computing-Ressource Wählen Sie einen Cluster, einen Host, eine vApp oder einen Ressourcen-pool zum Ausführen dieser virtuellen Maschine aus.
Speicher Wählen Sie einen Datenspeicher als Speicherort für die Konfigurationsda-tei der virtuellen Maschine und die Virtual Machine Disk-Datei (.vmdk-Datei) aus.
Kompatibilität Der Host oder Cluster unterstützt mehr als eine Version der virtuellenVMware-Maschine. Wählen Sie eine Kompatibilität für die virtuelle Ma-schine aus.
Gastbetriebssystem Wählen Sie das Gastbetriebssystem aus, das Sie installieren möchten.
Hardware anpassen Wählen Sie die virtuelle Hardware, erweiterte Optionen für virtuelle Ma-schinen und SDRS-Regeln aus.
Bereit zum Abschließen Überprüfen Sie Ihre Auswahl.
4 Klicken Sie auf Beenden, um das Erstellen der virtuellen Maschine fertig zu stellen.
Hinweis Fügen Sie zu diesem Zeitpunkt keine gemeinsam genutzten Clusterfestplatten hinzu.
5 Wählen Sie im vSphere Web Client-Navigator die neu erstellte virtuelle Maschine aus, klicken Sie mitder rechten Maustaste und wählen Sie Einstellungen bearbeiten.
6 Wählen Sie im Dropdown-Menü Neues Gerät die Option Netzwerk aus und klicken Sie auf Hinzufü-gen.
7 Erweitern Sie im Dialogfeld Neue virtuelle Maschine - Einstellungen bearbeiten die Option Netzwerka‐dapter. Wählen Sie den Adaptertyp und die Netzwerkbezeichnung aus.
n Wenn Sie für den ersten Netzwerkadapter ein privates Netzwerk ausgewählt haben, müssen Sie fürdiesen Netzwerkadapter ein öffentliches Netzwerk auswählen.
n Wenn Sie für den ersten Netzwerkadapter ein öffentliches Netzwerk ausgewählt haben, müssen Sieeinen privaten Netzwerkadapter auswählen.
8 Klicken Sie auf OK.
Einrichten für das Failover-Clustering und Microsoft Cluster Service
VMware, Inc. 17

9 Installieren Sie ein Windows Server-Betriebssystem auf der virtuellen Maschine.
Erstellen weiterer Knoten für Cluster über physische Hosts hinweg im vSphereWeb Client
Zum Erstellen von weiteren Knoten in einem Cluster von virtuellen Maschinen auf mehreren physischenHosts müssen Sie eine Vorlage der ersten virtuellen Maschine erstellen und diese zum Bereitstellen von wei-teren virtuellen Maschinen auf einem anderen ESXi-Host verwenden.
Vorsicht Wenn Sie eine virtuelle Maschine mit einem RDM-Setup klonen, konvertiert der Klonvorgangdie RDMs in virtuelle Festplatten. Trennen Sie vor dem Klonen alle RDMs und ordnen Sie sie nach Ab-schluss des Klonens neu zu.
Vorgehensweise
1 Klicken Sie im vSphere Web Client-Navigator mit der rechten Maustaste auf die erste virtuelle Maschi-ne, die Sie erstellt haben, und wählen Sie Alle vCenter-Aktionen > Vorlage > In Vorlage klonen.
2 Fahren Sie mit der nächsten Assistentenseite fort, um die VM-Vorlage zu erstellen.
Seite Aktion
Name und Ordner Geben Sie einen Namen ein (z. B. „Knoten2_Vorlage“) und wählen Sie ei-nen Speicherort aus.
Computing-Ressource Wählen Sie den Host oder Cluster aus, auf dem diese virtuelle Maschineausgeführt werden soll.
Festplattenformat Wählen Sie Format wie Quelle aus.
Speicher Wählen Sie einen Datenspeicher als Speicherort für die Konfigurationsda-tei der virtuellen Maschine und die .vmdk-Datei aus.
Bereit zum Abschließen Klicken Sie auf Beenden, um die VM-Vorlage zu erstellen.
3 Klicken Sie mit der rechten Maustaste auf die VM-Vorlage und wählen Sie Virtuelle Maschine überdiese Vorlage bereitstellen.
4 Fahren Sie mit der nächsten Seite des Bereitstellungsassistenten fort, um die virtuelle Maschine bereit-zustellen.
Seite Aktion
Name und Ordner Geben Sie einen Namen ein (z. B. „Node2“) und wählen Sie einen Spei-cherort aus.
Computing-Ressource Wählen Sie den Host oder Cluster aus, auf dem diese virtuelle Maschineausgeführt werden soll.
Festplattenformat Wählen Sie Format wie Quelle aus.
Datenspeicher Wählen Sie einen Datenspeicher als Speicherort für die Konfigurationsda-tei der virtuellen Maschine und die .vmdk-Datei aus.
Klonoptionen Wählen Sie Betriebssystem anpassen.
5 Wählen Sie ein neues Gastbetriebssystem aus der Liste aus.
a Klicken Sie auf die Schaltfläche Eine neue Spezifikation erstellen, um ein neues Gastbetriebssys-tem hinzuzufügen. Fahren Sie mit dem Assistenten Neue VM-Anpassungsspezifikation für denGast fort.
b Klicken Sie auf Beenden, um den Assistenten zu beenden.
6 Klicken Sie zum Bereitstellen der virtuellen Maschine auf Beenden.
Einrichten für das Failover-Clustering und Microsoft Cluster Service
18 VMware, Inc.

Hinzufügen von Festplatten zum ersten Knoten für Cluster auf physischenHosts im vSphere Web Client
In einem MSCS-Cluster werden Speicherfestplatten gemeinsam von Knoten genutzt. Sie richten eine Quo-rum-Festplatte sowie eine optionale Festplatte für den gemeinsam genutzten Speicher ein.
Voraussetzungen
Bevor Sie Festplatten zum ersten Knoten hinzufügen, führen Sie die folgenden Schritte aus:
n Konfigurieren Sie die privaten und öffentlichen IP-Adressen des Gastbetriebssystems für jede virtuelleMaschine.
n Fragen Sie Ihren SAN-Administrator nach dem Speicherort von unformatierten SAN-LUNs. Die in die-ser Aufgabe erstellten Festplatten müssen auf SAN-LUNs verweisen.
Hinweis Verwenden Sie RDMs im physischen Kompatibilitätsmodus. Der nachfolgende Vorgang verwen-det den physischen Kompatibilitätsmodus.
Vorgehensweise
1 Wählen Sie im vSphere Web Client-Navigator die neu erstellte virtuelle Maschine aus, klicken Sie mitder rechten Maustaste und wählen Sie Einstellungen bearbeiten.
2 Wählen Sie im Dropdown-Menü Neues Gerät die Option RDM‐Festplatte aus und klicken Sie auf Hin-zufügen.
3 Wählen Sie eine unformatierte LUN.
4 Wählen Sie einen Datenspeicher aus.
Dieser Datenspeicher muss sich auf einem SAN befinden, weil Sie eine einzelne gemeinsam genutzteRDM-Datei für jede gemeinsam genutzte LUN im SAN benötigen.
5 Wählen Sie Physisch als Kompatibilitätsmodus.
6 Wählen Sie einen neuen Knoten des virtuellen Geräts (wählen Sie z. B. SCSI (1:0)) und klicken Sie aufWeiter.
Hinweis Dies muss ein neuer SCSI-Controller sein. Sie können SCSI 0 nicht verwenden.
7 Klicken Sie auf OK, um das Erstellen der Festplatte abzuschließen.
Der Assistent erstellt eine neue Festplatte.
8 Erweitern Sie im Dialogfeld Neue virtuelle Maschine - Einstellungen bearbeiten die Option SCSI-Con-troller und wählen Sie das Dropdown-Menü Typ ändern aus.
9 Wählen Sie je nach Betriebssystem den entsprechenden Controllertyp aus.
Betriebssystem Controllertyp
Windows Server 2003 SP1 und SP2 LSI Logic Parallel
Windows Server 2008 SP2 und hö-her
LSI Logic SAS
Weitere Informationen zu unterstützten Gastbetriebssystemen finden Sie in Tabelle 4.
10 Klicken Sie auf OK.
11 Erweitern Sie im Dialogfeld Neue virtuelle Maschine - Einstellungen bearbeiten die Option SCSI-Con-troller und wählen Sie das Dropdown-Menü Gemeinsame Verwendung des SCSI-Busses aus. LegenSie die gemeinsame Verwendung des SCSI-Busses auf Physisch fest und klicken Sie auf OK.
Einrichten für das Failover-Clustering und Microsoft Cluster Service
VMware, Inc. 19

Die virtuelle Maschine ist mit einem öffentlichen und einem privaten Netzwerk mit zwei virtuellen Switchesverbunden. Sie ist außerdem mit der Quorum-Festplatte auf dem FC-SAN und der virtuellen Festplatte dervirtuellen Maschine auf einem lokalen Speicher oder einem Remotespeicher verbunden.
Hinzufügen von Festplatten zu zusätzlichen Knoten für Cluster auf physischenHosts im vSphere Web Client
Richten Sie zum Zulassen des gemeinsamen Zugriffs auf Clusterdienste und Daten die Quorum-Festplattedes zweiten Knotens auf dieselbe Position wie die Quorum-Festplatte des ersten Knotens aus. Gemeinsamgenutzte Speicherfestplatten sollten auf denselben Speicherort wie die gemeinsam genutzten Speicherfest-platten des ersten Knotens verweisen.
Voraussetzungen
Verschaffen Sie sich die folgenden Informationen, bevor Sie beginnen:
n Welcher Knoten des virtuellen Geräts wird für die gemeinsam genutzten Speicherfestplatten der erstenvirtuellen Maschine verwendet, z. B. SCSI (1:0).
n Die Position der für den ersten Knoten angegebenen Quorum-Festplatte.
Vorgehensweise
1 Wählen Sie im vSphere Web Client-Navigator die neu erstellte virtuelle Maschine aus, klicken Sie mitder rechten Maustaste und wählen Sie Einstellungen bearbeiten.
2 Wählen Sie im Dropdown-Menü Neues Gerätdie Option Vorhandene Festplatte aus und klicken Sieauf Hinzufügen.
3 Navigieren Sie in „Festplattendateipfad“ zum Speicherort der Quorum-Festplatte, die für den erstenKnoten festgelegt wurde.
4 Wählen Sie Physisch als Kompatibilitätsmodus aus und klicken Sie auf Weiter.
5 Wählen Sie den Knoten des virtuellen Geräts aus, den Sie für die gemeinsam genutzten Speicherfest-platten der ersten virtuellen Maschine ausgewählt haben (z. B. SCSI (1:0)), und klicken Sie auf OK.
Hinweis Die Position des Knotens des virtuellen Geräts für den gemeinsam genutzten Speicher dieservirtuellen Maschine muss mit dem entsprechenden Knoten des virtuellen Geräts für die erste virtuelleMaschine übereinstimmen.
6 Klicken Sie auf OK.
Der Assistent erstellt eine neue Festplatte.
7 Erweitern Sie im Dialogfeld Neue virtuelle Maschine - Einstellungen bearbeiten die Option SCSI-Con-troller und wählen Sie das Dropdown-Menü Typ ändern aus.
8 Wählen Sie je nach Betriebssystem den entsprechenden Controllertyp aus.
Betriebssystem Controllertyp
Windows Server 2003 SP1 und SP2 LSI Logic Parallel
Windows Server 2008 SP2 und hö-her
LSI Logic SAS
Weitere Informationen zu unterstützten Gastbetriebssystemen finden Sie in Tabelle 4.
9 Klicken Sie auf OK.
10 Legen Sie die gemeinsame Verwendung des SCSI-Busses auf Physisch fest und klicken Sie auf OK.
Einrichten für das Failover-Clustering und Microsoft Cluster Service
20 VMware, Inc.

Erstellen von Clustern aus physischen und virtuellen MaschinenSie können ein MSCS-Cluster erstellen, in dem jeder physischen Maschine eine entsprechende virtuelle Ma-schine zugeordnet wird. Diese Art der Konfiguration wird als Standby-Host-Cluster bezeichnet.
Ein Standby-Host-Cluster hat bestimmte Hardware- und Softwareanforderungen.
n Verwenden Sie ESXi-Hosts, die über Folgendes verfügen:
n Zwei physische Netzwerkadapter, die für das MSCS-Cluster und für die öffentlichen und privatenNetzwerke dediziert sind.
n Ein physischer Netzwerkadapter, der für VMkernel dediziert ist.
n Verwenden Sie RDMs im physischen Kompatibilitätsmodus (Passthrough-RDM). Sie können virtuelleFestplatten oder RDMs nicht im virtuellen Kompatibilitätsmodus (Nicht-Passthrough-RDM) für ge-meinsam genutzten Speicher verwenden.
n Verwenden Sie den STORport Miniport-Treiber für den Fibre-Channel (FC)-HBA (QLogic oder Emulex)in der physischen Windows-Maschine.
n Führen Sie keine Multipathing-Software in den physischen oder virtuellen Maschinen aus.
n Verwenden Sie bei Standby-Host-Konfigurationen nur einen einzigen physischen Pfad vom Host zuden Speicher-Arrays.
Erstellen des ersten Knotens für ein Cluster aus physischen und virtuellenMaschinen
Der erste Knoten in einem Standby-Host-Setup ist eine physische Maschine.
Weitere Informationen zum Einrichten einer physischen Maschine, die Teil eines MSCS-Clusters ist, findenSie in der Dokumentation zu Microsoft Cluster Service.
Vorgehensweise
u Richten Sie die physische Maschine unter Verwendung der in der Tabelle aufgelisteten Einstellungenein.
Komponente Anforderung
Windows Cluster Administrator-An-wendung
Erweiterte Mindestkonfiguration, wenn Windows 2003 verwendet wird.
Netzwerkadapter Mindestens zwei.
Speicher Zugriff auf denselben Speicher auf einem SAN wie der ESXi-Host, auf demdie entsprechende virtuelle Maschine ausgeführt wird.
Betriebssystem Auf jeder physischen Maschine installiert.
Erstellen des zweiten Knotens für einen Cluster aus physischen und virtuellenMaschinen im vSphere Web Client
Erstellen Sie den zweiten Knoten, indem Sie eine virtuelle Maschine zum Erstellen von Clustern über meh-rere physische Maschinen hinweg einrichten.
Konfigurieren Sie für den Cluster die virtuellen Netzwerkadapter zur Verarbeitung von Datenverkehr übervirtuelle Maschinen: Eine private Netzwerkverbindung für das private Taktsignal und eine öffentliche Netz-werkverbindung.
Einrichten für das Failover-Clustering und Microsoft Cluster Service
VMware, Inc. 21

Voraussetzungen
Stellen Sie vorher sicher, dass die virtuelle Maschine wie die physische Maschine, die Sie in „Erstellen desersten Knotens für ein Cluster aus physischen und virtuellen Maschinen“, auf Seite 21 konfiguriert haben,auf den gemeinsam genutzten Speicher zugreifen kann.
Vorgehensweise
1 Öffnen Sie den vSphere Web Client und stellen Sie eine Verbindung mit dem vCenter Server-Systemher.
Verwenden Sie den Benutzernamen und das Kennwort des Benutzers, der Administratorberechtigun-gen für die virtuelle Maschine haben wird.
2 Klicken Sie im vSphere Web Client-Navigator mit der rechten Maustaste auf den Host und wählen SieNeue virtuelle Maschine.
3 Fahren Sie mit der nächsten Assistentenseite fort, um die virtuelle Maschine zu erstellen.
Seite Aktion
Erstellungstyp Wählen Sie Eine neue virtuellen Maschine erstellen.
Name und Ordner Geben Sie einen Namen ein und wählen Sie einen Speicherort aus.
Computing-Ressource Wählen Sie einen Cluster, einen Host, eine vApp oder einen Ressourcen-pool zum Ausführen dieser virtuellen Maschine aus.
Speicher Wählen Sie einen Datenspeicher als Speicherort für die Konfigurationsda-tei der virtuellen Maschine und die Virtual Machine Disk-Datei (.vmdk-Datei) aus.
Kompatibilität Der Host oder Cluster unterstützt mehr als eine Version der virtuellenVMware-Maschine. Wählen Sie eine Kompatibilität für die virtuelle Ma-schine aus.
Gastbetriebssystem Wählen Sie das Gastbetriebssystem aus, das Sie installieren möchten.
Hardware anpassen Wählen Sie die virtuelle Hardware, erweiterte Optionen für virtuelle Ma-schinen und SDRS-Regeln aus.
Bereit zum Abschließen Überprüfen Sie Ihre Auswahl.
4 Klicken Sie auf Beenden, um das Erstellen der virtuellen Maschine fertig zu stellen.
5 Wählen Sie im vSphere Web Client-Navigator die neu erstellte virtuelle Maschine aus, klicken Sie mitder rechten Maustaste und wählen Sie Einstellungen bearbeiten.
6 Wählen Sie im Dropdown-Menü Neues Gerät die Option Netzwerk aus und klicken Sie auf Hinzufü-gen.
7 Erweitern Sie im Dialogfeld Neue virtuelle Maschine - Einstellungen bearbeiten die Option Netzwerka‐dapter. Wählen Sie den Adaptertyp und die Netzwerkbezeichnung aus.
n Wenn Sie für den ersten Netzwerkadapter ein privates Netzwerk ausgewählt haben, müssen Sie fürdiesen Netzwerkadapter ein öffentliches Netzwerk auswählen.
n Wenn Sie für den ersten Netzwerkadapter ein öffentliches Netzwerk ausgewählt haben, müssen Sieeinen privaten Netzwerkadapter auswählen.
8 Klicken Sie auf Beenden , um das Erstellen des Geräts abzuschließen.
9 Installieren Sie ein Windows Server-Betriebssystem auf der virtuellen Maschine.
Einrichten für das Failover-Clustering und Microsoft Cluster Service
22 VMware, Inc.

Hinzufügen von Festplatten zum zweiten Knoten für einen Cluster ausphysischen und virtuellen Maschinen im vSphere Web Client
Wenn Sie Festplatte zum zweiten Knoten hinzufügen, richten Sie die Festplatten so ein, dass sie auf die Quo-rum-Festplatte und gemeinsam genutzte Festplatten für den ersten Knoten verweisen, falls vorhanden. DasSetup ermöglicht gemeinsamen Zugriff auf Clusterdienste und -daten.
Vorgehensweise
1 Wählen Sie im vSphere Web Client-Navigator die neu erstellte virtuelle Maschine aus, klicken Sie mitder rechten Maustaste und wählen Sie Einstellungen bearbeiten.
2 Wählen Sie im Dropdown-Menü Neues Gerät die Option RDM‐Festplatte aus und klicken Sie auf Hin-zufügen.
3 Wählen Sie die LUN, die von der physischen Maschine verwendet wird.
4 Wählen Sie den Datenspeicher aus, auf dem sich auch das Startlaufwerk befindet.
5 Wählen Sie Physisch als Kompatibilitätsmodus.
6 Erweitern Sie Neue Festplatte. Wählen Sie aus dem Dropdown-Menü Knoten des virtuellen Gerätseinen neuen SCSI-Controller aus (z. B. SCSI (1:0)).
Hinweis Sie müssen einen neuen Knoten des virtuellen Geräts auswählen. Sie können SCSI 0 nichtverwenden.
7 Klicken Sie auf OK.
Der Assistent erstellt eine neue Festplatte.
8 Erweitern Sie im Dialogfeld Neue virtuelle Maschine - Einstellungen bearbeiten die Option SCSI-Con-troller und wählen Sie das Dropdown-Menü Typ ändern aus.
9 Wählen Sie je nach Betriebssystem den entsprechenden Controllertyp aus.
Betriebssystem Controllertyp
Windows Server 2003 LSI Logic Parallel
Windows Server 2008 LSI Logic SAS
10 Klicken Sie auf OK.
11 Erweitern Sie im Dialogfeld Neue virtuelle Maschine - Einstellungen bearbeiten die Option SCSI-Con-troller und wählen Sie das Dropdown-Menü Gemeinsame Verwendung des SCSI-Busses aus. LegenSie die gemeinsame Verwendung des SCSI-Busses auf Virtuell und klicken Sie auf OK.
Installieren des Microsoft Cluster ServiceNur bei Windows Server 2003-Betriebssystemen: Nachdem Sie den ersten und zweiten Knoten eingerichtethaben, müssen Sie Microsoft Cluster Service konfigurieren.
Weitere Informationen hierzu finden Sie auf der Microsoft-Website in der Dokumentation über das Erstellenund Konfigurieren von Serverclustern.
In komplexen Speicherlösungen, z. B. FC Switched Fabric, kann eine Speichereinheit auf jedem Computerim Cluster eine andere Identität (Ziel-ID oder Raw-Festplatten-ID) haben. Obwohl dies eine gültige Spei-cherkonfiguration ist, verursacht sie ein Problem, wenn Sie dem Cluster einen Knoten hinzufügen möchten.
Mithilfe des folgenden Vorgangs vermeiden Sie Identitätsprobleme, wenn Sie Cluster mit Windows 2003verwenden.
Einrichten für das Failover-Clustering und Microsoft Cluster Service
VMware, Inc. 23

Vorgehensweise
1 Klicken Sie im Dienstprogramm Microsoft Cluster Administrator auf der Seite „Select Computer“(Computer auswählen) auf Advanced (Erweitert), um die Speichervalidierungsheuristik zu deaktivie-ren.
2 Wählen Sie unter Advanced (Erweitert) die Mindestkonfigurationsoption und klicken Sie auf OK.
Microsoft Cluster Service sollte nach der Installation in der virtuellen Maschine normal funktionieren.
Erstellen von zusätzlichen physisch-virtuellen PaarenWenn Sie über zusätzliche physische Maschinen verfügen, können Sie für jede davon zusätzliche Cluster er-stellen.
Vorgehensweise
1 Erstellen Sie auf dem ESXi-Host eine zusätzliche virtuelle Maschine für die physische Maschine.
2 Erstellen Sie ein Cluster aus der physischen Maschine und der neuen virtuellen Maschine.
Verwenden von MSCS in einer vSphere HA- und vSphere DRS-Umgebung
Wenn Sie MSCS in einer vSphere High Availability-Umgebung (vSphere HA) oder einer vSphere Distribu-ted Resource Scheduler-Umgebung (DRS) verwenden, müssen Sie Ihre Hosts und virtuellen Maschinen fürdie Verwendung bestimmter Einstellungen konfigurieren. Alle Hosts, auf denen virtuelle MSCS-Maschinenausgeführt werden, müssen von einem vCenter Server-System verwaltet werden.
Aktivieren von vSphere HA und vSphere DRS in einem Cluster (MSCS) imvSphere Web Client
Alle Hosts, auf denen virtuelle MSCS-Maschinen ausgeführt werden, können Bestandteil einesvCenter Server-Clusters sein, in dem sowohl vSphere HA als auch vSphere DRS aktiviert ist. Sie können imDialogfeld „Clustereinstellungen“ vSphere HA und vSphere DRS aktivieren.
Vorgehensweise
1 Navigieren Sie zum Cluster im Objektnavigator von vSphere Web Client.
2 Klicken Sie auf die Registerkarte Verwalten und anschließend auf Einstellungen.
3 Klicken Sie unter Dienste auf Bearbeiten.
4 Aktivieren Sie die Kontrollkästchen vSphere HA einschalten und vSphere DRS einschalten.
5 Klicken Sie auf OK.
Erstellen von VM-VM-Affinitätsregeln für virtuelle MSCS-Maschinen imvSphere Web Client
Sie müssen für virtuelle MSCS-Maschinen in einem Cluster VM-VM-Affinitäts- oder -Anti-Affinitätsregelnerstellen. VM-VM-Affinitätsregeln geben die virtuellen Maschinen an, die auf demselben Host zusammen-gehalten werden sollen (z. B. ein Cluster von virtuellen MSCS-Maschinen auf einem physischen Host). VM-VM-Anti-Affinitätsregeln geben die virtuellen Maschinen an, die immer auf anderen physischen Hosts von-einander getrennt gehalten werden sollen (z. B. ein Cluster von virtuellen MSCS-Maschinen über physischeHosts hinweg).
Verwenden Sie für einen Cluster von virtuellen Maschinen auf einem physischen Host Affinitätsregeln. Ver-wenden Sie für einen Cluster von virtuellen Maschinen über physische Hosts hinweg Anti-Affinitätsregeln.
Einrichten für das Failover-Clustering und Microsoft Cluster Service
24 VMware, Inc.

Vorgehensweise
1 Navigieren Sie zum Cluster im Navigator von vSphere Web Client.
2 Klicken Sie auf die Registerkarte Verwalten.
3 Klicken Sie auf Einstellungen und klicken Sie auf Regeln.
4 Klicken Sie auf Hinzufügen.
5 Geben Sie in das Dialogfeld „Regeln“ einen Namen für die Regel ein.
6 Wählen Sie im Dropdown-Menü Typ eine Regel aus.
n Wählen Sie für einen Cluster von virtuellen Maschinen auf einem physischen Host Virtuelle Ma-schinen zusammenhalten.
n Wählen Sie für einen Cluster von virtuellen Maschinen über mehrere physische Hosts hinweg Se-parate virtuelle Maschinen.
7 Klicken Sie auf Hinzufügen.
8 Wählen Sie die zwei virtuellen Maschinen aus, auf die die Regel angewendet werden soll, und klickenSie auf OK.
9 Klicken Sie auf OK.
Aktivieren der strengen Einhaltung der Affinitätsregeln (MSCS) imvSphere Web Client
Legen Sie eine erweiterte Option für vSphere DRS fest, um sicherzustellen, dass die Affinitäts- und Anti-Affinitätsregeln streng eingehalten werden. Durch das Festlegen der erweiterten Option „ForceAffinePowe-ron“ auf 1 wird die strenge Einhaltung der von Ihnen erstellen Affinitäts- und Anti-Affinitätsregeln akti-viert.
Vorgehensweise
1 Navigieren Sie zum Cluster im Navigator von vSphere Web Client.
2 Klicken Sie auf die Registerkarte Verwalten.
3 Klicken Sie auf Einstellungen und klicken Sie dann unter vSphere DRS auf Bearbeiten.
4 Erweitern Sie Erweiterte Optionen und klicken Sie auf Hinzufügen.
5 Geben Sie in der Spalte „Option“ ForceAffinePoweron ein.
6 Geben Sie in der Spalte „Wert“ 1 ein.
7 Klicken Sie auf OK.
Festlegen der DRS-Automatisierungsebene für virtuelle MSCS-Maschinen imvSphere Web Client
Sie müssen die Automatisierungsebene aller virtuellen Maschinen in einem MSCS-Cluster auf „Teilautoma-tisiert“ einstellen. Wenn Sie die vSphere DRS-Automatisierungsebene für die virtuelle Maschine auf „Teilau-tomatisiert“ festlegen, führt vCenter Server beim Einschalten eine anfängliche Platzierung der virtuellenMaschinen durch und gibt Migrationsempfehlungen für sie.
Hinweis Die Migration von geclusterten virtuellen MSCS-Maschinen wird nicht empfohlen.
Vorgehensweise
1 Navigieren Sie zum Cluster im Objektnavigator von vSphere Web Client.
Einrichten für das Failover-Clustering und Microsoft Cluster Service
VMware, Inc. 25

2 Klicken Sie auf die Registerkarte Verwalten und anschließend auf Einstellungen.
3 Klicken Sie unter Dienste auf Bearbeiten.
4 Erweitern Sie „DRS-Automatisierung", wählen Sie unter „VM-Automatisierung“ das KontrollkästchenIndividuelle Automatisierungsebenen von virtuellen Maschinen und klicken Sie auf OK.
5 Wählen Sie unter „Konfiguration“ die Option „VM-Außerkraftsetzungen“ aus und klicken Sie auf Hin-zufügen.
6 Klicken Sie auf die Schaltfläche +, wählen Sie die virtuellen MSCS-Maschinen im Cluster und klickenSie auf OK.
7 Klicken Sie auf das Dropdown-Menü „Automatisierungsebene“ und wählen Sie Teilautomatisiert.
8 Klicken Sie auf OK.
Verwenden von vSphere DRS-Gruppe und VM-Host-Affinitätsregeln mitvirtuellen MSCS-Maschinen
Sie können den vSphere Web Client zum Einrichten von zwei Typen von DRS-Gruppen verwenden: VM-DRS-Gruppen, die mindestens eine virtuelle Maschine enthalten, und Host-DRS-Gruppen, die mindestenseinen Host enthalten. Eine VM-Host-Affinitätsregel stellt eine Affinitäts- oder eine Anti-Affinitätsbeziehungzwischen einer VM-DRS-Gruppe und einer Host-DRS-Gruppe her.
Sie müssen die VM-Host-Affinitätsregeln verwenden, weil vSphere HA VM-VM-Affinitätsregeln nicht be-achtet. Dies bedeutet, wenn ein Host ausfällt, trennt vSphere HA möglicherweise virtuelle Maschinen in ei-nem Cluster, die eigentlich zusammen bleiben sollten, oder vSphere HA platziert möglicherweise die virtu-ellen Maschinen in einem Cluster, die getrennt bleiben sollten, auf demselben Host. Sie können dieses Prob-lem vermeiden, indem Sie DRS-Gruppen einrichten und VM-Host-Affinitätsregeln verwenden, die vonvSphere HA eingehalten werden.
Bei einem Cluster virtueller Maschinen auf einem physischen Host müssen sich alle virtuellen MSCS-Ma-schinen in derselben VM-DRS-Gruppe befinden und mit derselben Host-DRS-Gruppe mit der Affinitätsre-gel „Muss auf Hosts in der Gruppe ausgeführt werden“ verbunden sein.
Bei einem Cluster virtueller Maschinen über mehrere physische Hosts hinweg muss sich jede virtuelleMSCS-Maschine in einer anderen VM-DRS-Gruppe befinden und mit einer anderen Host-DRS-Gruppe mitder Affinitätsregel „Muss auf Hosts in der Gruppe ausgeführt werden“ verbunden sein.
Vorsicht Beschränken Sie die Anzahl der Hosts auf zwei, wenn Sie die Regeln für Host-DRS-Gruppen fürein Cluster virtueller Maschinen auf einem physischen Host definieren. (Dies gilt nicht für Cluster virtuellerMaschinen über physische Hosts hinweg.) Da vSphere HA VM-VM-Affinitätsregeln nicht beachtet, könnensich virtuelle Maschinen in der Konfiguration bei einer vSphere HA-Wiederherstellung nach einem Host-ausfall über mehrere Hosts verteilen, wenn mehr als zwei Hosts von einer Host-DRS-Gruppenregel betrof-fen sind.
Erstellen einer VM-DRS-Gruppe (MSCS) im vSphere Web ClientBevor Sie eine VM-Host-Affinitätsregel erstellen können, müssen Sie zuerst die Host-DRS-Gruppe und dieVM-DRS-Gruppe erstellen, für die die Regel gelten soll.
Erstellen Sie für einen Cluster virtueller Maschinen auf einem physischem Host eine VM-DRS-Gruppe, diealle virtuellen MSCS-Maschinen enthält. Beispielsweise kann VMGroup_1 die Maschinen MSCS_VM_1 undMSCS_VM_2 enthalten.
Erstellen Sie für einen Cluster virtueller Maschinen über mehrere physische Hosts hinweg eine VM-DRS-Gruppe für jede virtuelle MSCS-Maschine. Beispielsweise kann VMGroup_1 die Maschine MSCS_VM_1und VMGroup_2 die Maschine MSCS_VM_2 enthalten.
Einrichten für das Failover-Clustering und Microsoft Cluster Service
26 VMware, Inc.

Vorgehensweise
1 Navigieren Sie zum Cluster im Navigator von vSphere Web Client.
2 Klicken Sie auf die Registerkarte Verwalten.
3 Klicken Sie auf Einstellungen, klicken Sie auf DRS-Gruppen und klicken Sie auf Hinzufügen.
4 Geben Sie in das Dialogfeld „DRS-Gruppe“ einen Namen für die Gruppe ein.
5 Wählen Sie aus dem Dropdown-Menü Typ die VM-DRS-Gruppe aus und klicken Sie auf Hinzufügen.
6 Klicken Sie auf das Kontrollkästchen neben einer virtuellen Maschine, um diese hinzuzufügen. Wieder-holen Sie diesen Vorgang, bis alle gewünschten virtuellen Maschinen hinzugefügt wurden.
n Fügen Sie für einen Cluster virtueller Maschinen auf einem physischen Host alle virtuellen MSCS-Maschinen zu einer Gruppe hinzu.
n Fügen Sie für einen Cluster virtueller Maschinen über mehrere physische Hosts hinweg eine virtu-elle MSCS-Maschine pro Gruppe hinzu.
7 Klicken Sie auf OK.
Erstellen einer Host-DRS-Gruppe (MSCS) im vSphere Web ClientBevor Sie eine VM-Host-Affinitätsregel erstellen können, müssen Sie zuerst die Host-DRS-Gruppe und dieVM-DRS-Gruppe erstellen, für die die Regel gelten soll.
Erstellen Sie für einen Cluster virtueller Maschinen auf einem physischem Host eine Host-DRS-Gruppe, diedie ESXi-Hosts enthält. Beispielsweise kann HostGroup_1 die Hosts ESXi_HOST_1 und ESXi_HOST_2 ent-halten.
Erstellen Sie für einen Cluster virtueller Maschinen über mehrere physische Hosts hinweg Gruppen mitHost-Sets, die sich nicht überlappen. Dadurch wird sichergestellt, dass virtuelle Maschinen, die sich in ver-schiedenen Hostgruppen befinden, niemals gleichzeitig auf demselben Host ausgeführt werden.
Vorgehensweise
1 Navigieren Sie zum Cluster im Navigator von vSphere Web Client.
2 Klicken Sie auf die Registerkarte Verwalten.
3 Klicken Sie auf Einstellungen, klicken Sie auf DRS-Gruppen und klicken Sie auf Hinzufügen.
4 Geben Sie im Dialogfeld „DRS-Gruppe“ einen Namen für die Gruppe ein (beispielsweise HostGroup_1).
5 Wählen Sie aus dem Dropdown-Menü Typ die Host-DRS-Gruppe aus und klicken Sie auf Hinzufügen.
6 Klicken Sie auf das Kontrollkästchen neben einem Host, um ihn hinzuzufügen. Wiederholen Sie diesenVorgang, bis alle gewünschten Hosts hinzugefügt wurden.
7 Klicken Sie auf OK.
Einrichten von VM-Host-Affinitätsregeln für DRS-Gruppen (MSCS) imvSphere Web ClientSie erstellen VM-Host-Affinitätsregeln, um festzulegen, ob die Mitglieder einer ausgewählten VM-DRS-Gruppe auf den Mitgliedern einer bestimmten Host-DRS-Gruppe ausgeführt werden können.
Voraussetzungen
Erstellen Sie VM-DRS-Gruppen, die eine oder mehrere virtuelle MSCS-Maschinen enthalten, wie unter „Er-stellen einer VM-DRS-Gruppe (MSCS) im vSphere Web Client“, auf Seite 26 beschrieben.
Erstellen Sie Host-DRS-Gruppen, die einen oder mehrere ESXi-Hosts enthalten, wie unter „Erstellen einerHost-DRS-Gruppe (MSCS) im vSphere Web Client“, auf Seite 27 beschrieben.
Einrichten für das Failover-Clustering und Microsoft Cluster Service
VMware, Inc. 27

Vorgehensweise
1 Navigieren Sie zum Cluster im Navigator von vSphere Web Client.
2 Klicken Sie auf die Registerkarte Verwalten.
3 Klicken Sie auf Einstellungen, auf DRS-Regeln und auf Hinzufügen.
4 Geben Sie in das Dialogfeld „DRS-Regel“ einen Namen für die Regel ein.
5 Wählen Sie im Menü Typ die Option Virtuelle Maschinen zu Hosts aus.
6 Wählen Sie die VM-DRS-Gruppe und die Host-DRS-Gruppe aus, auf die die Regel angewendet werdensoll.
Wählen Sie beispielsweise VMGroup_1 und HostGroup_1 aus.
7 Wählen Sie Muss auf Hosts in Gruppe ausgeführt werden.
8 Klicken Sie auf OK.
vSphere MSCS Setup-ChecklisteWenn Sie MSCS auf ESXi einrichten, finden Sie in den Checklisten Informationen zum Konfigurieren IhrerUmgebung entsprechend den Anforderungen. Sie können die Checklisten auch verwenden, um sicherzu-stellen, dass Ihr Setup die Anforderungen erfüllt, wenn Sie technischen Support benötigen.
Anforderungen für Festplatten in einem ClusterJeder Festplattentyp in einem Cluster hat seine eigenen Anforderungen, je nachdem, ob er sich in einemCluster mit einem oder mehreren Hosts befindet.
Tabelle 3. Anforderungen für Festplatten in einem Cluster
Komponente Cluster auf einem einzelnen Host Cluster auf mehreren Hosts
Virtuellen Festplatten (.vmdk) inClustern
Die gemeinsame Verwendung vonSCSI-Bus muss auf „Virtuell“ festge-legt sein.
Nicht unterstützt.
Festplatten in Clustern, virtuellerKompatibilitätsmodus (Nicht-Passthrough-RDM)
Der Gerätetyp muss auf den virtuel-len Kompatibilitätsmodus festgelegtsein.Die gemeinsame Verwendung desSCSI-Busses muss auf „VirtuellerModus“ festgelegt sein.Eine einzelne, gemeinsam genutzteRDM-Zuordnungsdatei ist für jedeFestplatte im Cluster erforderlich.
Der Gerätetyp muss für systemübergreifendeCluster auf den virtuellen Kompatibilitätsmo-dus festgelegt sein, aber nicht für Standby-Host-Cluster oder systemübergreifende Clus-ter unter Windows Server 2008.Die gemeinsame Verwendung von SCSI-Busmuss auf Physisch festgelegt sein.Erfordert eine einzelne, gemeinsam genutzteRDM-Zuordnungsdatei ist für jede Festplatteim Cluster.Weitere Informationen dazu, wie Sie das Gerätauf für MSCS-VMs verwendeten RDM-LUNsals dauerhaft reserviert kennzeichnen, findenSie in dem VMware-Knowledgebase-Artikel http://kb.vmware.com/kb/1016106.Diese Konfiguration wird nur auf WindowsServer 2008 oder höher unterstützt. Diese Kon-figuration ist nur auf Windows Server 2003gültig.
Einrichten für das Failover-Clustering und Microsoft Cluster Service
28 VMware, Inc.

Tabelle 3. Anforderungen für Festplatten in einem Cluster (Fortsetzung)
Komponente Cluster auf einem einzelnen Host Cluster auf mehreren Hosts
Festplatten in Clustern, physi-scher Kompatibilitätsmodus(Passthrough-RDM)
Nicht unterstützt. Der Gerätetyp muss bei der Erstellung derFestplatte als Kompatibilitätsmodus Physischfestgelegt sein.Die gemeinsame Verwendung von SCSI-Busmuss auf Physisch (Standard) festgelegt sein.Eine einzelne, gemeinsam genutzte RDM-Zuordnungsdatei ist für jede Festplatte imCluster erforderlich.
Alle Typen Alle Clusterknoten müssen dieselbe Ziel-ID (auf dem virtuellen SCSI-Adapter) fürdieselbe Festplatte in Clustern verwenden.Ein separater virtueller Adapter muss für Festplatten in Clustern verwendet werden.
Andere Anforderungen und EmpfehlungenIn der folgenden Tabelle werden die Komponenten in Ihrer Umgebung aufgelistet, die Anforderungen anOptionen oder Einstellungen stellen.
Tabelle 4. Andere Anforderungen und Empfehlungen für das Erstellen von Clustern
Komponente Anforderung
Festplatte Wenn Sie das Startlaufwerk auf eine virtuelle Festplatte legen, wählen Sie bei der Festplattenbereit-stellung Thick-Provision.Die einzigen Festplatten, die Sie nicht mit der Option Thick-Provision erstellen sollten, sindRDM-Dateien (sowohl im physischen als auch im virtuellen Kompatibilitätsmodus).
Windows Verwendung:n Windows Server 2003 SP1 (32-Bit/64-Bit)n Windows Server 2003 SP2 (32-Bit/64-Bit)n Windows Server 2003 R2 (32-Bit/64-Bit)n Windows Server 2003 R2 SP1 (32-Bit/64-Bit)n Windows Server 2003 R2 SP2 (32-Bit/64-Bit)n Windows Server 2008 SP1 (32-Bit/64-Bit)n Windows Server 2008 SP2 (32-Bit/64-Bit)n Windows Server 2008 R2 (64 Bit)n Windows Server 2008 R2 SP1 (32-Bit/64-Bit)n Windows Server 2012n Windows Server 2012 R2Für Windows Server 2003 SP1 und SP2 verwenden Sie nur zwei Clusterknoten.Für Windows Server 2008 SP2 und höher können Sie bis zu fünf Clusterknoten verwenden.Die E/A-Zeitüberschreitung der Festplatte beträgt 60 Sekunden oder mehr (HKEY_LOCAL_MACHI-NE\System\CurrentControlSet\Services\Disk\TimeOutValue).Hinweis Wenn Sie den Cluster neu erstellen, wird dieser Wert möglicherweise auf den Standard-wert zurückgesetzt, sodass Sie ihn erneut ändern müssen.Der Clusterdienst muss automatisch neu starten, wenn ein Fehler auftritt (erstes, zweites und diefolgenden Male).
Einrichten für das Failover-Clustering und Microsoft Cluster Service
VMware, Inc. 29

Tabelle 4. Andere Anforderungen und Empfehlungen für das Erstellen von Clustern (Fortsetzung)
Komponente Anforderung
ESXi-Konfigurati-on
Achten Sie darauf, dass der Arbeitsspeicher nicht überbelegt wird. Legen Sie die Option Arbeits-speicherreservierung (Mindestmenge an Arbeitsspeicher) auf dieselbe Arbeitsspeichermenge fest,die der virtuellen Maschine zugeteilt ist.Wenn Sie den Arbeitsspeicher überbelegen müssen, muss die Auslagerungsdatei lokal gespeichertsein, nicht auf dem SAN.ESXi 5.0 verwendet eine andere Technik, um festzulegen, ob Raw Device Mapped (RDM) LUNs fürMSCS-Clustergeräte verwendet werden, indem eine Konfigurationsmarkierung eingeführt wird,mit der jedes Gerät als „Dauerhaft reserviert“ festgelegt wird, das an einem MSCS-Cluster teil-nimmt. Für ESXi-Hosts, die passive MSCS-Knoten mit RDM LUNs hosten, verwenden Sie den esxc-li-Befehl, um das Gerät als „Dauerhaft reserviert“ zu markieren:esxcli storage core device setconfig -d <naa.id> --perennially-reserved=true.Weitere Informationen finden Sie im Knowledgebase-Artikel KB 1016106.
Multipathing Kontaktieren Sie Ihren Multipathing-Softwareanbieter, wenn Sie Informationen und Unterstützungfür Nicht-VMware-Multipathing-Software in vSphere benötigen.
Erforderliche Informationen für den technischen SupportIn der folgenden Tabelle werden die Dateien und Einstellungen aufgelistet, die Sie erfassen müssen, wennSie technischen Support benötigen. Der technische Support verwendet diese Dateien und Einstellungen, umClusterprobleme zu analysieren.
Hinweis Stellen Sie sicher, dass Ihr Setup mit den Checklisten in Tabelle 3 und Tabelle 4 übereinstimmt,bevor Sie den technischen Support kontaktieren.
Tabelle 5. Informationen, die der technische Support benötigt
Datei oder Information Beschreibung oder Speicherort
vm-support tarball Enthält das VMkernel-Protokoll, die Konfigurationsdateienund Protokolle der virtuellen Maschine usw.
Anwendungs- und Systemereignisprotokolle aller virtuel-len Maschinen mit dem Problem
Clusterprotokoll aller virtuellen Maschinen mit dem Prob-lem
%ClusterLog%, das in der Regel auf %SystemRoot%\clus-ter\cluster.log festgelegt ist.
E/A-Zeitüberschreitung der Festplatte HKEY_LOCAL_MACHINE\System\CurrentControl-Set\Services\Disk\TimeOutValue
Anzeigenamen für den vSphere Client und Windows Net-BIOS-Namen der virtuellen Maschinen mit dem Problem
Datum und Uhrzeit, zu der das Problem auftrat.
SAN-Konfiguration des ESXi-Systems Einzelheiten zu LUNs, Pfaden und Adaptern.
(Optional) Arbeitsspeicher-Dump der virtuellen Maschine Erforderlich, wenn das Gastbetriebssystem einer virtuellenMaschine fehlschlägt (ein blauer Bildschirm mit einer Feh-lermeldung wird angezeigt).
Einrichten für das Failover-Clustering und Microsoft Cluster Service
30 VMware, Inc.

Index
AAffinitätsregeln
DRS-Gruppen und MSCS 27Erzwingen und MSCS 25MSCS 24, 26
Anti-Affinitätsregeln, MSCS 24Automatisierungsebene, MSCS 25
CClusterbildung
Physische MSCS-Hosts und virtuelle Maschi-nen 8
Physische und virtuelle Maschinen 21Virtuelle Maschinen auf mehrere Hosts ver-
teilt 16Virtuelle MSCS-Maschinen auf einem Host 12
DDatabase Availability Group (DAG), MSCS 12DRS-Gruppen
Host 27MSCS 26, 27Virtuelle Maschine 26
Eeagerzeroedthick 13, 17ESXi 21Ethernet-Adapter 13Ethernet-Adapter und MSCS 17
FFault Tolerance (FT), MSCS 9, 11Fault Tolerance (FT) und MSCS 28FCoE 11Festplatten
Formatieren von MSCS 17Formatierung 13gemeinsam genutzt 15, 19, 23Quorum 15, 19, 23Zu Knoten hinzufügen 15, 16, 19
Fibre-Channel (FC)-SAN 15Fibre-Channel (FC)-SAN und MSCS 16Format
eagerzeroedthick 13, 17Festplatten 13Festplatten-MSCS 17
Ggemeinsam genutzter Speicher, Festplatten 15,
19, 23Gemeinsame Verwendung des SCSI-Busses
physisch 19, 20, 23virtuell 15
HHardwareanforderungen, MSCS 9Hohe Verfügbarkeit und MSCS, , siehe vSphere
HAHosts, Standby 21
IiSCSI 10iSCSI und MSCS 11iSCSI-SAN 12
KKnoten
1. Knoten erstellen 13, 212. Knoten erstellen 14Erstellen des ersten MSCS 17
Kompatibilitätsmodusphysisch 16, 19–21virtuell 16, 21
LLSI Logic Parallel 15, 19, 20, 23LSI Logic SAS 15, 19, 20, 23
MMicrosoft Cluster Service (MSCS), Installie-
ren 23MSCS
Anforderungen 9Anwendungstypen 6Cluster auf einem einzelnen Host 6Cluster auf mehreren Hosts 7Cluster-Anforderungen 9Clusterbildung, Einschränkungen 11Clusterbildungskonfigurationen 6Clustered Continuous Replication (CCR) 12Database Availability Group (DAG) 12Database Availability Groups und Exchange
2010 12DRS-Automatisierungsebene 25
VMware, Inc. 31

DRS-Gruppen 26Erste Schritte 5Erstellen von Clustern aus physischen und vir-
tuellen Maschinen 8Fault Tolerance (FT) 9, 11Festplattenformat 9Fibre-Channel (FC)-SAN 6, 12Gastbetriebssystem, Anforderungen 9Hardwareanforderungen 9Hardwareversion 7 11iSCSI 11Konfigurationen für gemeinsam genutzten
Speicher 9LSI Logic Parallel 9LSI Logic SAS 9Microsoft Exchange und CCR, , siehe Clus-
tered Continuous Replication (CCR)Microsoft Exchange und Database Availability
Groups 12Multipathing 11N-Port-ID-Virtualisierung (NPIV) 11Natives Multipathing (NMP) 11NFS 11Nicht-Passthrough-RDM 9NTP-Server 9Passthrough-RDM 9physischer Kompatibilitätsmodus 9SAN 6, 7, 12Standby-Host 8Start über ein SAN 12Systeminterne Cluster 6Systemübergreifende Cluster 7Virtuelle Clustermaschinen auf einem Host 6Virtuelle Maschinen auf mehrere Hosts ver-
teilt 7Virtuelle Netzwerkkarten 9Virtuelle SCSI-Adapter 9virtueller Kompatibilitätsmodus 9VMkernel 12, 16vMotion 11
MSCS-Knoten, 2. Knoten erstellen 18, 21Multipathing, MSCS 11Multipathing und MSCS 28
NNatives Multipathing (NMP), MSCS 11NFS, MSCS 11NTP-Server, MSCS 9
PPhysisch-virtuelle Paare, erstellen 24physischer Kompatibilitätsmodus, MSCS 16PSP_RR 10
QQuorum-Festplatte 15, 19, 23
RRDM
Nicht-Passthrough 21Passthrough 21
RDM und MSCS 16, 18, 28Regeln, vSphere DRS 24
SSAN, MSCS 6, 7, 12SAN LUN 15, 19SAN und MSCS 28SAN, von SAN starten 12Speicher
gemeinsam genutzt 15, 19, 23Quorum-Festplatte 15, 19, 23
Standby-Host, MSCS 8Start über ein SAN, MSCS 12Systeminterne Cluster, MSCS 12, 24Systemübergreifende Cluster, MSCS 7, 24
TTechnischer Support, Checkliste, MSCS 28
Vvirtueller Kompatibilitätsmodus, MSCS 16VMkernel 21VMkernel und MSCS 12, 16vmkfstools 14vmkfstools und MSCS 18vMotion, MSCS 11vSphere DRS, Aktivieren und MSCS 24vSphere DRS und MSCS 24vSphere HA, Aktivieren und MSCS 24vSphere HA und MSCS 24vSphere High Availability (HA), , siehe vSphere
HA
Einrichten für das Failover-Clustering und Microsoft Cluster Service
32 VMware, Inc.


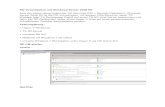




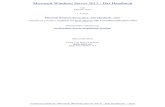






![Administrator-Handbuch...Für Windows 8.1, Windows Server 2012, Windows Server 2012 R2 Öffnen Sie den Bildschirm [Apps] und klicken Sie auf [RISO ComColor GD] - [Deinstallationsprogramm].](https://static.fdokument.com/doc/165x107/5f07a29f7e708231d41df838/administrator-handbuch-fr-windows-81-windows-server-2012-windows-server.jpg)