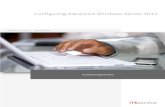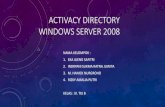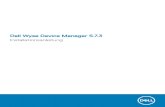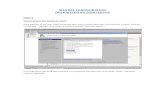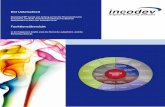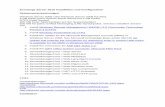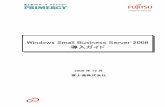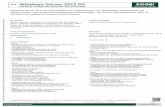Microsoft Windows Server 2012 - Das Handbuch - Joos, … · 2018. 3. 24. · Microsoft Windows...
Transcript of Microsoft Windows Server 2012 - Das Handbuch - Joos, … · 2018. 3. 24. · Microsoft Windows...

Microsoft Windows Server 2012 - Das Handbuch
vonThomas Joos
1. Auflage
Microsoft Windows Server 2012 - Das Handbuch – Joos
schnell und portofrei erhältlich bei beck-shop.de DIE FACHBUCHHANDLUNG
Thematische Gliederung:
Großrechner, Server, eingebettete Systeme
Microsoft 2012
Verlag C.H. Beck im Internet:www.beck.de
ISBN 978 3 86645 159 9
Inhaltsverzeichnis: Microsoft Windows Server 2012 - Das Handbuch – Joos

183
Grun
dein
richt
ung
des
Serv
ers
Kapitel 5
Datenträger und Speicherpools verwalten
In diesem Kapitel:
Datenträger erstellen 184
Verkleinern und erweitern von Datenträgern 196
Verwalten von Datenträgern 198
BitLocker-Laufwerkverschlüsselung 202
Verschlüsselndes Dateisystem (EFS) – Daten einfach absichern 207
Speicherpools einsetzen 210
Software-RAID in Windows Server 2012 220
Verwenden von Schattenkopien 222
Erstellen und verwalten von virtuellen Festplatten 224
Festplatten testen und Speicherplatz freigeben 230
Zusammenfassung 238

Kapitel 5 Datenträger und Speicherpools verwalten
184
Physische Festplatten und die darauf erstellten Partitionen werden in Windows Server 2012 ähnlich verwaltet wie unter Windows 7/8. Bereits mit Bordmitteln kann Windows Server 2012 softwareba-sierte RAID-Systeme erstellen oder Datenträger auf mehrere physische Festplatten ausdehnen, die dann in Windows Server 2012 wie eine einzelne Festplatte auftreten. Neu in Windows Server 2012 sind die Funktionen der Speicherpools, die wir bereits in Kapitel 1 besprochen haben. Wir zeigen Ihnen in diesem Kapitel, wie Sie Datenträger verwalten und die neuen Speicherpools einsetzen.
Die Verwaltung von Datenträgern erfolgt über die Computerverwaltung. Dort findet sich der Bereich Datenspeicher, über den auf verschiedene Funktionen zugegriffen werden kann. Der wich-tigste Bereich davon ist die Datenträgerverwaltung.
Sie finden die Datenträgerverwaltung auch in der Systemsteuerung über System und Sicherheit/Ver-waltung/Computerverwaltung oder im Schnellmenü von Windows Server 2012 über die Tastenkom-bination (Ä)+(X).
Als weitere Möglichkeit bietet sich der Aufruf durch Eintippen von compmgmt.msc auf der Startseite an. Sie können die Datenträgerverwaltung ohne Umwege auch durch Eintippen von diskmgmt.mscauf der Startseite aufrufen. Die Computerverwaltung erreichen Sie zusätzlich über das Explorer-Menüband, indem Sie auf der Registerkarte Computer in der Gruppe System den Befehl Verwaltenanklicken.
Datenträger erstellenStarten Sie die Datenträgerverwaltung, zum Beispiel durch Eintippen von diskmgmt.msc auf der Startseite, werden im oberen Dialogfeldbereich alle konfigurierten Datenträger im Sinne von logi-schen Laufwerken angezeigt. Im unteren Bereich sind dagegen die physischen Datenträger inklusive eventuell vorhandener Wechselmedien zu sehen. Bei Festplatten wird angezeigt, auf welchen der ins-tallierten Festplatten sich die logischen Laufwerke befinden und welcher Platz noch nicht zugeord-net ist.
Im Bereich der Datenträgerverwaltung werden oft viele Fachbegriffe verwendet, die bei der Konfigu-ration von Datenträgern eine wichtige Rolle spielen. In diesem Abschnitt erläutern wir Ihnen die wichtigsten Begriffe in diesem Bereich.
Eine Partition, auch als Volume bezeichnet, ist ein Bereich auf einer Festplatte, der mit einem Datei-system formatiert und mit einem Buchstaben des Alphabets identifiziert werden kann. Beispiels-weise stellt das Laufwerk C: auf den meisten Computern unter Windows eine Partition dar. Eine Festplatte muss partitioniert und formatiert sein, bevor Sie Daten darauf speichern können. Auf vie-len Computern wird nur eine einzelne Partition eingerichtet, die der Größe der Festplatte ent-spricht. Es ist nicht erforderlich, eine Festplatte in mehrere kleinere Partitionen zu partitionieren.

Datenträger erstellen
185
Grun
dein
richt
ung
des
Serv
ers
Abbildg. 5.1 Verwalten von Festplatten in Windows Server 2012
ReFS und SpeicherpoolsNeu sind ReFS-Datenträger. Sie haben die Möglichkeit, Festplatten auch mit dem neuen ReFS-Dateisystem zu formatieren, das geht aber nur auf Datenplatten in Windows Server 2012. Das Betriebssystem kann von ReFS-Datenträgern nicht booten. Windows 7/8 unterstützen den Zugriff auf Freigaben, die auf ReFS-Datenträgern gespeichert sind, Windows 8 kann allerdings selbst keine ReFS-Datenträger erstellen.

Kapitel 5 Datenträger und Speicherpools verwalten
186
Abbildg. 5.2 Formatieren von Laufwerken mit ReFS
Grundlagen zu ReFSReFS (Resilient File System, robustes Dateisystem) soll in der Lage sein, defekte Dateien automatisch zu reparieren. Außerdem gilt ReFS im Vergleich zu NTFS als wesentlich unempfindlicher gegenüber Abstürzen des Betriebssystems oder dem Ausschalten des Servers ohne vorheriges Herunterfahren. Das neue Dateisystem arbeitet optimal mit den neuen Speicherpools zusammen. Speicherpools erlauben das Zusammenfassen mehrerer physischer Datenträger zu einem logischen Pool.
Das neue Dateisystem ReFS integriert Microsoft zunächst nur in der Server-Version. Nach einiger Zeit will Microsoft auch auf dem Clientsystem ReFS integrieren, eventuell über ein Service Pack. Wann das sein wird, ist aktuell noch nicht klar. Neben der automatischen Korrektur soll das neue Dateisystem keine langen Ausfallzeiten mehr durch Reparaturmaßnahmen benötigen und zur Repa-ratur heruntergefahren werden.
Reparaturen lassen sich im laufenden Betrieb durchführen. Stundenlange Reparaturorgien gehören der Vergangenheit an. In ReFS lassen sich Metadaten und Prüfsummen von Dateien wesentlich effi-zienter integrieren als in Vorgängerversionen. Das Dateisystem protokolliert Änderungen in Dateien und kann ursprüngliche Änderungen speichern. NTFS überschreibt ältere Versionen von Metadaten und Prüfsummen unwiederbringlich. Das heißt, Daten gehen nicht verloren, sondern können im Dateisystem wieder hergestellt werden, auch wenn Anwender Dateien geändert haben. Das funktio-niert ähnlich wie bei den Schattenkopien in NTFS, ist aber nicht vom Erstellen solcher Schatten-kopien abhängig, sondern läuft ständig im Hintergrund. Die Technik entspricht in etwa den trans-aktionalen Datenbanken. Der Vorteil dabei ist, dass auch bei Stromausfällen keinerlei Daten auf ReFS-Datenträgern verloren gehen können.
Allerdings handelt es sich bei ReFS um kein Dateisystem, das Daten in Datenbanken speichern kann. Microsoft hat nur einige Vorteile des transaktionalen Systems integriert. Aktuell unterstützt ReFS auch keine Wechseldatenträger. Anwender können aber mit Windows 8-Clients auf Freigaben zugreifen, die in Windows Server 2012 auf Basis von ReFS erstellt wurden.
ReFS trägt auch den immer größeren Dateien und Festplatten Rechnung. Das System unterstützt eine in nächster Zeit unerreichbare Größe von Dateien und Festplatten, die weit über die Möglich-keiten von NTFS hinausgehen. Laut Angaben von Microsoft beherrschen ReFS-Datenträger eine Größe von 16 Exabyte. Ordner auf ReFS-Dateiträgern können nahezu eine unbegrenzte Anzahl Dateien speichern, und auch die Anzahl der Ordner kann mehrere Trillionen betragen. Dateinamen

Datenträger erstellen
187
Grun
dein
richt
ung
des
Serv
ers
können eine Länge von 32.000 Zeichen erreichen. Die Leistung soll durch große Dateien aber nicht einbrechen, dafür sorgt die neue Technologie im Hintergrund, die Daten effizienter speichert.
Wie NTFS lassen sich auch in ReFS Berechtigungen auf Basis der Zugriffssteuerungslisten (ACL) vergeben. Daten können Anwender weiterhin mit BitLocker verschlüsseln. ReFS unterstützt aber keine Komprimierung von Dateien über das Dateisystem mehr, und auch keine Verschlüsselung ein-zelner Dateien. Auch Quotas auf dem Datenträger unterstützt ReFS nicht. Microsoft will konse-quent wenig verwendete Features aus dem Dateisystem entfernen.
Anwender bemerken bei der Verwendung des neuen Dateisystems keinen Unterschied zu NTFS, die Bedienung ist vollkommen transparent. Auch Entwickler können die standardmäßige API von NTFS für den Zugriff auf ReFS nutzen. Laut Microsoft sollen auch keine Inkompatibilitäten mit aktuellen Anwendungen bestehen. Programme, die mit NTFS funktionieren, sollen auch mit ReFS laufen. Das liegt nicht zuletzt daran, dass die Zugriffsschnittstelle (API), mit der das Dateisystem kommuniziert, dem von NTFS entspricht. Nur die zugrunde liegende Technik ist unterschiedlich. Die Master File Table (MFT) auf ReFS-Datenträgern unterscheidet sich ebenfalls von NTFS.
Grundlagen der Speicherpools
Physische Datenträger können Administratoren zu Speicherpools zusammenfassen. Diese dürfen eine Größe von 4 Petabyte erreichen. Die Anzahl an Speicherpools ist dagegen nicht begrenzt. Es ist unerheblich, über welchen Standard die Festplatten am Computer angeschlossen sind, wichtig ist nur, dass sie in Windows 8 verfügbar sind. Speicherpools unterstützen USB, SATA (Serial ATA) oder SAS (Serial Attached SCSI). Auch heterogene Festplatten lassen sich an einem gemeinsamen Pool betreiben. Dabei spielt auch die Größe keine Rolle. Es lassen sich verschiedene Anschlusssysteme mit verschiedenen Größen mischen und zu einem Pool zusammenfassen. Speicherpools sind aller-dings nur in Windows 8 und Windows Server 2012 verfügbar. Windows 7 und auch Windows Server 2008 R2 beherrschen diese Funktion nicht. Von der Anzahl an physischen Festplatten sind Speicher-pools nicht begrenzt. Speicherpools lassen sich im laufenden Betrieb problemlos mit neuen physi-schen Festplatten erweitern. Festplatten können Administratoren auch austauschen.
Speicherplätze (Storage Spaces) sind wiederum eine Untermenge von Speicherpools. Hierbei han-delt es sich um zugewiesenen Speicherplatz, den Anwender wie ein normales Laufwerk verwenden. Speicherplätze entsprechen virtuellen Festplatten, die sich auch in Windows 7 und Windows Server 2008 R2 erstellen lassen. Speicherplätze lassen sich wie ganz normale Laufwerke partitionieren, for-matieren und als Speicherplatz für Dateien verwenden, vollkommen transparent für Anwender.
Auch BitLocker lässt sich für einzelne Speicherplätze innerhalb der Speicherpools aktivieren. Der Unterschied zu normalen Laufwerken ist aber, dass Speicherplätze auf mehrere physische Festplat-ten innerhalb eines Speicherpools zusammengefasst sind. Administratoren können für Speicher-plätze auch Ausfallsicherheit konfigurieren, zum Beispiel durch Spiegelung der Daten auf mehrere physische Datenträger.
Wie RAID-Systeme unterstützen auch Speicherplätze Redundanzen über mehrere Laufwerke. Gene-rell ist das Speicherplätze/Speicherpool-Prinzip ähnlich zu einem RAID-System, bietet aber wesent-lich mehr Flexibilität bezüglich der integrierten Festplatten und deren Austausch. Im Gegensatz zu aktuellen Software-RAID-Systemen soll das neue System keine Geschwindigkeitseinbußen mit sich bringen. Microsoft verspricht Leistungen, die RAID-0- oder RAID-10-Systemen entspricht. Im Gegensatz zu ReFS sind Speicherpools und Speicherplätze in Windows 8 ebenfalls integriert.
Durch Speicherpools und Speicherplätze lässt sich die Datensicherheit extrem erhöhen und auch die Leistung verbessern. Auch die Flexibilität bei der Vergrößerung des Speicherplatzes ist gegen-

Kapitel 5 Datenträger und Speicherpools verwalten
188
über herkömmlichen RAID-Systemen höher. Entdeckt ReFS einen Fehler in einem Speicherplatz, veranlasst das Dateisystem eine Reparatur. Dazu verwendet es gespeicherte Prüfsummen und Meta-daten des Systems. Allerdings ist dazu bei der Erstellung eines Speicherplatzes eine Ausfallsicherheit notwendig. Bei der Erstellung eines Speicherplatzes müssen Sie keine physischen Laufwerke eines Speicherpools zuweisen, sondern einfach den entsprechenden Speicherplatz auswählen. Auf wel-chen Datenträgern Windows die Daten speichert, legt das Betriebssystem unabhängig vom Dateisys-tem fest.
Abbildg. 5.3 Erstellen von Speicherpools in Windows Server 2012
Zwar unterstützt auch NTFS Speicherplätze, allerdings nur eingeschränkt und ohne die Möglichkeit der Reparatur von Daten. Ist eine physische Festplatte in einem Speicherpool defekt, entdeckt der Speicherplatz dies ebenfalls unabhängig vom Dateisystem und kann Daten auf andere Festplatten auslagern, um keinen Datenverlust zu erleiden. Dazu ist ReFS aber ideal, da hier auch das Dateisys-tem die Integrität sicherstellt.
Allerdings ist dazu notwendig, dass Sie den Speicherpool mit Ausfallsicherheit erstellt hat. Am ein-fachsten gelingt das über den entsprechenden Assistenten im Server-Manager. Der Vorgang dazu findet ebenfalls transparent und ohne Zutun statt. Ist keine Ausfallsicherheit für einen Speicherplatz konfiguriert, oder ist nicht die Festplatte defekt, sondern der Arbeitsspeicher, kann ReFS auch ohne

Datenträger erstellen
189
Grun
dein
richt
ung
des
Serv
ers
konfigurierte Ausfallsicherheit des Speicherplatzes das Dateisystem im Notfall reparieren. In diesem Fall löscht ReFS defekte Dateien, die sich nicht mehr reparieren lassen. Der Vorteil dabei ist, dass nicht defekte Dateien oder Daten nicht mehr von defekten Strukturen beeinträchtigt werden. Anschließend kann der Administrator defekte Dateien wiederherstellen. ReFS kann dazu im Hinter-grund automatisch das Dateisystem reparieren. Der Vorgang dauert nicht mal eine Sekunde (sagt Microsoft).
Speicherplätze unterstützen auch Thin Provisioning. Das heißt, Sie können einem Speicherplatz mehr Platz zuweisen, als der Speicherpool insgesamt zur Verfügung hat, sowie die angebundenen Festplatten zusammen. Geht die Kapazität eines Speicherplatzes zur Neige, erhält der Anwender eine Nachricht und kann zusätzliche Datenträger dem Speicherpool hinzufügen. Die Nachricht erscheint über das Wartungscenter in Windows im Infobereich der Taskleiste, welches, wie in Win-dows 7/8 auch, alle anderen kritischen Meldungen zeigt. Speicherpools und Speicherplätze sind ext-rem flexibel. Administratoren können auch einzelne Festplatten in einem Speicherpool gegen grö-ßere austauschen. Die gespeicherten Daten in den Speicherplätzen sind davon nicht betroffen und der Austausch erfolgt für Anwender vollkommen transparent.
Speicherpools lassen sich in Windows Server 2012 auch als freigegebenes Clustervolume (Cluster Shared Volume, CSV) in Clustern nutzen. Verwenden Sie externe Festplattenarrays, verwendet Win-dows Server 2012 SES (SCSI Enclosure Services) für die Verbindung. Dies beugt zum Beispiel Aus-fällen vor, indem Windows Server 2012 erkennt, wenn im externen Array Festplatten defekt sind.
Einrichten von DatenträgernWenn eine zusätzliche Festplatte im Server eingebaut wird, müssen Sie diese in Windows einbinden. Dazu ist zunächst festzulegen, wie die Festplatte initialisiert werden soll. Bestätigen Sie den Vor-schlag, MBR (Master Boot Record) zu verwenden, da dies auf Windows-Systemen der Standardein-stellung entspricht. Sind die Festplatten noch als offline hinterlegt, müssen Sie diese über das Kon-textmenü zunächst online schalten. Sind die Festplatten online, müssen Sie sie als Nächstes initialisieren. Erscheint kein Fenster, nehmen Sie das Initialisieren über das Kontextmenü vor.
Abbildg. 5.4 Datenträger initialisieren und online schalten
Das Datenträgerpartitionsformat MBR (Master Boot Record) unterstützt Volumes mit einer Größe von bis zu zwei Terabytes und bis zu vier Primärpartitionen pro Datenträger (oder drei Primärparti-tionen, eine erweiterte Partition und eine unbegrenzte Anzahl logischer Laufwerke).
Im Vergleich dazu unterstützt das Partitionsformat GPT (GUID-Partitionstabelle) Volumes mit einer Größe von bis zu 18 Exabytes und bis zu 128 Partitionen pro Datenträger. Anders als bei Datenträgern mit dem MBR-Partitionsformat werden Daten, die für den Betrieb der Plattform

Kapitel 5 Datenträger und Speicherpools verwalten
190
zwingend erforderlich sind, in Partitionen abgelegt und nicht in Sektoren ohne Partition oder in versteckten Sektoren.
Abbildg. 5.5 Initialisieren von Festplattenlaufwerken
Außerdem besitzen Datenträger mit dem GPT-Partitionsformat redundante Primär- und Siche-rungspartitionstabellen, wodurch die Integrität der Partitionsdatenstruktur verbessert wird. Auf GPT-Datenträgern können Sie dieselben Aufgaben wie auf MBR-Datenträger durchführen. Die Konvertierung eines MBR-Datenträgers in einen GPT-Datenträger und umgekehrt kann nur durch-geführt werden, wenn der Datenträger leer ist. Die Umwandlung nehmen Sie über das Kontextmenü des Datenträgers auf der linken Seite vor.
Nach der Initialisierung sehen Sie die Datenträger in der Datenträgerverwaltung und Sie können diese konfigurieren. Die leeren Festplatten können Sie in dynamische Datenträger umstellen, das ist aber nicht immer notwendig. Windows Server 2012 unterscheidet zunächst zwei Arten von Festplat-ten:
1. Basisdatenträger werden genauso behandelt wie Festplatten unter Windows 2000/XP/Vista und Windows 7/8. Das Modell ist weitgehend vergleichbar mit dem, das bereits zu DOS-Zeiten ver-wendet wurde. Sie können feste Partitionen einrichten, in denen wiederum logische Laufwerke vorhanden sind. Wenn Sie Partitionen auf einer Basisfestplatte erstellen, sind die ersten drei Par-titionen, die Sie erstellen, primäre Partitionen:
� Eine primäre Partition kann ein Betriebssystem hosten und verhält sich wie ein physischer separater Datenträger. Auf einem Basisdatenträger können bis zu vier primäre Partitionen vorhanden sein. Wenn Sie mehr als drei Partitionen erstellen möchten, erstellen Sie die vierte Partition als erweiterte Partition. Eine erweiterte Partition bietet die Möglichkeit, eine Beschränkung der möglichen Anzahl von primären Partitionen auf einer Basisfestplatte zu umgehen.
� Eine erweiterte Partition ist ein Container, der ein oder mehrere logische Laufwerke enthal-ten kann. Logische Laufwerke haben dieselbe Funktion wie primäre Partitionen, können jedoch nicht für den Start eines Betriebssystems verwendet werden. Erweiterte Partitionen können mehrere logische Laufwerke enthalten, die sich formatieren lassen und denen Lauf-werkbuchstaben zugewiesen werden.

Datenträger erstellen
191
Grun
dein
richt
ung
des
Serv
ers
2. Dynamische Datenträger lassen sich einfacher verwalten als die Basisdatenträger. Das betrifft die Veränderung der logischen Laufwerke ohne einen Neustart des Systems. Daher ist es sinnvoll, generell mit dynamischen Datenträgern zu arbeiten, zumindest wenn Sie Datenträger unter Windows erweitern wollen. Dynamische Datenträger können eine unbegrenzte Anzahl von dynamischen Volumes enthalten und funktionieren wie die primären Partitionen, die auf Basis-datenträgern verwendet werden. Konvertieren müssen Sie die Datenträger aber erst dann, wenn eine Datenträgeraufgabe dies erfordert.
Der Hauptunterschied zwischen Basisdatenträgern und dynamischen Datenträgern besteht darin, dass dynamische Datenträger Daten zwischen zwei oder mehreren dynamischen Festplatten eines Computers freigeben und Daten auf mehrere Festplatten verteilen können.
Beispielsweise kann sich der Speicherplatz eines einzelnen dynamischen Volumes auf zwei separaten Festplatten befinden. Zudem können dynamische Datenträger Daten zwischen zwei oder mehreren Festplatten duplizieren, um dem Ausfall einer einzelnen Festplatte vorzubeugen. Diese Fähigkeit erfordert mehr Festplatten, erhöht jedoch die Zuverlässigkeit. Für die Verwaltung von Speicherpools müssen Sie in diesem Bereich aber zunächst keine Änderungen vornehmen.
Um einen vorhandenen Basisdatenträger in einen dynamischen Datenträger umzuwandeln, müssen Sie im unteren Bereich der Datenträgerverwaltung beim Eintrag der Festplatte über das Kontext-menü den Befehl In dynamischen Datenträger umwandeln aufrufen. Es wird ein Dialogfeld ange-zeigt, in dem sich die zu aktualisierenden Basisfestplatten auswählen lassen. Es können also in einem Schritt alle noch vorhandenen Basisfestplatten in einem System aktualisiert werden.
Abbildg. 5.6 Verwalten von Datenträgern in Windows Server 2012
Nach der Auswahl der Festplatten zeigt Windows ein zweites Dialogfeld an, in dem Sie die gewählten Festplatten noch einmal sehen. Hier können Sie entscheiden, welche der neuen Festplatten in dyna-mische Datenträger umgewandelt werden sollen.
Basisdatenträger können Sie wieder in dynamische Datenträger umwandeln. Wenn Sie Datenträger-konfigurationen wie zum Beispiel die Erweiterung eines Laufwerks durchführen wollen, und Sie den Datenträger noch nicht zu einem dynamischen Datenträger konvertiert haben, schlägt der Assistent die Konvertierung vor.

Kapitel 5 Datenträger und Speicherpools verwalten
192
Konfigurieren von LaufwerkenSobald die Datenträger eingerichtet sind, können Sie auf diesen logische Laufwerke einrichten. Sol-che logischen Laufwerke, bei Windows Server 2012 auch als Datenträger bezeichnet, werden mit dem Befehl Neues einfaches Volume im Kontextmenü eines freien Bereichs angelegt.
Abbildg. 5.7 Anlegen eines neuen Datenträgers in Windows Server 2012
Um ein solches Volume anzulegen, müssen Sie einen freien Bereich auf einem Datenträger oder der Festplatte, auf Sie das neue logische Laufwerk erstellen wollen, mit der rechten Maustaste anklicken.
Wenn Sie mit der rechten Maustaste allerdings direkt auf den Datenträger im linken Bereich klicken und nicht auf einen freien Bereich, wird Ihnen die Option Neues einfaches Volume nicht angezeigt, sondern nur die beiden Optionen Neues übergreifendes Volume und Neues Stripesetvolume sowie Neues gespiegeltes Volume und Neues RAID-5-Volume.
Ein einfacher Datenträger hält Daten nur auf einer einzelnen physischen Festplatte. Ein übergreifen-der Datenträger erstreckt sich über mehrere physische Festplatten, erscheint im Explorer aber als einzelnes Laufwerk. Wenn der konfigurierte Speicherplatz auf dem ersten physischen Datenträger voll ist, werden weitere Daten auf dem nächsten konfigurierten Datenträger gespeichert. Dieser Ansatz ist nur dann sinnvoll, wenn sehr große logische Datenträger notwendig sind, die größer als die vorhandenen physischen Datenträger sind. Speicherpools sind in Windows Server 2012 in die-sem Bereich besser geeignet.
Ein Stripesetdatenträger geht einen Schritt weiter. Bei dieser Variante sind mehrere physische Fest-platten beteiligt. Auf jeder dieser Festplatten belegt Windows den gleichen Speicherplatz. Die Daten liegen in Blöcken von 64 KB zunächst auf der ersten Festplatte, der zweiten und so weiter. Wenn eine Datei nur 8 KB groß ist, verwendet Windows trotzdem einen 64 KB-Block, die restlichen 56 KB sind dann verschwendet.
Dieser Ansatz bietet keine Fehlertoleranz. Durch die Verteilung der Daten über mehrere Festplatten erreichen Sie eine verbesserte Performance, allerdings sind die Daten auf dem Datenträger verloren, wenn einer der physischen Datenträger ausfällt. Besser geeignet sind Hardware-RAIDs oder die Ver-wendung von Speicherpools.

Datenträger erstellen
193
Grun
dein
richt
ung
des
Serv
ers
Abbildg. 5.8 Auswahl der beteiligten Datenträger für übergreifende Datenträger
Falls Sie einen Datenträger erzeugen, der sich über mehrere physische Festplatten erstreckt, müssen Sie bei der Definition des Datenträgertyps im folgenden Schritt die Festplatten auswählen. Der nächste Schritt ist die Zuordnung von Laufwerkbuchstaben und -pfaden. Dieser Schritt lässt sich auch jederzeit später über den Befehl Laufwerkbuchstaben und -pfad ändern im Kontextmenü des entsprechenden Laufwerks durchführen. Hier finden sich drei Optionen:
� Dem Laufwerk kann zunächst ein Laufwerkbuchstabe fest zugeordnet werden. Das Laufwerk lässt sich in einem leeren Ordner eines NTFS-Systems bereitstellen. Damit können Sie auch bestehende Datenträger erweitern. Diese Erweiterung kann im laufenden Betrieb erfolgen und ist sinnvoll, wenn Sie neue Ordnerstrukturen schaffen wollen, die viel Platz erfordern.
� Sie weisen dann dem Laufwerk keinen eigenen Laufwerkbuchstaben zu, sondern wählen einen bestimmten Ordner aus, der auf einem bereits konfigurierten Laufwerk liegt. Speichern Sie Daten in diesem Ordner, lagert Windows diese Daten auf den neuen Datenträger aus.
� Sie können auch auf die Zuordnung von Laufwerkbuchstaben verzichten. Dieses Laufwerk ver-wenden Sie dann dazu, um von einem Ordner einer Festplatte auf einen Ordner einer anderen Festplatte zu gelangen. Dazu verwenden Sie den Explorer oder den Befehl cd in der Eingabeauf-forderung. Die ausführliche Syntax erfahren Sie, wenn Sie in der Eingabeaufforderung cd /? ein-geben.
Im Regelfall können Sie bei der Formatierung die Standardzuordnungseinheit übernehmen. Diese setzt Windows in Abhängigkeit von der Größe des Laufwerks und ist damit in den meisten Situatio-nen korrekt gewählt. Nur wenn feststeht, dass Sie ausschließlich mit sehr großen Dateien arbeiten, ist es durchaus sinnvoll, einen höheren Wert manuell zu setzen. Über die Befehle im Kontextmenü von Datenträgern können Sie anschließend noch weitere Funktionen ausführen.
Sie können zum Beispiel Datenträger formatieren, wobei allerdings alle vorhandenen Daten verlo-ren gehen. Datenträger können Sie über das Kontextmenü auch erweitern. Damit können Sie bei dynamischen Datenträgern im laufenden Betrieb weiteren, nicht konfigurierten Platz hinzufügen.

Kapitel 5 Datenträger und Speicherpools verwalten
194
Die Erweiterung eines Datenträgers kann dabei auf andere physische Festplatten erfolgen. Diese Vorgehensweise ist sinnvoll, wenn mehr Platz in einer bestehenden Ordnerstruktur notwendig ist. Die Datenträger können Sie über das Kontextmenü auch löschen und neu erstellen.
Windows Server 2012 nutzt das NTFS-Dateisystem, um Festplatten anzusprechen. Windows Server 2012 versteht auch das alte FAT-Format. Benutzer sollten das FAT-Dateisystem jedoch recht schnell vergessen und sich auf NTFS konzentrieren. NTFS ist stabiler, schneller und bietet vor allem die Möglichkeit, den Zugriff zu beschränken.
Komprimieren von Datenträgern und OrdnernUm Speicherplatz zu sparen, können Sie Dateien auf NTFS-Laufwerken auch komprimieren. Diese Komprimierung erfolgt für den Benutzer völlig transparent, er muss keine zusätzlichen Programme verwenden und arbeitet mit den Dateien genauso wie mit allen anderen auf dem Laufwerk. Beach-ten Sie bei der Verwendung der Komprimierung, dass dies zu Lasten der Performance des Servers geht, da dieser die Komprimierung und Dekomprimierung der Dateien übernimmt, sobald ein Benutzer darauf zugreift. Die Komprimierung kann jedoch ohne Weiteres für spezielle Archivie-rungsordner sinnvoll sein.
In Zeiten, in denen normalerweise genügend Speicherplatz zur Verfügung steht, sollte die Kompri-mierung nur für Archivdateien verwendet werden, die ansonsten Speicherplatz verschwenden. Sie können auf einem NTFS-Datenträger einzelne Ordner oder Dateien komprimieren, während andere Ordner unkomprimiert bleiben.
Die Komprimierung können Sie in den Eigenschaften eines Ordners auswählen. Komprimierte Ordner werden durch eine blaue Farbe gekennzeichnet. Die Komprimierung von Dateien steht, genau wie das verschlüsselnde Dateisystem, auf ReFS-Datenträgern nicht zur Ver-fügung.
Abbildg. 5.9 Verschlüsseln und komprimieren von Ordnern und Dateien auf NTFS-Datenträgern
Auch wenn die Festplatten immer größer werden, haben viele Anwender das Problem, dass der Platz irgendwann knapp wird. Windows Server 2012 bietet die erwähnte Funktion, um Ordner auf der
ACHTUNG

Datenträger erstellen
195
Grun
dein
richt
ung
des
Serv
ers
Festplatte zu komprimieren. Der Vorteil dabei ist, dass Sie auf die Daten wie gewohnt zugreifen kön-nen, diese aber deutlich weniger Platz auf der Festplatte belegen.
Dateien, mit denen Sie ständig arbeiten, sollten Sie nicht komprimieren, da der Zugriff auf diese Daten etwas langsamer sein kann. Archive oder Ordner mit Bildern im BMP-Format, auf die Sie nicht häufig zugreifen, lassen sich deutlich verkleinern.
Die Funktion steht nur auf NTFS-Datenträgern zur Verfügung. Diese sollten Sie aber aus Geschwin-digkeits- und Stabilitätsgründen ohnehin verwenden. FAT-Laufwerke lassen sich in der Eingabeauf-forderung mit dem Befehl convert <Laufwerk> /fs:ntfs leicht umwandeln. Allerdings lassen sich auf diesem Weg nur FAT-Laufwerke konvertieren, für ReFS-Datenträger steht diese Funktion nicht zur Verfügung. Die Komprimierung von NTFS-Laufwerken oder einzelnen Ordnern aktivieren Sie fol-gendermaßen:
1. Rufen Sie die Eigenschaften des Ordners auf, den Sie komprimieren wollen.
2. Klicken Sie auf der Registerkarte Allgemein auf Erweitert.
3. Aktivieren Sie das Kontrollkästchen Inhalt komprimieren, um Speicherplatz zu sparen.
4. Beim Bestätigen kann ausgewählt werden, ob auch die Unterordner im Ordner komprimiert werden können.
5. Anschließend werden die Ordner und Dateien komprimiert.
Die Dateinamen komprimierter Daten werden daraufhin in einer blauen Schriftfarbe dargestellt. Ist das nicht gewünscht, kann diese Einstellung im Menüband des Explorers auf der Registerkarte Ansicht über Optionen/Ordner- und Suchoptionen ändern geändert werden. Dazu wird im Dialogfeld Ordneroptionen auf der Registerkarte Ansicht das Kontrollkästchen Verschlüsselte oder komprimierte NTFS-Dateien in anderer Farbe anzeigen deaktiviert.
Abbildg. 5.10 Anzeigen der Speichergröße von Dateien

Kapitel 5 Datenträger und Speicherpools verwalten
196
Die Platzersparnis können Sie in den Eigenschaften des Ordners leicht nachprüfen. Dort wird auf der Registerkarte Allgemein die originale Größe und der tatsächliche Plattenverbrauch angezeigt. Das funktioniert auch, wenn Sie die Eigenschaften von Freigaben im Netzwerk aufrufen.
Die Komprimierung lässt sich jederzeit wieder deaktivieren. Bereits komprimierte Dateien wie MP3- und JPG-Dateien oder bereits komprimierte Archive wie ZIP-Dateien profitieren nicht von der Komprimierung und werden nicht weiter verkleinert. Verschieben Sie neue Dateien in bereits komprimierte Ordner, müssen diese gegebenenfalls nachträglich komprimiert werden, da die Funk-tion nicht automatisch auf neue Dateien überprüft.
Verkleinern und Erweitern von DatenträgernSie können Datenträger unter Windows Server 2012 erweitern oder verkleinern. Beim Verkleinern von Laufwerken gibt Windows den konfigurierten Speicherplatz als neuen unpartitionierten Bereich frei. Den freien Speicherplatz können Sie für einen anderen Datenträger verwenden. Der verkleinerte Bereich eines Datenträgers steht genauso zur Verfügung, als wäre er nie partitioniert gewesen. Die Verkleinerung und Erweiterung nehmen Sie über das Kontextmenü des entsprechen-den Datenträgers vor. Sie können dazu auch die Eingabeaufforderung verwenden. Wie Sie dabei vorgehen, lesen Sie in Kapitel 2. Sie können aber nur NTFS-Datenträger verkleinern und erweitern, ReFS unterstützt diese Funktion nicht.
Abbildg. 5.11 Erweitern und verkleinern von bestehenden Datenträgern
Verkleinern von PartitionenBeim Verkleinern einer Partition verschiebt Windows nicht verschiebbare Dateien, wie beispiels-weise die Auslagerungsdatei, nicht automatisch. Sie können den reservierten Speicherplatz nicht über den Punkt hinaus verkleinern, an dem sich die nicht verschiebbaren Dateien befinden. Wenn Sie die Partition weiter verkleinern wollen, verschieben Sie die Auslagerungsdatei auf einen anderen Datenträger, verkleinern das Volume, und verschieben die Auslagerungsdatei dann wieder zurück auf den Datenträger. Sie können nur primäre Partitionen und logische Laufwerke auf unformatier-ten Partitionen oder Partitionen mit dem NTFS-Dateisystem verkleinern.

Verkleinern und Erweitern von Datenträgern
197
Grun
dein
richt
ung
des
Serv
ers
Abbildg. 5.12 Verkleinern von Partitionen
Klicken Sie auf Verkleinern, führt der Assistent die Aufgabe durch. Mehr ist zum Verkleinern eines Laufwerks nicht notwendig.
Erweitern von PartitionenVorhandenen primären Partitionen und logischen Laufwerken können Sie mehr Speicherplatz hin-zufügen, indem Sie diese auf angrenzenden verfügbaren Speicherplatz auf demselben Datenträger erweitern.
Zum Erweitern eines Basisvolumes muss dieses unformatiert oder mit dem NTFS-Dateisystem for-matiert sein. Sie können ein logisches Laufwerk innerhalb von zusammenhängendem freien Spei-cherplatz in der erweiterten Partition, die dieses Laufwerk enthält, erweitern. Wenn Sie ein logisches Laufwerk über den in der erweiterten Partition verfügbaren Speicherplatz hinaus erweitern, wird die erweiterte Partition zur Unterbringung des logischen Laufwerks vergrößert.
Bei logischen Laufwerken, Start- oder Systemvolumes können Sie das Volume nur innerhalb von zusammenhängendem freiem Speicherplatz erweitern und nur dann, wenn der Datenträger zu einem dynamischen Datenträger aktualisiert werden kann. Bei anderen Volumes können Sie das Volume auch innerhalb von nicht zusammenhängendem Speicherplatz erweitern, werden aber auf-gefordert, den Datenträger in einen dynamischen Datenträger zu konvertieren. Um ein Basisvolume zu erweitern, gehen Sie folgendermaßen vor:
1. Klicken Sie in der Datenträgerverwaltung mit der rechten Maustaste auf das Volume, das Sie erweitern möchten.
2. Klicken Sie auf Volume erweitern.
3. Wählen Sie die Datenträger aus, auf die Sie das bestehende Volume erweitern wollen, und schlie-ßen Sie den Assistenten ab. Belassen Sie die Auswahl auf dem aktuell ausgewählten Volume, erweitert Windows den Datenträger auf den kompletten Bereich des aktuellen Datenträgers.

Kapitel 5 Datenträger und Speicherpools verwalten
198
Abbildg. 5.13 Erweitern eines bestehenden Datenträgers
Es ist nicht möglich, die aktuellen System- oder Startpartitionen zu erweitern. Systempartitionen und Startpartitionen sind Namen für Partitionen oder Volumes auf einer Festplatte, die zum Starten von Windows verwendet werden.
Die Systempartition enthält die hardwarebezogenen Dateien, die einem Computer mitteilen, von wo aus Windows startet (siehe Kapitel 2). Eine Startpartition ist eine Partition, die die Windows-Betriebssystemdateien enthält, die sich im Windows-Dateiordner befinden. Mit einem weiteren Begriff, der aktiven Partition, wird beschrieben, welche Systempartition (und daher welches Betriebssystem) der Computer zum Starten verwendet.
Verwalten von DatenträgernSie können erstellte Datenträger entweder im Ordnerfenster Computer oder in der Datenträgerver-waltung mit der rechten Maustaste anklicken und im Kontextmenü den Eintrag Eigenschaften wäh-len. Daraufhin stehen Ihnen verschiedene Registerkarten zur Verfügung.
Auf der Registerkarte Allgemein sehen Sie den freien und belegten Speicher. Außerdem können Sie hier die Bezeichnung des Datenträgers festlegen. Sie können den gesamten Datenträger komprimie-ren, was allerdings aus Performancegründen nicht empfohlen werden kann und auf ReFS-Datenträ-gern nicht möglich ist. Auf dieser Registerkarte legen Sie auch fest, ob das Laufwerk für die Win-dows-Suche indexiert werden soll.

Verwalten von Datenträgern
199
Grun
dein
richt
ung
des
Serv
ers
Abbildg. 5.14 Allgemeine Informationen zu einem Datenträger
Auf der Registerkarte Tools im Eigenschaftenfenster eines Datenträgers überprüfen Sie die physische Festplatte auf fehlerhafte Sektoren. Wollen Sie den Systemdatenträger überprüfen, müssen Sie den Computer neu starten, da die Überprüfung vor dem eigentlichen Start von Windows stattfindet.
Die Defragmentierung löst ein Problem, das vor allem entsteht, wenn Dateien vergrößert werden, Anwender zusätzliche Dateien erstellen oder vorhandene löschen. Die meisten Dateien werden in Form eines Extents nicht direkt in der MFT (Master File Table) gespeichert, sondern in einem oder mehreren zusätzlichen Blöcken, auf die aus der MFT verwiesen wird.
NTFS versucht dabei, möglichst zusammenhängende Speicherblöcke zu wählen. Wenn eine Datei vergrößert wird, kann es vorkommen, dass am Ende des bisherigen Extents kein weiterer Speicher-platz mehr frei ist. Dann muss die Datei in mehreren Blöcken gespeichert werden, sie wird also frag-mentiert.
Durch die Fragmentierung werden wiederum Zugriffe auf Datenträger deutlich verlangsamt, denn nun sind mehr einzelne Zugriffe und Neupositionierungen des Schreib-/Lesekopfs der Festplatte erforderlich, um auf die Datei zuzugreifen.
Eine regelmäßige Defragmentierung kann daher zu deutlichen Verbesserungen der Performance führen. Das Defragmentierungsprogramm von Windows Server 2012 ist zeitlich gesteuert, da die Defragmentierung relativ viel Rechenzeit benötigt und durch die logischerweise intensiven Zugriffe auf die Festplatte in diesem Bereich zu einer Beeinträchtigung der Performance führt. Sinn ergibt dies nur, wenn viele Dateien oft in der Größe geändert oder gelöscht werden.

Kapitel 5 Datenträger und Speicherpools verwalten
200
Abbildg. 5.15 Defragmentieren von Datenträgern in Windows Server 2012
Sie können an dieser Stelle die Defragmentierung sofort starten oder den Zeitplan entsprechend anpassen. Mit der Schaltfläche Analysieren überprüft der Assistent, ob eine Defragmentierung sinn-voll ist oder nicht.
Die Einstellungen der automatischen Defragmentierung der Festplatten können Sie so abändern, dass diese nicht mehr automatisch startet. Dies ist beispielsweise dann angebracht, wenn Sie auf ein Defragmentierungsprogramm eines anderen Herstellers setzen.
Tippen Sie dazu dfrgui auf der Startseite ein. Klicken Sie dann auf die Schaltfläche Einstellungen ändern. Dort können Sie das Kontrollkästchen Ausführung nach Zeitplan deaktivieren. Wollen Sie einen Bericht über die Defragmentierung beispielsweise von Laufwerk C: aufrufen, geben Sie den Befehl defrag c: –a –v in einer Eingabeaufforderung ein.
Auf der Registerkarte Hardware im Eigenschaftenfenster eines Datenträgers können Sie schließlich die zugrunde liegende Hardware von Datenträgern konfigurieren und die Eigenschaften überprüfen.
An dieser Stelle werden Ihnen alle eingebauten Festplatten angezeigt. Wenn Sie eine der Festplatten markieren, können Sie über die Schaltfläche Eigenschaften weitere Einstellungen aufrufen. Diese Stelle ist der zentrale Bereich zur Verwaltung der Hardware, die den einzelnen Datenträgern zuge-ordnet ist.
Nachdem Sie auf der Registerkarte Hardware des Eigenschaftenfensters ein Laufwerk markiert und die Schaltfläche Eigenschaften anklickt haben, klicken Sie im nächsten Fenster auf Einstellungen ändern. Danach werden Ihnen mehrere Registerkarten angezeigt.
Auf der Registerkarte Richtlinien können Sie festlegen, dass der Schreibcache auf der Festplatte akti-viert sein soll. Dies hat den Vorteil, dass die Festplatte Daten »als auf die Festplatte geschrieben« ansieht, sobald sich diese im Cache der Platte befinden. Wenn allerdings der Strom ausfällt, während

Verwalten von Datenträgern
201
Grun
dein
richt
ung
des
Serv
ers
die Daten noch vom Schreibcache auf die Festplatte geschrieben werden, kann dies zum Datenver-lust führen.
Abbildg. 5.16 Aktivieren des Schreibcaches einer Festplatte
Wenn Sie den Schreibcache für eine Festplatte deaktivieren, wird die Performance des Servers beein-trächtigt. Dafür ist aber sichergestellt, dass keine Daten verloren gehen, wenn der Server ausfällt.
Auf der Registerkarte Volumes können Sie nach einem Klick auf die Schaltfläche Aktualisieren fest-stellen, welche Datenträger in Windows einer physischen Festplatte zugewiesen sind.
Klicken Sie ein Laufwerk im Explorer von Windows Server 2012 mit der rechten Maustaste an, steht Ihnen die Registerkarte Kontingent zur Verfügung. Aktivieren Sie die Kontingentüberwachung, kön-nen Sie festlegen, welche Datenmenge die einzelnen Benutzer auf dem Computer speichern dürfen.
Klicken Sie zunächst auf die Schaltfläche Kontingenteinträge, können Sie über das daraufhin geöff-nete Fenster definieren, für welche Anwender Sie besondere Grenzen festlegen wollen. Alle anderen Anwender können die maximale Datenmenge speichern, die Sie auf der Hauptseite des Fensters festlegen.
Abbildg. 5.17 Festlegen und abrufen von Kontingenteinstellungen
Sie erreichen aber durch dieses einfache Werkzeug im Explorer die Möglichkeit, die Datenträgerver-wendung zu überwachen. Dazu aktivieren Sie die Kontingentüberwachung im Explorer, legen aber keine Grenzwerte fest. So erhalten Sie eine umfangreiche Überwachung der Datenträgernutzung. Über die Schaltfläche Kontingenteinträge sehen Sie die einzelnen Benutzer und Gruppen sowie deren Datenträgernutzung. In der Eingabeaufforderung verwenden Sie dazu die Anweisung fsutil quota query <Laufwerk>.

Kapitel 5 Datenträger und Speicherpools verwalten
202
Administratoren sind von der Kontingentüberwachung nicht ausgenommen, allerdings können Administratoren auch bei harten Grenzwerten weiter speichern. Normale Benutzer dürfen beim Erreichen des Grenzwerts nicht mehr speichern.
BitLocker-LaufwerkverschlüsselungDie BitLocker-Laufwerkverschlüsselung ist ein Feature zur Datenverschlüsselung von kompletten Festplatten. BitLocker ist in Windows 8/Windows Server 2012 weiterhin enthalten, funktioniert jedoch wesentlich schneller und effizienter. Die Funktion ist nur in der Pro- und Enterprise-Edition von Windows 8 enthalten, aber in allen Editionen von Windows Server 2012. Windows RT verwen-det eine eigene Verschlüsselung, die »kleine« Version von Windows 8 kennt keine Verschlüsselung.
BitLocker-Laufwerkverschlüsselung ist ein Feature zur Datenverschlüsselung von kompletten Fest-platten. Selbst wenn ein Angreifer die verschlüsselte Festplatte in einen anderen Computer einbaut, schützt BitLocker die Daten vor einem Zugriff.
In Windows 8/Windows Server 2012 verschlüsselt BitLocker nicht die komplette Festplatte, sondern nur den verwendeten Teil. Sobald Anwender weitere Teile beschreiben, verschlüsselt Windows 8/Windows Server 2012 auch diesen Bereich. BitLocker verschlüsselt bei der Aktivierung daher nur beschriebene Sektoren und fügt dann inkrementell Sektoren hinzu, wenn diese beschrieben werden. Dies heißt, die Verschlüsselung läuft sehr viel schneller ab. BitLocker arbeitet in Windows 8/Win-dows Server 2012 direkt mit Hardwareverschlüsselungen von Festplatten oder RAID-Systemen zusammen.
Interessant ist die Möglichkeit, auch USB-Sticks mit BitLocker To Go zu verschlüsseln. In diesem Fall lassen sich die Daten auf dem USB-Stick erst nach der Eingabe eines Kennworts anzeigen. Auch Windows To Go lässt sich mit BitLocker absichern.
Grundlagen von BitLocker und Trusted Platform Module (TPM)Im Idealfall ist im Computer, dessen Festplatten Sie verschlüsseln möchten, ein Chip mit der Bezeichnung TPM 1.2 (Trusted Platform Module) eingebaut. Dieser überwacht die integrierte Hardware im Computer und verweigert den Start, wenn die Festplatte in einen anderen Computer eingebaut wird, ohne die PIN zu kennen. Zur Aktivierung von BitLocker ist ein solches TPM-Modul zwar optimal, aber nicht zwingend vorgeschrieben.
Wenn Sie nicht wissen, ob Ihr Computer über einen TPM-Chip verfügt, können Sie die TPM-Ver-waltungskonsole durch Eintippen von tpm.msc in der Startseite aufrufen. Hier erhalten Sie eine ent-sprechende Meldung. Allerdings muss der TPM-Chip im BIOS aktiviert werden. In vielen Fällen ist der Chip nicht aktiviert, auch wenn ein solcher im Computer verbaut ist.
Die Konfiguration von BitLocker findet über Systemsteuerung/System und Sicherheit/BitLocker-Lauf-werkverschlüsselung statt. In Windows Server 2012 müssen Sie dazu aber BitLocker erst als Feature über den Server-Manager installieren (siehe Kapitel 3 und 4).

BitLocker-Laufwerkverschlüsselung
203
Grun
dein
richt
ung
des
Serv
ers
Abbildg. 5.18 Installieren von BitLocker in Windows Server 2012
Verfügt der Computer über einen TPM-Chip und haben Sie ihn im BIOS aktiviert, muss dieser nach der Installation zunächst initialisiert werden:
1. Öffnen Sie durch Eintippen von tpm.msc auf der Startseite die TPM-Verwaltungskonsole.
2. Klicken Sie im Bereich Aktionen auf TPM initialisieren, um den TPM-Initialisierungs-Assisten-ten zu starten. Diese Option erscheint nur, wenn ein TPM-Chip im Computer verbaut ist.
3. Starten Sie nach der Initialisierung den Computer neu.
4. Nach dem Neustart erscheint eine Bestätigungsaufforderung, um sicherzustellen, dass keine bösartige Software versucht, das TPM einzuschalten.
5. Bevor das TPM zum Schützen Ihres Computers nutzbar ist, muss es einem Besitzer zugeordnet sein. Beim Festlegen des TPM-Besitzers wird ein Kennwort zugewiesen, sodass nur der autori-sierte TPM-Besitzer auf das TPM zugreifen und es verwalten kann.
BitLocker schnell und einfach aktivierenBitLocker können Anwender auch dann nutzen, wenn kein TPM-Chip verbaut ist. Dazu ist es not-wendig, in die lokale Sicherheitsrichtlinie des Computers zu wechseln oder die Einstellungen über Gruppenrichtlinien festzulegen. Gehen Sie zur Konfiguration folgendermaßen vor:
1. Starten Sie durch Eingabe von gpedit.msc auf der Startseite den Editor für lokale Gruppenricht-linien oder öffnen Sie eine Gruppenrichtlinie in Active Directory.

Kapitel 5 Datenträger und Speicherpools verwalten
204
2. Wechseln Sie im Navigationsbereich zum Eintrag Computerkonfiguration/Administrative Vorla-gen/Windows-Komponenten/BitLocker-Laufwerkverschlüsselung/Betriebssystemlaufwerke.
3. Doppelklicken Sie im rechten Bereich des Fensters auf die Richtlinie Zusätzliche Authentifizie-rung beim Start anfordern.
4. Aktivieren Sie im Dialogfeld die Option Aktiviert.
5. Stellen Sie sicher, dass das Kontrollkästchen BitLocker ohne kompatibles TPM zulassen aktiviert ist.
6. Klicken Sie auf OK.
7. Die Richtlinie erhält darauf in der Statusspalte den Status Aktiviert.
Abbildg. 5.19 Verwenden von BitLocker ohne TPM als Richtlinie freizuschalten
Nachdem diese Aufgaben durchgeführt sind, können Sie BitLocker aktivieren. Starten Sie die Konfi-gurationsoberfläche von BitLocker über Systemsteuerung/System und Sicherheit/BitLocker-Laufwerk-verschlüsselung.
Klicken Sie auf den Link BitLocker aktivieren. Anschließend überprüft Windows den Rechner. Im nächsten Dialogfeld erhalten Sie verschiedene Optionen angezeigt, um den PC zu starten. Sie kön-nen den Startschlüssel entweder auf einem USB-Stick speichern, oder Sie müssen ein Kennwort ein-geben, damit der PC startet. Dieses Kennwort hat nichts mit der Benutzeranmeldung zu tun.

BitLocker-Laufwerkverschlüsselung
205
Grun
dein
richt
ung
des
Serv
ers
Abbildg. 5.20 Festlegen der Startoption für BitLocker
Am einfachsten ist die Verwendung eines Kennworts, welches Sie beim Starten eingeben müssen. Haben Sie das Kennwort eingegeben, müssen Sie auf der nächsten Seite den Wiederherstellungs-schlüssel festlegen. Diesen benötigen Sie, wenn Sie mit dem Kennwort den Computer nicht mehr entsperren können, weil Sie es zum Beispiel vergessen haben. Sie haben an dieser Stelle verschiedene Möglichkeiten, den Wiederherstellungsschlüssel zu speichern.
Abbildg. 5.21 Speichern des Wiederherstellungsschlüssels für BitLocker
Anschließend müssen Sie den PC neu starten, damit der Assistent prüfen kann, ob eine Verschlüsse-lung möglich ist. Beim ersten Start müssen Sie dann auch gleich das festgelegte Kennwort für den

Kapitel 5 Datenträger und Speicherpools verwalten
206
PC-Start eingeben, oder Sie müssen den USB-Stick mit dem Rechner verbinden, abhängig von der Option, die Sie gewählt haben.
Kennen Sie das Kennwort nicht, können Sie an dieser Stelle auch die Wiederherstellung mit dem Wiederherstellungsschlüssel starten. Beim ersten Start und der erfolgreichen Authentifizierung beginnt der Assistent anschließend mit der Verschlüsselung.
Wichtig ist, dass ein vorhandener USB-Stick keinesfalls in fremde Hände gelangen darf, da sonst der komplette Schutz des Computers ausgehebelt ist. Nach der Speicherung des Schlüssels auf dem Stick können Sie zusätzlich die Speicherung auf einem anderen Laufwerk oder das Ausdrucken aktivieren.
Nach der BitLocker-Aktivierung erreichen Sie das Fenster für die Verwaltung des Kennworts jeder-zeit über die Systemsteuerung. So lässt sich der Schlüssel auch nachträglich ausdrucken oder spei-chern.
Nach der Einrichtung von BitLocker können Sie auch weitere Festplatten auf dem Computer ver-schlüsseln. Auch wenn Sie nachträglich Festplatten einbauen, können Sie über die BitLocker-Ver-waltungsoberfläche die Verschlüsselung nachträglich für diese Laufwerke aktivieren.
Troubleshooting für BitLockerHaben Sie das Kennwort vergessen, oder ist der USB-Stick oder das TMP defekt, mit dem Sie den Rechner starten, können Sie mit dem Wiederherstellungsschlüssel auf dem Rechner den PC starten und auf Ihre Daten zugreifen.
Wenn Daten verschlüsselt werden, trägt der Administrator immer das Risiko, dass er selbst nicht mehr an die Daten kommt, wenn er die entsprechenden Schlüssel verliert. Es besteht auch die Mög-lichkeit, dass das TPM defekt, der Startschlüssel zerstört ist oder Anwender ihren PIN vergessen haben. Damit bei solchen Vorfällen, auch bei der Erweiterung des Computers, die Daten noch zugänglich sind, gibt es die BitLocker-Recovery-Konsole.
Wenn Sie BitLocker aktivieren, legen Sie sich auf jeden Fall ein Wiederherstellungskennwort an oder speichern es in einem Microsoft-Konto. Über dieses Konto können Sie anschließend den Wieder-herstellungsschlüssel abfragen, benötigen dazu aber einen anderen PC.
Abbildg. 5.22 BitLocker wiederherstellen

Verschlüsselndes Dateisystem (EFS) – Daten einfach absichern
207
Grun
dein
richt
ung
des
Serv
ers
USB-Stick mit BitLocker To Go verschlüsselnAnwender können USB-Sticks mit Bordmitteln ebenfalls über BitLocker verschlüsseln. Dazu steht BitLocker To Go zur Verfügung:
1. Verbinden Sie den USB-Stick mit dem Rechner.
2. Markieren Sie im Explorer den Eintrag für den USB-Stick und wählen Sie nach einem Klick mit der rechten Maustaste darauf im Kontextmenü den Eintrag BitLocker aktivieren aus.
3. Wählen Sie für die Verschlüsselung die Kennwortmethode aus und geben Sie das Kennwort ein. Sie können statt einem Kennwort auch eine Smartcard verwenden.
Sie können einen mit BitLocker To Go verschlüsselten USB-Stick auch auf Rechnern mit Windows 7 Ultimate und Windows 8 Pro/Enterprise lesen. Wollen Sie den Stick auch auf anderen Rechnern nutzen, benötigen Sie das BitLocker-Lesetool. Dieses stellt Microsoft kostenlos für Windows Vista und Windows XP zur Verfügung (http://www.microsoft.com/de-de/download/details.aspx?id=24303[Ms159-K05-01]).
Speichern Sie das Kennwort oder drucken Sie es über die nächste Seite aus. Windows 8/Windows Server 2012 verschlüsselt jetzt den USB-Stick und zeigt die Verschlüsselung mit einem Schloss an. Sie können noch auswählen, ob Sie den gesamten Stick verschlüsseln wollen, oder nur den aktuell verwendeten Bereich.
Auch für BitLocker To Go können Sie einen Wiederherstellungsschlüssel speichern, mit dem Sie im Notfall auf die Daten des Sticks zugreifen können. Das Kennwort zur Verschlüsselung können Sie nachträglich über das Kontextmenü des verschlüsselten USB-Sticks ändern. Sie können aber auch in der Systemsteuerung über System und Sicherheit auf BitLocker und BitLocker To Go zugreifen.
Schreibschutz für USB-Sticks aktivierenWindows 8/Windows Server 2012 ermöglichen zusätzlich das Steuern des Schreibzugriffs auf USB-Sticks. Dies funktioniert in allen Versionen über einen Registry-Eintrag. Gehen Sie dazu folgender-maßen vor:
1. Öffnen Sie den Registrierungs-Editor durch Eingabe von regedit auf der Startseite.
2. Navigieren Sie zum Schlüssel HKEY_LOCAL_MACHINE\SYSTEM\CurrentControlSet\Control.
3. Erstellen Sie hier einen neuen Schlüssel StorageDevicePolicies.
4. Erstellen Sie darunter einen neuen DWORD-Wert mit der Bezeichnung WriteProtect und dem Wert 1. Das Lesen funktioniert weiter, aber auf USB-Sticks kann nicht mehr geschrieben wer-den.
Verschlüsselndes Dateisystem (EFS) – Daten einfach absichern
EFS erlaubt die Verschlüsselung von Informationen. Um Dateien lokal zu verschlüsseln, wählen Sie im Kontextmenü der Datei oder des Ordners, den Sie verschlüsseln wollen, den Befehl Eigenschaftenaus. Über die Schaltfläche Erweitert finden Sie im Dialogfeld Erweiterte Attribute das Kontrollkäst-chen Inhalt verschlüsseln, um Daten zu schützen. Durch Aktivieren dieses Kontrollkästchens wird das

Kapitel 5 Datenträger und Speicherpools verwalten
208
verschlüsselnde Dateisystem (Encrypting File System, EFS) genutzt. Sie können EFS aber nur zusammen mit NTFS nutzen. Mit dem neuen ReFS-Dateisystem funktioniert EFS nicht.
Die Verschlüsselung und der Zugriff auf diese Informationen erfolgen transparent für die Anwen-der. Falls ein Ordner für die Verschlüsselung ausgewählt ist, fragt das System, ob die Einstellungen für untergeordnete Ordner übernommen werden sollen.
Abbildg. 5.23 Verschlüsseln von Dateien in Windows 8/Windows Server 2012
Nachdem Sie die Daten verschlüsselt haben, erinnert Sie Windows daran, den Dateischlüssel zu sichern, damit der Zugriff auf die Daten nicht verloren gehen kann.
Anwender auf dem gleichen Rechner und natürlich auch andere Anwender können verschlüsselte Daten zwar sehen, aber die Dateien nicht öffnen und anzeigen, das gilt auch für Fotos. Auch wenn Anwender also Zugriff auf verschlüsselte Daten erhalten, sind diese nur für den Anwender sichtbar, der die Daten verschlüsselt hat. Die Dateien lassen sich von Anwendern auch nicht kopieren oder verschieben. Auf diesem Weg lassen sich also sensible Daten vor Zugriff schützen, sogar vor Anwen-dern auf dem gleichen PC.
Standardmäßig kennzeichnet Windows 8/Windows Server 2012 diese Dateien in grüner Schrift. Um diese Einstellung zu ändern, wählen Sie zunächst im Menüband des Explorers auf der Registerkarte Ansicht den Befehl Optionen/Ordner und Suchoptionen. Im daraufhin geöffneten Dialogfeld Ord-neroptionen können Sie auf der Registerkarte Ansicht das Kontrollkästchen Verschlüsselte oder kom-primierte NTFS-Dateien in anderer Farbe anzeigen ein- oder ausschalten.
Die Funktionsweise von EFSDas verschlüsselnde Dateisystem (Encrypting File System, EFS) nutzt das EFS-Zertifikat eines Benutzers, um den Inhalt einer Datei zu verschlüsseln. Der private Schlüssel wird in verschlüsselter Form mit in der Datei abgelegt und kann zur Wiederherstellung der Datei genutzt werden. Die Ver-waltung der Zertifikate findet über die Benutzerverwaltung statt.
EFS arbeitet mit dem symmetrischen DESX-Algorithmus zur Dateiverschlüsselung und dem RSA-Algorithmus zur Verschlüsselung der privaten Schlüssel. Durch eine mögliche Wiederherstellung

Verschlüsselndes Dateisystem (EFS) – Daten einfach absichern
209
Grun
dein
richt
ung
des
Serv
ers
des privaten Schlüssels ist eine Entschlüsselung von Dateien durch sogenannte Wiederherstellungs-Agents möglich.
Alternativ zur grafischen Oberfläche können Sie auch den Befehl Cipher in der Eingabeaufforderung einsetzen, um Dateien zu ver- und entschlüsseln oder sich den Status anzeigen zu lassen. Der Befehl cipher /e /s:C:\Vertraulich beispielsweise verschlüsselt den Ordner C:\Vertraulich und alle darunter-liegenden Ordner und Dateien.
Der Befehl cipher /d /s:C:\Vertraulich entschlüsselt die Daten im Ordner C:\Vertraulich und allen darunterliegenden Ordnern.
Häufig ist es sinnvoll, vertrauliche Daten mit einer anderen Person zu teilen, beispielsweise zwischen zwei Geschäftsführern oder zwischen Chef und Sekretärin. Wenn Sie auch anderen Personen Zugriff auf Ihre verschlüsselten Dateien gewähren möchten, gehen Sie folgendermaßen vor:
1. Verschlüsseln Sie zuerst die Datei wie oben beschrieben.
2. Rufen Sie nochmals die Eigenschaften der Datei auf, klicken Sie auf Erweitert und danach auf Details. Sie erhalten eine Übersicht darüber, welche Benutzer auf die Datei zugreifen und welche Benutzer die Datei wiederherstellen und dabei die Verschlüsselung aufheben können.
3. Klicken Sie auf Hinzufügen, um nacheinander alle Benutzer einzutragen, die auf Ihre verschlüs-selte Datei Zugriff erhalten sollen.
Sie können an dieser Stelle nur Benutzer eintragen, keine Gruppen. Die Benutzer benötigen außer-dem jeweils ein Basis-EFS-Zertifikat. Das erhält er am schnellsten, wenn er selbst eine Datei oder einen Ordner verschlüsselt.
Abbildg. 5.24 Gemeinsamer Zugriff auf verschlüsselte Dateien
Wann sollte EFS nicht genutzt werden?Einige Hindernisse können Ihnen bei der Nutzung von EFS im Wege stehen oder sogar eine erfolg-reiche Wiederherstellung der Daten verhindern. Als Administrator sollten Sie diese Klippen kennen, damit Sie nicht erst im Fehlerfall bemerken, dass eine Datei nicht mehr zugänglich ist:

Kapitel 5 Datenträger und Speicherpools verwalten
210
� Sie können eine Datei nicht gleichzeitig verschlüsseln und komprimieren. Wenn Sie eine bereits verschlüsselte Datei komprimieren und die erforderlichen Zertifikate besitzen, wird die Datei automatisch entschlüsselt.
� Wenn Sie keine NTFS-Laufwerke, sondern FAT16 oder FAT32 einsetzen, können Sie die Verschlüs-selung nicht nutzen. Das gilt auch beim Einsatz von ReFS. Dies bedeutet, dass es unmöglich ist, eine verschlüsselte Datei auf eine CD/DVD zu brennen oder auf einen Wechseldatenträger zu kopieren, ohne die Verschlüsselung zu verlieren, da hier UDF als Dateisystem eingesetzt wird.
� Wenn Sie eine verschlüsselte Datei kopieren, wird diese während des Kopierens im Hauptspei-cher des PCs entschlüsselt. Am Zielort wird die Datei nur dann wieder verschlüsselt, wenn der Zielordner ebenfalls das Verschlüsselt-Attribut besitzt. Wenn Sie also eine lokal verschlüsselte Datei auf den Computer kopieren, verliert diese ihre Verschlüsselung, falls Sie im Serverordner nicht vorher ebenfalls die Verschlüsselung aktivieren.
� Systemdateien können nicht verschlüsselt werden.
� Einige Anwendungen zerstören die Zertifikate der zusätzlichen Benutzer beim Schreiben in die Datei. Nur speziell angepasste Programme, wie beispielsweise Office, behalten die EFS-Zertifi-kate aller Benutzer bei der Dateibearbeitung bei.
Durch Kopieren oder Verschieben unverschlüsselter Dateien in einen verschlüsselten Ordner wer-den diese Dateien automatisch im neuen Ordner verschlüsselt. Der umgekehrte Vorgang entschlüs-selt jedoch Dateien nicht automatisch.
Speicherpools einsetzenWindows Server 2012 bietet eine wesentliche Neuerung im Vergleich zu Windows Server 2008 R2: die Speicherpools. Einfach ausgedrückt fassen Sie mehrere Datenträger zusammen und konfigurie-ren diese als einen gemeinsamen Datenträger. In Kapitel 1 sind wir bereits kurz auf das Thema ein-gegangen.
Speicherpools verwalten Sie nicht in der Datenträgerverwaltung von Windows Server 2012, sondern im Server-Manager. Hier legen Sie zunächst einen Speicherpool an und weisen diesem anschließend verschiedene Speicherplätze zu. Ein Pool kann dabei mehrere Speicherplätze umfassen. Speicher-plätze bestehen in Windows Server 2012 aus virtuellen Festplatten, die Speicherpools zugewiesen sind.
Speicherpools erstellenUm Speicherpools in Windows Server 2012 zu erstellen, installieren Sie im Server-Manager die Ser-verrolle Datei- und Speicherdienste. Über die Kategorie Datei-/Speicherdienste stehen anschließend die Verwaltungswerkzeuge für Speicherpools zur Verfügung (siehe auch Kapitel 4). Klicken Sie auf Aufgaben\Neuer Speicherpool im Menü Datei-/Speicherdienste/Speicherpools, erstellen Sie einen neuen Speicherpool.

Speicherpools einsetzen
211
Grun
dein
richt
ung
des
Serv
ers
Abbildg. 5.25 Erstellen eines neuen Speicherpools
Im Assistenten legen Sie zunächst einen Namen und eine Beschreibung fest. Außerdem wählen Sie den Server aus, auf dem Sie einen Speicherpool erstellen wollen. Auf der nächsten Seite wählen Sie aus, welche Festplatten Bestandteil des Pools sein sollen. Sie können an dieser Stelle auch virtuelle Festplatten auf Basis von Hyper-V 3.0 verwenden.
Abbildg. 5.26 Auswählen der Laufwerke für einen Speicherpool

Kapitel 5 Datenträger und Speicherpools verwalten
212
Im Feld Zuordnung haben Sie noch die Möglichkeit, einzelne Festplatten als Hot-Spare zu kenn-zeichnen. In diesem Fall dient die Festplatte als Reserve im Speicherpool und wird nicht verwendet. Sie können diese Einstellung aber auch auf Automatisch belassen, damit Windows Server 2012 selbst steuern kann, wie mit den Festplatten umgegangen wird.
Ist der Speicherpool erstellt, erstellen Sie virtuelle Festplatten, die den Speicherplatz im Speicher-pool nutzen. Diese werden auch Speicherplätze (Storage Spaces) genannt. Hier hat Microsoft eine andere Bezeichnung als in Windows 8 gewählt. Ein Pool kann mehrere virtuelle Festplatten bereit-stellen, die sich dann den Platz im Speicherpool teilen. Virtuelle Datenträger erstellen Sie über einen Rechtsklick auf den Pool in der Speicherverwaltung. Pools sind übrigens auch in der Clusterverwal-tung von Windows Server 2012 verfügbar.
Abbildg. 5.27 Pools lassen sich in Windows Server 2012 auch in Clustern nutzen
Nachdem physische Festplatten einem Pool zugewiesen sind, erscheinen sie auch nicht mehr in der Datenträgerverwaltung. Die Steuerung erfolgt komplett über den Speicherpool im Server-Manager.
Speicherplätze in Speicherpools erstellenKlicken Sie auf einen Pool mit der rechten Maustaste, erstellen Sie mit Neuer virtueller Datenträgerinnerhalb des Pools eine neue VHD-Datei. Deren Daten verteilt Windows Server 2012 automatisch über den Speicherpool auf die verschiedenen physischen Datenträger, die Bestandteil des Pools sind.
Abbildg. 5.28 Erstellen von virtuellen Festplatten in Speicherpools

Speicherpools einsetzen
213
Grun
dein
richt
ung
des
Serv
ers
Erstellte virtuelle Festplatten erscheinen in der Speicherverwaltung im Server-Manager unterhalb des entsprechenden Pools. Über das Kontextmenü können Sie den virtuellen Datenträger offline nehmen. Auch eine Erweiterung des Datenträgers ist möglich. Über den Befehl Eigenschaften lassen sich die Zustände der Daten prüfen.
Erstellen Sie einen neuen virtuellen Datenträger, legen Sie im Fenster zunächst den Pool fest. Danach geben Sie den Namen der virtuellen Festplatte an. Als Nächstes steuern Sie die Sicherheit. Hier haben Sie die drei Möglichkeiten Simple, Mirror und Parity:
� Simple Erstellt einen normalen Datenträger ohne Ausfallsicherheit. Die Daten sind auf den physischen Festplatten auf dem Server verteilt. Die Geschwindigkeit steigt dadurch, Sie sind aber nicht vor dem Ausfall eines physischen Datenträgers geschützt.
� Mirror Erlaubt das Spiegeln der virtuellen Festplatte auf bis zu drei physischen Festplatten, um dem Ausfall eines Datenträgers vorzubeugen. Sie benötigen dazu im Pool mindestens zwei Fest-platten, um dem Ausfall eines Datenträgers vorzubeugen oder fünf Festplatten, um dem Ausfall von zwei Datenträgern vorzubeugen.
� Parity Verteilt die Daten auf Festplatten im Speicher und benötigt mindestens drei Datenträ-ger. Diese Konfiguration wird nicht für die Verwendung in Clustern unterstützt. Sie benötigen für den Ausfall eines einzelnen Datenträgers mindestens drei physische Festplatten.
Abbildg. 5.29 Festlegen der Speicheranordnung einer virtuellen Festplatte in einem Speicherpool
Als Nächstes legen Sie den Bereitstellungstyp fest. Mit Dünn legen Sie das erwähnte Thin Provisio-ning fest. Das heißt, virtuelle Festplatten können mehr Speicherplatz verwenden als durch die physi-schen Festplatten verfügbar ist. Geht der Speicherplatz aus, erscheint eine Warnmeldung und Admi-nistratoren können dem zugrunde liegenden Speicherpool mehr Speicherplatz zur Verfügung stellen. Bei dieser Konfiguration verwendet der Speicherplatz also immer nur so viel Speicher wie notwendig ist, kann aber über die Größe des maximalen Speicherplatzes hinauswachsen.
Auf diesem Weg erstellen Sie zum Beispiel eine virtuelle Festplatte mit einer Größe von 1 TB, obwohl im Speicherpool nur 600 GB zur Verfügung stehen. Steigt die Größe der virtuellen Festplatte bis an den verfügbaren Platz an, können Administratoren weitere Festplatten in den Pool integrieren.
Bei der Auswahl von Fest erlaubt Windows Server 2012 für die virtuelle Festplatte eine maximale Größe, die Sie auf der nächsten Seite festlegen.

Kapitel 5 Datenträger und Speicherpools verwalten
214
Abbildg. 5.30 Festlegen des Bereitstellungstyps von virtuellen Festplatten
Im nächsten Fenster legen Sie die Größe des virtuellen Datenträgers fest. Haben Sie auf der vorange-gangenen Seite Fest als Bereitstellungstyp ausgewählt, können Sie im Fenster zur Größe konfigurie-ren, dass der virtuelle Datenträger gleich seine maximale Größe verwendet. Das erhöht die Geschwindigkeit, kostet aber Speicherplatz auf den physischen Datenträgern des Speicherpools.
Abbildg. 5.31 Festlegen der Größe einer virtuellen Festplatte
Damit Anwender Daten auf den virtuellen Datenträgern im Speicherpool speichern können, müs-sen Sie noch Volumes anlegen, wie bei herkömmlichen Festplatten auch. Wie Sie dabei vorgehen, zeigen wir Ihnen im nächsten Abschnitt.
Volumes auf virtuellen Datenträgern in Speicherpools erstellenHaben Sie einen Speicherpool mit dazugehörigen virtuellen Festplatten erstellt, können Sie auf den einzelnen virtuellen Festplatten noch Volumes erstellen. Hierbei handelt es sich um die logischen Laufwerke, während sich die virtuellen wie Laufwerke in der Datenträgerverwaltung verhalten.

Speicherpools einsetzen
215
Grun
dein
richt
ung
des
Serv
ers
Die Volumes sind schließlich die Datenträger, die auch im Explorer erscheinen und auf denen Sie Freigaben erstellen. Klicken Sie dazu im Server-Manager in der Verwaltung der Speicherpools mit der rechten Maustaste auf den entsprechenden virtuellen Datenträger und wählen Sie Neues Volumeaus.
Im Assistenten haben Sie die Möglichkeit, die Volumes auch auf einem anderen Server im Netzwerk zu erstellen, wenn auf diesem Speicherpools und virtuelle Datenträger zur Verfügung stehen. Damit das funktioniert, müssen Sie den entsprechenden Server aber im Server-Manager über das Menü Verwalten hinzufügen (siehe Kapitel 3).
Abbildg. 5.32 Erstellen von neuen Volumes auf virtuellen Festplatten
Zunächst wählen Sie aus, auf welchem Server und welchem virtuellen Datenträger Sie ein neues Volume erstellen wollen. Auf der nächsten Seite des Assistenten legen Sie fest, wie groß das neue Volume sein soll. Sie haben auch die Möglichkeit, auf einem virtuellen Datenträger in einem Spei-cherpool mehrere Volumes zu erstellen.
Abbildg. 5.33 Festlegen der Größe des Volumes
Als Nächstes legen Sie wie bei normalen Laufwerken auch den Laufwerkbuchstaben und das Datei-system fest. Speicherpools, virtuelle Festplatten und damit verbundene Volumes unterstützen auch ReFS. Das neue Dateisystem arbeitet auch wesentlich besser mit Speicherpools zusammen als NTFS.

Kapitel 5 Datenträger und Speicherpools verwalten
216
Haben Sie alle Eingaben vorgenommen, erstellt der Assistent das Volume und es steht im Explorer für das Erstellen von Freigaben zur Verfügung. Volumes und virtuelle Datenträger sehen Sie auch in der Datenträgerverwaltung. Sie können daher in der Datenträgerverwaltung Volumes löschen und verwalten. Virtuelle Datenträger verwalten Sie aber besser im Server-Manager über die Speicher-pools.
Speicherpools verwalten und physische Festplatten hinzufügenIm Server-Manager finden Sie die Speicherpools in den Datei-/Speicherdiensten. Im oberen Bereich sehen Sie die angelegten Speicherpools. Über das Kontextmenü rufen Sie Eigenschaften auf oder erstellen neue virtuelle Datenträger. Sind im Server weitere Datenträger verfügbar, können Sie über diesen Bereich neue physische Datenträger dem Pool hinzufügen.
Sie können an dieser Stelle auch Speicherpools löschen, allerdings nur dann, wenn auf diesem keine Volumes und damit verbundene virtuelle Datenträger verbunden sind.
Abbildg. 5.34 Aufgaben für Speicherpools im Server-Manager
In den Eigenschaften können Sie verschiedene Informationen über den Zustand des Speicherpools abrufen. Sie sehen zum Beispiel den bereits belegten Festplattenplatz, den Zustand und die Integri-tät. Über Details können Sie verschiedene Abfragen vornehmen, indem Sie die gewünschten Eigen-schaften im Dropdownmenü auswählen.

Speicherpools einsetzen
217
Grun
dein
richt
ung
des
Serv
ers
Abbildg. 5.35 Abrufen von Daten für einen Speicherpool
Über das Kontextmenü des Speicherpools fügen Sie auch weitere physische Festplatten hinzu. Diese müssen mit dem Server verbunden sein, aber nicht initialisiert und vor allem nicht formatiert.
Abbildg. 5.36 Hinzufügen von physischen Festplatten zu einem Speicherpool

Kapitel 5 Datenträger und Speicherpools verwalten
218
Virtuelle und physische Datenträger verwalten, trennen und löschenÜber das Kontextmenü von virtuellen Datenträgern können Sie diese zeitweise vom Speicherpool trennen, ohne dass Daten verloren gehen und Sie können virtuelle Datenträger erweitern oder löschen. Auch für virtuelle Datenträger gibt es Eigenschaften, in denen Sie Informationen abrufen können. Sie sehen für virtuelle Datenträger auch, welche physischen Festplatten mit dem virtuellen Datenträger verbunden sind.
Benötigen Sie einen bestimmten physischen Datenträger nicht mehr, können Sie ihn über dessen Kontextmenü entfernen. Das geht allerdings nur, wenn er nicht durch einen virtuellen Datenträger in Benutzung ist.
Abbildg. 5.37 Virtuelle Datenträger verwalten
Speicherpools und virtuelle Festplatten mit PowerShell 3.0 verwaltenSie können in der PowerShell aber auch mit den echten physischen Laufwerken auf dem PC arbei-ten. Alle Befehle, die in der PowerShell zur Verfügung stehen, lassen Sie sich mit Get-Command –Module Storage | Sort Noun, Verb anzeigen. Um zum Beispiel die physischen Festplatten abzufragen, hilft der Befehl Get-PhysicalDisk. Die Ausgabe zeigt auch an, ob sich die Platte in einem neuen Spei-cherpool anordnen lässt. Das erkennen Sie an der Option CanPool über den Wert True.
Wer genauere Informationen will, gibt Get-PhysicalDisk |fl ein. Durch Eingabe von Spalten nach |fllassen sich erweiterte Informationen angeben und unwichtige ausblenden. Ein Beispiel dafür ist Get-PhysicalDisk |fl FriendlyName, BusType, CanPool, Manufacturer, Healthstatus. Das funktioniert mit allen Get-Cmdlets. Mit Get-Disk lassen Sie sich ebenfalls alle Festplatten anzeigen. Die Partitio-nierung lassen Sie mit Get-Disk <Nummer> | Get-Partition anzeigen.

Speicherpools einsetzen
219
Grun
dein
richt
ung
des
Serv
ers
Abbildg. 5.38 Anzeigen und abfragen der physischen Laufwerke
Um einen neuen Speicherpool zu erstellen, bietet es sich zum Beispiel an, Festplatten die poolfähig sind, also bei der Option CanPool den Wert True haben, in einer Variablen zu speichern. Diese Vari-able können Sie dann an das Cmdlet New-StoragePool weitergeben, um einen Speicherpool zu erstellen.
Nachdem ein Pool erstellt ist, können Sie virtuelle Laufwerke anlegen. Auch dieser Vorgang lässt sich leicht in der PowerShell durchführen. Dabei hilft das Cmdlet New-VirtualDisk.
In der PowerShell verwenden Sie zum Beispiel:
Abbildg. 5.39 Anlegen und verwalten von Speicherpools in der PowerShell
Um keine Thin Provisioning-Festplatte zu erstellen, sondern eine mit fester Größe, verwenden Sie den Befehl:
$disks= (Get-PhysicalDisk –CanPool $TrueNew-StoragePool –PhysicalDisks $disks –StorageSubSystemFriendlyName *Pool1* –FriendlyName "Daten2" New-VirtualDisk –StoragePoolFriendlyName "Daten" –ResiliencySettingName Mirror –Size 2TB –Provisioningtype Thin –FriendlyName "Dokumente"
New-VirtualDisk –StoragePoolFriendlyName <Name> –FriendlyName <Name> –Size (<Größe>) –ProvisioningType Fixed

Kapitel 5 Datenträger und Speicherpools verwalten
220
Um die Ausfallsicherheit zu steuern, können Sie ebenfalls die PowerShell verwenden, zum Beispiel mit:
Get-VirtualDisk zeigt virtuelle Festplatten an, Initialize-Disk –DiskNumber <Nummer> initialisiert Festplatten in der PowerShell. New-Partition –DiskNumber <Nummer> –UseMaximumSize –Assign-DriveLetter erstellt eine neue Partition, auch auf virtuellen Festplatten. Um eine neue Partition zu formatieren, verwenden Sie zum Beispiel den Befehl Format-Volume –DriveLetter <Buchstabe> –FileSystem NTFS.
Sie können in der PowerShell aber nicht nur Speicherpools, virtuelle Festplatten und Partitionen erstellen, sondern diese Bereiche auch verwalten und erweitern. Um zum Beispiel die Ausfallsicher-heit der verschiedenen virtuellen Festplatten anzuzeigen, verwenden Sie das Cmdlet Get-Resilency-Setting.
� Add-PhysicalDisk –StoragePoolFriendlyName <Speicherpool> fügt eine neue Festplatte hinzu
� Remove-VirtualDisk löscht virtuelle Festplatten
� Remove-StoragePool löscht einen kompletten Speicherpool
� Repair-VirtualDisk kann Speicherpools reparieren
Sie können neue Festplatten auch direkt als Hot-Spare zu einem Speicherpool hinzufügen:
Um zum Beispiel eine physische Festplatte zu entfernen, verwenden Sie folgende Befehle:
Achten Sie darauf, dass beim Entfernen einer physischen Festplatte noch genü-gend Speicherplatz im Pool zur Verfügung steht.
Software-RAID in Windows Server 2012Neben der Möglichkeit von Speicherpools und klassischen Laufwerken, übergreifenden Volumes und Stripesetvolumes haben Sie in Windows Server 2012 noch weitere Möglichkeiten, um Software-RAIDs zu erstellen. Wir gehen in diesem Abschnitt ausführlicher darauf ein.
RAID-5 und RAID-1 erstellenEine fehlertolerante Variante ist das RAID-5-Volume. Dabei verwendet Windows Server 2012 min-destens drei und bis zu 32 Festplatten. Es muss auf allen physischen Datenträgern gleich viel Platz zur Verfügung stehen. Wenn Sie drei Festplatten verwenden, schreibt Windows auf die 64 KB-Blöcke der ersten und zweiten Platte Daten und auf die dritte Platte Paritätsinformationen, mit denen sich die Daten im Fehlerfall wiederherstellen lassen.
New-VirtualDisk –FriendlyName <Name> –Size (<Größe>) –ResilencySettingsName Mirror
Add-PhysicalDisk –StoragePoolFriendlyName <Name> –PhysicalDisks (Get-PhysicalDisk –friendlyname <Name>) –Usage Hot-Spare
Set-PhysicalDisk –FriendlyName <Name> –Usage RetiredGet-PhysicalDisk –FriendlyName <Name> | Get-VirtualDisk | Repair-VirtualDisk
HINWEIS

Software-RAID in Windows Server 2012
221
Grun
dein
richt
ung
des
Serv
ers
Die nächsten Blöcke von Daten speichert Windows auf die zweite und dritte Festplatte, während die Paritätsinformationen auf die erste Festplatte gelegt werden. Dieser Ansatz bietet ein Optimum an Fehlertoleranz und gute Performance bei vergleichsweise geringem Verlust an Plattenplatz. Bei einem RAID-5-System mit drei Datenträgern verwenden Sie 33 % des Plattenplatzes für die Infor-mationen zur Wiederherstellung, bei fünf Festplatten sind es sogar nur noch 20 %.
Allerdings sind RAID-Systeme als Softwarelösung nur eingeschränkt sinnvoll, da sie zum einen keine optimale Performance bieten und die Paritätsinformationen nicht von einem dedizierten Pro-zessor berechnet werden. Außerdem unterstützen Sie kein Hot-Swap. Hot-Swap bezeichnet den Wechsel von Festplatten im laufenden Betrieb. Es wird daher empfohlen, auf Hardwarelösungen für RAID-Systeme auszuweichen.
Schließlich gibt es in Windows Server 2012 noch die Plattenspiegelung für Laufwerke. Dort werden alle Informationen auf zwei Festplatten geschrieben. Von gespiegelten Festplatten können Sie auch booten. Falls ein Datenträger erzeugt wird, der sich über mehr als eine physische Festplatte erstreckt, müssen bei der Definition des Datenträgertyps im nächsten Schritt die Festplatten ausgewählt wer-den, die beteiligt werden sollen.
Abbildg. 5.40 Erstellen von erweiterten Laufwerken in Windows Server 2012
Der nächste generell zu erfolgende Schritt ist die Zuordnung von Laufwerkbuchstaben und -pfaden. Dieser Schritt kann jederzeit später über den Befehl Laufwerkbuchstaben und -pfad ändern im Kon-textmenü des entsprechenden Laufwerks durchgeführt werden. Die Optionen sind identisch mit dem Erstellen von erweiterten Laufwerken.
Sie können für Software-RAIDs in Windows Server 2012 auch das ReFS-Dateisystem verwenden. Die Erstellung und Verwaltung ist identisch mit der Verwendung von NTFS.
Software-RAIDs reparierenHaben Sie zum Beispiel ein Volume erstellt, das sich über mehrere Datenträger erstreckt, können Sie über das Kontextmenü das Volume reparieren, wenn einer der Datenträger defekt ist und Sie ihn ausgetauscht haben. Bei übergreifenden Datenträgern müssen Sie in diesem Fall noch Nacharbeiten vornehmen. Sind bei übergreifenden Datenträgern Aufgaben notwendig, kennzeichnet Windows diese in der Datenträgerverwaltung entsprechend.
In diesem Fall zeigt das Kontextmenü des Datenträgers im unteren Bereich weitere Einstellungs-möglichkeiten. Das Kontextmenü ist abhängig vom Datenträger, den Sie erstellt haben. Es werden nicht immer alle möglichen Optionen angezeigt.

Kapitel 5 Datenträger und Speicherpools verwalten
222
Ist ein erweiterter Datenträger defekt, weil auf eine physische Festplatte nicht mehr zugegriffen wer-den kann, erscheint Volume reparieren, wenn Windows noch einen leeren Datenträger findet, mit dem sich das erweiterte Volume reparieren lässt. Wählen Sie diesen Menüpunkt aus, schlägt Win-dows automatisch den physischen Datenträger vor, mit dem das übergreifende Volume repariert werden kann. Ist also eine physische Festplatte eines RAID-5-Volumes defekt, tauschen Sie das Lauf-werk aus, starten Windows neu und wählen dann im Kontextmenü den Eintrag Volume reparierenaus. Sie müssen dazu den Datenträger nicht initialisieren, ihn aber online schalten.
Haben Sie eine physische Festplatte nur kurzzeitig vom System getrennt und verbinden Sie diese wieder mit dem Computer, müssen Sie nicht das Volume reparieren, sondern können über das Kon-textmenü des Datenträgers diesen wieder reaktivieren.
Fehlt ein physischer Datenträger eines übergreifenden Volumes, deaktiviert Windows das entspre-chende Laufwerk im Explorer, falls ein technischer Zugriff nicht mehr möglich ist. Mit Volume erneut aktivieren können Sie den Datenträger in diesem Fall wieder aktivieren, um zum Beispiel Daten auszulagern.
Verwenden von SchattenkopienEine wichtige Funktionalität zur Datensicherung von Windows Server 2012 sind die Schattenko-pien. Diese stehen aber nur in NTFS zur Verfügung. Auf ReFS-Laufwerken können Sie keine Schat-tenkopien konfigurieren. Die Idee ist, dass Änderungen auf einem Datenträger regelmäßig erfasst und gesichert werden. Auf diese Weise entstehen sozusagen Schnappschüsse des Systems zu unter-schiedlichen Zeitpunkten. Damit lassen sich das System und einzelne Dateien wiederherstellen.
Abbildg. 5.41 Aktivieren von Schattenkopien für einen Datenträger

Verwenden von Schattenkopien
223
Grun
dein
richt
ung
des
Serv
ers
Benutzer können wieder auf frühere Versionen von Dateien zurückgreifen, indem sie diese aus einer Schattenkopie wiederherstellen. Schattenkopien werden bei den Eigenschaften von Datenträgern auf der Registerkarte Schattenkopien in den Eigenschaften von Datenträgern konfiguriert. Sie können die Datenträger auswählen, für die Schattenkopien erzeugt werden sollen.
Konfigurieren Sie zunächst die Datenträger über die Schaltfläche Einstellungen, bevor Sie sie aktivie-ren. Bei der Nutzung von Schattenkopien müssen Sie berücksichtigen, dass dafür einiges an Spei-cherplatz erforderlich ist, da alle Änderungen gespeichert werden müssen.
Wenn Sie zusätzliche Datenträger einbauen, müssen Sie die Schattenkopien zunächst manuell konfi-gurieren. Bei den Eigenschaften der Schattenkopien können Sie zudem ein Limit für den maximal dadurch belegten Platz auf dem Datenträger definieren. Darüber hinaus können Sie einen Zeitplan für die Erstellung von Schattenkopien erstellen. Sie können diese manuell jederzeit über die Schalt-fläche Jetzt erstellen erzeugen. Der hauptsächliche Nutzen der Schattenkopien liegt darin, dass verse-hentlich gelöschte oder veränderte Dateien sehr schnell wiederhergestellt werden können.
Abbildg. 5.42 Konfigurieren der Schattenkopien
Wenn ein Benutzer den Administrator darüber informiert, dass eine Datei gelöscht oder fehlerhaft bearbeitet wurde, kann dieser mit wenigen Mausklicks ältere Versionen der Dateien wiederherstellen. Es muss kein Band in ein Laufwerk gelegt werden, es wird kein Sicherungsprogramm benötigt, son-dern der Administrator, oder auch der Anwender selbst braucht nur in den Eigenschaften des Ordners, in dem sich die besagte Datei befindet, eine frühere Version der Sicherung wiederherzustellen.
Je nach Berechtigungsstruktur kann auch jeder Benutzer selbst seine Dateien wiederherstellen. In jedem Fall wird viel Zeit gespart und Nerven werden geschont. Die Schattenkopien belegen auch bei relativ großen Datenträgern nur eine begrenzte Menge an Speicherplatz. Bevor Sie Schattenkopien einführen, sollten Sie sich Gedanken über die folgenden Punkte machen:
� Schattenkopien werden immer für komplette Laufwerke erstellt. Komprimierte und verschlüs-selte Dateien werden ebenfalls gesichert. Damit Sie Schattenkopien verwenden können, muss der Datenträger mit NTFS formatiert sein.

Kapitel 5 Datenträger und Speicherpools verwalten
224
� Wenn Sie Schattenkopien für ein Laufwerk aktivieren, werden standardmäßig 10 % des Daten-trägers reserviert (was Sie auf der Registerkarte Einstellungen ändern können). Wenn diese 10 % belegt sind, werden die ältesten Versionen der gesicherten Dateien automatisch überschrieben.
� Während einer Sicherung reagiert die entsprechende Platte aufgrund von Schreibvorgängen eventuell etwas langsamer.
� Passen Sie den Zeitplan für die Erstellung der Schattenkopien Ihren Bedürfnissen an. Standard-mäßig erstellt Windows Server 2012 an jedem Wochentag (Montag bis Freitag) um 07:00 Uhr und um 12:00 Uhr eine Schattenkopie. Je öfter Schattenkopien erstellt werden, umso mehr Ver-sionen der Dateien stehen folglich zur Verfügung und können von Ihren Benutzern oder Admi-nistratoren wiederhergestellt werden. Maximal können 64 Schattenkopien eines Datenträgers hergestellt werden. Mit steigender Anzahl von Schattenkopien steigt auch der Speicherplatz-bedarf.
Erstellen und Verwalten von virtuellen Festplatten
Windows 8 und Windows Server 2012 können VHD-Dateien direkt in das Betriebssystem einbin-den und diese wie normale Laufwerke nutzen. Das funktioniert auch ohne Speicherpools (siehe Kapitel 2).
Virtuelle Festplatten in der Datenträgerverwaltung erstellenDie Steuerung dieser virtuellen Festplatten finden Sie in der Festplattenverwaltung über das Menü Aktion.
Abbildg. 5.43 Verwalten von virtuellen Festplatten
Klicken Sie auf den Menübefehl Virtuelle Festplatte erstellen, um den Assistenten zu starten. Wie Hyper-V 3.0 beherrscht auch Windows Server 2012 das neue VHDX-Format für virtuelle Festplat-ten. Diese Dateien sind unempfindlicher gegenüber Abstürzen des Host-Systems und erlauben eine Größe von bis zu 64 TB.

Erstellen und Verwalten von virtuellen Festplatten
225
Grun
dein
richt
ung
des
Serv
ers
Abbildg. 5.44 Erstellen einer neuen virtuellen Festplatte
Im Assistenten legen Sie fest, wo Sie die VHDX-Datei der Festplatte speichern wollen und wie groß die Festplatte sein soll. An dieser Stelle legen Sie auch fest, ob die Festplatte anwachsen darf oder ob Sie eine feste Größe verwenden wollen.
Wählen Sie den Befehl Virtuelle Festplatte anfügen aus, können Sie bereits bestehende Datenträger an den Computer anbinden. Das funktioniert auch, wenn Sie auf eine VHD(X)-Datei doppelkli-cken.
Nachdem Sie die virtuelle Festplatte erstellt haben, zeigt Windows diese in der Datenträgerverwal-tung an und Sie können die virtuelle Festplatte wie jede andere auch verwalten.
Mit dem kostenlosen Tool Disk2vhd von Microsoft-Sysinternals (http://tech-net.microsoft.com/de-de/sysinternals/ee656415 [Ms159-K05-02]) können Sie über eine grafische Oberfläche mit einem Klick ein Image von physischen Festplatten in eine VHD-Datei erstellen.
Der Computer kann dabei problemlos weiterlaufen, der Imageprozess findet im Hintergrund statt. Das Tool kann allerdings keine VHDX-Dateien erstellen. Sie können zum Konvertieren aber den Hyper-V-Manager nutzen oder das Cmdlet convert-VHD.
Bei der Verwendung gibt es keine Unterschiede zu physischen Datenträger aber alle Daten der Fest-platte liegen in der Datei. Nachdem Sie den Datenträger angelegt haben, müssen Sie diesen, wie jeden anderen Datenträger auch, initialisieren und formatieren. Klicken Sie dazu nach dem Anlegen der Festplatte mit der rechten Maustaste auf den freien Speicherplatz. Über das Kontextmenü des virtuellen Datenträgers können Sie diesen zeitweise offline schalten, also für die Verwendung deakti-vieren, oder Sie können den Datenträger wieder vom System entfernen.
TIPP

Kapitel 5 Datenträger und Speicherpools verwalten
226
VHD-Dateien in den Boot-Manager einbindenSie können VHD(X)-Dateien, die Sie in Windows Server 2008 R2/2012 oder Windows 7/8 erstellt haben, bootfähig machen. Dazu müssen Sie lediglich eine solche virtuelle Festplatte erstellen und diese im Boot-Manager eintragen. Stellen Sie sicher, dass sich die VHD(X)-Datei direkt im Stamm-ordner von C: befindet und Sie die Festplatte mit dem System verbunden haben. Mehr zu diesem Thema finden Sie in Kapitel 2. Haben Sie bereits eine VHD(X)-Datei mit einem installierten Betriebssystem vorliegen, binden Sie diese über die Eingabeaufforderung in den Boot-Manager ein.
Das funktioniert auch für Windows 8/Windows Server 2012 und VHD(X)-Dateien aus Windows 7 oder Windows Server 2008 R2, die Sie gesichert oder kopiert haben. Liegt Ihnen eine solche Datei vor, gehen Sie folgendermaßen vor. Wir zeigen Ihnen am folgenden Beispiel, wie Sie eine virtuelle Windows 7-Installation mit dem Boot-Manager an einen Server mit Windows Server 2012 ankop-peln. Das funktioniert auf dem gleichen Weg auch für Windows 8/Windows Server 2012.
Öffnen Sie eine Eingabeaufforderung mit Administratorrechten und geben Sie folgende Befehle ein:
Zur Anbindung an das Bootmenü verwenden Sie das Verwaltungstool Bcdedit, das Sie über die Ein-gabeaufforderung steuern. Bevor Sie jedoch Änderungen am Bootspeicher vornehmen, sollten Sie diesen über die Option /export sichern (siehe Kapitel 2), zum Beispiel mit dem Befehl:
Anschließend können Sie den Bootspeicher bearbeiten:
Der erste Befehl kopiert dazu den Eintrag einer bestehenden Installation und fügt dem Boot-Mana-ger einen neuen Eintrag hinzu:
Diesen neuen Eintrag bearbeiten Sie als Nächstes. Als Bezeichner-ID verwenden Sie die Daten, die der erste Befehl ausgibt, also die ID des neuen Eintrags im Boot-Manager. Öffnen Sie oben links in der Titelleiste der Eingabeaufforderung das Systemmenü, können Sie mit Bearbeiten/Markieren die GUID des Eintrags in die Zwischenablage kopieren, inklusive der geschweiften Klammern. Markie-ren Sie dazu den Eintrag und drücken Sie die (¢)-Taste.
Abbildg. 5.45 Kopieren eines vorhandenen Booteintrags für einen neuen Eintrag
Im Anschluss verbinden Sie den neuen Eintrag im Boot-Manager mit der vorhandenen VHD(X)-Datei:
diskpartselect vdisk file=c:\win7.vhdattach vdisk
bcdedit /export c:\backup-bootmgr
bcdedit /copy {current} /d "Booten von VHD"
bcdedit /set <Bezeichner-ID> osdevice vhd=[C:]\<Datei>.vhdbcdedit /set <Bezeichner-ID> device vhd=[C:]\< Datei>.vhd

Erstellen und Verwalten von virtuellen Festplatten
227
Grun
dein
richt
ung
des
Serv
ers
Abbildg. 5.46 Bearbeiten des Boot-Managers von Windows Server 2012 für die Unterstützung von VHD-Dateien
Starten Sie den Computer, sehen Sie den neuen Eintrag im Bootmenü. Dieser Eintrag bootet dann von der virtuellen Festplatte. Wie Sie die Reihenfolge anpassen, sehen Sie im Kapitel 2 und 3. Über Msconfig können Sie den Eintrag bearbeiten.
iSCSI-Ziele über virtuelle Festplatten zur Verfügung stellenWindows Server 2012 kann nicht nur auf iSCSI-Ziele zugreifen, sondern kann auch selbst virtuelle Festplatten als iSCSI-Ziel im Netzwerk zur Verfügung stellen. Dazu müssen Sie über den Server-Manager mit Verwalten/Rollen und Features hinzufügen den Rollendienst iSCSI-Zielserver über Datei- und Speicherdienste/Datei- und iSCSI-Dienste installieren.
Nach der Installation des Rollendiensts können Sie über den Server-Manager und der Auswahl von Datei-/Speicherdienste/iSCSI virtuelle Festplatten erstellen, die als iSCSI-Ziel im Netzwerk konfigu-riert werden können.
Abbildg. 5.47 Erstellen von virtuellen iSCSI-Datenträgern

Kapitel 5 Datenträger und Speicherpools verwalten
228
Sie können über den Assistenten, wie überall im Server-Manager, auch auf anderen Servern im Netzwerk virtuelle iSCSI-Ziele erstellen. Damit das funktioniert, muss auf dem entsprechenden Ser-ver der Rollendienst iSCSI-Zielserver installiert sein.
Im Rahmen der Einrichtung legen Sie die Größe und den Speicherort der VHD(X)-Datei fest. Außerdem können Sie über den Assistenten steuern, welche Server im Netzwerk auf das iSCSI-Ziel zugreifen dürfen. Mit einem iSCSI-Ziel können Sie auch mehrere virtuelle iSCSI-Festplatten zur Verfügung stellen. Nachdem Sie die virtuellen Festplatten erstellt haben, können Sie über das Kon-textmenü die Einstellungen ändern.
Abbildg. 5.48 Verwalten virtueller iSCSI-Datenträger
iSCSI-Festplatten verbindenIn Windows Server 2012 können Sie über den iSCSI-Initiator virtuelle iSCSI-Festplatten von ande-ren Servern mit Windows Server 2012 verbinden, aber auch iSCSI-Ziele von anderen NAS-Syste-men. Dazu gehen Sie folgendermaßen vor:
Die Verbindung müssen Sie zum Beispiel im Rahmen der Clustereinrichtung vornehmen. Dazu ver-wenden Sie den iSCSI-Initiator, der zu den Bordmitteln von Windows Server 2012 gehört. Suchen Sie nach iscsi im Startbildschirm und starten Sie das Tool.
Beim ersten Aufruf dieser Software müssen Sie den Start des entsprechenden Diensts zunächst bestätigen und die Blockierung aufheben. Anschließend können Sie den Dienst über mehrere Regis-terkarten konfigurieren. Die Anbindung ist in Windows Server 2008 R2 und Windows Server 2012 identisch. Gehen Sie zur Anbindung folgendermaßen vor:
1. Wechseln Sie zur Registerkarte Suche.
2. Klicken Sie auf Portal ermitteln und geben Sie die IP-Adresse oder den Namen des NAS-Servers ein.
3. Wechseln Sie zur Registerkarte Ziele. Hier zeigt Windows die erstellten Laufwerke an. Sie sehen hier auch bei Windows Server 2012-iSCSI-Zielen die erstellten Targets.
4. Klicken Sie auf die Schaltfläche Verbinden. Damit baut der Server eine Verbindung mit dem Gerät auf. Bisher ist das Gerät nur verfügbar, aber noch nicht mit dem Computer verbunden.

Erstellen und Verwalten von virtuellen Festplatten
229
Grun
dein
richt
ung
des
Serv
ers
5. Aktivieren Sie das Kontrollkästchen Diese Verbindung der Liste der bevorzugten Ziele hinzufügen. Diese Option muss für alle Laufwerke separat eingestellt sein.
6. Bestätigen Sie alle Fenster mit OK.
7. Wenn Sie einen Cluster mit iSCSI erstellen, verbinden Sie das Target auch auf dem zweiten Ser-ver und allen weiteren Clusterknoten, auf denen Sie einen Cluster installieren wollen.
Abbildg. 5.49 Konfigurieren von iSCSI-Targets
Mit Multipfad aktivieren können Sie festlegen, dass Windows Server 2012 auch alternative Netz-werkwege zwischen Server und NAS-System verwendet. Das ist zum Beispiel bei der Ausfallsicher-heit wichtig.
Nachdem Sie Targets verbunden haben, stehen in der Datenträgerverwaltung die mit diesem iSCSI-Ziel verbundenen Laufwerke zur Verfügung. Das funktioniert auf diesem Weg auch mit iSCSI-Zie-len, die als virtuelle Festplatten auf Servern mit Windows Server 2012 erstellt wurden.
Beim Einsatz auf Clustern müssen Sie zur Einrichtung weitere Punkte beachten. Nachdem die Lauf-werke mit dem ersten Serverknoten verbunden wurden, müssen diese über die Festplattenverwal-tung online geschaltet, initialisiert, partitioniert und formatiert werden.

Kapitel 5 Datenträger und Speicherpools verwalten
230
Belassen Sie die Datenträger als Basis, eine Umwandlung in dynamische Datenträger wird für den Einsatz im Cluster nicht empfohlen. Da die Datenträger aber bereits auf dem ersten Knoten initiali-siert und formatiert wurden, müssen Sie diesen Schritt auf dem zweiten nicht wiederholen. Auf dem zweiten Knoten reicht das Onlineschalten und das Ändern der Laufwerkbuchstaben, die mit dem ersten Knoten übereinstimmen müssen.
Die Datenträgerverwaltung starten Sie durch Eingabe von diskmgmt.msc auf der Startseite von Win-dows Server 2012. Über das Kontextmenü setzen Sie die iSCSI-Targets online, dann initialisieren Sie die Targets und als Letztes erstellen Sie ein Volume und formatieren dieses mit NTFS.
Festplatten testen und Speicherplatz freigeben
Administratoren kennen das Problem: Die Festplatte im Rechner macht Geräusche, der Server stürzt regelmäßig ab und unter Umständen lassen sich einige Daten nicht mehr lesen. Ein solches Problem kommt oft von einer defekten Festplatte. Aber auch wenn mit dem Datenträger alles in Ordnung ist, schadet es nicht, ab und zu die Festplatten im Computer zu testen. Festplatten verab-schieden sich selten von einer Sekunde zur nächsten. Oft ist es ein schleichender Prozess. Erkennen Sie Probleme rechtzeitig, können Sie zumindest Ihre Daten retten und vielleicht sogar Windows auf eine neue Festplatte umziehen.
Datendeduplizierung einrichtenBei der Datendeduplizierung in Windows Server 2012 handelt es sich um eine Funktion, die dop-pelte Dateien auf den Dateiservern findet. Mit diesem Rollendienst in Windows Server 2012 erken-nen Dateiserver doppelt gespeicherte Dateien in den Freigaben und können diese bereinigen.
Auf diese Weise lässt sich die Datenmenge auf den Festplatten und Sicherungsmedien sowie die Dauer der Datensicherung teilweise deutlich reduzieren. Die Datendeduplizierung-Funktion unter-sucht die angeschlossenen Festplatten regelmäßig und zeigt die Deduplizierungsrate im Server-Manager auch an.
Installieren Sie den Rollendienst Datendeduplizierung über Datei- und Speicherdienste/Datei- und iSCSI-Dienste, integriert der Installations-Assistent auch ein Befehlszeilentool, mit dem Sie die dop-pelten Dateien suchen können, um abzuschätzen, ob der Rollendienst auf Ihren Dateiservern sinn-voll einsetzbar ist. Das Tool Ddpeval befindet sich im Ordner \Windows\System32. Sie können das Tool auch in Windows 7-, Windows Server 2008 R2- oder Windows 8/Windows Server 2012-Syste-men ausführen.
Ddpeval unterstützt lokale Laufwerke und Netzwerkfreigaben; die Syntax des Tools lautet ddpeval <Volume:>. Beispiele für die Ausführung sind ddpeval e:\ oder ddpeval \\nas\daten. Erst wenn das Tool doppelte Daten findet, ist es sinnvoll, die Datendeduplizierung zu verwenden. Das Tool selbst bereinigt keinerlei Dateien, sondern gibt nur an, ob die Datendeduplizierung auf dem Server sinn-voll ist.
Anschließend aktivieren Sie die Datendeduplizierung auf dem entsprechenden Server. Sie können dazu entweder den Server-Manager verwenden und die Datendeduplizierung als Rollendienst ins-tallieren, oder Sie verwenden die PowerShell und das Cmdlet Install-WindowsFeature –Name FS-

Festplatten testen und Speicherplatz freigeben
231
Grun
dein
richt
ung
des
Serv
ers
Data-Deduplication. Mit dem Cmdlet Enable-DedupVolume <Laufwerk> aktivieren Sie die Funktion auf einem Server. Konfigurieren können Sie die Funktion mit Set-DedupVolume <Laufwerk> Mini-mumFileAgeDays <Alter>.
Sie können Ddpeval nur für Laufwerke verwenden, für die Sie die Datendedupli-zierung nicht aktiviert haben. Auch für System- oder Startvolumes können Sie das Tool nicht nut-zen.
Die Verwaltung der Funktion nehmen Sie auch im Server-Manager vor. Dazu klicken Sie auf Datei-/Speicherdienste und dann mit der rechten Maustaste auf das Volume, für das Sie die Funktion akti-vieren wollen. Nach der Auswahl von Datendeduplizierung konfigurieren richten Sie anschließend die Funktion über einen Assistenten ein. Für den Systemdatenträger können Sie die Datendedupli-zierung nicht verwenden.
Die Datendeduplizierung ist auch in Speicherpools und virtuellen Festplatten möglich. Haben Sie den Rollendienst installiert, erscheint beim Anlegen neuer Volumes ein Fenster, über das Sie die Funktion für das entsprechende Volume aktivieren können. Es spielt keine Rolle, ob Sie mit der Datendeduplizierung Daten auf normalen Volumes oder virtuellen Datenträgern in Speicherpools suchen.
Abbildg. 5.50 Aktivieren der Datendeduplizierung
Datendeduplizierung im Server-Manager
Um die Datendeduplizierung zu verwenden, installieren Sie zunächst den bereits erwähnten Rollen-dienst. Anschließend überprüfen Sie mit Ddpeval, ob sich die Aktivierung für Laufwerke lohnt. Wenn Sie ein positives Ergebnis erhalten, aktivieren Sie die Datendeduplizierung im Server-Mana-ger. Klicken Sie auf Datei-/Speicherdienste und dann auf Volumes.
Im Fenster sehen Sie alle Laufwerke, die auf dem Server angelegt sind. Über das Kontextmenü von Volumes starten Sie die Einrichtung der Datendeduplizierung.
HINWEIS

Kapitel 5 Datenträger und Speicherpools verwalten
232
Abbildg. 5.51 Konfigurieren von Volumes und der Datendeduplizierung
Im neuen Fenster aktivieren Sie zunächst die Datendeduplizierung. Außerdem legen Sie das Alter fest, ab dem der Dienst Dateien als dupliziert speichern soll. Im Fenster können Sie auch Dateier-weiterungen von der Suche ausschließen. Außerdem können Sie in diesem Fenster die Optimierung des Servers über Zeitpläne steuern.

Festplatten testen und Speicherplatz freigeben
233
Grun
dein
richt
ung
des
Serv
ers
Abbildg. 5.52 Konfigurieren der Datendeduplizierung im Server-Manager und festlegen eines Zeitplans
Sie können eine sofortige Durchführung der Deduplizierung mit dem folgenden Befehl starten:
Wollen Sie auf eine Rückgabe der Suche warten, verwenden Sie den folgenden Befehl:
Den aktuellen Zustand des Auftrags zeigen Sie mit Get-DedupJob an.
Den aktuellen Zustand der Duplizierung von Daten lassen Sie sich mit Get-DedupStatus anzeigen. Mehr Informationen erhalten Sie mit Get-DedupStatus |fl. Weitere Informationen erhalten Sie mit Get-DedupVolume.
Start-DedupJob –Volume <Laufwerkbuchstabe> –Type Optimization
Start-DedupJob <Laufwerkbuchstabe> –Type Optimization –Wait

Kapitel 5 Datenträger und Speicherpools verwalten
234
Festplatten testen – SMART & Co.Je älter eine Festplatte ist, umso höher ist auch die Gefahr, dass die Festplatte defekte Sektoren auf-weist. Das bemerken Sie meist erst dann, wenn es zu spät ist und der Computer nicht mehr funktio-niert. Sie sollten daher Festplatten regelmäßig auf Fehler prüfen. In Festplatten ist dazu SMART(Self-Monitoring, Analysis and Reporting Technology) integriert. Diese Funktion überwacht die Festplatte auf Fehler. Sie können den aktuellen SMART-Zustand mit Zusatztools auslesen und anzeigen.
Ein sehr interessantes Tool ist die Freeware HDDScan von der Seite http://hddscan.com [Ms159-K05-03]. Die Freeware kann Festplatten auf Fehler scannen. Der Vorteil dieses Tools ist, dass Sie es nicht installieren müssen und daher auch auf USB-Sticks verwenden können, um Rechner schnell und unkompliziert auf Fehler zu scannen. Sie können die Oberfläche von Festplatten testen lassen und die SMART-Informationen auslesen.
Wählen Sie dazu zunächst die entsprechende Festplatte aus und klicken Sie dann auf die Schaltfläche in der Mitte. Anschließend können Sie einen Test starten, der im unteren Bereich angezeigt wird. Klicken Sie doppelt auf einen Test, den Sie gerade ausführen, sehen Sie den aktuellen Status. Findet die Software einen Fehler, können Sie diesen auch in einer Suchmaschine eingeben und erhalten meist Hinweise, woran das Problem liegt, sowie eventuelle Anleitungen zur Behebung des Fehlers.
Abbildg. 5.53 Festplattenfehler genauer untersuchen und Fehler beheben

Festplatten testen und Speicherplatz freigeben
235
Grun
dein
richt
ung
des
Serv
ers
Vermuten Sie einen Fehler auf der Festplatte, zum Beispiel wegen klickender Geräusche und Einträ-gen in der Windows-Ereignisanzeige (Windows-Protokolle/System), sollten Sie im ersten Schritt die Sektoren der Festplatte sowie die Zuordnungen des Dateisystems testen. Die Ereignisanzeige starten Sie am schnellsten durch Eingabe von eventvwr auf der Startseite.
Geben Sie in der Eingabeaufforderung mit Administratorrechten chkdsk /f /r ein. Wollen Sie die Sys-temfestplatte testen, müssen Sie nach der Eingabe des Befehls den Computer neu starten. Findet der Chkdsk-Befehl Fehler und behebt diese, sollten Sie schnellstmöglich alle Daten Ihres Systems auf einen anderen Datenträger sichern und die defekte Festplatte ersetzen. Außerdem sind weitere Tests mit den folgenden Tools sinnvoll, um das Ausmaß des Fehlers zu erkennen.
Weiterführende Tests von Festplatten nehmen Sie zum Beispiel mit der Freeware SeaTools von Seagate vor. Das Tool testet die meisten Festplatten auf Fehler, nicht nur die von Seagate selbst her-gestellten. Ein sehr ausführliches Handbuch erhalten Sie über den Link http://www.seagate.com/sta-ticfiles/support/seatools/user%20guides/SeaTools_for_Windows.DE.pdf [Ms159-K05-04]. Sie finden die SeaTools und weitere Informationen zum Retten von Festplatten auf der Seite http://www.seagate.com/www/de-de/support/downloads/seatools [Ms159-K05-05].
Western Digital bietet mit Data LifeGuard von der Seite http://support.wdc.com/product/down-load.asp?lang=de [Ms159-K05-06] ebenfalls ein solches Tool an, das auch als Windows-Anwendung zur Verfügung steht. Nach dem Start liest Data LifeGuard die Festplatten des Systems ein. Über das Kontextmenü der einzelnen Festplatten starten Sie die Tests.
Hitachi stellt seinen Drive Fitness Test als ISO-Datei auf der Seite http://www.hgst.com/support/index-files/simpletech-legacy-downloads#DFT [Ms159-K05-07] zur Verfügung. Brennen Sie die Tools als Image auf einen Datenträger und booten mit diesem den Computer. Mit Drive Fitness Test können Sie auch Festplatten anderer Hersteller auf Fehler überprüfen.
Ein weiteres wichtiges Tool, welches Ihnen genau anzeigt, welche Festplatte sich an welchem Controller befindet, ist DriveControllerInfo von der Seite http://download.orbmu2k.de/download.php?id=48[Ms159-K05-08]. Sie müssen das Tool nicht installieren, sondern können es direkt starten. Nach dem Einlesen der Informationen sehen Sie die wichtigsten Angaben zu den Laufwerken und den geladenen Treibern. Für das Tool müssen Sie das Feature .NET Framework 3.5 installieren.
Abbildg. 5.54 Anzeigen und auslesen von Festplattendaten mit DriveControllerInfo
Festplattenplatz freigebenIn der jüngsten Vergangenheit wurde erstmalig Speicherplatz nicht mehr günstiger, sondern stieg im Preis an. Aus diesem Grund überprüfen immer mehr Anwender ihre Datenspeicher auf doppelt vor-handene Dateien und Datenmüll, der unnötig Speicherplatz und damit auch finanzielle Mittel bin-det. Mit teilweise kostenlosen Tools lassen sich Dubletten und ungewöhnlich große Dateien recht zuverlässig finden und Speicherplatz freigeben.

Kapitel 5 Datenträger und Speicherpools verwalten
236
Microsoft bietet aus der Sysinternals-Toolsammlung (http://technet.microsoft.com/de-de/sysinternals[Ms159-K05-09]) ebenfalls Programme an, die bei der Analyse helfen. Die Tools müssen nicht ins-talliert werden und lassen sich auch in Skripts einbauen. Aber auch andere Anbieter stellen kosten-lose Tools zur Verfügung.
Anwender, die große Datenmengen zu speichern haben, können mit dem Bereinigen von Datenträ-gern eine große Menge an Speicherplatz einsparen. Als Zusatzeffekt verringert sich auch der Platz-bedarf von Datensicherungen und der Zeitraum, in dem die Sicherung abgeschlossen wird.
Speicheranalyse mit DiskView
Das Tool DiskView (http://technet.microsoft.com/de-de/sysinternals/bb896650 [Ms159-K05-10]) zeigt zum Beispiel in einer grafischen Oberfläche die Dateien auf dem Datenträger an und wie viel Spei-cherplatz diese belegen.
Über das Textfeld Highlight wählen Sie Dateien aus, die DiskView hervorheben soll. Per Klick auf eine einzelne Datei ist zu sehen, wie viel Speicherplatz diese belegt. Per Doppelklick auf einen Bereich sind weitere Informationen zu sehen. Im unteren Bereich wählen Sie den vom Tool zu scan-nenden Datenträger sowie den Zoomlevel aus.
DiskView hilft auch dabei, die Fragmentierung einer Datei zu überprüfen. Mit dem Tool können Sie für Festplatten genau anzeigen lassen, auf welchem Cluster sich die ausgewählte Datei befindet. Die Ausgabe lässt sich auch exportieren. Das Tool ist hilfreich beim Auffinden von großen Dateien auf den Datenträgern, um Speicherplatzfresser zu eliminieren oder auf andere Datenträger auszulagern.
Zoomen Sie im unteren Bereich bis auf die einzelnen Cluster des Datenträgers, lässt sich per Klick auf einen Cluster anzeigen, welche Datei im entsprechenden Bereich gespeichert ist. Außerdem hebt DiskView alle weiteren Cluster hervor, in denen andere Teile der Datei ebenfalls gespeichert sind.
Speicheranalyse mit GetFoldersize
Die Freeware GetFoldersize (http://www.getfoldersize.com/getfoldersize.htm [Ms159-K05-11]) ist seit Jahren eines der bekanntesten Tools, um den Speicherverbrauch von Dateien und Ordnern auf ver-schiedenen Datenträgern zu analysieren. Der Anbieter stellt auch eine portable Version zur Verfü-gung. Nach dem Start listet das Tool zunächst alle verbundenen Datenträger auf und zeigt detail-lierte Informationen zum freien beziehungsweise dem bereits belegten Speicherplatz an.
Über das Kontextmenü wählen Sie Laufwerk einlesen aus und erhalten auf der linken Seite eine Liste der Ordner und Dateien inklusive des verbrauchten Speicherplatzes angezeigt. Auf diesem Weg lässt sich sehr schnell feststellen, welche Ordner den meisten Speicherplatz belegen. Das Tool arbeitet auch problemlos mit Netzlaufwerken, was vor allem beim Einsatz von NAS-Systemen wichtig ist.
Vom gleichen Anbieter gibt es auch eine Freeware, um Dateidubletten zu finden. Das Tool AllDup (http://www.alldup.de/download.htm [Ms159-K05-12]) darf von Privatpersonen und von Unterneh-men kostenlos eingesetzt werden. Das Tool erkennt auch ähnliche Fotos. In Kombination können Sie mit den beiden Tools GetFoldersize und AllDup effizient Speicherplatz auf dem Rechner freige-ben.

Festplatten testen und Speicherplatz freigeben
237
Grun
dein
richt
ung
des
Serv
ers
Abbildg. 5.55 Speicherverbrauch von Laufwerken anzeigen
Filedup ist ein beliebtes Programm, um doppelte Dateien auch in kleinen Umgebungen zu finden (http://www.h84.net/filedup.html [Ms159-K05-13]). Das Tool kann Ordner oder ganze Festplatten auf doppelte Dateien durchsuchen. Filedup muss nicht installiert werden, sondern Sie können es direkt starten. Nach der Auswahl der Quelle analysiert Filedup den entsprechenden Ordner oder die ganze Festplatte und zeigt anschließend die doppelten Dateien an. Das Tool ist auch in großen Umgebungen für eine erste Analyse hilfreich, erfordert aber nach dem Scanvorgang einiges an Handarbeit.
Weitere kostenlose Tools in diesem Bereich sind DoubleKiller (http://www.bigbangenterprises.de/de/doublekiller [Ms159-K05-14]) und Anti-Twin (http://www.aidex.de/software/antitwin [Ms159-K05-15]).
Ähnlich wie GetfolderSize kann auch TreeSize (http://www.jam-software.com/treesize_free [Ms159-K05-16]) die Größe von Ordnern und Dateien analysieren und übersichtlich aufbereitet anzeigen. TreeSize zeigt nicht die einzelnen Dateien an, sondern nur die Ordner. Auch von diesem Tool gibt es eine portable Version. Die kostenlose Freeware-Version kann keine Netzlaufwerke untersuchen.
Wer eine grafisch ansprechende Analyse von Ordnern erhalten will, kann die Freeware SequoiaView(http://w3.win.tue.nl/nl/onderzoek/onderzoek_informatica/visualization/sequoiaview [Ms159-K05-17]) von der Technischen Universität Eindhoven verwenden. Im Gegensatz zu den anderen Tools in diesem Kapitel müssen Sie SequoiaView installieren.
Das Tool zeigt Blöcke der Dateien an. Je größer ein Block ist, umso größer ist auch die Datei. Für eine schnelle grafische Analyse ist SequoiaView ein sehr effizientes Werkzeug. Über den Menü-bereich lassen sich auch farbliche Unterscheidungen der verschiedenen Dateien aktivieren.

Kapitel 5 Datenträger und Speicherpools verwalten
238
WinDirStat (http://windirstat.info [Ms159-K05-18]) ist ein Opensource-Tool, welches eine Analyse der Ordner bietet und eine ähnliche grafische Ansicht wie SequoiaView darstellt. WinDirStat ist bei vielen Anwendern sehr beliebt, da es umfangreiche Informationen liefert und durch die Open-source-Plattform auch weiter entwickelt wird. Das Tool muss installiert werden und erlaubt danach eine ausführliche Analyse von Ordnern und ganzen Partitionen.
ZusammenfassungIn diesem Kapitel haben wir Ihnen gezeigt, wie Sie Festplatten in Windows Server 2012 verwalten und Laufwerke erstellen. Wir sind darauf eingegangen, wie Speicherpools und virtuelle Festplatten funktionieren und wie Sie das neue Dateisystem ReFS nutzen. Auch die Tools zur Analyse von Fest-platten waren Thema dieses Kapitels.
Im nächsten Kapitel zeigen wir Ihnen, wie Sie Windows Server 2012 mit dem Netzwerk verbinden.