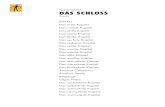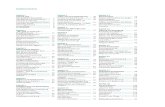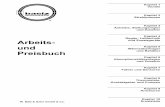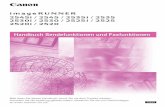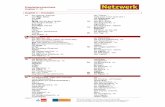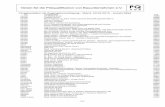Einsatznachbearbeitung. Kapitel 1 Einführung Kapitel 2 Installation/Programmaufruf und...
-
Upload
fastred-heine -
Category
Documents
-
view
141 -
download
4
Transcript of Einsatznachbearbeitung. Kapitel 1 Einführung Kapitel 2 Installation/Programmaufruf und...
• Kapitel 1 Einführung
• Kapitel 2 Installation/Programmaufruf und Zugangsberechtigung
• Kapitel 3Einsatznachbearbeitung
• Kapitel 4Übungen/Sicherheitswachen/Öffentlichkeitsarbeit
• Kapitel 5 Zusammenfassung
Agenda
• BASIS wurde 1993 für die vielfältigen Verwaltungs-, Planungs- und Alarmierungsaufgaben im Brand- und Katastrophenschutz flächendeckend im Freistaat Bayern durch das Staatsministerium des Innern eingeführt.
• Heute ist BASIS technisch überholt, mit der Einführung der Integrierten Leitstellen wird in Bayern wieder eine einheitliche neue Verwaltungssoftware für den Brand- und Katastrophenschutz eingeführt.
• Diese läuft auf einem Server in der Integrierten Leitstelle Bamberg - Forchheim, über das Internet können berechtige Benutzer per Webtool darauf zugreifen.
• Ab dem 01.01.2011 werden alle Einsatzberichte mit dem neuen Webtool erstellt und ausgewertet.
• Achtung! Das Jahr 2010 wird noch komplett mit BASIS abgewickelt.
• Grenzen des aktuellen Berichtswesens
Unterschiedliche Schreibweisen beim Ausfüllen
Verdichtete Zahlen ab Kreisebene
Individuelle Grundlagen (veraltete Formulare, Arbeitsberichte,
Einsatzblätter, …..)
Zwischenberichte nur mit zusätzlichem Aufwand
Für manche Auswertungen oder detaillierte Berichte (z.B. Fahrzeuge,
Geräte, Personal für Abrechnung) zu „grob strukturiert“
Teilweise zeitaufwändig beim Zusammenfassen auf Kreisebene
(Export, Import, Korrektur)
• Merkmale der Einsatznachbearbeitung
Online direkt ausfüllbar und nutzbar
2 neue Berichtsarten: Öffentlichkeitsarbeit, Sicherheitswache
Formular in Dateiform (PDF) und als Ausdruck
Zentrale Datenbestände, Datensicherung und Aktualisierung
moderne, intuitive Benutzeroberfläche, leichte Navigation durch
Baumstruktur
Hierarchisches Berechtigungskonzept
lauffähig mit unterschiedlichen Browsern (z.B. Internet Explorer,
Netscape, Mozilla, Firefox)
• Hauptvorteile des neuen Systems
Übernahme von Daten aus Einsatzleitsystem für die Einsatzarten:
Brand, THL, Rettungsdienst
- allgemeine Einsatzdaten
- eingesetzte Fahrzeuge mit Status-Zeiten
- Rückmeldungen per Funk & Telefon
Einzelbericht für jede Einheit
Gesamtbericht für örtlich zuständige Einheit
Unterschriften- und Freigabekonzept
• Kapitel 2 Kapitel 2
• Installation/Programmaufruf und Installation/Programmaufruf und ZugangsberechtigungZugangsberechtigung
• Kapitel 2 Kapitel 2
• Installation/Programmaufruf und Installation/Programmaufruf und ZugangsberechtigungZugangsberechtigung
Systemvoraussetzungen:
aktueller Office-PC (mind. 1 GHz, mind. 1 GB RAM)
17 Zoll Bildschirm (Auslösung: mind. 1280 x 1024)
Windows XP SP3 oder höher
DSL-Zugang (mind. 1024 kbit/s)
Browser Internet Explorer 6 bzw. 7 oder Firefox 3
Java Runtime (wird bei Bedarf automatisch installiert)
Einstellungen bei Verwendung der Software in einem Behörden-/Firmennetzwerk:
Proxy-Server sollte deaktiviert werden
https-Port 443 muss freigeschaltet sein
Jede Feuerwehr erhält einen eigenen Zugang.> Vertraulich behandeln < (1. und 2. Kommandanten, ggf. Berichtsfertiger)Halten Sie bitte Ihr Passwort geheim, da ansonstenunbefugte Personen unter Ihrem Namenz.B. die digitale Unterschrift anwenden können
Aus diesem Zugang leiten die sich die Rechte im System ab.(Bericht erfassen, freigeben, auswerten, …)
Beim Verlust des Zugangs oder des Passworts kann ein neuerZugang beim Fachberater-EDV per E-Mail angefordert werden und Sie erhalten ihre neuen Zugangsdaten.
Zugangsberechtigung
Einsatznachbearbeitung Installation und Seitenaufruf über den direkten Link
• Internetadresse: http://www.ils-bamberg.de
HIER !Feuerwehr Intern
Einsatznachbearbeitung Installation und Seitenaufruf über den direkten Link
• Internetadresse: http://www.ils-bamberg.de
Nur für Administratoren
Nur für Fachberater und Administratoren
Einsatznachbearbeitung zum Erstellen des Einsatzberichts
Stärkemeldungen mit Auswertung
Hier immer mit „NEIN“ bestätigen
Einsatznachbearbeitung Installation und Seitenaufruf über den direkten Link: FIREFOX
Hier immer bestätigen
Einsatznachbearbeitung Installation und Seitenaufruf über den direkten Link: IE7
Hier mit “Ja” bestätigen
Achtung!
Gilt auch für Aktualisierungen von Java
Falls noch keine Java-Runtime installiert ist erscheint folgender Dialog:
Anschließend dem Installationsprozess folgen!
1. Systemsteuerung Java Konsole aufrufen
2. Karteireiter „Erweitert“
3. Menüpunkt „Sicherheit“
4. Den Menüeintrag „verwenden Sie SSL2.0-kompatibles ClientHello-Format“ aktivieren
Ist bereits eine Version der Java-Runtime installiert, erscheint der Dialog zur Installation nicht mehr.
Stattdessen ändert sich der Dialog zur Annahme der Zertifikate.
Bitte jetzt nochmals überprüfen, ob die Option “Verwenden Sie SSL 2.0-kompatibles ClientHelloFormat” aktiviert ist (siehe vorherige Folie).
Mit “Ja” bestätigenMit “Ausführen”
bestätigen
Danach sollte folgende Anmeldemaske erscheinen
Anmeldung mit Logonnamen und Passwort. Logonname: NACHNAME_VORNAME_41XXX
Bei der Erstanmeldung ist der Logonname gleich Passwort
ACHTUNG, das Passwort sollte in eigenem Interesse geändertwerden!!!!
An dieser Stelle ein wichtiger Hinweis, die Zugänge sind personalisiert,d.h. jeder der eine Zugangskennung hat, ist für den bestimmungsgemäßen
Gebrauch verantwortlich, die Zugangsdaten dürfen auf keinen Fallweitergegeben werden!!
(Oder überlassen Sie jedem FW-Kameraden ihre EC-Karte und die zugehörige PIN ??)
Wichtige Funktionen in KürzeAufrufen der
Suchlistezur
Einsatznach-bearbeitung
Unter diesem
Menüpunkt Kann das Passwort Geändert
werden
Aufrufen der Hilfefunktion
Einsatznachbearbeitung - IconleisteZahlreiche Standardfunktionen innerhalb einer Maske können über das Menü, bestimmte Tastenkombinationen, aber auch über die Iconleiste ausgeführt werden.Die Iconleiste, die sich immer unterhalb der Menüleiste befindet, sieht in den meisten Fällen wie folgt aus:
Je nach Anwendungszweck der Maske kann die Darstellung der Iconleiste abweichen (in einer Maske, in der nur Reports aufgerufen werden können, machen die Icons zum Wechseln von Datensätzen verständlicherweise keinen Sinn).
- bei Feuerwehren ist in der Regel die eigene Wehr vorbelegt
- ohne Auswahl keine Eingaben möglich
In der Einsatznachbearbeitung sind Fahrzeuge, Geräte und Material aus dem Einsatzleitsystem ELDIS bereits vorhanden.
Bei fehlenden Fahrzeugen oder Geräten bitte an den Fachberater EDV wenden.
!! Eigenes Personal muss in der Regel noch hinzugefügt werden, auch hier istder Fachberater EDV der passende Ansprechpartner !!
Einsatznachbearbeitung – Erste Einstellungen (überprüfen/vornehmen)
1) Menü „Verrechnung“
2) Menüpunkt „Eingesetzte Mittel“
Im Menü Verrechnungdas Untermenü „Eingesetzte Mittel“ wählenhier können mittelsWerteliste Angaben überprüft, bzw. ergänzt werden.
Einsatznachbearbeitung – Erste Einstellungen (überprüfen/vornehmen)
Über diese Werteliste könnenFahrzeuge, Geräte und Material(von Fachberater EDV vorbefüllt)
überprüft / erfasst werden.Über den Punkt Helfer können
die eigenen Kräfte gepflegt werden.Fragen hierzu beantwortet der
Fachberater EDV gerne.
Bei den jetzt folgendenÄnderungen bitte „speichern“
nicht vergessen.
Einsatznachbearbeitung – Erste Einstellungen (überprüfen/vornehmen)
1.Aus der Werteliste
die zu bearbeitende Gruppe, in diesem Fall „Geräte“
wählen
2.Button „fehlende Ausrüstung“
3.Es wird nach allen
Geräten der FW gesucht,welche im
Einsatzleitsystem (!!)hinterlegt sind.
Ein „klick“ auf den Button „Ja“und die Liste wird
automatisch befüllt.
Einsatznachbearbeitung – Erste Einstellungen (überprüfen/vornehmen)
1.Aus der Werteliste
die zu bearbeitende Gruppe, in diesem Fall „Material“
wählen
2.Button „nicht vorhandene Planungsbegriffe“
3.WICHTIG !!
Button „Standardvorschlag“wählen, sonst ist die
Liste sehr lang!
Den anschließend erscheinendenDialog mit „Ja“ bestätigen.
Unter Umständen muss dieser
Standardvorschlagangepasst werden.
Einsatznachbearbeitung – Erste Einstellungen (überprüfen/vornehmen)
1.Aus der Werteliste
die zu bearbeitende Gruppe, in diesem Fall „Personal“
wählen
2.Button „nicht vorhandene Planungsbegriffe“
3. Button „Alle“ wählen
Den anschließend erscheinendenDialog mit „Ja“ bestätigen.
Aus der dann erscheinenden Listedie „hauptamtlichen Kräfte“
(betrifft nur BA-L und FO)löschen
Einsatznachbearbeitung – Erste Einstellungen (überprüfen/vornehmen)
In der Gruppe „Helfer“ sollten die aktiven Feuerwehrleute eingetragen werden,dadurch können diese in der Maske „Helferstunden“ eindeutig mit Nameneinem Einsatz zugeordnet werden.
Hier die Namen derFW-Dienstleistenden eintragen
Einsatznachbearbeitung – Erste Einstellungen (überprüfen/vornehmen)
Nach Änderungen
Immer speichern
Zum verlassen
Der Verrechnung
hierklicken
Einsatznachbearbeitung
Mausklick auf Einsatznachbearbeitung zum Öffnen der Einsatzübersicht
- bei Feuerwehren ist in der Regel die eigene Wehr vorbelegt
- zusätzliche Auswahlmöglichkeiten mehrere FF FF Mistendorf / FF Zeegendorf Gemeindeebene Litzendorf Landkreisebene Bamberg Land
- ohne Auswahl keine Eingaben möglich
In der Einsatznachbearbeitung sind Fahrzeuge, Geräte, Material und Personal aus dem Leitrechner bereits
vorhanden. Bei fehlenden Fahrzeugen oder Geräten bitte an den zuständigen Fachberater EDV wenden
Einsatznachbearbeitung – suchen von Einsätzen Nach den benötigten Eingaben muss der „OK“ Button gedrückt werden und es erscheint die Maske der Einsatznachbearbeitung.
Im oberen Teil der Maske können Sie ihre Einsätze nach verschiedenen Kriterien filtern,z.B. Filterung ihrer Einsätze innerhalb der letzten 10 Tage!1. Auswahl der Abfrageart2. Wert eingeben ( 10 )3. Abfrage ausführen mit Button aus der Standard-Iconleiste
1. 2.
3.
Zur Bearbeitung, Einsatz markieren und anschließend mit Doppelklick oder mit dem Button „Übernehmen“ aufrufen.
Einsatznachbearbeitung – Bearbeiten von Einsätzen
Achtung! Bearbeitung von Einsatzberichten nur bei gesetzter
Unterschrift möglich!
Zum „setzen“ einerUnterschrift, den Button hinter der
jeweiligen Bearbeitungsstufe
anklicken
Einsatznachbearbeitung – Bearbeiten von Einsätzen
Gelb hinterlegte Felder sind Pflichtfelder
Blau hinterlegte Felder sind „Freitext“ Felder (müssen jedoch ebenfalls ausgefüllt werden!!)
GRUNDSATZ:
Aus Einsatzleitsystem übernommene Daten
Bearbeitungsstatus
Berichtstruktur,Menüpunkteder Reihe nachbearbeiten(dann wird auch nichts übersehen)Die gefordertenEingaben sindselbsterklärend,deswegen keineSeitenweiseErklärung !
Einsatznachbearbeitung – Bearbeiten von Einsätzen
Bei der Bearbeitung von Einsätzen, sind die Buttons1)Inhalt der Meldung = Freitext aus Einsatzleitsystem2) Rückmeldungen /Lagemeldungen zu diesem Einsatz
sehr hilfreich!
1)
2)
Einsatznachbearbeitung – Bearbeiten von Einsätzen
Je nach vorbelegter Einsatzart(Vorgabe aus Einsatzleitsystem)öffnet sich bei einem Klick aufdiesen Buttoneine Auswahlliste mit zurEinsatzart passenden näherenBeschreibungen
Einsatznachbearbeitung – Abschluss des Einsatzberichts
Um den Einsatzbericht abzuschließen,muss die schon Erwähnte Unterschriftgesetzt werden, dies geschieht mit einem Klick auf diesen Button
Sollten Angaben fehlerhaft sein, oderwurden vergessen, erscheint dieses Feld,durch einen Klick auf die Fehlermeldung,kommt man direkt auf die entsprechende Seite und kann den Fehler dort korrigieren