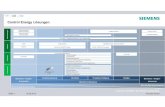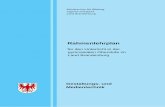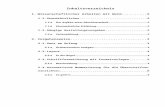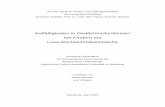Einstellungen, Vorbereitungen und Änderungen in … · Web viewDer Text kann grafisch, wie z.B. in...
-
Upload
trinhkhanh -
Category
Documents
-
view
213 -
download
0
Transcript of Einstellungen, Vorbereitungen und Änderungen in … · Web viewDer Text kann grafisch, wie z.B. in...
EXTRAS Kapitel 6 Für Modul Seite
ACE-Sammelrechnung STKV 25ADS-Datenbankserver alle 7Anmeldung / Systemmeldungen alle 51Bilder einfügen alle 53Datenindizierung alle 56Datum Funktionen (Schnelltasten) alle 52Deckblatt / Anschreiben alle 30Druckhilfe Textblöcke alle 68Einsatzbuch STKV 3Email Versand alle 70Fahrzeugkostenverwaltung alle 34Fahrzeughandel Textblöcke F 68Folgeleistung STKV 59Grafik einfügen alle 53Herausgabeleistung STKV 63Indizieren alle 56Kalenderfunktionen alle 52Kartenanbindung STK 54KBA – Nummern FWR 39Kraftstoff-Verbrauch alle 37Leistungs-Ketten STKV 45Leistungs-Ketten Beispiel STKV 63Leistungskette STKV 57Lizenzieren alle 6Mahnungs-Umleitung in der Buchführung alle 10Mahnungs-Umleitung im Druckmenü alle 38Map&Guide Anbindung STK 53Mehrkassenfähigkeit alle 11Meldungen Programmstart alle 55Neusortierung alle 56Notizblock alle 15Oberbegriff STKV 17Pauschalem Leistungsbeispiele STKV 65Preislisten laden (Internet/CD) STKV 19Preislisten Importieren STKV 20Programmstart Meldungen alle 55Rechte verwalten alle 50Reorganisieren alle 58Sammelabrechnung alle 23Sammelrechnung STKV 26Schlepp-Buch STKV 3Stationskennung einstellen alle 44
CARRY Software GmbH – Josephine-Benz-Str. 16 – 75053 Gondelsheim Seite 1
Für Modul Seite
Tagespasswort alle 45Tarife importieren STKV 20Terminkalender alle 27Textvorbelegung/Textblöcke drucken alle 68Umgebungsvariablen alle 44Vorläufiges Passwort alle 46Wechsel-Leistung STKV 61Zahlungsbedingungen / Konditionen STKV 69Zugriffsrechte alle 50
CARRY Software GmbH – Josephine-Benz-Str. 16 – 75053 Gondelsheim Seite 2
Das Einsatzbuch
Car&Go! bietet Ihnen die Möglichkeit, sämtliche Auftragseingänge in einem „Einsatzbuch“ zu verwalten. Sie brauchen eigentlich kaum oder gar nie Einträge ins Einsatzbuch einzugeben, da jeder im Rechnungsprogramm erfasste Auftrag automatisch ins Einsatzbuch eingetragen wird. In Ausnahmefällen, z.B.: für betriebsinterne Fahrten oder Leerfahrten, welche nicht zur Rechnung führen, aber trotzdem statistisch erfasst sein sollen, ist die direkte Erfassung ins Einsatzbuch eine feine Sache. In großen Betrieben mit personeller Trennung von Auftrags-Annahme und Rechnungsschreibung macht es Sinn, die komplette Erfassung im Einsatzbuch zu machen und später die Rechnung auf Basis dieser Einträge fertig zu stellen. Mit der "Nach Auftrag" Taste können im Einsatzbuch erfasste Aufträge in das Auftrags-/Rechnungswesen übergeben werden.
Um effektiv mit dem Einsatzbuch arbeiten zu können, sollten Sie die wichtigsten Hilfsfenster wie „Auftragsarten“, „Auftraggeber“, „Abrechnung über“, „Einsatzorte“, „Bestimmungsorte“, „Einsatzfahrzeuge“ und „Fahrer“ bereits eingegeben (in der Dateienverwaltung Abschleppen) hinterlegt haben.
Wenn Sie sich im Einsatzbuch befinden, sehen Sie auf dem Bildschirm im wesentlichen 2 Boxen. In der linken Box befindet sich der Kalender mit den Einsätzen und in der rechten Box die zu den Einsätzen gehörenden Eintragungen (Daten).
CARRY Software GmbH – Josephine-Benz-Str. 16 – 75053 Gondelsheim Seite 3
Funktionstasten im Einsatzbuch
Legt einen neuen Datensatz an. Hier angelegte Daten sind kein Auftrag - das Einsatzbuch ist mit einem Fahrtenbuch zu vergleichen. Erst durch das Drücken der "Nach Auftrag" Taste werden die eingegebenen Daten in das Auftragswesen übernommenDer markierte Datensatz kann bearbeitet / verändert werden. Daten im Auftragswesen werden nicht beeinflusst.sucht einen Einsatz nach: 1-Einsatz Datum/ Uhrzeit 2-Polizeil.Kennzeichen 3-Kfz Typ 4-Auftraggeber 5-Auftragstatus. Es wird der erste Datensatz, der die Bedingung erfüllt abgezeigt. Sollte die Bedingung nicht gefunden werden, wird der nächst mögliche Satz gesucht .Die Spalte in der ein Einsatz gesucht wird stellt sich auf die linke Seite der Tabelle und wird farbig hinterlegt. Die gesamte Liste wird nach der Suchfunktion sortiert.entfernt den markierten Datensatz aus der Listezeigt alle Informationen eines Auftrages an (soweit in der Auftragsverwaltung erfasst). Erweitert die Anzeigen-Liste (siehe unten) erneutes drücken verringert Sie wieder.Mit der Taste wird ein Fenster geöffnet indem ein Anzeigefilter für die Bereiche : Schleppen , Transport , Kran ,Vermietung und Alle Bereiche gesetzt werden kann.schließt das Fenster und speichert ggf. die aktuell erfassten/veränderten Daten ab.erstellt einen Auftrag aus dem angezeigten Datensatz welcher in der Auftragsverarbeitung zur Erstellung einer Rechnung verwendet werden kann.
CARRY Software GmbH – Josephine-Benz-Str. 16 – 75053 Gondelsheim Seite 4
Erweiterte Anzeige
Die Erweiterte - Anzeige des Einsatzbuches nach dem Drücken der Taste
Das Einsatzdatum wird als Datum- Wochentag- Einsatzbeginn angezeigt. Die rot markierte Spalte (hier mit "S") zeigt an zu welchem Modul der Auftrag gehört (S= Schleppen, T= Transport, W= Werkstatt, H= Handel, V= Vermietung, K= Kran). Die Größe der einzelnen Felder kann mit der Maus beliebig verändert werden.(Kopfzeile auf den Trennungsstrich gehen bis sich der Mauszeiger verändert und mit gedrückter rechter Maustaste die Größe beliebig verändern.) Nach dem Schließen des Fensters werden diese Einstellungen gelöscht.
CARRY Software GmbH – Josephine-Benz-Str. 16 – 75053 Gondelsheim Seite 5
Lizenzierung (ab Version Rel.308)
Mit Hilfe eines Codes (Zahlenkette) können Module, Schnittstellen usw. schnell und problemlos verändert werden.
Unter dem Menüpunkt Extras Lizenzieren gelangen Sie in die Lizenzbearbeitung.Oben erscheint Ihre ID-Nr. (rot) welche sich bei jedem Start des Lizenzierung- Programms neu errechnet. Diese Nummer geben Sie an Carry-Software weiter und erhalten einen Änderungs-Code, den sie in die dafür vorgesehenen Felder eingeben. In der unteren Hälfte werden alle installierten Optionen (Module, Versionen usw.) angezeigt.
Informationen zu den ausgeführten Lizenzierungen werden in dem Info-Feld angezeigt.
CARRY Software GmbH – Josephine-Benz-Str. 16 – 75053 Gondelsheim Seite 6
Lizenz – Meldungen
Alle Car&Go! Programme werden mit zeitlicher Arbeitsbeschränkung ausgeliefert. Bei Kauf oder Miete kann diese Sperre schnell und problemlos
am Telefon entfern werden. Sollte diese Sperre nicht entfernt werden (z.B. DEMO) meldet Car&Go! 14 Tage vor erreichen des Ende-Datums dies mit einem Hinweis.
Durch einen kurzen Anruf bei CARRY- Software kann Car&Go! wieder freigeschaltet werden.
Sollte das Programm ablaufen, werden keine Daten verändert, gelöscht oder beschädigt. Sie können nur auf bestehende Daten zugreifen und
diese anzeigen lassen. Neuer-fassungen sind nicht möglich. Nach einer Freischaltung kann die Arbeit wie gewohnt fortgesetzt werden. Die Freischaltung kann im Notfall auch außerhalb der Geschäftszeiten erfolgen.
CARRY Software GmbH – Josephine-Benz-Str. 16 – 75053 Gondelsheim Seite 7
Programm- und Versionsinfo
Die aktuelle Car&Go! Version wird auf dem Hauptbildschirm in der linken unteren Ecke angezeigt.
Die obere Zeile zeigt die Version der installierten Programme an.(Hier Programm 2010 Version 063 )Darunter wird die Version des Datenbestandes und das Programmerstellungs Datum angezeigt.(Hier Datenbestand 2010.030 Pogramm vom 21.04.11 ADS-Version * )Lizenznehmer: Firmenname auf den das Programm Lizenziert ist Servertyp: REMOTE = mit ADS Datenbank Server *) LOCAL = ohne Datenbankserver
*) ADS = Datenbankverwaltungssoftware (Advantage Database Server)Für alle Mehrplatz-Versionen von Car&Go ab 2007 empfehlen wir dringend den Einsatz einer Datenbankserver-Software für stabilen und schnellen Zugriff bei gleichzeitiger Arbeit.Der Advantage Database Server bietet den Anwendern Ihrer Applikation Sicherheit, Zugriffsverwaltung, Skalierbarkeit und Leistung einer echten Client/Server Lösung. - Verbesserte Leistung durch intelligente Aufteilung der Datenbank-Prozesse zwischen Client und Server. - Schützt Ihre Datenbankapplikationen gegen Netzwerkfehler und Benutzermissbrauch durch zentralisiertes Speicher- Managementsystem. - Unterstützt gleichzeitige Mehrbenutzer-Index- und Datenzugriffe durch ein intelligentes Lock- Managementsystem. - Schnelles und leichtes Installieren, da nur Industriestandard-Schnittstellen verwendet werden. - Ein Advantage Database Server ist leicht zu installieren, einzusetzen und zu administrieren. IT Abteilungen können deshalb mit erheblich günstigeren Total Cost-of-Ownership Ergebnis rechnen als mit anderen Client/Server Lösungen. - Kein zusätzlicher Datenbankadministrator ist erforderlich für laufende Administrierung.
CARRY Software GmbH – Josephine-Benz-Str. 16 – 75053 Gondelsheim Seite 8
Option Mahnungsumleitung (Art. ZA2)
Gerade bei der Zusammenarbeit mit Versicherungen kann es vorkommen, dass Rechnungen zwar auf den Kunden ausgestellt werden, aber die Kosten von Versicherungen übernommen werden. Dazu gibt es die Funktion der Mahnungs-Umleitung, d.h. nicht der Kunde, sondern die Versicherung würde ggf. eine Mahnung für diese Rechnung erhalten.
Zum Umleitung der Mahnung wählen Sie schon im Druckvorgang (Erstellung der Rechnung) die Adresse, an die ggf. Mahnungen geschickt werden soll aus. Voraussetzung ist, dass die Adresse im Auftrag hinterlegt wurde. Die Adressart spielt dabei keine Rolle.
In der Mahnungs-Übersicht (Modul Buchführung Mahnwesen) wird diese Umleitung in dem Info-Kasten auf der Rechten Seite angezeigt sobald Sie auf diesem Beleg stehen.
Taste: Mahnumleitung Ändern / Löschen oder neu erstellen
Sollte bereits eine Mahnungs-Umleitung gesetzt sein, wird diese hier angezeigt.
Umleitung löschen beendet die Umleitung. Alle folgenden Mahnungen werden an die Rechnungs-Adresse geschickt.
Abbruch beendet die Bearbeitung ohne etwas zu verändern.
Umleitung setzen verändert eine Bestehende, oder setzt eine neue Umleitung in Kraft.
Es werden nur Adressen angeboten die in dem Auftrag erfasst wurden.Bei Bedarf können auch nachträglich noch Adressen in den Auftrag eingefügt werden. Eine Neufakturierung ist nicht Notwendig.
Mit der „Kunden“ – Taste kann eine Adresse aus dem Kundenstamm ausgewählt werden.
CARRY Software GmbH – Josephine-Benz-Str. 16 – 75053 Gondelsheim Seite 9
Option Mehrkassen- /Mehrbankenfähigkeit (Art. ZA3)
Version 1
Car&Go! Standard Einstellungen ohne Mehrkassen- /Mehrbanken Option Es wird nur zwischen einer unbaren und einer Bar-Kasse unterschieden.
Car&Go!
Kasse Barzahlung
UnbarScheckÜberweisungenKreditkarteneC-Cash
Es gibt 2 vorgegebene Möglichkeiten Zahlungen zu buchen.a) Barkasse alle Bar - Zahlungsein- und Ausgänge b) Unbar Zahlungsein- und Ausgänge auf unbarer Basis.
Ein Kassenabschluss ist nur für die BAR- Kasse möglich.
Version 2
Mehr-Filialen Option ohne Mehrkassen- /MehrbankenfähigkeitAlle Filialen greifen auf das gleiche Kassen- und Unbar- Konto zu.
Car&Go!
Filiale 1 KasseBarzahlung
ScheckÜberweisungen
CARRY Software GmbH – Josephine-Benz-Str. 16 – 75053 Gondelsheim Seite 11
Filiale 2Unbar Kreditkarten
eC- Cash
Mit der Mehrfilialfähigkeit kann von jeder Filiale aus auf die vorgegebene Kasse und die Bank (unbar) gebucht werden. Eine Filial-abhängige Verwaltung der Zahlungsbeläge ist nicht möglich.
Version 3
Mehrkassen-/Mehrbanken Option installiert. Es können beliebig viele Kassen / Banken eingerichtet werden.
Car&Go!
Kasse 1 Barzahlung
Kasse 2 Barzahlung
Kasse 3 Barzahlung
Bank 1 alle unbar Zahlungen
Bank 2 alle unbar Zahlungen
Bank 3 alle unbar Zahlungen
Nach Installation der Mehrkassen-/Mehrbanken Option wird die Voreinstellung für Bar / Unbar Zahlungen aufgehoben.In der Dateienverwaltung wird ein neuer Menü-Punkt „Kassen/Banken“ erstellt.Dort können jetzt beliebig viele Bar-Kassen oder Banken verwaltet werden. siehe Verwalten von Kassen und Banken Jeder Zahlungsein- oder Ausgang kann einer selbsterstellten Kasse oder Bank zugeordnet werden. Ein „Kassenabschluss“ kann für jede Kasse und jede Bank über einen beliebigen Zeitraum erfolgen.
Version 4
Mehrkassen-/Mehrbanken Option installiert. Es können beliebig viele Kassen / Banken eingerichtet werden.
Filiale 1 Kasse F1 Barzahlung
Bank F1 alle unbare Zahlungen
CARRY Software GmbH – Josephine-Benz-Str. 16 – 75053 Gondelsheim Seite 12
Car&Go!Filiale 2
Kasse F2 Barzahlung
Bank F2 unbare Zahlungen Bank F2
Unbar sonstige unbare Zahlungen
Es können beliebig viele Kassen/Banken verwaltet werden. eine Filialabhängige Zuordnung ist möglich. Kassenabschlüsse sind für jede Kasse/Bank getrennt möglich.
Verwalten von Kassen und Banken
Die Verwaltung der Kassen und Banken wird unter dem Menüpunkt „Kassen/Banken“ vorgenommen. Modul Einstellungen Dateien Geld/Kasse/Mahnen
Dieser Menüpunkt ist nur sichtbar bei installierter Mehrkassen-/Mehrbanken Option.
Nach der Freischaltung der Option befindet sich noch kein Eintrag in der Kassen/Banken Übersicht. In der Übergangszeit sollte auf jeden Fall eine Kasse mit dem Kurz-Zeichen „KAS“ (Bar-Zahlungen) und eine Bank mit dem Kurz-Zeichen „UNB“ (Unbar- Zahlungen) angelegt werden, damit alle „Alten“ Zahlungsbelege zugeordnet werden können.
Info: Ohne Mehrkassen/ Mehrbanken-Fähigkeit werden den Zahlungsbelegen die Kurz-Zeichen „KAS“ für Bar- Zahlungen und „UNB“ für Unbar- Zahlungen vergeben. Um diese Belege nach der Umstellung wieder zu finden (Listen usw.) muss eine Bank/Kasse mit diesem Kurzzeichen vorhanden sein.
CARRY Software GmbH – Josephine-Benz-Str. 16 – 75053 Gondelsheim Seite 13
Durch Doppel-Klicken mit der linken Maustaste auf der gewählten Kasse/Bank oder dem Bearbeiten – Feld können die Daten verändert werden. Neuanlage legt eine neue Kasse/Bank an.
Kasse/Bank bearbeiten:
Name Kasse/BankAusführliche Bezeichnung der Kasse/Bank, wird in Ausdrucken und Listen mit angegeben.
KurzzeichenKurz-Bezeichnung. Maximal 5 Stellen lang. Wird in Auswahlfenster angeboten.
ArtZur Unterscheidung ob es sich um eine Kasse (Bar) oder um eine Bank (Unbar) handelt. In den Auswahlfenstern werden Kassen und Banken in Gruppen sortiert angezeigt. Alle Einträge mit Art -K- werden unter der Gruppe „Kasse“, Einträge mit Art -B- unter Gruppe „Banken“ aufgeführt.
Kontosiehe Grundmodul Kassenkonten
Laufende Nr.Gibt die Reihenfolge an, in welcher die Kassen und Banken sortiert werden. Eine Mehrfachvergabe ist möglich.
Filialenzuordnung-eine Filialzuordnung ist noch nicht verfügbar-
Speichern sichert die Neueingabe/Änderung und schließt das Fenster
Abbrechen schließt das Fenster ohne speichern.
CARRY Software GmbH – Josephine-Benz-Str. 16 – 75053 Gondelsheim Seite 14
Ende schließt das Fenster. Bei einer Neuanlage werden die Eingaben nicht gespeichert. Änderungen einer bestehenden Kasse/Bank werden gesichert.
Notizblock
Zu jedem Auftrag können interne Notizen hinterlegt werden. Der Notizblock wird durch die „Notiz“ – Taste (links unten in der Auftragsübersicht) oder bei der Auftragsbearbeitung geöffnet werden.Der Text kann grafisch, wie z.B. in Word, bearbeitet werden (Schriftart, Größe, Farbe usw).Es gibt 2 Notizblock-Oberflächen. In der Standard-Oberfläche kann Jeder alle Funktionen (anlegen, bearbeiten, löschen usw) durchführen. Bei Installierter Zugriffschutz-Option können diese Funktionen jedem Benutzer getrennt erlaubt oder verboten werden.
Verwendung MIT Zugriffsschutz
Im Oberen Abschnitt wird ,der bereits vorhanden Text, angezeigt (grauer Bereich).Eine Änderung bzw. Löschung ist nur mit den dazugehörenden Rechten möglich. Die Auswahltasten direkt unter dem Grauen bereich sind nur sichtbar wenn das Bearbeitungs- Löschrecht erteilt ist.
Im Mittleren Bereich können neue Texte erfasst werden. Nach der Speicherung ist der Text im Oberen Teil sichtbar. Er wird immer hinten angehängt.
CARRY Software GmbH – Josephine-Benz-Str. 16 – 75053 Gondelsheim Seite 15
Durch die Zugriffsrechte kann die Bearbeitung so eingestellt werden, dass z.B. ein Benutzer nur Texte erfassen, aber Vorhanden nicht ändern oder löschen darf.
Verwendung OHNE Zugriffsschutz
Dies Fenster funktioniert wie ein einfacher Notizzettel. Jeder darf hier alles ändern, löschen oder neu hinzufügen.
Generelle Funktionen
Die Schriftart, Schriftgröße und Textfarbe kann nach belieben verändert werden. Dazu den betreffenden Text markieren und oben die gewünschte Textart, Farbe oder Größe auswählen.
In dem unteren Info – Bereich werden je nach Modul Auftragsbezogene Daten dargestellt.
Tastenbeschreibung
Drucken: öffnet einen „Druckmonitor“ in welchem ein Ausdruck, direkt oder über die Vorschau, gestartet werden kann.
Beenden: schließt den Notizblock
Speichern: speichert die Daten ab.
CARRY Software GmbH – Josephine-Benz-Str. 16 – 75053 Gondelsheim Seite 16
Rückgängig: stellt den Zustand des Textes zum Stand der letzten Speicherung wieder her.
Jetzt: bietet die Möglichkeit die aktuelle Uhrzeit und das Datum, an der Cursor-Stelle (Position des Zeigers) einzufügen.
Löschen: Löscht die gesamte Notiz
Oberbegriff (Schleppen-, Vermietung-, Transport-, Kran- Modul)
Zur besseren Unterteilung der Auftragsarten, können diese noch mal verfeinert werden. Die Oberbegriffe dienen zur groben Vorauswahl wie z.B. PKW , LKW oder Privat, Polizei usw. Die Auftragsarten können den einzelnen Oberbegriffen zugeordnet werden. Die Oberbegriff-Funktion muss in der „CGDATA.INI“ Konfigurations-Datei erst Eingeschalten werden (im Cargo_data Verzeichnis).
Zum Einschalten der Funktion die Zeilen:
[SchleppenAbfrage]Oberbegriff=JA
in der Datei CGDATA.INI ergänzen. Diese Datei befindet sich im gleichen Verzeichnis in dem das Cargo Programm gestartet wird. Diese Funktion ist auch im Modul Vermietung, Kran und Transport möglich.(Eintrag [VermietAbfrage] , [TransportAbfrage] und/oder [KranAbfrage] + Oberbegriff=JA)
Auftrag-Neuanlage
Wahl des Oberbegriffes
Auftragsarten Es werden nur die Auftragsarten zur Auswahl angeboten, die für den gewählten Oberbegriff gültig sind, oder keinem Oberbegriff zugeordnet wurden.
Auftraggeber
Tarif-Auswahl Es werden nur die Tarife angeboten welche zu der jeweiligen Auftragsart gehören oder keiner Auftragsart zugeordnet wurden.
In allen Modulen ist die Maske bei der Auftrags-Neu-Erfassung identisch.
CARRY Software GmbH – Josephine-Benz-Str. 16 – 75053 Gondelsheim Seite 17
Es ist Übersichtlicher die Auftragsarten so zu benennen, dass sie zu den Oberbegriffen passen.
z.B.: Oberbegriff: PK- (PKW)
Auftragsart: PK-UN (PKW-Unfall) PK-PA (PKW-Panne) usw..
Einstellung des Oberbegriffs 1. Oberbegriff anlegen
Die Neuanlage eines Oberbegriffs erfolgt unter :EinstellungenDateien Internes / Sonstiges Oberbegriff/Bereiche
Kurzzeichen: das Kurzzeichen sollte die Länge von 3 Stellen nicht überschreiten.
Oberbegriff: genaue Beschreibung
Für Module: Kennzeichen der Module in denen dieser Oberbegriff verwendet werden soll. (Einzeln oder ohne Leerzeichen hintereinander geschrieben)Mögliche Kennzeichen: S – Abschleppen, T – Transport, V – Vermietung, K - Kran
2. Auftragsarten dem Oberbegriff zuordnen
Die Zuordnung der Auftragsarten zu einem Oberbegriff erfolgt unter:EinstellungenDateien Abschleppen Auftragsarten
CARRY Software GmbH – Josephine-Benz-Str. 16 – 75053 Gondelsheim Seite 18
Bei Oberbegriff In dieses Feld das Kurz-Zeichen des Oberbegriffes eintragen bei dem diese Auftragsart zur Auswahl angeboten werden soll. Ein Leerlassen des Feldes bedeutet, dass diese Auftragsart grundsätzlich immer angeboten wird.
Tipp: Die Leistungen in der Tarif/Leistungsverwaltung können den einzelnen Auftragsarten zugeordnet werden (siehe Tarif/Leistungsverwaltung).
Neue Preislisten laden
Vorgefertigte Preislisten wie z.B.: Mondial,Merkur,ADAC,Hauspreislisten usw. können von Carry-Software über Internet oder durch Datenträger (CD) bezogen werden.
Herunterladen aus dem Internet
Die bereitgestellten Daten finden Sie auf in einem Verzeichnis (Adresse erhalten Sie von Carry-Software) aufgelistet.Laden Sie diese in Ihr Cargo Unterverzeichnis Preise. (meist c:\programme\cargo\preise)
Laden von einem Datenträger (CD)
Sie erhalten Ihre neuen Preislisten / Tarife auf einer CD. Kopieren Sie diese in Ihr Cargo
Unterverzeichnis Preise( meist c:\ programme \ cargo \ preise ).Kopieren können Sie aus dem Explorer heraus (Start (rechte Maustaste) Explorer).Dort wählen Sie Ihr CD-Rom Laufwerk (meist D: ) . Markieren Sie die Preislisten (xxx.ZIP), und kopieren Sie diese mit Bearbeiten Kopieren .
CARRY Software GmbH – Josephine-Benz-Str. 16 – 75053 Gondelsheim Seite 19
Wählen Sie jetzt das Verzeichnis aus, in dem sich Car&Go! befindet. Das Unterverzeichnis Preise öffnen und mit Bearbeiten Einfügen die Preislisten einfügen.
Preise / Tarife importieren
Durch das mitgelieferte Zusatzprogramm CGPREISE.EXE müssen die Preislisten / Tarife in Car&Go! eingefügt werden. ! Das Car&Go! Programm muß auf allen Arbeitsstationen geschlossen sein !
Zum Programmstart wählen Sie aus der Car&Go! Programmgruppe CgPreise aus.
In der Übersicht sind alle gefundenen Preislisten aufgelistet.
Spalten Bezeichnung BeschreibungPreisliste Dateiname (max 8 Stellen)Beschreibung Beschreibt den Inhalt der Preislistendateigültig ab Vorgegebenes Datum ab welchem die neu eingefügte Preisliste
verwendet wird Import am Datum der Preislisten ErstellungIn Car&Go! am Ohne Datum Preise wurden noch nicht in Car&Go! übernommen
Mit Datum An diesem Datum wurden die Preise in Car&Go! importiert.
Durch einfaches Anklicken die gewünschte Preisliste auswählen und mit der TasteIn Car&Go! einfügen die Übernahme starten.
Das Importierungsprogramm schlägt Ihnen nun einen Leistungs-Nummern-Bereich vor (es wird ein Bereich über 1000 vorgeschlagen).
CARRY Software GmbH – Josephine-Benz-Str. 16 – 75053 Gondelsheim Seite 20
Sollten Sie diesen Vorschlag verändern, vergewissern Sie sich bitte vorher ob der gewünschte Zahlenbereich frei ist. Der automatisch eingesetzte Leistungs-Nummern-Bereich wird von Car&Go! überprüft.
Starten Sie nun die Übernahme durch drücken der Einfügen startenTaste. Abbrechen beendet das Einfügen ohne Aktion.
Sonderfall:In besonderen Fällen kann es vorkommen (z.B.: ADAC , Service-24 ), dass
vorgegebene Leistungsnummern nicht verändert werden dürfen.
Nach Beendigung des Imports erscheint die Bestätigungsmeldung und nach drücken der OK –Taste wird wieder die Import-Übersicht eingeblendet.
CARRY Software GmbH – Josephine-Benz-Str. 16 – 75053 Gondelsheim Seite 21
Fehlermeldungen / Hinweise
Das Car&Go! Programm ist noch aktiv.Überprüfen Sie ob alle Benutzer Car&Go! geschlossen haben oder ob Car&Go! noch in der „Fußleiste“ eines Rechners aktiv ist.Nach drücken der OK –Taste wird die Preisliste importiert.
Diese Preisliste wurde schon einmal importiert. Eine doppeltes einspielen ist nicht möglich.Durch drücken der OK – Taste gelangen Sie wieder zurück zur Übersicht.
Das Tarif-Kurzzeichen z.B.: Mobi ist in Car&Go! schon einmal vorhanden. Bitte Überprüfen Sie Ihre Tarife und ändern das Tarif-Kurzzeichen in z.B.: Mobil oder Mobi1 usw. ab. Starten Sie dann das Import-Programm neu.Durch drücken der OK – Taste gelangen Sie wieder zurück zurÜbersicht.
CARRY Software GmbH – Josephine-Benz-Str. 16 – 75053 Gondelsheim Seite 22
Option Sammel - Abrechnung (Art. ZA1)
Im Gegensatz zur Sammelrechnung werden hier viele bereits fakturierte Einzel-Rechnungen zu einer Sammel-Abrechnung zusammengefasst und gedruckt. Jede darin enthaltene Einzelrechnung wird separat gebucht, aber das Buchen von Zahlungen sowie die Kontrolle werden durch die Sammel-Zahlungsfunktion je Abrechnung extrem vereinfacht.
Die Sammel-Abrechnung kann nur über den Menü-Punkt „Sammelabrechnung“ erstellt werden. (Buchführung Sammelabrechnung)
Für Kunde:
Zeitraum Auswahl aller Belege, die innerhalb des gewählten Zeitraumes liegen (Rechnung bzw. Belegdatum)
Formular es sind individuell gestaltete Formulare (Ausdrucke) möglich. Diese können, über ein 2 stelliges Kurzzeichen ausgewählt, oder fest im Kundenstamm dem jeweiligen Kunden zugeordnet (vorbelegt) werden.
nur Auftragsart Wählt nur Belege aus, die mit dieser Auftragsart erstellt wurden(auch in Kombination mit Tarifauswahl und/oder Gutschrift möglich)
nur bei Tarif Wählt nur Belege aus, die mit diesem Tarif (Rechnungsart) erstellt wurden. (auch in Kombination mit Auftragsart und/oder Gutschrift möglich)
nur Gutschriften Bei eingeschaltetem Auswahlfeld werden nur Gutschriften berücksichtigt und verarbeitet. (auch in Kombination mit Auftragsart und/oder Tarifauswahl möglich)Auswahl prüfen Stellt die Sammel-Abrechnung zusammen und öffnet das Ausgabe-Einstellungsfenster (siehe unten)
Abbruch Bricht die Erstellung einer Sammel-Abrechnung ohne Aktion ab.
Beenden Beendet das Sammel-AbrechnungsprogrammCARRY Software GmbH – Josephine-Benz-Str. 16 – 75053 Gondelsheim Seite 23
Ist keine Eingabe im Feld Für Kunden öffnet sich das Kundenstammauswahlfenster
Gesucht werden kann über das Go!- Feld oder die Spalten-überschrift (siehe nächsten Absatz).
Beim Öffnen des Fensters ist die Liste nach dem Kunden-Name sortiert. In das gelbe Go! Feld kann jetzt der gesuchte Kunden-Name eingegeben werden. Eine Umsortierung nach einem anderen Suchbegriff (zB. Nach Name oder Ort) erfolgt durch anklicken der Spalte in dem der gesuchte Begriff vorkommt. Die Liste sortiert sich direkt nach der Eingabe des ersten Zeichens in das Go!-Feld um und springt auf den Datensatz welcher der Suche entspricht.
Das Suchfester öffnet sich mit einem rechten Mausklick auf der Spaltenüberschrift. In diesem Beispiel wurde die Spalten-überschrift Kunden-Name angeklickt.
Eine Suche ist möglich nach Kunden-Nummer, Nachname, PLZ, Ort, Matchcode, Telefon oder Geb.-Datum
In dem Fenster der Ausgabe-Einstellungen können die Ausgabe-Optionen (Drucker, Anzahl der Kopien usw.) verändert werden.
Info:Es werden in einer Sammel-Abrechnung zzt. nur Belege aus den Modulen:
Abschleppen – Vermietung – Transport – Kranverleihberücksichtigt.
Die Verarbeitung von Belegen aus anderen Modulen ist in Vorbereitung.
CARRY Software GmbH – Josephine-Benz-Str. 16 – 75053 Gondelsheim Seite 24
ACE Sammel AB-Rechnung (Abschleppaufträge)
Ein vorgefertigtes, speziell für die ACE-Abrechnung, Formular ist in Car&Go! bereits enthalten. Was bei der Rechnungserstellung zu beachten ist:Jeder Tarif (auch eigene) kann verwendet werden (Ausnahme ADAC).Es ist zu empfehlen einen eigenen ACE-Tarif mit Vorbelegung der Preislisten und der ACE-Adresse (A1)zu erstellen.
Wichtig:A1 - Adresse : ACE (Rechnungsempfänger)A2 - Adresse : Mitgliedsname / Anschrift(nur wenn der Mitgliedsname unter der A2-Adresse eingegeben wird, kann er auf dem ACE – Sammel - Abrechnungsformular richtig gedruckt werden)Weitere Adressen (Fahrer, Halter usw.) nach belieben.
Drucken der Sammel-AbrechnungEine Sammel-Abrechnung wird aus der Buchführungs-Übersicht heraus, durch drucken der Sammel – Taste, erstellt. (nicht zu verwechseln mit der Sammel-Rechnung aus der Auftrags-Übersicht)
Geben Sie die Kundennummer und den Abrechnungs-Zeitraum ein. Als Formular tragen Sie AC ein.
Auswahl prüfen startet die Zusammenstellung der Sammel-Abrechnung
CARRY Software GmbH – Josephine-Benz-Str. 16 – 75053 Gondelsheim Seite 25
Sammelrechnung
Eine Sammelrechnung ist die Zusammenfassung mehrerer Aufträge eines Rechnungsempfängers in einem Beleg (Rechnung) mit einer Rechnungs-Nummer.
Mit der Taste wird die Zusammenstellung einer Sammelrechnung gestartet. Sollte die Kunden-Nummer des Rechnungsempfängers bekannt sein, kann diese in dem Feld Für Kunde eingetragen werden.
Bleibt dieses Feld Leer öffnet sich das Kundenstamm-Suchfenster. Legen Sie nun den Zeitraum über welchen Sie eine Sammelrechnung schreiben wollen fest (Es Zählt das Einsatz-Datum).In dem Feld „Formular“ kann ein vorher hinterlegtes, kundenspezifisches Ausdrucksformular ausgewählt werden. Die Felder nur Auftragsart und nur bei Tarif lassen eine feinere Auswahl zu,z.B. alle Pannen eines Kunden (nur Auftragsart PA) oder jeden Auftrag, der mit einem bestimmten Tarif erfasst wurde.z.B. alle Aufträge eines Kunden mit dem Tarif PanneXY (nur bei Tarif PanneXY)bzw. in Kombination beider Felder.
Mit Auswahl prüfen wird die Zusammen- stellung gestartet. Abbruch beendet die Sammelrechnung- Zusammenstellung ohne Aktion.
Jetzt kann die Rechnungs-Nummer entweder automatisch oder von Hand vergeben werden. Als Rechnungsdatum wird immer das aktuelle Datum vorgeschlagen, kann aber abgeändert werden.
Die OK Taste starte die Vorschau der Rechnung. Mit Abbrechen beenden Sie die Bearbeitung ohne Aktion.
CARRY Software GmbH – Josephine-Benz-Str. 16 – 75053 Gondelsheim Seite 26
Terminkalender
Der Terminkalender ist ein Werkzeug, das Textmeldungen zu einem bestimmten Termin (Datum/Uhrzeit) auf dem Monitor angezeigt. Es ist auch eine Sachbearbeiterzuordnung möglich (bei installiertem Zugriffsschutz, nur dann wird beim Programmstart der Sachbearbeiter ausgewählt). Der Terminkalender ist nur aktiv, solange das Car&Go! - Programm geöffnet ist.
Zum Aktivieren (Einschalten) der automatischen Erinnerungs-Funktion muss das Kalender-Erinnerungen aktiv Feld angeschaltet werden. Bei
ausgeschaltetem Feld können Termine eingegeben werden, es erscheint aber keine Erinnerung.
Aktivieren unter: Einstellungen Parameter 4 -Anzeige/Steuer
Eine Termin (Erinnerung) neu erfassen/ändern oder löschen geschieht in der Kalendermaske, die über den Kalender Knopf in der Fußzeile
(unterer Bildschirmrand) oder über den Menüpunkt Extras Kalender (Alternative Tastenkombination ALT+K) aufgerufen wird.
In
der Kopfzeile des Kalenderfensters wird durch das Neu Feld ein neuer Termin festgelegt. Durch das Ändern Feld bearbeitet / verändert man einen vorhandenen Eintrag und durch Löschen wird ein erfasster Termin entfernt.
Die Anzeige der erfassten Einträge kann selektiert werden. Es wirt unterschieden zwischen „eigene“ (Sachbearbeiter bezogene) oder „allen“. Weiterhin ist eine Sortierung nach offenen (unerledigten) und erledigten Terminen möglich.
Das Feld Neu legt einen neuen Termin an. Ändern bearbeitet einen vorhandenen. Löschen entfernt den Termin aus der Liste und Ende schließt das Fenster.
CARRY Software GmbH – Josephine-Benz-Str. 16 – 75053 Gondelsheim Seite 27
Die Termin-Neu-Erfassung und Änderung haben das gleiche Eingabefenster.
!
Alle Neueingaben und Änderungen werden erst nach drücken der Speichern-Taste übernommen !
Datum und Uhrzeit geben an, wann eine Erinnerung erscheinen soll.
Kurz-Info Kurze Terminbeschreibung, um den Eintrag in der Tabelle besser wiederfinden zu können.
Die Beschreibung ist der ausführliche Text in beliebiger Länge. Info: Um eine neue Zeile zu beginnen STRG + Enter drücken. Enter alleine verlässt das Eingabefenster und springt auf die Sachbearbeiter-Auswahl.
für wen ? öffnet ein Auswahlfenster mit allen Sachbearbeitern. Die Erinnerung kann für eine Person oder für alle Car&Go! Benutzer gesetzt werden. Eine Auswahl mehrerer einzelner Sachbearbeiter ist zzt. noch nicht möglich.
Ein aktiver Termin wird zu dem gewählten Zeitpunkt angezeigt. Bis er als Erledigt markiert wird erscheint er in
kurzen Intervallen immer wieder. Das kann über das Meldungsfenster oder über die Termin-Verwaltung geschehen. Offene Termine bieten das Feld Erledigt setzen an, erledigte das Feld Ist Erledigt.
Wird nur bei einem Erledigten Termin angeboten. Durch Anklicken des Feldes wird der Termin wieder aktiviert.
Es erscheint wieder das Feld Erledigt setzen.
Erinnerung ? Die Auswahl, ob die Erinnerung, „pünktlich“ (genau) oder vor dem eigentlichen Termin angezeigt werden soll, ist möglich.z.B.: Termin ist um 12.00 Uhr, die Erinnerung soll aber um 11.30 Uhr erfolgenEs kann aus mehreren Möglichkeiten über das Auswahlfenster gewählt werden.
Das Datum und die Uhrzeit der Erinnerung wird erst nach dem Speichern des neuen Termins angezeigt.
CARRY Software GmbH – Josephine-Benz-Str. 16 – 75053 Gondelsheim Seite 28
In der Übersichtsliste werden unerledigte Termine mit hellblauem, erledigte mit schwarzem Hintergrund angezeigt.
Die Erinnerung wird zum angegebenen Zeitpunkt, mit einem akustischen Signal, auf dem Bildschirm eingeblendet. Es spielt dabei keine Rolle welches Car&Go! Fenster geöffnet ist. Nach Schließen der Erinnerung (anklicken des X – Feldes oder mit der ESC Taste), kann an der ursprünglichen Stelle weitergearbeitet werden.
In der ersten Zeile wird die Kurz-Bezeichnung und das Datum mit der Uhrzeit des Termins angezeigt. Stimmt das aktuelle Datum mit dem Termin Datum überein, wird es als „Heute“ angegeben.Der Termin bleibst solange aktiv (wird immer wieder angezeigt) bis er als Erledigt gekennzeichnet, oder gelöscht wird.Als zweite Zeile erscheint der ausführliche Text in gekürzter Form. Der komplette Text kann nur über das Bearbeiten – Fenster gelesen werden.
Bearbeiten öffnet das Kalenderfenster.
Erledigt Setzt den Termin als erledigt, es wird keine weitere Erinnerung angezeigt. In der Liste aller Termine bleibt er bestehen.
Löschen löscht den Eintrag und entfernt ihn aus der Liste.
Die ESC – Taste schließt das Fenster
Sollten mehrere Erinnerungen anliegen, so werden diese gleichzeitig, untereinander angezeigt.
CARRY Software GmbH – Josephine-Benz-Str. 16 – 75053 Gondelsheim Seite 29
Option Druck von Deckblatt / Anhang (Art. ZA2)
Falls der gedruckte Rechnungs-Empfänger vom tatsächlichen abweicht (z.B. Abtretung, Versicherungs-Rechnung auf Kunden ausgestellt), überwacht dieses Modul die korrekte Mahn-Anschrift und lässt das Ausbuchen über beide Adressen zu. Außerdem kann mit einem einzigen Klick ein repräsentatives Deckblatt gedruckt werden – zum Versenden im Fensterkuvert.
Um ein Deckblatt / Anhang verwenden zu können, muss ein Textblock erstellt werden. Die Texte werden unter Modul EinstellungenDateienTexteTextblöcke verwaltet.
Die Übersicht zeigt alle erstellten Deckblätter an. In der Spalte Inhalt werden die ersten Zeichen als Info angezeigt. Die Mod. -Spalte zeigt an für welchen Bereich (S-Schleppen, V-Vermietung, T-Transport, K-Kran) das Deckblatt gilt.
Neuanlage legt einen neuen Text an, Bearbeiten verändert einen bestehenden.Löschen entfernt einen Text, Kopieren kopiert einen vorhandenen Text und hängt ihn hinten an der Listen.
Kurzzeichen zum schnellen Wiederfinden.
Bezeichnung Wie hier eingegeben wird das Deckblatt zur Auswahl angezeigt.
Daten aus Mo.. Durch das Auswahlfenster kann die Zugehörigkeit ausgewählt werden. Nur in dem gewählten Modul wird dieses Deckblatt zum Ausdruck angeboten. Die zur Verfügung gestellten Felder können von Modul zu Modul verschieden sein.
Mit der Speichern Taste werden die Eingaben gespeichert.
CARRY Software GmbH – Josephine-Benz-Str. 16 – 75053 Gondelsheim Seite 30
Um im einem Textblock Felder aus dem Auftrag verwenden zu können, müssen diese im Text integriert werden. Durch Drücken der rechten Maustaste, an der Textposition an welcher die Daten aus dem Auftrag stehen sollen, wird ein Auswahlfenster geöffnet.
In diesem Auswahlfenster werden alle möglichen Felder angeboten, die aus dem Auftrag übernommen werden können. Nach dem markieren des gewünschten
Feldes (blau unterlegt) und dem Bestätigen der OK-Taste, schließt sich das Fenster. In dem Textblock wird das Feld durch einen „Platzhalter“ dargestellt.Diese Stelle, wird beim späteren Ausdruck, durch die Daten aus dem Auftrag ersetzt. Es können beliebig viele Felder verwendet werden.
Beispiel eines angelegten Text-Blockes
Die Felder, die mit „$$“ beginnen, sind aus dem Auswahlfenster „Feld-Definitionen“ übernommen worden. Vor und danach muss mindestens eine Leerstelle sein. Bei einem späteren Ausdruck werden diese Felder durch den tatsächlichen Inhalt aus dem Auftrag ersetzt.
Mit Speichern die Bearbeitung Verlassen. Abbruch schließt das Fenster ohne dass die Eingaben übernommen werden.
siehe auch Sonderfunktionen im Deckblatt
CARRY Software GmbH – Josephine-Benz-Str. 16 – 75053 Gondelsheim Seite 31
Nachdem der Textblock angelegt wurde, ist eine Auswahl im Druckmenü möglich. Deckblätter werden in einer blauen Schrift angezeigt. Ein Ausdruck ist nur in Verbindung mit einem ausgewählten Rechnungsformular möglich. Ein Deckblatt
kann Daten (verwendete Felder) aus einer Rechnung verwenden, deshalb muss eine eindeutige Zuordnung zu einer Rechnung erfolgen. Das Fakturieren der Rechnung ist nicht notwendig, außer es soll im Deckblatt-Textblock einen Verweiß auf eine Rechnungs-Nummer erfolgen. Der nachträgliche Ausdruck eines Deckblattes ist nach der Fakturierung der dazugehörenden Rechnung nicht mehr möglich.
Info:Die Deckblatt-Funktion kann nur in den Modulen
Abschleppen – Vermietung – Transport – Kranverleihverwendet werden.
CARRY Software GmbH – Josephine-Benz-Str. 16 – 75053 Gondelsheim Seite 32
Sonderfunktionen im Deckblattab Version 2003 Rel 201 ist es möglich im Text Variable Platzhalter zu bestimmen. Diese Variablen werden vor dem Ausdruck abgefragt und im Text verwendet. z.B.: für eine Betreffzeile am Textanfang.
Im Textblock (Einstellungen Texte) den Platzhalter (Variable) erstellen.
In diesem Beispiel werden 2 Variablen verwendet.
%%Betreffund%%Mitarbeiter
Verwendung:Diese Sonder-Variablen müssen mit %% beginnen, danach folgt die Bezeichnung. Diese Bezeichnung wird nicht gedruckt. Sie dient nur als Platzhalter.
Wichtig: Vor und Nach der Bezeichnung muss unbedingt ein Leerzeichen sein !
Die Platzhalter können auch in einer Textzeile benutzt werden. Eingaben vor dem %% Zeichen werden normal ausgedruckt.
Vor dem Ausdruck werden alle verwendeten Variablen Abgefragt.
In diesem Beispiel wird hinter Betrifft die Eingabe (Betreff) geschrieben.
Die Mitarbeiter-Variable wird durch die dazugehörende Eingabezeile ersetzt.
CARRY Software GmbH – Josephine-Benz-Str. 16 – 75053 Gondelsheim Seite 33
Option Fahrzeugkosten - Verwaltung (Art. ZA4)
Erfassen und Auswertung von Fahrzeugkosten in frei einstellbaren Kosten-Arten, mit Anbindung an Kasse / unbare Zahlungen. Übersichten, Gegenüberstellungen von Fahrzeugen und/oder Vergleich Erlös mit Kosten.
Aufgerufen wird das Programm über Modul Extras Fahrzeugkosten
Start-Einstellung ist bei jedem Programmaufruf „Alle Kostenarten“. Es werden alle erfassten Belege ausgewertet und angezeigt. Die Auswahltaste öffnet eine Übersicht aller möglichen Fahrzeugkosten-Arten (siehe Fahrzeugkosten-Arten). Durch Auswahl einer Kostenart, werden in der Kostenübersicht und der Belegübersicht nur noch Belege mit dieser Kostenart berücksichtigt.
CARRY Software GmbH – Josephine-Benz-Str. 16 – 75053 Gondelsheim Seite 34
Fahrzeugkosten-Arten
Die Fahrzeugkosten-Arten werden unter EinstellungenDateienGeld/Kasse/MahnenFzg-Kosten-Arten verwaltet.
Die Übersicht zeigt alle Kostenarten an.Spalte Kurzz : KurzzeichenSpalte Beschreibung : ausf. BeschreibungSpalte Menge : Wird eine Menge (Liter) bei der Belegerfassung abgefragt steht hier ein T. F steht für Keine Abfrage.Spalte Buchen : auf welche Kasse/Bank der Beleg gebucht wird.Spalte Lfd : Laufende Nummer, wird automatisch vergeben.
Kurzzeichen Ein Max. 3 stelliges Kurzzeichen
Beschreibung Ausführliche Bezeichnung der Fahrzeugkosten-Art
Menge fragen Bei aktiviertem Eingabefeld wird bei der Belegerfassung nach der Menge (z.B. Liter) gefragt.
Wohin buchen Auf welche Kasse / Bank der Beleg gebucht werden soll. Ohne Mehrkasse- / Mehrbanken- Fähigkeit ist nur die Auswahl KAS für Bar-Kasse oder UNB für unbare Zahlungen möglich.
Speichern Daten werden gespeichert und das Fenster geschlossen.Abbruch Das Eingabefenster wird ohne speichern der Daten geschlossen.Ende Beendet die Bearbeitung und schließt das Fenster.
CARRY Software GmbH – Josephine-Benz-Str. 16 – 75053 Gondelsheim Seite 36
Kraftstoff-Verbrauchs-Berechnung
Der Durchschnittsverbrauch wird nach erfassen des Tankbeleges errechnet.Um einen korrekten Wert ermitteln zu können, muss festgelegt werden, wann der Tank „Voll“ ist. Dies geschieht durch das „Voll“- Feld hinter der Mengenangabe bei der Erfassung.Bei Teilbetankungen muss dieses Feld ausgeschaltet werden. Es werden nur die Belege einer Kostenart / eines Kurzzeichens berücksichtigt.
Berechnungsverfahren:1.) Die Letzte Vollbetankung wird ermittelt. Tachostand wird „gemerkt“.2.) Bei Teilbetankungen werden nur die getankte Literzahl zusammengezählt.3.) Wenn der Neuerfasste Tankbeleg das „Voll“- Feld angeschaltet ist, werden
die gefahrenen Kilometer zeit der letzten Vollbetankung errechnet und aus der Summe der Liter (Teilbetankungen und Neuerfasste Vollbetankung) der Durchschnittsverbrauch errechnet.
Hier
einstellen, ob eine Teil- oder eine Vollbetankung stattgefunden hat.
Anzeige des Durchschnitt-Verbrauchs zwischen den
letzten 2 Voll-Betankungen
CARRY Software GmbH – Josephine-Benz-Str. 16 – 75053 Gondelsheim Seite 37
Die Mahnungsumleitung im Druckmenü
Beim Drucken/Fakturieren eines Beleges kann, bei installiertem Mahn-Umleitungs – Modul, die Mahnungen an eine andere Adresse als die tatsächliche Rechnungsanschrift geschickt werden. (Abtretung, Senden an Versicherung obwohl Rechnung auf Kunde ausgestellt)
Durch öffnen des Auswahl-Fensters Mahnungen umleiten an kann aus allen, in der Adress-Verwaltung des Auftrages hinterlegten Adressen ausgewählt werden.Im Mahnwesen-Modul kann diese Umleitung mit einem Tastendruck wieder aufgehoben werden.
CARRY Software GmbH – Josephine-Benz-Str. 16 – 75053 Gondelsheim Seite 38
Option KBA – Nummern
Die Fahrzeugsuche wird durch die Taste gestartet.
Die Fenster zur Fahrzeugsuche ist in 3 Spalten geteilt in Hersteller - Modell und Ausführung.
Hersteller - Spalte
Gesucht werden kann durch mehrere Arten:
1: Eingabe der Herstellernummer (erste 4 Stellen der KBA-Nummer)
2: Manuelles schreiben des Hersteller Namens.
Die Auflistung der Hersteller sortiert sich automatisch nach der Eingabe im Namensfeld. Der gewünschte Hersteller kann jetzt, mit der Maus angeklickt, und übernommen werden.
CARRY Software GmbH – Josephine-Benz-Str. 16 – 75053 Gondelsheim Seite 39
3: Durchblättern der Herstellerliste und übernehmen durch das Anklicken mit der Maus.
Der Hersteller muss aus dieser Liste ausgewählt werden. Eine manuelle Eingabe ist nicht möglich.
Das Ampelsymbol auf der Rechten Seite bleibt noch „Rot“ und die Übernehmen – Taste ist noch nicht freigegeben
Modell - Spalte
Gesucht werden kann durch mehrere Arten:
1: Eingabe der Modell-Nummer (letzte 3 Stellen der KBA-Nummer)
2: Manuelles schreiben des Modell-Namens.
Die Auflistung der Modelle sortiert sich automatisch nach der Eingabe im Namensfeld. Das gewünschte Modell kann jetzt mit der Maus angeklickt und übernommen werden.
3: Durchblättern aller Modelle und Übernehmen durch das Anklicken mit der Maus.
CARRY Software GmbH – Josephine-Benz-Str. 16 – 75053 Gondelsheim Seite 40
Das Modell muss aus dieser Liste ausgewählt werden. Eine manuelle Eingabe ist nicht möglich.
Das Ampelsymbol auf der Rechten Seite springt, zum Zeichen, dass bis jetzt alles richtig gemacht wurde auf „Rot-Gelb“. Die Übernehmen – Taste ist noch nicht freigegeben
Ausführungs – Spalte
Auch hier kann auf mehrere Arten gesucht werden.
- durch Eingabe der kompletten KBA-Nummer (keine Suche nach Hersteller und Modell notwendig)
- Durchblättern (Hersteller und Modell vorausgesetzt)
- Manuelle Eingabe der Ausführung (Hersteller und Modell vorausgesetzt)
Die Übernahme der Fahrzeugdaten ist möglich, sobald das Ampel-Symbol auf „Grün“ gesprungen ist. Erst dann steht die Übernehmen – Taste zur Auswahl bereit.
Fehlende / Neue KBA-Nummern
KBA Nummer die nicht in der vorgegeben Auswahl-Liste enthalten sind, können nicht selbst hinzugefügt werden. Fehlende KBA-Nummern werden von CARRY - Software ergänzt und sind dann automatisch Bestandteil des nächsten Programm-Updates.Dazu bitte den Fragebogen auf dieser Seite ausfüllen und per Fax zu CARRY-Software senden.
Tip: Kopieren Sie diese Seite für weitere Nummern-Anforderungen
Beispiel:Schlüssel-Nr.2 = Hersteller (erste 4 Stellen der KBA-Nr.)erste 3 Stellen der Schlüssel-Nr.3 = Fahrzeug Typ (letzten 3 Stellen der KBA-Nr.)
Schlüssel-Nr.2 + erste 3 Stellen der schlüssel-Nr.3 = KBA–Nr. (0600+917 0600917)
CARRY Software GmbH – Josephine-Benz-Str. 16 – 75053 Gondelsheim Seite 41
Wichtig ist, dass zusätzliche Modell- und Ausführungsangaben in dem Antrag ergänzt werden. Die im Fahrzeugschein / Brief angegebene Modellbezeichnungen (Zeile 3)erleichtern das Wiederfinden des Fahrzeuges nicht besonders (Typ: 79X1B).Hier bitte die übliche Bezeichnung (z.B. Transporter, Caravelle) mit angeben.Wenn möglich eine Kopie der Datenseite des Fahrzeugscheines oder Fahrzeugbriefes mitschicken.
Bei der KBA-Nummernsuche erscheint das Fahrzeug in der Regel nach dem nächsten Car&Go! – Update.
70X1B Die Ausführung laut Herstellerangaben, damit lässt sich aber im täglichen Gebrauch wenig anfangen.
CARRY Software GmbH – Josephine-Benz-Str. 16 – 75053 Gondelsheim Seite 42
Transporter, Caravelle usw..
Die genaue Bezeichnung / Ausführung bitte dazuschreiben, so lässt sich das richtige Fahrzeug leichter finden.
Beispiel einer KBA-Nummern Anforderung:
KBA Nr 0600917 (wenn bekannt)Hersteller VWBezeichnung 70X1B Transporter, Caravelle usw..
Bezeichnung bitte möglichst genau ergänzen !Hubraum 2370Zylinder 4Motor Diesel (zB. Otto , Diesel )KW 57Erstzulassung 10 / 98
Bemerkung es gibt viele Modelle, die sich nur wenig unterscheiden.
Per Fax an CARRY-Software 07252 – 9770-33
Bitte deutlich schreiben !!
Ergänzen von fehlenden KBA – Nummern
Für folgendes Fahrzeug konnte in Car&Go! keine KBA-Nummer gefunden werden:
KBA Nr.
Hersteller
Bezeichnung
CARRY Software GmbH – Josephine-Benz-Str. 16 – 75053 Gondelsheim Seite 43
Hubraum
Zylinder
Motor zB.Otto, Diesel
KW
Erstzulassung
Bemerkung:
Firmenstempel / Ansprechpartner
Stationskennung einstellen
Um den Car&Go! in einem Netzwerk zu betreiben, muss jeder Rechner eine eindeutige Stationskennung erhalten. Ohne eine besondere Zuordnung trägt der Rechner das Kennzeichen 01.
Einstellen der Stationskennung unter
Win2000Öffnen Sie das Fenster Systemsteuerung (StartEinstellungenSystemsteuerung)
CARRY Software GmbH – Josephine-Benz-Str. 16 – 75053 Gondelsheim Seite 44
Starten Sie dort das Programm SYSTEM
Unter der Rubrik Erweitert wählen Sie Umgebungsvariablen aus.
Erstellen Sie eine neue System-Variable mit dem Namen CARUSER (alles großgeschrieben) . Der Wert ist Ihre Stationskennung. Sie darf nur Zweistellig sein. Eine Buchstaben – Zahlenkombination ist möglich.
Passwort - Allgemein
Nach der Installation / Freischaltung der Zugriffsrechte- Verwaltung wird bei jedem Start von Car&Go! eine Anmeldung erforderlich.
Filiale erscheint nur bei installierter Mehrfilialen-Option
Benutzer Sachbearbeiter Kurzzeichen. Wird bei der Personal-Verwaltung festgelegt.
Passwort Individuell vom Sachbearbeiter veränderbar.(zum Grundeinstieg ist ein vorläufiges Passwort notwendig) Das Passwortfeld ist immer vollständig mit `*`ausgefüllt. Die Eingabe des Passwortes wird nicht lesbar auf dem Bildschirm angezeigt.
OK Überprüft ob die Eingaben zulässig sind und startet Car&GO!
Abbruch Die Anmeldung wird abgebrochen und das Fenster geschlossen.
Passwort ändern Bei zulässiger Anmeldung kann das Passwort verändert werden.
CARRY Software GmbH – Josephine-Benz-Str. 16 – 75053 Gondelsheim Seite 45
Info:Bei Verlust des Passwortes kann von Carry-Software einer berechtigten
Person ein Masterpasswort (1 Tag gültig) gegeben werden.
Das Passwort immer mit der ENTER(Return) Taste bestätigen !!(nur dann wird es von Car&Go! eingelesen)
PasswortEine Anzeige der vergebenen Passwörter ist nicht möglich. Sollte ein Passwort einmal vergessen worden sein, oder bei der Personal-Neuanlage, kann ein vorläufiges Passwort erstellt werden. Mit diesem Passwort ist bei der Anmeldung nur der Zugang zu der Passwort-Änderung möglich. Jeder Sachbearbeiter kann sein eigenes Passwort anlegen, das auch nur Ihm alleine bekannt ist. Zur Erteilung eines vorläufigen Passwortes ist die Anmeldung als Administrator (z.B.: Chef oder Systemverwalter) notwendig. Zur Erstellung des vorläufigen Passwortes öffnen Sie die Personalverwaltung.
Einstellungen Dateien Personal Wählen Sie aus der Übersicht den gewünschten Mitarbeiter aus (oder legen Sie einen neuen an siehe Personalverwaltung) und öffnen die Passwortverwaltung durch drücken auf die „Passwort“ – Taste (Rechts oben). Sollte dieser Knopf nicht vorhanden sein: Option „Zugriffsrechte“ nicht installiert oder sie verfügen nicht über die Rechte der „Rechte“ bzw. „Passwort“ - Verwaltung“. Temporäres (vorläufiges) Passwort:
Durch drücken der Taste „Temporäres….“ Wird automatisch ein Passwort generirt. Dieses bitte an den betreffenden Mitarbeiter weitergeben. Bei der Cargo Anmeldung kann er dann auf sein individuelles Passwort umstellen.
Passwort vorgeben:
Das gewünschte Passwort eintragen und dem Benutzer durch drücken der Taste „Vorgegeb…..“ zuordnen. Eine Änderung bei der Cargo-Anmeldunmg ist durch den Benutzer jederzeit möglich.
CARRY Software GmbH – Josephine-Benz-Str. 16 – 75053 Gondelsheim Seite 46
NICHT VERGESSEN die Zugriffsrechte einzustellen !
Passwort Änderung
Die Passwortabfrage erscheint bei jedem Neustart von Car&Go!.Die Filialenabfrage erscheint nur bei installierter Mehrfilialenoption.Für eine Passwortänderung benötigen Sie ein gültiges Passwort. (ein vorläufiges Passwort erhalten Sie von Ihrem Systemadministrator (Chef), ein Masterpasswort (1 Tag gültig) von Carry-Software)
Filiale und Benutzer können manuell eingetragen oder durch ein Hilfefenster aus den hinterlegten Daten ausgewählt werden. Das Passwortfeld ist vollständig mit * ausgefüllt. Geben Sie jetzt Ihr gültiges bzw. das temporäre Passwort ein.Mit der „Login“ -Taste wir Car&Go! gestartet.„Passwort ändern“ ändert das Passwort.Das neue Passwort muss zur Sicherheit doppelt eingegeben werden. Nach drücken der Return – Taste wird das neue Passwort gespeichert und das Fenster geschlossen.
Sollte die Eingabe der Wiederholungnicht mit der Eingabe des Neuen Passwortes übereinstimmen wird nach diesem Hinweis wieder zurück zu dem Passwortänderungsfenster gesprungen.
CARRY Software GmbH – Josephine-Benz-Str. 16 – 75053 Gondelsheim Seite 47
Nachdem das neue Passwort und dessen Bestätigung übereinstimmen wird die Änderung bestätigt. Das neue Passwort ist ab sofort gültig.Nach drücken der OK Taste wird wieder das Anmeldungsfenster geöffnet.
Arbeiten ohne Passwort
Bei installierter Zugriffsrechte -Verwaltung wird das Passwortabfragefenster bei jedem Start von Car&Go! eingeblendet. Ein generelles Ausschalten ist nicht möglich.Jeder Benutzer kann sein persönliches Passwort eingeben. Ein „leeres“ Passwort ist möglich, d.h. es kann ohne das Eingeben eines Passwortes gearbeitet werden.
Um ein Passwort zu ändern/löschen ist ein gültiges Passwort notwendig.Geben Sie Ihre Zugangsdaten ein. Mit der Taste Passwort ändern öffnet sich das Fenster zur Passwort-Änderung.
Als neues Passwort „nullbock“ in beide Felder eingeben (Neues Passwort und Wiederholung) und mit der Enter-Taste bestätigen. Das Alte Passwort ist jetzt gelöscht und es kann ohne eine Passworteingabe gearbeitet werden.Die neue Passworteinstellung wird nach der Bestätigung des Hinweises gültig.
CARRY Software GmbH – Josephine-Benz-Str. 16 – 75053 Gondelsheim Seite 48
Jetzt kann die Passwortabfrage übersprungen werden. Die Angabe der Filiale (nur bei Mehrfilial-Option) und des Benutzers bleibt bestehen.
Passwortvergabe bei einem neuen Sachbearbeiter
Neues Personal legen sie an in dem Modul:Einstellungen Dateien Übersicht Personal (gesamt)
Legen Sie einen neuen Datensatz an und tragen alle notwendigen Personaldaten ein. Bestimmen Sie ein Kurzzeichen für den Mitarbeiter und legen Sie seinen Wirkungsbereich fest.siehe Kapitel 4 Einstellungen Personal
Durch drücken der Passwort generieren Taste erzeugen Sie ein Vorläufiges Passwort. Notieren Sie sich dieses.siehe Vorläufige Passwort
Durch drücken der Zugriffsrechte Verwalten Taste können Sie einstellen welche Rechte der Mitarbeiter hat (was er darf und was nicht).siehe Zugriffsrechte verwalten
CARRY Software GmbH – Josephine-Benz-Str. 16 – 75053 Gondelsheim Seite 49
Personal Anlegen
Vorläufiges Passwort
Zugriffsrechte festlegen
Passwort Mitarbeiter
geben Sie jetzt ihrem Mitarbeiter das vorläufige Passwort. Damit kann er sein eigenes, persönliches Passwort nach belieben erstellen.siehe Passwort Änderung
Der Mitarbeiter ist nun selbst für die Geheimhaltung seines Passwortes verantwortlich.
Zugriffsrechte – Verwaltung
Die Zugriffsrechte können nur in der Personalverwaltung eingestellt werden. Dazu wählen Sie den gewünschten Mitarbeiter aus und klicken auf „Rechte“- Knopf in dem rechten Fenster.
Erlaubt alles innerhalb des markierten (angeklicktem) Modul
Alle Rechte des Moduls werden entfernt.
Es werden Alle möglichen Rechte erteilet – Ausnahme ist das Recht die Rechte selbst zu verwalten (Letzte Eintrag in der Tabelle). Dieses Recht muss manuell erteilt werden.
CARRY Software GmbH – Josephine-Benz-Str. 16 – 75053 Gondelsheim Seite 50
Persönliches Passwort
Es werden Alle Rechte entfernt.
Durch doppelklicken auf J / N in der „?“ – Spalte ändern Sie die Rechte. Rot = kein Recht, Grün = Erlaubt
).
CARRY Software GmbH – Josephine-Benz-Str. 16 – 75053 Gondelsheim Seite 51
Datum - Funktionen In diesem Beispiel setzen wir voraus, das heute der "15.08.01" ist. Das normale Datumsfeld : . Durch anklicken mit der Maus wird es zur Markierung Rot umrandet. Sie können nun das Datum mit der Tastatur überschreiben - oder die Zusatzfunktionen benutzen. Durch das Drücken der Taste auf der Tastatur springt das Datum jeweils einen Tag weiter und wird gleichzeitig zur optischen Anzeige, dass das Datum in der Zukunft liegt, Rot hinterlegt. Mit der Taste wird jeweils ein Tag abgezogen. Sollte das Datum in der Vergangenheit liegen wird es grün hinterlegt . Für größere Zeitsprünge benutzen sie bitte <STRG> und für 1 Woche weiter oder <STRG> und für eine Woche zurück. Mit der - Taste setzen Sie das aktuelle Datum. Sollten kein Datum (Leeres Feld) gewünscht sein, drücken Sie die
Taste. Ausnahme ist das KFZ -Erstzulassungs- -Datum. Hier kann man die Kalenderfunktion benutzen, aber es sind auch andere Eingaben zulässig.
z.B.: , , , usw.
Die Kalender - Funktion
Durch anklicken des Feldes neben dem Datum, starten Sie die Kalender - Funktion.
einen Monat zurück
ein Jahr zurück
einen Monat vor
ein Jahr vor
übernimmt die eingestellten Werte und beendet den Kalender
beendet den Kalender ohne die Werte zu übernehmen.
CARRY Software GmbH – Josephine-Benz-Str. 16 – 75053 Gondelsheim Seite 52
Durch anklicken auf ein Tagesfeld werden die Werte übernommen und der Kalender verlassen.
Grafik / Bild in Car&Go! erfassen
Um eine Grafik zu hinterlegen drücken Sie der Taste und suchen das Verzeichnis in dem das Bild hinterlegt wurde.
Es ist zu empfehlen ein Bild im GIF- oder im JPG- Format zu speichern. Das BMP Format wird unterstützt, ist aber von der Verarbeitung etwas langsamer und benötigt einen größeren Speicherplatz. Ein Bild erfassen können Sie durch Einscannen, Import von einem Digital-Fotoapparat.
Nach auswählen der Grafik mit bestätigen. CAR&Go! kopiert
das Bild in sein Unter- Verzeichnis und beendet die Bildauswahl. Die Änderung / Neuerfassung mit der Taste beendet.
Grafik Speichern und Auswahl beendenGrafik übernehmen und Auswahlfenster offen lassenAuswahl ohne Grafikübernahme beendenspringt in das Zielverzeichnis und zeigt die dort gesammelten Grafikenlöscht die ausgewählte Grafik springt zurück in das vorherige Verzeichnis
CARRY Software GmbH – Josephine-Benz-Str. 16 – 75053 Gondelsheim Seite 53
Google-Map Anbindungsfelder
Mit diesen Tasten können Sie automatisch einen Stadtplan mit der Lade- oder Abladestelle anzeigen lassen
= Anzeige Einsatzort = Anzeige Zielort = berechnet die Fahrtstrecke, zeigt den Streckenverlauf
an und übernimmt die errechneten Kilometer (auf Wunsch).
Für Einsatzort und Zielpunkt kann ein Kartenausschnitt angezeigt / gedruckt werden. Die Einsatz- Zielpunkte werden aus den Auftragsdaten übernommen und automatisch in Map & Guide verarbeitet.
Auf Wunsch wird auch der Fahrt-streckenverlauf angezeigt / gedruckt und die errechneten Kilometer in das Auftragswesen von Car&Go! übernommen.
CARRY Software GmbH – Josephine-Benz-Str. 16 – 75053 Gondelsheim Seite 54
Meldungen / Hinweise Car&Go! Start
Auch wir müssen uns vor unerlaubter Vervielfältigung von Car&Go! schützen. Car&Go! registriert Systemänderungen, z.B. Einbau einer neuen Festplatte oder das Aufspielen auf einen neuen Rechner.
Durch eine Lizenzfreischaltung durch Carry-Software wird diese Meldung schnell und unkompliziert am Telefon ausgeschaltet.
Alle Car&Go! Programme werden mit zeitlicher Arbeitsbeschränkung ausgeliefert. Bei Kauf oder Miete kann diese Sperre schnell und problemlos am Telefon entfern werden. Sollte diese Sperren nicht entfernt werden (z.B. DEMO) meldet Car&Go! 14 Tage vor erreichen des Ende-Datums dies mit einem Hinweis.
Sollte das Programm ablaufen, werden keine Daten verändert, gelöscht oder beschädigt. Sie können nur auf bestehende Daten zugreifen und Sie anzeigen lassen. Neuerfassungen sind nicht möglich. Nach einer späteren Freischaltung kann die Arbeit wie gewohnt fortgesetzt werden.
CARRY Software GmbH – Josephine-Benz-Str. 16 – 75053 Gondelsheim Seite 55
Indizieren (Sortieren der Datenbanken)
Indizieren = Neusortieren der Datenbanken. Die muss im Normalfall niemals erfolgen, kann aber bei Programmabstürzen, Hardwarefehler usw. Notwendig werden. Um eine Indizierung durchzuführen müssen ALLE Cargo Benutzer das Programm schließen. Es darf keine Datenbank geöffnet sein. (Auch ggf. das ADAC Import Programm und die Disposition schließen)Gestartet wird das Indizierungsprogramm „ADSINDEX.EXE“ im Cargo_client Verzeichnis (dort wo sich auch das Hauptprogramm CARGO.EXE befindet).
In der obersten Zeile steht das Verzeichnis indem die ADSINDEX.EXE gestartet wurde. In der mittlere Zeile sollte automatisch das Datenverzeichnis erscheinen (dies wird aus den Einstellungen der CARGO.INI Datei gelesen).Sollte dies nicht erfolgen, kann der Datenpfad auch manuell eingegeben werden.Dazu bitte die oberste Zeile komplett leeren und das Datenverzeichnis in die Mittler eintragen. Das Datenverzeichnis steht in der linken unteren Ecke des geöffneten Cargo-Programms. Bitte genauestens abschreiben !Die unterste Zeile sollte leer gelassen werden. Sie dient zur Indizierung einzelner Dateien. Durch drücken der „Start der Indizierung“ Taste wird die Neusortierung gestartet.Der Ablauf erfolgt automatisch und nach der Meldung „Indizierung beendet“ kann das Programm geschlossen werden.
CARRY Software GmbH – Josephine-Benz-Str. 16 – 75053 Gondelsheim Seite 56
Die Leistungskette
Daten aus dem Auftrag(z.B. Transport einesKFz mit Zgg 3,1 to )
Leistung trifft nicht zu, da diese Preisliste nur bis 2,8 to Zgg gilt
120.-- € kommen zurWeiterverarbeitung
Diese Leistung trifft zu. Car&Go! muss nach dieser Preisliste berechnen
X
Diese Leistung wird nicht mehr abgefragt, da Leistung 101 bereits gültig ist.
Diese Leistung trifft nicht zu, da diese Preisliste erst ab 3,51 to gilt.
Die Leistungsketten können beliebig lang sein, müssen aber eine fortlaufende Bezeichnung (100 – 101 - 102...) haben und als Kette gekennzeichnet sein.
CARRY Software GmbH – Josephine-Benz-Str. 16 – 75053 Gondelsheim Seite 57
Leistung Nr. 101Pauschale bis 3,5 to120.-- €
Leistung Nr. 100Pauschale bis 2,8 to100.-- €
Leistung Nr 102Pauschale über 3.51 to150.-- €
Leistung Nr. 102Pauschale über 3,51 to150.-- €
Ein Beispiel wie eine Leistungskette, im Abschleppmodul unter Tarif/Leistungen, angelegt wird. Erst die Leistungsnummer festlegen (hier 100) , dann die Berechnungsart auswählen (hier F-Pauschale). MwSt und Versicherung nach belieben an- oder abschalten. Zu den automatischen Folgeleistungen bitte nächste Seite lesen. Die Kennzeichen für die Leistungskette legen fest nach welchen Angaben diese Kette sich richtet. Zur Auswahl stehen :
K Kilometerwertet die im Auftrag erfassten Kilometer aus . Auch komplizierte Preislisten lassen sich so berechnen. z.B. bis 100 Km eine Pauschale, jeder weitere KM 0,80 € usw.
T Tage Kann als Standgeld oder als Tagespauschale benutzt werden
Z Zulässige Gesamtgewicht
Funktion wie Kilometer nur in Abhängigkeit des Zulässigen Gesamtgewichtes ( eine Preisliste bis 2,5 To, eine andere bis 3,5 to usw..)
G Einsatzfahrzeug-Gruppen
je nach Einsatzfahrzeug wird die Preisliste des Einsatzfahrzeuges genommen ( z.B. Einsatz eines 8 To oder eines 18 To Fahrzeuges)
Bis zu welchem Wert diese Leistung gültig ist geben Sie in dem Feld „gültig bis“ an.
Die „zeitliche Gültigkeit“ ist wichtig sollte diese Preisliste / Leistung nur für einen bestimmten Zeitraum verwendet werden.
Der Leistungspreis ist die letzte Eingabe die zur Erstellung diese ersten Leistungs-Kettengliedes erforderlich ist. (die Währung ist immer die eingestellte Erstwährung von Car&Go! ).
Jetzt haben Sie eine Leistung erstellt welche automatisch nur für Fahrzeuge mit einem Zgg bis maximal 2,8 to gültig ist. Für alle anderen müssen Sie noch weitere Leistungen anlegen. Wichtig ist die fortlaufende Leistungsnummer und die gleiche Verkettungsart. Im letzten Kettenglied muss immer unter „gültig bis“ der größtmögliche Wert eingetragen sein. Ist dieser Wert kleiner als ein ggf. transportiertes Fzg. (In unserem Beispiel ein Fzg mit 8 to Zgg und in der letzten Leistung dieser Kette wäre nur „gültig bis“ 7,0 to eingetragen, würde keine Leistung berechnet). Es ist zu empfehlen im letzten Kettenglied den Wert 9999,99 einzugeben.
CARRY Software GmbH – Josephine-Benz-Str. 16 – 75053 Gondelsheim Seite 58
Die Folgeleistung
Daten aus dem Auftrag (z.B. Einsatzzeit von 16.00 Uhr bis 20.20 Uhr)
Diese Pauschale wird immer berechnet.
Pauschal 100.--
+ Diese Leistung wird auch immer berechnet. Einsatz-Zeit x gleichbleibenden Stundenpreis
4,5 Std * Preis/Std
Rundung: angef. halbe Stunden
+
Als Nachtzuschlag kann der Variable-Stunden be benutz werden. Je nach Einsatz-Zeit ist ein rer anderer Stundensatz möglich.
2,5 Std * Preis/StdRundung : angef. halbe Stunden
Zuschläge ab 18.00 Uhr
+ Hier kann noch ein Textblock mit Erläuterungen zu zu Einsatz-Fahrzeug o.ä. angehängt werden.
CARRY Software GmbH – Josephine-Benz-Str. 16 – 75053 Gondelsheim Seite 59
Leistung Nr. 160NachtzuschlagStundensatz Variabel
Leistung Nr. 150Pauschale für LKW 100.--
Leistung Nr 102Pauschale über 3.51 to150.-- €
Leistung Nr. 151Personalkosten Stundenpauschale
Leistung Nr. 200Textblock ohne Preis
Nur die erste Leistung kann Folgeleistungen mit sich bringen die z.B. zu einer Leistungskette gehören. So läßt sich fast jede erdenkliche Preisliste automatisieren.
Im Tarif wird nur eine Leistung (Hier die Nr.:150) als Vorbelegung eingetragen.Die Folgeleistungen 151, 160 und 200 muss in dem Tarif nicht vorbelegt werden. Sie müssen jedoch in den Folgeleistungs-Feldern stehen. Immer wenn jetzt die Leistung „150“ aufgerufen wird (in Tarifen oder direkt in der Positionserfassung) werden die Folgeleistungen mitberechnet.
CARRY Software GmbH – Josephine-Benz-Str. 16 – 75053 Gondelsheim Seite 60
Die Wechselleistung
Eine Wechselleistung ist eine Leistung, die ihren Wert durch drücken der F11- oder der Taste wechselt. Die Leistungen können auch Ketten oder Folgeleistungen beinhalten.
Eine Pauschalleistung ohne Wert. ( Auf der Rechnung wird auch kostenlose Dienstleistungen angezeigt)
Pauschale für eine 40 Min. Bergung.
Pauschale für eine 50 Min. Bergung.
wieder zurück zu Leistung 50 Die letzte Leistung einer Wechselleistungskette
muss wieder auf die erste Leistung verweisen, damit eine kontinuierliche Auswahlschleife
CARRY Software GmbH – Josephine-Benz-Str. 16 – 75053 Gondelsheim Seite 61
Leistung Nr. 5030 Min. bergen gratis
Leistung Nr. 5140 Min. bergen 30.-- €
Leistung Nr. 5250 Min. bergen 40.-- €
gewährleistet ist.
Beispiel einer Leistung
Um eine Leistung zu einer Wechselleistung werden zu lassen, muss nur ein Eintrag in dem Feld Mit F11 tauschen zu Leistung erfolgen. Es wird bei der Position - Erfassung mit der dort angegeben Leistung gewechselt (F11 Taste).In der Positionsübersicht eines Auftrages können Sie die verschiedenen Leistungen einer Wechselleistung mit der oder der F11 Taste durchschalten. Das heißt: mit jedem Druck der Schaltfläche/Taste wechselt die Leistung zu der nächsten bzw. wieder auf die Erste.
Zum Auswählen der Leistung markieren Sie diese.
Nur bei einer Wechselleistung erscheint die Taste.
Tipp:Wählen Sie immer aufeinander folgende Leistungsnummern und vergessen Sie nicht in der letzten Leistung im Mit F11 tauschen zu Leistung Feld wieder auf die
erste Leistung dieser Wechselleistungen zu verweisen.CARRY Software GmbH – Josephine-Benz-Str. 16 – 75053 Gondelsheim Seite 62
Herausgabeleistung
Die Herausgabeleistung ist eine variable Leistung deren Wert abhängig von Datum und Uhrzeit ist. Erfasst und den gewünschten Tarifen zugeordnet wird diese Leistung wie jede andere Leistung in der Tarif- und Leistungsverwaltung.
Die Berechnung der Herausgabe kann nur in Verbindung mit einem Standgeld erfolgen. Soll kein Standgeld berechnet werden, legen Sie bitte einen Standgeldsatz mit Wert 0,00 an, oder geben Sie bei der Standtage-Abfrage als Anzahl der Tage 0 ein. Eine Herausgabe ist nur für ein „stehendes“ Fahrzeug (Standgeld) möglich.
Die Leistung wird nur berechnet, wenn bei der Standgeldabfrage das „abgeholt“ – Feld bestätigt wird.
Für die Berechnung der Herausgabe ist das Datum und die Uhrzeit der Abholung ausschlag-gebend. Der Wert ist manuell abänderbar.Sollte das Datum oder die Uhrzeit falsch eingegeben worden sein, mit der Abbrechen – Taste die Fakturierung
CARRY Software GmbH – Josephine-Benz-Str. 16 – 75053 Gondelsheim Seite 63
ohne Speichern und Drucken unterbrechen. Den Vorgang bitte wiederholen und bei der Standtage-Abfrage das richtige Datum / Uhrzeit eingeben.
Beispiel Leistungen /Kette /Folge
Eine Preisliste soll automatisiert werden.
Festpreis (Fix/Pauschale) bis 20 km 100,00 €Festpreis (Fix/Pauschale) bis 50 km 177,00 €Festpreis (Fix/Pauschale) bis 100 km 233,00 €jeder weitere gefahrene km 1,21 €
Folgende Leistungen müssen erstellt werden:
1. Eine F - Fix/Pauschal Leistung (z.B. Nr. 300) mit dem Wert 100,00 €- keine Folgeleistung- als Kennzeichen für Leistungskette wählen Sie K – Kilometer- in das Feld gültig bis schreiben Sie 20 (km)
2. Eine F - Fix/Pauschal Leistung (z.B. Nr. 301) mit dem Wert 177,00 €- keine Folgeleistung- als Kennzeichen für Leistungskette wählen Sie K – Kilometer- in das Feld gültig bis schreiben Sie 50 (km)
3. Eine F - Fix/Pauschal Leistung (z.B. Nr. 302) mit dem Wert 233,00 €
- als Folgeleistung geben Sie 303 ein.- als Kennzeichen für Leistungskette wählen Sie K – Kilometer- in das Feld gültig bis schreiben Sie 9999,99 (km)
Da dies die letzte Leistung der Kette ist, muss die größtmögliche Zahl angegeben werden damit Car&Go! weiß das dies das letzte Glied der Kette ist.
4. Eine Leistung K-Kilometersatz (z.B. Nr. 303) mit dem Wert 1,21 €
CARRY Software GmbH – Josephine-Benz-Str. 16 – 75053 Gondelsheim Seite 64
- im Leistungstext müssen die Worte über 100 vorkommen, nur dann weiß Car&Go! dass lediglich alle Kilometer über dem angegebenen Wert berechnet werden dürfen.
- keine Folgeleistung- kein Kennzeichen für Leistungskette wählen
In Ihrem Tarif dürfen Sie jetzt nur die Leistung Nr. 300 in Ihrer Leistungsliste vorbelegen. Alle anderen Leistungen werden automatisch mitberechnet (siehe Leistungskette und Folgeleistungen). Leistungen 300+301+302 gehören in diesem Beispiel einer Kilometerabhängigen Leistungskette an und die Leistung Nr. 303 ist eine Folgeleistung von Leistung Nr. 302.
Beispiel Leistungen /Kette /Folge
So berechnet Car&Go! den Preis für dieses Beispiel:
Grundlage: 130 gefahrene Kilometer.
Leistung 300 wird überprüft. Da diese aber nur bis 20 km gilt und einer Leistungskette angehört, springt Car&Go! zu der nächst höheren Leistung.
Leistung 301 wird überprüft. Diese Leistung ist nur bis 50 km gültig und wird übergangen.
Leistung 302 wird überprüft. Diese Leistung ist die Letzte in dieser Kette und ist damit gültig. Diese Leistung wird mit dem eingegebenen Wert in die Rechnung übernommen.
CARRY Software GmbH – Josephine-Benz-Str. 16 – 75053 Gondelsheim Seite 65
Leistung Nr. 300bis 20 km 100,00 €
Leistung Nr. 301bis 50 km 177,00 €
Leistung Nr. 302bis 100 km 233,00€
Da in Leistung 302 eine Folgeleistung angegeben war, wird überprüft, ob eine Berechnung erfolgen muss. Diese Leistung wird nur berücksichtigt wenn auch die Leistung 302 berechnet wird. Durch den eingegeben Leistungs-Text (über 100 km) weiß Car&Go!, dass nicht alle Kilometer, sondern nur alles über 100 Km berechnet werden darf, also 30 km mal 1,21€. Es wird der Rechnung eine neue Positionszeile angehängt.
Info: Jede Leistung, auch Leistungen die einer Kette angehören oder eine Folgeleistung sind, können eigene Ketten und Folgeleistungen mit sich bringen. Wichtig: In jeder Kette muss das letzte Glied (die letzte Leistung) in dem Feld gültig bis den größten möglichen Wert eingetragen haben und die Leistungsnummern müssen fortlaufend sein.
Beispiel Leistungen Pauschale + Überstundenzuschlag
Eine Preisliste soll automatisiert werden.
Festpreis (Fix/Pauschale) 100,00 ۆberstundenzuschlag ab 18.00 Uhr bis 08.00 Uhr je Stunde
25,00 €
Überstundenzuschlag Samstag / Sonntags / Feiertags je Stunde
50,00 €
Folgende Leistungen müssen erstellt werden:
1. Eine F - Fix/Pauschal Leistung (z.B. Nr. 400) mit dem Wert 100,00 €- keine Folgeleistung- keine Leistungskette- Sie können diese Pauschale auch variabel machen . Das heißt:
verschiedene Preise zu unterschiedlichen Uhrzeiten
2. Eine Sv – Stundensatz Variabel (z.B. Nr. 450) - keine Folgeleistung- keine Leistungskette - jeder Tag beginnt bei 0.00 Uhr und endet um 24.00 Uhr.
Ein Zeitraum von 18.00 Uhr bis 8.00 Uhr muss in 2 Teilen eingegeben werden:
CARRY Software GmbH – Josephine-Benz-Str. 16 – 75053 Gondelsheim Seite 66
Leistung Nr. 303km je 1,21 €
0.00 Uhr bis 8.00 Uhr und 18.00 Uhr bis 24.00 Uhr.
So berechnet Car&Go! den Preis für dieses Beispiel:
Abschleppen eines PKW von 17.00 Uhr bis 18.30 Uhr
Leistung 400 ist eine Pauschale und wird grundsätzlich immer berechnet.
Leistung 450 wird geprüft und ausgewertet.1 Stunde ohne Zuschlag und 0,5 Stunden mit 25.00 € ergibt einen Gesamtzuschlag von 17.50 €( 0.5 Std * 25.00 € = 17.50 € )
In dem Auftrag stehen jetzt 2 Leistungen:
- Leistung 400 mit dem Wert 100.00 €- Leistung 450 mit dem Wert 17.50 €
CARRY Software GmbH – Josephine-Benz-Str. 16 – 75053 Gondelsheim Seite 67
Leistung Nr. 400Pauschale 100,00 €
Leistung Nr. 450Überstunden in €
Hilfe bei der Auswahl / Änderung von vorbelegten Druck-Texten
In den Ausdruck-Formularen können viele Textblöcke fest vorbelegt werden.Als Hilfestellung, welcher Textblock verwendet wird und wo dieser verändert werden kann, gibt es eine Sonderfunktion. Sobald ein Formular an eine Adresse mit Kunden-Namen „Zeige Text“ ausgedruckt wird, werden anstelle der vorbelegten Texte, die Bezeichnungen der Textblöcke ausgegeben.
Beispiel (Fahrzeughandel) :
CARRY Software GmbH – Josephine-Benz-Str. 16 – 75053 Gondelsheim Seite 68
Eine Adresse mit Namen „Zeige Text“ anlegen und auswählen. Unbedingt auf eine korrekte Schreibweise achten !Alle Formulare an diese Adresse Drucken jetzt die Textblock – Bezeichnungen aus.
Diese Funktion ist erst ab der CAR&Go! Version 2005-133 in den neuesten Formularen enthalten.
Zahlungsbedingungen (Druck) Module S-V-T-K
Die Zahlungsbedingungen unter den Rechnungssummen-Zeilen wurden bisher automatisch erstellt. Ab der Version 2005-316b können diese Generell oder Kundenabhängig verändert werden (Text).
Soll ein allgemeiner Text grundsätzlich verwendet werden, muss dieser in Den Car&Go! Parametern hinterlegt werden.
Einstellungen Parameter Fus-Zeilen für Formulare Zahlungsbedingungen
Sobald in diesem Feld etwas hinterlegt ist, werden keine automatisch erstellten Zahlungs-Bedingungen gedruckt, sondern der in den Parametern hinterlegte Text.
Im Kundenstamm kann für jeden Kunden ein Zahlungstext hinterlegt werden. Dieser muss für jeden gewünschten Kunden einzeln eingegeben werden.
Extras Kundenstamm Kd-Bearbeiten Zusatz Zahlungstext
Druckt den beim Kunden hinterlegten Text
Kein Text beim Kunden hinterlegt
CARRY Software GmbH – Josephine-Benz-Str. 16 – 75053 Gondelsheim Seite 69
Kundenstamm
Druckt den in den Parametern hinterlegten Text
Kein Text in den Parametern hinterlegt
Druckt den automatisch erstellten Zahlungs-Bedingungen
Diese Einstellungen gelten nur für die Module Schleppen, Transport, Vermietung und Kran .
eMail Versand
eMails können aus verschiedenen Bereichen des Car&Go! Programmes versendet werden.
- Automatische eMail - Benachrichtigung bei erfolgter Datensicherung mit dem Car&Go! Backup Programms
- Texte/Auftragsdaten an das Fahrpersonal aus dem Dispositionsmodul heraus
- Texte an Auftraggeber- Texte an Kunden - Datenübermittlung der Ausgelesenen Fibu-Daten aus der Datev-
Schnittstelle
Dazu müssen in der Konfigurationsdatei „CARGO.INI“ die eMail Konfigurationsdaten eingestellt werden. Die Datei befindet sich in dem gleichen Verzeichnis aus welchem das Cargo-Programm gestartet wird. Die Einstellungen gelten nur für den PC (unabhängig des Benutzers) welcher das Programm aus diesem Verzeichnis startet.
Dazu die Datei „CARGO.INI“ mit einem Texteditor öffnen/bearbeiten.Sollten die hier genannten Einträge nicht vorhanden sein, bitte ergänzen !
[Kommunikation]
SmtpServer= smtp.xxxxxx.xx (eMail-Server Adresse) SenderDispo= Absender-eMail @ xxx.deUserIdDispo= Benutzeranmeldename
CARRY Software GmbH – Josephine-Benz-Str. 16 – 75053 Gondelsheim Seite 70
Parameter
PasswortDispo= Passwort zur Anmeldung an den eMail ServerMailserver= SMTP BackupMailAn= Empfänger-eMail @ xxx.de (Gilt nur für das
Backup-Programm)BackupMail= 1 (1=aktiviert , 0= ausgeschaltet)
Beispiel:[Kommunikation]SmtpServer=smtp.1und1.deSenderDispo=Disponent@abschleppdienst.deUserIdDispo=Disponent@abschleppdienst.dePasswortDispo=888111Mailserver=SMTP [email protected]=1
CARRY Software GmbH – Josephine-Benz-Str. 16 – 75053 Gondelsheim Seite 71