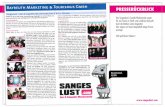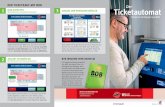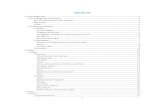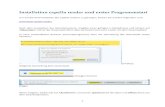Einstieg capella 8...Schritt 1 Noten eingeben, Pausen, Löschen, Speichern p Wenn Sie capella...
Transcript of Einstieg capella 8...Schritt 1 Noten eingeben, Pausen, Löschen, Speichern p Wenn Sie capella...
Liebe Anwenderin, lieber Anwender,
in elf Schritten macht der folgende Lehrgang Sie mit den Basisfunktionen von
capella 8 vertraut.
Diese Einführung ist für diejenigen gedacht, die jetzt in das Arbeiten mit capella-
Notensatz einsteigen und bisher noch keine Erfahrungen mit unseren Notensatzpro-
grammen haben.
Wir haben die Anleitung bewusst kurz gehalten, damit Sie möglichst rasch Ihre ei-
genen musikalischen Projekte in Angriff nehmen können. Wir empfehlen Ihnen, den
kleinen Lehrgang auszudrucken und Blatt für Blatt durchzuarbeiten.
Wo es für macOS andere Befehle als für Windows gibt, werden diese in Klammer ge-
setzt.
Wenn Sie bereits bei dieser Einführung weitere, über die Basisanwendungen hinaus-
gehende Fragen haben, schauen Sie bitte im Stichwortverzeichnis der Hilfe im Pro-
gramm nach (Hilfe – Stichwortsuche). Alle Themen, die im Folgenden nur kurz be-
handelt werden, sind dort gründlich und weiterführend dargestellt.
Fortgeschrittenen Anwenderinnen und Anwendern empfehlen wir, sich zu Einzelthe-
men darüber hinaus auf unserer Internetseite zu informieren. Dort finden Sie Tipps,
Workshops und Videos:
https://www.capella-software.com/de/index.cfm/rat-hilfe/
pEinstieg capella 8
Schritt 1Noten eingeben,
Pausen, Löschen, SpeichernpWenn Sie capella starten, sehen Sie zuerst den Startbildschirm. Hier können Sie eine neue Da-tei beginnen, eine vorhandene Datei oder ein Beispiel öffnen, aus den Vorlagen wählen oder verschiedene Infos abrufen. Wenn Sie „Zuletzt geöffnet“, „Vorlagen“ oder „Beispiele“ eine Datei einmal anklicken, sehen Sie rechts eine Vorschau. Doppelklick öffnet die Datei.
Wir wählen „Neue leere Paritur öffnen“. Das Programm öffnet sich mit dem Beginn einer leeren Notenzeile und einem Violinschlüssel.
Das Hauptfenster ist dreigeteilt: In der Mitte ist die Partitur, darüber angeordnet das Mausklavier und alle Einstellungen für die Noteneingabe. Links sehen Sie wahlweise das Mustersystem, die Seitennavigation oder die Galerie. Der Bearbeitenbereich rechts enthält alle Befehle für die Bear-beitung Ihrer Noten. Oberhalb der Noteneingabe können Sie die verschiedenen Fenster ein- und ausschalten (das geht natürlich auch über Menü - Ansicht). Menü- und Symbolleiste sind ober-halb, die Vorspielleiste unterhalb des Hauptfensters angeordnet.
Sind Sie zufrieden mit Ihren eingegebenen Noten? Dann Speichern Sie die Datei unter Datei – speichern in einem Ordner Ihrer Wahl.
capella bietet verschiedene Möglichkeiten zur Noteneingabe an: über die Computertastatur, das Mausklavier, ein angeschlossenes MIDI-Instrument und die Maus. Bei allen Eingabevarian-ten müssen sowohl die Tondauer als auch die Tonhöhe festgelegt werden. Die Notenwerte kön-nen entweder im Feld Noteneingabe über dem Mausklavier ausgewählt oder über die Ziffern der Computertastatur festgelegt werden.
Ganze Halbe Viertel Achtel SechzehntelWir wählen hier zuerst die Eingabe über die Computertastatur. Die Noten werden dann über die Buchstaben eingegeben:
Zeilenumbrüche erzeugen Sie wie in der Textverarbeitung mit „Enter“ .
Das Löschen von Noten erfolgt wie in der Textverarbeitung mit oder von Noten erfolgt wie in der Textverarbeitung mit oder
Pausen geben Sie über die Leertaste der Tastatur ein, die Länge der Pausen wird wie bei den Noten über die Zahlen festgelegt. Bitte probieren Sie es aus!
Die Vorspielleiste am unteren Rand des Bildschirms mit dem Schieberegler für die Abspielposi-tion startet und stoppt das Vorspielen und bietet weitere Einstellmöglichkeiten.
Die Länge einzelner Noten verändern Sie stufenweise mit den Pfeilen „kleiner“ und „größer“Länge
. Setzen Sie den Cursor vor einzelne Noten oder markieren Sie mehrere Noten und verändern Sie dann ihren Wert.
Selbstverständlich können Sie die Noten auch über das Mausklavier auf dem Bildschirm einge-Selbstverständlich können Sie die Noten auch über das Mausklavier auf dem Bildschirm einge-ben.
Für das Verändern der Tonhöhe setzen Sie den den Cursor vor die betroffene Note. Mit
und den Pfeilen verschieben Sie die Note diatonisch, mit chromatisch.
Sie haben sich verschrieben? Kein Problem.
Bitte geben Sie die folgende Melodie ein. Achten Sie darauf, dass der Cursor zu Beginn hinter der Taktangabe steht. capella merkt sich den Notenwert, bis Sie ihn ändern (vierter Takt). Die Taktstriche setzt capella automatisch.Taktstriche setzt capella automatisch.
Schritt 2Die Komfort-Mauseingabep
Wenn Sie bei eingeschalteter Mauseingabe die Maus über die Partitur bewegen, sehen Sie einen blauen Notenkopf, und zusätzlich ein Zeichen, was passieren wird, wenn Sie in dieser Situation klicken: Ein (+)-Zeichen signalisiert das Hinzufügen einer neuen Note (oder eines Kopfes), ein (-)-Zeichen bedeutet Löschen. Ein Pfeilchen weist darauf hin, dass Sie die Tonhöhe des Kopfes verschieben können.
Wählen Sie den Notenwert, Punktierungen, Vorzeichen aus und klicken Sie dann die Note in die Notenlinie.
Möchten Sie die Tonhöhe ändern, bringen Sie den Cursor so über den Notenkopf, dass die Pfei-le sichtbar werden. Nun können Sie bei gedrückter Maustaste den Ton in die gewünschte Höhe bringen. Wenn Sie zusätzlich die Alt-Taste gedrückt halten, geschieht dies diatonisch, sonst chro-matisch.
Sie können Noten auch direkt mit der Maus in die Partitur klicken. Diese Methode bietet sich an, wenn Sie Schwierigkeiten mit den Notenbezeichnungen haben oder Noten abschreiben müssen, die in einem ungewohnten Schlüssel notiert sind. Auch zur Korrektur von Akkorden wird sie gern genutzt.
In der Noteneingabeleiste finden Sie das Icon zum Einschalten der Mauseingabe (alterna-
tiv: ). Schalten Sie die Mauseingabe an, wenn Sie Noten mit der Maus eingeben möchten. Schalten Sie sie aus, wenn Sie den Cursor versetzen oder etwas markieren möchten.Mit der Strg-Taste können Sie die Mauseingabe kurzfristig ein- und ausschalten.
Die Mausiengabe funktioniert nur, wenn der Schalter links oben in der Noteneingabeleiste ein-geschaltet ist ( )
In der Noteneingabeleiste finden Sie das Icon zum Einschalten der Mauseingabe (alterna-
tiv: ).
geschaltet ist ( )
Schritt 3Takt, Tonart, Schlüssel,
Auftakt, Vorzeichenp
Setzen Sie jetzt ein kleines a als Auftakt vor die erste Note d‘. Den Taktstrich nach der Auf-taktnote müssen Sie manuell setzen, denn capella geht von einem 3/4-Takt aus. Den Taktstrich
finden Sie ebenfalls im Bear-beitenbereich unter „Einfügen“. capella zählt nach dem gesetzten Takstrich nach Taktangabe weiter.
Erhöhung und Erniedrigung um einen halben Ton erreichen Sie durch Eingabe von + und - vor Eingabe der Note. capella setzt die passenden Vorzeichen ( , , ).
Sie werden im Folgenden bei Ihrer Arbeit mit capella feststellen, dass capella den Bearbeiten-bereich kontextabhängig öffnet. Je nachdem, was Sie gerade in Ihrer Partitur machen, werden Ihnen im Bearbeitenbereich mögliche Funktionen, Einstellungen etc. angeboten. Sämtliche Opti-onen, die Sie in „Bearbeiten“ finden, können Sie auch über die Menüzeile oben aufrufen.
der Note. capella setzt die passenden Vorzeichen ( , , ). der Note. capella setzt die passenden Vorzeichen ( , , ). der Note. capella setzt die passenden Vorzeichen ( , , ). der Note. capella setzt die passenden Vorzeichen ( , , ). der Note. capella setzt die passenden Vorzeichen ( , , ). der Note. capella setzt die passenden Vorzeichen ( , , ).
Öffnen Sie eine neue Datei (Datei - Neu). Die neue Partitur soll im 3/4-Takt in der Tonart D-Dur geschrieben werden. Diese Einstellungen nehmen Sie im Bearbeitenbereich unter der Sparte „Einfügen“ vor.
Als Standard ist für die Noteneingabe mit der Tastatur die eingestrichene Oktave vorgegeben. Andere Oktavlagen stellen Sie über das Icon in der Noteneingabe oder über die Funktionstas-ten ein. Kurzzeitige Oktavänderung erreichen Sie über die linke (nach unten) und rechte (nach oben) Umschalt-Taste.
Schritt 4Punktierungen,
Noten markieren, Triolen, Bindebogen
p
Bitte geben Sie den Anfang von „Am Brunnen vor dem Tore“ ein. Dafür legen Sie eine neue Par-titur an.titur an.
Eingabe der Eingabe der TriolenTriolen: Nach Eingabe der Achtelnoten : Nach Eingabe der Achtelnoten markierenmarkieren Sie die drei Noten (linke Maus- Sie die drei Noten (linke Maus-taste, wie in der Textverarbeitung). Über den Bearbeitenbereich - Markierungen können Sie gleich die markierten Noten als Triolen festlegen. Oder Sie verwenden das Tastenkürzel Strg + Umschalt + F5 (mac: cmd + Umschalt - F5).
Jetzt setzen Sie Bindebögen, crescendo und decrescendo: Dafür müssen Sie wieder den No-tenbereich, für den das Zeichen gelten soll, markieren. Unter „Markierung“ finden Sie im Bear-beitenbereich die gewünschten Zeichen. Achten Sie darauf, auch wirklich alle Noten, für die die Bezeichnung gelten soll, zusammen zu markieren. Dann passt capella die Zeichen gleich korrekt an.
capella fügt die Zeichen als Grafiken ein, die Sie bei Bedarf verschieben und bearbeiten können. Klicken Sie auf das Zeichen und wählen Sie unter den im Bearbeitenbereich ange-botenen Möglichkeiten.
Bitte legen Sie eine neue Partitur in B-Dur an und geben Sie die folgende Melodie ein.
Wie schon im vorherigen Beispiel: Die Tonart legen Sie über den Bearbeitenbereich (rechts) fest. Den doppelten Taktstrich und an-dere feste Taktstriche wählen Sie ebenfalls im Bearbeitenbereich unter „Einfügen“ aus.
Punktierungen: Tippen Sie vor Eingabe der Note einen Punkt ein.Für das Notieren mehrerer punktierter Noten mit „Füllnote“ gibt es einen kleinen Trick: Wenn Sie statt des Punktes ein Komma eingeben, wird die folgende Note punktiert, und die übernächste Note („Füllnote“) erhält den halben aktuellen Wert. Mit Leichtigkeit können Sie so das folgende
Beispiel eingeben: Beginnen Sie die Eingabe mit der Zahl 8 und dem Komma für die Punktierung. Dann wählen Sie mit dem Buchstaben G die Tonhöhe.
Bitte denken Sie daran, dass Notenwert, Punktierung, Vorzeichen u.ä. immer vor Eingabe der Note (Buchstabe) durch Eintippen ausgewählt sein müssen.
Schritt 5Das Bearbeitenfensterp
Bereits im Schritt zuvor wurde mit dem Bearbeitenbereich gearbeitet. Der Bearbeitenbereich ist eine der großen Neuerungen in capella 8. Es ermöglicht Ihnen einen übersichtlichen und schnellen Zugriff auf sämtliche Bearbeitungsmög-lichkeiten in Ihrer Partitur.Sie werden im Folgenden bei Ihrer Arbeit mit capella feststellen, dass capella den Bearbeiten-bereich kontextabhängig öffnet. Je nachdem, was Sie gerade in Ihrer Partitur machen, werden Ihnen im Bearbeitenbereich alle sinnvollen und brauchbaren Werkzeuge angeboten. Das ist abhängig davon, ob Sie gerade Noten eingeben, ob Noten markiert sind oder ein Grafik- oder Textobjekt angeklickt ist.
So können Sie zum Beispiel nach der Markierung eine Fabe für die markierten Noten oder eine bestimmte Artikulation auswählen, Noten unsichtbar machen oder klein darstellen (zum Beispiel Stichnoten).
Auch das Einfügen von Texten, dynamischen Symbolen, Schlüsseln, Taktwechsel u.v.m. erfolgt über den Bearbeitenbereich. Setzen Sie den Cursor an die gewünschte Stelle und wählen Sie aus dem Bearbeitenbereich den passenden Befehl. Probieren Sie es aus, Sie werden schnell feststel-len, wie einfach und schnell alle Funktionen verwendet werden können.
Weitere, nicht über das Bearbeitenbereich direkt sichtbare Optionen können Sie über , über das Kontextmenü (rechte Maustaste), das Menü in der Kopfzeile des Programms und natürlich über Tastenkombinationen erreichen.
Schritt 6Bassschlüssel,
Stimmen einfügen,Farbinformation
p
Im Menü Einfügen - Stimme wählen Sie als Lage für die zweite Stimme „Stimme darunter einfügen“ und bestätigen den Dialog. capella hat jetzt den Platz für eine zweite Stimme vorbereitet. Wenn Sie mit dem Cursor über die Notenzeilen fahren, wird Ihnen die Stimme ange-zeigt.
Jetzt geben Sie die Noten der Unterstimme ein. Die Hälse werden von capella angepasst. Auch für die Unterstimme müssen Sie nach der ersten Note einen festen Taktstrich einfügen.
Sie können zwischen beiden Stimmen wechseln. Sie können zwischen beiden Stimmen wechseln.
Wir empfehlen Ihnen, über das Menü Ansicht den Arbeitsmodus ( in der Symbolleiste oben rechts) einzuschalten. In dieser Ansicht ist die jeweils aktive Stimme schwarz, die andere oben rechts) einzuschalten. In dieser Ansicht ist die jeweils aktive Stimme schwarz, die andere Stimme grau. Das erleichtert Orientierung und Eingabe.Auch bei der weiteren Arbeit mit capella werden Sie feststellen, dass der Arbeitsmodus wertvolle Zusatzinformationen gibt und schnell Eingabefehler in der Partitur aufzeigen kann. Die Triolen zu Beginn von Schuberts Lindenbaum werden beispielsweise blau dargestellt. Arbeiten Sie möglichst immer mit eingeschaltetem Arbeitsmodus.
Über Bearbeiten (rechts) können Sie unter Einfügen einen anderen Schlüssel festlegen. Klicken Sie dafür einfach auf die Notenschlüssel und wählen Sie den Bassschlüssel (oder auch einen anderen Schlüssel) aus.Notieren Sie nun die Beispiele der vorherigen Seite im Bassschlüssel.
Auch im Bassschlüssel muss die Oktavlage berücksichtigt werden. Sie stellen sie hier ein:
Stimme einfügen: Wenn Sie eine zweistimmige Notenzeile notieren möchten, geben Sie zuerst eine Stimme ein, in unserem Beispiel die Oberstimme:
Schritt 7Mustersystem,
Notenzeilen einfügenpIm Mustersystem können Sie alle Grundeinstellungen für Ihre Partitur vornehmen: Anzahl der Notenzeilen, Schlüssel, Takt, Größe der Notenlinien, Instrumentenbezeichnungen, Klänge, Abstände zwischen den Zeilen und vieles mehr.Das Mustersystem rufen Sie über Menü - Ansicht auf. Klicken Sie auf die Pfeile an seinem rech-ten Rand, damit es sich ganz öffnet.
Bitte legen Sie jetzt im Mustersys-tem alle Grundeinstellungen für eine Partitur für ein Streichtrio mit 2 Vio-linen und Violoncello fest.
So gehen Sie vor:
Das ganze Mustersystem ist jetzt eine große, übersichtliche Tabelle. In jeder Spalte und jeder Zeile haben Sie direkt Zugriff auf die entspre-chende Einstellung. Mit Klick auf die rechte Maustaste öffnet sich der jeweilige Dialog, mit Doppelklick links können Sie gleich Eintragungen vornehmen.Schreiben Sie nun Bezeichnung und Abkürzungen direkt ins Mustersys-tem, ziehen Sie Abstände mit der Maus, ebenso Klammern.
Fügen Sie zwei weitere Notenzeilen unterhalb der vorgegebenen ein: Legen Sie nun die Stimmbezeichnung für alle Instrumente und den Klang fest. Schreiben Sie direkt in die betreffende Zeile (immer unterhalb des passenden Symbols in der Kopfzeile). Für die dritte Notenzeile müssen Sie noch den richtigen Schlüssel (rechter Mausklick auf Schlüssel) wählen. Auch die eckige Klammer können Sie direkt ziehen.Noch werden die Stimmen nicht in der Partitur angezeigt. Klicken Sie in der Kopfzeile des Mus-
tersystems auf
Noch werden die Stimmen nicht in der Partitur angezeigt. Klicken Sie in der Kopfzeile des Mus-
, entscheiden sich für „alle Notenzeilen wählen“ und bestätigen den Dialog. Die Mustersystemzeilen werden nun in Ihre Partitur übernommen, und Sie können mit der Ein-gabe beginnen. Bitte probieren Sie auch die anderen Optionen des Mustersystems aus, verän-dern Sie Notenzeilenabstände, Abstände zwischen den Systemen, Größe der Notenlinien, wählen Sie andere Klänge aus usw.Wir empfehlen Ihnen, alle grundsätzlichen Einstellungen für Ihre Partitur stets im Mustersystem festzulegen. Natürlich können Sie jederzeit die Einstellungen im Mustersystem ändern.
Schritt 8Liedtextp
Für die Liedtexteingabe wählen Sie im Bearbeitenbereich (oder
drücken Sie
Für die Liedtexteingabe wählen Sie im Bearbeitenbereich
+ (mac: cmd + L)). Der Cursor steht jetzt unter den Noten im Liedtextmodus. Sie geben den Text direkt ein. Wenn eine Silbe mehr Platz benötigt als die Note einnimmt, passt capella automatisch die Noten dem Platzbedarf des Liedtextes an. Mit dem Bindestrich und der Leertaste setzen Sie den Cursor unter den nächsten Ton.
Mit capella können Sie den Liedtext direkt unter den Noten eingeben.
Für Korrekturen, Feineinstellungen und umfangreichere Liedtextbearbeitungen öffnen Sie den Liedtext-Editor:
Schriftart, Abstände zu den Noten oder anderen Strophen legen Sie über „Liedtext“ im Bearbei-tenbereich fest. Es öffnet sich, sobald Sie den Liedtext eingeben.
Wenn Sie mehrere Strophen unter die Noten setzen möch-ten, werden Sie den Abstand zwischen den Notenzeilen vergrößern müssen. Das können Sie im Mustersystem tun.
Geben Sie zuerst die Noten ein. Die Fermate finden Sie unter Einfügen im Bearbeitenbereich:
Der Partiturassistent bietet Ihnen eine sehr komfortable Möglichkeit, Vorlagen für Partituren mit Überschriften einzurichten. Er nimmt Ihnen wesentliche Layoutarbeit ab.Bitte wählen Sie Datei - Neu - Partiturassistent ( mit Überschriften einzurichten. Er nimmt Ihnen wesentliche Layoutarbeit ab.
in der Symbolleiste). Tragen Sie in die fol-genden Dialogfenster Titel, Komponist, Besetzung, Tonart und Takt nach Ihren Vorstellungen ein. capella erzeugt nun automatisch eine Ausgangspartitur nach Ihren Angaben. Probieren Sie es aus!Die Einstellungen im Partiturassistenten können Sie jederzeit korrigieren und nach Wunsch über das Mustersystem abändern.
Schritt 9Partiturassistent,
transponierende Instrumentep
Wenn Sie für transponierende Instrumente schreiben, haben Sie die Möglichkeit, gleich im Parti-turassistenten anzugeben, um welches Instrument es sich handelt.
Wenn Sie nachträglich eine ganze Partitur oder einzelne Stimmen für transponierende Instru-mente einrichten möchten, geht das leicht über das Mustersystem.
Öffnen Sie zunächst das Mustersystem ganz (Klicken auf den rechten Rand). Wählen Sie durch Doppelklick den Dialog für die Transposition.In unserem Beispiel soll eine C-Trompeten-Stimme für eine B-Trompete notiert werden. Sie wählen „in B große Sekun-de“, entscheiden sich für „klingend gleich lassen“ (denn das klangliche Ergebnis soll ja gleich bleiben) und bestätigen jetzt mit OK.jetzt mit OK.Probieren Sie es aus!
Schritt 10Text,
TransponierenpNeben Liedtexten und Stimmbezeichnungen schreiben Sie Texte für Satzbezeichnungen, Titel, Spielanweisungen, Komponistenangaben u.v.m. Texte werden verankert, entweder an Noten, Pausen oder Seiten.Setzen Sie im letzten Beispiel den Cursor vor die erste Note b (damit wird der Text an dieser Note verankert), wählen Sie Setzen Sie im letzten Beispiel den Cursor vor die erste Note b (damit wird der Text an dieser
(Bearbeitenbereich) und geben Sie den Text in der gewünsch-ten Schrift und Größe ein.Wenn Sie die Textobjekte anklicken, lassen sie sich verschieben, und über den Bearbeitenbe-reich haben Sie weitere Bearbeitungsmöglichkeiten.
Es gibt viele Gründe, eine ganze Partitur oder auch nur einzelne Stimmen zu transponieren. Bitte laden Sie zum Ausprobieren das vierstimmige „Kommt Ihr G‘spielen“ von Melchior Franck aus der Partiturensammlung unserer Internetseite herunter. Sie finden das Stück unter www.capella-software.com: Download/partitursammlungen/unsere-partitursammlung/gemisch-ter-chor-a-cappella/.Sie können die gesamte Partitur oder einzelne Stimmen, Systeme, Zeilen transponieren. Markie-ren Sie die zu transponierende Stelle, entweder mit der Maus oder über das Hauptmenü Bear-beiten - Markieren (in der Kopfzeile des Programms). Über den Bearbeitenbereich öffnen Sie den
Dialog: Markierung -
beiten - Markieren (in der Kopfzeile des Programms). Über den Bearbeitenbereich öffnen Sie den
Transponieren Sie den Franck-Satz von D-Dur nach F-Dur.
Sie müssen zuerst die Art der Transposition festlegen. In den meisten Fällen wird das die „Transposition mit Tonartwech-sel“ sein). Den Umfang der Transpositi-on geben Sie entweder über das Intervall (kleine Terz, drei Halbtonschritte) oder durch Einfügen der Zieltonart an.Wenn Sie die Vorschau aktivie-ren, können Sie gleich sehen, ob die Transposition wunsch-gemäß erfolgt ist, bevor Sie mit OK bestätigen.
Schritt 11Seitenzahlen, Taktzahlen,
Randausgleich
p
Seitenzahlen helfen bei der Orientierung vor allem in längeren Stücken. Seitenzahlen geben Sie als Text ein, der an der Seite verankert wird. Setzen Sie den Cursor vor das graue Quadrat
am linken oberen Seitenrand und wählen Sie Einfachtext
Sie als Text ein, der an der Seite verankert wird. Setzen Sie den Cursor vor das graue Quadrat
:
Nach Eingabe der Raute (Platzhalter) legen Sie fest, auf welchen Seiten eine Seitenzahl erscheinen soll. capella versieht die Seiten automa-tisch mit den richtigen Zahlen.
Taktzahlen dienen ebenfalls der besseren Orientie-rung. Taktzahlen legen Sie über den Bearbeitenbereich fest.
Den Zeilenumbruch geben Sie in capella mit der Enter-Taste ein. So können sehr unregelmäßig gefüllte Zeilen entstehen. Um ein rechts- und linksbündiges Notenbild zu erhalten, markieren
Sie den zu bearbeitenden Block und wählen
gefüllte Zeilen entstehen. Um ein rechts- und linksbündiges Notenbild zu erhalten, markieren
. Wenn Sie gleich zu Beginn Ihrer Arbeit den Randausgleich wählen, richtet capella von Anfang an die Zeilen bündig aus. Probieren Sie es mit dem Franck-Satz aus!
ohne Randausgleich mit Randausgleich
Auch Überschriften sollten Sie grundsätzlich an der Seite verankern. Sie behalten so auch bei späteren Änderungen des Layouts ihre Posi-tion. Wenn Sie die Partitur über den Partiturassistenten anlegen, wird die Überschrift ohnehin direkt an der Seite verankert.
Schritt 12Akkorde, Musiksymbole,
Haltebogen, Balken
p
Sie geben zuerst alle Töne des ersten Akkords ein (beachten Sie
die verschiedenen Oktavlagen) und gehen dann mit der Taste
Sie geben zuerst alle Töne des ersten Akkords ein (beachten Sie
weiter, um den nächsten Akkord einzugeben. Wenn Sie einen ein-zelnen Akkordton löschen möchten, geben Sie ihn einfach erneut ein, dann wird er entfernt.
Vielleicht ist der Chorsatz von Melchior Franck noch geöffnet. Versehen Sie ihn mit dynamischen Zeichen, Fermaten und anderen Spielanweisungen. capella setzt die Zeichen nach den Regeln des Notensatzes. Musiksymbole (Dynamik, Vortrag, Triller etc.) finden Sie im Bearbeitenbereich unter Einfügen. Natürlich können Sie die gesetzten Zeichen (Grafiken) anklicken, verschieben oder über das Kon-textmenü bearbeiten.
Nach Anklicken des Zeichens zeigt der rote Punkt die Verankerung an. Achten Sie darauf, dass ein Symbol auch wirklich an der Note verankert ist, zu der es
gehört. Markierte Musiksymbole können Sie wie alle Grafikobjekte mit
Sie darauf, dass ein Symbol auch wirklich an der Note verankert ist, zu der es
lö-schen.
Bitte beachten Sie: Auch wenn diese Akkorde dreistimmig klingen, so handelt es sich hier im Hinblick auf den Notensatz um eine Stimme.
capella unterscheidet zwischen Bindebögen und Haltebögen. Sie sehen nahezu gleich aus. Der Bindebogen fordert eine gebundene Spielweise, während der Haltebogen das Liegenbleiben des gleichen Tones anzeigt.
Haltebögen mit nachfolgender Note erzeugen Sie mit und geben evtl. zuvor einen anderen Notenwert ein. Haltebögen sind fest mit den Noten verbunden und können durch Löschen einer der Noten entfernt werden.
Noten mit Balken können Sie in verschieden großen Einheiten gruppieren. Grundlegende Ein-stellungen legen Sie unter Systeme fest (über den Bearbeitenbereich oder Menü Format - Syste-me - Allgemein fest).
Nach Platzierung des Cursors an der gewünschten Stelle oder Mar-kierung mehrerer Noten können Sie über den Bearbeitenbereich eine Teilung oder Gruppierung festlegen.
Öffnen Sie bitte eine leere Partitur. Zum Notieren von Öffnen Sie bitte eine leere Partitur. Zum Notieren von Akkorden wechseln Sie in den Akkordmo-dus über das Icon in der Noteneingabeleiste . dus über das Icon in der Noteneingabeleiste . Bitte geben Sie folgende Akkordfolge ein:
Schritt 13Schlüsselwechsel,
Tonartwechsel, Taktwechsel
p
Manchmal ist es erforderlich, einen anderen Schlüssel als den vorgegebenen zu setzen. Wenn Sie beispielsweise den Satz von Franck von einem Streichquartett spielen lassen möchten, sollte die Tenorstimme für die Viola im Altschlüssel stehen. Die Änderung können Sie im Mustersys-tem, dem Grundgerüst der Partitur, vornehmen. tem, dem Grundgerüst der Partitur, vornehmen.
Öffnen Sie das Mustersystem ganz und markieren Sie die Tenorstimme. Klicken Sie mit der rechten Maustaste auf den Schlüssel, um ihn gleich än-dern zu können.
Die Bezeichnungen können Sie überschreiben (Te-nor und Viola), das ist auch in zwei Zeilen (Strg + Enter/ mac: cmd + Enter) möglich. Die Eingabe muss mit „enter“ bestätigt werden.
Auch innerhalb einer Partitur können Sie einen Schlüsselwechseleinfügen. Geben Sie an der gewünschten Stelle über den Bearbei-tenbereich den neuen Schlüssel ein.
Taktwechsel und Tonartwechsel sind an gleicher Stelle einzugeben.
Schritt 14Grundeinstellungenp
Damit capella weiß, wie bestimmte Eingabebefehle auszuführen sind, gibt es im Menü Extrasunter „Einstellungen“ (mac: Menü capella unter „Einstellungen) die Möglichkeit, bestimmte Grundeinstellungen festzulegen. Der Dialog „Einstellungen“ ist die Schaltzentrale für Grundein-stellungen innerhalb von capella.
Wenn sich capella nicht so verhält, wie Sie es erwarten, ist es sehr wahrscheinlich, dass die Grundeinstellungen unter „Einstellungen“ Ihren Wünschen angepasst werden müssen. Bit-te schauen Sie sich die vielfältigen Möglichkeiten unter Allgemein, Noteneingabe, Ansicht und Sound an.
Liebe Anwenderin, lieber Anwender,
Sie haben nun capella 8 in seinen Grundfunktionen kennengelernt.Sie werden bei Ihrer Arbeit mit capella schnell feststellen, dass capella unendlich viel mehr Möglichkeiten bietet, als hier vorgestellt werden konnten.
Erste Hilfe bei gezielten Fragen und Wünschen bietet das Stichwort-Verzeichnis, das Sie in der Hilfedatei des Programms finden.
Bei kniffligen Anwendungen finden Sie auf unserer Internetseite unter „Rat & Hilfe“ Unterstützung.
capella-software wünscht Ihnen viel Freude und Erfolg bei der Arbeit mit Ihrem neuen Programm!