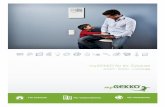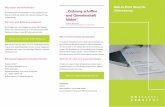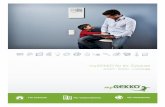myGEKKO OS Das Buch€¦ · Personalisieren Sie Ihren myGEKKO, damit sich das System Ihren...
Transcript of myGEKKO OS Das Buch€¦ · Personalisieren Sie Ihren myGEKKO, damit sich das System Ihren...

myGEKKO OS Das Buch
Technisches Handbuch
myGEKKO OS Das Buch
Technisches Handbuch

2
Inhaltsverzeichnis
1 Navigation.........................................................................................4
1.1 Benutzerebenen..............................................................................41.2 Oberfläche.......................................................................................51.3 Gruppieren.......................................................................................9
2 Allgemeine Einstellungen.............................................................. 11
2.1 Display Einstellungen...................................................................112.2 Zeit / Ort....................................................................................... 122.3 Benutzer & Passwörter verwalten...............................................132.4 Automatische Datensicherung....................................................142.5 Aufzeichungen speichern............................................................ 15
3 Personalisieren...............................................................................16
3.1 Widgets......................................................................................... 163.2 Oberflächen verwalten.................................................................17
4 Netzwerkeinstellungen...................................................................19
4.1 IP Adresse Einstellungen.............................................................194.2 Dienste.......................................................................................... 20
5 Lichter verwalten............................................................................21
5.1 Dimm-Verhalten............................................................................215.2 Bewegungsmelder........................................................................235.3 Dimmfunktion mit Bewegungsmelder........................................ 235.4 Lichtsensor................................................................................... 245.5 RGB-Farbsteuerung...................................................................... 27
6 Jalousien.........................................................................................28
6.1 Einstellungen................................................................................ 29
7 Sonnenschutz................................................................................. 30
7.1 Allgemein...................................................................................... 307.2 Konfiguration................................................................................ 307.3 Erklärung der Parameter..............................................................33
8 Lüftung............................................................................................34
8.1 Lüftung steuern............................................................................ 348.2 Einstellungen................................................................................ 348.3 Lüftung mit Feuchte- und Luftqualitätsfühler............................ 35
9 Einzelraumregelung........................................................................37
9.1 Raumtemperatur regulieren.........................................................379.2 Parameter Einstellungen............................................................. 389.3 Heizparameter.............................................................................. 389.4 Alarmierung.................................................................................. 39

3
9.5 Regelparameter............................................................................ 409.6 Kühlbetrieb....................................................................................42
10 Alarmanlage....................................................................................43
10.1 Alarmanlage aktivieren und deaktivieren................................... 4310.2 Einstellungen................................................................................ 45
11 Energiezähler.................................................................................. 47
11.1 Einstellungen................................................................................ 47
12 VoIP Sprechstelle (nur Slide 2)..................................................... 48
12.1 Einstellung Kingel.........................................................................4812.2 Einstellungen Video..................................................................... 48
13 Uhren............................................................................................... 50
13.1 Uhren erstellen............................................................................. 50
14 Aktionen.......................................................................................... 52
14.1 Aktionen erstellen........................................................................ 5214.2 OnStop Funktion...........................................................................54
15 Analyse............................................................................................55
15.1 Einstellungen................................................................................ 55
16 Eingabe des Basistreiber...............................................................57
17 myGEKKO Plus Services................................................................59
17.1 Aktivieren der myGEKKO Plus Services......................................5917.2 myGEKKO Home Bundle..............................................................6017.3 Live Support..................................................................................6117.4 Caller Service................................................................................6217.5 Mail Service.................................................................................. 6317.6 SMS Service..................................................................................6417.7 Webradio.......................................................................................6517.8 Weather service............................................................................6617.9 Query API...................................................................................... 6717.10 Time sync..................................................................................... 6817.11 Live Viewer................................................................................... 6917.12 Live Web....................................................................................... 7117.13 Zusatzbenutzer.............................................................................72
18 Notizen............................................................................................76

4
1 Navigation
1.1 Benutzerebenen
Konzept Eines der grundlegenden Konzepte beim myGEKKO sind die verschiedenen Be-nutzerebenen. Hiervon gibt es vier:
n Gesperrte Ebene: In diesem Modus können Sie lediglich die Startseitebetrachten. Standardmäßig ist die einzige aktive Schaltfläche das An-meldefenster rechts oben. Es können zusatzlich die Widgets, Aktionen,Musik und Kamera auf der Startseite für diese Benutzerebene aktiviertwerden (siehe Einstellungen, Rechte/Level).
n Bedienerebene: Einstellungen können nicht verändert werden, nur für dieBedienung geeignet (Standardpasswort: w)
n Verwalterebene: Hier können Sie detaillierte Einstellungen in der 2. Ebe-ne (Parameter) der Systeme vornehmen (Standardpasswort: ww)
n Konfiguratorebene: Dient zur Inbetriebnahme von myGEKKO und be-inhaltet spezielle technische Einstellungen. Diese Stufe, auch 3. Ebene(IO Konfiguration) genannt, ist ausschließlich den Technikern vorbehal-ten. (Standardpasswort: www ODER mygekko)
Beispiel Im nachfolgenden Beispiel sehen Sie das Menü für das System "Licht". Hierwird der Unterschied zwischen den Benutzerebenen dargestellt.
Bediener

5
Verwalter Konfigurator
1.2 Oberfläche
Hauptbildschirm Der Hauptbildschirm erscheint auf den ersten Blick etwas leer, diese Ansichtkann jedoch ganz einfach gefüllt werden.
1. Systemmenü:Hier kommen Sie zu den Systemen.
2. Einstellungsmenü:Hier können Sie auswählen, ob Sie in die Systeminfo , in die Einstellungenoder zum Elemente organisieren wollen.
3. Passworteingabe:Hier können Passwörter eingegeben werden und die Benutzerebene ge-wechselt werden.
4. Widgets:Hier werden die Widgets angezeigt.
5. Schnellauswahl:Hier werden Ihre ausgewählten Schnellauswahloptionen angezeigt.
6. Alarmübersicht:Hier können alle eingehenden Alarme und Warnungen eingesehen werden.Wenn die Schaltfläche grau ist, gibt es keine neue Warnungen. Falls diesein rot erscheint, gibt es einen neuen Alarm.

6
7. Videoaufzeichnung:Dieses Symbol weist darauf hin, dass eine neue Videoaufzeichnung erstelltwurde.
8. Anrufübersicht:Dieses Symbol weist darauf hin, dass ein Anruf verpasst wurde.
1 2
5
37 6
4
8
Systemmenü Hier befinden sich alle Systeme von Ihrem myGEKKO. Von hier aus können Sieauf alle Systeme zugreifen und diese bedienen.
System Sobald ein System im Systemmenü ausgewählt wurde, kommen Sie zur fol-genden Ansicht.

7
1 2 3
1. Seiten:Für eine bessere Übersicht können Sie hier Ihre Module auf mehrere Seitenaufteilen.
2. Systemelemente:Sind Funktionseinheiten (z.B. Wohnzimmerlicht, Rollo Schlafzimmer usw.)mit ihren Einstellungs- und Steuerungsmöglichkeiten.
3. Bedienung:Hier können die Module bedient werden. Weitere Bedienmöglichkeiten fin-den Sie im Modul.
Systemelemente Wird ein Systemelement ausgewählt, so wird die Detailansicht des Systemele-ments sichtbar.
1
4
5
2
3
1. Bedienung des Systemelements
2. Auswahl der Betriebsmodi
3. Trendanzeige des Systemelements.
4. Ansteuerungsinformation
5. Auswahl der Einstellungen, die von der aktuellen Benutzerebene abhängt
Betriebsmodus Viele Module können in drei verschiedenen Betriebsmodi geschaltet werden.Benutzer, die als Verwalter oder einer höheren Verwaltungsebene angemeldet

8
sind, können rechts oben im Element-Menü die Betriebsmodi ändern. Diesekönnen sein:
1
3
2
1. Ausgeschaltet:Im ausgeschalteten Zustand kann das Element nicht verwendet werden,weder von einem Bediener noch vom System selbst oder einer Automati-sierung. Das Element bleibt so lange ausgeschaltet, bis wieder in einen deranderen Modi gewechselt wird.
2. Automatik:In diesem Modus kann das Element über verschiedene Automatisierungs-möglichkeiten wie z. B. Uhren, Szenarien, Taster, Smartphone usw. gesteu-ert werden.
3. Handbetrieb:In diesem Modus reagiert das Element nicht auf Automatisierungen imSystem und kann auch nicht über die Oberfläche des myGEKKO bedientwerden. In dieser Einstellung ist das Systemelement dauerhaft eingeschal-tet und kann nur am Gerät selbst bedient werden.
Einstellungen
1
2
1. Parameter:Einstellungen des Moduls für den Verwalter
2. IO Konfiguration:Tiefgreifende Einstellungen des Systemelements für den Konfigurator

9
1.3 Gruppieren
Mit myGEKKO können Sie mehrere Module wie z.B. Raumheizung, Lichter, Rol-lo usw. zu Gruppen zusammenfassen. Mit diesen Gruppen können Sie z.B. alleRaumheizungen oder alle Lichter mit nur einer Aktion ausschalten. Sie könnensomit im System "Uhren" die Gruppe, anstelle der Einzelpositionen, auswählen.
Die Gruppenzugehörigkeit können Sie im Einstellungsmenü unter "Gruppenzu-gehörigkeit bearbeiten" einsehen und verändern.
Standardmäßig sind die Module der "Gruppe 1 " zugewiesen.

10
Durch erneutes Tippen auf die Gruppenzahl, kömmen Sie in die Detailansichtder Gruppenzuweisung. Hier können Sie die Guppen benennen und Gruppen-zugehörigkeit des ausgewählen Objektes verändern.

11
2 Allgemeine Einstellungen
Die Allgemeinen Einstellungen finden Sie auf der Startseite, durch tippen aufdas Zahnrad, Einstellungen.
2.1 Display Einstellungen
n Kontrast (Ein/Aus):Definieren Sie den gewünschten Display-Kontrast bei Ein- und Abschal-tung. Wenn Sie keinen Wert angeben, so wird das Display bei Abschal-tung ausgeschaltet.
n Abschaltung nach:Definieren Sie die Zeit, nach der das Display ausgeschaltet werden soll.Wird hier kein Wert angegeben, so wird das Display nicht mehr ausge-schaltet.
n Abschaltverhalten:Definieren Sie, wie sich das Display beim Ausschalten verhalten soll.
n Nur Abschalten:Das Display schaltet sich aus und der Benutzer bleibt angemel-det.
n Abschalten und ausloggen:Das Display schaltet sich aus und der Benutzer wird abgemeldet(gesperrt).
n Datum und Uhrzeit anzeigen:Das Display zeigt im Abgeschalteten Modus die Uhrzeit und dasDatum an und der Benutzer wird abgemeldet.
n Foto Frame:Hier werden Bilder von folgenden Quellen angezeigt, wenn dasDisplay ausschaltet: Webkamera, Stick und Server. Der Benutzerwird abgemeldet.

12
n Aktion bei Display -Aus:Definieren Sie ob mit dem ersten Tastendruck das Display einschaltetoder bereits eine Aktion ausgeführt werden soll. Wenn Sie den "Dis-play-Kontrast Aus" auf 0 gesetzt haben, empfehlen wir "Display Ein" ein-zustellen.
n Putzfunktion:Durch aktivieren dieser Funktion, wird jegliche Touchbedienung deakti-viert, um das Gerät zu reinigen.
2.2 Zeit / Ort
n Datum/ Zeit:Speichern Sie die aktuelle Uhrzeit und Datum im Format TT.MM.JJ hh:m-m:ss (z.B. "08.07.19 09:04:52")
n Breiten-, Längengrad und Meereshöhe:Diese Informationen werden für die integrierte Sonnenstandsberech-nung benötigt.
n Währung:Definieren Sie die Währung mit der die Energiekosten errechnet werdenkönnen.
n Zeitzone:Definieren Sie hier die Zeitzone in der Sie sich befinden.

13
2.3 Benutzer & Passwörter verwalten
n Sprache:Definieren Sie hier die Sprache des Bedienmenüs.Aktuell ist myGEKKO in Deutsch, Englisch, Italienisch, Französisch, Spa-nisch, und Holländisch verfügbar.
n Passwort:Ändern Sie hier die Passwörter der Benutzerebenen.Sie können immer nur die Passwörter der aktuellen und der darunterlie-genden Bedienebene ändern. Als Konfigurator (3.Ebene) können Sie al-le Passwörter ändern. Um das Passwort der aktuellen Bedienerebeneändern zu können wird das aktuelle Passwort des jeweiligen Benutzersverlangt.
HINWEIS
Wir empfehlen Ihnen die Standard-Passwörter von myGEKKO zu ändern.

14
2.4 Automatische Datensicherung
Setzten Sie hier für die automatische Sicherung den gewünschten Wochentagund Uhrzeit sowie den Speicherort fest. Die Datensicherung können Sie aufdem internen Speicher, dem USB-Stick oder auf einem Server speichern.
HINWEIS
Wenn sie die Datensicherung INTERN abspeichern, empfehlen wir Ihnen die-se in bestimmten Zeitabständen auf einen USB-Stick zu kopieren, um einenDatenverlust ausschließen zu können.

15
2.5 Aufzeichungen speichern
myGEKKO unterscheidet zwischen 3 Arten der Datenspeicherung:
n Listenspeicher:Tages- und Monatsaufzeichnungen von Energiezählern, Wetterstation,Zutrittsprotokoll usw.
n Viedeospeicher:Bilder der LAN Kameras im jpg Format, werden automatisch oder manu-ell gespeichert
n Trendspeicher:15 min Aufzeichnungen von Energiezählern, Wetterstationsdaten, Tem-peraturwerte von Einzelraumreglern, usw.
Speicherortfestlegen
Sie haben 3 Möglichkeiten die erfassten Daten abzuspeichern.
n Intern auf dem myGEKKO (nur Listen und Trends)n USB Stickn Server (NFS oder Samba Freigabe)
Standardmäßig werden die Listen und Trends auf der internen SD Karte ge-speichert. Videos werden standardmäßig nicht aufgezeichnet, diese könnenauf einen USB-Stick gespeichert werden.
HINWEIS
Bei Verwendung der Aufzeichnung auf den Server, z.B. per CIFS-SMB, dürfenSonderzeichen weder im Benutzer noch im Passwort stehen!z.B. $ im Passwort funktioniert nicht.
Dies gilt auch für die Freigabe selbst

16
3 Personalisieren
Personalisieren Sie Ihren myGEKKO, damit sich das System Ihren Bedürfnis-sen anpasst.
3.1 Widgets
PersonalisierenSie Ihren
Startbildschirm
Mit den myGEKKO Widgets können Sie über den Startbildschirm bis zu 16 ver-schiedene Systeme anzeigen und direkt bedienen. Zusätzlich können verschie-dene Schnellaktionen konfiguriert werden (Schnellaktionen auf Systeme, Ver-schiedene Musik- und Videoquellen).
Konfiguration Wählen Sie dann in der Einstellungsauswahl "Elemente organisieren" aus. Hiergelangen Sie zur Startseiten-Konfiguration.
1 2
9
876
5
4
3
1110
1. Hintergrund:Hier können Sie das Hintergrundbild auswählen, welches angezeigt wer-den soll. Hierzu muss ein USB-Gerät mit dem Bild darauf an den myGEKKOangeschlossen werden. Das Bild, welches hinzugefügt wird, sollte der Auf-lösung des myGEKKO (517 x 525px) angepasst werden. Bei kleineren Auf-lösungen, könnte das Bild unscharf dargestellt werden und bei größerenAuflösungen könnte die Reaktionszeit des myGEKKO verlängert werden.
2. Kleine Widgets:Mit dieser Ansicht können Sie 4 verschiedene Widgets auf einer Seite an-zeigen. Hier werden für das Element nur grundlegende Funktionen sowiedie wichtigsten Informationen angezeigt z. B. für einen Energiezähler dieverbrauchte Energie. Diese Einstellung gilt nur für diese eine Seite.
3. Große Widgets:Mit dieser Ansicht können Sie sich ein großes und detailliertes Widget an-zeigen lassen. Manche Systeme benötigen ein großes Widget wie z. B. dasWetter-System, welches eine komplette Wettervorhersage ausgibt.
4. Hinzufügen:Klicken Sie auf Hinzufügen um ein Element auszuwählen, welches hier an-gezeigt werden soll.

17
5. Löschen:Mit dem Abfalleimer kann ein Widget wieder entfernt werden.
6. Schnellaktionen:Hier können verschiedene Aktionen eingespeichert werden, um sie schnellstarten zu können z. B. einen Ablauf sobald man zur Arbeit geht.
7. Musikquellen:Hier können die Musikquellen als Schnellzugriff eingespeichert werden.Damit können Sie die Musikquelle wechseln oder die Musik starten oderstoppen.
8. Videoquellen:Hier können die Videoquellen als Schnellzugriff eingespeichert werden.
9. Hinzufügen Schnellaktionen:Klicken Sie auf Hinzufügen um ein Element auszuwählen, welches hier an-gezeigt werden soll.
10. Weitere Widgets:Hier können Sie die Seite wechseln.
11. Weitere Schnellzugriff:Hier können Sie die Seite wechseln.
3.2 Oberflächen verwalten
Systemmenü Die Systemübersicht können Sie nach Ihren wünschen personalisieren. Hierkönnen Sie die Systeme nach Ihren persönlichen Präferenzen anordnen. JeneSysteme die Sie nicht benötigen, können Sie einfach ausblenden.

18
System Jede Systemübersicht kann verwaltet werden. Hier können Elemente verscho-ben, umbenannt oder gelöscht werden.

19
4 Netzwerkeinstellungen
Die Netzwerkeinstellungen finden Sie auf der Startseite, durch tippen auf dasZahnrad, unter Einstellungen, Netzwerk.
4.1 IP Adresse Einstellungen
n Name:Geben Sie Ihrem myGEKKO einen Namen, welcher im Netzwerk ange-zeigt werden soll.
n Typ:n LAN-DHCP:
Automatische Netzwerkkonfigurationn LAN-Static:
Manuelle Netzwerkkonfigurationn Internetzugang prüfen:
Prüfen Sie ob ihr myGEKKO eine Verbindung zum Internet herstellenkann.
n LAN Zusatznetzwerk:Hier kann eine zweite IP-Adresse gesetzt werden.
HINWEIS
LAN DHCP:Wird im Netzwerk kein Router gefunden, so wird die Standard IP-Adressedes myGEKKO gesetzt. Diese finden SIe im jeweiligen Handbuch.

20
4.2 Dienste
Hier können Sie die eingehenden Ports für Verbindungen freigeben. Standard-mäßig sind alle eingehenden Ports für Verbindungen geschlossen.
1
432
1. Lokale QueryAPI HTTP/HTTPS:Diese Verbindung dient nur für die lokale Query API. Weitere Informationenim Tutorial Query API.
2. VNC:Das VNC Protokoll ist eine Technologie, welche von verschiedenen View-ern verwendet wird. Hiermit kann der Bildschirm des myGEKKO auf einemPC gespiegelt werden. Meist wird hier "VNC Viewer" verwendet.
3. myGEKKO Viewer:Der Viewer von myGEKKO kann zur Konfiguration und Inbetriebnahme dermyGEKKO Anlage im lokalen Netzwerk verwendet werden.
4. myGEKKO Net:Mit myGEKKO Net können Daten zwischen myGEKKO Geräten ausge-tauscht werden. Weitere Informationen finden Sie im Tutorial myGEKKONet.
WARNUNG
Diese Dienste beinhalten keine Verschlüsselung und Zusatz-Sicherheitsvor-kehrungen und dienen der reinen Verwendung in gesicherten Netzwerkenmit Firewall. Ein Fernzugriff auf diese Dienste sollte nur über eine gesicherteVerbindung (z. B. VPN) erfolgen. Eine sichere und sehr einfache Alternativefür Fernzugänge bieten die myGEKKO Plus Dienste (Tutorial myGEKKO PlusService)

21
5 Lichter verwalten
Einstellungen Folgende Einstellungen können Sie im Lichtmodul vornehmen:
n Taster Nachlaufzeit:Definieren Sie, wie lange das Licht nach Drücken des Tasters eingeschal-ten bleiben soll. Nach dieser Zeit schaltet das Licht automatisch aus.Sie können das Licht aber auch vor der Laufzeit, durch erneutes Drückendes Tasters, ausschalten. Wenn Sie keine Taster-Nachlaufzeit angeben,bleibt das Licht an, bis es manuell ausgeschaltet wird.
n Dämmerungsabhängig:Wählen Sie, ob das Licht bei Dämmerung einschalten soll oder nicht.
n Ein/Aus:Das Licht schaltet unter den Wert ein und darüber wieder aus.Das Licht kann mit dem verbundenen Taster immer eingeschal-tet werden.
n Und:Wird die Eigenschaft ausgewählt, so wird das Licht nur einge-schaltet, wenn diese vorher von der Uhr freigegeben wird.
n Hysterese:Definieren Sie den Toleranzwert (z.B. "50 Lux" ).
n Dimm-Verhalten:Sollen dimmbare Lampen gesteuert werden, so können Sie diese hierdefinieren.
5.1 Dimm-Verhalten
Bei einem Leuchtmittel mit Dimmfunktion können Sie zusätzlich den Dimmbe-reich und die Dimmschritte definieren. Diese Funktion ist notwendig, um dieLichtkurve an die Empfindlichkeit des menschlichen Auges anzupassen.

22
Im obigen Beispiel wird die Helligkeit im Dimmbereich von 1 – 25% um 8% er-höht. Im Bereich von 25-45 % wird sie um 8% erhöht. Ab dem Dimmbereich von45% beträgt die Erhöhung 8%. Diese Erhöhungen bezieht sich auf die einstell-bare Zeiteinheit, in diesem Fall sind es 200 Millisekunden.
HINWEIS
Das menschliche Auge nimmt eine Veränderung im Dimmbereich zwischen0-30% stärker wahr, als eine Änderung im Dimmbereich ab 45%.
n Wert merken:Wird diese Funktion aktiviert so wird beim Einschalten der Lampe derletzte eingestellte Dimmwert vewendet.Ist diese Funktion deaktiviert, wird die Lampe mit einer Lichtstärke von100% eingeschaltet.
n Dim.Min-Wert / Dim.Max-Wert:Definieren Sie den Minimalwert bzw. Maximalwert auf die Sie die Licht-stärke reduzieren wollen.
n Soft Dim:Ermöglicht eine harmonische Dimmung der Lampen. Diese Funktionwird aber nicht von jedem IO-System unterstützt.

23
5.2 Bewegungsmelder
n Nachlaufzeit:Nach Ablauf dieser Nachlaufzeit sowie nach Ablauf der Nachlaufzeit desBewegungsmelders, werden die Lampen automatisch ausgeschaltet.
n Uhr/Aktion Ausschaltvorgang:Bei deaktivierter Funktion, wird bei aktiven Bewegungsmelder und einemAusschaltvorgang durch eine Uhr oder Aktion, das Licht erst nach Ablaufder Nachlaufzeit ausgeschaltet.Wird diese aktiviert, so wird das Licht, bei einem Ausschaltvorgang, so-fort ausgeschaltet.
n Freigabe nach:n Dämmerung:
Nach unterschreiten dieser Außenhelligkeit, wird die Lampe frei-gegeben und kann eingeschalten werden. Die Helligkeitswertewerden von der Wetterstation, der Wetterprognose oder vom in-ternen Sonnenstandsmodell.
n Lichtsensor (sofern vorhanden):Wird vom Lichtsensor ein Helligkeitswert geringer als dieser hierdefinierte erkannt, so kann die Lampe eingeschalten werden.
5.3 Dimmfunktion mit Bewegungsmelder
Bei einer Lampe mit Dimmfunktion und angeschlossenem Bewegungsmelderhaben Sie zusätzliche Möglichkeiten:

24
n Dimm-Verhalten + Wert:Sie können relative und absolute Dimm-Werte speichern oder das Lichtautomatisch laut Helligkeit regeln.
HINWEIS
Diese Funktion wird oft für die Außenbeleuchtung verwendet. Sie könnenz.B. die Außenbeleuchtung standartmäßig mit 30% Lichtstärke einschaltenund diese bei Erfassen einer Bewegung auf 80% erhöhen.
5.4 Lichtsensor
Dimmbare Lampen mit angeschlossenem Lichtsensor können über die Kon-stantlicht-Regelung gesteuert werden. Der Lichtsensor ermittelt die aktuelleRaumhelligkeit und erhöht bzw. senkt die Dimmstufe der Lampe, sodass im-mer eine vordefinierte Beleuchtungsstärke beibehalten wird.

25
n Sollwert:Setzten Sie hier die gewünschte Lichtstärke.
n Helligkeitswert:Der Helligkeitswert der Lampe.
Einstellungen Wählen Sie das Menü „Helligkeitsregler“ in der Parameterebene aus.

26
n Helligkeitsregler:Definieren Sie hier ob der Helligkeitsregler aktiviert oder deaktiviert seinsoll.
n Nachregelung Auf / Ab:Definieren Sie für die Helligkeitsregelung die prozentuelle Veränderun-g/100lux.
n in:Jene Zeit die für die oben definierte Änderung beansprucht werden soll.
n Autoabschaltung:Bei aktivierter Autoabschaltung wird die Lampe ausgeschaltet. Die Lam-pe muss, wenn es dunkel wird, wieder manuell eingeschaltet werden.Wird die Autoabschaltung deaktiviert, so wird die Lampe beim über-schreiten des Licht-Soll-Wertes auf 0% gedimmt, jedoch nicht ausge-schaltet. Bei abnehmender Helligkeit, dimmt die Lampe wieder auf.
n Referenzhelligkeit bei 100% Dimmung:Jene Helligkeit die der Lichtsensor bei 100% Lichtstärke, bei abgedun-kelten Raum, erfasst.

27
5.5 RGB-Farbsteuerung
In der Detailansicht eines RGB Leuchtmittels, können Sie mit dem Farbregler,Ihre gewünschte Farbabstimmung erzeugen. Die Farben können manuell oderüber Zeituhren oder Aktionen geändert werden.

28
6 Jalousien
In der Jalousien-Übersicht können Sie mit den Pfeiltasten die Jalousien di-rekt auf- und abfahren lassen. Die Jalousien und Rollos werden normalerweiseüber Zeituhren, Sonnenstand oder über das Schaltersystem im Haus gesteu-ert.
In der Detailübersicht können Sie die Position der Jalousien sowie die Schwen-kung der Lamellen ablesen. Position und Schwenkung können Sie durch An-tippen der Balken bzw. der Pfeile anpassen.

29
6.1 Einstellungen
n Laufzeit Kurz:Die Dauer der fahrt bei einem kurzen Tastendruck.
n Tasterzeit für Laufzeit Lang:Jene Zeit die der Taster gedrückt werden muss, um zu einer Endlage zufahren.
n Wind / Regen:Das Verhalten Ihrer Rollläden bei Wind/ Regen:
n Abn Aufn Ab und Sperrenn Auf und Sterren
HINWEIS
Sperren bedeutet, dass die Taster der Rollläden und Jalousien für die-se Zeit gesperrt werden. Die Steuerung über das Display ist immermöglich.
n Verhalten nach Regen/ Wind:Hier definieren Sie, ob die Rollläden wieder an Ihre alte Position fahrenoder ob sie in der aktuellen Position bleiben sollen
n Sonnenschutz:Hier können Sie Ihre Jalousien laut den aktuellen Sonnenstand steuern.Detailierte Angaben finden Sie im Kapitel "Sonnenschutz".

30
7 Sonnenschutz
7.1 Allgemein
Mit der Funktion Sonnenschutz können Sie Ihre Jalousien abhängig von demaktuellen Sonnenstand steuern und damit Ihre Räume vor direkter Sonnenein-strahlung schützen.
In myGEKKO ist eine vollständige Sonnenstands abhängige Jalousiesteuerungintegriert. Bei dieser Regelung wird die aktuelle Jahreszeit, der Sonnenstandsowie das aktuelle Wetter berücksichtigt. Aufgrund einer bestimmten Sonnen-höhe und Sonnenrichtung können die Jalousien automatisch gesteuert wer-den. Wenn vorhanden, kann auch ein Helligkeitssensor eingebunden werden.Im Sommer verhindern Sie somit ein Überhitzen der Räume, sparen Kühlkos-ten und vermeiden gleichzeitig ein Ausbleichen von Möbel und Textilien.
7.2 Konfiguration
Sonnenschutz Der Sonnenschutz wird aufgrund der aktuellen Richtung und der Höhe der Son-ne aktiviert. Befindet sich die Sonne im angegebenen Bereich, wird der Son-nenschutz aktiv und die Beschattung fährt auf die konfigurierte Position.
HINWEIS
Um den Sonnenschutz verwenden zu können, müssen die Orts-Daten imSystem hinterlegt sein.
Einstellungen Die Einstellungen müssen für jede Jalousie einzeln eingestellt werden, da sichdie Parameter je nach Ausrichtung der Jalousie ändern. Die Sonnenschutz Ein-stellungen finden Sie unter Parameter, Sonnenschutz.

31
n Sonneneinfallswinkel. Höhe:Der Minimale / Maximale Winkel (Höhe) in der die Sonne in das Fensterscheint und sich der Sonnenschutz aktivieren soll.
n Sonneneinfallswinkel.Richtung:Der Minimale / Maximale Winkel (Himmelrichtung) in der die Sonne indas Fenster scheint und sich der Sonnenschutz aktivieren soll.

32
n Mindesthelligkeit:Wird ein Helligkeitssensor verwendet, so kann hier die Mindesthelligkeitdefiniert werden, bei der der Sonnenschutz ausgelöst wird.
n Anfahrposition:Die Anfahrposition ist die Position, auf welche die Jalousi bei aktivenSonnenschutz fahren soll. Dies kann besonders bei Balkon- oder Terras-sentüren hilfreich sein, damit diese Jalousien nicht vollkommen schlie-ßen und Sie aussperren.
Experten Einstellungen
Max Einfallswinkel Sonne:Der „Max Einfallswinkel Sonne“ beschreibt den Winkel in der die Lamellen ganzgeöffnet sind. Dieser Winkel ist in der Grafik mit α gekennzeichnet.
Bei den meisten Jalousien wird dieser Winkel ca. 45° sein. Um sicherzustellen,dass die Lamellen immer genügend geneigt sind, empfehlen wir den folgendenWert um 5° zu erhöhen. Den Winkel können Sie anhand der folgenden Formelerrechnen:
α=arctan(h/b )
In dieser Formel wird der Abstand der Lamellen als „h“ und die Lamellenbrei-te als „b“ bezeichnet. Je kleiner dieser Winkel am myGEKKO eingestellt wird,desto länger bleiben die Lamellen offen und schließen sich erst sehr spät.
Sonnenschutz miteiner Uhr / Aktion
aktivieren
Wie Sie eine Uhr / Aktion erstellen finden Sie im Kapitel Uhr / Aktion .Der Sonnenschutz hat hier einen eigenen Befehl:
n Sonnenschutz:Aktiviert oder deaktiviert nur den Sonnenschutz. Die Postion und dieLammellen werden anhand der Sonnenschutztdaten geregelt.
n Position+Sonnensch.:Hier fährt die Jalousie sofort auf die gewählte Position und aktiviert denSonnenschutz. Die Lammellen werden abhängig der Sonnenschutztda-ten geschwenkt.

33
7.3 Erklärung der Parameter
In den folgenden Grafiken werden die Einstellungen des Sonnenschutzes dar-gestellt.
n Sonneneinfallswinkel. Höhe bis / von:Minimale Höhe der Sonne in der sie noch in das Fenster scheint.
Abbildung 1: Sonneneinfallswinkel.Höhevon
Abbildung 2: Sonneneinfallswinkel.Höhebis
n Sonneneinfallswinkel. Richtung:Winkelbereich in der die Sonne in das Fenster scheint. D.h. Wenn einFenster nach Westen ausgerichtet ist, so wird der Winkelbereich ca. 220°bis 320° sein. Dies ist Orts und Bedürfnis abhängig.
Abbildung 3: Sonneneinfallswinkel.Richtung

34
8 Lüftung
8.1 Lüftung steuern
Standardmäßig wird die Lüftung über Zeituhren bzw. über Aktionen gesteuert.
8.2 Einstellungen
12
In der Parameterebene finden Sie folgende Einstellungen:

35
n Periode Filterwechsel:Hier definieren Sie, nach wie vielen Tagen Sie den Filter der Lüftunugwechseln müssen. myGEKKO erinnert Sie nach Ablauf der Zeit automa-tisch.
n Laufzeit:Wird die Lüftung über einen Taster oder über ein Szenario gestartet, soschaltet sie nach dieser Laufzeit automatisch wieder aus. Wird keineLaufzeit gespeichert, so wird die Lüftung in den Dauerbetrieb gesetzt.
8.3 Lüftung mit Feuchte- und Luftqualitätsfühler
Zusätzlich zur Steuerung der Lüftung über das Display, Zeituhren oder Szena-rien, können Sie die Lüftung laut Feuchte und Luftqualität steuern, sofern IhreAnlage dies unterstützt.
In der Parameterebene finden Sie die Einstellungen für die Luftfeuchte undQualität.

36
n Raumzuweisung Feuchte / Qualität:Hier definieren Sie den Raum, mit dessen Werte die Lüftung gesteuertwerden sollen.
n Feuchte / CO2 :n Max:
Mit der überschreitung dieses Wertes wird die Lüftung, auf diedefinierte Stufe geschaltet.
n Hyst.:Speichern Sie hier den Wert, um welchen sich die Maximal- bzw.Minimalwert verringern bzw. erhöhen muss, damit die Lüftungausschaltet.
n Stufe:Diese Lüftungsstufe wird beim überschreiten des Werts aktiviert.

37
9 Einzelraumregelung
9.1 Raumtemperatur regulieren
In der Modulübersicht der Einzelraumregelung sehen Sie die Soll- und Ist-Tem-peratur von jedem Raum, sowie die momentane Ventilöffnung.

38
9.2 Parameter Einstellungen
n Verhalten bei Fenster offen:Hier können Sie definieren, in welchen Modus die Heizung wechseln soll
n Ausn Absenkn Unabhängign Ventil 0% / 20% / 100%
9.3 Heizparameter
Definieren Sie für die einzelnen Betriebsarten die gewünschten Solltempera-turen, somit können Sie jeden Raum an Ihre individuellen Temperaturwünscheanpassen. Wenn Sie einen Betriebsmodus über eine Zeituhr oder über eine Ak-tion aufrufen, so werden diese vordefinierten Heizwerte verwendet.

39
n Soll Konfort:Definieren Sie die Soll-Temperatur für diesen Raum im Konfort Modus.
n Soll Absenk:Definieren Sie die Soll-Temperatur für diesen Raum im Absenk Modus.
n Soll Aus (Frostschutz):Speichern Sie die gewünschte Mindesttemperatur Ihrer Heizung wennsie ausgeschaltet ist. Somit können Sie vermeiden, dass Ihre Heizungunter 0°C absinkt und somit einen Frostschutz garantieren.
n Soll Hand (Max Sollwert):Speichern Sie die gewünschte Solltemperatur für den Handbetrieb sowiedie maximal mögliche Solltemperatur.
n Eco-Außentemp:Legen Sie fest, bei welcher Außentemperatur Ihre Heizung abschaltensoll.
n Ventile Mindestöffnung bei Konfortbetrieb:Speichern Sie wie viel sich das Ventil bei Komfortbetrieb auf jeden Fallöffnen soll. Standardmäßig wird hier der Wert 0 gespeichert.
n Ventil 1/2 Maximalöffnung:Definieren Sie wie viel das Ventil sich maximal öffnen soll (gilt für jedenBetriebsmodus).
n Bodentemperatur Max / Hysterese:Sollte ein Bodentemperaturfühler angeschlossen sein, können Sie diemaximale Temperatur sowie die Hysterese hierfür definieren. Dies isthauptsächlich für Elektroheizungen vorgesehen.
9.4 Alarmierung
Tippen Sie in der Parametrierungsübersicht auf das Feld „Alarmierung“ undSie gelangen zu den Detaileinstellungen.

40
n Alarm Min. / Max:Definieren Sie bei welcher Mindest- bzw. bei welcher MaximaltemperaturmyGEKKO Sie alarmieren soll
n Alarm Hysterese:Speichern Sie einen gewünschten Verzögerungswert. Wird ein Alarmausgelöst, so muss die Temperatur sich um die definierten Grad redu-zieren bzw. erhöhen, damit der Alarm wieder ausschaltet.
n Verzögerung:Speichern Sie die gewünschte Verzögerungszeit, mit der der Alarm aus-gelöst werden soll. Die Temperatur muss die vorgegebene Zeit den Wertunter- bzw. überschreiten, damit ein Alarm ausgelöst wird.
n Alarmierung Raumtemperatur bei "Ausgeschaltet":Definieren Sie hier ob die Alarmierung auch für die Betriebsart "Ausge-schaltet" gelten soll.
9.5 Regelparameter
Tippen Sie in der Parametrierungsübersicht auf das Feld Regelparameter undSie gelangen zu den Detaileinstellungen.
Beim "Regler P" Wert wird die Ventilstellung proportional zur Temperaturdiffe-renz zwischen SOLL- und IST-Temperatur eingestellt. Das Problem dabei ist,dass es immer zu einer kleinen Abweichung kommt. Deshalb nimmt man denRegler I Wert (Integralwert) dazu. Mit dem Integralwert wird die Ventilstellungdynamisch angepasst.

41
Empfohlene Werte:
n Warmwasserheizung / Heizkörper:n Verstärkung P=20n Verstärkung I=1n Integrationszeit=90 sec
n Fußbodenheizung:n Verstärkung P=20n Verstärkung I=1n Integrationszeit=144 sec
n Gebläsekonvektor:n Verstärkung P=25n Verstärkung I=1n Integrationszeit=54 sec
n Elektroheizung:n Verstärkung P=25n Verstärkung I=1n Intregrationszeit=60 sec

42
9.6 Kühlbetrieb
Mit myGEKKO kann vom Heizbetrieb in Kühlbetrieb umgeschaltet werden. DieBedienung im Kühlbetrieb erfolgt auf die gleiche Art und Weise wie im Heizbe-trieb. Der Kühlbetrieb ist durch die unterschiedliche Anzeige erkennbar.

43
10 Alarmanlage
10.1 Alarmanlage aktivieren und deaktivieren
Es gibt zwei unterschiedliche Bereiche der Alarmanlage. So können die Berei-che z.B. nach Obergeschoss / Erdgeschoss oder nach Innen- (Bewegungsmel-der) und Außenbereich (Fensterkontakte) unterteilt werden.
Über die Alarmsirenen erhalten Sie auch die aktuelle Statusmeldung zu denbeiden Bereichen.
In der Detailansicht sehen Sie den aktuellen Status der Bereiche . Sie könnendie Anlage über die entsprechenden Schaltflächen aktivieren und den Statusder Melder und Kontakte einsehen.

44
Wird ein grünes Meldefeld angezeigt, so bedeutet dies, dass kein Melder aus-gelöst hat (In diesem Bereich sind alle Fenster geschlossen bzw. wurde keineBewegung erfasst.
Wird eine Unregelmäßigkeit festgestellt, weil z.B. ein Fenster offen ist, so teiltIhnen myGEKKO dies durch eine orange Meldung mit. Somit wird verhindert,dass die Alarmanlage eingeschaltet wird, obwohl noch Fenster offen sind,bzw. sich noch andere Personen im Haus aufhalten. Durch Antippen des Bal-kens kommen Sie in die Detailansicht der Melder und können die einzelnenMelder kontrollieren. Über "Ausschließen" können Sie die Alarmanlage aktivie-ren aber bestimmte Melder sind dadurch nicht betroffen. Dies kann z.B sinn-voll sein, wenn Sie ein Haustier in einem bestimmten Zimmer haben oder Sieein Fenster offen halten möchten.

45
10.2 Einstellungen
In der Alarmanlage können Sie folgende Einstellungen setzten.
n Name Bereich:Definieren Sie hier die Bezeichnungen der zwei Bereiche. Standardmä-ßig wird der Bereich 1 „Bewegungsmelder“ und der Bereich 2 „Fenster/Türkontakt“ genannt.
n Aktivierungsverzögerung:Diese Einstellung ist besonders für Bewegungsmelder sinvoll. Sie habensomit nach Aktivierung der Alarmanlage noch genügend Zeit, das Hauszu verlassen.
n Passwort zu Deaktivierung:Hier können Sie ein Passwort setzten, um das Deaktiviern der Alarman-lage zu verhindern. Sollten Sie noch kein Passwort gesetzt haben, somuss das Fenster "altes Passwort" leergelassen werden.
n Akustische Voralarmierung:Sie werden vom myGEKKO Alarmsummer darauf hingewiesen, dass dieAlarmanlage aktiviert ist und die Alarmsirene in Kürze einschaltet.
n Sirene Laufzeit Max:Die Maximale Laufzeit der Sirene, nach der sie wieder abschalten soll.
n Melder:

46
n Name und Verzögerung:Hier gelangen Sie in die Liste der angeschlossenen Bewegungs-melder und Fensterkontakte. Hier können Sie jedem Kontakt eineVerzögerungszeit zuweisen. Tippen Sie auf das grüne Feld ne-ben der Bezeichnung und speichern Sie die gewünschte Zeit. DieVerzögerung wird vor allem dann eingesetzt, wenn die Alarman-lage passwortgeschützt ist und über das Display deaktiviert wer-den muss. Somit können Sie das Haus betreten und haben ge-nügend Zeit, die Alarmanlage zu deaktivieren.
n Bereichszuordnung:Hier können die einzelnen Melder den Bereichen 1 und 2 zuge-ordnet werden.
n Aktion bei Alarm:Definieren Sie hier welche Zusatzaktionen bei Auslösen eines Alarmsausgeführt werden sollen. So können Sie z.B. die Lichter im Haus ein-schalten, die Rollos hochfahren und die Videoüberwachung abspeichern(siehe Kapitel Aktionen).

47
11 Energiezähler
11.1 Einstellungen
n Nennleistung:Definieren Sie die Einheiten für die Skalierung der Trendkurven.
n Kosten pro Einheit * Stunden:Speichern Sie den aktuellen Strom- bzw. Heizpreis ab. Somit können Sienicht nur den Verbrauch, sondern auch die angefallenen Kosten kontrol-lieren.
n Aktueller Zählerstand:Wenn Sie einen bereits benutzten Zähler verwenden, können Sie den"aktuellen Zählerstand" übernehmen. Speichern Sie im linken Feld dieVorkommastellen, im rechten Feld die Nachkommastellen (Bsp.: Zähler-stand = 4,15 linkes Feld 4, rechtes Feld 0.15)
n Jahresliste ab Monat / Akt. Stand:Der Startmonat an der die Jahresliste beginnt.

48
12 VoIP Sprechstelle (nur Slide 2)
VOIP (Voice over IP) steht für das Telefonieren über das Netzwerk / Internet.myGEKKO kann als VOIP Videotelefon genutzt werden und mit anderen VOIP-fähigen Geräten kommunizieren. Hauptanwendungszweck ist die Anbindungvon VOIP Haussprechstellen zur Realisierung einer Video-Gegensprechanla-ge.Nachfolgend wird immer Bezug auf die VoIP Haussprechstelle genommen,wobei aber auch mit anderen VOIP fähigen Geräten kommuniziert werdenkann.
12.1 Einstellung Kingel
Folgende Einstellungen können Sie hier treffen:
Sie können einen Klingelton inklusive maximaler Klingelzeit, sowie die Laut-stärke der Sprachausgabe und des Kingeltons am myGEKKO definieren.
Tippen Sie auf das Feld Klingelton um einen der vordefinierten Klingeltöne aus-zuwählen. Weiters können Sie eine maximale Klingelzeit sowie die gewünsch-te Lautstärke für die Sprache sowie den Klingelton definieren.
12.2 Einstellungen Video
Über das Menü der Kameras können die Haussprechstellen optimal integriertwerden. Wird ein eingehender Anruf der Haussprechstelle mit dem definiertenBenutzer erfasst, so wird das entsprechende Vollbild der Kamera angezeigt.Zusätzlich können Sie noch einen Tastennamen inklusive Tastenaktion defi-nieren, wie z.B. einen Türöffner.

49
Wird ein eingehender Anruf erfasst, erscheint das jeweilige Videobild mit derMöglichkeit den Anruf entgegen zu nehmen und die Tür mit der Tastenaktionaufzusperren. Zusätzlich können Sie die Türklingel mit tippen auf das Anzei-gebild stummschalten.

50
13 Uhren
13.1 Uhren erstellen
Damit Sie eine Uhr erstellen können, führen Sie die folgenden Schritte durch:
1. Melden Sie sich als Verwalter an und wechseln Sie in das System "Uhren".
2. Tippen Sie auf das Zahnrad und anschließend auf "Elemente organisieren".
3. Damit Sie eine neue Uhr hinzufügen können, klicken Sie auf "+ Hinzufügen"und vergeben der Uhr einen entsprechenden Namen.
4. Tippen Sie auf die neu erstellte Uhr, um zu dessen Übersicht zu gelangen.
5. Damit eine Aktion zu der Uhr hinzugefügt werden kann, tippen Sie auf "+Aktion hinzufügen".
6. Durch erneutes Tippen auf die Aktion kann der Tag und die Uhrzeit definiertwerden

51
7. Wechseln Sie in die Parameterebene (Zahnrad - Parameter), hier könnenSie folgendes fest legen:
n Schaltuhr-Typ:Tages-, Wochen- und Jahresschaltuhr
n Wochentag:(nur bei einer Wochenschaltuhr) Ob die Aktionen an allen ausge-wählten Tage zur gleichen Uhrzeit beginnen sollen.
n Max. Zufallsabweichung:Die maximale zufällige Abweichung um die gesetzte Startzeit(z.B. für einen Urlaubsuhr). Um die zufällige Abweichung zu ak-tivieren, muss die Betriebsart auf "Zufall ein" gestellt werden.

52
14 Aktionen
14.1 Aktionen erstellen
Um eine Aktion zu erstellen, führen Sie die folgenden Schritte durch:
1. Melden Sie sich als Verwalter an und wechseln Sie in das System "Aktio-nen".
2. Tippen Sie auf das Zahnrad und anschließend auf "Elemente organisieren".
3. Damit Sie eine neue Aktion hinzufügen können, klicken Sie auf "+ Hinzufü-gen" und vergeben der Aktion einen entsprechenden Namen.
4. Tippen Sie auf die neu erstellte Aktion, um zur Übersicht zu gelangen.
5. Um eine Aktion hinzuzufügen, klicken Sie auf "+ Aktion hinzufügen".
6. Durch erneutes tippen auf die Aktion, kann der Tag, die Uhrzeit und einePause vor dem Ausführen der Aktion definiert werden.

53
7. In der Parameterebene können Sie folgendes fest legen:
n Abfrage bei Start über Startseite:Folgende Optionen werden am Startbildschirm angezeigt, bevordie Aktion gestartet wird:
n Keine:Die Aktion wird sofort gestartet.
n Startverzögerung:Wie lange gewartet werden soll bis die Aktion gestar-tet wird.

54
n Passwort:Muss eingegeben werden um die Aktion starten zukönnen.
n Bestätigung Ja/ Nein:Muss mit Ja bestätigt werden, um die Aktion zu akti-vieren.
Es kann die Startuhrzeit oder die Startverzögerung eingegeben werden.n Startuhrzeit oder..:
Hier kann eine Startuhrzeit definiert werden, in der die Aktion ak-tiviert wird.
n Startverzögerung:Jene Zeit die nach dem Aktivieren der Aktion verstreichen muss,bis sie ausgeführt wird.
n Taster-Min.Zeit für Start:Jene Zeit die ein Taster gedrückt werden muss, bis die Aktionausgeführt wird.
14.2 OnStop Funktion
Mit der Funktion "OnStop" und der Verzögerungszeit unendlich (-II-) könnenSie wählen, welche Befehlszeilen bei Abbruch der Aktion ausgeführt werdensollen. Somit können Sie 2 Aktionen (z.B. Tür Offenhalten -> Tür sperren) ineiner Aktion zusammenfassen, die 32 möglichen Aktionen besser ausnutzenund 2 verschiedene Steuerungen mit nur einem Taster aufrufen.

55
15 Analyse
Zusätzlich zu den Trendaufzeichnungen der einzelnen Systeme (z.B. Heizung,Energie, ...) können über das System "Analyse" selbst definierte Aufzeichnun-gen erstellt werden.
Pro Analyse können bis zu 4 Ein- oder Ausgänge für die Aufzeichnung defi-niert werden. So können beliebige Überwachungen und Vergleiche generiertwerden.
Die einzelnen Werte können in Tages-, Wochen-, oder Monatslisten dargestelltwerden.
15.1 Einstellungen
Parameter Definieren Sie die Y-Achse und das Aufzeichnungsintervall des Grafen, um dievon Ihnen gewünschten Daten bestmöglich darzustellen.

56
n Diagramm Y-Achse Min / Max:Der mininimale / maximale Wert der in der Graphik ersichtlich ist.
n Aufzeichnungsintervall:In welchem Intervall die aktuellen Daten in den Graphen gezeichnet wer-den.

57
16 Eingabe des Basistreiber
Damit die Applikation des myGEKKOs aktiviert werden kann, wird die Eingabeeines Basistreibers benötigt. Nur anhand des Basistreibers wird Ihr Systemkorrekt ausgeführt. Hierzu führen Sie die folgenden Schritte durch:
1. Melden Sie sich als Bediener an und tippen Sie auf das Zahnrad und an-schließend auf "Systeminfo".
2. Tippen Sie auf den zweiten Tab (Symbol eines Computerchips).
3
6
5
4
2
3. Basistreiber Nr.:Geben Sie in diesem Feld die Nummer Ihres Basistreibers ein.
4. Applikation:Es wird Ihnen die aktuell aktivierte Applikation angezeigt.
5. Aktive Elemente Übersicht:In diesem Menü wird Ihnen die Anzahl der verwendeten Elemente pro Sys-tem angezeigt. Die treiberrelevanten Systeme werden Ihnen auf der erstenSeite und die nicht treiberrelevanten Systeme (Keine Treiberpunkte benö-tigt) auf der zweiten Seite angezeigt.

58
6. Treiber speichern:Damit die getätigten Änderungen gespeichert werden und Ihr Treiber aktiviert wird, tippen Sie aufdas Feld "Treiber speichern".
P Bei Eingabe der korrekten Basistreiber-Nummer wird Ihnen ein grünes "OK"-Feld neben der Ba-sistreiber-Nummer angezeigt.

59
17 myGEKKO Plus Services
Mit den myGEKKO Plus Services stehen Ihnen zusätzliche Funktionen bzw.Möglichkeiten für Ihren myGEKKO zur Verfügung. Sie können über die myGEK-KO App auf Ihren myGEKKO Zuhause zugreifen und auch verschiedene Diens-te wie z.B. die Wetterdaten und -vorhersagen, den E-Mailversand sowie denLive-Support abwickeln.
Alle Dienste werden AES verschlüsselt und haben somit einen hohen Sicher-heitsstandard.
17.1 Aktivieren der myGEKKO Plus Services
OnlineRegistrierung
Registrieren Sie Ihren myGEKKO auf unserer Webseite www.my-gek-ko.com/login. Hierfür benötigen Sie die myGEKKO ID. Diese können Sie am my-GEKKO im Infomenü ablesen. Nach erfolgter Registrierung, wird die myGEKKOID überprüft. Dies kann 2-3 Arbeitstage in Anspruch nehmen. Die Login Datender Webseite dienen auch als Login Daten für die myGEKKO Plus Services.
Melden Sie sich nach Erhalt der Registrierungsbestätigung auf der Webseitewww.my-gekko.com mit Ihrem Benutzernamen und Passwort an.
Erwerben Sie über unseren Onlineshop die gewünschten Plus Dienste. Hierkönnen Sie für sämtliche Dienste eine 90-tägige Testversion aktivieren. Ach-tung: Auch die kostenlosen Dienste wie z.B. der Live Support müssen über dieWebseite aktiviert werden, damit der Dienst funktioniert.
Konfiguration ammyGEKKO
Aktivieren Sie die Plus Services auf Ihrem myGEKKO unter Einstellungen, Netz-werkeinstellungen, myGEKKO Plus. Setzten Sie den Server auf " live.my-gek-ko.com". Unter Benutzer und Passwort können Sie nun Ihre Login Daten, wel-che Sie für die Webseite www.my-gekko.com verwendet haben, eintragen.
Tippen Sie dann auf "Aktiviert", um sich mit den myGEKKO Plus Diensten zuverbinden. Der Status wechselt nun von „nicht Verbunden“ auf "Verbunden" .Die Liste mit den aktivierten Services erscheint .

60
17.2 myGEKKO Home Bundle
Mit dem myGEKKO home bundle können Sie von überall in Echtzeit über je-den Webbrowser Ihr Haus kontrollieren. Die intuitive Weboberfläche ist platt-formunabhängig und kann mit jedem beliebigen Smartphone, Tablet oder PCbedient werden. Weiters erhalten Sie einige nützliche Zusatzdienste wie denVersand von Alarm- und Text E-Mails und die Wetterprognose mit aktuellenWetterdaten, welche direkt vom myGEKKO Server abgerufen werden.
Dieser kann 90 Tage kostenlos getestet werden.

61
17.3 Live Support
Mit unseren kostenlosen myGEKKO live support können Sie jederzeit einentemporären Supportzugang aktivieren. Sie haben ein Problem oder Fragen zuden Einstellungen Ihres myGEKKOs? Schalten Sie mit nur einem Klick den zeit-lich begrenzten Supportzugang frei und Ihr Elektrofachmann oder wir vom my-GEKKO Support können mit Ihnen live die Anlage kontrollieren.
HINWEIS
Der Live Support dient für den Zugang über den Live Viewer.
Gehen Sie in die Systeminfo und tippen Sie auf den Support Symbol.
Bestimmen Sie die Zeit, für welche der Supportzugang freigeschaltet sein sollund tippen Sie auf Supportzugang aktivieren .

62
myGEKKO generiert nun einen temporären Benutzernamen und ein Passwort .Dieser Benutzername und das Passwort können zusammen mit der ID benutztwerden, um mit dem Live Viewer auf myGEKKO zuzugreifen. In der Zeitleistekönnen Sie sehen, wie lange der Supportzugang noch aktiviert ist. Tippen Sieauf Supportzugang deaktivieren, wenn Sie den Zugang vorzeitig unterbrechenwollen.
17.4 Caller Service
Der myGEKKO Plus Caller Service informiert Sie bei Auslösung Ihrer Alarman-lage mittels Telefonanruf. Es sind maximal 5 Anrufe pro Tag möglich.

63
Wechseln Sie hierfür im System "Mail/Sms" in die Parametrierebene und wäh-len Sie unter "Anruf (myGEKKO Plus Caller) bei Auslösung von Alarmanlage"Aktiviert" aus.
Setzten Sie unter Empfänger die Telefonnummer des Anzurufenden.
17.5 Mail Service
Mit unserem kostenlosen myGEKKO Mail Service werden die E-Mails über denmyGEKKO Plus Server versendet. Maximal können 60 E-Mails / Stunde versen-det werden.

64
17.6 SMS Service
Erweitern Sie Ihren myGEKKO mit dem myGEKKO Plus SMS Service. Damiterhalten Sie bei Auslösung der Alarmanlage eine SMS Textnachricht auf Ihr

65
Mobiltelefon ohne auf WIFI und UMTS usw. angewiesen zu sein. Es könnenmaximal 10 SMS Textnachrichten pro Tag gesendet werden.
17.7 Webradio
Der myGEKKO Plus Webradio Service ermöglicht eine komfortable Suche nachWebradiostationen.
Hierfür müssen lediglich die myGEKKO Plus Services aktiviert werden, einezusätzliche Konfiguration am myGEKKO ist nicht notwendig.

66
17.8 Weather service
Mit myGEKKO Wetter können Sie die Wetterdaten und die Wetterprognose di-rekt über den myGEKKO Plus Server abgerufen.
Setzten Sie hierfür in der IO-Konfiguration die Wetterprognose auf "myGEKKOPlus Weather".
Wählen Sie in der Parameterebene den Standort aus, um die aktuellen Wetter-daten zu erhalten.

67
17.9 Query API
Erweitern Sie Ihren myGEKKO mit der myGEKKO Query API. Mit diesem Ser-vice kann ein Drittsystem (z.B. IFTTT "webhooks" mit Amazon Alexa, Facebookusw.) auf die am myGEKKO angeschlossenen Systeme und Funktionen zugrei-fen und Daten abfragen oder Befehle senden.
Die myGEKKO Query API wird über GET Anfragen mittels verschlüsseltemhttps-Protokoll aufgerufen, womit auch eine Abfrage über einen herkömmli-chen Browser möglich ist. Die myGEKKO Query API bietet nicht nur die Mög-lichkeit Echtzeitwerte von Systemen abzufragen und zu steuern, sondern kannauch für die Abfrage von historischen Trendaufzeichnungen sowie Listen (z.B.Alarmlisten) verwendet werden.

68
HINWEIS
Weitere Erläuterungen finden Sie in unseren Tutorials zu Query API, IFFFT,Alexa und vieles mehr. Diese finden Sie auf unserer Website im Login Be-reich.
17.10 Time sync
Mit der kostenlosen Time Sync Funktion wird die Zeitsynchronisierung durch-geführt. Sollte die Systemzeit mit der tatsächlichen Zeit nicht übereinstimmen,so wird die Systemzeit langsam angeglichen, damit keine Zeituhren übersprun-gen werden.
Ist die Abweichung der Serverzeit über diesem Wert, wird die Abweichung aufdem Startbildschirm angezeigt, aber nicht mehr automatisch angeglichen. Istdie Abweichung unterhalb dieses Wertes, so wird myGEKKO sich langsam derZeit annähern, sodass garantiert wird, dass die Zeituhren weiterhin ausgeführtwerden. Der Angleichungsvorgang ist auf der Startseite oberhalb der aktuellenZeit sichtbar. Die Zeitsynchronisierung erfolgt beim Neustart/Verbinden mitdem Plus Server und dann alle 24 Stunden.

69
HINWEIS
Die Zeituhren werden immer ausgeführt. Im Moment des Angleichens mitder Serverzeit, können sich aber die Zeiten der Zeituhr verlängern oder auchverkürzen. Dies ist vor allem bei der Erstsynchronisierung des Servers zubeachten.
VORSICHT
Wenn Sie zeitkritische Schaltuhren gespeichert haben, empfehlen wir die"Synchronisierungsabweichung Max" auf einen kleinen Wert zu setzen.
HINWEIS
Bei zeitkritischen Schaltuhren sollte die Funktion "Impuls-Ein" verwendetwerden. Die Uhr startet den Abgang z.B. um 12:00 Uhr und bleibt dann fürdie gespeicherte Laufzeit aktiv. Die Laufzeit der Zeituhr ist somit unabhän-gig von der Uhrzeit am myGEKKO.
17.11 Live Viewer
Über den Live Viewer können Sie direkt auf myGEKKO zugreifen und Sie kön-nen die Anlage überwachen, konfigurieren und steuern. Im Gegensatz zu Li-veWeb bietet der LiveViewer genau die selbe Oberfläche wie Sie diese vonIhrem myGEKKO kennen. Der LiveViewer steht Ihnen sowohl als WindowsProgramm im Software Downloadbereich sowie über Web https://liveview-er.my-gekko.com zur Verfügung.
Speichern Sie in der Eingabemaske Ihre Benutzernamen und Passwort undtippen Sie dann auf „Login“.

70
Nach erfolgreicher Anmeldung erscheint eine Liste mit den auf Ihren Benutzerregistrierten myGEKKOs. Wählen Sie den myGEKKO aus, mit welchem Sie sichverbinden möchten. Sie können sich nur mit jenen myGEKKOs verbinden, wel-che online sind und für welche Sie eine gültige Live Viewer Lizenz erworbenhaben.
Die Meldung „Service Expired“ bedeutet, dass der Service abgelaufen ist.
Hinweis: Beim ersten Zugriff auf Ihren myGEKKO bzw. nach einem Software-update kann der Verbindungsaufbau etwas länger dauern (bis zu 2 Minuten).
Benutzerdatenspeichern
Sie können Ihre Benutzerdaten automatisch abspeichern. Speichern Sie hier-für die Datei auf Ihrem Desktop ab. Klicken Sie mit der rechten Maustaste aufdie Datei und wählen Sie „Verknüpfung erstellen“. Tippen Sie auf die erstellteVerknüpfung und wählen Sie „Eigenschaften“.
Bearbeiten Sie das Feld "Ziel" und fügen Sie hinter „… LiveViewer.exe“ folgen-des an:
C_USER:xxx C_PWD:yyy C_ID: zzzz-zzzz-zzzz-zzz Title:Wohnung
Erklärung:C_User = Ihr Benutzerkonto (E-Mail)C_PWD = Ihr PasswortC_ID = Ihre myGEKKO ID-NummerTITLE = Der Titel des Fensters.
Dies ist hilfreich bei mehreren Verknüpfungen. Der vollständige Pfad könntedann so aussehen:„C:\...\LiveViewer.exe“ C_USER:xxx C_PWD:yyy C_ID:zzzz-zzzz-zzzz-zzzz TIT-LE:Wohnung
IndividuelleAnpassungen
Standardmäßig startet der myGEKKO Viewer mit einer Fenstergröße von 800x 600 px, einer Standardschrift und der Möglichkeit, die Fenstergröße zu ver-ändern. Fügen Sie folgende Parameter zur Verknüpfung hinzu und Sie könnendie Standardwerte abändern.
SCREEN:WxH,X,FONT

71
Erklärung:
WxH = Werte für die FenstergrößeX
N - Normal (Fenster hat fixe Größe und kann nicht geändert werden) D - Dyna-mic (Dynamische Änderung des Fensters möglich)
F - Fullscreen (Vollbildanzeige)
FONT = Angabe der gewünschten Schriftart, z.B. „Arial“Der vollständige Pfad sieht daher etwa so aus:„C:\...\LiveViewer.exe“ C_USER:xxx C_PWD:yyy C_ID:zzzz-zzzz-zzzz-zzzz TIT-LE:Wohnung SCREEN:640x480,D,Arial
17.12 Live Web
Fernzugang von überall in Echtzeit über jeden Webbrowser. Sie können somitohne zusätzliche Netzwerkkonfiguration am Router und myGEKKO direkt überden myGEKKO Plus Server auf Ihr Haus zugreifen. Die intuitive Weboberflächeist plattformunabhängig und kann mit jedem beliebigen Smartphone, Tabletoder PC bedient werden. myGEKKO LiveWeb steht Ihnen als PWA (ProgressiveWeb App) über https://liveweb.my-gekko.com zur Verfügung.
Loggen Sie sich mit Ihren Zugangsdaten in der LiveWeb App an.
Sobald Sie sich erfolgreich angemeldet haben, gelangen Sie direkt auf dieStartseite der myGEKKO Web-App.

72
Über diese angepasste Benutzeroberfläche können Sie nun Ihren myGEKKObedienen.
17.13 Zusatzbenutzer
Am myGEKKO ist es möglich zusätzliche Benutzer zu definieren, welche Zu-griff am myGEKKO haben. Dabei wird zwischen 2 Arten von Benutzern unter-schieden:
n Plus Live Web Zusatzbenutzer für Räume/Bereiche sind Benutzer, wel-che nur auf einen zugewiesenen Bereich Zugriff mit Bedienerrechten ha-ben.
n Zusätzliche Hauptbenutzer, welche sämtliche Zugriffsrechte am my-GEKKO besitzen.
Plus Live WebZusatzbenutzer
Hierbei kann den verschiedenen Benutzern ein bestimmter Raum/Bereich zu-gewiesen werden. Für die Zusatzbenutzer werden keine zusätzlichen OnlineRegistrierungen benötigt. Es ist jedoch notwendig, dass der Hauptbenutzerdie LiveWeb Dienste abonniert hat.
HINWEIS
Es können bis zu 48 Zusatzbenutzer (dieselbe Anzahl von Elemente im Sys-tem "Räume/Bereiche") angelegt werden.
Die Zusatzbenutzer sind für folgende Einsatzzwecke konzipiert:

73
n Man kann jedem Familienmitglied die Möglichkeit geben, ausgewählteSysteme z.B. des Kinderzimmers zu steuern.
n Als Verwalter von Büros können Sie jedem Mitarbeiter seinen Arbeits-platz zuweisen, welchen dieser dann nach seinem Belieben steuernkann.
n Als Vermieter von mehreren Appartements in einem Haus, können Siejedem Bewohner ein Appartement zuweisen, welches dieser dann überdie Web App steuern kann.
Die Einstellungen für einen neuen Zusatzbenutzer erfolgt anhand der folgen-den Schritte:
1. Melden Sie sich am myGEKKO als Verwalter und wechseln Sie in die Ein-stellungen (Zahnrad > Einstellungen).
2. Tippen Sie auf den dritten Tab (weißer Globus) und daraufhin auf das Menü"Plus Erweitert".
3. Klicken Sie auf das Feld "Verwaltung >" unter dem Punkt "Plus Live WebZusatzbenutzer für Räume/Bereiche"
3
4. Benutzer:Geben Sie dem jeweiligen Benutzer einen passenden Namen, unter wel-chem dieser sich anmelden kann.
HINWEIS
Der Name für die Zusatzbenutzer darf kein @-Zeichen be-inhalten.
5. Passwort:Vergeben Sie dem Benutzer ein sicheres Passwort, mit welchem der Be-nutzer sich anmelden kann.
6. Raum-Bereichszuordnung:Voraussetzung hierfür ist, dass Sie im System "Räume/Bereiche" bereitsein Element erstellt haben. Durch Tippen auf "+ Ansicht verknüpfen" habenSie die Möglichkeit einen bestimmten Raum bzw. Bereich zuzuordnen.

74
7. Papierkorb:Anhand des Papierkorbs können Sie die getätigte Raum-/Bereichszuord-nung wieder löschen. Damit der Benutzer gelöscht wird, löschen Sie ein-fach den Namen aus dem Benutzer.
8. ZugriffSie können nun als Zusatzbenutzer über folgenden Link auf Ihren myGEK-KO zugreifen:https://liveweb.my-gekko.com?username=BENUTZER&gekkoid=XXXX-XXXX-XXXX-XXXX
4 765
ZusätzlicheHauptbenutzer
Damit die Funktion "Zusätzliche Hauptbenutzer" genutzt werden kann, müssendie Benutzer vorher bereits die Registrierungen für die Plus-Services auf un-serer Webseite (www.my-gekko.com) vorgenommen und die entsprechendenDienste über den Online Shop abonniert haben.
Mithilfe der zusätzlichen Hauptbenutzer können Sie maximal 4 zusätzlichenPersonen vollständige Zugriffsrechte auf Ihren myGEKKO gewähren.Führen Sie dazu folgende Schritte aus:
1. Melden Sie sich am myGEKKO als Verwalter und und wechseln Sie in dieEinstellungen (Zahnrad > Einstellungen).
2. Tippen Sie auf den dritten Tab (weißer Globus) und daraufhin auf das Menü"Plus Erweitert".
3. Klicken Sie auf das Feld "Verwaltung >" unter dem Punkt "ZusätzlicheHauptbenutzer"

75
3
4. Benutzer [...] E-Mail:Geben Sie die E-Mail-Adresse des entsprechenden Benutzers ein, welchebei der Registrierung der Plus-Services verwendet wurde.
5. Benutzer [...] Rechte:Vergeben Sie den Benutzern die folgenden Rechte durch einen einfachenKlick:
n Live Web:Dadurch ist es dem Benutzer möglich die Web App zu benutzenund dadurch Ihren myGEKKO zu bedienen.
n Live Viewer:Dem Benutzer wird es ermöglicht, Ihren myGEKKO per Fernzu-griff zu konfigurieren und zu verwalten.
n Live Query:Nutzung der Query API über den Plus-Server
45

76
18 Notizen

Technisches HandbuchmyGEKKO OS Das Buch
MRK.BED.SLI.5100 - Version 1.13 - Stand 2019-11-28
myGEKKO | Ekon GmbH
St. Lorenznerstr. 2I-39031 Bruneck (BZ)Tel. +039 0474 [email protected]
www.my-gekko.com
Ekon Vertriebs GmbHFürstenrieder Str. 279a, D-81377 München
Vertriebsbüro EislingenSchillerstr. 21, D-73054 Eislingen