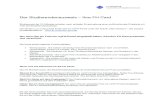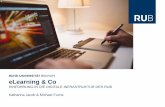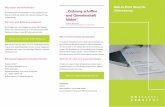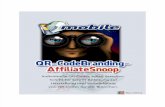Ihr müsst drucken - its.uni-bayreuth.de · Print-Seite der Universität zu personalisieren → ....
Transcript of Ihr müsst drucken - its.uni-bayreuth.de · Print-Seite der Universität zu personalisieren → ....
… Studierende
I h r m ü s s t
Wie wär‘s über
WLAN?
D r u c k e n a u f D r u c k s t a t i o n e n
Wo ?An der Universität haben alle Studierenden* die Möglichkeit von ihren privaten Laptops auf die Druckstationen (Liste der Druckstationen) zu drucken.
Weitere Fragen oder Anregungen?Wendet Euch bitte an: [email protected].
W i e f u n k t i o n i e r t d a s D r u c k e n ?• Nach Abschicken des Druckauftrages bleiben 15 Minuten Zeit um den Druckauftrag über die
Print-Seite der Universität zu personalisieren → https://print.uni-bayreuth.de. • Anmeldung erfolgt mit gültiger s-Kennung (Rückseite des Studierendenausweis). • Vor Erstbenutzung den Studierendenausweis bzw. den Bedienstetenausweis bitte in das Ter-
minal einer der Druckstation zur einmaligen Authentifizierung stecken.• Aufladen der in der Campus-Card enthaltenen elektronischen Geldbörse.
Vo r a u s s e t z u n g e n ?• Der Laptop muss eine Internetverbindung haben.• Unterstützt werden folgende Systeme:
– Windows Vista/7/8 (32-/64-bit) – Mac OS X, ab 10.4 (32-/64-bit) – Linux - mit aktuellem Kernel und Packages (32-/64-bit).
• Einrichtung der Druckertreiber auf dem Laptop: – Anleitung Windows (pdf) / Treiberdownload – Anleitung Mac (pdf)/ Treiberdownload – Anleitung Linux (pdf) / Treiberdownload
drucken?
* Gilt analog auch für Beschäftigte und ihre Rechner.© Universität Bayreuth - IT-Servicezentrum - Ariadne Engelbrecht - Stand: September 2014
Zuerst kommt der Download und Speichern des Treibers. Gebt dazu folgenden Link in einen Browser ein:www.its.uni-bayreuth.de/Softwareintern/Driver Authentifiziert Euch mit Eurer Kannung & Eurem Passwort.Speichert nun den Treiber Canon (Windows) an einem Ort Eurer Wahl ab und entpackt ihn anschließend.
1
Wählt Canon und klickt den Button Datenträger zur Installation des Druckertreibers.9 9
• Vista / 7 → Start → Systemsteuerung → Programme und Funktionen
• Win 8 → linke untere Ecke → Rechtsklick → Programme und Features
2Windows-Funktionen aktivieren oder deaktivieren3
2
7
Nun Neuen Anschluss erstellen & als Anschlusstyp den LPR Port auswählen.7Gebt als LPD-Servername 132.180.223.157 ein. Wählt als Name des Druckers Canon_color (exakte Schreibweise) & bestätigt mit ok.8 8
Wählt dann die Option Einen lokalen Drucker hinzufügen aus.6
Jetzt erweitert über das Pluszeichen Druck und Dokument-dienste, setzt einen Haken bei LPR-Anschlussmonitor & bestätigt mit ok.4• Vista / 7 → Start → Systemsteuerung → Geräte und Drucker → Drucker hinzufügen
• Win 8 → linke untere Ecke → Rechtsklick → Systemsteuerung → Geräte und Drucker → Drucker hinzufügen
5
4
Klickt auf Durchsuchen & navigiert zu dem Ordner mit dem ausgepackten gespeicherten Druckertreiber. Hier 32bit bzw. 64bit auswählen.10
D r u c k e re i n r i c h t u n g W i n d o w s
1
4
5
Klickt links oben auf das Symbol , wählt Systemeinstellungen und klickt das Icon Drucken & Scannen.2Im neu aufgehenden Fenster das „+“-Zeichen klicken & somit einen neuen Drucker hinzufügen.3In folgendem Fenster unter dem Reiter IP bei Adresse: 132.180.223.157 & bei Warteliste: Canon_color (exakte Schreibweise) eingeben. Name und Standort sind frei wählbar.4
Zuerst kommt der Download des Treibers. Gebt dazu folgenden Link in einen Browser ein:www.its.uni-bayreuth.de/Softwareintern/Driver. Speichert nun den Treiber Canon (Mac) an einem Ort Eurer Wahl ab & entpackt die zip-Datei.
1
Beim Punkt Verwenden (Abb.4/5) auf Andere klicken, im sich neu öffnenden Fenster zur entpackten Datei durchmanövrieren und be-stätigen.
Der Drucker ist fertig konfiguriert.
5
D r u c k e re i n r i c h t u n g M a c
14
Wählt anschließend aus der Liste den Canon iR-ADV C5030/5035 PS3 aus & klickt auf weiter.11Gebt einen beliebigen Druckernamen ein & schließt die Installation mit Fertigstellen ab.12
Wählt nun den Registerreiter Farbe, wählt beide Optionen RGB & CMYK-Reinschwarz-Druck auf EIN.14
• Systemsteuerung → Geräte und Drucker • Rechtsklick auf installierten Drucker → Druckeinstellungen13
15
15 Letztlich klickt Ihr auf den Button Details & setzt auch hier die Op-tionen Schwarzer Text & Schwarz überdrucken auf EIN.
Folgende Einstellungen sind für die finanzielle Abwicklung wichtig:
W i n d o w s( F o r t s e t z u n g )
D r u c k e re i n r i c h t u n g L i n u x
4
Gebt im Browser die Adresse 127.0.0.1:631/admin ein.2Jetzt unter der Rubrik „Printers“ den Punkt Add Printer klicken.3Im Fenster, das sich jetzt öffnet, bei „Other Net-work Printers“ den Punkt LPD/LPR anklicken & auf Continue klicken.4
Zuerst kommt der Download des Treibers. Gebt dazu folgenden Link in einen Browser ein:www.its.uni-bayreuth.de/Softwareintern/Driver. Speichert nun den Treiber Canon (Mac) an einem Ort Eurer Wahl ab & entpackt die zip-Datei.
1
5
Gebt nun im Feld „Connection“ die Adresse (exakte Schreib-weise beachten!) lpd://132.180.223.157/Canon_color ein & klickt anschließend auf Continue.5
Hier nun auf Durchsuchen klicken, den selbstgewählten Pfad zur ent-packten Datei eingeben und auf Add Printer klicken.
7
7
6 In diesem Fenster sind Name, Description und Location frei wählbar, anschließend auf Continue klicken.
Weitere Fragen oder Anregungen?Wendet Euch bitte an: [email protected].