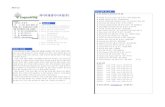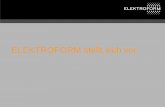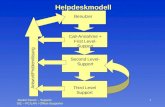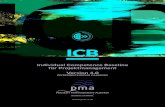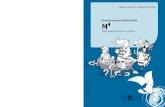Rhinoceros Level 2 Training Manual v4 - literka.com.pl · Rhinoceros Level 2 Training Manual v4.0...
-
Upload
hoangxuyen -
Category
Documents
-
view
311 -
download
2
Transcript of Rhinoceros Level 2 Training Manual v4 - literka.com.pl · Rhinoceros Level 2 Training Manual v4.0...

Rhinoceros® NURBS-Modellierung für Windows
Trainingshandbuch Stufe 2
Version 4.0
R40TML2-07-2006

Rhinoceros Level 2 Training Manual v4.0
© Robert McNeel & Associates 2006
Alle Rechte vorbehalten.
In Spanien gedruckt.
Erlaubnis zur kostenlosen Erstellung von Digital- oder Papierkopien eines Teils oder des ganzen Handbuchs für persönlichen oder pädagogischen Nutzen wird bewilligt, es sei denn, die Kopien werden für Profit- oder Erwerbszwecke hergestellt oder verteilt. Die Erstellung von Kopien für andere Zwecke, die Neubearbeitung, die Publikation auf anderen Servern oder die Weiterleitung an Verteilerlisten muss durch Einholung einer Erlaubnis von Robert McNeel & Associates bewilligt werden. Erlaubnis zur Neubearbeitung einholen von: Publications, Robert McNeel & Associates, 3670 Woodland Park Avenue North, Seattle, WA 98103; FAX (206) 545-7321; E-Mail [email protected].

InhaltsverzeichnisTeil Eins: Einführung ........................................................................1
Einführung .........................................................................................3
Kursziele 4
Teil Zwei: Personalisierung..............................................................7
Rhino personalisieren.......................................................................9
Konfiguration der Werkzeugleisten 9 Befehlsverweise 20 Tastenkürzel 22 Plug-ins 23 Scripting 23 Vorlagedateien 26
Teil Drei: Fortgeschrittene Modellierungstechniken....................33
NURBS-Topologie ...........................................................................35
Kurvenerzeugung............................................................................41
Kurvengrad 41 Kurven- und Flächenstetigkeit 45 Kurvenstetigkeit und Krümmungsanzeige 48
Flächenstetigkeit .............................................................................67
Flächenstetigkeit analysieren 67 Flächenbefehle, die die Stetigkeit beachten 77 Weitere Flächentechniken 95
Fortgeschrittene Flächentechniken.............................................113
Gewölbte Knöpfe 113 Flächen mit Falten 127 Kurvenglättung zur Steuerung der Flächenformen 138
Verwendung von Hintergrundbitmaps ........................................145
Annäherung an die Modellierung.................................................153
Verwendung von 2D-Zeichnungen ..............................................175
2D-Zeichnungen als Teil eines Modells verwenden 175 Erzeugung eines Modells aus einer 2D-Zeichnung 188
Flächenanalyse..............................................................................197
Bildhauern......................................................................................205
Fehlersuche und -behebung ........................................................215
Allgemeine Strategie 215
Polygonnetze aus NURBS-Objekten............................................219
Teil Vier: Rendering ......................................................................227
Rendering mit Rhino .....................................................................229
Rendering mit Flamingo ...............................................................233
Beleuchtung hinzufügen 237 Bild- und Bump-Maps 245 Decals 248
Robert McNeel & Associates iii

Liste von Übungen Übung 1—Trackball-Maus Mouse (Aufwärmen) ................................ 5 Übung 2—Rhinos Interface personalisieren.................................... 10 Übung 3—Topologie ................................................................... 35 Übung 4—Getrimmte NURBS....................................................... 38 Übung 5—Kurvengrad ................................................................ 42 Übung 6—Geometrische Stetigkeit ............................................... 54 Übung 7—Tangentenstetigkeit ..................................................... 57 Übung 8—Krümmungsstetigkeit................................................... 63 Übung 9—Flächenstetigkeit ......................................................... 68 Übung 10—Stetigkeitsbefehle...................................................... 77 Übung 11—Optionen der Füllfläche............................................... 84 Übung 12—Loften ...................................................................... 86 Übung 13—Überblendungen ........................................................ 88 Übung 14—Überblendungsoptionen.............................................. 90 Übung 15—Verrundungen und Überblendungen ............................. 95 Übung 16—Variable Radiusüberblendung ...................................... 99 Übung 17—Verrundung mit Füllfläche..........................................101 Übung 18—Weiche Ecken...........................................................102 Übung 19—Gewölbte Knöpfe ......................................................114 Übung 20—Flächen mit einer Falte ..............................................127 Übung 21—Flächen mit einer Falte (Teil 2) ...................................133 Übung 22—Handapparat............................................................145 Übung 23—Ausschnitt ...............................................................153 Übung 24—Import einer Adobe-Illustrator-Datei ...........................175 Übung 25—Erzeugung einer Reinigungsmittelflasche .....................188 Übung 26—Flächenanalyse.........................................................197 Übung 27—Armaturenbrett ........................................................206 Übung 28—Fehlersuche und -behebung .......................................218 Übung 29—Polygonnetzerzeugung ..............................................220 Übung 30—Rendering in Rhino ...................................................229 Übung 31—Rendering................................................................233
Robert McNeel & Associates θ v

Teil Eins: Einführung


Anmerkungen:
111 Einführung
Dieser Kursleitfaden begleitet die Schulungssitzungen der Stufe 2 in Rhinoceros. Dieser Kurs richtet sich an Rhino-Benutzer und/oder -Support-Techniker.
Der Kurs untersucht fortgeschrittene Modellierungstechniken und lehrt Benutzer, Rhinos Modellierwerkzeuge in praktischen Situationen besser anzuwenden.
Der Unterricht wird in zügigem Arbeitstempo abgehalten. Um die besten Resultate beim Erlernen von Rhino zu erzielen, üben Sie in Ihrer Freizeit und konsultieren Sie das Rhino-Referenzhandbuch für zusätzliche Informationen.
Kursdauer:
3 Tage
Voraussetzungen:
Stufe I abgeschlossen plus drei Monate Erfahrung mit Rhino.
Robert McNeel & Associates θ 3

Anmerkungen:
Kursziele In Stufe 2 werden Sie folgendes lernen:
• Werkzeugleisten und -sammlungen personalisieren
• Einfache Makros erzeugen
• Objektfänge verwenden (fortgeschritten)
• Abstands- und Winkelbeschränkungen mit Objektfängen verwenden
• Kurven entwerfen und ändern, die zur Flächenentwerfung mit Methoden der Kontrollpunktbearbeitung verwendet werden
• Kurven mit Krümmungsanzeige auswerten
• Verschiedene Methoden zur Flächenerzeugung verwenden
• Flächen und Kurven neu aufbauen
• Stetigkeit der Flächenkrümmung steuern
• Benutzerdefinierte Konstruktionsebenen erzeugen, bearbeiten, speichern und wiederherstellen
• Flächen und Eigenschaften anhand von benutzerdefinierten Konstruktionsebenen erzeugen
• Objekte gruppieren
• Modelle anhand von Schattierungsfunktionen visualisieren, auswerten und analysieren
• Text um ein Objekt oder auf eine Fläche platzieren
• Planare Kurven an eine Fläche anwenden
• 3D-Modelle aus 2D-Zeichnungen und gescannten Bildern erzeugen
• Importierte Dateien säubern und saubere Dateien exportieren
• Renderingwerkzeuge verwenden
Robert McNeel & Associates θ 4

Anmerkungen:
Übung 1—Trackball-Maus Mouse (Aufwärmen) 1 Beginnen Sie ein neues Modell und speichern Sie es als Trackball.3dm.
2 Modellieren Sie eine Trackball-Maus.
Bemaßungen sind in Millimeter. Verwenden Sie die Bemaßungen nur zur Anleitung.
Robert McNeel & Associates θ 5


Teil Zwei: Personalisierung


Anmerkungen:
222 Rhino personalisieren
Konfiguration der Werkzeugleisten Die Werkzeugleistenkonfiguration ist die Anordnung von Werkzeugleisten auf dem Bildschirm, die Befehlsschaltflächen enthalten. Die Werkzeugleistenkonfiguration wird in einer Datei mit der Verlängerung .tb gespeichert, welche Sie öffnen und speichern können. Rhino wird standardmäßig mit einer Werkzeugleistensammlung installiert und speichert die aktive Werkzeugleistenkonfiguration automatisch, bevor diese geschlossen wird, außer die .tb Datei ist schreibgeschützt. Sie können Ihre eigenen Werkzeugleistensammlungen erzeugen und diese für eine spätere Verwendung speichern.
Sie können mehr als eine Werkzeugleistensammlung gleichzeitig geöffnet haben. Dies erlaubt eine größere Flexibilität bei der Anzeige von Werkzeugleisten für bestimmte Aufgaben.
Die Erzeugung und Bearbeitung von Werkzeugleisten und Schaltflächen in Rhino ist einfach. Zu dieser Flexibilität gehört auch die Möglichkeit, Befehle in Makros zu vereinen, um komplexere Aufgaben auszuführen. Neben der Werkzeugleistenpersonalisierung besteht auch die Möglichkeit, Befehlsverweise und Tastenkürzel zur Ausführung von Aufgaben in Rhino zu erstellen.
Robert McNeel & Associates θ 9

Anmerkungen:
Übung 2—Rhinos Interface personalisieren
In dieser Übung erzeugen wir Schaltflächen, Werkzeugleisten, Makros, Befehlsverweise und Tastenkürzel, die während des ganzen Unterrichts verwendbar sein werden.
Eine personalisierte Werkzeugleistensammlung erzeugen:
Werkzeugleisten-Layout bearbeiten 1 Öffnen Sie das Modell ZoomLichter.3dm.
2 Im Menü Werkzeuge klicken Sie auf Konfiguration der Werkzeugleisten.
3 Heben Sie die Werkzeugleistensammlung Standard hervor.
4 Im Dialogfenster Werkzeugleisten, im Menü Datei, klicken Sie auf Speichern unter.
5 Geben Sie Training Stufe 2 im Kästchen Dateiname ein und klicken Sie auf Speichern
Es wurde eine Kopie der aktuellen standardmäßigen Werkzeugleistensammlung mit diesem neuen Namen gespeichert. Werkzeugleistensammlungen werden mit einer .tb Verlängerung gespeichert. Diese neue Werkzeugleistensammlung werden Sie zum Personalisieren verwenden.
Im Dialogfenster Werkzeugleisten werden alle offenen Werkzeugleistensammlungen mit einer Liste aller einzelnen Werkzeugleisten für die ausgewählte Werkzeugleistensammlung aufgelistet. Die Kontrollkästchen zeigen den aktuellen Status der Werkzeugleisten an. Ein markiertes Kästchen bedeutet, dass die Werkzeugleiste angezeigt wird.
Robert McNeel & Associates θ 10

Anmerkungen: Eine neue Werkzeugleiste erzeugen:
1 Im Dialogfenster Werkzeugleisten, im Menü Werkzeugleiste, klicken Sie auf Neu.
2 Im Dialogfenster Werkzeugleisteneigenschaften benennen Sie die Werkzeugleiste Zoom und klicken Sie auf OK.
Es erscheint eine neue Schaltfläche.
3 Schließen Sie das Dialogfenster Werkzeugleisten.
Sie können auch mit der rechten Maustaste auf die Titelleiste einer schwebenden Werkzeugleiste klicken.
Danach erscheint eine Popup-Liste mit Optionen und Befehlsanzeigen.
Robert McNeel & Associates θ 11

Anmerkungen: Die neue Schaltfläche bearbeiten:
Halten Sie die Umschalttaste gedrückt und klicken Sie mit der rechten Maustaste auf die leere Schaltfläche in der neuen Werkzeugleiste.
Es erscheint das Dialogfenster Werkzeugleistenschaltfläche bearbeiten. Darin sind Felder für die Schaltflächen der linken und rechten Maustaste sowie für die Tooltipps enthalten.
2 Im Dialogfenster Werkzeugleistenschaltfläche bearbeiten, unter Tooltipps, im linken Kästchen, geben Sie Zoom Bildfüllend außer Beleuchtung ein.
3 Im rechten Kästchen geben Sie Zoom Bildfüllend außer Beleuchtung alle Ansichtsfenster ein.
4 Im Dialogfenster Befehl der linken Maustaste geben Sie ! _SelNone _SelLight _Invert _Zoom _Selected _SelNone ein.
5 Im Dialogfenster Befehl der rechten Maustaste geben Sie ! _SelNone _SelLight _Invert _Zoom _All _Selected _SelNone ein.
Robert McNeel & Associates θ 12

Anmerkungen: Die Bitmap für die Schaltfläche ändern:
1 Im Dialogfenster Werkzeugleistenschaltfläche bearbeiten klicken Sie auf die Schaltfläche Bitmap bearbeiten.
Der Bitmap-Editor ist ein einfaches Malprogramm, mit dem Sie das Symbol der Bitmap bearbeiten können. Enthalten sind eine Funktion zum Erfassen von Bildschirmteilen und eine Funktion zum Dateiimport.
Wenn die Bitmap zu groß ist, wird nur ein Teil der Mitte importiert.
2 Im Menü Datei klicken Sie auf Bitmap importieren und wählen Sie ZoomOhneLichter.bmp aus.
Sie können eine beliebige Bitmap mit den richtigen Pixeldimensionen importieren und Symbole für Schaltflächen aus beliebigen Bitmaps erzeugen.
3 Im Dialogfenster Bitmap bearbeiten nehmen Sie die nötigen Änderungen vor und klicken Sie auf OK. Doppelklicken Sie auf das Farbenrad unterhalb der standardmäßigen Farbleiste, um auf das Dialogfenster Farbe auswählen für weitere Farbauswahl.
4 Klicken Sie im Dialogfenster Werkzeugleistenschaltfläche bearbeiten auf OK.
Bitmap-Bild ändern, um einen Alpha-Kanal zu verwenden:
Beachten Sie, dass die Hintergrundfarbe der neuen Schaltfläche nicht mit der Hintergrundfarbe der anderen Schaltflächen übereinstimmt. Wir werden den Bildhintergrund anhand eines Alpha-Kanals ändern, so dass er mit der Farbe von 3D-Objekten in Windows der anderen Schaltflächen übereinstimmt.
Robert McNeel & Associates θ 13

Anmerkungen: Halten Sie die Umschalttaste gedrückt und klicken Sie mit der rechten Maustaste auf die Schaltfläche
ZoomOhneLichter.
2 Im Dialogfenster Werkzeugleistenschaltfläche bearbeiten klicken Sie auf die Schaltfläche Bitmap bearbeiten.
3 Ändern Sie die Nummer der Alpha-Farbe für die rechte Schaltfläche von 255 auf 1.
Die rechte Schaltfläche wird transparent.
4 Wechseln Sie zum Füllwerkzeug, dann klicken Sie mit der rechten Maustaste in den Hintergrundbereich des Schaltflächenbilds.
Die Farbe wird an die Farbe von 3D-Objekten in Windows angepasst.
5 Im Dialogfenster Werkzeugleistenschaltfläche bearbeiten klicken Sie auf OK.
Die neue Schaltfläche verwenden:
Klicken Sie auf die Schaltfläche ZoomOhneLichter.
2 Verwenden Sie diese Schaltfläche, um Ihr Modell auf zwei Arten zu vergrößern/verkleinern.
Sie werden feststellen, dass beim Zoom Bildfüllend die Beleuchtung ignoriert wird.
Robert McNeel & Associates θ 14

Anmerkungen:
Regeln für Befehle in Schaltflächen
Sie können die Befehle oder Befehlskombinationen unter Befolgung folgender Regeln in die entsprechenden Kästchen eingeben: Diese Regeln gelten auch für
Skripte, die anhand des Befehls BefehlsdateiLesen ausgeführt werden, und durch Einfügen von Text in die Befehlszeile.
Mit dem Skript-Plug-in von Rhino ist komplexeres Scripting möglich, aber die grundlegenden Befehle und Makroregeln bieten bereits viele Möglichkeiten.
Einige hilfreiche Befehle:
• LetzteAuswahl
• VorherigeAuswahl
• NamenAuswählen
• Gruppieren
• GruppennamenDefinieren
• GruppeAuswählen, Invertieren
• AllesAuswählen
• AuswahlAufheben
• BefehlsdateiLesen
• ArbeitsverzeichnisDefinieren
• Ein Leerzeichen wird als Eingabe betrachtet. Befehle haben keine Leerzeichen (z. B. LichtAuswählen), aber Sie müssen ein Leerzeichen zwischen die Befehle setzen.
• Bezieht sich Ihre Befehlsfolge auf eine Datei, Werkzeugleiste, Ebene, auf einen Objektnamen oder ein Verzeichnis, in deren Pfad Leerzeichen enthalten sind, müssen der Pfad, der Werkzeugleistenname oder der Verzeichnisstandort zwischen Anführungszeichen gesetzt werden.
• Ein ! gefolgt von einem Leerzeichen wird als Abbrechen interpretiert. Im Allgemeinen ist es besser, einen Befehl aus einer Schaltfläche mit einem ! zu beginnen, um einen beliebigen Befehl, der tätig ist, wenn Sie auf die Schaltfläche drücken, abzubrechen.
• Befehle, die die Ansicht bearbeiten oder ändern, wie Zoom, können während eines anderen Befehls ausgeführt werden. Sie können z. B. zoomen und schwenken, während Sie Kurven für ein Loft auswählen. Ein '(Apostroph) vor dem Befehlsnamen deutet darauf hin, dass der folgende Befehl verschachtelbar ist.
• Ein _ (Unterstrich) ruft den Befehl als englischen Befehlsnamen auf. Rhino kann für verschiedene Sprachen lokalisiert werden. Die übersetzten Versionen werden Befehle, Eingabeaufforderungen, Befehlsoptionen, Dialogfenster, Menüs, etc., in den entsprechenden Sprachen übersetzt haben. Englische Befehle werden in diesen Versionen nicht funktionieren. Damit alle auf Englisch geschriebenen Skripte auf allen Computern funktionieren (ungeachtet der Rhino Sprache), müssen die Skripte Rhino zwingen, alle Befehle als englische Befehlsnamen zu interpretieren, indem ein Unterstrich verwendet wird.
• Ein - (Bindestrich) unterdrückt ein Dialogfenster. Alle Befehle sind nun an der Befehlszeile skriptfähig (sogar Befehle, die standardmäßig mit Dialogfenstern kommen). Um das Dialogfenster oder Fenster zeitweilig zu unterdrücken und Optionen in der Befehlszeile zu verwenden, stellen Sie dem Befehl einen Bindestrich (-) voran.
• Wenn Sie den Befehl Pause in die Makro einbeziehen, werden Benutzereingabe und Bildschirmauswahl erlaubt. Befehle, die Dialogfenster verwenden, wie Rotation, erlauben keine Eingabe in die Dialogfenster von den Makros aus. Verwenden Sie die Version des Befehls mit Bindestrich (-Rotation), um das Dialogfenster zu unterdrücken und es von einer Makro aus vollständig zu steuern.
Robert McNeel & Associates θ 15

Anmerkungen: Eine Werkzeugleiste an eine Schaltfläche knüpfen:
Klicken Sie bei gedrückter Umschalttaste mit der rechten Maustaste auf die Schaltfläche Zoom bildfüllend in der Standardwerkzeugleiste.
Zoom Bildfüllend
2 Unter Verknüpfte Werkzeugleiste in der Namenliste wählen Sie Zoom aus und klicken Sie auf OK.
Die Schaltfläche Zoom Bildfüllend verfügt nun über ein kleines weißes Dreieck in der unteren rechten Ecke, welches anzeigt, dass eine Verknüpfung zu einer Werkzeugleiste besteht.
3 Klicken und halten sie die Schaltfläche Zoom Bildfüllend gedrückt, um die neu erzeugte Werkzeugleiste bestehend aus einer Schaltfläche zu öffnen.
Wenn Sie die eben erzeugte Werkzeugleiste Zoom schließen, können Sie sie immer anhand der verknüpften Schaltfläche öffnen.
4 Probieren Sie diese neue Schaltfläche aus.
Robert McNeel & Associates θ 16

Anmerkungen: Eine Schaltfläche von einer Werkzeugleiste zur anderen kopieren:
Halten Sie Strg gedrückt und verschieben Sie die Maus zur Schaltfläche, die sich ganz rechts auf der Werkzeugleiste Standard befindet.
Der Tooltipp zeigt an, dass durch Drücken mit der linken Maustaste und Ziehen die Schaltfläche kopiert wird und durch Drücken der rechten Maustaste und Ziehen die Schaltfläche in eine andere Werkzeugleiste kopiert wird und die Werkzeugleiste mit der Schaltfläche verknüpft wird.
2 Kopieren Sie die Schaltfläche in der gleichen Werkzeugleiste.
3 Klicken Sie im Dialogfenster OK zum Duplizieren der Schaltfläche auf Ja.
4 Klicken Sie bei gedrückter Umschalttaste mit der rechten Maustaste auf die kopierte Schaltfläche, um diese zu bearbeiten.
5 Im Dialogfenster Werkzeugleistenschaltfläche bearbeiten, unter Verknüpfte Werkzeugleiste in der Namensliste, wählen Sie Haupt1 aus.
6 Löschen Sie den ganzen Text in den Kästchen für die Befehle der rechten und linken Maustaste.
7 Unter Tooltipps, im Kästchen Links, geben Sie Haupt 1 Werkzeugleiste ein.
Robert McNeel & Associates θ 17

Anmerkungen: 8 Im Kästchen Text der Schaltfläche geben Sie HAUPT 1 ein.
9 Klicken Sie auf das Optionsfeld Nur Text anzeigen.
10 Klicken Sie auf OK, um die Dialogfenster zu schließen und zum Rhino Fenster zurückzukehren.
11 Trennen Sie die Werkzeugleiste Haupt1 ab und schließen Sie sie.
12 Klicken Sie auf die neu erstellte Schaltfläche.
Die Werkzeugleiste Haupt1 wird automatisch aufgeklappt und erhältlich gemacht. Auf diese Weise sind die Ansichtsfenster größer, als wenn die Werkzeugleiste Haupt an der Seite angebracht ist.
13 Klappen Sie die Werkzeugleiste Haupt1 auf und trennen Sie diese ab, damit sie angezeigt bleibt (schwebend).
Robert McNeel & Associates θ 18

Anmerkungen: Einen Befehl zu einer bestehenden Schaltfläche hinzufügen:
1 Klicken Sie bei gedrückter Umschalttaste mit der rechten Maustaste auf die Schaltfläche Kopieren auf der Werkzeugleiste Haupt1.
Kopieren 2 Im Dialogfenster Werkzeugleistenschaltfläche bearbeiten, geben Sie im Kästchen Befehl der rechten
Maustaste ! _Copy _Pause _InPlace ein.
3 Im Dialogfenster Werkzeugleistenschaltfläche bearbeiten, im Kästchen rechter Tooltipp, geben Sie Duplizieren ein.
Mit dieser Schaltfläche können Sie Objekte an der gleichen Position duplizieren. Wir werden diesen Befehl mehrmals verwenden.
4 Wählen Sie eines der Objekte im Modell aus und klicken Sie mit der rechten Maustaste auf die Schaltfläche Kopieren.
5 Verschieben Sie das ausgewählte Objekt, damit Sie das Duplikat sehen können.
Robert McNeel & Associates θ 19

Anmerkungen:
Befehlsverweise Die gleichen Befehle und Makros, die für Schaltflächen erhältlich sind, sind auch für Befehlsverweise erhältlich. Befehlsverweise sind sehr nützlich und steigern die Produktivität in Rhino. Es sind Befehle und Makros, die aktiviert werden, wenn Befehle erlaubt sind; Sie werden jedoch oft als Tastenkürzel gefolgt von Eingabe, Leertaste oder durch Klicken der rechten Maustaste verwendet.
Optionen
Einen Befehlsverweis erstellen:
1 Öffnen Sie das Modell Verweise.3dm.
2 Im Menü Werkzeuge klicken Sie auf Optionen.
3 Im Dialogfenster Rhino-Optionen, auf der Seite Verweise, können Sie Verweise und Befehlsfolge oder Makros hinzufügen.
Der Verweis befindet sich in der linken Spalte und die Befehlsfolge oder Makro in der rechten Spalte. Es gelten die gleichen Regeln wie für die Schaltflächen. Verweise können innerhalb anderer Verweis- oder Schaltflächen-Makros verwendet werden.
Bei der Erstellung von Verweisen verwenden Sie Tasten, die nahe beieinander liegen, oder wiederholen Sie das gleiche Zeichen 2 oder 3mal, damit sie einfach bedienbar sind.
Robert McNeel & Associates θ 20

Anmerkungen: 4 Klicken Sie auf Neu, um einen neuen Verweis zu erstellen.
Wir werden Verweise erstellen, um ausgewählte Objekte vertikal und horizontal über den Ursprung der aktiven Konstruktionsebene zu spiegeln. Diese sind nützlich, wenn Sie symmetrische, im Ursprung zentrierte Objekte erstellen.
5 Geben Sie sv (SpiegelnVertikal) in die Spalte Verweis ein. Geben Sie Spiegeln Pause 0 1,0,0 in die Spalte für die Befehlsmakro ein.
6 Klicken Sie auf Neu, um einen weiteren neuen Verweis zu erstellen.
7 Geben Sie sh (SpiegelnHorizontal) in die Spalte Verweis ein. Geben Sie _Mirror _Pause 0 0,1,0 in die Spalte für die Befehlsmakro ein.
8 Wählen Sie Geometrie aus und testen Sie die neuen Verweise. Geben Sie sh oder sv ein und drücken Sie Eingabe.
Wenn vorher keine Objekte ausgewählt werden, fordert Sie Pause im Skript auf, Objekte auszuwählen, und eine zweite Eingabe vervollständigt den Auswahlsatz.
Befehlsverweise importieren:
1 Im Menü Werkzeuge klicken Sie auf Befehle, dann auf Befehlsverweise importieren.
2 Im Dialogfenster Textdatei öffnen wählen Sie Verweise.txt aus.
Die Textdatei enthält Verweisdefinitionen.
3 Öffnen Sie das Dialogfenster Optionen, um die neuen Verweise zu sehen.
Robert McNeel & Associates θ 21

Anmerkungen:
Tastenkürzel Die gleichen Befehle, Befehlsfolgen und Makros, die Sie für Schaltflächen verwenden, sind auch für Tastaturkürzel erhältlich. Tastenkürzel sind Befehle und Makros, die durch eine Funktionstaste, eine Kombination von Strg, Alt und Umschalttaste und einer alphanumerischen Taste auf der Tastatur aktiviert werden.
Einen Tastenkürzel erstellen:
1 Im Menü Werkzeuge klicken Sie auf Optionen.
2 Im Dialogfenster Rhino-Optionen, auf der Seite Tastatur, können Sie Befehlsfolgen oder Makros hinzufügen.
Einigen Befehlen wurden bereits Tastenkürzel zugeordnet. Es gelten die gleichen Regeln wie für die Schaltflächen.
3 Klicken Sie in die Spalte neben F4, um ein neues Tastenkürzel zu erstellen.
4 Geben Sie OfangSperren Umschalten für das Tastenkürzel ein.
Dieses Tastenkürzel vereinfacht die Aktivierung/Deaktivierung von Objektfängen.
Robert McNeel & Associates θ 22

Anmerkungen: 5 Schließen Sie das Dialogfenster und probieren Sie es aus.
Plug-ins Plug-ins sind Programme, die die Funktionalität von Rhino erweitern.
Rhino enthält verschiedene Plug-ins, die automatisch installiert werden. Weitere können auf der Rhino-Webseite runtergeladen werden.
Plug-in-Manager
Sie können ein Plug-In der Bonus-Werkzeuge hier runterladen: http://www.de.rhino3d.com/download.htm
Ein Plug-in laden:
1 Im Menü Werkzeuge klicken Sie auf Plug-in-Manager.
2 Im Dialogfenster Plug-in-Manager klicken Sie auf Installieren.
3 Im Dialogfenster Plug-in laden navigieren Sie zum Ordner Plug-ins und klicken Sie auf die Dateien *.rhp.
Scripting Rhinoceros unterstützt Scripting mit VBScript.
Um in Rhino Scripts zu erstellen, müssen Sie programmieren können. Glücklicherweise ist VBScript einfacher zu programmieren als andere Computersprachen. Es gibt allerlei Material, das Ihnen den Anfang erleichtern wird. VBScript ist eine von Microsoft entwickelte und unterstützte Programmiersprache.
In diesem Kurs werden wir nicht auf das Skriptschreiben eingehen, aber wir werden lernen, ein Skript zu starten und an eine Schaltfläche zu verknüpfen.
Robert McNeel & Associates θ 23

Anmerkungen: Das folgende Script listet Informationen zum aktuellen Modell auf.
Ein Skript laden:
1 Klicken Sie im Menü Werkzeuge auf RhinoScript, dann auf Laden.
2 Im Dialogfenster Skriptdatei laden klicken Sie auf Hinzufügen.
3 Im Dialogfenster Öffnen wählen Sie CurrentModelInfo.rvb aus und klicken Sie auf Öffnen.
4 Im Dialogfenster Skriptdatei laden heben Sie CurrentModelInfo.rvb hervor und klicken Sie auf Laden.
5 Speichern Sie das aktuelle Modell. Wenn Sie keine gespeicherte Version des Modells haben, sind keine Informationen erhältlich.
6 Klicken Sie im Menü Werkzeuge auf RhinoScript, dann auf Starten.
7 Im Dialogfenster Skript-Teilprogramm starten klicken Sie auf CurrentModelInfo und dann auf OK.
Robert McNeel & Associates θ 24

Anmerkungen: Die Skriptdatei bearbeiten:
1 Klicken Sie im Menü Werkzeuge auf RhinoScript, dann auf Bearbeiten.
2 Im Fenster Skript bearbeiten, im Menü Datei, klicken Sie auf Öffnen.
Im Dialogfenster Öffnen wählen Sie CurrentModelInfo.rvb aus und klicken Sie auf Öffnen.
Wir werden keine Script-Dateien bearbeiten. In dieser Übung werden Sie lernen, auf die Bearbeitungseigenschaften zuzugreifen.
4 Schließen Sie das Fenster Skript bearbeiten.
Eine Schaltfläche erstellen, die ein Skript lädt oder ausführt:
1 Im Menü Werkzeuge klicken Sie auf Konfiguration der Werkzeugleisten.
2 Im Dialogfenster Werkzeugleisten markieren Sie die Werkzeugleiste Datei und schließen Sie das Dialogfenster. Sie erhalten vielleicht eine
Meldung in Rhino “Skriptdatei CurrentModelInfo.rvb kann nicht gefunden werden.”
In diesem Fall müssen Sie den vollständigen Pfad zum Ordner angeben, in dem sich die Skriptdatei befindet.
Eine weitere Lösung wäre, einen Suchpfad im Dateiabschnitt der Rhino-Optionen hinzuzufügen.
3 Klicken Sie mit der rechten Maustaste auf die Titelleiste der Werkzeugleiste Datei, dann klicken Sie auf Schaltfläche hinzufügen im Popup-Menü.
4 Zur Bearbeitung der neuen Schaltfläche halten Sie die Umschalttaste gedrückt und klicken Sie mit der rechten Maustaste auf die neue Schaltfläche, die in der Werkzeugleiste Datei erscheint.
5 Im Dialogfenster Werkzeugleistenschaltfläche bearbeiten , im linken Tooltipp, geben Sie die aktuelle Modellinformation ein.
6 Im rechten Tooltipp geben Sie Aktuelle Modellinformation laden ein.
7 Im Dialogfenster Befehl der linken Maustaste geben Sie ! -_RunScript (CurrentModelInfo) ein.
8 Im Dialogfenster Befehl der rechten Maustaste geben Sie ! -_LoadScript “CurrentModelInfo.rvb” ein.
9 Im Dialogfenster Werkzeugleistenschaltfläche bearbeiten klicken Sie auf Bitmap bearbeiten.
Robert McNeel & Associates θ 25

Anmerkungen: 10 Im Dialogfenster Bitmap bearbeiten, im Menü Datei, klicken Sie auf Bitmap importieren und öffnen Sie
CurrentModelInfo.bmp, dann klicken Sie auf OK.
11 Im Dialogfenster Werkzeugleistenschaltfläche bearbeiten klicken Sie auf OK.
12 Probieren Sie die neue Schaltfläche aus.
Vorlagedateien Eine Vorlage ist eine Rhino Modelldatei, die Sie zur Speicherung grundlegender Einstellungen verwenden können. Die Vorlagen enthalten die gesamte Information, die in einer Rhino 3DM-Datei gespeichert ist: Objekte, Rastereinstellungen, Ansichtsfenster-Layout, Ebenen, Einheiten, Toleranzen, Rendereinstellungen, Bemaßungseigenschaften, Bemerkungen, etc.
Sie können die mit Rhino installierten Standardvorlagen verwenden oder Ihre eigenen Vorlagen zur Erzeugung zukünftiger Modelle speichern. Sie wollen wahrscheinlich Vorlagen mit bestimmten Eigenschaften haben, die für besondere Modellkonstruktionen nötig sind.
Die Standardvorlagen in Rhino verfügen über verschiedene Ansichtsfenster- oder Einheiteneinstellungen, aber keine Geometrie, und über Standardeinstellungen für alles andere. Verschiedene Projekte erfordern vielleicht, dass andere Einstellungen geändert werden. Sie können Vorlagen mit verschiedenen Einstellungen für alles haben, was in einer Modelldatei gespeichert werden kann, einschließlich Rendernetz, Winkeltoleranz, benannte Ebenen, Lichter und standardmäßige vorkonstruierte Geometrie und Bemerkungen.
Wenn Sie Bemerkungen in Ihre Vorlage aufnehmen, werden sie im Dialog Datei öffnen angezeigt.
Mit dem Befehl New beginnen Sie ein neues Modell mit einer Vorlage (optional). Die Standardvorlage wird verwendet, außer Sie geben eine andere Vorlage an oder verwenden eine andere Rhino-Modelldatei.
Der Befehl AlsVorlageSpeichern erzeugt eine neue Vorlagedatei.
Um die Vorlage zu ändern, die beim Starten von Rhino standardmäßig geöffnet wird, wählen Sie Neu aus und dann die Vorlagedatei, die beim Starten von Rhino geöffnet werden soll. Markieren Sie das Kästchen Diese Datei beim Programmstart von Rhino verwenden.
Eine Vorlage erstellen:
1 Starten Sie ein neues Modell.
2 Wählen Sie die Datei Kleine Objekte - Zoll.3dm als Vorlage aus.
3 Im Menü Rendern klicken Sie auf Aktueller Renderer, dann auf Rhino-Renderer.
4 Im Menü Datei klicken Sie auf Eigenschaften.
Robert McNeel & Associates θ 26

Anmerkungen: 5 Im Dialogfenster Dokumenteigenschaften, auf der Seite Raster, ändern Sie den Fangabstand auf0.1,
Nebenrasterlinien alle auf 0.1, Hauptrasterlinien alle auf 10 und das Rasterausmaß auf10.
Robert McNeel & Associates θ 27

Anmerkungen: 6 Auf der Seite Polygonnetz ändern Sie die Einstellung auf Glatt und langsamer.
7 Auf der Seite Rhino-Renderer markieren Sie Lichter auf nicht-aktivierten Ebenen verwenden.
Robert McNeel & Associates θ 28

Anmerkungen: 8 Öffnen Sie das Dialogfenster Ebenen und benennen Sie Ebene 05 auf Lichter, Ebene 04 auf Kurven und
Ebene 03 auf Flächen um.
Legen Sie Lichter als aktuelle Ebene fest.
Löschen Sie die Ebenen Standard, Ebene 01 und Ebene 02.
Schließen Sie das Dialogfenster.
9 Platzieren Sie zwei Spotlichter auf den Ursprungspunkt gerichtet, die sich etwa 45 Grad vom Mittelpunkt befinden und 45 Grad von der Konstruktionsebene geneigt sind.
Robert McNeel & Associates θ 29

Anmerkungen: 10 Damit die Ebene Kurven die einzige sichtbare Ebene wird, klicken Sie im Menü Bearbeiten auf Ebenen,
dann auf Eine Ebene ein und wählen Sie die Ebene Kurven aus.
Eine Ebene EIN
11 Im Menü Datei klicken Sie auf Bemerkungen.
Geben Sie die Details zu dieser Vorlage ein.
12 Im Menü Datei klicken Sie auf Als Vorlage speichern und navigieren Sie zum Vorlagenverzeichnis.
Benennen Sie die Vorlage Kleine Objekte –Dezimal Zoll - 0.001.3dm.
Diese Datei mit all ihren Einstellungen ist jetzt jederzeit erhältlich, wenn Sie ein neues Modell starten. Um Zeit zu sparen, sollten Sie personalisierte Vorlagen für die Modellierungsarten erstellen, die Sie normalerweise verwenden.
Robert McNeel & Associates θ 30

Anmerkungen: Eine Standardvorlage erstellen:
1 Im Menü Datei klicken Sie auf Neu.
2 Wählen Sie die Vorlage aus, die Sie als Standardvorlage verwenden möchten.
3 Markieren Sie im Dialogfenster Vorlagedatei öffnen das Kontrollkästchen Diese Datei beim Programmstart von Rhino verwenden.
Robert McNeel & Associates θ 31


Teil Drei: Fortgeschrittene Modellierungstechniken


Anmerkungen:
333 NURBS-Topologie
NURBS-Flächen haben immer eine rechteckige Topologie. Reihen von Flächenpunkten und Parametrisierung sind in zwei Richtungen organisiert, grundsätzlich quer zueinander. Das ist nicht immer offensichtlich bei der Erzeugung und Bearbeitung einer Fläche. Sich dieser Struktur zu erinnnern, ist bei der Entscheidung der Strategien, die zur Geometrieerzeugung und -bearbeitung verwendet werden sollen, hilfreich.
Übung 3—Topologie Diese Übung illustriert, wie die NURBS-Topologie organisiert ist, und zeigt einige Sonderfälle, die bei der
Geometrieerzeugung und -bearbeitung in Betracht gezogen werden müssen.
1 ÖffnenSie das Modell Topologie.3dm.
Auf der aktuellen Ebene sind mehrere Flächen und Kurven sichtbar.
2 Aktivieren Sie die Kontrollpunkte der einfachen rechteckigen Ebene links.
Kontrollpunkte ein
Sie verfügt über vier Kontrollpunkte, einen an jeder Ecke—es handelt sich hier um eine einfache ungetrimmte planare Fläche, die die rechteckige Topologie aufzeigt.
3 Aktivieren Sie nun die Kontrollpunkte der zweiten, gekrümmteren Fläche.
Hier sind mehr Punkte vorhanden, aber es ist sichtbar, dass sie rechteckig angeordnet sind.
4 Wählen Sie nun den Zylinder aus.
Der Zylinder erscheint als fortlaufende kreisförmige Fläche, verfügt aber trotzdem über eine rechteckige Begrenzung.
Robert McNeel & Associates θ 35

Anmerkungen: 5 Verwenden Sie den Befehl KantenAnzeigen (Menü Analysieren: Kantenwerkzeuge > Kanten anzeigen), um
die Flächenkanten hervorzuheben.
Kanten anzeigen
Sie werden bemerken, dass eine Naht auf dem Zylinder hervorgehoben ist. Die hervorgehobene Naht stellt zwei Kanten des Rechtecks dar, während die anderen zwei Kanten oben und unten kreisförmig sind. Auch hier ist die rechteckige Topologie vorhanden.
6 Wählen Sie nun die Kugel aus.
Sie erscheint als geschlossenes fortlaufendes Objekt, verfügt aber ebenfalls über eine rechteckige Begrenzung.
7 Verwenden Sie den Befehl KantenAnzeigen, um die Kanten hervorzuheben. Eine Singularität ist ein Sonderfall, aber als allgemeine Regel gilt, Kontrollpunkte nicht aufeinanderzustapeln.
Wenn interne Punkte einer Kante in einem einzigen Punkt zusammenfallen, könnten einige Operationen fehlschlagen. Einige Programme könnten zusätzlich Schwierigkeiten mit dem Modell haben.
Sie werden bemerken, dass eine Naht auf der Kugel hervorgehoben ist. Die hervorgehobene Naht stellt zwei Kanten des Rechtecks dar, während die anderen zwei Kanten an den Polen zu einem einzelnen Punkt zusammenfallen. Auch hier ist die rechteckige Topologie vorhanden, wenn auch sehr verzerrt.
Wenn alle Punkte einer ungetrimmten Kante in einem Punkt zusammenfallen, wird das Singularität genannt.
8 Drücken Sie bei ausgewählter Kugel die Taste F11 gefolgt von F10.
Die Kontrollpunkte der ersten zwei Flächen wurden deaktiviert (F11) und jene der Kugel aktiviert (F10).
9 Zoomziel (Menü Ansicht: Zoom > Zoomziel) Zeichnen Sie ein Auswahlfenster eng um einen Pol der Kugel
Zoom Ziel (Option Rechte Maustaste)
Robert McNeel & Associates θ 36

Anmerkungen: 10 Wählen Sie den Punkt an einem Pol der Kugel und starten Sie den Befehl Glätten (Menü Transformieren:
Glätten).
Glätten
11 Im Dialogfenster Glätten löschen Sie die Markierung von Z glätten und klicken Sie OK.
Es erscheint eine Öffnung am Kugelpol. Dieser Pol der Kugel verfügt über keine Singularität mehr.
Der Befehl KantenAnzeigen wird das ebenfalls als Kante hervorheben.
12 Verwenden Sie die Taste Pos1, um die Ansicht wieder zu verkleinern.
So können Sie sich am schnellsten durch Ansichten bewegen.
Punkte auswählen:
1 Öffnen Sie die Werkzeugleiste Punkte auswählen.
2 Wählen Sie einen willkürlichen Punkt auf der Kugel aus.
3 Wählen Sie In U auswählen aus der Werkzeugleiste aus.
In U auswählen
Eine ganze Punktreihe wird ausgewählt.
4 Heben Sie die Auswahl auf, indem Sie in einen leeren Bereich klicken, und wählen Sie einen anderen Punkt auf der Kugel aus.
5 Wählen Sie In V auswählen aus der Werkzeugleiste aus.
In V auswählen
Es wird eine Punktreihe in die andere Richtung des Rechtecks ausgewählt. Diese Anordnung in U- und V-Richtungen ist bei NURBS-Flächen immer gegeben.
6 Probieren Sie die anderen Schaltflächen in dieser Werkzeugleiste aus.
Robert McNeel & Associates θ 37

Anmerkungen: Übung 4—Getrimmte NURBS 1 Öffnen Sie das Modell Getrimmte NURBS.3dm.
er viel größeren Fläche herausgetrimmt. Die Daten der darunterliegenden mmer noch vorhanden, nachdem eine Fläche getrimmt wurde, aber sie werden durch
.
Diese Fläche wurde aus einvierseitigen Fläche sind idie Trimmkurven (Kanten) auf der Fläche begrenzt
2 Wählen Sie die Fläche aus und aktivieren Sie die Kontrollpunkte.
Kontrollpunkte können auf dem getrimmten Teil der Fläche oder auf dem Rest der Fläche bearbeitet werden, aber die getrimmten Kanten verschieben sich, wenn sich die darunterliegende Fläche ändert. Die Trimmkurve bleibt immer auf der Fläche.
Die
1 mmungAufheben (Menü Fläche: Bearbeitungswerkzeuge für Flächen > Trimmung aufheben).
Trimmungen aus einer Fläche entfernen:
Starten Sie den Befehl Tri
Trimmung aufheben 2 Wählen Sie die Kante der Fläche aus.
Die ursprüngliche darunterliegende Fläche erscheint und die Trimmbegrenzung verschwindet.
3 Verwenden Sie den Befehl Rückgängig, um zur vorher getrimmten Fläche zu gelangen.
Robert McNeel & Associates θ 38

Anmerkungen: Eine Trimmkurve von einer Fläche abtrennen:
en auf Ja eingestellt (Menü Fläche: Bearbeitungswerkzeuge für Flächen > Trimmkante abtrennen).
1 Starten Sie den Befehl TrimmungAufheben mit den Optionen TrimmobjekteBeibehalt
Trimmkante abtrennen 2 Wählen Sie die Kante der Fläche aus.
Die ursprüngliche darunterliegende Fläche erscheint. Die Begrenzungskanten werden zu Kurven umgewandelt, die nicht länger mit der
3 Führen Sie den Befehl Rückgängig aus, um zur vorher getrimmten Fläche zu gelangen.
Eine getrimmte Fläche verkleinern:
uge für Flächen > Getrimmte Fläche einschrumpfen).
e die Eingabetaste, um den Befehl zu beenden.
Fläche assoziiert werden.
Rückgängig
1 Starten Sie den Befehl TrimmflächeEinschrumpfen (Menü Fläche: Bearbeitungswerkze
Getrimmte Fläche einschrumpfen 2 Wählen Sie die Fläche aus und drücken Si
Die darunterliegende ungetrimmte Fläche wird durch eine kleinere ersetzt. Auf der getrimmten Fläche wird keine Veränderung sichtbar sein. Es
wird nur die darunterliegende ungetrimmte Fläche geändert.
Robert McNeel & Associates θ 39


Anmerkungen:
444 Kurvenerzeugung
Dieses Kapitel beginnt mit der Wiederholung einiger mit NURBS-Kurven in Verbindung stehender Konzepte und Techniken, die der Vereinfachung des Lernprozesses dienen. Die Techniken zur Kurvenerzeugung üben einen großen Einfluss auf die Flächen aus, die Sie aus den Kurven erzeugen.
Kurvengrad Der Kurvengrad steht in Bezug zum Einfluss, den ein einfacher Kontrollpunkt auf die Länge der Kurve ausübt.
Für Kurven mit höheren Graden ist der Einfluss eines einfachen Punktes auf einen bestimmten kleinen Teil der Kurve geringer als auf einen längeren Teil der Kurve.
Im folgenden Beispiel befinden sich die Kontrollpunkte der fünf Kurven an den gleichen sechs Punkten. Jede Kurve verfügt über einen anderen Grad. Der Grad kann mit der Option Grad im Befehl Kurve eingestellt werden.
Robert McNeel & Associates θ 41

Anmerkungen: Übung 5—Kurvengrad 1 Öffnen Sie das Modell Kurvengrad.3dm.
Kurve
2 Verwenden Sie den Befehl Kurve (Menü Kurve: Freiform > Kontrollpunkte) mit Grad auf 1 eingestellt, wobei der Objektfang Punkt zum Fangen jedes Punktes verwendet wird.
3 Verwenden Sie den Befehl Kurve mit dem Grad auf 2, 3, 4 und 5 eingestellt, um weitere vier Kurven zu erzeugen. Verwenden Sie den Objektfang Punkt, um jeden Punkt zu fangen.
Robert McNeel & Associates θ 42

Anmerkungen: 4 Verwenden Sie den Befehl KrümmungsanzeigeEin (Menü Analysieren: Kurve > Krümmungsanzeige ein),
um die Krümmungsanzeige für eine der Kurven zu aktivieren. Der Graph zeigt die Krümmung auf der Kurve auf—das ist die Umkehrung des Krümmungsradius. Je kleiner der Krümmungsradius an einem beliebigen Punkt auf der Kurve, je größer die Krümmung.
Krümmungsanzeige ein
5 Betrachten Sie die Krümmungsanzeige, während Sie einige Kontrollpunkte ziehen. Beachten Sie die Änderung der Haarlinien der Krümmung, während Sie die Punkte verschieben.
Robert McNeel & Associates θ 43

Anmerkungen: 6 Wiederholen Sie diesen Prozess für alle Kurven. Sie können die Schaltflächen des Dialogfensters
Krümmungsanzeige verwenden, um Objekte aus der Krümmungsanzeige zu entfernen oder hinzuzufügen. Kurven vom Grad 1 haben keine Krümmung und keine Krümmungsanzeige.
Kurven vom Grad 2 sind intern tangentenstetig—die Schritte im Graphen zeigen dies an. Beachten Sie, dass nur der Graph in Schritte unterteilt ist, nicht die Kurve.
Kurven vom Grad 3 sind krümmungsstetig—der Graph zeigt keine Schritte an, könnte aber scharfe Spitzen und Täler anzeigen. Auch hier ist die Kurve an diesen Stellen nicht geknickt—der Graph zeigt eine abrupte aber nicht stetige Änderung in der Krümmung.
In Kurven von höherem Grad sind höhere Stetigkeitswerte möglich.
Eine Kurve vom Grad 4 z.B ist stetig in der Änderungsrate der Krümmung—der Graph zeigt keine scharfen Spitzen.
Eine Kurve vom Grad 5 ist stetig in der Änderungsrate der Änderungsrate der Krümmung. Der Graph zeigt keine besonderen Eigenschaften für höhere Gradkurven an, aber neigt zur Glattheit.
Wenn Sie den Grad der Kurve mit dem Befehl GradÄndern mit Verformbar=Nein auf einen höheren Grad einstellen, wird die interne Stetigkeit nicht verbessert; wenn Sie den Grad aber verkleinern, wird die Stetigkeit nachteilig beeinflusst.
Wenn Sie eine Kurve mit dem Befehl Neuaufbauen neu aufbauen, wird die interne Stetigkeit geändert.
Robert McNeel & Associates θ 44

Anmerkungen:
Kurven- und Flächenstetigkeit Da die Erzeugung einer guten Fläche oft von der Qualität und Stetigkeit von Eingabekurven abhängt, lohnt es sich das Stetigkeitskonzept zwischen Kurven abzuklären.
In den meisten Fällen von Kurven- und Flächenerzeugung kann von vier nützlichen Stetigkeitslevels gesprochen werden:
Nicht stetig
Die Kurven oder Flächen treffen an ihren Endpunkten oder -kanten nicht aufeinander. Wo keine Stetigkeit vorhanden ist, können die Objekte nicht verbunden werden.
Robert McNeel & Associates θ 45

Anmerkungen: Stetigkeit nach Position (G0)
Kurven treffen an ihren Endpunkten zusammen, Flächen an ihren Kanten.
Stetigkeit nach Position (G0) bedeutet, dass ein Knick beim Schnittpunkt von zwei Kurven vorhanden ist. In Rhino können die Kurven zu einer einzigen Kurve verbunden werden, aber es entsteht ein Knick und die Kurve kann immer noch in mindestens zwei Kurvensegmente zerlegt werden. Auf ähnliche Weise können zwei Flächen entlang einer gemeinsamen Kante zusammentreffen, weisen aber einen Knick oder eine Naht auf, d.h. eine kantige Linie zwischen den Flächen. Aus praktischen Gründen müssen bei der G0-Stetigkeit nur die Endpunkte einer Kurve oder die letzte Punktreihe entlang einer Kante einer ungetrimmten Fläche übereinstimmen.
Robert McNeel & Associates θ 46

Anmerkungen: Stetigkeit nach Tangentialität (G1)
Kurven oder Flächen treffen zusammen und die Richtung der Tangenten an den Endpunkten oder Kanten ist die gleiche. Es sollten keine Falten oder spitze Kanten sichtbar sein.
Die Tangentialität ist die Richtung einer Kurve an eine bestimmten Punkt entlang der Kurve. An der Stelle, an der die Endpunkte von zwei Kurven aufeinander treffen, wird die Tangentialität zwischen ihnen durch die Richtung bestimmt, in der jede Kurve exakt auf ihren Endpunkt gerichtet ist. Wenn die Richtungen kollinear sind, werden die Kurven als tangential angesehen. Es gibt keine scharfen Ecken oder Knicke, an denen sich die beiden Kurven treffen. Diese Tangentialitätsrichtung wird durch die Richtung der Linie zwischen dem Endkontrollpunkt und dem folgenden Kontrollpunkt auf einer Kurve gesteuert. Damit zwei Kurven tangential zueinander liegen, müssen ihre Endpunkte übereinstimmen (G0) und der zweite Kontrollpunkt auf jeder Kurve muss auf einer Linie liegen, die durch die Kurvenendpunkte verläuft. Ein Total von vier Kontrollpunkten, zwei aus jeder Kurve, muss auf dieser vorgestellten Linie liegen.
Krümmungsstetigkeit (G2)
Kurven oder Flächen treffen zusammen, ihre Tangentenrichtung ist die gleiche und der Krümmungsradius ist der gleiche am Endpunkt.
Die Krümmungsstetigkeit beinhaltet die oben genannten G0- und G1-Bedingungen und fügt die zusätzliche Bedingung hinzu, dass der Krümmungsradius an den Endpunkten der beiden Kurven gleich ist.
Robert McNeel & Associates θ 47

Anmerkungen: Krümmungsstetigkeit ist die glatteste Bedingung, über die der Benutzer direkte Kontrolle hat, obwohl auch glattere Beziehungen möglich sind.
Anmerkung: Es sind höhere Stetigkeitsgrade möglich. G3-Stetigkeit bedeutet, dass nicht nur die Bedingungen der G2-Stetigkeit erfüllt werden, sondern dass auch die Änderungsrate der Krümmung auf beiden Kurven oder Flächen an den gemeinsamen Endpunkten oder Kanten die gleiche ist. G4 bedeutet, dass die Änderungsrate der Änderungsrate die gleiche ist. Rhino verfügt über Werkzeuge, um solche Kurven und Flächen zu erzeugen, aber über weniger Werkzeuge zur Überprüfung solcher Stetigkeit als für G0-G2.
Kurvenstetigkeit und Krümmungsanzeige Rhino verfügt über zwei Analysewerkzeuge, die den Unterschied zwischen Krümmung und Tangentialität illustrieren. In der folgenden Übung werden wir die Befehle Krümmungsanzeige und Krümmung verwenden, um ein besseres Verständnis von Tangentialitäts- und Krümmungsstetigkeit zu erhalten.
Die Stetigkeit mit einem Krümmungsgraphen anzeigen:
1 Öffnen Sie das Modell Krümmung_Tangentialität.3dm.
Es sind fünf Kurvensätze vorhanden, unterteilt in zwei Sätzen (a & c), die über Stetigkeit nach Tangentialität
(G1) an ihren gemeinsamen Enden verfügen, zwei Sätze (b & d) mit Krümmungsstetigkeit (G2) an ihren gemeinsamen Endpunkten und ein Satz mit Stetigkeit nach Position (G).
Robert McNeel & Associates θ 48

Anmerkungen: 2 Verwenden Sie Strg+A, um alle Kurven auszuwählen. Danach aktivieren Sie die Krümmungsanzeige (Menü
Analysieren > Kurve > Krümmungsanzeige ein) für die Kurven.
Stellen Sie die Skala im schwebenden Dialogfenster momentan auf 100 ein.
Die Anzeigetiefe an dieser Einstellung zeigt, in Modelleinheiten, die Krümmungsmenge in der Kurve.
Als erstes beachten Sie die oberen Kurvensätze, a und b.
Diese haben zwei gerade Linien und eine Kurve dazwischen. Die Linien weisen keine Krümmungsanzeige auf—sie verfügen über keine Krümmung.
Die mittlere G1-Kurve ist ein Bogen. Sie zeigt eine konstante Krümmungsanzeige wie erwartet an, weil die Krümmung eines Bogens sich nie ändern, wie sich auch der Radius nie ändert.
Auf G2-Kurven wird der Graph von Null auf eine maximale Höhe entlang einer Kurve erhöht und dann auf keine oder Null Krümmung auf der anderen geraden Linie vermindert.
Das Bild oben links zeigt, was damit gemeint ist, dass die Krümmung nicht stetig ist—der plötzliche Sprung im Krümmungsgraphen zeigt eine Unstetigkeit in der Krümmung an.
Linie-Bogen-Linie sind trotzdem glatt verbunden. Der Bogen nimmt die exakte *Richtung* einer Linie auf und die nächste Linie beginnt in der gleichen Richtung des Bogens an seinem Ende.
Robert McNeel & Associates θ 49

Anmerkungen: Andererseits weisen die G2-Kurven (b) keine Krümmung auf diesen Linien auf, aber die Kurve, die die beiden
Geraden verbindet, unterscheidet sich vom G1-Fall. Diese Kurve zeigt einen Graphen an, der bei Null beginnt—sie gelangt am Ende der Kurve zu einem Punkt, wird dann schnell aber glatt erhöht, wird erneut am anderen Ende, an dem sie sich mit der anderen Geraden trifft, auf Null vermindert. Es ist keine Kurve mit stetiger Krümmung und deshalb auch keine Kurve mit stetigem Radius. Der Graph geht gleichmäßig von Null zum Maximum. Es gibt also keine Unstetigkeit in der Krümmung vom Ende der geraden Linie zum Ende der Kurve. Die Kurve beginnt und endet bei Krümmung Null genau wie es die Linien tun. Beim G2-Fall ist also nicht nur die Richtung der Kurven an den Endpunkten die gleiche, die Krümmung ist auch da die gleiche—es gibt keinen Sprung in der Krümmung und die Kurven werden als G2 oder krümmungsstetig angesehen.
4 Als nächstes schauen Sie sich die Kurven c und d an.
Diese sind ebenfalls G1 und G2, sind aber keine geraden Linien, so dass der Graph auf allen Kurven vorkommt.
Der G1-Satz zeigt erneut einen Schritt auf- oder abwärts im Graphen an den gemeinsamen Endpunkten der Kurven an. Diesmal ist die Kurve kein stetiger Bogen—der Graph zeigt an, dass sie sich in Krümmung nach außen gegen die Mitte erhöht.
Auf G2-Kurven weist der Graph für die mittlere Kurve die gleiche Höhe auf wie die angrenzenden Kurven an den gemeinsamen Endpunkten—es sind keine abrupten Schritte im Graphen vorhanden. Die äußere Kurve auf dem Graphen aus einer Kurve bleibt mit dem Graphen der angrenzenden Kurve verbunden.
Robert McNeel & Associates θ 50

Anmerkungen: Die Stetigkeit mit einem Krümmungskreis anzeigen:
1 Starten Sie den Befehl Krümmung (Menü Analysieren > Krümmungskreis) und wählen Sie im Satz c die mittlere Kurve aus.
Der Kreis, der auf der Kurve erscheint, deutet auf den Krümmungsradius an diesem Standort hin—der Kreis, der aus der Mitte und dem Radius resultiert, die an diesem Punkt auf der Kurve gemessen werden.
2 Ziehen Sie den Kreis entlang der Kurve.
Beachten Sie, dass dort, wo der Kreis am kleinsten ist, der Graph die meiste Krümmung aufweist. Die Krümmung ist die Umkehrung des Radius an einem beliebigen Punkt.
3 Klicken Sie auf die Option KrümmungMarkieren in der Befehlszeile.
Verschieben Sie den Kreis und fangen Sie einen Endpunkt der Kurve und klicken Sie, um einen Krümmungskreis zu platzieren.
4 Stoppen Sie den Befehl und starten Sie ihn erneut für die andere Kurve, die den eben ausgewählten Endpunkt
gemeinsam hat.
Platzieren Sie auch auf diesem Endpunkt einen Kreis.
Robert McNeel & Associates θ 51

Anmerkungen: Die beiden Kreise weisen ziemlich unterschiedliche Radii auf. Das deutet erneut auf eine Unstetigkeit in der
Krümmung hin.
5 Wiederholen Sie den gleichen Vorgang, um an den Endpunkten der Kurven im Satz d Kreise zu erhalten.
Beachten Sie, dass die Kreise aus jeder Kurve diesmal am gemeinsamen Endpunkt über den gleichen Radius
verfügen. Diese Kurven sind krümmungsstetig.
6 Als letztes aktivieren Sie die Kontrollpunkte für die mittleren Kurven in c und d. Wählen Sie den *mittleren* Kontrollpunkt auf jeder Kurve aus und verschieben Sie ihn.
Beachten Sie, dass die Stetigkeit an jedem Ende mit den angrenzenden Kurven nicht beeinflusst wird, während sich der Krümmungsgraph ziemlich ändert.
Der G1-Krümmungsgraph bleibt in Schritten, obwohl die Größe der Schritte sich ändert.
Die G2-Kurvengraphen bleiben verbunden, obwohl sich dort eine Spitze bildet.
7 Schauen Sie sich nun die Graphen für die G0-Kurven an.
Robert McNeel & Associates θ 52

Anmerkungen:
Beachten Sie, dass sich eine Lücke im Graphen befindet—das deutet darauf hin, dass nur G0 oder Stetigkeit nach Position vorhanden ist.
Die Krümmungskreise, auf den gemeinsamen Endpunkten dieser beiden Kurven, haben nicht nur unterschiedliche Radii, sie sind auch nicht tangential zueinander—sie kreuzen einander. Es ist eine Unstetigkeit in der Richtung an den Enden vorhanden.
Robert McNeel & Associates θ 53

Anmerkungen:
Übung 6—Geometrische Stetigkeit 1 Öffnen Sie das Modell Kurvenstetigkeit.3dm.
Die beiden Kurven sind nicht tangential. Überprüfen Sie das mit dem Befehl GeometrischeStetigkeit.
Geometrische Stetigkeit
2 Starten Sie den Befehl GeometrischeStetigkeit (Menü Analysieren: Kurve > Geometrische Stetigkeit).
3 Klicken Sie nahe der gemeinsamen Enden (1 und 2) jeder Kurve.
Eine Meldung in Rhinos Befehlszeile weist darauf hin, dass sich die Kurven nicht an den Enden berühren:
Differenz zwischen Kurvenenden = 0.0304413 Tangentendifferenz in Grad = 10.2772 Radius der Krümmungsdifferenz = 126.531 Differenz der Krümmungsrichtung in Grad = 10.2772 Die Kurvenenden befinden sich außerhalb der Toleranz.
Robert McNeel & Associates θ 54

Anmerkungen: Damit die Kurven Stetigkeit nach Position haben:
1 Aktivieren Sie die Kontrollpunkte für beide Kurven und vergrößern Sie die gemeinsamen Enden.
2 Aktivieren Sie den Objektfang Punkt und ziehen Sie einen der Endpunkte auf den anderen.
3 Wiederholen Sie den Befehl GeometrischeStetigkeit.
Die Meldung in der Befehlszeile heißt jetzt anders:
Differenz zwischen Kurvenenden = 0 Tangentendifferenz in Grad = 10.3069 Radius der Krümmungsdifferenz = 126.771 Differenz der Krümmungsrichtung in Grad = 10.3069 Die Kurven haben G0.
Machen Sie die vorherige Operation 4 rückgängig.
Robert McNeel & Associates θ 55

Anmerkungen: Damit die Kurven anhand von Anpassen Stetigkeit nach Position haben:
Rhino verfügt über ein Werkzeug, um diese Anpassung automatisch mit dem Befehl Anpassen vorzunehmen.
Anpassen
1 Starten Sie den Befehl Anpassen (Menü Kurve: Bearbeitungswerkzeuge für Kurven > Anpassen).
Klicken Sie nahe des gemeinsamen Endes einer der Kurven.
Klicken Sie nahe des gemeinsamen Endes der anderen Kurve.
Die Kurve, die Sie zuerst auswählen, wird die sein, die zum Anpassen an die andere Kurve bearbeitet wird. Indem Sie die Option Durchschnittskurven im folgenden Dialogfenster markieren, können die beiden Kurven anhand des Durchschnitts beider geändert werden.
4 Im Dialogfenster Kurve anpassen markieren Sie Position und Durchschnittskurven.
5 Wiederholen Sie den Befehl GeometrischeStetigkeit.
In der Befehlszeile heißt es: Differenz zwischen Kurvenenden = 0 Tangentendifferenz in Grad = 10.2647 Radius der Krümmungsdifferenz = 126.708 Differenz der Krümmungsrichtung in Grad = 10.2647 Die Kurven haben G0.
Robert McNeel & Associates θ 56

Anmerkungen:
Übung 7—Tangentenstetigkeit
Es ist möglich, einen Tangentialitätsstatus (G1) zwischen zwei Kurven zu etablieren, indem Sie sich vergewissern, dass die Kontrollpunkte wie vorher besprochen arrangiert werden. Die Endpunkte an einem Ende der Kurven müssen übereinstimmen und diese Punkte, zusätzlich zum folgenden Punkt auf jeder Kurve, müssen miteinander übereinstimmen. Dies kann mit dem Befehl Anpassen automatisch getan werden, obwohl das auch durch Verschieben der Kontrollpunkte mit den normalen Transformationsbefehlen in Rhino einfach gemacht werden kann.
Wir werden die Befehle Verschieben, PunktDefinieren, Drehen, Zoom Ziel, PunkteEin (F10), PunkteAus (F11) und die Objektfänge End, Punkt, Entlang, Zwischen und die Tabulator-Sperre verwenden, um die Punkte auf verschiedene Arten zum Erhalten von Tangentialität zu verschieben.
Als erstes erstellen wir einige Verweise, die wir in dieser Übung verwenden werden.
Verweise für die Objektfänge Entlang und Zwischen erstellen:
Entlang
Entlang und Zwischen sind einmalige Objektfäng, die im Menü Werkzeuge unter Objektfänge erhältlich sind. Sie können nur nach dem Starten eines Befehls und für eine Anwendung allein verwendet werden. Wir werden für diese Objektfänge neue Verweise erzeugen.
1 Im Dialogfenster Rhino-Optionen, auf der Seite Verweise, klicken Sie auf die Schaltfläche Neu und geben Sie a in die Spalte Verweis und Entlang in die Spalte Befehlsmakro ein.
Zwischen
2 Geben Sie b in die Spalte Verweis und Zwischen in die Spalte Befehlsmakro ein.
3 Schließen Sie das Dialogfenster Rhino-Optionen.
Robert McNeel & Associates θ 57

Anmerkungen:
Die Stetigkeit durch Kontrollpunktanpassung anhand des Befehls Drehen und der Richtungssperre mit der Tabulatortaste:
1 Aktivieren Sie die Kontrollpunkte für beide Kurven.
2 Wählen Sie den vorletzten Kontrollpunkt (1) vom Ende einer der Kurven aus.
3 Starten Sie den Befehl Drehen (Menü Transformieren: Drehen).
4 Mit dem Ofang Punkt wählen Sie die gemeinsamen Endpunkte (0) der beiden Kurven als Rotationsmitte aus. Als ersten Referenzpunkt fangen Sie den aktuellen Standort des ausgewählten Kontrollpunkts.
Robert McNeel & Associates θ 58

Anmerkungen:
5 Als zweiten Referenzpunkt vergewissern Sie sich, dass der Ofang Punkt immer noch aktiviert ist. Halten Sie den Mauszeiger über den zweiten Kontrollpunkt (2) auf der anderen Kurve, aber klicken Sie nicht. Während die Etikette des Ofangs Punkt auf dem Bildschirm sichtbar ist (die Anzeige des Mauszeigers ist auf den Kontrollpunkt gesperrt), drücken und lassen Sie die Tab-Taste los. Klicken Sie nicht mit der Maus. Richtungssperre mit Tabulator
Die Richtungssperre mit der Tabulatortaste sperrt die Bewegung des Mauszeigers, wenn die Tab-Taste gedrückt ist. Sie kann zum Verschieben von Objekten, zum Ziehen und Erzeugen von Kurven und Linien verwendet werden.
Um diese Sperre zu aktivieren, drücken und lassen Sie die Tab-Taste los, wenn Rhino nach einem Standort im Raum fragt. Der Zeiger wird auf eine Linie zwischen seinem Standort im Raum zum Zeitpunkt, als die Tab-Taste gedrückt wird, und dem Standort im Raum des zuletzt angeklickten Punktes beschränkt.
Wenn die Richtung gesperrt ist, kann sie durch erneutes Drücken
6 Halten Sie den Zeiger über die andere Kurve - beachten Sie, dass die Position an eine Linie zwischen der Rotationsmitte und dem zweiten Punkt auf der zweiten Kurve beschränkt ist -, die der Standort des Zeigers ist, wenn Sie die Tab-Taste betätigen. Sie können nun mit der Maus auf der gegenüberliegenden Seite der zweiten Kurve klicken.
Robert McNeel & Associates θ 59

Anmerkungen:
Während der Rotations weiß die Richtungssperre mit Tab-Taste, wie die Linie aus der Mitte und nicht aus dem ersten Referenzpunkt zu machen ist.
Der Endpunkt der Rotation wird genau mit der Rotationsmitte und dem zweiten Punkt auf der zweiten Kurve übereinstimmen.
Die Stetigkeit durch Kontrollpunktanpassung anhand des Objektfangs Zwischen ändern:
1 Verwenden Sie den Befehl EineEbeneEin, um nur die Ebene Kurven 3D Ebene zu aktivieren.
Eine Ebene EIN
2 Überprüfen Sie die Kurvenstetigkeit mit dem Befehl GeometrischeStetigkeit.
3 Aktivieren Sie die Kontrollpunkte für beide Kurven.
4 Wählen Sie mit einem Fenster die gemeinsamen Endpunkte beider Kurven (1) aus.
5 Verwenden Sie den Befehl Verschieben (Menü Transformieren: Verschieben), um die Punkte zu verschieben.
Verschieben
Fangen Sie den gleichen Punkt (1).
Robert McNeel & Associates θ 60

Anmerkungen: Geben Sie Z ein und drücken Sie die Eingabetaste, um den Objektfang Zwischen zu verwenden.
Wählen Sie den zweiten Punkt (2) auf einer Kurve aus.
Wählen Sie den zweiten Punkt (3) auf der anderen Kurve aus.
Die gemeinsamen Punkte werden zwischen die beiden zweiten Punkte verschoben und alle vier werden ausgerichtet.
10 Überprüfen Sie die Stetigkeit.
Die Stetigkeit durch Kontrollpunktanpassung anhand des Objektfangs Entlang ändern:
Machen Sie die vorherige Operation 1 rückgängig.
2 Wählen Sie einen der zweiten Punkte aus (2 oder 3).
3 Verwenden Sie den Befehl Verschieben (Menü Transformieren: Verschieben), um den Punkt zu verschieben.
Fangen Sie den ausgewählten Punkt.
Geben Sie e ein und drücken Sie die Eingabetaste, um den Objektfang Entlang zu verwenden.
Robert McNeel & Associates θ 61

Anmerkungen: Fangen Sie den zweiten Punkt auf der anderen Kurve.
Fangen Sie die gemeinsamen Punkte (1).
Der Punkt folgt einer Linie, die durch die zwei Punkte verläuft, und die vier Punkte werden ausgerichtet. Klicken Sie, um den Punkt zu platzieren.
8 Überprüfen Sie die Stetigkeit.
Die Kurven bearbeiten, ohne die Stetigkeit nach Tangentialität zu verlieren:
1 Wählen Sie mit einem Fenster die gemeinsamen Endpunkte oder einen der zweiten Punkte auf einer der Kurven aus.
Aktivieren Sie den Objektfang Punkt und ziehen Sie den Punkt zum nächsten der vier kritischen Punkte.
Robert McNeel & Associates θ 62

Anmerkungen: 2 Wenn die Etikette des Ofangs Punkt auf dem Bildschirm erscheint, verwenden Sie die Richtungssperre mit
der Tab-Taste, indem Sie die Tab-Taste drücken und loslassen, ohne die Maustaste loszulassen.
Sie können nun den Punkt ziehen und die Tangentialität wird beibehalten, da die Punkte an die Linie der Richtunssperre anhand Tab-Taste beschränkt sind. Lassen Sie die linke Maustaste an einem beliebigen Punkt los, um den Punkt zu platzieren.
3 Lassen Sie die linke Maustaste an einem beliebigen Punkt los, um den Punkt zu platzieren.
Anpassen Übung 8—Krümmungsstetigkeit
Die Anpassung von Punkten zum Etablieren von Krümmungsstetigkeit ist schwieriger als für die Tangentialität. Die Krümmung am Ende einer Kurve wird durch die Position der letzte drei Punkte auf der Kurve bestimmt und ihre Beziehung zueinander ist nicht so klar wie für die Tangentialität.
G1-Stetigkeit kann beibehalten werden, wenn sichergestellt wird, dass jede Punktbearbeitung der kritischen vier Punkte entlang der Linie, auf der sie alle fallen, stattfindet.
Wenn Sie einmal G1-Stetigkeit haben, können Sie die Kurven immer noch nahe ihrer Enden bearbeiten, ohne an Stetigkeit zu verlieren, indem Sie die Tab-Richtungssperre verwenden.
Diese Technik funktioniert nur, nachdem die Tangentialität etabliert wird.
Um Krümmungs- oder G2-Stetigkeit zu etablieren, ist der Befehl Anpassen in den meisten Fällen die einzige praktische Lösung.
Die Kurven anpassen:
1 Aktivieren Sie die Ebene 3D-Kurve und legen Sie sie als aktuelle Ebene fest.
2 Deaktivieren Sie die Ebene 2D-Kurve.
Robert McNeel & Associates θ 63

Anmerkungen: 3 Verwenden Sie den Befehl Anpassen (Menü Kurve: Bearbeitungswerkzeuge für Kurven > Anpassen), um die
rote (1) Kurve an die magentafarbene (2) Kurve anzupassen.
Wenn Sie den Befehl Anpassen mit aktivierter Krümmung auf diesen bestimmten Kurven verwenden, wird der dritte zu ändernde Punkt auf der Kurve auf eine Position beschränkt, die von Rhino berechnet wird, um die gewünschte Stetigkeit zu erhalten.
Der einzige einfache Fall, bei dem die Anpassung von Kontrollpunkten funktioniert, tritt beim Anpassen einer Kurve an eine gerade Linie auf.
Dann müssen die drei Punkte am Ende der Kurve, die angepasst werden, mit der Ziellinie übereinstimmen.
Die zu ändernde Kurve wird in ihrer Form stark verändert. Beim Verschieben des dritten Punktes von Hand wird die G2-Stetigkeit an den Enden unterbrochen, die G1-Stetigkeit bleibt jedoch erhalten.
Robert McNeel & Associates θ 64

Anmerkungen:
Moderne Techniken zur Stetigkeitsüberprüfung
In Rhino gibt es zwei weitere Methoden zur Kurvenbearbeitung unter Beibehaltung der Stetigkeit. (1) Mit dem Befehl Endausbuchtung kann die Kurve bearbeitet und dabei die Stetigkeit beibehalten werden. (2) Durch Hinzufügen von Knoten wird mehr Flexibilität bei der Änderung der Kurvenform hinzugefügt.
Die Kurve mit Endausbuchtung bearbeiten
1 Klicken Sie mit der rechten Maustaste auf die Schaltfläche Kopieren, um ein Duplikat der magentafarbenen Kurve zu erzeugen, und sperren Sie diese.
Endausbuchtung anpassen 2 Starten Sie den Befehl Endausbuchtung (Menü Bearbeiten: Endausbuchtung anpassen).
Wählen Sie die magentafarbene Kurve aus.
Beachten Sie, dass mehr Punkte angezeigt sind als auf der Originalkurve vorhanden waren.
Der Befehl Endausbuchtung wandelt alle Kurven mit weniger als sechs Kontrollpunkten in Kurven vom Grad 5 mit sechs oder mehr Kontrollpunkten um.
Wählen Sie den dritten Punkt aus, ziehen Sie ihn und klicken Sie, um den Punkt zu platzieren. Danach drücken Sie die Eingabetaste, um den Befehl zu beenden.
Wenn der Endpunkt der Kurve über G2-Stetigkeit mit einer anderen Kurve verfügt, wird diese Stetigkeit beibehalten, weil die Krümmung des Endpunkts der Kurve nicht geändert wird.
Robert McNeel & Associates θ 65

Anmerkungen: Einen Knoten hinzufügen:
Wenn Sie der Kurve einen oder zwei Knoten hinzufügen, werden mehr Punkte in die Nähe des Endes gelegt, so dass sich der dritte Punkt näher am Ende befinden wird. Die Knoten werden mit dem Befehl KnotenEinsetzen den Kurven und Flächen hinzugefügt.
Knoten einsetzen Machen Sie die vorherigen Anpassungen 1 rückgängig.
2 Starten Sie den Befehl KnotenEinsetzen (Menü Bearbeiten: Kontrollpunkte > Knoten einsetzen).
Wählen Sie die magentafarbene Kurve aus.
Wählen Sie einen Standort auf der Kurve, um einen Knoten zwischen den ersten zwei Punkte hinzuzufügen.
Im Allgemeinen verhält sich eine Kurve oder Fläche bei der Punktbearbeitung besser, wenn die Knoten halbwegs zwischen bestehenden Knoten platziert werden und dabei einer einheitlicheren Verteilung folgen.
Beim Hinzufügen von Knoten werden auch Kontrollpunkte hinzugefügt.
Es ist nicht das gleiche und die neuen Kontrollpunkte werden nicht genau am gleichen Knotenstandort eingefügt.
5 Passen Sie die Kurven nach Einfügung eines Knotens in die magentafarbene Kurve an.
Wenn Sie Knoten näher am Ende der Kurven einfügen, ändert wie stark der Befehl Anpassen die Kurve ändert.
Die Option Automatisch fügt automatisch einen neuen Knoten genau halbwegs zwischen jedem Segment zwischen bestehenden Knoten ein.
Wenn Sie nur an einigen Segmenten Knoten einfügen möchten, sollten Sie diese einzeln platzieren, indem Sie auf die gewünschten Stellen entlang der Kurve klicken.
Bestehende Knoten werden weiß hervorgehoben.
Robert McNeel & Associates θ 66

Anmerkungen:
555 Flächenstetigkeit
Die Stetigkeitseigenschaften für Kurven können auch für Flächen angewendet werden. Anstatt dass Endpunkt, zweite und dritte Punkte in Betracht gezogen werden, werden ganze Punktereihen an der Kante und die folgenden zwei Positionen von der Kante weg betrachtet. Die Werkzeuge zur Überprüfung der Stetigkeit zwischen Flächen unterscheiden sich vom einfachen Befehl GeometrischeStetigkeit.
Flächenstetigkeit analysieren Rhino zieht Vorteile von den OpenGL-Anzeigefähigkeiten, um Falschfarbenanzeige zur Überprüfung von Krümmung und Stetigkeit innerhalb und zwischen Flächen zu erzeugen. Diese Werkzeuge befinden sich im Menü Analysieren unter Fläche. Das Werkzeug, das G0-G2-Stetigkeit zwischen Flächen am besten misst, ist der Befehl Lichtlinien. Die Lichtlinienanalyse simuliert die Reflexion eines gestreiften Hintergrunds auf der Fläche.
Anmerkung: Sie benötigen keine OpenGL-Beschleunigerkarte, um diese Werkzeuge zu verwenden, obwohl diese mit OpenGL-Beschleunigung schneller arbeiten.
Robert McNeel & Associates θ 67

Anmerkungen: Übung 9—Flächenstetigkeit 1 Öffnen Sie das Modell Flächenstetigkeit.3dm.
2 Aktivieren Sie die Punkte auf beiden Flächen.
3 Starten Sie den Befehl FlächeAnpassen (Menü Fläche: Bearbeitungswerkzeuge für Flächen > Anpassen).
Fläche anpassen
Wählen Sie die Kante der weißen Fläche aus, die der schwarzen Fläche am nächsten ist.
Wählen Sie die Kante der schwarzen Fläche aus, die der weißen Fläche am nächsten ist.
Robert McNeel & Associates θ 68

Anmerkungen: 6 Im Dialogfenster Fläche anpassen wählen Sie Position als gewünschte Stetigkeit aus.
Vergewissern Sie sich, dass die Kästchen für Durchschnittsflächen, Kanten an nächstliegende Punkte anpassen und Gegenüberliegendes Ende beibehalten nicht markiert sind.
Klicken Sie auf OK. Optionen Fläche anpassen Anpassung der Isokurvenrichtung
Gibt die Art wieder, in der die Parametrisierung der übereinstimmenden Flächen bestimmt wird.
Die Option Automatisch bewertet die Zielkante, verwendet danach Isokurvenrichtung anpassen, wenn es eine ungetrimmte Kante ist, oder Rechtwinklig zur Zielkante ausrichten, wenn es eine getrimmte Kante ist.
Isokurvenrichtung beibehalten
Behält die bestehende isoparametrische Kurvenrichtungen so gut wie möglich gleich bei, wie sie in der Fläche vor der Anpassung waren.
Isokurvenrichtung anpassen
Richtet die Isokurven der Fläche, die angepasst wird, parallel zu den isoparametrischen Kurven der Fläche an.
Rechtwinklig zur Zielkante ausrichten
Die Isokurven der Fläche werden rechwinklig zur angepassten Kante angepasst.
Durchschnittsflächen
Beide Flächen werden auf eine Durchschnittsform geändert.
Anpassen verfeinern
Bestimmt, ob die Resultate der Anpassung auf Genauigkeit überprüft und verfeinert werden sollen, damit die Flächen auf einer bestimmten Toleranz übereinstimmen.
Kanten an nächstliegende Punkte anpassen
Die Fläche, die geändert wird, wird an die Kante, an die sie angepasst wird, ausgerichtet, indem jeder Punkt an den nächstliegenden Punkt auf der anderen Kante gezogen wird.
Gegenüberliegendes Ende beibehalten
Das fügt dem Segment genügend Knoten hinzu, damit die Kante, die der Kante gegenüberliegt, die angepasst wird, nicht geändert wird.
Die Kante der weißen Fläche wird hinübergezogen, um mit der Kante der schwarzen Fläche übereinzustimmen.
Robert McNeel & Associates θ 69

Anmerkungen: Die Stetigkeit mit der Lichtlinienanalyse prüfen:
1 Überprüfen Sie die Flächen mit dem Analysewerkzeug Lichtlinien (Menü Analyse: Fläche > Lichtlinien).
Lichtlinien
Dieser Befehl ist auf eine Polygonnetzannäherung der Fläche für die Anzeigeinformation angewiesen.
Das durch den Befehl Lichtlinien generierte Polygonetz könnte standardmäßig zu grob sein, um eine gute Analyse der Flächen zu erhalten.
2 Wenn die Anzeige sehr winklige Streifen aufweist statt glatte Streifen auf jeder Fläche, klicken Sie im Dialogfenster der Lichtlinien auf die Schaltfläche Polygonnetz anpassen.
Das Analysepolygonnetz sollte im Allgemeinen feiner als das normale Schattierungs- und Renderpolygonnetz sein.
Robert McNeel & Associates θ 70

Anmerkungen: 3 Verwenden Sie die detaillierten Steuerungen, um die Polygonnetzparameter einzustellen.
Für diese Art Polygonnetz ist es oft einfacher den maximalen Winkel auf Null einzustellen (deaktivieren) und sich ganz auf die Einstellung unter Minimale Quadrate des anfänglichen Gitters verlassen.
Diese Zahl kann sehr hoch sein, könnte aber von der involvierten Geometrie abhängen.
In diesem Beispiel generiert eine Einstellung von 5000 bis 10000 ein besonders feines und genaues Polygonnetz.
4 Die Analyse kann weiter verbessert werden, indem die Flächen, die getestet werden, verbunden werden.
So wird eine Verfeinerung des Polygonnetzes entlang der verbundenen Kante erzwungen und die Lichtlinien verhalten sich konsistenter.
Es gibt keine besondere Beziehung zwischen den Streifen beider Flächen, außer dass sie sich berühren.
Das zeigt G0-Stetigkeit an.
Robert McNeel & Associates θ 71

Anmerkungen: Die Fläche an Tangentialität anpassen:
1 Verwenden Sie erneut den Befehl FlächeAnpassen (Menü Fläche: Bearbeitungswerkzeuge für Flächen > Anpassen) mit der Option Tangentialität.
Wenn Sie die anzupassende Kante auswählen, erscheinen Richtungspfeile, die anzeigen, welche Flächenkante ausgewählt wird. Die Fläche, in deren Richtung die Pfeile zeigen, ist die Fläche, deren Kante ausgewählt wird
2 Überprüfen Sie die Flächen mit der Lichtlinienanalyse.
Die Streifenenden einer Fläche treffen sauber auf die Streifenenden der anderen Fläche auf, jedoch in einem Winkel.
Das zeigt G1-Stetigkeit an.
Robert McNeel & Associates θ 72

Anmerkungen: Die Fläche an Krümmung anpassen:
1 Verwenden Sie erneut den Befehl FlächeAnpassen (Menü Fläche: Bearbeitungswerkzeuge für Flächen > Anpassen) mit der Option Krümmung.
2 Überprüfen Sie die Flächen mit der Lichtlinienanalyse.
Die Streifen gehen nun sauber über die Naht. Jeder Streifen ist sauber mit dem Gegenstück auf der anderen Fläche verbunden.
Das zeigt Krümmungsstetigkeit (G2) an.
Anmerkung: Die Ausführung dieser Operationen einer nach der anderen erzielt vielleicht verschiedene Resultate, anstatt gleich zur Krümmung ohne zuerst Position zu verwenden überzugehen. Das verhält sich so, weil jede Operation die Fläche nahe der Kante ändert, so dass die folgende Operation eine andere Startfläche hat.
Robert McNeel & Associates θ 73

Anmerkungen:
Hinzufügen von Knoten zur Steuerung der Flächenanpassung
Wie bei der Kurvenanpassung kann der Befehl FlächeAnpassen manchmal die Flächen zu stark verformen, um die gewünschte Stetigkeit zu erhalten. Wir werden Knoten zu Flächen hinzufügen, um den Einfluss des Befehls FlächeAnpassen einzuschränken. Die neuen zweiten und dritten Punktereihen werden sich näher an der Flächenkante befinden.
Flächen können auch mit dem Befehl Endausbuchtung angepasst werden.
Einer Fläche einen Knoten hinzufügen:
Machen Sie die vorherige Operation 1 rückgängig.
2 Verwenden Sie den Befehl KnotenEinsetzen, um eine Knotenreihe nahe jeden Endes der weißen Fläche einzufügen.
Wenn dieser Befehl auf einer Fläche verwendet wird, verfügt er über mehr Optionen. Sie können eine Knotenreihe in die U-Richtung, V-Richtung oder in beide einsetzen. Wählen Sie Symmetrisch aus, um Knoten an entgegengesetzten Enden einer Fläche einzufügen.
3 Verwenden Sie den Befehl FlächeAnpassen, um die Fläche an die andere anzupassen
.
Robert McNeel & Associates θ 74

Anmerkungen: Die Fläche mit Endausbuchtung anpassen:
Mit dem Befehl Endausbuchtung können Sie die Form einer Fläche bearbeiten, ohne die tangentiale Richtung und die Krümmung an der Flächenkante ändern zu müssen. Das ist hilfreich, wenn Sie die Form einer Fläche ändern müssen, die an eine andere Fläche angepasst wurde.
Mit dem Befehl Endausbuchtung können Sie Kontrollpunkte an einen bestimmten Standort auf der Fläche verschieben. Diese Punkte werden einem Pfad entlang beschränkt, der verhindert, dass Richtung und Krümmung ändern.
Die Fläche kann gleichmäßig entlang der gesamten Kante oder entlang eines Abschnitts der Kante angepasst werden. Im letzteren Fall findet die Anpassung am definierten Punkt statt und wird an einem beliebigen Ende des Bereichs auf Null verjüngt. Start- oder Endpunkt des Bereichs können mit dem anzupassenden Punkt übereinstimmen und zwingen dabei den Bereich, vollständig auf einer Seite des Anpassungspunktes zu liegen.
1 Starten Sie den Befehl Endausbuchtung (Menü Bearbeiten: Endausbuchtung anpassen).
Wählen Sie die Kante der weißen Fläche.
Wählen Sie einen Punkt auf der Kante, an dem die tatsächliche Anpassung gesteuert wird.
Sie können Objektfänge und Referenzgeometrie verwenden, um einen Punkt mit Präzision auszuwählen.
Robert McNeel & Associates θ 75

Anmerkungen: Wählen Sie einen Punkt entlang der gemeinsamen Kanten, um die anzupassende Region zu definieren.
Wiederholen Sie dies für die Eingabeaufforderung Ende des Intervalls zum Bearbeiten, wählen Sie einen anderen Punkt, um den Bereich zum Anpassen zu definieren.
Um an diesem Punkt einen Bereich auszuwählen, schieben Sie den Mauszeiger entlang der Kante und klicken Sie auf die Start- und Endpunkte des Bereichs. Wenn die gesamte Kante gleichmäßig angepasst werden soll, drücken Sie die Eingabe.
Wählen Sie einen Punkt aus.
6 Ziehen Sie den Punkt und klicken Sie.
Rhino zeigt drei Punkte an, von denen Sie nur zwei bearbeiten dürfen. Wenn Sie den zweiten Punkt verschieben, sollten Sie darauf achten, dass Rhino auch den dritten Punkt verschiebt, der nicht direkt bearbeitet wird, damit die Stetigkeit erhalten bleibt.
Wenn die Beibehaltung der Anpassungsbedingungen der G2-Krümmung an der Kante nicht nötig ist, verwenden Sie die Option KrümmungBeibehalten, um einen der zwei zur Bearbeitung erhältlichen Punkte zu deaktivieren. Nur G1 wird beibehalten.
7 Drücken Sie die Eingabetaste, um den Befehl zu beenden.
Robert McNeel & Associates θ 76

Anmerkungen:
Flächenbefehle, die die Stetigkeit beachten Rhino verfügt über verschiedene Befehle, die Flächen anhand von Kanten anderer Flächen als Eingabekurven erzeugen. Diese Befehle können Flächen mit G1- oder G2-Stetigkeit zu diesen angrenzenden Flächen erzeugen. Es handelt sich um folgende Befehle:
• NetzwerkFläche
• Aufziehen2Leitkurven
• Füllfläche (nur G1)
• Loft (nur G1)
• FlächenÜberblenden (G1 oder G2)
In den folgenden Übungen werden Sie einen kleinen Überblick über diese Befehle erhalten.
Übung 10—Stetigkeitsbefehle
Eine Fläche aus einem Netzwerk von Kurven erzeugen:
1 Öffnen Sie das Modell Stetigkeitsbefehle.3dm.
Auf der Ebene Flächen befinden sich zwei verbundene Flächen, die getrimmt wurden, wobei eine Lücke hinterlassen wurde. Diese Lücke muss mit Stetigkeit zu den umgebenden Flächen geschlossen werden.
2 Aktivieren Sie die Ebene Netzwerk.
Es sind bereits mehrere Kurven vorhanden, die die benötigten Querschnittskurven der Fläche definieren.
Robert McNeel & Associates θ 77

Anmerkungen: 3 Verwenden Sie den Befehl NetzwerkFläche (Menü Fläche: Kurvennetzwerk), um die Öffnung mit einer
ungetrimmten Fläche unter Verwendung der Kurven und Kanten der Flächen als Eingabekurven zu schließen.
Fläche aus Kurvennetzwerk Im Dialogfenster NetzwerkFläche können Sie die gewünschte Stetigkeit auf ausgewählten Randkurven bestimmen.
Beachten Sie, dass Sie nicht mehr als vier Randkurven eingeben können. Sie können von den Eingabekurven auch Toleranzen oder maximale Abweichung der Fläche bestimmen. Die Toleranzen der Kante sind standardmäßig die gleichen wie die Einstellung der absoluten Toleranz des Modells. Die Toleranz der internen Kurven ist 10 Mal freier eingestellt als die standardmäßige.
4 Ändern Sie die Einstellungen unter Innere Kurven auf 0.01. Wählen Sie Krümmungsstetigkeit für alle Kanten aus.
Die erzeugte Fläche weist an allen vier Kanten Krümmungsstetigkeit auf.
5 Überprüfen Sie die erhaltene Fläche mit der Lichtlinienanalyse.
Robert McNeel & Associates θ 78

Anmerkungen: Eine Fläche an zwei Leitkurven aufziehen:
1 Verwenden Sie den Befehl EineEbeneEin, um die Ebene Flächen erneut allein zu öffnen, dann klicken Sie mit der linken Maustaste in das Feld für die Ebenen in der Statusleiste und wählen Sie die Ebene Aufziehen2Leitkurven aus.
2 Starten Sie den Befehl Aufziehen2Leitkurven (Menü Fläche: Aufziehen an 2 Leitkurven) und wählen Sie die langen Flächenkanten als Leitkurven aus.
Aufziehen an 2 Leitkurven
3 Wählen Sie eine kurze Kante, die Querschnittskurven und die andere kurze Kante als Profilkurven aus.
Robert McNeel & Associates θ 79

Anmerkungen: 4 Wählen Sie Krümmung für beide Optionen der Leitkurve aus.
Da die Leitkurven Flächenkanten sind, kennzeichnet die Anzeige die Kanten und das Dialogfenster Optionen Aufziehen 2 Leitkurven bietet die Option, die Stetigkeit an diesen Kanten beizubehalten.
5 Überprüfen Sie die erhaltene ungetrimmte Fläche mit der Lichtlinienanalyse.
Robert McNeel & Associates θ 80

Anmerkungen: Eine Füllfläche erzeugen:
Der Befehl Füllfläche erzeugt eine getrimmte Fläche, wenn die Begrenzungskurven eine geschlossene Schlaufe bilden, und kann die Stetigkeit gemäß G1 anpassen, falls es sich bei den Begrenzungskurven um Kanten handelt.
1 Aktivieren Sie die Ebenen Flächen und Füllfläche.
Füllfläche
Deaktivieren Sie alle anderen Ebenen.
2 Starten Sie den Befehl Füllfläche (Menü Fläche: Füllfläche).
3 Wählen Sie die Randkurven und internen Kurven aus und drücken Sie die Eingabetaste.
4 Im Dialogfenster Optionen der Füllfläche stellen Sie die folgenden Optionen ein
Stellen Sie Abstand zwischen Beispielpunkten auf 1.0 ein.
Steifheit auf 1
Stellen Sie Segmente der U-Fläche und Segmente der V-Fläche auf 10 ein.
Überprüfen Sie Tangentialität anpassen und Automatisch trimmen, dann klicken Sie auf OK.
Die fertige Fläche sieht nicht sehr glatt aus. Es sind einige Einstellungen zur Regulierung der Flächengenauigkeit erhältlich. Wir werden einige Änderungen vornehmen und den Befehl wiederholen.
Robert McNeel & Associates θ 81

Anmerkungen: 5 Machen Sie die vorherige Operation rückgängig und wiederholen Sie den Befehl Füllfläche. Verwenden
Sie die gleichen Kanten und Kurven.
6 Im Dialogfenster Optionen der Füllfläche ändern Sie die Segmente der Fläche in U- und V-Richtung auf 17, dann klicken Sie auf OK.
Die fertige Fläche verfügt über mehr Isokurven, ist aber nicht glatter.
Machen Sie die vorherige Operation 7 rückgängig.
8 Verwenden Sie den Befehl Füllfläche und wählen Sie die gleichen Kanten und Kurven aus.
9 Im Dialogfenster Optionen der Füllfläche ändern Sie den Abstand zwischen Beispielpunkten auf .01, dann klicken Sie auf OK.
Die fertige Fläche scheint glatter zu sein.
10 Verbinden Sie die Flächen.
Robert McNeel & Associates θ 82

Anmerkungen: 11 Verwenden Sie den Befehl KantenAnzeigen (Menü Analysieren> Bearbeitungswerkzeuge für Kanten
>Kanten anzeigen), um offene Kanten anzuzeigen.
Wenn offene Kanten zwischen der neuen Füllfläche und dem bestehenden Flächenverband vorhanden sind,
müssen die Einstellungen noch feiner eingestellt werden.
12 Überprüfen Sie die Resultate mit der Lichtlinienanalyse.
Robert McNeel & Associates θ 83

Anmerkungen: Übung 11—Optionen der Füllfläche
Eine Füllfläche aus Kante und Punkten erstellen:
Füllfläche kann sowohl Punktobjekte wie auch Kurven- und Flächenkanten als Eingabe verwenden. In dieser Übung werden wir Punkt- und Kanteneingaben verwenden, um aufzuzeigen, wie die Einstellung Steifheit funktioniert.
1 Aktivieren Sie die Ebenen Flächen und Füllfläche Steifheit.
Deaktivieren Sie alle anderen Ebenen.
2 Starten Sie den Befehl Füllfläche (Menü Fläche: Füllfläche) und wählen Sie zwei Punktobjekte und die obere Kante der Fläche als Eingabe aus.
3 Überprüfen Sie Tangentialität anpassen und stellen Sie die Segmente der Fläche auf 10 in jede Richtung ein.
4 Um eine gute Sicht der beiden Punktobjekte zu erhalten, machen Sie aus dem Ansichtsfenster Front die aktive Ansicht und stellen Sie sie auf Gitternetzansicht ein.
5 Stellen Sie die Steifheit auf .1 ein und klicken Sie auf die Schaltfläche Vorschau.
Robert McNeel & Associates θ 84

Anmerkungen:
Mit einer niedrigeren Einstellung für Steifheit passt die Fläche durch die Punkte, während die Tangentialität an der Flächenkante beibehalten wird. Dies kann abrupte Änderungen oder Falten in der Fläche anzeigen.
6 Stellen Sie die Steifheit auf .5 ein und klicken Sie erneut auf die Schaltfläche Vorschau.
Mit höheren Einstellungen für Steifheit wird die Füllfläche steifer gemacht und könnte nicht durch die Eingabegeometrie passen. Andererseits ist die Fläche weniger geeignet, um abrupte Änderungen oder Falten anzuzeigen, erzeugt oft eine glattere, bessere Fläche. Mit hohen Werten für Steifheit könnten die Kanten auch dazu neigen, sich von den erwarteten Eingabekurven wegzudrehen.
Robert McNeel & Associates θ 85

Anmerkungen: Übung 12—Loften
Eine geloftete Fläche erzeugen:
Der Befehl Loft verfügt ebenfalls über Optionen für Flächenstetigkeit.
1 Öffnen Sie das Modell Loft.3dm.
Loft
2 Starten Sie den Befehl Loft (Menü Fläche: Loft).
Wählen Sie die untere Randkurve, die untere Kurve, die obere Kurve und dann die obere Randkurve aus.
Beim Auswählen der Kurven klicken Sie nahe des gleichen Endes jeder Kurve. So wird garantiert, dass die Fläche nicht verdreht wird.
4 Drücken Sie die Eingabetaste, wenn Sie fertig sind.
Robert McNeel & Associates θ 86

Anmerkungen: 5 Im Dialogfenster Loft-Optionen, unter Stil, wählen Sie Normal aus.
Markieren Sie Starttangente anpassen, Endtangente anpassen und Nicht vereinfachen.
Die neue Fläche weist G1-Stetigkeit zu den ursprünglichen Flächen auf.
6 Überprüfen Sie die Resultate mit der Lichtlinienanalyse.
Robert McNeel & Associates θ 87

Anmerkungen: Übung 13—Überblendungen
Eine Überblendung zwischen Flächen erzeugen:
Der nächste Befehl, der die Stetigkeit mit angrenzenden Flächen beachtet, ist FlächenÜberblenden.
Flächen überblenden
1 Öffnen Sie das Modell Überblenden.3dm.
2 Starten Sie den Befehl FlächenÜberblenden (Menü Fläche: Flächen überblenden) und aus den Optionen in der Befehlszeile definieren Sie Stetigkeit=Krümmung.
3 Wählen Sie eine Kante entlang der linken Kante des Flächenverbands oben aus.
Beachten Sie, dass nicht die gesamte Kante hervorgehoben wird, nur der Teil des Flächenverbands, den Sie angeklickt haben, wird augewählt.
Alle wird alle Kanten, die G1 zur aktuell ausgewählten Kante haben, aneinander ketten. Nächste fügt nur die folgende G1-Kante hinzu.
4 Probieren Sie jede aus, bis Sie die gesamte lange Kante des ausgewählten Flächenverbands erhalten.
Beachten Sie, dass weder Alle oder Nächste den kleinen Kantenabschnitt am unteren, rechten Ende des Flächenverbands hinzufügen wird. Diese Kante ist nicht tangential zur anderen Kantenauswahl.
Wenn Sie sie in der Überblendung einbeziehen möchten, wählen Sie sie mit einem Klick aus.
5 Wenn alle gewünschten Kanten auf dem oberen Flächenverband ausgewählt wurden, drücken Sie die Eingabetaste.
Robert McNeel & Associates θ 88

Anmerkungen: 6 Wählen Sie die linke Kante der oberen Fläche aus und drücken Sie die Eingabetaste.
An diesem Punkt erscheint ein Dialogfenster mit Schiebern und eine Einstellung.
In diesem Dialogfenster können Sie die Ausbuchtung der Überblendung entweder mit den Schiebern oder durch die Eingabe von Zahlen anpassen.
Die Ausbuchtungsanpassung passt alle Querschnittskurven gleichermaßen an.
Vergewissern Sie sich, dass Gleiche Höhenformen nicht markiert ist.
7 Es können zusätzliche Querschnittskurven hinzugefügt werden, indem eine Kante nach der anderen angeklickt wird.
Sie können so viele Querschnittskurven hinzufügen wie Sie wünschen. In diesem Fall haben Sie keinen Vorteil davon, Querschnitte hinzuzufügen, also können Sie den Standard akzeptieren.
Da das kleine Teil am Ende enthalten ist, stellt die erhaltene Fläche wegen des Knicks, der durch diese Kante eingeführt wird, einen Flächenverband dar.
Robert McNeel & Associates θ 89

Anmerkungen: 8 Drücken Sie die Eingabetaste, um die Fläche zu erstellen.
Die Überblendung wird durch diese Querschnittskurven gezwungen, so dass sie als Kontrollmaßnahme über die erhaltene Fläche dienen.
Die Stetigkeitsoption erlaubt Krümmungsstetigkeit (G2) oder tangentiale (G1) Stetigkeit.
Übung 14—Überblendungsoptionen
Eine Flächenüberblendung mit Optionen erstellen:
In der folgenden Übung werden wir als erstes eine Flächenüberblendung erstellen, die eine sich selbst schneidende Fläche erzeugt. Danach werden wir die Überblendungsoptionen verwenden, um das Problem zu korrigieren.
1 Öffnen Sie das Modell FlächenÜberblenden Optionen.3dm.
2 Starten Sie den Befehl FlächenÜberblenden (Menü Fläche: Flächen überblenden) und wählen Sie die stark gekrümmten Kanten der mit 0 markierten Flächenpaare aus.
Robert McNeel & Associates θ 90

Anmerkungen: 3 Vergewissern Sie sich, dass im Dialogfenster die Option Gleiche Höhenformen nicht markiert ist und die
Ausbuchtungsschieber auf 1.0 eingestellt sind. Dann klicken Sie auf OK.
4 Vergrößern Sie die eben erzeugte Fläche im Ansichtsfenster Drauf.
Schauen Sie sich die Mitte der Überblendungsfläche in dieser Ansicht anhand einer Gitternetzansicht genau an. Beachten Sie, dass sich die Fläche durch die Überblendung in der Mitte selbst schneidet. Die Isokurven kreuzen einander und erzeugen hier eine Falte.
Robert McNeel & Associates θ 91

Anmerkungen:
Optionen der Flächenüberblendung
Um selbstschneidende oder gefaltete Flächen bei der Erzeugung einer Überblendung zu verhindern, können Sie die Schieber unter Überblendung der Ausbuchtung anpassen, Gleiche Höhenformen oder die Option PlanareSchnittkurven verwenden.
In den folgenden Übungen werden wir jede dieser Optionen ansehen.
1 Starten Sie den Befehl FlächenÜberblenden und wählen Sie die Kanten der mit 1 markierten Flächenpaare aus.
Passen Sie die Schieber an, damit die Flächenausbuchtung kleiner als 1 ist. Eine Zahl zwischen .2 und .3 scheint am besten zu funktionieren.
Die Profile der Querschnittskurven werden an jedem Ende der Überblendung sowie viele, die sie dazwischen hinzufügen werden, werden aktualisiert, um die Ausbuchtung zu visualisieren. Beachten Sie, dass die Fläche in der Mitte keine Falte hat.
Robert McNeel & Associates θ 92

Anmerkungen: 2 Starten Sie den Befehl FlächenÜberblenden und wählen Sie die Kanten der mit 2 markierten Flächenpaare
aus.
Ändern Sie die Ausbuchtung auf .5, aber überprüfen Sie die Schaltfläche Gleiche Höhenformen.
Die Schaltfläche Gleiche Höhenformen überschreibt die Tendenz der Überblendungsfläche, dicker oder tiefer zu werden, je nachdem, wie weit die Kanten voneinander entfernt sind. Die Höhe wird in der Mitte die gleiche sein wie an jedem Ende. So werden die Abschnitte der Ausbuchtung weniger herausgedrückt und einander im mittleren Bereich nicht kreuzen.
3 Starten Sie den Befehl FlächenÜberblenden und wählen Sie die Kanten der mit 3 markierten Flächenpaare aus.
4 Wählen Sie die Kanten auf die übliche Weise.
Verwenden Sie die gleichen Ausbuchtungseinstellungen wie beim letzten Flächenpaar.
Robert McNeel & Associates θ 93

Anmerkungen: Klicken Sie auf die Option PlanareSchnittkurven in der Befehlszeile.
Sie müssen nun definieren, an welche Ebene die Querschnittskurven der Fläche parallel sein sollen. Definieren Sie dies, indem Sie in einem beliebigen Ansichtsfenster auf zwei Punkte klicken.
Klicken Sie einmal irgendwo in das Ansichtsfenster Drauf, danach klicken Sie mit aktiviertem Ortho erneut in das Ansichtsfenster Drauf in die Richtung der Y-Achse.
Die Isokurven der erhaltenen Fläche sind parallel zur Ebene, die im Abschnitt PlanareSchnittkurven des Befehls definiert ist, angeordnet. Die Isokurven kreuzen einander nicht in der Mitte der Fläche, da sie parallel zur Y-Achse liegen.
Robert McNeel & Associates θ 94

Anmerkungen:
Weitere Flächentechniken Es gibt verschiedene Methoden zur Erzeugung von Flächenübergängen. In dieser Übung werden wir verschiedene Techniken anschauen, um Öffnungen zu füllen und Übergänge zu erzeugen. Dabei werden wir die Befehle NetzwerkFläche, Loft, Aufziehen1Leitkurve, Aufziehen2Leitkurven, Überblenden, Verrunden und Füllfläche verwenden.
Verrundungen und Ecken
Obwohl Rhino über automatisierte Funktionen zur Erzeugung von Verrundungen verfügt, geraten wir manchmal in Situationen, in denen eine manuelle Verrundungserzeugung Vorrang hat. In diesem Abschnitt werden wir Ecken mit verschiedenen Verrundungsradien, mit Verrundungen und Überblendungen mit variablen Radien und mit Verrundungsübergängen erzeugen.
Übung 15—Verrundungen und Überblendungen
Eine Eckenverrundung mit 3 verschiedenen Radien und einem Kurvennetzwerk erzeugen:
1 Öffnen Sie das Modell Eckverrundung.3dm.
2 Verwenden Sie den Befehl KanteVerrunden (Menü Volumenkörper: Kanten verrunden > Kanten verrunden), um Kante (1) mit einem Radius von 5, Kante (2) mit einem Radius von 3 und Kante (3) mit einem Radius von 2 zu verrunden.
Kanten verrunden
Flächen lösen
Robert McNeel & Associates θ 95

Anmerkungen: 3 Starten Sie den Befehl FlächeLösen (Menü Volumenkörper: Flächen lösen), dann wählen Sie die 3
Verrundungen und die vordere Fläche aus. Drücken Sie die Eingabetaste, um den Befehl zu beenden.
4 Verwenden Sie den Befehl Überblenden (Menü Kurve: Kurven überblenden), um Kurven zwischen den Randkurven der kleineren Verrundungsflächen zu erzeugen.
Anmerkung: Die Überblendungskurven werden die Verrundungsfläche nicht genau berühren. Die Überblendungskurve ist nicht ein Bogen wie die Querschnittskurve der Verrundungsfläche. Sie müssen vielleicht die Kurve zur Fläche ziehen, bevor Sie trimmen, oder den Befehl Teilen verwenden.
Robert McNeel & Associates θ 96

Anmerkungen: 5 Verwenden Sie den Befehl Ziehen (Menü Kurve: Kurve aus Objekten > Zurückziehen), um die
Überblendungskurve rechts zur Verrundungsfläche zu ziehen.
6 Verwenden Sie den Befehl Trimmen, um die Flächen mit der Überblendung und der zurückgezogenen Kurve zu trimmen.
7 Verwenden Sie den Befehl NetzwerkFläche (Menü Fläche: Kurvennetzwerk), um die Öffnung zu füllen.
Wählen Sie die Randkurven aus.
Robert McNeel & Associates θ 97

Anmerkungen: Drücken Sie die Eingabetaste.
10 Im Dialogfenster Fläche aus Kurvennetzwerk wählen Sie für alle vier Kanten Tangentialität aus.
Verrundungen haben Tangentialitätsübergänge (G1). In den Einstellungen der Netzwerkfläche sollten Sie ebenfalls Tangentialität (G1) für die kantenübereinstimmung auswählen. Wenn Sie Krümmungsstetigkeit auswählen, zwingen Sie den Übergang der Fläche auf eine G2-Stetigkeit an den Kanten, aber das ändert nicht die Stetigkeit der bestehenden Verrundungen. Das Resultat ist eine Welle oder Falte in der Fläche.
11 Verbinden Sie die Flächen und überprüfen Sie den Flächenverband nach offenen Kanten.
Robert McNeel & Associates θ 98

Anmerkungen: Übung 16—Variable Radiusüberblendung
Eine Verrundung mit variablem Radius erzeugen:
1 Öffnen Sie das Modell Sandalensohle.3dm.
Kreis: Um Kurve
2 Verwenden Sie den Befehl Kreis mit der Option UmKurve, um Kreise mit unterschiedlichem Radius um die untere Sohlenkante zu erzeugen.
Ebenen auswählen
3 Verwenden Sie den Befehl EbeneAuswählen (Menü Bearbeiten: Objekte auswählen > Nach Ebene...) , um die Kurve und die Kreise auszuwählen.
4 Starten Sie den Befehl Aufziehen1Leitkurve (Menü Fläche: Aufziehen an 1 Leitkurve), um ein Rohr mit variablem Radius um die Kante zu erzeugen.
5 Im Dialogfenster Option Aufziehen an 1 Leitkurve markieren Sie Nicht vereinfachen und Geschlossenes Aufziehen, dann klicken Sie auf OK.
Aufziehen an 1 Leitkurve
Robert McNeel & Associates θ 99

Anmerkungen: 6 Entsperren Sie die Ebene Schuhe unten.
7 Trimmen Sie die Seitenwand und den unteren Teil mit der aufgezogenen Fläche.
8 Deaktivieren Sie die Ebene Kurve und wechseln Sie zur Ebene Verrunden.
Kanten vereinigen
Anmerkung: Vor der Überblendung müssen Sie vielleicht die Kanten der getrimmten Flächen vereinigen (Menü Analysieren: Kantenwerkzeuge > Kanten vereinigen). Es hilft, wenn Sie die anderen Flächen ausblenden, während Sie die Kanten vereinen.
Flächen überblenden
9 Verwenden Sie den Befehl FlächenÜberblenden (Menü Fläche: Flächen überblenden), um die variable Verrundung herzustellen.
Die Kanten, die überblendet werden, sind geschlossene Schlaufen. Wenn die ausgewählten Kanten nicht zwei geschlossene Schlaufen um den Schuh darstellen, klicken Sie auf die Option Alle in der Befehlszeile, um die Schlaufe zu vervollständigen. Sie möchten vielleicht Querschnittskurven während des Befehls FlächenÜberblenden hinzufügen, um die Fläche zu kontrollieren.
Robert McNeel & Associates θ 100

Anmerkungen: 10 Verbinden Sie die Flächen.
Übung 17—Verrundung mit Füllfläche
Eine Sechserverrundung anhand einer Füllfläche erzeugen:
1 Öffnen Sie das Modell Kanten verrunden.3dm.
Robert McNeel & Associates θ 101

Anmerkungen: 2 Verwenden Sie den Befehl KanteVerrunden (Menü Volumenkörper: Kanten verrunden > Kanten verrunden),
mit Radius=1, um alle verbundenen Kanten gleichzeitig zu verrunden.
Wenn der zu füllende Bereich mehr als vier Kanten besitzt, funktioniert der Befehl Füllfläche besser als der Befehl NetzwerkFläche.
Füllfläche
3 Verwenden Sie den Befehl Füllfläche (Menü Fläche: Füllfläche), um die Öffnung in der Mitte zu füllen.
4 Wählen Sie alle sechs Kanten aus, um die Füllfläche zu definieren.
5 Im Dialogfenster Optionen der Füllfläche markieren Sie Tangentialität anpassen und Automatisch trimmen. Ändern Sie Segmente der U-Fläche und Segmente der V-Fläche auf 15 und die Steifheit auf 2.
Übung 18—Weiche Ecken
Eine rechteckige Form mit gewölbter Oberseite und runden Ecken erzeugen:
Sie können auf verschiedene Weisen vorgehen, um eine gewölbte Oberseite wie in der unteren Abbildung zu erstellen. Oft bestehen die Kurven, mit denen Sie beginnen, aus einer Reihe von Bogen.
In dieser Übung werden wir zwei verschiedene Methoden untersuchen, um die Flächen anhand der gleichen darunterliegenden Kurven zu erzeugen.
Robert McNeel & Associates θ 102

Anmerkungen:
1 Öffnen Sie das Modell Weiche Ecken.3dm.
2 Verwenden Sie den Befehl Verbinden (Menü Bearbeiten: Verbinden), um die Bogen zu verbinden, welche die
rechteckige Basisform bilden.
Robert McNeel & Associates θ 103

Anmerkungen: 3 Wechseln Sie zur Ebene 03 Aufziehen.
4 Verwenden Sie den Befehl Aufziehen1Leitkurve (Menü Fläche: Aufziehen an 1 Leitkurve), um die erste Fläche zu erzeugen.
Aufziehen an 1 Leitkurve
5 Verwenden Sie den Befehl Aufziehen1Leitkurve (Menü Fläche: Aufziehen an 1 Leitkurve), um die zweite Kurve zu erzeugen.
Wählen Sie die obere Kante der eben erzeugten Fläche aus, dann die Querschnittskurven der Reihenfolge nach und drücken Sie die Eingabetaste.
Robert McNeel & Associates θ 104

Anmerkungen: 7 Im Dialogfenster Option Aufziehen an 1 Leitkurve ändern Sie den Stil auf Mit Fläche ausrichten, dann
klicken Sie auf OK.
So wird Tangentenstetigkeit zur ersten Fläche sichergestellt.
Füllfläche
8 Verwenden Sie den Befehl Füllfläche (Menü Fläche: Füllfläche), um die Öffnung in der Mitte zu füllen.
Robert McNeel & Associates θ 105

Anmerkungen: Eine rechteckige Form mit gewölbter Oberseite und runden Ecken erzeugen (Teil 2):
Sie beginnen diese Übung mit der Erzeugung von neuen Kurven.
1 Wechseln Sie zur Ebene 02 Separate Kurven und deaktivieren Sie die Ebene 03 Aufziehen.
2 Verwenden Sie den Befehl Verlängern mit der Option Bogen (Menü Kurve: Kurve verlängern > Mit Bogen an einen Punkt), um alle Kurven wie unten angezeigt zu verlängern.
3 Drücken Sie die Eingabetaste.
4 Wählen Sie einen Punkt für die Verlängerung.
Jeder Bogen sollte an jedem Ende anhand des bestehenden Bogenradius verlängert werden.
Da das Objekt symmetrisch ist, muss nur einer jeder Bogentypen verlängert werden. Jede Fläche kann einmal aus diesen Kurven erstellt und dann gespiegelt werden.
5 Drehen Sie die Kurven aus ihrem Schnittpunkt mit der Basiskurve zum Ende der Basiskurve.
Verwenden Sie die Mitte der Basiskurve als Rotationsmitte, um jeden der verlängerten Bogen, wie oben angezeigt, zu drehen.
Robert McNeel & Associates θ 106

Anmerkungen: 6 Trimmen Sie die zwei vertikalen, verlängerten Bogen auf die gleiche Höhe.
Im Front- oder rechten Ansichtsfenster erzeugen Sie horizontale Linien, indem das Ende des kürzesten Bogens gefangen und der größere gekreuzt wird. Wiederholen Sie dies für die unteren Bogenenden.
Verwenden Sie die Linien, um den längeren Bogen zu trimmen. Löschen Sie die Linien.
Die Flächen, die in den folgenden Schritten aus diesen Bogen erzeugt werden, haben nun die gleichen
vertikalen Ausmaße und können einander trimmen.
Robert McNeel & Associates θ 107

Anmerkungen: 7 Drehen Sie einen der beiden längeren Bogen, der die obere Fläche des Quaders in der Mitte des anderen
definieren wird.
Fangen Sie die Mitte des anderen Bogens als Rotationsmitte.
Drehen Sie den Bogen vom Schnittpunkt zwischen den beiden Bogen.
Drehen Sie den Bogen zum Ende des anderen Bogens. Das garantiert, dass der gedrehte Bogen senkrecht
zum anderen Bogen am Ende ist.
Robert McNeel & Associates θ 108

Anmerkungen: 8 Wechseln Sie zur Ebene 04 Flächen.
9 Verwenden Sie den Befehl Aufziehen1Leitkurve (Menü Fläche: Aufziehen an 1 Leitkurve), um die zwei vertikalen Flächen zu erzeugen.
Aufziehen an 1 Leitkurve
Nach dem Aufziehen wird die Fläche an beiden Enden senkrecht zum Bogen liegen.
10 Verwenden Sie die Verweise MH und MV, die Sie am ersten Tag erstellt haben, um jede Fläche um den Ursprung zu spiegeln.
Robert McNeel & Associates θ 109

Anmerkungen: 11 Verwenden Sie den Befehl Aufziehen1Leitkurve, um die obere Fläche zu erstellen.
12 Verwenden Sie den Befehl Trimmen (Menü Bearbeiten: Trimmen), um die Enden der sich schneidenden Flächen zu trimmen.
Robert McNeel & Associates θ 110

Anmerkungen: 13 Verwenden Sie den Befehl Verbinden (Menü Bearbeiten: Verbinden), um die Flächen zu verbinden.
14 Verwenden Sie den Befehl KanteVerrunden (Menü Volumenkörper: Kanten verrunden > Kanten verrunden), um die vier vertikalen Kanten mit einem Radius von 15mm zu verrunden.
15 Verwenden Sie den Befehl KanteVerrunden (Menü Volumenkörper: Kanten verrunden > Kanten verrunden), um die oberen Kanten mit einem Radius von 10mm zu verrunden.
Robert McNeel & Associates θ 111

Anmerkungen: 16 Verwenden Sie den Befehl Schnittebene (Menü Fläche: Ebene > Schnittebene), um eine Schnittebene am
Ursprung in der Z-Achse zu erstellen.
17 Verwenden Sie die Schnittebene, um den unteren Teil des Flächenverbandes zu trimmen.
Die erhaltene Fläche ist sehr sauber und glatt, ohne spitze Ecken.
Robert McNeel & Associates θ 112

Anmerkungen:
666 Fortgeschrittene Flächentechniken
Es gibt unzählige komplexer und schwieriger Flächenprobleme. In diesem Abschnitt werden wir verschiedene "Tricks" anschauen, damit wir gewisse Flächentypen sauber formen können. Das Ziel, nebst das Aufzeigen einiger spezieller, in diesen Beispielen verwendeter Techniken, ist Wege aufzuzeigen, anhand derer die Rhino-Werkzeuge kreativ kombiniert werden können, um Flächenprobleme zu lösen.
In diesem Kapitel werden Sie lernen, gewölbte Formen und Flächen mit Falten zu erzeugen und wie Sie Techniken zur Kurvenglättung verwenden.
Gewölbte Knöpfe Das Ziel der Flächenerzeugung in dieser Übung besteht darin, eine Wölbung auf einer Form wie einem Handy-Knopf zu erzeugen, bei dem der obere Teil der umgebenden Fläche mit der allgemeinen Kontur übereinstimmt aber die eigene Form beibehält. Es gibt verschiedene Wege, dies anzugehen; Wir werden drei Methoden anschauen.
Robert McNeel & Associates θ 113

Anmerkungen: Übung 19—Gewölbte Knöpfe 1 Öffnen Sie das Modell Gewölbte Knöpfe.3dm.
Der Schlüssel zu dieser Übung ist die Definition einer personalisierten Konstruktionsebene, welche die nächstliegende Ebene darstellt, die durch den Ausschnitt der Fläche verläuft, die Sie anpassen wollen. Wenn Sie die Konstruktionsebene einmal definiert haben, gibt es eine Reihe von Verfahren zur Flächenerzeugung.
Eine Konstruktionsebene kann auf verschiedene Weisen definiert werden. In dieser Übung werden wir drei Methoden besprechen: Konstruktionsebene durch drei Punkte, Konstruktionsebene senkrecht zu einer Kurve und Anpassung einer Ebene an ein Objekt.
2 Verwenden Sie den Befehl EineEbeneEin, um die Ebene Flächen zum Anpassen zu aktivieren und die Fläche, die den Schnitt des Knopfes bestimmt, zu sehen.
Eine personalisierte Konstruktionsebene aus drei Punkten erzeugen:
1 Starten Sie den Befehl Konstruktionsebene mit der Option 3Punkte (Menü Ansicht: Konstruktionsebene definieren > 3 Punkte).
Konstruktionsebene definieren: 3 Punkte 2 Wählen Sie im Ansichtsfenster Perspektive anhand des Objektfangs Nächst drei Punkte auf der Kante der
getrimmten Öffnung.
Die Konstruktionsebene verläuft nun durch die drei Punkte.
3 Drehen Sie das Ansichtsfenster Perspektive, um das Raster mit der Fläche ausgerichtet zu sehen.
Robert McNeel & Associates θ 114

Anmerkungen: Eine personalisierte Konstruktionsebene rechtwinklig zu einer Kurve erzeugen:
Mit einer Linie senkrecht zu einer Fläche und einer Konstruktionsebene rechtwinklig zu dieser Normalen können Sie an einem beliebigen Punkt auf der Fläche eine tangentiale Konstruktionsebene erzeugen.
Konstruktionsebene definieren: Vorherige
1 Starten Sie den Befehl Konstruktionsebene mit der Option Vorherige (Menü des Ansichtsfensters mit rechter Maustaste: Konstruktionsebene definieren > Änderungen der KEbene rückgängig machen).
2 Verwenden Sie den Befehl Linie mit der Option Normale (Menü Kurve: Linie > Senkrecht zu Fläche), um eine Linie senkrecht zur Fläche an einem Punkt nahe der Mitte der getrimmten Öffnung zu zeichnen.
Flächennormale
Beachten Sie, dass der Befehl die darunterliegende Fläche erkennt, auch wenn sie weggetrimmt wurde.
3 Starten Sie den Befehl Konstruktionsebene mit der Option Kurve (Menü Ansicht:Konstruktionsebene definieren > Rechtwinklig zu Kurve).
Wählen Sie die Normale.
5 Verwenden Sie den Objektfang End und wählen Sie das Ende der Normalen, an der Stelle, an der sie die Fläche schneidet.
Konstruktionsebene definieren: Rechtwinklig zu Kurve
Die Konstruktionsebene liegt rechtwinklig zur Normalen.
Robert McNeel & Associates θ 115

Anmerkungen: Eine Konstruktionsebene durch Punkte angepasst erzeugen:
Durch die Verwendung des Befehls EbeneDurchPunkt zur Erzeugung einer Fläche durch ein Muster von extrahierten Punktobjekten wird eine Ebene generiert, die am besten durch diese Punkte definiert wird. Der Befehl Konstruktionsebene mit der Option Objekt platziert eine Konstruktionsebene mit ihrem Ursprung in die Mitte der Ebene. Im Falle der Taste in dieser Datei ist das eine gute Wahl. Es gibt mehrere Kurven, aus denen die Punkte extrahiert werden können: aus den Kanten der Taste oder aus der getrimmten Öffnung in der umgebenden Fläche.
1 Starten Sie den Befehl Konstruktionsebene mit der Option Vorherige (Menü des Ansichtsfensters mit rechter Maustaste: Konstruktionsebene definieren > Änderungen der KEbene rückgängig machen).
2 Aktivieren Sie die Ebene Flächen.
Kante duplizieren
3 Verwenden Sie den Befehl KanteDuplizieren (Menü Kurve: Kurve aus Objekten > Kante duplizieren), um die obere Kante der Taste zu duplizieren.
4 Kopieren Sie die duplizierte zweimal vertikal.
Die vertikale Position dieser Kurven bestimmt die Form der gebogenen Kante der Taste.
Robert McNeel & Associates θ 116

Anmerkungen: 5 Verwenden Sie den Befehl Unterteilen (Menü Kurve: Punktobjekt > Kurve unterteilen mit > Anzahl
Segmente), um die Kurve mit 50 Punkten zu markieren.
Unterteilen
6 Verwenden Sie den Befehl LetzteAuswahl, um die eben erzeugten Punkte auszuwählen.
7 Verwenden Sie den Befehl EbeneDurchPunkt (Menü Fläche: Ebene > Durch Punkte) mit den ausgewählten Punkten.
Eine rechteckige Ebene wird durch die ausgewählten Punkte verlegt.
Robert McNeel & Associates θ 117

Anmerkungen: 8 Drücken Sie die Löschtaste, um die immer noch ausgewählten Punktobjekte zu löschen.
9 Verwenden Sie den Befehl Konstruktionsebene mit der Option Objekt (Menü Ansicht: Konstruktionsebene definieren > An Objekt), um die Konstruktionsebene an die Ebene auszurichten.
Konstruktionsebene definieren: An Objekt
10 Im Menü Ansicht klicken Sie auf Benannte Konstruktionsebenen, dann auf Speichern, um die benutzerdefinierte Konstruktionsebene zu speichern und benennen.
Konstruktionsebene speichern 11 Im Dialogfenster Konstruktionsebene speichern geben Sie Schaltfläche Drauf ein und klicken Sie auf
OK.
Robert McNeel & Associates θ 118

Anmerkungen: Die Taste loften:
1 Verwenden Sie den Befehl Loft, um die Taste zu erstellen.
Wählen Sie die Kurven aus.
Geben P ein und drücken Sie die Eingabetaste.
4 Vergewissern Sie sich, dass die Ansicht mit der benutzerdefinierten Konstruktionsebene die aktuelle Ansicht ist, dann geben Sie 0 (Null) ein und drücken die Eingabetaste.
Das Loft endet an einem Punkt in der Mitte der Ebene, welcher den Ursprung der Konstruktionsebene darstellt.
Drücken Sie die Eingabetaste.
6 Im Dialogfenster Loft-Optionen, unter Stil, wählen Sie Verringert aus.
Mit der Option Verringert werden die Kontrollpunkte der Eingabekurven zu Kontrollpunkten der erhaltenen
Fläche, im Gegensatz zur Option Normal, bei der die geloftete Fläche durch die Kurven interpoliert wird.
Robert McNeel & Associates θ 119

Anmerkungen: 7 Aktivieren Sie die Kontrollpunkte der gelofteten Fläche.
8 Wählen Sie den nächsten Punktering aus der Mitte aus.
Wählen Sie einen Punkt aus und verwenden Sie AuswahlV oder AuswahlU, um den ganzen Punktering auszuwählen.
9 Verwenden Sie den Befehl PunktDefinieren (Menü Transformieren: Punkte definieren), um die Punkte auf die gleiche Z-Höhe wie den Punkt in der Mitte zu bringen.
XYZ-Koordinaten definieren Vergessen Sie nicht, diese Höhe ist relativ zur aktuellen Konstruktionsebene.
10 Im Dialogfenster Punkte definieren markieren Sie nur das Kästchen Z und die Option An Konstruktionsebene ausrichten.
Geben Sie 0 ein und drücken Sie die Eingabetaste.
Durch die Ausrichtung einer Punktereihe mit dem Mittelpunkt wird die Oberseite der Taste glatt.
12 Im Ansichtsfenster Perspektive verwenden Sie das Menü des Ansichtsfensters mit der rechten Maustaste und wählen Sie Konstruktionsebene definieren > Welt mit Draufsicht aus.
Konstruktionsebene definieren: Welt mit Draufsicht
Eine Füllfläche zum Erstellen der Taste verwenden:
1 Verwenden Sie den Befehl KanteDuplizieren, um die obere Kante der Fläche zu duplizieren.
2 Verschieben Sie die duplizierte Kurve ein wenig in die Z-Richtung.
Robert McNeel & Associates θ 120

Anmerkungen: 3 Verwenden Sie den Befehl Unterteilen, um diese Kurve mit 50 Punkten wie zuvor zu markieren.
4 Verwenden Sie den Befehl EbeneDurchPunkt mit den ausgewählten Punkten, dann löschen Sie die Punkte wie in der vorherigen Übung.
5 Verwenden Sie den Befehl Konstruktionsebene mit der Option Objekt, um die Konstruktionsebene an die planare Fläche zu definieren.
6 Erzeugen Sie einen Kreis oder eine Ellipse, auf den Ursprung der personalisierten Konstruktionsebene zentriert.
Robert McNeel & Associates θ 121

Anmerkungen: 7 Verwenden Sie den Befehl Füllfläche, wobei Sie die obere Kante der Taste und die Ellipse oder den Kreis
auswählen.
Füllfläche
Die Größe und vertikale Position von Kreis/Ellipse beeinflussen die Flächenform.
8 Verbinden Sie die Flächen und verwenden Sie den Befehl KanteVerrunden, um die Kante zu weicher zu machen.
9 Machen Sie die Aktionen bis nach der Füllfläche rückgängig, verschieben Sie die Ellipse abwärts und wiederholen Sie den Befehl.
Robert McNeel & Associates θ 122

Anmerkungen: 10 Im Dialogfenster Optionen der Füllfläche markieren Sie die Einstellung Tangentialität anpassen.
Die Fläche liegt tangential zur Kante und ist oben konkav.
Eine Fläche durch Aufziehen an Leitkurven zur Erstellung der Taste verwenden:
1 Verwenden Sie den Befehl KanteDuplizieren, um die obere Kante der Fläche zu duplizieren.
2 Verschieben Sie die duplizierte Kurve ein wenig in die Z-Richtung.
3 Definieren Sie eine Konstruktionsebene an diese Kurve, wie zuvor anhand der Befehle Unterteilen und EbeneDurchPunkt.
4 Verwenden Sie den Befehl Linie mit der Option Vertikal, um eine Linie einer beliebigen Länge vom Ursprung der Konstruktionsebene abwärts gegen die Tastenfläche zu erstellen.
Robert McNeel & Associates θ 123

Anmerkungen: 5 Verwenden Sie den Befehl Verlängern (Menü Kurve: Kurve verlängern > Mit Linie), um die Kante an der
Naht durch die rechteckige Fläche zu verlängern.
6 Verwenden Sie den Befehl Schnitt (Menü Kurve: Kurve aus Objekten > Schnittpunkt), um den Schnittpunkt zwischen der verlängerten Linie und der rechteckigen Fläche zu finden.
Robert McNeel & Associates θ 124

Anmerkungen: 7 Verwenden Sie den Befehl Kurve, um eine Kurve vom Ende der normalen Linie zum Ende der Naht zu
zeichnen, um sie als Profilkurve zu verwenden, wobei der Schnittpunkt als mittlerer Kontrollpunkt agiert.
8 Starten Sie den Befehl RotationLeitkurve (Menü Fläche: Rotation um Leitkurve).
Rotation um Leitkurve
Geben Sie S ein und drücken Sie die Eingabetaste.
10 Wählen Sie die Profilkurve (1), die obere Kante der Fläche (2) als Leitkurve und die Enden der Normalen (3 und 4) als Rotationsachse aus.
Robert McNeel & Associates θ 125

Anmerkungen: 11 RotationLeitkurve achtet nicht auf die Stetigkeit während der Flächenerzeugung; Sie müssen also die neue
Fläche an die vertikalen Seiten der Taste für die Tangentialität mit dem Befehl FlächeAnpassen anpassen.
Fläche anpassen
Eine andere Option wäre, die Profilkurve nicht tangential zu erstellen. Mit dieser Methode würden Sie dann die Kante verrunden, um diese zu glätten.
Robert McNeel & Associates θ 126

Anmerkungen:
Flächen mit Falten Oft muss eine Fläche mit einer Falte in einem bestimmten Winkels erzeugt werden, deren Winkel sich ändert oder am anderen Ende auf Null abnimmt. Die folgende Übung erläutert zwei mögliche Situationen.
Übung 20—Flächen mit einer Falte Der Schlüssel zu folgender Übung ist es, zwei Flächen zu finden, die mit unterschiedlicher Stetigkeit an jedem
Ende zusammenpassen. Wir werden die Fläche an einem Ende mit einem Winkel von 10 Grad und am anderen Ende mit Tangentialitätsstetigkeit anpassen. Dafür erzeugen wir eine Referenzfläche an den richtigen Winkeln und verwenden sie, um die untere Kante der oberen Fläche anzupassen. Wenn die Referenzfläche gelöscht oder ausgeblendet wird, erscheint die Falte zwischen den zwei Flächen, die wir behalten möchten.
1 Öffnen Sie das Modell Falte 01.3dm.
2 Aktivieren Sie die Ebenen Kurve und Loft.
3 Legen Sie Loft als aktuelle Ebene fest.
4 Verwenden Sie den Befehl Loft, um eine Fläche aus den drei Kurven zu erstellen.
Loft
Da die Lofteinstellungen die gleichen sind wie die Lofteinstellungen bei der letzten Rhino-Sitzung, müssen Sie sich vergewissern, dass der Loft-Stil auf Normal und Nicht vereinfachen eingestellt ist.
Robert McNeel & Associates θ 127

Anmerkungen: 5 Wir werden eine Fläche erzeugen, die alle Kurven enthält, aber über eine Falte entlang der mittleren Kurve
verfügt. Verwenden Sie die mittlere Kurve, um die erhaltene Fläche in zwei Teile zu teilen.
6 Verwenden Sie den Befehl TrimmflächeEinschrumpfen (Menü Fläche: Bearbeitungswerkzeuge für Flächen > Getrimmte Fläche einschrumpfen) auf beiden Flächen.
Getrimmte Fläche einschrumpfen
Wenn eine Fläche durch eine Isokurve geteilt oder getrimmt wird, wird beim Einschrumpfen die Kante zu einer ungetrimmten Kante, weil die Trimmung der natürlich ungetrimmten Flächenkante entspricht.
Durch die Trimmung mit einer im Loft verwendeten Kurve ist die Kurve eigentlich eine Isokurve.
Sie können die Isokurvenoption auch beim Befehl Teilen verwenden, wenn das zu teilende Objekt eine einzelne Fläche ist.
7 Blenden Sie die untere Fläche aus.
Die Referenzfläche erstellen:
Wir werden die obere Fläche ändern und sie an eine neue Referenzfläche anpassen.
Die Referenzfläche wird aus einem oder mehreren Liniensegmenten entlang der unteren Kante der oberen Fläche erstellt, die in unterschiedlichen Winkeln dazu definiert sind.
Um eine Linie zu erhalten, die nicht tangent ist aber in einem bestimmten Winkel zu einer Tangente liegt, verwenden Sie die Transformationswerkzeuge, um die Linie tangential zu platzieren und sie dann mit der gewünschten Zunahme zu rotieren.
Robert McNeel & Associates θ 128

Anmerkungen: 1 Wechseln Sie zur Ebene Referenzkurve.
2 Zeichnen Sie im Ansichtsfenster Drauf eine Linie, die 20 Einheiten lang ist.
3 Starten Sie den Befehl KurveAnKanteAusrichten (Menü Transformieren: Ausrichten > Kurve an Kante).
Kurve an Kante ausrichten
Wählen Sie die Linie aus.
Wählen Sie die untere Kante der Fläche aus.
Fangen Sie einen Endpunkt der Kante.
Fangen Sie den anderen Endpunkt.
Drücken Sie die Eingabetaste.
Das Resultat sollte wie die obere Abbildung aussehen
9 Im Ansichtsfenster Perspektive verwenden Sie das Menü des Ansichtsfensters mit der rechten Maustaste und wählen Sie Konstruktionsebene definieren > Rechtwinklig zu Kurve aus, um eine Konstruktionsebene rechtwinklig zur unteren Flächenkante zu definieren, wobei der Endpunkt des Frontliniensegments gefangen wird.
Robert McNeel & Associates θ 129

Anmerkungen: 10 Wählen Sie das Liniensegment aus und starten Sie den Befehl Drehen. Stellen Sie die Rotationsmitte auf den
Ursprung der neuen personalisierten Konstruktionsebene ein. Drehen Sie das Segment um -10 Grad.
Das Resultat sollte wie die obere Abbildung aussehen.
11 Legen Sie die Ebene Referenzfläche als aktuelle Ebene fest.
12 Verwenden Sie den Befehl Aufziehen1Leitkurve (Menü Fläche: Aufziehen an 1 Leitkurve), um die Referenzfläche zu erzeugen.
Aufziehen an 1 Leitkurve
13 Wählen Sie die untere Kante der oberen Fläche als Leitkurve und die zwei Liniensegmente (1 & 2) als Querschnittskurven aus.
Vergewissern Sie sich, dass Sie die Flächenkante und nicht die ursprüngliche Eingabekurve als Leitkurve zum Aufziehen der Fläche verwenden.
Robert McNeel & Associates θ 130

Anmerkungen:
14 Im Dialogfenster Option Aufziehen an 1 Leitkurve, unter Stil, wählen Sie Mit Fläche ausrichten aus.
Mit dieser Option behalten die Querschnittskurven ihre Ausrichtung relativ zur Flächenkante. Eine tangentiale Kurve (1) wird der Kante entlang aufgezogen, wobei die Tangentialität beibehalten wird, außer diese Kurve trifft auf eine andere Formkurve (2) mit einer anderen Ausrichtung. In diesem Fall wird ein glatter Übergang zwischen den beiden erzeugt.
Die Fläche an die Referenzfläche anpassen:
1 Verwenden Sie den Befehl FlächeAnpassen, um die obere Fläche an die Referenzfläche anzupassen.
Wählen Sie die untere Kante der oberen Fläche aus.
Wählen Sie die obere Kante der Referenzfläche aus.
Robert McNeel & Associates θ 131

Anmerkungen: 4 Im Dialogfenster Fläche anpassen wählen Sie Tangentialität aus und markieren Sie Kanten an
nächstliegende Punkte anpassen.
Auf diese Weise wird die Verzerrung auf ein Minimum reduziert.
5 Zeigen Sie die untere (rote) Fläche an und blenden Sie die (blaue) Referenzfläche aus.
6 Verbinden Sie die untere Fläche mit der oberen Fläche.
Die Falte geht nahtlos von einem Ende zum anderen Ende des Flächenverbands über. Wenn Sie die Winkel der Falte mehr steuern möchten, können weitere Segmente zur Erstellung der Referenzfläche platziert werden.
Weil die Flächen ungetrimmt sind, haben Sie die Möglichkeit, die Fläche wieder zu einer einzigen Fläche zu vereinigen.
Robert McNeel & Associates θ 132

Anmerkungen: Übung 21—Flächen mit einer Falte (Teil 2) In dieser Übung gibt es keine passende Beziehung zwischen Faltenkurve und Fläche. Auch wenn dem anderen
Beispiel ähnlich, wird die obere Fläche hier durch Aufziehen an zwei Leitkurven erzeugt.
Eine Falte mit getrimmten Flächen erzeugen:
1 Öffnen Sie das Modell Falte 02.3dm.
2 Verwenden Sie den Befehl Linie (Menü Kurve: Linie > Linie), um eine einzelne Linie an einem beliebigen Standort im Ansichtsfenster zu zeichnen.
Wir werden diese Linie verwenden, um eine Referenzfläche herzustellen.
3 Verwenden Sie den Befehl KurveAnKanteAusrichten (Menü Transformieren: Ausrichten > Kurve an Kante), um die Kurve für die Referenzfläche zur oberen Kante der unteren Fläche zu verschieben.
4 Platzieren Sie eine Linie an jedem Kantenende und irgendwo in die Mitte der Kante.
Falls sich die Linie an einem Ende umdreht, platzieren Sie diese so nah wie möglich an das Ende für eine spätere Verschiebung.
Die Linie liegt tangential zur Fläche.
Robert McNeel & Associates θ 133

Anmerkungen: 5 Verschieben Sie jedes Liniensegment, wobei das obere Ende zum unteren Ende des gleichen Segments
verschoben wird.
6 Verwenden Sie den Befehl Konstruktionsebene (Menü Ansicht: Konstruktionsebene definieren > Rechtwinklig zu Kurve), um die Konstruktionsebene so zu definieren, dass sie mit der Linie links der Fläche ausgerichtet ist.
Robert McNeel & Associates θ 134

Anmerkungen: 7 Verwenden Sie den Befehl Drehen (Menü Transformieren: Drehen), um die Linie um 15 Grad (im
Gegenuhrzeigersinn) zu drehen.
8 Wiederholen Sie diese Schritte für die Linie in der Mitte der Fläche.
Robert McNeel & Associates θ 135

Anmerkungen: Die Referenzfläche erzeugen:
1 Verwenden Sie den Befehl Aufziehen1Leitkurve, um die Referenzfläche zu erzeugen.
2 Wählen Sie die obere Kante der unteren Fläche als Leitkurve und die drei Liniensegmente als Querschnittskurven aus. Verwenden Sie den Stil Mit Fläche ausrichten zum Aufziehen der Fläche.
3 Blenden Sie die Originalfläche aus.
4 Verwenden Sie den Befehl Aufziehen2Leitkurven, um die obere Fläche zu erzeugen.
Wählen Sie die obere Kante der Referenzfläche als Leitkurve und die lange Kurve oben als andere Leitkurve aus.
Wählen Sie die Kurven an beiden Enden als Querschnittskurven aus.
5 Im Dialogfenster Optionen Aufziehen 2 Leitkurven wählen Sie für die Optionen der Leitkurve der Kante A Tangentialität aus.
Robert McNeel & Associates θ 136

Anmerkungen: 6 Blenden Sie die Referenzfläche aus oder löschen Sie sie.
7 Verwenden Sie die Befehle Anzeigen oder Auswahl anzeigen (Menü Bearbeiten > Sichtbarkeit > Auswahl anzeigen), um die untere Originalfläche anzuzeigen.
8 Verbinden Sie die untere Fläche mit der oberen Fläche.
Robert McNeel & Associates θ 137

Anmerkungen:
Kurvenglättung zur Steuerung der Flächenformen Die Glättung (Verschleifen) ist eine Technik zur Vereinfachung von Kurven, wobei deren Krümmungsanzeige verbessert und deren Form innerhalb der Toleranz gehalten wird. Es ist vor allem wichtig, Kurven zu glätten, die aus digitalisierten Daten, Schnitten, extrahierten Isokurven oder Kurven aus zwei Ansichten erzeugt werden.
Im Allgemeinen sind knotenfreie Kurven für diesen Prozess besser geeignet. Eine knotenfreie Kurve besitzt einen Kontrollpunkt mehr als ihr Grad anzeigt. Beispiele dafür wären eine Kurve vom Grad 3 mit 4 Kontrollpunkten, eine Kurve vom Grad 5 mit 6 Kontrollpunkten oder eine Kurve vom Grad 7 mit 8 Kontrollpunkten.
Eine Fläche mit verschleiften Kurven erstellen:
1 Öffnen Sie das Modell Kurven verschleifen.3dm.
2 Wählen Sie die Kurven aus und verwenden Sie den Befehl Loft (Menü Fläche: Loft), um die Fläche zu erstellen.
Loft Die Fläche ist sehr komplex. Sie verfügt im Verhältnis zur Form über zu viele Isokurven, weil die
Knotenstrukturen der Kurven sehr unterschiedlich sind.
Robert McNeel & Associates θ 138

Anmerkungen: 3 Wählen Sie die geloftete Fläche aus und starten Sie den Befehl Krümmungsanalyse (Menü Analyse > Fläche
> Krümmungsanalyse).
Dies erzeugt eine sogenannte "Falschfarbenanzeige" anhand der gleichen Polygonnetzanalyse wie mit dem Befehl Lichtlinien.
Die Krümmung wird an einen Farbenbereich gemappt, so können Sie Bereiche mit abrupt ändernder Krümmung oder flachen Bereichen analysieren.
Wählen Sie Mittlere Krümmung aus der Dropdown-Liste der Stile aus. Dieser Stil ist hilfreich, um Unstetigkeiten in der Krümmung anzuzeigen—flache Bereiche und Vertiefungen.
Wählen Sie Automatisches Intervall aus und passen Sie das Analysepolygonnetz so an, dass es mindestens 5000 minimale Gitterquadrate enthält, um eine glatte Anzeige des Farbenbereichs zu garantieren.
Beachten Sie den streifigen und inkonsistenten Farbenbereich auf der Fläche. Dies zeigt abrupte Änderungen der Fläche auf.
4 Machen Sie das Loft rückgängig.
5 Wechseln Sie zur Ebene Tangentialitätsrichtung und aktivieren Sie die Kontrollpunkte auf den Originalkurven.
Robert McNeel & Associates θ 139

Anmerkungen: 6 Um die Tangentialitätsrichtung der Originale beizubehalten, zeichnen Sie eine Linie tangential zu den
Originalkurven von den Endpunkten aus und zur Kurve zurückkehrend; die Länge spielt keine Rolle.
Verwenden Sie die Sperrung mit der Tab-Taste und fangen Sie den zweiten Punkt, um die Linie zu verlängern.
Sie können auch den Befehl Linie mit der Option Tangente verwenden. Nachdem Sie den Endpunkt der Kurve fangen, verwenden Sie die Option AbErstemPunkt, geben Sie A ein und drücken Sie die Eingabetaste, um das Ende der Linie zu sperren und die Linie tangential nach außen zu ziehen.
Die Länge ist willkürlich, aber machen Sie die Linien genügend lang, damit sie einander kreuzen.
Robert McNeel & Associates θ 140

Anmerkungen: 7 Wechseln Sie zur Ebene Neuaufgebaute Kurven und sperren Sie die Ebene Tangentialitätsrichtung.
8 Verwenden Sie den Befehl Neuaufbauen (Menü Bearbeiten: Neuaufbauen), um die Kurve neu aufzubauen.
Neuaufbauen Anmerkung: Obwohl eine Option Neuaufbauen im Befehl Loft vorhanden ist, gibt Ihnen das Neuaufbauen der
Kurven vor dem Loften Kontrolle über den Kurvengrad und die Kontrollpunktanzahl.
9 Im Dialogfenster Kurve neuaufbauen ändern Sie den Grad auf 5 und die Punktzahl auf 6. Deaktivieren Sie Eingabe löschen, aktivieren Sie Neue Kurve auf aktueller Ebene erzeugen.
Klicken Sie auf die Schaltfläche für die Vorschau. Achten Sie darauf, wie weit die Kurven von den Originalen
abweichen.
Anmerkung: Die Kurven werden zu knotenfreien Kurven. Knotenfreie Kurven sind Bézier-Kurven. Eine knotenfreie Kurve ist eine Kurve, die einen Kontrollpunkt mehr als ihr Grad anzeigt besitzt. Obwohl das nicht notwendig ist, um erstklassige Fläche zu erhalten, sind die Resultate vorhersehbar.
10 Sperren Sie die Ebene Originalkurven.
11 Wählen Sie eine Kurve aus, aktivieren Sie die Punkte und die Krümmungsanzeige.
Robert McNeel & Associates θ 141

Anmerkungen: 12 Verschleifen Sie die Kurve durch Anpassung von Punkten, bis sie fast mit der Originalkurve übereinstimmt.
Verschieben Sie den zweiten Punkt der neu aufgebauten Kurve auf die tangentiale Linie. Verwenden Sie den Objektfang Nächst, um der tangentialen Linie entlang zu ziehen.
13 Überprüfen Sie die Krümmungsanzeige, um sicherzustellen, dass die Kurve glatte Übergänge hat.
Die Kurven sind glatt, wenn die Punkte angepasst werden, damit die neu aufgebauten Kurven mit den gesperrten Originalkurven übereinstimmen und die Krümmungsanzeige korrekt ist.
14 Verschleifen Sie die anderen Kurven auf die gleiche Weise.
Robert McNeel & Associates θ 142

Anmerkungen: 15 Loften Sie die neuen Kurven.
Die Form und Qualität der Fläche verfügt über sehr wenige Isokurven, aber sie ist der Form der ersten Fläche sehr nah.
16 Analysieren Sie die Fläche mit Krümmungsanalyse.
Beachten Sie die weichen Übergänge in der Falschfarbenanzeige, die weiche Krümmungsübergänge in der Fläche anzeigen.
Robert McNeel & Associates θ 143


Anmerkungen:
777 Verwendung von Hintergrundbitmaps
Diese Übung beschreibt die Schritte, um ein Gehäuse für einen Handapparat unter Verwendung von Bitmaps als Vorlagen zu erstellen. In dieser Übung werden wir uns darauf konzentrieren, Kurven aus Bitmap-Bildern zu erstellen und Glättungstechniken für die Kurven anzuwenden, bevor wir die Flächen erstellen.
Beginnen Sie damit, gescannte Entwürfe zu nehmen, und platzieren diese in drei verschiedenen Ansichtsfenstern. Die drei von Hand gezeichneten Bilder sollten in ihre entsprechenden Ansichtsfenster platziert und angemessen skaliert werden, damit sie miteinander übereinstimmen.
Sie können Bilder einfacher ausrichten, wenn diese ausgerichtet und gestutzt wurden, damit sie die gleiche Länge in Pixel haben. Es hilft, den Kontrast von Bildern, die viel helles Weiß aufweisen, zu verdunkeln und leicht zu reduzieren. So kann ein größerer Farbbereich gesehen werden, wenn Sie in Rhino zeichnen.
Übung 22—Handapparat 1 Öffnen Sie das Modell Handapparat.3dm.
2 Im Menü Werkzeuge klicken Sie auf Konfiguration der Werkzeugleisten.
3 Im Dialogfenster Werkzeugleisten markieren Sie Hintergrundbitmap, um die Werkzeugleiste zu öffnen, dann schließen Sie das Dialogfenster.
Verwenden Sie die Schaltflächen von Werkzeugleisten für den nächsten Teil der Übung.
Die Werkzeugleiste kann auch durch Öffnen der Werzeugleiste Ansichtsfenstereinstellung aus der Standardwerkzeugleiste benutzt werden.
Robert McNeel & Associates θ 145

Anmerkungen: Hintergrundbitmaps platzieren:
Wir beginnen mit der Erzeugung von Referenzgeometrie zur Vereinfachung der Bitmap-Platzierung.
1 Zeichnen Sie eine horizontale Linie, von beiden Seiten des Ursprungs im Ansichtsfenster Drauf aus und 150 mm lang.
2 Deaktivieren Sie das Gitter in den Ansichtsfenstern, das Sie verwenden, um die Bitmaps durch Drücken der F7-Taste zu platzieren.
So können Sie die Bitmap einfacher sehen. Das Raster wird bei Abbildungen nur als Referenz angezeigt.
3 Im Ansichtsfenster Front verwenden Sie den Befehl Hintergrundbild mit der Option Platzieren (Menü Ansicht: Hintergrundbild > Platzieren), um HandapparatHebung.bmp zu platzieren.
Hintergrundbild platzieren
Robert McNeel & Associates θ 146

Anmerkungen: 4 Verwenden Sie den Befehl Hintergrundbild mit der Option Ausrichten (Menü Ansicht: Hintergrundbild >
Ausrichten), um die Enden des Handapparats an die Linie auszurichten Die Befehlseingabeaufforderungen geben Ihnen die folgenden Schritte an.
Hintergrundbild anpassen
Als erstes wählen Sie zwei Punkte auf der Bitmap—Sie können stark vergrößern, um einen Punkt exakt zu wählen.
Wählen Sie die Punkte an den beiden äußersten Enden der langen Form.
Als nächstes wählen Sie zwei Punkte im Raum, denen die eben gewählten Bildpunkte entsprechen sollen—fangen Sie die Endpunkte der 150 mm Linie.
5 Wechseln Sie das Ansichtsfenster Rechts auf die Ansicht Drunter.
6 Verwenden Sie die gleiche Technik, um HandapparatUnten.bmp im Ansichtsfenster Drunter zu platzieren und auszurichten.
Robert McNeel & Associates θ 147

Anmerkungen: Das Gehäuse entwerfen:
1 In den Ansichtsfenstern Front und Drunter ziehen Sie die Kurven nach, die Sie zur Definition der Form des Gehäuses benötigen. Da die Druntersicht des Objekts symmetrisch ist, müssen Sie nur eine Kurve erstellen.
Die Kurven in der Frontansicht, welche die oberen und unteren Kanten des Gehäuses darstellen, sollten sich rechts über die Form im Hintergrundbild ungefähr soviel wie die entsprechenden Kurven in der Druntersicht erstrecken. Sie können sie zu lang zeichnen und die Randkurven in Drunter- und Frontsicht mit einer Schnittebene trimmen.
Zeichnen Sie nun im Ansichtsfenster Front die Kurve, welche die Trennungslinie definiert, die den oberen und unteren Teil des Gehäuses abtrennt. Diese Kurve stellt die Frontansicht der Randkurven der Planansicht dar. Sie sollte im gleichen Abstand wie die anderen Randkurven nach rechts verlängert werden.
Das hilfreichste Werkzeug zum Nachziehen von Freiformkurven ist die Verwendung einer Kontrollpunktkurve.
Platzieren Sie so wenige Punkte wie möglich, die die Kurve genau beschreiben, aber versuchen Sie nicht, 100 % Genauigkeit bei der Platzierung jedes Punktes zu erhalten. Mit einiger Erfahrung werden Sie die richtige Anzahl Punkte an den richtigen Stellen platzieren können und dann die Kurve anhand von Punktbearbeitung in die endgültige Form bringen.
In diesem Beispiel können die 2D-Kurven alle mit einer Kurve vom Grad 3 anhand von 5 oder maximal 6 Kontrollpunkten ziemlich genau gezeichnet werden.
Achten Sie auf die Platzierung der zweiten Punkte der Kurven, um Tangentialität über das Ende des Objekts zu behalten.
2 Im Ansichtsfenster Drunter wählen Sie die Trennlinie und die äußere Kurve aus.
Robert McNeel & Associates θ 148

Anmerkungen: 3 Verwenden Sie den Befehl Kurve2Ansichten (Menü Kurve: Kurve aus 2 Ansichten), um eine Kurve zu
erzeugen, die sich auf die ausgewählten Kurven stützt.
Es wurde eine 3D-Kurve erzeugt.
4 Sperren oder blenden Sie die beiden Originalkurven aus.
Nun sind drei Kurven vorhanden.
Robert McNeel & Associates θ 149

Anmerkungen: 5 Aktivieren Sie die Kontrollpunkte für die Kurven.
Beachten Sie die Anzahl Kontrollpunkte und den Abstand. Dies ist ein Beispiel von Kurven, die geglättet werden müssen, bevor eine gute Fläche aus ihnen erzeugt werden kann.
6 Glätten Sie die Kurven, wobei Sie die gleiche Technik wie in der vorhergehenden Übung verwenden.
Robert McNeel & Associates θ 150

Anmerkungen: 7 Spiegeln Sie die 3D-Kurve auf die andere Seite.
Die Makros ! _Mirror 0 1,0,0 und ! _Mirror 0 0,1,0 sind hilfreich, um dies schnell zu verwirklichen, wenn sie einem Befehlsverweis zugeordnet werden und die Geometrie über der X- oder Y-Achse symmetrisch ist.
8 Loften Sie die geglätteten Kurven.
Beachten Sie die Qualität der Fläche und die geringe Anzahl Isokurven.
Robert McNeel & Associates θ 151


Anmerkungen:
888 Annäherung an die Modellierung
Eine oft gestellte Frage beim Modellieren ist “Wo beginne ich?” In diesem Abschnitt besprechen wir verschiedene Annäherungen an den Modellierungsprozess.
Bevor Sie mit der Modellierung beginnen, sollten Sie zwei Dinge berücksichtigen: Wenn Reflexionen, Flüssigkeits- und Luftströmung oder die Fähigkeit der Kontrollpunktbearbeitung wichtig sind für das fertige Modell, sollten Sie Ihre Modelle mit Geometrie beginnen, die aus kubischen (Grad 3) oder quintischen (Grad 5) Kurven besteht. Sind diese nicht wichtig, können Sie eine Kombination von linearen (Grad 1), quadratischen (Grad 2), kubischen oder quintischen Kurven verwenden.
Beginnen Sie mit einfachen Formen, Details können später hinzugefügt werden. Als erstes erstellen Sie Ebenen für die verschiedenen Teile. Das hilft, die Teile für die Visualisierung zu trennen, und sie im Verlauf aneinander anzupassen.
Wir werden verschiedene Produkte vergleichen, um zu bestimmen, welche Art von Flächen am wichtigsten ist, und verschiedene Modellierungstechniken für das Produkt ansehen.
Übung 23—Ausschnitt Diese Übung zeigt Ihnen, wie Sie eine Ausschnittfläche erzeugen, die glatt und nahtlos in eine bestehende
gewölbte Fläche überblendet. Es besteht eine willkürliche Beziehung zwischen der neuen Fläche und der bestehenden Fläche, d.h. in anderen Fällen kann die allgemeine Strategie angewendet werden.
Robert McNeel & Associates θ 153

Anmerkungen:
1 Öffnen Sie das Modell Lufteintrittsgehäuse.3dm.
2 Legen Sie die Ebene Ausschnittkurven als aktuelle Ebene fest, aktivieren Sie die Ebene Originalfläche, deaktivieren Sie die Ebene Fertiges Lufteintrittsgehäuse. Für jeden Schritt dieser Übung
haben wir zusätzliche Modelle erzeugt. Die Modelle dienen als Referenz und enthalten Bemerkungen, die den Vorgang für die verschiedenen Schritte in dieser Übung erklären. Jeder Schritt enthält eine Bemerkung, die darauf hinweist, welches Modell geöffnet werden soll.
3 Wählen Sie die Kurven im Ansichtsfenster Drauf aus.
4 Starten Sie den Befehl Projektion (Menü Kurve: Kurve aus Objekten > Projektion).
Projektion
Robert McNeel & Associates θ 154

Anmerkungen: Wählen Sie die Fläche aus.
Die Kurven werden auf die Fläche projiziert.
Kurve auf Fläche verlängern
6 Starten Sie den Befehl KurveAufFlächeVerlängern (Menü Kurve: Kurve verlängern > Kurve auf Fläche).
Wählen Sie die äußere Kurve der Fläche aus.
Wählen Sie die Fläche aus.
Die Kurvenenden werden zur Flächenkante hin verlängert.
Robert McNeel & Associates θ 155

Anmerkungen:
9 Verwenden Sie den Befehl Trimmen (Menü Bearbeiten: Trimmen), um die Kurven miteinander zu trimmen.
10 Verbinden Sie die drei kleinen Kurven zu einer Kurve.
Kopieren Sie mit dem Befehl 11 Kopieren AmOrt die Fläche und blenden Sie die Kopie aus. 12 Verwenden Sie die verbundene Kurve, um den Teil der Fläche, der sich außerhalb der Kurve befindet,
wegzutrimmen. Übrig bleibt eine kleine trapezoidförmige Fläche. Diese Fläche dient als Referenz, die verwendet wird, um an
ihr eine neue Fläche anzupassen, und wird später gelöscht.
Öffnen Sie das Modell Lufteintrittsgehäuse 001.3dm, wenn nötig.
13 Verwenden Sie den Befehl TrimmflächeEinschrumpfen (Menü Fläche: Bearbeitungswerkzeuge > Getrimmte Fläche einschrumpfen), damit diese Fläche einfacher zu sehen ist, da die Isokurven an die neue Flächengröße angepasst werden.
Robert McNeel & Associates θ 156

Anmerkungen:
Die Kurven für den Boden des Lufteintrittsgehäuses erzeugen:
Als nächstes werden wir eine Fläche für den unteren Teil des Ausschnitts erzeugen. Der Ausschnitt ist an einem Ende rund, aber wir werden eine rechteckige Fläche erzeugen und so trimmen, dass sie an einem Ende rund ist. Mit dieser Methode erhalten Sie eine leichtere, einfacher zu steuernde Fläche.
In diesem Abschnitt werden wir eine Kurve mit so wenigen Kontrollpunkten wie möglich erzeugen, die die Form des Teils darstellt, das für den Boden des Gehäuses verwendet wird. Bei der Erzeugung der Kurve versuchen Sie, diese aus verschiedenen Blickwinkeln aus zu sehen. Verwenden Sie eine Kurve vom Grad 5 mit 6 Kontrollpunkten für eine sehr glatte Kurve. Verwenden Sie die Krümmungsanzeige zur Überprüfung der Kurve, um eine schön geglättete Kurve zu erhalten.
1 Verwenden Sie den Befehl Kurve, um eine Kurve aus Kontrollpunkten im Ansichtsfenster Front zu zeichnen. Aktivieren Sie in der Statuszeile den Planar-Modus. So wird die Kurve im Moment auf einer einzigen Ebene gehalten.
Öffnen Sie das Modell Lufteintrittsgehäuse 002.3dm, wenn nötig.
In einer für Sie bequemen Ansicht fangen Sie den ersten Punkt auf der Kurve an die Ecke der kleinen Referenzfläche anhand des Ofangs End.
Dann wechseln Sie zur Ansicht Front und zeichnen weiter. Zeichnen Sie die Kurve ungefähr tangential zur Kante der Referenzfläche und enden Sie sie tiefer, wobei
Robert McNeel & Associates θ 157

Anmerkungen: Sie die Form des Gehäusebodens definieren.
2 Passen Sie die Kurve durch Punktbearbeitung an, um im Ansichtsfenster Drauf die richtige Form zu erhalten.
Vergewissern Sie sich, dass Sie die Punkte nur in die Y-Richtung (Ortho hilft Ihnen dabei) verschieben, so dass die Form in der Frontansicht nicht geändert wird.
Nähern Sie die Kurve an die äußerste Originalkurve an und verlängern Sie sie etwas über das gerundete Ende hinaus.
3 Verwenden Sie den Befehl Anpassen (Menü Kurve: Bearbeitungswerkzeuge für Kurven > Anpassen), um die Kurven mit Krümmungsstetigkeit an die Kante der Referenzfläche anzupassen.
Bearbeiten Sie die Kurve weiter, falls nötig, aber verwenden Sie den Befehl Anpassen erneut, wenn Sie einen der drei ersten Punkte in der Kurve verschoben haben.
Robert McNeel & Associates θ 158

Anmerkungen: 4 Kopieren Sie die Kurve auf die andere Kante.
5 Passen Sie die Kurven durch Verschiebung der Kontrollpunkte an, bis diese wie gewünscht aussehen, dann passen Sie die Kurve an die Kante der Referenfläche an.
Wenn beim Anpassen die Kurve verzerrt wird, fügen Sie einen Knoten hinzu und versuchen Sie es noch einmal. Vielleicht müssen Sie den Befehl Endausbuchtung oder weitere Punktbearbeitung anwenden.
Robert McNeel & Associates θ 159

Anmerkungen: Die Bodenfläche des Gehäuses erzeugen:
Es gibt verschiedene Flächentechniken, die Sie zur Erzeugung der Fläche verwenden können. Aufziehen an 2 Leitkurven wäre eine Wahl, durch Verwendung der neuen Kurven als Leitkurven und der Kante der Referenzfläche als Querschnittskurve. Der Vorteil wäre, dass andere Querschnittskurven verwendet werden können, um die Bodenform zu definieren. Da die Leitkurven G2 zur Referenzfläche haben, wird die Fläche sehr nah an G2 zur Referenzfläche sein. Der Befehl FlächeAnpassen könnte jegliche Unstetigkeit, falls nötig, reparieren. Das ist eine gute Lösung und Sie könnten sie jetzt anwenden.
Eine weitere Möglichkeit wäre, eine geloftete Fläche zwischen den zwei Kurven zu erzeugen. Die Fläche
müsste an die Referenzfläche angepasst werden und würde die Möglichkeit bieten, einige Optionen des Befehls FlächeAnpassen zu erforschen, also werden wir dieser Methode nachgehen.
1 Verwenden Sie den Befehl Loft (Menü Fläche: Loft), um die Fläche zwischen den zwei Kurven zu erzeugen.
Da die geloftete Fläche flach ist, wird eine kleine Lücke an der Kante der Referenzfläche vorhanden sein.
Robert McNeel & Associates θ 160

Anmerkungen: 2 Verwenden Sie den Befehl FlächeAnpassen (Menü Fläche: Bearbeitungswerkzeuge für Flächen > Anpassen),
um die geloftete Fläche an die Kante der Referenzfläche für die Krümmung anzupassen.
Verwenden Sie die Schaltfläche Vorschau, um eine Vorschau der Anpassung zu sehen.
Sie haben vielleicht bemerkt, dass die angepasste Fläche ziemlich drastisch zieht, um rechtwinklig zur Zielkante zu sein.
Sollte dies der Fall sein, klicken Sie auf die Schaltfläche Optionen und stellen Sie Anpassung der Isokurvenrichtung auf Isokurvenrichtung beibehalten ein. Beenden Sie die Optionen und versuchen Sie erneut die Vorschau.
Die Fläche sollte nun mit weniger Verzerrung angepasst sein.
Robert McNeel & Associates θ 161

Anmerkungen: Die Seiten des Ausschnitts entwerfen:
Um die Seiten des Ausschnitts zu entwerfen, werden wir die projizierte äußere Linie mit einer Entformung von 10 Grad extrudieren und mit der gelofteten Fläche trimmen.
1 Wählen Sie die projizierte Kurve aus.
2 Verwenden Sie den Befehl KurveExtrudieren (Menü Fläche: Kurve extrudieren >Verjüngt), um die projizierte Kurve zu extrudieren.
Extrudieren Klicken Sie auf Entformungswinkel.
Geben Sie –10 ein und drücken Sie die Eingabetaste.
Ziehen Sie die Fläche, bis sie die untere Fläche vollständig schneidet, aber nicht mehr, und klicken Sie. Öffnen Sie das Modell Lufteintrittsgehäuse003.3dm, wenn nötig.
Wenn Sie die Fläche zu weit extrudieren, könnten Sie einen Flächenverband anstatt einer einzigen Fläche erhalten. Sollte dies geschehen, versuchen Sie erneut zu extrudieren, aber nicht so weit. Wenn Sie die Fläche nicht weit genug ziehen, um den Boden zu durchdringen, ohne einen Flächenverband zu erzeugen, extrudieren Sie sie nur um einen kleinen Abstand. Danach verwenden Sie den Befehl FlächeVerlängern, um sie durch die Bodenfläche zu verlängern.
Die extrudierte Fläche ist eine sehr dichte Fläche.
Robert McNeel & Associates θ 162

Anmerkungen: 6 Verwenden Sie den Befehl FlächeAngleichen, um die Fläche zu vereinfachen.
Eine Passungstoleranz von 0.001 mit EingabeLöschen=Ja, WiederTrimmen=Ja, UGrad=3 und VGrad=3 sollte funktionieren.
Die Verrundungen erzeugen:
Die Flächen können nun verrundet werden.
1 Zeigen Sie die Hauptfläche an.
2 Verwenden Sie den Befehl FlächenVerrunden (Menü Fläche: Flächen verrunden), um die Verrundungen zwischen der unteren Fläche und den Seiten zu erzeugen.
Flächen verrunden
Geben Sie 5 ein und drücken Sie die Eingabetaste.
Klicken Sie auf Verlängern, um die Einstellung auf Nein zu ändern.
Klicken Sie auf Trimmen.
Klicken Sie auf Nein.
7 Bei der Eingabeaufforderung Erste Fläche zum Verrunden auswählen ( Radius=5 Verlängern=Nein Trimmen=Nein ) wählen Sie die untere Fläche.
Wählen Sie die Seitenfläche nahe der gleichen Stelle.
Robert McNeel & Associates θ 163

Anmerkungen: 9 Wiederholen Sie dies für die seitliche Fläche und die Originalfläche.
Die zwei Verrundungen kreuzen einander. Wir werden beide bis an ihre Schnittpunkte trimmen.
Öffnen Sie das Modell Lufteintrittsgehäuse 004.3dm, wenn nötig.
Die Verrundungsflächen zurück trimmen:
Beide Verrundungsflächen sind tangential zu der verjüngten Seite des Gehäuses. Dort, wo sich die Verrundungen schneiden, liegen sie tangential zueinander.
Wenn wir die Enden der Verrundungen an eine Ebene trimmen, werden die erhaltenen getrimmten Kanten tangential zueinander liegen. Die Trimmung dieser Flächen ist hilfreich bei der Erzeugung der endgültigen Flächen, die die Verrundungen zwischen dem Gehäuse und den Hauptflächen überblenden.
Um die Ebene zu erzeugen, erzeugen Sie zuerst Kreise mit der Option UmKurve um eine Kante der Verrundungsflächen, dann erstellen Sie planare Flächen aus den Kreisen. Es wäre einfacher, alles außer den Verrundungsflächen auszublenden.
1 Wählen Sie die Verrundungen aus und verwenden Sie die Schaltfläche Objekte Ausblenden Objekte anzeigen in der Werkzeugleiste Sichtbarkeit, um sie zu isolieren.
2 Starten Sie den Befehl Kreis und verwenden Sie die Option UmKurve. Stellen Sie nur den Ofang Sch ein.
Die Option UmKurve zwingt den Befehl Kreis, Kurven zu suchen, einschließlich Randkurven, um den Kreis herum zu zeichnen.
Beachten Sie, während Sie den Mauszeiger näher an die Kanten der Verrundungen verschieben, dass eine Markierung an der Randkurve erscheint, die den für die Kreismitte erhältlichen Standort anzeigt. An der Stelle, an der sich zwei oder mehr Kurven schneiden, ist es schwierig zu wissen, welche Kurve der tatsächliche Ursprung für die Kreismitte darstellen wird. Wenn Sie jetzt versuchen, diesen Schnitt zu wählen, werden Sie nicht erfolgreich sein, weil zwei Auswahlmöglichkeiten bestehen. Anhand des Objektfangs AufKurve können Sie eine oder die andere Randkurve auswählen.
3 Verwenden Sie den Ofang AufKurve (Menü Werkzeuge: Objektfänge > Auf Objekt > Auf Kurve).
Klicken Sie auf die untere Kante der oberen Fläche.
Robert McNeel & Associates θ 164

Anmerkungen:
Wenn Sie auf den Ofang Sch treffen, können Sie sicher sein, dass der Kreis um diese Randkurve gezeichnet wird und nicht um die Kurve, die ihn schneidet.
5 Zeichnen Sie den Kreis über die Breite der Verrundungsflächen hinaus.
Robert McNeel & Associates θ 165

Anmerkungen: 6 Verwenden Sie den Befehl PlanarFläche (Menü Fläche: Planare Kurven), um eine kreisförmige Fläche am
Schnittpunkt zu erzeugen.
7 Wiederholen Sie diese Schritte für den anderen Schnittpunkt.
8 Trimmen Sie die Verrundungen an die Flächen.
Kreis: Um Kurve
Robert McNeel & Associates θ 166

Anmerkungen: Die Seiten des Gehäuses entwerfen:
Sie können die getrimmten Verrundungen verwenden, um die Seitenfläche des Gehäuses zurückzutrimmen.
1 Verwenden Sie Auswahl anzeigen, um die verjüngte Seitenfläche anzuzeigen.
2 Verwenden Sie dieVerrundungsflächen als Trimmobjekte, um den Überfluss aus den Seitenflächen zu trimmen.
Es geht oft schneller, mit Kurven zu trimmen als Flächen zu verwenden, vor allem, wenn die Flächen tangential zum zu trimmenden Objekte liegen, wie im Fall der Verrundungen.
Duplizieren Sie die zwei Kanten, die mit der Seitenfläche in Kontakt stehen, und verwenden Sie sie als Trimmobjekte, wenn Sie ein Problem haben.
Trimmen der Haupt- und Bodenflächen:
Die nächste Aufgabe besteht in der Verlängerung der Verrundungskanten, so dass die Hauptfläche und die Bodenfläche zurückgetrimmt werden können. Die interne, oder untere, Kante der unteren Verrundung wird vom Ende der Bodenfläche verlängert, und die äußere, oder obere, Kante der oberen Verrundung wird über das Ende der Gehäuseöffnung hinaus verlängert. Die verlängerten Kurven werden auf die respektiven Flächen projiziert und zum Trimmen verwendet.
1 In der Ansicht Drauf verwenden Sie den Befehl Verlängern mit der Option Typ=WeicherÜbergang, um die beiden unteren Enden der unteren Verrundungskante über die Vorderseite der Bodenfläche hinaus zu verlängern.
Robert McNeel & Associates θ 167

Anmerkungen: 2 Verwenden Sie diese Kurven, immer noch in der Ansicht Drauf, um die äußeren Kanten von der Bodenfläche
zu trimmen. Öffnen Sie das Modell Lufteintrittsgehäuse 005.3dm, wenn nötig.
3 Verwenden Sie den Befehl Verlängern, um die äußeren Kanten der oberen Verrundung über das Ende der Bodenfläche zu verlängern.
Beachten Sie, dass in der perspektivischen Ansicht diese verlängerten Kurven an ihren äußeren Enden im Raum liegen.
4 Zeigen Sie die Hauptfläche an, falls sie ausgeblendet ist.
5 Projizieren Sie die Kurven auf die Hauptfläche von der Ansicht Drauf.
Verwenden Sie den Befehl 6 AuswahlAnzeigen oder aktivieren Sie die Ebene für die Originalkurven und projizieren Sie das Liniensegment auf die Hauptfläche.
Robert McNeel & Associates θ 168

Anmerkungen: 7 Trimmen Sie die projizierten Kurven miteinander, so dass sie eine geschlossene Schlaufe bilden.
8 Verwenden Sie die geschlossenen Kurven, um eine Öffnung in die Hauptfläche zu trimmen.
Robert McNeel & Associates θ 169

Anmerkungen: Setup der Kurven, um die Flächen zu erzeugen.
Wir sind nun fast bereit dazu, die Flächen zu erzeugen. Sie können sehen, dass schöne rechteckige Lücken in den Flächen vorhanden sind, wir müssen nur die Kurven und Kanten um die Lücken so arrangieren, um aus einem Kurvennetzwerk eine Fläche oder eine Kurve an 2 Leitkurven aufziehen können. Da ein Ende jedes offenen Rechtecks durch die zwei tangentialen Verrundungskanten gebunden ist, müssen wir eine einzelne Kurve als Eingabekurve erzeugen. Wir werden die vier Kurven duplizieren und sie zu zwei s-förmigen Kurven verbinden. Das andere Ende jedes Rechtecks wird durch einen Teil des Öffnungsendes in der Hauptfläche gebunden. Wir teilen diese lange Kante in Segmente, die genau den Enden der rechteckigen Öffnungen entsprechen.
1 Verwenden Sie den Befehl KanteDuplizieren, um Kurven an den getrimmten Kanten der Verrundungen zu erzeugen.
Öffnen Sie das Modell Lufteintrittsgehäuse 006.3dm, wenn nötig.
2 Verbinden Sie diese vier Kanten zu zwei Kurven.
3 Verwenden Sie den Befehl KanteTeilen (Menü Analysieren: Bearbeitungswerkzeuge für Kanten > Kante teilen) und den Ofang End, um die gerade Kante auf der getrimmten Öffnung in der Hauptfläche an die Endpunkte der Kante der Bodenfläche zu trimmen.
Kante teilen
Robert McNeel & Associates θ 170

Anmerkungen: 4 Verwenden Sie den Befehl KanteTeilen, um die langen Kanten an den Endpunkten der Verrundungskanten
zu teilen.
So kann der Befehl NetzwerkFläche schneller eine Lösung finden.
5 Verwenden Sie den Befehl Aufziehen2Leitkurven mit Optionen der Leitkurve=Tangentialität oder den Befehl NetzwerkFläche, um die letzten zwei Flächen zu erzeugen.
Die Flächen beginnen mit den s-förmigen Kurven, die Sie dupliziert haben, und enden Sie mit einer flachen Linie an den geteilten Kanten.
Robert McNeel & Associates θ 171

Anmerkungen: 6 Verbinden Sie die Ausschnittflächen und trimmen Sie unten eine Öffnung.
7 Spiegeln und trimmen Sie, um das andere Gehäuse zu erhalten.
Öffnen Sie das Modell Lufteintrittsgehäuse 007.3dm, wenn nötig.
Zusätzliche Querschnittskurven:
Die größere der beiden Flächen könnte einen Vorteil aus zusätzlichen Querschnittskurven ziehen. Um Querschnittskurven hinzuzufügen, verwenden Sie den Befehl Überblenden, um tangentiale Kurven ungefähr einen Drittel und zwei Drittel entlang der Kanten der Öffnung zu erstellen. Verwenden Sie diese Kurven als zusätzliche Eingabe für eine Netzwerkfläche.
1 Aktivieren Sie den Ofang Punkt.
Kurven überblenden
2 Starten Sie den Befehl Überblenden (Menü Kurve: Kurven überblenden).
3 Definieren Sie in der Befehlszeile Stetigkeit=Tangentialität, dann wählen Sie die Option Rechtwinklig.
Robert McNeel & Associates θ 172

Anmerkungen: 4 Wählen Sie eine der langen Kanten der rechteckigen Öffnung aus und ziehen Sie den Mauszeiger ungefähr
einen Drittel entlang der offenen Kante.
5 Wählen Sie erneut die Option Rechtwinklig für das andere Ende der Überblendungskurve und wählen Sie die
Kante gegenüber der ersten Kante als Kurve zum Überblenden aus.
6 Bringen Sie den Zeiger zurück entlang der ersten Kante, bis die Markierung des Ofangs Punkt erscheint. Der Zeiger fängt die aktuelle Kante und es erscheint eine weiße Linie. Klicken Sie nun mit der Maus.
Robert McNeel & Associates θ 173

Anmerkungen: Die Überblendungskurve wird gerade gegenüber der Öffnung platziert.
7 Erstellen Sie eine zweite Kurve genau auf die gleiche Weise ungefähr zwei Drittel entlang der gleichen Kanten. Wählen Sie bei jedem Klicken Rechtwinklig aus.
8 Verwenden Sie den Befehl NetzwerkFläche, um die Fläche zu erzeugen. Vergewissern Sie sich, die neuen Kurven in die Auswahl aufzunehmen.
Robert McNeel & Associates θ 174

Anmerkungen:
999 Verwendung von 2D-Zeichnungen
2D-Zeichnungen als Teil eines Modells verwenden Oft werden Sie aufgefordert, ein bestehendes Design von einer 2D-Grafikpaket zu nehmen und es als Teil eines Rhino-Modells zu integrieren. Eine der Aufgaben besteht in der Verschiebung und Platzierung der Grafik auf das Modell.
In der folgenden Übung werden wir ein in Adobe Illustrator entworfenes Logodesign verwenden, um ein 3D-Logo auf einem Modell zu erzeugen.
Übung 24—Import einer Adobe-Illustrator-Datei In dieser Übung werden wir eine personalisierte Konstruktionsebene erstellen, eine Illustrator-Datei
importieren und ein Logo auf einigen Flächen platzieren.
1 Öffnen Sie das Modell Luftfilter.3dm.
Robert McNeel & Associates θ 175

Anmerkungen: Eine Datei importieren:
1 Starten Sie den Befehl Importieren (Menü Datei: Importieren).
2 Ändern Sie den Dateityp auf PDF Dateien (*.pdf; *.ai) und wählen Sie AirOne_Logo.ai zum Importieren aus.
3 Im Dialogfenster AI-Importoptionen klicken Sie auf OK.
Das Logo wird ausgewählt und auf der Konstruktionsebene Drauf in der Ebene Standard positioniert.
4 Während die importierte Geometrie immer noch ausgewählt ist, verwenden Sie den Befehl Gruppieren, um die verschiedenen Kurven zu gruppieren. So wird die Auswahl der Kurven einfacher und keine wird in den folgenden Transformationsschritten zurück gelassen.
5 Starten Sie den Befehl Ebene.
6 Deaktivieren Sie die Ebene Logo.
7 Klicken Sie mit der rechten Maustaste auf die Ebene Logo und klicken Sie dann auf Objekte in Ebene kopieren, um eine Kopie des Logos in der Ebene Logo zu erstellen.
Wir werden diese Kopie später für einen anderen Teil der Übung verwenden.
8 Deaktivieren Sie alle Ebenen außer Standard und Obere Fläche.
Robert McNeel & Associates θ 176

Anmerkungen: Die personalisierte Konstruktionsebene erstellen:
Wir müssen eine Konstruktionsebene an die ebene Fläche definieren. Der Befehl Konstruktionsebene erlaubt uns dies, aber die X- und Y-Richtungen der neuen personalisierten Konstruktionsebene werden in die U- und V-Richtungen der Zielfläche und die Z-Richtung der Konstruktionsebene an die Flächennormale gemappt. Der Befehl Richtung sagt Ihnen, wie die U- und V-Richtung auf der Fläche angezeigt werden und erlaubt Ihnen, die Richtungen zu ändern.
1 Wählen Sie die ebene Fläche aus, dann aus dem Menü Analysieren wählen Sie Richtung (Menü Analysieren: Richtung) aus.
Richtung
Dies zeigt die Normalenrichtung der aktuellen Fläche und die U-/V-Richtungen an. Es ist wichtig, die Normalenrichtung und U- und V-Richtungen der Fläche zu kennen.
Die weißen Pfeile zeigen die Flächennormalen an. Ein Zeiger mit rotem und grünem Pfeil erscheint, wenn Sie über der ausgewählten Fläche liegen.
Der rote Pfeil zeigt die U-Richtung und der grüne Pfeil die V-Richtung an.
Robert McNeel & Associates θ 177

Anmerkungen: 2 In der Befehlszeile sind verschiedene Optionen zum Ändern der Flächenrichtungen vorhanden. Sie können
darauf klicken, um die Flächenrichtungen zu ändern. Der Zeiger und die Flächennormalen werden entsprechend aktualisiert.
Wenn alle Änderungen gemacht sind, drücken Sie die Eingabetaste zum Annehmen.
Das Ziel wäre, die U-, V- und Normalenpfeile wie in diesem Bild zu haben.
Auf diese Weise wird die neue Konstruktionsebene entsprechend gemappt und die Geometrie kann voraussagbar an die Konstruktionsebene gemappt werden.
3 Im Ansichtsfenster Perspektive verwenden Sie den Befehl Konstruktionsebene mit der Option Objekt (Menü Ansicht: Konstruktionsebene definieren > An Objekt) oder (Menü des Ansichtsfensters mit rechter Maustaste: Konstruktionsebene definieren > An Objekt), um die Konstruktionsebene an die Fläche zu definieren.
Die X- und Y-Achsen liegen parallel zu U und V der Fläche, wie Sie sie im vorherigen Schritt definiert haben.
4 Sie sollten vielleicht die neue Konstruktionsebene mit dem Befehl BenannteKonstruktionsebene (Menü des Ansichtsfensters mit rechter Maustaste: Konstruktionsebene definieren > Benannte Konstruktionsebenen) speichern, damit sie später einfacher abrufbar ist.
Robert McNeel & Associates θ 178

Anmerkungen: Mapping der Logokurven an die neue Konstruktionsebene:
Der Befehl, den wir zur Verschiebung des Logos zur flachen scheibenförmigen Fläche verwenden, macht von der Position des Objekts relativ zu einer Konstruktionsebene Gebrauch.
1 Wählen Sie die Kurven in der Draufsicht aus. Vergewissern Sie sich, dass die Draufsicht aktiviert ist, dann starten Sie den Befehl AnKonstruktionsebeneAusrichten (Menü Transformieren: Ausrichten > An Konstruktionsebene ausrichten).
An Konstruktionsebene ausrichten Dieser Befehl hängt von den aktiven Konstruktionsebenen in jeder Phase ab, also ist es wichtig, in die richtigen Ansichtsfenster zu klicken.
2 Klicken Sie in das Ansichtsfenster Perspektive mit der standardmäßigen Konstruktionsebene.
Sie könnten die Option Kopieren=Ja in diesem Befehl verwenden, so dass die Kopie statt des Originals neu gemappt wird.
Wenn Kopieren=Ja aktiviert ist, wird bei jedem Klicken in ein Ansichtsfenster eine Kopie platziert, bis der Befehl durch die Eingabetaste oder Esc-Taste beendet wird.
Das Logo wird in der gleichen relativen Position auf der personalisierten Konstruktionsebene positioniert wie in der aktiven Ansicht.
Robert McNeel & Associates θ 179

Anmerkungen: 3 Drehen, verschieben oder skalieren Sie das Logo in eine neue Position.
Für eine genaue Ansicht der Fläche und Kurven möchten Sie vielleicht den Befehl Plan im Ansichtsfenster Perspektive verwenden. So wird die Ansicht in eine parallele Projektion gebracht und schaut gerade auf die Ebene.
4 Verwenden Sie den Befehl Extrudieren (Menü Volumenkörper: Planare Kurve extrudieren > Gerade) mit der Option BeideSeiten, um den Text dreidimensional zu erzeugen. Der Abstand der Extrusion sollte 2 mm betragen.
Robert McNeel & Associates θ 180

Anmerkungen: 5 Verwenden Sie den Befehl BoolscheDifferenz (Menü Volumenkörper: Differenz), um den Text in die Fläche
hineinzugravieren.
Das Logo auf eine unregelmäßig geformte Fläche platzieren:
In diesem Teil der Übung werden wir die Kopie des Logos, die sich auf der Ebene Logo befindet, verwenden und auf die Ausschnittfläche platzieren. Diese Fläche ist nicht flach, also werden wir ein anderes Transformationswerkzeug verwenden, einer Kurve entlang gleiten, um sie zu verschieben und entlang der Fläche zu biegen.
EntlangVerschieben mappt die Kontrollpunkte eines Objekts von einer Kurve auf eine andere. Die Beziehung zwischen den Punkten zur ersten Kurve wird auf die zweite Kurve übertragen. Wenn eine der Kurve eine andere Länge als die andere Kurve hat, wird die entlang verschobene Geometrie entsprechend gedehnt oder komprimiert. Um diese Dehnung oder Komprimierung zu löschen, müssen Originalkurve und Zielkurve die gleiche Länge aufweisen.
1 Starten Sie den Befehl Ebene und machen Sie aus der Ebene Ausschnitt die aktuelle Ebene. Danach deaktivieren Sie alle Ebenen außer Ausschnitt und Logo.
Robert McNeel & Associates θ 181

Anmerkungen: 2 Als erstes müssen wir eine Kurve aus der Zielfläche extrahieren. Verwenden Sie den Befehl
IsokurveExtrahieren (Menü Kurve: Kurve aus Objekten > Isokurve extrahieren) und wählen Sie eine Isokurve in der langen Richtung von der Fläche aus, der Mitte der Fläche so nahe wie es von Auge aus möglich ist.
Isokurve extrahieren
Wir werden diese Kurve verwenden, um das Logo auszurichten.
3 Während diese Kurve ausgewählt ist, verwenden Sie den Befehl Länge (Menü Analysieren: Länge), um die genaue Länge zu erhalten. Dies wird in der Befehlszeile angezeigt.
4 Im Ansichtsfenster Drauf zeichnen Sie eine Linie in der gleichen Länge wie die extrahierte Isokurve.
Robert McNeel & Associates θ 182

Anmerkungen: 5 Wählen Sie die Logokurven im Ansichtsfenster Drauf aus und verwenden Sie den Befehl
Begrenzungsrechteck (Menü Analysieren: Begrenzungsrechteck), um ein 2D-Rechteck um die Kurven zu erstellen.
Begrenzungsrechteck Für das Koordinatensystem verwenden Sie entweder die Option Welt oder Konstruktionsebene; sie sind in dieser Ansicht gleich.
6 Verschieben Sie die Linie von ihrem Mittelpunkt zur Mitte des Begrenzungsrechtecks anhand der Ofänge Mitte und Zen.
Mit einem Begrenzungsrechteck ist es einfach, die Mitte einer Kurvengruppe zu finden.
Robert McNeel & Associates θ 183

Anmerkungen: 7 Wählen Sie die Logokurven aus und starten Sie den Befehl EntlangVerschieben (Menü Transformieren:
Einer Kurve entlang gleiten).
Einer Kurve entlang gleiten 8 Wählen Sie die Linie aus.
9 Wählen Sie die extrahierte Isokurve aus.
Die Logokurven werden von der Linie zur Kurve gemappt. Beachten Sie, dass der Befehl beachtet, welches Ende jeder Kurve ausgewählt ist, um die Logokurven zu mappen.
10 Wenn das Logo zu groß ist für die Zielfläche, müssen Sie vielleicht den Befehl Rückgängig verwenden, die Kurven in der Draufsicht skalieren sie erneut entlang verschieben.
Es ist eine gute Idee die Option Kopieren im Befehl EntlangVerschieben zu verwenden, um eine Kopie der Originalkurven am Ort zu lassen.
Robert McNeel & Associates θ 184

Anmerkungen: Teilen der Flächen:
Wenn Sie die gemappten Kurven in der perspektivischen Ansicht näher betrachten, werden Sie sehen, dass sie an die Kurve gemappt wurden aber sich nicht wirklich auf der Fläche befinden. Sie befinden sich jedoch genügend nah, dass Sie sie auf die Fläche ziehen können und sie dabei nicht sichtbar verzerrt werden.
1 Wählen Sie die Kurven aus, die entlang der Isokurven verschoben wurden, und starten Sie den Befehl Ziehen (Menü Kurve: Kurve aus Objekten > Ziehen).
Ziehen
Ziehen verschiebt Kurven oder Punkte zurück auf die ausgewählte Fläche in die Richtung der Flächennormalen.
Die Originalkurven (1) werden auf die Fläche in die Richtung der Flächennormalen (3) zurückgezogen (2).
2 Wählen Sie die Fläche aus und starten Sie den Befehl Teilen (Menü Bearbeiten: Teilen). Wählen Sie alle gezogenen Kurven als Schnittobjekte aus.
3 In diesem Fall möchten Sie vielleicht die Flächen Einschrumpfen, da zur Zeit alle Teile die darunter liegende Fläche für die gesamte Fläche haben, sogar die winzigsten Segmente.
Robert McNeel & Associates θ 185

Anmerkungen: Die Logobeschriftung herausheben
1 Wählen Sie die Flächen des Logos aus.
Klicken Sie nicht auf die Teile der Flächen, die sich innerhalb der Buchstaben (A, O und N) befinden.
2 Starten Sie den Befehl Parallelfläche (Menü Fläche: Parallelfläche). Wählen Sie die Option Volumenkörper aus, um die Flächen zwischen Original- und Versatzkanten zu füllen.
Parallelfläche Schieben Sie den Mauszeiger über die Flächen und klicken Sie auf alle, deren Normalenpfeile nicht nach oben
zeigen, um die Richtung zu ändern. Die Pfeile zeigen die Richtung des Versatzes an.
3 Stellen Sie den Abstand auf 1 ein und drücken Sie die Eingabetaste, um die Volumenkörper zu erstellen.
Die Flächen könnten auch anhand des Befehls FlächeExtrudieren (Menü Volumenkörper: Fläche extrudieren > Gerade) in Volumenkörper extrudiert werden.
Das Logo wird versetzt, wobei die Seiten gefüllt werden.
Robert McNeel & Associates θ 186

Anmerkungen: 4 Die Versatzvolumenkörper sind vielleicht nicht mit der Originalfläche verbunden, da sie aber geschlossene
Volumenkörper sind, können sie in ihrer jetzigen Form nicht mit der Fläche verbunden werden.
Verwenden Sie den Befehl FlächeLösen (Menü Volumenkörper: Flächen lösen), um die unteren Flächen des Logos zu entfernen, danach löschen Sie diese Flächen.
5 Verwenden Sie den Befehl Verbinden (Menü Bearbeiten: Verbinden), um die Logoflächen mit den Originalflächen zu verbinden.
Robert McNeel & Associates θ 187

Anmerkungen:
Erzeugung eines Modells aus einer 2D-Zeichnung Eine der schwierigsten Modellierungsaufgaben ist die Übersetzung von 2D-Ansichten in ein 3D-Modell. Oft sind die Zeichnungen in einigen Bereichen genau und in anderen, wo komplexe Flächenübergänge in drei Dimensionen stattfinden müssen, ungenau.
Am besten zieht man den Designer zu Rate, um schwierige Stellen aufzuklären, aber das ist nicht immer möglich. Oft bestehen Unstimmigkeiten zwischen den Ansichten.
Wenn kein physisches Modell als Referenz vorhanden ist, müssen einige Entscheidungen darüber, wie der Entwurf oder die Zeichnung am besten interpretiert wird, im Verlauf der Arbeit getroffen werden. Sie werden z. B. entscheiden müssen, welche die genauste Ansicht für eine gegebene Eigenschaft ist.
In der folgenden Übung werden wir einige Strategien untersuchen, um eine Plastikflasche aus 2D-Zeichnungen zu erzeugen. In dieser Übung verfügen wir über eine Kontrollzeichnung, die drei Ansichten der Flasche zeigt. Sie ist nur grob bemaßt, aber wir müssen den Kurven des Designers folgen, wo immer es möglich ist.
Wir werden während des Unterrichts nur Zeit haben, die erste Phase dieses Modells zu beenden. Wir werden die Flächen der Flasche erstellen, wobei wir die Details auslassen. Sie finden eine fertige Flasche im Ordner der Modelle.
Übung 25—Erzeugung einer Reinigungsmittelflasche 1 Öffnen Sie das Modell Reinigungsmittelflasche.3dm.
Robert McNeel & Associates θ 188

Anmerkungen: 2 Im Ansichtsfenster Drauf wählen Sie mit einem Fenster die Objekte aus, die die Draufsicht ausmachen (unten
links), einschließlich Bemaßungen der 2D-Zeichnung.
3 Verwenden Sie den Befehl Gruppieren (Menü Bearbeiten: Gruppen > Gruppieren), um die ausgewählten Objekte zu gruppieren.
4 Wiederholen Sie die vorherigen Schritte, um die Objekte für die Frontansicht (oben links) und die rechte Ansicht (oben rechts) zu gruppieren.
Jede Ansicht bildet nun eine getrennte Gruppe von Objekten.
Die Ansichten ausrichten:
1 Wählen Sie die Gruppe der Draufsicht aus.
2 Verwenden Sie den Befehl EbeneÄndern (Menü Bearbeiten: Ebenen > Objektebene ändern), um die Ebene auf die Ebene 3D-Vorlage Drauf zu wechseln.
3 Im Ansichtsfenster Drauf verwenden Sie den Befehl Verschieben, um die Mitte der Kreise auf 0,0 zu verschieben.
4 Wählen Sie die Gruppe der Frontansicht aus.
5 Verwenden Sie den Befehl EbeneÄndern, um zur Ebene 3D-Vorlage Front zu wechseln.
6 Im Ansichtsfenster Drauf verwenden Sie den Befehl Verschieben, um den Schnittpunkt der Mittellinie und der horizontalen Linie unten auf 0,0 zu verschieben.
7 Während die Gruppe der Frontansicht immer noch ausgewählt ist, starten Sie den Befehl AnKonstruktionsebeneAusrichten (Menü Transformieren: Ausrichten > An Konstruktionsebene ausrichten) im Ansichtsfenster Drauf.
Robert McNeel & Associates θ 189

Anmerkungen: 8 Klicken Sie in das Ansichtsfenster Front.
Die Ansicht wird im 3D-Raum ausgerichtet.
9 Im Ansichtsfenster Drauf oder Perspektive wählen Sie die Gruppe der rechten Ansicht aus.
10 Verwenden Sie den Befehl EbeneÄndern, um zur Ebene 3D-Vorlage Rechts zu wechseln.
11 Im Ansichtsfenster Drauf verwenden Sie den Befehl Verschieben, um den Schnittpunkt der Mittellinie und der horizontalen Linie unten auf 0,0 zu verschieben.
12 Verwenden Sie den Befehl AnKonstruktionsebeneAusrichten, um die Kurven der rechten Ansicht an die Konstruktionsebene Rechts zu mappen.
Die Ansicht wird im 3D-Raum ausgerichtet.
Oft werden 2D-Kurven für Kontrollzeichnungen nicht so sorgfältig entworfen wie Sie möchten, um genaue
Geometrie zu erzeugen. Bevor Sie 3D-Geometrie aus 2D-Kurven erzeugen, überprüfen Sie die Kurven und korrigieren Sie alle Fehler, die Sie vorfinden.
Robert McNeel & Associates θ 190

Anmerkungen: Erzeugen der 3D-Kurven:
Der interne Teil der Flasche wird später in die Fläche eingeschnitten. Im Moment müssen wir nur die äußeren Flächen erzeugen. Die Verrundungen oben und unten an den Kurven angezeigt können bei der anfänglichen Fläche ausgelassen und als separate Operation nachher eingefügt werden. Wir müssen die Randkurven verlängern oder neu zeichnen, um die Verrundungen zu umgehen und auf scharfe Kanten zu treffen, bevor wir die Flächen erzeugen.
Es gibt mehrere Flächenwerkzeuge, die verwendet werden können, um die Anfangsflächen zu erzeugen: Aufziehen an 2 Leitkurven oder Fläche aus Kurvennetzwerk wären die beiden Wahlwerkzeuge.
Netzwerkflächen beachten die Kurvenstruktur nicht, nur die Form. Alle Kurven werden neu angepasst und die erhaltene Fläche verfügt über eine eigene Punktestruktur.
Andere Befehle einschließlich der Werkzeuge zum Aufziehen, Loften und Randflächen schenken der Kurvenstruktur in mindestens einer Richtung Beachtung. In diesen Fällen lohnt es sich, angepasste Kurven als Querschnittskurven zu verwenden. So bestimmt die Wahl der Flächenwerkzeuge die Art, in der die tatsächlichen Eingabekurven erzeugt werden.
1 Wählen Sie die im vorherigen Schritt erzeugten Gruppen aus und verwenden Sie den Befehl GruppeAuflösen (Menü Bearbeiten: Gruppen > Gruppe auflösen), um die Gruppe aufzulösen.
2 Wählen Sie die Kurven aus jeder 2D-Vorlagenansicht aus, die die äußere Fläche darstellen, und kopieren Sie sie auf die Ebene 3D-Kurven.
Da die Flasche auf beiden Seiten der X-Achse symmetrisch ist, müssen Sie die Kurven nur auf einer Seite kopieren. Sie werden später gespiegelt.
Robert McNeel & Associates θ 191

Anmerkungen: 3 Verwenden Sie den Befehl EineEbeneEin, um die Ebene 3D-Kurven zu definieren.
4 Verschieben Sie die Kurve, die die obere Fläche der Flasche definiert, auf die gleiche Höhe wie die oberen vertikalen Kurven. Verwenden Sie PunktDefinieren oder Verschieben mit der Option Vertikal in der Ansicht Perspektive.
5 Die vertikalen Kurven können nun über die Verrundungskurven hinaus verlängert werden, so dass sie die oberen und unteren Kurven genau an den Endpunkten dieser Kurven treffen.
Eine Art wäre, die vertikalen Kurven anhand von Verlängern mit der Option Typ = WeicherÜbergang zu verlängern. Fangen Sie die Endpunkte der oberen Kurve und and die Endpunkte der Basiskurve unten.
Robert McNeel & Associates θ 192

Anmerkungen: 6 Diese Art der Kurvenverlängerung macht die Kurven komplexer. Wenn es wichtig ist, dass die Kurven einfach
bleiben und gut angepasst, wäre es besser, die Punkte auf den bestehenden Kurven anzupassen, um sie zu verlängern. Machen Sie die Verlängerung rückgängig und bearbeiten Sie die Punkte der Kurven direkt.
Sie können einen duplizierten Kurvensatz erstellen und je eine bearbeiten, wobei Sie das Original als Vorlage am Ort behalten.
7 Spiegeln Sie die untere, obere und seitliche Kurve, die von der rechten Ansicht aus sichtbar sind, auf die
andere Seite.
Das Resultat sollte ein Satz von 8 Kurven sein, die die Fläche definieren.
Bei den meisten dieser Kurven handelt es sich im Wesentlichen um die Originalkurven aus den 2D-Zeichnungen, die in 3D angeordnet sind.
Robert McNeel & Associates θ 193

Anmerkungen: 8 Verbinden Sie die unteren und oberen Kurven zu einer geschlossenen Schlaufe.
Die Kurven werden für eine Fläche konfiguriert, aus einem Kurvennetzwerk oder Aufzug mit zwei Leitkurven.
Eine Fläche für die Flasche aufziehen:
In der Zeichnung sind das die einzigen Kurven, die zur Definition der Form zur Verfügung stehen. Deshalb werden wir diese Kurven direkt zur Flächenerzeugung verwenden.
1 Wechseln Sie zur Ebene Flächen.
2 Wählen Sie die Kurven mit einem Fenster aus und versuchen Sie zuerst Aufziehen2Leitkurven, um eine Fläche zu erstellen, dann schattieren Sie das Ansichtsfenster.
Verschieben Sie diese Fläche im Moment auf die Seite.
Beachten Sie, dass die Form an der gerundeten Flaschenseite außer Kontrolle gerät.
Robert McNeel & Associates θ 194

Anmerkungen: 3 Es ist möglich, Kurven neu zu arrangieren oder hinzuzufügen, damit Aufziehen2Leitkurven besser funktioniert.
Es lohnt sich jedoch zu überprüfen, wie eine Fläche aus einem Netzwerk von Kurven mit dem gleichen Satz von Kurven funktioniert.
Wählen Sie erneut alle Kurven aus und verwenden Sie dann den Befehl NetzwerkFläche, um die Fläche zu erzeugen.
Dieser Befehl ist viel besser für diesen Kurvensatz geeignet.
Schattieren Sie das Ansichtsfenster, um dies besser zu sehen.
Ohne Hilfe:
Erzeugen Sie die innere Fläche und den Griff. Verrunden Sie die Kanten an den in der 2D-Zeichnung angezeigten Stellen. Eine fertige Flasche ist im Modellverzeichnis enthalten, damit Sie diese mit Ihrem Modell vergleichen können.
Robert McNeel & Associates θ 195


Anmerkungen:
111000 Flächenanalyse
Übung 26—Flächenanalyse
Die Datei Flächenanalyse.3dm hat einen Kurvensatz, den Sie bereits aus der Übung mit der Reinigungsmittelflasche her kennen. Anstatt dass Sie eine Netzwerkfläche aus diesen Kurven zu erzeugen, werden wir drei einfachere Flächen pro Seite erzeugen und die Werkzeuge zur Flächenanpassung und Analyse zum Säubern verwenden. Vielleicht möchten Sie die Resultate auch mit der Netzwerkfläche vergleichen.
Die Flächen für die Flasche aus den Randkurven erzeugen:
Die vertikalen Kurven wurden angepasst, so dass sie alle die gleiche Punktzahl und Struktur aufweisen. Es sind bearbeitete Kopien der gleichen Kurve. Die oberen und unteren Kurven müssen geteilt werden.
Wir benötigen eine zusätzliche vertikale Kurve für die Form hinten.
1 Teilen Sie eine der unteren Kurven mit der Option Punkt am Knoten, der sich auf der rechten Seite der Kurve befindet.
Knoten
Wenn direkt auf dem Knoten geteilt wird, werden die erhaltenen Kurvensegmente eine einheitliche Knotenverteilung beibehalten.
Für die Randflächen ist das hilfreich, da die Flächen einfacher gehalten werden.
Teilen Sie die gleiche Kurve mit der vertikalen Kurve, die sie schneidet.
Robert McNeel & Associates θ 197

Anmerkungen: 2. Kopieren Sie die hintere Kurve und platzieren Sie am Endpunkt der geteilten unteren Kurve, wo sich der
Knoten befand.
2 Ziehen Sie den oberen Punkt dieser Kurve auf die obere Kurve mit dem Ofang Nächst. Platzieren Sie ihn ungefähr zwei Drittel des Abstands zwischen der hinteren und der seitlichen Profilkurve.
Passen Sie ebenfalls den zweiten Punkt von oben an. Verschieben Sie ihn nach oben und leicht nach innen, wie unten angezeigt.
Sie erhalten so etwas mehr Kontrolle über die Fläche, vor allem an der oberen Kante.
Robert McNeel & Associates θ 198

Anmerkungen: 3 Teilen Sie oberen Kurve und Basiskurve mit den vertikalen Kurven.
4 Damit der Befehl FlächeAusKanten die sauberste Fläche ergibt, müssen einige der geteilten Kurven neu aufgebaut werden. So erhält jede Kurve gleichmäßige Parametrisierung und sie werden die gleiche Struktur haben.
Bauen Sie die Kurvensegmente 1, 2 und 3 neu auf. Verwenden Sie 4 Punkte und Grad 3.
Die obere hintere Kurve (1) kann geglättet werden, damit sie beim Spiegeln tangential ist und mit der folgenden Kurve oben übereinstimmt.
Robert McNeel & Associates θ 199

Anmerkungen: 5 Verwenden Sie den Befehl FlächeAusKanten (Menü Fläche: Randkurven), um 3 Flächen mit den drei
Kurvensätzen zu erzeugen.
6 Schattieren Sie das Ansichtsfenster.
Die Flächen sehen nicht schlecht aus, aber Sie können sehen, dass sie nicht tangential zueinander sind.
Der Befehl Lichtlinien beweist dies.
Robert McNeel & Associates θ 200

Anmerkungen: Die Endflächen für die Flasche anpassen:
1 Spiegeln Sie vordere und hintere Flächen auf der X-Achse.
Die Flächen sind nicht tangential zu ihren gespiegelten Kopien.
2 Verwenden Sie den Befehl FlächeAnpassen (Menü Fläche: Bearbeitungswerkzeuge für Flächen > Anpassen), um beide Sätze gespiegelter Flächen auf Tangentialität anzupassen, wobei Sie die Option Durchschnitt verwenden.
Bei der Anpassung mit Tangentialität auf gespiegelten Kopien mit der Einstellung Durchschnitt erhalten Sie G2-Stetigkeit, da beide Flächen an der Naht die gleiche Krümmung aufweisen.
Angepasste Flächen analysieren:
Wir werden nun die Werkzeuge zur Krümmungsanalyse verwenden, um die angepassten Flächen auszuwerten. Das kann zum Finden von extremen Krümmungsbereichen hilfreich sein, könnte aber die Anzeige zwingen, weniger offensichtliche Änderungen zu ignorieren. In jedem Fall sollte die Anzeige auf jeder dieser einfachen Flächen sehr glatt und sauber sein.
1 Blenden Sie alle Kurven aus, um eine gute Sicht der Übergänge zwischen den Flächen zu erhalten.
Robert McNeel & Associates θ 201

Anmerkungen: 2 Wählen Sie alle Flächen aus und aktivieren Sie die Anzeige Krümmungsanalyse (Menü Analysieren: Fläche
> Krümmungsanalyse).
Stellen Sie den Stil auf Gaußsche ein und klicken Sie auf Automatisches Intervall. Vergewissern Sie sich, dass Sie über ein feines Analysenetz für eine gute visuelle Auswertung verfügen. Klicken Sie zwischen Automatisches Intervall und Max. Intervall hin und zurück.
Das Ziel beim Anpassen ist, die Krümmungsanzeige so gleichmäßig wie möglich beizubehalten, während die Stetigkeitsbedingungen erfüllt werden.
Beachten Sie, dass die angepassten Kanten einen glatten Farbübergang aufzuweisen scheinen.
Die Flächen, die nicht angepasst wurden, weisen einen offensichtlichen Bruch in den Farben auf.
Automatisches Intervall versucht ein Farbintervall zu finden, das Krümmungsextreme ignoriert, während Max. Intervall die maximale Krümmung an rot und die minimale Krümmung an blau mappt.
Die Zahlen sind für die Krümmung, 1/Radius.
Als nächstes werden wir eine weitere Fläche aus Kopien der Kurven zum Vergleichen erstellen.
3 Aktivieren Sie die Ebene Netzwerkkurven. Verwenden Sie den Befehl NetzwerkFläche, um eine Fläche aus diesen Kurven zu erstellen. Wählen Sie die neue Fläche aus und fügen Sie sie der Anzeige Krümmungsanalyse hinzu.
Die dichtere Netzwerkfläche (2) verfügt über eine weniger saubere Erscheinung in dieser Anzeige.
Da die Farbänderung über den gesamten angezeigten Bereich gemappt wird, ist es wichtig zu bedenken, dass die Einstellung Automatisches Intervall einen sehr kleinen Krümmungsbereich anzeigt und dass die aktuellen Unterschiede klein sein könnten, obwohl die Farbänderung groß erscheint.
Die einfachen Flächen (1) sehen sauberer aus, auch wenn sie an den Nähten entlang der Seite nicht perfekt angepasst sind.
Robert McNeel & Associates θ 202

Anmerkungen: Vordere und hintere Flächen an die mittlere Fläche anpassen:
Beim Anpassen der vorderen und hinteren Flächen an die mittlere Fläche müssen wir sicher sein, dass wir auf eine Weise anpassen, um die vorherige Anpassung nicht durcheinander zu bringen. Wir tun dies in zwei Schritten, um die eben angepassten Kanten beizubehalten.
Beachten Sie, dass die mittlere Fläche relativ flach ist, während vordere und hintere Flächen mehr Krümmung haben. Beim Anpassen vergewissern Sie sich, dass Sie nicht die mittlere Fläche an die Enden anpassen. Die Seitenfläche erhält zusätzliche Krümmung und wird wahrscheinlich nach innen eingerückt oder abgelenkt. Nehmen Sie wenn möglich die gesamte Anpassung von den Endflächen zur mittleren Fläche vor, um dies zu verhindern.
Da nur vier Punkte auf der hinteren Seitenfläche vorhanden sind, würde die Krümmungsanpassung an die mittlere Fläche die andere Kante stören, außer Sie hätten die Option Gegenüberliegendes Ende beibehalten markiert. Wenn Sie diese Option aktiviert haben und Sie an Krümmung anpassen, könnte es eine Welle in der Fläche nahe der mittleren Kante einführen.
Um diese potentiellen Probleme zu lösen, werden wir zuerst auf Tangentialität mit der Option Gegenüberliegendes Ende beibehalten deaktiviert anpassen. Nur die ersten beiden Kontrollpunktreihen werden verschoben, also müssen wir uns wegen Änderungen an der vorherigen Anpassung keine Sorgen machen. Aber die Fläche wird sich näher an der gesamten Kante befinden. Danach passen wir an Krümmung mit der Option Gegenüberliegendes Ende beibehalten aktiviert an.
1 Die Anpassung wird nur auf einer Hälfte der gesamten Form der Flächen vorgenommen, also können Sie die gespiegelten Kopien hier löschen.
2 Wählen Sie die Flächen aus und kopieren Sie sie in einigem Abstand auf eine Seite. Wir werden diese Flächen später verwenden.
3 Passen Sie vordere und hintere Flächen an die mittlere Fläche mit Tangentialität an. Deaktivieren Sie Durchschnittsflächen und Gegenüberliegendes Ende beibehalten. Stellen Sie die Optionen im Dialogfenster auf Isokurvenrichtung beibehalten ein.
Diese Einstellungen sind je nach Situation variabel. Wenn die Resultate das erste Mal nicht gut aussehen, versuchen Sie eine andere Einstellung, bevor Sie die Anpassung annehmen.
Behalten Sie die Anzeige Krümmungsanalyse aktiviert. Dies hilft Ihnen bei der Visualisierung der Änderungen.
4 Als nächstes passen Sie vordere und hintere Flächen mit Krümmung an die seitliche Fläche an. Aktivieren Sie Gegenüberliegendes Ende beibehalten.
Die mittlere Fläche an die vorderen und hinteren Flächen anpassen:
Werfen wir nun einen Blick auf eine weniger ideale Situation. Wir werden nun an den Flächen arbeiten, die wir vorher kopiert haben, um den Unterschied beim Anpassen der mittleren Fläche an die vorderen und hinteren Flächen zu vergleichen.
1 Passen Sie die mittlere Fläche an Vorder- und Rückseiten mit Tangentialität an. Deaktivieren Sie Gegenüberliegendes Ende beibehalten.
Robert McNeel & Associates θ 203

Anmerkungen: 2 Als nächstes passen Sie die mittlere Fläche an Front- und Rückseiten mit Krümmung an. Aktivieren Sie
Gegenüberliegendes Ende beibehalten.
3 Wählen Sie die neuen angepassten Flächen aus und fügen Sie sie der Anzeige Krümmungsanalyse hinzu.
Sie werden einen offensichtlichen Unterschied in der Krümmungsanalyseanzeige zwischen dem ersten Flächensatz (1) und dem zweiten Flächensatz (2) feststellen.
Eine scharfe Spitze in der Anzeige befindet sich nahe der angepassten Kanten.
Robert McNeel & Associates θ 204

Anmerkungen:
111111 Bildhauern
Ein Designer kann eine relativ undefinierte Fläche erzeugen, die er dann mit verschiedenen Transformations- und Analysewerkzeuge bearbeitet, um auf intuitive und direkte Weise eine Fläche im 3D-Raum zu formen.
Kurven können annähernd platziert werden. Die Kurven sollten wenn möglich bearbeitete Kopien einer einzigen Originalkurve sein. Das garantiert, dass sie beim Loften kompatibel sind und die einfachste Fläche erzeugt.
In der folgenden Übung wurden bereits vier Kurven für Sie erzeugt.
Robert McNeel & Associates θ 205

Anmerkungen: Übung 27—Armaturenbrett 1 Öffnen Sie das Modell Armaturenbrett.3dm.
2 Loften Sie die vier Kurven mit der Option Verringert. Mit der Option Verringert wird die einfachste Geometrie erzeugt. Diese Option ist auch für die Erzeugung einer Fläche mit dieser Technik wichtig.
Mit dieser Option berührt die Fläche die internen Kurven der Loftfläche nicht, sieht aber sehr glatt und sauber aus.
3 Aktivieren Sie die Punkte.
Wenn Sie die Punkte für die Eingabekurven ebenfalls aktivieren, werden Sie feststellen, dass die Punktstruktur der Fläche genau mit der Punktstruktur der vier Kurven übereinstimmt.
Ein Lenkrad befindet sich auf einer gesperrten Ebene, welches Ihnen hilft, einen Sinn für die Skala und die Positionierung von Elementen zu erhalten, die Sie hinzufügen möchten.
4 Deaktivieren Sie die Ebene Kurven.
Robert McNeel & Associates θ 206

Anmerkungen: 5 Aktivieren Sie die Punkte für die Fläche, verwenden Sie den Befehl PunktDefinieren (Menü Transformieren:
Punkte definieren), um die Punktegruppen in die X-Richtung anzuordnen.
6 Wählen Sie die Punkte aus, die sich der obersten Kante des Lenkrads am nächsten befinden.
7 Starten Sie den Befehl Wichtung (Menü Bearbeiten: Kontrollpunkte > Wichtung bearbeiten).
Kontrollpunktwichtung bearbeiten
8 Im Dialogfenster Kontrollpunktwichtung einstellen schieben Sie den Schieber nach rechts
Wenn Sie das Gewicht einiger Punkte ändern, gibt Ihnen mehr oder weniger lokale Kontrolle über die der Fläche am nächsten liegenden Punkte.
Robert McNeel & Associates θ 207

Anmerkungen: 9 Verwenden Sie die Verschiebungstasten, um die Punkte in den Ansichtsfenstern Drauf und Front zu
verschieben.
Beachten Sie die Schärfe der Ausbuchtung, die den Punkten, deren Gewicht geändert wurde, am nächsten liegt.
Wenn die Fläche grob aussieht, können Sie die Option Aktualisieren im Menü des Ansichtsfensters verwenden. Um das Menü des Ansichtsfensters zu aktivieren, klicken Sie mit der rechten Maustaste auf die Titelzeile des Fensters. Der Befehl SchattierenAktualisieren ersetzt die Rendernetze auf den ausgewählten Objekten.
Robert McNeel & Associates θ 208

Anmerkungen: 10 Um eine lokalere Kontrolle über die Flächenknoten zu erhalten, verwenden Sie den Befehl KnotenEinsetzen
(Menü Bearbeiten: Kontrollpunkte > Knoten einsetzen), um eine Punktereihe in die V-Richtung, ungefähr halbwegs zwischen der unteren und der folgenden Punktereihen, hinzuzufügen.
Es können Knoten in die U- oder V-Richtung oder in beide Richtungen mit dem Befehl KnotenEinsetzen eingefügt werden.
Versuchen Sie, neue Knoten halbwegs zwischen bestehenden Knotenlinien, die während des Befehls hervorgehoben werden, zu platzieren.
11 Verschieben Sie diese Punkte mit den Verschiebungstasten etwas, um einen leichten Einschnitt zu erzeugen.
Die Fläche sollte einfach gehalten werden.
Seien Sie sparsam mit den Knoten und fügen Sie diese nur wenn nötig ein; d. h. vergewissern Sie sich, dass die großen Kurven in der Fläche zufriedenstellend sind, bevor Sie weitere Knoten einfügen.
Wenn Sie mehr Knoten hinzufügen, wird es schwieriger, die langen Teile der Kurven zu bearbeiten und glätten, als mit weniger Knoten.
Robert McNeel & Associates θ 209

Anmerkungen: Die Parallelfläche erzeugen:
Wenn Sie mit der gesamten Form der Fläche zufrieden sind, können Sie Details hinzufügen, um ein perfekteres Objekt zu erzeugen. Beachten Sie, dass die
Erzeugung von Parallelflächen im Allgemeinen eine Fläche erstellt, deren interne Stetigkeit geringer ist. Flächen, die intern nur G1 aufweisen, erzeugen vielleicht Flächen mit G0-Stetigkeit; das bedeutet, dass sie womöglich einen Knick haben. Obwohl Rhino diese Flächen erlaubt, kann das zu Problemen führen.
Aus diesem Grund ist es bei der Erzeugung von Parallelflächen am besten, wenn die Anfangsfläche aus Kurven vom Grad 3 oder höher erzeugt wird. Diese Flächen weisen mindestens G2-Stetigkeit auf und das bedeutet, dass beim Versetzen die erhaltenen Flächen mindestens G1-Stetigkeit aufweisen. Es genügt nicht, den Grad einer Fläche, die aus Kurven vom Grad 2 erzeugt wurde, in beide Richtungen in Grad 3 umzuwandeln, um eine G2-Fläche zu garantieren. Den Grad im Nachhinein zu ändern, verbessert keinesfalls die interne Stetigkeit.
Die Fläche kann, wie in der ersten Abbildung, versetzt und getrimmt werden.
Sie erhalten die besten Resultate, wenn die Fläche in beide Richtungen mindestens vom Grad 3 ist. Das kann mit Objekteigenschaften überprüft werden.
1 Wechseln Sie zur Ebene Schnittkurven.
2 Zeichnen Sie eine Kurve an der Stelle, wo Sie die Fläche teilen wollen.
3 Verwenden Sie den Befehl Parallelkurve (Menü Kurve: Parallelkurve), um ein Duplikat der Kurve mit einem Versatz von 0.50 Zoll zu machen.
Robert McNeel & Associates θ 210

Anmerkungen: 4 Verwenden Sie den Befehl Trimmen (Menü Bearbeiten: Trimmen), um die Fläche zwischen den Kurven zu
trimmen.
5 Verwenden Sie den Befehl Parallelfläche (Menü Fläche: Parallelfläche), um die Fläche mit einem Versatz von 0.25 Zoll zu erzeugen.
Robert McNeel & Associates θ 211

Anmerkungen: 6 Löschen Sie die Originalfläche.
7 Verwenden Sie den Befehl FlächenÜberblenden (Menü Fläche: Flächen überblenden), um zwischen den zwei Flächen zu überblenden.
Was wir hier aufzeigen möchten, ist eine schnelle Methode, um einen Übergang zu erzeugen.
Passen Sie die Schieber unter FlächenÜberblenden so an, dass der Querschnitt wie im Beispiel links aussieht.
Robert McNeel & Associates θ 212

Anmerkungen:
8 Wenn Sie Zeit haben, können Sie Details hinzufügen.
Robert McNeel & Associates θ 213


Anmerkungen:
111222 Fehlersuche und -behebung
Unter gewissen Umständen können einige Rhino-Operationen “schlechte Objekte” erzeugen. Schlechte Objekte können Befehlsfehler verursachen sowie nicht richtig schattieren, rendern und exportieren.
Es ist von Vorteil, die Befehle Überprüfen (Menü Analysieren: Diagnose > Überprüfen) oder FehlerhafteObjekteAuswählen (Menü Analysieren: Diagnose > Fehlerhafte Objekte auswählen) während der Modellierung oft zu verwenden. Wenn Sie Fehler sofort entdecken, können die Objekte einfacher repariert werden, als wenn das fehlerhafte Teil zur Erzeugung anderer Objekte verwendet wird.
Wenn Sie die Erzeugung eines Renderings oder Polygonnetzes als Ziel haben, können einige Fehler ignoriert werden, so lange diese die Konstruktion des Modells in einer späteren Phase nicht behindern.
Wenn es möglich ist, sollten Sie für Objekte, die als NURBS in andere Ingenieur- oder Herstellungsapplikationen exportiert werden müssen, alle Fehler beheben.
Die Werkzeuge zur Fehlerbehebung werden meistens für die Reparatur von aus anderen Programmen importierten Dateien verwendet.
Allgemeine Strategie Die Schritte zur Problemlösung sind die gleichen, ob die Datei in Rhino oder in einer anderen Applikation erzeugt wurde. Mit der Zeit werden Sie Problemmuster entdecken und Vorgehensweisen entwickeln, um diese zu lösen.
Obwohl die verwendeten Techniken je nach Datei sehr unterschiedlich sind, werden wir uns auf eine allgemeine Strategie zur Reparatur von Problemdateien konzentrieren.
Mit einer sauberen Datei beginnen
Sie können sich später viel Arbeit bei der Säuberung sparen, wenn Sie ein wenig Zeit in die Ursprungsapplikation investieren, um eine “saubere” Datei zu exportieren. Leider ist das nicht immer möglich.
Robert McNeel & Associates θ 215

Anmerkungen: Anleitung zur Säuberung von Dateien:
1 Öffnen Sie die Datei.
2 Löschen oder blenden Sie zusätzliche Daten aus.
Verwenden Sie den Befehl DuplikatAuswählen (Menü Bearbeiten: Objekte auswählen > Duplizierte Objekte), um duplizierte Einheiten zu finden und dann zu löschen oder für eine spätere Verwendung auf eine “duplizierte” Ebene zu verschieben.
Duplizierte Objekte auswählen 3 Blenden Sie Kurven und Punkte aus. curves and points.
Verwenden Sie den Befehl FlächeAuswählen (Menü Bearbeiten: Objekte auswählen > Flächen), um alle Flächen auszuwählen, oder den Befehl FlächenverbändeAuswählen (Menü Bearbeiten: Objekte auswählen > Flächenverbände), um alle Flächenverbände auszuwählen. Invertieren (Menü Bearbeiten: Objekte auswählen > Invertieren) Sie die Auswahl und verschieben Sie die ausgewählten Elemente auf eine andere Ebene, die Sie dann deaktivieren. Es bleiben nur Flächen oder Flächenverbände auf dem Bildschirm.
4 Überprüfen Sie, ob fehlerhafte Flächen vorhanden sind.
Die Befehle Überprüfen und FehlerhafteObjekteAuswählen bestimmen, ob einige Flächen im Modell Fehler in ihren Datenstrukturen aufweisen. Verschieben Sie diese Flächen auf eine Ebene für “fehlerhafte Flächen”, um sie später zu säubern.
Fehlerhafte Objekte auswählen Wenn das fehlerhafte Objekt ein Flächenverband ist, verwenden Sie den Befehl FehlerhafteFlächeLösen,
um die fehlerhaften Flächen aus dem Originalflächenverband zu lösen.
Danach können Sie die fehlerhaften Flächen reparieren und den Befehl Verbinden verwenden, um diese erneut an den "guten" Teil des Flächenverbands anzuhängen.
5 Verwenden Sie SchattiertesAnsichtsfenster und untersuchen Sie das Modell visuell.
Sieht es so aus, wie Sie erwartet haben? Fehlen Flächen? Sind die Flächen länger als sie sein sollten? Die Trimmkurven für die Reparatur befinden sich vielleicht auf der Ebene für “Duplikate”.
6 Sehen Sie sich die Einstellung Absolute Toleranz im Dialogfenster Dokumenteigenschaften auf der Seite Einheiten an.
Sind die Werte angemessen? Die Freiformflächenmodellierung benötigt eine intelligente Anpassung der Modellierungstoleranzen. Flächenkanten werden an angrenzende Flächenkanten innerhalb der definierten Modellierungstoleranz angepasst. Je genauer die Toleranz, desto komplexer werden diese Flächen und die Leistung des Systems leidet darunter. Es lohnt sich nicht, eine Flächenkante mit einer hohen Dichte zu berechnen, die an Toleranzwerte angepasst ist, die von einigen Herstellungsprozessen oder der Genauigkeit der Eingabedaten nicht unterstützt werden.
Robert McNeel & Associates θ 216

Anmerkungen: 7 Verbinden (Menü Bearbeiten: Verbinden) Sie die Flächen.
Beim Verbinden werden Kanten verbunden, wenn sie innerhalb der bestimmten Modellierungstoleranz passen. Wenn sie sich außerhalb der Toleranz befinden, werden sie nicht verbunden. Die Geometrie wird durch die Verbindung nicht geändert. Es wird nur angezeigt, dass sich die Kanten genügend nahe befinden, dass sie als übereinstimmend betrachtet werden; danach wird einzig eine Kante betrachtet.
Betrachten Sie die Resultate in der Befehlszeile. Haben Sie so viele Flächenverbände erhalten, wie Sie dachten? Nach dem Import einer IGES-Datei sind manchmal doppelte Flächen vorhanden. Meistens ist eine vollständig und in der anderen fehlen interne Trimmungen. Wenn der Befehl Verbinden ausgeführt wird, haben Sie keine Kontrolle darüber, welche der beiden Flächen ausgewählt wird. Wenn Sie denken, dass das passiert ist, versuchen Sie, zwei offene Kanten zu verbinden. Befindet sich keine offene Kante dort, wo eine sein sollte, machen Sie die Verbindung rückgängig und wählen Sie die duplizierten Flächen aus. Löschen Sie die weniger vollständigen Flächen und führen Sie den Befehl Verbinden erneut aus.
8 Überprüfen Sie, ob offene Kanten vorhanden sind.
Offene Kanten sind Flächenkanten, die nicht mit einer anderen Fläche verbunden sind. Während des Verbindungsprozesses waren die zwei Kanten weiter voneinander entfernt als die definierte Modellierungstoleranz. Der Grund kann eine nachlässige Modellierung am Anfang, eine irreführende Toleranzeinstellung in der importierten IGES-Datei oder duplizierte Flächen sein. Wenn beim Ausführen des Befehl KantenAnzeigen (Menü Analysieren: Kantenwerkzeuge > Kanten anzeigen) zu viele offene Kanten vorhanden sind, sollten Sie vielleicht den Befehl Verbinden rückgängig machen und die absolute Toleranzeinstellung ändern und den Befehl Verbinden erneut ausführen. Es kann sein, dass die ursprüngliche Modellierung mit einer größeren Toleranz durchgeführt wurde und dann mit einer kleineren Toleranz exportiert wurde.
Kanten anzeigen
Anmerkung: Sie können die Toleranzanpassung zwischen den Flächen ohne erhebliche Neumodellierung nicht verbessern.
9 Verbinden Sie offene Kanten oder modellieren Sie neu.
Die Verbindung offener Kanten bringt nicht nur Vorteile mit sich. Es ist ein Austausch und kann später zu Problemen führen. Die Verwendung des Befehls KantenVerbinden (Menü Analysieren: Kantenwerkzeuge > 2 offene Kanten verbinden) verursacht keine Probleme, wenn Sie die Kanten für einen späteren Import als Volumenkörper in einen Volumenkörpermodellierer oder für eine Operation wie die Erzeugung einer STL-Datei verbinden. Beim Schneiden von Schnittkurven und bei anderen Operationen zur “Kurvenerhaltung” werden die Schnittkurven Lücken vorweisen, wenn sie Kanten überqueren, die außerhalb der Toleranz verbunden wurden. Die zu überspannende Lücke wird vor dem Verbinden angezeigt. Wenn die Lücke kleiner als die doppelte Toleranz ist, können Sie ohne Sorge weitermachen. Wenn die Lücke zu groß ist, sollten Sie die Flächen bearbeiten oder neuaufbauen, um die Lücke zu verkleinern. Verbinden und KantenVerbinden ändern die Flächengeometrie nicht. Sie zeigen nur an, dass die Kanten innerhalb der definierten Toleranz übereinstimmen.
2 offene Kanten verbinden
Robert McNeel & Associates θ 217

Anmerkungen: 10 Reparieren der fehlerhaften Flächen
Es ist besser, eine fehlerhafte Fläche gleichzeitig zu reparieren, und sie nach und nach in den Flächenverband zu verbinden. Die Probleme, die den Befehl Überprüfen versagen ließen, können durch folgende Methoden (von der einfachsten zur radikalsten) repariert werden:
• Kanten zurücksetzen
• Trimmkurven abtrennen und neu trimmen
• Flächen neuaufbauen (Flächen ändern ihre Form)
• Flächen ersetzen - Kanten von umgebenden Fläche erhalten, Schnittkurven durch fehlerhafte Flächen schneiden und Ersatzflächen aus den gesammelten Kurven erstellen.
11 Überprüfen nach fehlerhaften Objekten
Manchmal kann die Verbindung von Flächen, die bei der Überprüfung keine Fehlermeldung aufweisen, einen Flächenverband ergeben, der bei der Überprüfung eine Fehlermeldung anzeigt. Im Allgemeinen wird das durch winzige Segmente in den Rand- oder Trimmkurven erzeugt, die kleiner als die Modellierungstoleranz sind. Extrahieren Sie die angrenzenden Flächen, überprüfen Sie diese, verwenden Sie den Befehl KantenVereinigen (Menü Analysieren: Kantenwerkzeuge > Kanten vereinigen), um diese winzigen Segmente zu löschen, und binden Sie die Flächen wieder ein. Sie sind fertig, wenn Sie einen geschlossenen Flächenverband erhalten, der den Befehl Überprüfen besteht und keine offene Kanten aufweist. Während Sie Flächen verbinden und reparieren, ist es von Vorteil, den Befehl Überprüfen von Zeit zu Zeit auszuführen.
Kanten vereinigen
Überprüfen 12 Exportieren
Da das Modell nun gesäubert und repariert wurde, können Sie es als IGES, Parasolid oder STEP in Ihre Applikation importieren.
Übung 28—Fehlersuche und -behebung
Diese Vorgehensweisen ausprobieren:
1 Öffnen Sie das Modell Überprüfen 01.3dm.
Diese Datei enthält ein fehlerhaftes Objekt.
2 Öffnen Sie die Datei Überprüfen 02.igs.
Diese Datei weist verschiedene Probleme auf. Sie ist stellvertretend für übliche Probleme mit IGES-Dateien. Nachdem Sie das fehlerhafte Objekt repariert und getrimmt haben, suchen Sie andere Objekte, die nicht richtig getrimmt scheinen.
Robert McNeel & Associates θ 218

Anmerkungen:
111333 Polygonnetze aus NURBS-Objekten
Obwohl Rhino ein NURBS-Modellierer ist, enthält es einige Werkzeuge zur Erzeugung und Bearbeitung von Polygonnetzobjekten.
Es gibt keine Methode, die in allen Situationen die beste ist. Bei der Bestimmung der besten Methode für die Polygonnetzerzeugung ist es wichtig, spätere Anforderungen im Auge zu behalten. Wenn das Polygonnetz zum Rendern verwendet wird, werden Sie andere Einstellungen verwenden als für ein Polygonnetz, das für die Herstellung (Maschinenherstellung oder Prototyping) verwendet wird.
Bei der Polygonnetzerzeugung für das Rendering sind Äußeres und Geschwindigkeit die wichtigsten Aspekte. Um das gewünschte Äußere zu erhalten, sollten Sie ein Polygonnetz mit so wenigen Polygonen wie möglich erzeugen. Die Polygonzahl beeinflusst die Leistung, aber zu wenige Polygone liefern vielleicht nicht die Qualität, die Sie für das Schlussrendering benötigen. Im Allgemeinen gilt: Wenn das Äußere stimmt, haben Sie die richtigen Einstellungen gewählt.
Die Polygonnetzerzeugung für die Herstellung ist eine ganz andere Geschichte. Sie sollten versuchen, die kleinste Abweichung des Polygonnetzes von der NURBS-Fläche zu erhalten. Das Polygonnetz ist eine Annäherung an die NURBS-Fläche und jede Abweichung von der NURBS-Fläche kann im fertigen Herstellungsteil sichtbar sein.
Die ursprüngliche NURBS-Fläche.
Polygonnetzerzeugung für die Herstellung, wenn das Polygonnetz nicht exakt genug ist, werden Sie sichtbare
Unter Verwendung der gleichen Polygonnetzeinstellung kann das Renderingsystem Polygonkanten ausblenden und
Robert McNeel & Associates θ 219

Anmerkungen: Polygonkanten auf Ihrem Endprodukt finden.
das Polygonnetz visuell "glätten", um einen glatteren Eindruck zu verleihen.
Übung 29—Polygonnetzerzeugung 1 Öffnen Sie das Modell Polygonnetzerzeugung.3dm.
2 Stellen Sie das Ansichtsfenster Perspektive auf den Modus SchattiertesAnsichtsfenster und überprüfen Sie die gekrümmte Kante zwischen den Flächen.
Es ist eine Reihe von Lücken enthalten, durch welche die Hintergrundfarbe durchscheint.
3 Stellen Sie erneut auf Gitternetzansicht um.
Die Kanten scheinen genau übereinzustimmen. Die Lücken, die Sie in der schattierten Ansicht gesehen haben, wurden durch das Polygonnetz erzeugt, das Rhino zur Erstellung von schattierten und gerenderten Ansichten verwendet. Die Polygone sind an den Kanten so grob, dass sie als einzelne Facetten klar sichtbar sind.
4 Im Dialogfenster Dokumenteigenschaften, Seite Polygonnetz, klicken Sie auf Glatt & langsamer.
5 Überprüfen Sie die gekrümmte Kante zwischen den Flächen.
Die gewölbte Fläche ist glatter und sieht sauberer aus, aber die Kanten weisen noch Lücken auf.
Robert McNeel & Associates θ 220

Anmerkungen:
Obwohl die Möglichkeit besteht, die personalisierten Einstellungen zu verwenden, um das schattierte
Polygonnetz zur Eliminierung der gezackten Kanten genügend zu verfeinern, wird dies alle Rendernetze im Modell beeinflussen. Dadurch wird die zur Erzeugung von Polygonnetzen benötigte Zeit erhöht und die Leistung für Schattierung und Rendering verringert. Verbinden Sie angrenzende Flächen, um die Lücken ohne Verfeinerung der Netzeinstellungen zu löschen.
6 Verbinden Sie die drei Flächen.
Das Polygonnetz wird entlang jeder Seite der verbundenen Kanten verfeinert, damit diese über den Kanten genau übereinstimmen. Sichtbare Lücken werden so vorzeitig gelöscht.
Zur Reduzierung der Zeit, die Rhino zum Schattieren des Modells beim Neuöffnen des Modells verwendet, werden die Polygonnetze mit der Datei gespeichert. Diese Polygonnetze können sehr groß sein und die Dateigröße beträchtlich erhöhen.
7 Im Menü Datei: Kompakt speichern.
Kompakt speichern
Die Datei wird ohne Rendernetze und Bitmap-Vorschau gespeichert, um Speicherplatz zu sparen.
Anmerkung: Die durch Render- und Schattierungsmodi auf NURBS-Flächen und -Flächenverbänden erzeugten Polygonnetze sind in der Gitternetzanzeige unsichtbar, nicht bearbeitbar und vom NURBS-Objekt untrennbar. Rendernetze werden durch die Einstellungen im Dialogfenster Dokumenteigenschaften, Seite Polygonnetz, gesteuert.
Robert McNeel & Associates θ 221

Anmerkungen:
Polygonnetze erzeugen
Die mit dem Befehl Polygonnetz erzeugten Polygonnetze sind sichtbar und bearbeitbar und von den NURBS-Objekten, aus denen sie erzeugt wurden, trennbar.
Rhino verfügt über zwei Methoden zur Steuerung der Netzdichte: Einfache Einstellungen oder Genaue Einstellungen. Mit Einfache Einstellungen wird ein Schieber verwendet, um die Dichte und die Polygonzahl grob zu steuern. Mit Genaue Einstellungen können Sie sechs Einstellungen ändern und vier Kontrollkästchen aktivieren, um die Erzeugung des Polygonnetzes zu steuern.
Das Polygonnetz wird in drei Schritten anhand detaillierter Kriterien erzeugt: anfängliches Quadrat, Verfeinerung und Anpassung der Trimmbegrenzungen. Diese Schritte sind nicht sichtbar, sie werden automatisch durchgeführt.
In der folgenden Übung werden wir alle sechs genauen Einstellungen untersuchen und ihren Einfluss auf das Modell erläutern.
Maximaler Winkel - Maximaler Winkel zwischen angrenzenden Seiten im Polygonnetz. Kleinere Werte ergeben eine langsamere Polygonnetzerzeugung, genauere Polygonnetze und eine höhere Polygonzahl.
Maximales Seitenverhältnis - Maximales Seitenverhältnis von Dreiecken in den Quadraten des anfänglichen Gitters.
Minimale Kantenlänge - Größere Werte ergeben eine schnellere Polygonnetzerzeugung, ungenauere Polygonnetze und eine niedrigere Polygonzahl. Steuert die minimale Länge der Seiten von Quadraten und Dreiecken im Polygonnetz.
Maximale Kantenlänge - Kleinere Werte ergeben eine langsamere Polygonnetzerzeugung und eine höhere Polygonzahl mit mehr gleichgroßen Polygonen. Wenn Verfeinern ausgewählt ist, werden Polygone verfeinert, bis alle Polygonkanten kleiner als dieser Wert sind. Es handelt sich auch um die maximale Kantenlänge der Quadrate im anfänglichen Polygonnetz.
Maximaler Abstand Kante zu Fläche - Kleinere Werte ergeben eine langsamere Polygonnetzerzeugung, genauere Polygonnetze und eine höhere Polygonzahl. Wenn Verfeinern ausgewählt ist, werden Polygone verfeinert, bis der Abstand vom Mittelpunkt einer Polygonkante zur NURBS-Fläche kleiner als dieser Wert ist. Es handelt sich auch um den maximalen Abstand von den Mittelpunkten der Polygonkanten zur NURBS-Fläche im anfänglichen Polygonnetz.
Minimale Quadrate des anfänglichen Gitters - Größere Werte ergeben eine langsamere Polygonnetzerzeugung, genauere Polygonnetze und eine höhere Polygonzahl mit mehr gleichmäßig verteilten Polygonen. Das ist die minimale Anzahl von Quadraten im Polygonnetz, bevor andere Verfeinerungen angewendet werden. Wenn Sie dafür eine Zahl definieren und alle anderen Werte auf 0 einstellen, wird das das Ausgabenetz sein.
Robert McNeel & Associates θ 222

Anmerkungen: Ein Polygonnetz mit genauen Einstellungen erzeugen:
1 Wählen Sie das Objekt aus.
2 Starten Sie den Befehl Polygonnetz (Menü Polygonnetz: Aus NURBS-Objekt).
Polygonnetz aus NURBS-Objekt
Es erscheint das Dialogfenster Polygonnetzoptionen.
3 Klicken Sie im Dialogfenster Polygonnetzoptionen auf Genaue Einstellungen.
Es erscheint das Dialogfenster Genaue Einstellungen des Polygonnetzes. Diese Einstellungen werden im Windows-Verzeichnis gespeichert, wenn Sie Rhino verlassen.
4 Im Dialogfenster Genaue Einstellungen des Polygonnetzes nehmen Sie folgende Einstellungen vor:
Markieren Sie Verfeinern.
Deaktivieren Sie Gezackte Nähte.
Deaktivieren Sie Einfache Ebenen.
Klicken Sie auf OK.
Es wurde ein Polygonnetz mit den Standardeinstellungen erzeugt.
Robert McNeel & Associates θ 223

Anmerkungen:
5 Blenden Sie den ursprünglichen Flächenverband aus und verwenden Sie den Anzeigemodus Flachschattierung zur Visualisierung des Resultats.
Flachschattierung Der Anzeigemodus Flachschattierung zeigt, wie das Modell aussehen würde, wenn es mit dieser Netzdichte
für Prototyping oder Maschinenherstellung produziert würde.
6 Machen Sie die vorherige Operation rückgängig, wiederholen Sie den Befehl Polygonnetz und nehmen Sie folgende Änderungen im Dialogfenster Genaue Einstellungen des Polygonnetzes vor.
Beachten Sie die Änderungen in der Polygonzahl, die Polygonnetzform und die Qualität des flachschattierten Polygonnetzes.
7 Machen Sie die vorherige Operation rückgängig, wiederholen Sie den Befehl Polygonnetz und nehmen Sie folgende Änderungen im Dialogfenster Genaue Einstellungen des Polygonnetzes vor.
Beachten Sie die Änderungen in der Polygonzahl, die Polygonnetzform und die Qualität des flachschattierten Polygonnetzes.
Robert McNeel & Associates θ 224

Anmerkungen: 8 Machen Sie die vorherige Operation rückgängig, wiederholen Sie den Befehl Polygonnetz und nehmen Sie
folgende Änderungen im Dialogfenster Genaue Einstellungen des Polygonnetzes vor.
Beachten Sie die Änderungen in der Polygonzahl, die Polygonnetzform und die Qualität des flachschattierten Polygonnetzes.
9 Machen Sie die vorherige Operation rückgängig, wiederholen Sie den Befehl Polygonnetz und nehmen Sie folgende Änderungen im Dialogfenster Genaue Einstellungen des Polygonnetzes vor.
Beachten Sie die Änderungen in der Polygonzahl, die Polygonnetzform und die Qualität des flachschattierten Objekts.
Robert McNeel & Associates θ 225


Teil Vier: Rendering


Anmerkungen:
111444 Rendering mit Rhino
Mit Rhino ist es einfach, Renderings von Rhino-Modellen zu erstellen. Sie müssen lediglich Materialien und Lichter hinzufügen und rendern.
Im Rhino-Renderer sind verschiedene Steuerungen vorhanden, die Ihnen die Erzeugung interessanter Spezialeffekte erlauben.
In der folgenden Übung werden wir mit und ohne Isokurven rendern, Farben, Transparenz und Umgebungslicht anpassen, um Bilder mit Spezialeffekten zu erzeugen.
Übung 30—Rendering in Rhino 1 Öffnen Sie das Modell Fertige Reinigungsmittelflasche.3dm.
2 Im Menü Rendern klicken Sie auf Aktueller Renderer, dann auf Rhino-Renderer.
3 Im Dialogfenster Dokumenteigenschaften, Seite Rhino-Renderer, markieren Sie Lichter auf nicht-aktivierten Ebenen verwenden.
4 Wählen Sie die Flasche aus und verwenden Sie den Befehl Eigenschaften, Seite Material, um ihr eine Farbe und ein glänzendes, reflektierendes Plastik-Finish zuzuordnen.
5 Wählen Sie den Deckel aus und verwenden Sie den Befehl Eigenschaften, Seite Material, um ihm eine Farbe und ein glänzendes, reflektierendes Plastik-Finish zuzuordnen.
Robert McNeel & Associates θ 229

Anmerkungen: 6 Rendern Sie das perspektivische Ansichtsfenster.
Mit angezeigten Isokurven rendern:
1 Starten Sie den Befehl Dokumenteigenschaften.
2 Im Dialogfenster Dokumenteigenschaften, Seite Rhino-Renderer, markieren Sie Kurven und Isokurven rendern.
3 Rendern Sie das perspektivische Ansichtsfenster.
¡Error! Argumento de modificador desconocido.
Die Gitterfarbe ist die gleiche wie die Ebenenfarbe, weil die Gitterfarbe des Objekts auf Nach Ebene eingestellt ist.
4 Verwenden Sie den Befehl Eigenschaften, Seite Objekt, um die Farbe auf Schwarz zu ändern, dann rendern Sie das Ansichtsfenster Perspektive.
Die Objekte werden mit schwarzen Isokurven gerendert.
Robert McNeel & Associates θ 230

Anmerkungen: Ein transparentes Material mit angezeigten Isokurven rendern:
1 Verwenden Sie den Befehl Eigenschaften, Seite Material, um die Transparenz auf 90 zu ändern, dann rendern Sie das Ansichtsfenster Perspektive.
Die Objekte werden mit schwarzen Isokurven gerendert
und das Material ist transparent.
2 Verwenden Sie den Befehl Eigenschaften, Seite Objekt, um die grundlegende Farbe auf Weiß zu ändern, dann rendern Sie das Ansichtsfenster Perspektive.
Die Objekte werden mit weißen Isokurven gerendert und das Material ist transparent.
3 Verwenden Sie den Befehl Eigenschaften, Seite Material, um die grundlegende Farbe auf Weiß zu ändern.
4 Starten Sie den Befehl Dokumenteigenschaften.
Robert McNeel & Associates θ 231

Anmerkungen: 5 Im Dialogfenster Dokumenteigenschaften, Seite Rhino-Renderer, ändern Sie die Umgebungsfarbe auf
weiß, dann rendern Sie das Ansichtsfenster Perspektive.
Die Objekte werden mit weißem Raster gerendert, aber das Raster auf den Hinterseiten weisen einen anderen Farbton auf.
6 Spielen Sie mit diesen Einstellungen, um den gewünschten Effekt zu erhalten.
7 Aktivieren Sie die Ebene Lichter und passen Sie die Lichteigenschaften für feinere Änderungen an.
Robert McNeel & Associates θ 232

Anmerkungen:
111555 Rendering mit Flamingo
Mit Flamingo ist es einfach, Bilder von Rhino-Modellen zu erstellen. Sie müssen lediglich Materialien, Lichter und Umgebung hinzufügen und rendern.
Mit Flamingos leistungsfähigem Materialeditor können Sie einem Material beliebige Kombinationen von Farben, Reflexionsvermögen, Transparenz, Glanzlichtern, vielfachen Bitmaps und prozeduralen Mustern zuordnen.
In der folgenden Übung werden wir Umgebung, Materialien und Lichter hinzufügen, personalisierte Materialien erzeugen, Materialien bearbeiten, Decalbilder an Objekte hinzufügen und eine Szene rendern.
Übung 31—Rendering Öffnen Sie das Modell Tasse.3dm.
Flamingo als aktuellen Renderer definieren:
Im Menü Rendern klicken Sie auf Aktueller Renderer, dann auf Flamingo Raytracing.
Robert McNeel & Associates θ 233

Anmerkungen: Die Rendereigenschaften konfigurieren:
Die Rendereigenschaften beinhalten Umgebungseinstellungen, Sonnenlicht, jahreszeitliche Pflanzen, Render- und Umgebungslichteinstellungen.
1 Im Menü Raytrace klicken Sie auf Eigenschaften.
2 Im Dialogfenster Dokumenteigenschaften, auf dem Reiter Flamingo, klicken Sie auf Umgebung, um die Erscheinung des Hintergrunds zu ändern oder bestimmte Spezialeffekte wie unendliche Grundebene oder Dunst hinzuzufügen.
3 Im Dialogfenster Umgebung markieren Sie Hintergrundbild und wählen Sie Jeffs Sonnenraum_Groß.jpg aus.
Robert McNeel & Associates θ 234

Anmerkungen: 4 Im Dialogfenster Hintergrundbild ändern Sie Projektion auf Kugelförmig, dann klicken Sie auf den Reiter
Haupt.
5 Im Dialogfenster Umgebung, auf dem Reiter Haupt, markieren Sie Grundebene.
Robert McNeel & Associates θ 235

Anmerkungen: 6 Auf dem Reiter Grundebene klicken Sie auf Material, wählen Sie aus der Flamingo-Bibliothek Keramische
Fliese, Mosaik, Quadratisch 1”, Elfenbein, Mittelglanz aus und klicken Sie auf OK in allen Dialogfenstern.
7 Im Menü Raytrace klicken Sie auf Rendern, um das Ansichtsfenster Perspektive zu rendern.
Den Ebenen Flamingo-Materialien zuordnen:
1 Öffnen Sie das Dialogfenster Ebenen.
2 Im Dialogfenster Ebenen wählen Sie die Ebene Klarsichtpackung Zahnseide aus und klicken Sie in die Spalte Material.
3 Im Dialogfenster Material, unter Zuordnen nach, klicken Sie auf Plug-in, um Flamingo-Materialien zu verwenden.
4 Klicken Sie auf Durchsuchen, um Zugriff auf die Materialbibliotheken von Flamingo zu haben.
5 Im Dialogfenster Materialbibliothek, in der Bibliothek Tasse, wählen Sie Blister Plastic aus und klicken Sie auf OK.
6 Im Dialogfenster Material klicken Sie auf OK.
7 Schließen Sie das Dialogfenster Ebenen.
Robert McNeel & Associates θ 236

Anmerkungen:
Beleuchtung hinzufügen Bis hierhin haben wir die Standardbeleuchtung von Flamingo verwendet. Dieses unsichtbare Licht kommt über die linke Schulter des Betrachters her. Es reicht aus, um das Modell zu beleuchten und Ihnen einen Anfangspunkt zu geben. Das Standardlicht ist nur aktiviert, wenn keine anderen Lichter die Szene beleuchten, und kann nicht bearbeitet werden. Um die Beleuchtung steuern zu können, werden wir unsere eigenen Lichter einfügen.
Lichter hinzufügen:
1 Im Menü Rendern klicken Sie auf Spotlicht erzeugen.
2 Zeichnen Sie ein großes Spotlicht, das die Szene von vorne und leicht oberhalb beleuchtet, wie in folgender Abbildung.
Verwenden Sie den Aufzug-Modus oder aktivieren und ziehen Sie die Kontrollpunkte des Spotlichts, um das Licht in die richtige Position zu bringen.
Spotlicht, Frontansicht
. Spotlicht, Seitenansicht
Spotlicht, perspektivische Ansicht
.
Robert McNeel & Associates θ 237

Anmerkungen: 3 Passen Sie die Eigenschaften des Lichts wie unten aufgezeigt an:
4 Klicken Sie im Menü Raytrace auf Rendern.
Es wird ein schöneres Bild erzeugt, aber zwei oder drei Lichter in einer Szene verbessern das Rendering. Wir werden ein weiteres Licht hinzufügen, um auf der Tasse ein Glanzlicht zu erzeugen.
Ein zweites Licht hinzufügen:
1 Wählen Sie das erste Licht aus.
Robert McNeel & Associates θ 238

Anmerkungen: 2 Im Ansichtsfenster Drauf spiegeln Sie das Licht über die vertikale Achse.
Spotlicht, Frontansicht.
3 Passen Sie die Eigenschaften des Lichts wie unten aufgezeigt an:
4 Klicken Sie im Menü Raytrace auf Rendern.
Robert McNeel & Associates θ 239

Anmerkungen: Ein drittes Licht hinzufügen:
1 Klicken Sie im Menü Rendern auf Spotlicht erzeugen.
2 Zeichnen Sie ein großes Spotlicht, das die Szene von unten beleuchtet.
Dieses Licht beleuchtet leicht die Unterseite der Zahnpastatube und des Päckchens.
Spotlicht, Frontansicht.
3 Passen Sie die Eigenschaften des Lichts wie unten aufgezeigt an:
Robert McNeel & Associates θ 240

Anmerkungen: Es ist wichtig, die Schattenintensität auf 0 einzustellen, damit das Licht durch die Grundebene dringt.
4 Klicken Sie im Menü Raytrace auf Rendern.
Ein Material erzeugen und es einer Ebene zuordnen:
1 Öffnen Sie das Dialogfenster Ebenen.
2 Im Dialogfenster Ebenen wählen Sie die Ebene Tasse aus und klicken Sie in die Materialspalte.
3 Im Dialogfenster Material, unter Zuordnen nach, klicken Sie auf Plug-in, um Flamingo zu verwenden.
4 Klicken Sie auf Durchsuchen, um Zugriff auf die Materialbibliotheken von Flamingo zu haben.
5 Im Dialogfenster Material Library klicken Sie auf Material, danach auf Neu, dann auf Standardgrau.
Robert McNeel & Associates θ 241

Anmerkungen: 6 Im Dialogfenster Materialeditor, im Bereich Prozeduren, klicken Sie auf Neu, danach auf Clear Finish, um
dem Material ein Finish mehrfacher Ebenen zu verleihen.
7 Im Dialogfenster Materialeditor, im Verzeichnis Prozeduren, wählen Sie Clear Finish aus und ändern Sie die Grundfarbe auf grün (R=21, G=210, B=180).
Robert McNeel & Associates θ 242

Anmerkungen: 8 Fügen Sie Oberschicht Spiegeln etwas Farbe hinzu (R=198, G=247, B=255), um es realistischer aussehen
zu lassen.
9 Im Dialogfenster Materialeditor, im Verzeichnis Prozeduren, heben Sie Basis hervor und verschieben Sie
den Schieber für Reflektierendes Finish zur Mitte hin oder geben Sie einen Wert von 0.420 ein.
Robert McNeel & Associates θ 243

Anmerkungen:
10 Im Dialogfenster Materialeditor, im Verzeichnis Prozeduren, heben Sie Oberschicht hervor.
11 Auf dem Reiter Glanzlicht markieren Sie Glanzlicht bestimmen und ändern Sie Schärfe auf 240 und Intensität auf 0.550.
12 Speichern Sie das Material in der Bibliothek Tasse. Nennen Sie es Grün Keramik.
13 Klicken Sie auf OK, um alle Dialogfenster zu schließen, und schließen Sie das Dialogfenster Ebenen.
14 Klicken Sie im Menü Raytrace auf Rendern.
Robert McNeel & Associates θ 244

Anmerkungen:
Bild- und Bump-Maps Anstatt eine Farbe für Ihr Material zu verwenden, können Sie von einem Bild eines Materials Gebrauch machen. Sie können Fotos und echte Objekte (wie Tapete und Teppich) scannen, Muster in einem Malprogramm erstellen oder Bilder von Texturbibliotheken anderer Renderer oder andere Quellen von Bitmap-Bildern verwenden.
Bild-Mapping verwendet Bitmap-Bilder, die dem Material Details verleihen. Sie können Bilder verwenden, um viele Eigenschaften der Materialfläche zu ändern, einschließlich Farbmuster und dreidimensionale Flächenqualität (Relief). Prozedurale Reliefs machen eine Fläche willkürlich rauh oder fügen ihr eine geriffelte Qualität hinzu.
Ein neues Material mit einer Bild-Map erzeugen und es einem Objekt zuordnen:
1 Wählen Sie den Deckel der Zahnpastatube aus.
2 Im Menü Bearbeiten klicken Sie auf Eigenschaften.
3 Auf dem Reiter Material klicken Sie auf Plug-in und dann auf Durchsuchen, um Zugriff auf die Materialbibliotheken von Flamingo zu haben.
4 Wählen Sie Flamingo/Plastik, Weiß, Glatt aus und verwenden Sie es als Vorlage für das neue Material aus.
5 Im Dialogfenster Materialeditor, auf dem Reiter Glanzlicht, markieren Sie Glanzlicht bestimmen, passen Sie Schärfe und Intensität an.
Robert McNeel & Associates θ 245

Anmerkungen:
6 Im Dialogfenster Materialeditor, auf dem Reiter Maps, unter Bild-Mapping, klicken Sie auf Hinzufügen.
7 Im Dialogfenster Bitmap auswählen wählen Sie Relief Tube.jpg aus.
Es erscheint das Dialogfenster Bild-Mapping.
8 Klicken Sie im Dialogfenster Bild-Mapping auf OK.
9 Im Dialogfenster Materialeditor klicken Sie auf OK.
10 Im Dialogfenster Material speichern als speichern Sie das Material als Tubendeckel in der Materialbibliothek Tasse.
11 Klicken Sie im Dialogfenster Materialbibliothek auf OK.
Robert McNeel & Associates θ 246

Anmerkungen: 12 Im Dialogfenster Eigenschaften, Seite Flamingo, in der Dropdown-Liste Materialmapping und -
kachelung, wählen Sie Zylindrisch aus und definieren Sie die Anzahl Kacheln und die Höhe.
13 Auf dem Reiter Flamingo klicken Sie auf die Schaltfläche Ausrichtung.
14 Richten Sie den Zylinder auf die Mitte des Deckels aus, dann passen Sie die Position durch Verschieben der Punkte an, damit er ungefähr mit dem Deckel ausgerichtet ist.
Robert McNeel & Associates θ 247

Anmerkungen:
15 Im Menü Rendern klicken Sie auf Rendern.
Decals Flamingo verwendet die Methode der Decalbilder, um ein Bitmap-Bild auf eine bestimmte Fläche eines Objekts zu platzieren.
Der Mapping-Typ teilt Flamingo mit, wie das Decalbild auf Ihr Objekt projiziert werden soll. Die vier Mapping-Typen (planar, zylindrisch, kugelförmig und UV) werden im folgenden beschrieben.
Planar
Der planare Mapping-Typ ist der geläufigste Typ. Er ist angebracht, wenn Sie an flachen oder leicht gekrümmten Objekten mappen.
Zylindrisch
Die zylindrische Mappingart ist hilfreich, wenn Sie Decalbilder auf Objekte platzieren wollen, die sich in eine Richtung krümmen, wie Weinflaschenetiketten.
Die zylindrische Projektion bildet die Bitmap auf den Zylinder ab, mit der vertikalen Achse entlang der Zylinderachse und der horizontalen Achse um den Zylinder herum, wie eine Weinflaschenetikette.
Kugelförmig
Die kugelförmige Mappingart ist hilfreich, wenn Sie Bilder auf Objekte platzieren wollen, die sich in zwei Richtungen krümmen. Die kugelförmige Projektion bildet die Bitmap auf die Kugel auf folgende Weise ab: Die vertikale Achse (Höhe) krümmt sich von Pol zu Pol und die horizontale Achse um den Äquator herum.
Anfangs liegt der Äquator der Kugel parallel zur aktuellen Konstruktionsebene und die Achse der Kugel liegt parallel zur Z-Achse der Konstruktionsebene. Sie können später die Ausrichtung ändern.
Robert McNeel & Associates θ 248

Anmerkungen: UV
UV-Mapping dehnt das Bild, damit es die ganze Fläche füllt. Die U- und V-Richtungen bestimmen, in welche Richtung das Bild angewendet wird. Es beinhaltet keine zusätzlichen Optionen.
UV-Mapping ist eine gute Lösung für organische Formen, Haar, Haut und Pflanzenstrukturen.
Im Rendering erscheinen auf einigen getrimmten Flächen und Flächenverbänden vielleicht nur Teile des Bildes. Das UV-Mapping dehnt die Bitmap über die ganze UV-Breite der Fläche. Wenn ein Teil dieser Breite getrimmt wurde, werden die entsprechenden Teile der Bitmap nicht sichtbar sein.
Ein Decalbild mit planarer Projektion abbilden:
1 Wählen Sie die Zahnpastaschachtel aus.
2 Klicken Sie im Menü Bearbeiten auf Objekteigenschaften.
3 Im Dialogfenster Eigenschaften, Seite Decals, klicken Sie auf Hinzufügen, wählen Sie Minty Green-Box Oben.jpg, öffnen Sie es und klicken Sie auf Planar und OK.
4 Wählen Sie anhand von Objektfängen Standorte für Standort (1), Breite (2) und Höhen- (3) Richtung des Decals.
Diese drei Punkte definieren den Standort und die Ausmaße der Decalbildebene. Die Ebene muss auf oder hinter der Fläche des Objekts liegen. Das Decalbild wird von der Decalbildebene aus nach oben projiziert. Flächenteile, die hinter der Decalebene liegen, zeigen das Decalbild nicht an.
Nachdem das Decalbild platziert wurde, können Sie die Kontrollpunkte anklicken und das Decalbild verschieben, drehen oder dehnen.
Robert McNeel & Associates θ 249

Anmerkungen:
5 Drücken Sie die Eingabetaste oder klicken Sie mit der rechten Maustaste, um den Standort zu definieren.
6 Platzieren Sie weitere Bitmaps an den Seiten und Enden der Schachtel.
Die Klappen benötigen zusätzliche Optionen.
Ein planares Decalbild mit Maske hinzufügen:
1 Wählen Sie die obere Klappe der Zahnpastaschachtel aus.
2 Klicken Sie im Menü Bearbeiten auf Objekteigenschaften.
3 Im Dialogfenster Eigenschaften, Seite Decals, klicken Sie auf Hinzufügen, wählen Sie Minty Green-ObereLasche.jpg aus und klicken Sie auf Planar.
Robert McNeel & Associates θ 250

Anmerkungen: 4 Wählen Sie Standorte für Standort, Breite und Höhen-Richtung des Decals.
5 Im Dialogfenster Decal bearbeiten, auf dem Reiter Map, im Dropdown-Menü Maskierung, klicken Sie auf Farbe.
Verwenden Sie die Farbpipette, um den schwarzen Teil des Bildes auszuwählen. Aktivieren Sie das Kästchen Transparent.
Der schwarze Teil in der Bitmap wird im gerenderten Bild transparent erscheinen.
6 Platzieren Sie weitere Bitmaps an den Seiten und Enden der Schachtel.
7 Klicken Sie im Menü Raytrace auf Rendern.
Robert McNeel & Associates θ 251

Anmerkungen:
8 Verwenden Sie planares Mapping, um die Decalbilder auf die Schachtel der Zahnseide und auf die Zahnpastatube zu platzieren.
Die magentafarbigen Rechtecke wurden erzeugt, um Ihnen bei der Platzierung der Decalbilder zu helfen.
Ein Decalbild mit zylindrischer Projektion abbilden
Der Kreis des Mapping-Zylinders liegt anfangs parallel zur aktuellen Konstruktionsebene und die Zylinderachse parallel zur Z-Achse der Konstruktionsebene.
1 Wählen Sie die Tasse aus.
2 Starten Sie den Befehl Eigenschaften (Menü Bearbeiten: Objekteigenschaften...).
3 Im Dialogfenster Eigenschaften, Seite Decals, klicken Sie auf Hinzufügen.
4 Wählen Sie Segelboot-002.jpg aus.
5 Im Dialogfenster Decal-Mapping-Stil klicken Sie auf Zylindrisch.
Robert McNeel & Associates θ 252

Anmerkungen: 6 Wählen Sie Standorte für Zylindermitte und Radius oder Durchmesser für das Decal.
Mit den Optionen können Sie die Kontrollpunkte anklicken und den Zylinder des Decalbilds verschieben, drehen oder dehnen.
7 Drücken Sie die Eingabetaste oder klicken Sie mit der rechten Maustaste, um den Standort zu definieren.
Das Dialogfenster Decal bearbeiten erscheint und Sie können die visuellen Eigenschaften des Decalbilds wie unten aufgezeigt ändern.
Robert McNeel & Associates θ 253

Anmerkungen: 8 Klicken Sie im Menü Raytrace auf Rendern.
9 Aktivieren Sie die Ebenen der Zahnbürste.
10 Passen Sie die Einstellungen der Materialien und der Beleuchtung bei Bedarf an, um das gewünschte Endresultat zu erhalten.
Robert McNeel & Associates θ 254