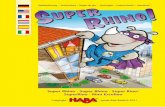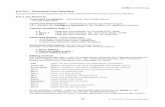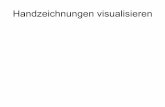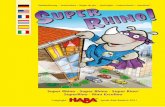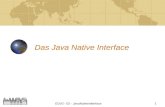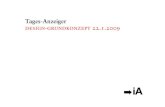Rhinoceros Level 1 Training Manual v4 · 2 Rhino Grundlagen Rhino für das Windows Interface Bevor...
Transcript of Rhinoceros Level 1 Training Manual v4 · 2 Rhino Grundlagen Rhino für das Windows Interface Bevor...

Rhinoceros® NURBS-Modellierung für Windows
Trainingshandbuch Stufe 1
Version 4.0
R40TML1-07-2006

Rhinoceros Level 1 Training Manual v4.0
© Robert McNeel & Associates 2006
Alle Rechte vorbehalten.
In Spanien gedruckt.
Copyright © by Robert McNeel & Associates. Erlaubnis zur kostenlosen Erstellung von Digital- oder Papierkopien eines Teils oder des ganzen Handbuchs für persönlichen oder pädagogischen Nutzen wird bewilligt, es sei denn, die Kopien werden für Profit- oder Erwerbszwecke hergestellt oder verteilt. Die Erstellung von Kopien für andere Zwecke, die Neubearbeitung, die Publikation auf anderen Servern oder die Weiterleitung an Verteilerlisten muss durch Einholung einer Erlaubnis von Robert McNeel & Associates bewilligt werden. Erlaubnis zur Neubearbeitung einholen von: Publications, Robert McNeel & Associates, 3670 Woodland Park Avenue North, Seattle, WA 98103; FAX ( 206 ) 545-7321; E-Mail [email protected].
Robert McNeel & Associates ii

I N H A L T S V E R Z E I C H N I S
InhaltsverzeichnisPräzise Modellierung ......................................................................47 Liste von Übungen ............................................................................v
Absolute Koordinaten 47 Teil Eins: Einführung ........................................................................1 Relative Koordinaten 48 Bevor Sie beginnen...........................................................................1 Polarkoordinaten 50 Kursziele 1 Eingabe von Abstands- und Winkelbeschränkung 51 Rhino Grundlagen .............................................................................3 Ansichtsfenster 55
Rhino für das Windows Interface 3 Objektfänge 60
Der Rhino-Bildschirm 4 Analysebefehle 65
Menüs 5 Kreise zeichnen 67
Werkzeugleisten 5 Bogen zeichnen 75
Grafikbereich 6 Ellipsen und Polygone zeichnen 80
Befehlsbereich 9 Freiformkurven modellieren 86
Die Maus 9 Helix- und Spiralkurven modellieren 89
Befehle eingeben 9 Objekte bearbeiten ..........................................................................95 Hilfe 11
Verrunden 95 Befehlszeilenverlauf sehen 12 Fasen 100 Zuletzt ausgeführte Befehle sehen 12 Verschieben 104 Im Modell herumnavigieren 18 Kopieren 106 Objekte verschieben 19 Rückgängig machen und wiederholen 108 Objekte kopieren 21 Drehen 108 Die Ansicht Ihres Modells ändern 22 Gruppieren 109 Schwenken und Zoomen 23 Spiegeln 110 Ihre Ansicht zurücksetzen 23 Verbinden 111 Teil Zwei: Geometrie erzeugen.......................................................29 Skalieren 111
Zweidimensionale Objekte erstellen..............................................31 Anordnen 114
Linien zeichnen 31 Trimmen 118
Freiformkurven zeichnen 33 Teilen 120
Modellierhilfen 34 Verlängern 121
Konfiguration des Modells 36 Versatz 124
Ihre Arbeit speichern 38 Punktbearbeitung..........................................................................133
In Intervallen verschieben 137 Ebenen 38 Objekte auswählen 42
Robert McNeel & Associates iii

I N H A L T S V E R Z E I C H N I S
Teil Drei: 3D-Modellierung und -Bearbeitung .............................143
Deformierbare Formen erzeugen .................................................145
Modellierung mit Volumenkörpern ..............................................161
Flächen erstellen ...........................................................................171
Modelle importieren und exportieren ..........................................223
Informationen von Rhino Dateien importieren und exportieren 223
Rendering.......................................................................................227
Rendering mit Flamingo 236
Bemaßungen..................................................................................239
Bemaßungen 239 2D-Zeichnungen aus 3D-Modellen erstellen 242
Drucken ..........................................................................................245
Teil Vier: Arbeitsräume und Werkzeugleisten personalisieren .249
Rhino Einstellungen......................................................................251
Optionen 251 Dokumenteigenschaften 255
Personalisierte Werkzeugleistenkonfigurationen ......................257
Robert McNeel & Associates iv

L I S T E V O N Ü B U N G E N
Liste von Übungen Übung 1—Rhino-Grundlagen ....................................................... 13 Übung 33—Drehen ................................................................... 108 Übung 2—Anzeigeoptionen ......................................................... 24 Übung 34—Gruppierung ............................................................ 109 Übung 3—Linien zeichnen ........................................................... 31 Übung 35—Spiegeln.................................................................. 110 Übung 4—Interpolierte Kurven zeichnen ....................................... 34 Übung 36—Verbinden ............................................................... 111 Übung 5—Kurven aus Kontrollpunkten zeichnen ............................ 34 Übung 37—Skalieren ................................................................ 111 Übung 6—Linien und Kurven mit den Modusfunktionen zeichnen ..... 35 Übung 38—Anordnen ................................................................ 114 Übung 7—Ebenen ...................................................................... 39 Übung 39—Trimmen ................................................................. 118 Übung 8—Objekte auswählen...................................................... 40 Übung 40—Teilen ..................................................................... 120 Übung 9—Praktische Übung: Optionen von Auswählen verwenden ... 42 Übung 41—Verlängern .............................................................. 121
Übung 42—Versetzen................................................................ 124 Übung 10⎯Ein Modell konfigurieren ............................................. 47 Übung 43—Praktische Übung ..................................................... 129 Übung 11—Absolute Koordinaten eingeben ................................... 48 Übung 44—Praktische Übung ..................................................... 130 Übung 12—Relative Koordinaten eingeben .................................... 49 Übung 45—Praktische Übung ..................................................... 130 Übung 13—Polarkoordinaten eingeben ......................................... 50 Übung 46—Praktische Übung ..................................................... 131 Übung 14—Eingabe von Abstandsbeschränkungen......................... 51 Übung 47—Kontrollpunktbearbeitung.......................................... 134 Übung 15—Eingabe von Abstands- und Winkelbeschränkung .......... 52 Übung 48—Praktische Übung: Kurven und Übung 16—Praktische Übung: Eingabe von Abstands-/
Winkelbeschränkungen ............................................... 53 Kontrollpunktbearbeitung........................................... 140 Übung 17—Modellierung im 3D-Raum .......................................... 57 Übung 49—Eine Gummiente entwerfen ....................................... 145
Übung 50— Einen Barren mit Text modellieren............................. 163 Übung 18—Praktische Anwendung: Abstands- und
Winkelbeschränkungen ............................................... 60 Übung 51—Grundtechniken zur Flächenerzeugung........................ 172 Übung 19—Objektfänge verwenden ............................................. 61 Übung 52—Flächen extrudieren.................................................. 175 Übung 20—Kreise zeichnen......................................................... 67 Übung 53—Geloftete Flächen ..................................................... 183 Übung 21—Praktische Anwendung: Kreise zeichnen ....................... 70 Übung 54—Rotationsflächen ...................................................... 187 Übung 22—Kreisbezogene Objektfänge verwenden ........................ 72 Übung 55—Rotation um Leitkurve .............................................. 188 Übung 23—Praktische Anwendung: Bogen zeichnen (1).................. 75 Übung 56—Flächen an 1 Leitkurve aufziehen ............................... 189 Übung 24—Praktische Anwendung: Bogen zeichnen (2).................. 79 Übung 57—Flächen an 2 Leitkurven aufziehen.............................. 191 Übung 25—Praktische Anwendung: Ellipsen und Polygone zeichnen . 82 Übung 58—Ein Netzwerk von Kurven zur Flächenerzeugung Übung 26—Praktische Anwendung: Kurven zeichnen (1) ................ 87 verwenden............................................................... 194 Übung 27—Freiformkurven zeichnen ............................................ 90 Übung 59— Praktische Übung: Flächen an einer Leitkurve Übung 28—Verrunden ................................................................ 95 aufziehen: .............................................................. 195 Übung 29—Fasen......................................................................100 Übung 60— Einen Spielzeughammer herstellen:........................... 199 Übung 30—Praktische Übung: Verrunden und Fasen .....................103 Übung 61— Eine Quetschflasche entwerfen: ................................ 209 Übung 31—Verschieben.............................................................104 Übung 62— Modelle exportieren ................................................. 223
Übung 63— Praktische Übung: Ein Modell rendern........................ 227 Übung 32—Kopieren .................................................................107 Robert McNeel & Associates v

L I S T E V O N Ü B U N G E N
Übung 64— Praktische Übung: Bemaßung ...................................240 Übung 65— Praktische Übung: Eine 2D-Zeichnung zum
Exportieren erstellen ................................................242 Übung 66— Praktische Übung: Drucken.......................................245 Übung 67— Praktische Übung: Optionen......................................251 Übung 68— Praktische Übung: Dokumenteigenschaften ................255 Übung 69— Werkzeugleistenkonfiguration personalisieren .............257
Robert McNeel & Associates vi

Teil Eins: Einführung

Anmerkungen:
111 Bevor Sie beginnen
Rhino für das Windows Interface
Rhino verwendet NURBS für die ganze Kurven- und Flächengeometrie.
Dieser Kursleitfaden begleitet die Schulungssitzungen der Stufe 1. In Stufe 1 lernen Sie, wie Sie 3D-Modelle mit Hilfe von NURBS-Geometrie entwerfen.
Der Unterricht findet in einem schnellen Tempo statt. Für bessere Resultate üben Sie zwischen den verschiedenen Unterrichtsstunden und konsultieren Sie Ihr Referenzhandbuch und die Rhino-Hilfe für weitere Informationen.
Kursdauer:
3 Tage
Kursziele In Stufe 1 werden Sie lernen, wie Sie...
• Eigenschaften des Rhino-Interface verwenden
• Ihre Modellierungsumgebung personalisieren
• Einfache grafische Objekte erstellen—Linien, Kreise, Bogen, Kurven, Volumenkörper und Flächen
• Mit Hilfe von Koordinateneingabe, Objektfängen und SmartTrack-Werkzeugen präzise modellieren
• Kurven und Flächen mit Bearbeitungsbefehlen ändern
• Kontrollpunktbearbeitung verwenden, um Kurven und Flächen zu ändern
• Ihr Modell analysieren
• Einen beliebigen Teil des Modells zeigen
• Modelle in und aus verschiedenen Dateiformaten exportieren und importieren
• Das Modell rendern
Robert McNeel & Associates 1


Anmerkungen:
222 Rhino Grundlagen
Rhino für das Windows Interface Bevor Sie einzelne Werkzeuge kennenlernen, sollten Sie sich mit dem Rhino-Interface vertraut machen. Die folgenden Übungen untersuchen die in Rhino verwendeten Interface-Elemente: Rhino-Fenster, Ansichtsfenster, Menüs, Werkzeugleisten und Dialogfenster.
Sie können auf verschiedene Arten auf die Befehle von Rhino zugreifen—über Tastatur, Menüs und Werkzeugleisten. In diesem Kurs werden wir uns auf die Menüs konzentrieren.
Rhino öffnen:
Doppelklicken Sie das Rhino-Symbol auf der Windows-Arbeitsfläche.
Robert McNeel & Associates 3

Anmerkungen:
Der Rhino-Bildschirm Das Fenster ist in sechs Bereiche unterteilt, in denen Informationen erscheinen oder Sie Informationen eingeben.
Bildschirmfläche Beschreibung
Menüleiste Zugriff auf Befehle, Optionen und Hilfe. Befehlsbereich Listet Befehlseingabeaufforderungen, eingegebene Befehle und Informationen durch den Befehl
angezeigt auf. Werkzeugleisten Zugriff auf Tastenkürzel von Befehlen und Optionen. Grafikbereich Zeigt das offene Modell an. Es können mehrere Ansichtsfenster angezeigt werden. Die standardmäßige
Ansichtsfenstereinstellung zeigt vier Ansichtsfenster an (Drauf, Front, Rechts, Perspektive). Ansichtsfenster Zeigt verschiedene Ansichten des Modells innerhalb des Grafikbereichs an. Statuszeile Zeigt die Koordinaten des Zeigers, den Status des Modells, Optionen und Umschalttasten an.
Rhino-Bildschirm
Menüleiste
Fenster mit dem Befehlsverlauf
Befehlsfenster
Standard-werkzeugleiste
Grafikbereich
Symbol Weltachsen
Titelzeile des Ansichtsfensters
Werkzeugleisten Haupt1 und Haupt2
Statuszeile
Achten Sie auf die Befehlszeile, um zu sehen, was geschieht.
Robert McNeel & Associates 4

Anmerkungen:
Menüs Die meisten Rhino-Befehle befinden sich in den Menüs.
Menü Ansicht
Werkzeugleisten Die Rhino-Werkzeugleisten enthalten Schaltflächen mit Tastenkürzeln für bestimmte Befehle. Sie können eine "schwebende" Werkzeugleiste irgendwo frei auf dem Bildschirm platzieren oder sie am Rand des Grafikbereichs befestigen.
Wenn Sie Rhino starten, befindet sich die Standardwerkzeugleiste oberhalb des Grafikbereichs und die Werkzeugleisten Haupt1 und Haupt2 auf der linken Seite des Bildschirms.
Robert McNeel & Associates 5

Anmerkungen:
Tooltipps
Tooltipps zeigen die Funktionen jeder Schaltfläche an. Verschieben Sie den Mauszeiger über eine Schaltfläche, ohne sie anzuklicken. Es erscheint ein kleines gelbes Schildchen mit dem Befehlsnamen. Viele Schaltflächen in Rhino können zwei Befehle ausführen. Der Tooltipp zeigt an, welche Schaltflächen eine doppelte Funktion haben.
Um eine Polylinie zu starten, klicken Sie mit der linken Maustaste; um den Befehl fLiniensegme
ür nte zu starten,
klicken Sie mit der rechten Maustaste.
re
achdem Sie
re Werkzeugleiste zu öffnen, alten Sie die linke Maustaste einen Moment gedrückt oder
drücken Sie die rechte Maustaste.
Aufklappbare Menüs
Eine Schaltfläche in einer Werkzeugleiste kann andeBefehlsschaltflächen in einer aufklappbaren Werkzeugleiste enthalten. Normalerweise enthält die aufklappbare Werkzeugleiste Variationen des Grundbefehls. Neine Schaltfläche aus der aufklappbaren Werkzeugleiste ausgewählt haben, verschwindet diese wieder.
Schaltflächen mit aufklappbaren Werkzeugleisten sind mit einem kleinen weißen Dreieck in der unteren rechten Ecke gekennzeichnet. Um die aufklappbah
Die Werkzeugleiste Linien ist mit der Werkzeugleiste Haupt1 verknüpft. Nachdem die aufklappbare Werkzeugleiste geöffnet wurde, können Sie eine beliebige chaltfläche auf der Werkzeugleiste anklicken,
um einen Befehl zu starten.
Sie können den Rhino-Grafikbereich mit den Ansichtsfenstern personalisieren. Die Position der Ansichtsfenster kann geändert werden.
S
Grafikbereich
Robert McNeel & Associates 6

Anmerkungen:
Ansichtsfenster
Ansichtsfenster sind Fenster im Grafikbereich, die Ihnen verschiedene Ansichten Ihres Modells zeigen. Um ein Ansichtsfenster zu verschieben oder seine Größe zu verändern, ziehen Sie die Titelzeile oder den Rand des Ansichtsfensters. Sie können neue Ansichtsfenster erstellen, Ansichtsfenster umbenennen und vordefinierte Ansichtsfensterkonfigurationen verwenden. Jedes Fenster hat seine eigene Konstruktionsebene, auf der sich der Mauszeiger bewegt, und einen Projektionsmodus.
Um ein Ansichtsfenster zu maximieren/minimieren, doppelklicken Sie auf die Titelzeile des Ansichtsfensters.
Personalisierter Rhino-Bildschirm. Befehlszeile am unteren Rand, ein maximiertes Ansichtsfenster und Werkzeugleisten an verschiedenen Standorten angedockt.
Robert McNeel & Associates 7

Anmerkungen:
Ansichtsfenster-Reiter
Die Titel der Ansichtsfenster können in Reitern angezeigt werden. Der fett hervorgehobene Reiter zeigt das aktive Ansichtsfenster an. Mit den Reitern ist es einfacher zwischen Ansichtsfenstern zu wechseln, wenn Sie maximierte oder schwebende Ansichtsfenster verwenden. Ansichtsfenster-Reiter aktivieren: Im Menü Ansicht klicken Sie auf Ansichtsfenstereinstellung, dann auf Ansichtsfenster-Reiter anzeigen.
Die Reiter befinden sich unterhalb des Grafikbereichs.
Robert McNeel & Associates 8

Anmerkungen:
Befehlsbereich Der Befehlsbereich zeigt Befehle und Befehlsaufforderungen an. Er kann am oberen oder unteren Rand des Bildschirms befestigt werden oder beliebig auf dem Bildschirm schweben. Das Befehlsfenster zeigt standardmäßig zwei Zeilen an. Um ein Fenster mit dem Befehlsverlauf zu öffnen, drücken Sie F2. Der Text im Befehlsverlauffenster kann ausgewählt und in die Windows Zwischenablage kopiert werden.
Die Maus In einem Rhino-Ansichtsfenster wählt die linke Maustaste Objekte und Standorte aus. Die rechte Maustaste verfügt über mehrere Funktionen, unter anderem Schwenken und Zoom, Öffnen eines kontextsensitiven Menüs und Funktionen der Eingabetaste. Verwenden Sie die linke Maustaste, um Objekte in einem Modell, Befehle oder Optionen in den Menüs und Schaltflächen in den Werkzeugleisten auszuwählen. Verwenden Sie die rechte Maustaste, um einen Befehl auszuführen, zwischen verschiedenen Phasen eines Befehls zu wechseln und den vorher ausgeführten Befehl zu wiederholen. Die rechte Maustaste wird verwendet, um Befehle von einigen Schaltflächen in den Werkzeugleisten auszuführen.
Ziehen Sie die Maus mit gedrückter rechter Maustaste, um in Ansichtsfenstern zu schwenken und drehen. Verwenden Sie das Mausrad oder halten Sie Strg gedrückt und ziehen Sie mit der rechten Maustaste, um die Ansicht zu vergrößern und verkleinern. Sie müssen die rechte Maustaste gedrückt halten, um diese Funktion zu aktivieren.
Befehle eingeben Verwenden Sie die Befehlszeile, um Befehle, Koordinaten, Abstände, Winkel, Radien oder Tastenkürzel einzugeben, Befehlsoptionen auszuwählen und Befehlsaufforderungen zu sehen.
Um Befehle von der Befehlszeile auszuführen, drücken Sie die Eingabetaste, die Leertaste oder die rechte Maustaste über einem Ansichtsfenster.
Anmerkung: Die Eingabetaste und Leertaste haben die gleiche Funktion.
Tastenkürzel sind personalisierbare Tastenkombinationen. Sie können die Funktionstasten und Strg-Tastenkombinationen programmieren, damit sie Rhino-Befehle ausführen.
Anklickbare Optionen
Um Befehlsoptionen zu verwenden, klicken Sie auf die Option in der Befehlszeile oder geben Sie den unterstrichenen Buchstaben der Option ein und drücken Sie die Eingabetaste. (Die innere Großschreibung ist bedeutungslos.)
Robert McNeel & Associates 9

Anmerkungen:
Autovervollständigung des Befehlsnamen
Geben Sie die ersten Buchstaben eines Befehlsnamens ein, um die Befehlsliste der Autovervollständigung zu aktivieren. Wenn genügend Buchstaben eines Befehls eingegeben wurden, damit er von anderen Befehlen unterschieden werden kann, vervollständigt sich der Befehlsname
der Befehlszeile. Drücken Sie die Eingabetaste, um den Befehl zu aktivieren, sobald der vollständige Befehlsname erscheint. Während Sie Befehlsnamen eingeben, erscheint die Befehlsliste der Autovervollständigung. Während Sie mehr Buchstaben eingeben, reduziert sich die Liste auf die in Frage kommenden Befehle. Klicken Sie mit der
Befehl in der Liste, um ihn zu starten.
in
linken Maustaste auf den
-oder Leertaste. Um zuletzt ausgeführte Befehle zu wiederholen, klicken Sie mit der rechten Maustaste in das Fenster der Befehlszeile und wählen Sie einen Befehl aus der erscheinenden Liste aus.
Befehle abbrechen
Um einen Befehl abzubrechen, drücken Sie Esc oder geben Sie einen neuen Befehl von einer Schaltfläche oder einem Menü aus ein.
Befehle wiederholen
Um den letzten Befehl zu wiederholen, klicken Sie mit der rechten Maustaste in einem Ansichtsfenster oder drücken Sie die Eingabe
Robert McNeel & Associates 10

Anmerkungen:
Hilfe Drücken Sie F1, um jederzeit zur Rhino-Hilfe zu gelangen. Die Rhino-Hilfe liefert nicht nur Informationen zu jedem Befehl, sondern auch begriffliche Informationen und viele Beispiele und Grafiken, die Ihnen beim Fertigstellen Ihres Modells helfen. Stoßen Sie aus irgendeinem Grund auf ein Problem, sollten Sie zuerst in der Rhino-Hilfe nachschauen. Sie können die Hilfe auch für einen bestimmten Befehl aufrufen, indem Sie den Befehl starten und dann F1 drücken.
Zusätzlich dazu zeigt der Befehl Befehlskontext die Hilfethemen in einem andockbaren Fenster an, wobei die Hilfe für den aktuellen Befehl angezeigt wird.
Die meisten Befehle enthalten kurze Video-Clips, die aufzeigen, wie der Befehl und die Optionen funktionieren.
Wenn Auto-Aktualisierung markiert ist, wird die Hilfe für den aktuellen Befehl angezeigt. Wenn Auto-Aktualisierung nicht markiert ist, können Sie den Namen des Befehls, der angezeigt werden soll, eingeben und dann die Eingabetaste drücken, um die Informationen dazu anzuzeigen.
Robert McNeel & Associates 11

Anmerkungen:
Befehlszeilenverlauf sehen Das Fenster des Befehlszeilenverlaufs listet die letzten 500 Befehlszeilen der aktuellen Rhino-Sitzung auf. Drücken Sie F2, um den Befehlsverlauf zu sehen.
Klicken Sie mit der rechten Maustaste auf die Befehlszeile, um die zuletzt ausgeführten Befehle anzusehen. Um den Befehl zu wiederholen, wählen Sie ihn aus dem Popup-Menü aus.
Die Anzahl gelisteter Befehle wird in den Rhino-Optionen definiert. Der Befehlsverlauf ist standardmäßig auf zwanzig Befehle begrenzt. Wenn Sie Ihren 21. Befehl verwenden, wird der erste aus der Liste entfernt.
Zuletzt ausgeführte Befehle sehen
Robert McNeel & Associates 12

Anmerkungen: Übung 1—Rhino-Grundlagen Im Menü Datei klicken Sie auf Öffnen.
Im Dialogfenster Öffnen wählen Sie Erstes Modell.3dm aus.
Dieses Modell befindet sich im Trainingsordner. Wenn Sie die Dateien nicht vom Trainingsordner auf der Rhino-CD auf Ihre Festplatte kopiert haben, sollten Sie es tun, bevor Sie weitermachen.
Öffnen
Zwei parallele und ein perspektivisches Ansichtsfenster.
Dieses Modell enthält fünf Objekte: Würfel, Kegel, Zylinder, Kugel und rechteckige Ebene.
Robert McNeel & Associates 13

Anmerkungen: Im Menü Ansicht klicken Sie auf Ansichtsfenstereinstellung, dann auf 4 Ansichtsfenster.
Drei parallele und ein perspektivisches Ansichtsfenster
eren.
Der Rasterfang ist auf Ihrem System vielleicht bereits aktiviert. Achten Sie darauf, dass Sie den Rasterfang nicht deaktivieren. Wenn der Rasterfang aktiviert ist, erscheint das Wort “Fang” schwarz in der Statuszeile. Ist er deaktiviert, erscheint das Wort “Fang” grau.
In der Statuszeile klicken Sie auf Fang, um den Rasterfang zu aktivi
Anmerkung: Das ist ein wichtiger Schritt. Mit dem Rasterfang können Sie den Mauszeiger nur in bestimmten Intervallen verschieben. In diesem Model ist der Rasterfang eingestellt. Rasterfang hilft Ihnen, Ihre Objekte so anzuordnen,
au Hälfte einer Rasterlinie -Steinen
bauen.
f die als würden Sie mit LEGO®
Robert McNeel & Associates 14

Anmerkungen:
Klicken Sie mit der Maus in das perspektivische Ansichtsfees zu aktivieren.
nster, um
Wenn es aktiviert ist, wird die Titelzeile des Ansichtsfensters hervorgehoben. Alle Ihre Befehle und Handlungen werden im aktiven Ansichtsfenster vorgenommen.
Klicken Sie mit der rechten Maustaste (RMT) auf die Titelzeile des Ansichtsfensters Perspektive, dann klicken Sie auf Schattiert.
Die Objekte erscheinen schattiert. Ein schattiertes Ansichtsfenster liefert eine Vorschau der Formen. Das Ansichtsfenster bleibt schattiert, bis Sie es auf Gitternetzansicht umstellen. Sie können ein beliebiges
Optionen Ansichtsfenster schattieren. Wir werden später die anderen der Ansichtsfensteranzeige kennenlernen.
Schattierte Anzeige.
Im Menü
Rendern Rendern klicken Sie auf Rendern.
tes Renderfenster. Das Modell zeigt ten zugeordnet wurden. Sie
später lernen, wie das gemacht wird. Im Renderfenster können Sie die
Beim Rendern öffnet sich ein separaRenderfarben an, die vorher den Objekkönnen auch Lichter und eine Hintergrundfarbe definieren. Sie werden
Ansicht nicht bearbeiten, aber das Bild kann in eine Datei gespeichert werden.
8 Renderfenster schließen.
Rendering.
Robert McNeel & Associates 15

Anmerkungen:
9 Im perspektivischen Ansichtsgedrückter rechter Maustaste,
fenster klicken und ziehen Sie mit um die Ansicht zu drehen.
Die Ebene hilft Ihnen bei der Ausrichtung. Verschwinden die Objekte, schauen Sie von unten auf die Ebene.
Ansicht in schattierter Anzeige drehen.
10 Klicken Sie mit der rechten Maustaste auf die Titelzeile des Ansichtsfensters Perspektive, dann klicken Sie auf Halbtransparent.
Halbtransparente Anzeige.
11 Klicken Sie mit der rechten Maustaste auf die Titelzeile des Ansichtsfensters Perspektive, dann klicken Sie auf Transparent.
T
12 e Titelzeile des
ransparente Anzeige.
Klicken Sie mit der rechten Maustaste auf diAnsichtsfensters Perspektive, dann klicken Sie auf Gerendert.
Gerenderte Anzeige.
Robert McNeel & Associates 16

Anmerkungen:
13 Wechseln Sie zum Gitternetz-Modus.
14 Um Ihre Ansicht zu drehen, ziehen Sie den unteren Teil der Ansicht nach oben.
Sie befinden sich nun unterhalb der Objekte und schauen nach oben.
Objekte im Drahtgittermodus von unten betrachtet.
ann sich Ihr Sichtpunkt unterhalb der Objekte
15 Wechseln Sie zum schattierten Modus.
Die Ebene verdunkelt die Objekte. Im schattierten Modus hilft Ihnen die Ebene zu sehen, wbefindet.
Objekte in schattierter Ansicht von unten betrachtet.
u machen.
enn Sie in der perspektivischen Ansicht “die Übersicht” verloren haben:
Im Menü Ansicht klicken Sie auf Ansichtsfenstereinstellung, dann auf 4 Ansichtsfenster.
Das bringt Sie wieder zur standardmäßigen Ansichtsfenstereinstellung zurück.
Zur Ausgangsansicht zurückkehren:
Drücken Sie die Pos1-Taste, um die Ansichtsänderungen rückgängig z
W
Robert McNeel & Associates 17

Anmerkungen:
Im Modell herumnavigieren e haben die rechte MausSi taste verwendet, um im perspektivischen Ansich
Maustaste ziehen. Beim t gedrückter rechter n.
Ansi
1 e
2 htsfenstern.
tsfenster zu drehen. Zum Schwenken Ziehen mikönnen Sie mit gedrückter Umschalttaste und rechter
Maustaste zum Verschieben werden keine aktivierten Befehle unterbroche
cht in einem Ansichtsfenster schwenken:
Ziehen Sie im Ansichtsfenster Drauf mit der rechten Maustaste, um diAnsicht zu schwenken.
Schwenken Sie die Ansicht in den anderen Ansic
Schwenken mit gedrückter Umschalttaste und rechter Maustaste.
Vergrößern und Verkleinern
er sich weiter von ihnen entfernen, um sich einen besseren Überbl rn/Verkleinern. Wie vieles Rhino, gibt es verschiedene
t usrad zum Ver n. Wenn Sie kein Mausrad haben, halten Sie Strg gedrückt und ziehen Sie die Maus bei gedrückter rechter Maustaste in einem
bwärts.
e betätigen Sie das Mausrad vorwärts, um
chtsfenster Perspektive die Strg-Taste gedrückt, gedrückter rechter Maustaste ziehen Sie die Maus
Aufwärts ziehen zum Vergrößern.
nern.
Manchmal möchten Sie näher an Ihre Objekte ran odick zu verschaffen. Wir nennen das Vergröße in
größern und VerkleinerMe hoden, um dies zu tun. Am einfachsten betätigen Sie das Ma
Ansichtsfenster auf- und a
Vergrößern und verkleinern:
Zoomen mit Strg und rechter Maustaste.
Was passiert, wenn …
statt Schwenken oder Drehen etwas merkwürdiges geschieht.
Wenn Sie mit der rechten Maustaste einmal schnell in einem Ansichtsfenster klicken, wiederholt sich der zuletzt verwendete Befehl. Sie müssen beim Schwenken oder Drehen die rechte Maustaste gedrückt halten.
1 Im Ansichtsfenster Perspektivzu vergössern, rückwärts, um zu verkleinern.
Die Kamera zoomt an der Cursor-Position.
2 Halten Sie im Ansiklicken Sie und beiauf- und abwärts.
Abwärts ziehen zum Verklei
Robert McNeel & Associates 18

Anmerkungen:
Alle Objekte bildfüllend vergrößern
Ansichtsfenster, so dass die Objekte das Ansichtsfenster so sichtbar machen.
nd vergrößern:
tern auf einmal die Objekte bildfüllend vergrößern/verkleinern. Dafür gibt es einen Befehl.
bjekte in allen Ansichtsfenstern bildfüllend vergrößern:
nd.
Zi t der Konstruktionsebene des aktuellen Ansichtsfensters.
Ziehen Sie die Objekte herum. Sie können in einem beliebigen Ansichtsfenster ziehen. In diesem Model ist der Rasterfang auf die Hälfte einer Rasterlinie eingestellt. Mit diesem Rasterfang sollten Sie in der Lage sein, Objekte aneinander auszurichten.
Objekte verschieben:
Der Befehl Zoom Bildfüllend vergrößert/verkleinert ein e möglich füllen. Mit diesem Befehl können Sie algut wi les
Objekte in einem Ansichtsfenster bildfülle
Im Menü Ansicht klicken Sie auf Zoom, dann auf Bildfüllend.
Falls Sie die Übersicht verlieren, können Sie in allen Ansichtsfens
Zoom Bildfüllend Mit linker Maustaste klicken.
Zoom bildfüllend in allen Ansichtsfenstern Mit rechter Maustaste klicken
O
Im Menü Ansicht klicken Sie auf Zoom, dann auf Alles bildfülle
Objekte verschieben ehen folg
1 Klicken Sie auf den Kegel und ziehen Sie ihn.
Der Kegel wird hervorgehoben; das bedeutet, dass er ausgewählt ist.
Der ausgewählte Kegel wird hervorgehoben.
Robert McNeel & Associates 19

Anmerkungen:
2 Ziehen Sie den Zylinder ausgeri
Kegel im Ansichtsfenster Perspektive, bis er mit dem chtet ist.
e eigene Konstruktionsebene. Wenn Sie Rhino starten, hat das
Er wird sich dann innerhalb des Zylinders befinden.
Der Kegel bewegt sich auf der Basis, die durch das Raster dargestellt ist. Diese Basis nennt sich Konstruktionsebene. Jedes Ansichtsfenster hat seinperspektivische Ansichtsfenster die gleiche Konstruktionsebene wie das Ansichtsfenster Drauf. Sie werden später mehr über die Verwendung von Konstruktionsebenen erfahren. Ziehen Sie den Kegel, um ihn zu
verschieben.
Achten Sie darauf, was im perspektivischen Ansichtsfenster
3 Im Ansichtsfenster Front ziehen Sie den Kegel auf den Zylinder drauf.
geschieht.
Oft müssen Sie in den anderen Ansichtsfenstern nachschauen, was geschieht, damit Sie Ihre Objekte genau platzieren können.
Kegel in der Frontansicht verschieben.
4 Klicken Sie in das Ansichtsfenster Perspektive.
5 Ändern Sie das Ansichtsfenster auf Gerenderte Anzeige.
Gerende
V
1 ie wieder das Modell. Speiche e Änderungen.
2 Sie die Objekte herum.
rwenden Sie das Ansichtsfenster F verschieben, und das Ansichtsfenster Drauf Perspektive, um sie horizontal
rte Anzeige.
ersuchen Sie es allein
Öffnen S
Ziehen
rn Sie kein
Veoder
ront, um Objekte vertikal zu zu verschieben.
Robert McNeel & Associates 20

Anmerkungen:
Objekte kopieren Um mehr Objekte zu erzeugen, kopieren Sie die Formen.
Ein neues Modell beginnen:
1 Im Menü Datei klicken Sie auf Öffnen.
2 Speichern Sie keine Änderungen.
Im Dialogfenster Öffnen wählen Sie Erstes Modell.3dm aus. 3
ie auf Kopieren.
Bezug zum
Kopieren
Objekte kopieren:
1 Klicken Sie auf den Quader, um ihn auszuwählen.
2 Im Menü Transformieren klicken S
3 Klicken Sie in das Ansichtsfenster Drauf.
Es ist hilfreich, wenn Sie einen Punkt anklicken, der einen Objekt hat, wie den Mittelpunkt oder nahe eines Eckpunkts.
Quader auswählen und kopieren.
e erste Kopie haben möchten.
uch vergrößern.
5 tere Kopien des Quaders zu
4 Klicken Sie an der Stelle, wo Sie di
Bei Bedarf können Sie die Ansicht a
Klicken Sie andere Stellen an, um weierstellen.
Drei Kopien herstellen
Robert McNeel & Associates 21

Anmerkungen:
6 Haben Sie genügend Kopien erstellt, drücken Sie die Eingabetaste.
Schattierte Anzeige.
Ver
iteren Objekten und verschieben Sie sie. Versuchen Sie, etwas zu konstruieren.
Wen n, müssen Sie verschiedene Teile des Modells in verschiedenen Grö nsichtsbefehle, die Maus und die Tastatur verwenden, um die Ansicht in eine ter zu ändern.
ine Kameralinse. Das unsichtbare Ziel der Kamera befindet sich in der Mitt
In R hl von Ansichtsfenstern öffnen. Jedes Ansichtsfenster hat eigene Proj Raster. Ist ein Befehl aktiv, wird ein Ansichtsfenster aktiv, wenn Sie die wegen. Wenn ein Befehl nicht aktiv ist, müssen Sie in das Ansichtsfenster klicken, um es zu aktivieren.
en können durch das Popup-Menü des Ansichtsfensters verwendet werden.
I R
1 Klicken Sie mit der rechten Maustaste auf die Titelzeile des Ansichtsfensters, dann auf Ansichtsfenstereigenschaften.
2 Im Dialogfenster Ansichtsfenstereigenschaften klicken Sie auf Parallel oder Perspektive, dann auf OK.
suchen Sie es allein
Machen Sie Kopien von we
Die Ansicht Ihres Modells ändern n Sie Ihren Modellen Details hinzufüge
ßenordnungen sehen. Sie können die Am Ansichtsfens
Jede Ansicht entspricht der Ansicht durch ee des Ansichtsfensters.
Ansichtsfenster
hino können Sie eine unlimitierte Anzaektion, Ansicht, Konstruktionsebene undMaus darüber be
Die meisten Ansichtsfenstersteuerung
Um das Popup-Menü zu starten, klicken Sie mit der rechten Maustaste auf die Titelzeile des Fensters.
Parallele vs perspektivische Projektion
n hino können Sie in parallelen und perspektivischen Ansichten arbeiten.
Zwischen parallelem und perspektivischem Ansichtsfenster wechseln:
Robert McNeel & Associates 22

Anmerkungen:
Schwenken und Zoomen Di infachste Art, die Ansicht
ter Maustaste zu ziee e zu ändern, t die Umschalttaste gedrückt zu halten und die Maus bei gedrückter
rech hen. Somit sche d ver
Si e Tastatur zum Navigieren verwenden:
Ta Funktion + Strg
Nach links drehen Ansicht nach links schwenken
iswenken Sie die Ansicht. Zum Zoomen halten Sie Strg gedrückt und ziehen wenden Sie das Mausrad. Si ie Maus auf- und abwärts oder
e können auch di
ste
Linker Pfeil R Nach rechts drehen Ansicht nach rechts schwenken A Nach oben drehen Ansicht nach oben schwenken Ab Nach unten drehen Ansicht nach unten schwenken BildHoch Vergrößern
Verkleinern nderung rückgängig nderung wiederholen
Sie können die Ansicht mitten in einem Befehl ändern, um genau zu sehen, wo Sie ein Objekt oder einen Punkt
in anderen Übungen besprochen werden.
Ihre Ansicht zurücksetzen Falls haben, können Ihnen vier Ansichtsmethoden helfen, an Ihren Startpunkt zurü ngen.
Ansichtsänderungen rückgängig machen oder wiederholen:
Klicken Sie in ein Ansichtfenster, drücken Sie dann die Pos1- oder End-Taste auf der Tastatur, um derherzustellen.
s rade nach unten auf die Konstruktionsebene schauen:
Ansicht definieren, dann auf Plan.
Alle Objekte in die Ansicht bringen:
klicken Sie auf Zoom, dann auf Zoom Bildfüllend.
Alle sichtsfenstern sichtbar machen:
Im Menü Ansicht klicken Sie auf Zoom, dann auf Zoom Alles bildfüllend.
echter Pfeil ufwärts-Pfeiltaste
wärts-Pfeiltaste
BildRunterPos1 AnsichtsäEnd Ansichtsä
auswählen wollen.
Es gibt andere Zoom-Steuerungen, die
Sie die Übersicht verloren ckzugela
Ansichtsänderungen rückgängig zu machen oder wie
An icht einstellen, damit Sie ge
Im Menü Ansicht klicken Sie auf
Im Menü Ansicht
Objekte in allen An
Robert McNeel & Associates 23

Anmerkungen: Übung 2—Anzeigeoptionen
Öffnen Sie das Modell Kamera.3dm.
Sie werden üben, die Ansichten zu ändern. Sie werden Ansichten aus sechs Richtungen erzeugen und eine Schrägperspektive.
Robert McNeel & Associates 24

Anmerkungen: Die Anzahl der Ansichtsfenster ändern:
1 Machen Sie das Ansichtsfenster Drauf aktiv.
2 Im Menü Ansicht klicken Sie auf Ansichtsfenstereinstellung, dann auf Horizontal teilen.
3 Machen Sie das Ansichtsfenster Front aktiv.
4 Im Menü Ansicht klicken Sie auf Ansichtsfenstereinstellung, dann auf Vertikal teilen.
5 Wiederholen Sie diesen Schritt für das Ansichtsfenster Rechts.
6 Klicken Sie mit der rechten Maustaste auf die Titelzeile des Ansichtsfensters Drauf, klicken Sie auf Ansicht, dann auf Drunter.
7 Klicken Sie mit der rechten Maustaste auf die Titelzeile des Ansichtsfensters Front, dann auf Ansicht definieren und auf Links.
8 Klicken Sie mit der rechten Maustaste auf die Titelzeile des Ansichtsfensters Rechts, dann auf Ansicht definieren und auf Rück.
Vertikal teilen
Vertikal teilen
Druntersicht
Linke Ansicht
Rückansicht
Jedes Ansichtsfenster wird in der Mitte entweder horizontal oder vertikal geteilt.
Die Ansichtsfensterform ändern:
1 Verschieben Sie den Mauszeiger bis an den Rand eines Ansichtsfensters, bis Sie die Größenänderung oder
den Zeiger sehen. Halten Sie dann die linke Maustaste gedrückt und ziehen Sie die Leiste. Wenn zwei Ansichtsfenster die gleiche Kante gemeinsam haben, ändern beide Fenster ihre Ausmaße.
2 Verschieben Sie den Mauszeiger bis an die Ecke eines Ansichtsfensters, bis Sie den Zeiger sehen, halten Sie dann die linke Maustaste gedrückt und ziehen Sie den Schnittpunkt in eine beliebige Richtung. Wenn sich mehrere Ansichtsfenster an der gleichen Ecke treffen, werden die Ausmaße aller Fenster angepasst.
Robert McNeel & Associates 25

Anmerkungen: Die Ansichtsfenster synchronisieren:
1 Passen sie die Größe der Ansichtsfenster an.
2 Machen Sie das Ansichtsfenster Front aktiv.
3 Im Menü Ansicht klicken Sie auf Zoom, dann auf Alles bildfüllend.
4 Klicken Sie mit der rechten Maustaste auf die Titelzeile des Ansichtsfensters Front, dann auf Kamera einstellen und auf Ansichten synchronisieren.
5 Ändern Sie die Ansichtsfensteranzeige auf eine der schattierten Ansichtsfenstereinstellungen.
Ansichten synchronisieren
Alle Ansichten haben die gleiche Größe wie das aktive Ansichtsfenster und sind aneinander ausgerichtet.
Einen Fensterausschnitt vergrößern:
1 Im Menü Ansicht klicken Sie auf Zoom, dann auf Zoom Fenster.
2 Klicken Sie und ziehen Sie ein Fenster um einen Teil des Modells.
Zoomfenster
Robert McNeel & Associates 26

Anmerkungen: Ein ausgewähltes Objekt vergrößern/verkleinern:
1 Wählen Sie den Auslöser aus.
2 Im Menü Ansicht klicken Sie auf Zoom, dann auf Zoom Auswahl.
Die Ansicht vergrößert/verkl nert das ausgewählte Obj
Zoom Auswahl
eiekt.
Die Ansicht drehen
1 Ziehen Sie in einem perspektivischen Ansichtsfenster die Maus bei gedrückter rechter Maustaste.
ie Pfeiltasten in einem parallelen Ansichtsfenster.
f die Titelzeile des maximierten Ansichtsfensters, um die ursprüngliche kleinere Größe n und die anderen Ansichtsfenster wieder anzuzeigen.
:
2 Verwenden Sie d
Ein Ansichtsfenster maximieren und wiederherstellen:
1 Doppelklicken Sie auf die Titelzeile des Ansichtsfensters, um es zu maximieren.
2 Doppelklicken Sie auwiederherzustelle
Robert McNeel & Associates 27


Teil Zwei: Geometrie erzeugen


Anmerkungen:
333 Zweidimensionale Objekte erstellen
rade Linien. Der Befehl Linie zeichnet ein einzelnes gment. Der Befehl Linien zeichnet mehrfache kontinuierliche Liniensegmente. Der Befehl Polylinie eine Reihe von geraden Segmenten, die miteinander verbunden sind (eine einzelne lineare Kurve mit
Übung 3—Linien zeichnen
2 n Sie auf Millimeter.3dm.
4
Liniensegmente zeichnen:
1 Im Menü Kurve klicken Sie auf Linie, dann auf Liniensegmente, um den Befehl Linien zu starten.
2 Wählen Sie einen Punkt in einem Ansichtsfenster.
3 Wählen Sie einen anderen Punkt in einem Ansichtsfenster.
Es erscheint ein Liniensegment zwischen beiden Punkten.
4 Wählen Sie einen anderen Punkt.
5 Fahren Sie fort, Punkte zu wählen.
Es erscheinen zusätzliche Segmente.
Alle Segmente treffen aufeinander, sind aber nicht mit dem vorherigen Segment verbunden.
Linien zeichnen Die Befehle Linie, Linien und Polylinie zeichnen geLiniensezeichnet mehreren Segmenten).
1 Im Menü Datei klicken Sie auf Neu.
Speichern Sie keine Änderungen.
Im Dialogfenster Vorlagedatei doppelklicke
3 Im Menü Datei klicken Sie auf Speichern unter.
Im Dialogfenster Speichern geben Sie Linien ein und klicken Sie auf Speichern.
Liniensegmente Mit rechter Maustaste klicken
Robert McNeel & Associates 31

Anmerkungen: 6 Drücken Sie die Eingabetaste, um den Befehl zu beenden.
te drücken anstatt die Eingabe auf Ihrer Tastatur, um den Befehl zu beenden.
Form, indem ein Segment vom zuletzt ausgewählten Punkt zum zuerst hlten Punkt gezeichnet wird. Dies beendet den Befehl.
Sie können die rechte Maustas
Option Beschreibung
Schließen Schließt dieausgewä
Rückgängig Löscht den zuletzt ausgewählten Punkt.
1
3
Die letzte Linie endet am ursprünglichen Startpunkt. Liniensegmente sind einzelne Linien, die an einem gemeinsamen Endpunkt zusammenkommen.
Eine Polylinie zeichnen:
1 Im Menü Kurve klicken Sie auf Polylinie, dann auf Polylinie, um den Befehl Polylinie zu starten.
2 Wählen Sie einen Startpunkt.
3 Wählen Sie weitere 3 oder 4 Punkte.
4 Drücken Sie die Eingabetaste, wenn Sie fertig sind.
So wird eine offene Polylinie erzeugt. Eine Polylinie wird aus Liniensegmenten, die verbunden werden, erstel . Sie stellt ein Objekt dar.
Die Option Rückgängig verwenden:
1 Wiederholen Sie den Befehl Polylinie.
2 Wählen Sie einen Startpunkt.
3 Wählen Sie weitere 3 oder 4 Punkte.
4 Klicken Sie auf den Befehl Rückgängig in der Befehlszeile.
Sie werden bemerken, dass sich der Cursor zum vorherigen Punkt verschiebt und ein Segment der Polylinie entfernt wird.
5 Fahren Sie mit der Auswahl von Punkten fort.
6 Drücken Sie die Eingabetaste oder klicken Sie auf Schließen, um den Befehl zu beenden.
Die Option Schließen verwenden:
Wiederholen Sie den Befehl Linien.
2 Wählen Sie einen Startpunkt.
Wählen Sie weitere 3 oder 4 Punkte.
4 Klicken Sie auf Schließen.
lt
Polylinie Mit linker Maustaste klicken.
Robert McNeel & Associates 32

Anmerkungen: Ein einzelnes Liniensegment zeichnen:
Im Menü Kurve klicken 1 Sie auf Linie, dann auf Linie, um den Befehl Linie zu starten.
3 punkt.
hnen eines Segments.
Die n:
1 nie, dann auf Linie, um den Befehl
2 fehlszeile.
.
das auf beiden Seiten des Mittelpunkts
2 Wählen Sie einen Startpunkt.
Wählen Sie einen End
Der Befehl endet nach dem Zeic
Option BeideSeiten verwende
Im Menü Kurve klicken Sie auf LiLinie zu starten.
Klicken Sie auf BeideSeiten in der Be
Wählen Sie einen Punkt in der Mitt3 e.
4 Wählen Sie einen Endpunkt
Es wird ein Segment gezeichnet,gleich lang ist.
Linie
Freiformkurven zeichnen Die Befehle KurveInterpolieren und Kurve zeichnen Freiformkurven. Der Befehl KurveInterpolieren zeichnet eine Kurve durch die ausgewählten Punkte. Der Befehl Kurve verwendet Kontrollpunkte zum Erzeugen einer Kurve.
Option Beschreibung
Schließen Schließt die Form, indem ein Segment vom zuletzt ausgewählten Punkt zum zuerst ausgewählten Punkt gezeichnet wird. Dies beendet den Befehl.
EndeTangente Nach dem Auswählen eines weiteren Punktes auf einer andereSegment tange
n Kurve, wird das nächste ntial zum von Ihnen ausgewählten Punkt liegen und der Befehl wird
beendet. Rückgängig Löscht den zuletzt ausgewählten Punkt. Grad Sie können den Kurvengrad einstellen. Knoten Bestimmt die Parametrisierung der interpolierten Kurve.
, werden die von Ihnen ausgewählten Punkte in elt. Die Parametrisierung bestimmt, wie die wählt werden.
Wenn Sie eine interpolierte Kurve zeichnenKnotenwerte auf der Kurve umgewandIntervalle zwischen den Knoten ausge
Spitz Wenn Sie eine geschlossene Kurve erstellen, wird sie in einer Spitze enden statt eine
glatte Schließung zu bilden.
Robert McNeel & Associates 33

Anmerkungen: Übung 4—Interpolierte Kurven zeichnen 1 Im Menü Kurve klicken Sie auf Freiform, dann auf Punkte interpolieren.
uswahl von Punkten fort.
ssene Kurve zu erstellen, oder drücken Sie die Eingabetaste, um
Übu urven aus Ko eichnen 1 Kurve klicken S kte.
2 Start
3 F s
4 ß taste, um eenden
odi sind Modellierhilfen, die Sie ein- oder ausschalten können, indem Sie Tastenkürzel oder Funktionstasten drücken, einen Befehl aus einem Buchstaben eingeben oder auf eine Schaltfläche klicken.
Interpolierte Punktkurve
2 Wählen Sie einen Startpunkt.
3 Fahren Sie mit der A
4 Klicken Sie auf Schließen, um eine geschloden Befehl zu beenden.
Kurve aus Kontrollpunkten
Sie werden bemerken, dass sidie meisten der von Ihnen ausgewählten Punkte nicht auf der Kurve befinden.
ch
ng 5—K ntrollpunkten z Im Menü ie auf Freiform, dann auf Kontrollpun
Wählen Sie einen punkt.
wahl von Punkten fort. ahren Sie mit der Au
SchlieKlicken Sie auf den Befehl zu b
en, um eine geschlossene Kurve zu erstellen, oder drücken Sie die Eingabe.
Modellierhilfen M
Klicken Sie auf die Felder Fang, Ortho, Planar oder Historie in der Statuszeile, um diese Modellierhilfen ein- und auszuschalten.
Fang
Zwingt den Marker, Rasterschnittpunkte zu fangen.
Sie können auch Fang ein- und ausschalten, indem Sie F9 drücken Eingabetaste drücken.
oder den Buchstaben S eingeben und die
e Punkte in einem bestimmten Winkel vom zuletzt erzeugten Punkt. Der Standardwinkel beträgt 90 Grad.
Sie können auch Ortho ein- und ausschalten, indem Sie F8 drücken oder die Umschalttaste drücken und halten.
Ist Ortho aktiviert, halten Sie die Umschalttaste gedrückt, um Ortho zu deaktivieren. Ist Ortho deaktiviert, halten Sie die Umschalttaste gedrückt, um Ortho zu aktivieren. F8 oder Umschalt
Ortho
Beschränkt die Mauszeigerbewegung auf di
Robert McNeel & Associates 34

Anmerkungen:
Planar
Diese Modellierhilfe ist Ortho äEingaben auf eine Ebene parall
hnlich. Dieser Modus hilft Ihnen bei der Modellierung von planaren Objekten, weil el zur Konstruktionsebene, die durch den zuletzt ausgewählten Punkt verläuft,
Sie lanar ein- und ausschalten, indem Sie den Buchstaben P eingeben und die Eingabetaste
tualisiert Objekte, die Historie haben. Mit aktivAktuali ie Ein
Im A Aufnahme auf Nein einzustelleaufnehmen zu verwenden, um Historie selektiv aufzunehmen. Die AufnRessourcen und macht gespeicherte Dateien größer.
nster des Grafikbildschirms an der Konstruktionsebene aus gt es an.
Linien und Kurven mit den Modusfunktionen zeichnen
2 e einige Linien und Kurven.
nur Punkte eingeben, die sich in 90-Grad-Intervallen zum letzten Punkt befinden. Mit Fang und nau zeichnen. Wir werden später mehr auf das Thema Genauigkeit eingehen.
gezwungen werden.
können auch Pdrücken.
Historie
Nimmt Historie auf und ak ierter Historieaufnahme und gabekurven bearbeitet werden.
n und die Statusleiste Historie ahme der Historie verwendet Computer-
sierung kann eine geloftete Fläche geändert werden, indem d
llgemeinen ist es besser, die Option
Raster Drücken der F7-Taste blendet ein Referenzraster im aktuellen Ansichtsfe
oder zei
Übung 6—
1 Aktivieren Sie Fang und zeichnen Sie einige Kurven.
Der Marker fängt jeden Rasterschnittpunkt.
Deaktivieren Sie Fang, aktivieren Sie Ortho und zeichnen Si
Sie können Ortho können Sie ge
Robert McNeel & Associates 35

Anmerkungen:
Konfiguration des Modells In Rhino können Sie Modelle in voller Größe uvie eicht die Modellierungsumgebung ändern
nter Verwendung genauer Messungen erzeugen. Sie müssen ll , je nach Modellart, die Sie erzeugen. Die Standardoptionen könnten
cht
Die Optionen ändern:
1 ten.
menteigenschaften, unter e auf Modellierhilfen.
eren.
ni immer funktionieren.
Im Menü Datei klicken Sie auf Eigenschaf
2 Im Dialogfenster DokuRhino-Optionen, klicken Si
Modellierhilfen lassen Sie Ortho, Objektfang, Rasterfang und andere Modi-Optionen kontrolli
3 Ändern Sie die Ortho-Option, um alle 30 Grad zu fangen.
Dokumenteigenschaften
Robert McNeel & Associates 36

Anmerkungen:
4 Im Dialogfenster Dokumenteigenschaften klicken Sie auf Raster.
ert werden. Im
7 Ändern Sie den Wert unter
9
5 In den Rastereigenschaften ändern Sie folgende Einstellungen.
Sie können die Erscheinung der Modellierumgebung ändern, indem Sie die Rasterelemente ändern. Der Rasterlinienabstand, die Häufigkeit der Hauptrasterlinien und die Anzahl Rasterelemente können geändDialogfenster Raster können Sie die Rastereinstellungen konfigurieren.
6 Ändern Sie das Rasterausmaß auf 10.
Nebenrasterlinien alle auf 1.
8 Ändern Sie den Wert unter Hauptrasterlinien alle auf 4.
Ändern Sie den Fangabstand auf .25 undklicken Sie auf OK.
Zeichnen Sie weitere Li
30°
1.51.0
3.0
5.0
3.0 3.0
3.5
10 nien und Kurven mit aktiviertem Fang und
ker nun zwischen den Rasterschnittpunkten
Ortho.
Beachten Sie, dass der Marund Ortho alle 30 Grad fängt.
11 Versuchen Sie, die geschlossene Polylinie rechts mit aktiviertem Fang und Ortho zu zeichnen.
Die
uge klicken Sie auf Optionen.
2 Im Dialogfenster Rhino-Optionen klicken Sie auf Modellierhilfen.
-Optionen auf Orthofang alle 90 Grad.
ert für das Rasterausmaß n Quadranten
Der Wirw d für jede
verwendet.
Optionen der Modellierungshilfen zurücksetzen:
1 Im Menü Werkze
3 Ändern Sie die Ortho
Robert McNeel & Associates 37

Anmerkungen:
Ihre Arbeit speichern Spei
Ihr Modell speichern:
Im Menü Datei klicken Sie auf Speichern.
chern können.
chert Ihr Modell und lässt es geöffnet.
chern Sie Ihre Arbeit regelmäßig, um zu verhindern, dass aus Versehen Daten gelöscht werden.
Speichern
verschiedenen Namen mit dem Befehl SpeichernUnter zu
n Sie auf
zurüchgreifen und, wenn nötig, Änderungen vornehmen.
speichern. So könneeine vorherige Version
Es könnte interessant sein, Ihr Modell von Zeit zu Zeit mit
Oder klicken Sie auf eine der anderen Optionen. Sie werden Ihr Modell spei
Befehl Beschreibung
Speichern SpeiKompaktSpeichern Speichern Sie Ihr Modell ohne Render- oder Analysenetze und Vorschaubild, um die
llSpeichern Versionen des Modells aufeinanderfolgend numeriert speichern. m Ort und in einem Format, die
. AlsVorlageSpeichern Als Vorlage speichern.
Ebenen ieren wie Ebenen in anderen CAD-Systemen. Wenn Sie Objekte in verschiedenen Ebenen
nes Modells einzeln oder als Einheit bearbeiten oder betrachten. Sie können beliebig
Sie können alle Ebenen gleichzeitig anzeigen oder beliebig viele Ebenen deaktivieren. Sie können Ebenen sperren; so können diese
oder Standardnamen
Das
Dateigröße zu reduzieren. InkrementeSpeichernUnter Speichert Ihr Modell unter einem Dateinamen, an eine
Sie bestimmen
Ebenen
Ebenen in Rhino funktionerzeugen, können Sie Teile eiviele Ebenen erzeugen.
Ebenen gesehen aber nicht ausgewählt werden. Jede Ebene hat eine Farbe. Sie können jeder Ebene einen Namen zum Organisieren des Modells zuordnen (z. B. Basis, Körper, Oben)verwenden (Standard, Ebene 01, Ebene 02, Ebene 03).
Ebenenfenster verwaltet die Ebenen. Verwenden Sie dieses Fenster, um Ebenen für Ihr Modell zu erstellen.
Robert McNeel & Associates 38

Anmerkungen: Übung 7—Ebenen
Eine neue Ebene erstellen:
1 Klicken Sie im Menü Bearbeiten auf Ebenen, dann auf Ebebearbeiten.
nen
4 Neu.
5 Die neue Ebene 06 erscheint in der Liste. Geben Sie Kurve ein und drücken Sie die Eingabetaste.
2 Im Dialogfenster Ebenen klicken Sie auf Neu.
3 Die neue Ebene 06 erscheint in der Liste. Geben Sie Linie ein und drücken Sie die Eingabetaste.
Klicken Sie auf
Die Standardebene wird automatisch erzeugt, wenn Sie ein neues Modell ohne Vorlage beginnen. Wenn Sie eine Standardvorlage in Rhino verwenden, werden auch einige zusätzliche Ebenen rzeug
Ei eine Farbe zuordnen:
ihe in der
auen Komponenten
4
5
6 Klicken Sie auf OK, um das Dialogfenster zu schließen.
e
ner Ebene
t.
1 Klicken Sie auf die Farbfläche auf der LinienreListe.
2 Im Dialogfenster Farbe auswählen klicken Sie auf Rot in der Liste.
Die rechte Hälfte des Beispielrechtecks wird rot.
Farbton, Sättigung, Wert sind die Farbton-, Sättigungs- und Wertkomponenten der Farbe.
R, G und B sind die roten, grünen und blder Farbe.
3 Klicken Sie auf OK.
Im Dialogfenster Ebenen erscheint die neue Farbe in der Farbleiste in der Linienreihe der Ebenenliste.
Wiederholen Sie die Schritte 1–3, um die Kurvenebene blau zu gestalten.
Der Farbton kann geändert werden, indem die Linie um den kreisförmigen Teil des Farbenrads bewegt wird.
Der Farbton ist die Farbe, die in einem chromatischen Kreis definiert wird, der von rot über gelb, grün und blau und zurück zu rot geht.
Die Farbsättigung und der Wert können geändert werden, indem der kleine Kreis, der sich im Rechteck innerhalb des Farbenrads befindet, bewegt wird.
Die Farbsättigung ist die Intensität des Farbtons. Der Wert definiert die relative Helligkeit oder Dunkelheit einer Farbe.
Robert McNeel & Associates 39

Anmerkungen: Eine Ebene aktuell machen:
1 In der Statuszeile klicken Sie auf das Feld Ebene.
3 Zeichnen Sie einige Linien.
e Linien befinden si ni
e Ebene aktuell zu machen,Sie auf das Feld Ebene in der Statuszeile
urve.
ige Kurven.
Diese befinden sich auf der Ebene Kurve und sind blau.
7 Zeichnen Sie weitere Linien und Kurven auf jeder Ebene.
2 Im Popup-Fenster klicken Sie auf Linie.
Di ch auf der Ebene Li e und sind rot.
4 Um eine ander klicken .
5 Klicken Sie auf K
6 Zeichnen Sie ein
auf den Namen oder das Kontrollkästrd die Ebene aktuell.
Wenn Sie chen klicken, wi
sperren:
1 Klicken Sie im Menü Bearbeiten auf Ebenen, dann auf Ebenen
2 Im Dialogfenster Ebenen klicken Sie auf das Symbol Sperren
ene wird zu ei er Refere ene können aber keine Objekte auswähl
rren.
Eine Ebene ausschalten:
Menü Bearbeiten auf Ebe n auf Ebenen
2 Im Dialogfenster Ebenen klicken Sie auf das Symbol Ein/Aus (Glühbirne) in der Reihe Kurve.
ne ausgeschaltet wird, wer bjekte auf dies
Übung 8—Objekte auswählen
Ein einzelnes Objekt auswählen:
l über ein e mi
Das Objekt wird gelb (die Standardfarbe zum Hervorheben).
Mehr als ein Objekt auswählen:
1 Verschieben Sie den Mauspfeil über das erste Objekt und klicken Sie mit der linken Maustaste.
Eine Ebene
bearbeiten.
in der Reihe für Linie.
Eine gesperrte Ebfangen. Si
n nzebene. Auf gesperrten. Sie können ke
Ebenen können Sie Objekte sehen und ine gesperrte Ebene aktuell machen, ohne
sie zu entspe
1 Klicken Sie im nen, dan bearbeiten.
Wenn eine Ebe den alle O er Ebene unsichtbar.
Verschieben Sie den Mauspfei Objekt und klicken Si t der linken Maustaste.
Robert McNeel & Associates 40

Anmerkungen: 2 Bei gedrückter Umschalttaste verschieben Sie
linken Maustaste. den Mauspfeil über ein anderes Objekt und klicken Sie mit der
Me swahlfenster auswählen:
hlen möchten.
2 ach rechts, bis mehrere Objekte sich innerhalb
durchgezogenen Linien.
Auswahlfenster befinden, werden ausgewählt.
, während Sie eine andere
1 Objekte, die Sie auswählen möchten.
ch mehrere Objekte innerhalb
zen wird durch ein gestricheltes Rechteck dargestellt.
2 assen Sie die Maustaste los.
s werden alle Objekte ausgewählt, die sich innerhalb des Rechtecks befinden oder es berühren.
3 Um Objekte der Auswahl hinzuzufügen, halten Sie die Umschalttaste gedrückt, während Sie eine andere Auswahl vornehmen.
Ein Objekt ausblenden:
1 Wählen Sie ein Objekt aus.
2 Im Menü Bearbeiten klicken Sie auf Sichtbarkeit, dann auf Ausblenden.
Das Objekt wird unsichtbar.
Ausgeblendete Objekte anzeigen:
Im Menü Bearbeiten klicken Sie auf Sichtbarkeit, dann auf Anzeigen.
Der Befehl Anzeigen zeigt wieder alle ausgeblendeten Objekte an.
Ein Objekt sperren:
1 Wählen Sie ein Objekt aus.
hr als ein Objekt mit einem Au
1 Verschieben Sie den Mauspfeil in eine offene Fläche links der Objekte, die Sie auswä
Bei gedrückter linker Maustaste ziehen Sie die Maus diagonal ndes Auswahlkästchens befinden.
Das Auswahlfenster ist ein Rechteck mit
3 Lassen Sie die Maustaste los.
Alle Objekte, die sich vollständig im
4 Um Objekte der Auswahl hinzuzufügen, halten Sie die Umschalttaste gedrücktAuswahl vornehmen.
Mehr als ein Objekt durch Kreuzen des Auswahlfensters auswählen:
Verschieben Sie den Mauspfeil in eine offene Fläche rechts der
Bei gedrückter linker Maustaste ziehen Sie die Maus diagonal nach links, bis sides Fensters befinden oder es berühren.
Das Auswahlfenster durch Kreu
L
E
Ausblenden Mit linker Maustaste klicken.
Anzeigen Mit rechter Maustaste klicken.
Robert McNeel & Associates 41

Anmerkungen: 2 Im Menü Bearbeiten klicken Sie auf Sichtbarkeit, dann auf Sperren.
Das Objekt wird grau schattiert. Sie können das gesperrte Objekt sehen, es fangen, aber Sie können es nicht auswählen.
Gesperrte Objekte entsperren:
Im Menü Bearbeiten klicken Sie auf Sichtbarkeit, dann auf Entsperren.
Der Befehl Entsperren zeigt wieder alle gesperrten Objekte an.
Ein Objekt von einer Ebene auf die andere wechseln:
1 Wählen Sie ein Objekt aus.
2 Im Menü Bearbeiten klicken Sie auf Ebenen, dann auf Objektebene ändern.
3 Im Dialogfenster Ebene für Objekte wählen Sie die neue Ebene für das Objekt aus und klicken Sie auf OK.
Sperren
Entsperren Mit rechter Maustaste klicken.
Objektebene ändern
Objekte auswählen Der Befehl Löschen entfernt ausgewählte Objekte aus dem Modell. Verwenden Sie Löschen, um die Auswahl von Objekten zu üben.
Übung 9—Praktische Übung: Optionen von Auswählen verwenden
1 Im Menü Datei klicken Sie auf Öffnen.
2 Im Dialogfenster Öffnen klicken Sie auf Löschen.3dm und dann auf Öffnen oder doppelklicken Sie Löschen.3dm, um das Modell zu öffnen.
3 Wählen Sie das Quadrat und den Kreis aus.
4 Im Menü Bearbeiten klicken Sie auf Löschen oder drücken Sie die Löschtaste.
Die Objekte verschwinden.
Robert McNeel & Associates 42

Anmerkungen: Mit der ersten Übung beginnen:
1 Wählen Sie im Ansichtsfenster Drauf eine der Linien im Sechseck aus.
Weil mehrere Kurven einander überlagern, erscheint ein Auswahlmenü, aus dem Sie eine Kurve auswählen können.
2 Wählen Sie die oberste Kurve aus der Liste aus.
3 Im Menü Bearb
Beachten Sie, daverschwindet.
eiten klicke
ss eine Lini
n Sie auf Löschen.
e im perspektivischen Ansichtsfenster
4 In der Draufsicht verwenden Sie ein Auswahlfenster durch Kreuzen,
um die Fläche und die Polylinie oben rechts in der Zeichnung auszuwählen.
Beide Objekte werden ausgewählt.
5 Im Menü Bearbeiten klicken Sie auf Löschen.
um ihn aus dem Auswahlsatz zu entfernen.
8 Im Menü Bearbeiten klicken Sie auf Löschen.
ekte in der Zeichnung.
e die Umschalttaste während der Auswahl betätigen, können Sie weitere
enn Sie Strg während der Auswahl Auswahl entfernen.
6 Verwenden Sie ein Fenster, um die Polylinie und den Zylinder in der unteren rechten Ecke der Zeichnung auszuwählen.
Es werden die Objekte ausgewählt, die sich ganz im Fenster befinden.
7 Halten Sie die Umschalttaste gedrückt und klicken Sie auf den Zylinder,
9 Löschen Sie weitere Obj
Verwenden Sie verschiedene Auswahlmethoden, um Objekte auszuwählen oder aus der Auswahl zu nehmen. Verwenden Sie Auswahlfenster und Auswahlfenster durch Kreuzen. Wenn Si
Objekte der Auswahl hinzufügen. Wbetätigen, können Sie Objekte aus der
Löschv len:
.
ckgängig einen Befehl rückwärts.
orgänge rückgängig machen oder wiederho
1 Im Menü Bearbeiten klicken Sie auf Rückgängig
Bei jedem Mausklick bringt Sie Rü
Robert McNeel & Associates 43

Anmerkungen: 2 Im Menü Bearbeiten klicken Sie auf Wiederholen.
Bei jedem Mausklick wird der vorher rückgängig gemachte Befehl wiederhergestellt.
rhergehenden Übung rückgängig.
s
weitere hilfreiche Werkzeuge für die Auswahl eser Werkzeuge verwenden.
Beschreibung
3 Machen Sie alle Löschvorgänge aus der vo
Zu ätzliche Auswahloptionen
Zusätzlich zu den Auswahloptionen, die wir eben geübt haben, sind von Objekten erhältlich. In der nächsten Übung werden wir einige di
Befehl Schaltfläche Menü-Label
AllesAuswählen Alles (Strg+Umschalt+A)
Alle Objekte auswählen.
AuswahlAufheben Nichts (Esc) Alle Objekte aus Auswahl nehmen. Anmerkung: AuswahlAufheben funktioniert nicht innerhalb eines
aus der Auswahl zu nehmen.
Befehls, um vorher ausgewählte Objekte
Invertieren Invertieren Nimmt alle ausgewählten Objekte aus uswahl und wählt alle Objekte aus,
die nicht ausgewählt waren.
der A
VorherigeAuswahl Vorherige Auswahl Vorherigen Auswahlsatz neu auswählen.
LetzteAuswahl Zuletzt erzeugte Objekte
Die zuletzt geänderten Objekte werden ausgewählt.
PunktAuswählen Punkte Alle Punktobjekte auswählen.
KurveAuswählen Kurven Alle Kurven auswählen.
PolylinieAuswählen Polylinien Alle Polylinien auswählen.
FlächeAuswählen Flächen Alle Flächen auswählen.
FlächenverbändeAuswählen Flächenverbände Alle Flächenverbände auswählen.
Robert McNeel & Associates 44

Anmerkungen: Objekte anhand dies
1 Im Menü Bearbeiten
er Werkzeuge auswählen:
klicken Sie auf Objekte auswählen, dann auf Kurven.
uf Objekte auswählen, dann auf Nichts.
men
e auf Polylinien.
.
e auf n auf Flächen.
in den Auswahlsatz aufgenommen.
6 Im Menü Bearbeiten klicken Sie auf Objekte auswählen, dann auf Flächenverbände.
den Auswahlsatz genommen.
en klicken Sie auf Objekte auswählen, dann auf Nichts.
Im Menü Bearbeiten klicken Sie auf Objekte auswählen, dann auf Zuletzt erzeugte Objekte.
Der Zylinder wird ausgewählt.
Kurven auswählen
Alle Kurven werden ausgewählt.
2 Im Menü Bearbeiten klicken Sie auf Objekte auswählen, dann auf Invertieren.
Alles außer der vorher ausgewählten Kurven wird ausgewählt.
3 Im Menü Bearbeiten klicken Sie a
Alles wird aus der Auswahl genom
4 Im Menü Bearbeiten klicken Si
Alle Polylinien werden ausgewählt
5 Im Menü Bearbeiten klicken Si
Die einzelne Fläche wird
.
Objekte auswählen, dann auf
Objekte auswählen, dan
Die Flächenverbände werden in
7 Im Menü Bearbeit
8
Auswahl invertieren
Nichts auswählen
Polylinien auswählen
Flächen auswählen
Flächenverbände auswählen
Zuletzt erzeugtes Objekt auswählen
Robert McNeel & Associates 45


Anmerkungen:
444 Präzise Modellierung
t. Sie werden nun Linien an bestimmten Stellen zeichnen.
rw
e nach einer Reihe von Punkten f n der Befehlszeile steht Lini venanfang oder Nächster Punkt und der pfeilförmige Mauszeiger
ger.
t der Maus einen Punkt in einem Ansichtsfenster auswählen
koordinatensystem (WKS), das sich auf drei Z-Achsen), die Positionen im dreidimensionalen Raum definieren.
Jedes Ansichtsfenster verfügt über eine Konstruktionsebene, die Koordinaten für dieses Ansichtsfenster definiert. ir werden in den Ansichtsfenstern Drauf und Perspektive arbeiten, in denen die zwei Koordinatensysteme
gleich sind.
Absolute Koordinaten Die erste Koordinatenart, die Sie verwenden werden, sind absolute Koordinaten. Absolute Koordinaten sind genaue Positionen relativ zu den X-, Y- und Z-Achsen.
Übung 10⎯Ein Modell konfigurieren 1 Im Menü Datei klicken Sie auf Neu.
2 Klicken Sie auf Millimeter.3dm, dann auf Öffnen.
3 Im Menü Datei klicken Sie auf Speichern unter.
Nennen Sie das Modell QUADER.
Bevor Sie beginnen, stellen Sie die Einheiten und Toleranz des Modells ein. Sie können Sie Toleranz nach Beginn ändern, aber Objekte, die vor der Änderung erzeugt wurden, behalten den alten Toleranzwert bei.
Bis jetzt haben Sie ungenaue Linien gezeichneVe enden Sie dazu Koordinaten.
Immer wenn Sie eine Kurve oder einen Volumenkörper zeichnen, wird Rhino Siragen. Sie können auf zwei Arten feststellen, dass Rhino Sie nach einem Punkt fragt: i
enstart, Startpunkt der Polylinie, Kurverwandelt sich in einen kreuzförmigen Mauszei
Sie können einen Punkt auf zwei Arten eingeben: mioder Koordinaten in der Befehlszeile eingeben.
Rhino verwendet ein kartesisches Koordinatensystem mit Namen WeltAchsen stützt (X-, Y- und
Kreuzförmiger Mauszeiger
W
Robert McNeel & Associates 47

Anmerkungen: Verwenden Sie das Modell QUADER.3dm, um zu lernen, wie Sie mit absoluten Koordinaten zeichnen.
Übung 11—Absolute Koordinaten eingeben
1 Doppelklicken Sie auf die Titelzeile des Ansichtsfensters, um das Ansichtsfenster Drauf zu maximieren.
2 Im Menü Kurve klicken Sie auf Polylinie, dann auf Polylinie.
3 Geben Sie 0,0 ein und drücken Sie die Eingabetaste.
4 Geben Sie 5,0 ein und drücken Sie die Eingabetaste.
5 Geben Sie 5,5 ein und drücken Sie die Eingabetaste.
6 Geben Sie 0,5 ein und drücken Sie die Eingabetaste.
Klicken Sie auf Schließen, um die Polylinie zu schließen.
0,5
8,0
5,5
5,0
Polylinie Mit linker Maustaste klicken.
vielleicht langsam und hinderlich sein, aber sie funktionieren. Meistens sind relative nutzen.
7
Relative Koordinaten Absolute Koordinaten mögenKoordinaten einfacher zu be
Robert McNeel & Associates 48

Anmerkungen:
Next Point
Last Point
Change in Y
Change in X
Jedesmal, wenn Sie einen Punkt auswählen, speichert Rhino diesen als letzten Punkt.
t eingegebenen Punkt statt
nzugeben.
Relative Koordinaten stützen sich auf den zuletzauf den Ursprung (0,0,0) der Konstruktionsebene.
Schreiben Sie ein R vor die X-, Y-, Z-Koordinaten, um relative Koordinaten ei
unie.
2 n Sie die Eingabetaste.
3 ie die Eingabetaste. Dies sind relative Koordinaten.
4 Geben Sie R-5,0 ein und drücken Sie die Eingabetaste.
5 Klicken Sie auf Schließen, um die Polylinie zu schließen.
Üb ng 12—Relative Koordinaten eingeben 1 Im Menü Kurve klicken Sie auf Polylinie, dann auf Polyli
Geben Sie 8,0 ein und drückeDies sind absolute Koordinaten.
Geben Sie R5,5 ein und drücken S
R5,5R-5,0
8,0
5.0
5.0
Robert McNeel & Associates 49

Anmerkungen:
Polarkoordinaten mmten
er X-Achse
Der Buchstabe R geht den relativen Polarkoordinaten voran, nicht aber polaren Koordinaten.
Polarkoordinaten definieren einen Punkt, der sich in der aktiven Konstruktionsebene in einem bestiAbstand und einer bestimmten Richtung von 0,0 befindet.
Vektorrichtungen in Rhino starten mit Null Grad um 15:00 Uhr auf einer Standarduhr, wechseln dann im Gegenuhrzeigersinn wie unten aufgezeigt.
Wollen Sie z. B. einen Punkt erstellen, der vier Einheiten vom Ursprung der Konstruktionsebene entfernt ist, in
Next Point
Last Point
AngleDistance
Statt X-, Y- und Z-Koordinaten zu verwenden, geben Sie relative Polarkoordinaten folgendermaßen ein: RAbstand<Winkel.
90120
einem 45� Winkel im Gegenuhrzeigersinn von d
300
270
210
150
60
30
330
240
der Konstruktionsebene, geben Sie 4<45 ein und drücken Sie die Eingabetaste.
0180
Übung 13—Polarkoordinaten eingeben 1 Im Menü Kurve klicken Sie auf Polylinie, dann auf Polylinie.
2 Geben Sie 0,8 ein und drücken Sie die Eingabetaste.
3 Geben Sie R5<0 ein und drücken Sie die Eingabetaste.
4 Geben Sie R5<90 ein und drücken Sie die Eingabetaste.
5 Geben Sie R5<180 ein und drücken Sie die Eingabetaste.
6 Klicken Sie auf Schließen, um die Polylinie zu schließen.
R5<00,8
R5<180 R5<90
Robert McNeel & Associates 50

Anmerkungen:
Eingabe von Abstands- und Winkelbeschränkung chränkungen verwenden, können Sie einen Punkt durch Eingabe eines
bestimmen. Wenn Sie dann den Mauszeiger in eine beliebige Richtung unkt beschränkt. Dies ist hilfreich, um eine Linienlänge schnell zu
Wenn Sie schränkungen verwenden, können Sie einen Winkel durch Eingabe von < gefolg vo der Eingabetaste bestimmen. Der folgende Punkt ist dann auf Linien an bestimmt n X-Achse beschränkt.
Umschaltta ung/Deaktivierung von Ortho verwenden:
Wenn rt die Umschalttaste verwenden, um ihn zu aktivieren. Dies ist eine effiziente zu zeichnen. Im folgenden Beispiel zeichnen Sie anhand von Abstands lange Linie.
Übung 14 schränkungen 1 Im M Polylinie, dann auf Polylinie.
2 die Ei
3 die Eing
4 Sie die Umschalttaste gedrückt uPunkt aus.
Ortho beschränkt den Marker auf 0 Grad.
5 Geben Sie 5 ein und drücken Sie die Eing
6 Halten Sie die Umschalttaste gedrückt u
Ortho beschränkt den Mauszeiger auf 90
7 Geben Sie 5 ein und drücken Sie die Eingabetaste.
Halten Sie die Umschalttaste gedrückt und wählen Sie links einen Punkt aus.
Ortho beschränkt den Mauszeiger auf 180 Grad.
9 Klicken Sie auf Schließen, um die Polylinie zu schließen.
Wenn Sie die Eingabe von AbstandsbesAbstands und Drücken der Eingabetasteverschieben, wird der Abstand zum letzten Pbestimmen.
die Eingabe von Winkelbet n einem Wert und Drücken
en Winkeln relativ zur definierte
ste zur Aktivier
O ho deaktiviert ist, können SieMethode, um senkrechte Linien beschränkungen eine 5 Einheiten
—Eingabe von Abstandsbeenü Kurve klicken Sie auf
Geben Sie 8,8 ein und drücken Sie
Geben Sie 5 ein und drücken Sie
Halten
ngabetaste.
abetaste.
nd wählen Sie rechts einen
abetaste.
nd wählen Sie einen Punkt aus.
Grad.
Distance Constraint
8
Robert McNeel & Associates 51

Anmerkungen: Übung 15—Eingabe von Abstands- und Winkelbeschränkung 1 Im Menü Kurve klicken Sie auf Polylinie, dann auf Polylinie.
n
stand
ie einen Punkt unten rechts aus.
e 5 ein und drücken Sie die Eingabetaste, dann geben Sie <45 ein und drücken Sie die Eingabetaste.
aus.
inkel.
10 Speichern Sie Ihr Modell. Sie werden dieses Modell für eine andere Übung
2 Geben Sie 16,5 ein und drücken Sie die Eingabetaste.
3 Geben Sie 5 ein und drücken Sie die Eingabetaste, dann geben Sie <45 eiund drücken Sie die Eingabetaste.
Während Sie den Mauszeiger ziehen, fängt der Marker in einem Abvon 5 und einem Winkel von 45 Grad.
4 Wählen S
Die Winkelbeschränkung definiert den Winkel.
5 Geben Si
6 Wählen Sie einen Punkt oben rechts
Die Winkelbeschränkung definiert den W
Geben Sie 5 ein und drücken Sie die 7 Eingabetaste, dann geben Sie <45 ein und drücken Sie die Eingabetaste.
8 Wählen Sie einen Punkt oben links aus.
Die Winkelbeschränkung definiert den Winkel.
9 Klicken Sie auf Schließen, um die Polylinie zu schließen.
verwenden.
Angle Constraint
Robert McNeel & Associates 52

Anmerkungen: Übung 16—Praktische Übung: Eingabe von
Beginnen Sie ein neues Modell. Spe
Abstands- und Winkelbeschränkungen 1 ichern Sie es als Pfeil.
2.00
2.00 1.00
1.002.00
6.0011.008.00
START MODEL AT -11,0
Zeichnen Sie den Pfeil mit einer Polylinie, wobei Sie eine Kombination aus absoluten Koordinaten (x,y),
relativen Koordinaten (Rx,y), Polarkoordinaten (RAbstand<Winkel) und Abstandsbeschränkung verwenden.
Beginnen Sie Ihr Modell bei -11,0. Es folgt ein Beispiel der Befehlszeileneingabe, die Sie vielleicht verwenden:
Nächster Punkt: r-2,-2
Nächster Punkt: r1,1
Nächster Punkt: r11<0
Nächster Punkt: r0,-1
Nächster Punkt: r6,2
Nächster Punkt: r-6,2
Nächster Punkt: r0,-1
3 r Modell.
2
Nächster Punkt: r8,0
Nächster Punkt: r11<180
Nächster Punkt: r-1,1
Nächster Punkt: r8<180
Nächster Punkt: c
Speichern Sie Ih
Robert McNeel & Associates 53

Anmerkungen: Das 3D-Modell erstellen:
1 Wählen Sie die Polylinie (1) aus.
2 Im Menü Fläche klicken Sie auf Rotation.
3 Auf der Statuszeile schalten Sie Ofang ein und markieren Sie End.
Rotation
4 Wählen Sie das Pfeilende entlang der Mittellinie (2) aus.
5 Wählen Sie das andere Pfeilende (3) entlang der Mittellinie aus.
6 Drücken Sie die Eingabetaste, um den standardmäßigen
m den standardmäßigen
Startwinkel zu verwenden.
7 Drücken Sie die Eingabetaste, uRotationswinkel zu verwenden.
Ihr Pfeil ist nun ein dreidimensionales Modell.
Robert McNeel & Associates 54

Anmerkungen:
Ansichtsfenster An ichtsfenster sind Fenster im Anzeigebereich, die Ihnen eine Ansicht IhreAnsichtsfenster zu verschieben oder seine Größe zu verändern, ziehen Sie di
chtsfensters. Der Mauszei
s s Modells zeigen. Um ein e Titelzeile oder den Rand des
si bene, die für jedes Ansichtsfenster nster umbenennen und vordefinierte
Ansi gurationen verwenden. Um ein Ansichtsfenster zu aktivieren, klicken Sie irgendwo in das ns mitten in einer Befehlsfolge, verschieben e e
Ko
sebene als Anleitung. Die von Ihnen ausgewählten nden Koordinateneingabe, Aufzug-Modus
oder Objektfänge.
An ger bewegt sich entlang einer Konstruktionsedefiniert ist. Sie können neue Ansichtsfenster erstellen, Ansichtsfe
chtsfensterkonfiA ichtsfenster und die Titelzeile wird hervorgehoben. Befinden Sie sichSi infach den Mauszeiger in ein Ansichtsfenster, um es zu aktivieren.
nstruktionsebenen
Bei der Modellierung von Rhino-Objekten dient die KonstruktionPunkte befinden sich immer auf der Konstruktionsebene, außer Sie verwe
Robert McNeel & Associates 55

Anmerkungen:
Jede Konstruktionsebene hat seine eigenen Achsen, Raster und eine Orientierung relativ zum Weltkoordinatensystem.
Standard-Konstruktionsebenen werden mit den Standardansichtsfenstern geliefert.
• Die X- und Y-Achsen der Konst eb
Ac erichtet.
• Die X- und Y-AcKonstruk onwerden mit denAchsen ausgeri
• DiKonstruktionsewerden t denAc eri
Das perspektivi che rwendet die onstruk
Drauf.
ruktionswerden mit den Welt X- u
hsen ausg
ene Drauf nd Y-
hsen der sebene Rechts ti
Welt Y- und Z-chtet.
e X- und Y-Achsen der bene Front Welt X- und Z-mi
hsen ausg chtet.
s Ansichtsfenster ve K tionsebene
ene.
igt immer die Weltkoordinaten an,
Jede Konstruktionsebene verfügt über ein Raster. Das Raster ist eine Ebene aus rechtwinkligen Linien, die auf der Konstruktionsebene liegt. Auf Standardrastern erscheint jede fünfteLinie etwas dicker. Die rote Linie stellt die X-Achse der Konstruktionsebene dar. Die grüne Linie stellt die Y-Achse der Konstruktionsebene dar. Die roten und grünen Linien treffen sich am Ursprung der Konstruktionseb
Das Symbol in der linken Ecke zedie nicht mit den Koordinaten der Konstruktionsebene identisch sind.
Robert McNeel & Associates 56

Anmerkungen: Übung 17—Modellierung im 3D-Raum
Mit Rhino ist es einfach, im 3D-Raum zu zeichnen. Sie können auf einer ger in ein
anderes Ansichtsfenster verschieben. Ein anderes wichtiges Werkzeug für die M dellierung im 3D-Raum ist der Aufzug-Modus.
I in verschiedenen Ansichtsfenstern us verwenden, um einige Punkte im 3D-Raum zu
ers
tsfenstern z
anderen Konstruktionsebene zeichnen, wenn Sie den Mauszei
o
n der folgenden Übung werden Siezeichnen und den Aufzug-Modv chieben.
Sie werden Fang und Ortho verwenden, um in verschiedenen Ansichzu eichnen.
S g.
3 urve klicken Sie auf Polylinie, dann auf Polylinie.
5
1 Öffnen Sie das Modell Stuhl.3dm.
Die Modelleinheiten sind in Zentimeter.
2 chalten Sie Planar aus und Fang ein. Aktivieren Sie Ortho, wenn nöti
Im Menü K
4 Verschieben Sie den Mauszeiger in das Ansichtsfenster Front.
Geben Sie 0,0 ein und drücken Sie die Eingabetaste.
6 Verwenden Sie die Koordinateneingabe, um den ersten Teil des Stuhlrahmens zu zeichnen.
7 Verschieben Sie den Cursor in das Ansichtsfenster Rechts, umhorizontale Linie zu zeichnen.
eine
8 Verschieben Sie den Mauszeiger in das Ansichtsfenster Front, halten Sie Strg gedrückt und wählen Sie einen Punkt am unteren Ende der diagonalen Linie.
Wenn Sie Strg gedrückt halten, während Sie mit der linken Maustaste klicken, wird der Aufzug-Modus aktiviert.
Mit dem Aufzug-Modus können Sie Punkte, die sich nicht auf der Konstruktionsebene befinden, auswählen. Damit ein Punkt mit dem Aufzug-Modus definiert werden kann, werden zwei Punkte benötigt. Der erste Punkt definiert den Basispunkt. Der zweite definiert, wie weit der Endpunkt oberhalb oder unterhalb des Basispunktes liegt.
Nachdem der Basispunkt definiert wurde, wird der Marker auf eine Verfolgerlinie rechtwinklig zur Konstruktionsebene beschränkt, die durch diesen Basispunkt verläuft.
Wählen Sie einen zweiten Punkt aus, um die Koordinate des gewünschten Punktes zu bestimmen. Sie können einen Punkt mit der Maus auswählen oder eine Zahl eingeben, um die Höhe über der Konstruktionsebene zu bestimmen. Positive Zahlen liegen oberhalb und negative unterhalb der Konstruktionsebene.
Robert McNeel & Associates 57

Anmerkungen:
9 Lassen Sie Strg los, verschieben Sie den Mauszeiger in das Ansichtsfenster Rechts und passen Sie den Punkt an, bis er mit dem anderen Stuhlteil übereinstimmt, dann klicken Sie.
10 Fahren Sie mit dem Entwerfen des
11 tzten Segment müssen Sie
Stuhlrahmens fort.
Auf dem vorleerneut den Aufzugmodus verwenden.
12 hließen. Klicken Sie auf Sc
Die Konstruktionsebene wechseln:
Wir wollen nun entlang der Rückenlehne des Stuhls zeichnen, also wechseln wir die Konstruktionsebene.
1 Auf der Statuszeile klicken Sie auf Ofang und markieren Sie End.
2 Im Menü Ansicht klicken Sie auf Konstruktionsebene definieren, dann auf 3 Punkte.
3 Verschieben Sie den Mauszeiger in das perspektivische Ansichtsfenster und wählen Sie den Scheitelpunkt (1) auf der Rückseite des Stuhls aus.
Konstruktionsebene: 3 Punkte
Robert McNeel & Associates 58

Anmerkungen:
4 Wählen Sie den Scheitelpunkt (2) auf der anderen Seite.
5 Wählen Sie den Scheitelpunkt (3) oben am Stuhl.
6 Zeichnen Sie einige Linien auf der neuen Konst ruktionsebene.
Die Konstruktionsebene ist nun auf die Rückenlehne des Stuhls ausgerichtet.
Einen Volumenkörper erstellen:
1 Wählen Sie den Stuhlrahmen aus.
f Rohr an Kurve.
ste.
men.
2 Im Menü Volumenkörper klicken Sie au
3 Geben Sie 3 ein und drücken Sie die Eingabeta
Der Stuhl verfügt nun über einen soliden Rah
4 Speichern Sie das Modell.
RohrAnKurve
Ohne Hilfe:
Versuchen Sie einige Variationen und fügen Sie einige Eigenschaften hinzu.
Robert McNeel & Associates 59

Anmerkungen: Übung 18—Praktische Anwendung: Abstands- und Winkelbeschränkungen
s zu maximieren.
twerfen Si dell auf der Konstruktionsebene Front.
hnen Sie eine Kombination absolute
ativen Pol
ginnen Sie Front.
suchen S
1 Beginnen Sie ein neues Modell mit der Vorlage Millimeter. Speichern Sie es als V-Block.
2 Doppelklicken Sie auf die Titelzeile des Ansichtsfensters Front, um e
En e folgendes Mo
3 Zeicon
das unten abgebildete Objekt, wobei Sie vrel
n Koordinaten (x,y), relativen Koordinaten (rx,y) und arkoordinaten (rAbstand<Winkel) verwenden.
4 Be Ihr Modell bei 0,0 im Ansichtsfenster
Ver ie, das Modell mit einer einzelnen Polylinie zu erstellen.
Doppelklicken Si5 e auf die Titelzeile des Ansichtsfensters Front, um IhAnsichten wiederherzustellen.
Wählen Sie die Polylinie aus.
re
re Kurve extrudieren,
nsicachten.
9 Speichern Sie Ihr Modell.
6
7 Klicken Sie im Menü Volumenkö rper auf Planadann auf Gerade.
Gerade extrudieren
8 Geben Sie 60 ein und drücken Sie die Eingabetaste.
Sie können das Modell im perspektivischen A htsfenster als dreidimensionales Objekt betr
Objektfänge Ob ektfänge sind Werkzeuge, um Punkte auf bestehenden Obj jekten zu bestimmen. Verwenden Sie sie für die präzi erhalten. Objektfänge werden oft auch Ofänge genannt. In Rhino hängt die zuverläßige Modellierung und einfache Bearbeitung davon ab, dass sich Objekte an bestimmten Punkten treffen. Mit Objektfängen erreichen Sie eine Genauigkeit, die Sie mit “bloßem Auge” nicht erhalten.
Die Werkzeugleiste Ofang öffnen
Klicken Sie auf Ofang in der Statuszeile.
se Modellierung und um genaue Daten zu
Robert McNeel & Associates 60

Anmerkungen: Diese Werkzeugleiste steuert die permanenObjektfang zur Auswahl mehrerer Pu
ten Objektfänge. Verwenden Sie permanente Objektfänge, um einen nkte anzuwenden, ohne den Objektfang neu aktivieren zu müssen.
er in die Nähe eines auswählbaren Punktes verschieben, wird
e Werkzeugleiste beliebig auf der
Befehl Schaltfläche
Beschreibung
Wenn ein Objektfang aktiv ist und Sie den Mauszeigein Tooltipp angezeigt und der Punkt gefangen.
Markieren Sie ein Kästchen, um den Objektfang zu aktivieren. Sie können diBenutzeroberfläche platzieren.
End End fängt den Endpunkt einer Kurve, Eckpunkt von Fl
ächenkanten oder Ende eines Polyliniensegments.
Nächst
kt
Nächst fängt den nächstliegenden Punkt auf einer bestehenden Kurve oder Flächenkante.
Pun
Punkt fängt einen Kontrollpunkt oder ein Punktobjekt.
itteM
Mitte fängt den Mittelpunkt einer Kurve oder Flächenkante.
en Z Zen fängt den Mittelpunkt einer Kurve. Funktioniert am besten mit Kreisen und Bogen.
Sch
Sch fängt den Schnittpunkt von zwei Kurven.
Lot Funktioniert nicht am ersten P
Rechtwinklig zu fängt den Punkt auf einer Kurve, die senkrecht zum zuletzt ausgewählten Punkt liegt. unkt, den ein Befehl auszuwählen auffordert.
Tan
Tangential zu Funktioniert nic
fängt den Punkt auf einer Kurve, die tangential zum zuletzt ausgewählten Punkt liegt. ht am ersten Punkt, den ein Befehl auszuwählen auffordert.
Quad
Quad fängt den Quadrantpunkt. Der Quadrantpunkt ist die maximale oder minimale Richtung auf einer ne.
notKurve in der X- oder Y-Richtung der Konstruktionsebe
K Knoten fängt Knotenpunkte auf Kurven oder Flächenk
anten.
Projektion Projiziert den gefangenen Punkt auf die Konstruktionsebene.
SmartTrack ist ein System von temporären Referenzlinien und -punkten, das im Rhino Ansichtsfenster Beziehungen zwischen 3D-Punkten, anderer Geometrie im Raum und den
achsen verwendet.
SmartTrack gezeichnet wird, und implizite
Richtungen der KoordinatenSperren
Deaktiviert unter Beibehaltung der Einstellungen zeitweilig die permanenten Objektfänge.
2 Deaktivieren Sie Fang und Ortho.
Übung 19—Objektfänge verwenden 1 Öffnen Sie das Modell Ofang.3dm.
Robert McNeel & Associates 61

Anmerkungen: Objektfänge Ende u
1 Klicken Sie Ofang
nd Mittelpunkt verwenden:
auf der Statuszeile.
Sie können die Werkzeugleiste Ofang angezeigt lassen.
Werkze
2
ug te Ofang mit aktivierten E d und Mitte.
Marki Sie End und M
Si inzel dellierung zu vereinfachen.
3 Im M S
4 Verschilinke n QLinie
5 Wähl u
Die Li nau a
6 Fange ttelpunVi
Dadurch kreuzt die neue Linie den exakten Mittelpunkt dieser Kante.
ie zu zeichnen.
oberen linken Ecke des ersten Quaders.
leis n
eren
e können e
itte.
ne Objektfänge ein- und ausschalten, um die genaue Mo
enü Kurve klicken
eben Sie den Mauszei
ie auf Polylinie, dann auf Polylinie.
ger nahe des Endes der Linie in der unteren n Ecke des erstenende fängt.
uadrates. Klicken Sie, sobald der Zeiger das
en Sie Punkte aus,
nie begin
m die Polylinie zu zeichnen.
nt ge
n Sie den Mi
n diesem Eckpunkt.
kt der rechten senkrechten Kante des zweiten erecks.
Der Marker fängt den Mittelpunkt der Linie, die vom Marker berührt wird.
7 Klicken Sie, um die Polylin
8 Fangen Sie das Ende der
Der Marker fängt das Ende der Linie.
9 Klicken Sie, um die Polylinie zu zeichnen, und drücken Sie die Eingabetaste.
Robert McNeel & Associates 62

Anmerkungen: Objektfänge Nächst und Rechtwinklig zu verwenden:
d
ie auf Polylinie, dann auf Polylinie.
s oben rechts.
ei der
nklig zum vorhergehenden
5 Klicken Sie, um das Polyliniensegment zu zeichnen, und drücken Sie die
1 In der Werkzeugleiste Ofang markieren Sie Nächst und Lot undeaktivieren Sie End und Mitte.
2 Im Menü Kurve klicken S
3 Wählen Sie die untere Kante des Kreise
Der Marker fängt den Punkt auf dem Kreis, der sich am nächsten bPosition des Mauszeigers befindet.
4 Wählen Sie die obere horizontale Kante des zweiten Vierecks.
Der Marker fängt einen Punkt, der rechtwiPunkt liegt.
Eingabetaste.
Objektfänge Schnittpunkt und Tangential verwenden:
1 In der Werkzeugleiste Ofang markieren Sie Sch und Tan. Löschen Sie Nächst und Lot.
2 Im Menü Kurve klicken Sie auf Polylinie, dann auf Polylinie.
3 Klicken Sie auf den Schnittpunkt, an dem die diagonale Linie die vertika
le Linie auf dem ersten Quadrat kreuzt.
kt tangential zum Kreis.
e
Der Marker fängt den Schnittpunkt zwischen den beiden Linien.
4 Wählen Sie die obere, linke Kante des Kreises rechts.
Der Marker fängt einen Pun
5 Klicken Sie, um das Polyliniensegment zu zeichnen, und drücken Sie diEingabetaste.
Robert McNeel & Associates 63

Anmerkungen: Objektfang Zentrum verwenden:
1 In der Werkzeugleiste Ofang markieren Sie Zen und deaktiviereund Tan.
n Sie Sch
e auf Polylinie, dann auf Polylinie.
ses.
Kreises.
5 Klicken Sie, um das Polyliniensegment zu zeichnen, und drücken Sie die
2 Im Menü Kurve klicken Si
3 Klicken Sie auf die Kante eines Kreises.
Der Marker fängt den Mittelpunkt des Krei
4 Klicken Sie auf die Kante des anderen
Der Marker fängt den Mittelpunkt des Kreises.
Eingabetaste.
Objektfang Quadrant verwenden:
1 In der Werkzeugleiste OfaZen.
ng markieren Sie Quad und deaktivieren Sie
Polylinie, dann auf Polylinie.
en Kante des ersten Kreises.
nten des Kreises.
4 s.
n des Kreises.
5 eises.
6 Klicken Sie auf die rechte Kante des Kreises.
7 Klicken Sie auf Schließen
2 Im Menü Kurve klicken Sie auf
3 Wählen Sie einen Punkt auf der ober
Der Marker fängt den Quadra
Wählen Sie die linke Kante des Kreise
Der Marker fängt den Quadrante
Klicken Sie auf die untere Kante des Kr
Robert McNeel & Associates 64

Anmerkungen:
Analysebefehle Rhino bietet Analysewerkzeuge, um Länge,
menkörpern zu finden. Zu Winkel, Flächeninhalt, Abstand, Volum inhalt und Mittelpunkt von
Volu sätzliche Befehle erlauben Ihnen, Kurvenkrümmung zu analysieren, Stetigkeit is und nicht verbundene Kanten zu finden.
tand zwischen zwei Punkten an.
en
zw chen Kurven zu bestimmen
Befehl Beschreibung
Abstand Zeigt den AbsLänge Zeigt die Länge eines KurvWinkel Zeigt den Winkel zwischen z
enobjekts oder einer Flächenkante an. wei Linien an.
ad us einer Kurve, eines Kreises oder Bogens an dem Punkt, an dem d zeigt es in der Befehlszeile an.
Pun aten des Punktes, sowohl in Welt- wie auch in benenkoordinaten, werden im X-, Y-, Z-Format in der Befehlszeile angezeigt.
Punkten messen:
1 Klicken Sie im Menü Analysieren auf Abstand.
nie eine vertikale
R ius Misst den KrümmungsradiSie die Kurve anklicken, un
ktAuswerten Die kartesischen KoordinKonstruktionse
Abstand zwischen zwei
Abstand
2 Wählen Sie den Schnittpunkt, an dem eine diagonale LiLinie schneidet.
3 Wählen Sie den Schnittpunkt, an dem die andere diagonale Linie die gleiche vertikale Linie schneidet.
Verwenden Sie Objektfänge.
4 Drücken Sie F2, um Informationen anzuzeigen.
Winkel und Deltas Konstruktionsebene: xy = 90 Höhe = 0 dx = 0 dy = 3.077 dz = 0
Länge einer Linie finden:
1 Im Menü Analysieren klicken Sie auf Länge.
2 Wählen Sie die Linie zwischen den Mittelpunkten der Kreise aus.
Länge = 8.000 Millimeter
Winkel und Deltas Welt: xy = 90 Höhe = 0 dx = 0 dy = 3.077 dz = 0
Abstand = 3.077 Millimeter
Länge
Robert McNeel & Associates 65

Anmerkungen: Winkel zwischen zwei Linien messen:
1 Im Menü Analysieren klicken Sie auf Winkel.
2 Wählen Sie einen Punkt aus, der den Start einer Winkellinie definiert.
3 Wählen Sie einen Punkt aus, der das Ende einer Winkellinie definiert.
Verwenden Sie die nötigen Objektfänge.
4 Wählen Sie einen Punkt aus, der den Beginn der zweiten Winkellinie definiert.
5 Wählen Sie einen Punkt aus, der das Ende der zweiten Winkellinie definiert.
Der Winkel wird in der Befehlszeile im folgenden Format angezeigt:
Winkel = 21.7711
Winkel
Radius eines Kreises messen:
es Punktes auf einer Kurve.
at angezeigt:
1 Im Menü Analysieren klicken Sie auf Radius.
Radius
2 Wählen Sie einen der Kreise aus.
Das misst auch den Radius ein
Der Radius wird in der Befehlszeile in folgendem Form
Radius = 2.5
Einen Punkt auswerten:
1 Im Menü Analysieren klicken Sie auf Punkt.
tkoordinatenebene und die aktuelle Konstruktionsebene angezeigt.
Punkt in Weltkoordinaten = 8.000,5.000,0
Koordinaten der Konstruktionsebene = 8.000,5.000,0
Punkt
2 Fangen Sie den Endpunkt eines der Vierecke.
Der X,Y,Z-Punkt wird für die Wel
Robert McNeel & Associates 66

Anmerkungen:
Kreise zeichnen Sie können Kreise erstellen, indem Sie Mittelpunkt und Radius, Mittelpunkt und Durchmesser, zwei Punkte auf dem Durchmesser, drei Punkte auf dem Umfang oder tangentiale Punkte zu zwei koplanaren Kurven und einen Radius verwenden.
Schaltfl Befehl Beschreibung äche
Kreis Eine Mittelpunkt und Radius zeichnen. n Kreis mit
Kreis 3Punkte Erstellt einen Kreis durch drei Punkte auf dem Umfang.
Kreis Durchmesser Erstellt einen Kreis aus zwei Punkten auf dem D
urchmesser.
urven mit einem gegebenen Radius zeichnen. Kreis Tangente, Kreis tangential an zwei K
Tangente, Radius Kreis Tangential an 3 Kurven
Einen Kreis tangential zu drei Kurven zeichnen.
Kreis UmKurve Erstellt einen Kreis rechtwinklig zu einer Kurve am ausgewählten Punkt.
Verformbar Erstellt eine Annäherung eines Kreises mit einer definierten Kontrollpunktanzahl.
Vertikal Erstellt einen Kreis rechtwinklig zur Konstruktionsebene.
Im Menü Kurve klicken Sie auf Kreis, dann auf Mitte, Radius.
e die Eingabetaste.
Es wurde ein Kreis erstellt.
Übung 20—Kreise zeichnen
Einen Kreis mit Mittelpunkt und Radius zeichnen:
1
Kreis
2 Geben Sie 20,10 ein und drücken Sie die Eingabetaste.
3 Geben Sie 3 ein und drücken Si
Robert McNeel & Associates 67

Anmerkungen: Einen Kreis mit Mittelpunkt und Durchmesser zeichnen:
2 Geben Sie 20,3 ein und drücken Sie die Eingabetaste.
4 Geben Sie 5 ein und drücken Sie die Eingabetaste.
e e s erstellt, der sich elpunkt und einen Durchmes zt. Die Option Duhn ändern.
1 Im Menü Kurve klicken Sie auf Kreis, dann auf Mitte, Radius.
3 Klicken Sie auf Durchmesser.
Es wurd in Krei auf einen Mittser stüt rchmesser bleibt der Standard, bis Sie
i
E en Kreis d zeichne
1 Im Menü K uf Kre
2 Klicken Sie auf 3Punkte.
Fangen Sie nem de
4 Fangen Sie cheitelpunkt auf dem gleichen Viereck.
5 Fangen Si tel
Es wurde e mit eineausgewähl kreuzt.
in urch 3 Punkte n:
urve klicken Sie a is, dann auf Mitte, Radius.
3 ein Ende auf ei
einen weitere S
r Vierecke.
e einen dritten Schei punkt auf dem anderen Viereck.
in Kreis erstellt ten drei Punkte
m Umfang, der die von Ihnen
Kreis: 3 Punkte
Einen Kreis anhand des Durchm
Kurve klic
ess
1 Im Menü ken Sie auf Kreis, dann auf Mitte, Radius..
Durchmesser.
3 Wählen Sie einen Punkt auf dem Bildschirm.
en Sie en Sie die Eingabetaste, dann aktivieren Sie und
e ei ewählten zwei Punkten chränkt.
ers zeichnen:
Kreis Durchmesser
2 Klicken Sie auf
4 GebOrt
3 ein und drückklicken rechts. ho
Es wurdals Durchmes
n Kreis erstellt mit den von Ihnen ausgser; der Durchmesser wurde auf den Wert von 3 bes
Robert McNeel & Associates 68

Anmerkungen: Einen Kreis tangential an zwei Kurven mit Radiusangabe zeichnen:
Kreis aus nahe der oberen Kante aus.
gabetaste.
en Sie den anderen Kreis.
sen mit
1 Im Menü Kurve klicken Sie auf Kreis, dann auf Mitte, Radius.
Kreis: T
2 Klicken Sie auf Tangente. angente, Tangente, Radius 3 Wählen Sie den eben erzeugten
4 Geben Sie 2 ein und drücken Sie die Ein
5 Wähl
Es wurde ein Kreis tangential zu den zwei ausgewählten Kreieinem Radius von 2 erstellt.
Einen Kreis tangential zu drei Kurven zeichnen:
uf Kreis, dann auf Mitte, Radius.
3 nen eben erzeugten Kreis aus.
en Sie einen anderen Kreis oder Linie.
Es wurde ein Kreis tangential zu den drei ausgewählten geometrischen Formen erstellt.
1 Im Menü Kurve klicken Sie a
Kreis Tangential an 3 Kurven
2 Klicken Sie auf Tangente.
Wählen Sie ei
4 Wähl
5 Wählen Sie eine weitere Geometrie.
Einen Kreis vertikal zur Konstruktionsebene zeichnen:
1 Im Menü Kurve klicken Sie auf Kreis, dann auf Mitte, Radius
Klicken Sie auf Vertikal.
2
3 Wählen Sie einen Punkt aus.
4 Geben Sie 3 ein und drücken Sie die Eingabetaste.
Der Kreis wird senkrecht zur Konstruktionsebene gezeichnet. Sie werden den Kreis auch in den anderen Ansichtsfenstern sehen können.
Robert McNeel & Associates 69

Anmerkungen: Einen Kreis um eine Kurve zeichnen:
1 Im Menü Kurve klicken Sie auf Kreis, dann auf Mitte, Radius.
2 Klicken Sie auf UmKurve.
3 Wählen Sie einen Punkt auf einer Kurve.
4 Klicken Sie auf Radius.
Geben Sie 1 ein und drücken Si ie Eingabetaste.
5 e d
Der Kreis wird senkrecht zur Kurve durch den von Ihnen ausgewählten Punkt gezeichnet. Sie können den Kreis im perspektivischen Ansichtsfenster sehen.
Übung 21—Praktische Anwendung: Kreise zeichnen 1 Starten Sie ein neues Modell. Speichern Sie es als Kreise.
2 Klicken Sie im Menü Bearbeiten auf Ebenen, dann auf Ebenen bearbeiten.
3 Im Dialogfenster der Ebenen klicken Sie auf das Symbol Neue Ebene erzeugen.
4 Benennen Sie die neuen Ebenen Quader, Linie, Kreis.
5 Ändern Sie die Farbe der Ebene Quader auf grün, der Ebene Linie auf cyan und der Ebene Kreis auf rot.
Zeichnen Sie die Linien und Kreise auf die entsprechenden Ebenen.
ittellinien. Sie werden um das Modell fertigzustellen.
6
Verwenden Sie Liniensegmente für den Quader und einzelne Linien für die Mmehrere Kreisoptionen und Objektfänge verwenden,
Robert McNeel & Associates 70

Anmerkungen:
Da 3D-Modell erstellen: s
das Rechteck bilden.
dann auf Gerade.
Geben Sie 2 ein und drücken Sie die Eingabetaste.
Das Rechteck generiert einen Quader.
1 Wählen Sie die Linien aus, die
2 Klicken Sie im Menü Fläche auf Kurve extrudieren,
3 Klicken Sie auf Deckfläche.
4
5 Wählen Sie die Kreise aus.
6 Klicken Sie im Menü Fläche auf Kurve extrudieren, dann auf Gerade.
7 Klicken Sie auf Deckfläche.
8 Geben Sie -6 ein und drücken Sie die Eingabetaste.
Robert McNeel & Associates 71

Anmerkungen: Die Kreise generieren Zylinder.
Übung 22—Kr gene1 Beginnen n neues Modell. Speichern Sie es als Verbindung.
2 Vervollstä ie da
3 Zeichnen S die drei großen Kreise.
Zeichnen S di
den Sie Objektfänge, um die Mittelpunkte der großen Kreise zu fangen.
eisbezoSie ei
Objektfänge verwenden
ndigen S
ie zuerst
s Modell wie angezeigt.
4 ie danach e kleinen Öffnungen.
Verwen
Robert McNeel & Associates 72

Anmerkungen:
Die tangentialen Linien zeichnen:
1 Im Menü Kurve klicken Sie auf Linie, dann auf Linie.
2 Klicken Sie auf Tangente.
3 Klicken Sie auf die Kante eines der Kreises, in deren Nähe Sie die tangentiale Linie anbringen wollen.
angentialen Punkte werden für Sie gefunden.
Linie: Tangential zu zwei Kurven
4 Klicken Sie auf die Kante eines anderen Kreises. Die t
Robert McNeel & Associates 73

Anmerkungen:
5 Fahren Sie mit diesem Befehl fort, um das Modell zu vervollständigen.
6 Speichern Sie Ihr Modell.
Robert McNeel & Associates 74

Anmerkungen:
Bogen zeichnen Sie können Bogen anhand verschiedener Punkte auf dem Bogen und Konstruktionsgeometrie erzeugen.
eine bestehende Kurve, zu einem Punkt hin oder mit
Beschreibung
Sie können eine bestehende Kurve mit einem Bogen an einem Winkel verlängern.
Schaltfläche Befehl
Bogen Ze et einen Bogen aus Mittelpunkt, Startpunkt und Winkel.
ichn
Bogen 3Punkte Zeichnet einen Bogen aus drei Punkten.
Bogen Start, Ende, Richtung
Zeichnet einen Bogen aus Startpunkt, Endpunkt und Richtung vom Startpunkt. Die Richtung kann nach Eingabe des Startpunkts oder nach Eingabe des Endpunkts eingegeben werden.
Bogen Tangente, Tangente, Radius
Erzeugt einen Bogen aus Tangenten und Radius.
Bogen Start, Ende, Erzeugt einen Bogen aus Startpunkt, Endpunkt und Radius. Radius
Kurven in Bogen Wandelt eine Kurve in verbundene Bogensegmente um. umwandeln
KurveDurchPunkt Kurven in Bogen umwandeln
Erzeugt eine interpolierte Kurve durch ausgewählte Punkte und wandelt die Kurve in Bogensegmente um.
Bogenoptionen
Option Beschreibung
erformbar Erzeugt eine Bogen-förmige NURBS-Kurve VVerlängerung Verlängert eine Kurve mit einem Bogen.
Übung 23—Praktische Anwendung: Bogen zeichnen (1) Öffnen Sie das Modell Bogen1.3dm.
Robert McNeel & Associates 75

Anmerkungen:
Einen Bogen mit Mittel-, Start-, E dpunkt oder Winkel zeichnen:
1 Klicken Sie im Menü Kurve auf Bogen, dann auf Mitte, Start, Winkel.
reises unten links.
n
Bogen
2 Fangen Sie die Mitte des K
3 Fangen Sie das Ende der Linie.
4 Fangen Sie das Ende der anderen Linie.
Robert McNeel & Associates 76

Anmerkungen: Einen Bogen mit Start-, Endpunkt und Richtung zeichnen:
1 Im Menü Kurve klicken Sie auf Bogen, dann auf Start, Ende, Richtung.
2 Wählen Sie einen Startpunkt.
gen
Bogen: Start, Ende, Richtung 3 Wählen Sie einen Endpunkt.
4 Aktivieren Sie Ortho und ziehen Sie den Cursor gerade nach oben bis Sie tangential zum Anfangspunkt lieund klicken Sie.
5 Erzeugen Sie einen anderen Bogen auf diese Weise rechts oben.
Weitere Bogen
licken Sie i tart, Winkel.
Geben Sie E Eingabetaste.
.
nen Punkt unterhalb des ersten Punkts.
segmente hinzufügen:
m Menü Kurve auf Bogen, dann auf Mitte, S1 K
2 ein und drücken Sie die
3 Klicken Sie nahe des Endes des eben erzeugten Bogens
4 Geben Sie C ein und drücken Sie die Eingabetaste.
5 Mit aktiviertem Ortho wählen Sie ei
Der Bogen wird sich tangential zur ausgewählten Kurve befinden.
Robert McNeel & Associates 77

Anmerkungen:
6 Klicken Sie im Menü Kurve auf Bogen, dann auf Mitte, Start, Winkel.
Geben Sie7 E ein und drücken Sie die Eingabetaste.
8
9
Klicken Sie nahe des Endes des eben erzeugten Bogens.
Fangen Sie das Ende der Linie.
Einen Bogen aus Tangente, Tangente, Radius zeichnen:
Tangente, Tangente, Radius.
ses.
ses.
chtige Bogen angezeigt wird.
1 Im Menü Kurve klicken Sie auf Bogen, dann auf
Bogen: Tangente, Tangente, Radius
2 Wählen Sie die untere rechte Seite des oberen Krei
3 Geben Sie 3 ein und drücken Sie die Eingabetaste.
4 Wählen Sie die obere rechte Seite des unteren Krei
5 Verschieben Sie den Mauszeiger und klicken Sie, sobald der ri
6 Im Menü Kurve klicken Sie auf Bogen, dann auf Tangente, Tangente, Radius.
7 Wählen Sie die obere linke Seite des oberen Kreises.
Robert McNeel & Associates 78

Anmerkungen: 8 Geben Sie 6 ein und drücken Sie die Eingabetaste.
9 Wählen Sie die untere linke Seite des unteren Kreises.
10 Verschieben Sie den Mauszeiger und klicken Sie, sobald der richtige Bogen angezeigt wird.
11 Speichern Sie Ihr Modell.
Übung 24—Praktische Anwendung: Bogen zeichnen (2)
Zei hnen Sie zuerst die Mittellinien: Verwenden Sie deren Sch itc n tpunkt, um Ihre Bogen und Kreise zu zeichnen.
1 Starten Sie ein neues Modell. Speichern Sie es als Bogen2.
2 Erzeugen Sie dieses Modell anhand von Objektfängen und den Befehlen Linie, Kreis und Bogen.
Einen Volumenkörper erstellen:
1 Wählen Sie die Kurven aus.
2 Klicken Sie im Menü Fläche auf Kurve extrudieren, dann auf Gerade.
Robert McNeel & Associates 79

Anmerkungen: 3 Klicken Sie auf Deckfläche.
abetaste.
4 Geben Sie 1 ein und drücken Sie die Eing
Die Kurven wurden extrudiert und darauf eine Deckfläche gesetzt.
Ellipsen und Polygone zeichnen nen Ellipsen kt oder von den Endpunkten aus zeichnen. Sie können Polygone von einem nkt oder ei aus oder durch
Punkte zeichne
fläche Befe
Sie kön vom MittelpunMittelpudrei
ner Kante aus zeichnen. Sie können ein Rechteck von diagonalen Eckpunktenn.
Ellipsen
Schalt hl Beschreibung
Ellips nen. e Eine Ellipse durch Definition des Mittelpunktes und der Achsenenden zeich
Ellips
urcden zeichnen. e Eine Ellipse durch Definition der Achsenen
Der
hmess
Ellipse Eine Ellipse aus den Fokuspunkten zeichnen. VonFoci
UmKurve Eine Ellipse zeichnen, deren Achse rechtwinklig zu einer Kurve verläuft.
Robert McNeel & Associates 80

Anmerkungen:
Po ygone l
Schaltfläche Befehl Beschreibung
Polygon Ein Polygon aus Mittelpunkt und Radius erstellen.
Polygon Kante
Ein Polygon durch Definition beider Enden einer Kante zeichnen.
Polygon Stern
Ein sternförmiges Polygon zeichnen.
olygonoptionen
ygon bestimmen.
P
Option Beschreibung
Seitenanzahl Die Anzahl Seiten für das PolAußenliegend Ein Polygon zeichnen, das um einen Radius liegt. Standardmäßig wird ein Polygon gezeichnet,
das in einem bestimmten Radius eingeschlossen ist.
Rechtecke
Schaltfläche Befehl Beschreibung
Rechteck Ein Rechteck aus entgegengesetzten Eckpunkten zeichnen.
Rechteck Ein Rechteck aus Mittelpunkt und einem Eckpunkt zeichnen. Mitte
3Punkte Ein Rechteck durch drei Punkte zeichnen.
Vertikal Ein Rechteck zeichnen, das rechtwinklig zur Konstruktionsebene liegt.
Gerundet Ein Rechteck mit gerundeten Ecken (Bogen oder Kegelschnitte) zeichnen.
Robert McNeel & Associates 81

Anmerkungen: Übung 25—Praktische Anwendung: Ellipsen und Polygone zeichnen
Starten Sie ein neues Modell. Speichern Sie es als Spielzeug.
5.0
8.0
20.019.018.014.0
RADIUS 1.5 FORALL POLYGONS
10.0
10.0 9.0 8.0
R0.5R1.0
nen:
, dann auf Eckpunkt zu Eckpunkt.
Geben Sie 20 ein und drücken Sie die Eingabetaste.
Eingabetaste.
undeten Ecken zeichnen:
auf Mitte, Ecke.
2 Geben Sie R ein und drücken Sie die Eingabetaste, um dem Rechteck gerundete Ecken zu verleihen.
3 Geben Sie 0,0 ein und drücken Sie die Eingabetaste.
4 Geben Sie 19 ein und drücken Sie die Eingabetaste.
5 Geben Sie 9 ein und drücken Sie die Eingabetaste.
6 Geben Sie 1 ein und drücken Sie die Eingabetaste.
Ein Rechteck aus diagonalen Eckpunkten zeich
1 Klicken Sie im Menü Kurve auf Rechteck
Rechteck
2 Geben Sie -10,-5 ein und drücken Sie die Eingabetaste.
3
4 Geben Sie 10 ein und drücken Sie die
Rechtecke aus Mittelpunkt mit Länge und Breite und ger
1 Im Menü Kurve klicken Sie auf Rechteck, dann
Rechteck: Mitte, Ecke
Robert McNeel & Associates 82

Anmerkungen: Wenn Sie ein Rechteck mit runden Ecken entwerfen, wählen Sie einen Punkt in der Ecke aus, um seine
Krümmung zu definieren.
Oder geben Sie C ein und drücken Sie die Eingabetaste, um zwischen kreisförmigen runden Ecken und konischen runden Ecken hin- und herzuschalten.
7 Wiederholen Sie diese Schritte für ein zweites gerundetes Rechteck mit einer Länge von 18 und einer Breite von 8 mit Ecken vom Radius .5.
Eine Ellipse aus Mittelpunkt und Achsenendpunkten zeichnen:
Im Menü Kurve klicken Sie auf Ellipse, dann auf Aus Mittelpunkt.
Geben Sie 0,0 ein und drücken Sie die Eingabetaste.
3 Geben Sie 4 ein und drücken Sie die Eingabetaste.
4 Schalten Sie Ortho ein und klicken Sie rechts.
5 Geben Sie 2.5 ein und drücken Sie die Eingabetaste.
6 Wählen Sie einen Punkt.
Ein Polygon aus Mittelpunkt und Radius zeichnen:
1 Im Menü Kurve klicken Sie auf Polygon, dann auf Mitte, Radius.
2 Geben Sie 3 ein und drücken Sie die Eingabetaste, um die Anzahl Seiten für das Polygon zu ändern.
3 Geben Sie -7,-2 ein und drücken Sie die Eingabetaste, um den Mittelpunkt für das Polygon zu finden.
4 Geben Sie 1.5 ein und drücken Sie die Eingabetaste.
5 Wählen Sie einen Punkt, um das Polygon auszurichten.
6 Fahren Sie mit dem Entwerfen der restlichen Polygone fort. Verwenden Sie für alle den gleichen Radius.
Aus den gerundeten Rechtecken Volumenkörper erstellen:
1 Wählen Sie das größere gerundete Rechteck aus.
2 Klicken Sie im Menü Volumenkörper auf Planare Kurve extrudieren, dann klicken Sie auf Gerade.
3 Ziehen Sie das Rechteck nach unten, um seine Dicke zu definieren, und klicken Sie.
1
Ellipse
2
Polygon
4 Wählen Sie das kleinere gerundete Rechteck aus.
Robert McNeel & Associates 83

Anmerkungen: 5 Klicken Sie im Menü Volumenkörper auf Planare Kurve extrudieren, dann klicken Sie auf Gerade.
6 Ziehen Sie das Rechteck nach unten, bis es sich leicht oberhalb des vorherigen Volumenkörpers befindet, und klicken Sie.
Das gerundete Rechteck aushöhlen:
1 Wählen Sie das äußere gerundete Rechteck aus.
2 Im Menü Volumenkörper klicken Sie auf Differenz.
3 Wählen Sie das innere gerundete Rechteck aus und drücken Sie die Eingabetaste.
Aus dem Rechteck einen Volumenkörper erstellen:
1 Wählen Sie das Rechteck aus.
2 Klicken Sie im Menü Volumenkörper auf Planare Kurve extrudieren, dann klicken Sie auf Gerade.
3 Ziehen Sie das Rechteck nach oben, um seine Dicke zu definieren, und klicken Sie.
Robert McNeel & Associates 84

Anmerkungen: Aus der Ellipse einen Volumenkörper erstellen:
1 Wählen Sie die Ellipse aus.
2 Klicken Sie im Menü Volumenkörper auf Planare Kurve extrudieren, dann klicken Sie auf Gerade.
3 Klicken Sie auf BeideSeiten.
4 Klicken Sie, um die Dicke zu definieren.
Boolsche Differenz
Die solide Elli
1 Wählen Si
pse aus dem Rechteck ausschneiden:
e die soliden Rechtecke aus.
2 Im Menü Volumenkörper klicken Sie auf Differenz.
3 Wählen Sie die solide Ellipse aus und drücken Sie die Eingabetaste.
Di Polygone extrudieren: e
per auf Planare Kurve extrudieren, dann klicken Sie auf Gerade.
ifferenz.
3 Bei der Eingabeaufforderung Zweiten Flächen- oder Flächenverbandsatz auswählen… ( EingabeLöschen=Ja ) geben Sie E ein und drücken Sie die Eingabetaste.
1 Wählen Sie die Polygone aus.
2 Klicken Sie im Menü Volumenkör
3 Klicken Sie, um die Dicke zu definieren.
Mit den soliden Polygonen Öffnungen schneiden:
1 Wählen Sie die soliden Rechtecke aus.
2 Im Menü Volumenkörper klicken Sie auf D
Robert McNeel & Associates 85

Anmerkungen: 4 Bei der Eingabeaufforderung Zweiten Flächen- ode
( EingabeLöschen=Nein ) wählen Sie die soliden Polyr Flächenverbandsatz auswählen… gone aus und drücken Sie die Eingabetaste.
ten. Es werden Öffnungen erstellt, aber die Objekte bleiben erhal
Freiformkurven modellieren ht Ihnen mehr Flexibilität beim Erzeugen von komplexen Formen. Die Verwendung von Freiformkurven verlei
Schaltfläche Befehl Beschreibung
Kurve Kurve anhand Kontrollpunkte zeichnet eine Kurve aus definierten nicht auf der Kurve, Kontrollpunkten. Die meisten Kontrollpunkte liegen
bestimmen aber ihre Form. KurveInterpolieren Erzeugt eine Kurve, die durch definierte interpolierte Punkte verläuft. Diese
f der Kurve und bestimmen deren Krümmung. Punkte liegen auKegelschnittkurve Erzeugt eine Kegelschnittk
urve, die Teil einer Ellipse, Parabel oder Hyperbel
Rückgängig Einen Schritt rückwärts gehen.
ist.
Option Beschreibung
Schließen Eine geschlossene Kurven erstellen. AutoSchließen Verschieben Sie den Mauszeiger in die Nähe des Startpunkts der Kurve und klicken Sie.
Die Kurve schließt sich automatisch. Drücken Sie Alt, um das automatische Schließen zu deaktivieren.
Spitz Wenn Ja, wird eine geschlossene Kurve einen Knick am Start-/Endpunkt haben, anstatt über eine glatte (periodische Schließung zu verfügen. )
Grad Grad der Kurve definieren.
Robert McNeel & Associates 86

Anmerkungen: Übung 26—Praktische Anwendung: Kurven zeichnen (1)
ch Kontrollpunkte, eine interpolierte Kurve und eine schnittkurve zu erzeugen, um die Unterschiede zwischen den drei Methoden festzustellen.
Eine oft verwendete Methode, um Freiformkurven zu zeichnen, besteht darin, genaue Linien zu zeichnen und zu verwenden. In dieser Übung wurden die Leitlinien bereits für Sie erstellt.
st und deaktivieren alle anderen Ofänge.
werden alle anderen Ofänge gelöscht.
d Fang.
Kontrollpunkte.
) fangen Sie den Endpunkt der Leitlinie der Polylinie.
Rückgängig ) fangen Sie die Leitlinie der Polylinie anhand des Objektfangs Nächst.
4 Bei der Eingabeaufforderung Nächster Punkt ( Grad=3 Rückgängig ) fangen Sie die Leitlinie der Polylinie anhand des Objektfangs Nächst, bis Sie das Ende erreichen.
5 Bei der Eingabeaufforderung Nächster Punkt ( Grad=3 Schließen Spitz=Ja Rückgängig) drücken Sie die Eingabe.
Sie haben eine Freiformkurve gezeichnet. Die Kontrollpunkte, obwohl auf der Leitlinie, befanden sich nicht auf der Kurve selbst, außer an den b den Enden.
Kontrollpunkte steuern die Krümmung der Kurve, aber liegen meistens nicht auf der Kurve.
1 Öffnen Sie das Modell Kurve.3dm.
In dieser Übung werden Sie lernen, eine Kurve durKegel
sie als Leitlinien
2 Im Dialogfenster Ofang markieren Sie End und Näch
Wenn Sie mit der rechten Maustaste auf End klicken,
3 Deaktivieren Sie Ortho un
Kurve
Kurve anhand Kontrollpunkten zeichnen:
1 Im Menü Kurve klicken Sie auf Freiform, dann auf
2 Bei der Eingabeaufforderung Kurvenanfang ( Grad=3
3 Bei der Eingabeaufforderung Nächster Punkt ( Grad=3
ei
Eine Kurve durch interpolierte Punkte zeichnen:
2 Im Menü Kurve klicken Sie auf Freiform, dann auf Punkte interpolieren.
3 Fangen Sie den Endpunkt der Polylinienleitkurve.
4 Fangen Sie die Polylinienleitkurve anhand des Objektfangs Nächst.
1 Wechseln Sie zur Ebene Interpolierte Kurve.
Interpolierte Kurve
Robert McNeel & Associates 87

Anmerkungen: 5 Fahren Sie mit dem Fangen der Leitkurve fort, bis Sie das Ende erreichen.
ig es ist, dass die Kurve der Leitlinie genau folgt?
6 Drücken Sie die Eingabetaste.
Es wurde eine Freiformkurve aus definierten interpolierten Punkten erzeugt. Diese Punkte liegen auf der Kurve und bestimmen deren Krümmung.
Haben Sie bemerkt, wie schwier
Eine Kegelschnittkurve zeichnen:
1 Wechseln Sie zur Ebene Kegelschnittkurve.
Kegelschnittkurve
2 Im Menü Kurve klicken Sie auf Kegels hnittkurve.
3 Fangen Sie den Punkt (1) unten links.
4 Fangen Sie den Punkt (2) und rechts vom vorherigen Punkt.
5 Fangen Sie den Punkt (3) zwischen den vorherigen Punkten.
6 Wählen Sie einen Punkt für die gewünschte Krümmung.
c
Robert McNeel & Associates 88

Anmerkungen:
Helix- und Spiralkurven modellieren en. Wenn
che B Beschreibung
Die Verwendung von Freiformkurven verleiht Ihnen mehr Flexibilität beim Erzeugen von komplexen FormSie die Genauigkeit kontrollieren müssen, können Sie Konstruktionslinien zeichnen, die Ihre allgemeinen Parameter definieren.
Schaltflä efehl
Helix Helixkurve zeichnen. Der Benutzer kann Radius, Anzahl Windungen, Länge und Richtung der Achse definieren.
S
Option Beschreibung
Die Helix- oder Spiralachse wird sich rechtwinklig zur Konstruktionsebene des aktiven n.
pirale Eine Spirale zeichnen. Der Benutzer kann zwei Radien, Anzahl Windungen, Länge und Richtung der Achse definieren.
Vertikal Ansichtsfensters befinde
UmKurve Wählen Sie eine Kurve aus, um die die Helix oder Spirale gewunden wird, damit diese wie ein "Telefonkabel" aussieht.
e. ur
Achse. ngen entlang der Achse.
RichtungUmkehren Kehrt die Richtung de hung für die Helix oder Spirale um.
Eine Helix zeichnen
1 Wechseln Sie zur Ebene Helix.
2 Aktivieren Sie die Objektfänge End und Punkt.
3 Im Menü Kurve klicken Sie auf Helix.
4 Fangen Sie das Ende der vertikal n Linie (1) im perspektivischen Ansichtsfenster.
ichtsfenster.
Flach Zeichnet eine planare SpiralModus Bestimmt, ob die Anzahl Windungen oder der Abstand zwischen den Windungen z
Erzeugung der Helix oder Spirale verwendet wird. Windungen Definiert die Anzahl Windungen entlang der Windungsabstand Definiert den Abstand zwischen den Windu
r Verdre
e
Helix 5 Fangen Sie das Ende der vertikalen Linie (2) im perspektivischen Ans
Robert McNeel & Associates 89

Anmerkungen: 6 Wählen Sie den Punkt (3) rechts der Achsenlinie.
Es wird eine Helix mit 10 Windungen und e
inem Radius von 2.5 erzeugt.
Eine Spirale zeichnen:
1 Wechseln Sie zur Ebene Spirale.
2 Im Menü Kurve klicken Sie auf Spirale.
Spirale
3 Fangen Sie das Ende der vertikalen Linie (1) im perspektivischen Ansichtsfenster.
gleichen Linie (2).
7 Sie 4 ein und drücken Sie die Eingabetaste.
8 Klicken Sie auf RichtungUmkehren.
9 Fangen Sie den Punkt (3) für den Radius der Spiralbasis.
10 Fangen Sie den anderen Punkt (4) für den Endradius.
Es wird eine Spirale in umgekehrter Richtung und mit einem Windungsabstand von 4 erzeugt.
4 Fangen Sie das andere Ende der
5 Klicken Sie auf Modus.
6 Klicken Sie auf Windungsabstand.
Geben
Übung 27—Freiformkurven zeichnen
In der folgenden Übung werden Sie die Leitlinien und Freiformkurven für einen Spielzeugschraubenzieher zeichnen.
Robert McNeel & Associates 90

Anmerkungen:
1 Starten Sie ein neues Modell. Speichern Sie es als Schraubenzieher.
2 Erstellen Sie die Ebenen Konstruktion und Kurve.
Ordnen Sie ihnen unterschiedliche Farben zu.
:
Die Konstruktionslinien erzeugen
1 Wechseln Sie zur Ebene Konstruktion.
1810
6
11
42 25
3
2050
8
2 Zeichnen Sie eine Polylinie mit den oben genannten Bemaßungen für die Leitlinie.
Die Kurve mit Kontrollpunkten erzeugen:
Wechseln Sie zur Ebene Kurve.
2 Verwenden Sie den Befehl Kurve, um die Form des Schraubenziehers zu zeichnen.
1
Robert McNeel & Associates 91

Anmerkungen:
3 Speichern Sie Ihr Modell.
Einen Volumenkörper erstellen:
Aktivieren Sie Fang und Ortho.
2 Im Menü Fläche klicken Sie auf Rotation.
1
Rotation
3 Wählen Sie die Kurve aus und drücken Sie die Eingabetaste.
4 Fangen Sie das andere Ende der Kurve.
5 Fangen Sie das andere Ende der Kurve.
6 Im Dialogfenster Rotationsoptionen klicken Sie auf OK.
Ihr Modell ist nun eine dreidimensionale Fläche.
Robert McNeel & Associates 92

Anmerkungen:
Robert McNeel & Associates 93


Anmerkungen:
555 Objekte bearbeiten
nden erb se oder Kurve den, damit
sie einander mi gen berühren oder ver
Radius errundungsradius. Ein Radius von 0 verlängert oder trimmt die Kurven zu einem kpunkt, erzeugt aber keine Verrundung.
Nach Erzeugung von Objekten können Sie diese verschieben und bearbeiten, um komplexe und detaillierte Variationen zu erstellen.
VerruVerrunden v indet zwei Lini
t einem kreisförmien, Bogen, Krei n, wobei diese verlängert oder getrimmt wer
bunden werden. gen Bo
Option Beschreibung
Definiert den VEc
Verbinden er Nein urven. Trimmen ur gsboge
Übung 28—Verrunden Verrunden.3dm.
3 Geben Sie 0 ein und drücken Sie die Eingabetaste.
ig eingestellt, bis Sie sie ändern.
Ja bindet die V rundung an die Kurven. bindet die Verrundung nicht an die KJa trimmt die K ven bis zum Verrundun n. Nein trimmt die Kurven nicht.
Öffnen Sie das Modell
Linien mit Radius Null verrunden:
1 Klicken Sie im Menü Kurve auf Kurven verrunden.
Verrunden
2 Klicken Sie auf Radius, um den Radius zu ändern.
Diese Radiusoption bleibt standardmäß
4 Wählen Sie eine äußere vertikale Linie aus.
Robert McNeel & Associates 95

Anmerkungen: 5 Wählen Sie eine angrenzende horizonta le Linie aus.
Die Enden der Linien werden zu einem Eckpunkt getrimmt.
6 Drücken Sie die Eingabetaste, um den Befehl zu wiederholen.
7 Verrunden Sie die Ecken wie angezeigt.
Linien mit Hilfe eines Bogens verrunden:
en verrunden.
ne andere Methode zur Radiusänderung.
e auf Verbinden, um die Option Verbinden auf Ja zu wechseln.
nde horizontale Linie aus.
Die Enden der Linien werden zu einem Radius getrimmt.
gabetaste, um den Befehl zu wiederholen.
e angezeigt.
Achten Sie darauf, dass Sie den Teil der Linie anklicken, den Sie behalten möchten.
1 Klicken Sie im Menü Kurve auf Kurv
2 Geben Sie 2 ein und drücken Sie die Eingabetaste, um den Radius zu ändern.
Es folgt ei
3 Klicken Si
Diese Option verbindet die Kurven, wenn Sie verrundet werden.
4 Wählen Sie eine äußere vertikale Linie aus.
5 Wählen Sie eine angrenze
6 Drücken Sie die Ein
7 Verrunden Sie die anderen Ecken wi
Robert McNeel & Associates 96

Anmerkungen:
Eingabetaste, um den Befehl zu wiederholen. 8 Drücken Sie
9 Geben Sie 1
die
ei
Dieser Radius wird für das kleinere Objekt verwendet.
terne vertikale Linie aus.
n und drücken Sie die Eingabetaste.
10 Wählen Sie eine in
11 Wählen Sie eine angrenzende horizontale Linie aus.
12 Verrunden Sie die anderen Ecken wie angezeigt.
Kreise verrunden:
1 Klicken Sie im Menü Kurve auf Kurven verrunden.
.
Das deaktiviert auch die Option Verbinden.
4 Wählen Sie die rechte Kante eines Kreises aus.
5 Wählen Sie die rechte Kante des anderen Kreises aus.
2 Geben Sie 3 ein und drücken Sie die Eingabetaste
3 Klicken Sie auf Trimmen.
Robert McNeel & Associates 97

Anmerkungen: 6 Wiederholen Sie den Befehl für die linke Seite der Kreise.
Bogen und Linien verrunden und verbinden:
1 Klicken Sie im Menü Kurve auf Kurven verrunden.
Klicken Sie auf Trimmen.
en Bogen in der Mitte des Ansichtsfensters aus.
4 Wählen Sie den anderen Bogen in der Mitte des Ansichtsfensters aus.
2
3 Wählen Sie ein
5 Wiederholen Sie diesen Prozess für den Bogen und die Linie links unten.
Verrundete Objekte verbinden:
1 Wählen Sie die Objekte oben mit einem Fenster aus. Verbinden
Die nien in diesem Modell auf zwei
nen Höhen. Sie werden diese Linien mit einer Fläche verbinden.
Libefinden sichverschiede
2 Im Menü Bearbeiten klicken Sie auf Verbinden.
Die Objekte werden miteinander verbun den. Kurven werden nur verbunden, wenn sie einander berühren.
Robert McNeel & Associates 98

Anmerkungen: Eine geloftete Fläche erzeugen:
1 Wechseln Sie zur Ebene Flächen.
2 Wählen Sie zwei Vierecke im oberen linken Teil des Ansichtsfensters Drauf aus.
3 Wechseln Sie zum Ansichtsfenster Perspektive.
4 Klicken Sie im Menü Fläche auf Loft.
Die zwei Quadrate zeigen einen Nahtrichtungspfeil auf. Sie zeigen in die gleiche Richtung. Loft
5 Drücken Sie die Eingabetaste.
Sie auf OK.
ssenen Polylinien erzeugt.
6 Im Dialogfenster Loftoptionen klicken
Eine Fläche wurde zwischen den zwei geschlo
uadrate.
7 Wiederholen Sie diesen Prozess für die gerundeten Q
8 Im Dialogfenster Loftoptionen klicken Sie auf OK.
Robert McNeel & Associates 99

Anmerkungen:
9 Speichern Sie Ihr Modell.
ndet zwei Kurven, indem sie verlängert oder getrimmt werden, so dass sie einander mit einer uf konvergenten oder
vom Fasenende auf der ersten Kurve zum Punkt, den. Der zweite Fasenabstand definiert den
zum Schnittpunkt. rve bis zum Schnittpunkt. Wenn der Abstand
und die Kurve wird bis zur Fasenlinie ben, werden die Kurven bis zu ihrem
Schnittpunkt getrimmt oder verlängert, aber es wird keine Fasenlinie erzeugt.
Fasen Fasen verbiabgeschrägten Linie schneiden oder sich mit dieser verbinden. Fasen funktioniert aüberschneidenden Kurven.
Option Beschreibung
Abstände Der erste Fasenabstand definiert den Abstandan dem sich die beiden Kurven schneiden würAbstand vom Fasenende auf der zweiten KurveEin Abstand von 0 trimmt oder verlängert diese Kunicht gleich Null ist, wird eine Fasenlinie erzeugt, verlängert. Wenn Sie für beide Abstände 0 einge
Übung 29—Fasen
Öffnen Sie das Modell Fasen.3dm.
Linien fasen:
1 Im Menü Kurve klicken Sie auf Fasen.
die Eingabetaste, um die Abstände zu definieren.
en, vertikalen Linien aus.
Fasen 2 Geben Sie 1,1, ein und drücken Sie
3 Wählen Sie eine der intern
4 Wählen Sie eine angrenzende horizontale Linie aus.
Robert McNeel & Associates 100

Anmerkungen:
5 Fahren Sie mit der Fasenerzeugung an allen Ecken wie angezeigt fort.
Drücken Sie die Eingabetaste, um den Befehl zu wiederholen.
7 Geben Sie 3,2 ein und drücken Sie die Eingabetaste.
zontalen Linien aus.
kale Linie aus.
en Kurve dar; der zweite Wert, den Abstand entlang der zweiten ausgewählten Kurve.
6
8 Wählen Sie eine der äußeren hori
9 Wählen Sie eine angrenzende verti
Der erste Wert stellt den Abstand entlang der ersten ausgewählt
10 Fahren Sie mit der Fasenerzeug ung an allen Ecken wie angezeigt fort.
rven.
Im Menü Bearbeiten klicken Sie auf Verbinden.
Die Kurven wurden in geschlossene Polylinien verbunden.
Die Kurven in Flächen umwandeln:
klicken Sie auf Objekte auswählen, dann auf Kurven.
Loft.
f OK.
Die gefasten Objekte verbinden:
1 Im Menü Bearbeiten klicken Sie auf Objekte auswählen, dann auf Ku
Kurven auswählen
2
1 Wechseln Sie zur Ebene Flächen.
2 Im Menü Bearbeiten
3 Klicken Sie im Menü Fläche auf
4 Drücken Sie die Eingabetaste.
5 Im Dialogfenster Loftoptionen klicken Sie au
Robert McNeel & Associates 101

Anmerkungen: Es wurde eine Fläche zwischen den zwei gefasten Rechtecken erzeugt.
6 Speichern Sie Ihr Modell.
Robert McNeel & Associates 102

Anmerkungen: Übung 30—Praktische Übung: Verrunden und Fasen
1 Öffnen Sie das Modell Verrunden Bsp.3dm.
2 e V rwenden Sie Verrunden und Fasen, um die Zeichnung wie angezeigt zu bearbeiten.
en verwenden einen Radius von 0.5 Einheiten. Alle Verrundungen und Rundung
Robert McNeel & Associates 103

Anmerkungen:
Einen Volumenkörper erstellen:
Im 1 Menü Bearbeiten klicken Sie auf Objekte
2 Klicken Sie im Menü Volumenkörper auf
auswählen, dann auf Kurven.
Planare Kurven extrudieren, dann auf Gerade.
3 Geben Sie .5 ein und drücken Sie die Eingabetaste.
Verschieben Verwenden Sie Verschieben, um Objekte zu verschieben, ohne deren Ausrichtung oder Größe zu verändern.
Option Beschreibung
nsebene. Vertikal Verschiebt die ausgewählten Objekte vertikal zur aktuellen Konstruktio
Übung 31—Verschieben 1 Öffnen Sie das Modell Verschieben.3dm.
Robert McNeel & Associates 104

Anmerkungen:
2 Deaktivieren Sie Ortho und Fang, damit Sie Objekte frei verschieben können.
3 Aktivieren Sie den Objektfang Zen.
Verschieben unter Verwendung von Objektfängen zur Platzierung:
den kleinen Kreis unten links im Ansichtsfenster Drauf aus.
4 Fangen Sie die Mitte des Bogens unten links am Objekt.
1 Wählen Sie
Verschieben
2 Im Menü Transformieren klicken Sie auf Verschieben.
3 Fangen Sie die Mitte des kleinen Kreises.
Verschieben unter Verwendung von absoluten Koordinaten:
1 Im Menü Bearbeiten klicken Sie auf Objekte auswählen, dann auf Kurven.
2 Im Menü Transformieren klicken Sie auf Verschieben.
3 Fangen Sie das Ende der Linie im unteren Teil des Objekts.
4 Geben Sie 0,0 ein und drücken Sie die Eingabetaste.
Das Linienende befindet sich genau am Punkt 0,0 im Ansichtsfenster Drauf.
Robert McNeel & Associates 105

Anmerkungen:
Verschieben unter Verwendung von relativen Koordinaten:
tung in der Mitte des Objekts aus.
hieben.
K ken Sie auf einen beliebigen Punkt im Ansichtsfenster Drauf.
Es ist meistens besser, wenn Sie in die Nähe des zu verschiebenden Objekts klicken.
drücken Sie die Eingabetaste.
1 Wählen Sie den großen Kreis mit der kleinen Ausbuch
Sie werden diesen Kreis relativ zum Teil versc
2 Im Menü Transformieren klicken Sie auf Verschieben.
3 lic
4 Geben Sie r0,-.25 ein und
Der Kreis wurde .25 Einheiten nach unten verschoben.
Kopieren Kopieren dupliziert ausgewählte Objekte und platziert sie neu. Der Befehl kann wiederholt werden, um mehr als eine Kopie im gleichen Befehlsprozess zu erstellen.
Option Beschreibung
ertikal Kopiert die ausgewählt n Objekte vertikal zur aktuellen Konstruktionsebene. V eAmOrt Dupliziert das Objekt am aktuellen Standort.
Robert McNeel & Associates 106

Anmerkungen: Übung 32—Kopieren
Kopieren unter Verwendung von Objektfängen zum Platzieren:
1 Wählen Sie den kleinen Kreis links unten im Objekt aus.
2 Im Menü Transformieren klicken Sie auf Kopieren.
3 Fangen Sie die Mitte des kleinen Kreises.
4 Fangen Sie die Mitte des Bogens oben links des Objekts.
Kopieren
5 Kli ken Sie, um das Objekt zu platzieren, und drücken Sie die Eingabetaste.
Mehrere Kopien machen:
1 Wählen Sie den kleinen Kreis links unten im Objekt aus.
2 Im Menü Transformieren klicken Sie auf Kopieren.
3 Fangen Sie die Mitte des kleinen Kreises.
4 Beginnen Sie, Punkte auf dem Bildschirm auszuwählen.
em Klicken wird ein Kreis an diese Stelle kopiert.
c
Bei jed
5 Drücken Sie die Eingabetaste, um den Befehl zu beenden.
Robert McNeel & Associates 107

Anmerkungen:
Rückgängig machen und wiederholen Wenn Sie einen Fehler gemacht haben oder das Resultat nicht zufriedenstellend ist, verwenden Sie den Befehl Rückgängig. Wenn Sie ein rückgängig gemachtes Resultat wieder zurückhaben wollen, verwenden Sie den Befehl Wiederholen. Wiederholen stellt den zuletzt rückgängig gemachten Befehl wieder her.
Rhino ltfläche
Maus Schaltfläche
Befehl
Beschreibung Scha
Maustaste Linke
oder Strg+Z
Rückgä gig Löscht die Auswirkungen des letzten Befehls. n
Rechte Wiederholen Stellt die Aus Maustaste
oder Strg+Y
wirkungen von Wiederholen wieder her.
n Rhino Optionen auf der Seite Allgemein eingestellt
Wenn ein Befehl über eine Option zum Rückgängig machen verfügt, geben Sie R ein, um sie auszuführen, oder klicken Sie auf Rückgängig in der Befehlszeile.
Sie können den Befehl Rückgängig nicht verwenden, nachdem Sie eine Modelliersitzung beendet oder ein anderes Modell geöffnet haben.
Drehen Verwenden Sie Drehen, um Objekte i einer kreisförmigen Bewegung um einen Basispunkt zu verschieben. Für eine genaue Drehung geben Sie eine Zahl für den Grad ein. Positive Zahlen drehen gegen den Uhrzeigersinn;
Beschreibung
p ht wird.
Die Anzahl rückgängig gemachter Aktionen kann in dewerden.
n
negative Zahlen, im Uhrzeigersinn.
Option
Ko ieren Dupliziert das Objekt, während es gedre
Übung 33—Drehen 1 Wählen Sie den großen Kreis mit der kleinen Ausbuchtung in der Mitte des Objekts aus.
2 Klicken Sie im Menü Transformieren auf Drehen.
3 Fangen Sie die Mitte des großen Kreises. Drehen
Robert McNeel & Associates 108

Anmerkungen:
4 Geben Sie -28 ein und drücken Sie die Eingabetaste.
ruppieren nheit ausgewählt werden. Sie können dann
Befehl
Beschreibung
GMit dem Befehl Gruppieren können alle Teile einer Gruppe als eine Ei
e auf die ganze Gruppe anwenden.
Rhino Maus Schaltfläche Schaltfläche Befehl
Linke Maustaste Gruppiere oder Strg+G
n Erzeugt eine Gruppe aus ausgewählten Objekten.
Linke Maustaste oder Strg+Umschalt
GruppeAuflösen Löst Gruppe auf.
+G Linke Maustaste ZurGruppeHinzufügen Objekte einer Gruppe hinzufügen.
Linke Maustaste AusGruppeEntfernen Objekte aus einer Gruppe entfernen.
Linke Maustaste GruppennamenDefinieren Gruppen benennen.
Ausgewählte Objekte gruppieren:
1 Wählen Sie die beiden Kreise aus, die Sie platziert haben.
2 Im Menü Bearbeiten klicken Sie auf Gruppen, dann auf Gruppieren.
Objekte einer Gruppe hinzufügen:
1 Wählen Sie die Polylinie links, den Originalkreis und den großen Kreis in der Mitte aus.
Drücken Sie die Eingabetaste.
e einen Kreis aus der Gruppe aus.
Übung 34—Gruppierung
2
3 Wählen Si
Robert McNeel & Associates 109

Anmerkungen: Die Objekte sind nun Teil der Gruppe.
ppeEntfernen vervollständigt wird, drücken Sie die Eingabetaste.
e der Objekte über eine bestimmte Achse in der Konstruktionsebene
Ein Objekt aus einer Gruppe entfernen:
1 Geben Sie AusGruppeEntfernen ein.
Wenn der Befehl AusGru
2 Wählen Sie den großen Kreis aus.
3 Drücken Sie die Eingabetaste.
Spiegeln Der Befehl Spiegeln erzeugt eine Kopiumgedreht.
Übung 35—Spiegeln 1 Wählen Sie die Gruppe aus.
Spiegeln
2 Im Menü Transformieren klicken Sie auf Spiegeln.
3 Geben Sie 0,0 ein oder fangen Sie das Ende der Linie unten rechts im Teil.
4 Schalten Sie Ortho ein und klicken Sie direkt oberhalb des vorherigen Punktes.
5 Wählen Sie die zwei Gruppen aus.
6 Im Menü Bearbeiten klicken Sie auf Gruppen, dann auf Gruppe auflösen.
Robert McNeel & Associates 110

Anmerkungen:
Verbinden Der Befehl Verbinden verbindet Kurven, die an einem gemeinsamen Ende aufeinandertreffen und eine einzelne Kurve bilden. Verbinden kann Kurven, die sich nicht berühren, verbinden, wenn Sie diese nach Befehlsstart auswählen. Wenn Sie Kurven, die sich nicht berühren, auswählen, erscheint ein Dialogfenster mit der Frage, ob die Lücke gefüllt werden soll.
bung 36—Verbinden
nden.
Ü1 Wählen Sie die zwei Polylinien aus.
2 Im Menü Bearbeiten klicken Sie auf Verbi
Verbinden
Skalieren Der Befehl Skalieren ändert die Größe bestehender Objekte, nicht aber ihre Form. Dieser Befehl skaliert dreidimensionale Objekte gleichmäßig entlang aller drei Achsen. Es gibt auch zweidimensionale, eindimensionale und ungleichmäßige Skalierungsbefehle.
Option Beschreibung
i, während ein neues skaliertes Objekt erstellt wird. Kopieren Behält das Objekt beSkalier rungsfaktor einen Wert zu. Kleiner als eins verkleinert die Größe, größer als
sie.
bu auf Objekte auswählen, dann auf Kurven.
2 Im Menü Transformieren klicken Sie auf Skalieren, dann auf 2D-Skalieren.
3 Geben Sie 0,0 ein und drücken Sie die Eingabetaste.
4 Geben Sie .75 ein und drücken Sie die Eingabetaste.
Das ganze Teil wurde auf 75 Prozent seiner ursprünglichen Größe skaliert.
ungsfaktor Weist dem Skalieeins vergrößert
Ü ng 37—Skalieren 1 Im Menü Bearbeiten klicken Sie
2DSkalieren
Robert McNeel & Associates 111

Anmerkungen:
Skalieren unter Verwendung der Referenzpunktoption:
1 Im Menü Bearbeiten klicken Sie auf Objekte auswählen, dann auf Kurven.
klicken Sie auf Skalieren, dann auf 2D-Skalieren.
us des großen Kreises dient als Referenz für den Skalierungsfaktor.
2 Im Menü Transformieren
3 Fangen Sie die Mitte des kleinen Kreises.
4 Fangen Sie den Quadranten des großen Kreises.
Der Radi
5 Geben Sie 1.375 ein und drücken Sie die Eingabetaste.
Der große Kreis verfügt nun über ei nen größeren Radius von 1.375. Der Rest wurde proportional skaliert.
Einen Volumenkörper erstellen:
1 Im Menü Bearbeiten klicken Sie auf Objekte auswählen, dann auf Kurven.
2 Klicken Sie im Menü Volumenkörper auf Planare Kurven extrudieren, dann auf Gerade.
3 Geben Sie 1 ein und drücken Sie die Eingabetaste.
Robert McNeel & Associates 112

Anmerkungen:
In 3D skalieren:
1 Im Menü Bearbeiten klicken Sie auf Objekte auswählen, dann auf Flächenverbände.
2 Im Menü Transformieren klicken Sie auf Skalieren, dann auf 3D-Skalieren.
3 Geben Sie 0,0 ein und drücken Sie die Eingabetaste.
Der Volumenkörper ist in jede Richtung größer.
Skalieren 4 Geben Sie 1.5 ein und drücken Sie die Eingabetaste.
Eindimensional skalieren:
1 Im Menü Bearbeiten klicken Sie auf Objekte auswählen, dann auf Flächenverbände.
2 Im Menü Transformieren klicken Sie auf Skalieren, dann auf 1D-Skalieren.
3 Geben Sie 0,0 ein und drücken Sie die Eingabetaste.
5 Verschieben Sie den Mauszeiger in das Ansichtsfenster Front, aktivieren Sie Ortho und wählen Sie einen en Punktes aus.
1DSkalieren 4 Geben Sie .5 ein und drücken Sie die Eingabetaste.
Punkt oberhalb des vorherig
Das Objekt ist halb so dick.
Robert McNeel & Associates 113

Anmerkungen:
Anordnen Verwenden Sie Anordnen, um mehrfache Kopien von ausgewählten Objekten zu machen. Rechteckige Anordnung stellt Objekte in Reihen und Spalten dar. Polare Anordnung kopiert Objekte in einem Kreis um einen Mittelpunkt.
Übung 38—Anordnen
Eine rechteckige Anordnung erstellen:
1 Öffnen Sie das Modell T-Flansch.3dm.
2 Wählen Sie den kleinen Zylinder (1) aus, der im Ansichtsfenster Drauf sichtbar ist.
Rechteckige Anordnung
3 Im Menü Transformieren klicken Sie auf Anordnen, dann auf Rechteckig.
4 Geben Sie 2 ein und drücken Sie die Eingabetaste.
5 Geben Sie 2 ein und drücken Sie die Eingabetaste.
6 Geben Sie 1 ein und drücken Sie die Eingabetaste.
7 Geben Sie 4 ein und drücken Sie die Eingabetaste.
8 Geben Sie 1.5 ein und drücken Sie die Eingabetaste.
Die Zylinder werden auf der Flanschbasis angeordnet.
Robert McNeel & Associates 114

Anmerkungen:
Eine 3D-Anordnung erzeugen:
1 Wählen Sie den ( aus, der im Ansichtsfenster Front sichtbar ist. Zylinder 1)
2 Im Menü Transformieren klicken Sie auf Anordnen, dann auf Rechteckig.
3 Geben Sie 2 ein und drücken Sie die Eingabetaste.
4
5 ein und drücken Sie die Eingabetaste.
6 G e taste.
8 Geben Sie -4.5 ein und drücken Sie die Eingabetaste.
Rechteckige Anordnung
Für die Y- und Z-Lücken werden negative Zahlen verwendet, weil das Loch auf diesen Achsen in die negative Richtung angeordnet ist.
Geben Sie 2 ein und drücken Sie die Eingabetaste.
Geben Sie 2
eb n Sie 2 ein und drücken Sie die Eingabe
7 Geben Sie -2 ein und drücken Sie die Eingabetaste.
Die Zylinder werden auf beiden Flanschen angeordnet.
Öffnungen in den Flansch erstellen:
1 Speichern Sie Ihr Modell.
Robert McNeel & Associates 115

Anmerkungen: 2 Im Menü Volumenkörper klicken S
3 Wählen Sie den Flansch (1).
ie auf Differenz.
5 Wählen Sie alle Zylinder (2) für die Öffnungen aus und drücken Sie die Eingabetaste.
ansch subtrahiert.
Boolsche Differenz 4 Drücken Sie die Eingabetaste.
Die Zylinder werden vom Fl
Eine polare Anordnung erstellen:
.
1 Öffnen Sie das Modell Rad.3dm
Polare Anordnung
In der Zahl der Anordnungen sind Original und Kopien enthalten.
2 Wählen Sie im Ansichtsfenster Drauf Zylinder und Quader aus.
3 Klicken Sie im Menü Transformieren auf Anordnen, dann auf Polar.
te.
6 Drücken Sie die Eingabetaste.
4 Fangen Sie die Mitte des Rads.
5 Geben Sie 3 ein und drücken Sie die Eingabetas
Die Zylinder und Keile werden kreisförmig um die Radmitte angeordnet.
Robert McNeel & Associates 116

Anmerkungen:
Die Öffnungen aus dem Rad entfernen:
2
3 ad.
5
Di Zylinder werden vom Flansch subtrahiert.
1 Speichern Sie Ihr Modell.
Im Menü Volumenkörper klicken Sie auf Differenz.
Wählen Sie das R
4 Drücken Sie die Eingabetaste.
Wählen Sie alle Zylinder für die Öffnungen aus und drücken Sie die Eingabetaste.
e
Boolsche Vereinigung
Die Keile dem Rad hinzufügen:
licken Sie auf Vereinigung.
etaste.
1 Im Menü Volumenkörper k
2 Wählen Sie das Rad.
3 Klicken Sie jeden Keil an und drücken Sie die Eingab
Robert McNeel & Associates 117

Anmerkungen:
Trimmen Trimmen schneidet und löscht Teile eines Objekts, damit es genau am Schnittpunkt zu einem anderen Objekt endet.
1 ie das Modell Trimmen-Teilen.3dm.
Übung 39—Trimmen Öffnen S
Zoomfenster
2 Im Menü Ansicht klicken Sie auf Zoom, dann auf Fenster.
er in der unteren linken Ecke des Ansichtsfensters Drauf auf.
3 Ziehen Sie ein Fenster um das Rast
4 Klicken Sie im Menü Bearbeiten auf Trimmen.
kalen Linien im Raster aus.
Trimmen
5 Wählen Sie die zwei äußeren verti
6 Drücken Sie die Eingabetaste, um zum nächsten Schritt im Befehl zu gelangen.
7 Wählen Sie die horizontalen Linien an ihren linken und rechten Enden aus.
Robert McNeel & Associates 118

Anmerkungen: D Linien werden bis an die Schnittkanten getrimmt.
ie
8 Drücken Sie die Eingabetaste.
ugel im Ansichtsfenster Perspektive kreuzt.
Zoom Alles Bildfüllend
9 Im Menü Ansicht klicken Sie auf Zoom, dann auf Alles bildfüllend.
10 Klicken Sie im Menü Bearbeiten auf Trimmen.
11 Wählen Sie die Fläche, die die K
12 Drücken Sie die Eingabetaste.
13 Wählen Sie die rechte Seite der Kugel aus.
Die Kugel wird an der Fläche getrimmt.
14 Drücken Sie die Eingabetaste.
Robert McNeel & Associates 119

Anmerkungen:
Teilen ein Objekt miTeilt t einem anderen in Objekte und eine Kurve an einem von Ihnen definierten Punkt. Der Befehl
löscht aber nichts.
2 e ein Fenster um die geschlossene Kurve in der unteren rechten Ecke des Ansichtsfensters Drauf
5 Drücken Sie die Eingabetaste, um zu nächsten Schritt im Befehl zu gelangen.
6 Wählen Sie die Linien aus und drücken Sie die Eingabetaste.
Teilen teilt das Objekt, wo es das Schnittobjekt schneidet,
Übung 40—Teilen 1 Im Menü Ansicht klicken Sie auf Zoom, dann auf Fenster.
Ziehen Siauf.
3 Im Menü Bearbeiten klicken Sie auf Teilen.
Teilen
4 Wählen Sie die geschlossene Kurve aus.
m
7 Drücken Sie die Eingabetaste.
Die Kurve wird in vier Kurven geteilt, genau an den Punkten, an denen die Linien sie schneiden.
8 Im Menü Ansicht klicken Sie auf Zoom, dann auf Alles bildfüllend.
cken Sie auf Teilen.
ie Eingabetaste.
9 Im Menü Bearbeiten kli
10 Wählen Sie die Kugel aus und drücken Sie d
Robert McNeel & Associates 120

Anmerkungen: 11 Wählen Sie die Fläche aus, die sich mit d er Kugel schneidet, und drücken Sie die Eingabetaste.
Di Kugel wird in zwei Hälften geteilt, genau an den Punkten, an denen die Fläche sie schneidet. e
Ve längern rl kt, damit es genau am Schnittpunkt zu einem anderen Objekt endet. Sie können
auch ei
Übung 41—Verlängern 1 Öffnen Sie das Modell Verlängern.3dm.
2 Im Menü Kurve klicken Sie auf Kurve verlängern, dann auf Kurve verlängern.
3 Wählen Sie die Linie links aus.
4 Drücken Sie die Eingabetaste.
Wählen Sie die linken Enden der drei Kurven aus.
nte links berühren.
Ver ängern verlängert ein Objen Objekt verlängern, ohne dass ein Schnitt vorhanden ist.
5
Linie und Kurven werden verlängert, so dass sie die Begrenzungska
6 Drücken Sie die Eingabetaste, um den Befehl zu beenden.
Mit anderen Optionen verlängern:
e verlängern.
Wählen Sie die Kurve rechts aus.
1 Im Menü Kurve klicken Sie auf Kurve verlängern, dann auf Kurv
2
Robert McNeel & Associates 121

Anmerkungen: 3 Drücken Sie die Eingabetaste.
4 Wählen Sie das rechte Ende der Linie aus.
Die Linie wird gerade verlängert.
5 Geben Sie T ein und drücken Sie die Eingabetaste.
6 Geben Sie A ein und drücken Sie die Eingabetaste.
7 Wählen Sie das rechte Ende der Kurve aus.
Die Kurve wird mit einem tangentialen Bogen an die Begrenzungskante verlängert.
8 Geben Sie T ein und drücken Sie die Eingabetaste.
9 Geben Sie S ein und drücken Sie die Eingabetaste.
10 Wählen Sie das rechte Ende des Bogens aus.
Der Bogen wird mit einer tangentialen Kurve verlängert.
An eine Fläche verlängern:
1 Im Menü Kurve klicken Sie auf Kurve verlängern, dann auf Kurve verlängern.
2 Wählen Sie den Zylinder links aus.
3 Wählen Sie die Fläche rechts aus.
4 Drücken Sie die Eingabetaste.
5 Geben Sie T ein und drücken Sie die Eingabetaste.
6 Geben Sie L ein und drücken Sie die Eingabetaste.
7 Wählen Sie beide Enden der Linie und der Kurve aus.
Die Kurven werden bis zur Fläche des Zylinders und der Fläche verlängert.
Robert McNeel & Associates 122

Anmerkungen:
Eine Kurve ohne Begrenzungskanten verlän
1 Im Menü Kurve klicken Sie auf Kurve ve
2 Wählen Sie nahe der Kurve auf der oberen rechten Seite.
3 Wählen Sie einen Punkt.
Die Kurve wird als tangentiale Linie zum ausgewählten Punkt verlängert.
gern:
rlängern, dann auf Mit Linie.
Mit Linie verlängern
4 Im Menü Kurve klicken Sie auf Kurve verlängern, dann auf Mit Bogen.
5 Klicken Sie nahe des oberen Endes der Linie links.
6 Geben Sie 1 ein und drücken Sie die Eingabetaste, um den Radius zu definieren.
7 Wählen Sie einen Punkt links der Linie.
8 Wählen Sie ein Ende für den Bogen.
Mit Bogen und Mittelpunkt verlängern
Robert McNeel & Associates 123

Anmerkungen:
Versatz Parallelkurve erzeugt ein Objekt parallel oder konzentrisch zu einem anderen Objekt. Verwenden Sie diesen Befehl, um spezielle Kopien zu erzeugen, wie parallele Linien, konzentrische Kreise und Bogen, durch bestimmte Punkte oder an vordefinierten Abständen.
Übung 42—Versetzen 1 Öffnen Sie das Modell Versatz.3dm.
2 Maximieren Sie das Ansichtsfenster Drauf.
3 Klicken Sie im Menü Kurve auf Parallelkurve.
4 Wählen Sie die Linie aus.
5 Klicken Sie auf die obere rechte Seite der Linie.
Eine parallele Linie wird erzeugt.
Versatz
Mit der Option Durch Punkt versetzen:
1 Klicken Sie im Menü Kurve auf Parallelkurve.
2 Wählen Sie den Kreis aus.
3 Geben Sie T ein und drücken Sie die Eingabetaste.
4 Fangen Sie das Ende der Linie, die Sie versetzen.
Es wird ein konzentrischer Kreis gezeichnet, der durch den Endpunkt der Linie verläuft.
Robert McNeel & Associates 124

Anmerkungen:
Parallelkurve mit Eckpunktoptionen
Spitz
1 Klicken Sie im Menü Kurve auf Parallelkurve.
2 Wählen Sie die Polylinie aus.
3 Geben Sie 1 ein r Sie die Eingabetaste.
4 Klicken Sie inner
Die Polylinie wird
und d ücken
halb der Pol
mit spitzen
ylinie.
Ecken versetzt.
Rund
1 Drücken Sie die Eingabetaste, um den Befehl zu wiederholen.
aus.
3 Geben Sie C ein und drücken Sie die Eingabetaste.
4 ie Eingabetaste.
5 K ke linie.
ylinie erzeugt, deren Ecken mit Bogen verrundet sind.
2 Wählen Sie die Polylinie
Geben Sie R ein und drücken Sie d
lic n Sie außerhalb der Poly
Es wird eine parallele Kopie der Pol
Glatt
1 Drücken Sie die Eingabetaste, um den Befehl zu wiederholen.
Eingabetaste.
2 Wählen Sie die Polylinie aus.
3 Geben Sie 2 ein und drücken Sie die
4 Geben Sie C ein und drücken Sie die Eingabetaste.
Robert McNeel & Associates 125

Anmerkungen: 5 Wählen Sie die Option Glatt aus und drücken Sie die Eingabetaste.
Klicken Sie außerh6 alb der Polylinie.
berblendungskurven.
Es wurde eine parallele Kopie der Polylinie erstellt, aber die Ecken sind tangentiale Ü
BeideSeiten
Sie die Eingabetaste.
n.
Es werden konzentrische Bogen auf beiden Seiten des ausgewählten Bogens erzeugt.
1 Wählen Sie die Freiformkurve aus.
2 Drücken Sie die Eingabetaste, um den Befehl zu wiederholen.
3 Geben Sie 1 ein und drücken
4 Klicken Sie auf BeideSeite
5 Klicken Sie auf eine Kurvenseite.
Es werden Freiformkurven auf beiden Seiten der ausgewählten Kurve erzeugt.
6 Wählen Sie den Bogen aus.
7 Drücken Sie die Eingabetaste, um den Versatzbefehl zu wiederholen.
8 Klicken Sie auf eine Bogennseite.
Robert McNeel & Associates 126

Anmerkungen: Eine Parallelfläche erzeugen:
1 Im Menü Fläche klicken Sie auf Parallelfläche.
2 Wählen Sie eine der violetten Flächen aus und drücken Sie die Eingabetaste.
3 Platzieren Sie den Cursos über die Fläche und klicken Sie mit der linken Maustaste.
Achten Sie darauf, dass die Pfeilrichtung geändert hat. Die Normalenrichtung der Fläche wurde durch Drücken der Maustaste umgedreht. Wenn Sie für den Versatzabstand eine positive Zahl haben, wird die Fläche in die Normalenrichtung versetzt. Wenn Sie aber eine negative Zahl haben, wird sie in die entgegengesetzte Richtung versetzt.
Die Normalen sollten zur konkaven Seite der Fläche gerichtet sein.
4 Drücken Sie die Eingabetaste.
chtung der Normalen kompensiert.
Die Fläche wird in der Ri
Robert McNeel & Associates 127

Anmerkungen: Eine Fläche zu einem Volumenkörper versetzen:
1 Wählen Sie die andere violette Fläche aus.
2 Im Menü Fläche klicken Sie auf Parallelfläche.
3 Klicken Sie auf die Fläche, um die Normalenrichtung, falls nötig, zu ändern.
4 Wählen Sie die Option Volumenkörper aus und drücken Sie die Eingabetaste.
5 Drücken Sie die Eingabetaste, um die Versatzfläche und die nötigen Flächen für den Volumenkörper zu erzeugen.
Einen Flächenverband versetzen:
1 Wählen Sie den Zylinder aus.
2 Im Menü Fläche klicken Sie auf Parallelfläche.
Die Normalen auf einem geschlossenen Flächenverband werden immer nach außen zeigen.
3 Drücken Sie die Eingabetaste.
Robert McNeel & Associates 128

Anmerkungen: Fläche des Flächenverbands wird separat versetzt. Jede
Übung 43—Praktische Übung 1 Starten Sie ein neues Modell. Speichern Sie es alsDichtring1
2 Verwenden Sie die Befehle Kreis, , Trimmen, Verrunden und Verbinden, um das angezeigte Teil zu erzeugen.
Bogen
3 Verwenden Sie Gerade extrudieren aus dem Menü Volumenkörper, um das 3D-Teil zu erzeugen. Die Extrusionsdicke beträgt .125.
Robert McNeel & Associates 129

Anmerkungen: Übung 44—Praktische Übung 1 Starten Sie ein neues Modell. Speichern Sie es als Nockenscheibe.
2 Verwenden Sie Kreis, Bogen, Linie, Trimmen, Verbinden und Anordnen, um das angezeigte Teil zu zeichnen.
rve extrudieren > Gerade aus dem Menü Volumenkörper, um das 3D-Teil zu cke beträgt 0.5.
a ezeigte Teil zu zeichnen.
3 Verwenden Sie Planare Kuerzeugen. Die Extrusionsdi
Übung 45—Praktische Übung 1 Starten Sie ein neues Modell. Speichern Sie es als Verbindung.
2 Verwenden Sie Linie, Bogen, Trimmen, Parallelkurve, Verbinden, Verrunden und Kreis, um das ng
Robert McNeel & Associates 130

Anmerkungen:
3 Verwenden Sie Extrudieren, um das 3D-Teil zu erstellen. Die Extrusionsdicke beträgt .5.
Übung 46—Praktische Übung Konstruktion.
mmen, Parallelkurve, Kurve, Verrunden und Kreis, um das Layout der nen.
1 Starten Sie ein neues Modell. Speichern Sie es als
2 Verwenden Sie Linie, Bogen, Triangezeigten Konstruktion zu zeich
Robert McNeel & Associates 131


Anmerkungen:
666 Punktbearbeitung
Sie k nkte eines Objektes anzeigen, damit Sie die Form eines Objekts nmal zu bearbeiten. Das nennt man
Kontrollpunktbearbeitung.
Sie können Punktbearbeitung an Polygonnetzen, Kurven und Flächen anwenden, aber nicht an Flächenverbänden oder Volumenkörpern.
Kurven in Rhino werden intern anhand von NURBS-Kurven (non-uniform rational B-splines) dargestellt. Drei Dinge bestimmen die Form einer NURBS-Kurve:
• Eine Liste von Punkten namens Kontrollpunkte
namens Knoten
Jegliche Änderungen, die Sie an diesen drei Dingen vornehmen, verändern die Kurvenform.
und Knoten
Kurve befinden.
r auf der Kurve.
n und Flächen durch Verschiebung von Kontroll- und Bearbeitungspunkten
äche können Sie die Verschiebung des Objekts während der Kontrollpunktbearbeitung steuern.
önnen die Kontroll- oder Bearbeitungspu
anpassen können, anstatt das ganze Objekt auf ei
• Grad
• Eine Liste von Zahlen
Fakten zu den Kontrollpunkten, Bearbeitungspunkten
• Kontrollpunkte müssen sich nicht auf der
• Bearbeitungspunkte befinden sich imme
• In Rhino können Sie Kurvebearbeiten.
• Knoten sind Parameter (d.h., Zahlen, keine Punkte).
• Durch Hinzufügen von Knoten zu einer Kurve oder Fl
Robert McNeel & Associates 133

Anmerkungen: Übung 47—Kontrollpunktbearbeitu g
In dieser Übung werden wir Kontrollpunkte verschieben. Es ist wichtig zu verstehen, wie Kurven und Linien reagieren, wenn Kontrollpunkte verschoben werden, um die NURBS-Modellierung zu verstehen.
Kontrollpunkte bearbeiten:
1 Öffnen Sie das Modell Kontrollpunkt.3dm.
venpaare mit verschiedenen Graden enthalten.
n
In diesem Modell sind Kur
2 Aktivieren Sie Ortho und Fang.
, dann auf Kurven.
unkte, dann auf Kontrollpunkte ein. (Drücken Sie F10.)
3 Im Menü Bearbeiten klicken Sie auf Objekte auswählen
4 Im Menü Bearbeiten klicken Sie auf Kontrollp
PunkteEin
5 Im Ansichtsfenster Front wählen Sie die mittlere Punktreihe aus.
6 Ziehen Sie die Punkte vertikal, 5 Einheiten weit.
7 Im Ansichtsfenster Front wählen Sie zwei Punktreihen auf beiden Seiten der Mitte aus.
Robert McNeel & Associates 134

Anmerkungen: 8 Zi hen Sie die Punkte vertikal, 4 Einheiten weit.
e
Beachten Sie, dass die Kurven vom Grad 1 (Polylinien) an jedem Kontrollpunkt in einen Punkt laufen und die
om Grad 3 weisen mehr Krümmung auf als Kurven vom Grad 5. Punkte mehr Einfluss auf einen kleinen Ausschnitt der Kurve, während
n größeres Segment einer Kurve vom Grad 5 nehmen.
Kontrollpunkte genau auf der Kurve liegen. Wenn eine Kurve oder Polylinie sich an einem Punkt verbiegt, wirddas Knick genannt. Wenn Sie eine Fläche aus einer Kurve mit einem Knick erstellen, wird sie am Knick eine Naht aufweisen.
Kurven vom Grad 3 und 5 sind glatt. Kurven vBei Kurven vom Grad 3 haben einzelnePunkte mehr Einfluss auf ei
9 Drücken Sie Esc zweimal, um die Kontrollpunkte zu deaktivieren.
Wählen Sie die Kurven aus. 10
11 Klicken Sie im Menü Fläche auf Loft.
Robert McNeel & Associates 135

Anmerkungen: 12 Im Dialogfenster Loftoptionen klicken Sie auf OK.
Weil die Kurven vom Grad 1 in das Loft miteinbezogen wurden, wird ein Flächenverband mit einer Naht an jedem Knick erzeugt.
13 Wählen Sie die Fläche aus.
14 Aktivieren Sie die Kontrollpunkte.
Die Punkte werden nicht angezeigt und folgende Nachricht erscheint in der Befehlszeile:
Punkte für Flächenverband können nicht aktiviert werden.
15 Machen Sie das Loft rückgängig.
Polylinien in Kurven ohne Knicke umwandeln:
aus.
nd den Grad auf 3, dann klicken Sie
Die Kurve wird glätter und ändert ihre Form.
Neuaufbauen
1 Im Menü Bearbeiten klicken Sie auf Neuaufbauen.
2 Wählen Sie beide Polylinien
3 Drücken Sie die Eingabetaste.
4 Im Dialogfenster Kurve neuaufbauen ändern Sie die Punktzahl auf 7 uauf OK.
Eine Kurve vom Grad 3 kann keine Knicke haben.
Eine Fläche über die Kurven legen:
1 Wählen Sie alle Kurven aus.
2 Klicken Sie im Menü Fläche auf Loft.
Robert McNeel & Associates 136

Anmerkungen: 3 Im Dialogfenster Loftoptionen klicken Sie auf OK.
ven. Die Fläche kann anhand der Kontrollpunkte bearbeitet Es erscheint eine einzelne Fläche über den Kurwerden.
Eine Fläche neuaufbauen:
1 en Sie die Fläche aus.
2 Im Menü Bearbeiten klicken Sie auf Neuaufbauen.
3 Im Dialogfenster Fläche neuaufbauen ändern Sie die Punktzahl auf 8 für U und V. Ändern Sie den Grad auf 3 für U und V.
Die Fläche wird mit weniger Kontrollpunkten glatter.
Wähl
Fläche neuaufbauen
uf subtilere Art zu verschieben, verwendet die
In Intervallen verschieben Eine andere Methode, um Kontrollpunkte und andere Geometrien aVerschiebungstasten. Die Verschiebungstasten sind die Pfeiltasten auf der Tastatur und werden mit Alt, Alt+Strg und Alt+Umschalttasten aktiviert.
Robert McNeel & Associates 137

Anmerkungen: Die Einstellungen für die Verschiebung ändern:
1 Im Menü Werkzeuge klicken Sie auf Optionen.
2 Im Dialogfenster Optionen, auf der Seite Modellierhilfen, beachten Sie die Einstellungen für die Verschiebungen.
All diese Werte können geändert werden.
Kontrollpunkte mit den Verschiebungstasten verschieben:
1 Wählen Sie im Ansichtsfenster Front einen Kontrollpunkt aus.
2 Halten Sie Alt gedrückt, während Sie eine Pfeiltaste drücken.
Beachten Sie, dass der Punkt ein wenig verschoben wird.
3 Halten Sie Alt und Strg gedrückt, während Sie eine andere Pfeiltaste drücken.
Die Bewegung ist viel kleiner.
Robert McNeel & Associates 138

Anmerkungen: 4 Halten Sie Alt und Umschalttaste gedrückt, während Sie eine andere Pfeiltaste drücken.
Die Bewegung ist größer.
gen Sie die Taste BildHoch oder 5 Halten Sie Alt BildRunter, um in der Z-Richtung zu
verschieben.
ang der linken Flächenkante aus.
gedrückt und betäti
Definierte Punkte zur Punktanpassung verwenden:
1 Wählen Sie alle Punkte entl
2 Klicken Sie im Menü Transformieren auf Punkte definieren.
3 Im Dialogfenster Punkte definieren markieren Sie X definieren und löschen Sie Y definieren und Z Punkte definieren definieren.
4 Im Ansi Front verschi
Die Kontrollpunkte werden ausgerichtet.
chtsfenster eben Sie die Punkte und klicken Sie.
Robert McNeel & Associates 139

Anmerkungen: Übung 48—Praktische Übung: Kurven und Kontrollpunktbearbeitung 1 Starten Si ues Modell. S als Glas. e ein ne peichern Sie es
2 Verwende efehl Kurv gen.
Das 3D-Mod
1 Im Menü F en Sie auf
2 Wählen Si e erzeugte Kurve aus und drücken Si
3 Wählen Si er Kurve.
4 Wählen Sie das andere Ende der
n Sie den B e, um den halben Querschnitt des Glases zu erzeu
ell erstellen:
läche klick
e di
Rotation.
e die Eingabetaste.
e ein Ende d
Kurve.
5 Drücken Sie die Eingabetaste, um den standardmäßigen Startwinkel zu verwenden.
6 Drücken Sie die Eingabetaste, um den standardmäßigen Rotationswinkel zu verwenden.
7 Speichern Sie Ihr Modell.
Robert McNeel & Associates 140

Anmerkungen: 8 Experimentieren Sie mit den Kontrollpunkten und sehen Sie, was geschieht.
9 Speichern Sie Ihr Modell mit einer inkrementellen Speicherung.
10 Löschen Sie die Fläche.
11 Ändern Sie die Originalfläche und erzeugen Sie eine andere Rotationsfläche.
12 Speichern Sie Ihr Modell mit einer inkrementellen Speicherung.
Robert McNeel & Associates 141


Teil Drei: 3D-Modellierung und - earbeitung B


Anmerkungen:
777 Deformierbare Formen erzeugen
en Sie erst bestimmen, welche Methoden Sie für welchen Teil des
j entliche Methoden, in Rhino zu modellieren—Freiformmodellierung und ak ellen muss mehr Acht auf genaue Bemaßung gegeben werden, weil diese
gkeit erden, um genaue Freiformen zu
e genaue Größe und Platzierung der Objekte ist i
I
Neuaufbau von Flächen
• Überblendung zwischen zwei Flächen
• Beleuchtung und Rendering
Wenn Sie die Gummiente modellieren, werden Sie für den Kopf und den Körper ähnliche Modellierungstechniken verwenden. Sie werden Kugeln erzeugen, die zur Formerhaltung verformt werden.
Wenn Sie mehr über Kontrollpunkte und Flächen wissen müssen, suchen Sie im Index der Rhino-Hilfe unter “Kontrollpunkte.”
erfen e es als Ente.
Wenn Sie Modelle in Rhino erstellen, solltPro ektes anwenden. Es gibt zwei wesex te Modellierung. Bei einigen Modhergestellt werden oder die Teile zusammenpassen müssen. Manchmal ist nicht unbedingt die Genauiwichtig, sondern die Form des Objekts. Diese Techniken können verbunden wschaffen. Diese Übung konzentriert sich auf den Freiformaspekt. Din cht so wichtig. Das Hauptziel ist die gesamte Form.
n dieser Übung lernen Sie:
• Einfache Flächenerzeugung
•
• Kontrollpunktbearbeitung
• Kurvenerzeugung (Zeichnen, Planen)
• Flächenteilung mit Kurven und Flächen
Übung 49—Eine Gummiente entw1 Starten Sie ein neues Modell. Speichern Si
Robert McNeel & Associates 145

Anmerkungen: 2 hiedenen Teile auseinanderzuhalten, ist aber für dieses Modell
ino-Hilfe unter “Ebene” nach.
Sie können Ebenen verwenden, um die verscnicht notwendig.
Wollen Sie mehr über Ebenen wissen, sehen Sie in der Rh
Die Körper- und Kopfformen erzeugen
röße und Platzierung der Kugeln müssen nicht genau sein.
Die Grundformen erstellen:
1 Im Menü Volumenkörper klicken Sie auf Kugel, dann auf Mitte, Radius.
2 Wählen Sie im Ansichtsfenster Front einen Punkt.
3 Wählen Sie einen weiteren Punkt im gleichen Ansichtsfenster, um eine Kugel zu erzeugen.
4 Wiederholen Sie diesen Vorgang für die zweite Kugel.
Der Körper und der Kopf der Ente werden durch Verformung zweier Kugeln erzeugt. Die G
Kugel
Die Kugeln verformbar machen:
1 Wählen Sie beide Kugeln aus.
2 Im Menü Bearbeiten klicken Sie auf Neuaufbauen.
3 Im Dialogfenster Fläche neuaufbauen ändern Sie die Punktzahl auf 8 für U und V.
Ändern Sie den Grad auf 3 für U und V.
Markieren Sie Eingabe löschen, löschen Sie Aktuelle Ebene und WiederTrimmen und klicken Sie auf OK.
Fläche neuaufbauen
Robert McNeel & Associates 146

Anmerkungen: Die Kugeln sind jetzt verformbar. Mit einer höheren Anzahl Kontrollpunkte haben Sie eine größere Kontrolle über kleinere Teile der Fläche. Eine Fläche vom Grad 3 wird nach der Verformung eine glattere Form haben.
Die Körperform ändern:
e große Kugel aus.
2 Im Menü Si
Im Ansicht ähle el aus.
Für eine Fensterauswahl ziehen Sie e auf.
1 Wählen Sie di
Bearbeiten klicken e auf Kontrollpunkte, dann auf Kontrollpunkte ein.
3 sfenster Front w n Sie die Kontrollpunkte nahe des unteren Teils der Kug
in Fenster um die Kontrollpunkte von links nach rechts
Kontrollpunkte ein
4 Klicken Sie im Menü Transform
5 Das Dialogfenster Punkte defin
ieren auf Punkte definieren.
ieren sollte so aussehen; dann klicken Sie auf OK. Punkte definieren
Robert McNeel & Associates 147

Anmerkungen:
6 Ziehen Sie die ausgewählten Ko
S werden allechtsfenste was die Fläc
ntrollpunkte nach oben.
lpunkte auf den gleichen WeltoAnsi
ausgewählten Kontrolr Front),
Z-Wert ausgerichtet (vertikal im he ebnet.
Die Kugelform skalieren:
1 Deaktivieren Sie die Kontrollpunkte und wählen Sie den Körper aus.
en, dann auf 1D-Skalieren.
Ansichtsfenster Front.
Ansichtsfenster Front.
2 Im Menü Transformieren klicken Sie auf Skalier
3 Geben Sie 0 ein und drücken Sie die Eingabetaste.
4 Mit aktiviertem Ortho wählen Sie einen Punkt rechts im
5 Wählen Sie einen Punkt rechts im
Der Körper wird mehr wie ein Ellipsoid geformt sein.
Brustkorb und Schwanz neu formen
1 Wählen Sie die Kontrollpunkte oben rechts im Körper mit einem Fenster aus und ziehen Sie sie nach rechts, um den Brustkorb zu formen.
Robert McNeel & Associates 148

Anmerkungen:
2 Wählen Sie die Kontrollpunkte oben links im Körper mit einem Fenster aus und ziehen Sie sie nach oben, um
den Schwanz zu formen.
Beachten Sie im Ansichtsfenster Drauf, dass zwei Kontrollpunkte ausgewählt sind, dass es aber im Ansichtsfenster Front so scheint, als wäre nur einer ausgewählt. Das liegt daran, dass der zweite Kontrollpunkt genau hinter demjenigen liegt, den Sie im Ansichtsfenster Front sehen können.
Mehr Kontrolle hinzufügen, um den Schwanz besser zu formen:
Bevor wir den Schwanz weiter bearbeiten, werden wir dem Schwanz weitere Punkte hinzufügen.
1 Im Menü Bearbeiten klicken Sie auf Kontrollpunkte, dann auf Knoten einsetzen.
2 Wählen Sie die Körperfläche.
Es wird eine Flächenisokurve angezeigt. Sie wird entweder in die U- oder V-Richtung zeigen.
3 Geben Sie V ein und drücken Sie die Eingabetaste, um die Richtung, falls nötig, zu ändern.
4 Wählen Sie einen Punkt halb schen Hinterteil der Ente und Mitte des Körpers.
tung hinzugefügt.
wegs zwi
5 Drücken Sie die Eingabetaste.
Dem Körper wurden neue Punkte in die V-Rich
Robert McNeel & Associates 149

Anmerkungen:
6 Wählen Sie die Kontrollpunkte am oberen Teil der neuen Isokurve mit einem Fenster aus und ziehen Sie sie
eiter zu formen. nach unten, um Schwanz und Körper w
7 Sie können die Kontrollpunkte weiter anpassen, bis Sie die gewünschte Form erhalten.
8 Speichern Sie Ihr Modell.
cken Sie auf Kontrollpunkte, dann auf Kontrollpunkte ein.
3 Wählen Sie die Kontrollpunkte auf der rechten Seite aus und ziehen Sie sie, um den Schnabel zu formen.
Den Kopf erzeugen:
1 Im Ansichtsfenster Front wählen Sie die kleine Kugel aus.
2 Im Menü Bearbeiten kli
nten auf der gleichen Isokurve mit einem Fenster aus und ziehen Sie
.
Vergessen Sie nicht, zur Kontrollpunktauswahl ein Auswahlfenster zu verwenden. In dieser Ansicht befinden sich vielleicht mehrere Kontrollpunkte an der gleichen Stelle.
4 Wählen Sie die Kontrollpunkte weiter hisie nach vorne, um den Schnabel breiter zu machen
Robert McNeel & Associates 150

Anmerkungen:
5 Wählen Sie die Kontrollpunkte auf dem Schnabel mit einem Fenster aus und ziehen Sie sie nach unten, wie
unten angezeigt.
6 Drücken Sie Esc, um die Kontrollpunkte auszuschalten.
Den Schnabel vom Kopf trennen
Für das Schlussrendering sollte sich der Schnabel farblich vom Körper unterscheiden. Dafür müssen die en auf viele Arten eine einzige Fläche in mehrere Flächen
e eine von vielen.
e die untere Abbildung aussieht.
entsprechenden Flächen getrennt werden. Sie könnteil n. Die folgende Methode ist nur
Eine Fläche mit einer Kurve teilen:
1 Erzeugen Sie im Ansichtsfenster Front eine Kurve, die wi
2 Wählen Sie den Kopf aus.
3 Im Menü Bearbeiten klicken Sie auf Teilen.
4 Wählen Sie die eben erzeugte Kurve aus.
Robert McNeel & Associates 151

Anmerkungen: 5 Drücken Sie die Eingabetaste.
Kopf und Schnabel sind nun getrennt Flächen und können mit unterschiedlichen Farben gerendert werden. e
Den Entenhals entwerfen
Die Ente braucht einen Hals. Zuerst werden Sie eine Kante auf der Kopffläche und eider Körperfläche erzeugen, damit Sie eine Überblendungsfläche zwischen den beid
ne entsprechende Kante auf en Kanten erstellen können.
Den Kopf trimmen:
1 Ze chnen Sie eine Linie quer durch den unteren Teil des Kopfes. i
2 Wählen Sie die eben erstellte Linie aus.
3 Kli ken Sie im Menü Bearbeiten auf Trimmen.
4 Wählen Sie die untere Kante des Kopfes aus.
Der untere Teil des Kopfes wird getrimmt.
c
Robert McNeel & Associates 152

Anmerkungen: Eine Öffnung in den Kopf schneiden, die mit der Öffnung am Kopfende übereinstimmt.
extrudieren, dann auf Gerade. 1 Klicken Sie im Menü Fläche auf Kurve
Extrudieren Gerade
2 Wählen Sie die Randkurve unten am Kopf aus.
3 Drücken Sie die Eingabetaste.
4 Ziehen Sie die extrudierte Fläche, bis sie den oberen Teil des Endenkörpers schneidet, und klicken Sie.
5 Wählen Sie die extrudierte zylindrische Fläche aus.
uf Trimmen.
dierten Fläche befindet.
6 Klicken Sie im Menü Bearbeiten a
7 Wählen Sie den Teil des Körpers, der sich innerhalb der extru
8 Drücken Sie die Eingabetaste.
Es wird eine Öffnung im Körper erzeugt.
9 Löschen Sie die extrudierte Fläche.
Die Ü erblendungsfläche zwischen Kopf und Körper erzeugen:
1 Im Menü Fläche klicken Sie auf Flächen überblenden.
2 Wählen Sie die Randkurve unten am Kopf aus.
3 Wählen Sie die Kante der Öffnung im Körper aus.
10 Speichern Sie Ihr Modell.
Flächen überblenden
b
Robert McNeel & Associates 153

Anmerkungen:
4 Drücken Sie die Eingabetaste.
5 Im Dialogfenster Ausbuchtung überblenden klicken Sie auf OK
Kopf überblendet.
.
Eine Fläche wird zwischen Körper und
6 Speichern Sie Ihr Modell.
Die Teile verbinden:
1 Wählen Sie den Kopf, die Überblendungsfläche und den hinteren Teil des Kopfes aus.
2
Die drei Flächen werden zu einer verbunden. Der Schnabel bleibt für Renderzwecke unabhängig.
Im Menü Bearbeiten klicken Sie auf Verbinden.
Verbinden
Robert McNeel & Associates 154

Anmerkungen: Ein Auge entwerfen:
1 Klicken Sie aus dem Menü Volumenkörper auf Ellipsoid.
2 Schalten Sie als Hilfe auf Ortho und Snap um.
3 Wählen Sie im Ansichtsfenster Front einen Punkt.
4 Wählen Sie einen Punkt in die vertikale Richtung.
5 Wählen Sie einen Punkt, der eine elliptische Form erzeugt.
Die Reihenfolge der ersten zwei Punkte ist wichtig, um die Isokurven auf der Fläche richtig auszurichten.
Ellipsoid
der ein rundes, flaches Ellipsoid erzeugt. 6 Wählen Sie einen Punkt im Ansichtsfenster Drauf aus,
Die Pupille für das Auge entwerfen:
Damit Sie der Pupille eine andere Farbe zuordnen können, muss die ellipsoide Fläche in zwei Teile geteilt werden. In diesem Beispiel werden wir eine Isokurve verwenden, um das Ellipsoid zu halbieren.
1 Wählen Sie das Ellipsoid aus.
e auf Teilen. 2 Im Menü Bearbeiten klicken Si
3 Klicken Sie auf Isokurve.
Robert McNeel & Associates 155

Anmerkungen:
4 Klicken Sie auf den oberen Teil der Fläche, um eine Isokurve für die Teilung zu definieren.
Die Fläche wird an der Isokurve geteilt.
5 Drücken Sie die Eingabetaste.
6 en Sie die Fläche im oberen Teil des Ellipsoids aus.
7 Klicken Sie im Menü Bearbeiten auf Objekteigenschaften.
8 Im Dialogfenster Eigenschaften, auf der Seite Material, klicken Sie auf Grundlegend, klicken Sie auf die Schaltfläche für die Farbe und wählen Sie eine Farbe für die Pupille aus, z. B. schwarz.
Wähl
Objekteigenschaften
Robert McNeel & Associates 156

Anmerkungen:
9 Im Menü Rendern klicken Sie auf Vorschau rendern.
1 Wählen Sie die beiden Augenflächen aus.
klicken Sie auf Gruppen, dann auf Gruppieren.
1
2 Im Menü Transformieren klicken Sie auf Ausrichten, dann auf Auf Fläche.
Die Augenteile gruppieren:
2 Im Menü Bearbeiten
Die Augenteile werden als eine Einheit gruppiert.
Die Augen auf die Kopffläche verschieben:
Wählen Sie die Augengruppe aus.
3 Fangen Sie die Augenmitte im Ansichtsfenster Drauf.
Robert McNeel & Associates 157

Anmerkungen: 4 Klicken Sie auf den Kopf.
5 Stellen Sie die Option Kopieren auf Nein ein.
6 Klicken Sie den Standort für das Auge an.
7 Spiegeln Sie das Auge auf die andere Seite des Kopfes.
Ein Bild der Ente rendern
Beim Rendern wird ein “realistisches” Bild Ihres Modells mit von Ihnen zugeordneten Farben erzeugt. Diese Renderfarben unterscheiden sich von den Ebenenfarben, die Sie vielleicht verwenden und die Gitternetz- und schatti
ekteigenschaften.
3 Im Dialogfenster Eigenschaften, auf der Seite Material, klicken Sie auf Grundlegend und dann auf das Farbenrad.
4 Im Dialogfenster Farbe auswählen wählen Sie eine Farbe für den Schnabel aus, z. B. orange.
5 Wählen Sie den Körper aus.
6 Klicken Sie im Menü Bearbeiten auf Objekteigenschaften.
7 Im Dialogfenster Eigenschaften, auf der Seite Material, markieren Sie Grundlegend und wählen Sie eine Farbe für den Körper aus, z. B. gelb.
erte Anzeige steuern.
Die Ente rendern:
1 Wählen Sie den Schnabel aus.
2 Klicken Sie im Menü Bearbeiten auf Obj
Robert McNeel & Associates 158

Anmerkungen: 8 Im Menü Rendern klicken Sie auf Rendern.
Rendern
Spotlicht
Lichter platzieren:
1
2 in der Mitte des Modells aus.
3
4 en Sie einen Punkt im Ansichtsfenster Drauf aus, während Sie Strg gedrückt halten, um den Aufzug-Modus zu aktivieren.
Im Ansichtsfenster Front wählen Sie einen Punkt leicht oberhalb des Objekts aus.
5 Im Menü Rendern klicken Sie auf Rendern.
Klicken Sie im Menü Rendern auf Spotlicht erzeugen.
Wählen Sie einen Punkt
Ziehen Sie den Radius, bis er ungefährt dreimal so groß ist wie das Modell.
Wähl
Robert McNeel & Associates 159


Anmerkungen:
888 Modellierung mit Volumenkörpern
Ihnen, Volumenkörper zu
u ssene Flächen oder Flächenverbände, die ein Volumen einschließen. Manche solid mmen; andere sind Flächenverbände.
Rhin ächenverbandobjekte sind verformbar, indem die neuen UDT-Werkzeuge (Uniform Deformation Technology) verwendet werden. Sie können auch Flächen extrahieren und diese mit Kontrollpunktbearbeitung wie in der letzten Übung verformen.
In diesem Teil der Schulung werden wir uns auf die Erstellung von Volumenkörpern, Unterteilung von Teilen, Änderungen und erneute Verbindung der Teile, um einen Volumenkörper zu erzeugen, konzentrieren.
Schaltfläche Befehl Beschreibung
Es ist einfach, in Rhino Volumenkörper zu modellieren. Verschiedene Befehle erlaubenerzeugen und bearbeiten.
Vol menkörper in Rhino sind geschloe Primitive sind geschlossene Flächen, deren Kanten alle übereinsti
os Fl
Quader Erzeugt einen rechteckigen Quader aus z i diagonalen Eckpunkten und einer Höhe. we
Quader 3Punkte Erzeugt eine
gegenüber un Quader aus zwei angrenzenden Eckpunkten, einem Punkt auf der Kante nd einer Höhe.
Kugel Erzeugt eine Kugel aus Mittelpunkt und Radius.
Kugel Durchmesser Erzeugt eine Kugel aus den beiden Enden des Durchmessers.
Kugel 3Punkte Erzeugt eine Kugel aus drei Punkten auf der Fläche.
Zylinder Erzeugt einen Zylinder aus Mittelpunkt, Radius und Höhe.
Rohr Erzeugt ein Rohr aus Mittelpunkt, zwei Radien und einer Höhe.
Kegel Erzeugt einen Kegel aus einem Basispunkt, einen Basisradius und einer Höhe.
Robert McNeel & Associates 161

Anmerkungen:
Schaltfläche Befehl Beschreibung
Kegelstumpf Erzeugt einen Kegelstumpf, der in einer kreisförmigen Ebene endet, aus einem
Basispunkt, zwei Radien und einer Höhe.
Ellipsoid
Erzeugt ein Ellipsoid aus Mittelpunkt und drei Achsenendpunkten.
Ring Erzeugt einen Ring aus Mittelpunkt, Radius für die Mitte des Rohrs und Rohrradius.
RohrAnKurve Erzeugt ein Rohr um eine bestehende Kurve. Das Rohr besitzt einen kreisförmigen
Querschnitt und optionale Deckflächen an den Enden. Mit der Option Grob können Sie zwei Radien an jedem Rohrende definieren, um Rohre mit
e Mitte gebohrten Öffnungen zu erzeugen.
durch diTextobjekt Erzeugt Text als Kurven, Flächen oder Volumenkörper.
Extrudieren Erzeugt einen Volumenkörper, indem eine geschlossene planare Kurve vertikal extrudiert
wird.Extrudieren Erzeugt einen Volumenkörper, indem eine Fläche vertikal extrudiert wird.
Deckfläche e Flächen, um planare Öffnungen in einer Fläche oder einem Volumenkörper zu schließen. Erzeugt planar
BoolscheVereinigung Boolsche Operation in Rhino, die Volumenkörper verbindet.
BoolscheDifferenz Boolsche Operation in Rhino, die Flächen und Volumenkörper voneinander subtrahiert.
BoolscherSchnitt Boolsche Operation in Rhino, die die Schnittmenge von zwei Flächen oder
Volumenkörpern erzeugt.
Robert McNeel & Associates 162

Anmerkungen: Übung 50— Einen Barren mit Text modellieren
n extrahieren, eine Fläche neu e Kanten verrunden, einer
enkörper anwenden.
ine Objekte -
uf Eckpunkt
e 0,0 ein und drücken Sie die Eingabetaste.
4 Für Länge geben Sie 15 ein und drücken Sie die Eingabetaste.
5 Für Breite geben Sie 6 ein und drücken Sie die Eingabetaste.
6 Für Höhe geben Sie 1 ein und drücken Sie die Eingabetaste.
In der folgenden Übung werden wir einen Volumenkörper erstellen, einige Flächeaufbauen und verformen, die neuen Flächen zu einem Volumenkörper verbinden, di
Quader Fläche Text hinzufügen und eine boolsche Operation am Volum
1 Beginnen Sie ein neues Modell mit der Vorlage KleMillimeter. Speichern Sie es als Barren.
2 Im Menü Volumenkörper klicken Sie auf Quader, dann azu Eckpunkt, Höhe.
3 Für Erster Eckpunkt geben Si
Den Quader bearbeiten:
1 Im Menü Volumenkörper klicken Sie auf Fläche lösen.
en Endflächen aus und drücken
Fläche lösen
2 Wählen Sie den oberen Teil und die beidSie die Eingabetaste.
3 Wählen Sie beide Enden aus und löschen Sie diese.
Robert McNeel & Associates 163

Anmerkungen:
4 Wählen Sie die extrahierte obere Fläch aus.
5 Im Menü Bearbeiten klicken Sie auf Neuaufbauen.
6 Im Dialogfenster Fläche neuaufbauen stellen Sie die Punktzahl auf 4 und den Grad auf 3 für U und V.
e
Fläche neuaufbauen
7 Im Menü Bearbeiten klicken Sie auf Punktbearbeitung, dann auf Kontrollpunkte ein.
8 Im Ansichtsfenster Rechts wählen Sie die mittleren Punkte mit einem Fenster aus und ziehen Sie diese ungefähr eine Einheit weit nach oben.
Kontrollpunkte ein
9 Kontrollpunkte deaktivieren.
10 Wählen Sie alle Flächen aus.
11 Im Menü Bearbeiten klicken Sie auf Verbinden.
Die Flächen werden zu einem
verband verbunden. offenen Flächen
Robert McNeel & Associates 164

Anmerkungen:
12 en Sie den Flächenverband aus.
13 Im Menü Volumenkörper klicken Sie auf Deckfläche auf planare Öffnungen setzen.
Wähl
Deckfläche auf planare Öffnungen setzen
Es werden zwei Deckflächen an den Enden erzeugt.
klicken Sie dann auf
3 Wählen Sie die vertikalen Kanten aus und drücken Sie die Eingabetaste.
Die Kanten verrunden:
1 Im Menü Volumenkörper
Kanten verrunden
auf Kante verrunden,Kante verrunden.
2 Stellen Sie Aktueller Radius=1 ein.
4 Wiederholen Sie den Befehl Kanten verrunden.
6 gesamten Barren aus, um die horizontalen Kanten zu erhalten, dann drücken Sie die Eingabetaste.
5 Definieren Sie Aktueller Radius=0.2.
Wählen Sie mit einem Fenster den
7 Machen Sie eine Kopie des Barrens und blenden Sie diesen aus.
Wir werden den zweiten Barren später für eine andere Übung verwenden.
Robert McNeel & Associates 165

Anmerkungen: Soliden Text erstellen:
Sie
Erzeugen klicken Sie auf
die e des
ein und klicken Sie OK.
3 Platzieren Sie den Text im Ansichtsfenster Drauf.
1 Im Menü Volumenkörper klickenauf Text.
extobjekt T2 Im DialogfensterTextobjekt wählen
Sie eine Schriftart aus.
Unter Volumenkörper.
Unter Textgröße stellen Sie Höhe auf 3.00 und die DickVolumenkörpers auf 1.00
4 Ziehen Sie den Text in die Mitte des Barrens und klicken Sie.
5 Fläche herausragt. Im Ansichtsfenster Front oder Rechts ziehen Sie den Text, bis er durch die obere
Den Text in den Barren kerben:
1 Wählen Sie den Barren aus.
2 Im Menü Volumenkörper klicken Sie auf Differenz.
3 Wählen Sie den gesamten Text mit einem Fenster aus und drücken Sie die Eingabetaste.
r
De Text wird in den Barren geprägt.
Robert McNeel & Associates 166

Anmerkungen:
Ein Modell für Illustrationszwecke verwenden
le ell für Illustrationszwecke verwenden. Zu diesem Zweck werden wir die terteilen. Jedes Teil kann dann eine Materialeigenschaft zugeordnet
bekommen. Wenn das Teil gerendert oder in einem gerenderten Ansichtsfenster angezeigt wird, erscheint es wie
Ein
1 Blenden Sie den fertigen Barren au und entsperren Sie die Kopie des Barrens.
2 Im Menü Volumenkörper klicken Sie auf Fläche lösen.
3 Wählen Sie die obere Fläche aus und drücken Sie die Eingabetaste.
Ge gentlich möchten Sie Ihr 3D-Modobere Fläche in verschiedene Teile un
eine Etikette.
e Etikette erzeugen:
s
4 Wählen Sie den unteren Teil des Barrens aus und sperren Sie ihn.
nster Drauf aktiv.
klicken Sie auf Text.
uf Kurven, markieren Sie Objekte gruppieren
5 Machen Sie das Ansichtsfe
6 Im Menü Volumenkörper
7 Im Dialogfenster Textobjekt, unter Erzeugen, klicken Sie aund klicken Sie auf OK.
Robert McNeel & Associates 167

Anmerkungen:
8 Platzieren Sie den Text im Ansichtsfenster Drauf.
Die obere Fläche des Barrens mit dem Text teilen:
1 Wählen Sie die extrahierte obere Fläche aus.
2 Im Menü Bearbeiten klicken Sie auf Teilen.
3 Wählen Sie die Textkurven aus, danach drücken Sie die Eingabetaste.
Da das Kästchen Objekte gruppieren markiert war, als Sie den Text erzeugt haben, können Sie den gesamten Text durch Anklicken eines Elements auswählen.
Die Kurven haben die Fläche get t. Jeder Textteil ist eine getrennte Fläche.
Projektion
eil
4 Im Menü Bearbeiten klicken Sie auf Objekte auswählen, dann auf Kurven.
Dies wird die Kurven, die Sie zum Teilen der Fläche verwendet haben, auswählen.
5 Im Menü Bearbeiten klicken Sie auf Sichtbarkeit, dann auf Ausblenden, um die Kurven auszublenden.
Robert McNeel & Associates 168

Anmerkungen: Die Renderfarbe des Te :
1 Wählen Sie die Textflächen aus.
Denken Sie daran, die Mitte von Buchstaben wie R und O nicht in den Auswahlsatz zu nehmen.
2 Im Menü Bearbeiten klicken Sie auf Gruppen, dann auf Gruppieren.
Die Textflächen werden nun zur einfachen Auswahl gruppiert.
3 Die Gruppe auswählen
4 Im Dialogfenster Eigenschaften, auf der Seite Material, klicken Sie auf Grundlegend und wählen Sie eine
xtes ändern
Farbe für den Text aus, z.B. rot.
5 Klicken Sie mit der rechten Maus ste auf die Titelzeile des Ansichtsfensters Perspektive.
rte Anzeige.
D e Buchstaben werden in einer anderen Farbe gerendert.
ta
6 Im Menü klicken Sie auf Gerende
i
Robert McNeel & Associates 169

Anmerkungen: Den Text in den Barren prägen:
1 Klicken Sie in das Ansichtsfenster Drauf.
2 Im Menü Bearbeiten klicken Sie auf Objekte auswählen, dann auf Vorherige Auswahl.
Die Textflächen werden erneut ausgewählt.
3 Im Menü Volumenkörper klicken Sie auf Volumenkörper extrudieren, dann auf Gerade.
4 Geben Sie 2 ein und drücken Sie die Eingabetaste.
Die Flächen werden rechtwinklig zur aktiven Konstruktionsebene extrudiert.
Fläche extrudieren
Beachten Sie, dass der obere Teil des Textes der Krümmung der Originalfläche folgt.
Robert McNeel & Associates 170

Anmerkungen:
9 9 9 Flächen erstellen
Eine Rhino-Fläche ist einem Stück elastischen Stoffes ähnlich. Sie kann viele verschiedene Formen annehmen.
Flächen werden durch Kurven - Kanten genannt - begrenzt. Um die Flächenform zu visualisieren, zeigt Rhino ein
Fläc rch Kontrollpunktverschiebung verändert werden und sie
Schaltfläche Befehl Beschreibung
Raster von isoparametrischen Kurven (Isokurven) auf der Fläche an.
hen besitzen einen Flächeninhalt, ihre Form kann dukönnen vermascht werden.
FlächeDurchPunkte Erzeugt eine Fläche durch Auswählen von drei oder vier Punkten für die
Eckpunkte.
FlächeAusKanten Erzeugt eine Fläche durch Auswählen von zwei, drei oder vier
bestehenden Kurven, deren Enden genau aufeinander treffen.
PlanarFläche Erzeugt eine Fläche aus planaren Kurven einen Flächeninhalt
einschließen. , die
Füllfläche Erzeugt eine Fläche, die eine Gruppe von Kurven und/oder
Punktobjekten verbindet.
Rotation Dreht eine Kurve um eine Achse, um eine Fläche zu erstellen.
Loft Erzeugt eine Fläche aus Formkurven; die Optionen Normal, Verringert
und Exakt erzeugen eine Fläche ohne Falten, wenn sie über die Kurven verläuft. Die Option Gerade Abschnitte erzeugt ei läche mit Falten an jeder Formkurve und geraden Abschnitten zwischen den Formkurven.
ne F
Aufziehen1Leitkurve Erzeugt eine Fläche aus Formkurven, die einer Leitkurve folgen, die eine
Kante der Fläche definiert.
Aufziehen2Leitkurven Erzeugt eine Fläche aus Formkurven, die zwei Leitkurven folgt, die zwei
Kanten der Fläche definieren.
Robert McNeel & Associates 171

Anmerkungen:
Schaltfläche Befehl Beschreibung
FlächenVerrunden Erzeugt eine Verrundung zwischen zwei Fläc
hen.
FlächenÜberblenden Erzeugt eine glatte Fläche zwischen zwei bestehenden Flächen.
RotationLeitkurve Dreht eine Formkurve, wobei ein Ende entlang einer Leitkurve gehalten wird. Dieser Befehl ist sehr hilfreich, um eine glatte Deckfläche auf eine
unregelmäßig geformte Fläche zu legen. Extrudieren Extrudiert eine Kurve rechtwinklig zur Konstruktionsebene mit der Option,
die Fläche mit einem Entformungswinkel zu verjüngen. ExtrudEntlangKurve
ieren Extrudiert eine Kurve entlang einer zweiten Kurve.
Extrudieren AnPunkt Extrudiert eine Kurve zu einem Punkt.
EbeneFläche Erzeugt eine rechteckige planare Fläche parallel zur Konstruktionsebene
aus zwei diagonalen Punkten.
EbeneFläche 3Punkte
Erzeugt eine rechteckige planare Fläche aus drei Punkten.
EbeneFläche Vertikal Erzeugt eine rechteckige planare Fläche aus drei Punkten, die senkrecht
zur Konstruktionsebene liegt.
Übung 51—Grundtechniken zur Flächenerzeugung 1 Starten Sie ein neues Modell. Speichern Sie es als Flächen.
In dieser Übung werden Sie einfache Flächen modellieren.
2 Aktivieren Sie Fang und Planar.
3 Im Menü Fläche klicken Sie auf Ebene, dann auf Eckpunkt zu Eckpunkt.
4 Im Ansichtsfenster Drauf, bei der Eingabeaufforderung Erster Eckpunkt der Ebene ( 3Punkte Vertikal Mitte Verformbar ) wählen Sie einen Punkt aus.
5 Wählen Sie einen weiteren Punkt aus, um eine rechteckige Ebene zu erstellen.
eFEben läche
Robert McNeel & Associates 172

Anmerkungen: Ein
1
2 te der Fläche.
echten Seite der Fläche.
e vertikale Ebene erzeugen:
Im Menü Fläche klicken Sie auf Ebene, dann auf Vertikal.
Fangen Sie den Endpunkt auf der rechten Sei eFEben läche Vertikal 3 Fangen Sie den Endpunkt auf der r
4 Ziehen Sie den Cursor aufwärts und klicken Sie.
Eine Fläche aus 3 Punkten erzeugen:
Im Menü Fläche klicken Sie a1 uf Ebene, dann auf 3 Punkte.
3 Fangen Sie den Endpunkt auf der linken Seite der ersten Fläche.
4 Wählen Sie einen Punkt im Ansichtsfenster Front aus, der links und auf der gleichen Höhe wie die vertikale Fläche liegt.
Ebene 3 Punkte
2 Fangen Sie den Endpunkt auf der linken Seite der ersten Fläche.
3 Fangen Sie den Endpunkt auf der Kante der ersten Fläche (2).
4 Fangen Sie einen Endpunkt auf der Kante der dritten Fläche (3).
5 Fangen Sie den anderen Endpunkt auf der Kante der dritten Fläche (4).
Es wird eine Fläche erzeugt, deren Eckpunkte durch die ausgewählten Punkte verlaufen.
Eine Ebene aus Eckpunkten erzeugen:
1 Im Menü Fläche klicken Sie auf Eckpunkte.
2 Fangen Sie einen Endpunkt auf der Kante der ersten Fläche (1). läche aF us 3 oder 4 Eckpunkten
Robert McNeel & Associates 173

Anmerkungen:
1 e im Ansichtsfenster Drauf eine Kurve, die oben an den zwei vertikalen Flächen beginnt und endet, wie unten abgebildet.
Mit dem Planar-Modus bleibt diese Kurve auf der gleichen Ebene wie die Flächeneckpunkte.
Eine Ebene aus Randkurven erzeugen:
Zeichnen Si
Fläche aus Randkurven
.
Es wi
2 Im Menü Fläche klicken Sie auf Randkurven
3 Wählen Sie die drei Flächenkanten und die erzeugte Kurve aus.
rd eine Fläche erstellt.
Eine Fläche aus planaren Kurven erstellen:
1 Im Menü Fläche klicken Sie auf Planare Kurven.
2 Wählen Sie die obere Kante einer eben erzeugten Fläche aus.
3 Wählen Sie die anderen drei Kanten aus und drücken Sie die Eingabetaste.
Es wird eine Fläche erstellt.
Fläche aus planaren Kurven
Robert McNeel & Associates 174

Anmerkungen:
In di len. Es wurden Ebenen für die Flächen und Kurven erzeugt, die Ihnen beim Organisieren des Modells helfen. Achten Sie darauf, dass Sie die Ebenen wechseln, während Sie extrudieren.
Übung 52—Flächen extrudieren
eser Übung werden Sie ein schnurloses Telefon anhand von Extrusionen erstel
1 Öffnen Sie das Modell Extrudieren.3dm.
3 Klicken Sie im Menü Fläche auf Kurve extrudieren, dann auf Gerade.
4
Wenn as zu extrudierende Objekt eine planare Kurve ist, erfolgt die Extrusion rechtwinklig zur Ebene der Kurve.
2 Wählen Sie die Kurve (1) aus.
Extrudieren
Geben Sie -3.5 ein und drücken Sie die Eingabetaste.
d
5 Drücken Sie Esc, um die Kurve aus der Auswahl zu nehmen.
6 Wechseln Sie zur Ebene Untere Fläche.
Robert McNeel & Associates 175

Anmerkungen: 7 Wiederholen Sie diesen Vorgang für die andere Kurve (2).
1
2 en Sie die Kurve (3) links aus.
3 Klicken Sie im Menü Fläche auf Kurve extrudieren, dann auf Entlang Kurve.
4 Wählen Sie die Pfadkurve (4) nahe ihres rechten Endes aus.
Die Kurve wird entlang der sekundären Kurve extrudiert.
Eine Kurve entlang einer anderen Kurve extrudieren:
Wechseln Sie zur Ebene Obere Fläche.
Wähl
ene Untere Fläche. 5 Wechseln Sie zur Eb
6 Wiederholen Sie diesen Vorgang für die andere Kurve (5).
1
2 e Kurve (1) rechts aus.
Wenn Sie nicht das erwartete Resultat erhalten, machen Sie den Befehl rückgängig und versuchen Sie nahe des anderen Endes der Leitkurve zu klicken.
Entlang Kurve extrudieren
Eine Kurve mit Verjüngung extrudieren ( Entformungswinkel ):
Wechseln Sie zur Ebene Obere Fläche.
Wählen Sie di
Robert McNeel & Associates 176

Anmerkungen: 3 Kli ken Sie im Menü Fläche auf Kurve extrudieren, dann auf Verjüngt.
4 Klicken Sie auf Entformungswinkel.
5 Geben Sie 3 ein und drücken Sie die Eingabetaste.
6 Geben Sie .375 ein und drücken Sie die Eingabetaste.
Die Kurve wird mit einem Entformungswinkel von drei Grad in die positive Richtung auf der Y-Achse extrudiert.
c
9 ngt.
10 Geben Sie -1.375 ein und drücken Sie die Eingabetaste.
Die Kurve wird mit einem Entformungswinkel von 3 Grad in die negative Richtung von der vorherigen Extrusion aus extrudiert.
7 Wechseln Sie zur Ebene Untere Fläche.
8 Wählen Sie die gleiche Kurve aus.
Klicken Sie im Menü Fläche auf Kurve, dann auf Verjü
Eine Fläche aus planaren Kurven erzeugen:
1
2 Im Menü Fläche klicken Sie auf Planare Kurven.
3 Wählen Sie die Randkurven aus, die die Öffnungen der verjüngten Extrusion oben binden.
4 Drücken Sie die Eingabetaste.
Es wird eine Fläche am Ende erzeugt.
Wechseln Sie zur Ebene Obere Fläche.
Fläche aus planaren Kurven
Robert McNeel & Associates 177

Anmerkungen:
g für das andere Ende.
5 Wechseln Sie zur Ebene Untere Fläche.
6 Wiederholen Sie diesen Vorgan
7 Wählen Sie alle oberen Flächen aus.
8 Im Menü Bearbeiten klicken Sie auf Verbinden.
n Vorgang für die unteren Flächen.
1 A ivieren Sie die Ebene Extrudieren Gerade-BeideSeiten.
ie angezeigt aus.
9 Wiederholen Sie diese
Eine extrudierte Fläche auf beiden Seiten einer Kurve erzeugen:
kt
2 Wählen Sie die Freiformkurve w
3 Klicken Sie im Menü Fläche auf Kurve extrudieren, dann auf Gerade.
4 Klicken Sie auf BeideSeiten.
5 Ziehen Sie in der Frontansicht, damit sie über das Objekt hinausgeht, und klicken Sie.
Die Kurve wird von der Kurve symmetrisch extrudiert.
Robert McNeel & Associates 178

Anmerkungen:
Die n:
1 en Sie die Oberen (1) und Unteren (2) Flächenverbände aus.
beiten auf Trimmen.
extrudierten Fläche.
extrudierte Fläche trimme
Wähl
c2 Kli ken Sie im Menü Bear
3 Wählen Sie die äußere Kante (3) der
Die Flächenverbände trimmen:
1 Wählen Sie die getrimmte extrudierte Fläche (1) aus.
2 Klicken Sie im Menü Bearbeiten auf Trimmen.
3 Wählen Sie die linke Kante der oberen (2) und unteren (3) Flächenverbände.
Die getrimmte Fläche teilen:
1 Wählen Sie die getrimmte extrudierte Fläche (1) aus.
2 Im Menü Bearbeiten klicken Sie auf Teilen.
Robert McNeel & Associates 179

Anmerkungen: 3 Klicken Sie auf Isokurve.
4 Geben Sie V ein und drücken Sie die Eingabetaste.
5 Fangen Sie den Schnittpunkt, an dem sich alle drei Flächen berühren.
7 en Sie den linken Teil der geteilten Fläche aus.
9 e Obere Fläche aus und klicken Sie dann auf OK.
ere Fläche aktuell und deaktivieren Sie die Ebene Untere Fläche.
verb
1
6 Drücken Sie die Eingabetaste.
Wähl
8 Im Menü Bearbeiten klicken Sie auf Ebenen, dann auf Objektebene ändern.
Im Dialogfenster Ebene für Objekte wählen Si
10 Machen Sie die Ebene Ob
Die Flächen verbinden:
Als nächstes werden Sie die Fläche und den Flächenverband für den oberen und unteren Teil des Handapparats inden.
Wählen Sie die Fläche und den oberen Flächenverband aus.
2 Im Menü Bearbeiten klicken Sie auf Verbinden.
3 Wiederholen Sie diesen Vorgang für den unteren Flächenverband.
Die Flächen werden getrimmt und verbunden.
Robert McNeel & Associates 180

Anmerkungen:
4 Verwenden Sie den Befehl KanteVerrunden (Menü Volumenkörper > Kanten verrunden) mit einem Radius von .2, um die Kanten zu runden.
Eine extrudierte Fläche aus einer Kurve zu einem Punkt erzeugen:
1 Aktivieren Sie die Ebene Zu einem Punkt extrudieren.
2 Wählen Sie die U-förmige Kurve aus.
3 Klicken Sie im Menü Fläche auf Kurve extrudieren, dann auf Zu Punkt.
4 Fangen Sie das Punktobjekt nahe der oberen Fläche.
Die Kurve wird zum Punkt hin extrudiert.
Zu Punkt extrudieren
5 Verwenden Sie den Befehl BoolscheDifferenz (Menü Volumenkörper > Differenz), um die Fläche von
oberhalb des Telefons zu entfernen.
Robert McNeel & Associates 181

Anmerkungen:
6 Wiederholen Sie diesen Vorgang für den unteren Teil des Telefons.
7 Speichern Sie Ihr Modell als Telefon.
Die Tasten erzeugen:
1 Aktivieren Sie die Ebene Kurven ür Knöpfe.
ei Kurven ausgewählt.
f
2 Im Ansichtsfenster Front wählen Sie die erste Tastenspalte mit einem Fenster aus.
Es werden dr
.
3 Klicken Sie im Menü Volumenkörper auf Planare Kurve extrudieren, dann klicken Sie auf Gerade.
4 Geben Sie -2 ein und drücken Sie die Eingabetaste.
5 Wiederholen Sie diese Schritte für die anderen Tastenspalten.
Robert McNeel & Associates 182

Anmerkungen:
6 Verwenden Sie den Befehl KanteVerrunden (Menü Volumenkörper > Kanten verrunden) mit einem Radius
von .05, um die Kanten zu runden.
Die Kanten der Tasten werden ge undet. r
7 Speichern Sie Ihr Modell.
Übung 53—Geloftete Flächen
Öffnen Sie das Modell Loft1 .3dm.
2
Es wird eine Fläche über die Kurven gelegt.
Wählen Sie alle Kurven mit einem Fenster aus.
3 Klicken Sie im Menü Fläche auf Loft.
Loft
Robert McNeel & Associates 183

Anmerkungen:
hau.
4 Im Dialogfenster Loftoptionen ändern Sie den Stil auf Gerade Abschnitte, dann klicken Sie auf Vorsc
Es wird eine Fläche durch die Kurven gelegt, die Abschnitte zwischen den Kurven sind jedoch gerade.
5 Im Dialogfenster Loftoptionen ändern Sie den Stil auf Verringert, dann klicken Sie auf Vorschau.
he erzeugt, die die gleichen Kontrollpunkte wie die Kurven verwendet. Die Fläche folgt den
n der Eingabekurve übereinstimmen soll.
Es wird eine FläcKurven etwas loser.
Verwenden Sie diese Option, wenn die Fläche mit den Kontrollpunkte
6 Im Dialogfenster Loftoptionen ändern Sie den Stil auf Normal, dann klicken Sie auf OK.
Robert McNeel & Associates 184

Anmerkungen: 7 Spiegeln Sie die Fläche, um die ander Hälfte zu erhalten, und verbinden Sie diese. e
en Sitz erstellen: Ein
1 Deaktivieren Sie die Ebene Körperkur en und aktivieren Sie die Ebenen Sitzkurven und Sitz.
2 Machen Sie die Ebene Sitzkurven aktuell.
3 Im Ansichtsfenster Front wählen Sie die gerundeten Rechtecke aus.
v
4 Im Menü Kurve klicken Sie auf Kurve aus Objekten, dann klicken Sie auf Projektion.
5 Wählen Sie den Schiffskörper aus.
Die Kurven werden auf beide Seiten der Körperfläche projiziert.
6 Wählen Sie die Kurven auf der Fläche aus.
7 Klicken Sie im Menü Fläche auf Loft.
8 Drücken Sie die Eingabetaste.
Es wird eine Fläche über die Kurven gelegt, die genau mit der Körperform übereinstimmt.
Robert McNeel & Associates 185

Anmerkungen:
Schnittkurven aus den Flächen erzeugen:
nittskurven.
4 in der Mitte des Körpers.
5 und klicken Sie.
rd auf der Fläche eine Kurve generiert. Wiederholen Sie diesen Vorgang an verschiedenen Standorten.
1 Wählen Sie den Schiffskörper aus.
2 Wechseln Sie zur Ebene Quersch
3 Im Menü Kurve klicken Sie auf Kurve aus Objekten, dann auf Schnittkurve.
Im Ansichtsfenster Drauf, wählen Sie links einen Punkt
Mit aktiviertem Ortho ziehen Sie eine Linie nach rechts
Es wi
Ko turkurven quer über die Körperflächen erzeugen: n
1
2 Wechseln Sie zur Ebene Konturen.
3 Im Menü Kurve klicken Sie auf Kurve aus Objekten, dann auf Konturkurve.
4 Fangen Sie das linke Ende des Kanus.
5 Drücken Sie die Eingabetaste.
Es wird eine Kurve alle 30 cm entlang des Schiffskörpers generiert.
Wählen Sie den Schiffskörper aus.
Robert McNeel & Associates 186

Anmerkungen:
Eine Randkurve aus den Flächen erzeugen:
2 aus Objekten, dann auf Kante duplizieren.
4 Wählen Sie die andere obere Kante und drücken Sie die Eingabetaste.
Es werden zwei Kurven an den Kanten des Körpers erzeugt.
1 Wechseln Sie zur Ebene Obere Leitkurve.
Im Menü Kurve klicken Sie auf Kurve
3 Wählen Sie die obere Kante des Körpers.
5 Deaktivieren Sie die Ebene Körper.
Sie haben ein Netzwerk von Kurven, die die Körperfläche duplizieren.
Übung 54—Rotationsflächen 1 Öffnen Sie das Modell Rotation.3dm.
Robert McNeel & Associates 187

Anmerkungen: 2 Wählen Sie die Freiformkurve aus.
m
4 Wä
5 Wä
Rotation
3 I Menü Fläche klicken Sie auf Rotation.
hlen Sie ein Ende der Kurve aus.
hlen Sie das andere Ende der Kurve aus.
6 Im Dialogfenster Rotationsoptionen klicken Sie auf OK.
Es wird eine Fläche um die Achsenlinie rotiert.
Übung 55—Rotation um Leitkurve
RotationLeitkurve lässt Sie um eine Achse und entlang einer Pfadkurve rotieren.
Eine Fläche durch Rotation um eine Leitkurve erzeugen:
1 Öffnen Sie das Modell RotationLeitkurve.3dm.
2 Wählen Sie die kegelschnittförmige Kurve aus.
3 Im Menü Fläche klicken Sie auf Rotation um Leitkurve.
4 Wählen Sie die Pfadkurve aus.
Rotation um Leitkurve Mit rechter Maustaste klicken
Robert McNeel & Associates 188

Anmerkungen:
5 Wählen Sie ein Ende der Achsenlinie aus.
6 Wählen Sie das andere Ende der Achsenlinie aus.
Es wi ine Fläche um die Achse rotiert, die entlang der Kurve am Ende des Objekts folgt. rd e
7 Aktivieren Sie die Ebene Schüssel und deaktivieren Sie die anderen Ebenen.
l herzustellen. 8 Verwenden Sie Rotation Leitkurve, um eine Schüsse
Übung 56—Flächen an 1 Leitkurve aufziehen 1 Öffnen Sie das Modell Aufziehen 1 Leitkurven.3dm.
2 Wählen Sie die drei Kurven links aus.
Robert McNeel & Associates 189

Anmerkungen:
3 Im Menü Fläche klicken Sie auf Aufzi hen an 1 Leitkurve.
4 Drücken Sie die Eingabetaste.
e
Aufziehen an 1 Leitkurve
5 Im Dialogfenster Option Aufziehen an 1 Leitkurve klicken Sie auf OK.
Die beiden Querschnittsformen werden entlang der Leitkurve überblendet und bilden die Fläche.
Fläc
1
he an 1 Leitkurve zu einem Punkt aufziehen:
Im Menü Fläche klicken Sie auf Aufziehen an 1 Leitkurve.
2 Wählen Sie die Freiformkurve rechts aus.
3 Wählen Sie den Kreis aus.
4 Klicken Sie auf Punkt.
5 Wählen Sie das andere Ende der Freiformkurve aus.
Robert McNeel & Associates 190

Anmerkungen:
6 Im Dialogfenster Option Aufziehen an 1 Leitkurve klicken Sie auf OK.
Die Querschnittskurve wird zu einem Punkt aufgezogen und die Fläche gebildet.
Übung 57—Flächen an 2 Leitkurven aufziehen Öffnen Sie das Modell Aufziehen 2 Leitkurven.3dm.
Die Basis erstellen:
1 Wechseln Sie zur Ebene Basisfläche.
2 Im Menü Fläche klicken Sie auf Aufziehen an 2 Leitkurven.
3 Wählen Sie die zwei Profilkurven aus. Aufziehen an 2 Leitkurven
Robert McNeel & Associates 191

Anmerkungen:
4 Wählen Sie die Querschnittskurven aus.
5 Drücken Sie die Eingabetaste.
6 Drücken Sie die Eingabetaste.
7 Im Dialogfenster Optionen Aufziehen an 2 Leitkurven klicken Sie auf OK.
Es wird eine Fläche erzeugt, deren Kanten mit den Leitkurven übereinstimmen.
Das Gehäuse erstellen:
1 Aktivieren Sie die Ebenen Fläche Gehäuse, Kurven Gehäuse und Spiegeln.
2 Machen Sie die Ebene Fläche Gehäuse aktuell.
Robert McNeel & Associates 192

Anmerkungen: 3 Im Menü Fläche klicken Sie auf Aufziehen an 2 Leitkurven.
4 Wählen Sie die zwei Leitkurven aus.
inders aus und drücken Si5 Wähl e die Eingabetaste.
6 Drücken Sie die Eingabetaste.
en Sie die äußere Kante des Zyl
7 Im Dialogfenster Optionen Aufziehen an 2 Leitkurven klicken Sie auf OK.
Es wird eine Fläche erstellt.
Robert McNeel & Associates 193

Anmerkungen: Die beiden Teile verbinden:
1 Wählen Sie die Basis und die Flächen des Gehäuses aus.
2 Im Menü Volumenkörper klicken Sie auf Vereinigung.
Die beiden Teile werden verbunden und getrimmt.
3 Verwenden Sie den Befehl KanteVerrunden (Menü Volumenkörper > Kanten v
von .25, um die überschneidende Kante zu runden. errunden) mit einem Radius
Übung 58—Ein Netzwerk von Kurven zur F enden
2 Im Menü Fläche klicken Sie auf Kurvennetzwerk.
3 Wählen Sie die zwei Randkurven und die Querschnittskurven aus und drücken Sie die Eingabetaste.
lächenerzeugung verw1 Öffnen Sie das Modell NetzwerkFläche.3dm.
Robert McNeel & Associates 194

Anmerkungen: 4 ng,
mungsstetig zu den zwei anderen Flächen ist.
Im Dialogfenster Fläche aus Kurvennetzwerk ändern Sie die Kantenübereinstimmung auf Krümmudann klicken Sie auf OK.
Es wird eine Fläche erzeugt, die krüm
Übung 59— Praktische Übung: Flächen an einer Leitkurve aufziehen:
urve einen Tisch mit freiförmigen, verjüngten Beinen
Ö nen Sie das Modell Tisch.3dm.
2 Im Menü Fläche klicken Sie auf Aufziehen an 1 Leitkurve.
3 Wählen Sie die Pfadkurve für das Bein aus.
4 Wählen Sie die Formkurve für beide Enden des Beins aus.
5 Drücken Sie die Eingabetaste.
In dieser Übung werden Sie durch Aufziehen an 1 Leitkerzeugen.
Die Beine herstellen:
1 ff
Robert McNeel & Associates 195

Anmerkungen:
6 Drücken Sie die Eingabetaste.
7 Im Dialogfenster Optionen Aufziehen an 1 Leitkurve klicken Sie auf OK.
Das Tischbein wird erzeugt. Beachten Sie den schönen Übergang von einer Querschnittskurve zur nächsten.
Die Stütze herstellen:
1 Wechseln Sie zur Ebene Stützen.
2 Wiederholen Sie den vorherigen Prozess, um die Stütze zu erzeugen.
Robert McNeel & Associates 196

Anmerkungen:
Die Tisch tt
1 Wechs S n.
2 Im Menü Fläche klicken Sie auf Aufziehen an 1 Leitkurve.
Wählen Sie die Ellipse aus.
pla e herstellen:
eln ie zur Ebene Obe
3
4 Wählen Sie die Formkurve aus.
5 Drücken Sie die Eingabetaste.
6 Im Dialogfenster Option Aufziehen an 1 Leitkurve klicken Sie auf OK.
Es wird die Fläche für den Tischplattenrand hergestellt.
Den Tisch fertigstellen:
1 Wählen Sie alle erzeugten Flächen aus.
icken Sie auf Deckfläche auf planare Öffnungen setzen. 2 Im Menü Volumenkörper kl
Robert McNeel & Associates 197

Anmerkungen: Es wurden sechs Deckflächen erzeugt.
3 Verwenden Sie Spiegeln, um die Stütze und das Modell zum Fertigstellen des Modells zu kopieren.
Spiegeln Sie sie um im Ansichtsfenster Drauf. 0,0
Robert McNeel & Associates 198

Anmerkungen: Ü u
I ten Techniken anwenden.
Bei ModFläc es Modells zu entwerfen.
b ng 60— Einen Spielzeughammer herstellen:
n dieser Übung werden Sie die meisten der gelern
einigen Modellen muss mehr Acht auf Details gegeben werden. Das ist ein Beispiel eines Modells, das genaue ellierungstechniken erfordert. Diese Übung verlangt ebenfalls eine Anzahl verschiedener Techniken zur henerzeugung. Die beigefügte technische Zeichung wird Ihnen helfen, ein sehr genau
1
beschreiben.
Öffnen Sie das Modell Hammer.3dm.
Das Modell verfügt bereits über die Konstruktionskurven, die allgemeine Form und Größe des Modells
Zusätzlich wurden folgende Ebenen erstellt: Konstruktionslinien, Kurven, Griff, Hals, Kopf, Öffnung, Ausschnitt und Klaue. Verwenden Sie die passende Ebene, wenn Sie das Modell konstruieren.
Robert McNeel & Associates 199

Anmerkungen:
2 Zeichnen Sie Konturen für den Hammer im Ansichtsfenster Drauf.
Die Konturen werden Ihnen beim Zeichnen der Kurven helfen. Sie können entweder Linien, Polylinien oder Rechtecke zur Erzeugung der Konturen verwenden. Verwenden Sie die Bemaßungen in der technischen Zeichnung, um genaue Konturen zu erhalten.
Die Klaue des Hammers entwerfen:
Zur Modellierung der Klaue werden Si Kreise, Bogen und Kurven verwenden. Sie können die Kreise und Bogen trimmen und dann verbinden, um eine geschlossene Kurve zu erhalten. Sie können die Kurve neu aufbauen und
ulpturähnlichere Form zu erhalten.
.
2 uenform definiert.
trimmt und tt erklärt, wie
e
die Kontrollpunkte anpassen, um eine sk
1 Wechseln Sie zur Ebene Kurven
Zeichnen Sie im Ansichtsfenster Drauf eine Kurve, die die Kla
Sie können eine Freiformkurve oder eine Kombination von Bogen und Kreisen verwenden, die geverbunden werden, um die Kurve zu erstellen. Es folgt eine Anleitung, die Ihnen Schritt für SchriSie die Kurve für die Klaue des Hammers anhand von Bogen und Kreisen erzeugen.
Robert McNeel & Associates 200

Anmerkungen: Zeichnen Sie zwei Kreise.
3 > Kreis > Tangential zu 3 Kurven), um einen Kreis am unteren
Zeichnen Sie die Kreise tangential zur Konstruktionsgeometrie.
Verwenden Sie den Befehl Kreis (Menü KurveEnde der Klaue zu erzeugen.
4 , um einen Kreis mit
zum oberen rechten Eckpunkt befindet.
Verwenden Sie den Befehl Kreis (Menü Kurve > Kreis > Tangente, Tangente, Radius)einem Radius von 4 mm am oberen Ende der Klaue zu zeichnen, der sich tangential
Zeichnen Sie die Kreise tangential zur Konstruktionsgeometrie.
5 Verwenden Sie den Befehl Bogen (Menü Kurve > Bogen > Tangente, Tangente, Radius), um Bogen zu
erzeugen, die tangential zu den zwei Kreisen liegen.
6 enü Bearbeiten > Trimmen), um den inneren Teil der Kreise zu Verwenden Sie den Befehl Trimmen (M
trimmen.
Robert McNeel & Associates 201

Anmerkungen:
7 Verwenden Sie den Befehl Verbinden (Menü Bearbeiten > Verbinden), um die Bogensegmente zu verbinden.
8 Wechseln Sie zur Ebene Klaue.
9 Wählen Sie die verbundenen Segmente aus.
10 Verwenden Sie den Befehl KurveExtrudieren (Menü Volumenkörper > Planare Kurve extrudieren > Gerade), um die Kurve auf beiden Seiten der Konstruktionsebene zu extrudieren.
Den
1 Wechseln Sie zur Ebene Kurven.
ve (Menü Kurve > Freiform > Kontrollpunkte), um die Kurve für den
dung der beiden Teile.
Kopf erzeugen:
2 Verwenden Sie den Befehl KurQuerschnitt des Kopfes zu erzeugen.
Vergewissern Sie sich, dass die Kurve die Klaue schneidet. Das vereinfacht die Verbin
3 Wechseln Sie zur Ebene Kopf.
4 Verwenden Sie den Befehl Rotation (Menü Fläche: Rotation), um die Kurve zu rotieren.
Robert McNeel & Associates 202

Anmerkungen: Verwenden Sie für die Rotationsachse den Mittelpunkt der Konstruktionslinie.
5 Speichern Sie Ihr Modell.
Die Spalte in der Klaue entwerfen:
Verwenden Sie den Befehl Kurve (Menü Kurve: Freiform > Kontrollpunkte), um eine Kurve für den
Kurve symmetrisch ist.
1gespaltenen Teil der Klaue zu zeichnen.
Vergewissern Sie sich, dass die
2 Verwenden Sie den Befehl Linie (Menü Kurve: Linie > Linie), um eine Linie zwischen den Endpunkten zu
zeichnen.
3 Verwenden Sie den Befehl Verbinden (Menü Bearbeiten: Verbinden), um die Kurve und Linie zu verbinden.
4 Ziehen Sie die geschlossene Kurve näher zur Klaue.
5 Verwenden Sie den Befehl Drehen (Menü Transformieren: Drehen), um die Kurve zu drehen und näher an chten. der Kurve der Klaue auszuri
6 Wechseln Sie zur Ebene Klaue.
Robert McNeel & Associates 203

Anmerkungen: 7 Verwenden Sie den Befehl KurveExtrudieren (Menü Volumenkörper: Planare Kurve extrudieren > Gerade),
um die Kurve durch die Klaue zu extrudieren.
8 Speichern Sie Ihr Modell.
9 Verwenden Sie den Befehl BoolscheDifferenz (Menü Volumenkörper: Differenz), um die Spalte von der Klaue zu subtrahieren.
Die Klaue fertigstellen:
1 Verwenden Sie den Befehl BoolscheVereinigung (Menü Volumenkörper: Vereinigung), um den Kopf mit der Klaue zu verbinden.
Verwenden Sie den Befehl KanteVerru2 nden (Menü Volumenkörper: Kanten verrunden), um die Verrundungen um den oberen und unteren Klauenteil, um die Spalte und den Schnitt zwischen Kopf und Klaue anzubringen.
Robert McNeel & Associates 204

Anmerkungen:
3 Speichern Sie Ihr Modell.
Die Formkurve für den Hals und den Griff erstellen:
Entwerfen Sie die Formkurve für den Hals im Ansichtsfenster Rechts. Diese Kurve wird auch für den Griff v
rve: Freiform > Kontrollpunkte), um eine Kurve für den oberen
erwendet.
1 Wechseln Sie zur Ebene Kurven und aktivieren Sie Ortho.
2 Verwenden Sie den Befehl Kurve (Menü KuQuerschnitt des Halses zu zeichnen.
Vergewissern Sie sich, dass die Kurve symmetrisch ist.
3 Ihr Modell speichern
Den Hals entwerfen:
1 Verwenden Sie den Befehl Kurve (Menü Kurve: Freiform > Kontrollpunkte), um eine der Kurven für den Hammerhals zu entwerfen.
Vergewissern Sie sich, dass sie die Klaue schneidet.
Robert McNeel & Associates 205

Anmerkungen:
2 Verwenden Sie den Befehl Spiegeln (Menü Transformieren: Spiegeln), um die andere Kurve zu erzeugen.
3 Wechseln Sie zur Ebene Hals.
4 Verwenden Sie den Befehl Aufziehen2Leitkurven (Menü Fläche: Aufziehen an 2 Leitkurven), um die Fläche herzustellen.
Den Hals fertigstellen:
1 Verwenden Sie den Befehl Spiegeln (Menü Transformieren: Spiegeln), um die andere Halshälfte herzustellen.
2 Wählen Sie beide Hälften aus.
3 Verwenden Sie den Befehl Verbinden (Menü Bearbeiten: Verbinden), um die zwei Flächen zu verbinden.
4 Wählen Sie die verbundenen Flächen aus.
5 Verwenden Sie den Befehl Deckfläche (Menü Volumenkörper: Deckfläche auf planare Öffnungen setzen), um den Hals in einen geschlossenen Flächenverband umzuwandeln.
Robert McNeel & Associates 206

Anmerkungen:
6 Speichern Sie Ihr Mode
Den Kopf fertigstellen:
1 Den Hals und die Klaue auswählen.
2 Verwenden Sie den Befehl BoolscheVereinigung (Menü Volumenkörper: Vereinigung), um den Hals mit der m Kopf zu verbinden.
r: Kanten verrunden), um die
verrundet.
ll.
Klaue und de
3 Verwenden Sie den Befehl KanteVerrunden (Menü VolumenkörpeVerrundungen am Schnitt zwischen Hals und Klaue anzubringen.
Die Kante wurde
4 Speichern Sie Ihr Modell.
Den Griff entwerfen:
1 Wechseln Sie zur Ebene Kurven.
2 Verwenden Sie den Befehl Kurve (Menü Kurve: Freiform > Kontrollpunkte), um eine Kurve für die obere zu entwerfen.
Diese Ku m Endpunkt der ttellinie enden.
Kante des Griffs
rve sollte a Profilkurve des Halses beginnen und auf der Mi
Robert McNeel & Associates 207

Anmerkungen:
3 Verwend ( en.
4 Wechseln Sie zur Ebene Griff.
Verwenden Si Aufziehen2Leitkurven (Menü Fläche: Aufziehen an 2 Leitkurven), damit die Fläche die Halskurve als Profilkurve verwendet.
Es wird eine Fläche erstellt.
en Sie den Befehl Spiegeln Menü Transformieren: Spiegeln), um die andere Hälfte herzustell
5 e den Befehl
6 Wählen Sie die Fläche aus.
7 Verwenden Sie den Befehl Spiegeln (Menü Transformieren: Spiegeln), um die andere Hälfte herzustellen.
8 Wählen Sie beide Hälften aus.
9 Verwenden Sie den Befehl Verbinden (Menü Bearbeiten: Verbinden), um die zwei Flächen zu verbinden.
10 Verwenden Sie den Befehl Deckfläche (Menü Volumenkörper: Deckfläche auf planare Öffnungen setzen), um
eine Deckfläche auf das offene Ende zu setzen.
11 Speichern Sie Ihr Modell.
Robert McNeel & Associates 208

Anmerkungen: D
1 Verwenden Sie den Befehl Kreis (Menü Kurve: Kreis > Mitte, Radius), um einen Kreis 25mm vom Griffende
sser platzieren zu können.
2 Verwenden Sie den Befehl KurveExtrudieren (Menü Volumenkörper > Planare Kurve extrudieren > Gerade), um die Kurve auf beiden Seiten der Konstruktionsebene zu extrudieren.
ten schneidet.
ie Öffnung für den Griff entwerfen:
entfernt zu erzeugen.
Sie müssen vielleicht eine Konstruktionslinie zeichnen, um den Kreis be
Vergewissern Sie sich, dass die Extrusion beide Griffsei
3 Speichern Sie Ihr Modell.
4 Verwenden Sie den Befehl BoolscheDifferenz (Menü Volumenkörper: Differenz), um die Öffnung vom Griff
5 nden (Menü Volumenkörper: Kanten verrunden), um die Verrundungen an den Kanten der Öffnung anzubringen.
Die Kanten wurden verrundet.
zu subtrahieren.
Verwenden Sie den Befehl KanteVerru
6 Speichern Sie Ihr Modell.
Übung 61— Eine Quetschflasche entwerfen:
Bei einigen Modellen muss mehr Acht auf Details gegeben werden. Das ist ein Beispiel eines Modells, das genaue Modellierungstechniken erfordert. Diese Übung verlangt ebenfalls eine Anzahl verschiedener Techniken zur
s zu entwerfen.
Flächenerzeugung.
Die beigefügte technische Zeichung wird Ihnen helfen, ein sehr genaues Modell
Robert McNeel & Associates 209

Anmerkungen:
1 Starten Sie ein neues Modell. Verwenden Sie die Vorlage Zoll.3dm.
2
3 Flasche, Flaschenhals, Windungen, Deckfläche1,
4 zur Ebene Konstruktion.
Speichern Sie es als Flasche.
Erstellen Sie folgende Ebenen: Konstruktion, Kurve, Deckfläche2 und DeckflächeOben.
Wechseln Sie
Robert McNeel & Associates 210

Anmerkungen:
Die Flaschenform entwerfen
Um die Flaschenform zu entwerfen, werden Sie Kurven zeichnen, die den oberen und unteren Rand definieren, und dann eine Kurve zeichnen, die die Seite darstellt. Sie werden danach aus diesen Kurven eine Fläche erzeugen.
Die Konstruktionslinien zeichnen:
1 Verwenden Sie den Befehl Rechteck (Menü Kurve: Rechteck > Eckpunkt zu Eckpunkt), um Rechtecke in den Ansichten Front und Rechts zu erzeugen, die die gesamte Größe der Flasche definieren.
Die Rechtecke werden als Leitlinien zur Erzeugung der Flaschenkurven verwendet.
Rechteck
2 Verwenden Sie den Befehl Sperren (Menü Bearbeiten: Sichtbarkeit > Sperren), um die zwei Rechtecke zu
sperren.
3 boden zu
Fangen Sie den Schnittpunkt der Rechtecke für die Ellipsenmitte.
Verwenden Sie den Befehl Ellipse (Menü Kurve: Ellipse > Aus Mitte), um die Form für den Flaschenentwerfen.
Ellipse 4
5 Verwenden Sie den Befehl Verschieben (Menü Transformieren: Verschieben), um die Ellipse .25 in der
Frontansicht aufwärts zu verschieben.
Robert McNeel & Associates 211

Anmerkungen:
6 Verwenden Sie den Befehl Kreis (Menü Kurve: Kreis > Mitte, Radius), um einen Kreis für die obere Form der
Flasche zu zeichnen.
7 Fangen Sie den Schnittpunkt oben auf den Rechtecken für die Kreismitte.
Die Randkurve zeichnen:
1 Wechseln Sie zur Ebene Kurve.
2 Verwenden Sie den Befehl Kurve (Menü Kurve: Freiform > Kontrollpunkte), um den Rand der Flasche im Ansichtsfenster Front zu definieren.
Verwenden Sie Rechteck und Objektfänge, die Ihnen beim Festlegen der richtigen Größe behilflich sein können. Die Kurve wird verwendet, um die Fläche der Flasche zu erstellen.
Die Fläche für die Flasche herstellen:
1 Wechseln Sie zur Ebene Flasche.
Robert McNeel & Associates 212

Anmerkungen: 2 Verwenden Sie den Befehl Aufziehen2Leitkurven (Menü Fläche: Aufziehen an 2 Leitkurven), um die
Flaschenfläche zu erstellen.
Die Ellipse und der Kreis sind die Leitkurven. Die von Ihnen erzeugte Kurve wird die Formkurve sein.
3 Im Dialogfenster Optionen Aufziehen an 2 Leitkurven klicken Sie auf OK.
Aufziehen an 2 Leitkurven
Deckfläche oben und unten platzieren
Wenn Sie die Flasche schließen und so einen Volumenkörper erzeugen, kann Rhino das Volumen der Flasche berechnen. Wenn Sie diese Flasche als konkretes Projekt entwerfen, ist es wichtig, das Volumen zu kennen. Normalerweise wird eine Flasche entworfen, um ein bestimmtes Volumen zu enthalten.
Wenn die Kanten der restlichen offenen Flächen planare Kurven sind, können Sie den Befehl Deckfläche verwenden, um si n Kanten auf der Flasche sind der obere Kreis und die untere Ellipse,
D c
1
2 m
e zu schließen. Die offenewelche planar sind.
e kfläche oben und unten platzieren:
Wählen Sie die Fläche aus.
Deckfläche auf planare Öffnungen setzen
Verwenden Sie den Befehl Deckfläche (Menü Volumenkörper: Deckfläche auf planare Öffnungen setzen), udie Öffnungen zu schließen.
Robert McNeel & Associates 213

Anmerkungen:
Die Seiten ebnen
Sie werden im Ansichtsfenster Rechts feststellen, dass die Flasche zu ausgebuchtet ist. Sie werden personalisierte Flächen erstellen, um die Ausbuchtungen wegzutrimmen.
Die Trimmfläche entwerfen:
1 Wechseln Sie zur Ebene Kurve.
2 Im Ansichtsfenster Rechts zeichnen Sie zwei Kurven, die sich der Form an der Flaschenkante und -mitte nähern.
3 Die technische Zeichnung liefert Bemaßungen für diese Kurven, aber für diese Übung können Sie von den Konstruktionsrechtecken Gebrauch machen. Wenn Sie es wünschen, können Sie selber herausfinden, wie Sie die exakten Kurven zeichnen müssen.
4 Im Ansichtsfenster Front verschieben Sie die Kurve mit mehr Krümmung, damit sie mit der Kante des
größeren Rechtecks übereinstimmt.
5 Spiegeln Sie die Randkurve auf die gegenüberliegende Seite.
Robert McNeel & Associates 214

Anmerkungen: 6 Wählen Sie die eben entworfenen drei Kurven aus.
7 Verwenden Sie den Befehl Loft (Menü Fläche: Loft), um die Schnittfläche herzustellen.
8 Im Dialogfenster Loftoptionen klicken Sie auf OK.
Eine geloftete Fläche schneidet die Flasche.
Loft
9 Spiegeln Sie die Fläche auf die gegenüberliegende Seite der Flasche.
10 Speichern Sie Ihr Modell.
Die Fläche von der Flasche entfernen:
1 Wechseln Sie zur Ebene Flasche.
2 Verwenden Sie den Befehl Richtung (Menü Analysieren: Richtung), um die Richtung der Flächennormalen zu überprüfen. Kehren Sie die Normalen nötigenfalls um.
Die Normalen sollten zur Flaschenmitte gerichtet sein.
Robert McNeel & Associates 215

Anmerkungen: 3 Wählen Sie die Flasche aus.
4 Verwenden Sie den Befehl BoolscheDifferenz (Menü Volumenkörper: Differenz), um die zwei gelofteten Flächen von der Flasche zu subtrahieren.
Die Flasche ist nun ein geschlossener Volumenkörper.
Boolsche Differenz
5 Verwenden Sie den Befehl KanteVerrunden (Menü Volumenkörper: Kanten verrunden), um die scharfen
Kanten durch Hinzufügen eines weichen Radius zwischen den Kanten zu runden.
Den oberen Teil der Flasche erzeugen
Um den Flaschenhals zu entwerfen, werden Sie zur Erzeugung der Fläche eine Profilkurve rotieren und dann Windungen hinzufügen.
Die Profilkurve herstellen:
1 Wechseln Sie zur Ebene Kurve.
2 Im Ansichtsfenster Front verwenden Sie den Befehl Linien (Menü Kurve: Linie > Liniensegmente) und den Befehl Bogen (Menü Kurve: Bogen > Mitte, Start, Winkel), um eine Profilkurve für das Äußere und Innere des oberen Flaschenteils zu erzeugen.
3 Verwenden Sie die Zeichnung unten, um mit den genauen Bemaßungen zu zeichnen.
Robert McNeel & Associates 216

Anmerkungen:
4 Beginnen Sie die Zeichnung irgendwo im Ansichtsfenster.
Sie werden sie nach Fertigstellung an einen präzisen Standort verschieben.
(Menü Bearbeiten: Verbinden), um die Segmente zu verbinden.
5 Verwenden Sie den Befehl Verbinden
Tipp Wenn Sie Liniensegmente zeichnen, können Sie Objektfänge, Abstandsbeschränkung und Ortho verwenden, um genau zu zeichnen. Geben Sie z. B. für die erste Linie .5,7.25 für den Startpunkt ein, dann
25 Einheiten zu beschränken. Aktivieren Sie Ortho, ziehen Sie die e Linie endet .25 Einheiten vom Linienanfang. Für die vertikale Linie
Klicken Sie auf das Ende der ersten Linie, geben Sie .375 ein, e nach oben.
geben Sie .25 ein, um die Linie auf .Linie nach rechts und klicken Sie. Dilinks, verwenden Sie den Objektfang End.um den Abstand zu beschränken, und ziehen Sie die Lini
Robert McNeel & Associates 217

Anmerkungen: 6 Verw enden Sie den Befehl Verschieben (Menü Transformieren: Verschieben), um das Profil vom
Mittelpunkt der unteren Kante zum Quadranten des oberen Flaschenteils zu verschieben.
7 Wechseln Sie zur Ebene Flaschenhals.
Die obere Fläche entwerfen:
1 Wählen Sie die Profilkurve aus.
2 Verwenden Sie den Befehl Rotation (Menü Fläche: Rotation), um die Fläche zu erstellen.
3 Im Dialogfenster Rotationsoptionen klicken Sie auf Kurve zum Rotieren löschen, dann auf OK.
Der obere Teil wurde entworfen.
Rotation
Anmerkung: Üben Sie zusätzliche Techniken zur Flächenerzeugung, indem Sie Windungen oben an der Flasche und Deckflächen am Modell anbringen. Nehmen Sie die technische Zeichnung zu Hilfe.
Robert McNeel & Associates 218

Anmerkungen:
Die
Um Pfadkurve aufziehen.
2 Im Menü Kurve klicken Sie auf Helix.
m unteren zu windenden Flächenteil.
eren zu windenden Flächenteil.
Windungen hinzufügen
die Windungen hinzuzufügen, werden Sie eine Profilkurve entlang einer mit dem Befehl Helix entworfenen
Die Helix zeichnen:
1 Wechseln Sie zur Ebene Kurve.
Helix 3 Fangen Sie den Mittelpunkt i
4 Fangen Sie den Mittelpunkt im ob
5
6 e.
7 Klicken Sie auf einen Punkt nahe der Kante, die etwas kleiner als die äussere Kante der Fläche ist, die
Klicken Sie auf Windungen.
Geben Sie 1.5 ein und drücken Sie die Eingabetast
gewunden werden muss.
Das
1 ilfe des Befehls Polygon für die Windung.
Windungsprofil zeichnen:
Zeichnen Sie ein Dreieck mit H
Robert McNeel & Associates 219

Anmerkungen:
2 Wählen Sie das Dreieck aus.
3 Im Menü Transformieren klicken Sie auf Anordnen, dann auf Entlang Kurve.
4 Wählen Sie die Helix nahe des unteren Teils aus.
5 Im Dialogfenster Optionen von AnKurveAnordnen ändern Sie die Anzahl Elemente auf 5 und klicken Sie auf Gerade, dann auf OK.
6 Klicken Sie in das Ansichtsfenster Drauf.
Es wäre jetzt sinnvoll, die perspektivische Ansicht zu ändern, damit Sie die Profilkurven einfacher sehen.
7 Löschen Sie die erste und letzte Profilkurve.
Robert McNeel & Associates 220

Anmerkungen:
rofilkurven, um eine Fläche herzustellen.
n:
Verwenden Sie die übr
Die Windungsfläche her
1 Wechseln Sie zur Ebene Flaschenhals.
nden.
n, die an einem Ende der Helix
5 Verwenden Sie den Objektfang End, um ein Ende der Helix zu fangen.
igen P
stelle
Sie können die Helix und Profilkurven besser sehen, wenn Sie den oberen Flaschenteil ausble
Verwenden Sie den Befehl Aufziehen1Leitkurve, um eine Fläche zu entwerfebeginnt, durch jedes Profil verläuft und an einem Punkt am anderen Helixende endet.
2 Im Menü Fläche klicken Sie auf Aufziehen an 1 Leitkurve.
3 Wählen Sie die Helix aus.
Aufziehen an 1 Leitkurve
4 Um die Fläche an einem Punkt zu beginnen, geben Sie bei der Eingabeaufforderung Querschnittskurvenauswählen ( Punkt ) P ein und drücken Sie die Eingabetaste.
Wählen Sie die Profilkurven der Reihenfolge nach aus.
Um die Fläch
6
7 e an einem Punkt zu beenden, geben Sie P ein und drücken Sie die Eingabetaste.
das andere Ende der Helix zu fangen. 8 Verwenden Sie den Objektfang End, um
Robert McNeel & Associates 221

Anmerkungen:
9 Drücken Sie die Eingabetaste.
10 Im Dialogfenster Optionen Aufziehen an 1 Leitkurve ändern Sie den Stil auf Gerade Drauf und klicken Sie auf OK.
11 Zeigen Sie die Flasche an.
12 Wählen Sie Helixwindung und oberen Flaschenteil aus.
13 Verwenden Sie den Befehl BoolscheVereinigung (Menü Volumenkörper: Vereinigung), um Windung und oberen Flaschenteil zu verbinden.
Robert McNeel & Associates 222

Anmerkungen:
111000 Modelle importieren und exportieren
te und macht es möglich, in Rhino zu modellieren und
dann das Modell für weitere Prozesse zu exportieren. Für eine vollständige Liste von Import- und Exportoptionen m Verzeichnis nach “Import und Export” suchen.”
Informationen von Rhino Dateien importieren und exportieren W hen in eine Polyerha le Polygone verwenden. Beim Exportieren kann die Dichte der Dreiecke
das Netz während des
E l nige Objekte
auswählen, dann mit “Auswahl exportieren” einen Teil des Modells in einem bestimmten Exportformat exportieren. In der folgenden Übung werden Sie die Methode mit “Speichern unter” verwenden, um drei der gängigsten Dateiformate zu exportieren.
Übung 62— Modelle exportieren
Ein Modell in ein Polygonnetzformat exportieren:
1 Öffnen Sie das Modell Export.3dm.
2 Im Menü Datei klicken Sie auf Speichern unter.
3 Im Dialogfenster Speichern ändern Sie den Dateityp auf Stereolithography (*.stl).
Rhino unterstützt verschiedene Import- und Exportforma
schauen Sie in der Rhino-Hilfe nach. I
enn Sie in ein Format wie 3DS, STL oder DWG exportieren, muss Rhino von glatten NURBS-Fläcgonnetzdarstellung aus Dreiecken konvertieren. Um eine gute Annäherung der gekrümmten Flächen zu lten, kann Rhino manchmal sehr vie
angepasst werden. Sie können ein Polygonnetz erstellen und exportieren, oder Rhino kann Exportprozesses erzeugen.
s gibt zwei Methoden, um Modelle in andere Formate zu exportieren. Sie können mit dem Befeh“SpeichernUnter” ein ganzes Modell in einem bestimmten Exportformat exportieren. Sie können ei
Robert McNeel & Associates 223

Anmerkungen:
4 Im Dateinamenkästchen geben Sie Export ein und klicken Sie auf Speichern.
5 Im Dialogfenster STL-Polygonnetzexportoptionen legen Sie die Toleranz auf 0.01 fest und klicken Sie auf Vorschau.
Flachschattierung des Polygonnetzes.
6 Stellen Sie die Toleranz auf 0.1, klicken Sie auf Vorschau, dann auf OK.
Flachschattierung des Polygonnetzes.
7OK.
Im Dialogfenster STL-Exportoptionen klicken Sie auf Binär, markieren Sie Offene Objekte exportieren und klicken Sie auf
Robert McNeel & Associates 224

Anmerkungen: Detaillierte Polygonnetzeinstellungen werden im Trainingshandbuch Stufe 2 eingehender besprochen.
1
2 n ändern Sie den Dateityp auf IGES (*.igs).
3 Im Dialogfenster IGES-Exportoptionen wählen Sie Pro E Windows solids als IGES-Typ aus und klicken Sie auf Genaue Einstellungen.
Die genauen Einstellungen ermöglichen dem Benutzer mehr Eingabemöglichkeiten.
Ein Modell nach IGES exportieren:
Im Menü Datei klicken Sie auf Speichern unter.
Im Dialogfenster Speicher
4 Klicken Sie auf Abbrechen zum Beenden oder auf OK, um die IGES-Datei zu erstellen.
Ein Modell nach STEP exportieren:
1 Im Menü Datei klicken Sie auf Speichern unter.
2 Im Dialogfenster Speichern ändern Sie den Dateityp auf STEP (*.stp, *.step).
3 Im Dialogfenster Step-Optionen verwenden Sie die Standardeinstellungen.
Robert McNeel & Associates 225


Anmerkungen:
Robert McNeel & Associates 227
111111 Rendering
Rendering ist erhältlich, damit Sie Ihr Modell sehen können, als wäre es fotografiert. Der Rhino-eigene Renderer ist wahrscheinlich für die meisten Ihrer Arbeiten ausreichend. Verwenden Sie jedoch ein anderes Renderprogramm, wie das Rhino-Plug-in Flamingo, um Resultate besserer Qualität zu erhalten. Flamingo ist als Plug-in für Rhino 3.0 erhältlich. Siehe unter www.de.flamingo3d.com für weitere Informationen.
Rhinos Renderer verwendet Farbe und Spotlichter, zeigt Schatten an und wendet Antialiasing an. Es können auch Texturen und Bump-Maps angehängt werden. In dieser Übung werden wir uns auf die gesamten Renderfähigkeiten konzentrieren.
Übung 63— Praktische Übung: Ein Modell rendern 1 Öffnen Sie das Modell Rendern.3dm.
2 Im Menü Rendern klicken Sie auf Aktueller Renderer, dann auf Rhino-Renderer.
3 Klicken Sie mit der rechten Maustaste auf die Titelleiste des Ansichtsfensters Perspektive, dann auf Gerenderte Anzeige.
Das Ansichtsfenster imitiert, aber dupliziert nicht genau, was Sie beim Rendern erhalten.

Anmerkungen:
Robert McNeel & Associates 228
Dem Griff eine Farbe zuordnen:
1 Im Dialogfenster Ebenen klicken Sie auf die Spalte Materialien für die Ebene Griff.
2 Im Dialogfenster Material klicken Sie auf Grundlegend,
Um den Griff mit einem Glanzlicht zu versehen, ändern Sie die Einstellung für das glänzende Finish.
Ein Glanzlicht von 0 bedeutet, dass das Objekt überhaupt nicht glänzend ist und kein spiegelndes Glanzlicht besitzt. Ein niedriger Glanzlichtwert macht den glänzenden Punkt kleiner; das Objekt wird glatter erscheinen. Während der Glanzlichtwert zunimmt, wird der glänzende Punkt größer—das Objekt sieht dadurch so aus, als bestehe es aus einem reflektierenden Material.
Der glänzende Punkt erscheint nur, wenn Sie ein Objekt aus einem bestimmten Winkel relativ zum Winkel des Lichts aus betrachten.
3 Ändern Sie die Einstellung von Glänzendes Finish auf 90, dann klicken Sie auf das Farbenrad.
4 Im Dialogfenster Farbe auswählen wählen Sie eine Farbe aus, z. B. Rot, und klicken Sie auf OK.
Rendern

Anmerkungen:
Robert McNeel & Associates 229
5 Wiederholen Sie diese Schritte, um der Ebene Klinge ein Material zuzuordnen.
6 Im Menü Rendern klicken Sie auf Rendern.
Es erscheint ein Anzeigefenster mit dem in Farben gerenderten aktuellen Ansichtsfenster, das wahrscheinlich Details entbehrt. Sie können das Anzeigefenster schließen, ohne das Modell zu beeinträchtigen. Durch Platzierung von Lichtern wird dem gerenderten Bild mehr Tiefe und Details verleiht.
Ein Licht platzieren:
Beginnen Sie mit einem standardmäßigen Beleuchtungsschema. Sie können später Ihr eigenes Beleuchtungssystem entwickeln.
1 Verkleinern Sie die Ansichtsfenster Drauf und Front.
2 Wechseln Sie zur Ebene Lichter.
3 Klicken Sie im Menü Rendern auf Spotlicht erzeugen.
4 Klicken Sie auf einen Punkt in der Mitte und leicht oberhalb des Schraubenziehers im Ansichtsfenster Front.
Spotlicht

Anmerkungen:
Robert McNeel & Associates 230
5 Wählen Sie einen Punkt aus, so dass der Kreis größer als der gesamte Schraubenzieher im Ansichtsfenster
Drauf ist.
6 Halten Sie Strg gedrückt und klicken Sie auf einen Punkt unterhalb und links im Ansichtsfenster Drauf.
Der Aufzug-Modus wird aktiviert.
7 Klicken Sie oberhalb des Objekts im Ansichtsfenster Front.
Das wird Ihr Hauptlicht sein.

Anmerkungen:
Robert McNeel & Associates 231
8 Klicken Sie in das Ansichtsfenster Perspektive.
9 Im Menü Rendern klicken Sie auf Rendern.
Das Bild verfügt über einige Glanzlichter und Schatten.
Ein zweites Licht platzieren:
1 Verkleinern Sie das Ansichtsfenster Drauf.
2 Klicken Sie im Menü Rendern auf Spotlicht erzeugen.
3 Klicken Sie rechts und leicht unterhalb des Schraubenziehers im Ansichtsfenster Drauf.
4 Wählen Sie einen Punkt, so dass der Kreis ungefähr die Hälfte des Schraubenziehers im Ansichtsfenster Drauf deckt.
5 Klicken Sie rechts und leicht unterhalb des Objekts im Ansichtsfenster Drauf.
Das wird Ihr sekundäres Licht sein (Fülllicht).
Dem Licht Eigenschaften zuordnen:
1 Wählen Sie das neue Licht aus.
2 Klicken Sie im Menü Bearbeiten auf Objekteigenschaften.
3 Auf der Seite Licht ändern Sie die Schattenintensität auf 30 und die Spotlichthärte auf 60.
Experimentieren Sie mit diesen Einstellungen, um den gewünschten Effekt zu erhalten.

Anmerkungen:
Robert McNeel & Associates 232
4 Klicken Sie in das Ansichtsfenster Perspektive.
5 Im Menü Rendern klicken Sie auf Rendern.
Dem Griff eine unebene Fläche hinzufügen:
1 Im Dialogfenster Ebenen klicken Sie auf die Spalte Materialien für die Ebene Griff.
2 Im Dialogfenster Material klicken Sie auf die Schaltfläche Relief.

Anmerkungen:
Robert McNeel & Associates 233
Sie können eine beliebige Bitmap-Datei für dieses Relief verwenden. Die Unebenheiten stammen von den Licht- und Schattenmustern im Bitmap-Bild.
3 Im Dialogfenster Bitmap öffnen wählen Sie Muster.jpg aus, dann klicken Sie auf Öffnen.
4 Klicken Sie auf OK, um das Dialogfenster Material zu schließen.
5 Im Menü Rendern klicken Sie auf Rendern.
Die Grifffläche hat nun eine unebene Erscheinung.
Dem Griff eine Textur hinzufügen:
1 Im Dialogfenster Ebenen klicken Sie auf die Spalte Materialien für die Ebene Griff.
2 Im Dialogfenster Material löschen Sie das Feld Relief.
3 Im Dialogfenster Material klicken Sie auf die Schaltfläche Textur.

Anmerkungen:
Robert McNeel & Associates 234
4 Im Dialogfenster Bitmap öffnen wählen Sie Holz.jpg aus, dann klicken Sie auf Öffnen.
5 Klicken Sie auf OK, um das Dialogfenster Material zu schließen.
6 Im Menü Rendern klicken Sie auf Rendern.
Die Grifffläche wurde mit einer Holzmaserungstextur strukturiert.
Den Griff transparent machen:
1 Im Dialogfenster Ebenen klicken Sie auf die Spalte Materialien für die Ebene Griff.
2 Im Dialogfenster Material löschen Sie das Feld Textur.
3 Im Dialogfenster Material ändern Sie die Einstellung für die Transparenz auf 50.

Anmerkungen:
Robert McNeel & Associates 235
4 Im Menü Rendern klicken Sie auf Rendern.
Der Griff erscheint transparent.
Eine Fläche für den Untergrund hinzufügen:
1 Verwenden Sie den Befehl EbeneFläche (Menü Fläche: Ebene > Eckpunkt zu Eckpunkt), um im Ansichtsfenster Drauf eine flache Ebene zu zeichnen.
2 Wählen Sie die Fläche aus.
3 Verwenden Sie den Befehl Eigenschaften (Menü Bearbeiten: Objekteigenschaften...) auf der Seite Material und klicken Sie auf Grundlegend.

Anmerkungen:
Robert McNeel & Associates 236
4 Im Abschnitt Textur ordnen Sie Holz.jpg der Ebene zu.
5 Im Menü Rendern klicken Sie auf Rendern.
Rendering mit Flamingo In diesem Teil der Übung werden Sie Flamingo verwenden, um Materialien aus der Materialbibliothek zuzuordnen und eine Umgebung zu erstellen. Sie werden die gleichen Lichter und das gleiche Modell verwenden.
Ein Material zuordnen:
1 Wählen Sie die flache Ebene aus.
2 Verwenden Sie den Befehl Ausblenden (Menü Bearbeiten: Sichtbarkeit > Ausblenden), um sie auszublenden.
3 Im Menü Rendern klicken Sie auf Aktueller Renderer, dann auf Flamingo Raytrace.
4 Im Dialogfenster Ebenen klicken Sie auf die Spalte Materialien für die Ebene Griff.
5 Im Dialogfenster Material klicken Sie auf Plug-in, dann auf Durchsuchen.
6 Im Dialogfenster Materialbibliothek, in der Bibliothek Plastik, im Ordner Transparent, wählen Sie ein Material aus und drücken Sie OK.
7 Im Dialogfenster Material klicken Sie auf OK.
8 Wiederholen Sie diesen Vorgang für die Ebene Klinge.
9 Wählen Sie ein glänzendes Metallmaterial aus, wie Metall\ Stahl\ Poliert\ Eben.

Anmerkungen:
Robert McNeel & Associates 237
10 Rendern Sie das Modell.
Eine Umgebung einstellen:
1 Verwenden Sie den Befehl Optionen (Menü Werkzeuge > Optionen...), um die Umgebungsoptionen in Flamingo einzustellen.
2 Im Dialogfenster Rhino-Optionen, auf der Seite Flamingo, klicken Sie auf die Schaltfläche Umgebung.
3 Im Dialogfenster Umgebung wechseln Sie zu einem 3-farbigen Gradienten.
Verwenden Sie die Standardeinstellungen.
4 Markieren Sie das Kästchen Grundebene.
5 Auf der Seite Grundebene klicken Sie auf die Schaltfläche Material und wählen Sie ein Material für die Grundebene aus, wie Metall\ Aluminium\ Satin\ Riffelblech.
6 Im Dialogfenster Umgebung klicken Sie auf OK.
7 Im Dialogfenster Rhino-Optionen klicken Sie auf OK.
8 Rendern Sie das Modell.
Beachten Sie, dass Sie auch Reflexionen erhalten.
Rendern mit Flamingo wird im Trainingshandbuch Stufe 2 eingehender besprochen.
Zur Übung verwenden Sie das Kanu, das Sie in der Loft-Übung entworfen haben.


Anmerkungen:
Robert McNeel & Associates 239
111222 Bemaßungen
Bemaßungen Sie können einfache Bemaßungen auf allen Ansichtsfenstern erzeugen.
Bemaßungstypen
Schaltfläche Befehl Beschreibung
Bemaßung Erzeugt eine horizontale oder vertikale Bemaßung.
BemaßungAusgerichtet Erzeugt eine ausgerichtete Bemaßung.
BemaßungRotiert Erzeugt eine rotierte Bemaßung.
BemaßungWinkel Erzeugt eine Winkelbemaßung.

Anmerkungen:
Robert McNeel & Associates 240
Schaltfläche Befehl Beschreibung
BemaßungRadius Erzeugt eine Radiusbemaßung.
BemaßungDurchmesser Erzeugt eine Durchmesserbemaßung.
Text Erzeugt 2D-Anmerkungstext.
Anmerkungspfeil Zeichnet einen Anmerkungspfeil.
Eigenschaften Bearbeitet Bemaßungen und Text.
BemaßungstextZurücksetzen Setzt Text, der von seiner Standardposition verschoben wurde, an seinen
ursprünglichen Standort zurück.
2DZeichnung Erzeugt Kurven aus den ausgewählten Objekten als Silhouetten im Verhältnis zur
aktiven Konstruktionsebene. Die Silhouettenkurven werden flach projiziert und dann in der X,Y-Ebene des WKS platziert.
Übung 64— Praktische Übung: Bemaßung 1 Öffnen Sie das Modell Bemaßung.3dm.
2 Im Menü Werkzeuge klicken Sie auf Eigenschaften.
3 Im Dialogfenster Rhino-Optionen, auf der Seite Bemaßungen, nehmen Sie folgende Änderungen vor.

Anmerkungen:
Robert McNeel & Associates 241
4 Im Menü Bemaßung klicken Sie auf Lineare Bemaßung.
5 Fangen Sie das untere linke Ende des Teils im Ansichtsfenster Drauf.
6 Fangen Sie das untere rechte Ende des Teils im Ansichtsfenster Drauf.
7 Wählen Sie einen Punkt unterhalb des Teils im Ansichtsfenster Drauf.
8 Im Menü Bemaßung klicken Sie auf Radiale Bemaßung.
9 Wählen Sie den unteren linken Quadranten des Bogens im Ansichtsfenster Front aus.
10 Klicken Sie, um den Bemaßungstext zu platzieren.
Verwenden Sie Objektfänge, um die Ursprünge der Verlängerungslinie zu ermitteln.
Um Verlängerungslinie oder Textstandort für Bemaßungen zu verschieben, aktivieren Sie die Kontrollpunkte für die Bemaßung und verschieben Sie die Kontrollpunkte.

Anmerkungen:
Robert McNeel & Associates 242
11 Bemaßen Sie die übrige Zeichnung anhand von Anmerkungspfeilen, Textblöcken, horizontalen, vertikalen,
radialen und Durchmesserbemaßungen.
12 Speichern Sie Ihr Modell.
2D-Zeichnungen aus 3D-Modellen erstellen Rhino hat die Fähigkeit, eine 2D-Zeichnung aus einem 3D-Modell zu erzeugen, indem die Geometrie auf die Weltkoordinatenebene projiziert wird und die Ansichten ausgerichtet werden. Es sind Optionen für die erste Winkelprojektion oder dritte Winkelprojektion vorhanden. Zusätzlich zu den drei orthografischen Ansichten wird auch eine perspektivische 2D-Zeichnung generiert. Ausgeblendete Linien werden enfernt und auf einer anderen Ebene platziert.
Optionen zur Erzeugung von vier Ansichten > Es werden drei parallele Ansichtsfenster und ein perpektivisches Ansichtsfenster oder einzelne Ansichten einzelner Ansichtsfenster unterstützt.
Der Befehl 2DZeichnung erstellt eine zweidimensionale Zeichnung für alle vier Ansichten.
Übung 65— Praktische Übung: Eine 2D-Zeichnung zum Exportieren erstellen 1 Öffnen Sie das Modell 2DZeichnung.3dm.
2 Im Menü Bemaßung klicken Sie auf 2D-Zeichnung erstellen.
3 Im Dialogfenster Optionen der 2D-Zeichnung klicken Sie auf 4 Ansichten (USA) und markieren Sie Ausgeblendete Linien anzeigen, dann klicken Sie auf OK.

Anmerkungen:
Robert McNeel & Associates 243
Die 2D-Zeichnungen werden auf der Konstruktionsebene des Ansichtsfensters Drauf nahe des Ursprungs auf der Welt-XY-Ebene erstellt. Betrachten Sie sie im Ansichtsfenster Drauf.
4 Bemaßen Sie die 2D-Zeichnung.
Die 2D-Zeichnung nach AutoCAD exportieren:
1 Wählen Sie die 2D-Zeichnung und die Bemaßungen aus.
2 Im Menü Datei klicken Sie auf Auswahl exportieren.
3 Ändern Sie den Dateityp auf AutoCAD DWG, den Dateinamen auf Stütze.dwg, dann klicken Sie auf Speichern.

Anmerkungen:
Robert McNeel & Associates 244
4 Im Dialogfenster AutoCAD-Exportoptionen, wählen Sie AutoCAD 2000 Kurven speichern unter Polylinien, Flächen speichern unter Polygonnetze, Polygonnetze speichern unter Polygonnetze, markieren Sie Einfache Geometrie exportieren und klicken Sie auf OK.
Die 2D-Geometrie, Ebenen und Bemaßungen werden in das AutoCAD .DWG-Format umgewandelt.

Anmerkungen:
Robert McNeel & Associates 245
111333 Drucken
Sie können das Drahtgitterbild Ihres Modells direkt in Rhino drucken. Es sind Optionen für Skalierung und Farbdrucken erhältlich. Es können Bilder im aktuellen Ansichtsfenster oder alle Ansichtsfenster gedruckt werden. Rhino verwendet Ihr Windows Druckgerät für die Ausgabe. In Skala drucken wird unterstützt; Entfernung von ausgeblendeten Linien jedoch nicht. Verwenden Sie den Befehl 2DZeichnung, um Ansichten ohne ausgeblendete Linien zum Drucken zu generieren.
Übung 66— Praktische Übung: Drucken 1 Öffnen Sie das Modell Drucken.3dm.
2 Klicken Sie in das Ansichtsfenster Drauf.
3 Im Menü Datei klicken Sie auf Druckereinstellung.
4 Im Dialogfenster Druckereinstellung klicken Sie auf Vertikal, passen Sie alle nötigen Optionen für Ihren Drucker oder Plotter an und klicken Sie auf OK.
5 Im Menü Datei klicken Sie auf Drucken.

Anmerkungen:
Robert McNeel & Associates 246
6 Im DialogfensterDrucken wählen Sie folgende Einstellungen aus:
Unter Druckfläche klicken Sie auf Ansicht.
Unter Druckskala wählen Sie Skaliert zum Anpassen aus.
Unter Druckversatz klicken Sie auf Objekte auf Papier zentrieren.
7 Klicken Sie auf OK.
Es wird das Ansichtsfenster Drauf gedruckt.
Das aktuelle Ansichtsfenster in einer bestimmten Skala drucken:
1 Im Menü Datei klicken Sie auf Drucken.
2 Im Dialogfenster Drucken ändern Sie die Druckskala auf 1:20, dann klicken Sie auf OK.
Ein gerendertes Bild drucken:
1 Öffnen Sie das Modell Rendern.3dm.
2 Im Menü Rendern klicken Sie auf Rendern.
3 Im Renderfenster, im Menü Datei, klicken Sie auf Drucken.

Anmerkungen:
Robert McNeel & Associates 247
Das gerenderte Bild wird auf Ihrem Standarddruckgerät gedruckt, welches ein anderes sein kann, als das unter Druckereinstellung eingestellte.


Teil Vier: Arbeitsräume und Werkzeugleisten personalisieren


Anmerkungen:
Robert McNeel & Associates 251
111444 Rhino Einstellungen
Optionen Das Dialogfenster Rhino-Optionenzeigt die meisten Einstellungen an, die Ihre Modellierungsumgebung beeinflussen. Verwenden Sie es, um die Einstellungen zu ändern oder neu zu definieren.
Die Einstellungen der Dokumenteigenschaften werden mit dem Rhino-Modell gespeichert. Die Einstellungen der Rhino-Optionen werden im Windows Verzeichnis gespeichert und beeinflussen jedes Rhino-Modell.
Übung 67— Praktische Übung: Optionen
Modellierhilfen ändern:
1 Im Menü Werkzeuge klicken Sie auf Optionen.
2 Im Dialogfenster Rhino-Optionen klicken Sie auf die Seite Modellierhilfen.
Diese Seite steuert Rasterfang, Ortho, Planar-Modus und Objektfänge.
Diese Optionen können vom Dialogfenster oder von der Statuszeile aus ein- und ausgeschaltet werden. Um die Optionen für Ortho oder Objektfang zu ändern, geben Sie neue Werte in die Kästchen ein. In einer früheren Übung haben Sie die Ortho-Einstellungen geändert, um alle 30 Grad zu fangen.
Im Objektfangbereich, projiziert Objektfang auf Konstruktionsebene projizieren den Fangpunkt auf die Konstruktionsebene, auch wenn sich der Objektfangpunkt im 3D-Raum befindet.
Rhinos Bildschirmerscheinung ändern:
1 Klicken Sie auf die Seite Erscheinung.
Diese Seite steuert die Erscheinung des Rhino-Bildschirms.
2 Klicken Sie auf das weiße Rechteck neben Hintergrundfarbe und wechseln Sie die Farbe.
3 Markieren Sie das Kästchen Fadenkreuze.
Optionen

Anmerkungen:
Robert McNeel & Associates 252
Tastenkürzel ändern oder erzeugen:
1 Öffnen Sie die Seite Tastatur.
Auf dieser Seite können Sie Tastenkombinationen für Rhino-Befehle konfigurieren.

Anmerkungen:
Robert McNeel & Associates 253
2 Geben Sie _DisableOsnap _Toggle im Kästchen neben der F4-Taste ein.
Sie erhalten eine Tastenkombination, mit der Sie die permanenten Objektfänge aktivieren oder deaktivieren können.
Befehlsverweise ändern oder erzeugen:
1 Klicken Sie auf die Seite Verweise.
Diese Seite erlaubt dem Benutzer, personalisierte Verweise für Rhino-Befehle zu erzeugen.
2 Klicken Sie auf Neu.
Ein Mauszeiger wird in die weiße Fläche des Dialogfensters verschoben.

Anmerkungen:
Robert McNeel & Associates 254
3 Geben Sie L ein und drücken Sie die Tab-Taste.
4 Geben Sie ! _Lines ein.
Das Ausrufezeichen verhält sich wie Abbrechen.
Nun können Sie in der Befehlszeile L eingeben und die Eingabe drücken, um den Befehl Linien aufzurufen.
Die Ansichtsoptionen ändern:
Klicken Sie auf die Seite Ansicht.
Diese Seite enthält die Steuerungen von Schwenken, Zoom, Drehen und Bildaufbau.
Allgemeine Optionen ändern:
Klicken Sie auf die Seite Allgemein.
Diese Seite steuert die Anzahl Befehle zum Rückgängigmachen, beim Programmstart zu verwendende Befehle, zuletzt verwendete Befehle, automatische Speicherung, nie zu wiederholende Befehle, die Dichte der Isokurven für neue Flächen.
Ordneroptionen definieren:
1 Klicken Sie auf die Seite Dateien.

Anmerkungen:
Robert McNeel & Associates 255
Die Seite Dateiendefiniert den Standort der Vorlagedateien und der Dateien der automatischen Speicherung.
2 Klicken Sie auf OK, um das Dialogfenster Optionen zu schließen.
3 Probieren Sie den Verweis für Linien und die Umschalttaste für OfangSperren aus.
Beachten Sie, wie sich Ihr Mauszeiger verändert.
Dokumenteigenschaften Dokumenteigenschaften sind die Einstellungen, die mit dem Rhino-Modell gespeichert werden.
Übung 68— Praktische Übung: Dokumenteigenschaften
Das Raster ändern:
1 Im Menü Datei klicken Sie auf Eigenschaften.
2 Klicken Sie auf die Seite Raster.
Diese Seite konfiguriert Raster, Rasterachsen und Achsensymbole. Sie haben den Fangabstand in einer vorherigen Übung geändert.
Renderoptionen ändern:
1 Klicken Sie auf die Rhino-Seite Rendern oder Flamingo.
Diese Seite steuert die meisten Renderoptionen.
2 Klicken Sie auf die Seite Polygonnetz.
Diese Seite steuert die Polygonnetzeigenschaften. Sie hat auch Einfluss auf die Leistung.
Einheiten einstellen:
Klicken Sie auf die Seite Einheiten.
Diese Seite steuert das Einheitssystem und die Toleranzeinstellungen.
Dokumenteigenschaften


Anmerkungen:
Robert McNeel & Associates 257
111555 Personalisierte Werkzeugleistenkonfigurationen
Die Werkzeugleistenkonfiguration ist die Anordnung von Werkzeugleisten auf dem Bildschirm, die Befehlsschaltflächen enthalten. Die Konfiguration der Werkzeugleiste wird in einer Werkzeugleistensammlungsdatei gespeichert, die Sie öffnen und speichern können. Rhino kommt mit einer standardmäßigen Werkzeugleistenkonfiguration und speichert die aktive Werkzeugleistenkonfiguration automatisch vor dem Schließen. Sie können Ihre eigenen personalisierten Konfigurationen erzeugen und sie für spätere Verwendung speichern.
Sie müssen einen externen Dateimanager verwenden, um eine Werkzeugleistensammlungsdatei zu löschen.
Übung 69— Werkzeugleistenkonfiguration personalisieren 1 Beginnen Sie ein neues Modell.
2 Im Menü Werkzeuge klicken Sie auf Konfiguration der Werkzeugleisten.
3 Im Dialogfenster Werkzeugleisten, im Menü Datei, klicken Sie auf Speichern unter.
4 Im Dialogfenster Werkzeugleistensammlung speichern geben Sie im Kästchen Dateiname Stufe 1 ein und klicken Sie auf Speichern.
Es wurde eine neue Werkzeugleistensammlungsdatei erstellt. Werkzeugleistensammlungsdateien werden mit einer .ws3 Verlängerung gespeichert. Diese neue Werkzeugleistensammlung werden Sie zum Personalisieren verwenden.
Eine andere Werkzeugleiste anzeigen:
1 Im Menü Werkzeuge klicken Sie auf Konfiguration der Werkzeugleisten.

Anmerkungen:
Robert McNeel & Associates 258
2 Im Dialogfenster Werkzeugleisten markieren Sie Bearbeitungswerkzeuge für Kurven, um die
Werkzeugleiste anzuzeigen.
3 Im Dialogfenster Werkzeugleisten deaktivieren Sie Bearbeitungswerkzeuge für Kurven, um die Werkzeugleiste auszublenden.
4 Zeigen Sie die Werkzeugleiste Bearbeitungswerkzeuge für Kurven wieder an und klicken Sie auf Schließen.
5 Um die Werkzeugleiste Bearbeitungswerkzeuge für Kurven rechts zu befestigen, ziehen Sie sie an die rechte Kante, bis sie eine vertikale Form annimmt, dann lassen Sie die Maustaste los.

Anmerkungen:
Robert McNeel & Associates 259
Ihre Werkzeugleistenkonfiguration speichern:
Im Dialogfenster Werkzeugleisten, im Menü Datei, klicken Sie auf Speichern.
Eine neue Werkzeugleiste erstellen:
1 Im Menü Werkzeuge klicken Sie auf Konfiguration der Werkzeugleisten.
2 Im Dialogfenster Werkzeugleisten, im Menü Werkzeugleiste, klicken Sie auf Neu.

Anmerkungen:
Robert McNeel & Associates 260
3 Im Dialogfenster Werkzeugleisteneigenschaften, im Kästchen Name, geben Sie Test ein und klicken Sie auf OK.
Es wird eine neue Werkzeugleiste mit einer leeren Schaltfläche darin erstellt.
4 Schließen Sie das Dialogfenster Werkzeugleisten.
Die neue Schaltfläche bearbeiten:
1 Mit gedrückter Umschalttaste klicken Sie mit der rechten Maustaste auf die leere Schaltfläche.
2 Um die Tooltipps für die rechte und linke Maustaste einzugeben, geben Sie im Dialogfenster
Werkzeugleistenschaltfläche bearbeiten, unter Tooltipps, im linken Bearbeitungskästchen, Letztes Objekt auf Ebene wechseln ein.
Im rechten Bearbeitungskästchen geben Sie Alle Kurven auf Ebene wechseln ein.
3 Im Dialogfenster Befehl der linken Maustaste geben Sie ! _SelLast _ChangeLayer ein.
4 Im Dialogfenster Befehl der rechten Maustaste geben Sie ! _SelCrv _ChangeLayer ein.

Anmerkungen:
Robert McNeel & Associates 261
5 Klicken Sie auf Bitmap bearbeiten.
6 Im Dialogfenster Bitmap bearbeiten erstellen Sie ein Bild für die Schaltfläche und klicken Sie auf OK.
7 Im Dialogfenster Werkzeugleistenschaltfläche bearbeiten klicken Sie auf OK.
Eine Schaltfläche von einer Werkzeugleiste zur anderen kopieren:
1 Klappen Sie in der Werkzeugleiste Standard die Werkzeugleiste Ebene auf und trennen Sie sie ab.

Anmerkungen:
Robert McNeel & Associates 262
2 Bei gedrückter Strg-Taste ziehen Sie die eben erstellte Schaltfläche in die Werkzeugleiste Ebene und platzieren Sie sie.
Einer Werkzeugleiste eine Schaltfläche hinzufügen:
1 Im Menü Werkzeuge klicken Sie auf Konfiguration der Werkzeugleisten.
2 Im Dialogfenster Werkzeugleiste markieren Sie die Werkzeugleiste Test in der Liste, um die Werkzeugleiste anzuzeigen.
3 Klicken Sie mit der rechten Maustaste auf die Werkzeugleiste Test in der Liste und wählen Sie Schaltfläche hinzufügen aus.
Der Werkzeugleiste Test wird eine leere Schaltfläche hinzugefügt.
4 Schließen Sie das Dialogfenster.
Viele Werkzeugleistenfunktionen sind durch Klicken mit der rechten Maustaste auf den Titel der Werkzeugleiste erhältlich.