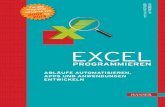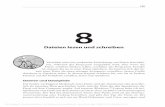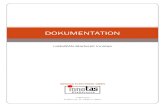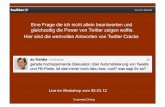EM6665 e-Domotica Starter Kit EU - files.elv.com · 4 | DEUTSCH 1.1 Funktionen und Merkmale Das...
Transcript of EM6665 e-Domotica Starter Kit EU - files.elv.com · 4 | DEUTSCH 1.1 Funktionen und Merkmale Das...
2 | DEUTSCH
EM6665 e-Domotica Starter Kit EU
Inhalt
1.0 Einleitung .............................................................................................................. 3 1.1 Funktionen und Merkmale ................................................................................. 4 1.2 Lieferumfang ..................................................................................................... 4
2.0 Das Installieren des e-Centre 2 ............................................................................. 4 2.1 Anschluss und anwählen Ihres e-Centre 2 ......................................................... 5 2.2 Sprache und Zeit einstellen ............................................................................... 6 2.3 Drahtlose Netzverbindung einstellen.................................................................. 6 2.4 Registrieren auf dem e-Domotica Portal ............................................................ 9 2.5 Aktualisieren der Software Ihres e-Centre 2 ..................................................... 11
3.0 e-Domotica Produkte anmelden .......................................................................... 11 3.1 Installieren des EM6552 e-Domotica Schalters mit Energie Messfunktion. ...... 13
4.0 Szenen kreieren .................................................................................................. 14 4.1 Szenen Beispiele ............................................................................................. 14 4.2 Eine Szene konfigurieren ................................................................................. 15 4.3 Reihenfolge der Szenen auf dem Bildschirm ändern........................................ 17
5.0 Alarmgruppen Einstellen ...................................................................................... 18 5.1 Abwesenheitsalarm ......................................................................................... 18
5.1.1 Definierter Abwesenheitsalarm A & B ........................................................21 5.2 Nachtalarm ...................................................................................................... 22
5.2.1 Definierter Nachtalarm C & D ....................................................................25 5.3 Rauchalarm einstellen ..................................................................................... 25 5.4 Wasseralarm ................................................................................................... 26 5.5 Das Einstellen eines PIN-Codes zur Deaktivierung aller Alarmgruppen ........... 28
6.0 Sonderassistenten ............................................................................................... 28 6.1 Zeitgesteuerte Szene....................................................................................... 29 6.2 Sensorgesteuerte Szene ................................................................................. 30 6.3 Ausschaltverzögerung ..................................................................................... 30
7.0 e-Domotica IP Kamera einstellen......................................................................... 31 8.0 e-Domotica Portal weiter einstellen ...................................................................... 33
8.1 e-Domotica Portal öffnen ................................................................................. 33 8.2 Alarmeinstellungen .......................................................................................... 33
8.2.1 Kontaktpersonen für eine Alarmgruppen auswählen ..................................34 8.2.2 Kontaktpersonen per Telefon, SMS oder E-Mail benachrichtigen ..............34 8.2.3 Eine Kamera einer Alarmgruppe zuordnen ................................................35 8.2.4 Telefonkonfiguration ..................................................................................36
8.3 Sonstige e-Domotica Portal Seiten .................................................................. 36 8.3.1 Verwaltung der Kontraktpersonen ..............................................................36 8.3.2 Alarmmeldungen .......................................................................................37 8.3.3 Kamera anschauen ...................................................................................37 8.3.4 Aufnahmen verwalten ................................................................................37 8.3.5 Den Alarm auf Distanz ein- oder Ausschalten ............................................38
3 | DEUTSCH
8.3.6 Persönliche Daten ändern, e-Centre 2 Statusinformation und Kennwort
ändern ................................................................................................................38 9.0 Gebrauch des e-Centre 2 Bedienpultes ............................................................... 38
9.1 Geräte ............................................................................................................. 39 9.1.1 Einstellungen-Schirm .................................................................................39 9.1.1.1 Ändern der Hintergrundbeleuchtung .......................................................40 9.1.1.2 Ändern der Lautstärke ............................................................................40 9.1.1.3 Geräte- und Netzwerkinformation ...........................................................40
9.2 Informationsschirm .......................................................................................... 40 9.3 Kameras .......................................................................................................... 41 9.4 Nachtalarm ...................................................................................................... 41 9.5 Abwesenheitsalarm ......................................................................................... 41 9.6 Nach Hause kommen / aufstehen .................................................................... 41 9.7 Nachrichten und Informationsleiste .................................................................. 41 9.8 Szenen ............................................................................................................ 41
10.0 Lokal und auf Distanz bedienen Ihres e-Centre 2 .............................................. 42 10.1 Bedienen Sie Ihr e-Centre 2 lokal .................................................................. 42 10.2 Bedienen Sie Ihr e-Centre 2 auf Distanz ........................................................ 43 10.3 Erstellen Sie eine Verknüpfung auf einem Android-Smartphone oder Tablet-
PC ......................................................................................................................... 43 10.4 Erstellen Sie eine Verknüpfung mit einem iPhone oder iPad .......................... 44
11.0 Eine Reservekopie der Einstellungen erstellen .................................................. 44 11.1 Eine Reservekopie lokal speichern ................................................................ 44 11.2 Eine Reservekopie auf dem e-Domotica Portal speichern .............................. 44 11.3 Reservekopie zurückstellen ........................................................................... 45
12.0 Werkseinstellungen zurückstellen ...................................................................... 45 13.0 Häufig gestellte Fragen ...................................................................................... 46 14.0 Kundendienst und Unterstützung ....................................................................... 46 15.0 Warnhinweise und zu beachtende Punkte ......................................................... 47 16.0 Garantiebedingungen ........................................................................................ 47 17.0 Konformitätserklärung ........................................................................................ 48 Appendix 1 – Aktualisieren der Software Ihres e-Centre 2 ......................................... 49
Registrieren auf dem e-Domotica Portal ................................................................ 49 Ihr e-Centre 2 mit Ihrem e-Domotica Portal Konto verknüpfen ............................... 51 Aktualisieren der Software Ihres e-Centre 2 .......................................................... 51
1.0 Einleitung
Wir gratulieren Ihnen zum Kauf dieses hochwertigen Eminent e-Domotica-Produktes!
Dieses Produkt wurde durch Eminents technische Experten eingehend geprüft. Sollte
es dennoch einmal zu Problemen mit diesem Produkt kommen, genießen Sie eine
fünfjährige Eminent-Garantie. Bitte bewahren Sie diese Anleitung und Ihren Kaufbeleg
an einem sicheren Ort auf.
4 | DEUTSCH
1.1 Funktionen und Merkmale
Das EM6665 e-Domotica Starterkit EU ist die Basis beim Automatisieren Ihres
Hauses.
Der EM6505 e-Domotica e-Centre 2 Bedienpult ist das Herz des Systems, ein
multifunktionelles Gerät mit dem Z-Wave zertifizierte Geräte und Überwachungs-IP-
Kameras bedient werden können. Zum Beispiel die EM6511 Fernbedienung, der
EM6550 Ein-/Aus-Schalter, der EM6551 Dimmer, der EM6581 Bewegungssensor, der
EM6590 Rauchmelder und vieles mehr. Es ist auch möglich, um mehrere Eminent IP-
Kameras zu verknüpfen, zum Beispiel die EM6561 PTZ IP Kamera für innen und die
EM6564 IP-Kamera für außen.
Durch das Verwenden von Produkte der e-Domotica Gruppe können sie kinderleicht
die Lampen in Ihrem Haus bedienen, aber auch ein eigenes Sicherheitssystem
schaffen.
1.2 Lieferumfang
Folgende Teile sind in dem Starterkit enthalten:
EM6505 e-Domotica e-Centre 2 Bedienpult mit Zubehör
EM6550 e-Domotica Schalter
EM6552 e-Domotica Schalter mit Energie-Messfunktion
EM6581 e-Domotica Bewegungsmelder
EM6561 e-Domotica Sicherheitskamer (für innen)
EM6590 e-Domotica Rauchmelder
2.0 Das Installieren des e-Centre 2
Das Herz des Systems ist das e-Centre 2 Bedienpult, dies sollte dann auch zuerst
installiert werden.
Dieses Kapitel wird Sie durch die Basisschritte führen, u.a. das Registrieren Ihres e-
Centre 2 auf dem e-Domotica Portal.
Das Registrieren Ihres e-Centre 2 auf dem e-Domotica Portal ermöglich Ihnen das
kostenlose Probieren aller Funktionen des e-Domotica Portals für 3 Monate.
Außerdem können Sie mit einem e-Domotica Portal Registrierung kostenlos auf
Software-Aktualisierungen zugreifen.
Diese Gebrauchsanleitung setzt die Software-Version 3.7 voraus. Sollte Ihr e-Centre 2
eine ältere Version verwenden, empfehlen wird das Aktualisieren der Software nach
den Einweisungen in dieser Gebrauchsanleitung oder des Anhangs.
5 | DEUTSCH
2.1 Anschluss und anwählen Ihres e-Centre 2
Achtung! Während der Installationsprozedur ist eine verkabelte Netzverbindung mit
dem e-Centre 2 notwendig. Nachdem die Installation erfolgreich beendet wurde, kann
der Netzkabel gelöst werden und können sie Ihr e-Centre 2 auch drahtlos nutzen. Das
drahtlose Verbinden des e-Centre 2 wird später in dieser Gebrauchsanleitung erklärt.
Tipp: Der Bildschirm des e-Centre 2 wird nach 2 Minuten automatisch den Schlafstand
aktivieren und schwarz werden. Möchten Sie den Bildschirm wieder nutzen, klicken
Sie bitte irgendwo im Bildschirm.
1. Schließen Sie das Netzkabel ans e-Centre 2 und ans Netz (Modem oder Router)
an.
2. Schließen Sie den Stromadapter ans e-Centre 2 an und stecken Sie den Stecker
in die Steckdose.
3. Das e-Centre 2 wird jetzt automatisch starten. Sobald das e-Centre 2
hochgefahren ist, erscheinen einige Icons auf dem Bildschirm.
4. Fahren sie Ihren PC hoch.
5. Öffnen Sie einen Webbrowser wie Firefox, Chrome oder Internet Explorer.
6. Tippen Sie in die Adressleiste http://ecentre/ um die lokale Webseite des e-
Centre 2 zu öffnen.
Sollten Sie die Webseite nicht öffnen können, verwenden Sie bitte die IP-Adresse
des e-Centre 2. Um diese zu finden, drücken Sie mit Ihrem Finger auf dem
Bildschirm des e-Centre 2 auf den Knopf ‘Geräte’, dann auf ‘Einst.’. Schauen Sie
bei ‘IP Adresse verkabelt’. Wenn hier zum Beispiel 192.168.1.30 steht, können
Sie http://192.168.1.30 in die Adressleiste tippen. Es erscheint dann folgende
Seite:
Bild 1 – Login –Seite des e-Centre
6 | DEUTSCH
7. Klicken Sie auf eines der Fähnchen, um die Sprache des e-Centre 2 und der
Webseite an zu passen.
8. Klicken Sie auf ‘Login’, um ein zu loggen. Der Standrad-PIN-Code 1234 ist aktiv.
2.2 Sprache und Zeit einstellen
9. Die Webseite des e-Centre 2 ist jetzt geöffnet und wird mit dem
Installationswizard starten.
10. Wählen Sie zuerst die gewünschte Sprache (Standard wurde Niederländisch
eingestellt). Klicken Sie dann ‘Nächster Schritt’.
11. Stellen Sie Datum und Zeit ein. Wir empfehlen nur die richtige Zeitzone aus der
Liste zu wählen, wählen Sie ‘(UTC+01:00) Berlin’. Klicken Sie dann ‘Speichern’
oder ’Übernehmen’.
12. Kontrollieren Sie auf dem e-Centre 2 Bildschirm, ob die Zeit stimmt (dies können
Sie unten im Schirm machen).
13. Kontrollieren Sie ebenfalls die aktuelle Software Ihres e-Centre 2. Drücken Sie
auf dem Bildschirm, auf ‘Geräte’ und dann ‘Einst.’. Auf diesem Schirm finden Sie
die aktuelle ‘Software-Version’.
a. Wenn die Version 3.7 oder höher ist, fahren Sie fort mit Schritt 15
b. Wenn die Software-Version niedriger ist als 3.7, schauen Sie dann erst
in Anhang 1 für das Aktualisieren der Software, bevor Sie mit dem
Nächsten Kapitel fortfahren.
14. Klicken Sie dann ‘Nächster Schritt’.
2.3 Drahtlose Netzverbindung einstellen
Schritt 3 ermöglicht Ihnen Ihr e-Centre 2 mit Ihrem drahtlosen Heimnetzwerk zu
verbinden.
Möchten Sie Ihren e-Centre 2 lieber nicht drahtlos anschließen, können Sie dieses
Kapitel überspringen.
Achtung! Wenn Sie Ihr e-Centre 2 mit Ihrem drahtlosen Netzwerk verbinden,
empfehlen wir einen WPA2 mit AES Sicherheitstyp zu verwenden. Es betrifft hier
nämlich ein Überwachungs- und Alarmsystem. Wenn Sie einen niedrigeren
Sicherheitstyp verwenden, oder gar keinen, ist das System nicht mehr sicher.
Schauen Sie in die Gebrauchsanleitung Ihres drahtlosen Routers für das
Kontrollieren, bzw. Ändern der drahtlosen Einstellungen in Ihrem Netzwerk bevor Sie
fortfahren.
Tipp! Verborgene SSIDs werden ohne Namen wiedergegeben, jedoch mit
Sicherheitstyp und Signalstärke. Um mit diesen Netzwerken Verbindung herstellen zu
können, muss der exakte SSID-Name des Netzwerkes bei Schritt 4 eingegeben
werden. (siehe unten)
7 | DEUTSCH
1. Drücken Sie ‘Verbinden’, um Ihr e-Centre 2 mit einem Drahtlosnetzwerk zu
verbinden. Das e-Centre 2 wird Drahtlosnetzwerke in der Umgebung suchen. Es
erscheint folgende Seite, jedoch mit anderen Drahtlosnetzwerken,
Sicherheitstypen und Signalstärke. Sollte die Liste leer sein, klicken Sie
‘Drahtlosnetzwerke suchen’.
Bild 2 – Einstellen einer Drahtlosen Netzwerkverbindung
2. Wenn Ihr Drahtlosnetzwerk gefunden wurde, können Sie die Qualität des Signals
kontrollieren. Wenn diese niedrig ist, können Verbindungsprobleme mit dem e-
Centre 2 entstehen und Alarmmeldungen nicht gut durchkommen. Dies kann
einige Ursachen haben:
a. Das e-Centre 2 ist zu weit von Ihrem drahtlosen Router entfernt.
Stellen Sie die Geräte näher zueinander, oder verwenden Sie einen
drahtlosen Verstärker (Access Point).
b. Das drahtlose Signal wird gestört (durch Objekte oder andere,
drahtlose Signale). Schauen Sie in die Gebrauchsanleitung Ihres
drahtlosen Routers um dieses Problem zu lösen.
2. Klicken Sie das Drahtlos-Symbol ( ), um eine Verbindung mit Ihrem Netzwerk
herzustellen. Es erscheint folgende Seite:
8 | DEUTSCH
Bild 3 – Einstellen des drahtlosen Netzwerks
3. Der SSID (Name des Signals) wird automatisch eingegeben. Sollte das Netzwerk
verborgen sein, müssen Sie den exakten SSID-Namen ins SSID-Feld eingeben.
4. Wenn Ihr Drahtlosnetzwerk gesichert ist, wird der Sicherheitstyp auf der Seite
wiedergegeben.
5. Geben Sie den Sicherheitsschlüssel Ihres Drahtlosnetzwerkes ins Feld
‘Schlüssel‘ ein.
6. Klicken Sie ‘Speichern’ um die Einstellungen zu speichern.
7. Sie erhalten jetzt eine Meldung, ob der Schlüssel korrekt ist, oder nicht. Sollte der
Schlüssel nicht stimmen, geben Sie diesen bitte erneut ein und klicken Sie erneut
‚Speichern‘.
8. Nach einiger Zeit erhalten Sie eine Nachricht auf dem Schirm in der sie sehen,
ob der Schlüssel korrekt ist oder nicht. Wenn der Schlüssel nicht stimmt, können
Sie erneut einen Schlüssel eingeben und ‚Speichern’ klicken.
9. Es wird jetzt eine Seite geladen, die zeigt, dass Ihr e-Centre 2 mit Ihrem
Netzwerk verbunden wurde.
10. Klicken Sie ‘Nächster Schritt’ um fortzufahren.
9 | DEUTSCH
2.4 Registrieren auf dem e-Domotica Portal
Bild 4 – e-Domotica Portal-Verbindung einrichten
In Schritt 4 Können Sie Ihr e-Centre 2 mit dem e-Domotica Portal verbinden.
1. Klicken Sie ‘Registrieren’, um Ihr e-Centre 2 auf dem e-Domotica Portal zu
registrieren. Es öffnet sich ein neues Fenster.
2. Lesen Sie die Allgemeinen Bedingungen durch und checken Sie die Option: ‘Ich
habe die Allgemeinen Bedingungen gelesen und akzeptiere diese’.
3. Klicken Sie auf ‘Nächste’.
4. Klicken Sie ‘Neues Konto erstellen‘, es erscheint dann folgende Seite:
10 | DEUTSCH
Bild 5 – Registrieren eines Kontos auf dem Portal
5. Tragen Sie eine existierende E-Mailadresse ein. An diese Adresse wird später
eine Verifikations-E-Mail gesandt.
6. Tragen Sie Ihren Vornamen ein.
7. Tragen Sie Ihren Nachnamen ein.
8. Wählen Sie ein Kennwort. Dieses sollte mindesten 6 und höchsten 20 Zeichen
enthalten, sowie einen Großbuchstaben, einen kleinen Buchstaben und eine
Ziffer.
9. Bestätigen Sie das Kennwort.
10. Klicken Sie ‘Erstellen‘ um das Konto zu erstellen.
11. Sie erhalten auf der von Ihnen genannten E-Mail-Adresse eine Verifikations-E-
Mail. Sollten Sie diese nicht erhalten, kontrollieren Sie bitte Ihren „Spam“-Ordner.
12. Klicken sie den Link in der E-Mail oder kopieren Sie den Link in die Adressleiste
Ihres Internet-Browsers (zum Beispiel Internet Explorer oder Firefox).
13. Ihr e-Centre 2 ist jetzt aktiviert. Sie können fortfahren, indem Sie sich mit Ihrer E-
Mail-Adresse und Ihrem Kennwort einloggen.
14. Nachdem Sie auf dem online e-Domotica Portal eingeloggt haben, erreichen Sie
die Homepage und wird der Wizard fortfahren. Klicken Sie “Nächste” um fort zu
fahren.
15. Tragen Sie Ihre Daten ein - inklusive Ihrer Rufnummer. Dies darf sowohl ein
Festanschluss oder eine Handy-Nummer sein. Da Sie auch ein Ländercode
eingeben können, brauchen Sie vorneweg kein „0“ einzutragen. Sie brauchen
also nur zum Beispiel 612345678 oder 101234567 einzugeben.
16. Klicken Sie “Nächste” um fort zu fahren.
17. Klicken Sie “Abschließen“ um diesen online-Wizard zu beenden. Schließen Sie
eventuell dieses Fenster oder lassen Sie es geöffnet im Hintergrund.
11 | DEUTSCH
18. Gehen Sie zum anderen Fenster mit der Webseite des e-Centre zurück. Dort
sehen Sie noch die Einstellungsseite, wo Sie in einem früheren Schritt
„Registrieren“ geklickt haben. (Siehe Bild 4).
19. Drücken Sie ‘Verbinden’ unten auf der Seite. Das e-Centre 2 wird versuchen,
eine Verbindung mit dem e-Domotica Portal her zu stellen, damit das e-Centre 2
mit Ihrem Konto verknüpft werden kann.
20. Die Webseite wird melden, ob das Verbinden erfolgreich war.
Bild 6 – Die e-Domotica Portal-Verbindung wurde hergestellt.
2.5 Aktualisieren der Software Ihres e-Centre 2
Um sicher zu stellen, dass Sie die aktuellste Software (Firmware) auf Ihrem e-Centre
2 verwenden, können Sie in diesem Schritt kontrollieren, ob Aktualisierungen
verfügbar sind.
1. Klicken Sie ‘Aktualisierungen Suchen’, Sie erreichen nun folgende Seite. Sollten
Sie diesen Button nicht sehen, aktualisieren Sie dann die Seite, indem Sie erneut
unten in der Seite „Einstellungen“ klicken. Oder schließen Sie das Fenster und
loggen Sie erneut ein auf der Webseite des e-Centre.
Bild 7 – Aktualisieren der Software des e-Centre 2
2. Sollte eine Aktualisierung der Firmware verfügbar sein, wird diese angezeigt.
Klicken Sie dann die Icons hinter der Firmware, um diese zu downloaden und
installieren. Klicken Sie dann ‘OK’ um fortzufahren.
3. Warten Sie bis die Firmware-Aktualisierung komplett installiert ist. Das e-Centre
2 wird dann erneut starten. Dies kann einige Minuten dauern
Ihr e-Centre 2 ist jetzt aktualisiert und fertig für das Anmelden der sonstigen Produkte
aus dem Starterkit. In den folgenden Kapiteln wird dies ausführlich beschrieben.
3.0 e-Domotica Produkte anmelden
In diesem Kapitel werden die Z-wave Produkte auf dem e-Centre angemeldet. Das
Anmelden der drahtlosen IP Kameras wird in dem folgenden Kapitel erklärt.
12 | DEUTSCH
Tipp! Machen Sie sich selber einfach, indem Sie die e-Domotica Produkte auf einem
Tisch legen und sich dies erst anschauen. Dies ist ebenfalls praktisch für das
Anmelden der Produkte auf dem e-Centre 2 , bevor diese Produkte an der dafür
bestimmten Stelle genutzt werden.
Bild 8 – e-Domotica Produktseite
Auf dieser Seite können Sie Produkte an das e-Centre 2 hinzufügen (include) und von
dem e-Centre 2 entfernen (exclude).
Tipps:
Um das drahtlose Netzwerk zwischen den Z-wave Geräten stabiler zu gestalten,
empfehlen wir erst die 230V Geräte an zu melden und dann erst die
batteriebetrieben Geräte. Die 230V Geräte wirken als Verstärker, zum Beispiel,
EM6550 und EM6551.
Es ist sogar möglich die 230V Geräte direkt nach dem Hinzufügen in den
Zimmern zu montieren/ stellen. Dadurch können batteriebetriebene Geräte auch
in dem Zimmern platziert werden. Der Vorteil dessen ist, dass es für das Z-Wave
Netzwerk direkt klar ist, wo das Gerät sich befindet und welche Geräte sich in der
Nähe befinden.
Die Standard-Reichweite des e-Centre 2 um Z-wave Produkte zu finden beträgt
ca.1 bis 5 Meter. Möglicherweise müssen Sie die Option ‘Hohe Leistung’
aktivieren, um Geräte in größerer Distanz an zu melden.
1. Nehmen Sie das gewünschte Gerät aus der Verpackung.
2. Schließen Sie das Gerät an die Steckdose an oder führen Sie Batterien ein.
3. Klicken Sie auf der Webseite auf den Knopf ‘Hinzufügen’.
4. Das e-Centre 2 wird jetzt Z-wave Geräte suchen.
13 | DEUTSCH
5. Drücken Sie dreimal innerhalb 1,5 Sekunden auf den Knopf des Z-wave Geräts,
um dieses an zu melden.
Jedes Z-wave Gerät hat einen eigenen Knopf, um das Gerät an- oder
abzumelden. Schauen Sie eventuell in die Gebrauchsanleitung des Geräts nach,
das Sie anmelden möchten.
6. Sollte das e-Centre 2 das Gerät erkannt haben, so wird der Type des Geräts auf
der Seite angegeben.
7. Tragen Sie einen Namen nach Wunsch ein. Wenn Sie zum Beispiel ein EM6550
als Lampe im Wohnzimmer verwenden, können Sie es den Namen ‚Lampe’
geben. Sollten Sie ein Gerät schalten wollen, brauchen Sie nur den Namen ein
zu geben, zum Beispiel „TV“.
8. Wählen Sie einen Strandort aus der Liste. Zum Beispiel ‘Wohnzimmer’.
9. Klicken Sie ‘Auswählen’ Knopf um ein Icon für dieses Gerät aus zu wählen.
Dieses Icon wird auf dem e-Centre 2 Bildschirm angezeigt bei den Geräten.
Hiermit können Sie das Gerät ein- und ausschalten.
10. Klicken Sie ‘Speichern’, um die Einstellungen zu speichern.
11. Sie gelangen jetzt wieder auf die ‘e-Domotica Produkte hinzufügen’ Seite.
Obenstehende Schritte können Sie wiederholen um auch andere Geräte hinzu zu
fügen.
3.1 Installieren des EM6552 e-Domotica Schalters mit
Energie Messfunktion.
1. Drücken Sie auf der Webseite des e-Centre 2 auf ‘Hinzufügen’.
2. Drücken Sie dann dreimal innerhalb von 1,5 Sekunden auf den Anmeldeknopf
des EM6552.
3. Das e-Centre 2 wird jetzt das Produkt hinzufügen und untenstehendes Fenster
anzeigen.
Bild 9 – Produktdaten des EM6552
14 | DEUTSCH
4. Geben Sie einen Namen nach Wunsch ein, wählen Sie einen Standort und ein
Symbol.
5. Wählen Sie die Option ‘Einstellen als primäres Energiegerät’.
6. Klicken Sie ‘Speichern’, um die Einstellungen zu speichern.
Achtung!
Es kann bis zu 30 Minuten dauern, bevor der EM6552 Daten auf dem e-Centre 2
Bildschirm wiedergibt. Später in dieser Gebrauchsanleitung wird erklärt, wie Sie die
Gebrauchsgrafik finden können.
4.0 Szenen kreieren
Bild 10 – Szenen kreieren
Nachdem mehrere Geräte angemeldet wurden, können Szenen kreiert werden. In
einer Szene kann man den Status eines oder mehrerer Geräte ändern.
4.1 Szenen Beispiele
Hier folgen einige Beispiele von Szenen.
Beispiel 1 – TV schauen
In dieser Szene können Sie die Lampen rund um Ihren Fernseher einschalten. Wenn
Sie einen Dimmer verwenden, können Sie selber das richtige Ambiente einstellen,
indem Sie es beispielsweise auf 30% stellen.
15 | DEUTSCH
Beispiel 2 – Abendessen
In dieser Szene können Sie die Lampen über und um Ihren Esstisch einschalten. Falls
Sie einen Dimmer verwenden, können Sie das Licht zum Beispiel auf 90 oder gar
100% stellen.
Beispiel 3 – Alles an
In dieser Szene können Sie alle Beleuchtung in Ihrem Haus einschalten. Sie können
diese Szene dann zum Beispiel verwenden beim Aktivieren des Rauchalarms. Sollte
dieser aktiviert werden, schalten sich dann automatisch alle Lampen im Haus, damit
Sie einen sicheren Weg aus dem Haus finden.
Beispiel 4 – Alles aus
In dieser Szene können Sie alle Beleuchtung in Ihrer Wohnung ausschalten. Diese
Szene kann zum Beispiel genutzt werden in Kombination mit dem Alarm in
Abwesenheit, beim Verlassen der Wohnung.
Sie können nach Belieben mehrere Szenen kreieren und verwenden. Es ist auch
möglich den Status mehrerer Geräte im Haus zu kombinieren. So können Sie zum
Beispiel in einer Szene die Beleuchtung um Ihr TV einschalten und die Beleuchtung
vom Esstisch ausschalten.
Auch können Sie per Szene bestimmen, ob ein Icon auf dem Bildschirm des e-Centre
2 wiedergegeben werden soll. So können Sie mit einem Knopfdruck auf dem e-Centre
2 die Szene starten.
4.2 Eine Szene konfigurieren
Bild 11 – Eine Szene kreieren
16 | DEUTSCH
Durchlaufen Sie folgende Schritte um eine Szene an Ihr e-Centre 2 hinzuzufügen.
1. Klicken Sie im linken Menü ‘Szenen’.
2. Klicken Sie ‘Hinzufügen’.
3. Geben Sie der Szene einen Namen, zum Beispiel ‘TV Schauen’.
4. Sie können einen Knopf für diese Szene auf dem e-Centre 2 Home-Schirm
platzieren, indem Sie folgende Box checken: ‘Zeigen Sie einen Knopf für diese
Szene auf dem Home-Schirm des e-Centre 2.’ Sollte dies für eine bestimmte
Szene nicht notwendig sein, können Sie fortfahren mit Schritt 7.
5. Geben Sie einen Text in den Feldern ‘Text Zeile 1’ und ‘Text Zeile 2’ und
beschreiben Sie was unter dem Knopf wiedergegeben wird. Aufgrund der Matrix
der Icons wird der Text in 2 Zeilen wiedergegeben. (unter einander).
6. Wählen Sie eine passendes Icon mit dem ‘Wählen‘ Knopf. In diesem Beispiel
kann dies das TV-Icon sein.
7. Klicken Sie ‘Hinzufügen’ um ein oder mehrere e-Domotica Produkte an die
Szene hinzuzufügen.
8. Es erscheint eine neue Seite mit mehreren Optionen.
Bild 12 – Ein Produkt an eine Szene hinzufügen
Die nächsten Schritte wind in 2 Situationen aufgeteilt: eine Situation mit Schalter
und eine mit Dimmer.
Achtung! Wenn Sie bereit Erfahrung mit Z-wave Geräten haben, können Sie die
Option Expert Modus auf der Seite einschalten. Dieser Modus wird in dieser
Gebrauchsanleitung nicht weiter beschrieben.
9. Einstellen der Seite für einen Schalter (EM6550 zum Beispiel)
a. Gerät: Wählen Sie eines der beim e-Centre 2 angemeldeten Geräte.
Zum Beispiel ‘Lampe’.
b. Merkmal: in diesem Fall können Sie nur ‘Schalten’ (Switch) wählen.
17 | DEUTSCH
c. Aktion: Sie können hier ‘Einstellen’ und ‘Invertieren’ wählen. ‘Einstellen’
ermöglicht Ihnen ein Gerät in jedem Fall ein- und auszuschalten. Bei
‘Invertieren’ wird der Status des Geräts geändert. War das Gerät
eingeschaltet, wird es ausgeschaltet und umgekehrt.
d. Wert: Wählen Sie ‘Ein’ um das Gerät einzuschalten und wählen Sie
‘Aus’, um das Gerät auszuschalten.
10. Einstellen Seite für einen Dimmer (EM6551 zum Beispiel)
a. Gerät: Wählen Sie die Lampe, die sie dimmen möchten, aus der Liste,
zum Beispiel ‘Lampe’
b. Merkmal: Sie können hier wählen zwischen ‘Nivo’ (Level) oder
‘Schalten’ (Switch). Die Option ‘Nivo’ ermöglicht Ihnen den Dimmer in
einer bestimmten Stärke (%) ein zu stellen. Die Option ‘Schalten’
ermöglicht Ihnen die Lampe komplett ein- oder auszuschalten.
c. Aktion: Hier können Sie ‘Einstellen auf‘, ‘Erhöhen um’, ‘Ermäßigen um’.
‘Einstellen auf’ ermöglicht Ihnen die dimmbare Lampe ein- oder
auszuschalten. ‘Erhöhen um’ und ‘Ermäßigen um’ ermöglichen Ihnen
die Leuchtstärke um einen Prozentsatz zu erhöhen oder mäßigen.
d. Wert: Geben Sie den gewünschten Wert ein, zum Beispiel einen
Prozentsatz zwischen 1und 99 oder eine bestimmte Erhöhung (zum
Beispiel 10). Möglicherweise müssen Sie dies erst ausprobieren und
später ändern.
11. Klicken Sie ‘Speichern’, um auf die vorherige Seite zurück zu kehren.
12. So können Sie mehrere Geräte an diese Szene hinzufügen. Durchlaufen Sie
dafür die Schritte 7 bis 11.
13. Sobald Sie fertig sind, klicken Sie ‘Speichern’ um alle Einstellungen für diese
Szene zu speichern. Sollten Sie sich dafür entschieden haben, eine Icon auf dem
e-Centre 2 Schirm wieder zu geben, dann erscheint diese direkt nach dem
Speichern.
Durch das Folgen dieser 13 Schritte können Sie mehrere Geräte hinzufügen.
4.3 Reihenfolge der Szenen auf dem Bildschirm ändern
Bild 13 – Szenenschirm mit Pfeil-Knöpfen um die Position zu ändern.
Die Reihenfolge der gezeigten Szene-Knöpfe auf dem Home-Schirm des e-Centre 2
kann geändert werden.
1. Drücken Sie den ‘hoch’ Knopf ( ) um die Szene nach oben zu stellen.
18 | DEUTSCH
2. Drücken Sie den ‘herunter’ Knopf ( )um die Szene nach unten zu stellen.
3. Kontrollieren Sie eventuell auf dem e-Centre 2 Schirm, ob die Szenen auf der
gewünschten Position stehen.
5.0 Alarmgruppen Einstellen
Bild 14 – Alarmgruppen
Diese Seite ermöglicht Ihnen mehrere Alarmgruppen nach Wunsch zu kreieren.
Folgende Alarmgruppen sind im e-Centre 2 vorhanden:
Rauchalarm
Wasseralarm
Abwesenheitsalarm
Definierter Abwesenheitsalarm A & B
Nachtalarm
Definierter Nachtalarm C & D
5.1 Abwesenheitsalarm
Wenn Sie einen oder mehrere EM6580 oder EM6581 Bewegungssensoren
oder EM6570 Fenster-/Türsensoren verwenden, können Sie einen
Abwesenheitsalarm einstellen.
Sie können einen Abwesenheitsalarm verwenden, wenn Sie Ihr Haus für bestimmte
Zeit verlassen, zum Beispiel wenn Sie zur Arbeit fahren. Sobald der Alarm mit dem
19 | DEUTSCH
definierten PIN-Code eingeschaltet wird, werden die Sensoren aktiviert. Sobald ein
Sensor Bewegung registriert oder merkt, dass sich ein Fenster oder eine Tür öffnet,
wird ein Signal ans e-Centre 2 verschickt. Nachdem die Eintrittszeit vorbei ist, wird
das e-Centre 2 den Alarm auslösen und eventuell ein Signal ans e-Domotica Portal
senden um Kontaktpersonen über den Alarm in Kenntnis zu setzen.
Achtung! Nachdem der Abwesenheitsalarm eingeschaltet wurde, wird auf dem
Bildschirm des e-Centre 2 nur ein Schirm zur Eingabe des Pin-Codes gezeigt. Die
Beleuchtung und Geräte können nicht bedient werden per Bildschirm bis der Alarm
mittels des richtigen PIN-Codes ausgeschaltet wird.
1. Klicken Sie ‘Bearbeiten’ um diesen Alarm einzustellen oder zu bearbeiten. Sie
sehen dann folgende Seite:
Bild 15 – Abwesenheitsalarm einstellen
2. Stellen Sie erst einen PIN-Code für diesen Alarm ein.
a. Standard ist der PIN-Code 1234 aktiv um den Alarm ein- und
auszuschalten. In manchen Situationen möchten Sie möglicherweise
20 | DEUTSCH
keinen Pin-Code verwenden, deshalb können Sie diesen ausschalten
via Check-Box. In den meisten Situationen wird dies jedoch nicht
empfohlen.
b. Das Ändern des PIN-Codes kann mit dem Knopf ‘PIN-Code ändern’.
Es erscheint eine neue Seite. Geben Sie erst den alten PIN-Code ein,
dann den neuen PIN-Code und wiederholen Sie diesen, neuen PIN-
Code. Klicken Sie dann ‘Speichern’. Sie werden jetzt automatisch auf
die vorige Seite zurückgeführt.
3. Wählen Sie die Sensoren, die Sie für diesen Alarm verwenden möchten. Dies
können auch mehrere Sensoren sein.
4. Stellen Sie einen oder mehrere Alarmereignisse ein. Sie können das e-Centre 2
eine Szene durchführen lassen bei einem oder mehreren Ereignissen. Hier folgt
eine Liste mit Ereignissen und Beispielen:
Alarm nicht verfügbar: Wenn Sie das e-Centre 2 eine Szene
durchführen lassen wollen, wenn der Alarm nicht verfügbar ist, können
Sie diese Szene hier aus der Liste wählen.
Alarm eingeschaltet: Nachdem der Alarm eingeschaltet ist, kann das e-
Centre 2 diese Szene durchführen. Zum Beispiel ‘Alles aus’, um alle
Beleuchtung im Haus auszuschalten, wenn Sie außer Haus sind.
Alarm aktiviert: Sobald sich der Alarm einschaltet, wird die gewählte
Szene durchgeführt. Dies kann zum Beispiel die Szene ‘Alles an’ sein,
um alle Beleuchtung im Haus einzuschalten und den Einbrecher
abzuschrecken.
Alarm ausgeschaltet: Sobald Sie den Alarm ausschalten (indem Sie
den richtigen PIN-Code eingeben), kann das e-Centre 2 diese Szene
durchführen. Zum Beispiel eine Szene um die Beleuchtung im
Wohnzimmer einzuschalten.
Eintrittszeit: Während der Eintrittszeit kann die gewählte Szene
durchgeführt werden. Zum Beispiel eine Szene um die Beleuchtung in
der Eingangshalle einzuschalten, um den Weg ins Haus zu finden.
Beendigungszeit: Während der Beendigungszeit kann die gewählte
Szene durchgeführt werden. Zum Beispiel eine Szene um die
Beleuchtung in der Eingangshalle einzuschalten um den Weg aus dem
Haus zu finden.
5. Stellen Sie die Zeiteinstellungen ein:
a. Eintrittszeit: Das ist die Zeit in Sekunden, die Sie benötigen um in Ihr
Haus zu gehen von der Haustür bis zum e-Centre 2 und um den Alarm
auszuschalten. Wir empfehlen diese Zeit, nachdem Sie sie eingestellt
haben, zu kontrollieren. Diese Einstellungen können dann noch
geändert werden.
b. Eintrittston: Das e-Centre 2 wird den gewählten Ton spielen während
der Eintrittszeit. Drücken Sie den Ton-Knopf ( ) um den gewählten
Ton auf dem e-Centre 2 abzuspielen.
c. Eintrittstonintervall: Dies ist der Intervall, der eingestellt werden kann
für das Spielen des Eintrittstons.
21 | DEUTSCH
d. Beendigungszeit: Dies ist die Zeit in Sekunden, die Sie benötigen um
Ihr Haus zu verlassen vom e-Centre 2 nach Eingeben des PIN-Codes
bis zur Haustür. Wir empfehlen diese Zeit, nachdem Sie sie eingestellt
haben zu kontrollieren. Diese Einstellungen können dann noch
geändert werden.
e. Beendigungston: Das e-Centre 2 wird den gewählten Ton spielen
während der Beendigungszeit. Drücken Sie den Ton-Knopf ( ) um
den gewählten Ton auf dem e-Centre 2 abzuspielen.
f. Beendigungstonintervall: Dies ist der Intervall, der eingestellt werden
kann für das Spielen des Beendigungstons.
6. Stellen Sie die Sireneneinstellungen ein. Es betrifft hier die interne Sirene des e-
Centre 2.
a. Sirenenton: Das e-Centre 2 wird den gewählten Ton spielen, wenn sich
der Alarm einschaltet. Drücken Sie den Ton-Knopf ( ) um den
gewählten Ton auf dem e-Centre 2 abzuspielen.
b. Sirenentondauer: Die Zeit in Minuten um den Ton der Sirene
abzuspielen.
c. Sirenenzähler: Wie oft muss die Sirene ertönen?
7. Wir empfehlen die Option ‘e-Domotica Portal Einstellungen’ zu wählen. Dies
ermöglicht Ihnen um via das E-Domotica Portal sich und andere
Kontaktpersonen benachrichtigen zu lassen, sobald der Alarm ertönt.
8. Klicken Sie ‘Speichern’ um die Einstellungen zu speichern. Sie gelangen dann
automatisch wieder auf die vorige Seite.
5.1.1 Definierter Abwesenheitsalarm A & B
Sie können 2 definierte Abwesenheitsalarme einstellen, zum Beispiel ‘Kurz abwesend
und ‘Lange abwesend’. Diese Optionen stehen zu Ihrer Verfügung, um Ihnen zu
ermöglichen, aus verschiedenen Abwesenheitsoptionen zu wählen. Im Fall, dass Sie
Ihre Heizung via das e-Centre 2 steuern, können Sie verschiedene Einstellungen
verwenden. Sie können zum Beispiel die Heizung in Betrieb lassen, wenn Sie nur für
kurze Zeit abwesend sind und ausschalten, wenn Sie für längere Zeit abwesend sind.
Klicken Sie ‘Bearbeiten’ um diesen Alarm weiter einzustellen. Die Einstellungen sind
die gleichen, wie in dem vorigen Kapitel beschrieben. Der Einzige unterschied ist,
dass Sie eine Beschreibung dieses Alarms geben können in der ‘ Textzeile 1’ und ‘
Textzeile 2’. Diese Textzeilen erscheinen im e-Centre 2 Schirm, sobald Sie den
Abwesenheitsalarm einschalten.
22 | DEUTSCH
Bild 16 – Schirm für das Einschalten des Abwesenheitsalarms mit zwei definierten
Alarmknöpfen.
5.2 Nachtalarm
Wenn Sie einen oder mehrere EM6580/ EM6581 Bewegungssensoren oder
EM6570 Fenster-/Türsensoren verwenden können Sie einen Nachtalarm einstellen.
Der Unterschied zwischen dem Abwesenheitsalarm und dem Nachtalarm ist, dass Sie
bei einem Nachtalarm Ihre Szenen immer noch im Hauptschirm des e-Centre 2
bedienen können. So haben Sie die Möglichkeit, die Beleuchtung in Ihrem Haus
nachts einzuschalten, während der Alarm aktiviert bleibt.
Wir empfehlen Ihnen beim Nachtalarm nur die Sensoren zu wählen, die Sie nicht
detektieren, wenn Sie nachts durch das Haus laufen. Wenn sich die Toilette in Ihrem
Haus zum Beispiel neben der Haustür befindet und Sie dort einen Bewegungssensor
verwenden, könnte es sein, dass dieser Sie registriert. Sie können in dem Fall wählen,
diesen Sensor nicht im Alarm aufzunehmen oder um den Sensor an anderer Stelle im
Raum zu hängen oder, wenn möglich den Sensor in eine andere Richtung zielen zu
lassen.
1. Klicken Sie ‘Bearbeiten’ um diesen Alarm einzustellen oder zu bearbeiten. Es
erscheint folgende Seite:
23 | DEUTSCH
Bild 17 – Nachtalarm einstellen
2. Für diesen Alarm ist im Allgemeinen kein PIN-Code aktiv. Mit der Option
‘Schalten Sie diese Alarmgruppe mit Ihrem PIN-Code ein’ können Sie den
Gebrauch eines PIN-Codes für diesen Alarm aktivieren.
3. Jetzt können Sie einen PIN-Code nach Wunsch einstellen. Das Ändern des PIN-
Codes kann via den Knopf ‘PIN-Code ändern‘. Es erscheint eine neue Seite.
Geben Sie erst den alten PIN-Code ein (Standard ist dies 1234), dann den neuen
PIN-Code und wiederholen Sie diesen. Klicken Sie dann ‘Speichern’. Sie werden
auf die vorige Seite zurückgeführt.
4. Wählen Sie die Sensoren, die Sie für diesen Alarm verwenden möchten. Dies
können auch mehrere Sensoren sein.
5. Stellen Sie einen oder mehrere Alarmereignisse ein. Sie können das e-Centre 2
eine Szene durchführen lassen bei einem oder mehreren Ereignissen. Hier folgt
eine Liste mit Ereignissen und Beispielen:
24 | DEUTSCH
a. Alarm nicht verfügbar: Wenn Sie das e-Centre 2 eine Szene
durchführen lassen wollen, wenn der Alarm nicht verfügbar ist, können
Sie diese Szene hier aus der Liste wählen.
b. Alarm eingeschaltet: Nachdem der Alarm eingeschaltet ist, kann das e-
Centre 2 diese Szene durchführen. Zum Beispiel ‘Alles aus’, um alle
Beleuchtung im Haus auszuschalten, wenn Sie außer Haus sind.
c. Alarm aktiviert: Sobald sich der Alarm einschaltet, wird die gewählte
Szene durchgeführt. Dies kann zum Beispiel die Szene ‘Alles an’ sein
um alle Beleuchtung im Haus ein zu schalten und den Einbrecher ab
zu schrecken.
d. Alarm ausgeschaltet: Sobald Sie den Alarm ausschalten (indem Sie
den richtigen PIN-Code eingeben) kann das e-Centre 2 diese Szene
durchführen. Zum Beispiel eine Szene um die Beleuchtung im
Wohnzimmer einzuschalten.
e. Eintrittszeit: Während der Eintrittszeit kann die gewählte Szene
durchgeführt werden. Zum Beispiel eine Szene um die Beleuchtung in
der Eingangshalle einzuschalten um den Weg ins Haus zu finden.
f. Beendigungszeit: Während der Beendigungszeit kann die gewählte
Szene durchgeführt werden. Zum Beispiel eine Szene um die
Beleuchtung in der Eingangshalle einzuschalten um den Weg aus dem
Haus zu finden.
6. Stellen Sie die Zeiteinstellungen ein:
a. Eintrittszeit: Das ist die Zeit in Sekunden, die Sie benötigen um in Ihr
Haus zu gehen von der Haustür bis zum e-Centre 2 und um den Alarm
auszuschalten. Wir empfehlen diese Zeit, nachdem Sie sie eingestellt
haben, zu kontrollieren. Diese Einstellungen können dann noch
geändert werden.
b. Eintrittston: Das e-Centre 2 wird den gewählten Ton spielen während
der Eintrittszeit. Drücken Sie den Ton-Knopf ( ) um den gewählten
Ton auf dem e-Centre 2 abzuspielen.
c. Eintrittstonintervall: Dies ist der Intervall, der eingestellt werden kann
für das Spielen des Eintrittstons.
d. Beendigungszeit: Dies ist die Zeit in Sekunden, die Sie benötigen um
Ihr Haus zu verlassen vom e-Centre 2 nach Eingeben des PIN-Codes
bis zur Haustür. Wir empfehlen diese Zeit, nachdem Sie sie eingestellt
haben zu kontrollieren. Diese Einstellungen können dann noch
geändert werden.
e. Beendigungston: Das e-Centre 2 wird den gewählten Ton spielen
während der Beendigungszeit. Drücken Sie den Ton-Knopf ( ) um
den gewählten Ton auf dem e-Centre 2 abzuspielen.
f. Beendigungstonintervall: Dies ist der Intervall, der eingestellt werden
kann für das Spielen des Beendigungstons.
7. Stellen Sie die Sireneneinstellungen ein.
25 | DEUTSCH
a. Sirenenton: Das e-Centre 2 wird den gewählten Ton spielen, wenn sich
der Alarm einschaltet. Drücken Sie den Ton-Knopf ( ) um den
gewählten Ton auf dem e-Centre 2 abzuspielen.
b. Sirenentondauer: Die Zeit in Minuten um den Ton der Sirene
abzuspielen.
c. Sirenenzähler: Wie oft muss die Sirene ertönen?
8. Wir empfehlen die Option ‘e-Domotica Portal Einstellungen’ zu wählen. Dies
ermöglicht Ihnen um via das e-Domotica Portal sich und andere Kontaktpersonen
benachrichtigen zu lassen, sobald der Alarm ertönt.
9. Klicken Sie ‘Speichern’ um die Einstellungen zu speichern. Sie gelangen dann
automatisch wieder auf die vorige Seite.
5.2.1 Definierter Nachtalarm C & D
Sie können 2 definierte Abwesenheitsalarme einstellen, zum Beispiel ‘Kurze Nacht‘
und ‘Lange Nacht’. Diese Optionen stehen zu Ihrer Verfügung, um Ihnen zu
ermöglichen aus verschiedenen Abwesenheitsoptionen zu wählen. Im Fall, dass Sie
Ihre Heizung via das e-Centre 2 steuern, können Sie verschiedene Einstellungen
verwenden. Sie können zum Beispiel die Heizung in Betrieb lassen, wenn Sie nur für
kurze Zeit abwesend sind und ausschalten, wenn Sie für längere Zeit abwesend sind.
Klicken Sie ‘Bearbeiten’ um diesen Alarm weiter einzustellen. Die Einstellungen sind
die gleichen, wie in dem vorigen Kapitel beschrieben. Der Einzige unterschied ist,
dass Sie eine Beschreibung dieses Alarms geben können in der ‘ Textzeile 1’ und ‘
Textzeile 2’. Diese Textzeilen erscheinen im e-Centre 2 Schirm, sobald Sie den
Abwesenheitsalarm einschalten.
5.3 Rauchalarm einstellen
Der EM6590 Rauchmelder kann Rauch detektieren und eigenständig viel Geräusch
produzieren, aber gleichzeitig auch ein Signal ans e-Centre 2 senden. Wenn ein
Rauchalarm eingestellt wurde, kann das e-Centre 2 einen lauten Ton wiedergeben
und eine Signal ans e-Domotica Portal schicken um die Kontaktpersonen über diesen
Alarm zu benachrichtigen. Wenn Sie auch eine EM6575 Sirene für Innen erworben
haben, wird diese Sirene auch ertönen im Moment, dass der Rauchalarm ausgelöst
wird.
Außerdem können Sie eine Szene durchführen lassen, wenn der Rauchalarm
ausgelöst wird.
1. Klicken Sie ‘Bearbeiten’ um diesen Alarm einzustellen oder zu bearbeiten. Es
erscheint folgende Seite:
26 | DEUTSCH
Bild 18 – Rauchalarm Gruppe
2. Alarmsensoren: Wählen sie einen oder mehrere Sensoren für diesen Alarm.
3. Alarmereignisse: Hier können Sie eine Szene bei folgendem Ereignis
durchführen lassen:
4. Alarm aktiviert: Sobald Rauch detektiert wird, wird diese Szene durchgeführt.
Dies kann zum Beispiel die Szene ‘Alles an’ sein um alle Beleuchtung im Haus
ein zu schalten und Sie einfacher den Weg aus dem Haus finden können.
5. Sireneneinstellungen: Das e-Centre 2 kann bei einem Alarm auch als Sirene
funktionieren mit verschiedenen Tönen und Einstellungen.
a. Sirenenton: Wählen Sie einen der 5 Töne, die gespielt werden können,
wenn sich der Alarm aktiviert.
b. Sirenentondauer: Ändern Sie diese Einstellung, wenn Sie die Sirene
kürzer oder länger ertönen lassen wollen (in Minuten).
c. Alarmzähler: Wie oft muss die Sirene ertönen.
6. Portaleinstellungen: Schalten Sie diese Funktion ein, wenn Sie ein Signal ans e-
Domotica Portal versenden möchten, sobald der Alarm aktiviert wird. So können
Sie und Ihre Kontaktpersonen benachrichtigt werden über das Aktivieren des
Rauchalarms.
7. Klicken Sie ‘Speichern’ um die Einstellungen zu speichern. Sie gelangen dann
automatisch wieder auf die vorige Seite.
5.4 Wasseralarm
Der EM6592 Wassersensor kann Wasser, bzw. Überströmungen detektieren und ein
Signal ans e-Centre 2 senden. Sie können diesen Sensor im Keller verwenden oder in
der Nähe einer Waschmaschine. Das e-Centre 2 kann, sobald der Alarm ertönt einen
lauten Ton produzieren und ein Signal ans e-Domotica Portal senden, um
Kontaktpersonen zu benachrichtigen.
27 | DEUTSCH
Wenn Sie auch eine EM6575 Sirene für innen erworben haben, wird diese Sirene
ebenfalls ertönen, wenn das der Wasseralarm aktiviert wird.
1. Klicken Sie ‘Bearbeiten’ um diesen Alarm einzustellen oder zu bearbeiten. Es
erscheint folgende Seite:
Afbeelding 19 – Wasseralarm-Seite
2. Alarmsensoren: Wählen sie einen oder mehrere Sensoren für diesen Alarm.
3. Alarmereignisse: Hier können Sie eine Szene bei folgendem Ereignis
durchführen lassen:
a. Alarm aktiviert: Sobald Wasser detektiert wird, wird diese Szene
durchgeführt. Dies kann zum Beispiel die Szene ‘Alles an’ sein um alle
Beleuchtung im Haus ein zu schalten.
4. Sireneneinstellungen: Das e-Centre 2 kann bei einem Alarm auch als Sirene
funktionieren mit verschiedenen Tönen und Einstellungen.
a. Sirenenton: Wählen Sie einen der 5 Töne, die gespielt werden können,
wenn sich der Alarm aktiviert.
b. Sirenentondauer: Ändern Sie diese Einstellung, wenn Sie die Sirene
kürzer oder länger ertönen lassen wollen (in Minuten).
c. Alarmzähler: Wie oft muss die Sirene ertönen.
5. Portaleinstellungen: Schalten Sie diese Funktion ein, wenn Sie ein Signal ans e-
Domotica Portal versenden möchten, sobald der Alarm aktiviert wird. So können
Sie und Ihre Kontaktpersonen benachrichtigt werden über das Aktivieren des
Rauchalarms.
6. Klicken Sie ‘Speichern’ um die Einstellungen zu speichern. Sie gelangen dann
automatisch wieder auf die vorige Seite.
28 | DEUTSCH
5.5 Das Einstellen eines PIN-Codes zur Deaktivierung aller
Alarmgruppen
Bild 20 – PIN-Einstellungen zur Deaktivierung aller Alarmgurppen
Um die Alarmgrup[pen auszuschalten ist das Eingeben eines PIN-Codes erforderlich.
Standard können alle Alarme deaktiviert werden mit dem PIN 1234. Befolgen Sie
folgende Anweisungen:
1. Klicken Sie ‘PIN ändern zur Deaktivierung’ um diesen PIN-Code zu ändern.
2. Geben Sie den alten PIN-Code im Feld ‘Alter PIN-Code’ ein. Standard ist dies
1234.
3. Geben Sie den neuen PIN-Code im Feld ‘Neuer PIN-Code’ ein
4. Wiederholen Sie diesen PIN-Code im Feld ‘Neuer PIN-Code wiederholen‘.
5. Klicken Sie auf „Speichern“, um die Daten zu speichern.
6.0 Sonderassistenten
Bild 21 – Sonderassistenten
Auf dieser Seite können Sie mit Hilfe dreier Assistenten gängige, automatisierte
Szenen (Makros) kreieren. Zum Beispiel das Durchführen einer Szene an einem
bestimmten Augenblick oder nach Bewegungsdetektion. Diese Assistenten begleiten
Sie durch alle Möglichkeiten.
Klicken Sie ‘hinzufügen’ um eine Automatisierte Szene an Ihr System hinzuzufügen.
29 | DEUTSCH
6.1 Zeitgesteuerte Szene
Wenn Sie eine Szene an einer vorab definierten Zeit durchführen möchten, können
Sie diesen Assistenten nutzen. Zum Beispiel, wenn Sie die Beleuchtung in Ihrem
Garten zu einer bestimmten Zeit ein- und ausschalten wollen.
1. Klicken Sie ‘Wählen’ um den speziellen Assistent zu starten. Es erscheint
folgende Seite:.
Bild 22 – Einstellen einer zeitgesteuerten Szene
2. Geben Sie eine Beschreibung ein.
3. Wählen Sie eine Szene, die durchgeführt werden soll, aus der Liste.
4. Wählen Sie die gewünschte Zeit aus der Liste, oder tragen Sie eine bestimmte
Zeit im betreffenden Feld ein (Dort wo Standard 00:00 steht).
5. Wählen Sie einen oder mehrere Tagen, um die Szene durchführen zu lassen.
6. Klicken Sie ‘Speichern’, um die Einstellungen zu speichern. Die vorige Seite wird
dann automatisch geladen.
Wenn Sie eine Szene bearbeiten oder ergänzen möchten, können Sie dies mit dem
„Szeneneditor“ Knopf machen. Dieser Knopf öffnet ein neues Fenster vor der heutigen
Seite. In diesem Fenster kann eine existierende Szene bearbeitet werden oder eine
neue Szene kreiert. Dies Fenster kann mit dem Kreuz geschlossen werden.
Bild 23 – Klicken Sie das Kreuz um das Fenster zu schließen. (Siehe den roten Kreis)
30 | DEUTSCH
6.2 Sensorgesteuerte Szene
Wenn Sie eine Szene auf Bewegung durchführen möchten, kann dies mit einer
sensorgesteuerten Szene. Zum Beispiel mit einem EM6581 Bewegungssensor, mit
dem die Beleuchtung in einem Raum ein- und ausgeschaltet werden kann.
1. Klicken Sie ‘Wählen’ um den Sonderassistenten zu starten. Es erscheint
folgende Seite:
Bild 24 – Einstellen einer sensorgesteuerten Szene
2. Geben Sie eine Beschreibung ein.
3. Wählen Sie den Sensor, der für diese Situation genutzt werden kann.
4. Checken Sie das Feld ‘Eine Szene Aktivieren, wenn der Sensor auf EIN gestellt
wurde‘, wenn das e-Centre 2 eine Szene durchführen soll, sobald Bewegung
detektiert wird.
5. Wählen Sie eine Szene, die durchgeführt werden soll, aus der Liste.
6. Checken Sie das Feld ‘Eine Szene Aktivieren, wenn der Sensor auf AUS gestellt
wurde‘, wenn das e-Centre 2 eine Szene durchführen soll, sobald keine
Bewegung mehr detektiert wird.
7. Wählen Sie eine Szene, die durchgeführt werden soll, aus der Liste.
8. Klicken Sie ‘Speichern’ um die Einstellungen zu speichern. Die vorige Seite wird
dann automatisch geladen.
Wenn Sie eine Szene bearbeiten oder ergänzen möchten, können Sie dies mit dem
„Szeneneditor“ Knopf machen. Dieser Knopf öffnet ein neues Fenster vor der heutigen
Seite. In diesem Fenster kann eine existierende Szene bearbeitet werden oder eine
neue Szene kreiert. Dies Fenster kann mit dem Kreuz geschlossen werden.
6.3 Ausschaltverzögerung
Mit diesem Sonderassistenten können Sie ein Produkt ein- und ausschalten nach
einer von Ihnen eingestellten Verzögerung. Zum Beispiel, wenn Sie den EM6581
Bewegungssensor verwenden um die Beleuchtung in einem Raum ein- und
auszuschalten.
31 | DEUTSCH
1. Klicken Sie ‘Wählen’ um den Sonderassistenten zu starten. Es erscheint
folgende Seite.
Bild 25– Ausschaltverzögerung
2. Geben Sie eine Beschreibung ein.
3. Wählen Sie eine Szene, die durchgeführt werden soll, aus der Liste.
4. Stellen Sie eine Zeitverzögerung ein in Sekunden. Zum Beispiel 60 für eine
Verzögerung von 1 Minute.
5. Wählen Sie ein oder mehrere Geräte, die ein- und ausgeschaltet werden sollen.
6. Klicken Sie ‘Speichern’ um die Einstellungen zu speichern. Die vorige Seite wird
dann automatisch geladen.
7.0 e-Domotica IP Kamera einstellen
Auf dieser Seite können Sie einen oder mehrere e-Domotica IP Kameras an Ihr e-
Centre 2 hinzufügen. Die Vorteile dessen sind u.a.:
Kreiert Sie Ihr eigenes Überwachungssystem
Macht Aufnahmen, sobald der Alarm aktiviert wird
Sie können Ihr Haus und Eigentum anschauen wo und wann Sie möchten.
Das e-Centre 2 kann nur Kameras der e-Domotica Familie erkennen. Folgende
Modelle werden unterstützt:
EM6560 eCam Kamera
EM6561 PTZ IP Kamera
EM6564 Outdoor IP Kamera
32 | DEUTSCH
Bild 26 – Einstellen von e-Domotica IP Kameras
Das e-Centre 2 kann die Kamera, wenn diese mit dem Gleichen Netzwerk (verkabelt
oder drahtlos) verbunden ist. Oben in der Seite finden Sie eine Liste mit ‚verbundenen
e-Domotica Kameras’. Unter dieser finden Sie eine Liste mit ‘e-Domotica Kameras im
Netzwerk’. Das sind die Kameras, die mit Ihrem Netzwerk verbunden sind.
Achtung! Die e-Domotica IP Kameras müssen mit Ihrem Heimnetzwerk (LAN/WLAN)
verbunden werden und nutzen kein Z-wave. Stellen Sie erst sicher, dass jede Kamera
vollständig nach den Vorgaben in der Gebrauchsanleitung der Kamera installiert
wurde. Wenn Sie die Kamera drahtlos nutzen wollen, stellen Sie dann sicher, dass die
Kamera auch drahtlos funktioniert, bevor Sie diese mit dem e-Centre 2 verknüpfen.
1. Klicken Sie den Knopf hinter der gefundenen Kamera (das Diskettensymbol) um
diese an Ihr e-Centre 2 hinzuzufügen. Es erscheint folgende Seite
Bild 27 – Hinzufügen einer e-Domotica IP Kamera ans e-Centre 2
33 | DEUTSCH
2. Die IP-Adresse, MAC-adresse und der Kameratype wurden bereits eingetragen.
3. Geben Sie eine Beschreibung der Kamera ein.
4. Wählen Sie einen Standort aus der Liste.
5. Geben Sie den Nutzername der Kamera ein. Standard ist dies ‘admin’ für alle
Kameras. Sollte dies in der Kamera geändert sein, so müssen Sie den in der
Kamera eingestellten Nutzernamen verwenden.
6. Geben Sie das Kennwort der Kamera ein. Standard ist dies ‘admin’ für alle
Kameras. Sollte dies in der Kamera geändert sein, so müssen Sie das in der
Kamera eingestellte Kennwort verwenden.
7. Klicken Sie den ‘Verbindung testen’ Knopf um die Verbindung zu testen.
8. Klik op ‘Opslaan’ om de instellingen op te slaan. De vorige pagina wordt daarna
automatisch geladen.
Wiederholen Sie diese Schritte, wenn Sie mehrere Kameras installieren möchten.
8.0 e-Domotica Portal weiter einstellen
Jetzt, da Ihr e-Centre 2 komplett als lokales Alarmsystem eingestellt wurde, können
Sie auf dem e-Domotica Portal den online-Teil des Alarmsystems einstellen. Zum
Beispiel welche Kontaktpersonen benachrichtigt werden sollen per Telefon, SMS oder
E-Mail.
8.1 e-Domotica Portal öffnen
1. Klicken sie in dem Portal-Menü ‘e-Domotica Portal öffnen’, oder geben Sie
http://portal.e-domotica.com in die Adressleiste ein.
2. Loggen Sie sich mit Ihrer E-Mail-Adresse und Kennwort ein.
3. Klicken Sie jetzt im Menü links ‘Alarmeinstellungen‘. Es erscheint folgende Seite:
8.2 Alarmeinstellungen
Bild 28 – Alarmeinstellungen
Die Seite ’Alarmeinstellungen’ ermöglicht Ihnen Kontaktpersonen zu benachrichtigen
und eine Kamera einer Alarmgruppe zuzuordnen, sobald dieser Alarm aktiviert wird.
34 | DEUTSCH
Diese Seite verfügt über einen kurzen Assistenten, um Sie durch die Möglichkeiten zu
führen.
Klicken Sie jetzt das Pinsel-Symbol um den Assistent für die gewählte
Alarmgruppe zu starten.
8.2.1 Kontaktpersonen für eine Alarmgruppen auswählen
Bild 29 – Kontaktpersonen auswählen
Auf diese Seite können Sie wählen, welche Kontaktpersonen benachrichtigt werden
sollen, wenn der Alarm aktiviert wird. In der linken Spalte ‘Verfügbare
Kontaktpersonen’ finden Sie Liste mit den Ihren Kontakten. Wählen Sie eine
Kontaktperson und klicken Sie ‘Hinzufügen’ um diese in die rechte Spalte ‘Gewählte
Kontaktpersonen’ zu transportieren. Es ist auch möglich um eine Person von der
einen Spalte in die andere zu schleifen.
Klicken Sie ‘Speichern und Fortsetzen’ um die Einstellungen zu speichern und auf der
nächsten Seite fortzufahren.
8.2.2 Kontaktpersonen per Telefon, SMS oder E-Mail benachrichtigen
35 | DEUTSCH
Bild 30 – Benachrichtigungen einstellen
Diese Seite ermöglicht Ihnen die Kontaktperson ein zu stellen, ob diese per Telefon,
SMS oder E-Mail benachrichtigt werden soll.
Da e-Domotica Portal wird, wenn ‘Telefon’ gewählt wurde, die Kontaktperson
versuchen anzurufen. Die Kontaktperson kann dann den Alarm telefonisch
akzeptieren oder weigern. Wenn der Alarm telefonisch aktiviert wird, werden keine
anderen Kontaktpersonen benachrichtigt. Wenn eine Kontaktperson den Alarm
telefonisch verweigert und die Option ‚SMS‘ eingeschaltet ist, wird diese
Kontaktperson eine Nachricht per SMS erhalten. Das e-Domotica Portal wird dann
eine nächste Kontaktperson anrufen, insofern dies eingestellt wurde. Dieses Alarm-
Karussell wird im Ganzen dreimal wiederholt, wenn ein Alarm verweigert wird.
Sollte eine der Funktion bei einer bestimmten Kontaktperson nicht gewählt werden
können, bedeutet dies, dass die betreffende Information nicht vorhanden ist ( E-Mail-
Adresse, Rufnummer oder SMS-Nummer). Die Checkbox wird dann hellgrau
wiedergegeben.
Klicken Sie ‘Speichern’ um die Einstellungen zu speichern und auf dieser Seite zu
bleiben. Klicken Sie ‘Speichern und fortsetzen’ um die Einstellungen zu speichern und
zur nächsten Seite fortzufahren.
8.2.3 Eine Kamera einer Alarmgruppe zuordnen
Bild 31 – Kamera wählen
Auf dieser Seite können Sie eine Ihrer IP-Kamera dieser Alarmgruppe zuordnen.
Wählen Sie aus der Liste eine Kamera, die Sie zuordnen möchten. Von den
zugeordneten Kameras werden die Aufnahmen auf dem Portal gespeichert, sobald
ein Alarm aktiviert wird.
Klicken Sie ‘Speichern’ um die Einstellungen zu speichern und auf dieser Seite zu
bleiben. Klicken Sie ‘Speichern und fertigstellen’ um die Einstellungen zu speichern
und auf der Übersichtsseite fortzufahren.
36 | DEUTSCH
8.2.4 Telefonkonfiguration
Bild 32 – Telefonkonfiguration
Es ist möglich, eine persönliche Nachricht, die nach dem Aktivieren des Alarms
gespielt wird bei Benachrichtigung einer Kontaktperson, aufzunehmen. Klicken Sie
das Telefon-Symbol, um dies einzustellen. Das System ruft Sie jetzt, befolgend Sie
die Anweisungen des Telefons.
8.3 Sonstige e-Domotica Portal Seiten
8.3.1 Verwaltung der Kontraktpersonen
Auf der Seite ‘Kontaktpersonen’ können Sie selbst mehrere Kontaktpersonen, die
benachrichtigt werden sollen, sobald ein Alarm ausgelöst wird, ergänzen und
verwalten. Wir empfehlen Ihnen diese Kontaktpersonen zu informieren, bevor Sie sie
auf dieser Seite hinzufügen.
Sie können wählen, wie Sie jede Kontaktperson über das Auslösen eines Alarms
benachrichtigen wollen. Dies können Sie auf einer folgenden Seite Einstellen. Die
heutige Seite wird als Adressbuch verwendet.
1. Klicken Sie ‘Hinzufügen’ um eine neue Kontaktperson hinzuzufügen.
2. Wählen Sie eine Überschrift.
3. Geben Sie den Vornamen der Kontaktperson ein.
4. Geben Sie den Nachnamen der Kontaktperson ein.
37 | DEUTSCH
5. Geben Sie eine aktive E-Mail-Adresse der Kontaktperson ein.
6. Geben Sie, falls erwünscht, eine aktive Telefonnummer der Kontaktperson ein.
7. Geben Sie, falls erwünscht, eine aktive Handy-/SMS-Nummer der Kontaktperson
ein.
8. Klicken Sie ‘Speichern’, um die Daten zu speichern.
Wiederholen Sie die obigen Schritte, wenn Sie mehrere Kontaktpersonen hinzufügen
wollen.
8.3.2 Alarmmeldungen
Auf der Seite ‘Alarmmeldungen’ werden eingegangene Meldungen, die von dem e-
Centre 2 versandt wurden, wiedergeben. Dies geschieht nur, wenn bei einer oder
mehreren Alarmgruppen die Option ‘Mit dem Portal eingeschaltet wurde.
Wenn Sie zum Beispiel einen Abwesenheitsalarm eingestellt haben und dieser
ausgelöst wird, wird das e-Centre 2 ein Signal ans Portal senden. Das Portal wird die
eingestellten Kontaktpersonen per Telefon, SMS oder E-Mail benachrichtigen und
diese Aktivitäten auf der Seite registrieren.
Klicken Sie das Symbol der Lupe, um Details der Meldung zu sehen. Diese Meldung
kann Sie informieren bezüglich der informierten Kontaktpersonen und ob diese
reagiert haben.
8.3.3 Kamera anschauen
Auf der ‘Kameras’ Seite können Sie Live-Bilder Ihrer Kameras betrachten, zum
Beispiel wenn Sie sich außer Haus befinden. Das Portal kann die Verbindung mit der
Kamera herstellen und den Live-Video-Stream auf der Seite wiedergeben. Klicken Sie
einen Kamera-Namen in der Liste um den Stream zu starten.
Achtung! Nach 10 Minuten wird das Portal eine Meldung zeigen, in der Sie gefragt
werden, ob Sie fortfahren möchten mit dem Betrachten der Bilder. Sollten Sie diese
Frage nicht innerhalb 1 Minute beantworten, wird der Stream abgebrochen, um den
Internet-Verkehr zu Ihrem Internet-Anschluss zu Hause einzuschränken.
Auf der Alarmeinstellungen-Seite können Sie eine Kamera einer Alarmgruppe
zuordnen. Dies wird später in der Gebrauchsanleitung erklärt.
8.3.4 Aufnahmen verwalten
Auf der Seite ‘Aufnahmen’ können Sie die gemachten Aufnahmen downloaden und
eventuell löschen. Diese Aufnahmen wurden gemacht und gespeichert im Moment,
dass der Alarm ausgelöst wurde. Die Aufnahmen dauern 180 Sekunden.
Es ist möglich um bis zu 10 Aufnahmen auf dem Portal zu speichern. Die meiste
Video-Software unterstützt das MPEG4-Format. Sollte Ihr PC die Datei nicht spielen
können, empfehlen wir einen VLC-Player zu verwenden. Dies können Sie auf
folgende Seite downloaden und installieren: www.videolan.org.
38 | DEUTSCH
8.3.5 Den Alarm auf Distanz ein- oder ausschalten
Auf der Seite ‘Alarmbedienung’ können Sie – auch im Nachhinein – den Alarm ein-
oder ausschalten. Dies kann zum Beispiel notwendig sein, wenn Sie in Urlaub
gefahren sind und vergessen haben, den Alarm einzuschalten.
8.3.6 Persönliche Daten ändern, e-Centre 2 Statusinformation und Kennwort
ändern
Auf der Seite ‘Meine Daten’ können Sie Ihre eigenen Daten eintragen. Dies wird sehr
empfohlen. Diese Information wird verwendet, wenn Kontaktpersonen benachrichtigt
werden beim Auslösen des Alarms.
e-Centre 2 Statusinformation
Auf der Seite wird auch der Status Ihres e-Centre 2 gezeigt. Diese Seite zeigt Ihnen,
ob Ihr e-Centre 2 ‘online’ oder ‘offline’ ist, und zwar direkt hinter der Seriennummer.
Dies sagt Ihnen, ob Ihr e-Centre 2 mit dem e-Domotica Portal verbunden ist.
Das Kennwort für das Portal ändern
Wenn sie das Kennwort für Ihr Portal-Konto ändern möchten, können Sie dies
machen, indem Sie das neue Kennwort eingeben und wiederholen. Klicken Sie
‘Speichern um die Einstellungen zu speichern.
Achtung! Das Kennwort sollte mindestens 6 Zeichen, maximal 20 Zeichen, einen
Großbuchstaben, einen Kleinbuchstaben und eine Ziffer umfassen.
9.0 Gebrauch des e-Centre 2 Bedienpultes
Nachdem Sie Installation Ihres e-Centre 2 und des e-Domotica Portals beendet
haben, können Sie Ihr e-Centre 2 Bedienpult nutzen. Die Funktionen des Bildschirms
werden in diesem Kapitel erklärt.
39 | DEUTSCH
Bild 33. Hauptschirm des e-Centre 2 Bedienpultes
9.1 Geräte
Drücken Sie den Knopf ‘Geräte’ um die jeweiligen, angeschlossenen Geräte einzeln
anzuschauen und zu bedienen. Zum Beispiel, wenn Sie nur eine Lampe einschalten
wollen, statt eine ganze Szene durchführen zu lassen. Drücken Sie dann auf den
Raum in dem sich die Lampe befindet und dann auf die betreffende Lampe um diese
ein- oder auszuschalten.
9.1.1 Einstellungen-Schirm
Auf dem Schirm ‘Geräte’ sehen Sie auch einen Knopf ‘Einst.’ (Einstellungen). Drücken
Sie diesen, um das Licht des e-Centre 2-Schirms und die Lautstärke des e-Centre 2
einzustellen und spezifische Information über das Netzwerk und das Gerät zu
erhalten.
1 2 3
4
7
8
5 6
9
Erklärung der verschiedenen
Symbole:
1. Geräte
2. Information
3. Kameras
4. Nachtalarm
5. Abwesenheitsalarm
6. Nach Hause kommen
7. Informationsleiste
(Nachrichten, Energie
Grafik).
8. Szenen
9. Zeit- und Datumleiste
40 | DEUTSCH
9.1.1.1 Ändern der Hintergrundbeleuchtung
Wenn Sie die Hintergrundbeleuchtung des e-Centre 2-Schirms ändern möchten,
klicken Sie auf die Leiste bei ‘Hintergrundbeleuchtung ’. Drücken Sie auf der linken
Seite der Leiste, um das Niveau zu reduzieren und auf die rechte Seite, um das
Niveau zu erhöhen.
9.1.1.2 Ändern der Lautstärke
Wenn Sie die Lautstärke des e-Centre 2 ändern möchten, klicken Sie auf der Leiste
auf ‚Lautstärke‘. Drücken Sie auf linke Seite der Leiste, um das Niveau zu reduzieren
und auf die rechte Seite, um das Niveau zu erhöhen.
9.1.1.3 Geräte- und Netzwerkinformation
Auf diesem Schirm finden Sie folgende Information:
Host Name: Dies ist der Name unter dem das e-Centre 2 anwählbar ist. Dies ist
Teil der Adresse: http://ecentre/.
Status: Hier sehen Sie, ob Ihr e-Centre 2 mit dem e-Domotica Portal verbunden
ist.
IP-Adresse: Dies ist die lokale IP-Adresse des e-Centre 2 der verkabelten
Netzwerkverbindung.
MAC-Adresse: Dies ist die MAC-Adresse der verkabelten Netzwerkverbindung.
IP-Adresse drahtlos: Dies ist die lokale IP-Adresse des e-Centre 2 der drahtlosen
Netzwerkverbindung.
MAC-Adresse drahtlos: Dies ist die MAC-Adresse der drahtlosen
Netzwerkverbindung.
Hardwareversion: Hier finden Sie die Version der Hardware.
Seriennummer: Dies ist die einmalige Seriennummer Ihres e-Centre 2
Softwareversion: Hier finden Sie Datum und Version der aktuell aktiven Software
in Ihrem e-Centre 2.
Z-wave Version: Hier finden Sie die aktuelle Z-wave Version Ihres e-Centre 2.
9.2 Informationsschirm
Der Informationsschirm des e-Centre kann Knöpfe zeigen für die energiemessenden
Geräte, zum Beispiel den EM6552 e-Domotica Ein-/ Ausschalter mit Energiemessung.
Drücken Sie auf dem Schirm auf ‘Information’ um folgenden Schirm zu sehen.
Bild 34 – Informationsschirm
41 | DEUTSCH
Drücken Sie einen der Verfügbaren Knöpfe um die Grafik des Geräts zu sehen.
9.3 Kameras
Drücken Sie ‘Kameras’, um die Live-Bilder der angeschlossenen IP-Kameras zu
betrachten. Sollten Sie nur eine IP-Kamera verwenden, wird die Live-Wiedergabe
sofort gestartet. Wenn Sie mehrere IP-Kameras verwenden, sehen Sie erst eine
Matrix der verfügbaren Kameras. Drücken Sie die Kamera, die Sie auf in Vollbild
zeigen möchten. Dann sehen Sie, im Falle einer Kamera mit Bedienung, mehr
Knöpfe, die die Kamera bedienen (EM6561 PTZ IP-Kamera zum Beispiel).
9.4 Nachtalarm
Wenn Sie bei einem früheren Schritt einen Nachtalarm eingestellt haben,
können Sie auf den Knopf ‘Nachtalarm’ drücken, um diesen einzuschalten.
Es erscheint ein Zifferpult, indem Sie Ihren eingestellten PIN-Code eingeben
können, um den Alarm einzuschalten.
9.5 Abwesenheitsalarm
Wenn Sie bei einem früheren Schritt einen Abwesenheitsalarm eingestellt
haben, können Sie auf den Knopf ‘Abwesenheitsalarm’ drücken, um diesen
einzuschalten. Es erscheint ein Zifferpult, indem Sie Ihren eingestellten PIN-
Code eingeben können, um den Alarm einzuschalten.
9.6 Nach Hause kommen / aufstehen
Um den vorher eingestellten Alarm auszuschalten, drücken Sie den ‘Nach
Hause kommen‘ Knopf. Es erscheint dann wieder ein Ziffernpult, indem Sie
Ihren eingestellten PIN-Code eingeben können, um den Alarm
auszuschalten.
Wenn ein Alarm ausgelöst wird, wird das Zifferpult während der Eintrittszeit gezeigt.
Geben Sie Ihren PIN-Code ein, um den Alarm auszuschalten. Sollte der PIN-Code
nicht während der Eintrittszeit eingeben werden, wird der Alarm ausgelöst.
9.7 Nachrichten und Informationsleiste
Drücken Sie das Briefumschlag-Symbol, um die letzten Nachrichten Ihres e-Centre 2
zu sehen. Drücken Sie die Glühlampe, um eine Grafik des Energieverbrauches des
primären Energiegerätes zu sehen.
9.8 Szenen
Der mittlere Teil des Schirms zeigt die von Ihnen erstellten Szenen. Drücken Sie eine
Szene, um diese durchzuführen. Sollten mehr Szenen vorhanden sein als der
42 | DEUTSCH
Bildschirm umfassen kann, werden unten auf der Seite Seitennummern
wiedergegeben. Drücken Sie einer dieser Nummern um auf die gewünschte Seite mit
der gewünschten Szene zu gelangen.
10.0 Lokal und auf Distanz bedienen Ihres
e-Centre 2
Sie können Ihr Haus lokal und extern steuern und die Kamerabilder via eine
Sonderseite des e-Centre 2. Diese Seite kann auf einem PC, Smartphone (iPhone
oder Android-Handy) oder Tablet-PC (iPad oder Android-Tablet-PC) angeschaut und
genutzt werden.
Die mobile Wiedergabe ist nahezu gleich der Wiedergabe des e-Centre 2 Schirms.
10.1 Bedienen Sie Ihr e-Centre 2 lokal
Smartphones und Tablet-PCs, die mit Ihrem lokalen Netzwerk zuhause verbunden
sind, können die Bedienungsseite öffnen via: http://ecentre/mweb/
Wenn Sie die Bedienseite nicht öffnen können, verwenden Sie dann die IP-Adresse
des e-Centre 2. Drücken Sie mit Ihrem Finger auf den e-Centre Schirm ‘Geräte’, dann
‘Einst.’. Wenn bei ‘Verkabelte IP-Adresse’ oder ‘Drahtlose IP-Adresse’ zum Beispiel
192.168.1.30 steht, können Sie http://192.168.1.30/mweb in die Adressleiste Ihres
Smartphones oder Tablet-PCs eingeben. Es erscheint folgende Seite:
Bild 35 – Mobile Wiedergabe des e-Centre 2 Schirm
43 | DEUTSCH
10.2 Bedienen Sie Ihr e-Centre 2 auf Distanz
Wenn Sie Ihr e-Centre 2 auf Distanz bedienen möchten, können Sie folgende Adresse
verwenden. Öffnen Sie diese Adresse, indem Browser Ihres Smartphones oder
Tablet-PCs: http://m.e-domotica.com
Es erscheint erst ein Einlog-Schirm, in dem Sie Nutzername und Kennwort des e-
Domotica Portals eingeben können. Erst dann können Sie Ihr e-Centre 2 auf Distanz
bedienen. Die Session mit Ihrem e-Centre 2 startet und wird nach einer halben Stunde
beendet.
Die Vorteile dessen sind:
Sie können als einziger auf Distanz Ihr e-Centre 2 anwählen mit Ihren
Portal-Einlog-Daten.
Sie brauchen keine Schnittstelle zu öffnen oder andere Einstellungen in
Ihrem Modem/Router zu ändern.
Es ist eine sehr sichere Verbindung.
Achtung! Nur ein Nutzer kann das e-Centre 2 auf Distanz anwählen. Wenn mehrere
Personen in Ihrem Haushalt diese Funktion gleichzeitig nutzen, können Sie oder die
andere Person ausgeloggt werden.
10.3 Erstellen Sie eine Verknüpfung auf einem Android-
Smartphone oder Tablet-PC
Sie können eine Verknüpfung erstellen mit und/oder ein Favorit kreieren für die lokale
oder externe Adresse auf Ihr Smartphone oder Tablet-PC.
Als Favorit hinzufügen
1. Öffnen Sie die Seite (lokal oder extern) in einem Browser (Standard ist dies der
Webkit-Browser für Android).
2. Drücken Sie den Menü-Knopf Ihres Smartphones oder Tablet-PCs.
3. Fügen Sie die Seite als Favorit zu.
Als Verknüpfung an Ihr Desktop oder Hauptschirm
1. Berühren Sie mit Ihrem Finger eine leere Stelle auf dem Bildschirm Ihres
Telefons bis ein Menü erscheint.
2. Wählen Sie ‘Verknüpfung’.
3. Wählen Sie ‘Favoriten’.
4. Wählen Sie vorher erstellte Favoriten, indem Sie darauf drücken.
5. Die Verknüpfung wurde jetzt erstellt.
44 | DEUTSCH
10.4 Erstellen Sie eine Verknüpfung mit einem iPhone
oder iPad
Sie können eine Verknüpfung erstellen oder einen Favorit kreieren für die lokale oder
externe Adresse auf Ihrem Smartphone oder Tablet-PC.
Als Favorit hinzufügen
1. Öffnen Sie die Seite (lokal oder extern) in einem Browser (Standard ist dies der
Safari-Browser für iPhone und iPad).
2. Drücken Sie den Menü-Knopf Ihres Smartphones oder Tablet-PCs.
3. Fügen Sie die Seite als Favorit zu.
1. Als Verknüpfung an Ihr Desktop oder Hauptschirm
2. Öffnen Sie die Seite (lokal oder extern) in einem Browser (Standard ist dies der
Safari-Browser für iPhone und iPad).
3. Drücken Sie den mittleren Knopf der Tool-Leiste.
4. Drücken Sie ‘Auf Anfangsschirm platzieren’.
5. Geben Sie einen Namen und speichern Sie diese Einstellung
11.0 Eine Reservekopie der Einstellungen
erstellen
Es gibt 2 Möglichkeiten um eine Reservekopie der Einstellungen zu erstellen:
Lokal auf dem PC oder
Extern auf dem e-Domotica Portal, vorausgesetzt das e-Centre 2 wurde
registriert.
In beiden Situationen wird eine .tar Datei gespeichert, die Sie (falls notwendig) später
wieder auf diesem oder einem anderen e-Centre 2 installieren können.
11.1 Eine Reservekopie lokal speichern
1. Klicken Sie unten in der Seite ‘Einstellungen’.
2. Gehen Sie zum Kader ‘Reservekopie’.
3. Klicken Sie ‘Erstellen’.
4. Speichern Sie die ‘ecentre_backup.tar’-Datei auf Ihrer Festplatte. Wenn Sie
mehrere Reservekopien erstellen, empfehlen wir diese Dateien in Ordner mit
dem Datum als Namen zu speichern. So können Sie Ihre Reservekopie später
einfacher zurückfinden.
11.2 Eine Reservekopie auf dem e-Domotica Portal
speichern
Achtung! Auf dem e-Domotica Portal kann maximal 1 Reservekopie gespeichert
werden. Wenn Sie häufiger eine Reservekopie erstellen, wird die alte Kopie
überschrieben.
45 | DEUTSCH
1. Klicken Sie unten in der Seite ‘Einstellungen’.
2. Gehen Sie zum Kader ‘Reservekopie vom/zum Portal’.
3. Klicken Sie ‘Erstellen’.
4. Klicken Sie ‘OK’.
5. Warten Sie bis die folgende Meldung im Schirm erscheint und drücken Sie ‘OK’.
11.3 Reservekopie zurückstellen
Es zwei Möglichkeiten um die Reservekopie der Einstellungen zurückzustellen:
Lokal auf dem PC oder
Extern auf dem e-Domotica Portal, vorausgesetzt das e-Centre 2 wurde
registriert.
Eine Reservekopie lokal zurückstellen
1. Klicken Sie unten in der Seite ‘Einstellungen’.
2. Gehen Sie zum Kader ‘Reservekopie’.
3. Klicken Sie ‘Zurückstellen’.
4. Klicken Sie ‘Durchblättern’ und wählen Sie die Datei ‘ecentre_backup.tar’, die Sie
gespeichert haben.
5. Klicken Sie ‘Uploaden’.
6. Warten Sie bis das e-Centre 2 erneut hochgefahren ist, dies kann einige Minuten
dauern.
Eine Reservekopie von dem e-Domotica Portal zurückholen
1. Klicken Sie unten in der Seite ‘Einstellungen’.
2. Gehen Sie zum Kader ‘Reservekopie vom/zum Portal’.
3. Klicken Sie zurückstellen
4. Die letzte Reservekopie wird mit einem Datum und einer Zeit wiedergegeben.
5. Klicken Sie ‘Zurückstellen’.
6. Klicken Sie ‘OK’.
7. Warten Sie bis das e-Centre 2 erneut hochgefahren ist, dies kann einige Minuten
dauern.
12.0 Werkseinstellungen zurückstellen
Wenn Probleme während der Installation, oder des Gebrauchs Ihres e-Centre 2
entstehen, können Sie die Werkseinstellungen zurückstellen und neu anfangen.
Achtung! Wir empfehlen eine Reservekopie der heutigen Einstellungen zu erstellen.
Sehen Sie dazu das vorige Kapitel.
Durchlaufen Sie folgende Schritte:
1. Stellen Sie sicher, dass Ihr e-Centre 2 via ein Netzwerkkabel mit Ihrem Netzwerk
verbunden ist.
2. Kontrollieren Sie, ob der Stromadapter angeschlossen wurde.
46 | DEUTSCH
3. Fahren Sie Ihren PC hoch.
4. Öffnen Sie einen Browser, wie Firefox, Chrome oder Internet Explorer.
5. Geben Sie in die Adressleiste http://ecentre/ oder die IP-Adresse des e-Centre 2
ein.
6. Klicken Sie den Einstellungen-Link unten in der Seite.
7. Gehen Sie zu ‘Zurück auf Werkseinstellungen‘.
8. Klicken Sie ‘Wiederherstellen’.
9. Drücken Sie ‘OK’, um fortzufahren.
10. Das e-Centre 2 wird jetzt erneut gestartet mit den Werkseinstellungen. Dies kann
einige Zeit dauern.
11. Sobald der Anfangsschirm geladen wurde, ist der Prozess beendet.
Wenn Sie dies wünschen, können Sie eine Reservekopie zurückstellen, wie in dem
vorigen Kapitel erklärt wurde.
Achtung! Wenn Sie keine Reservekopie zurückstellen wollen: nach dem Zurückstellen
der Werkseinstellungen müssen Sie erst Ihre Z-Wave Geräte entfernen (exclude)
bevor Sie diese wieder hinzufügen können (include).
13.0 Häufig gestellte Fragen
Antworten auf häufig gestellte Fragen zu Ihrem Gerät finden Sie auf den
Kundendienstseiten zu Ihrem Produkt. Eminent aktualisiert diese Seiten regelmäßig,
damit Sie stets auf die aktuellsten Informationen zugreifen können. Besuchen Sie für
weitere Informationen über Ihr Produkt www.e-domotica.com
14.0 Kundendienst und Unterstützung
Diese Bedienungsanleitung wurde sorgfältig von Eminent-Experten geschrieben. Falls
es dennoch einmal zu Problemen bei der Installation oder Nutzung Ihres Gerätes
kommen sollte, füllen Sie bitte das Kundendienstformular unter
www.e-domotica.com/unterstutzung/kundendienst aus. Wir helfen Ihnen gerne weiter.
Sie können unseren freundlichen Kundendienst auch telefonisch erreichen.
Nachstehend finden Sie eine Liste mit Telefonnummern in verschiedenen Ländern.
Land Telefonnummer Gebühren pro Minute*
Belgien (Niederländisch) 070 277 286 €0.30
Belgien (Französisch) 070 277 286 €0.30
Dänemark +45 69918565 Ortstarif
Finnland +35 8942415826 Ortstarif
Deutschland +49 (0)30 887 89 298 Ortstarif
Italien +39 0240042016 Ortstarif
Norwegen +47 21075033 Ortstarif
Spanien 807 080 042 €0.41
47 | DEUTSCH
Schweden +46 840 309985 Ortstarif
Niederlande 0900-3646368 €0.45
Großbritannien +44 (0)203 318 9998 Ortstarif
* Bei Mobilfunkanrufen können sich abweichende Kosten ergeben.
15.0 Warnhinweise und zu beachtende
Punkte
Durch Gesetze, Richtlinien und Verordnungen, die vom Europäischen Parlament
festgelegt sind, könnten einige (Wireless) Geräte, im Hinblick auf die Verwendung, in
bestimmten europäischen Mitgliedsstaaten Beschränkungen unterliegen. Die
Verwendung solcher Produkte könnte in einigen europäischen Mitgliedsstaaten
verboten werden. Wenden Sie sich an die (lokale) Regierung für weitere
Informationen zu diesen Einschränkungen.
Befolgen Sie unbedingt die Anweisungen im Handbuch, insbesondere wenn es sich
um Geräte handelt, die montiert werden müssen.
Warnung: In den meisten Fällen handelt es sich um ein elektronisches Gerät. Falsche
/ unsachgemäße Verwendung kann zu (schweren) Verletzungen führen!
Eine Reparatur des Gerätes sollte nur von qualifiziertem Eminent-Personal
durchgeführt werden. Die Garantie erlischt sofort, wenn die Produkte eigens repariert
und / oder Datenmissbrauch durch den Kunden betrieben wurde. Für erweiterte
Garantie Bedingungen, besuchen Sie bitte unsere Website unter
www.e-domotica.com/Unterstutzung/Garantie
Hinweis: Eminent erstellt seine Bedienungsanleitungen mit großer Sorgfalt. Durch
neue, technische Entwicklungen kann es aber leider vorkommen, dass die gedruckte
Bedienungsanleitung nicht mehr hundertprozentig aktuell ist. Die Online-
Bedienungsanleitung wird immer direkt nach Einführung einer solchen neuen,
technischen Entwicklung auf den letzten Stand gebracht. Falls Sie mit der gedruckten
Bedienungsanleitung eine Funktion nicht finden oder bedienen können, bitte laden Sie
immer die letzte Version von unserer Webseite www.e-domotica.com runter.
Sie finden außerdem viele Informationen und Lösungen zu Ihrem Produkt bereits auf
unserer Webseite unter den häufig gestellten Fragen (FAQs). Bitte lesen Sie zuerst
die FAQs zu Ihrem Produkt. Oft finden Sie hier schon die Antwort zu Ihrer Frage.
16.0 Garantiebedingungen
Die fünfjährige Eminent-Garantie gilt für sämtliche Eminent-Produkte, sofern nicht
anders erwähnt oder nicht anders beim Kauf vereinbart. Beim Kauf eines gebrauchten
Eminent-Produktes gilt die restliche Garantiezeit ab Zeitpunkt des Kaufes durch den
Erstkäufer. Die Eminent-Garantie gilt für sämtliche Eminent-Produkte und -Teile, die
unlösbar mit dem Hauptprodukt verbunden sind.
48 | DEUTSCH
Netzteile, Batterien/Akkus, Antennen und sämtliche sonstigen Produkte, die nicht in
das Hauptprodukt integriert oder direkt damit verbunden sind sowie Produkte, deren
Verschleiß zweifellos vom Verschleiß des Hauptproduktes abweicht, werden nicht
durch die Eminent-Garantie abgedeckt. Die Eminent-Garantie gilt nicht, wenn
Produkte falschem/unsachgemäßem Gebrauch oder externen Einflüssen ausgesetzt
oder durch Personen/Institutionen geöffnet werden, die dazu nicht von Eminent
autorisiert wurden.
17.0 Konformitätserklärung
Wenn Sie sich vergewissern möchten, dass dieses Produkt die zutreffenden
Richtlinien und Vorschriften der Europäischen Kommission einhält, können Sie eine
Kopie der Konformitätserklärung zu Ihrem Produkt anfordern, indem Sie uns eine
eMail an folgende Adresse senden: [email protected]. Alternativ können Sie
uns einen Brief senden:
Eminent Computer Supplies
P. O. Box 276
6160 AG Geleen
Niederlande
Bitte vergessen Sie nicht, das Schlüsselwort „Konformitätserklärung“ und die
Artikelnummer des Produktes anzugeben, für dessen Konformitätserklärung Sie sich
interessieren.
EM6665 | 09-2012
49 | DEUTSCH
Appendix 1 – Aktualisieren der Software Ihres
e-Centre 2
Registrieren auf dem e-Domotica Portal
1. Klicken Sie ‘Assistent beenden’ unten auf der Seite:
Bild 1 – Assistent beenden
2. Klicken Sie ‘Einstellungen’ unten auf der Seite.
50 | DEUTSCH
Bild 2 – Einstellungen
3. Unten auf der Einstellungen-Seite steht ein Kader mit dem Text: “Registrierung
beim e-Domotica Portal“ siehe unten:
Bild 3 – Kader für Portalregistrierung und Verbindung.
4. Klicken Sie ‘Registrieren’ um Ihr e-Centre 2 auf dem e-Domotica Portal zu
registrieren. Es öffnet sich ein neues Fenster.
5. Lesen Sie die Allgemeinen Bedingungen durch und checken Sie die Option: ‘Ich
habe die Allgemeinen Bedingungen gelesen und akzeptiere diese’.
6. Klicken Sie ‘Nächste’,
7. Klicken Sie ‘Neues Konto erstellen, es erscheint dann folgende Seite:
Bild 3 – Registrieren eines Kontos auf dem Portal
8. Tragen Sie eine existierende E-Mailadresse ein. An diese Adresse wird später
eine Verifikations-E-Mail gesandt.
9. Tragen Sie Ihren Vornamen ein.
10. Tragen Sie Ihren Nachnamen ein.
11. Wählen Sie ein Kennwort. Dieses sollte mindesten 6 und höchsten 20 Charakter
enthalten, sowie einen Großbuchstaben, einen kleinen Buchstaben und eine
Ziffer.
12. Bestätigen Sie das Kennwort.
13. Klicken Sie ‘Erstellen um das Konto zu erstellen.
51 | DEUTSCH
14. Sie erhalten auf der von Ihnen genannten E-Mail-Adresse eine Verifikations-E-
Mail. Sollten Sie diese nicht erhalten, kontrollieren Sie bitte Ihren „Spam“-Ordner.
15. Klicken sie den Link in der E-Mail oder kopieren Sie den Link in die Adressleiste
Ihres Internet-Browsers (zum Beispiel Internet Explorer oder Firefox).
16. Ihr e-Centre 2 ist jetzt aktiviert. Sie können fortfahren, indem Sie mit Ihrer E-Mail-
Adresse und Ihrem Kennwort einloggen.
17. Nachdem Sie auf dem online e-Domotica Portal eingeloggt haben, erreichen Sie
die Homepage und wird der Wizard fortfahren. Klicken Sie “Nächste” um fort zu
fahren.
18. Tragen Sie Ihre Daten ein, inklusive Ihrer Rufnummer. Dies darf sowohl ein
Festanschluss oder eine Handy-Nummer sein. Da Sie auch ein Ländercode
eingeben können, brauchen Sie vorgehend „0“ nicht ein zu tragen. Sie brauchen
also nur zum Beispiel 612345678 oder 101234567 ein zu geben.
19. Klicken Sie “Nächste” um fort zu fahren.
20. Klicken Sie “Abschließen um diesen online Wizard zu beenden. Schließen Sie
eventuell dieses Fenster, oder lassen Sie es geöffnet im Hintergrund.
Ihr e-Centre 2 mit Ihrem e-Domotica Portal Konto
verknüpfen
1. Gehen Sie zum anderen Fenster mit der Webseite des e-Centre zurück. Dort
sehen Sie noch die Einstellungsseite, wo Sie in einem früheren Schritt
„Registrieren“ geklickt haben. (Siehe Bild 2).
2. Drücken Sie ‘Verbinden’ unten in der Seite. Das e-Centre 2 wird Versuchen eine
Verbindung mit dem e-Domotica Portal her zu stellen, damit das e-Centre 2 mit
Ihrem Konto verknüpft werden kann.
3. Die Webseite wird melden, ob das Verbinden erfolgreich war.
Bild 6 – Die e-Domotica Portal-Verbindung wurde hergestellt.
Aktualisieren der Software Ihres e-Centre 2
4. Bleiben Sie auf der Einstellungen-Seite und gehen Sie zum Kader ‘Firmware-
Aktualisierung vom Portal’.
5. Klicken Sie ‘Aktualisierungen Suchen’, Sie erreichen nun folgende Seite. Sollten
Sie diesen Button nicht sehen, aktualisieren Sie dann die Seite, indem Sie erneut
unten in der Seite „Einstellungen“ klicken. Oder schließen Sie das Fenster und
loggen Sie erneut ein auf der Webseite des e-Centre.
52 | DEUTSCH
Bild 5 – Aktualisieren der Software des e-Centre 2
6. Sollte eine Aktualisierung der Firmware verfügbar sein, wird diese angezeigt.
Klicken Sie dann die Ikone hinter der Firmware um diese zu downloaden und
installieren. Klicken Sie dann ‘OK’ um fortzufahren.
7. Warten Sie bis die Firmware-Aktualisierung komplett installiert ist. Das e-Centre
2 wird dann erneut starten. Dies kann einige Minuten dauern
Ihr e-Centre 2 ist jetzt aktualisiert und fertig für das Anmelden der sonstigen Produkte
aus dem Starterkit. In den Kapiteln 3.0 wird dies ausführlich beschrieben.