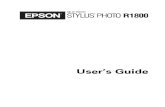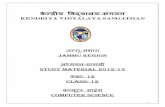EPSON · bottom margins to 0 and then create a file of numbered lines ... network of authorized...
Transcript of EPSON · bottom margins to 0 and then create a file of numbered lines ... network of authorized...


EPSON®
2 4 - P I N D O T M A T R I X P R I N T E R
ActionPrinter™ 5000+
User’s Guide

NOTICE
NOTE To prevent damage during shipping,several pieces of protective material arepacked with your printer. You mustremove these before you assemble yourprinter.
-HINWEISZur Vermeidung von Transportschädenwurde der Drucker durch schützendeVerpackungsteile gesichert. Diese Teilemssen vor dem Zusammenbau desDruckers entfernt werden.
ATTENTION Afin d’eviter tout dommage durant letransport, des matériaux de protectionont été emballés avec l’imprimante.Veillez à bien les retirer avant deI’installer.
- NOTAL’imballaggio della vostra stampantecontiene molti elementi protettivi, perprevenire danni durante il trasporto. Nondimenticate di toglierli prima di iniziare autilizzare la stampante.
NOTAPara evitar daños durante el transport, suimpresora viene protegida por variaspiezas de material protector. Debe retirarestas piezas antes de montar su impresora.
Printed in U.S.A. 95.01 -12.5400213800D0R01 -00

All rights reserved. No part of this publication may be reproduced, stored in a retrievalsystem, or transmitted in any form or by any means, mechanical, photocopying,record ing, or otherwise, without the prior written permission of Seiko Epson Corporation.No patent liability is assumed with respect to the use of the information contained herein.While every precaution has been taken in the preparation of this book, Seiko EpsonCorporation assumes no responsibility for errors or omissions. Neither is any liabilityassumed for damages resulting from the use of the information contained herein.
Neither Seiko Epson Corporation nor its affiliates shall be liable to the purchaser of thisproduct or third parties for damages, losses, costs, or expenses incurred by purchaser orthird parties as a result of accident, misuse, or abuse of this product or unauthorizedmodifications, repairs, or alterations to this product, or (excluding the U. S.) failure tostrictly comply with Seiko Epson Corporation’s operating and maintenance instructions.
Seiko Epson Corporation shall not be liable against any damages or problems arising fromthe use of any options or any consumable products other than those designated asOriginal Epson Products or Epson Approved Products by Seiko Epson Corporation.
Epson and Epson ESC/P are registered trademarks and Epson ESC /P 2 is a trademark ofSeiko Epson Corporation.
IBM and IBM PC are trademarks of International Business Machines Corporation
Helvetica and Times are trademarks of Linotype AG and/or its subsidiaries.
Copyright © 1992 by Seiko Epson Corporation
Nagano, Japan
ii

FCC Compliance StatementFor United States Users
This equipment has been tested and found to comply with the limits for a Class B digitaldevice, pursuant to Part 15 of the FCC Rules. These limits are designed to providereasonable protection against harmful interference in a residential installation. Thisequipment generates, uses and can radiate radio frequency energy and, if not installedand used in accordance with the instructions, may cause harmful interference to radio ortelevision reception. However, there is no guarantee that interference will not occur in aparticular installation. If this equipment does cause interference to radio and televisionreception, which can be determined by turning the equipment off and on, the user isencouraged to try to correct the interference by one or more of the following measures.
Reorient or relocate the receiving antenna
Increase the separation between the equipment and receiver
Connect the equipment into an outlet on a circuit different from that to which thereceiver is connected
Consult the dealer or an experienced radio/TV technician for help.
WARNING
The connection of a non-shielded equipment interface cable to this equipment willinvalidate the FCC Certification of this device and may cause interference levels whichexceed the limits established by the FCC for this equipment. It is the responsibility of theuser to obtain and use a shielded equipment interface cable with this device. If thisequipment has more than one interface connector, do not leave cables connected tounused interfaces.
Changes or modifications not expressly approved by the manufacturer could void theusers authority to operate the equipment.
For Canadian Users
This digital apparatus does not exceed the Class B limits for radio noise emissions fromdigital apparatus as set out in the radio interference regulations of the CanadianDepartment of Communications.
Le présent appareil numénque n’émet pas de bruits radioélectriques dépassant les limitesapplicable aux appareils numériques de Classe B prescribes dans le règlement sur lebrouillage radioélectrique édicté par le Ministère des Communications du Canada.
iii

TIPS FOR PRINTING ON SINGLE SHEETSThere are a few things you should know about printing onsingle sheets as opposed to continuous paper. When you printon single sheets, you may notice that your printer prints thefirst page of your file correctly but then prints too low on thenext page, or that it prints the last few lines from one page ontothe next.
These differences in print position are easy to adjust; you cansimply change some of the settings in your software asdescribed below to get the right results.
1. When you install software, it normally asks you what printeryou are using. Make sure you choose the correct printer.See Chapter 1 for the right printer to choose.
2 Many programs include an option to set the maximum linesper page. If your program has a lines-per-page setting andyou are using standard 8½ x 11-inch paper, set the linesper page to 61.
Note:To find the right lines-per-page setting for paper that is not 8½ x11, create a test document using your software. Set your top andbottom margins to 0 and then create a file of numbered lines from1 to 66. When you print your file, notice the last number printedon the first page. This is your maximum lines-per-page setting.
3. If your program doesn’t have a lines-per-page setting, trydecreasing the top margin or increasing the bottommargin, or both, until you get the results you want.
4. You can also try adjusting the form length setting. For astandard 8½ x 11l-inch page, try setting the form length at10 inches.
5. Some programs also let you indicate whether you are usingsingle sheets or continuous paper. Make sure you choosesingle sheets.
iv

Where to Get Help for United StatesUsers
Epson America provides customer support and servicethrough a nationwide network of authorized Epson dealersand Service Centers.
Epson also provides the following support services throughthe Epson Consumer Resource Center at (800) 922-8911:
Assistance in locating your nearest Authorized EpsonReseller or Service Center
Technical assistance with the installation, configuration,and operation of Epson products
Information on software drivers
Sales of the Epson ESC/P Reference Manual, whichcontains comprehensive information on ESC/P 2
Epson technical information library fax service
Product literature with technical specifications on ourcurrent and new products
Sales of ribbons, supplies, parts, documentation, andaccessories for your Epson product
Customer Relations
Information about user groups
v

For United Kingdom Users
Epson product guarantee
Under the law, goods sold must comply with their descriptionand must be of merchantable quality and fit for their purposeor correspond with any sample.
This guarantee does not affect the seller’s legal obligation orthe rights of the consumer in the “consumer transactions”under any Statute, including Sections 12 to 15 of the Sales ofGoods Act, 1979.
All Epson Products, other than OEM products, are fullyguaranteed against faulty operation or performance for aperiod of ONE YEAR from date of purchase by the user of theproduct.
All claims under this guarantee MUST be supported byevidence of purchase, normally the bill of sale invoice, and it isthe responsibility of the claimant to furnish such proof. Epson(UK) Limited does not issue or operate any form of guaranteeregistration card.
Claims are made by the user returning the product to thesupplier from whom it was purchased or, if this is impractical,to any Epson supplier who also handles the same product. Inthe event of any difficulty, users are requested to contact theService Co-ordinator Manager at Epson (UK) Limited.
Epson (UK) limited, or Epson Appointed Distributors, will attheir discretion repair or replace part or all of the product toprovide, in their judgement, a satisfactory performance of theproduct consistent with its age and apparent usage.
This guarantee covers the cost of both the parts and labourrequired to correct any malfunction of the equipment, butspecifically excludes wear and tear, consumables, physicaldamage due to unauthorized and inexpert repair.
vi

The guarantee is restricted to the performance of the productalone, and Epson (UK) Limited does not accept responsibilityfor any consequential loss or damage, nor claimed or impliedperformance, when the product is used in any combinationwith other equipment or program software.
Product guarantee may be invalidated as a result of excessiveor inappropriate use, use in adverse environment or inconditions outside the specifications or if the product has beensubjected to unapproved modifications.
The guarantee does not cover visits to the user’s premises orthe repair or commissioning of the product on site.
Use of options
Epson (UK) Limited shall not be liable against any damages orproblems arising from the use of any options or consumableproducts other than those designated as Original EpsonProducts or Epson Approved Products by Epson (UK) Limited.
Safety informationWarning: This appliance must be earthed. Refer to ratingplate for voltage and check that the appliance voltagecorresponds to the supply voltage.
Important: The wires in the mains lead fitted to this applianceare coloured in accordance with the following code:
Green and yellow - Earth
Blue - Neutral
Brown - Live
As the colours of the wires in the mains lead of this appliancemay not correspond with the coloured markings identifyingthe terminals in your plug, proceed as follows:
vii

The green and yellow wire must be connected to the terminalin the plug which is marked with the letter E or with the earthsymbol or coloured green or green and yellow.
The blue wire must be connected to the terminal in the plugmarked with the letter N or coloured black.
The brown wire must be connected to the terminal in the plugmarked with the letter L or coloured red.
If damage occurs to the plug, replace the cord set or consult aqualified electrician.
Replace fuses only with a fuse of the correct size and rating.
viii

IMPORTANT SAFETY INSTRUCTIONS1.
2.
3.
4.
5.
6.
7.
8.
Read all of these instructions and save them for laterreference.
Follow all warnings and instructions marked on the product.
Unplug this product from the wall outlet before cleaning. Donot use liquid cleaners or aerosol cleaners. Use a dampcloth for cleaning.
Do not use this product near water.
Do not place this product on an unstable cart, stand, or table.The product may fall, causing serious damage to theproduct.
Slots and openings in the cabinet and the back or bottom areprovided for ventilation; to ensure reliable operation of theproduct and to protect it from overheating, these openingsmust not be blocked or covered. The openings shouldnever be blocked by placing the product on a bed, sofa,rug, or other similar surface. This product should never beplaced near or over a radiator or heat register. This productshould not be placed in a built-in installation unless properventilation is provided.
This product should be operated from the type of powersource indicated on the marking label. If you are not sureof the type of power available, consult your dealer or localpower company.
This product is equipped with a 3-wire grounding-type plug,a plug having a third (grounding) pin. This plug will onlyfit into a grounding-type power outlet. This is a safetyfeature. If you are unable to insert the plug into the outlet,contact your electrician to replace your obsolete outlet. Donot defeat the purpose of the grounding-type plug.
ix

9. Do not locate this product where the cord will be walked on.
10. If an extension cord is used with this product, make surethat the total of the ampere ratings on the productsplugged into the extension cord does not exceed theextension cord ampere rating. Also, make sure that thetotal of all products plugged into the wall outlet does notexceed 15 amperes.
11. Never push objects of any kind into this product throughcabinet slots as they may touch dangerous voltage pointsor short out parts that could result in a risk of fire orelectric shock. Never spill liquid of any kind on theproduct.
12. Except as specifically explained in the User’s Manual, do notattempt to service this product yourself. Opening orremoving those covers that are marked “Do Not Remove”may expose you to dangerous voltage points or other risks.Refer all servicing in those compartments to servicepersonnel.
13. Unplug this product from the wall outlet and refer servicingto qualified service personnel under the followingconditions:
A. When the power cord or plug is damaged or frayed
B. If liquid has been spilled into the product
C. If the product has been exposed to rain or water
D. If the product does not operate normally when theoperating instructions are followed. Adjust only thosecontrols that are covered by the operating instructionssince improper adjustment of other controls may resultin damage and will often require extensive work by aqualified technician to restore the product to normaloperation.
x

E. If the product has been dropped or the cabinet has beendamaged.
F. If the product exhibits a distinct change in performance,indicating a need for service.
xi

Contents
INTRODUCTION 1
Features . . . . . . . . . . . . . . . . . . .More about ESC/P2. . . . . . . . . . .Options . . . . . . . . . . . . . . . . . . . . . . . .Finding Your Way Around. . . . . . . . . . . . . . . . . .Warnings, Cautions, and Notes . . . . . . . . . . . . . . .Printer Parts . . . . . . . . . . . . . . . . . . . . . . . . . .
122445
CHAPTER 1 SETTING UP THE PRINTER 1-1
Unpacking the Printer . . . . . . . . . . . .Checking the parts . . . . . . . . . . .
Choosing a Place for the Printer . . . . . .Assembling the Printer . . . . . . . . . . .
Removing the protective materials .Installing the ribbon cartridge . . . .Attaching the paper guide . . . . . .
Testing the Printer. . . . . . . . . . . . . .Plugging in the printer . . . . . . . .Running the self test . . . . . . . . . .
Connecting the Printer to Your ComputerConfiguring Your Software for the Printer
Choosing from a menu . . . . . . . .
. . . . . . . . . . . .
. . . . . . . . . . . .
. . . . . . . . . . . .
. . . . . . . . . . . .
. . . . . . . . . . . .
. . . . . . . . . . . .
. . . . . . . . . . . .
. . . . . . . . . . . .
. . . . . . . . . . . .
. . . . . . . . . . . .
. . . . . . . . . . . .
. . . . . . . . . . . .
. . . . . . . . . . . .
1-21-21-31-41-41-51-91-101-101-101-131-151-15
CHAPTER 2 PAPER HANDLING 2-1
Selecting a Paper Feeding Method. . . . . . . . . . . . . . . . . 2-2Setting the paper-release lever . . . . . . . . . . . . . . . . 2-2
xiii

Using Single Sheets . . . . . . . . . . . . . . . . . . . . . . . .. 2-4Loading single sheets from the top . . . . . . . . . . . . . 2-4Loading single sheets from the front . . . . . . . . . . . . 2-6
Using Continuous Paper . . . . . . . . . . . . . . . . . . . . 2-8Tractor position and available paper paths . . . . . . . 2-9Changing tractor positions . . . . . . . . . . . . . . . . . . 2-9
Installing in the push-tractor position—Installingin the pull-tractor position
Loading continuous paper with the push tractor . . . . . 2-12Removing continuous paper from the push tractor . . . . . 2-15Loading continuous paper with the pull tractor . . . . . . 2-15Removing continuous paper from the pull tractor . . . . . 2-20
Switching Between Continuous Paper and Single Sheets . . . . 2-21Switching to single sheets . . . . . . . . . . . . . . . . . . . 2-21Switching to continuous paper . . . . . . . . . . . . . . . . 2-22
Printing on Special Paper.. . . . . . . . . . . . . . . . . . . . . . 2-23Paper-thickness lever . . . . . . . . . . . . . . . . . . . ... 2-24Multi-part forms . . . . . . . . . . . . . . . . . . . . . . ... 2-25Labels . . . . . . . . . . . . . . . . . . . . . . . . . . . . ... 2-26Envelopes . . . . . . . . . . . . . . . . . . . . . . . . . . ... 2-27
CHAPTER 3 USING THE PRINTER 3-1
Control Panel . . . . . . . . . . . . . . . . . . . . . . . . . . . . 3-2Lights . . : . . . . . . . . . . . . . . . . . . . . . . . . . . 3-2Buttons . . . . . . . . . . . . . . . . . . . . . . . . . . . .. 3-4Other control-panel features . . . . . . . . . . . . . . . . 3-5
DIP Switches . . . . . . . . . . . . . . . . . . . . . . . . . . . . 3-6Changing a DIP-switch setting . . . . . . . . . . . . . . . 3-6DIP-switch tables . . . . . . . . . . . . . . . . . . . . . ... 3-8DIP-switch functions . . . . . . . . . . . . . . . . . . . .. 3-10
International character sets—Character tables—Print direction—Printer mode—Input buffercapacity—Skip-over-perforation—Continuous-paper page length—Tear off—Autoline feed
xiv

Micro Feed . . . . . . . . . . . . . . . . . . . . . . . . . . . 3-14Using micro feed . . . . . . . . . . . . . . . . . . . . . 3-14Adjusting the loading position . . . . . . . . . . . . . . . 3-15
Tear Off . . . . . . . . . . . . . . . . . . . . . . . . . . . . . 3-17Tear-off mode . . . . . . . . . . . . . . . . . . . . . . 3-17Using the TEAR OFF button . . . . . . . . . . . . . . . . . 3-18Adjusting the tear-off position . . . . . . . . . . . . . . . . 3-19
Typestyles . . . . . . . . . . . . . . . . . . . . . . . . . . . . 3-20Character fonts . . . . . . . . . . . . . . . . . . . . . . 3-20Character spacing . . . . . . . . . . . . . . . . . . . . 3-25Condensed printing . . . . . . . . . . . . . . . . . . . 3-26
Data Dump Mode . . . . . . . . . . . . . . . . . . . . . . . 3-26
CHAPTER 4 USING PRINTER OPTIONS 4-1
Cut-Sheet Feeders . . . . . . . . . . . . . . . . . . . . . . . 4-2Installing a cut-sheet feeder . . . . . . . . . . . . . . . . . 4-2Loading paper with the single-bin cut-sheet feeder . . . . 4-4Loading paper or envelopes with the high-capacity
cut-sheet feeder . . . . . . . . . . . . . . . . . . . . 4-6Assembling the double-bin cut-sheet feeder . . . . . . . . 4-10Switching between continuous paper and the cut-sheet
feeder . . . . . . . . . . . . . . . . . . . . . . . . . . 4-12Switching to continuous paper—Switching to thecut-sheet feeder
Pull Tractor . . . . . . . . . . . . . . . . . . . . . . . . . . . 4-13Loading paper with the push tractor and the optional
pull tractor . . . . . . . . . . . . . . . . . . . . . . . 4-13Interface Cards . . . . . . . . . . . . . . . . . . . . . . . . . 4-16
Installing an interfacecard . . . . . . . . . . . . . . . . . . 4-17The C823051 /C823061 serial interface card . . . . . . . . 4-18
Selecting a baud rate-Handshake timing—Errorhandling
xv

CHAPTER 5 MAINTENANCE AND TRANSPORTATION 5-1
Cleaning the Printer . . . . . . . . . . . . . . . . . . . . . . . 5-2Replacing the Ribbon . . . . . . . . . . . . . . . . . . . . . . 5-3Transporting the Printer . . . . . . . . . . . . . . . . . . . . 5-3
CHAPTER 6 TROUBLESHOOTING 6-1
Power Supply . . . . . . . . . . . . . . . . . . . . . . . . . . 6-2Printing . . . . . . . . . . . . . . . . . . . . . . . . . . . . . . 6-2Paper Handling . . . . . . . . . . . . . . . . . . . . . . . . . 6-7
CHAPTER 7 TECHNICAL SPECIFICATIONS 7-1
Printer Specifications . . . . . . . . . . . . . . . . . . . . . . .. 7-2Printing . . . . . . . . . . . . . . . . . . . . . . . . . . . .. 7-2Paper . . . . . . . . . . . . . . . . . . . . . . . . . . . . . 7-4Mechanical . . . . . . . . . . . . . . . . . . . . . . . . . . 7-8Environmental . . . . . . . . . . . . . . . . . . . . . . . . 7-10
Interface Specifications . . . . . . . . . . . . . . . . . . . . . . 7-11Specifications and pin assignments . . . . . . . . . . . . . 7-11Interface timing . . . . . . . . . . . . . . . . . . . . . . .. 7-14
Option Specifications . . . . . . . . . . . . . . . . . . . . . . .. 7-14Cut-sheet feeders . . . . . . . . . . . . . . . . . . . . . .. 7-14
Initialization . . . . . . . . . . . . . . . . . . . . . . . . . . . .. 7-16Default settings . . . . . . . . . . . . . . . . . . . . . . . 7-17
xvi

CHAPTER 8 COMMAND SUMMARY 8-1
Using the Command Summary . . . . . . . . . . . . . . . . . .Commands Arranged by Topic . . . . . . . . . . . . . . . . . .
General operation . . . . . . . . . . . . . . . . . . . . . . .Paper feeding . . . . . . . . . . . . . . . . . . . . . . . . . .Page format . . . . . . . . . . . . . . . . . . . . . . . . . . .Print position motion . . . . . . . . . . . . . . . . . . . . .Font selection . . . .Font enhancement .Spacing . . . . . . .Character handlingBit image . . . . . .
Graphics . . . . . . . . . .
APPENDIX
. . . . . . . . . . . . . . . . . . . . . .
. . . . . . . . . . . . . . . . . . . . . .
. . . . . . . . . . . . . . . . . . . . . .
. . . . . . . . . . . . . . . . . . . . . .
. . . . . . . . . . . . . . . . . . . . . .
. . . . . . . . . . . . . . . . . . . . . .
8-28-28-28-38-48-58-68-88-98-108-138-14
A-1
Character Tables . . . . . . . . . . . . . . . . . . . . . . . . . . .Italic Character Table . . . . . . . . . . . . . . . . . . . . .Graphics Character Tables . . . . . . . . . . . . . . . . . .
International Character Sets . . . . . . . . . . . . . . . . . . . .
GLOSSARY
A-2A-2A-3A-8
GL-1
INDEX IN-1
xvii

Introduction
Features
These features make your Epson printer an outstanding value:
Quiet operation. This printer makes far less noise thanprevious dot-matrix printers.
Fast printing speed. You can print up to 269 characters persecond in 12-cpi draft mode.
A wide choice of scalable fonts. Four scalable fonts areavailable: Epson Roman, Epson Roman T, Epson Sans Serif,and Epson Sans Serif H.
Easy paper handling. The printer has four paper paths tosuit your printing needs top, rear, bottom, and front.
Epson’s ESC/P2. This is the first dot matrix printer controllanguage to offer scalable fonts and enhanced graphics.
Compatibility. The printer supports the Epson ESC/Pcommands widely used in application software.
Unique control-panel design. You can choose from ninepopular letter-quality fonts and one draft font.
IBM emulation mode (European version only). This modeemulates an IBM Proprinter X24E.
Introduction 1

More about ESC/P 2
Epson’s enhanced printer control language, ESC/P 2, offersfour scalable fonts in sizes from 8 to 32 points. You can use thisfeature if your software supports scalable fonts. For DOS-basedword processing software, new ESC/P2 drivers may beavailable to enable your software to use your printer’s scalablefonts. Contact your software manufacturer or Epson to askabout special ESC /P 2 drivers.
For graphic-based software, such as Microsoft Windows,ESC/P2 works with your software to provide enhancedgraphics printing capability. In the Windows environment,you’ll be able to print the Windows scalable fonts instead ofthe Epson fonts.
If you’re an experienced printer user, you may also want toorder the Epson ESC/P Reference manual for completeprogramming information. Contact your Epson dealer or seeWhere to Get Help for United States Users in this manual forfurther information.
Options
For more information on these options, see Chapter 4.
Single-Bin Cut-Sheet Feeder(C80637*)This economical cut-sheet feeder automatically feeds up to50 sheets of paper into your printer without reloading. Youcan load continuous paper and manually load single sheetswithout removing the cut-sheet feeder.
High-Capacity Cut-Sheet Feeder(C80638*)This cut-sheet feeder automatically feeds up to 150 sheetsof paper or 25 plain bond envelopes without reloading.You can create a double-bin cut-sheet feeder by connectingthis cut-sheet feeder to the single-bin model.
2 Introduction

Pull-Tractor Unit(C80019*)Using this option along with the standard tractor improvesprinting accuracy, which is especially useful for printingon multi-part forms.
Film Ribbon Cartridge(#7768)An optional film ribbon cartridge provides even higherquality printing than the standard fabric ribbon.
Interface CardsOptional interface cards are available to supplement theprinter’s built-in parallel interface. See Chapter 4 for moreinformation.
The last figure in option part numbers, represented by anasterisk (*), varies by country. Contact your local Epson dealerfor the part number in your country.
Introduction 3

Finding Your Way Around
This manual provides fully illustrated, step-by-stepinstructions for setting up and operating your printer.
Chapter 1 contains information on unpacking, setting up,testing, and connecting the printer. Be sure to read thischapter first.
Chapters 2 and 3 include important information on paperhandling and day-to-day operation of your printer.
Chapter 6 contains troubleshooting information. If theprinter does not operate properly or the printed results arenot what you expect, see Chapter 6 for a list of problemsand solutions.
Other chapters contain information on options, generalmaintenance, specifications, and printer commands. Seethe end of this manual for a glossary of printer terms andan index.
Warnings, Cautions, and Notes
Warnings must be followed to avoid bodily injury.
Cautions must be observed to avoid damage to your equipment.
Notes contain important information and useful tips on the operationof your printer.
4 Introduction

Printer Parts
Introduction 5

Chapter 1Setting Up the Printer
Unpacking the Printer . . . . . . . . . . . . . . . . . . . . . 1-2Checking the parts . . . . . . . . . . . . . . . . . . . . . 1-2
Choosing a Place for the Printer . . . . . . . . . . . . . . . . . . 1-3
Assembling the Printer . . . . . . . . . . . . . . . . . . . . 1-4Removing the protective materials . . . . . . . . . . . . . . . 1-4Installing the ribbon cartridge . . . . . . . . . . . . . . . . . 1-5Attaching the paper guide . . . . . . . . . . . . . . . . . . . . 1-9
Testing the Printer . . . . . . . . . . . . . . . . . . . . . . . . 1-10Plugging in the printer . . . . . . . . . . . . . . . . . . . . 1-10Running the self test . . . . . . . . . . . . . . . . . . . . .. 1-10
Connecting the Printer to Your Computer . . . . . . . . . . . . 1-13
Configuring Your Software for the Printer . . . . . . . . . . . . 1-15Choosing from a menu . . . . . . . . . . . . . . . . . . . 1-15
Setting Up the Printer 1-1

Unpacking the Printer
Checking the parts
When you unpack the printer, make sure you have all the partsshown below and that none is damaged.
Printer
Power cord Ribbon cartridge
Note:In some locations the power cord may be attached to the printer.
Store the packing materials in case you ever need to transportyour printer.
Caution:There are several versions of the printer designed for differentvoltages, and it is not possible to adjust the printer for use atanother voltage. If the label on the back of the printer does notshow the correct voltage for your country, contact your dealer.
1-2 Setting Up the Printer

Choosing a Place for the Printer
When selecting a place to set up your printer, be sure to followthe guidelines below.
Place the printer on a flat, stable surface.
Place the printer close enough to the computer for theprinter's interface cable to reach it.
Leave adequate room around the printer to allow for easyoperation and maintenance.
Caution:Avoid locations that are subject to direct sunlight, excessiveheat, moisture, or dust.
Use a grounded outlet; do not use an adapter plug.
Place the printer where you can easily unplug the powercord.
Avoid electrical outlets controlled by wall switches orautomatic timers. Accidental disruption of power can wipeout information in the memory of your printer or computer.
Avoid outlets on the same circuit as large motors or otherappliances that can cause fluctuations in line voltage.
Keep the entire computer system away from potentialsources of electromagnetic interference, such asloudspeakers or the base units of cordless telephones.
Setting Up the Printer 1-3

If you plan to use a printer stand, follow these guidelines:
Use a stand that supports at least 16.0 kg (35.3 lbs).
Never use a stand that tilts the printer at an angle of morethan 15 degrees from horizontal. If you install a cut-sheetfeeder, the stand must keep your printer level.
If you plan to load continuous paper through the bottom ofthe printer, choose a stand that provides an unobstructedpaper path.
Position your printer’s power cord and interface cable sothey do not interfere with paper feeding. If possible, securethe cables to a leg of the printer stand.
Align the paper stack so that the paper feeds straight intothe tractor’s sprocket units.
Assembling the Printer
Removing the protective materials
During shipping, several pieces of packing material protect theprinter. Before you assemble the printer, you must removethese protective materials as shown in the attached NoticeSheet.
Note:Store all protective materials in case you ever need to transport yourprinter.
1-4 Setting Up the Printer

Installing the ribbon cartridge
Before installing the ribbon cartridge, make sure that thepower cord is not plugged into an electrical outlet.
1. Raise the paper-guide cover and rest it on the printer cover.Lift the paper guide up and off. Lift the printer cover upand off. Grasp both ends of the clear plastic paper-tensionunit; lift up the front of the unit and then lift it off.
Warning:Never move the print head while the printer is turned on; thiscan damage the printer. Also, if you just used the printer, theprint head may be hot. Let it cool for a few minutes beforetouching it.
Setting Up the Printer 1-5

2. Slide the print head to the middle of the printer.
3. Turn the ribbon-tightening knob in the direction of thearrow. This removes any slack in the ribbon and makes iteasier to install. Next, hold the ribbon cartridge by itshandle and push it firmly down into position; then presson both ends of the cartridge to make sure the plastichooks fit into the slots.
1-6 Setting Up the Printer

4.
5.
6.
Use a pointed object, such as a ball point pen, to guide theribbon between the print head and ribbon guide. Turn theribbon-tightening knob to help feed the ribbon into place.
Slide the print head from side to side to make sure it movessmoothly. Also check that the ribbon is not twisted orcreased.
Replace the paper-tension unit by placing it on the printer’smounting pegs; then lower the front of the unit into place.Press on the front of both sides of the paper-tension unituntil you feel it click into place.
Setting Up the Printer 1-7

7. Replace the printer cover by first inserting the front tabs intothe slots on the printer; then lower it into place.
Note:You install the optional #7768 or #7770 filmas you install the ribbon cartridge. However,guidelines below when using a film ribbon:
ribbons in the same way you should follow the
Print on ordinary paper only.
Move the paper-thickness lever to the next lowest position.
1-8 Setting Up the Printer

Attaching the paper guide
1. Place the notches on the paper guide straight down over themounting posts on the printer.
2. Lower the paper guide until it stops in the upright position.Raise the paper guide cover and rest it against the paperguide.
Setting Up the Printer 1-9

Testing the Printer
Before connecting your printer to a computer, use the built-inself-test function to see that the printer is working properly.
Before running the self test, you need to plug your printer’spower cord into an electrical outlet.
Plugging in the printer
1. Make sure the printer is turned off.
2. Check the label on the back of the printer to make sure thevoltage required by the printer matches that of yourelectrical outlet.
Caution:If the rated voltage and your outlet voltage do not match,contact your dealer for assistance. Do not plug in thepower cord,
3. If the power cord is not attached to the printer, connect it tothe AC inlet on the printer’s rear panel.
4. Plug the power cord into a properly grounded electricaloutlet.
Running the self test
You can run the self test with either continuous paper or singlesheets. Also, you can load the paper for the test from the top,rear, front, or bottom. The following steps describe how to runthe test on single-sheet paper, loaded from the top. See Chapter2 for full details on paper handling.
1-10 Setting Up the Printer

By holding down a certain button while you turn on theprinter, you can perform the self test in draft or LQ mode, oryou can print out a list of the current DIP-switch settings.These buttons are listed below:
LOAD/EJECT Draft mode self test
LF/FF LQ mode self test
ALT DIP-switch setting list
The self test begins by printing on the first and last lines ofpage 1. The printer then prints the character samples on page 2.
If you select LQ mode, the printer prints the self test in everyfont, in turn.
1. Make sure the printer is turned off and that the paper-releaselever is in the single-sheet position.
2. While holding down the appropriate button, turn on theprinter. The printer beeps and the platen turns for a fewseconds, signaling that the printer is in self-test mode.
Setting Up the Printer 1-11

3. Move the left edge guide until it locks in place next to theguide mark. Then adjust the right edge guide to match thewidth of your paper.
Caution:Run the self test using paper at least 210 mm (8.2 inches)wide; otherwise, the print head prints directly on the platen.
4. Insert a sheet of paper between the edge guides until it meetsresistance. After a few seconds, the printer loads the paperto the loading position and begins printing the self test.
1-12 Setting Up the Printer

5. To stop the self test, press the PAUSE button (you can resumethe self test by pressing the PAUSE button again).
6. Press the LOAD/EJECT button to eject the paper from theprinter and then turn the printer off.
If test results are not satisfactory, see Chapter 6.
Here is part of a typical self test in LQ mode.
Connecting the Printer to Your Computer
If the self test prints correctly, you are ready to connect yourprinter to the computer. Use a shielded twisted-pair parallelcable to connect your computer to the printer’s built-in parallelinterface.
Setting Up the Printer 1-13

Connect the parallel interface cable as described below:
1. Make sure both the printer and computer are turned off; thenplug the cable connector securely into the printer’s parallelinterface connector. Squeeze the wire clips together untilthey lock in place on either side of the connector.
Note:If your cable has a ground wire, connect it to the ground connectorbeside the in interface connector.
2. Plug the other end of the cable into the computer. (If there isa ground wire at the computer end of the cable, attach it tothe ground connector at the back of the computer.)
1-14 Setting Up the Printer

Configuring Your Software for the Printer
Most software lets you specify the type of printer you use sothat you can take full advantage of the printer's features. Yoursoftware probably provides an installation or setup section thatpresents a list of printers.
Choosing from a menu
To take full advantage of your printer’s features, includingESC/P 2, choose the LQ-570+ or Stylus 800 from the menu. Ifthese printers are not listed, contact the software manufactureror see “Where to Get Help for United States Users” at thebeginning of this manual to see if an update to the software isavailable. Until you receive an update, choose from thefollowing list:
Action Printer 5000+Action Printer 5000LQ-570/1070LQ-870/1170LQ-100SQ-870/l170LQ-510/550LQ-500LQ-860 (LQ-1060)LQ-850 (LQ1050)LQ-2550
If none of these printers is listed, select the first one availablefrom the following list: LQ, FX, LX, RX, MX, Epson printer,Standard printer, Draft printer. Because the printers in this listare 9-pin printers, your graphics printing may not be correct.
Setting Up the Printer 1-15

C h a p t e r 2
Paper Handling
Selecting a Paper Feeding Method. . . . . . . . . . . . . . . . . 2-2Setting the paper-release lever . . . . . . . . . . . . . . . . . 2-2
Using Single Sheets . . . . . . . . . . . . . . . . . . . . . . . 2-4Loading single sheets from the top . . . . . . . . . . . . . . . 2-4Loading single sheets from the front . . . . . . . . . . . . . . 2-6
Using Continuous Paper . . . . . . . . . . . . . . . . . . . 2-8Tractor position and available paper paths . . . . . . . . . . 2-9Changing tractor positions . . . . . . . . . . . . . . . . . . . 2-9Loading continuous paper with the push tractor . . . . . . . 2-12Removing continuous paper from the push tractor . . . . . 2-15Loading continuous paper with the pull tractor . . . . . . . 2-15Removing continuous paper from the pull tractor . . . . . . 2-20
Switching Between Continuous Paper and Single Sheets . . . 2-21Switching to single sheets . . . . . . . . . . . . . . . . . . . . 2-21Switching to continuous paper . . . . . . . . . . . . . . . . . 2-22
Printing on Special Paper.... . . . . . . . . . . . . . . . . . . 2-23Paper-thickness lever . . . . . . . . . . . . . . . . . . . . 2-24Multi-part forms . . . . . . . . . . . . . . . . . . . . . . 2-25Labels . . . . . . . . . . . . . . . . . . . . . . . . . . . . . 2-26Envelopes . . . . . . . . . . . . . . . . . . . . . . . . . . 2-27
Paper Handling 2-1

Selecting a Paper Feeding Method
Your printer can feed single sheets from the top and front andcontinuous paper from the rear, front, and bottom. Also, youcan use the tractor unit for continuous paper as either a pushor pull tractor.
You will probably use only one or two of these methods on aregular basis.
This chapter explains the various methods of paper handlingand includes recommendations on the feeding methods bestsuited to your specific needs.
Setting the paper-release lever
The paper-release lever has three positions, with iconsindicating the type of paper and paper path for each position.
2-2 Paper Handling

Single sheet This position is for loading single sheets.
Push tractor This position is for loading continuous paper fromthe rear, with the tractor in the push-tractorposition.
Pull tractor This position is for loading continuous paper fromthe rear, front, or bottom, with the tractor in thepull-tractor position. Use this position whenyou have installed both the push tractor andthe optional pull tractor.
Paper Handling 2-3

Using Single Sheets
Your printer can print on single sheets of paper from 148 mm(5.8 inches) to 257 mm (10.1 inches) wide. You can load singlesheets from either the top or front of the printer.
Loading single sheets from the top
1. Move the paper-release lever to the single-sheet position.Make sure the paper guide is in the upright position.
2. Turn on the printer. The OPERATE light on the control panelcomes on.
2-4 Paper Handling

3. Slowly slide the left edge guide until it stops next to thearrow on the paper guide. Then adjust the right edge guideto match the width of your paper.
4. Insert the paper firmly between the edge guides until it meetsresistance; after a few seconds, the printer automaticallyadvances the paper to the loading position.
Paper Handling 2-5

Caution:Use the knob on the right side of the printer only to clear paperjams when the printer is off. Otherwise, you may damage theprinter or cause it to lose the top-of-form position.
If the platen turns but the printer doesn’t load the paper,completely remove the paper and re-insert it more firmly.
To eject the paper, press the LOAD/EJECT button.
Loading single sheets from the front
1. Move the paper-release lever to the single-sheet position andopen the front cover.
2. Turn on the printer. The OPERATE light on the control panelcomes on.
2-6 Paper Handling

3. Slide the edge guide until you feel it click into place at theguide mark. You can slide the edge guide to the left in1/l0-inch increments to increase the size of the left marginon your paper.
4. While aligning the paper’s left edge with the edge guide,insert the paper firmly until it meets resistance; after a fewseconds, the printer automatically loads the paper to theloading position.
Paper Handling 2-7

If the
Caution:Use the knob on the right side of the printer only to clear paperjams when the printer is off. Otherwise, you may damage theprinter or cause it to lose the top-of-form position.
platen turns but the printer doesn’t load the paper,completely remove the paper and re-insert it more firmly.
To eject the paper, press the LOAD/EJECT button.
Note:The printer’s built-in stacker in front of the paper guide can hold up to50 sheets of ejected paper.
Using Continuous Paper
You can print on continuous paper from 101 mm (4 inches) to254 mm (10 inches) wide.
You can feed continuous paper from the rear, front, or bottom.
Your printer comes with the tractor installed in thepush-tractor position, for feeding paper from the rear. If this isyour paper-feeding method, skip to page 2-12. To feed paperfrom the front or bottom, you must install the tractor in thepull-tractor position. You can also install an optional pulltractor and use both the push and pull tractors together.
2-8 Paper Handling

Tractor position and available paper paths
Below are the various ways of feeding continuous paper.Always move the paper-release lever to the position indicatedfor the paper-feeding method you are using.
Tractor Paper-release Paper-feeding methodposition lever position
Push-tractorposition
Pull-tractorposition
Make sure you align your paper supply with the paper loadedin the tractor so the paper feeds smoothly into the printer.
If you want to feed paper through the bottom paper slot, use aprinter stand that has a large enough opening for paper to feedfrom the bottom without obstruction.
Changing tractor positions
You can use the tractor unit as either a push tractor or a pulltractor. You can change the tractor position according to yourpaper feeding method. The printer comes with the tractorinstalled in the push-tractor position.
Paper Handling 2-9

Installing in the push-tractor position1.
2.
3.
4.
5.
6.
7.
Make sure the printer is turned off. Lift the printer cover andthe paper guide up and off the printer.
If necessary, remove the tractor from the pull-tractor positionby pressing the lock tabs open while lifting the tractor upand out of the mounting slots.
Press open the tractor’s lock tabs. Hold the tractorhorizontally above the printer and lower it straight downinto the printer’s back mounting slots.
When the tractor is positioned in the mounting slots, releasethe lock tabs.
If you removed the clear plastic paper-tension unitpreviously, replace it by placing it on the printer’smounting pegs; then lower into place. Press on both endsof the paper-tension unit until you feel it click into place.
Replace the printer cover.
Move the paper-release lever to the push-tractor position.
You are now ready to load continuous paper with the pushtractor. See page 2-12 for instructions.
2-10 Paper Handling

Installing in the pull-tractor position1.
2.
3.
4.
5.
6.
Make sure the power is turned off. Remove the paper guide.Raise the paper-guide cover and rest it on the printer cover.Lift the printer cover up and off.
Grasp both ends of the clear plastic paper-tension unit andlift it up from the front and lift it off the printer.
If necessary, remove the tractor from the push-tractorposition by pressing the lock tabs open while lifting thetractor up and out of the mounting slots.
Push the tractor’s lock tabs into the open position. Tilt thetractor forward and lower it into the printer’s frontmounting slots. An arrow on each side of the mountingslots shows you where to align the tractor.
When the tractor is positioned in the mounting slotsthe lock tabs.
, release
Pull the paper-release lever forward to the pull-tractorposition.
You are now ready to load continuous paper. See page 2-15 forinstructions.
Paper Handling 2-11

Loading continuous paper with the push tractor
1. Make sure the printer is turned off, the paper-guide cover isresting on the printer cover, and the paper guide isremoved.
2. Make sure the tractor is in the push-tractor position and thepaper-release lever is in the push-tractor position.
3. Release the tractor’s sprocket units by pulling the sprocketlock levers forward.
2-12 Paper Handling

4. Slide the left sprocket unit to approximately 12 mm (½ inch)from the far left position and push the sprocket lock leverback to lock it in place. Then slide the right sprocket unit tomatch the width of your paper, but do not lock it. Move thepaper support so it is midway between the sprocket units.
5. Make sure your paper has a clean, straight leading edge.Then open the sprocket covers and fit the first four holes ofthe paper over the sprocket pins.
Paper Handling 2-13

6.
7.
8.
9.
Close the sprocket covers.
Slide the right sprocket unit to remove any slack in the paper.Then lock it in place by pushing the sprocket lock leverback.
Place the notches on the paper guide straight down over themounting posts on the printer.
Slightly lift the paper guide and then lower it until it rests onthe printer. Raise the paper-guide cover and rest it on thepaper guide.
10. Slide both edge guides to the middle of the paper guide.
11. Turn on the printer. The printer automatically advances thepaper to the loading position when it receives data.
Note:You can also advance the paper to the loading position by pressing theLOAD/EJECT button.
Caution:Use the knob on the right side of the printer only to clear paperjams when the printer is off. Otherwise, you may damage theprinter or cause it to lose the top-of-form position.
2-14 Paper Handling

Removing continuous paper from the push tractor
1. Press the TEAR OFF button to advance the paper to thetear-off position. (See Chapter 3 for more information.)Tear off any printed sheets.
Caution:Always tear off paper before back-feeding; back-feeding toomany sheets can cause a paper jam.
2. Press the LOAD/EJECT button to feed the paper back to thestandby position.
3. Remove the paper from the tractor unit.
Loading continuous paper with the pull tractor
By placing the tractor in the pull-tractor position, you can loadpaper from the rear, front, or bottom. The steps are the samefor all paper paths.
Note:When the tractor is in the pull-tractor position, do not use theTEAR-OFF button or the LOAD/EJECT button to feed the paper backfo the standby position.
1. Make sure the printer is turned off and the paper guide andthe printer cover are removed.
Paper Handling 2-15

2. Make sure the tractor is in the pull-tractor position and thepaper-release lever is in the pull-tractor position.
3. Release the tractor’s sprocket units by pulling the sprocketlock levers forward.
2-16 Paper Handling

4. Slide the left sprocket unit to approximately 12 mm (½ inch)from the far left position and push the sprocket lock leverback to lock the sprocket unit in place. Then slide the rightsprocket unit to match the width of your paper, but do notlock it in place. Move the paper support so it is midwaybetween the sprocket units.
5. If you are inserting paper in the front paper slot, remove thefront cover and slide the edge guide completely to the left.
Paper Handling 2-17

6.
7.
Make sure your paper has a clean, straight edge. Insert thepaper into the desired paper slot (rear, front, or bottom)until it emerges between the platen and print head.
Pull the paper up until the perforation between the first and. .second pages is even with the top of the printer’s ribbon.
8. If you insert paper through the front paper slot, re-attach thefront cover.
2-18 Paper Handling

9. Fit the first four holes of the paper over the sprocket pins.
10. Close the sprocket covers.
11. Slide the right sprocket unit to remove any slack in thepaper. Then lock it in place by pushing the sprocket locklever back.
12. Place the notches on the paper guide straight down over themounting posts on the printer.
13. Slightly lift the paper guide and then lower it until it restson the printer.
14. Slide both edge guides to the middle of the paper guide.
15. Turn on the printer.
Paper Handling 2-19

16. If necessary, adjust the paper position using the micro-feedfeature described in Chapter 3.
Caution:Use the knob on the right side of the printer only to clear paperjams when the printer is of. Otherwise, you may damage theprinter or cause if to lose the top-of-form position.
17. To replace the printer cover, insert the front tabs into theslots on the printer and then lower the cover into place.Raise the paper-guide cover and rest it on the paper guide.
Removing continuous paper from the pull tractor
1. To remove continuous paper when using the pull tractor, tearoff the paper at a point before it enters the paper slot.
2. Press the LF/FF button to feed the remaining paper forward,out of the printer.
2-20 Paper Handling

Switching Between Continuous Paper and SingleSheets
When using the push tractor, you can easily switch tosingle-sheet printing without removing the continuous paper.
Switching to single sheets
To switch from continuous paper to single sheets, follow thesteps below.
1. If any printed sheets remain in the printer, press theTEAR OFF button to advance the paper to the tear-offposition.
2. Tear off the printed pages.
Caution: Always fear off paper before back-feeding; back-feeding too
many sheets an cause a paper jam.
Never back-feed labels. Labels can easily come off theirbacking and jam the printer.
3. Press the LOAD/EJECT button. The printer feeds thecontinuous paper backward to the standby position. Thepaper is still attached to the push tractor but is no longer inthe paper path.
Paper Handling 2-21

4. Move the paper-release lever to the single-sheet position.
5. Lift the paper guide until it stops in the upright position.
6. Adjust the edge guides to match the width of your paper.
You can now load single sheets as described in “Using SingleSheets” in this chapter.
Switching to continuous paper
To switch from single sheets back to continuous paper in thepush tractor, follow the steps below.
1.
2.
3.
If a single sheet is in the paper path, press the LOAD/EJECTbutton to eject it.
Slightly lift the paper guide and then lower it until it rests onthe printer.
Slide both edge guides to the middle of the paper guide.
2-22 Paper Handling

4. Move the paper-release lever to the push-tractor position.
The printer automatically advances the continuous paper tothe loading position when it receives data.
Printing on Special Paper
In addition to printing on single sheets and continuous paper,your printer can print on a wide variety of other paper types,such as envelopes, labels, and multi-part forms. Before printingon special types of paper, you need to change thepaper-thickness setting.
Caution:When printing on labels or multi-part forms, make surethat your software settings keep the printing entirelywithin the printable area.
Always return the paper-thickness lever to position 0 whenyou return to printing on ordinary paper.
Paper Handling 2-23

Paper-thickness lever
Set the paper-thickness lever to match the thickness of yourpaper according to the table below.
Paper Type Lever Position
Ordinary paper (with film ribbon) -1
Thin paper -1 or 0
Ordinary paper (single sheets or continuous) 0
12
4 sheets (original + 3 copies)
Multi-part forms (carbonless)2 sheets (original + 1 copy)3 sheets (original + 2 copies)
2 to 3
2
Envelopes 2 to 5
Note:Print speed is reduced for paper-thickness lever settings of 2 and above.
2-24 Paper Handling

Multi-part forms
Your printer can print on both single-sheet and continuousmulti- part forms. You can load single-sheet multi-part formsonly in the front paper slot.
You can use multi-part forms of up to four parts (including theoriginal). Make sure you set the paper-thickness lever to theproper position. Use only carbonless multi-part forms.
You load multi-part forms the same way as you load singlesheets or continuous paper. For best results with continuousmulti-part forms, it is recommended you use the tractorinstalled in the push-tractor position together with the optionalpull tractor.
For details, see “Using Single Sheets” or “Loading continuouspaper with the pull tractor,” earlier in this chapter. Pay specialattention to setting the loading position as described in “Usingmicro-feed” in Chapter 3.
Caution:When printing multi-part forms, make sure the printingstays entirely within the printable area of the forms. (Formore information on the printable area, see Chapter 7.)
Use four-part multi-part forms only under normaloperating conditions.
Load single-sheet multi-part forms from the front only.
Paper Handling 2-25

Labels
When printing labels, always choose the type mounted on acontinuous backing sheet with sprocket holes for use with atractor. Do not try to print labels as single sheets because labelson a shiny backing sheet do not feed properly.
It is recommended you load labels from the front or bottompaper slots with the tractor in the pull-tractor position. Youload labels the same way that you load continuous paper (withthe pull tractor), except you set the paper-thickness lever toposition 2.
See “Loading continuous paper with the pull tractor” earlier inthis chapter for details.
Caution: Never feed labels backward with the LOAD/EJECT or
TEAR OFF buttons. Labels can easily peel off the backingand jam the printer.
Since labels are especially sensitive to temperature andhumidity, use them only under normal operatingconditions.
Do not leave labels loaded in the printer between jobs; theycurl around the platen and may jam when you resumeprinting.
To remove labels from the paper path after you finishprinting, first tear off the labels at a point before the paperslot. Then use the LF/FF button to advance the remaininglabels out of the printer.
2-26 Paper Handling

Envelopes
You can load envelopes from the top just like single-sheetpaper. However, you should pay attention to the guidelinesbelow:
Always set the paper-thickness lever to position 2, 3, or 4depending on the thickness of the envelope.
Always feed an envelope by pushing the wide edge intothe printer until it meets resistance.
Caution: Only use envelopes under normal operating conditions.
Printing on the edge of an envelope can damage the printhead. Make sure the printing stays entirely within theprintable area of the envelopes. (See page 7-5.)
Paper Handling 2-27

Chapter 3
Using the Printer
Control Panel . . . . . . . . . . . .Lights . . . . . . . . . . . . . . .Buttons . . . . . . . . . . . . . .Other control-panel features .
DIP Switches . . . . . . . . . . . .Changing a DIP-switch settingDIP-switch tables . . . . . . . .DIP-switch functions . . . . . .
Micro-Feed . . . . . . . . . . . . .Using micro-feed . . . . . . . .Adjusting the loading position
Tear Off . . . . . . . . . . . . . . .Tear-off mode . . . . . . . . . .Using the TEAR OFF button . .Adjusting the tear-off position
Typestyles . . . . . . . . . . . . . .Character fonts . . . . . . . . .Character spacing . . . . . . . .Condensed printing . . . . . .Data Dump Mode. . . . . . . .
. . . . . . . . . . . . . . . . .
. . . . . . . . . . . . . . . . .
. . . . . . . . . . . . . . . . .
. . . . . . . . . . . . . . . . .
. . . . . . . . . . . . . . . . .
. . . . . . . . . . . . . . . . .
. . . . . . . . . . . . . . . . .
. . . . . . . . . . . . . . . . .
. . . . . . . . . . . . . . . . .
. . . . . . . . . . . . . . . . .
. . . . . . . . . . . . . . . . .
. . . . . . . . . . . . . . . . .
. . . . . . . . . . . . . . . . .
. . . . . . . . . . . . . . . . .
. . . . . . . . . . . . . . . . .
. . . . . . . . . . . . . . . . .
. . . . . . . . . . . . . . . . .
. . . . . . . . . . . . . . . . .
. . . . . . . . . . . . . . . . .
. . . . . . . . . . . . . . . . .
3-23-23-43-5
3-63-63-83-10
3-143-143-15
3-173-173-183-19
3-203-203-253-263-26
Using the Printer 3-1

Control Panel
The indicator lights give you the current status of the printer.The buttons let you control many printer settings.
Lights
OPERATE (green)
On when the operate switch is on and power is supplied.
PAUSE (orange)
On when the printer is not ready to print data. The PAUSE lightis off unless you press the pause button to prevent printing.
DATA (orange)
On when the printer’s buffer contains data,
MULTI-PART (green)
On when you move the paper-thickness lever to position 2 orhigher. The printing speed is reduced when this light is on.When this light is flashing, you can use the micro-feed feature.
3-2 Using the Printer

PAPER OUT (red)
On when the printer runs out of paper.
BIN 1 (green)
On when bin 1 of the optional cut-sheet feeder is selected forpaper feeding.
BIN 2 (green)
On when bin 2 of the optional cut-sheet feeder is selected forpaper feeding.
TEAR OFF (yellow)
On when you press the TEAR OFF button to feed continuouspaper to the tear-off position.
CONDENSED (green)
On when you select condensed printing from the control panel.
FONT (green)
On when a specific font is selected. When you select Roman Tor Sans Serif H with your software, all the FONT lights areturned off
Using the Printer 3-3

Buttons
PAUSE
Press this button to temporarily stop printing. Press this buttonagain to resume printing.
LOAD/EJECT
Press this button to load single-sheet or continuous paper tothe loading position. However, the printer normally loadspaper automatically. If single-sheet paper is already in theloading position, use this button to eject the sheet. Ifcontinuous paper is in the loading or tear-off position, pressthis button to feed it backward to the standby position.
LF/FF (line feed/form feed)
Press this button briefly to feed the paper forward one line.Hold this button down to eject a single sheet of paper oradvance continuous paper to the top of the next page. You canalso use this button to load a single sheet of paper from thecut-sheet feeder or to feed continuous paper from the standbyposition to the loading position.
ALT
Use this button in combination with other buttons to performthe following tasks:
BUFFER CLEAR (PAUSE) Clears the printer’s buffer andinitializes the printer settings.
Note:To clear the buffer but save the top-of-form setting, press the PAUSEbutton; then press the LF/FF button to advance the paper to the top ofthe next page; and then press the ALT and PAUSE buttons at the sametime.
3-4 Using the Printer

MICRO FEED (LOAD/EJECT) Feeds paper forward in1/180-inch increments.
MICRO FEED (LF/FF) Reverse-feeds paper in 1/180-inchincrements.
See “Micro-Feed” later in this chapter for more information onusing the button.
Bin Select/TEAR OFF
This button selects the paper bin when both optional cut-sheetfeeders are installed and you are printing on single sheets.When printing on continuous paper, press this button once tofeed paper from the loading position to the tear-off position.Press this button again to feed the paper backward to theloading position.
CONDENSED
Press this button to print condensed characters. Press it againto return to normal character printing.
FONT
Press this button to select from among the built-in fonts.
You cannot select Roman T or Sans Serif H with this button.You can select these fonts only with your software.
Note:The typestyle samples on the panel are meant as guides only; actualprinted results may differ slightly.
Other control-panel features
The control panel also gives you access to the two other specialfunctions.
Using the Printer 3-5

Self test: Hold down the LF/FF button (for LQ printing) or theLOAD/EJECT button (for draft printing) whileturning on the printer. The self test lets youcheck that your printer is operating properly.Hold down the ALT button while turning on theprinter to print out a list of the currentDIP-switch settings.
See the section on testing the printer in Chapter1 for more information.
Data dump: Hold down the LF/FF and LOAD/EJECT buttonswhile turning on the printer to enter datadump mode. Data dump mode allowsadvanced users to find the cause ofcommunication problems between the printerand the computer.
The data dump mode is more fully explained atthe end of this chapter.
DIP Switches
By setting the printer’s two sets of DIP switches, you cancontrol various printer features, such as the graphics characterset and page length. New settings take effect whenever theprinter is turned on. The DIP switches are located inside thecompartment next to the control panel.
Changing a DIP-switch setting
To change a DIP-switch setting, follow these steps:
1. Turn off the printer.
3-6 Using the Printer

2. Open the DIP-switch cover on the front panel.
3. Use a pointed instrument, such as the tip of a pen, to turn aswitch on or off. The section on DIP-switch functions liststhe setting for each switch.
Caution:Do not use a pencil tip to change a DIP-switch setting. The tipmay break off and damage the switch.
4. Close the DIP-switch cover.
The new DIP-switch settings take effect when you turn on theprinter.
Using the Printer 3-7

DIP-switch tables
The tables below list the functions of the DIP switches. You cansee the current DIP-switch settings at any time by running theself test as described in Chapter 1.
DIP switch 1
** SW 1-6 has no function on printers other than the European version.
DIP switch 2
* The asterisks indicate the default or factory settings, The defaults for DIPswitches 1-1, 1-2, 1-3, 1-4, 2-1, and 2-2 vary according to the country,
3-8 Using the Printer

International character sets
Country 1-1 1-2 1-3 1-4
USA On On On Off
France On On Off Off
Germany On Off On Off
United Kingdom On Off Off Off
Denmark Oft On On Off
Sweden off On Off Off
Italy Off Off On Off
Spain I Off Off Off Off
Character tables
Character Table 1-1 1-2 1-3 1-4
Italic Set the international Offcharacter set accordingto the table above.
PC 437 (United States) On On On On
PC 850 (Multilingual) On On Off On
PC 860 (Portugal) On off O n On
PC 863 (Canada-French) On off off On
PC 865 (Norway) off On On On
BRASCII (Brazilian Portuguese)* Off On Off OnPC 437 Greek**
Abicomp (Brazilian Portuguese)* Off Off On OnPC 853 (Turksh)**
PC 437 (United States)* Off Off Off OnPC 852 (East Europe)**
* These character tables are not available on the European version,** These character tables are available only on the European version,
Using the Printer 3-9

Page length
Page length 2-1 2-2
8.5 inches (216 mm) Off On
11 inches (279 mm) Off Off
11.7 inches (296 mm) On On
12 inches (305 mm) On Off
DIP-switch functions
This section describes the functions of the DIP switches.
International character sets
You can choose from eight international character sets bysetting DIP switches 1-1, 1-2, 1-3, and 1-4 according to the“International character sets” table on page 3-19. See theAppendix for character samples.
The character sets you can select by DIP switch are USA,France, Germany, United Kingdom, Denmark I, Sweden, Italy,and Spain I. However, you can select the following sets onlywith the ESC R software command: Japan (English), Norway,Denmark II, Spain II, Latin America, Korea, and Legal.
Note:If you send the ESC t 0 command (to select italics) while DIP switch1-4 is on, the international character set is always USA.
Character tablesYour printer has either 13 (for the European version) or 8 (forother versions) built-in character tables: 1 italics table and 12(for the European version) or 7 (for other versions) graphicscharacter tables.
3-10 Using the Printer

You can select the character tables with DIP switches 1-1, 1-2,1-3, and 1-4, according to “Character tables” on page 3-9.
To select a graphics character table, you must first turn DIPswitch 1-4 on.
Note:If you send the ESC t 1 command (to select graphics) while DIPswitch 1-4 is off, the graphics character table is always PC 437(United States).
All character tables are included in the Appendix.
Print directionPrinting is normally bidirectional. However, turning DIPswitch 1-5 on for unidirectional printing-in which the printhead prints in one direction only—allows for precise verticalprinting alignment. This makes it ideal for printing graphicssuch as lines or boxes.
If DIP switch 1-5 is on, printing is unidirectional even if youselect bidirectional with the ESC U 0 software command.
Printer modeThis feature is available only on the European version of thisprinter.
When DIP switch 1-6 is off, the printer operates in ESC/P2mode. By setting the DIP switch to on, the printer operates inIBM emulation mode. In this mode, the printer emulates anIBM Proprinter X 24E. All the commands available on this IBMprinter are available in this mode, except one: DefineUser-Defined Characters (ESC =).
Using the Printer 3-11

In IBM emulation mode, the functions of some DIP switchesdiffer from those listed on pages 3-8 to 3-10. These functionsare listed in the following tables.
DIP-switch settings for IBM emulation mode
SW Description On Off
1-1
1-2 Code page selection See table below
1-3
1-4 Character set selection Set 2 Set 1
1-8 Alternate graphic mode”’ On Off*
2-l Page length for continuous 12 in. 11 in.paper
2-2 Auto CR enabled disabled
* The asterisks indicate the default or factory settings, The defaults for DIPswitches 1-1, 1-2, 1-3, 1-4, 2-1, and 2-2 vary according to the country,
* * With SW 1-8 On, ESC 3, ESC A, ESC J, and ESC ☛ function the same as inESC/P.
Code page selection
Code pages 1-1 1-2 1-3
437 On On On
850 On On Off
860 On Off On
863 On Off Off
865 Off On On
437 Greek Off On Off
853 Off Off On
852 Off Off Off
3-12 Using the Printer

Input buffer capacityThe printer stores data sent from your computer in its inputbuffer. Keep DIP switch 1-7 off to select an 8 KB buffer.
Skip-over-perforationTurning DIP switch 1-8 on when you are using continuouspaper enables the skip-over-perforation function. Use thisfunction to leave a l-inch (25.4-mm) margin between the lastprintable line on one page and the first printable line on thenext page. This causes the printer to skip over the perforationbetween continuous sheets.
Most application programs take care of the top and bottommargins. Do not turn on skip-over-perforation unless yourprogram does not provide these margins.
Adjust your top-of-form position with the MICRO FEEDbuttons to get half of the margin at the bottom of one page andhalf at the top of the next page.
Continuous-paper page length
When you are printing on continuous paper, DIP switches 2-1and 2-2 let you select from the four page lengths described inthe “Page length" table on page 3-10.
Tear offYou can turn on DIP switch 2-3 to select tear-off mode. See“Tear off" later in this chapter for information on the tear-offmode. Use the tear-off feature only with continuous paperloaded with the push tractor; do not use the tear-off featurewith the pull tractor.
Using the Printer 3-13

Auto line feedWhen auto line feed is on (DIP switch 2-4 on), the printeraccompanies each carriage-return code (CR) received with aline-feed code (LF).
If your printer is double spacing, turn DIP switch 2-4 off. Ifeach line overprints the next, turn DIP switch 2-4 on.
Micro-Feed
The micro-feed feature allows you to move the paper forwardor backward in 1/180-inch increments. You can use thisfeature to adjust the loading and tear-off positions.
Before you adjust the loading position, it is set to the factorysetting (8.5 mm). By moving the paper backward, you can setthe loading position to as high as 5.3 mm from the top edge ofthe paper. You can then print more lines per page.
When you make adjustments to the loading or tear-offpositions with continuous paper, the printer remembers thenew position, even if you turn off the printer.
When you adjust the loading position of single-sheet paper, theprinter remembers the new position until you turn off thepower. The loading position returns to the factory setting(8.5 mm) when the power is turned on again.
Using micro-feed
To use the micro-feed feature, you press the ALT button at thesame time as you press the LOAD/EJECT or LF/FF button, asindicated on the printer’s control panel. To use the micro-feedfeature, follow the steps below:
1. Make sure printing has stopped. If necessary, lift the printercover up so you can see the paper position.
3-14 Using the Printer

2. While holding down the ALT button, press the LOAD/EJECTbutton to feed the paper forward or the LF/FF button tofeed the paper backward, as indicated by the arrows abovethe buttons.
Adjusting the loading position
The loading position is the position of the paper after it hasbeen automatically loaded by the printer. If printing is too highor low on the page, change the loading position with themicro-feed feature as follows:
1. Make sure the printer is turned on. If necessary, lift theprinter cover up so you can see the paper position.
2. Load either continuous or single-sheet paper. (Loadcontinuous paper by pressing the LOAD/EJECT button.)The MULTI-PART light begins to flash.
Note:You can adjust the loading position only while the MULTI- PART lightis flashing.
Using the Printer 3-15

3. While holding down the ALT button, press the LOAD/EJECTbutton to adjust the loading position to a lower position onthe page; press the LF/FF button to adjust the loadingposition to a higher position on the page. The MULTI-PARTlight stops blinking after a short time.
Note:For continuous paper, the printer remembers this new positioneven after it has been turned off and back on.
The printer has a minimum and maximum loading position. Ifyou try to advance the loading position beyond these limits, theprinter beeps and the paper stops moving.
When the paper reaches the factory-set loading position, theprinter beeps and paper feeding pauses briefly. Use the factoryset ting as a reference point when adjusting the loading position.
The printer remembers the new loading position for single- sheetpaper only until you turn off the power. The loading positionreturns to the factory setting when the power is turned on again.
3-16 Using the Printer

Tear Off
After you have finished printing, you can use the tear-offfeature to advance continuous paper on the push tractor to thetear-off edge of the printer. You can then easily tear off printedsheets. When you resume printing, the printer automaticallyfeeds paper back to the loading position.
This feature lets you save paper that would normally be lostbetween documents.
You can use the tear-off feature in two ways: by turning on DIPswitch 2-3 to select automatic tear-off mode, or by pressing theTEAR OFF button on the control panel.
If the perforation between pages is not aligned with the tear-offedge, you can adjust the tear-off position using the micro-feedfeature.
Caution: Never use the tear-of feature to reverse feed labels; they
may come off their backing and jam the printer.
Never reverse feed continuous paper when using the pulltractor; the paper could come off the pull tractor and jamthe printer.
Tear-off mode
When you select tear-off mode with DIP switch 2-3, the printerautomatically advances continuous paper to the tear-offposition when you finish printing.
The printer advances paper to the tear-off position only whenthe printer receives a full page of data or a form-feed commandand no more data is received for three seconds.
Using the Printer 3-17

Enter tear-off mode by performing the following steps:
1. Make sure the printer is turned off.
2. Turn DIP switch 2-3 on.
3. Turn the printer on.
When tear-off mode is on and you print on continuous paperon the push tractor, the printer advances the final printed pageto the tear-off position. Then you can tear off all printed pages.
If the perforation is not aligned with the tear-off edge, adjustthe tear-off position as described in the section on adjusting thetear-off position later in this chapter.
When you resume printing, the printer automatically feeds thepaper back to the loading position and begins printing. (Youcan also manually feed the paper back to the loading positionby pressing the LOAD/EJECT or TEAR OFF button.)
Using the TEAR OFF button
Whether or not the printer is in tear-off mode, you can use theTEAR OFF button to advance continuous paper to the tear-offposition by following the steps below.
1.
2.
3.
Make sure printing has finished. Then press the TEAR OFFbutton. The printer advances the paper to the tear-off edgeand the TEAR OFF light comes on.
Tear off all printed pages. If the perforation is not alignedwith the tear-off edge, adjust the tear-off position asdescribed in the next section.
When you resume printing, the printer automatically feedsthe paper back to the loading position and begins printing.(You can also manually feed the paper back to the loadingposition by pressing the LOAD/EJECT or TEAR OFF button.)
3-18 Using the Printer

Adjusting the tear-off position
If the perforation is not aligned with the tear-off edge, adjustthe tear-off position by following the steps below:
1. Make sure the paper is in the tear-off position and the TEAROFF light is on.
2. While holding down the ALT button, press the LOAD/EJECTbutton to adjust the tear-off position to a lower position onthe page or press the LF/FF button to adjust the tear-offposition to a higher position on the page. The printerremembers the new tear-off position.
3. Tear off any printed pages.
4. When you begin printing, the printer automatically feeds thepaper back to the loading position and begins printing.(You can also manually feed the paper back to the loadingposition by pressing the LOAD/EJECT or TEAR OFF button.)
Note: The printer has a minimum and maximum tear-off position. If
you try to advance the loading position beyond these limits, theprinter beeps and the paper stops moving.
When the paper reaches the factory-set tear-off position, theprinter beeps and paper feeding pauses briefly. Use the factorysetting as a reference point when adjusting the tear-off position.
Using the Printer 3-19

Typestyles
You can produce a wide range of typestyles by combiningdifferent character fonts, widths, and other enhancements. Youcan select typestyles using the control panel or your software.
Character fonts
Your printer has 12 built-in character fonts.
The draft font uses fewer dots per character for fast printing.This makes it ideal for rough drafts and editing work.
Nine letter-quality (LQ) fonts are also available. Letter-qualityfonts produce fully-formed characters for presentation-qualitydocuments.
To select the draft or LQ fonts, press the FONT button on theprinter’s control panel until the light next to your desired fontcomes on. The font remains selected until you select another.
With Epson’s new ESC/P 2 printer control language, you canalso select scalable fonts.
In addition to scalable Roman and Sans Serif fonts, Roman Tand Sans Serif H fonts are available in scalable. Roman T issimilar to the Times™ font; Sans serif H is similar toHelvetica™. They are available in scalable only, while theRoman and Sans Serif fonts are available in LQ mode also. Youcannot select Roman T and Sans Serif H from the control panel.
Scalable fonts allow you to print in varying sizes when you areusing the appropriate software. The minimu size of each font is8 points, and the maximum is 32 points. You can increase thesize of the font in 2-point increments. The sample below showscharacters of the following point sizes: 8, 12, 16, 20,24,28, and32.
3-20 Using the Printer

Roman
with best wishes
with best wishes
with best wishes
with best wishes
with best wisheswith best wisheswith best wishesRoman T
with best wishes
with best wishes
with best wishes
with best wishes
with best wishes
with best wisheswith best wishes
Using the Printer 3-21

Sans Serifwith best wishes
with bes t w i shes
with best wishes
with best wishes
with best wisheswith best wisheswith best wishesSans Serif H
with best wishes
with best wishes
with best wishes
with best wishes
with best wisheswith best wisheswith best wishes
3-22 Using the Printer

The following shows sample characters for the draft and LQfonts:
Draft
Epson Courier
Epson Roman
Epson Roman Proportional
Epson Sans Serif
Using the Printer 3-23

Epson Sans Serif Proportional
Epson Prestige
Epson Script
Epson Script C
Epson Orator
Epson Orator-S
3-24 Using the Printer

OCR-B
Character spacing
Character spacings of 10, 12, or 15 cpi (characters per inch) andproportional are available using software commands or yourapplication program. See Chapter 7 for the character spacingsavailable for each font.
In the 10, 12, or 15-cpi modes, each character gets an equalamount of space. In proportional mode, the spacing variesfrom character to character. A narrow letter like a lowercase ireceives less space than an uppercase W.
Use Roman T or Sans Serif H font only in proportional modefor best results.
The printout below compares the different types of spacing:
T h i s i s 1 0 c p i p r i n t i n g .
This is 12 cpi printing.
This is 15 cpi printing.
This is proportional printing.
Using the Printer 3-25

Condensed printing
Condensed printing reduces the size of characters toapproximately 60 percent of their normal width, allowingmore characters to fit on a line. This is useful for spreadsheetsand other applications where you need to print the maximumamount of information on a page.
You can condense 10 cpi, 12 cpi, and proportional spacingusing software commands or your application program. Youcannot condense 15-cpi printing. The printout below showscondensed 10 and 12-cpi printing.
This is condensed 10 cpi printing.
This is condensed 12 cpi printing.
Data Dump Mode
Data dump mode is a special feature that allows experiencedusers to find the cause of communication problems betweenthe printer and computer. In data dump mode, the printerproduces an exact printout of the codes it receives.
To use data dump mode, follow these steps:
1. Make sure the printer is off.
2. Hold down both the LF/FF and LOAD/EJECT buttons whileyou turn on the printer.
3. Load the paper.
3-26 Using the Printer

4. Next, run either an application program or a program youhave written in any programming language. Your printerprints all the codes it receives, as shown below.
5. To turn off data dump mode,press the PAUSE button to stopprinting and then turn the printer off.
Look at the data dump shown in step 4. On the left side of theprintout, all the codes preprinted in hexadecimal formationthe right side of the printout,the same codes appear asprintable characters or, if they are nonprintable codes-such ascontrol codes—they appear as dots.
By looking at either the characters printed in the text field orthe hex codes, you can see exactly what codes are being sent tothe printer.
Using the Printer 3-27

Chapter 4Using Printer Options
Cut-Sheet Feeders . . . . . . . . . . . . . . . . . . . . . . . 4-2Installing acut-sheet feeder. . . . . . . . . . . . . . . . . . . 4-2Loading paper with the single-bin cut-sheet feeder . . . . . 4-4Loading paper or envelopes with the high-capacity
cut-sheet feeder . . . . . . . . . . . . . . . . . . . . 4-6Assembling the double-bin cut-sheet feeder . . . . . . . . . 4-10Switching between continuous paper and the cut-sheet
feeder . . . . . . . . . . . . . . . . . . . . . . . . . . 4-12
Pull Tractor . . . . . . . . . . . . . . . . . . . . . . . . . . . 4-13Loading paper with the push tractor and the optional pull
tractor . . . . . . . . . . . . . . . . . . . . . . . . . . 4-13
Interface Cards . . . . . . . . . . . . . . . . . . . . . . . . . 4-16Installing an interface card . . . . . . . . . . . . . . . . . . . 4-17The C823051 /C823061 serial interface card . . . . . . . . . . 4-18
Using Printer Options 4-1

Cut-Sheet Feeders
Two cut-sheet feeders are available for use with your printer
C80637* (Single-bin)
C80638* (High-capacity)
* This is a substitute for the last digit, which varies by country.
The single-bin cut-sheet feeder holds up to 50 single sheets ofpaper and the high-capacity cut-sheet feeder holds up to 150sheets of paper or up to 30 air mail or 25 plain bond envelopes.
By connecting both cut-sheet feeders, you can operate them asa double-bin cut-sheet feeder (see Assembling the double-bincut-sheet feeder). This allows you to load two different types ofpaper automatically.
Before you install your cut-sheet feeder, assemble it byfollowing the instructions in the manual that comes with it.
Installing a cut-sheet feeder
You follow the same steps to install either the single-bin orhigh-capacity cut-sheet feeder:
1. Make sure the printer is turned off. Remove the paper guideand the printer cover.
2. If the standard tractor is installed in the pull-tractor position,remove it and re-install in the push-tractor position. If theoptional pull tractor is installed, remove it. In either case,make sure the paper-tension unit is installed.
4-2 Using Printer Options

Note: Store the paper guide and optional pull-tractor in a safe place; you
will need them if you remove the cut-sheet feeder.
If you install the single-bin cut-sheet feeder, you need to re-installthe paper guide after you load the paper.
3. Make sure the paper-release lever is in the single-sheetposition.
4. Hold the cut-sheet feeder in both hands and press back onthe latch levers on each side. Fit the notches in the cut-sheetfeeder over the mounting posts on the printer. Release thelatch levers and lower the cut-sheet feeder until it rests onthe printer.
Using Printer Options 4-3

5. Replace the printer cover.
You are now ready to load paper with your cut-sheet feeder asdescribed in the following section.
Removing a cut-sheet feeder is the reverse of the steps above.
Loading paper with the single-bin cut-sheet feeder
Load paper using the single-bin cut-sheet feeder as follows:
1. Turn off the printer. If necessary, raise the paper guide cover,rest it on the printer cover, and remove the paper guide.
2. Slide the left paper guide so it is aligned with the trianglemark. Next, slide the right paper guide to roughly matchthe width of your paper. Slide the paper support tomidway between the paper guides.
4-4 Using Printer Options

3.
4.
5.
6.
7.
8.
Pull the paper-set levers all the way forward until the paperguides retract and lock open to allow for paper loading.
Take a stack of paper and fan it. Next, tap the side andbottom of the paper on a flat surface to even up the stack.
Caution:Do not use multi-part forms, carbon paper, or labels in thecut-sheet feeder.
Insert up to 50 sheets of paper along the left paper guide.
Adjust the position of the right paper guide so that it matchesyour paper’s width. Make sure the position of the guideallows the paper to move up and down freely.
Push the paper-set levers back to clamp the paper against theguide rollers.
If necessary, attach the stacker-support wires (that come withthe cut-sheet feeder) to the edge guides of the paper guide.
Using Printer Options 4-5

9. Replace the paper guide by placing the notches on the paperguide straight down over the mounting posts on theprinter. Lower the paper guide into position and then slidethe edge guides to the middle.
10. Raise the paper-guide cover and rest it against the paperguide.
Note:When the cut-sheet feeder is installed, you can still load single sheetsusing the top paper guide or the front paper slot.
The cut-sheet feeder automatically loads paper when you sendprint data to the printer (as long as the PAUSE light is not on).You can also load paper from the cut-sheet feeder by pressingthe LOAD/EJECT button.
Loading paper or envelopes with the high-capacitycut-sheet feeder
To load paper using the high-capacity cut-sheet feeder, followthe steps below.
4-6 Using Printer Options

1. Pull the lock levers on the left and right paper guidesforward.
2. Slide the left paper guide until the ridge on the paper guide isaligned with the triangle mark on the front of the cut-sheetfeeder; then lock the paper guide in place by pushing backon its lock lever. Next, slide the right paper guide toroughly match the width of your paper. Slide the papersupport midway between the paper guides.
Using Printer Options 4-7

4.
5.
6.
3. Pull the paper-set levers on each side of the cut-sheet feederall the way forward until the paper guides retract and lockopen to allow for paper loading.
Take a stack of paper and fan it. Next, tap the side andbottom of the paper on a flat surface to even up the stack.
Caution:Do not use multi-part forms, carbon paper, or labels in thecut-sheet feeder.
Insert up to 150 sheets of paper or up to 30 air-mail or 25plain bond envelopes.
Adjust the position of the right paper guide so that it matchesyour paper’s width. Make sure that the position of theguide allows the paper to move freely up and down. Thenlock the right paper guide in place by pushing back on thelock lever.
4-8 Using Printer Options

7. Set the envelope levers on each side of the cut-sheet feeder.Pull the levers forward for single sheets of paper or pushthem back for envelopes.
8. Push the paper-set levers back to clamp the paper orenvelopes against the guide rollers.
Note:Even when the cut-sheet feeder is installed, you can also insert singlesheets using the front paper slot or the slot between the paper guideand stacker.
The cut-sheet feeder automatically loads paper when you sendprint data to the printer (as long as the PAUSE light is not on).You can also load paper from the cut-sheet feeder by pressingthe LOAD/EJECT button.
Using Printer Options 4-9

Assembling the double-bin cut-sheet feeder
You can connect the single-bin cut-sheet feeder to thehigh-capacity cut-sheet feeder to create a double-bin cut-sheetfeeder. Follow these steps:
1. Remove the gear cover from the back of the high-capacitycut-sheet feeder and store it in a safe place.
Caution:Once you connect the single-bin cut-sheet feeder to thehigh-capacity cut-sheet feeder, you cannot disconnect themby yourself. If you want to disconnect them, contact yourdealer.
4-10 Using Printer Options

2. Hold the single-bin cut-sheet feeder in both hands. Fit thenotches in the single-bin cut-sheet feeder over themounting posts on the rear of the high-capacity cut-sheetfeeder.
3. Pull the single-bin cut-sheet feeder toward the high-capacitycut-sheet feeder. While pushing firmly on the tab locks,press the two cut-sheet feeders together until they aresecurely locked together.
Using Printer Options 4-11

4. Install the assembled double-bin cut-sheet feeder on theprinter. See the section on installing a cut-sheet feederearlier in this chapter.
5. Load paper into each bin. See the sections on loading paperearlier in this chapter.
The high-capacity cut-sheet feeder becomes bin 1 and thesingle-bin cut-sheet feeder becomes bin 2. Select the binnumber by pressing the Bin Select button. The light of theselected bin comes on.
You can also specify the bin number using softwarecommands. You may be able to specify the bin number usingyour application software. See your application softwaremanual for details.
Switching between continuous paper and thecut-sheet feeder
You can easily switch between continuous paper and cut-sheetfeeder operation without removing the continuous paper.
Switching to continuous paper
1. If any single sheets are in the paper path, press theLOAD/EJECT button to eject them.
2. Move the paper-release lever to the push-tractor position.
Note:When you want to print several pages of continuous paper, fold thefirst printed page forward at the perforation after the perforationemerges from below the printer cover. This helps the printer feed theprinted pages properly and prevents paper jams.
4-12 Using Printer Options

Switching to the cut-sheet feeder1. If any printed sheets remain in the printer, press the TEAR
OFF button to advance the continuous paper to the tear-offposition.
2. Tear off the printed pages.
3. Press the LOAD/EJECT button. The printer feeds thecontinuous paper backward to the standby position. Thepaper is still attached to the push tractor but is no longer inthe paper path.
Caution:Never feed labels backward. Labels can easily come off theirbacking and jam the printer. Before you switch to thecut-sheet feeder when you are using labels, remove thelabels from the printer as described on page 2-26.
4. Place the paper-release lever in the single-sheet position.
Pull Tractor
The optional pull tractors, C80019* provide optimumcontinuous paper handling. (The asterisk is a substitute for thelast digit, which varies according to country.) The pull tractoris especially useful with continuous multi-part forms. For bestresults, use the optional pull tractor along with your standardtractor installed in the push-tractor position. (See page 2-10 forinstructions.)
Loading paper with the push tractor and the optionalpull tractor
1. Make sure the printer is turned off, the standard tractor isinstalled in the push-tractor position, and the paper-releaselever is in the push-tractor position.
Using Printer Options 4-13

2. Remove the printer cover, paper guide, and paper-tensionunit by lifting them up and off the printer.
3. Install the optional pull tractor in the pull-tractor position asdescribed in Chapter 2.
Note:The optional pull tractor cannot be installed in the push-tractorposition.
4. Load the continuous paper for the push tractor as describedin Chapter 2.
5. Turn on the printer. Press the LOAD/EJECT button to loadthe paper, and then use the LF/FF button to feed two sheetsof paper through the printer.
6. M o v e
Caution:Use the knob on the right side of the printer only to clearpaper jams when the printer is off. Otherwise, you maydamage the printer or cause if to lose the top-of-formposition.
the paper-release lever to the pull-tractor position.
7. Load the continuous paper for the pull tractor as described inChapter 2.
4-14 Using Printer Options

8.
9.
10.
11.
Pull out on the gear at the right side of the pull tractor andturn it to remove any slack in the paper between the pushand pull tractors.
Place the notches on the paper guide straight down over themounting posts on the printer.
Slide both edge guides to the middle of the paper guide.Slightly lift the paper guide and then lower it until it restson the printer.
Replace the Printer cover by inserting the front tabs into theslots on the printer and then lowering the cover into place.Raise the paper guide cover and rest it on the paper guide.
Note:When you want to print several pages of continuous paper, fold thefirst page foward at the perforation after the perforation emerges frombelow the printer cover. This helps the printer feed the printed pagesproperly and prevents paper jams.
Using Printer Options 4-15

Interface Cards
You can use optional interface cards to supplement yourprinter’s built-in parallel interface.
The Epson interface cards below are compatible with yourprinter. (Not all interfaces are available in all countries.)
Madel Number Name I C823051/C823061 Serial interface card I C823071/C823081 32 KB serial interface card
C82310* 32 KB parallel interface card
C82313* 32 KB IEEE-488 interface card
* This is a substitute for the last digit, which varies by country.
If you are unsure whether you need an optional interface orwould like to know more about interfaces, contact your dealer.
4-16 Using Printer Options

Installing an interface card
Follow the steps below to install an optional interface card.
1. Make sure the printer is turned off. Unplug the printer’spower cord and disconnect the interface cable.
2. Remove the screws from the interface cover. Remove theinterface cover.
3. Be sure to set any switches and jumpers on the card. See theinterface card’s manual for details. Make sure that you setjumper JG to on, or the card will not work properly.
Using Printer Options 4-17

4. Slide the interface card along the slots on both sides of theinterface compartment. Push in firmly to make sure youfully insert the connector at the rear of the interface cardinto the printer’s internal socket.
5. Re-insert the screws and tighten to complete installation ofthe optional interface.
Removal of the interface card is the reverse of the steps above.
The C823051/C823061 serial interface card
To use the C823051/C823061 interface card, see the sections toset the correct baud rate, handshake timing, and errorhandling. For all other data transfer conventions, such as wordstructure and communications protocol, see theC823051/C823061 interface card manual.
Selecting a baud rate
You can select from the following baud rates: 150,300,600,1,200,2,400,4,800,9,600, and 19,200 bps (bits per second). Toset the baud rate, see the bit-rate selection table in theC823051/C823061 interface card manual.
4-18 Using Printer Options

Handshake timing
When the vacant area for data in the input buffer drops to 256bytes, the printer outputs an X-OFF code or sets the DTR flagto 1 (MARK) to indicate that it cannot receive data. When thevacant area for data in the buffer increases to 528 bytes, theprinter outputs an X-ON code or sets the DTR flag to 0(SPACE) to indicate that it is ready to receive data.
Error handling
When the printer detects a parity error, it prints an asterisk (*)The printer ignores all other errors, including framing andoverrun errors.
Using Printer Options 4-19

Chapter 5Maintenance and Transportation
Cleaning the Printer . . . . . . . . . . . . . . . . . . . . . . . . .
Replacing the Ribbon . . . . . . . . . . . . . . . . . . . . . . . .
Transporting the Printer . . . . . . . . . . . . . . . . . . . . . .
5-2
5-3
5-3
Maintenance and Transportation 5-1

Cleaning the Printer
To keep your printer operating at its best, you should clean itthoroughly several times a year.
1.
2.
3.
Make sure the printer is turned off. Then remove any paperas well as the paper guide and tractor unit. Also removethe optional pull tractor and cut-sheet feeder or feeders, ifinstalled.
Use a soft brush to carefully brush away all dust and dirt.
If the outer case or paper guide is dirty or dusty, clean it witha soft, clean, well-wrung cloth dampened with-milddetergent dissolved in water. Keep the printer cover inplace and close the paper-guide cover to prevent waterfrom getting inside the printer.
Caution:Never use alcohols or thinners to clean the printer; thesechemicals can damage the components as well as the case.
Do not use a hard or abrasive brush.
Do not spray the inside of the printer with lubricants;unsuitable oils can damage the mechanism. Contact yourdealer if lubrication is needed.
Warning:Be careful not to get water on the printer mechanism orelectronic components.
5-2 Maintenance and Transportation

Replacing the Ribbon
When the printing becomes too faint, you need to replace theribbon cartridge. Use the Epson ribbon cartridges listed belowfor best results. Genuine Epson ribbons are designed to workproperly with your Epson printer; their high quality ensuresproper operation and long life of the print head and otherprinter parts. Using any other ribbon may damage your printer.
Standard fabric, #7753
Film, #7768
To replace the ribbon cartridge, follow the steps in “Installingthe ribbon cartridge” in Chapter 1.
Note: Use the optional film ribbon cartridge when you want especially
high quality printing. For everyday operations, use the standardribbon cartridge.
Do not use a ribbon cartridge designed for 9-pin printers.
Transporting the Printer
If you need to transport your printer some distance, carefullyrepack it using the original box and packing materials, asdescribed below:
1. Turn off the printer.
2. Unplug the power cord from the electrical outlet; thendisconnect the interface cable from the printer.
3. Remove the paper guide.
4. Remove the optional pull tractor and cut-sheet feeder orfeeders, if installed.
Maintenance and Transportation 5-3

5. Remove the ribbon cartridge.
6. Remove the paper-tension unit. Attach the protective lockingclip to the paper-tension unit, and then replace thepaper-tension unit. See page 1-5.
7. Make sure the standard tractor is installed in the push-tractorposition.
8. Repack the printer, ribbon cartridge, paper guide, and powercord in the original packing materials and place them inthe printer’s original box.
5-4 Maintenance and Transportation

Chapter 6Troubleshooting
Power Supply . . . . . . . . . . . . . . . . . . . . . . . . . . . .
Printing . . . . . . . . . . . . . . . . . . . . . . . . . . . . . . . .
Paper Handling . . . . . . . . . . . . . . . . . .
6-2
6-2
6-7
Troubleshooting 6-1

Most problems you encounter while operating your printerhave simple solutions. Read through the appropriate section tofind your problems; then follow the recommended steps. Ifyou cannot solve the problem, contact your dealer or aqualified service person for assistance.
Power Supply
The printer does not work and the OPERATE light does not comeon.
Check that the power cord is plugged into the electrical outletproperly.
If the electrical outlet is controlled by an outside switch orautomatic timer, use a different outlet.
Plug another electrical device into the outlet to determinewhether the outlet is operating properly.
The OPERATE light comes on briefly and then goes off. The lightstays off even when the power is switched on again.
Check that the printer’s voltage rating matches the voltage ofyour electrical outlet. If the voltages do not match, unplug theprinter and contact your dealer immediately. Do not reconnectthe power cord to an electrical outlet.
Printing
The printer does not print and the PAUSE light is on.
Press the PAUSE button.
6-2 Troubleshooting

The PAUSE light is off but nothing prints.
Check that the software is installed properly for your printer.Check the software’s printer settings.
Check both ends of the interface cable between the printer andthe computer. Make sure your interface cable meets both theprinter and computer specifications. If you are using thebuilt-in parallel interface, be sure your cable is a shieldedtwisted-pair parallel cable.
The printer does not print and the PAPER OUT light is on.
Load paper in the printer.
The printer sounds like it is printing, but nothing is printed.
The ribbon cartridge may not be installed properly. See thesection on ribbon installation in Chapter 1.
The ribbon may be worn out. Replace the ribbon cartridge asdescribed in Chapter 5.
The paper thickness setting may be incorrect. See “Setting thepaper-thickness lever” in Chapter 2.
The printer makes a strange noise, the buzzer sounds severaltimes, and the printer stops abruptly.
Turn off the printer and check for a paper jam, a ribbon jam, orother problems. If the printer still does not print correctly,contact your dealer.
Troubleshooting 6-3

The PAUSE light is flashing and the printer does not print, or itstops printing abruptly.
The print head is overheated. Wait a few minutes; the printerresumes printing automatically when the print head cools.
Printed characters have parts missing at the bottom.
The ribbon cartridge may not be installed properly. See thesection on ribbon installation in Chapter 1.
The printout is faint.
The ribbon may be worn out. Replace the ribbon cartridge asdescribed in Chapter 5.
Check that the paper-thickness lever is set correctly for thepaper you are using. See “Setting the paper-thickness lever” inChapter 2.
A line of dots is missing in the printout.
The print head is damaged. Stop printing and contact yourdealer to have the print head replaced.
Dots are missing in random positions.
Either there is too much slack in the ribbon or the ribbon hascome loose. Reinstall the ribbon cartridge as described inChapter 1.
The typestyles or characters that are set by your software cannotbe printed.
Check that the software is correctly configured for your printer.
6-4 Troubleshooting

The font selected on the control panel does not print.
Your software may be overriding your control panel setting.Check the font setting in your software.
The wrong characters are printed.
The wrong character table or the wrong international characterset is selected. Check the DIP-switch settings. See page 3-8.
The characters printed are smaller than expected.
Press the CONDENSED button to cancel condensed mode. Seepage 3-5.
Printing starts too high or too low on the page.
Adjust the top margin set by your software or use micro feedto make minor adjustments to the loading position. See page3-14.
All the text is printed on the same line.
Set DIP switch 2-4 on so that the printer automatically adds aline-feed code to each carriage return.
The text is printed with extra blank lines between the lines of text.
Two line-feed signals are being sent. Set DIP switch 2-4 off.
Line spacing is incorrect. Adjust the line-space setting in yoursoftware.
Troubleshooting 6-5

Page length does not match the length of the paper.
Change the page-length setting with DIP switches 2-1 and 2-2.See page 3-10.
Check the page length set by your software and adjust it ifnecessary.
Regular gaps occur in the printout.
One-inch skip-over-perforation may be set. Set DIP switch 1-8off.
Skip-over-perforation is set, but the perforation does not fall inthe center of the skip.
Make sure the page-length DIP-switch setting matches thepage length of your paper. See page 3-10.
If your software controls the top and bottom margins, set DIPswitch 1-8 off.
Vertical printed lines do not align.
Turn DIP switch 1-5 on for unidirectional printing.
Printing starts too low on the page, or the bottom part of one pageis printed at the top of the next page.
Be sure to choose the correct printer when you choose a printerfrom your software’s setup menu. See page 1-15.
Use your software to specify the type of paper you are using(single-sheet or continuous).
6-6 Troubleshooting

Use your software to reduce or eliminate the top margin and toreduce the page length or lines-per-page setting.
When clearing the buffer, you also lose the top-of-form.
Always advance the paper to the top of the next page with theLF/FF button before clearing the buffer.
When using an optional interface, the printer does not print or theprintout is not what you expect.
You may be trying to use an interface card or cable with thewrong specifications. Check the specifications to make sureyou can use the interface card or cable with this printer.
The computer and printer interface settings may not match.Make sure the settings on the computer and printer match.
The interface may have been disabled. Make sure that theswitch near the interface connector is turned on.
Note:You can check the operation of your printer using the self test. (See“Running the self test” in Chapter 1.) If the self test works properly,the printer is operating properly, and the problem probably lies in thecomputer, the software, or the cable. If the self test does not work,contact your dealer.
Paper Handling
When you send data, the platen does not rotate and the paper doesnot feed.
The PAUSE light is on. Press the PAUSE button.
Troubleshooting 6-7

When you insert single-sheet paper, the platen does not rotate andpaper does not feed.
The paper may be too far to the right. Align the left edge guidewith the arrow on the paper guide.
Check that the paper-release lever is in the single-sheetposition.
When you insert single-sheet paper, the platen rotates but paperdoes not feed.
Reinsert the paper more firmly.
When you send data or press the LOAD/EJECT button, the platenrotates, but the push tractor does not feed the paper.
The paper-release lever is in the wrong position. Move thepaper-release lever to the push-tractor position.
The paper has come off the push tractor. Remount the paper onthe push tractor.
When a print command is sent from the computer, the platenrotates but the cut-sheet feeder does not feed the paper.
The cut-sheet feeder may be incorrectly installed. Remove thecut-sheet feeder and install it as described in Chapter 4.
Check that the paper-release lever is in the single-sheetposition. See page 2-2.
The paper-set levers may be pulled forward. Push back on thepaper-set levers.
Paper may be jammed near the print head.
6-8 Troubleshooting

There may be only one sheet left in the bin. Add more paper.
YOU may have loaded too many sheets in the cut-sheet feeder’sbin. You can load up to 50 sheets in the single-bin cut-sheetfeeder, and up to 150 sheets or up to 30 air-mail or 25 plainbond envelopes in the high-capacity cut-sheet feeder.
The cut-sheet feeder feeds two or more sheets at the same time.
You may have loaded too many sheets in the cut-sheet feeder’sbin. See above.
You may have forgotten to fan the stack of paper beforeloading it into the bin. Remove the paper and fan it.
Feeding of single-sheet paper is crooked or the paper jams.
Turn off the printer and move the paper-release lever to thepull-tractor position. Pull out the paper and do the following:
Make sure the paper size is within the specified range. Seepage 7-4.
Make sure the paper is aligned with the edge guides.
Feeding of continuous paper is crooked or the paper jams.
Check that the paper-release lever is in the correct position.
Make sure the paper supply is not obstructed by a cable orsome other object.
Make sure that your paper supply is positioned within 1 meter(3.28 feet) of the printer.
The position of your paper supply may be preventing thepaper from feeding straight. Check that the holes on the sidesof the paper are aligned with each other. Also, make sure thesprocket units are locked and their covers are closed.
Troubleshooting 6-9

Check that the paper-thickness lever is set correctly for thepaper you are using. See page 2-24.
Check that paper size and thickness are within the specifiedrange. See page 74.
Paper loaded from the cut-sheet feeder is crooked.
The paper may be old or creased. Use onIy new, clean sheets ofpaper.
There may be too much paper in the stacker. Remove the paerfrom the stacker.
Make sure that your paper is the proper size and quality. SeeChapter 7.
Paper loaded with the optional pull tractor is crooked or the paperjams.
The pull tractor and push tractor sprocket “units may not bealigned correctly. Make sure the sprocket units on both tractorsare aligned.
There may be slack in the paper. Adjust the position of thesprocket units to take up any slack across the width of thepaper. Remove slack lengthwise by pulling out and rotatingthe gear on the right of the optional pull tractor.
Single-sheet paper does not fully eject.
Use the LOAD/EJECT button to eject paper. Do not use theLF/FF button.
The paper may be too long. Only use paper that is within thespecified range. See page 7-4.
6-10 Troubleshooting

Continous paper does not eject properly.
The page is too long. Tear off the paper and remove it from theprinter. Only use paper that is within the specified lengthrange. See page 7-5.
One page of printing has spread to two pages when using thecut-sheet feeder.
Check the page-length setting in your software. Also see “Tipsfor Printing on Single Sheets” on page iv.
Troubleshooting 6-11

Chapter 7Technical Specifications
Printer Specifications . . . . . . . . . . . . . . . . . . . . . . . .Printing . . . . . . . . . . . . . . . . . . . . . . . . . . . . . .Paper . . . . . . . . . . . . . . . . . . . . . . . . . . . . . . . .Mechanical . . . . . . . . . . . . . . . . . . . . . . . . . . . . .Environmental . . . . . . . . . . . . . . . . . . . . . . . . . .
InterfaceSpecifications . . . . . . . . . . . . . . . . . . . . . . .Specificationsand pinassignments . . . . . . . . . . . . . .Interfacetiming . . . . . . . . . . . . . . . . . . . . . . . . . .
OptionSpecifications . . . . . . . . . . . . . . . . . . . . . . . .Cut-sheetfeeders . . . . . . . . . . . . . . . . . . . . . . . . .
Initialization . . . . . . . . . . . . . . . . . . . . . . . . . . . . .Default settings . . . . . . . . . . . . . . . . . . . . . . . . . .
7-27-27-47-87-10
7-117-117-14
7-147-14
7-167-17
Technical Specifications 7-1

Printer Specifications
Printing
Printing method: 24-pin impact dot matrix
Printing speed:
Quality Characters per inch Characters/secand/line
Draft 10 225
12 269
Letter Quality 10 75
12 90
Printing direction: Bidirectional logic-seeking fortext and graphics.Unidirectional for graphics.(Unidirectional can be selectedby DIP switch or softwarecommand.)
Line spacing:
Paper feed speed:
1/6 inch or programmable in1/360-inch increments
65.2 milliseconds per 1/6-inchline; 2.8 inches per second withcontinuous feed
7-2 Technical Specifications

Printable columns:
Buffer: 0 KB or approx. 8 KB(DIP-switch selectable)
Character fonts:
* You can also select other font/ptich combinations using ESC/P 2commands. See the command summary in Chapter 8 for details.
Technical Specifications 7-3

Scalable fonts:
Character tables: 1 italic and 12 graphicscharacter tables (Europeanversion)
1 italic and 7 graphicscharacter tables (others)
Character sets 14 international character setsand one legal character set
Paper
Single sheets:
Widthtop 148 to 257 mm (5.8 to 10.1 inches)front 182 to 257 mm (7.2 to 10.1 inches)
Length 364 mm (14.3 inches) maximumThickness 0.065 to 0.14 mm (0.0025 to 0.0055 inches)Weight 52.3 to 90 g/m2 (14 to 24 lb)
Single-sheet multi-part forms:
Width 182 to 216 mm (7.2 to 8.5 inches)Length 257 to 297 mm (10.1 to 11.7 inches)Copies Four sheets (1 original plus up to 3 copies)Thickness 0.12 to 0.32 mm (0.0047 to
0.012 inches)Weight 40 to 58 g/m2 (12 to 15 lb) per sheet
7-4 Technical Specifications

Load single-sheet multi-part forms only into the frontslot.
Use only carbonless multi-part forms.
Continuous paper:
Width 101 to 254 mm (4 to 10 inches)Copies Four sheets (one original plus up to
three copies)Thickness 0.065 to 0.10 mm (0.0025 to 0.0039 inches)
for one sheet0.065 to 0.32 mm (0.0025 to 0.012 inches) total
Weight 52.3 to 82 g/m2 (14 to 22lb) for one sheet40 to 58 g/m2 (12 to 15 lb) per sheet inmulti-part forms
Use only carbonless multi-part forms.
Note:You can use recycled paper with this printer; however, you may noticeincreases in ribbon consumption and paper jamming. If this occurs,use a higher grade of paper.
Labels
Size 63.5 x 23.8 mm (2 ½ x 15/16 inches)101 x 23.8 mm (4 x 15/16 inches)101 x 27 mm (4 x 17/16 inches)
Thickness 0.07 to 0.09 mm (0.0028 to 0.0031 inches)for backing sheet0.16 to 0.19 mm (0.0063 to 0.0075 inches) total
Use continuous type labels only,
Use labels only under normal temperature andhumidity conditions.
Technical Specifications 7-5

Envelopes:
Size No.6 166 x 92 mm (6.5 x 3.6 inches)No. 10 240 x104 mm (9.5 x 4.1 inches)
Thickness 0.16 to 0.52 mm (0.0063 to 0.0197 inches)Weight 45 to 91 g/m2 (12 to 15 lb)
Use envelopes only under normal temperature andhumidity conditions.
Insert envelopes into the top slot only.
Printable area:
Single sheets
A The minimum top margin is 5.3 mm(0.2 inches).
B The minimum left and right margins are3 mm (0.12 inches). However, the maximumprintable width is 203 mm (8 inches).
C The minimum bottom margin is 9 mm(0.35 inches).
7-6 Technical Specifications

Continuous paper
The minimum top and bottom margins (aboveand below the perforation) are 9 mm (0.35inches).
The minimum left and right margins are 13 mm(0.51 inches). However, the maximum printablewidth is 203 mm (8 inches).
Technical Specifications 7-7

Envelopes
A
B
C
The minimum top margin is 5.3 mm (0.2 inches).
The minimum left and right margins are3 mm (0.12 inches).
The minimum bottom margin is 13.5 mm(0.53 inches).
Mechanical
Paper-feed methods:FrictionPush tractorPull tractorSingle-bin cut-sheet feeder (optional)High-capacity cut-sheet feeder (optional)Double-bin cut-sheet feeder (by combiningboth optional cut-sheet feeders)
7-8 Technical Specifications

Ribbon Black ribbon cartridge #7753:Life expectancy:
In LQ at 48 dots/character: 2 millioncharactersIn draft, at 28 dots/character: 3.42million characters
Film ribbon cartridge #7768 (optional):Life expectancy (in LQ, at 48 dots/character):
0.2 million characters
MTBF: 4000 power-on hours
Print head life:200 million strokes per wire (with fabric ribbon)100 million strokes per wire (with film ribbon)
Dimensions and weight:
Technical Specifications 7-9

Electrical
120 V model:
Rated voltage:Input voltage range:Rated frequency:Input frequency range:Rated currentPower consumption (during
self-test printing in draftmode at 10 cpi)
220/240 V model:
Rated voltage:Input voltage range:Rated frequency:Input frequency range:Rated current:Power consumption (during
self-test printing in draftmode at 10 cpi)
AC 120 VAC 103.5 to 132 V50 to 60 Hz49.5 to 60.5 Hz2.0 A
approx. 33 W
AC 220 to 240 VAC 198 to 264 V50 to 60 Hz49.5 to 60.5 Hz1.0A
approx. 33 W
Note:Check the label on the back of the printer for the voltage of your printer.
Environmental
Temperature:Operation: 5° to 35°C (41° to 95°F)Storage: -30° to 60°C (-22° to 140°F)
Humidity (without condensation):Operation 10% to 80% RHStorage: 5% to 85% RH
7-10 Technical Specifications

Interface Specifications
Your printer is equipped with a parallel interface.
Specifications and pin assignments
The built-in parallel interface has the following characteristics:
Data format: 8-bit parallel
Synchronization STROBE pulse
Handshake timing: BUSY and ACKNLG signals
Signal level: TTL compatible
Connector: 36-pin 57-30360 Amphenolconnector or equivalent
The table below provides the connector pin assignments anddescribes their respective interface signals.
Signal Return Signal Direction DescriptionPin Pin
1 19 STROBE IN STROBE pulse to read data.Pulse width must be more than0.5 ps at the receiving terminal.
2 20 DATA 1 IN These signals represent3 21 DATA 2 IN information in bits 1 to 8 of4 22 DATA 3 IN5
parallel data respectively. Each23 DATA 4 IN signal is of HIGH level when
6 24 DATA 5 IN data is logical 1 and LOW when7 25 DATA 6 IN it is logical 0.8 26 DATA 7 IN9 27 DATA 8 IN
10 28 ACKNLG OUT About an 11-µs pulse. LOWindicates that data has beenreceived and that the printer isready to accept more data.
Technical Specifications 7-11

Signal Return Signal Direction DescriptionPin Pin
11 29 BUSY OUT A HIGH signal indicates theprinter cannot receive data.The signal goes HIGH in thefollowing cases:1) During data entry (for each
character)2) During printing3) When the PAUSE button is
pressed4) During an error state
12 30 PE OUT A HIGH signal indicates that theprinter is out of paper,
13 SLCT OUT Pulled up to 5 V through 3.3 resistance
14 AUTO IN When this signal is LOW, theFEED paper is automatically fed oneXT line after printing, (The signal
level can be fixed to LOW bysetting DIP switch 2-4 to on.)
15 NC Not used
16 GND - Logic ground level
17 - CHASSIS - Printer’s chassis ground, which isGND isolated from the logic ground
18 - NC Not used
19-30 - GND - Twisted-pair return signal groundlevel
31 16 INIT IN When this level becomes LOW,the printer controller is reset toits state when the power is firstturned an and the print buffer iscleared, This level is normallyHIGH; its pulse width must bemore than 50 at the receivingterminal.
7-12 Technical Specifications

Signal Return Signal Direction DescriptionPin Pin
32 - ERROR OUT This level becomes LOW whenthe printer is:1) In a paper-out state2) When the PAUSE button is
pressed3) In an error state
33 - GND - Same as for pins 19-30
34 - NC Not used
35 - OUT Pulled up to 5 V through 3.3 resistance
36 - SLCT IN IN The DC1 /DC3 code is valid onlywhen this signal is HIGH Thissignal is always LOW.
Note:The column heading “Direction” refers to the direction of signalflow as viewed from the printer.
“Return” denotes the twisfed-pair return, to be connected atsignal ground level. For the interface wiring, be sure to use atwisted-pair cable for each signal and to complete the connectionon the return side.
All interface conditions are based on the TTL level. Both the riseand fall times of each signal must be less than 0.2 microseconds.
Data transfer must be carried out by observing the ACKNLG orBUSY signal. (Data transfer to this printer can be carried outonly after receipt of the ACKNLG signal or when the BUSYsignal is LOW.)
Technical Specifications 7-13

Interface timing
The figure below shows the timing for the parallel interface.
Option Specifications
Cut-sheet feeders
Dimensions and weight
Cut-sheetfeeder
Single-binC80637*
High-capacityC80638
*
Height Width Depth Weight
377 mm 434 mm 444 mm 0.55 kg(14,8 (17.1 (17.5 (1 .21 lb)inches) inches) inches)
367 mm 434 mm 434 mm 1.55 kg(14.4 (17.1 (17.1 (3.42 lb)inches) inches) inches)
* This is a substitute for the last digit, which varies according to country.Dimensions when mounted on the printer; include printer dimensions
7-14 Technical Specifications

Bin capacity
Single sheets: C80637*Up to 50 sheets of 82-g/m2 (22-lb) paperC80638*Up to 150 sheets of 82-g/m2 (22-lb) paper
Envelopes: C80638*Up to 25 (plain bond)Up to 30 (air mail)
Paper:
Specification Single sheets
Width
Length
C80637* 182 to 216 mm(7, 17 to 8,50 inches)
C80638* 182 to 216 mm(7, 17 to 8,50 inches)
210 to 364 mm(8.27 to 14.33inches)
Thickness 0.07 to 0.12 mm(00028 to 00347inches)
Weight I 64 to 91 g/m2
(18 to 24 Ibs)
Envelopes(C80638* only)
N/A
165 to 241 mm(6.50 to 9.49 inches)
92 to 104 m m(3.62 to 4.09 inches)
0.25 to 0.50 mm(0.0098 to 0.0197inches)
45 to 91 g/m2
(12 to 24 Ibs)
* This is a substitute for the last digit, which varies by country
Technical Specifications 7-15

Paper storage conditions
Temperature: 18° to 22°C (64° to 72°F)Humidity 40% to 60%
Environmental
Temperature:Operation: 5° to 35°C (41° to 95°F)Storage: -30° to 60°C (-22° to 140°F)
Humidity (without condensation):Operation: 15% to 80% RHStorage: 5% to 90% RH
Note: 90-g/m2 (24-lb) paper printing is available only under
normal environmental conditions.
Envelope printing is available only with the C80638*cut-sheet feeders, under normal environmental conditions.
Initialization
The printer can be initialized (returned to a fixed set ofconditions) in three ways:
Hardware initialization The power is turned on,The printer receives an INIT signal from theparallel interface (pin 31 goes LOW),
Saftware initialization Software sends the ESC @ command,
Control panel You press the PAUSE and ALT buttons at theinitialization same time (buffer clear).
7-16 Technical Specifications

Default settings
The table below shows the default conditions that take effectwhen the printer is initialized.
Item
Top-of-form position
Page length
Left and right margins
Line spacing
Character pitch
Vertical tab position
Horizontal tab positions
Font selection
Special printing effects
User-defined character set
Default condition
Current paper position
The current DIP-switch setting
Canceled
1/6 inch
10 cpi or condensed (depending oncontral panel selection)
Cleared
Every eight characters
Last font selected on control panel
Canceled (except condensed printing)
Hardware: clearedSoftware/control panel: deselected only
In addition, hardware and control panel initialization eraseany text in the data buffer.
Technical Specifications 7-17

Chapter 8Command Summary
Using the Command Summary . . . . . . . . . . . . . . . . . .
Commands Arranged by Topic . . . . . . . . . . . . . . . . . .General operation . . . . . . . . . . . . . . . . . . . . . . . . .Paper feeding . . . . . . . . . . . . . . . . . . . . . . . . . . .Page format . . . . . . . . . . . . . . . . . . . . . . . . . . . .Print position motion . . . . . . . . . . . . . . . . . . . . . . .Font selection . . .Font enhancementSpacing . . . . . . .Character handlingBit image. . . . . .Graphics . . . . . .
. . . . . . . . . . . . . . . . . . . . . . . .
. . . . . . . . . . . . . . . . . . . . . . . .
. . . . . . . . . . . . . . . . . . . . . . . .
. . . . . . . . . . . . . . . . . . . . . . . .
. . . . . . . . . . . . . . . . . . . . . . . .
. . . . . . . . . . . . . . . . . . . . . . . .
8-2
8-28-28-38-48-58-68-88-98-108-138-14
Command Summary 8-1

Using the Command Summary
This printer uses the Epson ESC/P 2 printer control language.You can use these commands to produce high quality,laser-like printouts. ESC/P 2 commands provide scalable fonts(Epson Roman, Epson Sans Serif, Epson Roman T, and EpsonSans Serif H) and enhanced graphics. The following sectionlists and describes all the commands by topic. If a commandhas no parameters, it is merely listed. If it has parameters, theyare explained. The parameters are indicated by lowercaseitalicized letters, usually n. The examples below show how theparameters are indicated.
ESC @ is a command with no parameters.
ESC U 1/0 is a command that uses 1 to turn the feature on and0 to turn it off.
ESC $ nl n2 is a command with two parameters.
ESC D nn is a command with a variable number of parameters.
If you are an experienced printer user, you may want topurchase the ESC/P Reference Manual for comprehensiveprogramming information on all these commands. Contactyour Epson dealer or see “Where to Get Help for United StatesUsers,” earlier in this manual.
Commands Arranged by Topic
General operation
ASCII Dec. Hex. Description
ESC @ 64 40 Initialize Printer
ESC U 1/0 85 55 Turn Unidirectional Modeon/off
8-2 Command Summary

ASCII Dec. Hex, Description
ESC EMn 25 19 Control Paper Loading/Ejectingn = “l” Select bin 1 of CSFn = “2” Select bin 2 of CSFn = “R’ Eject a sheet
For the ESC EM command the variables are thecharacters “l” (49 decimal or 31 hex) and “2” (50decimal or 32 hex). Do not use decimal 1,01 hex,decimal 2, or 02 hex.
Paper feeding
ASCII Dec. Hex. Description
CR 13 0D Carriage Return
FF 12 0C Form Feed
LF 10 0A Line Feed
ESC 0 48 30 Select 1/8-inch Line Spacing
ESC 2 50 32 Select 1/6-inch Line Spacing
ESC 3n 51 33 Set n/180-inch Line Spacing
ESC+n 43 2B Set n/360-inch Line Spacing
Command Summary 8-3

Page format
ASCII Dec. Hex. Description
ESC ( C nn
ESC ( C nn
ESC C n
ESC C 0 n
ESC N n
ESC O
ESC 1 n
ESC Q n
4099
4067
67
67
78
79
108
81
28 63
28 43
3
43
4E
4F
6C
51
Set Page FormatESC (c 40 m1 m2 n 1 n2m=m1 + m2 x 256m: Top margin in definedunitsn = n 1 + n 2 x 2 5 6n: Bottom margin in definedunits
Set Page Length in DefinedUnitsESC (C 2 0 n1 n2n = n 1 + n 2 x 2 5 6n: Number of defined units
Set Page Length in Linesn = number of lines (1-127)
Set Page Length in Inchesn = number of inches (l-22)
Set Bottom Margin forContinuous Papern = number of lines (1-127)
Cancel Top/Bottom Margin forContinuous Paper
Set Left Marginn = left margin column
Set Right Marginn = right margin column
8-4 Command Summary

Print position motion
ASCII Dec. Hex, Description
ESC $ nl n2 36 24 Set Absolute Horizontal PrintPositionn = n 1 + n 2 x 2 5 6n: Specifies print positionfrom left margin in definedunits
The default unit is 1/60 inch.
ESC \ nl n2 92 5C Set Relative Horizontal PrintPositionn = n 1 + n 2 x 2 5 6n: Moves current printposition in defined units
The default unit is 1/120 inch in draft mode and 1/180inch in LQ mode.
ESC (V nn
ESC (v nn
ESC D nn
4086 2856 Set Absolute Vertical PrintPositionESC (V 20 nl n2n = n 1 + n 2 x 2 5 6n: Specifies print positionfrom top margin in definedunits
40118 2876 Set Relative Vertical PrintPositionESC(v 2 0 n1 n2n = n 1 + n 2 x 2 5 6n: Moves current printposition in defined units
68 44 Set Horizontal TabsUp to 32 tabs (l-255) enteredin ascending order;Terminated by O
Command Summay 8-5

ASCII Dec. Hex. Description
HT 9 09
ESC Bnn 66 42
VT 11 0B
ESC J n 74 4A
Font selection
ASCII Dec. Hex.
ESC k n 107 6B
Tab Horizontally
Set Vertical TabsUp to 16 tabs (l-255); last nshould be 0
Tab Vertically
Perform n/180-inch Line Feed
Description
Select Typefacen = 0:Roman 7:Orator
1:Sans Serif 8:Orator-S2:Courier 9:Script C3:Prestige 10 Roman T4:Script 11: Sans Serif5:OCR-B H
Always turn on proportional mode (ESC p 1) beforeselecting Roman T or Sans Serif H.
ESC P 80 50 Select 10.5 point, 10 cpi
ESC M 77 4D Select 10.5 point, 12 cpi
ESC g 103 67 Select 10.5 point, 15 cpi
ESC p 1 /0 112 70 Turn Proportional Mode On/of f
ESC x n 120 78 Select Letter Quality or Draftn = 0: Draft
1: Letter Quality
ESC 4 52 34 Select Italic Font
8-6 Command Summary

ASCII Dec. Hex. DescriptionESC 5 53 35 Cancel Italic Font
ESC E 69 45 Select Bold Font
ESC F 70 46 Cancel Bold Font
ESCXmnn 88 58 Select Font by Pitch and PointESCX m n1 n2m: Set pitch to 360/ m cpim = 0: No change in pitchm = 1: Select proportionalm = 0,1,18,21,24,30,36,42,48,60, or 72n: Set point size in 0.5 pointsTotal points = (n1 + n2 x256) X 0.5n = 0 : No change in pointn = 0,16,20,21,24,28,32,36,40,42,44,48,52,56,60,or 64 (for Roman, Sans Serif,Roman T, and Sans Serif H)n = 0, 21,42 (for othertypefaces). Cancel ESC Xwith ESC P, M, g, p, !, or @.
ESC ! n 33 21 Master SelectTo find the value of n addtogether the numbers of thetypestyles you want tocombine from the list below:n = 0: 10 cpi
1:12 cpi2:proportional4:condensed8:bold16:double-strike32:double-width64:italic128:underline
Command Summary 8-7

Font enhancement
ASCII Dec. Hex. Description
SI 15
DC2 18
SO 14
ESC W1/0 87
DC4 20
ESC W 1/0 119
ESC G 71
ESC H 72
ESC S O 83
ESC S 1 83
ESC T 84
OF
12
0E
57
14
77
47
48
53
53
54
Select Condensed Printing
Cancel Condensed Printing
Select Double-Width Printing(one line)
Turn Double-Width PrintingOn/Off
Cancel Double-Width Printing(one line)
Turn Double-Height PrintingOn/Off
Select Double-Strike Printing
Cancel Double-Strike Printing
Select Superscript Printing
Select Subscript Printing
Cancel Superscript /SubscriptPrinting
8-8 Command Summary

ASCII Dec. Hex. Description
ESC(-nn 40 45 28 2D Select Line/ScoreESC (-301 nl n2nl = 1: Underlinen1 = 2: Strikethroughn1 = 3: OverScoren2 = 0: Cancel score line
selected by n1n2 = 1: Single continuous linen2 = 2: Double continuous
linen2 = 5: Single broken linen2 = 6: Double broken line
ESC-1/0 45 2D Turn Underline On/Off
ESC q n 113 71 Select Character Stylen = 0: Normal style
1: Outline2: Shadow3: Outline with shadow
Spacing
ASCII Dec. Hex, Description
ESC SPn 32 20 Set Intercharacter Spacen = number of units of spaceadded to the space betweencharacters (1-127)Units are 1/120 inch (draft)and 1/180 inch (LQ andproportional)
ESC (U nn 40 85 28 55 Define UnitESC (U 1 0 nDefine positioning unit asn/3600 inchn = 10,20, 30, 40,50, or 60n = 10; default
Command Summary 8-9

ASCII Dec. Hex. Description
ESC c nl n2 99 63 Set Horizontal Motion Index(HMI) Change Pitch inn/360-inch unitsTotal units = nl + n2 x 256
Character handling
ASCII Dec. Hex. Description
ESC (t nn 40 116 28 74 Assign Character TableESC (t 3 0 d1 d2 d3Assign Character Table setby d2 and d3 to d1d1 = 0, 1,2,3, “0”, “l”, “2”, or“3”d2 d3 Character Table0 0 Italic1 0 PC 437 (USA)3 0 PC 850 (Multiling.)7 0 PC 860 (Portugal)8 0 PC 863 (Canada-Fr.)9 0 PC 865 (Norway)25 0 BRASCII(Brz Port)*26 0 Abicomp (Brz Port)*1 16 PC 437 (Greek)**4 0 PC 851 (Greek)**15 0 PC 869 (Greek)**10 0 PC 852 (East Europe)**5 0 PC 853 (Turkish)**11 0 PC 857 (Turkish)**24 0 PC 861 (Icelandic**
* Not available on theEuropean version
* Available only on theEuropean version.
8-10 Command Summary

ASCII Dec. Hex, Description
ESC t n 116 74 Select Character TableSelect character table nassigned by ESC ( tn = 0, 1,2, 3, “l”, “2’, or “3”n = 2: Remaps downloadedcharacters from 0-127 to128-255
ESC R n 82 52 Select an International Char. Setn = 0: USA 8: Japan
1: France 9: Norway2: Germany 10: Den. II3: UK 11: Spain II4: Denmark 12: L. Amer.5: Sweden 13: Korea6: Italy 64: Legal7: Spain
ESC & nn 38 26 Define User-Defined CharacterESC & 0 n1 n2 d0 d1 d2 datan1 = first character numbern2 = last character numberd0 = left space of characterd1 = body width of characterd2 = right space of characterdata: 3 bytes required foreach column;super/ subscripts requireonly 2 bytes per column
ESC: 0 n 0 58 3A Copy ROM to RAMn=0 ,1 ,2 ,3 ,4 ,5 , o r9n: Typeface
ESC % n 37 25 Select User-Defined Setn = 0: Normal set
1: User-defined set
Command Summary 8-11

ASCII Dec. Hex. Description
ESC 6 54 36 Enable Printing of UpperControl CodesWith graphics charactertables this command enablesthe printing of codes 128-159
ESC 7 55 37 Enable Upper Control CodesCancels ESC 6
ESC (^ nn 40 94 28 5E Print Data as CharactersESC (A n1 n2 datan=n1 + n2 x 256n: amount of datadata: print n bytes of data ascharacters
8-12 Command Summary

Bit image
ASCII Dec. Hex. Description
ESC* nn 42 2A Select Bit ImageESC * m n1 n2 datan = n 1 + n 2 x 2 5 6n: Total columnsTotal data =(n1 + n2 x 256) x t
Command Summary 8-13

Graphics
ASCII Dec. Hex.
ESC ( G nn 40 71 28 47
Description
Select Graphics ModeESC (G 1 0 nn=1, or 49
Cancel Graphics mode with ESC @
ESC . nn 46 2E Print Raster GraphicsESC. c v h m nl n2 datac = 0: Full graphics mode
1: Cornpressed modev = 10, 20. Dot density forvertical in 3600/v DPIh = 10,20: Dot density forhorizontal in 3600/h DPIm: Number of vertical dotsTotal dots = n1 + n2 x 256
The v=10 and h=20 combination is not allowed.
8-14 Command Summary

Appendix
Character Tables . . . . . . . . . . . . . . . . . . . . . . . . . .. A-2Italic Character Table . . . . . . . . . . . . . . . . . . . . . .. A-2Graphics Character Tables. . . . . . . . . . . . . . . . . . . . A-3International Character Sets . . . . . . . . . . . . . . . . . . . A-8
Appendix A - 1

Character Tables
These character tables are selected by setting DIP switches 1-1,1-2, 1-3, and 1-4, or by using the ESC t and ESC ( t softwarecommands.
For the graphics character tables, the ESC 6 and ESC 7 softwarecommands let you select whether hex codes 80 to 9F arecharacters (ESC 6) or control codes (ESC 7).
All the graphics character tables are the same for hex codes 00through 7F. Therefore, only the first table is shown completely.
Italic Character Table
A - 2 A p p e n d i x

Graphics Character Tables
PC 437 (United States)
PC 850 (Multilingual) PC860 (Portugal)
Appendix A-3

A - 4 A p p e n d i x

Appendix A-5

A-6 Appendix

Characters available with ESC (^
To print the characters in thetable on the left, you must firstsend the ESC (A command.
Appendix A-7

International Character Sets
The following seven additional sets are available only by usingthe ESC R software command.
A - 8 A p p e n d i x

Glossary
The following definitions apply specifically to printers.
application program
A software program that helps you carry out a particular task,such as word processing or financial planning.
ASCII
American Standard Code for Information Interchange. Astandardized coding system for assigning numerical codes toletters and symbols.
bidirectional/ printing
Printing in which the print head prints in both directions. Thisincreases the speed of printing.
bit
A binary digit (0 or 1), which is the smallest unit of informationused by a printer or computer.
buffer
The portion of the printer’s memory used to store data beforeprinting it.
byte
A unit of information consisting of eight bits.
Glossary GL-1

character set
A collection of letters, numbers, and symbols.
characters per inch (cpi.)
A measure of the size of text characters. Ten cpi is the printer’sdefault setting.
condensed printing
Printing in which each character is approximately 60% of thewidth of standard characters. Useful for fitting wide tables orspreadsheets onto paper.
continuous paper
Paper that has sprocket-feed holes on each side, is perforatedbetween pages, and is supplied in a folded stack. Also calledfanfold paper.
control codeSpeaal codes used to control printer functions, such asperforming a carriage return or line feed.
cpi
See characters per inch.
cut-sheet feeder (CSF)
An optional, detachable device that automatically feeds singlesheets of paper into the printer.
GL-2 Glossary

data dump
A troubleshooting feature that helps advanced users find thecause of communication problems between the printer and thecomputer. During this mode, the printer prints each code itreceives in both hexadecimal notation and as ASCII characters.Also called hex dump.
default
A value or setting that takes effect when the equipment isturned on, reset, or initialized.
DIP switches
Small switches in a printer that control various printerfunctions and set the default status of the printer when it isturned on or initialized. DIP stands for dual in-line package.
dot matrix
A method of printing in which each letter or symbol is formedby a pattern (matrix) of individual dots.
double-height printing
Printing in which each character is twice as tall as normal.
double-width printing
Printing in which each character is twice as wide as normal.
draftOne of two print qualities available on your printer. Draft usesa minimum number of dots per character for high-speedprinting. See also Letter Quality.
Glossary GL-3

ESC/P 2
The enhanced version of the ESC/P printer commandlanguage. Commands in this language give laser-like features,such as scalable fonts and enhanced graphics printing.
ESC/P
Abbreviation for Epson Standard Code for Printers. Thissystem of commands gives you software control of yourprinter from your computer. It is standard for all Epsonprinters and supported by most application software forpersonal computers.
font
A font is a group of similarly designed typefaces, designatedby a family name.
form feed
A control code and control panel button that advance thepaper to the next top-of-form position.
Initialize
To establish the initial default status of the printer by turningon the printer or sending an INIT signal.
interface
The connection between the computer and the printer. Aparallel interface transmits data one character or code at atime, and a serial interface transmits data one bit at a time.
italics
A typestyle in which the characters slant. This sentence isitalicized. Also, a character table that contains italicizedcharacters and symbols.
GL-4 Glossary

Letter Quality (LQ)One of two print qualities available on your printer. Letterquality provides better readability and appearance at areduced print speed. See also draft.
line feed
A control code and control panel button that advance thepaper one line.
loading position
The position to which the paper is automatically loaded. It canbe adjusted with the micro-feed feature.
micro feed
A feature that you use to adjust the paper loading and tear-offpositions, and a control panel button you use to feed paper,either forward or backward, in 1/180-inch increments.
parallel inferfaceSee interface.
platen
The black roller that provides a backing for the paper duringprinting.
Glossary GL-5

printable area
The area of a page on which the printer can print. It is slightlysmaller than the physical size of the page due to margins.
propotional printing
Printing in which the width of the character varies fromcharacter to character. For example, a capital W receives muchmore space than a lowercase i. The result looks more like atypeset book than a typewritten draft.
RAM
Random access memory. The portion of the printer’s memoryused as a buffer and for storing user-defined characters. Alldata stored in RAM is lost when the printer is turned off.
reset
To return a printer to its default status by sending a commandor an INIT signal, or by turning the printer off and then backon.
self test
A method for checking the operation of the printer. When yourun the self test, the printer prints various specificationinformation and the characters stored in its ROM.
standby position
The position in which the paper is attached to the push tractorbut not in the paper path.
subscript
Printing in which each character is printed at about two-thirdsthe normal height, in the lower part of the character space.
GL-6 G lo s sa ry

superscriptPrinting in which each character is printed at about two-thirdsthe normal height, in the upper part of the character space.
fear off
A control panel button that automatically feeds the perforationof continuous paper to the tear-off position and then feeds thepaper back to the loading position.
tear-off position
The position the printer feeds the paper to when you press theTEAR OFF button or when auto tear-off mode is on. Using themicro-feed feature, you can adjust the position so that thepaper’s perforation meets the printer’s tear-off edge.
top-of-form
The position on the paper that the printer recognizes as thefirst printable line. The printer feeds the paper to this positionwhen it loads the paper.
unidirectional printing
Printing in one direction only. Unidirectional printing is usefulfor printing graphics because it allows more precise verticalalignment than bidirectional printing.
user-defined characters
Characters that are defined and stored in the printer by theuser. Also known as downloaded characters.
Glossary G L - 7

I n d e x
Command descriptions are not indexed here. For informationon specific commands, see Chapter 8.
A
Adjusting the loading position,3-15
Application software, 1-15Auto line feed, 3-8, 3-14
B
Baud rate, 4-18Bidirectional printing, 3-8, 3-11Buffer, 3-8, 3-13, 7-3Buffer clear, 3-4, 6-7Buttons, 3-4
C
Cableparallel interface, 1-13—14
Characterfonts, 3-5, 3-20, 7-3pitch, 3-25, 7-3tables, 3-8-11, A-2—7
Cleaning the printer, 5-2Connecting the printer, 1-13—14Continuous paper
loading, 2-12—20top-of-form, 2-20, 3-15
Control panel, 3-2Copy capacity, 2-25
Cut-sheet feeder, 2, 3-3, 4-2—13double-bin, 2,4–2, 4-10–12high-capacity, 2, 4-2—3,
4-6-9single-bin, 2, 4-2–6
D
Data dump, 3-26Default settings, 7-17DIP switches
functions, 3-10-14setting, 3-6tables, 3-8—10
Draft, 3-20, 3-23
E
Edge guides, 5,1–12, 2-5, 2-14, 4-6front, 2-7, 2-17
EJECT button, 3-4Envelopes, 2-24, 2-27, 4-9, 7-6, 7-8
cut-sheet feeder, 4-6, 4-9loading, 2-27
ESC/P 2, 2, 8-2
I n d e x I N - 1

F
FF button, 3-4Fonts, 3-5, 3-20, 7-3
button, 3-5draft, 3-20, 3-23Epson Courier, 3-23Epson Orator, 3-24Epson Orator-S, 3-24Epson Prestige, 3-24Epson Roman, 3-21, 3-23Epson Roman T, 3-21Epson Sans Serif, 3-22—23Epson Sans Serif H, 3-22Epson Script, 3-24Epson Script-C, 3-24OCR-B, 3-25
Form lengthcontinuous paper, 3-8, 3-10
GGraphics character table, A-2
I
IBM emulation, 3-8, 3-11—12Initialization, 7-16Input buffer, 3-8, 3-13, 7-3Interface
optional, 3, 4-16specifications, 7-11
International character sets, A-8Italic character table, A-2
LLabels, 2-26,7-5Letter Quality, 3-20LF button, 3-4
LOAD button, 3-4Loading paper, 2-4, 2-6, 2-12, 2-15
continuous paper, 2-12, 2-15cut-sheet feeder, 4-4, 4-6envelopes, 2-27, 4-6labels, 2-26single sheets, 2-4, 2-6
Loading position, 3-15
M
MICRO FEED button, 3-5Micro-feed feature, 3-14Multi-part forms, 2-25MULTI-PART light, 3-2
O
OCR-B font, 3-25OPERATE light, 3-2Options, 2, 4–1, 7-14
cut-sheet feeder, 2, 4-2, 7-14interface card, 3, 4-16pull tractor, 3, 4-13
I N - 2 I n d e x

P
Paper guide, 5, 1-9PAPER OUT light, 3-3Paper-release lever, 2-2, 2-9, 4-13Paper-thickness lever, 2-24Parallel interface, 4-16, 7-11PAUSE button, 3-4PAUSE light, 3-2Plugging in the printer, 1-10Printable area, 7-6Print direction, 3-8,3-11Problems, see TroubleshootingProtective materials
replacing, 5-4removing, 1-4
Pull tractor, 2-3, 2-11, 2-15, 4-13Push tractor, 2-3, 2-10, 2-12
RRibbon cartridge
fabric, 1-2, 5-3, 7-9film, 3, 5-3, 7-9installing, 1-5specifications, 7-9
SSafety instructions, ixScalable fonts, 3-20–22Self test, 1-10Single sheets, 2-4-8Skip-over-perforation, 3-8, 3-13Special paper, 2-23Specifications, 7-1
T
TEAR OFF button, 3-5
light, 3-3Tear off, 3-8, 3-13, 3-17
mode, 3-8, 3-13, 3-17position, 3-19
Tractor, 2-8installing, 2-9-11position, 2-9
Transporting the printer, 5-3Troubleshooting, 6-1—12Typestyles, 3-20
UUnidirectional printing, 3-8, 3-11Unpacking the printer, 1-2
VVoltage, 1-10
power supply, 1-10
W
Weight, 7-9, 7-14
I n d e x I N - 3

Epson America, Inc.20770 Madrona AvenueTorrance, California 90503
Printed in Hong Kong 921248