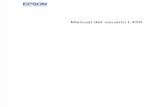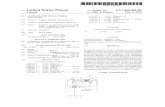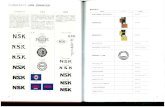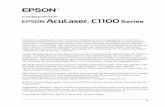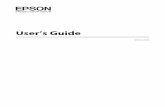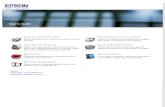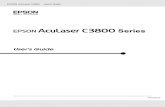EPSON Stylus PRO 4450/4880/4880C - Bon Imageftp.bon-image.com/.../Epson/...Benutzerhandbuch.pdf ·...
Transcript of EPSON Stylus PRO 4450/4880/4880C - Bon Imageftp.bon-image.com/.../Epson/...Benutzerhandbuch.pdf ·...

R41AA177P (A+)User`s Guide Rev. CFRONT.fm A5 size7/27/07
L Proof Sign-off:AVA M.Arai K.NishiK.NishiLATEX H.Nicholas
Benutzerhandbuch
NDP3157-00

Urheberrechte und eingetragene Marken 2
R41AA177P (A+)all.bk Rev. CCOPY.fm A5 Size7/27/07
RProof Sign-off:AVA M.Arai K.NishiK.NishiLATEX H.Nicholas
Urheberrechte und eingetragene Marken
Kein Teil dieses Handbuchs darf in irgendeiner Form (Elektronisch, Druck, Fotokopie, Mikrofilm oder ein anderes Verfahren) ohne die schriftliche Genehmigung der Seiko Epson Corporation reproduziert oder unter Verwendung elektronischer Systeme verarbeitet, vervielfältigt oder verbreitet werden. Die Verwendung der hier enthaltenen Informationen gelten nur für die Verwendung des Epson Druckers. Epson übernimmt keine Verantwortung für die Anwendung dieser Informationen auf andere Drucker.
Weder die Seiko Epson Corporation noch eine ihrer Tochtergesellschaften haften für Schäden infolge von Fehlgebrauch sowie Reparaturen und Abänderungen, die von dritter, nicht autorisierter Seite vorgenommen wurden, sowie für Schäden infolge von Nichtbeachtung der Bedienungs- und Wartungsanleitungen. Dieses Handbuch wurde mit großer Sorgfalt erstellt, eine Haftung für leicht fahrlässige Fehler, z. B. Druckfehler, ist jedoch ausgeschlossen.
Die Seiko Epson Corporation haftet nicht für Schäden oder Störungen durch Einsatz von Optionen oder Zubehör, wenn diese nicht originale EPSON-Produkte sind oder keine ausdrückliche Zulassung der Seiko Epson Corporation als „Epson Approved Product“ haben.
Die Seiko Epson Corporation haftet nicht für Schäden oder Störungen durch elektromagnetische Interferenzen, wenn diese nicht durch originale EPSON-Verbindungskabel der Seiko Epson Corporation als „Epson Approved Product“ entstanden sind.
EPSON® ist eine eingetragene Handelsmarke. EPSON STYLUS™ und Exceed Your Vision sind eingetragene Handelsmarken der Seiko Epson Corporation.Microsoft® und Windows® sind eingetragene Handelsmarken der Microsoft Corporation.Apple® und Macintosh® sind eingetragene Handelsmarken der Apple Inc.Adobe®, Photoshop® und Adobe® RGB sind eingetragene Handelsmarken der Adobe Systems Incorporated.
Allgemeiner Hinweis: Alle im Handbuch genannten Bezeichnungen von Erzeugnissen sind Marken der jeweiligen Unternehmen. Epson verzichtet auf jedwede Rechte an diesen Marken.
Copyright © 2007 Seiko Epson Corporation. Alle Rechte vorbehalten.

3
R41AA177P (A+)all.bk Rev. CCOV_2.fm A5 Size7/27/07
RProof Sign-off:AVA M.Arai K.NishiK.NishiLATEX H.Nicholas
Druckerteile
Vorderansicht
Rückansicht
PapierhebelObere Abdeckung
Bedienfeld
Stütze für das RollenpapierWartungstank
Abdeckung für das Papierfach
Papierfach
Vorderer, manueller PapierschachtTintenbehälter
Tintenhebel
Tintenpatronenschacht
Rollenpapierabdeckung
Hinterer, manueller Papierschacht
Rückwärtige Abdeckung
Stützfüße
Wechselstrombuchse
Anschluss der USB-Schnittstelle
Netzwerkschnittstelle

R41AA177P (A+)all.bk Rev. CALL.TOC A5 Size7/27/07
RProof Sign-off:AVA M.Arai K.NishiK.NishiLATEX H.Nicholas
Inhaltsverzeichnis
Urheberrechte und eingetragene Marken
Inhaltsverzeichnis
Sicherheitshinweise
Wichtige Sicherheitshinweise. . . . . . . . . . . . . . . . . . . . . . . . . . . . . . . . . . . . . . 9Warnung, Vorsicht und Hinweis. . . . . . . . . . . . . . . . . . . . . . . . . . . . . . 9Bei der Auswahl eines Standorts für dieses Produkt. . . . . . . . . . . . . . 9Wenn Sie dieses Produkt aufstellen. . . . . . . . . . . . . . . . . . . . . . . . . . . 10Verwendung des Geräts . . . . . . . . . . . . . . . . . . . . . . . . . . . . . . . . . . . . 12Handhabung der Tintenpatronen . . . . . . . . . . . . . . . . . . . . . . . . . . . . 12Transport des Geräts . . . . . . . . . . . . . . . . . . . . . . . . . . . . . . . . . . . . . . . 14ENERGY STAR® Compliance . . . . . . . . . . . . . . . . . . . . . . . . . . . . . . . 14
Kapitel 1 Verwendung der Druckersoftware (Windows)
Anleitung Druckersoftware . . . . . . . . . . . . . . . . . . . . . . . . . . . . . . . . . . . . . . 15Druckertreiber . . . . . . . . . . . . . . . . . . . . . . . . . . . . . . . . . . . . . . . . . . . . 15EPSON-Statusmonitor3 . . . . . . . . . . . . . . . . . . . . . . . . . . . . . . . . . . . . 17EPSON LFP Remote Panel . . . . . . . . . . . . . . . . . . . . . . . . . . . . . . . . . . 17
Druckertreiber aufrufen . . . . . . . . . . . . . . . . . . . . . . . . . . . . . . . . . . . . . . . . . 18Aus einer Windows-Anwendung . . . . . . . . . . . . . . . . . . . . . . . . . . . . 18Über das Symbol des Druckers . . . . . . . . . . . . . . . . . . . . . . . . . . . . . . 21
Benutzung der Online-Hilfe . . . . . . . . . . . . . . . . . . . . . . . . . . . . . . . . . . . . . . 23Grundeinstellungen . . . . . . . . . . . . . . . . . . . . . . . . . . . . . . . . . . . . . . . . . . . . . 25
Druckertreiber einstellen . . . . . . . . . . . . . . . . . . . . . . . . . . . . . . . . . . . 25Druckerstatus überprüfen. . . . . . . . . . . . . . . . . . . . . . . . . . . . . . . . . . . 26Drucken abbrechen . . . . . . . . . . . . . . . . . . . . . . . . . . . . . . . . . . . . . . . . 27Auftretendes Problem während des Druckens . . . . . . . . . . . . . . . . . 30
Druckerhilfsprogramme verwenden . . . . . . . . . . . . . . . . . . . . . . . . . . . . . . . 31EPSON Status Monitor 3verwenden . . . . . . . . . . . . . . . . . . . . . . . . . . 33
Druckersoftware deinstallieren . . . . . . . . . . . . . . . . . . . . . . . . . . . . . . . . . . . 38Druckertreiber deinstallieren . . . . . . . . . . . . . . . . . . . . . . . . . . . . . . . . 38Deinstallieren des EPSON LFP Remote Panels . . . . . . . . . . . . . . . . . 40
Inhaltsverzeichnis 4

R41AA177P (A+)all.bk Rev. CALL.TOC A5 Size7/27/07
RProof Sign-off:AVA M.Arai K.NishiK.NishiLATEX H.Nicholas
Kapitel 2 Verwendung der Druckersoftware (Mac OS X)
Anleitung Druckersoftware . . . . . . . . . . . . . . . . . . . . . . . . . . . . . . . . . . . . . . 41Druckertreiber . . . . . . . . . . . . . . . . . . . . . . . . . . . . . . . . . . . . . . . . . . . . 41EPSON Printer Utility2 . . . . . . . . . . . . . . . . . . . . . . . . . . . . . . . . . . . . . 42EPSON StatusMonitor. . . . . . . . . . . . . . . . . . . . . . . . . . . . . . . . . . . . . . 43EPSON LFP Remote Panel . . . . . . . . . . . . . . . . . . . . . . . . . . . . . . . . . . 44
Druckertreiber aufrufen . . . . . . . . . . . . . . . . . . . . . . . . . . . . . . . . . . . . . . . . . 44Dialogfeld Seite einrichten öffnen . . . . . . . . . . . . . . . . . . . . . . . . . . . . 45Dialogfeld Drucken öffnen . . . . . . . . . . . . . . . . . . . . . . . . . . . . . . . . . . 46
Benutzung der Online-Hilfe . . . . . . . . . . . . . . . . . . . . . . . . . . . . . . . . . . . . . . 47Grundeinstellungen . . . . . . . . . . . . . . . . . . . . . . . . . . . . . . . . . . . . . . . . . . . . . 48
Druckertreiber einstellen . . . . . . . . . . . . . . . . . . . . . . . . . . . . . . . . . . . 48Druckerstatus überprüfen. . . . . . . . . . . . . . . . . . . . . . . . . . . . . . . . . . . 49Drucken abbrechen . . . . . . . . . . . . . . . . . . . . . . . . . . . . . . . . . . . . . . . . 50Auftretendes Problem während des Druckens . . . . . . . . . . . . . . . . . 52
Druckerhilfsprogramme verwenden . . . . . . . . . . . . . . . . . . . . . . . . . . . . . . . 53Zugriff zum EPSON Printer Utility2. . . . . . . . . . . . . . . . . . . . . . . . . . 54Verwendung des EPSON StatusMonitors . . . . . . . . . . . . . . . . . . . . . 55
Druckersoftware deinstallieren . . . . . . . . . . . . . . . . . . . . . . . . . . . . . . . . . . . 57Druckertreiber deinstallieren . . . . . . . . . . . . . . . . . . . . . . . . . . . . . . . . 57Deinstallieren des EPSON LFP Remote Panels . . . . . . . . . . . . . . . . . 61
Kapitel 3 Verschiedenartige Ausdrucke
Verwendung des Drucker-Farbmanagements. . . . . . . . . . . . . . . . . . . . . . . 62Farbmanagement . . . . . . . . . . . . . . . . . . . . . . . . . . . . . . . . . . . . . . . . . . 63Farbeinstellung durch Druckertreiber . . . . . . . . . . . . . . . . . . . . . . . . 76
Schwarz-Weiß-Fotodruck. . . . . . . . . . . . . . . . . . . . . . . . . . . . . . . . . . . . . . . . 82Randlos drucken. . . . . . . . . . . . . . . . . . . . . . . . . . . . . . . . . . . . . . . . . . . . . . . . 86
Unterstützter Medientyp. . . . . . . . . . . . . . . . . . . . . . . . . . . . . . . . . . . . 88Einstellungen der Anwendung. . . . . . . . . . . . . . . . . . . . . . . . . . . . . . . 90Druckertreiber-Einstellungen . . . . . . . . . . . . . . . . . . . . . . . . . . . . . . . 91Rollenpapier bei randlosem Druck abschneiden. . . . . . . . . . . . . . . . 97
Druckbereich Vergrößern oder Verkleinern . . . . . . . . . . . . . . . . . . . . . . . . 99An Seite anpassen (Nur Windows) . . . . . . . . . . . . . . . . . . . . . . . . . . 101An Rollenpapierbreite anpassen (Nur Windows) . . . . . . . . . . . . . . 103Benutzerdefiniert . . . . . . . . . . . . . . . . . . . . . . . . . . . . . . . . . . . . . . . . . 106
Mehrere Seiten auf einem Blatt drucken . . . . . . . . . . . . . . . . . . . . . . . . . . 108Windows . . . . . . . . . . . . . . . . . . . . . . . . . . . . . . . . . . . . . . . . . . . . . . . . 109Mac OS X. . . . . . . . . . . . . . . . . . . . . . . . . . . . . . . . . . . . . . . . . . . . . . . . 110
Inhaltsverzeichnis 5

R41AA177P (A+)all.bk Rev. CALL.TOC A5 Size7/27/07
RProof Sign-off:AVA M.Arai K.NishiK.NishiLATEX H.Nicholas
Posterdruck . . . . . . . . . . . . . . . . . . . . . . . . . . . . . . . . . . . . . . . . . . . . . . . . . . . 111Die Blätter entlang der Führungslinien verbinden . . . . . . . . . . . . . 115
Drucken auf benutzerdefiniertem Papier . . . . . . . . . . . . . . . . . . . . . . . . . . 121Windows . . . . . . . . . . . . . . . . . . . . . . . . . . . . . . . . . . . . . . . . . . . . . . . . 122Mac OS X. . . . . . . . . . . . . . . . . . . . . . . . . . . . . . . . . . . . . . . . . . . . . . . . 124
Flaggendruck auf Rollenpapier . . . . . . . . . . . . . . . . . . . . . . . . . . . . . . . . . . 127Einstellungen der Anwendung. . . . . . . . . . . . . . . . . . . . . . . . . . . . . . 128Druckertreiber-Einstellungen . . . . . . . . . . . . . . . . . . . . . . . . . . . . . . 128
Drucken mit Medien, die nicht von Epson stammen. . . . . . . . . . . . . . . . 134Benutzerdefinierte Elemente im Druckertreiber . . . . . . . . . . . . . . . . . . . . 135
Speichern der Druckertreibereinstellungen . . . . . . . . . . . . . . . . . . . 135Menüeinstellung. . . . . . . . . . . . . . . . . . . . . . . . . . . . . . . . . . . . . . . . . . 139Export oder Import . . . . . . . . . . . . . . . . . . . . . . . . . . . . . . . . . . . . . . . 142
Kapitel 4 Bedienfeld
Tasten, Anzeigen und Meldungen. . . . . . . . . . . . . . . . . . . . . . . . . . . . . . . . 145Tasten. . . . . . . . . . . . . . . . . . . . . . . . . . . . . . . . . . . . . . . . . . . . . . . . . . . 145Anzeigen . . . . . . . . . . . . . . . . . . . . . . . . . . . . . . . . . . . . . . . . . . . . . . . . 147Tastenkombinationen . . . . . . . . . . . . . . . . . . . . . . . . . . . . . . . . . . . . . 148Meldungen . . . . . . . . . . . . . . . . . . . . . . . . . . . . . . . . . . . . . . . . . . . . . . 149
Menüeinstellungen. . . . . . . . . . . . . . . . . . . . . . . . . . . . . . . . . . . . . . . . . . . . . 150Wann Sie den Menü-Modus verwenden sollten . . . . . . . . . . . . . . . 150Menüliste . . . . . . . . . . . . . . . . . . . . . . . . . . . . . . . . . . . . . . . . . . . . . . . . 151Grundlegende Menüeinstellung. . . . . . . . . . . . . . . . . . . . . . . . . . . . . 157Der Menü-Modus im Einzelnen . . . . . . . . . . . . . . . . . . . . . . . . . . . . 158Druckkopfdüsen überprüfen . . . . . . . . . . . . . . . . . . . . . . . . . . . . . . . 173Druckkopf ausrichten . . . . . . . . . . . . . . . . . . . . . . . . . . . . . . . . . . . . . 175Papiereinstellungen vornehmen . . . . . . . . . . . . . . . . . . . . . . . . . . . . 183Drucken eines Statusblattes . . . . . . . . . . . . . . . . . . . . . . . . . . . . . . . . 186Papier-Warnwert auswählen . . . . . . . . . . . . . . . . . . . . . . . . . . . . . . . 187
Wartungsmodus . . . . . . . . . . . . . . . . . . . . . . . . . . . . . . . . . . . . . . . . . . . . . . . 188Einstellverfahren für den Wartungsmodus . . . . . . . . . . . . . . . . . . . 188Liste des Wartungsmodus. . . . . . . . . . . . . . . . . . . . . . . . . . . . . . . . . . 189Details der Optionen des Wartungsmodus . . . . . . . . . . . . . . . . . . . 190
Kapitel 5 Umgang mit Papier
Hinweise zu Epson-Spezialmedien und anderen Medien . . . . . . . . . . . . 193Epson-Spezialmedien verwenden . . . . . . . . . . . . . . . . . . . . . . . . . . . 193
Inhaltsverzeichnis 6

R41AA177P (A+)all.bk Rev. CALL.TOC A5 Size7/27/07
RProof Sign-off:AVA M.Arai K.NishiK.NishiLATEX H.Nicholas
Anderes Papier als Epson-Spezialmedien verwenden . . . . . . . . . . 194Verwendung von Rollenpapier . . . . . . . . . . . . . . . . . . . . . . . . . . . . . . . . . . 195
Rollenpapier an der Spindel anbringen. . . . . . . . . . . . . . . . . . . . . . . 195Abstandhalter an der Spindel anbringen . . . . . . . . . . . . . . . . . . . . . 197Rollenpapier von der Spindel abnehmen . . . . . . . . . . . . . . . . . . . . . 198Rollenpapier einlegen . . . . . . . . . . . . . . . . . . . . . . . . . . . . . . . . . . . . . 199Rollenpapiergurt verwenden . . . . . . . . . . . . . . . . . . . . . . . . . . . . . . . 203Rollenpapier schneiden oder Trennlinien drucken . . . . . . . . . . . . 203
Verwendung von Einzelblattmedien. . . . . . . . . . . . . . . . . . . . . . . . . . . . . . 206Papierweg überprüfen . . . . . . . . . . . . . . . . . . . . . . . . . . . . . . . . . . . . . 206Einlegen von Einzelblattmedien. . . . . . . . . . . . . . . . . . . . . . . . . . . . . 207
Kapitel 6 Wartung und Transport
Tintenpatronen auswechseln . . . . . . . . . . . . . . . . . . . . . . . . . . . . . . . . . . . . 226Schwarze Tintenpatronen wechseln . . . . . . . . . . . . . . . . . . . . . . . . . . . . . . 231
Druckertreiberinformationen aktualisieren . . . . . . . . . . . . . . . . . . . 238Wartungstank ersetzen . . . . . . . . . . . . . . . . . . . . . . . . . . . . . . . . . . . . . . . . . 239Ersetzen des Papierschneiders . . . . . . . . . . . . . . . . . . . . . . . . . . . . . . . . . . . 240Drucker reinigen . . . . . . . . . . . . . . . . . . . . . . . . . . . . . . . . . . . . . . . . . . . . . . 245
Wenn Sie Ihren Drucker über einen längeren Zeitraum nicht benutzt haben . . . . . . . . . . . . . . . . . . . . . . . . . . . . . . . . . . . . 249
Drucker transportieren . . . . . . . . . . . . . . . . . . . . . . . . . . . . . . . . . . . . . . . . . 250Über eine weite Entfernung . . . . . . . . . . . . . . . . . . . . . . . . . . . . . . . . 250Über eine kurze Entfernung . . . . . . . . . . . . . . . . . . . . . . . . . . . . . . . . 252Einrichten des Drucker nach dem Transport . . . . . . . . . . . . . . . . . 252
Kapitel 7 Problembeheber
Fehlerbehebung . . . . . . . . . . . . . . . . . . . . . . . . . . . . . . . . . . . . . . . . . . . . . . . 254Der Drucker hört unerwartet auf zu drucken . . . . . . . . . . . . . . . . . 254Der Drucker schaltet sich nicht ein oder bleibt nicht eingeschaltet263Der Drucker druckt nichts . . . . . . . . . . . . . . . . . . . . . . . . . . . . . . . . . 263Die Ausdrucke entsprechen nicht den Erwartungen . . . . . . . . . . . 267Die Druckqualität entspricht nicht den Erwartungen . . . . . . . . . . 270Farbige Dokumente werden nur schwarz gedruckt . . . . . . . . . . . . 274Der Druckvorgang dauert zu lange . . . . . . . . . . . . . . . . . . . . . . . . . . 274Rollenpapier kann nicht geschnitten werden. . . . . . . . . . . . . . . . . . 275Papierzufuhr- oder Papierstauprobleme treten häufig auf . . . . . . 276Rollenpapier wird nicht richtig ausgegeben. . . . . . . . . . . . . . . . . . . 277
Inhaltsverzeichnis 7

R41AA177P (A+)all.bk Rev. CALL.TOC A5 Size7/27/07
RProof Sign-off:AVA M.Arai K.NishiK.NishiLATEX H.Nicholas
Papierstaus beheben. . . . . . . . . . . . . . . . . . . . . . . . . . . . . . . . . . . . . . . 278So erreichen Sie unseren Kundendienst . . . . . . . . . . . . . . . . . . . . . . 290
Papierinformationen . . . . . . . . . . . . . . . . . . . . . . . . . . . . . . . . . . . . . . . . . . . 301Rollenpapier . . . . . . . . . . . . . . . . . . . . . . . . . . . . . . . . . . . . . . . . . . . . . 302
Website für technischen Support. . . . . . . . . . . . . . . . . . . . . . . . . . . . . . . . . 314
Kapitel 8 Produktinformationen
Druckerspezifikationen . . . . . . . . . . . . . . . . . . . . . . . . . . . . . . . . . . . . . . . . . 315Drucken . . . . . . . . . . . . . . . . . . . . . . . . . . . . . . . . . . . . . . . . . . . . . . . . . 315Druckbereich. . . . . . . . . . . . . . . . . . . . . . . . . . . . . . . . . . . . . . . . . . . . . 317Mechanische Daten . . . . . . . . . . . . . . . . . . . . . . . . . . . . . . . . . . . . . . . 318Elektrisches System . . . . . . . . . . . . . . . . . . . . . . . . . . . . . . . . . . . . . . . 319Umweltbedingungen . . . . . . . . . . . . . . . . . . . . . . . . . . . . . . . . . . . . . . 319Normen und Zertifizierungen . . . . . . . . . . . . . . . . . . . . . . . . . . . . . . 320Papier . . . . . . . . . . . . . . . . . . . . . . . . . . . . . . . . . . . . . . . . . . . . . . . . . . . 321Tintenpatronen. . . . . . . . . . . . . . . . . . . . . . . . . . . . . . . . . . . . . . . . . . . 323
Systemanforderungen . . . . . . . . . . . . . . . . . . . . . . . . . . . . . . . . . . . . . . . . . . 325Verwendung des Druckers unter Windows . . . . . . . . . . . . . . . . . . . 325Drucker unter Mac OS X verwenden . . . . . . . . . . . . . . . . . . . . . . . . 326
Schnittstellen-Spezifikationen . . . . . . . . . . . . . . . . . . . . . . . . . . . . . . . . . . . 327USB-Schnittstelle . . . . . . . . . . . . . . . . . . . . . . . . . . . . . . . . . . . . . . . . . 327Ethernet Schnittstelle . . . . . . . . . . . . . . . . . . . . . . . . . . . . . . . . . . . . . . 327
Kapitel 9 Optionen und Verbrauchsmaterialien
Optionen . . . . . . . . . . . . . . . . . . . . . . . . . . . . . . . . . . . . . . . . . . . . . . . . . . . . . 328Rollenpapierspindel . . . . . . . . . . . . . . . . . . . . . . . . . . . . . . . . . . . . . . . 328Randloser Druckabstandshalter . . . . . . . . . . . . . . . . . . . . . . . . . . . . . 328
Verbrauchsmaterialien . . . . . . . . . . . . . . . . . . . . . . . . . . . . . . . . . . . . . . . . . 329Papierschneider . . . . . . . . . . . . . . . . . . . . . . . . . . . . . . . . . . . . . . . . . . 329Wartungstank . . . . . . . . . . . . . . . . . . . . . . . . . . . . . . . . . . . . . . . . . . . . 329Tintenpatrone . . . . . . . . . . . . . . . . . . . . . . . . . . . . . . . . . . . . . . . . . . . . 329
Epson-Spezialmedien . . . . . . . . . . . . . . . . . . . . . . . . . . . . . . . . . . . . . . . . . . 331
Glossar
Index
Inhaltsverzeichnis 8

R41AA177P (A+)all.bk Rev. CSAFE.fm A5 Size7/27/07
RProof Sign-off:AVA M.Arai K.NishiK.NishiLATEX H.Nicholas
Sicherheitshinweise
Wichtige Sicherheitshinweise
Lesen Sie diese Anleitung, bevor Sie dieses Produkt benutzen. Beachten Sie sämtliche Warnungen und Hinweise, die auf dem Drucker angebracht sind.
Warnung, Vorsicht und Hinweis
wWarnungenmüssen befolgt werden, um Verletzungen zu vermeiden.
cVorsichtmüssen befolgt werden, um Schäden am Gerät zu vermeiden.
Hinweiseenthalten wichtige Informationen und nützliche Tipps für den Betrieb dieses Druckers.
Bei der Auswahl eines Standorts für dieses Produkt
❏ Stellen Sie dieses Produkt an einem ebenen, stabilen Untergrund auf, die größer ist, als dieses Produkt. Dieses Produkt wird nicht ordnungsgemäß funktionieren, wenn es gekippt oder schräg steht.
❏ Vermeiden Sie Plätze, die plötzlichen Temperatur- oder Luftfeuchtigkeitsschwankungen ausgesetzt sind. Schützen Sie das Gerät vor direkter Sonneneinstrahlung, starkem Licht oder Hitzequellen.
❏ Vermeiden Sie Plätze mit Stößen oder Vibrationen.
❏ Vermeiden Sie eine staubige Umgebung.
Sicherheitshinweise 9

R41AA177P (A+)all.bk Rev. CSAFE.fm A5 Size7/27/07
RProof Sign-off:AVA M.Arai K.NishiK.NishiLATEX H.Nicholas
❏ Stellen Sie dieses Gerät nahe einer Wand auf, an der der Netzstecker schnell herausgezogen werden kann.
❏ Wenn Sie einen Ständer verwenden, muss dieser mindestens 50 kg (110,3 lb) tragen können.
Wenn Sie dieses Produkt aufstellen
❏ Blockieren und decken Sie nicht die Öffnungen dieses Produktes ab.
❏ Stecken Sie keine Gegenstände in die Schlitze hinein. Lassen Sie keine Flüssigkeit in das Gerät eindringen.
❏ Das Netzkabel ist ausschließlich für dieses Produkt bestimmt. Die Verwendung mit anderer Ausrüstung kann einen Brand oder Kurzschluss auslösen.
❏ Verbinden Sie die gesamte Ausrüstung mit gut geerdeten Stromanschlüssen. Vermeiden Sie Anschlüsse, an denen ebenfalls Fotokopierer oder Klimaanlagen angeschlossen sind, die regelmäßigen ein- und ausgeschaltet werden.
❏ Verwenden Sie keine Stromanschlüsse, die durch Wandschalter oder Zeitschalter geregelt werden.
❏ Achten Sie darauf, dass das gesamte Computersystem außerhalb der Reichweite von elektromagnetischen Interferenzen steht, wie sie zum Beispiel durch Lautsprecher oder kabellosen Telefonen entstehen können.
❏ Verwenden Sie ausschließlich die auf dem Produktetikett aufgeführte Stromquelle.
❏ Verwenden Sie nur das mit diesem Produkt gelieferte Netzkabel. Die Verwendung eines anderen Kabels kann einen Brand oder Kurzschluss auslösen.
❏ Verwenden Sie kein beschädigtes oder durchgescheuertes Stromkabel.
Sicherheitshinweise 10

R41AA177P (A+)all.bk Rev. CSAFE.fm A5 Size7/27/07
RProof Sign-off:AVA M.Arai K.NishiK.NishiLATEX H.Nicholas
❏ Wenn Sie mit diesem Produkt ein Verlängerungskabel verwenden, darf die gesamte Amperezahl der angeschlossenen Geräte die Amperezahl des Verlängerungskabels nicht überschreiten. Die gesamte Amperezahl aller angeschlossenen Geräte darf die Amperezahl der Netzanschlussdose nicht überschreiten.
❏ Versuchen Sie nicht, dieses Produkt selbst zu reparieren.
❏ Trennen Sie das Gerät vom Stromnetz und wenden Sie sich unter folgenden Bedingungen an den Kundendienst:
Das Stromkabel oder der Stecker sind beschädigt; Flüssigkeit ist in das Gerät gelaufen; das Produkt ist herunter gefallen oder das Gehäuse ist beschädigt; das Produkt funktioniert nicht einwandfrei oder zeigt eine erhebliche Funktionsstörung.
❏ Wenn Sie den Drucker in Deutschland betreiben, beachten Sie Folgendes:
Um für diesen Drucker eine angemessene Kurzschlusssicherung oder einen Überstromschutz wünschen, muss das Gebäude über einen Überstromschutzschalter zwischen 10 und 16 Ampere verfügen.
❏ Wenn der Stecker beschädigt ist, ersetzen Sie das Kabel oder wenden Sie sich an einen qualifizierten Elektriker. Wenn der Stecker Sicherungen enthält, müssen Sie diese durch entsprechende Sicherungen mit richtiger Größe und Werten ersetzen.
Sicherheitshinweise 11

R41AA177P (A+)all.bk Rev. CSAFE.fm A5 Size7/27/07
RProof Sign-off:AVA M.Arai K.NishiK.NishiLATEX H.Nicholas
Verwendung des Geräts
❏ Greifen Sie nicht während des Druckvorgangs in das Gerät und berühren Sie nicht die Tintenpatronen.
❏ Berühren Sie nicht die Druckköpfe mit der Hand; ansonsten können Sie dieses Produkt beschädigen.
❏ Schalten Sie das Gerät immer mit der Taste Netzschalter auf dem Bedienfeld aus. Wenn Sie diese Taste drücken, blinkt die Lampe Pause kurz auf und erlischt. Ziehen Sie nicht den Netzstecker heraus oder schalten Sie nicht das Gerät ab, solange die Lampe Pause blinkt.
Handhabung der Tintenpatronen
❏ Bewahren Sie die Tintenpatronen außerhalb der Reichweite von Kindern auf und trinken Sie sie nicht.
❏ Wenn Tinte auf Ihre Haut gerät, reinigen Sie diese gründlich mit Wasser und Seife. Sollte Tinte in die Augen gelangen, spülen Sie diese sofort mit reichlich Wasser aus.
❏ Schütteln Sie die Tintenpatrone gut vor dem Einsetzen, um optimale Ergebnisse zu erzielen.
cVorsicht:Schütteln Sie keine Patronen, die bereits installiert waren, mit zu viel Kraftaufwand.
Sicherheitshinweise 12

R41AA177P (A+)all.bk Rev. CSAFE.fm A5 Size7/27/07
RProof Sign-off:AVA M.Arai K.NishiK.NishiLATEX H.Nicholas
❏ Verwenden Sie keine Tintenpatronen, bei denen das Mindesthaltbarkeitsdatum abgelaufen ist.
❏ Verbrauchen Sie die Tintenpatrone innerhalb von sechs Monaten nach Einsetzen, um optimale Ergebnisse zu erzielen.
❏ Zerlegen Sie nicht die Tintenpatronen und versuchen Sie nicht, sie nachzufüllen. Dadurch können Sie den Druckkopf beschädigen.
❏ Lagern Sie die Tintenpatronen an einem kühlen, dunklen Platz.
❏ Wenn Sie die Tintenpatrone aus einer kalten Umgebung in die Wärme bringen, wärmen Sie sie zunächst auf Zimmertemperatur auf, bevor Sie sie einsetzen.
❏ Berühren Sie nicht den grünen IC Chip an der Seite der Patrone. Dies kann die normale Funktionalität und das Drucken beeinträchtigen.
❏ Der IC Chip der Tintenpatrone enthält mehrere Informationen über die Patrone, wie die restliche Tintenmenge, so dass die Tintenpatrone entfernt und wieder eingesetzt werden kann.
❏ Wenn Sie eine Tintenpatrone entfernen und sie später wieder benutzen möchten, müssen Sie den Tintenaustrittsbereich vor Schmutz und Staub schützen. Lagern Sie sie in derselben Umgebung, wie dieses Gerät. In dem Tintenaustrittsbereich befindet sich ein Ventil, durch welches ein Abdecken oder Verstopfen unnötig wird. Allerdings muss darauf geachtet werden, dass die Tintenpatrone keine Flecken auf Objekten hinterlässt, mit denen sie in Berührung kommt. Berühren Sie nicht den Tintenaustrittsbereich oder seine Umgebung.
Sicherheitshinweise 13

R41AA177P (A+)all.bk Rev. CSAFE.fm A5 Size7/27/07
RProof Sign-off:AVA M.Arai K.NishiK.NishiLATEX H.Nicholas
Transport des Geräts
❏ Vor dem Transport des Druckers schalten Sie zuerst den Drucker aus und stellen Sie sicher, dass die Druckköpfe in der Ausgangsposition stehen (ganz rechts).
ENERGY STAR® Compliance
Als ENERGY STAR® Partner hat Epson festgelegt, dass dieses Produkt die Anforderungen der ENERGY STAR® Richtlinien für den energetischen Wirkungsgrad erfüllt.
Das International ENERGY STAR® Office Equipment Program ist eine freiwillige Partnerschaft zwischen der Computerindustrie und der Industrie für Büroausstattung, um den energetischen Wirkungsgrad von Personalcomputern, Bildschirmen, Druckern, Faxgeräten, Kopierern, Scannern und Multifunktionsgeräten zu fördern, um die Luftverschmutzung durch die Elektrizitätserzeugung zu verringern. Ihre Standards und Logos sind unter den teilnehmenden Ländern einheitlich.
Sicherheitshinweise 14

R41AA177P (A+)all.bk Rev. CSOFTW.fm A5 Size7/27/07
RProof Sign-off:AVA M.Arai K.NishiK.NishiLATEX H.Nicholas
Kapitel 1
Verwendung der Druckersoftware (Windows)
Anleitung Druckersoftware
Die CD-ROM mit der Druckersoftware enthält die folgenden Software. Weitere Informationen zu jeder Software finden Sie in dem Installationshandbuch zur Installation der Software und die Online-Hilfe.
❏ Druckertreiber
❏ EPSON-Statusmonitor3
❏ EPSON LFP Remote Panel
Hinweis:Die Bildschirmdarstellungen des Druckertreibers in diesem Handbuch stammen vom EPSON Stylus Pro 4450 unter WindowsXP. Die Fenster des EPSON Stylus Pro 4880/4880C und des EPSON Stylus Pro 4450 sind fast identisch, außer wenn angegeben.
Druckertreiber
Durch den Druckertreiber können Sie aus den Anwendungen heraus Ihre Dokumente drucken, indem die Daten direkt an den Drucker geschickt werden.
Folgende Funktionen sind die Hauptfunktionen des Druckertreibers:
❏ Überträgt die Druckdaten an den Drucker.
Verwendung der Druckersoftware (Windows) 15

R41AA177P (A+)all.bk Rev. CSOFTW.fm A5 Size7/27/07
RProof Sign-off:AVA M.Arai K.NishiK.NishiLATEX H.Nicholas
❏ Legt die Druckeinstellungen fest wie Medientyp und Papiergröße. Sie haben die Möglichkeit, die Benutzereinstellungen zu registrieren, sowie die registrierten Einstellungen zu importieren oder exportieren.
❏ Führt die Wartungsfunktionen des Druckers aus und stellt den Druckertreiber unter der Registerkarte Utility ein. Auch diese Druckereinstellungen können Sie importieren oder exportieren.
Verwendung der Druckersoftware (Windows) 16

R41AA177P (A+)all.bk Rev. CSOFTW.fm A5 Size7/27/07
RProof Sign-off:AVA M.Arai K.NishiK.NishiLATEX H.Nicholas
EPSON-Statusmonitor3
Dieses Utility liefert Informationen zum Druckerstatus wie z. B. Füllstand der Tintenpatrone und die freie Kapazität des Wartungstanks und prüft auf Druckerfehler. EPSON Status Monitor 3 ist automatisch mit dem Druckertreiber installiert.
EPSON LFP Remote Panel
EPSON LFP Remote Panel bietet dem Benutzer eine Reihe von Möglichkeiten, den Drucker zu einzustellen und somit eine bessere Druckqualität bei den unterschiedlichen Druckmedien zu erreichen.
Verwendung der Druckersoftware (Windows) 17

R41AA177P (A+)all.bk Rev. CSOFTW.fm A5 Size7/27/07
RProof Sign-off:AVA M.Arai K.NishiK.NishiLATEX H.Nicholas
Druckertreiber aufrufen
Sie können Druckertreiber wie folgt aufrufen:
❏ Aus einer Windows-Anwendung
❏ Über das Symbol des Druckers
Aus einer Windows-Anwendung
Rufen Sie den Druckertreiber aus Ihrer Anwendung heraus auf, wenn Sie die Druckeinstellungen vornehmen.
Folgende Prozeduren können sich je nach Anwendung unterscheiden.
1. Wählen Sie im Menü Drucken oder Seite einrichten aus.
Verwendung der Druckersoftware (Windows) 18

R41AA177P (A+)all.bk Rev. CSOFTW.fm A5 Size7/27/07
RProof Sign-off:AVA M.Arai K.NishiK.NishiLATEX H.Nicholas
2. Stellen Sie sicher, dass Ihr Drucker ausgewählt ist, und klicken Sie auf Drucker, Setup, Optionen, Eigenschaften oder Einstellungen.
Beispiel:
Beispiel:
Verwendung der Druckersoftware (Windows) 19

R41AA177P (A+)all.bk Rev. CSOFTW.fm A5 Size7/27/07
RProof Sign-off:AVA M.Arai K.NishiK.NishiLATEX H.Nicholas
Das Fenster des Druckertreibers wird geöffnet.
Nehmen Sie die notwendigen Einstellungen vor und starten Sie den Druckvorgang.
Verwendung der Druckersoftware (Windows) 20

R41AA177P (A+)all.bk Rev. CSOFTW.fm A5 Size7/27/07
RProof Sign-off:AVA M.Arai K.NishiK.NishiLATEX H.Nicholas
Über das Symbol des Druckers
Wenn Sie Einstellungen vornehmen oder eine Druckerwartung (zum Beispiel einen Düsentest oder eine Druckkopfreinigung) ausführen, greifen Sie auf den Druckertreiber über das Symbol für den Drucker zu.
1. Öffnen Sie den Ordner Drucker und Faxe oder Drucker.
Für Windows XPKlicken Sie auf Start, dann auf Systemsteuerung und anschließend auf Drucker und andere Hardware. Wählen Sie daraufhin Drucker und Faxgeräte aus.
Hinweis:Bei Ihrer Systemsteuerung in der klassischen Ansicht klicken Sie auf Start, Systemsteuerung und anschließend auf Drucker und Faxe.
Für Windows Vista:Klicken Sie auf Systemsteuerung, dann auf Hardware und Sound und anschließend auf Drucker.
Für Windows 2000Klicken Sie auf Start, zeigen Sie auf Einstellungen und wählen Sie Drucker aus.
Verwendung der Druckersoftware (Windows) 21

R41AA177P (A+)all.bk Rev. CSOFTW.fm A5 Size7/27/07
RProof Sign-off:AVA M.Arai K.NishiK.NishiLATEX H.Nicholas
2. Klicken Sie mit der rechten Maustaste auf das Symbol des Druckers und dann auf Druckeinstellungen.
Das Fenster des Druckertreibers wird geöffnet.
Die hier von Ihnen vorgenommenen Einstellungen sind jetzt die Standardeinstellungen für den Druckertreiber.
Verwendung der Druckersoftware (Windows) 22

R41AA177P (A+)all.bk Rev. CSOFTW.fm A5 Size7/27/07
RProof Sign-off:AVA M.Arai K.NishiK.NishiLATEX H.Nicholas
Benutzung der Online-Hilfe
Sie können wie folgt eine ausführliche Erläuterung anzeigen.
❏ Klicken Sie mit der rechten Maustaste auf das Element und klicken Sie dann auf Hilfe.
Verwendung der Druckersoftware (Windows) 23

R41AA177P (A+)all.bk Rev. CSOFTW.fm A5 Size7/27/07
RProof Sign-off:AVA M.Arai K.NishiK.NishiLATEX H.Nicholas
❏ Für Windows XP/2000 klicken Sie auf die Schaltfläche oben rechts im Fenster des Druckertreibers und klicken Sie dann auf das Element.
Verwendung der Druckersoftware (Windows) 24

R41AA177P (A+)all.bk Rev. CSOFTW.fm A5 Size7/27/07
RProof Sign-off:AVA M.Arai K.NishiK.NishiLATEX H.Nicholas
Grundeinstellungen
Dieser Abschnitt zeigt Ihnen, wie Sie Ihre Daten mit dem Epson Druckertreiber aus einer Anwendung heraus drucken können.
Druckertreiber einstellen
Erstellen Sie zunächst die Daten, die Sie über die Anwendungssoftware drucken möchten.Öffnen Sie vor dem Drucken das Fenster für den Druckertreiber und bestätigen Sie die Druckeinstellungen wie Medientyp und Papiergröße.
Verwendung der Druckersoftware (Windows) 25

R41AA177P (A+)all.bk Rev. CSOFTW.fm A5 Size7/27/07
RProof Sign-off:AVA M.Arai K.NishiK.NishiLATEX H.Nicholas
Druckerstatus überprüfen
Wenn Sie einen Druckauftrag absenden, können Sie den Druckstatus in den folgenden Fenstern verfolgen.
Fortschrittsbalken
Der Fortschrittsbalken erscheint auf Ihrem Display, sobald Sie den Druck gestartet haben. Es zeigt Ihnen den Fortschritt des Druckauftrags an und hält Informationen über den Druckerstatus bereit wie restliche Tintenmenge und Produktnummer der Tintenpatronen. Über den Fortschrittsbalken können Sie einen Druckauftrag auch abbrechen.
Verwendung der Druckersoftware (Windows) 26

R41AA177P (A+)all.bk Rev. CSOFTW.fm A5 Size7/27/07
RProof Sign-off:AVA M.Arai K.NishiK.NishiLATEX H.Nicholas
Fenster Warteschlange
Sie können hier die Liste sämtlicher Druckaufträge mit ihren Informationen überprüfen und ebenso Druckaufträge löschen. Das Fenster mit den Duckaufträgen erscheint, sobald Sie das Symbol für den Drucker in der Aufgabenleiste mit einem Doppelklick anklicken. Dies ist eine Funktion des Windows Betriebssystems.
Drucken abbrechen
Sie können vom Computer aus einen Druckauftrag in der Warteposition abbrechen. Wenn der Druck bereits abgeschickt wurde, müssen Sie den Druck über den Drucker abbrechen.
Druck über Drucker abbrechen
Halten Sie die Taste Pause 3 Sekunden lang gedrückt, um den Drucker neu zu starten.
Der Drucker startet auch dann, wenn er gerade einen Druckauftrag ausführt. Nachdem Sie den Neustart durchgeführt haben, dauert es eine Weile, bis der Drucker wieder in druckbereit ist. Der Papierbetrieb des Druckers hängt von dem Symbol in dem Bedienungsfeld ab.
Hinweis:Sie können keinen Druckauftrag in der Warteposition im Computer abbrechen. Um einen Druckauftrag aus der Warteschlange im Computer zu abzubrechen, siehe den nächsten Abschnitt “Druck über Computer abbrechen” auf Seite 28.
Verwendung der Druckersoftware (Windows) 27

R41AA177P (A+)all.bk Rev. CSOFTW.fm A5 Size7/27/07
RProof Sign-off:AVA M.Arai K.NishiK.NishiLATEX H.Nicholas
Druck über Computer abbrechen
Drucken abbrechen
Klicken Sie auf Stopp in dem Dialogfeld des EPSON Fortschrittsbalkens.
Hinweis:❏ Der Fortschrittsbalken zeigt den Stand des aktuellen Druckauftrags.
Die Anzeige erlöscht, sobald der Auftrag an den Drucker gesendet wurde.
❏ Sie können einen bereits an den Drucker abgesendeten Druckauftrag nicht mehr löschen. In diesem Fall müssen Sie den Druckauftrag über den Drucker abbrechen.
Verwendung der Druckersoftware (Windows) 28

R41AA177P (A+)all.bk Rev. CSOFTW.fm A5 Size7/27/07
RProof Sign-off:AVA M.Arai K.NishiK.NishiLATEX H.Nicholas
Druckauftrag in der Warteschlange löschen.
Sie können die Druckaufträge in der Warteschlange des Computers löschen.
1. Doppelklicken Sie auf das Symbol für den Drucker in der Taskleiste.
2. Im Druckermenü wählen Sie Alle Dokumente löschen aus.
Wenn Sie einen bestimmten Druckauftrag löschen möchten, wählen Sie diesen Auftrag aus und wählen anschließend Löschen in dem Dokumentenmenü aus.
Hinweis:❏ Das Fenster mit den Warteschlangen zeigt für jeden
Druckauftrag den Fortschritt an. Die Anzeige erlöscht, sobald der Auftrag an den Drucker gesendet wurde.
❏ Sie können einen bereits an den Drucker abgesendeten Druckauftrag nicht mehr löschen. In diesem Fall müssen Sie den Druckauftrag über den Drucker abbrechen.
Verwendung der Druckersoftware (Windows) 29

R41AA177P (A+)all.bk Rev. CSOFTW.fm A5 Size7/27/07
RProof Sign-off:AVA M.Arai K.NishiK.NishiLATEX H.Nicholas
Auftretendes Problem während des Druckens
Wenn während des Druckens ein Fehler auftritt, erscheint im EPSON Status Monitor Fenster eine Fehlermeldung. Klicken Sie auf Wie Sie und der EPSON Status Monitor führt Sie Schritt für Schritt durch die Fehlerbehebung.
Verwendung der Druckersoftware (Windows) 30

R41AA177P (A+)all.bk Rev. CSOFTW.fm A5 Size7/27/07
RProof Sign-off:AVA M.Arai K.NishiK.NishiLATEX H.Nicholas
Druckerhilfsprogramme verwenden
Mit den Epson-Drucker-Utilitys können Sie den aktuellen Druckerstatus prüfen und Wartungsvorgänge vom Computer aus vornehmen.
Düsentest
Mit diesem Hilfsprogramm können Sie die Düsen des Druckkopfes testen und reinigen, falls sie verstopft sind. Prüfen Sie die Düsen, wenn Sie feststellen, dass sich die Druckqualität verschlechtert hat, sowie nach einer Druckkopfreinigung, um sicherzustellen, dass die Düsen des Druckkopfs tatsächlich wieder sauber sind. Wenn die Düsen des Druckkopfes verstopft sind, führen Sie eine Druckkopfreinigung durch.
Druckkopfreinigung
Dieses Hilfsprogramm reinigt die Druckköpfe für Farben und Schwarz. Eine Druckkopfreinigung ist notwendig, wenn Sie feststellen, dass sich die Druckqualität verschlechtert hat.
Verwendung der Druckersoftware (Windows) 31

R41AA177P (A+)all.bk Rev. CSOFTW.fm A5 Size7/27/07
RProof Sign-off:AVA M.Arai K.NishiK.NishiLATEX H.Nicholas
Druckkopf-Justage
Dieses Utility dient zur Verbesserung der Druckqualität der Druckdaten. Die Ausrichtung des Druckkopfs ist gegebenenfalls erforderlich, wenn die vertikalen Zeilen nicht mehr richtig ausgerichtet sind oder es zu weißer oder schwarzer Streifenbildung in den Druckdaten kommt. Verwenden Sie dieses Utility zum Ausrichten des Druckkopfs.
EPSON-Statusmonitor3
Dieses Utility liefert Informationen zum Druckerstatus wie z. B. Füllstand der Tintenpatrone und die freie Kapazität des Wartungstanks und prüft auf Druckerfehler. Nähere Informationen finden Sie unter “EPSON Status Monitor 3verwenden” auf Seite 33.
Überwachungsoptionen
Mit dieser Funktion können Sie die Überwachungsfunktion von EPSON Status Monitor 3 vorgeben. Nähere Informationen finden Sie unter “Verwenden der Überwachungsoptionen” auf Seite 35.
Druckerwarteschlange
In dieser Funktion werden Ihnen die Druckaufträge angezeigt, die sich in der Warteschlange befinden. Sie können hier die Liste sämtlicher Druckaufträge mit ihren Informationen überprüfen und ebenso Druckaufträge löschen oder neu starten.
Geschwindigkeit & Fortschritt
Sie können Einstellungen zur Geschwindigkeit und zum Fortschritt des Druckvorgangs vornehmen.
Menüeinstellung
Sie können die Symbole für die Einstellungen Auswahl, Medientyp und Papiergröße neu anordnen. Ordnen Sie die Symbole nach Ihren Wünschen an oder bilden Sie Gruppen für die Symbole. Außerdem können Sie die Symbole, die Sie nicht verwenden, ausblenden.
Verwendung der Druckersoftware (Windows) 32

R41AA177P (A+)all.bk Rev. CSOFTW.fm A5 Size7/27/07
RProof Sign-off:AVA M.Arai K.NishiK.NishiLATEX H.Nicholas
Export oder Import
Sie können die Druckertreibereinstellungen importieren oder exportieren. Diese Funktion kann verwendet werden, wenn Sie dieselben Druckertreibereinstellungen für verschiedene Computer verwenden.
EPSON LFP Remote Panel
Verwenden Sie dieses Utility zur Optimierung des Druckers. Dieses Utility können Sie nur dann verwenden, wenn es auch installiert ist. Einzelheiten finden Sie in der Online-Hilfe von EPSON LFP Remote Panel.
Drucker-Firmware-Aktualisierung
EPSON LFP Remote Panel wird gestartet und aktualisiert die Drucker-Firmware. Um diese Funktion nutzen zu können, müssen Sie die aktuelle Firmware von der Epson Webseite zuvor herunterladen.
EPSON Status Monitor 3verwenden
Der EPSON Status Monitor 3 versorgt Sie mit Druckerinformationen, einer grafischen Anzeige der Tintenstände, der Kapazität des Wartungstanks und der Statusanzeige. Öffnen Sie das Fenster für die Druckerinformationen, um mehr über den Druckerstatus zu erfahren. EPSON Status Monitor 3 überprüft den Druckerstatus, sobald der Druck beginnt. Wenn Fehler auftreten, wird eine Fehlermeldung und die entsprechende Lösung angezeigt. Sie können auch vom EPSON-Status Monitor 3 auf das Shortcut-Symbol in der Windows-Taskleiste doppelklicken und auf den Druckerstatus zugreifen.
Verwendung der Druckersoftware (Windows) 33

R41AA177P (A+)all.bk Rev. CSOFTW.fm A5 Size7/27/07
RProof Sign-off:AVA M.Arai K.NishiK.NishiLATEX H.Nicholas
Auf EPSON-Status Monitor 3 zugreifen
Öffnen Sie das Fenster für den Druckertreiber und klicken Sie auf die Registerkarte Utility. Anschließend klicken Sie auf EPSON Status Monitor 3.
Hinweis:In dem Dialogfeld für die Überwachungsfunktionen wählen Sie das Shortcut Symbol aus, um es sich in der Windows Taskleiste anzeigen zu lassen. Klicken Sie mit der rechten Maustaste auf das Shortcut Symbol und wählen Sie den Druckernamen, um das Dialogfeld für den EPSON Status Monitor 3 anzeigen zu lassen. Nähere Informationen finden Sie unter “Ansicht der Informationen im Überwachungsfenster” auf Seite 37.
Verwendung der Druckersoftware (Windows) 34

R41AA177P (A+)all.bk Rev. CSOFTW.fm A5 Size7/27/07
RProof Sign-off:AVA M.Arai K.NishiK.NishiLATEX H.Nicholas
Informationen im EPSON-Statusmonitor 3 anzeigen
Der EPSON Status Monitor 3 versorgt Sie mit Druckerinformationen, einer grafischen Anzeige der Tintenstände, der Kapazität des Wartungstanks und der Statusanzeige. Wenn während des Druckens ein Fehler auftritt, erscheint eine Fehlermeldung. Lesen Sie die Meldung und beheben Sie das Problem entsprechend.
Verwenden der Überwachungsoptionen
Mit dieser Funktion können Sie die Überwachungsfunktion von EPSON Status Monitor 3 vorgeben.
Verwendung der Druckersoftware (Windows) 35

R41AA177P (A+)all.bk Rev. CSOFTW.fm A5 Size7/27/07
RProof Sign-off:AVA M.Arai K.NishiK.NishiLATEX H.Nicholas
Zugreifen auf die Überwachungsoptionen
Öffnen Sie das Fenster für den Druckertreiber und klicken Sie auf die Registerkarte Utility. Anschließend klicken Sie auf Überwachungsfunktionen.
Hinweis:In dem Dialogfeld für die Überwachungsfunktionen wählen Sie das Shortcut Symbol aus, um es sich in der Windows Taskleiste anzeigen zu lassen. Klicken Sie mit der rechten Maustaste auf das Shortcut Symbol und wählen Sie Überwachungsfunktionenaus, um das Dialogfeld für die Überwachungsfunktionen zu öffnen.
Verwendung der Druckersoftware (Windows) 36

R41AA177P (A+)all.bk Rev. CSOFTW.fm A5 Size7/27/07
RProof Sign-off:AVA M.Arai K.NishiK.NishiLATEX H.Nicholas
Ansicht der Informationen im Überwachungsfenster
In dem Dialogfeld für die Überwachungsfunktionen können Sie Fehlertypen auswählen, über die Sie benachrichtigt werden möchten. Sie können ein Shortcut Symbol erstellen und die gemeinsamen Druckereinstellungen überwachen.
Verwendung der Druckersoftware (Windows) 37

R41AA177P (A+)all.bk Rev. CSOFTW.fm A5 Size7/27/07
RProof Sign-off:AVA M.Arai K.NishiK.NishiLATEX H.Nicholas
Druckersoftware deinstallieren
In diesem Abschnitt wird beschrieben, wie Sie die Druckersoftware deinstallieren.
Hinweis:❏ Bei Windows XP/Vista müssen Sie sich als Administrator anmelden.
Bei der Deinstallation fordert Sie Windows Vista eventuell zur Eingabe eines Passwortes auf. Geben Sie dann das Passwort ein und fahren Sie fort.
❏ Bei Windows 2000 müssen Sie sich als Benutzer mit Administratorrechten anmelden (ein Benutzer, der zu der Gruppe der Administratoren gehört).
Druckertreiber deinstallieren
Führen Sie zum Deinstallieren des Druckertreibers die nachstehenden Schritte aus.
1. Schalten Sie den Drucker aus und ziehen Sie das Drucker-Anschlusskabel aus dem Computer und dem Drucker.
2. Klicken Sie in der Systemsteuerung auf Hinzufügen oder Entfernen von Programmen (oder Hinzufügen/Entfernen von Programmen).
Bei Windows Vista klicken Sie in der Systemsteuerung auf Programme, Programme und Funktionen.
Verwendung der Druckersoftware (Windows) 38

R41AA177P (A+)all.bk Rev. CSOFTW.fm A5 Size7/27/07
RProof Sign-off:AVA M.Arai K.NishiK.NishiLATEX H.Nicholas
3. Wählen Sie die EPSON Printer Softwareaus und klicken Sie auf Ändern/Entfernen (oder Deinstallieren/Ändern).
4. Wählen Sie den Zieldrucker aus und klicken Sie auf OK.
5. Führen Sie die angezeigten Anweisungen aus, um die Deinstallation durchzuführen.
Wenn die Bestätigungsnachricht erscheint, klicken Sie auf Ja.
Verwendung der Druckersoftware (Windows) 39

R41AA177P (A+)all.bk Rev. CSOFTW.fm A5 Size7/27/07
RProof Sign-off:AVA M.Arai K.NishiK.NishiLATEX H.Nicholas
Hinweis:Wenn Sie den Druckertreiber löschen, erscheint folgende Nachricht.In der Datei mit Ihren persönlichen Einstellungen werden Ihre Einstellungen gespeichert. Wenn Sie diese Datei nicht löschen, können Sie diese registrierten Einstellungen verwenden, wenn Sie den Druckertreiber erneut installieren. Klicken Sie auf Nein, wenn Sie den Druckertreiber später erneut installieren möchten oder auf Ja, um diese Datei komplett zu löschen.
Nach der Deinstallation des Druckertreibers müssen Sie den Computer neu starten.
Deinstallieren des EPSON LFP Remote Panels
EPSON LFP Remote Panel kann über Hinzufügen oder Entfernen von Programmen (oder Hinzufügen/Entfernen von Programmen) deinstalliert werden. Einzelheiten finden Sie in der Online-Hilfe von EPSON LFP Remote Panel.
Verwendung der Druckersoftware (Windows) 40

R41AA177P (A+)all.bk Rev. CSOFTX.fm A5 Size7/27/07
RProof Sign-off:AVA M.Arai K.NishiK.NishiLATEX H.Nicholas
Kapitel 2
Verwendung der Druckersoftware (Mac OS X)
Anleitung Druckersoftware
Die CD-ROM mit der Druckersoftware enthält die folgenden Software. Weitere Informationen zu jeder Software finden Sie in dem Installationshandbuch zur Installation der Software und die Online-Hilfe.
❏ Druckertreiber
❏ EPSON Printer Utility2
❏ EPSON StatusMonitor
❏ EPSON LFP Remote Panel
Druckertreiber
Durch den Druckertreiber können Sie aus den Anwendungen heraus Ihre Dokumente drucken, indem die Daten direkt an den Drucker geschickt werden.Folgende Funktionen sind die Hauptfunktionen des Druckertreibers:
❏ Überträgt die Druckdaten an den Drucker.
Verwendung der Druckersoftware (Mac OS X) 41

R41AA177P (A+)all.bk Rev. CSOFTX.fm A5 Size7/27/07
RProof Sign-off:AVA M.Arai K.NishiK.NishiLATEX H.Nicholas
❏ Legt die Druckeinstellungen fest wie Medientyp und Papiergröße. Sie haben die Möglichkeit, die Benutzereinstellungen zu registrieren, sowie die registrierten Einstellungen zu importieren oder exportieren.
EPSON Printer Utility2
Sie können die Wartungsfunktionen ausführen, zum Beispiel Düsentest und Druckkopfreinigung. EPSON Printer Utility2 ist automatisch mit dem Druckertreiber installiert.
Verwendung der Druckersoftware (Mac OS X) 42

R41AA177P (A+)all.bk Rev. CSOFTX.fm A5 Size7/27/07
RProof Sign-off:AVA M.Arai K.NishiK.NishiLATEX H.Nicholas
EPSON StatusMonitor
Dieses Utility liefert Informationen zum Druckerstatus wie z. B. Füllstand der Tintenpatrone und die freie Kapazität des Wartungstanks und prüft auf Druckerfehler.
Verwendung der Druckersoftware (Mac OS X) 43

R41AA177P (A+)all.bk Rev. CSOFTX.fm A5 Size7/27/07
RProof Sign-off:AVA M.Arai K.NishiK.NishiLATEX H.Nicholas
EPSON LFP Remote Panel
EPSON LFP Remote Panel bietet dem Benutzer eine Reihe von Möglichkeiten, den Drucker zu einzustellen und somit eine bessere Druckqualität bei den unterschiedlichen Druckmedien zu erreichen.
Druckertreiber aufrufen
Um auf den Druckertreiber zuzugreifen, führen Sie die nachstehenden Schritte aus. Folgende Prozeduren können sich je nach Anwendung unterscheiden.
❏ Dialogfeld Seite einrichten
Sie können Papiereinstellungen wie für Medientyp oder Papiergröße vornehmen.
❏ Dialogfeld Drucken
Sie können Einstellungen für die Druckqualität vornehmen.
Verwendung der Druckersoftware (Mac OS X) 44

R41AA177P (A+)all.bk Rev. CSOFTX.fm A5 Size7/27/07
RProof Sign-off:AVA M.Arai K.NishiK.NishiLATEX H.Nicholas
Dialogfeld Seite einrichten öffnen
Um auf das Dialogfeld Seite einrichten zuzugreifen, klicken Sie auf Seite einrichten im Menü Datei der Anwendung.
Das Dialogfeld Seite einrichten wird angezeigt. Sie können in den Einstellungen für die Papiergröße eine Druckgröße, Randlosdruck, Papierquelle und den Druckbereich auswählen..
Verwendung der Druckersoftware (Mac OS X) 45

R41AA177P (A+)all.bk Rev. CSOFTX.fm A5 Size7/27/07
RProof Sign-off:AVA M.Arai K.NishiK.NishiLATEX H.Nicholas
Dialogfeld Drucken öffnen
Um auf das Dialogfeld Drucken zuzugreifen, klicken Sie auf Drucken im Menü Datei der Anwendung.
Es wird das Dialogfeld für den Drucker angezeigt.
Nehmen Sie die notwendigen Einstellungen vor und starten Sie den Druckvorgang.
Verwendung der Druckersoftware (Mac OS X) 46

R41AA177P (A+)all.bk Rev. CSOFTX.fm A5 Size7/27/07
RProof Sign-off:AVA M.Arai K.NishiK.NishiLATEX H.Nicholas
Benutzung der Online-Hilfe
Um auf die Online-Hilfe zuzugreifen, klicken Sie im Dialogfeld des Druckertreibers auf die Taste .
Verwendung der Druckersoftware (Mac OS X) 47

R41AA177P (A+)all.bk Rev. CSOFTX.fm A5 Size7/27/07
RProof Sign-off:AVA M.Arai K.NishiK.NishiLATEX H.Nicholas
Grundeinstellungen
Dieser Abschnitt zeigt Ihnen, wie Sie Ihre Daten mit dem Epson Druckertreiber aus einer Anwendung heraus drucken können.
Druckertreiber einstellen
Erstellen Sie zunächst die Daten, die Sie über die Anwendungssoftware drucken möchten.Öffnen Sie vor dem Drucken das Fenster für den Druckertreiber und bestätigen Sie die Druckeinstellungen wie Medientyp und Papiergröße.
Verwendung der Druckersoftware (Mac OS X) 48

R41AA177P (A+)all.bk Rev. CSOFTX.fm A5 Size7/27/07
RProof Sign-off:AVA M.Arai K.NishiK.NishiLATEX H.Nicholas
Druckerstatus überprüfen
1. Klicken Sie im Dock auf das Druckersymbol.
2. Sie können die Druckerwarteschlange und die entsprechenden Informationen sehen oder den Druck abbrechen.
Verwendung der Druckersoftware (Mac OS X) 49

R41AA177P (A+)all.bk Rev. CSOFTX.fm A5 Size7/27/07
RProof Sign-off:AVA M.Arai K.NishiK.NishiLATEX H.Nicholas
Drucken abbrechen
Sie können vom Computer aus einen Druckauftrag in der Warteposition abbrechen. Wenn der Druck bereits abgeschickt wurde, können Sie den Druck über den Drucker abbrechen.
Druck über Drucker abbrechen
Halten Sie die Taste Pause 3 Sekunden lang gedrückt, um den Drucker neu zu starten. Der Drucker startet auch dann neu, wenn er gerade einen Druckauftrag ausführt. Nachdem Sie den Neustart durchgeführt haben, dauert es eine Weile, bis der Drucker wieder in druckbereit ist.
Hinweis:Sie können keinen Druckauftrag in der Warteposition im Computer abbrechen. Um einen Druckauftrag aus der Warteschlange im Computer zu abzubrechen, siehe den nächsten Abschnitt “Druck über Computer abbrechen” auf Seite 51.
Verwendung der Druckersoftware (Mac OS X) 50

R41AA177P (A+)all.bk Rev. CSOFTX.fm A5 Size7/27/07
RProof Sign-off:AVA M.Arai K.NishiK.NishiLATEX H.Nicholas
Druck über Computer abbrechen
1. Klicken Sie im Dock auf das Druckersymbol.
2. Klicken Sie auf den Druckauftrag, den Sie löschen möchten und anschließend auf Löschen.
Hinweis:❏ Sie können einen Druckauftrag in der Warteschlange mit der
oben genannten Prozedur löschen.
❏ Sie können einen bereits an den Drucker abgesendeten Druckauftrag nicht mehr löschen. In diesem Fall müssen Sie den Druckauftrag über den Drucker abbrechen.
Verwendung der Druckersoftware (Mac OS X) 51

R41AA177P (A+)all.bk Rev. CSOFTX.fm A5 Size7/27/07
RProof Sign-off:AVA M.Arai K.NishiK.NishiLATEX H.Nicholas
Auftretendes Problem während des Druckens
Wenn während des Druckens ein Fehler auftritt, erscheint eine Fehlermeldung. Wenn Sie sich nicht sicher sind, wie Sie einen Fehler beheben sollen, brechen Sie den Druck ab und starten Sie EPSON StatusMonitor, das Sie Schritt für Schritt durch die Fehlerbehebung führt.
Verwendung der Druckersoftware (Mac OS X) 52

R41AA177P (A+)all.bk Rev. CSOFTX.fm A5 Size7/27/07
RProof Sign-off:AVA M.Arai K.NishiK.NishiLATEX H.Nicholas
Druckerhilfsprogramme verwenden
Mit den Epson-Drucker-Utilitys können Sie den aktuellen Druckerstatus prüfen und Wartungsvorgänge vom Computer aus vornehmen.
EPSON StatusMonitor
Dieses Utility liefert Informationen zum Druckerstatus wie z. B. Füllstand der Tintenpatrone und die freie Kapazität des Wartungstanks und prüft auf Druckerfehler.
Düsentest
Mit diesem Hilfsprogramm können Sie die Düsen des Druckkopfes testen und reinigen, falls sie verstopft sind. Prüfen Sie die Düsen, wenn Sie feststellen, dass sich die Druckqualität verschlechtert hat, sowie nach einer Druckkopfreinigung, um sicherzustellen, dass die Düsen des Druckkopfs tatsächlich wieder sauber sind. Wenn die Düsen des Druckkopfes verstopft sind, führen Sie eine Druckkopfreinigung durch.
Verwendung der Druckersoftware (Mac OS X) 53

R41AA177P (A+)all.bk Rev. CSOFTX.fm A5 Size7/27/07
RProof Sign-off:AVA M.Arai K.NishiK.NishiLATEX H.Nicholas
Druckkopfreinigung
Dieses Hilfsprogramm reinigt die Druckköpfe für Farben und Schwarz. Eine Druckkopfreinigung ist notwendig, wenn Sie feststellen, dass sich die Druckqualität verschlechtert hat.
Druckkopf-Justage
Dieses Utility dient zur Verbesserung der Druckqualität der Druckdaten. Die Ausrichtung des Druckkopfs ist gegebenenfalls erforderlich, wenn die vertikalen Zeilen nicht mehr richtig ausgerichtet sind oder es zu weißer oder schwarzer Streifenbildung in den Druckdaten kommt. Verwenden Sie dieses Utility zum Ausrichten des Druckkopfs.
EPSON LFP Remote Panel
Verwenden Sie dieses Utility zur Optimierung des Druckers. Dieses Utility können Sie nur dann verwenden, wenn es auch installiert ist. Einzelheiten finden Sie in der Online-Hilfe von EPSON LFP Remote Panel.
Manual
Sie können auf das Benutzerhandbuch zugreifen. Wenn das Benutzerhandbuch nicht installiert ist, wird auf eine technische Kundendienstseite im Internet zugegriffen.
Zugriff zum EPSON Printer Utility2
Sie können EPSON Printer Utility2 wie folgt aufrufen:
❏ In dem Dialogfeld Drucken wählen Sie Druckeinstellungen aus und klicken anschließend auf das Symbol Utility.
❏ Doppelklicken Sie auf den Ordner Anwendungen und anschließend mit einem Doppelklick auf das Symbol EPSON Printer Utility2.
Verwendung der Druckersoftware (Mac OS X) 54

R41AA177P (A+)all.bk Rev. CSOFTX.fm A5 Size7/27/07
RProof Sign-off:AVA M.Arai K.NishiK.NishiLATEX H.Nicholas
Verwendung des EPSON StatusMonitors
Der EPSON StatusMonitor versorgt Sie mit Druckerinformationen, einer grafischen Anzeige der Tintenstände, der Kapazität des Wartungstanks und der Statusanzeige.
Hinweis:Die Fehlermeldung für den Drucker erscheint automatisch auf Ihrem Bildschirm, auch wenn der EPSON StatusMonitor nicht geöffnet ist.
EPSON-Statusmonitor aufrufen
Öffnen Sie das Fenster für das EPSON Printer Utility2 und klicken Sie auf EPSON StatusMonitor.
Verwendung der Druckersoftware (Mac OS X) 55

R41AA177P (A+)all.bk Rev. CSOFTX.fm A5 Size7/27/07
RProof Sign-off:AVA M.Arai K.NishiK.NishiLATEX H.Nicholas
Informationen im EPSON StatusMonitor ansehen
Der EPSON StatusMonitor versorgt Sie mit Druckerinformationen, einer grafischen Anzeige der Tintenstände, der Kapazität des Wartungstanks und der Statusanzeige. Wenn während des Druckens ein Fehler auftritt, erscheint eine Fehlermeldung. Lesen Sie die Meldung und beheben Sie das Problem entsprechend.
Verwendung der Druckersoftware (Mac OS X) 56

R41AA177P (A+)all.bk Rev. CSOFTX.fm A5 Size7/27/07
RProof Sign-off:AVA M.Arai K.NishiK.NishiLATEX H.Nicholas
Druckersoftware deinstallieren
Führen Sie zum Deinstallieren der Druckersoftware die nachstehenden Schritte aus.
Druckertreiber deinstallieren
Führen Sie zum Deinstallieren des Druckertreibers und EPSON Printer Utility2 die nachstehenden Schritte aus.
1. Schalten Sie den Drucker aus und ziehen Sie das Drucker-Anschlusskabel aus dem Computer und dem Drucker.
2. Schließen Sie sämtliche Anwendungen.
3. Doppelklicken Sie auf das Symbol für die Festplatte.
Verwendung der Druckersoftware (Mac OS X) 57

R41AA177P (A+)all.bk Rev. CSOFTX.fm A5 Size7/27/07
RProof Sign-off:AVA M.Arai K.NishiK.NishiLATEX H.Nicholas
4. Doppelklicken Sie auf den Ordner Anwendungen und anschließend mit einem Doppelklick auf den Ordner Utilities.
5. Doppelklicken Sie auf das Symbol Print Center (Mac OS X 10.2.x) oder Printer Setup Utility (Mac OS X 10.3 oder höher).
Verwendung der Druckersoftware (Mac OS X) 58

R41AA177P (A+)all.bk Rev. CSOFTX.fm A5 Size7/27/07
RProof Sign-off:AVA M.Arai K.NishiK.NishiLATEX H.Nicholas
6. Wählen Sie den Drucker aus und klicken Sie auf Löschen.
Nachdem Sie auf Löschen geklickt haben, schließen Sie das Dialogfeld.
7. Legen Sie die Druckersoftware CD-ROM in das CD-ROM Laufwerk ein.
8. Doppelklicken Sie auf den Ordner Druckertreiber.
Hinweis:Wenn der Ordner sich nicht öffnet, doppelklicken Sie auf das EPSON Symbol auf dem Desktop.
Verwendung der Druckersoftware (Mac OS X) 59

R41AA177P (A+)all.bk Rev. CSOFTX.fm A5 Size7/27/07
RProof Sign-off:AVA M.Arai K.NishiK.NishiLATEX H.Nicholas
9. Doppelklicken Sie auf das EPSON_IJ_Printer Symbol.
10. Wenn das Dialogfeld Authentifizierung angezeigt wird, geben Sie das Kennwort ein und klicken Sie dann auf OK.
Um den Druckertreiber zu deinstallieren, müssen Sie sich als Benutzer mit Administratorrechten anmelden.
11. Klicken Sie auf Weiter und anschließend auf Annehmen.
Verwendung der Druckersoftware (Mac OS X) 60

R41AA177P (A+)all.bk Rev. CSOFTX.fm A5 Size7/27/07
RProof Sign-off:AVA M.Arai K.NishiK.NishiLATEX H.Nicholas
12. Wählen Sie Deinstallieren aus dem Pull-Down-Menü und klicken Sie anschließend auf die Taste Deinstallieren.
13. Führen Sie die angezeigten Anweisungen aus, um den Druckertreiber zu deinstallieren.
Deinstallieren des EPSON LFP Remote Panels
Ziehen Sie den Ordner EPSON LFP Remote Panel in den Papierkorb. Einzelheiten finden Sie in der Online-Hilfe von EPSON LFP Remote Panel.
Verwendung der Druckersoftware (Mac OS X) 61

R41AA177P (A+)all.bk Rev. CPrint.fm A5 Size7/27/07
RProof Sign-off:AVA M.Arai K.NishiK.NishiLATEX H.Nicholas
Kapitel 3
Verschiedenartige Ausdrucke
Verwendung des Drucker-Farbmanagements
Der Druckertreiber bietet eine Einstellung für Farbmanagement der Druckdaten und eine Farbeinstellung, die besser aussehende Ausdrucke erzeugt, wofür nur der Druckertreiber verwendet wird. Die Farbeinstellung erfolgt ohne Änderung der Originaldaten. Nähere Informationen finden Sie unter “Methoden für Farbmanagement” auf Seite 64.
Verschiedenartige Ausdrucke 62

R41AA177P (A+)all.bk Rev. CPrint.fm A5 Size7/27/07
RProof Sign-off:AVA M.Arai K.NishiK.NishiLATEX H.Nicholas
Farbmanagement
Info zum Farbmanagementsystem (CMS)
Da Geräte wie Digitalkameras, Scanner, Monitore und Drucker Farben unterschiedlich erzeugen, unterscheiden sich die Druckergebnisse vom angezeigten Bild. Verwenden Sie zur Einstellung der Farben verschiedener Geräte das Farbmanagementsystem. Sowohl Windows als auch Mac OS X haben ein Farbmanagementsystem als Standardfunktion. Ebenso unterstützt einige Bildbearbeitungssoftware das Farbmanagementsystem.Jedes Betriebssystem unterstützt ein Farbmanagementsystem, beispielsweise ICM unter Windows und ColorSync unter Mac OS. Beim Farbmanagement unter Verwendung des Druckertreibers wird auch das Farbmanagementsystem des Betriebssystems eingesetzt. In diesem Farbmanagementsystem wird eine Farbdefinitionsdatei, die als ICC-Profil bezeichnet wird, für die Farbanpassung der einzelnen Geräte verwendet. Das ICC-Profil wird für jeden Drucker und jeden Medientyp vorgesehen. (Für eine Digitalkamera wird unter Umständen das Farbsystem sRGB, AdobeRGB o. ä. als Profil vorgegeben.)Beim Farbmanagement wird das Profil eines Eingabegeräts als Eingabeprofil (oder Quellprofil) und das eines Ausgabegeräts, beispielsweise eines Druckers, als Druckerprofil (oder Ausgabeprofil) bezeichnet.
Verschiedenartige Ausdrucke 63

R41AA177P (A+)all.bk Rev. CPrint.fm A5 Size7/27/07
RProof Sign-off:AVA M.Arai K.NishiK.NishiLATEX H.Nicholas
Hinweis:Wenn Sie ein Bild drucken, das von einer Digitalkamera oder einem Scanner stammt, unterscheidet sich das Druckergebnis gewöhnlich von der Bildschirmanzeige. Diese Unterschiede entstehen, weil Geräte wie Digitalkameras, Scanner, Monitore und Drucker Farben nach verschiedenen Verfahren erzeugen. Führen Sie zur Reduzierung der Farbunterschiede zwischen den einzelnen Geräte das Farbmanagement der Geräte durch.
Methoden für Farbmanagement
Farbmanagement über den Druckertreiber
Anwendung Druckertreiber Drucker
Farb-management über den ICM-Treiber(Nur für Windows)
Bestimmen Sie das Eingabeprofil.Bestimmen Sie das Druckerprofil.
Das Farbmanagement erfolgt durch Spezifizierung des Eingabe- und des Druckerprofils durch den Druckertreiber. Farbmanagement kann auch dann durchgeführt werden, wenn aus einer Anwendung gedruckt wird, die kein ICM-Farbmanagement unterstützt. Wenn eine Anwendung eine Farbmanagementfunktion unterstützt, deaktivieren Sie diese zum Drucken. Siehe “Farbmanagement durch Treiber-ICM (nur Windows)” auf Seite 66.
Verschiedenartige Ausdrucke 64

R41AA177P (A+)all.bk Rev. CPrint.fm A5 Size7/27/07
RProof Sign-off:AVA M.Arai K.NishiK.NishiLATEX H.Nicholas
Farbmanagement durch Anwendung
Farb-management durch Host-ICM/ColorSync
Bestimmen Sie das Eingabeprofil.
Bestimmen Sie das Druckerprofil.
Bevor Sie mit dem Drucken beginnen, müssen Sie die Farben über den Druckertreiber abstimmen. Die verwendete Anwendung muss ICM- oder ColorSync-Farbmanagement unterstützen. Da der Druck unter Anwendung der Farbmanagementfunktion des jeweiligen Betriebssystems erfolgt, können sich die Farben zwischen Windows und Mac OS X unterscheiden. Siehe “Farbmanagement durch Host-ICM oder ColorSync” auf Seite 69.
Anwendung Druckertreiber Drucker
Farb-management durch Anwendung
Bestimmen Sie das Eingabeprofil.Bestimmen Sie das Druckerprofil.
Das Farbmanagement erfolgt durch Spezifizierung des Eingabe- und des Druckerprofilsdurch die Anwendung. Sie können dieses Verfahren auswählen, wenn eine Anwendung über eine eigene Farbmanagementfunktion verfügt. Im Druckertreiber muss die Farbkompensierung deaktiviert werden (keine Farbeinstellung). Da weder ColorSync (Mac OS) noch ICM (Windows) als Farbmanagementsystem verwendet wird,weisen die beiden Betriebssysteme keine Unterschiede beim Druckergebnis auf.Siehe “Farbmanagement durch Anwendung” auf Seite 73.
Anwendung Druckertreiber Drucker
Verschiedenartige Ausdrucke 65

R41AA177P (A+)all.bk Rev. CPrint.fm A5 Size7/27/07
RProof Sign-off:AVA M.Arai K.NishiK.NishiLATEX H.Nicholas
Farbmanagement durch Treiber-ICM (nur Windows)
Die folgenden Verfahren sind für Adobe Photoshop CS2 unter Windows XP vorgesehen. Wird diese Funktion in Verbindung mit einer Anwendung verwendet, die keine Farbmanagementfunktion unterstützt, müssen Sie das Farbmanagement aus Schritt 4 durchführen.
1. Wählen Sie Drucken mit Vorschau im Menü Datei aus.
Verschiedenartige Ausdrucke 66

R41AA177P (A+)all.bk Rev. CPrint.fm A5 Size7/27/07
RProof Sign-off:AVA M.Arai K.NishiK.NishiLATEX H.Nicholas
2. Wählen Sie Farbmanagement aus und wählen Sie Dokument für den Ausdruck aus. Wählen Sie Kein Farbmanagement für Farbhandhabung aus. Klicken Sie dann auf Fertig.
3. Öffnen Sie das Fenster für den Druckertreiber.
Siehe “Aus einer Windows-Anwendung” auf Seite 18.
Verschiedenartige Ausdrucke 67

R41AA177P (A+)all.bk Rev. CPrint.fm A5 Size7/27/07
RProof Sign-off:AVA M.Arai K.NishiK.NishiLATEX H.Nicholas
4. Wählen Sie Manuell für den Modus im Hauptmenü, anschließend ICM und klicken Sie auf Erweitert.
Verschiedenartige Ausdrucke 68

R41AA177P (A+)all.bk Rev. CPrint.fm A5 Size7/27/07
RProof Sign-off:AVA M.Arai K.NishiK.NishiLATEX H.Nicholas
5. Wählen Sie das ICM-Dialogfeld Treiber-ICM (Standard) oder Treiber-ICM (Erweitert) für den ICM-Modus aus.
Wenn Sie Treiber ICM (Erweitert) auswählen, können Sie die Profile und den Inhalt für die Bilder, Grafiken und Textdaten individuell bestimmen.
6. Wählen Sie weitere Einstellungen und starten Sie den Druckvorgang.
Farbmanagement durch Host-ICM oder ColorSync
Die folgenden Verfahren sind für Adobe Photoshop CS2 unter Windows XP vorgesehen.
Hinweis:❏ Verwenden Sie Bilddaten mit eingebettetem Eingabeprofil.
❏ Die Anwendung muss ICM oder ColorSync unterstützen.
Verschiedenartige Ausdrucke 69

R41AA177P (A+)all.bk Rev. CPrint.fm A5 Size7/27/07
RProof Sign-off:AVA M.Arai K.NishiK.NishiLATEX H.Nicholas
1. Wählen Sie Drucken mit Vorschau im Menü Datei aus.
2. Wählen Sie Farbmanagement aus und wählen Sie Dokument für den Ausdruck aus. Wählen Sie Farbbestimmung über Drucker für die Farbhandhabung. Klicken Sie dann auf Fertig.
Verschiedenartige Ausdrucke 70

R41AA177P (A+)all.bk Rev. CPrint.fm A5 Size7/27/07
RProof Sign-off:AVA M.Arai K.NishiK.NishiLATEX H.Nicholas
3. Öffnen Sie das Fenster für den Druckertreiber (Windows) oder das Druckerdialogfeld (Mac OS X).
Für Windows siehe “Aus einer Windows-Anwendung” auf Seite 18.
Für Mac OS X siehe “Druckertreiber aufrufen” auf Seite 44.
4. Wählen Sie für Windows Manuell für den Modus im Hauptmenü, anschließend ICM und klicken Sie auf Erweitert. Wählen Sie für Mac OS X Drucker Farbmanagement.
Verschiedenartige Ausdrucke 71

R41AA177P (A+)all.bk Rev. CPrint.fm A5 Size7/27/07
RProof Sign-off:AVA M.Arai K.NishiK.NishiLATEX H.Nicholas
5. Wählen Sie ICM (Windows) bzw. ColorSync (Mac OS X) für das Drucker-Farbmanagement aus.
6. Wählen Sie weitere Einstellungen und starten Sie den Druckvorgang.
Verschiedenartige Ausdrucke 72

R41AA177P (A+)all.bk Rev. CPrint.fm A5 Size7/27/07
RProof Sign-off:AVA M.Arai K.NishiK.NishiLATEX H.Nicholas
Farbmanagement durch Anwendung
Die folgenden Verfahren sind für Adobe Photoshop CS2 unter Windows XP vorgesehen. Informationen zu den Einstellungen finden Sie im Benutzerhandbuch der Anwendung.
1. Wählen Sie Drucken mit Vorschau im Menü Datei aus.
Verschiedenartige Ausdrucke 73

R41AA177P (A+)all.bk Rev. CPrint.fm A5 Size7/27/07
RProof Sign-off:AVA M.Arai K.NishiK.NishiLATEX H.Nicholas
2. Wählen Sie Farbmanagement aus und wählen Sie Dokument für den Ausdruck aus. Wählen Sie Farbbestimmung über Photoshop für die Farbhandhabung. Wählen Sie das Druckerprofil und die Farbzuordnung aus. Klicken Sie dann auf Fertig.
3. Öffnen Sie das Fenster für den Druckertreiber (Windows) oder das Druckerdialogfeld (Mac OS X).
Für Windows siehe “Aus einer Windows-Anwendung” auf Seite 18.
Für Mac OS X siehe “Druckertreiber aufrufen” auf Seite 44.
Verschiedenartige Ausdrucke 74

R41AA177P (A+)all.bk Rev. CPrint.fm A5 Size7/27/07
RProof Sign-off:AVA M.Arai K.NishiK.NishiLATEX H.Nicholas
4. Wählen Sie für Windows Manuell für den Modus im Hauptmenü, anschließend Keine Farbanpassung.Für Mac OS X wählen Sie im Dialogfeld zur Drucker-Farbanpassung AUS (Keine Farbanpassung).
5. Wählen Sie weitere Einstellungen und starten Sie den Druckvorgang.
Verschiedenartige Ausdrucke 75

R41AA177P (A+)all.bk Rev. CPrint.fm A5 Size7/27/07
RProof Sign-off:AVA M.Arai K.NishiK.NishiLATEX H.Nicholas
Farbeinstellung durch Druckertreiber
Sie können das Farbmanagement nur über den Druckertreiber vornehmen. Ebenso können Sie die PhotoEnhance-Funktion verwenden, um die Farbe der Bilddaten automatisch anzupassen.
Farbeinstellung durch die Farbsteuerelemente
Sie können das Farbmanagement über den Druckertreiber vornehmen. Verwenden Sie diese Funktion, wenn die Anwendung das Farbmanagement nicht unterstützt oder Sie das Farbmanagement manuell anpassen möchten.
Hinweis:Wenn Sie das Farbmanagement eines Druckertreibers für eine Anwendung wie Adobe Photoshop CS2 verwenden möchten, müssen Sie die Farbmanagement-Funktion der Anwendung ausschalten.
Verschiedenartige Ausdrucke 76

R41AA177P (A+)all.bk Rev. CPrint.fm A5 Size7/27/07
RProof Sign-off:AVA M.Arai K.NishiK.NishiLATEX H.Nicholas
1. Öffnen Sie das Fenster für den Druckertreiber (Windows) oder das Druckerdialogfeld (Mac OS X).
Für Windows siehe “Druckertreiber aufrufen” auf Seite 18.
Für Mac OS X siehe “Druckertreiber aufrufen” auf Seite 44.
2. Wählen Sie für Windows Manuell für den Modus im Hauptmenü, anschließend Farbsteuerelemente und klicken Sie auf Erweitert. Für Mac OS X wählen Sie Drucker-Farbmanagement und klicken Sie auf Farbsteuerelemente und anschließend auf Erweiterte Einstellungen.
Windows
Verschiedenartige Ausdrucke 77

R41AA177P (A+)all.bk Rev. CPrint.fm A5 Size7/27/07
RProof Sign-off:AVA M.Arai K.NishiK.NishiLATEX H.Nicholas
Mac OS X
3. Nehmen Sie die notwendigen Einstellungen vor.
Weitere Informationen zum Druckertreiber finden Sie in der Online-Hilfe.
Windows
Verschiedenartige Ausdrucke 78

R41AA177P (A+)all.bk Rev. CPrint.fm A5 Size7/27/07
RProof Sign-off:AVA M.Arai K.NishiK.NishiLATEX H.Nicholas
Mac OS X
Hinweis:Windows-Benutzer können die Farbeinstellung durch Überprüfung des Musterbilds auf der linken Seite des Fensters vornehmen. Für die Feinfarbeinstellung können Sie auch den Farbkreis verwenden.
4. Wählen Sie weitere Einstellungen und starten Sie den Druckvorgang.
Verschiedenartige Ausdrucke 79

R41AA177P (A+)all.bk Rev. CPrint.fm A5 Size7/27/07
RProof Sign-off:AVA M.Arai K.NishiK.NishiLATEX H.Nicholas
Automatische Farbeinstellung über PhotoEnhance (Nur Windows)
Diese Einstellung stellt verschiedene Bildkorrektureinstellungen zur Verfügung, die Sie vor dem Ausdrucken auf Fotos anwenden können. PhotoEnhance hat keinen Einfluss auf die Originaldaten Ihrer Bilder.
1. Öffnen Sie das Fenster für den Druckertreiber.
Siehe “Druckertreiber aufrufen” auf Seite 18.
2. Klicken Sie auf Manuell für den Modus im Hauptmenü, anschließend Photo Enhance und klicken Sie auf Erweitert.
Verschiedenartige Ausdrucke 80

R41AA177P (A+)all.bk Rev. CPrint.fm A5 Size7/27/07
RProof Sign-off:AVA M.Arai K.NishiK.NishiLATEX H.Nicholas
3. Im Dialogfeld von Photo Enhance stellen Sie die Effekte ein.
Weitere Informationen zum Druckertreiber finden Sie in der Online-Hilfe.
4. Wählen Sie weitere Einstellungen und starten Sie den Druckvorgang.
Verschiedenartige Ausdrucke 81

R41AA177P (A+)all.bk Rev. CPrint.fm A5 Size7/27/07
RProof Sign-off:AVA M.Arai K.NishiK.NishiLATEX H.Nicholas
Schwarz-Weiß-Fotodruck
Der erweiterte Schwarz-Weiß-Fotodruck steht Ihnen zur Verfügung, indem Sie die Einstellungen in dem Dialogfeld für die Farbsteuerelemente vornehmen, ohne die Anwendungssoftware zu benutzen. Das Druckbild wird angepasst, ohne die Originaldaten zu verändern.Sie müssen für den Druck von Schwarz-Weiß-Fotos das passende Medium verwenden.
Hinweis:Der erweiterte S&W Fotodruck ist für EPSON Stylus Pro 4880/4880C erhältlich.
1. Öffnen Sie das Fenster für den Druckertreiber (Windows) oder das Druckerdialogfeld (Mac OS X).
Für Windows siehe “Druckertreiber aufrufen” auf Seite 18.
Für Mac OS X siehe “Druckertreiber aufrufen” auf Seite 44.
2. Wählen Sie für die Farbe Der erweiterte S&W Foto.
Verschiedenartige Ausdrucke 82

R41AA177P (A+)all.bk Rev. CPrint.fm A5 Size7/27/07
RProof Sign-off:AVA M.Arai K.NishiK.NishiLATEX H.Nicholas
Windows
Mac OS X
Verschiedenartige Ausdrucke 83

R41AA177P (A+)all.bk Rev. CPrint.fm A5 Size7/27/07
RProof Sign-off:AVA M.Arai K.NishiK.NishiLATEX H.Nicholas
3. Klicken Sie für Windows auf Manuell für den Modus im Hauptmenü, anschließend Farbsteuerelemente und klicken Sie auf Erweitert. Wählen Sie für Mac OS X Drucker Farbmanagement.
Windows
Mac OS X
Verschiedenartige Ausdrucke 84

R41AA177P (A+)all.bk Rev. CPrint.fm A5 Size7/27/07
RProof Sign-off:AVA M.Arai K.NishiK.NishiLATEX H.Nicholas
4. Nehmen Sie die notwendigen Einstellungen vor und starten Sie den Druckvorgang. Weitere Informationen zum Druckertreiber finden Sie in der Online-Hilfe.
Windows
Mac OS X
Verschiedenartige Ausdrucke 85

R41AA177P (A+)all.bk Rev. CPrint.fm A5 Size7/27/07
RProof Sign-off:AVA M.Arai K.NishiK.NishiLATEX H.Nicholas
Randlos drucken
Sie können Daten ohne Rand auf das Papier drucken. Es gibt zwei Arten von Randlosdruck.
Hinweis:Wenn Sie Rollenpapier verwenden, können alle vier Seiten randlos sein. Wenn Sie ein Einzelblatt verwenden, können nur die linke und rechte Seite randlos sein.
❏ Automatisch erweitern
Vergrößern Sie den Ausdrucks automatisch und drucken Sie ohne Rand. Vergrößerte Bereiche, die über die Papiergröße hinausgehen, werden nicht auf das Papier gedruckt.
Verschiedenartige Ausdrucke 86

R41AA177P (A+)all.bk Rev. CPrint.fm A5 Size7/27/07
RProof Sign-off:AVA M.Arai K.NishiK.NishiLATEX H.Nicholas
❏ Größe erhalten
Wenn Sie eine Anwendung verwenden, vergrößern Sie Ihr Bild über die Papierhöhe und -breite hinaus, um an den vier Rändern unbedruckte Bereiche zu vermeiden. Der Druckertreiber vergrößert die Bilddaten nicht. Es wird empfohlen, dass Sie die Bilddaten in der Anwendung, in der Sie sie erstellt haben, um 3mm nach links und rechts (insgesamt 6 mm) vergrößern. Wählen Sie diese Einstellung, wenn Sie das Seitenverhältnis des Ausdrucks nicht durch den Druckertreiber ändern möchten
Verschiedenartige Ausdrucke 87

R41AA177P (A+)all.bk Rev. CPrint.fm A5 Size7/27/07
RProof Sign-off:AVA M.Arai K.NishiK.NishiLATEX H.Nicholas
Unterstützter Medientyp
Folgende Mediengrößen werden für den randlosen Druck unterstützt.
Hinweis:❏ Sie können keinen randlosen Druck auf Einzelblättern mit einer
Breite von 420 mm (A2) erzeugen.
❏ Wenn Sie auf Rollenpapier mit einer Breite von 8 Zoll oder 420 mm (A2) drucken, befestigen Sie den Abstandhalter an der Spindel. Siehe “Abstandhalter an der Spindel anbringen” auf Seite 197.
❏ Beim Drucken auf Einzelblattpapier werden nur der linke und rechte Rand auf Null gesetzt.
Papierbreite
8 Zoll, 203,2 mm
210 mm (A4)
216 mm (Letter)
10 Zoll, 254 mm
257 mm (B4)
297 mm (A3)
300 mm
12 Zoll, 304,8 vm
329 mm (Super A3/B)
13 Zoll, 330,2 mm
14 Zoll, 355,6 mm
400 mm
16 Zoll, 406,4 mm
420 mm (A2)
17 Zoll/US C, 431,8 mm
Verschiedenartige Ausdrucke 88

R41AA177P (A+)all.bk Rev. CPrint.fm A5 Size7/27/07
RProof Sign-off:AVA M.Arai K.NishiK.NishiLATEX H.Nicholas
❏ Die Tinte könnte die Walze des Druckers verschmutzen. In diesem Fall wischen Sie die Tinte mit einem Tuch ab.
❏ Der Druckvorgang mit dieser Funktion dauert länger als der normale Druckvorgang.
❏ Beim Drucken auf Premium Glossy Photo Paper (250) (Premium-Hochglanz-Fotopapier (250))-Rollenpapier oder Premium Semigloss Photo Paper (250) (Premium-Seidenglanz-Fotopapier 250))-Rollenpapier beträgt der obere Rand immer 20 mm.
❏ Abhängig vom Medium können im oberen und unteren Bereich Verschmierungen auftreten.
Je nach Medientyp kann die Druckqualität sich verschlechtern oder das randlose Drucken nicht unterstützen. Nähere Informationen finden Sie unter “Papierinformationen” auf Seite 301.
Verschiedenartige Ausdrucke 89

R41AA177P (A+)all.bk Rev. CPrint.fm A5 Size7/27/07
RProof Sign-off:AVA M.Arai K.NishiK.NishiLATEX H.Nicholas
Einstellungen der Anwendung
Stellen Sie die Größe der Bilddaten über das Dialogfeld für die Bildeinstellung in der Anwendungssoftware ein.
Automatisch Erweitern
❏ Verwenden Sie dieselbe Papiergröße wie für das Drucken.
❏ Wenn Ihre Anwendung Randeinstellungen hat, setzen Sie den Rand auf 0 mm.
❏ Setzen Sie die Bilddaten auf die Papiergröße.
Größe erhalten
❏ Es wird empfohlen, dass Sie die Bilddaten in der Anwendung, in der Sie sie erstellt haben, um 3mm nach links und rechts (insgesamt 6 mm) vergrößern.
❏ Wenn Ihre Anwendung Randeinstellungen hat, setzen Sie den Rand auf 0 mm.
❏ Setzen Sie die Bilddaten auf die Papiergröße.
Verschiedenartige Ausdrucke 90

R41AA177P (A+)all.bk Rev. CPrint.fm A5 Size7/27/07
RProof Sign-off:AVA M.Arai K.NishiK.NishiLATEX H.Nicholas
Druckertreiber-Einstellungen
Gehen Sie zum Drucken der Daten mit dieser Funktion wie folgt vor.
Windows
1. Öffnen Sie das Fenster für den Druckertreiber.
Siehe “Druckertreiber aufrufen” auf Seite 18.
2. Wählen Sie im Hauptmenü den Medientyp, die Papierquelle, die Seitengrößer oder Papiergröße.
3. Wenn Sie auf Rollenpapier drucken, klicken Sie auf Rollenpapier-Option und wählen Sie die Einstellung automatisch Abschneiden.
Siehe “Rollenpapier bei randlosem Druck abschneiden” auf Seite 97.
Verschiedenartige Ausdrucke 91

R41AA177P (A+)all.bk Rev. CPrint.fm A5 Size7/27/07
RProof Sign-off:AVA M.Arai K.NishiK.NishiLATEX H.Nicholas
4. Wählen Sie Randlos und klicken Sie auf Erweitern.
Verschiedenartige Ausdrucke 92

R41AA177P (A+)all.bk Rev. CPrint.fm A5 Size7/27/07
RProof Sign-off:AVA M.Arai K.NishiK.NishiLATEX H.Nicholas
5. Wählen Sie Automatisch erweitern oder Größer erhalten. Wenn Sie Automatisch erweitern auswählen, setzen Sie den Wert auf Vergrößerung.
Hinweis:Durch Bewegen des Schiebereglers in Richtung Min wird der Betrag der Bildvergrößerung verringert. Dabei können jedoch Ränder an einer oder mehreren Kanten des Papiers entstehen.
6. Wählen Sie weitere Einstellungen und starten Sie den Druckvorgang.
Max 3 mm links und 5 mm rechts (das Bild verschiebt sich um 1 mm nach rechts)
Standard 3 mm links und rechts
Min 1,5 mm links und rechts
Verschiedenartige Ausdrucke 93

R41AA177P (A+)all.bk Rev. CPrint.fm A5 Size7/27/07
RProof Sign-off:AVA M.Arai K.NishiK.NishiLATEX H.Nicholas
Mac OS X
1. Dialogfeld Seite einrichten öffnen
Siehe “Druckertreiber aufrufen” auf Seite 44.
2. Wählen Sie die Papiergröße und randlos Drucken wie Automatisch erweitern oder Größe erhalten und klicken Sie anschließend auf OK.
3. Dialogfeld Drucken öffnen
Siehe “Druckertreiber aufrufen” auf Seite 44.
Verschiedenartige Ausdrucke 94

R41AA177P (A+)all.bk Rev. CPrint.fm A5 Size7/27/07
RProof Sign-off:AVA M.Arai K.NishiK.NishiLATEX H.Nicholas
4. Wenn Automatisch erweitern ausgewählt wurde, setzen Sie den Wert für die Erweiterung.
Hinweis:Durch Bewegen des Schiebereglers in Richtung Min wird der Betrag der Bildvergrößerung verringert. Dabei können jedoch Ränder an einer oder mehreren Kanten des Papiers entstehen.
Max 3 mm links und 5 mm rechts (das Bild verschiebt sich um 1 mm nach rechts)
Standard 3 mm links und rechts
Min 1,5 mm links und rechts
Verschiedenartige Ausdrucke 95

R41AA177P (A+)all.bk Rev. CPrint.fm A5 Size7/27/07
RProof Sign-off:AVA M.Arai K.NishiK.NishiLATEX H.Nicholas
5. Wählen Sie im Dialogfeld für die Druckeinstellung den Medientyp aus.
6. Wenn Sie auf Rollenpapier drucken, wählen Sie im Dialogfeld für Rollenpapier-Optionen die Funktion Automatisch abschneiden.
Siehe “Rollenpapier bei randlosem Druck abschneiden” auf Seite 97.
7. Wählen Sie weitere Einstellungen und starten Sie den Druckvorgang.
Verschiedenartige Ausdrucke 96

R41AA177P (A+)all.bk Rev. CPrint.fm A5 Size7/27/07
RProof Sign-off:AVA M.Arai K.NishiK.NishiLATEX H.Nicholas
Rollenpapier bei randlosem Druck abschneiden
Wenn Sie für den randlosen Druck Rollenpapier verwenden, unterscheidet sich die Funktion Papier abschneiden je nach den Einstellungen des Druckertreibers für Randlos und Automatisch abschneiden.
Rechts und links ohne Ränder
Alle Richtungen randlos (Einzelschnitt)
Alle Richtungen randlos (Doppelschnitt)
Druckertreiber-Einstellung
Randlos: aktiviert Randlos: aktiviert Randlos: aktiviert
Automatisch abschneiden: Normal schneiden
Automatisch abschneiden: Einzelschnitt
Automatisch abschneiden: doppelt schneiden
DruckerBetrieb
Verschiedenartige Ausdrucke 97

R41AA177P (A+)all.bk Rev. CPrint.fm A5 Size7/27/07
RProof Sign-off:AVA M.Arai K.NishiK.NishiLATEX H.Nicholas
s
Hinweis:Wenn Sie manuell schneiden möchten, wählen Sie AUS.
Erläuterung Als Standardeinstellung ist der Normalschnitt eingestellt.
Der obere Bereich kann verschmieren, weil der obere Bereich des Rollenpapiers abschnitten wird, während der Druckvorgang gestoppt wird.
Wenn die Schneideposition leicht verändert wird, wird das Bild auf der nächsten Seite im oberen oder unteren Bereich gedruckt; allerdings ist die Druckzeit kürzer.
Wenn Sie Einzelschnitt auswählen und auf nur einem Blatt ausdrucken, ist die Funktion dieselbe wie beim Doppelschnitt. Wenn Sie fortlaufend mehr als eine Seite drucken, schneiden Sie 1 mm von jedem Bild ab, um Ränder zwischen den Bildern zu vermeiden.
Der obere Bereich kann verschmieren, weil der obere Bereich des Rollenpapiers abschnitten wird, während der Druckvorgang gestoppt wird.
Wenn zur Vermeidungvon weißen Rändernvon jedem Bild das Innere abgeschnittenwird, verkürzt sich daPapier um 2 mm.
Nachdem der untereBereich der vorangegangenen Seite abgeschnitten wurde, zieht der Drucker das nächstePapier ein und schneidet den oberen Bereich der Seite ab. Daher werden 80 bis 130 mmPapierausschuss produziert. Achten Siedarauf, dass das Papier genau abgeschnitten wird.
Verschiedenartige Ausdrucke 98

R41AA177P (A+)all.bk Rev. CPrint.fm A5 Size7/27/07
RProof Sign-off:AVA M.Arai K.NishiK.NishiLATEX H.Nicholas
Druckbereich Vergrößern oder Verkleinern
Sie können die Größe der Daten an die zu bedruckende Papiergröße anpassen. Es gibt drei Möglichkeiten, den Druckbereich zu vergrößern oder zu verkleinern.
❏ An Seite anpassen (Nur Windows)
Vergrößert bzw. verkleinert die Daten proportional auf die Papiergröße, die Sie in der Liste Ausgabepapierformat ausgewählt haben.
Verschiedenartige Ausdrucke 99

R41AA177P (A+)all.bk Rev. CPrint.fm A5 Size7/27/07
RProof Sign-off:AVA M.Arai K.NishiK.NishiLATEX H.Nicholas
❏ An Rollenpapierbreite anpassen (Nur Windows)
Vergrößert bzw. verkleinert die Daten proportional auf die Breite des Rollenpapiers, die Sie in der Liste Ausgabepapierformat ausgewählt haben.
❏ Benutzerdefiniert
Erlaubt Ihnen die Einstellung der Verkleinerung oder Vergrößerung der Daten in Prozent.
Verschiedenartige Ausdrucke 100

R41AA177P (A+)all.bk Rev. CPrint.fm A5 Size7/27/07
RProof Sign-off:AVA M.Arai K.NishiK.NishiLATEX H.Nicholas
An Seite anpassen (Nur Windows)
Sie können die Größe der Daten an die zu bedruckende Papiergröße anpassen.
1. Öffnen Sie das Fenster für den Druckertreiber.
Siehe “Druckertreiber aufrufen” auf Seite 18.
2. Klicken Sie auf die Registerkarte Seitenlayout und wählen sie dieselbe Papiergröße, wie für die Papiergröße der Daten.
Verschiedenartige Ausdrucke 101

R41AA177P (A+)all.bk Rev. CPrint.fm A5 Size7/27/07
RProof Sign-off:AVA M.Arai K.NishiK.NishiLATEX H.Nicholas
3. Wählen Sie aus der Papierausgabeliste die Papiergröße, die Sie im Drucker eingelegt haben.
Vergrößert bzw. verkleinert die Daten proportional auf die Papiergröße, die Sie in der Liste Ausgabepapierformat ausgewählt haben.
4. Wählen Sie weitere Einstellungen und starten Sie den Druckvorgang.
Verschiedenartige Ausdrucke 102

R41AA177P (A+)all.bk Rev. CPrint.fm A5 Size7/27/07
RProof Sign-off:AVA M.Arai K.NishiK.NishiLATEX H.Nicholas
An Rollenpapierbreite anpassen (Nur Windows)
1. Öffnen Sie das Fenster für den Druckertreiber.
Siehe “Druckertreiber aufrufen” auf Seite 18.
2. Klicken Sie auf die Registerkarte Seitenlayout und wählen sie dieselbe Papiergröße, wie für die Papiergröße der Daten.
Verschiedenartige Ausdrucke 103

R41AA177P (A+)all.bk Rev. CPrint.fm A5 Size7/27/07
RProof Sign-off:AVA M.Arai K.NishiK.NishiLATEX H.Nicholas
3. Wählen Sie Verkleinern/Vergrößern und klicken Sie anschließend auf An Rollenpapierbreite anpassen.
Vergrößert bzw. verkleinert die Daten proportional auf die Papiergröße, die Sie in der Liste Rollenbreite ausgewählt haben.
Verschiedenartige Ausdrucke 104

R41AA177P (A+)all.bk Rev. CPrint.fm A5 Size7/27/07
RProof Sign-off:AVA M.Arai K.NishiK.NishiLATEX H.Nicholas
4. Wählen Sie aus der Rollenbreitenliste die Papierbreite, die Sie im Drucker eingelegt haben.
Vergrößert bzw. verkleinert die Daten proportional auf die Papiergröße, die Sie in der Liste Rollenbreite ausgewählt haben.
5. Wählen Sie weitere Einstellungen und starten Sie den Druckvorgang.
Verschiedenartige Ausdrucke 105

R41AA177P (A+)all.bk Rev. CPrint.fm A5 Size7/27/07
RProof Sign-off:AVA M.Arai K.NishiK.NishiLATEX H.Nicholas
Benutzerdefiniert
Erlaubt Ihnen die Einstellung der Verkleinerung oder Vergrößerung in Prozent.
Windows
1. Öffnen Sie das Fenster für den Druckertreiber.
Siehe “Druckertreiber aufrufen” auf Seite 18.
2. Klicken Sie auf die Registerkarte Seitenlayout und wählen sie dieselbe Papiergröße, wie für die Papiergröße der Daten.
3. Wählen Sie aus der Papierausgabeliste die Papiergröße oder Rollenbreite, die Sie im Drucker eingelegt haben.
4. Wählen Sie Verkleinern/Vergrößern und klicken Sie auf Benutzerdefiniert.
Klicken Sie auf die Pfeile neben dem Kontrollkästchen Skalierung, um eine proportionale Skalierung von 10 bis 650% einzustellen.
5. Wählen Sie weitere Einstellungen und starten Sie den Druckvorgang.
Verschiedenartige Ausdrucke 106

R41AA177P (A+)all.bk Rev. CPrint.fm A5 Size7/27/07
RProof Sign-off:AVA M.Arai K.NishiK.NishiLATEX H.Nicholas
Mac OS X
1. Dialogfeld Seite einrichten öffnen
Siehe “Druckertreiber aufrufen” auf Seite 44.
2. Wählen Sie den Drucker und die Papiergröße aus.
Wählen Sie die Papiergröße aus, die im Drucker eingelegt ist.
3. Setzen Sie die Skalierung zwischen 25 und 400%.
4. Wählen Sie weitere Einstellungen und starten Sie den Druckvorgang.
Verschiedenartige Ausdrucke 107

R41AA177P (A+)all.bk Rev. CPrint.fm A5 Size7/27/07
RProof Sign-off:AVA M.Arai K.NishiK.NishiLATEX H.Nicholas
Mehrere Seiten auf einem Blatt drucken
Sie können auf einem Blatt Papier zwei oder vier Dokumentseiten ausdrucken.Wenn sie fortlaufend Ihre Daten auf einem Layout von A4-Größe drucken, wird der Ausdruck wie unten gezeigt erscheinen.
Hinweis:❏ Windows-Benutzer sollten die Funktionen des Druckertreibers für
das Layout-Drucken verwenden. Mac OS X Benutzer verwenden die Standardeinstellung des Betriebssystem für Layout-Printing.
❏ Sie können die Multi-Seiten-Funktion des Windows-Treibers nicht verwenden, wenn Sie randlos drucken.
❏ Wenn Windows-Benutzer die Funktion "an Seite anpassen" verwenden, können Sie unterschiedliche Papiergrößen verwenden.
Siehe “Druckbereich Vergrößern oder Verkleinern” auf Seite 99.
Verschiedenartige Ausdrucke 108

R41AA177P (A+)all.bk Rev. CPrint.fm A5 Size7/27/07
RProof Sign-off:AVA M.Arai K.NishiK.NishiLATEX H.Nicholas
Windows
1. Öffnen Sie das Fenster für den Druckertreiber.
Siehe “Druckertreiber aufrufen” auf Seite 18.
2. Klicken Sie auf die Registerkarte Seitenlayout, wählen Sie die das Kontrollkästchen Mehrseitig, wählen Sie N-up und klicken Sie anschließend auf Einstellungen.
3. In dem Dialogfeld Druck-Layout können Sie die Reihenfolge festlegen, in der die Seiten gedruckt werden.
Um einen Rand auf jeder Seite zu drucken, überprüfen sie das Kontrollkästchen Seitenrand drucken.
4. Wählen Sie weitere Einstellungen und starten Sie den Druckvorgang.
Verschiedenartige Ausdrucke 109

R41AA177P (A+)all.bk Rev. CPrint.fm A5 Size7/27/07
RProof Sign-off:AVA M.Arai K.NishiK.NishiLATEX H.Nicholas
Mac OS X
1. Dialogfeld Drucken öffnen
Siehe “Druckertreiber aufrufen” auf Seite 44.
2. Wählen Sie einen Zieldrucker aus und anschließend aus der Liste zur Auftragsbestimmung, in der die Seiten gedruckt werden, Layout.
Hinweis:Wenn Sie für den Rand eine andere Einstellung als Kein wählen, werden auf jedem Blatt die Seitenränder gedruckt.
3. Wählen Sie weitere Einstellungen und starten Sie den Druckvorgang.
Verschiedenartige Ausdrucke 110

R41AA177P (A+)all.bk Rev. CPrint.fm A5 Size7/27/07
RProof Sign-off:AVA M.Arai K.NishiK.NishiLATEX H.Nicholas
Posterdruck
Mi der Posterdruckfunktion können Sie auch Bilder in Postergröße drucken, indem Sie die Seite so vergrößern, dass Sie auf mehreren Einzelblättern gedruckt wird. Dies ist ausschließlich eine Windows-Funktion. Sie können ein Poster oder einen Kalender erstellen, indem Sie verschiedene, bedruckte Papierseiten miteinander verbinden. Der Posterdruck unterstützt folgende zwei Arten..
❏ Randloser Posterdruck
Sie können ein Bild auf Postergröße ausdrucken, indem Sie es automatisch auf mehrere Seiten vergrößern. Sie können ein Poster erstellen, indem Sie verschiedene, bedruckte Papierseiten miteinander verbinden. Da die Bilddaten über die Papiergröße hinaus vergrößert werden, kann der Bereich, der über die Seite hinaus geht, nicht gedruckt werden. Diese Funktion ist nur für Rollenpapier verfügbar.
Hinweis:Der randlose Posterdruck kann unter Umständen kein nahtloses Posterbild erzeugen, das aus mehreren Ausdrucken besteht. Wenn Sie ein nahtloses Bild wünschen, versuchen Sie die Posterdruckfunktion mit Randwerten.
Verschiedenartige Ausdrucke 111

R41AA177P (A+)all.bk Rev. CPrint.fm A5 Size7/27/07
RProof Sign-off:AVA M.Arai K.NishiK.NishiLATEX H.Nicholas
❏ Posterdruck mit Rändern
Sie können ein Bild auf Postergröße ausdrucken, indem Sie es automatisch auf mehrere Seiten vergrößern. Sie müssen die Ränder dann abschneiden und die verschiedenen Papierblätter zu einem Poster verbinden.
1. Öffnen Sie das Fenster für den Druckertreiber.
Siehe “Druckertreiber aufrufen” auf Seite 18.
Verschiedenartige Ausdrucke 112

R41AA177P (A+)all.bk Rev. CPrint.fm A5 Size7/27/07
RProof Sign-off:AVA M.Arai K.NishiK.NishiLATEX H.Nicholas
2. Klicken Sie auf die Registerkarte Seitenlayout, wählen Sie die das Kontrollkästchen Mehrseitig, wählen Sie Poster und klicken Sie anschließend auf Einstellungen.
3. Im Dialogfeld für Postereinstellungen wählen Sie die Anzahl von Druckseiten, die Sie für Ihr Poster benötigen.
Hinweis:Je größer Ihr Bereich ist, desto größer wird Ihr Poster.
Verschiedenartige Ausdrucke 113

R41AA177P (A+)all.bk Rev. CPrint.fm A5 Size7/27/07
RProof Sign-off:AVA M.Arai K.NishiK.NishiLATEX H.Nicholas
4. Wenn Sie ein randloses Poster drucken möchten, wählen Sie das Kontrollkästchen randloser Posterdruck und wählen Sie die Bereiche, die Sie nicht drucken möchten durch Klicken auf OK. Anschließend fahren Sie mit Schritt 6 fort.
5. Wenn Sie das Poster mit Rändern wünschen, überprüfen Sie, ob das Kontrollkästchen randloser Posterdruck deaktiviert ist und nehmen Sie die anderen, notwendigen Einstellungen vor.
Hinweis:Die Größe, wenn Teile miteinander verbunden werden:Die endgültige Größe ist dieselbe, gleich ob Sie Trennlinien ausgewählt haben oder nicht. Dennoch, wenn Schnittmarken drucken ausgewählt wurde, ist die endgültige Größe durch den überlappenden Bereich kleiner.
Verschiedenartige Ausdrucke 114

R41AA177P (A+)all.bk Rev. CPrint.fm A5 Size7/27/07
RProof Sign-off:AVA M.Arai K.NishiK.NishiLATEX H.Nicholas
6. Wählen Sie weitere Einstellungen und starten Sie den Druckvorgang.
Die Blätter entlang der Führungslinien verbinden
Die Schritte für die Verbindung der Blätter hängen davon ab, ob ein randloser Druck oder ein Druck mit Rand vorliegt.
Randloser Posterdruck
Dieser Abschnitt erläutert, wie die vier gedruckten Seiten miteinander verbunden werden. Legen Sie die bedruckten Seiten passend zusammen und kleben Sie auf ihren Rückseiten ein Zellophanband an. Verbinden Sie sie wie in der unteren Abbildung gezeigt.
Hinweis:Der Posterdruck kann unter Umständen kein nahtloses Posterbild erzeugen, das aus mehreren Ausdrucken besteht. Wenn Sie ein nahtloses Bild wünschen, versuchen Sie die Posterdruckfunktion mit Randwerten.
Verschiedenartige Ausdrucke 115

R41AA177P (A+)all.bk Rev. CPrint.fm A5 Size7/27/07
RProof Sign-off:AVA M.Arai K.NishiK.NishiLATEX H.Nicholas
Posterdruck mit Rändern
Wenn Sie Überlappende Ausrichtungsmarken auswählen, werden auf dem Papier folgende Markierungen gedruckt. Sehen Sie sich die unten aufgeführten Verfahren an, um die vier Seiten zu verbinden, indem Sie die Markierungsmarken benutzen.
Die vier Seiten werden nach folgender Anordnung verbunden.
Verschiedenartige Ausdrucke 116

R41AA177P (A+)all.bk Rev. CPrint.fm A5 Size7/27/07
RProof Sign-off:AVA M.Arai K.NishiK.NishiLATEX H.Nicholas
1. Schneiden Sie die obere, linke Seite entlang der Markierung ab (vertikale, blaue Linie).
Die Markierung ist bei Schwarz-Weiß-Druck schwarz.
2. Legen Sie das obere linke Blatt auf das obere rechte Blatt. Die X-Marke muss mit der unteren Abbildung übereinstimmen und das obere, linke Blatt muss mit dem oberen, rechten Blatt durch Zellophanband vorübergehend verbunden werden.
3. Schneiden Sie die oberen Seiten entlang der Markierung ab (vertikale, rote Linie).
Die Markierung ist bei Schwarz-Weiß-Druck schwarz.
Verschiedenartige Ausdrucke 117

R41AA177P (A+)all.bk Rev. CPrint.fm A5 Size7/27/07
RProof Sign-off:AVA M.Arai K.NishiK.NishiLATEX H.Nicholas
4. Verbinden Sie die linken und rechte Blätter auf der Rückseite mit einem Zellophanband.
5. Verfahren Sie mit den unteren Blättern, wie in Schritten 1-4 gezeigt..
6. Schneiden Sie die Unterseiten der oberen Blätter entlang der Markierung ab (horizontale, blaue Linie).
Die Markierung ist bei Schwarz-Weiß-Druck schwarz.
Verschiedenartige Ausdrucke 118

R41AA177P (A+)all.bk Rev. CPrint.fm A5 Size7/27/07
RProof Sign-off:AVA M.Arai K.NishiK.NishiLATEX H.Nicholas
7. Legen Sie die oberen Blätter auf die unteren Blätter. Die X-Marke muss mit der unteren Abbildung übereinstimmen und die oberen Blätter müssen mit den unteren Blättern durch Zellophanband vorübergehend verbunden werden.
8. Schneiden Sie die Seiten entlang der Markierung ab (horizontale, rote Linie).
Die Markierung ist bei Schwarz-Weiß-Druck schwarz.
Verschiedenartige Ausdrucke 119

R41AA177P (A+)all.bk Rev. CPrint.fm A5 Size7/27/07
RProof Sign-off:AVA M.Arai K.NishiK.NishiLATEX H.Nicholas
9. Verbinden Sie die unteren und oberen Blätter auf der Rückseite mit einem Zellophanband.
10. Nachdem Sie alle Blätter miteinander verbunden haben, schneiden Sie die Ränder entlang der äußeren Markierungen ab.
Verschiedenartige Ausdrucke 120

R41AA177P (A+)all.bk Rev. CPrint.fm A5 Size7/27/07
RProof Sign-off:AVA M.Arai K.NishiK.NishiLATEX H.Nicholas
Drucken auf benutzerdefiniertem Papier
Sie können auch auf einem eigenen Papierformat drucken. Führen Sie dazu die nachstehenden Anweisungen aus.
Die Größen, die Sie registrieren können, sind Folgende.
✽ Die maximale Länge der Papierrolle kann länger als die Papierhöhe sein, wenn Sie eine Anwendungssoftware verwenden, die Flaggendruck unterstützt. Dennoch hängt die tatsächliche Druckgröße von der Anwendung ab, sowie von der im Drucker eingelegten Papiergröße oder der Computerumgebung.
Hinweis:❏ Bei Mac OS X können Sie in der benutzerdefinierten Papiereinstellung
eine größere einstellen, als im Drucker eingelegt ist. Es wird allerdings nicht korrekt gedruckt werden.
❏ Die mögliche Ausgabegröße kann je nach Anwendungssoftware begrenzt sein.
Papierbreite 89 bis 432 mm
Papierhöhe Windows: 127 bis 15000 mmOS X: 127 bis 15240 mm
Verschiedenartige Ausdrucke 121

R41AA177P (A+)all.bk Rev. CPrint.fm A5 Size7/27/07
RProof Sign-off:AVA M.Arai K.NishiK.NishiLATEX H.Nicholas
Windows
1. Öffnen Sie das Fenster für den Druckertreiber.
Siehe “Druckertreiber aufrufen” auf Seite 18.
2. Klicken Sie im Hauptmenü auf Benutzerdefiniert.
Hinweis:Sie können nicht Benutzerdefiniert auswählen, wenn in den Papiereinstellungen Randlos eingestellt ist.
Verschiedenartige Ausdrucke 122

R41AA177P (A+)all.bk Rev. CPrint.fm A5 Size7/27/07
RProof Sign-off:AVA M.Arai K.NishiK.NishiLATEX H.Nicholas
3. Stellen Sie Ihre benutzerdefinierte Papiergröße ein und klicken Sie auf Speichern.
❏ Sie können für den Namen der Papiergröße bis zu 24 Zeichen eingeben.
❏ Sie können die Größe leicht ändern, indem Sie die Papiergröße einer ähnlichen Papiergröße aus den Standardpapiergrößen eingeben.
❏ Wenn das Verhältnis dasselbe ist, wie in der definierten Papiergröße, wählen Sie das Verhältnis aus dem festen Seitenverhältnis und wählen Sie entweder Querformat oder Hochformat als Grundlage. In diesem Fall können Sie nur entweder die Papierbreite oder die Papierhöhe anpassen.
Hinweis:❏ Um die registrierte Papiergröße zu verändern, wählen Sie den
Namen der Papiergröße aus der Liste und ändern Sie die Größe.
❏ Um die benutzerdefinierte Papiergröße zu löschen, wählen Sie den Namen der Papiergröße aus der Liste und klicken Auf Löschen.
❏ Sie können bis zu 100 Papiergrößen registrieren.
4. Klicken Sie auf OK, um die benutzerdefinierte Papiergröße zu speichern.
Die benutzerdefinierte Papiergröße ist in der Papiergröße registriert. Nun können Sie mit den gewohnten Schritten drucken.
Verschiedenartige Ausdrucke 123

R41AA177P (A+)all.bk Rev. CPrint.fm A5 Size7/27/07
RProof Sign-off:AVA M.Arai K.NishiK.NishiLATEX H.Nicholas
Mac OS X
1. Dialogfeld Seite einrichten öffnen
Siehe “Druckertreiber aufrufen” auf Seite 44.
2. Wählen Sie in der Papiergröße Benutzerdefinierte Seiten verwalten.
3. Klicken sie auf + und geben Sie den Papiernamen ein.
4. Geben sie die Papierbreite, Papierhöhe und die Ränder ein und klicken Sie auf OK.
Verschiedenartige Ausdrucke 124

R41AA177P (A+)all.bk Rev. CPrint.fm A5 Size7/27/07
RProof Sign-off:AVA M.Arai K.NishiK.NishiLATEX H.Nicholas
Die Druckergröße und Druckränder können Sie folgendermaßen einstellen.
Drucker Beschreibung
Standard Der Druck erfolgt auf Einzelblattpapier mit einem unteren Rand von 14 mm und einem oberen, linken und rechten Rand von 3 mm.
Maximum Der Druck erfolgt auf Einzelpapier mit vier Rändern von 3 mm in alle 4 Richtungen.
Randlos (Automatisch erweitern)
Der Druck der vergrößerten Daten erfolgt auf Einzelblattpapier mit einem oberen Rand von 3 mm, einem unteren Rand von 14 mm und einem linken und rechten Rand von 0 mm.
Randlos (Automatisch erweitern, Maximum)
Der Druck der vergrößerten Daten erfolgt auf Einzelblattpapier mit einem oberen und unteren Rand von 3 mm und einem linken und rechten Rand von 0 mm.
Rollenpapier Der Druck erfolgt auf Rollenpapier mit vier Rändern von 3 mm.
Rollenpapier - Randlos (Automatisch erweitern)
Der Druck der vergrößerten Daten erfolgt auf Rollenpapier ohne Ränder.
Rollenpapier-Banner Mehrseitige Daten werden kontinuierlich auf Rollenpapier mit einem linken und rechten Rand von 3 mm und einem oberen und unteren Rand von 0 mm gedruckt.
Randlos (Größe erhalten) Der Druck erfolgt unter Beibehaltung des originalen Größenverhältnisses auf Einzelblattpapier mit einem oberen Rand von 3 mm, einem unteren Rand von 14 mm und einem linken und rechten Rand von 0 mm.
Randlos (Größe erhalten, Maximum)
Der Druck erfolgt unter Beibehaltung des originalen Größenverhältnisses auf Einzelblattpapier mit einem oberen und unteren Rand von 3 mm und einem linken und rechten Rand von 0 mm.
Rollenpapier - Randlos (Größe erhalten)
Der Druck erfolgt unter Beibehaltung des originalen Größenverhältnisses auf Rollenpapier.
Rollenpapier - Randlos, Banner Mehrere Seiten werden aufeinander folgend ohne Ränder auf Rollenpapier gedruckt.
Verschiedenartige Ausdrucke 125

R41AA177P (A+)all.bk Rev. CPrint.fm A5 Size7/27/07
RProof Sign-off:AVA M.Arai K.NishiK.NishiLATEX H.Nicholas
Hinweis:❏ Um Ihre registrierten Eingaben zu ändern, klicken Sie in der Liste
auf den Namen der Papiergröße.
❏ Um die registrierte Papiergröße zu kopieren, klicken Sie auf den Namen der Papiergröße aus der Liste und anschließend auf Kopieren.
❏ Um die registrierte Papiergröße zu löschen, klicken Sie auf den Namen der Papiergröße aus der Liste und anschließend auf -.
❏ Die benutzerdefinierte Papiergröße unterscheidet sich je nach der Version des Betriebssystems. Weitere Informationen dazu finden Sie in der Dokumentation des Betriebssystems..
5. Klicken Sie auf OK.
Die benutzerdefinierte Papiergröße ist in dem Pop-up-Menü der Papiergröße registriert. Nun können Sie mit den gewohnten Schritten drucken.
Verschiedenartige Ausdrucke 126

R41AA177P (A+)all.bk Rev. CPrint.fm A5 Size7/27/07
RProof Sign-off:AVA M.Arai K.NishiK.NishiLATEX H.Nicholas
Flaggendruck auf Rollenpapier
In diesem Abschnitt wird beschrieben, wie Banner und Panoramabilder gedruckt werden.
Zum Drucken eines Banners gibt es zwei Möglichkeiten.
Folgende Druckgrößen stehen zur Verfügung.
✽ Die maximale Länge der Papierrolle kann für Software, die Bannerdruck unterstützt, länger als die Papierhöhe sein. Sie kann jedoch abhängig von der Anwendung und dem Computer, der zum Drucken verwendet wird, davon abweichen.
Papierzufuhr Anwendung
Rollenpapier Tool zum Erstellen von Dokumenten, Bild- und Bearbeitungssoftware
Rollenpapier (Banner) Software, die Bannerdruck unterstützt
Papierbreite 89 bis 432 mm
Papierhöhe Windows: Max. 15000 mmMac OS X: Max. 15240 mm
Verschiedenartige Ausdrucke 127

R41AA177P (A+)all.bk Rev. CPrint.fm A5 Size7/27/07
RProof Sign-off:AVA M.Arai K.NishiK.NishiLATEX H.Nicholas
Einstellungen der Anwendung
Sie müssen die Daten zum Drucken eines Banners mit einer Anwendung erstellen. Wenn die Papiergröße, die Sie drucken möchten, gleich oder kleiner als die maximal in der Anwendung einstellbare Größe ist, wählen Sie die gewünschte Papiergröße aus.
Druckertreiber-Einstellungen
Windows
1. Öffnen Sie das Fenster für den Druckertreiber.
Siehe “Druckertreiber aufrufen” auf Seite 18.
2. Wählen Sie im Hauptmenü den Medientyp aus.
Verschiedenartige Ausdrucke 128

R41AA177P (A+)all.bk Rev. CPrint.fm A5 Size7/27/07
RProof Sign-off:AVA M.Arai K.NishiK.NishiLATEX H.Nicholas
3. Wählen Sie Rollenpapier oder Rollenpapier (Banner) aus der Liste Papierzufuhr aus.
Hinweis:Rollenpapier (Banner) ist für Anwendungen verfügbar, die Bannerdruck unterstützen.
4. Klicken Sie auf Rollenpapier-Option und anschließend wählen Sie Normalschnitt oder Aus in der Liste für Automatisches Schneiden aus.
Verschiedenartige Ausdrucke 129

R41AA177P (A+)all.bk Rev. CPrint.fm A5 Size7/27/07
RProof Sign-off:AVA M.Arai K.NishiK.NishiLATEX H.Nicholas
5. Klicke Sie auf die Registerkarte Seitenlayout und wählen Sie Verringern/Vergrößern. Anschließend wählen Sie An Seite anpassen oder An Rollenpapierbreite anpassen aus.
Hinweis:Wenn Sie eine Anwendung verwenden, die Bannerdruck unterstützt, ist es nicht erforderlich, Vergrößern/Verkleinern auszuwählen, wenn Rollenpapier (Banner) als Papierzufuhr ausgewählt ist.
Verschiedenartige Ausdrucke 130

R41AA177P (A+)all.bk Rev. CPrint.fm A5 Size7/27/07
RProof Sign-off:AVA M.Arai K.NishiK.NishiLATEX H.Nicholas
6. Wählen Sie die Dokumentengröße aus, indem Sie die Liste Papiergröße aus der Anwendung verwenden und wählen Sie die Rollenpapierbreite, die im Drucker eingelegt wurde.
Sie können die Papiergröße über Benutzerdefiniert individuell einstellen.
Hinweis:Wenn Sie eine Anwendung verwenden, die Bannerdruck unterstützt, ist es nicht erforderlich, eine benutzerdefinierte Größe einzustellen, wenn Sie Rollenpapier (Banner) als Papierzufuhr auswählen.
Papierbreite 89 bis 432 mm
Papierhöhe 127 bis 15.000 mm
Verschiedenartige Ausdrucke 131

R41AA177P (A+)all.bk Rev. CPrint.fm A5 Size7/27/07
RProof Sign-off:AVA M.Arai K.NishiK.NishiLATEX H.Nicholas
7. Wählen Sie die Papiergröße aus der Liste Ausgabepapiergröße aus und vergewissern Sie sich, dass das Kontrollkästchen Vergrößerung optimieren aktiviert ist.
8. Wählen Sie weitere Einstellungen und starten Sie den Druckvorgang.
Verschiedenartige Ausdrucke 132

R41AA177P (A+)all.bk Rev. CPrint.fm A5 Size7/27/07
RProof Sign-off:AVA M.Arai K.NishiK.NishiLATEX H.Nicholas
Mac OS X
1. Dialogfeld Seite einrichten öffnen
Siehe “Druckertreiber aufrufen” auf Seite 44.
2. Vergewissern Sie sich, dass Ihr Drucker ausgewählt ist, und wählen Sie das mit der Anwendung erstellte Dokument aus.
Sie können die Papiergröße auch benutzerdefiniert einstellen, indem Sie Benutzerdefinierte Papiergröße verwalten auswählen.
3. Geben Sie eine Skalierung ein, um die Größe der Daten zu reduzieren oder zu vergrößern.
4. Wählen Sie weitere Einstellungen und starten Sie den Druckvorgang.
Papierbreite 89 bis 432 mm
Papierhöhe 127 bis 15.240 mm
Verschiedenartige Ausdrucke 133

R41AA177P (A+)all.bk Rev. CPrint.fm A5 Size7/27/07
RProof Sign-off:AVA M.Arai K.NishiK.NishiLATEX H.Nicholas
Drucken mit Medien, die nicht von Epson stammen
Wenn Sie Spezialmedien verwenden, die nicht von Epson stammen, müssen Sie vor dem Drucken die notwendigen Einstellungen für den Papiertyp vornehmen. Zum Drucken und Einstellen gibt es zwei Möglichkeiten..
❏ Registrieren Sie das benutzerdefinierte Papier im Menümodus über das Bedienfeld des Druckers und drucken Sie mit den registrierten Einstellungen. Siehe “Papiereinstellungen vornehmen” auf Seite 183.
❏ Nehmen Sie die Einstellungen über das Dialogfeld in der Papierkonfiguration des Druckertreibers vor.
Hinweis:❏ Überprüfen Sie zuvor die Eigenschaften des Papiers wie
Papierspannung, Tintenhaftung oder Papierdicke, bevor Sie die benutzerdefinierten Einstellungen für das Papier vornehmen. Weitere Informationen zu dem Papier und seinen Merkmalen finden Sie auf der Papierbeschreibung.
❏ Die Einstellungen, die Sie im Dialogfeld der Papierkonfiguration vorgenommen haben, dominieren die Einstellungen, die Sie im Bedienfeld des Druckers vorgenommen haben.
❏ Über EPSON LFP Remote Panel können Sie in Ihrem Computer das benutzerdefinierte Papier oder die Druckereinstellungen registrieren. Einzelheiten finden Sie in der Online-Hilfe von EPSON LFP Remote Panel.
Wenn der Druck auf dem von Ihnen registrierten, benutzerdefinierten Papier nicht glatt ist, verwemdem Sie das gleichgerichtete Drucken. Löschen Sie den Eintrag in der Kontrollbox Hochgeschwindigkeit in dem Druckertreiber.
Verschiedenartige Ausdrucke 134

R41AA177P (A+)all.bk Rev. CPrint.fm A5 Size7/27/07
RProof Sign-off:AVA M.Arai K.NishiK.NishiLATEX H.Nicholas
Benutzerdefinierte Elemente im Druckertreiber
Sie können im Display die Elemente wunschgemäß einstellen oder verändern.. Sie können die Einstellungen auch in eine Datei exportieren und dieselben Druckertreibereinstellungen verschiedenen Computern zur Verfügung stellen.
Speichern der Druckertreibereinstellungen
Sie können bis zu 100 Einstellungen speichern.
Als Favoriten speichern
Sie können alle Einstellungselemente des Druckertreibers speichern.
1. Im Hauptmenü und Seitenlayoutmenü können Sie die Einstellungen ändern.
2. Klicken Sie im Hauptmenü oder Seitenlayoutmenü auf Speichern/Löschen.
Verschiedenartige Ausdrucke 135

R41AA177P (A+)all.bk Rev. CPrint.fm A5 Size7/27/07
RProof Sign-off:AVA M.Arai K.NishiK.NishiLATEX H.Nicholas
3. Geben Sie in dem Namenskästchen den Namen ein und klicken Sie auf Speichern.
Sie können Ihre registrierte Eingabe aus der Liste mit den Einstellungen auswählen.
Verschiedenartige Ausdrucke 136

R41AA177P (A+)all.bk Rev. CPrint.fm A5 Size7/27/07
RProof Sign-off:AVA M.Arai K.NishiK.NishiLATEX H.Nicholas
Benutzerdefiniertes Medium speichern
Sie können die Elemente der Mediumeinstellung im Hauptmenü speichern.
1. Ändern Sie die Elemente der Mediumeinstellungen im Hauptmenü.
Verschiedenartige Ausdrucke 137

R41AA177P (A+)all.bk Rev. CPrint.fm A5 Size7/27/07
RProof Sign-off:AVA M.Arai K.NishiK.NishiLATEX H.Nicholas
2. Klicken Sie auf Benutzerdefinierte Einstellungen.
3. Geben Sie in dem Namenskästchen den Namen ein und klicken Sie auf Speichern.
Sie können Ihre registrierte Eingabe aus der Liste mit den Medientypen auswählen.
Verschiedenartige Ausdrucke 138

R41AA177P (A+)all.bk Rev. CPrint.fm A5 Size7/27/07
RProof Sign-off:AVA M.Arai K.NishiK.NishiLATEX H.Nicholas
Menüeinstellung
Sie können die Symbole für die Einstellungen Auswahl, Medientyp und Papiergröße neu anordnen.
1. Klicken Sie auf die Registerkarte Utility und anschließend auf Menüeinstellung.
Verschiedenartige Ausdrucke 139

R41AA177P (A+)all.bk Rev. CPrint.fm A5 Size7/27/07
RProof Sign-off:AVA M.Arai K.NishiK.NishiLATEX H.Nicholas
2. Wählen Sie das Bearbeitungselement aus.
3. Ordnen Sie die Symbole nach Ihren Wünschen in der Liste an oder bilden Sie Gruppen für die Symbole.
❏ Sie können die Listenelemente durch das Drag-and-Drop-Verfahren verwalten.
❏ Um eine neue Gruppe hinzuzufügen, klicken Sie auf Gruppe hinzufügen.
❏ Um eine Gruppe zu löschen, klicken Sie auf Gruppe löschen.
Verschiedenartige Ausdrucke 140

R41AA177P (A+)all.bk Rev. CPrint.fm A5 Size7/27/07
RProof Sign-off:AVA M.Arai K.NishiK.NishiLATEX H.Nicholas
❏ Verschieben Sie die nicht benutzten Elemente in die Gruppe Nicht anzeigen.
Hinweis:Die Standardelemente können nicht gelöscht werden.
4. Klicken Sie auf Speichern.
Verschiedenartige Ausdrucke 141

R41AA177P (A+)all.bk Rev. CPrint.fm A5 Size7/27/07
RProof Sign-off:AVA M.Arai K.NishiK.NishiLATEX H.Nicholas
Export oder Import
Sie können die Einstellungen, die Sie als Datei registriert haben, exportieren oder importieren.
Einstellungen exportieren
1. Öffnen Sie das Dialogfeld für Speichern oder Löschen bzw. das benutzerdefinierte Dialogfeld für das Speichern oder Löschen von Medien.
2. Wählen Sie die Einstellung aus der Liste und klicken Sie auf Export.
3. Geben Sie den Pfad ein sowie den Dateinamen und klicken Sie auf Speichern.
Verschiedenartige Ausdrucke 142

R41AA177P (A+)all.bk Rev. CPrint.fm A5 Size7/27/07
RProof Sign-off:AVA M.Arai K.NishiK.NishiLATEX H.Nicholas
Einstellungen importieren
1. Öffnen Sie das Dialogfeld für Speichern oder Löschen bzw. das benutzerdefinierte Dialogfeld für das Speichern oder Löschen von Medien.
2. Klicken Sie auf Import.
3. Wählen Sie die Datei aus, die Sie importieren möchten und anschließend auf Öffnen.
Verschiedenartige Ausdrucke 143

R41AA177P (A+)all.bk Rev. CPrint.fm A5 Size7/27/07
RProof Sign-off:AVA M.Arai K.NishiK.NishiLATEX H.Nicholas
Alle Einstellungen exportieren oder importieren
Sie können sämtliche Einstellungen für den Druckertreiber als eine Datei exportieren oder importieren.
1. Klicken Sie auf die Registerkarte Utility und anschließend auf Export oder Import.
2. Klicken Sie auf Export oder Import.
3. Geben Sie vor dem Export der Einstellung den Dateinamen ein und klicken Sie auf Speichern. Wählen Sie die Datei aus, die Sie importieren möchten und klicken Sie anschließend auf Öffnen.
Verschiedenartige Ausdrucke 144

R41AA177P (A+)all.bk Rev. CCONTP.fm A5 Size7/27/07
RProof Sign-off:AVA M.Arai K.NishiK.NishiLATEX H.Nicholas
Kapitel 4
Bedienfeld
Tasten, Anzeigen und Meldungen
Das Bedienfeld des Druckers besteht aus 6 Tasten, 3 Anzeigen und einem LCD-Display mit 32-Zeichen (Flüssigkristallanzeige).
Tasten
In diesem Abschnitt werden die Funktionen der Tasten am Bedienfeld beschrieben.
Taste Beschreibung
1 Netzschalter Hiermit schalten Sie den Drucker ein und aus.
2 Taste Pause Unterbricht den Druckvorgang.
Durch Drücken dieser Taste im Pausemodus wird der Druckvorgang fortgesetzt.
Die Druckdaten werden aus dem Druckspeicher gelöscht, wenn diese Taste länger als 3 Sekunden gedrückt gehalten wird.
Durch Drücken dieser Taste im Menü-Modus kehrt der Drucker in den Status BEREIT zurück.
1 2 3 4 5 6 7 8
Menu
3sec.
Bedienfeld 145

R41AA177P (A+)all.bk Rev. CCONTP.fm A5 Size7/27/07
RProof Sign-off:AVA M.Arai K.NishiK.NishiLATEX H.Nicholas
3 Taste Papierzufuhr Dient zur Wahl einer Papierzufuhr (Rollenpapier Automatisch schneiden Ein /Rollenpapier Automatisch schneiden Aus /Einzelblatt ).
Schneidet das Rollenpapier automatisch nach dem Drucken, wenn die Taste 3 Sekunden lang gedrückt wird und Rollenpapier automatisch schneiden ausgewählt ist.
Durch Drücken dieser Taste im Menü-Modus wird zur vorherigen Menüebene zurückgekehrt.
4 Taste Papiertransport
Transportiert das Papier in Vorwärtsrichtung.
Wirft das geschnittene Papier aus, wenn Blatt als Papierzufuhr ausgewählt wurde.
Führt das Rollenpapier vor dem Schneiden ein, wenn Rollenpapier Automatisch schneiden Ein
als Papierzufuhr ausgewählt ist..
Zieht ein Blatt automatisch aus dem Papierfach in die Druckposition ein, wenn Blatt als Papierzufuhr ausgewählt wurde.
Wählt einen gewünschten Parameter aus dem ausgewählten Element aus, wenn der Menümodus gedrückt wurde.
Die Parameter werden beim Auswählen im Menü-Modus in Vorwärtsrichtung durchlaufen.
5 Taste Papiertransport
Transportiert das Papier um den Betrag, den es mit der Taste Papiertransport transportiert wurde, in Rückwärtsrichtung.
Hinweis:Wenn Sie das Papier von Hand vorwärts transportiert haben, können Sie es nicht mit dieser Taste rückwärts transportieren.
Zieht ein Blatt automatisch aus dem Papierfach in die Druckposition ein, wenn Blatt als Papierzufuhr ausgewählt wurde.
Wählt einen gewünschten Parameter aus dem ausgewählten Element aus, wenn der Menümodus gedrückt wurde.
Die Parameter werden beim Auswählen im Menü-Modus in Rückwärtsrichtung durchlaufen.
Bedienfeld 146

R41AA177P (A+)all.bk Rev. CCONTP.fm A5 Size7/27/07
RProof Sign-off:AVA M.Arai K.NishiK.NishiLATEX H.Nicholas
Anzeigen
In diesem Abschnitt werden die Funktionen der Anzeigen am Bedienfeld beschrieben.
Über diese Anzeigen werden der Druckerstatus und die Art des aufgetretenen Fehlers angezeigt.
6 Taste Menü Ruft den Menü-Modus auf.
Durch Drücken während des Druckvorgangs wird das Menü DRUCKERSTATUSMENÜ aktiviert.
Wählt während des Drückens des Menü-Modus ein gewünschtes Menü in Vorwärtsrichtung aus..
Stellt den ausgewählten Parameter in dem gewünschten Element im Menü-Modus ein.
Die Option wird ausgeführt, wenn die aufgerufene Option nur ausführbar ist.
Wenn die Taste länger als 3 Sekunden gedrückt gehalten wird, wird der Druckkopf gereinigt.
Anzeige Beschreibung
7 Anzeige Pause (grün)
Leuchtet:Der Drucker befindet sich im Modus Pause.
Blinkt:Der Drucker druckt.Der Drucker reinigt den Druckkopf.Der Drucker trocknet die Tinte auf dem gedruckten Papier.
Dunkel:Der Drucker ist bereit, Daten zu drucken.
8 Anzeige Tinte (rot) Leuchtet:Die installierte Tintenpatrone ist leer.Die installierten Tintenpatronen können für diesen Drucker nicht verwendet werden.Der Wartungstank ist voll.
Blinkt:Die installierte Tintenpatrone ist fast leer.Der Wartungstank ist fast voll.
Bedienfeld 147

R41AA177P (A+)all.bk Rev. CCONTP.fm A5 Size7/27/07
RProof Sign-off:AVA M.Arai K.NishiK.NishiLATEX H.Nicholas
Tastenkombinationen
In diesem Abschnitt werden die Funktionen von mehreren gleichzeitig gedrückten Tasten beschrieben.
9 Anzeige Papier (rot) Leuchtet:Im Einzelblatteinzug ist kein Papier eingelegt, während Einzelblatt als Papierzufuhr gewählt ist.Rollenpapier ist zu Ende, wenn Rollenpapier Automatisch schneiden Ein oder Rollenpapier Automatisch schneiden Aus als Papierzufuhr ausgewählt ist.Die gewählte Papierzufuhr (Rollenpapier Automatisch schneiden Ein /Rollenpapier Automatisch schneiden Aus /Einzelblatt ) stimmt nicht mit der Papierzufuhr im Druckertreiber überein.Der Papierhebel befindet sich in der gelösten Position.Das eingelegte Papier ist für die Druckkopfreinigung zu dick.
Blinkt:Ein Papierstau ist aufgetreten.Das Papier wird nach dem Druckauftrag nicht richtig abgeschnitten, wenn Rollenpapier Automatisch schneiden Ein als Papierzufuhr ausgewählt ist.Das Papier ist nicht gerade eingelegt.Es wurde kein Papier gefunden.Das Einzelblatt wurde nicht richtig ausgegeben.
Tasten Funktion
1. Netzschalter
2. Taste Pause
Wenn der Drucker eingeschaltet wird, während die Taste Pause gedrückt gehalten wird, schaltet der Drucker in den Wartungsmodus.
Bedienfeld 148

R41AA177P (A+)all.bk Rev. CCONTP.fm A5 Size7/27/07
RProof Sign-off:AVA M.Arai K.NishiK.NishiLATEX H.Nicholas
Meldungen
In diesem Abschnitt werden die Bedeutungen der am LCD-Display angezeigten Meldungen erläutert.
Die Meldungen sind entweder Statusmeldungen oder Fehlermeldungen. Nähere Informationen zu den Fehlermeldungen erhalten Sie unter “Ein Fehler ist aufgetreten” auf Seite 254.
Meldung Beschreibung
BEREIT Der Drucker ist bereit, Daten zu drucken.
DRUCKT Der Drucker verarbeitet Daten.
WARTEN Warten Sie, bis BEREIT angezeigt wird.
PAUSE Der Drucker pausiert.
TASTE PAUSE DRÜCKEN
Drücken Sie die Taste Pause.
SCHNEIDEN Der Drucker schneidet gerade den Ausdruck ab.
TINTENZUFUHR Der Drucker lädt das Tintenzufuhrsystem.
NEUSTART Der Drucker wird gerade zurückgesetzt.
F/W AKTUALISIERUNG
Der Drucker aktualisiert die Firmware.
AKTUALISIERUNG ABGESCHLOSSEN
Der Drucker hat die Aktualisierung der Firmware beendet.
SCHALTET AUS Der Drucker schaltet gerade aus.
REINIGUNG Der Drucker reinigt die Tintenschläuche.
Bedienfeld 149

R41AA177P (A+)all.bk Rev. CCONTP.fm A5 Size7/27/07
RProof Sign-off:AVA M.Arai K.NishiK.NishiLATEX H.Nicholas
Menüeinstellungen
Wann Sie den Menü-Modus verwenden sollten
Im Menü-Modus können Sie die Druckereinstellungen, die Sie normalerweise im Druckertreiber vornehmen, sowie zusätzliche Einstellungen direkt am Bedienfeld vornehmen.
Hinweis:❏ Einige Anwenderprogramme übertragen unter Umständen Befehle
zum Drucker, die die Menüeinstellungen ignorieren. Falls Sie nicht die Ergebnisse erhalten, die Sie erwarten, überprüfen Sie die Einstellungen der Anwendung.
❏ Um die aktuellen Menüeinstellungen zu sehen, drucken Sie ein Statusblatt aus.
Bedienfeld 150

R41AA177P (A+)all.bk Rev. CCONTP.fm A5 Size7/27/07
RProof Sign-off:AVA M.Arai K.NishiK.NishiLATEX H.Nicholas
Menüliste
Menü Teil Parameter
“DRUCKERKONFIG.” auf Seite 158
“ROLLENZÄHLER oder BLATTZÄHLER” auf Seite 158
-
“WALZENABSTAND” auf Seite 159
ENG, AUTO, WEIT, WEITER, AM WEITESTEN
“TRENNLINIE” auf Seite 159 EIN, AUS
“SCHNITTSTELLE” auf Seite 160
AUTO, USB, NETZWERK
“ZEICHENSATZ” auf Seite 160
PC437, PC850
“PAPIERRAND” auf Seite 160
STANDARD, T/B15 mm, T/B25 mm, 15 mm, 3 mm
“FORMAT_ÜBERPR” auf Seite 162
EIN, AUS
“AUSR.ÜBEPÜFEN” auf Seite 162
EIN, AUS
“TIMEOUT” auf Seite 163 AUS, 30 Sek, 60 Sek, 180 Sek, 300 Sek
“SCHNEIDE_DEF” auf Seite 163
EXEC
“RAND AKTUALISIEREN” auf Seite 163
EIN, AUS
“PAP.FORM.PRÜF” auf Seite 163
EIN, AUS
“UTODÜSENTEST” auf Seite 163
EIN, AUS
“AUTOREINIGUNG” auf Seite 164
AUS, EIN
“LEIS. SCHNITT” auf Seite 164
EIN, AUS
“GRUNDKONFIG” auf Seite 164
EXEC
Bedienfeld 151

R41AA177P (A+)all.bk Rev. CCONTP.fm A5 Size7/27/07
RProof Sign-off:AVA M.Arai K.NishiK.NishiLATEX H.Nicholas
“TESTDRUCK” auf Seite 164
“DÜSENTEST” auf Seite 164 DRUCKEN
“STATUSTEST” auf Seite 164 DRUCKEN
“JOB INFO” auf Seite 165 DRUCKEN
“BENUTZERD PAP” auf Seite 165
“DRUCKERSTATUS” auf Seite 165
“VERSION” auf Seite 165 Bxxxxx.yyyy.IBC
“DRUCKBARE SEITEN” auf Seite 165(EPSON Stylus Pro 4880/4880C)
MK (oder PK) xxxxxxxPG
C xxxxxxxPG
VM xxxxxxxPG
Y xxxxxxxPG
LK xxxxxxxPG
LC xxxxxxxPG
VM xxxxxxxPG
LK xxxxxxxPG
“DRUCKBARE SEITEN” auf Seite 165(EPSON Stylus Pro 4450)
MK xxxxxxxPG
C xxxxxxxPG
M xxxxxxxPG
Y xxxxxxxPG
Bedienfeld 152

R41AA177P (A+)all.bk Rev. CCONTP.fm A5 Size7/27/07
RProof Sign-off:AVA M.Arai K.NishiK.NishiLATEX H.Nicholas
“VERBLB.TINTE” auf Seite 165(EPSON Stylus Pro 4880/4880C)
MK (oder PK) E*****F, E****F, E***F, E**F, E*F, nn%
C E*****F, E****F, E***F, E**F, E*F, nn%
VM E*****F, E****F, E***F, E**F, E*F, nn%
Y E*****F, E****F, E***F, E**F, E*F, nn%
LK E*****F, E****F, E***F, E**F, E*F, nn%
LC E*****F, E****F, E***F, E**F, E*F, nn%
VLM E*****F, E****F, E***F, E**F, E*F, nn%
LLK E*****F, E****F, E***F, E**F, E*F, nn%
“VERBLB.TINTE” auf Seite 165(EPSON Stylus Pro 4450)
MK E*****F, E****F, E***F, E**F, E*F, nn%
C E*****F, E****F, E***F, E**F, E*F, nn%
M E*****F, E****F, E***F, E**F, E*F, nn%
Y E*****F, E****F, E***F, E**F, E*F, nn%
“WARTUNGSTANK” auf Seite 166
L*****V, L****V, L***V, L**V, L*V, nn%, 0%
“VERBR.ZÄHLER” auf Seite 166
INK xxxxx. xml
PPR xxxxx. xcm
“ZÄHLER_LÖSCH” auf Seite 166
TINTE EXEC
PAPIER EXEC
“JOB VERFOLGEN” auf Seite 166
No. 0 - No. 9
“JOBVERF.LÖSCHEN” auf Seite 166
EXEC
Bedienfeld 153

R41AA177P (A+)all.bk Rev. CCONTP.fm A5 Size7/27/07
RProof Sign-off:AVA M.Arai K.NishiK.NishiLATEX H.Nicholas
“GESAMTDRUCK” auf Seite 167
nnnnnn
“LEBENSDAUER” auf Seite 167
PAPIERSCHNEIDE E*****F, E****F, E***F, E**F, E*F, EF
CR-MOTORE*****F, E****F, E***F, E**F, E*F, EF
PF-MOTORE*****F, E****F, E***F, E**F, E*F, EF
DRUCKKOPFE*****F, E****F, E***F, E**F, E*F, EF
REINIGUNGSEINHE*****F, E****F, E***F, E**F, E*F, EF
“EDM AGENT” auf Seite 167
NICHT GESTARTET, AKTIVIERT, DEAKTIVIERT
LETZTE AKTUALISIERUNGMM/TT/JJ SS:MM
Bedienfeld 154

R41AA177P (A+)all.bk Rev. CCONTP.fm A5 Size7/27/07
RProof Sign-off:AVA M.Arai K.NishiK.NishiLATEX H.Nicholas
“BENUTZERD PAP” auf Seite 168
“PAPIERNUMMER” auf Seite 168
AUTO, 1 - 10
“WALZENABSTAND” auf Seite 168
ENG, AUTO, WEIT, WEITER
“STÄRKEMUSTER” auf Seite 169
“STÄRKENUMMER” auf Seite 169
1 - 16
“SCHNEIDVERFAHREN” auf Seite 169
STANDARD, DÜNNES PAPIER, DICK, SCHNELL, DICK, LANGSAM
“PAP.EINZUGKOR” auf Seite 169
-0.70% - 0.70%
“EINZUGSWALZE” auf Seite 169
AUTO, EINZELBLATT, ROLLE GEWELLT, ROLLE NORMAL
“TROCKEN IN” auf Seite 170
0,0 sek – 10,0 sek
“Suction (Papiersaugkraft)” auf Seite 170
NORMAL, -1, -2, -3, -4
“M/W-ADJ” auf Seite 170 NORMAL, 1, 2
“WARTUNG” auf Seite 170
“SCHNEIDE_AUST” auf Seite 170
EXEC
“TINTE SCHW. ERSETZEN.” auf Seite 170
EXEC
“PWR-REINIGUNG” auf Seite 170
J, N
“TAKTEINSTELNG” auf Seite 170
JJ/MM/TT HH:MMMM/TT/JJ SS:MM
“DRUCKKOPFAUSR.” auf Seite 171
“PAPIERSTÄRKE” auf Seite 171
NORM., 0.1 mm - 1.6 mm
“AUSRICHTUNG” auf Seite 171
AUTO, MANUEL
Bedienfeld 155

R41AA177P (A+)all.bk Rev. CCONTP.fm A5 Size7/27/07
RProof Sign-off:AVA M.Arai K.NishiK.NishiLATEX H.Nicholas
“NETZWERK SETUP” auf Seite 171
“NETZWERK SETUP” auf Seite 171
DEKATIVIEREN, AKTIVIEREN
“IP ADRESSEINSTELLLUNG” auf Seite 171
AUTO, BEDIENFELD
“IP, SM, DG EINSTELLUNG” auf Seite 172
IP ADRESSE000.000.000.000 - 192.168.192.168 - 255.255.255.255
TEILNETZMASKE000.000.000.000 - 255.255.255.000 -255.255.255.255
STANDARD GATEWAY000.000.000.000 - 255.255.255.255
“BONJOUR” auf Seite 172 EIN, AUS
“NETZWERK_INIT_EINSTELLUNG” auf Seite 172
AUSFÜHREN
“SCHNEIDE_AUST” auf Seite 172
EXEC -
Bedienfeld 156

R41AA177P (A+)all.bk Rev. CCONTP.fm A5 Size7/27/07
RProof Sign-off:AVA M.Arai K.NishiK.NishiLATEX H.Nicholas
Grundlegende Menüeinstellung
In diesem Abschnitt wird beschrieben, wie Sie in den Menü-Modus schalten und Einstellungen mit den Tasten am Bedienfeld vornehmen.
Hinweis:❏ Sie können jederzeit durch Drücken der Taste Pause den
Menü-Modus verlassen und in den Zustand BEREIT zurückkehren.
❏ Durch Drücken der Taste Papierzufuhr kehren Sie zurück zum vorherigen Schritt.
1. Rufen Sie den Menü-Modus auf.Stellen Sie sicher, dass BEREIT am LCD-Display angezeigt wird, und drücken Sie die Taste Menü . Das erste Menü wird am LCD-Display angezeigt.
2. Wählen Sie ein Menü.Drücken Sie die Taste Papiertransport oder Papiertransport
, um ein gewünschtes Menü auszuwählen.
3. Stellen Sie das Menü ein.Drücken Sie die Taste Menü , um das ausgewählte Menü einzustellen. Der erste Menüpunkt wird am LCD-Display angezeigt.
4. Wählen Sie einen Menüpunkt.Drücken Sie die Taste Papiertransport oder Papiertransport
, um ein gewünschtes Menü auszuwählen.
5. Wählen Sie den Menüpunkt aus.Drücken Sie die Taste Menü , um die gewählte Option einzugeben. Der erste Parameter wird am LCD-Display angezeigt.
6. Wählen Sie einen Parameter.Drücken Sie die Taste Papiertransport oder Papiertransport
, um einen gewünschten Parameter für das Element auszuwählen.
Bedienfeld 157

R41AA177P (A+)all.bk Rev. CCONTP.fm A5 Size7/27/07
RProof Sign-off:AVA M.Arai K.NishiK.NishiLATEX H.Nicholas
7. Stellen Sie den Parameter ein.Drücken Sie die Taste Menü , um den gewählten Parameter zu speichern. Wenn der Parameter nur ausführbar ist, drücken Sie die Taste Menü , um die Funktion der Option auszuführen.
Nach der Ausführung verlässt der Drucker den Menümodus und kehr zum BEREIT Status zurück.
8. Verlassen Sie den Menü-Modus.Drücken Sie die Taste Pause . Der Drucker kehrt in den Status BEREIT zurück.
Der Menü-Modus im Einzelnen
DRUCKERKONFIG.
Dieses Menü enthält die folgenden Menüpunkte.
ROLLENZÄHLER oder BLATTZÄHLER
Durch Aktivierung der Rollen- oder Papierwarnung können Sie eine Meldung erhalten, wenn nicht mehr viel Papier vorhanden ist.
Geben Sie für Rollenpapier die Länge der im Drucker eingesetzten Papierrolle und den Warnwert ein.
Geben Sie für geschnittene Einzelblätter die Anzahl der im Drucker eingesetzten Blätter und den Warnwert ein.
Hinweis: Diese Einstellung steht Ihnen nur dann zur Verfügung, wenn Sie Rollenpapier oder Blatt schneiden im PAPIERZÄHLER im Wartungsmodus ausgewählt haben.
Bedienfeld 158

R41AA177P (A+)all.bk Rev. CCONTP.fm A5 Size7/27/07
RProof Sign-off:AVA M.Arai K.NishiK.NishiLATEX H.Nicholas
WALZENABSTAND
Sie können den Abstand zwischen dem Druckkopf und dem Papier einstellen. Lassen Sie diese Einstellung normalerweise auf STANDARD. Wenn die Ausdrucke verschmiert sind, wählen Sie WEIT oder WEITER aus. Wählen Sie ENG aus, um auf dünnes Papier zu drucken, oder AM WEITESTEN, um auf dickes Papier zu drucken.
Hinweis:Nachdem Sie den Drucker ein- und wieder ausgeschaltet haben, kehrt die Einstellung zu NORMAL zurück.
TRENNLINIE
Sie können auswählen, ob Trennlinien zum Abschneiden auf das Rollenpapier gedruckt werden. Wählen Sie EIN, um Seitentrennlinien zu drucken, und anderenfalls AUS.
Der Betrieb ändert sich entsprechend der Einstellung Automatisch schneiden.
Hinweis:Wenn Blatt als Papierzufuhr ausgewählt wurde, steht diese Einstellung nicht zur Verfügung.
Papierzufuhr Print Page Line (Trennlinie drucken)
Druckerbetrieb
Rollenpapier Automatisch schneiden Ein
EIN (ON) Druckt die Trennlinie nur auf die rechte Seite und schneidet das Papier automatisch nach dem Druckauftrag.
Rollenpapier Automatisch schneiden Ein
AUS (OFF) Es werden keine Seitentrennlinien gedruckt und das Papier wird automatisch nach dem Druckauftrag geschnitten.
Rollenpapier Automatisch schneiden Aus
EIN (ON) Die Trennlinien werden nur auf der rechten Seite und unter den Daten gedruckt, das Papier wird aber nicht automatisch nach dem Druckauftrag abgeschnitten.
Rollenpapier Automatisch schneiden Aus
AUS (OFF) Trennlinien werden nicht gedruckt und das Papier wird nicht geschnitten.
Bedienfeld 159

R41AA177P (A+)all.bk Rev. CCONTP.fm A5 Size7/27/07
RProof Sign-off:AVA M.Arai K.NishiK.NishiLATEX H.Nicholas
SCHNITTSTELLE
Sie können eine Schnittstelle zum Empfang der Druckdaten auswählen. Wenn Sie AUTO auswählen, schaltet der Drucker abhängig von der Schnittstelle, die zuerst Daten empfängt, automatisch zwischen den Schnittstellen um. Wenn Sie USB oder NETZWERK auswählen, kann nur die von Ihnen ausgewählte Schnittstelle die Daten empfangen. Werden keine weiteren Druckaufträge empfangen, schaltet sich der Drucker nach 10 oder mehr Sekunden in einen Leerlaufzustand.
ZEICHENSATZ
Sie können einen Zeichensatz auswählen: PC437 (erweiterte Grafikzeichen) oder PC850 (Multilingual).
PAPIERRAND
Sie können für das Rollenpapier folgende Ränder auswählen: STANDARD, T/B 15 mm, T/B 25 mm, 15 mm oder 3 mm.
Randeinstellungen Oben Unten Links/Rechts
STANDARD Siehe die nachstehende Liste. 3 mm
OBEN/UNTEN 15 mm 15 mm 15 mm 3 mm
OBEN/UNTEN 25 mm 25 mm 25 mm 3 mm
15 mm 15 mm 15 mm 15 mm
3 mm 3 mm 3 mm 3 mm
Bedienfeld 160

R41AA177P (A+)all.bk Rev. CCONTP.fm A5 Size7/27/07
RProof Sign-off:AVA M.Arai K.NishiK.NishiLATEX H.Nicholas
Die nachstehende Tabelle enthält die Standard-Papierränder für das Papier.
Hinweis:❏ Nachdem Sie den Rand einmal eingestellt haben, wird er für alle
Medien angewandt. Um den Rand zu ändern, müssen Sie erneut die Einstellung für den Rand auswählen.
❏ Versuchen Sie T/B 25 mm, wenn der obere oder untere Bereich verschmiert ist.
Wenn Sie eine andere Papierrandeinstellung als STANDARD wählen, erscheint auf dem Bedienfeld des Druckers folgende Nummer auf der rechten Seite der Papiermarkierung.
Rollenpapier Oben/Unten Links/Rechts
Plain Paper (Normalpapier)Singleweight Matte Paper (Mattes Singleweight-Papier)Enhanced Matte Paper (Mattes Papier extra)Premium Luster Photo Paper (260) (Premium-Glanzfotopapier (260))Photo Paper Gloss 250 (Foto-Hochglanzpapier (250))Premium Glossy Photo Paper (170) (Premium-Hochglanz-Fotopapier (170))Premium Semigloss Photo Paper (170) (Premium-Seidenglanz-Fotopapier (170))EPSON Proofing Paper Semimatte (EPSON Abzugspapier seidenmatt)Epson Proofing Paper Publication (Abzugspapier für Veröffentlichungen)Textured Fine Art Paper (Strukturiertes Kunstdruckpapier)UltraSmooth Fine Art Paper (Ultraglattes Kunstdruckpapier)
15 mm 3 mm
Premium Glossy Photo Paper (250) (Premium-Hochglanz-Fotopapier (250))Premium Semigloss Photo Paper (250) (Premium-Seidenglanz-Fotopapier 250))
20 mm 3 mm
Randeinstellungen Zahl
OBEN/UNTEN 15 mm 1
OBEN/UNTEN 25 mm 2
15 mm 1
3 mm 0
Bedienfeld 161

R41AA177P (A+)all.bk Rev. CCONTP.fm A5 Size7/27/07
RProof Sign-off:AVA M.Arai K.NishiK.NishiLATEX H.Nicholas
Wenn die gleichen Daten mit einem 3 mm-Rand und einem 15 mm-Rand gedruckt und verglichen werden, stellen Sie unter Umständen fest, dass ein Teil der rechten Seite des 15 mm-Rands nicht gedruckt wurde.
FORMAT_ÜBERPR
Wenn AN ausgewählt wird, hält der Drucker den Druck über die Papierbreite an, wenn die Breite des eingelegten Papiers nicht mit der Breite der Druckdaten übereinstimmt. Wenn AUS ausgewählt wird, druckt der Drucker über die Papierbreite hinaus, auch wenn die Breite des eingelegten Papiers nicht mit der Breite der Druckdaten übereinstimmt.
Hinweis:Wenn Sie die Papierzufuhr für den Einzelblatteinzug wählen, wählen Sie EIN.
AUSR.ÜBEPÜFEN
Wenn Sie EIN wählen und das Papier nicht gerade ist, wird PAPIER NICHT GERADE am LCD-Display angezeigt, und der Drucker hört auf zu drucken. Bei AUS tritt kein Papierausrichtungsfehler auf, selbst wenn die zu druckenden Daten über den Papierbereich hinausgehen, und der Drucker setzt den Druckauftrag fort.
Abzuschneidender Bereich
15 mm Rechts
15 mm Links
Druckbereich
Vordere Kante
Unten 15mm
Druckrichtung
Rollenpapier
Oben 15mm
Bedienfeld 162

R41AA177P (A+)all.bk Rev. CCONTP.fm A5 Size7/27/07
RProof Sign-off:AVA M.Arai K.NishiK.NishiLATEX H.Nicholas
TIMEOUT
Der Einstellbereich beträgt 30 bis 300 Sekunden. Wenn das Kabel des Druckers herausgezogen ist oder der Drucker länger als die eingestellte Zeitdauer „hängen bleibt“, wird der Druckauftrag abgebrochen und der Drucker startet den Papiertransport.
SCHNEIDE_DEF
Sie können die Position des Papierschnitts einstellen, wenn Sie mit einem oberen und unteren Seitenrand von Null drucken. Diese Funktion druckt Schnitteinstellmuster und Sie können daraus die geeignete Schnittposition wählen.
RAND AKTUALISIEREN
Wenn Sie EIN auswählen, schneidet der Drucker nach dem randlosen Druck automatisch einen zusätzlichen Druckbereich ab.
PAP.FORM.PRÜF
Wenn Sie EIN wählen und die Größe des abgeschnittenen Papiers, das in den Drucker eingelegt wurde, nicht mit der Datengröße übereinstimmt, stoppt der Drucker den Druck und es erscheint auf dem Bedienfeld des Druckers FALSCHE PAPIERGRÖßE. Wenn AUS ausgewählt wird, druckt der Drucker über die Papierbreite hinaus, auch wenn die Breite des eingelegten Papiers nicht mit der Breite der Druckdaten übereinstimmt.
UTODÜSENTEST
Wenn Sie EIN wählen, führt der Drucker vor jedem Druckauftrag einen Düsentest durch.
Hinweis:❏ Wählen Sie nicht EIN aus, wenn Sie Spezialmedien verwenden, die
nicht von Epson stammen, oder wenn die Papierbreite weniger als 210 mm beträgt,
❏ Diese Einstellung ist nur verfügbar, wenn Sie EIN für AUTOREINIGUNG auswählen.
Bedienfeld 163

R41AA177P (A+)all.bk Rev. CCONTP.fm A5 Size7/27/07
RProof Sign-off:AVA M.Arai K.NishiK.NishiLATEX H.Nicholas
AUTOREINIGUNG
Wenn Sie EIN auswählen und einen Düsentest vom Druckertreiber oder Bedienfeld aus durchführen, prüft der Drucker nicht nur auf verstopfte Düsen, sondern führt außerdem automatisch eine Druckkopfreinigung durch.
Hinweis:Wählen Sie nicht EIN aus, wenn Sie Spezialmedien verwenden, die nicht von Epson stammen, oder wenn die Papierbreite weniger als 210 mm beträgt,
LEIS. SCHNITT
Wenn Sie EIN wählen, trennt der Drucker den Ausdruck leise ab, um die Schneidgeräusche und Papierpartikel zu reduzieren.
GRUNDKONFIG
Sie können alle Einstellungen, die Sie unter DRUCKERKONFIG. vorgenommen haben, auf ihre Werkseinstellungen zurücksetzen.
TESTDRUCK
Dieses Menü enthält die folgenden Menüpunkte.
DÜSENTEST
Sie können für jede Tintenpatrone ein Druckkopfdüsen-Testmuster drucken. Anhand dieser Ausdrucke können Sie feststellen, ob die Tinte einwandfrei über die Düsen auf das Papier gebracht wird. Weitere Einzelheiten finden Sie unter “Druckkopfdüsen überprüfen” auf Seite 173.
Hinweis:Zum Drucken des Düsentestmusters verwenden Sie das Menü Utility in der Druckersoftware. Für Windows siehe “Druckerhilfsprogramme verwenden” auf Seite 31. Für Mac OS X siehe “Druckerhilfsprogramme verwenden” auf Seite 53.
STATUSTEST
Sie können den aktuellen Menüstatus drucken. Weitere Einzelheiten finden Sie unter “Drucken eines Statusblattes” auf Seite 186.
Bedienfeld 164

R41AA177P (A+)all.bk Rev. CCONTP.fm A5 Size7/27/07
RProof Sign-off:AVA M.Arai K.NishiK.NishiLATEX H.Nicholas
JOB INFO
Sie können Informationen über im Drucker gespeicherte Druckaufträge (bis zu 10) drucken.
BENUTZERD PAP
Sie können gespeicherte Informationen drucken.
DRUCKERSTATUS
Dieses Menü enthält die folgenden Menüpunkte.
VERSION
Sie können die Version der Firmware anzeigen.
DRUCKBARE SEITEN
Sie können die Anzahl der mit jeder Tintenpatrone druckbaren Seiten anzeigen.
VERBLB.TINTE
Sie können die verbleibende Tintenmenge der einzelnen Tintenpatronen anzeigen.
E ✽✽✽✽✽ F (100-81%)
E ✽✽✽✽ F (80-61%)
E ✽✽✽ F (60-41%)
E ✽✽ F (40-21%)
E ✽ F (20-11%)
nn% (weniger als 10 %)
0% (Tinte verbraucht)
Bedienfeld 165

R41AA177P (A+)all.bk Rev. CCONTP.fm A5 Size7/27/07
RProof Sign-off:AVA M.Arai K.NishiK.NishiLATEX H.Nicholas
WARTUNGSTANK
Sie können die freie Kapazität des Wartungstanks anzeigen.
VERBR.ZÄHLER
Sie können den Tintenverbrauch in Millilitern und den Papierverbrauch in Zentimetern anzeigen.
Hinweis:Die unter VERBR.ZÄHLER angezeigten Werte sind ungefähre Angaben.
ZÄHLER_LÖSCH
Sie können die unter VERBR.ZÄHLER eingestellten Werte löschen.
JOB VERFOLGEN
Sie können den Tintenverbrauch (TINTE) in Milliliter und Papierverbrauch (PAPIER) in cm2sehen, sowie die erforderliche Zeit, die für einen Druckauftrag (DRUCKZEIT) in Sekunden für jeden, im Computer gespeicherten Druckauftrag benötigt wird. Der letzte Druckauftrag wird unter No. 0 gespeichert.
JOBVERF.LÖSCHEN
Sie können die Druckverlauf im Drucker löschen.
E ✽✽✽✽✽ F (100-81%)
E ✽✽✽✽ F (80-61%)
E ✽✽✽ F (60-41%)
E ✽✽ F (40-21%)
E ✽ F (20-11%)
nn% (weniger als 10 %)
0% (Wartungstank voll)
Bedienfeld 166

R41AA177P (A+)all.bk Rev. CCONTP.fm A5 Size7/27/07
RProof Sign-off:AVA M.Arai K.NishiK.NishiLATEX H.Nicholas
GESAMTDRUCK
Sie können die Gesamtzahl der gedruckten Seiten anzeigen.
LEBENSDAUER
Sie können die Nutzungsdauer der einzelnen Verbrauchsmaterialien anzeigen.
EDM AGENT
Hier sehen Sie, ob EDM aktiviert oder deaktiviert ist. Wenn EDM aktiviert ist, wird die Zeit, zu der der EDM-Status zuletzt aktualisiert wurde, angezeigt.
PAPIERSCHNEIDE Sie können die Nutzungsdauer der Schneidvorrichtung anzeigen.
Hinweis:Die am LCD-Display angezeigten Werte sind ungefähre Orientierungswerte.
CR-MOTOR Nur für Servicepersonal
PF-MOTOR Nur für Servicepersonal
DRUCKKOPF Nur für Servicepersonal
REINIGUNGSEINH Nur für Servicepersonal
Bedienfeld 167

R41AA177P (A+)all.bk Rev. CCONTP.fm A5 Size7/27/07
RProof Sign-off:AVA M.Arai K.NishiK.NishiLATEX H.Nicholas
BENUTZERD PAP
Dieses Menü enthält die folgenden Menüpunkte. Informationen zum Vornehmen der Papiereinstellungen finden Sie unter “Papiereinstellungen vornehmen” auf Seite 183.
PAPIERNUMMER
Wenn Sie STANDARD auswählen, bestimmt der Drucker die Papierstärke automatisch. Sie können auch Nr. X (wobei X ein Wert zwischen 1 und 10 ist) auswählen, um die nachfolgenden Einstellungen zu speichern oder die folgende, gespeicherten Einstellungen abzurufen.
Hinweis:Wenn Sie STANDARD wählen, erfolgt der Druck gemäß den Treibereinstellungen. Wenn Sie No. X wählen, haben die Bedienfeld-Einstellungen Vorrang vor den Treibereinstellungen, wenn Sie nicht AUTO unter STÄRKENUMMER ausgewählt haben.
WALZENABSTAND
Sie können den Abstand zwischen dem Druckkopf und dem Papier einstellen. Lassen Sie diese Einstellung normalerweise auf STANDARD. Wenn die Ausdrucke verschmiert sind, wählen Sie WEIT aus. Wählen Sie ENG aus, um auf dünnes Papier zu drucken, oder WEITER, um auf dickes Papier zu drucken.
Hinweis:Nachdem Sie den Drucker ein- und wieder ausgeschaltet haben, kehrt die Einstellung zu NORMAL zurück.
❏ Walzenabstand❏ Stärkemuster❏ Stärkennummer❏ Schneidverfahren❏ Einstellung des Papiervorschubs❏ Ausgabe des Rollentyps❏ Trockenzeit❏ Suction (Papiersaugkraft)❏ MicroWeave-Einstellung
Bedienfeld 168

R41AA177P (A+)all.bk Rev. CCONTP.fm A5 Size7/27/07
RProof Sign-off:AVA M.Arai K.NishiK.NishiLATEX H.Nicholas
STÄRKEMUSTER
Sie können ein Muster zur Papierstärkebestimmung drucken. Wenn Sie STANDARD unter PAPIERNUMMER wählen, wird das Muster nicht gedruckt.
STÄRKENUMMER
Wenn Sie Epson-Spezialmedien verwenden, wählen Sie normalerweise AUTO aus. Wenn Sie kein Epson-Spezialmedium verwenden, überprüfen Sie das Muster zur Papierstärkenbestimmung und geben Sie die Nummer für das Druckmuster mit dem kleinsten Abstand ein.
SCHNEIDVERFAHREN
Sie können eine Schneidemethode bestimmen: NORMAL, DÜNNES PAPIER, DICK, SCHNELL oder DICK, LANGSAM.
PAP.EINZUGKOR
Sie können den Betrag des Papiervorschubs einstellen. Der Bereich umfasst -0,70 bis 0,70 %.
EINZUGSWALZE
Sie können AUTO, BLATT, ROLLE GEWELLT oder ROLLE NORMAL auswählen.
AUTO Der Drucker wählt automatisch die passende Einstellung aus. Wenn Sie Epson-Spezialmedien verwenden, benutzen Sie normalerweise folgende Einstellungen.
BLATT Wenn Sie auf Einzelblättern drucken, die nicht zu den Epson-Spezialmedien gehören, verwenden Sie diese Einstellungen..
ROLLE GEWELLT Wenn Sie auf stark gewelltem Rollenpapier drucken, das nicht zu den Epson-Spezialmedien gehören, verwenden Sie diese Einstellungen. Hinweis:Vergewissern Sie sich, dass die Tinte auf dem Papier trocken ist, bevor die Walze das Medium berührt; andernfalls wird die Tinte die Walzenoberfläche verschmutzen, was Abdrucke auf den Drucken hinterlässt.
ROLLE NORMAL Wenn Sie auf Rollenpapier drucken, die nicht zu den Epson-Spezialmedien gehören, verwenden Sie diese Einstellungen. Wenn für den Drucker Rollenpapier ausgewählt wurde, wird dieser Parameter ausgewählt und es wird keine Vorschubwalze verwendet. Wenn Sie diesen Parameter für Einzelblätter verwenden, müssen Sie die Blätter einzeln ausgeben lassen.
Bedienfeld 169

R41AA177P (A+)all.bk Rev. CCONTP.fm A5 Size7/27/07
RProof Sign-off:AVA M.Arai K.NishiK.NishiLATEX H.Nicholas
TROCKEN IN
Sie können die Trockenzeit pro Durchgang des Druckkopfs einstellen. Der Bereich beträgt 0 bis 10 Sekunden.
Suction (Papiersaugkraft)
Sie können die Saugkraft für den Transport des bedruckten Papiers einstellen. Wählen Sie NORMAL, -1, -2, -3 oder -4.
M/W-ADJ
Sie können den MicroWeave-Modus einstellen. Der Einstellbereich beträgt NORMAL, 1 und 2. Durch Erhöhen des Werts erhält die Druckgeschwindigkeit Priorität und durch Verringern die Druckqualität.
WARTUNG
Dieses Menü enthält die folgenden Menüpunkte.
SCHNEIDE_AUST
Sie können das Verfahren für den Austausch des Papierschneiders anzeigen. Folgen Sie den Anweisungen am LCD-Display.
TINTE SCHW. ERSETZEN.
Sie können die schwarze Tinte je nach vorgesehenem Zweck ändern. Zur Auswahl stehen Matte Black (Mattschwarz) und Photo Black (Fotoschwarz). Näheres finden Sie unter “Schwarze Tintenpatronen wechseln” auf Seite 231.
PWR-REINIGUNG
Mit dieser Funktion können Sie den Druckkopf wirksamer reinigen als bei der normalen Druckkopfreinigung.
TAKTEINSTELNG
Sie können Jahr, Monat, Datum, Stunde und Minute einstellen.
Bedienfeld 170

R41AA177P (A+)all.bk Rev. CCONTP.fm A5 Size7/27/07
RProof Sign-off:AVA M.Arai K.NishiK.NishiLATEX H.Nicholas
DRUCKKOPFAUSR.
Dieses Menü enthält die folgenden Menüpunkte.
PAPIERSTÄRKE
Sie können die Stärke des verwendeten Papiers einstellen. Wenn Sie Epson-Spezialmedien mit einer Papierstärke von 0,2 oder 1,2 mm verwenden, wählen Sie STD aus. Verwenden Sie Spezialmedien, die nicht von Epson stammen, geben Sie die Papierstärke im Bereich von 0,1 bis 1,6 mm ein.
AUSRICHTUNG
Sie können eine etwaige fehlerhafte Ausrichtung des Druckkopfs korrigieren, um optimale Druckresultate zu erzielen. Weitere Einzelheiten finden Sie unter “Druckkopf ausrichten” auf Seite 175.
NETZWERK SETUP
Dieses Menü enthält die folgenden Menüpunkte. Nähere Informationen zu den Netzwerkeinstellungen finden Sie im Administratorhandbuch.
NETZWERK SETUP
Sie können die Netzwerkeinstellung des Druckers konfigurieren. Die folgenden Elemente erscheinen nur, wenn AKTIVIEREN ausgewählt ist.
IP ADRESSEINSTELLLUNG
Sie können die Methode für die Einstellung der IP-Adresse für den Drucker auswählen. Wenn AUTO ausgewählt wurde, werden IP, SM, DG EINSTELLUNG nicht angezeigt. Wählen Sie BEDIENFELD, um die Adressen einzustellen, die auf das Bedienfeld des Druckers zugreifen. Wählen SieBEDIENFELD Wenn Sie die IP-Adresse, die Teilmaske und den Standard-Gateway einstellen, die auf das Bedienfeld des Druckers zugreifen. Wählen Sie AUTO, wenn die IP-Adresse von einem DHCP Server zugewiesen wird. Die IP-Adresse wird automatisch vom DHCP Server empfangen, gleich, wo der Drucker neu gestartet oder eingeschaltet wird.
Bedienfeld 171

R41AA177P (A+)all.bk Rev. CCONTP.fm A5 Size7/27/07
RProof Sign-off:AVA M.Arai K.NishiK.NishiLATEX H.Nicholas
IP, SM, DG EINSTELLUNG
Sie können die IP-Adresse, die Teilmaske und den Standard-Gateway für den Drucker einstellen
BONJOUR
Sie können die Bonjour-Einstellung des Druckers einstellen.
NETZWERK_INIT_EINSTELLUNG
Sie können die Netzwerkeinstellungen des Druckers auf Werkseinstellung zurücksetzen.
SCHNEIDE_AUST
Sie können das Verfahren für den Austausch des Papierschneiders anzeigen. Folgen Sie den Anweisungen am LCD-Display.
Bedienfeld 172

R41AA177P (A+)all.bk Rev. CCONTP.fm A5 Size7/27/07
RProof Sign-off:AVA M.Arai K.NishiK.NishiLATEX H.Nicholas
Druckkopfdüsen überprüfen
Sie können ein Düsentestmuster drucken, um herauszufinden, ob die Düsen die Tinte richtig ausgeben. Wenn die Düsen die Tinte nicht richtig ausgeben, fallen im Testmuster fehlende Punkte auf. Führen Sie zum Drucken des Düsentestmusters die nachstehenden Anweisungen aus.
Hinweis:❏ Wenn Sie vor jedem Druckauftrag einen automatischen Düsentest
ausführen möchten, wählen Sie EIN für AUTOREINIGUNG und dann EIN für AUTOM. DÜSENTEST.
❏ Bevor Sie mit dem Drucken der Daten beginnen, vergewissern Sie sich, dass das Düsentestmuster vollständig ist, weil die Druckqualität sonst beeinträchtigt sein kann.
1. Vergewissern Sie sich, dass Papier im Drucker vorhanden ist.
2. Drücken Sie die Taste Menü , um den Menü-Modus aufzurufen.
3. Drücken Sie auf Papiertransport oder die Taste Papiertransport , um sich auf dem LCD-Bedienungsfeld TESTDRUCK anzeigen zu lassen und drücken Sie die Taste Menü .
4. Drücken Sie die Taste Papiertransport oder Papiertransport , so dass DÜSENTEST angezeigt wird.
5. Drücken Sie die Taste Menü , so dass DRUCKEN angezeigt wird.
6. Drücken Sie die Taste Menü , um das Düsentestmuster zu drucken.
Nach dem Drucken des Düsentestmusters verlässt der Drucker den Menü-Modus und kehrt in den Status BEREIT zurück.
Bedienfeld 173

R41AA177P (A+)all.bk Rev. CCONTP.fm A5 Size7/27/07
RProof Sign-off:AVA M.Arai K.NishiK.NishiLATEX H.Nicholas
Beispiele für Düsentestmuster:
Wenn Sie fehlende Punkte in den Testlinien des Musters feststellen, ist eine Druckkopfreinigung erforderlich. Halten Sie die Taste Menü
länger als 3 Sekunden gedrückt oder starten Sie das Utility Druckkopfreinigung. Für Windows siehe “Druckerhilfsprogramme verwenden” auf Seite 31. Für Mac OS X siehe “Druckerhilfsprogramme verwenden” auf Seite 53.
gut
Druckkopfreinigung nötig
Bedienfeld 174

R41AA177P (A+)all.bk Rev. CCONTP.fm A5 Size7/27/07
RProof Sign-off:AVA M.Arai K.NishiK.NishiLATEX H.Nicholas
Druckkopf ausrichten
Um eine Beeinträchtigung der Druckqualität durch eine falsche Ausrichtung des Druckkopfs zu vermeiden, korrigieren Sie vor dem Drucken die Ausrichtung des Druckkopfs. Sie können den Druckkopf manuell oder automatisch ausrichten. Führen Sie zunächst die automatische Ausrichtung des Druckkopfs durch. Ist der Druckkopf dann immer noch falsch ausgerichtet, führen Sie die manuelle Druckkopfausrichtung durch.
Druckkopf automatisch ausrichten
1. Vergewissern Sie sich, dass Papier im Drucker vorhanden ist.
Hinweis:Verwenden Sie für optimale Ergebnisse beim Drucken des Düsentestmusters das gleiche Medium, das Sie normalerweise zum Drucken von Daten verwenden.
2. Drücken Sie die Taste Menü , um den Menü-Modus aufzurufen.
3. Drücken Sie auf Papiertransport oder die Taste Papiertransport , um sich auf dem LCD-Bedienungsfeld DRUCKKOPFAUSRICHTUNG anzeigen zu lassen und drücken Sie die Taste Menü .
4. Wenn PAPIERSTÄRKE angezeigt wird, drücken Sie die Taste Menü r.
5. Drücken Sie die Taste Papiertransport oder Papiertransport , um STD oder eine Papierstärke zwischen 0,1 mm und 1,6 mm auszuwählen. Wenn die Papierdicke 0,2 mm oder 1,2 mm beträgt, wählen Sie STD aus. Andernfalls stellen die aktuelle Papierstärke ein.
6. Drücken Sie die Taste Menü , um den Wert zu speichern.
7. Drücken Sie die Taste Papierzufuhr und drücken Sie dann die Taste Papiertransport .
8. Wenn AUSRICHTUNG in der unteren Zeile am LCD-Display angezeigt wird, drücken Sie die Taste Menü .
Bedienfeld 175

R41AA177P (A+)all.bk Rev. CCONTP.fm A5 Size7/27/07
RProof Sign-off:AVA M.Arai K.NishiK.NishiLATEX H.Nicholas
9. Drücken Sie die Taste Menü , um AUTO auszuwählen und drücken Sie anschließend die Taste Papierzuführung oder Papierzuführung , um BI-D 2-COLOR auszuwählen.
10. Drücken Sie die Taste Menü , dann beginnt der Drucker mit dem Druckvorgang. Nach dem Drucken wird die Druckkopfausrichtung automatisch gestartet.
Wenn Sie mit dem Ergebnis der Ausrichtung BI-D 2-COLOR nicht zufrieden sind, drücken Sie die Taste Papierzufuhr , um zum vorherigen Stand zurückzukehren und wählen Sie dann BI-D ALL aus.
Wenn Sie mit dem Ergebnis von BI-D ALL nicht zufrieden sind, probieren Sie UNI-D. aus.
Sie können den Druckkopf auch separat durch Auswahl von #1, #2 oder #3 ausrichten. Wählen Sie abhängig vom verwendeten Medium eine Tintenpunktgröße von #1 bis #3, sowie den Druckmodus, den Sie ausprobieren möchten, aus. Aus der nachstehenden Tabelle ist ersichtlich, welche Parameter für das Druckmedium und die Druckqualität verfügbar sind. Für die Druckqualität siehe den Druckertreiber.
11. Drücken Sie die Taste Pause , um zum Zustand BEREIT zurückzukehren.
Bedienfeld 176

R41AA177P (A+)all.bk Rev. CCONTP.fm A5 Size7/27/07
RProof Sign-off:AVA M.Arai K.NishiK.NishiLATEX H.Nicholas
Tintenpunktgröße
EPSON Stylus Pro 4880/4880C für Windows:
* Druckqualität A: Geschwindigkeit, B: Qualität, C: Max. Qualität
Medientyp Druckqualität
A: B C: Qualitätsoptionen (EBENE)
1 2 3 4 5
Premium Luster Photo Paper (260) (Premium-Glanzfotopapier (260))Premium Glossy Photo Paper (250) (Premium-Hochglanz-Fotopapier (250))Premium Semigloss Photo Paper (250) (Premium-Seidenglanz-Fotopapier 250))Premium Glossy Photo Paper (170) (Premium-Hochglanz-Fotopapier (170))Premium Semigloss Photo Paper (170) (Premium-Seidenglanz-Fotopapier (170))Photo Paper Gloss 250 (Foto-Hochglanzpapier 250)EPSON Proofing Paper Semimatte (EPSON Abzugspapier seidenmatt)Epson Proofing Paper Publication (Abzugspapier für Veröffentlichungen)Epson Proofing Paper Commercial (gewerbliches Abzugspapier)
#2 #3 #3 - - #2 #3 #3
Premium Glossy Photo Paper (Premium-Hochglanz-Fotopapier)Premium Semigloss Photo Paper (Premium-Seidenglanz-Fotopapier)Premium Luster Photo Paper (Premium-Glanzfotopapier)Velvet Fine Art Paper (Satiniertes Kunstdruckpapier)Textured Fine Art Paper (Strukturiertes Kunstdruckpapier)UltraSmooth Fine Art Paper (Ultraglattes Kunstdruckpapier)
- #3 #3 - - - #3 #3
Singleweight Matte Paper (Mattes Singleweight-Papier)Photo Quality Ink Jet Paper (Fotoqualität-Tintenstrahlpapier)Singleweight Matte Paper (line drawing) (Mattes Singleweight-Papier (Strichzeichnung))
#1 #2 #3 - #1 #2 #3 -
Enhanced Matte Paper (Mattes Papier extra)Archival Matte Paper (Mattes Archivpapier)
#2 #3 #3 - #1 #2 #3 #3
Watercolor Paper - Radiant White (Aquarellpapier - strahlend weiß)
#2 #3 - - - #2 #3 -
Plain Paper (Normalpapier) #1 #2 - #1 #1 #2 #2 -
Plain Paper (line drawing) (Normalpapier (Strichzeichnung))
#1 #2 - - #1 #2 #2 -
Tracing Paper (Tranzparentzeichenpapier) #1 #2 - - #1 - #2 -
Bedienfeld 177

R41AA177P (A+)all.bk Rev. CCONTP.fm A5 Size7/27/07
RProof Sign-off:AVA M.Arai K.NishiK.NishiLATEX H.Nicholas
EPSON Stylus Pro 4880/4880C für Mac OS X:
* Druckqualität A: Geschwindigkeit, B: (Mittel), C: Qualität, D: Entwurf, E: Normal F: Fein, G: Superfein, H: SuperPhoto
** Wenn Super MicroWeave des Druckers eingestellt ist, wählen Sie #2. Wenn Super Microweave nicht eingestellt ist, wählen Sie #1.
Medientyp Automatisch Erweiterte Einstellungen (Druckqualität)
A: B C: D E F G H
Premium Luster Photo Paper (260) (Premium-Glanzfotopapier (260))Premium Glossy Photo Paper (250) (Premium-Hochglanz-Fotopapier (250))Premium Semigloss Photo Paper (250) (Premium-Seidenglanz-Fotopapier 250))Premium Glossy Photo Paper (170) (Premium-Hochglanz-Fotopapier (170))Premium Semigloss Photo Paper (170) (Premium-Seidenglanz-Fotopapier (170)))Photo Paper Gloss 250 (Foto-Hochglanzpapier 250)EPSON Proofing Paper Semimatte (EPSON Abzugspapier seidenmatt)Epson Proofing Paper Publication (Abzugspapier für Veröffentlichungen)Epson Proofing Paper Commercial (gewerbliches Abzugspapier)
#2 #3 #3 - - #2 #3 #3
Premium Glossy Photo Paper (Premium-Hochglanz-Fotopapier)Premium Semigloss Photo Paper (Premium-Seidenglanz-Fotopapier)Premium Luster Photo Paper (Premium-Glanzfotopapier)Velvet Fine Art Paper (Satiniertes Kunstdruckpapier)Textured Fine Art Paper (Strukturiertes Kunstdruckpapier)UltraSmooth Fine Art Paper (Ultraglattes Kunstdruckpapier)
#3 - #3 - - - #3 #3
Singleweight Matte Paper (Mattes Singleweight-Papier)Photo Quality Ink Jet Paper (Fotoqualität-Tintenstrahlpapier)Singleweight Matte Paper (line drawing) (Mattes Singleweight-Papier (Strichzeichnung))
#1 #2 #3 - #1 #2 #3 -
Enhanced Matte Paper (Mattes Papier extra)Archival Matte Paper (Mattes Archivpapier)
#2 #3 #3 - #1 #2 #3 #3
Watercolor Paper - Radiant White (Aquarellpapier - strahlend weiß)
#2 - #3 - - #2 #3 -
Plain Paper (Normalpapier) #1 - #2 #1 #1/#2** #2 - -
Plain Paper (line drawing) (Normalpapier (Strichzeichnung))
#1 - #2 - #1/#2** #2 - -
Tracing Paper (Tranzparentzeichenpapier) #1 - #2 - #1 #2 - -
Bedienfeld 178

R41AA177P (A+)all.bk Rev. CCONTP.fm A5 Size7/27/07
RProof Sign-off:AVA M.Arai K.NishiK.NishiLATEX H.Nicholas
EPSON Stylus Pro 4450 für Windows:
* Druckqualität A: Geschwindigkeit, B: Produktion, C: Qualität
Medientyp Druckqualität
A: B C: Qualitätsoptionen (EBENE)
1 2 3 4 5
Photo Quality Ink Jet Paper (Fotoqualität-Tintenstrahl-papier)Singleweight Matte Paper (Mattes Singleweight-Papier)Enhanced Matte Paper (Mattes Papier extra)Archival Matte Paper (Mattes Archivpapier)
#1 #2 #2 #1 #2 #2 #3 #3
Premium Glossy Photo Paper (170) (Premium-Hochglanz-Fotopapier (170))Premium Semigloss Photo Paper (170) (Premium-Seidenglanz-Fotopapier (170))
#2 #2 #3 - #2 #2 #3 #3
Plain Paper (Normalpapier) #1 - #2 #1 #1 #2 #2 #2
Plain Paper (line drawing) (Normalpapier (Strichzeichnung))
#1 - #2 - #1 #2 #2 -
Singleweight Matte Paper (line drawing) (Mattes Singleweight-Papier (Strichzeichnung))
#1 - #2 #1 #2 - #3 -
Tracing Paper (Tranzparentzeichenpapier)
#1 - #2 - #1 - #2 -
Bedienfeld 179

R41AA177P (A+)all.bk Rev. CCONTP.fm A5 Size7/27/07
RProof Sign-off:AVA M.Arai K.NishiK.NishiLATEX H.Nicholas
EPSON Stylus Pro 4450 für Mac OS X:
* Druckqualität A: Geschwindigkeit, B: (Mittel), C: Qualität, D: Entwurf, E: Normal F: Fein, G: Superfein, H: SuperPhoto
** Wenn Super MicroWeave des Druckers eingestellt ist, wählen Sie #2. Wenn Super Microweave nicht eingestellt ist, wählen Sie #1.
Medientyp Automatisch Erweiterte Einstellungen (Druckqualität)
A: B C: D E F G H
Photo Quality Ink Jet Paper (Fotoqualität-Tintenstrahl-papier)Singleweight Matte Paper (Mattes Singleweight-Papier)Enhanced Matte Paper (Mattes Papier extra)Archival Matte Paper (Mattes Archivpapier)
#1 #2 #2 - #1 #2 #3 -
Premium Glossy Photo Paper (170) (Premium-Hochglanz-Fotopapier (170))Premium Semigloss Photo Paper (170) (Premium-Seidenglanz-Fotopapier (170))
#2 #2 #3 - - #2 #3 -
Plain Paper (Normalpapier) #1 - #2 #1 #1/#2** #2 - -
Plain Paper (line drawing) (Normalpapier (Strichzeichnung))
#1 - #2 - #1/#2** #2 - -
Singleweight Matte Paper (line drawing) (Mattes Singleweight-Papier (Strichzeichnung))
#1 - #2 - #1 #2 #3 -
Tracing Paper (Tranzparentzeichenpapier)
#1 - #2 - #1 #2 - -
Bedienfeld 180

R41AA177P (A+)all.bk Rev. CCONTP.fm A5 Size7/27/07
RProof Sign-off:AVA M.Arai K.NishiK.NishiLATEX H.Nicholas
Druckkopf manuell ausrichten
Sind Sie mit dem Ergebnis der automatischen Druckkopfausrichtung nicht zufrieden, können Sie die Druckkopfausrichtung manuell durchführen. Führen Sie für die manuelle Druckkopfausrichtung die nachstehenden Anweisungen aus.
1. Drücken Sie die Taste Menü , um den Menü-Modus aufzurufen.
2. Drücken Sie auf Papiertransport oder die Taste Papiertransport , um sich auf dem LCD-Bedienungsfeld DRUCKKOPFAUSRICHTUNG anzeigen zu lassen und drücken Sie die Taste Menü .
3. Wenn PAPIERSTÄRKE angezeigt wird, drücken Sie die Taste Menü r.
4. Drücken Sie die Taste Papiertransport oder Papiertransport , um STD oder eine Papierstärke zwischen 0,1 mm und 1,6 mm auszuwählen. Wenn die Papierdicke 0,2 mm oder 1,2 mm beträgt, wählen Sie STD. Andernfalls stellen die aktuelle Papierstärke ein.
5. Drücken Sie die Taste Menü , um den Wert zu speichern.
6. Drücken Sie die Taste Papierzufuhr und drücken Sie dann die Taste Papiertransport .
7. Wenn AUSRICHTUNG in der unteren Zeile am LCD-Display angezeigt wird, drücken Sie die Taste Menü .
8. Drücken Sie die Taste Menü , um MANUEL auszuwählen und drücken Sie anschließend die Taste Papiertransport oder Papiertransport , um BI-D 2-COLOR auszuwählen.
9. Drücken Sie die Taste Menü , dann beginnt der Drucker mit dem Druckvorgang.
Bedienfeld 181

R41AA177P (A+)all.bk Rev. CCONTP.fm A5 Size7/27/07
RProof Sign-off:AVA M.Arai K.NishiK.NishiLATEX H.Nicholas
Beispiele für Testmuster der Druckkopfausrichtung:
EPSON Stylus Pro 4880/4880C:
EPSON Stylus Pro 4450:
10. Nach dem Drucken werden die Musternummer und die aktuell eingestellte Nummer angezeigt. Wählen Sie die Einstellung mit den kleinsten Abständen und drücken Sie dann die Taste Papiertransport oder Papiertransport , um die Nummer dieser Einstellung anzuzeigen.
11. Drücken Sie die Taste Menü , um diese Einstellnummer zu registrieren. Die nächste Einstellnummer wird angezeigt. Widerholen Sie nun Schritt 10.
Wenn Sie mit dem Ergebnis dieser Ausrichtung nicht zufrieden sind, drücken Sie die Taste Papierzufuhr , um zum vorherigen Stand zurückzukehren, und wählen Sie dann BI-D ALL aus.
Wenn Sie mit dem Ergebnis von BI-D ALL nicht zufrieden sind, probieren Sie UNI-D. aus.
12. Nachdem Sie die Muster eingestellt haben, drücken Sie die Taste Pause , um zum Status BEREIT zurückzukehren.
VLm
1 2 3 4 5 6 7 8 9
Lc
1 2 3 4 5 6 7 8 9
M
1 2 3 4 5 6 7 8 9
C
1 2 3 4 5 6 7 8 9
Bedienfeld 182

R41AA177P (A+)all.bk Rev. CCONTP.fm A5 Size7/27/07
RProof Sign-off:AVA M.Arai K.NishiK.NishiLATEX H.Nicholas
Papiereinstellungen vornehmen
Sie können eigene Papiereinstellungen für die verschiedenen Medien speichern und abrufen.
Sie können die folgenden Papiereinstellungen vornehmen:
Einstellungen speichern
Gehen Sie zum Speichern der Papiereinstellungen wie folgt vor.
1. Legen Sie das Papier ein, das Sie prüfen möchten.
2. Drücken Sie die Taste Menü , um den Menü-Modus aufzurufen.
3. Drücken Sie die Taste Papiertransport oder Papiertransport , so dass BENUTZERD PAP angezeigt wird.
4. Drücken Sie die Taste Menü , so dass PAPIERNUMMER angezeigt wird.
5. Drücken Sie die Taste Menü und dann die Taste Papiertransport oder Papiertransport , um STANDARD oder die Nummer (Nr. 1 bis Nr. 10) zu wählen, die Sie als Einstellung speichern möchten.
Wenn Sie Epson-Spezialmedien verwenden, wählen Sie STANDARD aus und fahren Sie mit Schritt 9 fort. Sie brauchen keine Einstellung für die Papierstärke vorzunehmen, weil AUTO die Papierstärke automatisch ermittelt.
❏ Walzenabstand❏ Stärkemuster❏ Stärkennummer❏ Schneidverfahren❏ Einstellung des Papiervorschubs❏ Ausgabe des Rollentyps❏ Trockenzeit❏ Suction (Papiersaugkraft)❏ MicroWeave-Einstellung
Bedienfeld 183

R41AA177P (A+)all.bk Rev. CCONTP.fm A5 Size7/27/07
RProof Sign-off:AVA M.Arai K.NishiK.NishiLATEX H.Nicholas
6. Drücke Sie die Taste Menü , um WALZENABSTAND anzeigen zu lassen und drücken Sie dann die Taste Papiertransport oder Papiertransport , um NAH, STANDARD, WEIT oder WEITER auszuwählen.
7. Drücken Sie die Taste Menü , um den ausgewählten Walzenabstand zu speichern. Auf dem LCD-Display erscheint STÄRKEMUSTER.
8. Drücken Sie die Taste Menü , um das Papierstärken-Testmuster zu drucken.
Beispiel für ein Papierstärken-Testmuster:
9. Prüfen Sie im Testmuster, welche Linien nicht versetzt sind (den kleinsten Abstand aufweisen), und notieren Sie die dazugehörige Nummer.
10. Nach dem Drucken des Musters wird STÄRKENUMMER angezeigt. Drücken Sie die Taste Papiertransport oder Papiertransport
, um die in Schritt 9 angemerkte Nummer auszuwählen.
11. Drücken Sie die Taste Menü , um den gewählten Wert zu speichern.
12. SCHNEIDVERFAHREN erscheint. Drücken Sie die Taste Papiertransport oder Papiertransport , um STANDARD, DICK, LANGSAM, DICK, SCHNELL oder DÜNNES PAPIER auszuwählen und drücken Sie anschließend die Taste Menü .
13. PAP.EINZUGKOR erscheint. Drücken Sie auf Papiertransport oder die Taste Papiertransport , um den Wert für die Papierzuführung einzustellen und drücken anschließend Sie die Taste Menü .
14. EINZUGSWALZE erscheint. Wählen Sie AUTO, BLATT, ROLLE GEWELLT oder ROLLE NORMALund drücken Sie anschließend die Taste Menü .
1 2 3 4 5 6 7 8 9 10 11 12 13 14 15 16
Kleinster Abstand
Bedienfeld 184

R41AA177P (A+)all.bk Rev. CCONTP.fm A5 Size7/27/07
RProof Sign-off:AVA M.Arai K.NishiK.NishiLATEX H.Nicholas
15. TROCKEN IN erscheint. Drücken Sie auf Papiertransport oder die Taste Papiertransport , um die Zeit in Sekunden einzustellen und drücken anschließend Sie die Taste Menü .
16. Suction (Papiersaugkraft) erscheint. Drücken Sie die Taste Papiertransport oder Papiertransport , um STANDARD, -1, -2, -3oder -4 auszuwählen.
17. M/W-ADJ erscheint. Drücken Sie die Taste Papiertransport oder Papiertransport , um MicroWeave einzustellen. Durch Erhöhen des Werts erhält die Druckgeschwindigkeit Priorität und durch Verringern die Druckqualität.
18. Drücken Sie die Taste Menü , um den gewählten Wert zu speichern.
Gespeicherte Einstellungen auswählen
Um die registrierten Einstellungen auszuwählen, folgen Sie den unten angegebenen Schritten.
1. Drücken Sie die Taste Menü , um den Menü-Modus aufzurufen.
2. Drücken Sie auf Papiertransport oder die Taste Papiertransport , um sich auf dem LCD-Bedienungsfeld BENUTZERD PAP anzeigen zu lassen und drücken Sie die Taste Menü .
3. Drücken Sie auf Papiertransport oder die Taste Papiertransport , um sich auf dem LCD-Bedienungsfeld PAPIERNUMMER anzeigen zu lassen und drücken Sie die Taste Menü .
4. Drücken Sie die Taste Papiertransport oderPapiertransport , um die Speichernummer zu wählen, die Sie verwenden möchten. Wenn Sie STANDARD wählen, erfolgt der Druck gemäß den Treibereinstellungen. Wenn Sie No. X wählen, haben die Bedienfeld-Einstellungen Vorrang vor den Treibereinstellungen.
5. Drücken Sie die Taste Menü . Wenn Sie No. X auswählen, wird die ausgewählte Nummer am LCD-Display angezeigt.
Bedienfeld 185

R41AA177P (A+)all.bk Rev. CCONTP.fm A5 Size7/27/07
RProof Sign-off:AVA M.Arai K.NishiK.NishiLATEX H.Nicholas
6. Drücken Sie die Taste Pause , um den Menü-Modus zu verlassen.
Drucken eines Statusblattes
Im Menü-Modus können Sie ein Statusblatt mit den aktuellen Standardwerten ausdrucken. Führen Sie zum Drucken eines Statusblatts die folgenden Schritte aus.
1. Vergewissern Sie sich, dass Papier im Drucker vorhanden ist.
2. Drücken Sie die Taste Menü , um den Menü-Modus aufzurufen.
3. Drücken Sie auf Papiertransport oder die Taste Papiertransport , um sich auf dem LCD-Bedienungsfeld TESTDRUCK anzeigen zu lassen und drücken Sie die Taste Menü .
4. Drücken Sie auf Papiertransport oder die Taste Papiertransport , um sich auf dem LCD-Bedienungsfeld STATUSTEST anzeigen zu lassen und drücken Sie die Taste Menü .
5. Drücken Sie die Taste Menü erneut, um das Statusblatt zu drucken.
Nach Beendigung des Druckens verlässt der Drucker den Menümodus und kehr zum BEREIT Status zurück.
Bedienfeld 186

R41AA177P (A+)all.bk Rev. CCONTP.fm A5 Size7/27/07
RProof Sign-off:AVA M.Arai K.NishiK.NishiLATEX H.Nicholas
Papier-Warnwert auswählen
Durch Einstellen des Warnwerts gemäß den folgenden Hinweisen können Sie eine Meldung erhalten, wenn nicht mehr viel Papier vorhanden ist.
Hinweis: Diese Einstellung steht Ihnen nur dann zur Verfügung, wenn Sie Rollenpapier oder Blatt schneiden im PAPIERZÄHLER im Wartungsmodus ausgewählt haben.
1. Drücken Sie die Taste Menü , um den Menü-Modus aufzurufen.
2. Drücken Sie auf Papiertransport oder die Taste Papiertransport , um sich auf dem LCD-Bedienungsfeld DRUCKERKONFIG anzeigen zu lassen und drücken Sie die Taste Menü .
3. Drücken Sie die Taste Papiertransport oder Papiertransport , so dass ROLLENPAP.-ZÄHLER oder BLATTZÄHLER angezeigt wird
und drücken Sie dann die Taste Menü .
4. Drücken Sie die Taste Papiertransport oderPapiertransport , um die Länge des Rollenpapiers (zwischen 5 und 99,5 m oder 15
und 300 ft) oder die Anzahl der Einzelblätter (zwischen 10 und 250) im Drucker einzustellen. Drücken Sie anschließend die Taste Menü
.
5. Die Anzeige wechselt, so dass Sie den Warnwert einstellen können. Drücken Sie die Taste Papiertransport oder Papiertransport
, um den Warnwert auszuwählen. Für Rollenpapier wählen Sie einen Wert zwischen 1 und 15 m oder 3 und 50 ft. Für Einzelblätter wählen Sie einen Wert zwischen 5 und 50.
6. Drücken Sie die Taste Menü , um den Warnwert einzustellen.
7. Nachdem Sie den Warnwert eingestellt haben, drücken Sie die Taste Pause , um zum Status BEREIT zurückzukehren.
Bedienfeld 187

R41AA177P (A+)all.bk Rev. CCONTP.fm A5 Size7/27/07
RProof Sign-off:AVA M.Arai K.NishiK.NishiLATEX H.Nicholas
Wartungsmodus
Einstellverfahren für den Wartungsmodus
In diesem Abschnitt wird beschrieben, wie Sie in den Wartungsmodus schalten und Einstellungen mit den Tasten am Bedienfeld vornehmen.
Gehen Sie wie folgt vor, um die Einstellungen im Wartungsmodus vorzunehmen.
Hinweis:Durch Drücken der Taste Papierzufuhr kehren Sie zurück zum vorherigen Schritt.
1. Schalten Sie in den Wartungsmodus.Bestätigen Sie zunächst, dass der Drucker ausgeschaltet ist. Während Sie die Taste Pause gedrückt halten, drücken Sie den Netzschalter , um den Drucker einzuschalten.
2. Wählen Sie einen Menüpunkt.Drücken Sie die Taste Papiertransport oder Papiertransport
, um ein gewünschtes Element auszuwählen.
3. Wählen Sie den Menüpunkt aus.Drücken Sie die Taste Menü , um die gewählte Option einzugeben. Der erste Parameter wird am LCD-Display angezeigt.
4. Wählen Sie einen Parameter.Drücken Sie die Taste Papiertransport oder Papiertransport
, um einen gewünschten Parameter für das Element auszuwählen.
5. Stellen Sie den Parameter ein.Drücken Sie die Taste Menü , um den gewählten Parameter zu speichern. Wenn der Parameter nur ausführbar ist, drücken Sie die Taste Menü , um die Funktion der Option auszuführen.
Bedienfeld 188

R41AA177P (A+)all.bk Rev. CCONTP.fm A5 Size7/27/07
RProof Sign-off:AVA M.Arai K.NishiK.NishiLATEX H.Nicholas
Hinweis:Wird ein zweiter Parameter am LCD-Display angezeigt, wiederholen Sie die Schritte 4 und 5, um den zweiten Parameter zu wählen und einzustellen.
6. Verlassen Sie den Wartungsmodus.Drücken Sie den Netzschalter , um den Drucker auszuschalten, und schalten Sie ihn dann wieder ein.
Liste des Wartungsmodus
Teil Erste Parameter Zweite Parameter
“HEX-SPEICHERAUSZUG” auf Seite 190
DRUCKEN EXEC
“SPRACHE” auf Seite 191 ENGLISCH, FRANZÖSISCH, ITALIENISCH, DEUTSCH, SPANISCH, PORTUGIESISCH, NIEDERLÄNDISCH
-
“PAPIERZÄHLER” auf Seite 191
AUS, ROLLPAIER, EINZALBLATT -
“EINHEITEN” auf Seite 192 METER, FUSS/ZOLL -
“SCHNITTDRUCK” auf Seite 192
0% - 150% -
“SSCL” auf Seite 192 EXEC -
“STANDARDFELD” auf Seite 192
EXEC -
“MENÜ_PATR.INFO” auf Seite 192
EPSON Stylus Pro 4880/4880C:MK INFOC INFOVM INFOY INFOLK INFOLC INFOVLM INFOLLK INFO
EPSON Stylus Pro 4450:MK INFOC INFOM INFOY INFO
HERSTELLER, PATRONE, TINTENTYP, TINTENKAPAZITÄT, TINTENSTAND, HERSTELLUNGSDATUM, ABLAUFDATUM, TINTENNUTZUNGSDAUER, ALTER
Bedienfeld 189

R41AA177P (A+)all.bk Rev. CCONTP.fm A5 Size7/27/07
RProof Sign-off:AVA M.Arai K.NishiK.NishiLATEX H.Nicholas
Details der Optionen des Wartungsmodus
HEX-SPEICHERAUSZUG
Vom Hostcomputer empfangene Daten können als hexadezimale Zahlen ausgedruckt werden.
Führen Sie zum Abbrechen des Druckvorgangs die nachstehenden Schritte aus.
1. Vergewissern Sie sich, dass Papier im Drucker vorhanden ist.
2. Drücken Sie im Wartungsmodus die Taste Papiertransport oder Papiertransport , so dass HEX DUMP angezeigt wird.
3. Drücken Sie die Taste Menü , so dass DRUCKEN angezeigt wird. Drücken Sie zum erneuten Ausdrucken die Taste Menü .
Die Druckdaten im Druckpuffer werden als 16-Byte-Hexadezimaldaten in der linken Spalte und die entsprechenden ASCII-Zeichen in der rechten Spalte gedruckt.
Hinweis:Umfassen die letzten Daten weniger als 16 Byte, werden sie erst gedruckt, wenn Sie die Taste Pause drücken.
Bedienfeld 190

R41AA177P (A+)all.bk Rev. CCONTP.fm A5 Size7/27/07
RProof Sign-off:AVA M.Arai K.NishiK.NishiLATEX H.Nicholas
SPRACHE
Sie können die Sprache des LCD-Displays auswählen.
Führen Sie zum Auswählen der Sprache die nachstehenden Anweisungen aus.
1. Im Wartungsmodus drücken Sie die Taste Papiertransport oder Papiertransport um SPRACHEanzeigen zu lassen. Anschließend drücken Sie die Taste Menu .
2. Drücken Sie die Taste Papiertransport oder Papiertransport , um eine geeignete Sprache auszuwählen.
3. Drücken Sie die Taste Menü , um die Sprache einzustellen. Achten Sie darauf, dass BEREIT (oder ein entsprechendes Wort in der ausgewählten Sprache) am LCD-Display angezeigt wird.
Hinweis:Es dauert einen Moment, bis BEREIT (oder ein entsprechendes Wort in der ausgewählten Sprache) angezeigt wird.
PAPIERZÄHLER
Sie können eine Zählfunktion für verbliebenes Papier auswählen. Wenn diese Funktion aktiviert ist, wird ROLLENPAP.-ZÄHLER oder BLATTZÄHLERim Menü DRUCKER-SETUP. angezeigt.
1. Im Wartungsmodus drücken Sie die Taste Papiertransport oder Papiertransport um PAPIERZÄHLERanzeigen zu lassen. Anschließend drücken Sie die Taste Menü .
2. Drücken Sie die Taste Papiertransport oder Papiertransport , um eine geeignete Funktion auszuwählen.
3. Drücken Sie die Taste Menü .
Bedienfeld 191

R41AA177P (A+)all.bk Rev. CCONTP.fm A5 Size7/27/07
RProof Sign-off:AVA M.Arai K.NishiK.NishiLATEX H.Nicholas
EINHEITEN
Sie können sich die Längeneinheiten anzeigen lassen. Gehen Sie zur Auswahl der Maßeinheiten wie folgt vor.
Hinweis:Der Menüpunkt ist nur verfügbar, wenn Sie ENGLISCH als SPRACHE ausgewählt haben.
1. Im Wartungsmodus drücken Sie die Taste Papiertransport oder Papiertransport um EINHEITENanzeigen zu lassen. Anschließend drücken Sie die Taste Menu .
2. Drücken Sie die Taste Papiertransport oder Papiertransport , um eine geeignete Einheit auszuwählen.
3. Drücken Sie die Taste Menü , um die Einheit einzustellen.
SCHNITTDRUCK
Sie können den Schneiddruck einstellen.
SSCL
Diese Option dient der Ultraschall-Druckkopfreinigung.
STANDARDFELD
Mit dieser Option werden alle Einstellungen, die im Menü-Modus vorgenommen wurden, auf ihre Werkseinstellungen zurückgesetzt.
MENÜ_PATR.INFO
Nur für Servicepersonal
Bedienfeld 192

R41AA177P (A+)all.bk Rev. CPAPER.fm A5 Size7/27/07
RProof Sign-off:AVA M.Arai K.NishiK.NishiLATEX H.Nicholas
Kapitel 5
Umgang mit Papier
Hinweise zu Epson-Spezialmedien und anderen Medien
Obwohl auf den meisten beschichteten Papieren gute Druckergebnisse erzielt werden, schwankt die Druckqualität abhängig von Papierqualität und Hersteller. Prüfen Sie daher die Druckqualität, bevor Sie größere Mengen Papier erwerben.
cVorsichtBerühren Sie die zu bedruckenden Oberflächen nicht. Fingerabdrücke können die Druckqualität mindern. Tragen Sie möglichst Handschuhe, wenn sie die Druckmedien handhaben.
Epson-Spezialmedien verwenden
Epson bietet spezielle Druckmedien an, die die Verwendbarkeit des Drucker erweitern und die Aussagekraft der Druckergebnisse erhöhen. Wenn Sie spezielle Epson-Druckmedien verwenden, vergewissern Sie sich, dass Sie die entsprechenden Einstellungen im Druckertreiber vorgenommen haben. Informationen über spezielle Epson-Druckmedien finden Sie unter “Papierinformationen” auf Seite 301.
Hinweis:❏ Um beste Druckresultate zu erzielen, verwenden Sie spezielle
Epson-Druckmedien in normalem Raumklima (Temperatur und Luftfeuchtigkeit).
❏ Lesen Sie die beiliegenden Anweisungen, bevor Sie spezielle Epson-Druckmedien verwenden.
Umgang mit Papier 193

R41AA177P (A+)all.bk Rev. CPAPER.fm A5 Size7/27/07
RProof Sign-off:AVA M.Arai K.NishiK.NishiLATEX H.Nicholas
Epson-Spezialmedien lagern
Erhaltung der Qualität von Epson-Spezialmedien:
❏ Lagern Sie unbenutzte Druckmedien in der original Kunststoff- und Außenverpackung, um Feuchtigkeitsprobleme zu vermeiden.
❏ Setzen sie die Druckmedien während der Lagerung nicht hohen Temperaturen, hoher Luftfeuchtigkeit oder direkter Sonneneinstrahlung aus.
Anderes Papier als Epson-Spezialmedien verwenden
Wenn Sie anderes Papier als die speziellen Epson-Druckmedien verwenden oder unter Verwendung des RIP (Raster Images Processor) drucken, lesen Sie die Anweisungen, die dem Papier oder dem RIP-System beiliegen oder fragen Sie Ihren Händler nach weiteren Informationen.
Umgang mit Papier 194

R41AA177P (A+)all.bk Rev. CPAPER.fm A5 Size7/27/07
RProof Sign-off:AVA M.Arai K.NishiK.NishiLATEX H.Nicholas
Verwendung von Rollenpapier
Rollenpapier an der Spindel anbringen
Wenn Sie das Rollenpapier auf der Spindel anbringen, befolgen Sie die unten beschriebenen Schritte.
1. Ziehen Sie den schwarzen abnehmbaren Flansch vom Ende der Spindel ab.
2. Zum Anbringen von Rollenpapier mit 2-Zoll-Kern nehmen Sie die grauen Aufsätze ab.
Hinweis:Bewahren Sie die grauen Aufsätze für zukünftige Verwendung sorgfältig auf.
Umgang mit Papier 195

R41AA177P (A+)all.bk Rev. CPAPER.fm A5 Size7/27/07
RProof Sign-off:AVA M.Arai K.NishiK.NishiLATEX H.Nicholas
Schieben Sie zum Anbringen von Rollenpapier mit 3-Zoll-Kern die grauen Aufsätze zu den schwarzen und weißen, wobei Sie die vier Pfeile miteinander ausrichten.
3. Legen Sie das Rollenpapier auf eine ebene Unterlage, so dass es sich nicht abwickelt. Schieben Sie das Rollenpapier auf die Spindel und auf den weißen Flansch, bis es gut sitzt.
Hinweis:Stellen Sie die Spindel zum Anbringen des Rollenpapiers nicht aufrecht hin. Ein schräger Papiertransport könnte die Folge sein.
4. Schieben Sie den abnehmbaren schwarzen Flansch (den Sie in Schritt 1 abgezogen haben) auf die Spindel und in das Ende des Rollenpapiers, bis es gut sitzt.
Umgang mit Papier 196

R41AA177P (A+)all.bk Rev. CPAPER.fm A5 Size7/27/07
RProof Sign-off:AVA M.Arai K.NishiK.NishiLATEX H.Nicholas
Abstandhalter an der Spindel anbringen
Für einen randlosen Druck von Rollenpapier mit einer Breite zwischen 8 Inches bzw. 420 mm (A2), müssen Sie an der Spindel einen Abstandhalter anbringen.
Um den Abstandhalter an der Spindel zu montieren, folgen Sie den unten stehenden Schritten.
Hinweis:Sie können den Abstandhalter nicht an der Spindel anbringen, solange die grauen Aufsätze für Rollenpapier mit einem 3-Inch-Kern an der Spindel angebracht sind..
1. Ziehen Sie den schwarzen abnehmbaren Flansch vom Ende der Spindel ab.
2. Schieben Sie den Abstandhalter auf den weißen Flansch.
3. Schieben Sie das Rollenpapiers, bis es gut sitzt..
4. Schieben Sie den abnehmbaren schwarzen Flansch auf die Spindel und in das Ende des Rollenpapiers, bis es gut sitzt.
Umgang mit Papier 197

R41AA177P (A+)all.bk Rev. CPAPER.fm A5 Size7/27/07
RProof Sign-off:AVA M.Arai K.NishiK.NishiLATEX H.Nicholas
Rollenpapier von der Spindel abnehmen
Wenn Sie das Rollenpapier von der Spindel abnehmen möchten, befolgen Sie die unten beschriebenen Schritte.
1. Legen Sie die Spindel mit dem Rollenpapier auf eine ebene Unterlage.
2. Ziehen Sie den schwarzen abnehmbaren Flansch vom Ende der Spindel ab, indem Sie mit der Hand leicht auf das gleiche Ende der Spindel klopfen, um ihn zu lösen. Der Flansch ist abgenommen.
CVorsicht:Stellen Sie zum Abnehmen des schwarzen abnehmbaren Flansches von der Spindel die Spindel nicht senkrecht und stoßen Sie das das Ende nicht auf den Fußboden, da sonst Schäden auftreten können.
3. Rollenpapier von der Spindel abnehmen.
Hinweis:Lagern Sie unbenutztes Rollenpapier in der Originalverpackung. Stecken Sie das Rollenpapier in den Kunststoffbeutel und die äußere Verpackung, um Feuchtigkeitsprobleme zu vermeiden.
Umgang mit Papier 198

R41AA177P (A+)all.bk Rev. CPAPER.fm A5 Size7/27/07
RProof Sign-off:AVA M.Arai K.NishiK.NishiLATEX H.Nicholas
Rollenpapier einlegen
Zum Einlegen des Rollenpapiers führen Sie die nachstehenden Anweisungen aus.
1. Öffnen Sie die Rollenpapierabdeckung.
2. Stellen Sie sicher, dass der schwarze, bewegliche Flansch richtig am Ende der Papierrolle befestigt ist.
3. Halten Sie die Rollenpapierspindel so, dass sich der schwarze, bewegliche Flansch auf der linken Seite befindet.
Umgang mit Papier 199

R41AA177P (A+)all.bk Rev. CPAPER.fm A5 Size7/27/07
RProof Sign-off:AVA M.Arai K.NishiK.NishiLATEX H.Nicholas
4. Stellen Sie sicher, dass das Rollenpapier richtig am Drucker angebracht ist.
5. Bringen Sie den Papierhebel in die gelöste Position.
6. Halten Sie das Papier an beiden Enden fest und schieben Sie dann das Papier anschließend in den Papierzuführungsschacht. Ziehen Sie an dem Papier, bis es über dem Papierfach hängt.
Hinweis:Wenn Sie dünnes Papier einschieben, drücken Sie die Taste Papiertransport , um den Wert der Papieransaugkraft zu verringern. Wenn Sie dickes Papier einschieben, drücken Sie die Taste Papiertransport , um den Wert der Papieransaugkraft zu erhöhen.
Umgang mit Papier 200

R41AA177P (A+)all.bk Rev. CPAPER.fm A5 Size7/27/07
RProof Sign-off:AVA M.Arai K.NishiK.NishiLATEX H.Nicholas
7. Halten Sie sowohl den festen als auch den beweglichen Flansch fest und wickeln Sie das Papier bis zu der Pfeilmarkierung auf.
8. Bringen Sie den Papierhebel in die gesicherte Position. Der Drucker führt das Papier automatisch in die Druckposition ein.
Hinweis:Wenn Sie die Taste Pause drücken, führt der Drucker sofort das Papier in die Druckposition ein.
9. Schließen Sie die Rollenpapierabdeckung.
Umgang mit Papier 201

R41AA177P (A+)all.bk Rev. CPAPER.fm A5 Size7/27/07
RProof Sign-off:AVA M.Arai K.NishiK.NishiLATEX H.Nicholas
10. Heben Sie die Stütze für das Rollenpapier an.
11. Ziehen Sie das Papierfach und die Abdeckung entsprechend der Papiergröße heraus.
12. Drücken Sie die Taste Papierzufuhr , um Rollenpapier Automatisch schneiden Ein oder Rollenpapier Automatisch schneiden Aus auszuwählen.
Der Drucker ist jetzt druckbereit. Öffnen Sie nicht die obere Abdeckung, während der Drucker druckt. Wenn die obere Abdeckung während des Druckvorgangs geöffnet wird, stoppt der Drucker den Druckvorgang und setzt ihn fort, sobald die obere Abdeckung wieder geschlossen wird. Durch Anhalten und Fortsetzen des Druckbetriebs kann die Druckqualität beeinträchtigt werden.
cVorsicht:Lassen Sie das Papier nicht über längere Zeit im Drucker, weil seine Qualität dadurch beeinträchtigt wird. Wir empfehlen, das Papier nach dem Drucken aus dem Drucker zu entnehmen.
Umgang mit Papier 202

R41AA177P (A+)all.bk Rev. CPAPER.fm A5 Size7/27/07
RProof Sign-off:AVA M.Arai K.NishiK.NishiLATEX H.Nicholas
Rollenpapiergurt verwenden
Der Rollenpapiergurt liegt der optionalen 2/3-Zoll-Doppelspindel für Rollenpapierzufuhr bei. Sie können auch einen optionalen Rollenpapiergurt erwerben.
Klopfen Sie zur Verwendung des Rollenpapiergurts leicht mit seinem Ende auf das Rollenpapier. Der Gut wickelt sich von selbst um das Rollenpapier.
Zum Entfernen des Rollenpapiergurts wickeln Sie ihn einfach von dem Papier ab. Wickeln Sie den Rollenpapiergurt, wenn Sie ihn nicht verwenden, um das Ende der Spindel.
Rollenpapier schneiden oder Trennlinien drucken
Wenn der Druckauftrag beendet ist, schneidet der Drucker das Papier automatisch ab oder druckt, je nach Ihren Einstellungen, Seitenbegrenzungslinien um den Ausdruck. Sie können diese Einstellungen im Bedienfeld oder in der Druckersoftware vornehmen.
Hinweis:❏ Die Einstellungen des Druckertreibers haben normalerweise Priorität
gegenüber den Bedienfeldeinstellungen. Nehmen Sie nach Möglichkeit die Einstellungen im Druckertreiber vor.
❏ Wenn der Drucker den Ausdruck abschneidet, kann es bis zum Abschneiden eine kurze Zeit dauern, nachdem der Ausdruck fertig ist.
Umgang mit Papier 203

R41AA177P (A+)all.bk Rev. CPAPER.fm A5 Size7/27/07
RProof Sign-off:AVA M.Arai K.NishiK.NishiLATEX H.Nicholas
Rollenpapier automatisch abschneiden
Führen Sie zum automatischen Abschneiden des Rollenpapiers nach dem Drucken die nachstehenden Anweisungen aus.
1. Drücken Sie vor dem Drucken die Taste Papierzufuhr , um Rollenpapier Automatisch schneiden Ein zu wählen.
2. Drucken Sie die Daten.
Um die Einstellung zum automatischen Abschneiden im Druckertreiber vorzunehmen, siehe “Rollenpapier bei randlosem Druck abschneiden” auf Seite 97.
Schneiden von Rollenpapier mit der Taste Schneiden
Führen Sie zum Abschneiden des Rollenpapiers mit der Taste Schneiden nach dem Drucken die nachstehenden Anweisungen aus.
1. Drücken Sie vor dem Drucken die Taste Papierzufuhr , um Rollenpapier Automatisch schneiden Ein zu wählen.
2. Drucken Sie die Daten.
3. Drücken Sie die Taste Papierzuführung oder die Taste Papierzuführung , um die Schneideposition des Papiers mit der Schneideposition des Druckkopfes abzugleichen.
Umgang mit Papier 204

R41AA177P (A+)all.bk Rev. CPAPER.fm A5 Size7/27/07
RProof Sign-off:AVA M.Arai K.NishiK.NishiLATEX H.Nicholas
4. Drücken Sie die Taste Papierzufuhr , umRollenpapier Automatisch schneiden Aus zu wählen.
5. Halten Sie die Taste Papierquelle 3 Sekunden lang gedrückt. Der Drucker schneidet den Ausdruck an der Schneideposition ab.
Trennlinien drucken
Wenn Sie kontinuierlich auf Rollenpapier drucken und anschließend das Papier nach dem Drucken selbst zuschneiden möchten, verwenden Sie die Einstellung Trennlinie drucken.
Zur Einstellung von Trennlinie Drucken auf dem Bedienfeld, siehe “TRENNLINIE” auf Seite 159.
Zur Einstellung von Trennlinie Drucken auf der Druckersoftware, finden Sie in der Online-Hilfe weitere Informationen.
Umgang mit Papier 205

R41AA177P (A+)all.bk Rev. CPAPER.fm A5 Size7/27/07
RProof Sign-off:AVA M.Arai K.NishiK.NishiLATEX H.Nicholas
Verwendung von Einzelblattmedien
Papierweg überprüfen
Der Papierweg ändert sich je nach dem Medientyp, den Sie verwenden. Überprüfen Sie immer den Medientyp und seinen Papierweg.
Papiertransportwegliste
Papiertransportweg Medienbezeichnung
Abdeckung Premium Semigloss Photo Paper (Premium-Seidenglanz-Fotopapier)
Premium Luster Photo Paper (Premium-Glanzfotopapier)
Singleweight Matte Paper (Mattes Singleweight-Papier)
Photo Quality Ink Jet Paper (Fotoqualität-Tintenstrahlpapier)
EPSON Proofing Paper Semimatte (EPSON Abzugspapier seidenmatt)
Enhanced (Archival) Matte Paper (Mattes Papier)
Watercolor Paper - Radiant White (Aquarellpapier - strahlend weiß)
Plain Paper (Normalpapier)
(Medien, die nicht von Epson stammen, mit einer Papierdicke zwischen 0,08 und 0,79 mm)
Vorderer, manueller Papierschacht
(Medien, die nicht von Epson stammen, mit einer Papierdicke zwischen 0,8 und 1,5 mm)
Umgang mit Papier 206

R41AA177P (A+)all.bk Rev. CPAPER.fm A5 Size7/27/07
RProof Sign-off:AVA M.Arai K.NishiK.NishiLATEX H.Nicholas
Einlegen von Einzelblattmedien
Sie können Einzelblattmedien in das Papierfach, in das vordere, manuelle Papierfach oder das hintere, manuelle Papierfach legen.
Das Papierfach fasst bis zu 250 Blätter von 17 lb. oder 64 g/m2 Normalpapier. Laden Sie nur soviel Papier in das Fach, dass die Pfeilmarkierung an der inneren, rechten Ecke noch sichtbar ist.
Weitere Informationen über die Ladekapazität von Epson Spezialmedien finden Sie in der folgenden Tabelle.
Hinterer, manueller Papierschacht
Premium Glossy Photo Paper (Premium-Hochglanz-Fotopapier)
Premium Semigloss Photo Paper (Premium-Seidenglanz-Fotopapier)
Premium Luster Photo Paper (Premium-Glanzfotopapier)
Singleweight Matte Paper (Mattes Singleweight-Papier)
Photo Quality Ink Jet Paper (Fotoqualität-Tintenstrahlpapier)
EPSON Proofing Paper Semimatte (EPSON Abzugspapier seidenmatt)
Enhanced (Archival) Matte Paper (Mattes Papier)
Watercolor Paper - Radiant White (Aquarellpapier - strahlend weiß)
UltraSmooth Fine Art Paper (Ultraglattes Kunstdruckpapier)
Velvet Fine Art Paper (Satiniertes Kunstdruckpapier)
Plain Paper (Normalpapier)
(Medien, die nicht von Epson stammen, mit einer Papierdicke zwischen 0,08 und 0,79 mm)
Umgang mit Papier 207

R41AA177P (A+)all.bk Rev. CPAPER.fm A5 Size7/27/07
RProof Sign-off:AVA M.Arai K.NishiK.NishiLATEX H.Nicholas
* 50 Blatt Papier können unter folgenden Betriebsbedingungen geladen werden (Temperatur zwischen 15 und 23°C sowie einer Luftfeuchtigkeit zwischen 40 und 60%).
Spezielle Epson-Druckmedien Format Kapazität des Papierfachs
Premium Semigloss Photo Paper (Premium-Seidenglanz-Fotopapier)
A4 100
Letter 100
A3 50
Super A3/B 50
Premium Luster Photo Paper (Premium-Glanzfotopapier)
Letter 100
Super A3/B 50
Singleweight Matte Paper (Mattes Singleweight-Papier)
Super A3/B 100
A2 50
US-C 50
Photo Quality Ink Jet Paper (Fotoqualität-Tintenstrahlpapier)
A4 200
Letter 200
A3 100
Super A3/B 100
EPSON Proofing Paper Semimatte (EPSON Abzugspapier seidenmatt)
Super A3/B 1*
Enhanced (Enhanced) Matte Paper (Mattes Papier)
A4 100
Letter 100
A3 50
Super A3/B 50
A2 50
US-C 50
Watercolor Paper - Radiant White (Aquarellpapier - strahlend weiß)
Super A3/B 20
Umgang mit Papier 208

R41AA177P (A+)all.bk Rev. CPAPER.fm A5 Size7/27/07
RProof Sign-off:AVA M.Arai K.NishiK.NishiLATEX H.Nicholas
Einfüllen von A3 oder größerem Papier in das Papierfach
1. Der Drucker muss eingeschaltet und sich im - Status befinden.
2. Drücken Sie die Taste Papierzufuhr , um Einzelblatt auszuwählen.
3. Ziehen Sie das Papierfach und die Abdeckung heraus.
4. Heben Sie die Abdeckung an.
Umgang mit Papier 209

R41AA177P (A+)all.bk Rev. CPAPER.fm A5 Size7/27/07
RProof Sign-off:AVA M.Arai K.NishiK.NishiLATEX H.Nicholas
5. Ziehen Sie die Walze für die Papierführung hoch und schieben Sie die Führung für den Rand etwas weiter nach links, als das Papier breit ist.
6. Reinigen Sie das Innere der Ablage von Staub. Staub kann die Druckqualität beeinträchtigen.
7. Blättern Sie durch einen Papierstapel und klopfen Sie mit den Kanten auf eine ebene Fläche, um die Ränder wieder glatt auszurichten.
Wenn das Papier wellig ist, müssen Sie es glätten, bevor Sie es in den Drucker legen. Wenn es stark gewellt ist und häufig einen Papierstau verursacht, sollten Sie es nicht mehr benutzen.
Umgang mit Papier 210

R41AA177P (A+)all.bk Rev. CPAPER.fm A5 Size7/27/07
RProof Sign-off:AVA M.Arai K.NishiK.NishiLATEX H.Nicholas
8. Legen Sie das Papier mit der Druckseite nach unten ein. Die rechte Kante des Papiers sollte an die rechte Seite des Papierfachs anliegen. Vergewissern Sie sich, dass die Blätter glatt auf dem Boden des Fachs liegen.
Hinweis:❏ Legen Sie das Papier immer mit der kurzen Seite zuerst ein.
❏ Wenn Sie Papier nachladen, legen Sei immer die rechte Ecke des Papiers gegen die innere, rechte Ecke des Papierfachs; ansonsten können die Blätter schief eingezogen werden.
❏ Wenn Sie mehr Blätter in das Papierfach nachlegen, müssen die Kanten immer mit denen des bereits eingelegten Papiers gerade sein.
Umgang mit Papier 211

R41AA177P (A+)all.bk Rev. CPAPER.fm A5 Size7/27/07
RProof Sign-off:AVA M.Arai K.NishiK.NishiLATEX H.Nicholas
9. Passen Sie die Länge des Papierfachs durch die Führungsschienen der Papiergröße an.
10. Drücken Sie die Walze für die Papierführung herunter. Die Walze der Papierführung muss auf der Kante des Papiers aufliegen.
Umgang mit Papier 212

R41AA177P (A+)all.bk Rev. CPAPER.fm A5 Size7/27/07
RProof Sign-off:AVA M.Arai K.NishiK.NishiLATEX H.Nicholas
11. Passen Sie die Länge der Abdeckung an und befestigen Sie sie am Papierfach.
Hinweis:Vergewissern Sie sich, dass der Halter für das Rollenpapier nicht hoch steht.
12. Wenn das Papierfach und die Abdeckung vollständig ausgezogen haben, ziehen Sie auch den Papierhalter heraus, um die großen Ausdrucke zu halten.
Hinweis:Bevor Sie Einzelblätter drucken, vergewissern Sie sich, dass das Papier im Papierfach nicht wellig ist. Wenn es wellig ist, glätten Sie es; andernfalls kann ein Papierstau auftreten.
Umgang mit Papier 213

R41AA177P (A+)all.bk Rev. CPAPER.fm A5 Size7/27/07
RProof Sign-off:AVA M.Arai K.NishiK.NishiLATEX H.Nicholas
Der Drucker ist jetzt druckbereit. Öffnen Sie nicht die obere Abdeckung, während der Drucker druckt. Wenn die obere Abdeckung während des Druckvorgangs geöffnet wird, stoppt der Drucker den Druckvorgang und setzt ihn fort, sobald die obere Abdeckung wieder geschlossen wird. Durch Anhalten und Fortsetzen des Druckbetriebs kann die Druckqualität beeinträchtigt werden.
Einlegen von kleinerem Papier als A3 in das Papierfach
1. Der Drucker muss eingeschaltet und sich im - Status befinden.
2. Drücken Sie die Taste Papierzufuhr , um Einzelblatt auszuwählen.
3. Heben Sie die Abdeckung des Papierfachs hoch und ziehen Sie die Walze für die Papierführung hoch.
Umgang mit Papier 214

R41AA177P (A+)all.bk Rev. CPAPER.fm A5 Size7/27/07
RProof Sign-off:AVA M.Arai K.NishiK.NishiLATEX H.Nicholas
4. Ziehen Sie die Papierführung hoch und schieben Sie die Führung für den Rand etwas weiter nach links, als das Papier breit ist.
5. Reinigen Sie das Innere der Ablage von Staub. Staub kann die Druckqualität beeinträchtigen.
6. Blättern Sie durch einen Papierstapel und klopfen Sie mit den Kanten auf eine ebene Fläche, um die Ränder wieder glatt auszurichten.
Wenn das Papier wellig ist, müssen Sie es glätten, bevor Sie es in den Drucker legen. Wenn es stark gewellt ist und häufig einen Papierstau verursacht, sollten Sie es nicht mehr benutzen.
Umgang mit Papier 215

R41AA177P (A+)all.bk Rev. CPAPER.fm A5 Size7/27/07
RProof Sign-off:AVA M.Arai K.NishiK.NishiLATEX H.Nicholas
7. Legen Sie das Papier mit der Druckseite nach unten ein. Die rechte Kante des Papiers sollte an die rechte Seite des Papierfachs anliegen. Vergewissern Sie sich, dass die Blätter glatt auf dem Boden des Fachs liegen.
Hinweis:❏ Legen Sie das Papier immer mit der kurzen Seite zuerst ein.
❏ Wenn Sie Papier nachladen, legen Sei immer die rechte Ecke des Papiers gegen die innere, rechte Ecke des Papierfachs; ansonsten können die Blätter schief eingezogen werden.
❏ Wenn Sie mehr Blätter in das Papierfach nachlegen, müssen die Kanten immer mit denen des bereits eingelegten Papiers gerade sein.
Umgang mit Papier 216

R41AA177P (A+)all.bk Rev. CPAPER.fm A5 Size7/27/07
RProof Sign-off:AVA M.Arai K.NishiK.NishiLATEX H.Nicholas
8. Passen Sie die Länge des Papierführung durch die Führungsschienen der Papiergröße an.
9. Ziehen Sie die Walze des Papierfachs herunter und befestigen Sie wieder die Abdeckung für das Papierfach.
Hinweis:❏ Vergewissern Sie sich, dass der Halter für das Rollenpapier nicht hoch
steht.
❏ Bevor Sie Einzelblätter drucken, vergewissern Sie sich, dass das Papier im Papierfach nicht wellig ist. Wenn es wellig ist, glätten Sie es; andernfalls kann ein Papierstau auftreten.
Umgang mit Papier 217

R41AA177P (A+)all.bk Rev. CPAPER.fm A5 Size7/27/07
RProof Sign-off:AVA M.Arai K.NishiK.NishiLATEX H.Nicholas
Der Drucker ist jetzt druckbereit. Öffnen Sie nicht die obere Abdeckung, während der Drucker druckt. Wenn die obere Abdeckung während des Druckvorgangs geöffnet wird, stoppt der Drucker den Druckvorgang und setzt ihn fort, sobald die obere Abdeckung wieder geschlossen wird. Durch Anhalten und Fortsetzen des Druckbetriebs kann die Druckqualität beeinträchtigt werden.
Papier in das vordere, manuelle Papierfach einlegen
Da der Drucker das Papier vorne einzieht und hinten ausgibt, muss der Abstand vom Drucker zur Wand entsprechend groß sein (siehe folgende Tabelle).
Hinweis:❏ Wenn PPR SIZE CHK auf am Bedienfeld des Druckers eingestellt
ist, können Sie kein Papier über das manuelle Papierfach einführen. Näheres finden Sie unter “FORMAT_ÜBERPR” auf Seite 162.
❏ Wenn Sie ein Einzelblattmedium von der Größe 0,8 bis 1,5 mm oder mehr eingeben, muss das Blatt immer in das vordere, manuelle Fach eingeführt werden.
Papiergröße Abstand
A2 377,5 mm
Super A3/B 266,5 mm
A3 203,5 mm
A4 80,5 mm
Umgang mit Papier 218

R41AA177P (A+)all.bk Rev. CPAPER.fm A5 Size7/27/07
RProof Sign-off:AVA M.Arai K.NishiK.NishiLATEX H.Nicholas
❏ Sie können jeweils nur ein Blatt auf einmal in den vorderen Einzelblatteinzug eingeben.
❏ Legen Sie das Papier mit der Druckseite nach oben ein.
1. Der Drucker muss eingeschaltet und sich im - Status befinden.
2. Drücken Sie die Taste Papierzufuhr , um Einzelblatt auszuwählen.
3. Bringen Sie den Papierhebel in die gelöste Position.
4. Öffnen Sie die obere Abdeckung.
Umgang mit Papier 219

R41AA177P (A+)all.bk Rev. CPAPER.fm A5 Size7/27/07
RProof Sign-off:AVA M.Arai K.NishiK.NishiLATEX H.Nicholas
5. Geben Sie in die Papierausgabe ein Blatt ein.
6. Führen Sie das Papier unter der Walze durch.
Umgang mit Papier 220

R41AA177P (A+)all.bk Rev. CPAPER.fm A5 Size7/27/07
RProof Sign-off:AVA M.Arai K.NishiK.NishiLATEX H.Nicholas
7. Passen Sie die rechte Seite des Papiers an die Pfeilmarkierung an und die untere Kante des Papiers an der Markierungslinie, die zu der entsprechenden Papiergröße im Papierfach gehört. Wenn Sie Papier der Größe Letter, A4 oder B4 eingelegt haben, stellen Sie den Papierrand auf LTR/A4/B4 ein. Wenn Ihre Papiergröße nicht oben angegeben ist, setzen Sie den Papierrand auf SONSTIGE.
8. Schließen Sie die obere Abdeckung.
Umgang mit Papier 221

R41AA177P (A+)all.bk Rev. CPAPER.fm A5 Size7/27/07
RProof Sign-off:AVA M.Arai K.NishiK.NishiLATEX H.Nicholas
9. Bringen Sie den Papierhebel in die gesicherte Position. Der Drucker führt das Papier automatisch in die Druckposition ein.
Hinweis:❏ Wenn PPR SIZE CHK auf eingestellt ist, erscheint auf dem
LCD-Display . Für PPR SIZE CHK müssen Sie an dem Bedienfeld des Druckers auswählen.
❏ Wenn Sie die Taste Pause drücken, führt der Drucker sofort das Papier in die Druckposition ein.
Umgang mit Papier 222

R41AA177P (A+)all.bk Rev. CPAPER.fm A5 Size7/27/07
RProof Sign-off:AVA M.Arai K.NishiK.NishiLATEX H.Nicholas
10. Ziehen Sie das Papierfach und die Abdeckung entsprechend der Papiergröße heraus. Wenn Sie beide nicht herausziehen, kann der Ausdruck herunterfallen.
Hinweis:Vergewissern Sie sich, dass der Halter für das Rollenpapier nicht hoch steht.
Der Drucker ist jetzt druckbereit. Öffnen Sie nicht die obere Abdeckung, während der Drucker druckt. Wenn die obere Abdeckung während des Druckvorgangs geöffnet wird, stoppt der Drucker den Druckvorgang und setzt ihn fort, sobald die obere Abdeckung wieder geschlossen wird. Durch Anhalten und Fortsetzen des Druckbetriebs kann die Druckqualität beeinträchtigt werden.
cVorsicht:Lassen Sie das Papier nicht über längere Zeit im Drucker, weil seine Qualität dadurch beeinträchtigt wird. Wir empfehlen, das Papier nach dem Drucken aus dem Drucker zu entnehmen.
Umgang mit Papier 223

R41AA177P (A+)all.bk Rev. CPAPER.fm A5 Size7/27/07
RProof Sign-off:AVA M.Arai K.NishiK.NishiLATEX H.Nicholas
Papier in das hintere, manuelle Papierfach einlegen
Hinweis:❏ Sie können jeweils nur ein Blatt auf einmal in den hinteren
Einzelblatteinzug eingeben.
❏ Legen Sie das Papier mit der Druckseite nach oben ein.
❏ Papier mit einer Stärke zwischen 0,08 und 0,79 mm kann im Querformat eingegeben werden. Legen Sie trotzdem immer Recycling-Papier oder Normalpapier im Format A4, Letter oder 8 × 10 Inches im Hochformat ein, gleich welche Stärke das Papier hat.
1. Der Drucker muss eingeschaltet und sich im - Status befinden.
2. Drücken Sie die Taste Papierzufuhr , um Einzelblatt auszuwählen.
3. Halten Sie das Papier an der linken und rechten Kante fest. Richten Sie die linke Papierkante an der Zielpapiergröße der Rollenpapierabdeckung aus und schieben Sie das Papier nach, bis Sie auf Widerstand treffen.
Der Drucker führt das Papier automatisch in die Druckposition ein.
Hinweis:Wenn Sie die Taste Pause drücken, führt der Drucker sofort das Papier in die Druckposition ein.
Umgang mit Papier 224

R41AA177P (A+)all.bk Rev. CPAPER.fm A5 Size7/27/07
RProof Sign-off:AVA M.Arai K.NishiK.NishiLATEX H.Nicholas
4. Passen Sie die Länge des Papierfachs und die Abdeckung für das Papierfach der Papiergröße an. Wenn Sie beide nicht herausziehen, kann der Ausdruck herunterfallen.
Hinweis:Vergewissern Sie sich, dass der Halter für das Rollenpapier nicht hoch steht.
Der Drucker ist jetzt druckbereit. Öffnen Sie nicht die obere Abdeckung, während der Drucker druckt. Wenn die obere Abdeckung während des Druckvorgangs geöffnet wird, stoppt der Drucker den Druckvorgang und setzt ihn fort, sobald die obere Abdeckung wieder geschlossen wird. Durch Anhalten und Fortsetzen des Druckbetriebs kann die Druckqualität beeinträchtigt werden.
cVorsicht:Lassen Sie das Papier nicht über längere Zeit im Drucker, weil seine Qualität dadurch beeinträchtigt wird. Wir empfehlen, das Papier nach dem Drucken aus dem Drucker zu entnehmen.
Umgang mit Papier 225

R41AA177P (A+)all.bk Rev. CTRANS.fm A5 Size7/27/07
RProof Sign-off:AVA M.Arai K.NishiK.NishiLATEX H.Nicholas
Kapitel 6
Wartung und Transport
Tintenpatronen auswechseln
Wenn die Anzeige des Druckers blinkt, weist dies darauf hin, dass die Tinte zu Ende geht und Sie eine Ersatz-Tintenpatrone bereitstellen sollten. Leuchtet die Anzeige im Dauerlicht, müssen die leere Tintenpatrone ersetzen. Das LCD-Display zeigt außerdem
oder an.
Hinweis:Auch wenn nur eine der Tintenpatronen leer ist, kann der Drucker nicht weiterdrucken.
Es wird empfohlen, ausschließlich originale Epson-Tintenpatronen zu verwenden. Andere Produkte, die nicht von Epson hergestellt sind, können Beschädigungen am Drucker verursachen, die nicht durch die von Epson gewährte Garantie abgedeckt sind. Nähere Informationen zu den Tintenpatronen finden Sie unter “Tintenpatronen” auf Seite 323.
Die Produktcodes der Tintenpatronen finden Sie unter “Verbrauchsmaterialien” auf Seite 329.
Um eine Tintenpatrone zu wechseln, folgen Sie den unten stehenden Schritten.
cVorsicht:Lassen Sie die alte Patrone im Drucker eingesetzt, bis Sie bereit sind, die Patrone durch eine neue zu ersetzen.
Wartung und Transport 226

R41AA177P (A+)all.bk Rev. CTRANS.fm A5 Size7/27/07
RProof Sign-off:AVA M.Arai K.NishiK.NishiLATEX H.Nicholas
1. Stellen Sie sicher, dass der Drucker eingeschaltet ist. Stellen Sie fest, welche Tintenpatrone nach dem Dauer- oder Blinklicht der Tintenanzeige ersetzt werden muss.
2. Öffnen Sie die Abdeckung des Tintenbehälters, indem Sie darauf drücken.
3. Ziehen Sie die Tintenhebel nach oben in die entriegelte Position.
Hinweis:Der rechte Tintenbehälter ist nur für EPSON Stylus Pro 4880/4880C erhältlich.
Wartung und Transport 227

R41AA177P (A+)all.bk Rev. CTRANS.fm A5 Size7/27/07
RProof Sign-off:AVA M.Arai K.NishiK.NishiLATEX H.Nicholas
4. Ziehen Sie die leere Patrone vorsichtig und gerade aus dem Drucker.
wVorsicht:Wenn Tinte auf Ihre Hände gerät, reinigen Sie diese gründlich mit Wasser und Seife. Sollte Tinte in die Augen gelangen, spülen Sie diese sofort mit reichlich Wasser aus.
cVorsicht:Schütteln Sie keine Patronen, die bereits installiert waren, mit zu viel Kraftaufwand.
Wartung und Transport 228

R41AA177P (A+)all.bk Rev. CTRANS.fm A5 Size7/27/07
RProof Sign-off:AVA M.Arai K.NishiK.NishiLATEX H.Nicholas
5. Stellen Sie sicher, dass die Ersatzpatrone die richtige Farbe hat und nehmen Sie sie aus der Verpackung. Schütteln Sie die Tintenpatrone gut vor dem Einsetzen, um optimale Ergebnisse zu erzielen.
Hinweis:Ein Schutzmechanismus verhindert das falsche Einsetzen der Patronen. Wenn die Patrone sich nicht leicht einsetzen lässt, ist möglicherweise der Patronentyp falsch. Überprüfen Sie die Packung und den Produktcode.
6. Halten Sie die Tintenpatrone so, dass der Pfeil sich oben befindet und zur Rückseite des Druckers zeigt, und setzen Sie die Patrone in den Schacht ein. Drücken Sie die Patrone nicht gewaltsam mit der Hand weiter hinein.
Hinweis:Wenn die Tinten-Anzeige weiterhin leuchtet, wurde die Tintenpatrone möglicherweise nicht richtig eingesetzt. Nehmen Sie die Tintenpatrone heraus und setzten Sie sie wie oben beschrieben wieder ein.
Wartung und Transport 229

R41AA177P (A+)all.bk Rev. CTRANS.fm A5 Size7/27/07
RProof Sign-off:AVA M.Arai K.NishiK.NishiLATEX H.Nicholas
7. Bringen Sie den Tintenhebel nach unten in die gesicherte Position.
Hinweis:Wenn Sie die Tintenpatrone in dem falschen Schacht einsetzen, erscheint auf dem LCD-Display. Vergewissern Sie sich, dass die richtige Tintenpatrone im richtigen Schacht eingesetzt wurde.
8. Schließen Sie den Tintenbehälter. Der Drucker kehrt in den vorherigen Status zurück.
Hinweis:Wenn Sie eine 220 ml Tintenpatrone eingesetzt haben, schließen Sie nicht die Abdeckung für den Tintenbehälter.
Wartung und Transport 230

R41AA177P (A+)all.bk Rev. CTRANS.fm A5 Size7/27/07
RProof Sign-off:AVA M.Arai K.NishiK.NishiLATEX H.Nicholas
Schwarze Tintenpatronen wechseln
Sie können die schwarze Tinte je nach vorgesehenem Zweck auswechseln. Zur Auswahl stehen Matte Black (Mattschwarz) und Photo Black (Fotoschwarz).
cVorsicht:Um beim Auswechseln der schwarzen Tinte eine Unterbrechung zu vermeiden, beachten Sie Folgendes:
❏ Schalten Sie den Drucker nicht aus.
❏ Öffnen Sie nicht die obere Abdeckung.
❏ Öffnen Sie nicht die hintere Abdeckung.
❏ Stellen Sie den Papierhebel nicht in die entriegelte Position.
❏ Entnehmen Sie die Tintenpatronen nicht.
❏ Entnehmen Sie den Wartungstank nicht.
❏ Ziehen Sie nicht den Netzstecker.
Hinweis:❏ Wenn während dieser Aktion die Netzspannung ausfällt, schalten Sie
den Drucker wieder ein. Sie können das Verfahren am Unterbrechungspunkt wieder fortsetzen.
❏ Der Umwandlungssatz für schwarze Tinte ist zum Auswechseln der schwarzen Tinte erforderlich. Außerdem wird die schwarze Tintenpatrone (Matte oder Photo, die Sie auswechseln möchten) benötigt. Zum Überprüfen des Produktcodes siehe “Verbrauchsmaterialien” auf Seite 329.
❏ Wenn auf dem LCD-Display oder erscheint, müssen Sie den Wartungstank austauschen. Siehe“Wartungstank ersetzen” auf Seite 239.
Führen Sie zum Auswechseln der schwarzen Tinte die nachstehenden Anweisungen aus.
Wartung und Transport 231

R41AA177P (A+)all.bk Rev. CTRANS.fm A5 Size7/27/07
RProof Sign-off:AVA M.Arai K.NishiK.NishiLATEX H.Nicholas
1. Vergewissern Sie sich, dass am LCD angezeigt wird.
2. Drücken Sie die Taste Menü , um den Menü-Modus aufzurufen.
3. Drücken Sie auf Papierzuführung oder die Taste Papierzuführung , um sich auf dem LCD-Bedienungsfeld
anzeigen zu lassen und drücken Sie die Taste Menü .
4. Drücken Sie auf Papierzuführung oder die Taste Papierzuführung , um sich auf dem LCD-Bedienungsfeld SCHW._TINTE_ERS. anzeigen zu lassen und drücken Sie die Taste Menü .
5. Drücken Sie zur Ausführung die Taste Menü .
6. Vergewissern Sie sich, dass RECH.TINTENHEBEL NACH OB. STELLEN am LCD-Display angezeigt wird, und bringen Sie die Tintenhebel am rechten Tintenbehälter nach oben.
Wartung und Transport 232

R41AA177P (A+)all.bk Rev. CTRANS.fm A5 Size7/27/07
RProof Sign-off:AVA M.Arai K.NishiK.NishiLATEX H.Nicholas
7. Vergewissern Sie sich, dass LINK.TINTENHEBEL NACH OB. STELLEN am LCD-Display angezeigt wird, und bringen Sie die Tintenhebel am linken Tintenbehälter nach oben.
8. Achten Sie darauf, dass TINTENPATR_ENTF. am LCD-Display angezeigt wird und entnehmen Sie alle vier Tintenpatronen aus dem linken Tintenbehälter.
Wartung und Transport 233

R41AA177P (A+)all.bk Rev. CTRANS.fm A5 Size7/27/07
RProof Sign-off:AVA M.Arai K.NishiK.NishiLATEX H.Nicholas
9. Achten Sie darauf, dass UMWANDL.PATRONE am LCD-Display angezeigt wird und setzen Sie drei Umwandlungspatronen in die Schächte des linken Tintenbehälters ein.
Hinweis:Wenn auf dem LCD-Display UMWANDL.PATRONE ERSET. erscheint, drücken Sie die TastePause . Entnehmen Sie die alte(n) Umwandlungspatrone(n) aus dem linken Tintenbehälter und setzen Sie die neue(n) Umwandlungspatrone(n) ein. Fahren Sie dann mit Schritt 4 fort, um den Vorgang erneut durchzuführen.
10. Vergewissern Sie sich, dass LINK.TINTENHEBEL NACH UNT.STELLEN am LCD-Display angezeigt wird, und bringen Sie die Tintenhebel am linken Tintenbehälter nach unten.
Wartung und Transport 234

R41AA177P (A+)all.bk Rev. CTRANS.fm A5 Size7/27/07
RProof Sign-off:AVA M.Arai K.NishiK.NishiLATEX H.Nicholas
11. Der Drucker beginnt die Tinte abzuleiten und ABLAUF XX % wird am LCD-Display angezeigt. Warten Sie, bis die Entleerung beendet ist.
12. Nach der Entleerung wird LINKEN TINTENHEBEL HOCHZIEHEN am LCD-Display angezeigt. Ziehen Sie den Tintenhebel am linken Tintenbehälter nach oben.
13. Achten Sie darauf, dass UMWANDL.PATRONE ENTF. am LCD-Display angezeigt wird und entfernen Sie drei Umwandlungspatronen aus den Schächten des linken Tintenbehälters.
Wartung und Transport 235

R41AA177P (A+)all.bk Rev. CTRANS.fm A5 Size7/27/07
RProof Sign-off:AVA M.Arai K.NishiK.NishiLATEX H.Nicholas
14. Vergewissern Sie sich, dass auf dem LCD-Display TINTENPATR_INST. erscheint und setzen Sie die Patronen in ihre entsprechenden Schächte ein.
15. Achten Sie darauf, dass BEIDE TINTENHEBEL NACH UNTEN BEWEGEN am LCD-Display angezeigt wird und stellen Sie die Tintenhebel am rechten und linken Tintenbehälter nach unten.
Wartung und Transport 236

R41AA177P (A+)all.bk Rev. CTRANS.fm A5 Size7/27/07
RProof Sign-off:AVA M.Arai K.NishiK.NishiLATEX H.Nicholas
16. Vergewissern Sie sich, dass BEIDE TINTENHEBEL NACH OB. STELLEN am LCD-Display angezeigt wird, und bringen Sie die Tintenhebel am rechten und linken Tintenbehälter nach oben.
17. Der Drucker beginnt mit der Befüllung des Tintenzuleitungssystems. Nach einer Weile werden Tintenhebel-Meldungen am LCD-Display angezeigt. Wenn eine Meldung am LCD-Display erscheint, stellen Sie die Tintenhebel entsprechend nach oben oder unten, bis BEREIT auf dem LCD-Display erscheint.
Hinweis:Da für die Befüllung des Tintenzuleitungssystems nach dem Auswechseln der schwarzen Tinte eine große Menge Tinte verbraucht wird, kann es bald erforderlich werden, die Tintenpatronen zu ersetzen.
18. Wenn auf dem LCD-Display BEREIT erscheint, ist der Tintenwechsel abgeschlossen. Schließen Sie die Tintenbehälter.
Hinweis:Wenn Sie 220 ml Tintenpatronen eingesetzt haben, schließen Sie nicht die Abdeckungen für die Tintenbehälter.
Wartung und Transport 237

R41AA177P (A+)all.bk Rev. CTRANS.fm A5 Size7/27/07
RProof Sign-off:AVA M.Arai K.NishiK.NishiLATEX H.Nicholas
Druckertreiberinformationen aktualisieren
Führen Sie die nachstehenden Anweisungen aus, um nach dem Auswechseln die Treiberinformation zu aktualisieren.
Windows
Klicken Sie auf die Registerkarte Haupteinstellungen und vergewissern Sie sich, dass die richtige Tintenpatrone angezeigt wird. Falls nicht, stellen Sie die Information von Hand ein, indem Sie auf die Registerkarte Utility und anschließend auf die Schaltfläche Informationen zu Drucker und Optionen klicken.
Mac OS X
Entfernen Sie den Drucker aus dem Print Center (Mac OS X 10.2.x) bzw. aus dem Printer Setup Utility (Mac OS X 10.3.x oder höher) und fügen Sie ihn wieder hinzu.
Wartung und Transport 238

R41AA177P (A+)all.bk Rev. CTRANS.fm A5 Size7/27/07
RProof Sign-off:AVA M.Arai K.NishiK.NishiLATEX H.Nicholas
Wartungstank ersetzen
Wenn auf dem LCD-Display WARTTK VOLL oder WARTTK FAST VOLL erscheint, müssen Sie den Wartungstank austauschen.
Den Produktcode des Wartungstanks finden Sie unter “Verbrauchsmaterialien” auf Seite 329.
Führen Sie zum Ersetzen des Wartungstanks die nachstehenden Anweisungen aus.
1. Nur EPSON Stylus Pro 4880/4880C:Wenn Sie 220 ml Tintenpatronen verwenden, entnehmen Sie alle vier Tintenpatronen aus dem rechten Tintenbehälter. Wenn Sie die Tintenpatronen entfernt haben, schließen Sie die Abdeckung für den Tintenbehälter.
2. Öffnen Sie die Packung eines neuen Wartungstanks.
3. Legen Sie Ihre Hand auf den Handgriff an dem rechten Tintenbehälter und ziehen Sie den Wartungstank vorsichtig heraus.
4. Setzen Sie den Wartungstank in den beigefügten Kunststoffbeutel.
Hinweis:Neigen Sie den Wartungstank nicht, nachdem Sie ihn im Kunststoffbeutel verschlossen haben.
Wartung und Transport 239

R41AA177P (A+)all.bk Rev. CTRANS.fm A5 Size7/27/07
RProof Sign-off:AVA M.Arai K.NishiK.NishiLATEX H.Nicholas
5. Setzen Sie den neuen Wartungstank ein.
6. Nur EPSON Stylus Pro 4880/4880C:Wenn Sie 220 ml Tintenpatronen verwenden, setzen Sie alle vier Tintenpatronen neu ein.
Ersetzen des Papierschneiders
Wenn der Papierschneider nicht sauber schneidet, könnte er stumpf sein und muss ersetzt werden.
wVorsicht:Achten Sie darauf, sich nicht selbst zu verletzen, wenn Sie den Papierschneider ersetzen.
Den Produktcode der Papierschneider-Ersatzklinge finden Sie unter “Verbrauchsmaterialien” auf Seite 329.
Um den Papierschneider zu ersetzen, folgen Sie den unten stehenden Schritten.
1. Stellen Sie sicher, dass der Drucker eingeschaltet ist.
2. Drücken Sie die Taste Menü , um den Menü-Modus aufzurufen.
Wartung und Transport 240

R41AA177P (A+)all.bk Rev. CTRANS.fm A5 Size7/27/07
RProof Sign-off:AVA M.Arai K.NishiK.NishiLATEX H.Nicholas
3. Drücken Sie auf Papierzuführung oder auf die Taste Papierzuführung , um sich auf dem LCD-Display SCHNEIDE_AUST anzeigen zu lassen.
Hinweis:Sie können auch folgende Schritte gehen.Drücken Sie auf Papierzuführung oder auf die Taste Papierzuführung , um sich auf dem LCD-Display WARTUNG anzeigen zu lassen. Drücken Sie auf die Taste Menü und anschließend auf Papierzuführung oder auf die Taste Papierzuführung , um sich auf dem LCD-Display SCHNEIDE_AUST anzeigen zu lassen.
4. Drücken Sie die Taste Menü , so dass EXEC angezeigt wird. Drücken Sie nochmals die Taste Menü . Der Halter des Papierschneiders fährt in die Austauschposition
cVorsicht:Bewegen Sie niemals den Papierschneider manuell; ansonsten können Sie den Drucker beschädigen.
5. Wenn der Druckkopf in der Austauschposition stoppt, erscheint OB._ABD._ÖFFNEN. Öffnen Sie die obere Abdeckung.
Wartung und Transport 241

R41AA177P (A+)all.bk Rev. CTRANS.fm A5 Size7/27/07
RProof Sign-off:AVA M.Arai K.NishiK.NishiLATEX H.Nicholas
6. Wenn SCHNEIDWERK_ERSET. auf der LCD-Anzeige angezeigt wird, drücken Sie den seitlichen Stift, während Sie die Abdeckung des Papierschneiders nach rechts drehen, um das Gehäuse zu öffnen.
cVorsicht:Achten Sie darauf, dass Sie nicht die hervorgehobenen Teile berühren; ansonsten kann der Drucker beschädigt werden.
Wartung und Transport 242

R41AA177P (A+)all.bk Rev. CTRANS.fm A5 Size7/27/07
RProof Sign-off:AVA M.Arai K.NishiK.NishiLATEX H.Nicholas
7. Nehmen Sie langsam Ihren Finger vom seitlichen Stift und nehmen Sie vorsichtig den alten Papierschneider aus dem Drucker heraus.
8. Nehmen Sie die neue Klinge aus der Verpackung.
9. Setzen Sie die neue Klinge ganz in den Halter des Papierschneiders ein. Stellen Sie sicher, dass der seitliche Stift des Papierschneiders ganz links steht.
Wartung und Transport 243

R41AA177P (A+)all.bk Rev. CTRANS.fm A5 Size7/27/07
RProof Sign-off:AVA M.Arai K.NishiK.NishiLATEX H.Nicholas
10. Währen Sie den seitlichen Stift drücken, drehen Sie die Abdeckung des Papierschneiders nach links, um das Gehäuse zu schließen.
Hinweis:Achten Sie darauf, dass die Abdeckung für den Papierschneider richtig eingestellt ist; ansonsten kann das Papier nicht geschnitten werden.
11. Vergewissern Sie sich, dass OBERE_ABDECKUNG_SCHLIESSEN erscheint und schließen Sie die obere Abdeckung. Der Halter des Papierschneiders fährt in die Ausgangsposition (ganz rechts).
12. Warten Sie, bis BEREIT am LCD-Display angezeigt wird.
Wartung und Transport 244

R41AA177P (A+)all.bk Rev. CTRANS.fm A5 Size7/27/07
RProof Sign-off:AVA M.Arai K.NishiK.NishiLATEX H.Nicholas
Drucker reinigen
Damit der Drucker sich immer in einem optimalen Betriebszustand befindet, sollten Sie ihn gründlich reinigen, wenn er verschmutzt ist.
wVorsicht:Achten Sie darauf, dass Sie die Zahnräder im Inneren des Druckers nicht berühren.
cVorsicht:❏ Reinigen Sie den Drucker niemals mit Alkohol oder
Verdünner. Diese Chemikalien könnten die Bauteile und das Gehäuse beschädigen.
❏ Achten Sie darauf, dass kein Wasser oder andere Flüssigkeiten auf den Druckmechanismus und die elektronischen Bauteile kommen.
❏ Verwenden Sie keine harten oder scheuernden Bürsten.
❏ Sprühen Sie kein Schmiermittel ins Druckerinnere; ungeeignetes Öl kann den Druckermechanismus beschädigen. Falls der Drucker geschmiert werden muss, wenden Sie sich an Ihren Fachhändler oder einen qualifizierten Servicetechniker. Siehe“Papierinformationen” auf Seite 301.
1. Vergewissern Sie sich, dass der Drucker ausgeschaltet ist und keine der Anzeigen leuchtet, und ziehen Sie dann den Netzstecker. Warten Sie etwa eine Minute.
Wartung und Transport 245

R41AA177P (A+)all.bk Rev. CTRANS.fm A5 Size7/27/07
RProof Sign-off:AVA M.Arai K.NishiK.NishiLATEX H.Nicholas
cVorsicht:Um Ausdrucke nicht zu beeinträchtigen, sollten Sie die folgenden Teile nicht berühren.
Rolle Tintenaufnahme
Druckkopf-Führung
Wartung und Transport 246

R41AA177P (A+)all.bk Rev. CTRANS.fm A5 Size7/27/07
RProof Sign-off:AVA M.Arai K.NishiK.NishiLATEX H.Nicholas
2. Öffnen Sie die obere Abdeckung und verwenden Sie ein weiches, sauberes Tuch, um vorsichtig Staub und Schmutz im Innern des Druckers zu entfernen. Wischen Sie die grauen Teile und folgen Sie dabei den Pfeilrichtungen.
Wenn sich im Drucker innen viel Schmutz angesammelt hat, reinigen Sie den Drucker mit einem weichen, sauberen und in einem milden Reinigungsmittel angefeuchteten Tuch. Wischen Sie das Innere des Druckers anschließend mit einem weichen, trockenen Tuch nach.
cVorsicht:Achten Sie darauf, dass Sie nicht die hervorgehobenen Teile berühren; ansonsten kann der Drucker beschädigt werden.
Wartung und Transport 247

R41AA177P (A+)all.bk Rev. CTRANS.fm A5 Size7/27/07
RProof Sign-off:AVA M.Arai K.NishiK.NishiLATEX H.Nicholas
3. Wenn die Rückseite eines Ausdrucks verschmutzt ist, reinigen Sie die Platten (die grauen Teile) vorsichtig mit einem weichen, sauberen Tuch.
4. Haftet pulverförmiger Papierstaub an der Druckwalze, entfernen Sie ihn mit einem Gegenstand wie beispielsweise einem Zahnstocher. Schließen Sie die obere Abdeckung.
5. Wenn das äußere Gehäuse verschmutzt ist, reinigen Sie es mit einem weichen, sauberen Tuch, das mit einem milden Reinigungsmittel angefeuchtet ist. Halten Sie die Tintenbehälter-Abdeckungen geschlossen, damit kein Wasser eindringen kann.
Wartung und Transport 248

R41AA177P (A+)all.bk Rev. CTRANS.fm A5 Size7/27/07
RProof Sign-off:AVA M.Arai K.NishiK.NishiLATEX H.Nicholas
Wenn Sie Ihren Drucker über einen längeren Zeitraum nicht benutzt haben
Wenn Sie den Drucker über einen längeren Zeitraum nicht benutzt haben, können die Druckdüsen verstopft sein. Führen Sie einen Düsentest durch und reinigen Sie den Druckkopf.
Informationen zum Durchführen eines Düsentests über das Bedienfeld finden Sie unter “Druckkopfdüsen überprüfen” auf Seite 173.
Informationen zum Durchführen eines Düsentests mit der Druckersoftware finden Sie unter “Druckerhilfsprogramme verwenden” auf Seite 31 Windows oder “Druckerhilfsprogramme verwenden” auf Seite 53 Mac OS X.
Zum Reinigen des Druckkopfs vom Bedienfeld aus halten Sie die Taste Menü länger als 3 Sekunden gedrückt.
Informationen zum Durchführen eines Druckkopfreinigung mit der Druckersoftware finden Sie unter “Druckerhilfsprogramme verwenden” auf Seite 31 Windows oder “Druckerhilfsprogramme verwenden” auf Seite 53 Mac OS X.
Wenn der Drucker länger als sechs Monate nicht verwendet wurde, muss der Druckkopf gereinigt werden. Wenn POWER REINIGUNG DURCHF.beim Einschalten des Druckers am LCD-Display angezeigt wird, wählen Sie JA aus und drücken Sie dann die Taste Menü, um die Druckkopfreinigung zu starten.
Wenn Sie die Druckkopfreinigung später durchführen möchten, wählen Sie N.
Hinweis:❏ Wenn Sie Yzum Starten der Druckkopfreinigung wählen, müssen Sie
die Tintenhebel gemäß den Meldungen am LCD-Display einstellen.
❏ Lassen Sie die Tintenpatronen eingebaut, auch wenn Sie ihren Drucker für längere Zeit nicht benutzen.
Wartung und Transport 249

R41AA177P (A+)all.bk Rev. CTRANS.fm A5 Size7/27/07
RProof Sign-off:AVA M.Arai K.NishiK.NishiLATEX H.Nicholas
Drucker transportieren
Über eine weite Entfernung
Soll der Drucker über eine weite Strecke transportiert werden, verpacken Sie ihn wieder in der Originalverpackung und mit den ursprünglichen Verpackungsmaterialien.
Führen Sie zum Verpacken des Druckers die nachstehenden Schritte aus.
1. Vergewissern Sie sich, dass der Drucker eingeschaltet ist.
2. Entfernen Sie die folgenden Teile.
❏ Rollenpapier und Einzelblätter
❏ Rollenpapierspindel
❏ Papierfach und Papierfachabdeckung
3. Ziehen Sie die Tintenhebel nach oben.
Sie können entscheiden, ob Sie die Tintenpatronen entnehmen wollen. In beiden Fällen müssen sich die Tintenhebel für den Transport des Druckers in der hochgezogenen Position befinden, weil sonst Tinte aus dem Drucker auslaufen kann.
4. Stellen Sie sicher, dass der Druckkopf sich in der Ausgangsposition (ganz rechts) befindet.
Wartung und Transport 250

R41AA177P (A+)all.bk Rev. CTRANS.fm A5 Size7/27/07
RProof Sign-off:AVA M.Arai K.NishiK.NishiLATEX H.Nicholas
5. Um den Druckkopf festzustellen, drücken Sie den grünen Tabulator an der linken Seite des Druckkopfes nach rechts.
cVorsicht:Achten Sie darauf, dass Sie nicht die hervorgehobenen Teile berühren; ansonsten kann der Drucker beschädigt werden.
6. Vergewissern Sie sich, dass die Tintenhebel nach oben stehen und schalten Sie dann den Drucker aus.
7. Vergewissern Sie sich, dass der Drucker ausgeschaltet ist und ziehen Sie dann den Netzstecker heraus.
8. Setzten Sie die Schutzhüllen ein und verpacken Sie den Drucker. Bitten Sie Ihren Händler um Hilfe. Siehe“Papierinformationen” auf Seite 301.
Wartung und Transport 251

R41AA177P (A+)all.bk Rev. CTRANS.fm A5 Size7/27/07
RProof Sign-off:AVA M.Arai K.NishiK.NishiLATEX H.Nicholas
Über eine kurze Entfernung
Wenn Sie den Drucker nur über eine geringe Entfernung transportieren müssen, beachten Sie Folgendes:
❏ Ziehen Sie die Tintenhebel nach oben.
❏ Heben Sie den Drucker mit mindestens zwei Personen hoch. Die Druckereinheit wiegt ca. 50 kg (110,3 lb) und muss vorsichtig angehoben werden.
Einrichten des Drucker nach dem Transport
Die zum Aufbau nach dem Transport notwendigen Schritte sind fast identisch mit denen, die Sie beim ersten Aufbau des Drucker ausgeführt haben. Lesen Sie zur erneuten Inbetriebnahme des Druckers das Setup-Handbuch und beachten Sie die folgenden Punkte.
❏ Denken Sie daran, sämtliches Schutzmaterial zu entfernen.
❏ Vergessen Sie nicht, den grünen Tabulator nach links zu ziehen, um den Druckkopf wieder zu lösen.
cVorsicht:Drücken Sie den grünen Tabulator nicht nach unten; ansonsten könnte er abbrechen.
Wartung und Transport 252

R41AA177P (A+)all.bk Rev. CTRANS.fm A5 Size7/27/07
RProof Sign-off:AVA M.Arai K.NishiK.NishiLATEX H.Nicholas
❏ Wenn Sie nach dem Transport das erste Mal drucken oder den Drucker längere Zeit nicht benutzt haben, können die Druckkopfdüsen verstopft sein. Epson empfiehlt, einen Düsentest durchzuführen und den Druckkopf zu reinigen sowie den Druckkopf neu auszurichten, um eine optimale Druckqualität zu gewährleisten.
Informationen zum Durchführen eines Düsentests über das Bedienfeld finden Sie unter “Druckkopfdüsen überprüfen” auf Seite 173.
Informationen zum Durchführen eines Düsentests mit der Druckersoftware finden Sie unter “Druckerhilfsprogramme verwenden” auf Seite 31 Windows oder “Druckerhilfsprogramme verwenden” auf Seite 53 Mac OS X.
Zum Reinigen des Druckkopfs vom Bedienfeld aus halten Sie die Taste Menü r 3 Sekunden gedrückt.
Informationen zum Durchführen eines Druckkopfreinigung mit der Druckersoftware finden Sie unter “Druckerhilfsprogramme verwenden” auf Seite 31 Windows oder “Druckerhilfsprogramme verwenden” auf Seite 53 Mac OS X.
Informationen zum Ausrichten des Druckkopfs über das Bedienfeld finden Sie unter “Druckkopf ausrichten” auf Seite 175.
Informationen zum Durchführen einer Neuausrichtung des Druckkopfes mit der Druckersoftware finden Sie unter “Druckerhilfsprogramme verwenden” auf Seite 31 Windows oder “Druckerhilfsprogramme verwenden” auf Seite 53 Mac OS X.
Wartung und Transport 253

R41AA177P (A+)all.bk Rev. CTRBLE.fm A5 Size7/27/07
RProof Sign-off:AVA M.Arai K.NishiK.NishiLATEX H.Nicholas
Kapitel 7
Problembeheber
Fehlerbehebung
Der Drucker hört unerwartet auf zu drucken
Druckkopfreinigung, Tintenzufuhr oder Tinte wird gerade getrocknet
Überprüfen Sie, ob die Pausenanzeige leuchtet. Wenn ja, reinigt der Drucker gerade den Druckkopf, es wird eine Tintenpatrone gewechselt oder die Tinte wird getrocknet. Währen der Druckkopfreinigung, dem Tintenpatronenwechsel und dem Tintentrocknen erscheint auf dem LCD-Display BITTE WARTEN. Warten Sie, bis der Drucker mit dem Drucken fortfährt.
Ein Fehler ist aufgetreten
Die meisten der gängigen Druckerprobleme können durch Meldungen am LCD-Display identifiziert werden.
Sie können Fehler außerdem anhand der Anzeigen auf dem Bedienfeld ermitteln. Siehe “Anzeigen” auf Seite 147.
Informationen über Meldungen, die nicht in der folgenden Tabelle aufgeführt sind, finden Sie unter “Meldungen” auf Seite 149.
Problembeheber 254

R41AA177P (A+)all.bk Rev. CTRBLE.fm A5 Size7/27/07
RProof Sign-off:AVA M.Arai K.NishiK.NishiLATEX H.Nicholas
Fehlermeldungen
Meldung Beschreibung Maßnahme
DRUCKEN NICHT MÖGL.
Beim Drucken von Testmustern für den Düsentest oder die Druckkopf-Ausrichtung kann ein Fehler vorkommen.
Verlassen Sie zuerst das Menü TESTDRUCK und beheben Sie den am LCD-Display angezeigten Fehler. Versuchen Sie dann erneut, die Testmuster zu drucken.
WARTTK_FAST_VOLL Der Wartungstank ist fast voll.
Ersetzen Sie den Wartungstank durch einen neuen. Siehe “Wartungstank ersetzen” auf Seite 239.
WENIG TINTE Die Tintenpatrone ist fast leer.
Die Tintenpatrone muss bald ersetzt werden.Sie können zwar weiterdrucken, wenn WENIG TINTE angezeigt wird, dann kann aber die Druckqualität abnehmen.
WART.ERF._XXXX Ein Teil, das im Drucker verwendet wird, hat fast das Ende seiner Nutzungsdauer erreicht. „XXXX“ gibt den Code dieses Teils an.
Notieren Sie den Code und wenden Sie sich an Ihren Händler. Siehe“Papierinformationen” auf Seite 301.
PAPIER ENTNEHMEN Die Reinigung kann nicht durchgeführt werden, weil dickes Papier eingelegt ist.
Entfernen Sie das dicke Papier und bringen Sie dann den Papierhebel in die gesicherte Position.
Der Drucker konnte den Ausdruck nicht transportieren.
Entnehmen Sie den Ausdruck.
DÜSEN NOCH VERSTOPFT
Die Düsen sind noch verstopft.
Starten Sie das Utility Druckkopfreinigung. Für Windows siehe “Druckerhilfsprogramme verwenden” auf Seite 53. Für Mac OS X siehe “Druckerhilfsprogramme verwenden” auf Seite 53.
Problembeheber 255

R41AA177P (A+)all.bk Rev. CTRBLE.fm A5 Size7/27/07
RProof Sign-off:AVA M.Arai K.NishiK.NishiLATEX H.Nicholas
PAPIERTYP ÄNDERN Das eingelegte Papier entspricht nicht der gewählten Papiersorte.
Legen Sie Papier entsprechend der gewählten Papiersorte ein. Siehe “Tasten” auf Seite 145.
FALSCHE PAPIERGRÖßE
Die eingelegte Papiergröße stimmt nicht mit den Druckdaten überein.
Stimmen Sie die eingelegte Papiergröße mit den Druckdaten ab.
KEIN PAPIER Es befindet sich kein Papier im Drucker.
Legen Sie das Papier richtig ein.
Während des Druckvorgangs ist das Rollenpapier zu Ende gegangen.
Setzen Sie neues Rollenpapier ein.
KEIN RANDLOS FÜR DIESE GRÖßE
PAPIER NACHLEGEN
Hinweis:Diese Meldungen werden abwechselnd im LCD-Display angezeigt.
Für das randlose Drucken wurde die Größe A2 Einzelblatt installiert.
Legen Sie Einzelblatt- oder Rollenpapier einer anderen Größe ein. Siehe “Randlos drucken” auf Seite 86.
PAPIER NACHLEGEN Der Drucker kann das eingelegte Einzelblattpapier nicht erkennen, weil es wellig oder zerknittert ist.
Glätten Sie das Einzelblattpapier.
Der Drucker kann das eingelegte Papier nicht erkennen.
Betätigen Sie den Papierhebel.
PAPIER_NEU_EINL. GANZ EINFÜHREN
Das Einzelblatt für den manuellen Einzug ist nicht tief genug in das Fach eingeführt.
Schieben Sie das Papier tiefer in den Schacht. Siehe “Papier in das vordere, manuelle Papierfach einlegen” auf Seite 218.
NICHT GERADE EINGELEGT
Das Blatt wurde nicht gerade eingelegt und muss ausgerichtet werden.
Glätten Sie das Einzelblattpapier richtig. Siehe “Einlegen von Einzelblattmedien” auf Seite 207.
PAPIER NICHT GERADE
Das Papier ist nicht gerade eingelegt.
Legen Sie das Papier gerade ein.
Problembeheber 256

R41AA177P (A+)all.bk Rev. CTRBLE.fm A5 Size7/27/07
RProof Sign-off:AVA M.Arai K.NishiK.NishiLATEX H.Nicholas
PAPIER NICHT GESCHNITTEN
Rollenpapier Automatisch schneiden Ein ist gewählt, aber das Papier wird nicht einwandfrei abgeschnitten.
Öffnen Sie die obere Abdeckung und entfernen Sie das ungeschnittene Papier. Wenn auf dem LCD-Display PAPIER NACHLEGEN erscheint, legen Sie Papier nach.
Möglicherweise ist der Papierabschneider nicht einwandfrei installiert. Siehe “Ersetzen des Papierschneiders” auf Seite 240.
Der Papierabschneider ist möglicherweise stumpf. Ersetzen Sie den Papierabschneider. Siehe “Ersetzen des Papierschneiders” auf Seite 240.
FEHLER BEFEHL Beschädigte Daten wurden zum Drucker übertragen.
Stoppen Sie den Druckvorgang und drücken Sie dann die Pausetaste für 3 Sekunden.Der Drucker empfängt
Daten mit einem falschen Befehl.
Der installierte Druckertreiber ist nicht der richtige für den Drucker.
Stoppen Sie den Druckvorgang und drücken Sie dann die Pausetaste für 3 Sekunden. Stellen Sie sicher, dass der installierte Druckertreiber für den Drucker richtig ist.
Problembeheber 257

R41AA177P (A+)all.bk Rev. CTRBLE.fm A5 Size7/27/07
RProof Sign-off:AVA M.Arai K.NishiK.NishiLATEX H.Nicholas
TREIBERTINTENS. EINSTEL. FALSCH
FEHLER K. ÜBEREINST.
Hinweis:Diese Meldungen werden abwechselnd im LCD-Display angezeigt.
Die Patronenoption des Druckertreibers wurde noch nicht geändert.
Stoppen Sie den Druckvorgang und halten Sie die Taste Pause für 3 Sekunden gedrückt. Wählen Sie anschließend im Druckertreiber die richtige Tintenpatrone gemäß dem derzeitigen Tintenpatronensatz im Drucker aus. Siehe “Druckertreiberinformationen aktualisieren” auf Seite 238. Wenn Sie den Druckvorgang fortsetzen möchten, drücken Sie die Taste Pause.
Eine Tintenpatrone, die nicht von Epson stammt, ist eingesetzt.
Drücken Sie die Taste Pause für 3 Sekunden, um den Druckvorgang abzubrechen. Wenn Sie den Druckvorgang fortsetzen möchten, drücken Sie die Taste Pause.
PAPIERROLLEN EINL. Das Rollenpapier wurde nicht richtig eingesetzt.
Setzen Sie das Rollenpapier richtig ein und wählen Sie „Rollenpapier Automatisch schneiden Ein“ oder „Rollenpapier Automatisch schneiden Aus“ . Siehe “Rollenpapier einlegen” auf Seite 199.
EINZELBLATTP._IN _P-FACH_EINL
Das Einzelblatt liegt nicht richtig im Papierfach.
Legen Sie das Einzelplattpapier richtig in das Papierfach ein und wählen Sie Blatt . Siehe “Einlegen von Einzelblattmedien” auf Seite 207.
EINZELBLATTPAP. EINLEGEN
Das Einzelblatt muss manuell nachgelegt werden.
Legen Sie das Einzelblattpapier ein.
Problembeheber 258

R41AA177P (A+)all.bk Rev. CTRBLE.fm A5 Size7/27/07
RProof Sign-off:AVA M.Arai K.NishiK.NishiLATEX H.Nicholas
UNGÜLTIG._MEDIUM IN PAP. FACH
Das Einzelblatt, das entweder in das vordere oder hintere, manuelle Papierfach eingelegt werden muss, wird von dem Papierfach eingezogen.
Entfernen Sie das Einzelblatt aus dem Papierfach und legen Sie es korrekt in den entsprechenden Einzelblatteinzug ein. Siehe “Papierweg überprüfen” auf Seite 206.
EINZELBLATTPAP. MANUEL EINLEGEN
Das Einzelblatt muss manuell nachgelegt werden.
Legen Sie das Einzelblatt manuell in den vorderen oder hinteren Einzelblatteinzug ein. Siehe“Papierweg überprüfen” auf Seite 206.
VERBL._HÄUFIGK. Die Umwandlungspatrone muss bald ausgewechselt werden. (Am LCD-Display wird die verbliebene Zeit der Umwandlungspatrone angezeigt.)
Die Umwandlungspatrone muss bald ersetzt werden. Drücken Sie die Taste Pause.
UMWANDL.PATRONE ERSET.
Die Umwandlungspatrone muss ausgewechselt werden.
Ersetzen Sie die Umwandlungspatrone durch eine neue. Oder schließen Sie den Wechsel der K Tinte durch Drücken der Pausetaste ab.
TINTENPT_ERSETZ Die Tintenpatrone ist leer. Ersetzen Sie die leere Tintenpatrone durch eine neue. Siehe “Tintenpatronen auswechseln” auf Seite 226.
VERWENDEN SIE BITTE ORIGINALE EPSON-TINTENPATRONEN
Eine Tintenpatrone, die nicht von Epson stammt, ist eingesetzt.
Ersetzen Sie die Tintenpatrone durch eine original Epson-Tintenpatrone. Siehe “Tintenpatronen auswechseln” auf Seite 226 und “Verbrauchsmaterialien” auf Seite 329.
Problembeheber 259

R41AA177P (A+)all.bk Rev. CTRBLE.fm A5 Size7/27/07
RProof Sign-off:AVA M.Arai K.NishiK.NishiLATEX H.Nicholas
DIE PATRONE, DIE NICHT ORIGINAL IST, WIRD WAHRSCHEINLICH NICHT DIE OPTIMALE LEISTUNG ERBRINGEN. FORTFAHREN?<JA NEIN>
Eine Tintenpatrone, die nicht von Epson stammt, ist eingesetzt.
Wählen Sie NEIN (drücken Sie die Taste Menü ), um die Tintenpatrone durch eine originale Epson-Tintenpatrone zu ersetzen. Siehe “Tintenpatronen auswechseln” auf Seite 226. Ansonsten wählen Sie JA (drücken Sie die Taste für die Papierzufuhr
).DADURCH WIRD DIE GARANTIE VON EPSON ÜNGÜLTIG. AKZEPTIEREN SIE DAS? <AKZEPTIEREN ABLEHNEN>
Eine Tintenpatrone, die nicht von Epson stammt, ist eingesetzt. Dadurch wird die Garantie von Epson ungültig.
Wählen Sie ABLEHNEN (drücken Sie die Taste Menü ), um die Tintenpatrone durch eine originale Epson-Tintenpatrone zu ersetzen. Wählen Sie AKZEPT. (drücken Sie die Taste für die Papierzufuhr
), wird die Garantie von EPSON ungültig.
TINTENPT_UNGÜLT. Eine Tintenpatrone mit dem falschen Produktcode wurde installiert.
Entnehmen Sie die Tintenpatrone und setzen Sie eine Tintenpatrone mit dem richtigen Produktcode ein. Siehe “Verbrauchsmaterialien” auf Seite 329.
FALSCHE_TINTENPT Es wurde eine Tintenpatrone eingesetzt, die für diesen Drucker nicht verwendet werden kann.
Entfernen Sie die Tintenpatrone und installieren Sie eine mit diesem Drucker kompatible Tintenpatrone. Siehe “Verbrauchsmaterialien” auf Seite 329.
Problembeheber 260

R41AA177P (A+)all.bk Rev. CTRBLE.fm A5 Size7/27/07
RProof Sign-off:AVA M.Arai K.NishiK.NishiLATEX H.Nicholas
TINTENPATR_INST. Ein Fehler ist während des Lesens oder Schreibens von Daten aufgetreten.
Entnehmen Sie die Tintenpatrone und setzen Sie sie wieder ein. Wenn diese Meldung auch nach dem Wiedereinsetzen der Patrone angezeigt wird, ersetzen Sie die Patrone durch eine neue. Siehe “Tintenpatronen auswechseln” auf Seite 226.
KEINE TINTENPATR Es ist keine Tintenpatrone eingesetzt oder der Tintenhebel ist in der gelösten Position.
Tintenpatrone installieren und Tintenhebel in die zweiten Position nach unten stellen.
WARTTK VOLL Der Wartungstank ist voll. Ersetzen Sie den Wartungstank durch einen neuen. Siehe “Wartungstank ersetzen” auf Seite 239.
TNTHEBEL_N_UNTEN Beide Tintenhebel wurden hochgestellt.
Ziehen Sie die Tintenhebel nach unten.
L_TNTHBL_N_UNTEN Der Tintenhebel am linken Tintenbehälter befindet sich in der hochgezogenen Position.
Ziehen Sie den Tintenhebel am linken Tintenbehälter nach unten.
R_TNTHBL_N_UNTEN Der Tintenhebel am rechten Tintenbehälter befindet sich in der hochgezogenen Position.
Ziehen Sie den Tintenhebel am rechten Tintenbehälter nach unten.
OBERE_ABDECKUNG_IST_OFFEN
Die obere Abdeckung ist offen.
Schließen Sie die obere Abdeckung.
PAPIER EINLEGEN Der Papierhebel befindet sich in der gelösten Position.
Bringen Sie den Papierhebel in die gesicherte Position.
PAPIERHEBEL_EINSTELLEN
Der Papierhebel befindet sich in der gelösten Position.
Bringen Sie den Papierhebel in die gesicherte Position.
Problembeheber 261

R41AA177P (A+)all.bk Rev. CTRBLE.fm A5 Size7/27/07
RProof Sign-off:AVA M.Arai K.NishiK.NishiLATEX H.Nicholas
FREIGABEHEBELPAPIERSTAU_BEHEBEN
Papierstau im Drucker Lösen Sie zunächst den Papierhebel Lösen Sie den Papierhebel und nehmen Sie das gestaute Papier heraus.. Wenn auf dem LCD-Display DRUCKER_AUS-_UND DANN_EINSCHALTEN erscheint, schalten Sie den Drucker aus, warten Sie eine Weile und schalten Sie ihn dann wieder ein. Siehe “Papierstaus beheben” auf Seite 278.
KEIN_WARTUNGSTNK
Der Wartungstank ist nicht in den Drucker eingesetzt.
Setzen Sie den Wartungstank ein.
HINT._ABDECKUNG_IST_OFFEN
Die hintere Abdeckung ist offen.
Schließen Sie die hintere Abdeckung.
AKTUALISIERUNG NICHT ERFOLGR.
Der Drucker konnte die Firmware nicht aktualisieren.
Aktualisieren Sie die Firmware erneut.
ENTRIEGELN_SIE__DEN_DRUCKKOPF
Der Druckkopf ist verriegelt.
Ziehen Sie den grünen Tabulator an der linken Seite des Druckkopfs heraus, um den Druckkopf zu entriegeln.
SERVICE_NÖTIG_nnnnnnnn
Der Druckkopf ist verriegelt.
Ziehen Sie den grünen Tabulator an der linken Seite des Druckkopfs heraus, um den Druckkopf zu entriegeln.
Eine schwerwiegende Fehlfunktion ist aufgetreten.
Schalten Sie den Drucker aus, warten Sie eine Weile und schalten Sie ihn dann wieder ein. Wird diese Meldung erneut am LCD-Display angezeigt, notieren Sie den Code und wenden Sie sich an Ihren Fachhändler. Siehe “Papierinformationen” auf Seite 301.
Problembeheber 262

R41AA177P (A+)all.bk Rev. CTRBLE.fm A5 Size7/27/07
RProof Sign-off:AVA M.Arai K.NishiK.NishiLATEX H.Nicholas
Der Drucker schaltet sich nicht ein oder bleibt nicht eingeschaltet
Wenn beim Einschalten des Druckers durch Drücken des Netzschalters die Anzeige Pause nicht leuchtet und die mechanische Initialisierung nicht startet, probieren Sie die folgenden Problemlösungen aus.
❏ Schalten Sie den Drucker aus und vergewissern Sie sich, dass das Netzkabel einwandfrei am Drucker angeschlossen ist.
❏ Stellen Sie sicher, dass Ihre Steckdose funktioniert und nicht von einem Schalter oder Timer gesteuert wird.
❏ Stellen Sie sicher, dass die Spannung, mit der der Drucker versorgt wird, der auf dem Aufkleber am Drucker angegebenen Spannung entspricht. Falls nicht, schalten Sie sofort den Drucker aus und ziehen Sie den Netzstecker. Bitten Sie Ihren Händler um Hilfe. Siehe “Papierinformationen” auf Seite 301.
cVorsicht:Wenn die Versorgungsspannung und die auf dem Gerät angegebene Spannung nicht übereinstimmen, schließen Sie den Drucker nicht wieder an die Netzspannung an, da dies Schäden verursachen könnte.
Der Drucker druckt nichts
Der Drucker ist nicht richtig mir dem Computer verbunden
Versuchen Sie eine oder mehrere der folgenden Lösungen:
❏ Schalten Sie den Drucker und den Computer aus. Stellen Sie sicher, dass das Druckerschnittstellenkabel fest und im richtigen Anschluss des Computers eingesteckt ist.
Problembeheber 263

R41AA177P (A+)all.bk Rev. CTRBLE.fm A5 Size7/27/07
RProof Sign-off:AVA M.Arai K.NishiK.NishiLATEX H.Nicholas
❏ Stellen Sie sicher, dass die Spezifikationen des Schnittstellenkabels denen des Druckers und des Computers entsprechen.
❏ Stellen Sie sicher, dass das Schnittstellenkabel direkt mit dem Computer verbunden ist, ohne durch irgendein Bauteil geführt zu sein, wie ein Drucker-Umschaltgerät oder eine Kabelverlängerung.
Der Epson-Drucker ist nicht als Standarddrucker ausgewählt.
Installieren Sie den Druckertreiber, falls noch nicht geschehen, und führen Sie die nachstehenden Schritte aus, um den Epson-Drucker als Standarddrucker auszuwählen.
Für Windows XP
1. Klicken Sie auf Start, dann auf Systemsteuerung und anschließend auf Drucker und andere Hardware. Wählen Sie daraufhin Drucker und Faxgeräte aus.
2. Klicken Sie mit der rechten Maustaste auf das Symbol EPSON Stylus Pro XXXX .
3. Wählen Sie Als Standard-Drucker definieren und schließen Sie dann das Fenster.
Für Windows Vista
1. Klicken Sie auf Systemsteuerung, dann auf Hardware und Sound und anschließend auf Drucker.
2. Klicken Sie mit der rechten Maustaste auf das Symbol EPSON Stylus Pro XXXX .
3. Wählen Sie Als Standard-Drucker definieren und schließen Sie dann das Fenster.
Problembeheber 264

R41AA177P (A+)all.bk Rev. CTRBLE.fm A5 Size7/27/07
RProof Sign-off:AVA M.Arai K.NishiK.NishiLATEX H.Nicholas
Windows 2000
1. Klicken Sie auf die Schaltfläche Start, zeigen Sie auf Einstellungen und wählen Sie Drucker.
2. Klicken Sie mit der rechten Maustaste auf das Symbol EPSON Stylus Pro XXXX .
3. Wählen SieAls Standard definieren und schließen Sie dann das Drucker-Fenster.
Mac OS X
Stellen Sie sicher, dass der Druckertreiber Stylus Pro XXXX richtig zum Print Center (Mac OS X 10.2.x) oder Printer Setup Utility (Mac OS X 10.3) hinzugefügt wurde und dass der richtige im Print Center bzw. Printer Setup Utility ausgewählt ist.
Die Einstellung des Druckeranschlusses stimmt nicht mit dem Anschluss überein, an dem der Drucker angeschlossen ist (nur Windows).
Führen Sie zum Wählen des Druckeranschlusses die nachstehenden Anweisungen aus.
Für Windows XP
1. Klicken Sie auf Start, dann auf Systemsteuerung und anschließend auf Drucker und andere Hardware. Wählen Sie daraufhin Drucker und Faxgeräte aus.
2. Klicken Sie mit der rechten Maustaste auf das Symbol EPSON Stylus Pro XXXX und wählen Sie anschließend Eigenschaften.
3. Klicken Sie auf die Registerkarte Anschlüsse.
4. Stellen Sie sicher, dass Ihr Druckeranschluss ausgewählt ist.
Problembeheber 265

R41AA177P (A+)all.bk Rev. CTRBLE.fm A5 Size7/27/07
RProof Sign-off:AVA M.Arai K.NishiK.NishiLATEX H.Nicholas
Für Windows Vista
1. Klicken Sie auf Systemsteuerung, dann auf Hardware und Sound und anschließend auf Drucker.
2. Klicken Sie mit der rechten Maustaste auf das Symbol EPSON Stylus Pro XXXX und wählen Sie anschließend Eigenschaften.
3. Klicken Sie auf die Registerkarte Anschlüsse.
4. Stellen Sie sicher, dass Ihr Druckeranschluss ausgewählt ist.
Windows 2000
1. Klicken Sie auf Start, zeigen Sie aufEinstellungen und wählen Sie Drucker aus.
2. Klicken Sie mit der rechten Maustaste auf das Symbol EPSON Stylus Pro XXXX und wählen Sie anschließend Eigenschaften.
3. Klicken Sie auf die Registerkarte Anschlüsse.
4. Stellen Sie sicher, dass Ihr Druckeranschluss ausgewählt ist.
Der Drucker klingt als ob er druckt, druckt aber nicht
Versuchen Sie eine oder mehrere der folgenden Lösungen:
❏ Starten Sie das Utility Druckkopfreinigung. Für Windows siehe “Druckerhilfsprogramme verwenden” auf Seite 31. Für Mac OS X siehe “Druckerhilfsprogramme verwenden” auf Seite 53.
❏ Wenn die Utility Druckkopfreinigung nicht funktioniert, ersetzen Sie die Tintenpatronen. Siehe “Tintenpatronen auswechseln” auf Seite 226.
Problembeheber 266

R41AA177P (A+)all.bk Rev. CTRBLE.fm A5 Size7/27/07
RProof Sign-off:AVA M.Arai K.NishiK.NishiLATEX H.Nicholas
Die Ausdrucke entsprechen nicht den Erwartungen
Es werden falsche oder unvollständige Zeichen gedruckt oder leere Seiten ausgegeben.
Versuchen Sie eine oder mehrere der folgenden Lösungen:
❏ Löschen Sie unter Windows die angehaltenen Druckaufträge im Fenster des Fortschrittsbalkens. Siehe “Druckauftrag in der Warteschlange löschen.” auf Seite 29.
❏ Wenn das Problem fortbesteht, schalten Sie den Drucker und Computer aus. Stellen Sie sicher, dass das Drucker-Anschlusskabel fest eingesteckt ist.
Falsche Randeinstellungen
Versuchen Sie eine oder mehrere der folgenden Lösungen:
❏ Überprüfen Sie die Randeinstellungen in der Anwendersoftware.
❏ Stellen Sie sicher, dass sich die Randeinstellungen innerhalb des Druckbereichs befinden. Siehe “Druckbereich” auf Seite 317.
❏ Überprüfen Sie unter Windows die Einstellung Randlos im Hauptmenü. Stellen Sie sicher, dass die Einstellung für die Papiergröße dem im Drucker eingelegten Papier entspricht. Siehe “Randlos drucken” auf Seite 86.
❏ Stellen Sie sicher, dass die eingestellte Papierposition stimmt. Siehe “Verwendung von Rollenpapier” auf Seite 195, oder “Verwendung von Einzelblattmedien” auf Seite 206.
Problembeheber 267

R41AA177P (A+)all.bk Rev. CTRBLE.fm A5 Size7/27/07
RProof Sign-off:AVA M.Arai K.NishiK.NishiLATEX H.Nicholas
Gespiegelte Grafiken
Deaktivieren Sie unter Mac OS X die Einstellung Horizontal spiegeln im Dialogfeld Druckeinstellungen. Einzelheiten finden Sie in der Online-Hilfe.
Druckfarben unterscheiden sich von Bildschirmfarben
Versuchen Sie eine oder mehrere der folgenden Lösungen:
❏ Stellen Sie die Farbdichte im Dialogfeld Papierkonfiguration ein. Einzelheiten finden Sie in der Online-Hilfe.
❏ Vergewissern Sie sich, dass die Einstellung für Medientyp mit dem verwendeten Papier übereinstimmt.
❏ Da Monitore und Drucker Farben auf unterschiedliche Weise erzeugen, werden Druckfarben nicht immer mit den Bildschirmfarben perfekt übereinstimmen. Jedoch sind die oben genannten Farbkorrektursysteme zur Überwindung dieser Farbdifferenzen entwickelt worden.
Wählen Sie unter Mac OS X ColorSync zur Farbanpassung des Systems unter Drucker-Farbmanagement im Dialogfeld Drucken. Einzelheiten finden Sie in der Online-Hilfe.
❏ Sie können schärfere Bilder mit lebendigeren Farben herstellen.
Klicken Sie für Windows auf Manuell für den Modus im Hauptmenü, anschließend Photo Enhance und klicken Sie auf Erweitert. Einzelheiten finden Sie in der Online-Hilfe.
❏ Klicken Sie für Windows auf Manuell für den Modus im Hauptmenü, anschließend Farbsteuerelemente und klicken Sie auf Erweitert, um die Farbe, Helligkeit, usw. wie gewünscht einzustellen. Einzelheiten finden Sie in der Online-Hilfe.
Unter Mac OS X wählen Sie Farbsteuerelemente unter Drucker-Farbmanagement im Dialogfeld Drucken. Einzelheiten finden Sie in der Online-Hilfe.
Problembeheber 268

R41AA177P (A+)all.bk Rev. CTRBLE.fm A5 Size7/27/07
RProof Sign-off:AVA M.Arai K.NishiK.NishiLATEX H.Nicholas
Gerade Linien sind verschoben
Führen Sie die Ausrichtung der Druckköpfe durch. Sollte das Problem fortbestehen, führen Sie die Druckkopfreinigung durch. Für Windows siehe “Druckerhilfsprogramme verwenden” auf Seite 31. Für Mac OS X siehe “Druckerhilfsprogramme verwenden” auf Seite 53.
Der Ausdruck ist am unteren Rand verschmiert
Versuchen Sie eine oder mehrere der folgenden Lösungen:
❏ Wenn das Papier auf der bedruckbaren Seite gewölbt ist, glätten Sie es oder biegen Sie es leicht nach der anderen Seite.
❏ Wenn Sie unter Windows Epson-Spezialmedien verwenden, prüfen Sie die Einstellung Medientyp im Menü Haupteinstellungen. Einzelheiten finden Sie in der Online-Hilfe.
Wenn Sie unter Mac OS X Epson-Spezialmedien verwenden, prüfen Sie die Einstellung Medientyp unter Druckeinstellungen im Dialogfeld Drucken. Einzelheiten finden Sie in der Online-Hilfe.
Stellen Sie für Papier, das nicht von Epson stammt, die Papierstärke im Menü-Modus ein. Stellen Sie sicher, dass diese für den von Ihnen verwendeten Papiertyp richtig sind. “Papiereinstellungen vornehmen” auf Seite 183.
❏ Stellen Sie unter DRUCKEREINSTELLUNG im Menü-Modus den WALZENABSTAND auf WEIT ein. Siehe “DRUCKERKONFIG.” auf Seite 158.
Problembeheber 269

R41AA177P (A+)all.bk Rev. CTRBLE.fm A5 Size7/27/07
RProof Sign-off:AVA M.Arai K.NishiK.NishiLATEX H.Nicholas
Die Druckqualität entspricht nicht den Erwartungen
Klicken Sie auf die Überschrift unter der Abbildung, die Ihrem Ausdruck am nächsten kommt.
Wenn Sie Schwierigkeiten mit der Druckqualität haben, versuchen Sie folgende Lösungen.
“Horizontale Streifen” auf Seite 271 “Vertikale Streifen oder Fehlausrichtung” auf Seite 272
“Farbige Dokumente werden nur schwarz gedruckt” auf Seite 274
“Blasse oder lückenhafte Drucke” auf Seite 272
“Ausdruck undeutlich oder verschmiert” auf Seite 273
Problembeheber 270

R41AA177P (A+)all.bk Rev. CTRBLE.fm A5 Size7/27/07
RProof Sign-off:AVA M.Arai K.NishiK.NishiLATEX H.Nicholas
Horizontale Streifen
Versuchen Sie eine oder mehrere der folgenden Lösungen:
❏ Unter Windows prüfen Sie die Medientyp-Einstellungen in den Haupteinstellungen. Stellen Sie sicher, dass diese für den von Ihnen verwendeten Papiertyp richtig sind. Einzelheiten finden Sie in der Online-Hilfe.
Überprüfen Sie unter Mac OS X die Einstellung Medientyp unter Druckeinstellungen im Dialogfeld Drucken. Vergewissern Sie sich, dass diese Einstellung für die verwendete Papiersorte richtig ist. Weitere Informationen finden Sie in der Online-Hilfe.
❏ Stellen Sie sicher, dass die bedruckbare Seite des Papiers nach oben zeigt.
❏ Starten Sie die Utility Druckkopfreinigung, um evtl. verstopfte Düsen zu reinigen. Für Windows siehe “Druckerhilfsprogramme verwenden” auf Seite 31. Für Mac OS X siehe “Druckerhilfsprogramme verwenden” auf Seite 53.
Es ist auch möglich, die Druckkopfdüsen vom Bedienfeld aus zu reinigen. Zum Reinigen der Druckkopfdüsen halten Sie die Taste Menü r 3 Sekunden gedrückt.
❏ Überprüfen Sie den Wert für Papiertransport. Reduzieren Sie den Wert, um die Bildung heller Streifen zu korrigieren, und erhöhen Sie ihn bei dunklen Streifen. Einzelheiten finden Sie in der Online-Hilfe.
❏ Prüfen Sie die Anzeige Tinte. Ersetzen Sie die Tintenpatronen, falls nötig. Siehe “Tintenpatronen auswechseln” auf Seite 226.
Problembeheber 271

R41AA177P (A+)all.bk Rev. CTRBLE.fm A5 Size7/27/07
RProof Sign-off:AVA M.Arai K.NishiK.NishiLATEX H.Nicholas
Vertikale Streifen oder Fehlausrichtung
Versuchen Sie eine oder mehrere der folgenden Lösungen:
❏ Deaktivieren Sie unter Windows die Einstellung Schnell in den Qualitätsoptionen. Einzelheiten finden Sie in der Online-Hilfe.
Deaktivieren Sie unter Mac OS X dieSchnelligkeit unter Druckeinstellungen im Dialogfeld Drucken. Einzelheiten finden Sie in der Online-Hilfe.
❏ Starten Sie das Utility Druckkopf-Justage. Für Windows siehe “Druckerhilfsprogramme verwenden” auf Seite 31. Für Mac OS X siehe “Druckerhilfsprogramme verwenden” auf Seite 53.
Blasse oder lückenhafte Drucke
Versuchen Sie eine oder mehrere der folgenden Lösungen:
❏ Stellen Sie sicher, dass das Verfalldatum der Tintenpatronen nicht überschritten ist. Das Verfalldatum ist außen auf der Tintenpatrone etikettiert.
❏ Unter Windows prüfen Sie die Medientyp-Einstellungen in den Haupteinstellungen. Stellen Sie sicher, dass diese für den von Ihnen verwendeten Papiertyp richtig sind. Einzelheiten finden Sie in der Online-Hilfe.
Überprüfen Sie unter Mac OS X die Einstellung Medientyp unter Druckeinstellungen im Dialogfeld Drucken. Stellen Sie sicher, dass diese für den von Ihnen verwendeten Papiertyp richtig sind. Einzelheiten finden Sie in der Online-Hilfe.
❏ Starten Sie die Utility Druckkopfreinigung, um evtl. verstopfte Düsen zu reinigen. Für Windows siehe “Druckerhilfsprogramme verwenden” auf Seite 31. Für Mac OS X siehe “Druckerhilfsprogramme verwenden” auf Seite 53.
Problembeheber 272

R41AA177P (A+)all.bk Rev. CTRBLE.fm A5 Size7/27/07
RProof Sign-off:AVA M.Arai K.NishiK.NishiLATEX H.Nicholas
Es ist auch möglich, die Druckkopfdüsen vom Bedienfeld aus zu reinigen. Zum Reinigen der Druckkopfdüsen halten Sie die Taste Menü r 3 Sekunden gedrückt.
❏ Prüfen Sie die Anzeige Tinte. Ersetzen Sie die Tintenpatronen, falls nötig. Siehe “Tintenpatronen auswechseln” auf Seite 226.
❏ Wählen Sie Standard als Walzenabstand im Dialogfeld Papierkonfiguration. Einzelheiten finden Sie in der Online-Hilfe.
Ausdruck undeutlich oder verschmiert
Versuchen Sie eine oder mehrere der folgenden Lösungen:
❏ Unter Windows prüfen Sie die Medientyp-Einstellungen in den Haupteinstellungen. Stellen Sie sicher, dass diese für den von Ihnen verwendeten Papiertyp richtig sind. Einzelheiten finden Sie in der Online-Hilfe.
Überprüfen Sie unter Mac OS X die Einstellung Medientyp unter Druckeinstellungen im Dialogfeld Drucken. Stellen Sie sicher, dass diese für den von Ihnen verwendeten Papiertyp richtig sind. Einzelheiten finden Sie in der Online-Hilfe.
❏ Wenn das verwendete Papier nicht vom Druckertreiber unterstützt wird, stellen Sie die Papierstärke im Menü-Modus ein. Siehe “BENUTZERD PAP” auf Seite 168.
❏ Stellen Sie sicher, dass das verwendete Papier trocken und mit der bedruckbaren Seite nach oben eingelegt ist. Stellen Sie außerdem sicher, dass Sie den richtigen Papiertyp verwenden. Papierspezifikationen siehe “Papier” auf Seite 321.
❏ Möglicherweise ist Tinte in den Drucker gelangt. Wischen Sie das Druckerinnere mit einem weichen sauberen Tuch aus.
❏ Starten Sie das Utility Druckkopfreinigung. Für Windows siehe “Druckerhilfsprogramme verwenden” auf Seite 31. Für Mac OS X siehe “Druckerhilfsprogramme verwenden” auf Seite 53.
Problembeheber 273

R41AA177P (A+)all.bk Rev. CTRBLE.fm A5 Size7/27/07
RProof Sign-off:AVA M.Arai K.NishiK.NishiLATEX H.Nicholas
Es ist auch möglich, die Druckkopfdüsen vom Bedienfeld aus zu reinigen. Zum Reinigen der Druckkopfdüsen halten Sie die Taste Menü r 3 Sekunden gedrückt.
Farbige Dokumente werden nur schwarz gedruckt
Versuchen Sie eine oder mehrere der folgenden Lösungen:
❏ Stellen Sie sicher, dass in Ihren Einstellungen die Farbeinstellungen richtig sind.
❏ Vergewissern Sie sich unter Windows, dass Farbe oder Farb-/Schwarzweißfoto im Hauptmenü eingestellt ist. Siehe “Schwarz-Weiß-Fotodruck” auf Seite 82.
Vergewissern Sie sich unter Mac OS X, dass Farbe oder Farb-/Schwarzweißfoto unter Druckeinstellungen im Dialogfeld Drucken eingestellt ist. Siehe “Schwarz-Weiß-Fotodruck” auf Seite 82.
Der Druckvorgang dauert zu lange
Versuchen Sie eine oder mehrere der folgenden Lösungen:
❏ Wählen Sie unter Windows das Kontrollkästchen Schnell in der Dialogbox mit den Qualitätsoptionen aus. Einzelheiten finden Sie in der Online-Hilfe.
Wählen Sie unter Mac OS X das Kontrollkästchen Schnell unter Druckeinstellungen im Dialogfeld Drucken. Einzelheiten finden Sie in der Online-Hilfe.
Problembeheber 274

R41AA177P (A+)all.bk Rev. CTRBLE.fm A5 Size7/27/07
RProof Sign-off:AVA M.Arai K.NishiK.NishiLATEX H.Nicholas
❏ Für Windows wählen Sie aus der Druckqualität im Hauptmenü Qualitätsoptionen aus. In dem Dialogfeld Qualitätsoptionen bewegen Sie die Schieber in Richtung Schnell, um die Druckgeschwindigkeit zu erhöhen. Einzelheiten finden Sie in der Online-Hilfe.
Unter Mac OS X wählen Sie den Modus Automatisch und schieben Sie unter Druckeinstellungen im Dialogfeld Drucken den Schieberegler in Richtung Schnell, um die Druckgeschwindigkeit zu erhöhen. Einzelheiten finden Sie in der Online-Hilfe.
❏ Lassen Sie nicht zu viele Anwendungen gleichzeitig laufen. Schließen Sie alle Anwendungen, die Sie gerade nicht benutzen.
❏ Wechseln Sie die Schnittstelle im Computer zu USB 2.0.
❏ Löschen Sie unnötige Dateien und schaffen Sie Platz auf ihrer Festplatte.
Rollenpapier kann nicht geschnitten werden
Versuchen Sie eine oder mehrere der folgenden Lösungen:
❏ Vergewissern Sie sich, dass die Abdeckung des Papierschneiders richtig angebracht ist. Siehe “Ersetzen des Papierschneiders” auf Seite 240.
❏ Vergewissern Sie sich, dass Rollenpapier Automatisch schneiden Ein als Papierzufuhr am LCD-Display gewählt ist. Drücken Sie die Taste Papierzufuhr , falls notwendig. Halten Sie die Taste Papierzufuhr 3 Sekunden gedrückt. Der Drucker schneidet das Rollenpapier ab.
❏ Vergewissern Sie sich, dass Normal schneiden, Einfach schneiden oder Doppelt schneiden als Autom. schneiden im Druckertreiber gewählt ist. Siehe “Rollenpapier bei randlosem Druck abschneiden” auf Seite 97.
Problembeheber 275

R41AA177P (A+)all.bk Rev. CTRBLE.fm A5 Size7/27/07
RProof Sign-off:AVA M.Arai K.NishiK.NishiLATEX H.Nicholas
❏ Schneiden Sie das Rollenpapier von Hand, falls nötig. Prüfen Sie, ob die Stärke des in den Drucker eingelegten Papiers mit der Spezifikation übereinstimmt (siehe “Papier” auf Seite 321). Falls ja, könnte der Papierschneider stumpf sein und muss ersetzt werden. Siehe “Ersetzen des Papierschneiders” auf Seite 240.
Hinweis:Wenn Sie andere Papiere als Epson-Spezialmedien verwenden, beachten Sie die Benutzerdokumentation, die mit diesem Papier geliefert wird, oder wenden Sie sich an den Händler.
Papierzufuhr- oder Papierstauprobleme treten häufig auf
Versuchen Sie eine oder mehrere der folgenden Lösungen:
❏ Bevor Sie Papier einlegen und es durch den Papiereinzug führen, stellen Sie die Papieransaugkraft ein.
Zum Einstellen der Papieransaugkraft im Druckertreiber finden Sie in der Online-Hilfe weitere Informationen.
Informationen zum Einstellen der Papieransaugkraft über das Bedienfeld finden Sie unter “BENUTZERD PAP” auf Seite 168.
❏ Stellen Sie sicher, dass das Papier nicht gefaltet oder geknautscht ist.
❏ Stellen Sie sicher, dass das Papier geglättet ist.
❏ Stellen Sie sicher, dass während des Druckens die vorgeschriebenen Betriebstemperaturen eingehalten werden.
❏ Stellen Sie sicher, dass das Papier nicht feucht ist.
❏ Stellen Sie sicher, dass das Papier nicht zu dick oder zu dünn ist. Siehe “Papier” auf Seite 321.
❏ Stellen Sie sicher, dass sich keine Fremdkörper im Drucker befinden.
Problembeheber 276

R41AA177P (A+)all.bk Rev. CTRBLE.fm A5 Size7/27/07
RProof Sign-off:AVA M.Arai K.NishiK.NishiLATEX H.Nicholas
❏ Unter Windows prüfen Sie die Medientyp-Einstellungen in den Haupteinstellungen. Stellen Sie sicher, dass diese für den von Ihnen verwendeten Papiertyp richtig sind. Einzelheiten finden Sie in der Online-Hilfe.
Überprüfen Sie unter Mac OS X die Einstellung Medientyp unter Druckeinstellungen im Dialogfeld Drucken. Stellen Sie sicher, dass diese für den von Ihnen verwendeten Papiertyp richtig sind. Einzelheiten finden Sie in der Online-Hilfe.
❏ Stellen Sie sicher, dass der Walzenabstand zu ihrem Papier passt. Sie können die Einstellung des Walzenabstands unter DRUCKERKONFIG. im Menü-Modus vornehmen. Siehe “WALZENABSTAND” auf Seite 159.
❏ Überprüfen Sie für Spezialmedien, die nicht von Epson stammen, die Einstellung für Papiertyp unter BENUTZERD PAP im Menü-Modus. Siehe “Papiereinstellungen vornehmen” auf Seite 183.
Wenn Sie Spezialmedien verwenden möchten, die nicht von Epson stammen, prüfen Sie vor dem Drucken, ob das Papier einwandfrei eingezogen werden kann.
Informationen zum Beheben eines Papierstaus finden Sie unter “Papierstaus beheben” auf Seite 278.
Rollenpapier wird nicht richtig ausgegeben
Versuchen Sie eine oder mehrere der folgenden Lösungen:
❏ Rollenpapier ist zu fest aufgewickelt und könnte bei der Zufuhr wellen. Glätten Sie es vor dem Einlegen.
❏ Wählen Sie in dem Dialogfeld für die Papierkonfiguration Arretierungsscheibe-Rolle gewellt als Einzugswalzentyp. Einzelheiten finden Sie in der Online-Hilfe.
Problembeheber 277

R41AA177P (A+)all.bk Rev. CTRBLE.fm A5 Size7/27/07
RProof Sign-off:AVA M.Arai K.NishiK.NishiLATEX H.Nicholas
Papierstaus beheben
Wenn Rollenpapier gestaut ist
Um einen Papierstau beim Rollenpapier zu beheben, führen Sie die nachstehenden Anweisungen aus.
1. Schalten Sie den Drucker aus.
2. Öffnen Sie die Abdeckung für das Rollenpapier und bringen Sie dann den Papierhebel in die gelöste Position.
Problembeheber 278

R41AA177P (A+)all.bk Rev. CTRBLE.fm A5 Size7/27/07
RProof Sign-off:AVA M.Arai K.NishiK.NishiLATEX H.Nicholas
3. Schneiden Sie das Papier am Papier-Zufuhrschacht ab und entfernen Sie das Rollenpapier.
4. Entfernen Sie den Papierstau an der vorderen oder hinteren Seite des Druckers.
Problembeheber 279

R41AA177P (A+)all.bk Rev. CTRBLE.fm A5 Size7/27/07
RProof Sign-off:AVA M.Arai K.NishiK.NishiLATEX H.Nicholas
Falls nötig öffnen Sie die obere Abdeckung und nehmen das gestaute Papier heraus..
cVorsicht:Achten Sie darauf, dass Sie nicht die hervorgehobenen Teile berühren; ansonsten kann der Drucker beschädigt werden.
Problembeheber 280

R41AA177P (A+)all.bk Rev. CTRBLE.fm A5 Size7/27/07
RProof Sign-off:AVA M.Arai K.NishiK.NishiLATEX H.Nicholas
Papierstau während der Papierzufuhr
Um einen Papierstau zu beheben, führen Sie die nachstehenden Anweisungen aus.
1. Schalten Sie den Drucker aus.
2. Bringen Sie den Papierhebel in die gelöste Position.
3. Entfernen Sie das Papierfach vom Drucker.
Problembeheber 281

R41AA177P (A+)all.bk Rev. CTRBLE.fm A5 Size7/27/07
RProof Sign-off:AVA M.Arai K.NishiK.NishiLATEX H.Nicholas
4. Entfernen Sie vorsichtig das gestaute Papier.
Falls nötig öffnen Sie die obere Abdeckung und nehmen das gestaute Papier heraus..
Problembeheber 282

R41AA177P (A+)all.bk Rev. CTRBLE.fm A5 Size7/27/07
RProof Sign-off:AVA M.Arai K.NishiK.NishiLATEX H.Nicholas
cVorsicht:Achten Sie darauf, dass Sie nicht die hervorgehobenen Teile berühren; ansonsten kann der Drucker beschädigt werden.
Problembeheber 283

R41AA177P (A+)all.bk Rev. CTRBLE.fm A5 Size7/27/07
RProof Sign-off:AVA M.Arai K.NishiK.NishiLATEX H.Nicholas
Wenn ein Papierstau an der hinteren Abdeckung vorliegt, entfernen Sie die hintere Abdeckung, indem Sie die Stützen zusammendrücken und das gestaute Papier herausnehmen.
Problembeheber 284

R41AA177P (A+)all.bk Rev. CTRBLE.fm A5 Size7/27/07
RProof Sign-off:AVA M.Arai K.NishiK.NishiLATEX H.Nicholas
cVorsicht:Achten Sie darauf, dass Sie nicht die hervorgehobenen Teile berühren; ansonsten kann der Drucker beschädigt werden.
Papierstau beim Einzelblatteinzug
Um einen Papierstau zu beheben, führen Sie die nachstehenden Anweisungen aus.
1. Schalten Sie den Drucker aus.
2. Bringen Sie den Papierhebel in die gelöste Position.
Problembeheber 285

R41AA177P (A+)all.bk Rev. CTRBLE.fm A5 Size7/27/07
RProof Sign-off:AVA M.Arai K.NishiK.NishiLATEX H.Nicholas
3. Entfernen Sie den Papierstau an der vorderen oder hinteren Seite des Druckers.
Vorderseite
Rückseite
Problembeheber 286

R41AA177P (A+)all.bk Rev. CTRBLE.fm A5 Size7/27/07
RProof Sign-off:AVA M.Arai K.NishiK.NishiLATEX H.Nicholas
cVorsicht:Achten Sie darauf, dass Sie nicht die hervorgehobenen Teile berühren; ansonsten kann der Drucker beschädigt werden.
Papierstau beim hinteren Einzelblatteinzug
Um einen Papierstau zu beheben, führen Sie die nachstehenden Anweisungen aus.
1. Schalten Sie den Drucker aus.
2. Bringen Sie den Papierhebel in die gelöste Position.
Problembeheber 287

R41AA177P (A+)all.bk Rev. CTRBLE.fm A5 Size7/27/07
RProof Sign-off:AVA M.Arai K.NishiK.NishiLATEX H.Nicholas
3. Gestautes Papier aus der Vorderseite nehmen. Falls nötig öffnen Sie die obere Abdeckung und nehmen das gestaute Papier heraus..
Problembeheber 288

R41AA177P (A+)all.bk Rev. CTRBLE.fm A5 Size7/27/07
RProof Sign-off:AVA M.Arai K.NishiK.NishiLATEX H.Nicholas
cVorsicht:Achten Sie darauf, dass Sie nicht die hervorgehobenen Teile berühren; ansonsten kann der Drucker beschädigt werden.
Problembeheber 289

R41AA177P (A+)all.bk Rev. CTRBLE.fm A5 Size7/27/07
RProof Sign-off:AVA M.Arai K.NishiK.NishiLATEX H.Nicholas
So erreichen Sie unseren KundendienstNeu :Für alle Produkte
Bevor Sie sich an Epson wenden
Wenn dieses Epson-Produkt nicht ordnungsgemäß funktioniert und Sie das Problem nicht mit Hilfe der Informationen zur Fehlerbehebung in der Produktdokumentation lösen können, wenden Sie sich an den Epson-Kundendienst. Wenn der Kundendienst für Ihren Bereich nicht in der unteren Liste aufgeführt ist, wenden Sie sich an den Händler, bei dem Sie das Produkt gekauft haben.
Der Kundendienst kann Ihnen schneller helfen, wenn Sie die folgenden Informationen vor dem Anruf bereitlegen:
❏ Seriennummer des Produkts(Das Etikett mit der Seriennummer befindet sich gewöhnlich auf der Rückseite des Scanners)
❏ Produktmodell
❏ Softwareversion(Klicken Sie auf Info, Systeminfo oder eine ähnliche Schaltfläche in der Produktsoftware).
❏ Marke und Modell Ihres Computers
❏ Name und Version des auf Ihrem Computer installierten Betriebssystems.
❏ Namen und Versionen der Softwareanwendungen, die Sie normalerweise mit Ihrem Produkt verwenden.
Problembeheber 290

R41AA177P (A+)all.bk Rev. CTRBLE.fm A5 Size7/27/07
RProof Sign-off:AVA M.Arai K.NishiK.NishiLATEX H.Nicholas
Hilfe für Benutzer in NordamerikaNeu :Verwenden Sie ausschließlich Inkjet, SPC und "weitere" Produkte.Epson bietet die unten aufgeführten technischen Supports.
Internet Support
Besuchen Sie die Epson Support Webseite http://support.epson.com und wählen Sie Ihr Produkt für die allgemeine Fehlerbehebung aus. Sie können Treiber und Dokumentationen herunterladen, FAQs lesen und Ratschläge zur Fehlerbehebung erhalten, sowie Epson eine E-Mail mit Ihren Fragen schicken.
Sprechen Sie mit einem Support-Vertreter
Wählen Sie: (562) 276-1300 (Nordamerika) oder (905) 709-9475 (Kanada), 6.00 Uhr - 18.00 Uhr, Pazifische Zeitzone, Montag bis Freitag. Dabei können Gebühren, auch für Auslandsgespräche, anfallen.
Wenn Sie sich wegen dem Support an Epson wenden, halten Sie bitte folgende Informationen bereit:
❏ Produktname
❏ Seriennummer des Produkts
❏ Kaufnachweis (wie die Rechnung) sowie das Kaufdatum
❏ Computer-Konfiguration
❏ Fehlerbeschreibung
Hinweis:Wenn Sie zu einer anderen Anwendung auf Ihrem System Hilfe benötigen, sehen Sie in der Dokumentation über den technischen Support zu dieser Software nach.
Problembeheber 291

R41AA177P (A+)all.bk Rev. CTRBLE.fm A5 Size7/27/07
RProof Sign-off:AVA M.Arai K.NishiK.NishiLATEX H.Nicholas
Kauf von Verbrauchsmaterial und Zubehör
Sie können originale Epson-Tintenpatronen, Farbbandkassetten, Papier und Zubehör bei jedem autorisierten Epson-Händler kaufen. Den nächsten Händler finden Sie unterr 800-GO-EPSON (800-463-7766). Oder Sie kaufen Online bei http://www.epsonstore.com (Verkauf in Nordamerika) oder http://www.epson.ca (Verkauf in Kanada).
Hilfe in Europa
Im Gesamteuropäischen Garantieschein finden Sie Informationen, wie Sie sich an den EPSON-Kundendienst wenden.
Hilfe in AustralienNeu :Für alle ProdukteEpson Australia möchte Ihnen einen hochqualitativen Kundenservice
bieten. Zusätzliche zu dem Handbuch bieten wir Ihnen folgende Informationsquellen an:
Ihr Händler
Vergessen Sie nicht, dass Ihr Händler Ihnen oft bei der Fehleridentifizierung und Fehlerbehebung helfen kann. Sie sollten sich immer zuerst an Ihren Händler wenden; häufig kann er schnell und leicht die Fehler beheben und Ihnen Ratschläge für die nächsten Schritte geben.
Internet URL http://www.epson.com.au
Gehen Sie auf die Epson Australia World Wide Web - Internetseiten. Es lohnt sich, gelegentlich diese Seite zu besuchen! Hier finden Sie einen Download-Bereich für Treiber, Espon-Kontakte, neue Produktinformationen und technischen Support (E-Mail).
Problembeheber 292

R41AA177P (A+)all.bk Rev. CTRBLE.fm A5 Size7/27/07
RProof Sign-off:AVA M.Arai K.NishiK.NishiLATEX H.Nicholas
Epson Helpdesk
Der Epson Helpdesk ist als letzte Lösung gedacht, um unseren Kunden Rat geben zu können. Die Mitarbeiter im Helpdesk können Sie bei der Installation, Konfiguration und bei dem Betrieb Ihres Epson-Produkts unterstützen. Unsere Mitarbeiter im Vorverkauf-Helpdesk versorgen Sie mit Literatur über Espon-Produkte, wo Ihr nächster Händler ist oder wo Sie einen Vertreter finden. Viele Fragen können hier im Vorfeld beantwortet werden.
Den Helpdesk erreichen Sie unter folgenden Telefonnummern:
Bitte halten Sie bei Ihrem Anruf alle wichtigen Informationen bereit. Je mehr Informationen Sie uns geben können, desto schneller können wir das Problem beheben. Diese Informationen umfassen Ihre Epson-Produktdokumentation, Typ Ihres Computers, Betriebssystem, Anwendungsprogramme und jede sonstige Information, die Ihnen wichtig erscheint.
Hilfe in SingapurNeu :Für alle ProdukteIhre Informationsquellen für Support und Kundendienst von Espon
Singapur erhalten Sie bei:
World Wide Web (http://www.epson.com.sg)
Es sind Informationen über Produktspezifikationen, Treiber zum Download, Häufig gestellte Fragen (FAQ), Verkaufsanfragen und technischen Support über E-Mail erhältlich.
Epson HelpDesk (Telefon: (65) 6586 3111)
Bei folgenden Fragen kann Ihnen unser Helpdesk-Team telefonisch weiterhelfen:
Telefon: 1300 361 054
Fax: (02) 8899 3789
Problembeheber 293

R41AA177P (A+)all.bk Rev. CTRBLE.fm A5 Size7/27/07
RProof Sign-off:AVA M.Arai K.NishiK.NishiLATEX H.Nicholas
❏ Verkaufsanfragen und Produktinformationen
❏ Fragen zur Produktverwendung oder Fehlern
❏ Fragen zum Reparaturservice und zur Garantie
Hilfe in ThailandNeu :Für alle ProdukteKontakt für Informationen, Support und Services unter:
World Wide Web (http://www.epson.com.sg)
Es sind Informationen über Produktspezifikationen, Treiber zum Download, Häufig gestellte Fragen (FAQ) und E-Mail erhältlich.
Epson Hotline (Telefon: (66)2-670-0333)
Bei folgenden Fragen kann Ihnen unser Hotline-Team telefonisch weiterhelfen:
❏ Verkaufsanfragen und Produktinformationen
❏ Fragen zur Produktverwendung oder Fehlern
❏ Fragen zum Reparaturservice und zur Garantie
Hilfe in VietnamNeu :Für alle ProdukteKontakt für Informationen, Support und Services unter:
Epson Hotline (Telefon): 84-8-823-9239
Service Center: 80 Truong Dinh Street, District 1, Hochiminh City Vietnam
Problembeheber 294

R41AA177P (A+)all.bk Rev. CTRBLE.fm A5 Size7/27/07
RProof Sign-off:AVA M.Arai K.NishiK.NishiLATEX H.Nicholas
Hilfe in IndonesienNeu :Für alle ProdukteKontakt für Informationen, Support und Services unter:
World Wide Web (http://www.epson.com.sg)
❏ Es sind Informationen über Produktspezifikationen, Treiber zum Download
❏ Frequently Asked Questions (FAQ), Verkaufsanfragen, Fragen über E-Mail
Epson Hotline
❏ Verkaufsanfragen und Produktinformationen
❏ Technischer Support
Epson Service Center
Telefon: (62) 21-572 4350
Fax: (62) 21-572 4357
Jakarta Mangga Dua Mall 3rd floor No 3A/BJl. Arteri Mangga Dua,JakartaTelefon/Fax: (62) 21-62301104
Bandung Lippo Center 6th floorJl. Gatot Subroto No.2BandungTelefon/Fax: (62) 22-7303766
Surabaya Hitech Mall lt IIB No. 12Jl. Kusuma Bangsa 116 – 118Surabaya Telefon: (62) 31-5355035Fax: (62)31-5477837
Problembeheber 295

R41AA177P (A+)all.bk Rev. CTRBLE.fm A5 Size7/27/07
RProof Sign-off:AVA M.Arai K.NishiK.NishiLATEX H.Nicholas
Yogyakarta Hotel Natour GarudaJl. Malioboro No. 60YogyakartaTelefon: (62) 274-565478
Medan Wisma HSBC 4th floorJl. Diponegoro No. 11MedanTelefon/Fax: (62) 61-4516173
Makassar MTC Karebosi Lt. Ill Kav. P7-8JI. Ahmad Yani No.49MakassarTelefon: (62)411-350147/411-350148
Problembeheber 296

R41AA177P (A+)all.bk Rev. CTRBLE.fm A5 Size7/27/07
RProof Sign-off:AVA M.Arai K.NishiK.NishiLATEX H.Nicholas
Hilfe in HongkongNeu :Für alle ProdukteFür technischen Support und anderen Kundendienstleistungen können
Benutzer Epson Hong Kong Limited kontaktieren.
Internetseite
Epson Hong Kong hat eine lokale Webseite eingerichtet, um sowohl chinesische als auch englische Internetbenutzer mit folgenden Informationen zu versorgen:
❏ Produktinformationen
❏ Antworten auf häufig gestellte Fragen (FAQs)
❏ Aktuellste Versionen für Epson Produkttreiber
Sie finden unsere Internetseite auf:
http://www.epson.com.hk
Hotline für technischen Support
Unsere technischen Mitarbeiter erreichen Sie außerdem unter folgenden Telefon- und Faxnummern:
Telefon: (852) 2827-8911
Fax: (852) 2827-4383
Problembeheber 297

R41AA177P (A+)all.bk Rev. CTRBLE.fm A5 Size7/27/07
RProof Sign-off:AVA M.Arai K.NishiK.NishiLATEX H.Nicholas
Hilfe in MalaysiaNeu :Für alle ProdukteKontakt für Informationen, Support und Services unter:
World Wide Web (http://www.epson.com.sg)
❏ Es sind Informationen über Produktspezifikationen, Treiber zum Download
❏ Häufig gestellte Fragen (FAQ), Verkaufsanfragen, Fragen über E-Mail
Epson Trading (M) Sdn. Bhd.
Hauptverwaltung.
Epson Helpdesk
❏ Verkaufsanfragen und Produktinformationen (Infoline)
❏ Fragen zum Reparaturservice & Garantie, Produktverwendung und technischen Support (Techline)
Telefon: 603-56288288
Fax: 603-56288388/399
Telefon: 603-56288222
Telefon: 603-56288333
Problembeheber 298

R41AA177P (A+)all.bk Rev. CTRBLE.fm A5 Size7/27/07
RProof Sign-off:AVA M.Arai K.NishiK.NishiLATEX H.Nicholas
Hilfe in IndienNeu :Für alle ProdukteKontakt für Informationen, Support und Services unter:
World Wide Web (http://www.epson.com.sg)
Es sind Informationen über Produktspezifikationen, Treiber zum Download und Produktanfragen verfügbar.
Epson India Head Office - Bangalore
Epson India regionale Geschäftsstellen:
Helpline
Service, Produktinformationen oder Patronenbestellung - 18004250011 (9.00-21.00 Uhr) - Dies ist eine gebührenfreie Telefonnummer.
Telefon: 080-30515000
Fax: 30515005
Ort Telefonnummer Faxnummer
Mumbai 022-28261515 /16/17 022-28257287
Delhi 011-30615000 011-30615005
Chennai 044-30277500 044-30277575
Kolkata 033-22831589 / 90 033-22831591
Hyderabad 040-66331738/ 39 040-66328633
Cochin 0484-2357950 0484-2357950
Coimbatore 0422-2380002 NA
Pune 020-30286000 /30286001/30286002
020-30286000
Ahmedabad 079-26407176 / 77 079-26407347
Problembeheber 299

R41AA177P (A+)all.bk Rev. CTRBLE.fm A5 Size7/27/07
RProof Sign-off:AVA M.Arai K.NishiK.NishiLATEX H.Nicholas
Service (CDMA & Mobile Benutzer) - 3900 1600 (9-18 Uhr) örtliche Vorwal
Hilfe auf den PhilippinenNeu :Für alle ProdukteFür technischen Support und anderen Kundendienstleistungen können
Benutzer Epson Philippines Corporation unter folgenden Telefon-, Faxnummern und E-Mail-Adressen erreichen:
World Wide Web (http://www.epson.com.sg)
Es sind Informationen über Produktspezifikationen, Treiber zum Download, Häufig gestellte Fragen (FAQ) und E-Mail erhältlich.
Epson HelpDesk (Telefon: (63) 2 -813-6567)
Bei folgenden Fragen kann Ihnen unser Hotline-Team telefonisch weiterhelfen:
❏ Verkaufsanfragen und Produktinformationen
❏ Fragen zur Produktverwendung oder Fehlern
❏ Fragen zum Reparaturservice und zur Garantie
Telefon: (63) 2-813-6567
Fax: (63) 2-813-6545
E-Mail: [email protected]
Problembeheber 300

R41AA177P (A+)all.bk Rev. CTRBLE.fm A5 Size7/27/07
RProof Sign-off:AVA M.Arai K.NishiK.NishiLATEX H.Nicholas
Papierinformationen
Epson bietet Druckmedien an, die speziell auf Tintenstrahldrucker zugeschnitten sind und den höchsten Qualitätsanforderungen entsprechen.
Teil Erläuterung
Medienbezeichnung Beschreibt die Medienbezeichnung.
Empfohlene Anwendung Beschreibt die empfohlene Anwendung für das Medium.
Format Beschreibt die Papiergröße für Einzelblätter und die Breite für Rollenpapier.
Stärke Beschreibt die Stärke des Mediums.
Kerndurchmesser Beschreibt den Kerndurchmesser des Rollenpapiers.
Spannung der Spindel Beschreibt die Spannung der Spindel.
Normal: Normaler SpannungsmodusHoch: Hoher Spannungsmodus
Randlos Beschreibt, ob ein Randlosdruck möglich ist..
R für Empfohlen: R steht für Empfohlen. Das empfohlene Papier zum randlosen Drucken.Möglich: Randloses Drucken ist möglich.*Nicht möglich: Randloses Drucken ist nicht möglich.*
* Sie können Daten ohne Rand auf das Papier drucken. Trotzdem kann die Druckqualität abweichen oder es werden aufgrund der Papiervergrößerung oder Verkleinerung ungewünschte Ränder gedruckt. Auch können einige normale Papierprodukte nicht für den randlosen Druck verwendet werden.
ICC-Profil Beschreibt das ICC-Profil für den Medientyp. Dies wird als Profilname des Druckertreibers angezeigt oder der Anwendung. Der Dateiname oder das Profil werden als Profilname im Druckertreiber oder der Anwendung verwendet. Jedes Profil wird für das Papierprodukt verwendet, für das sowohl Photo Black Tinte (Fotoschwarz) oder Matte Black Tinte (Mattschwarz) verwendet werden können.
Medientyp des Druckertreibers
Beschreibt den Medientyp des Druckertreibers Vergewissern Sie sich, dass der Medientyp im Druckertreiber mit dem eingelegten Papier übereinstimmen; ansonsten kann die Druckqualität darunter leiden.
Auto Cut (Autom. Trennen)
Beschreibt, ob Auto Cut unterstützt wird.
J: Auto Cut wird unterstützt.N: Auto Cut wird nicht unterstützt. Verwenden Sie ein Messer, um das Papier zu schneiden.
Problembeheber 301

R41AA177P (A+)all.bk Rev. CTRBLE.fm A5 Size7/27/07
RProof Sign-off:AVA M.Arai K.NishiK.NishiLATEX H.Nicholas
g
t )
g
Rollenpapier
Premium Glossy Photo Paper (250) (Premium-Hochglanz-Fotopapier (250))
Empfohlene Anwendung Fotograf / Kontaktfarbtest
Format Randlos Stärke Kerndurchmesser
Spannunder Spindel
406 mm 16" R 0,27 mm 3" Normal
ICC-Profil Medientyp des Druckertreibers Auto Cu(Autom.Trennen
Photo Black (Fotoschwarz)
Matte Black (Mattschwarz)
Photo Paper (Fotopapier)
Premium Glossy Photo Paper (250) (Premium-Hochglanz-Fotopapier (250))
J
Pro4880 PGPP250.icc
-
Premium Semigloss Photo Paper (250) (Premium-Seidenglanz-Fotopapier (250))
Empfohlene Anwendung Fotograf / Kontaktfarbtest
Format Randlos Stärke Kerndurchmesser
Spannunder Spindel
406 mm 16" R 0,27 mm 3" Normal
ICC-Profil Medientyp des Druckertreibers Auto Cut(Autom. Trennen)
Photo Black (Fotoschwarz)
Matte Black (Mattschwarz)
Photo Paper (Fotopapier)
Premium Semigloss Photo Paper (250) (Premium-Seidenglanz-Fotopapier (250))
J
Pro4880 PGPP250.icc
-
Problembeheber 302

R41AA177P (A+)all.bk Rev. CTRBLE.fm A5 Size7/27/07
RProof Sign-off:AVA M.Arai K.NishiK.NishiLATEX H.Nicholas
g
g
t
Premium Luster Photo Paper (260) (Premium-Glanzfotopapier (260))
Empfohlene Anwendung Fotograf
Format Randlos Stärke Kerndurchmesser
Spannunder Spindel
254 mm 10" R 0,27 mm 3" Normal
300 mm
406 mm 16"
ICC-Profil Medientyp des Druckertreibers Auto Cut(Autom. Trennen)
Photo Black (Fotoschwarz)
Matte Black (Mattschwarz)
Photo Paper (Foto-papier)
Premium Luster Photo Paper (260) (Premium-Glanzfotopapier (260))
J
Pro4880 PLPP260.icc
-
Photo Paper Gloss 250 (Foto-Hochglanzpapier 250)
Empfohlene Anwendung Fotograf
Format Randlos Stärke Kerndurchmesser
Spannunder Spindel
432 mm 17" R 0,25 mm 3" Normal
ICC-Profil Medientyp des Druckertreibers Auto Cu(Autom. Trennen)
Photo Black (Fotoschwarz)
Matte Black (Mattschwarz)
Photo Paper (Fotopapier)
Photo Paper Gloss 250 (Foto-Hochglanzpapier 250)
J
Pro4880 PPG250.icc
-
Problembeheber 303

R41AA177P (A+)all.bk Rev. CTRBLE.fm A5 Size7/27/07
RProof Sign-off:AVA M.Arai K.NishiK.NishiLATEX H.Nicholas
g
t )
g
t )
* erfordert optionalen randlosen Druckabstandshalter
* erfordert optionalen randlosen Druckabstandshalter
Premium Glossy Photo Paper (170) (Premium-Hochglanz-Fotopapier (170))
Empfohlene Anwendung Fotograf / Kontaktfarbtest
Format Randlos Stärke Kerndurchmesser
Spannunder Spindel
420 mm (A2) R* 0,18 mm 2" Normal
ICC-Profil Medientyp des Druckertreibers Auto Cu(Autom.Trennen
Photo Black (Fotoschwarz)
Matte Black (Mattschwarz)
Photo Paper (Fotopapier)
Premium Glossy Photo Paper (170) (Premium-Hochglanz-Fotopapier (170))
J
Pro4880 PGPP170.icc
Pro4450 PGPP170.icc
Premium Semigloss Photo Paper (170) (Premium-Seidenglanz-Fotopapier (170)
Empfohlene Anwendung Fotograf / Kontaktfarbtest
Format Randlos Stärke Kerndurchmesser
Spannunder Spindel
420 mm (A2) R* 0,18 mm 2" Normal
ICC-Profil Medientyp des Druckertreibers Auto Cu(Autom.Trennen
Photo Black (Fotoschwarz)
Matte Black (Mattschwarz)
Photo Paper (Fotopapier)
Premium Semigloss Photo Paper (170) (Premium-Seidenglanz-Fotopapier (170))
J
Pro4880 PSPP170.icc
Pro4450 PSPP170.icc
Problembeheber 304

R41AA177P (A+)all.bk Rev. CTRBLE.fm A5 Size7/27/07
RProof Sign-off:AVA M.Arai K.NishiK.NishiLATEX H.Nicholas
ng
t . )
ng
t . )
Singleweight Matte Paper (Mattes Singleweight-Papier)
Empfohlene Anwendung Beschilderung im Innenbereich / Farbtest
Format Randlos Stärke Kerndurchmesser
Spannuder Spindel
432 mm 17" Möglich 0,14 mm 2" Normal
ICC-Profil Medientyp des Druckertreibers Auto Cu(AutomTrennen
Photo Black (Fotoschwarz)
Matte Black (Mattschwarz)
Matte Paper (Mattes Papier)
Singleweight Matte Paper (Mattes Singleweight-Papier)
J
Pro4880 SWMP_PK.icc
Pro4880 SWMP_MK.icc
Pro4450 SWMP.icc
Epson Proofing Paper White Semimatte (EPSON Abzugspapier seidenmatt)
Empfohlene Anwendung Vertragsprüfung
Format Randlos Stärke Kerndurchmesser
Spannuder Spindel
329 mm 13" Möglich 0,25 mm 3" Normal
432 mm 17"
ICC-Profil Medientyp des Druckertreibers Auto Cu(AutomTrennen
Photo Black (Fotoschwarz)
Matte Black (Mattschwarz)
Proofing Paper (Abzugs-papier)
Epson Proofing Paper White Semimatte (EPSON Abzugspapier seidenmatt)
J
Pro4880 Proof_WS.icc
-
Problembeheber 305

R41AA177P (A+)all.bk Rev. CTRBLE.fm A5 Size7/27/07
RProof Sign-off:AVA M.Arai K.NishiK.NishiLATEX H.Nicholas
nung
el
al
Cut m. en)
ck
g
t )
Epson Proofing Paper Publication (Abzugspapier für Veröffentlichungen)
Empfohlene Anwendung Vertragsprüfung
Format Randlos Stärke Kerndurchmesser
Spander Spind
329 mm 13" Möglich 0,2 mm 3" Norm
432 mm 17"
ICC-Profil Medientyp des Druckertreibers Auto (AutoTrenn
Photo Black (Fotoschwarz)
Matte Black (Mattschwarz)
Proofing Paper (Abzugspapier)
Epson Proofing Paper Publication (Abzugspapier für Veröffentlichungen)
J
Pro4880 Proof_WS.icc
-
Enhanced Matte Paper (Mattes Papier extra)
Empfohlene Anwendung Beschilderung im Innenbereich / Fotograf / Kunstdru/ Farbtest
Format Randlos Stärke Kerndurchmesser
Spannunder Spindel
432 mm 17" Möglich 0,25 mm 3" Normal
ICC-Profil Medientyp des Druckertreibers Auto Cu(Autom.Trennen
Photo Black (Fotoschwarz)
Matte Black (Mattschwarz)
Matte Paper (Mattes Papier)
Enhanced Matte Paper (Mattes Papier extra)
J
Pro4880 EMP_PK.icc
Pro4880 EMP_MK.icc
Pro4450 EMP.icc
Problembeheber 306

R41AA177P (A+)all.bk Rev. CTRBLE.fm A5 Size7/27/07
RProof Sign-off:AVA M.Arai K.NishiK.NishiLATEX H.Nicholas
ung
el
Cut m. en)
ung
el
ut m.
n)
UltraSmooth Fine Art Paper (Ultraglattes Kunstdruckpapier)
Empfohlene Anwendung Fotograf / Kunstdruck
Format Randlos Stärke Kerndurchmesser
Spannder Spind
432 mm 17" Möglich 0,32 mm 3" Hoch
ICC-Profil Medientyp des Druckertreibers Auto (AutoTrenn
Photo Black (Fotoschwarz)
Matte Black (Mattschwarz)
Fine Art Paper (Kunstdruckpa-pier)
UltraSmooth Fine Art Paper (Ultraglattes Kunstdruckpapier)
N
Pro4880 USFAP_PK.icc
Pro4880 USFAP_MK.icc
Textured Fine Art Paper (Strukturiertes Kunstdruckpapier)
Empfohlene Anwendung Fotograf / Kunstdruck
Format Randlos Stärke Kerndurchmesser
Spannder Spind
432 mm 17" Möglich 0,37 mm 3" Hoch
ICC-Profil Medientyp des Druckertreibers Auto C(AutoTrenne
Photo Black (Fotoschwarz)
Matte Black (Mattschwarz)
Fine Art Paper (Kunstdruckpa-pier)
Textured Fine Art Paper (Strukturiertes Kunstdruckpapier)
N
Pro4880 TFAP_PK.icc
Pro4880 TFAP_MK.icc
Problembeheber 307

R41AA177P (A+)all.bk Rev. CTRBLE.fm A5 Size7/27/07
RProof Sign-off:AVA M.Arai K.NishiK.NishiLATEX H.Nicholas
Einzelblätter
Premium Glossy Photo Paper (Premium-Hochglanz-Fotopapier)
Empfohlene Anwendung Fotograf / Kontaktfarbtest
Format Randlos Stärke
A4 Empfohlen 0,27 mm
Letter
A3
Super A3/B
8" × 10" Nicht möglich
10" × 12" Empfohlen
11" × 14" Nicht möglich
ICC-Profil Medientyp des Druckertreibers
Photo Black (Fotoschwarz)
Matte Black (Mattschwarz)
Photo Paper (Fotopapier)
Premium Glossy Photo Paper (Premium-Hochglanz-Fotopapier)Pro4880
PGPP.icc-
Premium Semigloss Photo Paper (Premium-Seidenglanz-Fotopapier)
Empfohlene Anwendung Fotograf / Kontaktfarbtest
Format Randlos Stärke
A4 Empfohlen 0,27 mm
Letter
A3
Super A3/B
ICC-Profil Medientyp des Druckertreibers
Photo Black (Fotoschwarz)
Matte Black (Mattschwarz)
Photo Paper (Fotopapier)
Premium Semigloss Photo Paper (Premium-Seidenglanz-Fotopapier)Pro4880 PSPP.icc -
Problembeheber 308

R41AA177P (A+)all.bk Rev. CTRBLE.fm A5 Size7/27/07
RProof Sign-off:AVA M.Arai K.NishiK.NishiLATEX H.Nicholas
Premium Luster Photo Paper (Premium-Glanzfotopapier)
Empfohlene Anwendung Fotograf / Kontaktfarbtest
Format Randlos Stärke
Letter Empfohlen 0,27 mm
Super A3/B
ICC-Profil Medientyp des Druckertreibers
Photo Black (Fotoschwarz)
Matte Black (Mattschwarz)
Photo Paper (Fotopapier)
Premium Luster Photo Paper (Premium-Glanzfoto-papier)Pro4880 PLPP.icc -
Singleweight Matte Paper (Mattes Singleweight-Papier)
Empfohlene Anwendung Beschilderung im Innenbereich / Farbtest
Format Randlos Stärke
Super A3/B Empfohlen 0,14 mm
A2 Nicht möglich
US-C Empfohlen
ICC-Profil Medientyp des Druckertreibers
Photo Black (Fotoschwarz)
Matte Black (Mattschwarz)
Matte Paper (Mattes Papier)
Singleweight Matte Paper (Mattes Singleweight-Papier)
Pro4880 SWMP_PK.icc
Pro4880 SWMP_MK.icc
Pro4450 SWMP.icc
Problembeheber 309

R41AA177P (A+)all.bk Rev. CTRBLE.fm A5 Size7/27/07
RProof Sign-off:AVA M.Arai K.NishiK.NishiLATEX H.Nicholas
Photo Quality Ink Jet Paper (Fotoqualität-Tintenstrahlpapier)
Empfohlene Anwendung Beschilderung im Innenbereich / Farbtest
Format Randlos Stärke
A4 Empfohlen 0,12 mm
Letter
ICC-Profil Medientyp des Druckertreibers
Photo Black (Fotoschwarz)
Matte Black (Mattschwarz)
Matte Paper (Mattes Papier)
Photo Quality Ink Jet Paper (Fotoqualität-Tinten-strahlpapier)Pro4880
PQIJP_PK.iccPro4880 PQIJP_MK.icc
Pro4450 PQIJP.icc
Epson Proofing Paper White Semimatte (EPSON Abzugspapier seidenmatt)
Empfohlene Anwendung Vertragsprüfung
Format Randlos Stärke
Super A3/B Empfohlen 0,25 mm
ICC-Profil Medientyp des Druckertreibers
Photo Black (Fotoschwarz)
Matte Black (Mattschwarz)
Proofing Paper (Abzugspapier)
Epson Proofing Paper White Semimatte (EPSON Abzugspapier- seidenmatt)Pro4880
Proof_WS.icc-
Problembeheber 310

R41AA177P (A+)all.bk Rev. CTRBLE.fm A5 Size7/27/07
RProof Sign-off:AVA M.Arai K.NishiK.NishiLATEX H.Nicholas
Enhanced Matte Paper (Mattes Papier extra)
Empfohlene Anwendung Beschilderung im Innenbereich / Fotograf / Kunstdruck / Farbtest
Format Randlos Stärke
A4 Empfohlen 0,26 mm
Letter
A3
Super A3/B
A2 Nicht möglich
US-C Empfohlen
ICC-Profil Medientyp des Druckertreibers
Photo Black (Fotoschwarz)
Matte Black (Mattschwarz)
Matte Paper (Mattes Papier)
Enhanced Matte Paper (Mattes Papier extra)
Pro4880 EMP_PK.icc
Pro4880 EMP_MK.icc
Pro4450 EMP.icc
Problembeheber 311

R41AA177P (A+)all.bk Rev. CTRBLE.fm A5 Size7/27/07
RProof Sign-off:AVA M.Arai K.NishiK.NishiLATEX H.Nicholas
Archival Matte Paper (Mattes Archivpapier)
Empfohlene Anwendung Beschilderung im Innenbereich / Fotograf / Kunstdruck / Farbtest
Format Randlos Stärke
A4 Empfohlen 0,26 mm
A3
Super A3/B
ICC-Profil Medientyp des Druckertreibers
Photo Black (Fotoschwarz)
Matte Black (Mattschwarz)
Matte Paper (Mattes Papier)
Archival Matte Paper (Mattes Archivpapier)
Pro4880 ARMP_PK.icc
Pro4880 ARMP_MK.icc
Pro4450 ARMP.icc
Watercolor Paper - Radiant White (Aquarellpapier - strahlend weiß)
Empfohlene Anwendung Fotograf / Kunstdruck
Format Randlos Stärke
Super A3/B Empfohlen 0,29 mm
ICC-Profil Medientyp des Druckertreibers
Photo Black (Fotoschwarz)
Matte Black (Mattschwarz)
Fine Art Paper (Kunstdruckpapier)
Watercolor Paper - Radiant White (Aquarellpapier - strahlend weiß)Pro4880
WCRW_PK.iccPro4880 WCRW_MK.icc
Problembeheber 312

R41AA177P (A+)all.bk Rev. CTRBLE.fm A5 Size7/27/07
RProof Sign-off:AVA M.Arai K.NishiK.NishiLATEX H.Nicholas
UltraSmooth Fine Art Paper (Ultraglattes Kunstdruckpapier)
Empfohlene Anwendung Fotopapier / Kunstdruckpapier
Format Randlos Stärke
Super A3/B Möglich 0,46 mm
A2 Nicht möglich
US-C Möglich
ICC-Profil Medientyp des Druckertreibers
Photo Black (Fotoschwarz)
Matte Black (Mattschwarz)
Fine Art Paper (Kunstdruckpapier)
UltraSmooth Fine Art Paper (Ultraglattes Kunstdruckpapier)
Pro4880 USFAP_PK.icc
Pro4880 USFAP_MK.icc
Velvet Fine Art Paper (Satiniertes Kunstdruckpapier)
Empfohlene Anwendung Fotograf / Kunstdruck
Format Randlos Stärke
Letter Empfohlen 0,48 mm
Super A3/B
A2 Nicht möglich
US-C Empfohlen
ICC-Profil Medientyp des Druckertreibers
Photo Black (Fotoschwarz)
Matte Black (Mattschwarz)
Fine Art Paper (Kunstdruckpapier)
Velvet Fine Art Paper (Satiniertes Kunstdruckpapier)
Pro4880 VFAP_PK.icc
Pro4880 VFAP_MK.icc
Problembeheber 313

R41AA177P (A+)all.bk Rev. CTRBLE.fm A5 Size7/27/07
RProof Sign-off:AVA M.Arai K.NishiK.NishiLATEX H.Nicholas
Website für technischen Support
Die Internetseite für technischen Support von Epson bietet Ihnen Hilfe bei Problemen, die sich nicht anhand der Informationen zur Problemlösung in der Druckerdokumentation beheben lassen. Wenn Sie Zugriff zum Internet haben, besuchen Sie die Seite:
http://support.epson.net/index.htm?product=Stylus_Pro_4450
http://support.epson.net/index.htm?product=Stylus_Pro_4880
http://support.epson.net/index.htm?product=Stylus_Pro_4880C
Die aktuellsten Treibern, FAQ, Handbücher oder andere Informationen für den Download finden Sie auf:
http://www.epson.com
Wählen Sie dort den Supportbereich Ihrer lokalen Epson Webseite.
Problembeheber 314

R41AA177P (A+)all.bk Rev. CINFOR.fm A5 Size7/27/07
RProof Sign-off:AVA M.Arai K.NishiK.NishiLATEX H.Nicholas
Kapitel 8
Produktinformationen
Druckerspezifikationen
* Zeichen pro Zoll
Druck-methode
Tintenstrahldrucktechnik
Düsen-konfiguration
EPSON Stylus Pro 4450
Schwarz: 180 Düsen × 2(Matte Black (Mattschwarz) × 2)
Farbe: 180 Düsen × 6(Cyan (Cyan) × 2, Magenta (Magenta) × 2, Yellow (Gelb) × 2)
EPSON Stylus Pro 4880/4880C
Schwarz: 180 Düsen × 3(Photo Black (Fotoschwarz) oder Matte Black (Mattschwarz), Light Black (Grau), Light Light Black (Hellgrau))
Farbe: 180 Düsen × 5(Cyan (Cyan), Vivid Magenta (Lebhaftes Magenta), Light Cyan (Hellcyan), Vivid Light Magenta (Lebendiges Hellmagenta), Yellow (Gelb))
Zeichen-Modus Zeichenabstand Druckspalte
10 cpi* 167
Produktinformationen 315

R41AA177P (A+)all.bk Rev. CINFOR.fm A5 Size7/27/07
RProof Sign-off:AVA M.Arai K.NishiK.NishiLATEX H.Nicholas
* Punkte pro Zoll
Rastergrafik-Modus
Horizontale Auflösung
Bedruckbare Breite
Verfügbare Punkte
360 dpi* 425,8 mm(17,03 Inches)
5904
720 dpi 425,8 mm(17,03 Inches)
11814
1440 dpi 425,8 mm(17,03 Inches)
23629
2880 dpi 425,8 mm(17,03 Inches)
47259
Auflösung Maximal 2880 × 1440 dpi
Druckrichtung Bidirektional
Steuercode ESC/P Raster
Zeilenabstand 1/6 Zoll oder programmierbar in Schritten von 1/1440 Zoll
Papierzufuhrgeschwindigkeit 215 ± 10 mm Sekunden pro 1/6 Zoll-Line
RAM 64 MB
Zeichentabellen PC 437 (US, Standard Europa)PC 850 (Multilingual)
Zeichensätze EPSON Courier 10 cpi
Produktinformationen 316

R41AA177P (A+)all.bk Rev. CINFOR.fm A5 Size7/27/07
RProof Sign-off:AVA M.Arai K.NishiK.NishiLATEX H.Nicholas
Druckbereich
Für Rollenpapier können die Randbreiten auf dem Bedienfeld folgendermaßen gewählt werden. Weitere Einzelheiten finden Sie unter “PAPIERRAND” auf Seite 160.
A: Rollenpapier Der obere Rand beträgt mindestens 3,0 mm.
Einzelblätter Der obere Rand beträgt mindestens 3,0 mm.
B-L: Rollenpapier Der linke Rand beträgt mindestens 0 mm.
Einzelblätter Der linke Rand beträgt mindestens 0 mm.
B-R: Rollenpapier Der rechte Rand beträgt mindestens 0,0 mm.
Einzelblätter Der rechte Rand beträgt mindestens 0 mm.
C: Rollenpapier Der untere Rand beträgt mindestens 3,0 mm.
Einzelblätter Der untere Rand beträgt mindestens 14,0 mm.
Parameter A: B-L: B-R: C:
STANDARD Siehe die nachstehende Liste.
OBEN/UNTEN15 mm
15 mm 3 mm 3 mm 15 mm
OBEN/UNTEN25 mm
25 mm 3 mm 3 mm 25 mm
15 mm 15 mm 15 mm 15 mm 15 mm
3 mm 3 mm 3 mm 3 mm 3 mm
A:
B-L: B-R:
C:
Produktinformationen 317

R41AA177P (A+)all.bk Rev. CINFOR.fm A5 Size7/27/07
RProof Sign-off:AVA M.Arai K.NishiK.NishiLATEX H.Nicholas
Die nachstehende Tabelle enthält die Standard-Papierränder für das Papier.
Hinweis:Der Drucker erkennt die Maße des eingelegten Papiers automatisch. Druckdaten, die außerhalb der Seitenränder liegen, können nicht gedruckt werden.
Mechanische Daten
Rollenpapier Oben/Unten Links/Rechts
Plain Paper (Normalpapier)Singleweight Matte Paper (Mattes Singleweight-Papier)Enhanced Matte Paper (Mattes Papier extra)Premium Luster Photo Paper (260) (Premium-Glanzfotopapier (260))Photo Paper Gloss 250 (Foto-Hochglanzpapier 250)Premium Glossy Photo Paper (170) (Premium-Hochglanz-Fotopapier (170))Premium Semigloss Photo Paper (170) (Premium-Seidenglanz-Fotopapier (170))EPSON Proofing Paper Semimatte (EPSON Abzugspapier seidenmatt)Epson Proofing Paper Publication (Abzugspapier für Veröffentlichungen)Textured Fine Art Paper (Strukturiertes Kunstdruckpapier)UltraSmooth Fine Art Paper (Ultraglattes Kunstdruckpapier)
15 mm 3 mm
Premium Glossy Photo Paper (250) (Premium-Hochglanz-Fotopapier (250))Premium Semigloss Photo Paper (250) (Premium-Seidenglanz-Fotopapier 250))
20 mm 3 mm
Papierzuführung Walzen
Papiertransportweg Rollenpapier
Einzelblatt (Papierfach/vordere/hintere manuelle Zufuhr)
Abmessungen Breite: 848 mm (33,39 Inches)Tiefe: 765 mm (30,12 Inches)Höhe: 354 mm (13,94 Inches)
Gewicht EPSON Stylus Pro 4450:ca. 39,0 kg (85,8 lb) ohne Verbrauchsmaterialien
EPSON Stylus Pro 4880/4880C:ca. 40,2 kg (88,44 lb) ohne Verbrauchsmaterialien
Produktinformationen 318

R41AA177P (A+)all.bk Rev. CINFOR.fm A5 Size7/27/07
RProof Sign-off:AVA M.Arai K.NishiK.NishiLATEX H.Nicholas
Elektrisches System
Hinweis:Hinweise zur Spannung finden Sie auf dem Etikett auf der Rückseite des Druckers.
Umweltbedingungen
* Ohne zu kondensieren
** Lagerung im Versandbehälter
Nennspannung 100 bis 240 V
Eingangsspannungsbereich 90 bis 264 V
Frequenzbereich 50 bis 60 Hz
Eingangsfrequenzbereich 49 bis 61 Hz
Nennstrom 1.0 - 0.5 A
Stromaufnahme Ca. 55 W
5 W oder weniger im Energiesparmodus
1 W oder weniger im ausgeschalteten Modus
Temperatur Betrieb 10 bis 35°C (50 bis 95°F)
Druckqualität-Garantie
15 bis 25°C (59 bis 77°F)
Lagerung -20 bis 40°C (-4 bis 104°F)
Luftfeuchtigkeit Betrieb 20 bis 80 % relative Luftfeuchtigkeit*
Druckqualität-Garantie
40 bis 60% relative Luftfeuchtigkeit*
Lagerung 20 bis 85 % relative Luftfeuchtigkeit
Produktinformationen 319

R41AA177P (A+)all.bk Rev. CINFOR.fm A5 Size7/27/07
RProof Sign-off:AVA M.Arai K.NishiK.NishiLATEX H.Nicholas
Betriebsbedingungen (Temperature und Luftfeuchtigkeit):
Normen und Zertifizierungen
Sicherheit UL 60950
CSA No. 60950
Niederspannungsrichtlinie 73/23/EEC
EN 60950
EMV FCC Part 15 Subpart B Class B
CAN/CAS-CEI/IEC CISPR 22 Klasse B
AS/NZS CISPR 22 Klasse B
EMV-Richtlinie 89/336/ECC EN 55022 Klasse B
EN 55024
EN 61000-3-2
EN 61000-3-3
Produktinformationen 320

R41AA177P (A+)all.bk Rev. CINFOR.fm A5 Size7/27/07
RProof Sign-off:AVA M.Arai K.NishiK.NishiLATEX H.Nicholas
Papier
Rollenpapier:
Format 203 mm (8 Zoll) bis 432 mm (17 Zoll) (B) × 45000 mm (1771,68 Zoll) (L) bei einem Innendurchmesser von 2 Zoll
203 mm (8 Zoll) bis 432 mm (17 Zoll) (B) × 202000 mm (7952,88 Zoll) (L) bei einem Innendurchmesser von 3 Zoll
Außendurchmesser 103 mm (4,05 Zoll) maximal, wenn die 2/3-Zoll-Doppelspindel für Rollenpapierzufuhr als 2 Zoll-Rollenpapierspindel eingesetzt ist
150 mm (5,90 Zoll) maximal, wenn die 2/3-Zoll-Doppelspindel für Rollenpapierzufuhr als 3-Zoll-Rollenpapierspindel eingesetzt ist
Papiersorten Normalpapier, Epson-Spezialpapiere
Stärke(für Normalpapier)
0,08 bis 0,11 mm (0,003 bis 0,004 Zoll)
Gewicht(für Normalpapier)
64 g/m² (17 lb) bis 90 g/m² (24 lb)
Produktinformationen 321

R41AA177P (A+)all.bk Rev. CINFOR.fm A5 Size7/27/07
RProof Sign-off:AVA M.Arai K.NishiK.NishiLATEX H.Nicholas
Einzelblatt:
Hinweis:❏ Epson kann keine Empfehlungen im Hinblick auf eine bestimmte
Marke bzw. Papiersorte außer Epson aussprechen, da sich die Qualität einer Marke oder Papiersorte jederzeit ändern kann. Machen Sie daher immer erst ein paar Probeausdrucke, bevor Sie einen größeren Papiervorrat anschaffen oder große Druckaufträge starten.
❏ Schlechte Papierqualität beeinträchtigt die Druckqualität und kann Papierstaus oder andere Probleme verursachen. Wenn Probleme auftreten, verwenden Sie Papier besserer Qualität.
Format 8 × 10 Zoll, 203,2 × 254 mm
A4 (210 × 297 mm)
Letter (8,5 ×11 Zoll, 215,9 × 279,4 mm)
B4 (257 × 364 mm)
11 × 14 Zoll, 279,4 × 35,56 cm
US B (11 × 17 Zoll, 279,4 × 431,8 mm)
A3 (297 × 420 mm)
300 × 450 mm
Super A3/B (329 × 483 mm)
B3 (364 × 515 mm)
400 × 600 mm
A2 (420 × 594 mm)
16 × 10 Zoll, 406,4 × 50,80 cm
US B (17 × 17 Zoll, 431,8 × 55,88 cm)
Papiersorten Normalpapier, Epson-Spezialpapiere
Stärke(für Normalpapier)
0,08 to 0,11 mm (0,003 bis 0,004 Zoll)
Gewicht(für Normalpapier)
64 g/m² (17 lb) bis 90 g/m² (24 lb)
Produktinformationen 322

R41AA177P (A+)all.bk Rev. CINFOR.fm A5 Size7/27/07
RProof Sign-off:AVA M.Arai K.NishiK.NishiLATEX H.Nicholas
❏ Wenn das Papier wellig oder gefaltet ist, glätten Sie es vor dem Einlegen.
Tintenpatronen
Farben EPSON Stylus Pro 4450 Matte Black (Mattschwarz)
Cyan (Cyan)
Magenta (Magenta)
Yellow (Gelb)
EPSON Stylus Pro 4880/4880C
Photo Black (Fotoschwarz)
Matte Black (Mattschwarz)
Light Black (Grau)
Light Light Black (Hellgrau)
Cyan (Cyan)
Vivid Magenta (Lebhaftes Magenta)
Yellow (Gelb)
Light Cyan (Hellcyan)
Vivid Light Magenta (Lebhaftes Hellmagenta)
Lebensdauer der Tintenpatrone
Ungeöffnet 2 Jahre ab Herstellungsdatum.
Innerhalb von 6 Monaten nach dem Öffnen der Packung.
Temperatur Lagerung (nicht eingesetzt)
-20 bis 40°C (-4 bis 104°F)
1 Monat bei 40 °C (104 °F)
Lagerung (eingesetzt) -20 bis 40°C (-4 bis 104°F)
1 Monat bei 40 °C (104 °F)
Kapazität 110 ml
220 ml
Abmessungen 110 25,1 mm (W) × 165,8 mm (T) × 105,3 mm (H)(0,98 Zoll (B) × 6,52 Zoll (D) × 4,14 Zoll (H))
220 25,1 mm (W) × 280,8 mm (T) × 105,3 mm (H)(0,98 Zoll (B) × 11,05 Zoll (D) × 4,14 Zoll (H))
Gewicht 110 ml: ca. 200 g (0.44 lb)
220 ml: ca. 385 g (0,39 kg)
Produktinformationen 323

R41AA177P (A+)all.bk Rev. CINFOR.fm A5 Size7/27/07
RProof Sign-off:AVA M.Arai K.NishiK.NishiLATEX H.Nicholas
Hinweis:❏ Die mit dem Drucker gelieferten Tintenpatronen wurden teilweise für
die Installation verwendet. Um hochwertige Ausdrucke zu erstellen, wird sich der Druckkopf in Ihrem Drucker komplett mit Tinte füllen. Dieser einmalige Prozess verbraucht eine gewisse Tintenmenge. Daher können Sie mit diesen Patronen weniger Seiten drucken, als mit den folgenden Tintenpatronen.
❏ Der tatsächliche Tintenverbrauch kann je nach gedruckten Bildern, Papiertyp und der Druckhäufigkeit, sowie der Umweltbedingungen (wie Temperatur) variieren.
❏ Um erstklassige Qualität sicherzustellen und Ihren Druckkopf zu schonen, verbleibt bei der Meldung, dass die Patrone ausgewechselt werden muss, in der Patrone eine Restmenge Tinte.
❏ Folgende Prozesse verbrauchen Tinte: Druckkopfreinigung und Tintenwechsel, wenn eine neue Tintenpatrone eingesetzt wird.
❏ Um die Druckqualität zu erhalten, empfehlen wir, regelmäßig ein paar Seiten zu drucken.
Produktinformationen 324

R41AA177P (A+)all.bk Rev. CINFOR.fm A5 Size7/27/07
RProof Sign-off:AVA M.Arai K.NishiK.NishiLATEX H.Nicholas
Systemanforderungen
Der Computer muss die folgenden Systemvoraussetzungen erfüllen:
Verwendung des Druckers unter Windows
Hinweis:❏ Bei Windows 2000 müssen Sie sich als Benutzer mit
Administratorrechten anmelden (ein Benutzer, der zu der Gruppe der Administratoren gehört).
❏ Bei Windows XP/Vista müssen Sie sich als Administrator anmelden. Der Druckertreiber kann nur mit einem Administratoraccount eingerichtet werden. Bei der Installation fordert Sie Windows Vista eventuell zur Eingabe eines Passwortes auf. Geben Sie dann das Passwort ein und fahren Sie fort.
Betriebssystem Windows Vista x64, Vista, XP x64, XP, 2000
CPU Pentium 4 1.4 GHz oder höherer Prozessor
Speicher 256 MB RAM oder mehr
Festplattenspeicher 3 GB freier Festplattenspeicher oder mehr
Schnittstelle USB2.0 Hochgeschwindigkeit
Ethernet 10BaseT/100BaseTX
Display SVGA (800 × 600) oder höhere Auflösung
Produktinformationen 325

R41AA177P (A+)all.bk Rev. CINFOR.fm A5 Size7/27/07
RProof Sign-off:AVA M.Arai K.NishiK.NishiLATEX H.Nicholas
Drucker unter Mac OS X verwenden
Betriebssystem PowerPC-basierte Macintosh Computers mit Mac OS X 10.2.8 oder höherIntel-basierte Macintosh Computer mit Rosetta
CPU PowerPC G4 867 MHz oder höherer Prozessor
Speicher Mindestens 256 MB freier Arbeitsspeicher
Festplattenspeicher Mindestens 3 GB freier Festplattenspeicher
Produktinformationen 326

R41AA177P (A+)all.bk Rev. CINFOR.fm A5 Size7/27/07
RProof Sign-off:AVA M.Arai K.NishiK.NishiLATEX H.Nicholas
Schnittstellen-Spezifikationen
Dieser Drucker ist mit einer USB-Schnittstelle und einer Ethernet-Schnittstelle ausgerüstet.
USB-Schnittstelle
Die im Drucker eingebaute USB-Schnittstelle entspricht den Normen Universal Serial Bus Specifications Revision 2.0, Universal Serial Bus Specification Revision 1.1 und Universal Serial Bus Device Class Definition for Printing Devices Version 1.1. Diese Schnittstelle hat die folgenden Eigenschaften.
Hinweis:Die USB-Schnittstelle wird nur von Computern mit USB-Anschluss, auf denen Windows XP, Vista, 2000 bzw. Mac OS X.10.x läuft, unterstützt.
Ethernet Schnittstelle
Der Drucker verfügt über eine eingebaute Ethernet-Schnittstelle. Verwenden Sie 10BaseT und 100BaseTX STP - Kabel (mit Paarabschirmung) über die RJ-45 Verbindung für die Verbindung zu einem Netzwerk.
Standard Entspricht Universal Serial Bus Specifications Revision 2.0, Universal Serial Bus Specification Revision 1.1, Universal Serial Bus Device Class Definition for Printing Devices Version 1.1
Bit Rate 480 MB/s (hohe Geschwindigkeit)12 MB/s (Gerät mit voller Geschwindigkeit)
Datencodierung NRZI
Anschließbarer Steckverbinder
USB Serie B
Empfohlene Kabellänge 5 Meter
Produktinformationen 327

R41AA177P (A+)all.bk Rev. COPTIO.fm A5 Size7/27/07
RProof Sign-off:AVA M.Arai K.NishiK.NishiLATEX H.Nicholas
Kapitel 9
Optionen und Verbrauchsmaterialien
Optionen
Die folgenden Optionen sind für Ihren Drucker verfügbar:
Hinweis:Die Verfügbarkeit von Optionen und Verbrauchsmaterialien unterscheidet sich je nach Region.
Rollenpapierspindel
Zur Verwendung der optionalen Spindeln siehe “Verwendung von Rollenpapier” auf Seite 195.
Randloser Druckabstandshalter
Wenn Sie auf Rollenpapier mit einer Breite von 8 Inches (203,2 mm) oder 420 mm (A2) drucken, befestigen Sie den Abstandshalter an der Spindel. Um den Abstandshalter an der Spindel zu befestigen, siehe “Abstandhalter an der Spindel anbringen” auf Seite 197.
2/3 Zoll Doppelspindel für Rollenpapierzufuhr C12C811171
2/3-Zoll-Doppelspindel für Rollenpapierzufuhr (hohe Papierspannung)
C12C811191
Rollenpapiergurt C12C890121
Randloser Druckabstandshalter für 420 mm und 8 Inch Rollenpapier
C12C811201
Optionen und Verbrauchsmaterialien 328

R41AA177P (A+)all.bk Rev. COPTIO.fm A5 Size7/27/07
RProof Sign-off:AVA M.Arai K.NishiK.NishiLATEX H.Nicholas
Verbrauchsmaterialien
Für Ihren Drucker sind die folgenden Verbrauchsmaterialien erhältlich.
Papierschneider
Wenn Sie eine unsaubere Schnittkante feststellen, können Sie die Klinge des Papierschneiders austauschen. Siehe “Ersetzen des Papierschneiders” auf Seite 240.
Wartungstank
Dieser Tank nimmt abgegebene Flüssigkeit auf. Sie müssen ihn ersetzen, wenn er voll wird. Siehe “Wartungstank ersetzen” auf Seite 239.
Tintenpatrone
Zum Austausch der Tintenpatronen siehe “Tintenpatronen auswechseln” auf Seite 226.
Hinweis:Die Produktnummer ist von Land zu Land unterschiedlich.
Autom. Papierschneider, Ersatzklinge C12C815291
Wartungstank C12C890191
Optionen und Verbrauchsmaterialien 329

R41AA177P (A+)all.bk Rev. COPTIO.fm A5 Size7/27/07
RProof Sign-off:AVA M.Arai K.NishiK.NishiLATEX H.Nicholas
Tintenpatronen für den EPSON Stylus Pro 4450
Tintenpatronen für den EPSON Stylus Pro 4880/4880C
Tintenpatrone (Matte Black) (Mattschwarz) 110 ml: T6138220 ml: T6148
Tintenpatrone (Cyan) (Cyan) 110 ml: T6132220 ml: T6142
Tintenpatrone (Magenta) (Magenta) 110 ml: T6133220 ml: T6143
Tintenpatrone (Yellow) (Gelb) 110 ml: T6134220 ml: T6144
Tintenpatrone (Photo Black) (Fotoschwarz) 110 ml: T6051220 ml: T6061, T6071
Tintenpatrone (Matte Black) (Mattschwarz) 110 ml: T6138220 ml: T6148
Tintenpatrone (Cyan) (Cyan) 110 ml: T6052220 ml: T6062, T6072
Tintenpatrone (Vivid Magenta) (Lebhaftes Magenta)
110 ml: T6053220 ml: T6063, T6073
Tintenpatrone (Yellow) (Gelb) 110 ml: T6054220 ml: T6064, T6074
Tintenpatrone (Light Black) (Grau) 110 ml: T6057220 ml: T6067, T6077
Tintenpatrone (Light Cyan) (Hellcyan) 110 ml: T6055220 ml: T6065, T6075
Tintenpatrone (Vivid Light Magenta) (Lebhaftes Hellmagenta)
110 ml: T6056220 ml: T6066, T6076
Tintenpatrone (Light Light Black) (Hellgrau) 110 ml: T6059220 ml: T6069, T6079
Optionen und Verbrauchsmaterialien 330

R41AA177P (A+)all.bk Rev. COPTIO.fm A5 Size7/27/07
RProof Sign-off:AVA M.Arai K.NishiK.NishiLATEX H.Nicholas
Epson-Spezialmedien
Die meisten Normalpapiere funktionieren in Ihrem Drucker problemlos. Außerdem bietet Epson Druckmedien an, die speziell auf Tintenstrahldrucker zugeschnitten sind und den höchsten Qualitätsanforderungen entsprechen. Ausführliche Informationen finden Sie unter “Papierinformationen” auf Seite 301.
Hinweis:❏ Einige der speziellen Druckmedien sind möglicherweise nicht in
Ihrem Land verfügbar.
❏ Die Namen einiger spezieller Medien sind in verschiedenen Ländern unterschiedlich. Benutzen Sie daher zur Bestimmung der von Ihnen benötigten oder verwendeten Medien die Produktnummer.
❏ Die neuesten Informationen zu den in Ihrem Land erhältlichen Druckmedien finden Sie auf der Kundendienst-Webseite von Epson. Siehe “So erreichen Sie unseren Kundendienst” auf Seite 290.
Optionen und Verbrauchsmaterialien 331

R41AA177P (A+)all.bk Rev. CGLOSS.fm A5 Size7/27/07
RProof Sign-off:AVA M.Arai K.NishiK.NishiLATEX H.Nicholas
Glossar
Folgende Definitionen gelten speziell für Drucker.
AuflösungAnzahl der Punkte pro Zoll, die verwendet werden, um ein Bild darzustellen.
AnwendungSoftwareprogramm, das Ihnen bei der Ausführung einer bestimmten Aufgabe behilflich ist, wie z.B. Textverarbeitung oder Finanzplanung.
Ausrichtung der DruckköpfeDas Verfahren zur Korrektur der Ausrichtung evtl. schlecht ausgerichteter Druckköpfe. Vertikale Streifenbildung wird korrigiert.
ASCIIAbkürzung für American Standard Code for Information Interchange. Standardisiertes Kodierungssystem, durch das Buchstaben und Symbolen numerische Codes zugewiesen werden.
BitBinäre Zahl (0 oder 1), die die kleinste von Druckern oder Computern verwendete Informationseinheit darstellt.
BidirektionaldruckDruckverfahren, bei dem in beiden Richtungen gedruckt wird. Dies ermöglicht eine höhere Druckgeschwindigkeit.
ByteEine Dateneinheit, die aus acht Bits besteht.
ColorSyncDie Software für den Macintosh, mit der Sie eine WYSIWYG- (What You See Is What You Get) Farbausgabe erhalten. Diese Software druckt Farben so, wie Sie sie auf dem Bildschirm sehen.
cpiSieheZeichen pro Zoll
CMYKCyan (Cyan) (Blaugrün), Magenta (Magenta), Yellow (Gelb) und Black (Schwarz). Aus diesen Farbtönen werden alle gedruckten Farben als Anordnung von Punkten (subtraktiv) zusammengesetzt.
Glossar 332

R41AA177P (A+)all.bk Rev. CGLOSS.fm A5 Size7/27/07
RProof Sign-off:AVA M.Arai K.NishiK.NishiLATEX H.Nicholas
DruckkopfreinigungDas Verfahren zur Reinigung verstopfter Düsen für einen fehlerfreien Ausdruck.
DMAAbkürzung für Direct Memory Access (direkter Speicherzugriff). Eine Funktion zur Datenübertragung, die die CPU des Computers umgeht und eine direkte Kommunikation zwischen dem Speicher des Computers und den Peripheriegeräten (wie z.B. Drucker) erlaubt.
DruckmedienMaterialien, auf die gedruckt wird, wie Rollenpapier oder Einzelblätter, Normalpapier und Spezialpapier.
DüseFeine Röhren im Druckkopf, durch die Tinte auf das Papier gesprüht wird. Wenn die Düsen im Druckkopf verstopft sind, kann die Druckqualität abnehmen.
Druckbarer BereichBereich der Seite, der vom Drucker bedruckt werden kann. Er ist wegen der Seitenränder kleiner als die wirkliche Größe der Seite.
DruckertreiberHilfsprogramm, das die Funktionen eines speziellen Druckers durch gesendete Befehle aufruft. Oft kurz als “Treiber” bezeichnet. Siehe auch Treiber.
DruckmodusAnzahl der Punkte pro Zoll, die verwendet werden, um ein Bild darzustellen. EPSON Stylus Pro 4450 verfügt über drei Druckmodus-Einstellungen: SuperFine (1440 dpi), Fine (720 dpi) und Normal (360 dpi). EPSON Stylus Pro 4880 verfügt über vier Druckmodus-Einstellungen: SuperPhoto (2880 dpi), SuperFine (1440 dpi), Fine (720) und Normal (360 dpi).
DüsentestEine Methode zur Überprüfung der Funktionstüchtigkeit des Druckers. Wenn Sie einen Düsentest durchführen, druckt der Drucker die Firmware (ROM) Version und ein Düsentestmuster.
dpiAbkürzung für dots per inch (Punkte pro Zoll). Dpi ist die Maßeinheit für die Auflösung. Siehe auch Auflösung.
Error DiffusionMit dem Halbtonverfahren Error Diffusion werden einzelne farbige Tintentropfen in Abhängigkeit der Farbtöne der benachbarten Punkte gesetzt, um den Eindruck natürlicher Farben zu erzeugen. Durch dieses Halbtonverfahren werden hervorragende, feine Farbabstufungen bei der Druckausgabe erzielt. Dieses Verfahren eignet sich am besten zum Drucken von Dokumenten mit detaillierten Schaubildern oder Fotos.
Glossar 333

R41AA177P (A+)all.bk Rev. CGLOSS.fm A5 Size7/27/07
RProof Sign-off:AVA M.Arai K.NishiK.NishiLATEX H.Nicholas
EWarteschlangeEmpfängt ein Netzwerkdrucker, der gerade einen Druckauftrag bearbeitet, weitere Druckaufträge, werden diese in eine Warteschlange eingereiht, bis der Drucker frei wird und sie ausdrucken kann.
ESC/PAbkürzung für Epson Standard Code for Printers. Dieser Befehlssatz ermöglicht die Steuerung des Druckers vom Computer aus. Der Befehlssatz stimmt für alle Epson-Drucker überein und wird von den meisten PC-Anwendungsprogrammen unterstützt.
ESC/P RasterEine Befehlssprache, die die Steuerung des Druckers vom Computer aus ermöglicht. Mit den Befehlen dieser Sprache stehen Funktionen zur Verfügung, die ansonsten nur von Laserdruckern unterstützt werden, wie z.B. verbesserter Grafikdruck.
FarbanpassungMethode zur Verarbeitung von Farbdaten, mit der die Farben am Bildschirm und die Farben des Ausdrucks aufeinander abgestimmt werden. Es gibt eine Vielzahl an Farbabstimmungsprogrammen. Siehe auch ColorSync und sRGB.
FortschrittsbalkenEine Balkenanzeige, die unter Windows den Fortschritt des aktuellen Druckauftrags zeigt.
GraustufenSkala mit Grauabstufungen von Schwarz bis Weiß. Grauskala wird verwendet, um in einem Ausdruck mit schwarzer Tinte Farben darzustellen.
HalbtöneMuster aus schwarzen oder farbigen Punkten, mit denen ein Bild wiedergegeben wird.
HalbtonverfahrenMethode zur Bilderzeugung mit Punktmustern (Rasterung). Das Halbtonverfahren ermöglicht die Darstellung verschiedener Graustufen nur mit schwarzen Punkten oder einer beinahe unbegrenzten Farbskala unter Verwendung nur weniger Punktfarben. Siehe auch Halbtöne.
Helligkeit Helligkeits- bzw. Dunkelheitsgrad eines Ausdrucks.
InitialisierungSetzt die Druckereinstellungen auf die Standardeinstellungen zurück (festgelegte Einstellungen). Dies wird jedes Mal durchgeführt, wenn der Drucker eingeschaltet oder zurückgesetzt wird.
KonzeptdruckDruckverfahren, bei dem Bilder mit weniger Punkten gedruckt werden, um Tinte zu sparen.
Glossar 334

R41AA177P (A+)all.bk Rev. CGLOSS.fm A5 Size7/27/07
RProof Sign-off:AVA M.Arai K.NishiK.NishiLATEX H.Nicholas
LCDFlüssigkristallanzeige. Zeigt verschiedene Meldungen, ja nach Druckerstatus.
Lokaler DruckerDer Drucker, der per Schnittstellenkabel direkt mit dem Druckeranschluss des Computers verbunden ist.
LaufwerkGerät zur Datenspeicherung wie CD-ROM, Festplatte oder Diskette. Unter Windows wird jedem Laufwerk zur leichteren Verwaltung ein Buchstabe zugeordnet.
MicroWeave Druckverfahren, bei dem in feineren Schritten gedruckt wird, um das Auftreten von Streifen zu minimieren und eine laserdruckähnliche Bildqualität zu erzielen. Siehe auch Streifenbildung.
MenüeinstellungenEinstellungen, die im Bedienfeld des Druckers vorgenommen werden. Im Menü-Modus können Einstellungen vorgenommen werden, die über den Druckertreiber nicht verfügbar sind, wie z. B. Einstellungen für Testausdrucke.
MonochromDrucken mit nur einer Tintenfarbe, üblicherweise mit schwarzer Tinte.
Online-HilfeHilfreiche Anmerkungen zu geöffneten Fenstern oder Dialogboxen.
PufferTeil des Druckerspeichers, in dem die zu druckenden Daten gespeichert werden, bevor sie ausgedruckt werden.
PunktmatrixEine Druckmethode, bei der jeder Buchstabe/jedes Symbol aus einem Muster (einer Matrix) einzelner Punkte zusammengesetzt wird.
Peer-to-peer NetzwerkeWindows 98 unterstützt Peer-to-Peer-Netzwerke. Jeder Computer hat Zugriff auf die Ressourcen eines an das Netzwerk angeschlossenen Computers.
PhotoEnhanceDie Epson-Software zur Veränderung der Abstufung eines Farbtons, zur Korrektur der Bilddaten und zur Veränderung der Schärfe der Bilddaten.
Portin Schnittstellenkanal, über den Daten zwischen Geräte übertragen werden.
Glossar 335

R41AA177P (A+)all.bk Rev. CGLOSS.fm A5 Size7/27/07
RProof Sign-off:AVA M.Arai K.NishiK.NishiLATEX H.Nicholas
RAMAbkürzung für Random Access Memory. Der Teil des Druckerspeichers, der als Eingangsspeicher genutzt wird sowie zum Speichern benutzerdefinierter Zeichen. Alle Daten, die im RAM gespeichert sind, gehen beim Ausschalten des Druckers verloren.
ROMAbkürzung für Read Only Memory (Nur zu lesender Speicher). Der Teil des Speichers, der nur gelesen und nicht zum Speichern von Daten verwendet werden kann. Im ROM bleiben alle Daten erhalten, wenn der Drucker ausgeschaltet wird.
RGBRot, Grün und Blau. Aus diesen Farben, die im Bildschirm durch das Auftreffen des Elektronenstrahls auf die Phosphorbeschichtung hervorgerufen werden, werden alle Bildschirmfarben additiv hergestellt.
Schrift (Schriftart, Font)Schriftart, die durch einen Gruppennamen gekennzeichnet ist.
StandardeinstellungGeltender Wert bzw. Einstellung beim Einschalten, Zurücksetzen bzw. Initialisieren des Geräts.
SpeicherDer Teil des Elektroniksystems im Drucker, der zur Speicherung von Informationen (Daten) verwendet wird. Einige dieser Daten sind fest gespeichert und dienen der Steuerung der Druckvorgänge. Vom Computer an den Drucker gesendete Daten werden kurzfristig gespeichert. Siehe auch RAM und ROM.
StreifenbildungHorizontale Linien, die manchmal auf Grafikausdrucken erscheinen. Dies kommt vor, wenn die Druckköpfe nicht korrekt ausgerichtet sind. Siehe auch MicroWeave.
SchnittstelleVerbindung zwischen Computer und Drucker. Über eine serielle Schnittstelle werden die Daten bitweise übertragen.
Serielle SchnittstelleSiehe Schnittstelle.
SpoolenErster Arbeitsschritt bei einem Druckvorgang: Die Druckdaten werden vom Druckertreiber in Befehlscodes umgewandelt, die der Drucker versteht. Diese Daten werden dann direkt an den Drucker oder den Server gesendet.
Glossar 336

R41AA177P (A+)all.bk Rev. CGLOSS.fm A5 Size7/27/07
RProof Sign-off:AVA M.Arai K.NishiK.NishiLATEX H.Nicholas
Spool ManagerProgramm, das Druckdaten in Befehlscodes umwandelt, die der Drucker versteht. Siehe auch Spoolen.
sRGBWindows Software, mit der Sie eine WYSIWYG- (What You See Is What You Get) Farbausgabe erhalten. Diese Software druckt Farben so, wie Sie sie auf dem Bildschirm sehen.
Status MonitorSoftwareprogramm, mit dem Sie den Druckerstatus abfragen können.
Subtraktive FarbenPigmentfarben, die ihre Farbwirkung erhalten, indem ein Teil des Lichtspektrums absorbiert und der andere Teil reflektiert wird. Siehe auch CMYK.
SchnittstellenkabelVerbindungskabel zwischen Computer und Drucker.
TintenpatroneDie mit Tinte gefüllte Patrone.
TintenstrahltechnikDruckmethode, bei der jeder Buchstabe bzw. jedes Symbol durch präzises Auftragen von Tinte auf das Papier gebildet wird.
Treiber Programm zur Steuerung eines Peripheriegeräts. Der Druckertreiber empfängt beispielsweise Daten von Ihrem Textverarbeitungsprogramm und sendet Anweisungen zum Drucken dieser Daten an den Drucker.
UtilityEin Programm zur Ausführung einer bestimmten Funktion, üblicherweise aus dem Bereich der Systemwartung.
WYSIWYGAkronym für What You See Is What You Get. Von WYSIWIG spricht man, wenn Daten genau so ausgedruckt werden, wie sie auf dem Bildschirm dargestellt sind.
Zeichen pro Zoll (cpi)Maßeinheit zur Festlegung des Zeichenabstands, manchmal auch als Zeichendichte bezeichnet.
ZurücksetzenUm einen Drucker auf seine Standardeinstellungen zurückzusetzen, schalten Sie den Drucker aus und wieder ein.
Glossar 337

R41AA177P (A+)all.bk Rev. CALLIX.fm A5 size7/27/07
RProof Sign-off:AVA M.Arai K.NishiK.NishiLATEX H.Nicholas
Index
A
AustauschenTintenpatrone, 226Wartungstank, 239
B
Bannerdruck, 127Benutzerdefiniert, 100
C
ColorSync, 69
D
Deinstallieren (Mac OS X), 57Deinstallieren (Windows), 38Doppelrollenzuführungs-Spindel, 195Druckbereich vergrößern, 99Druckbereich verkleinern, 99Drucken abbrechen (Mac OS X), 50Drucken abbrechen (Windows), 27Drucken auf benutzerdefiniertem Papier,
121Druckerhilfsprogramme (Windows), 31Drucker transportieren, 250Drucker-Utilitys (Mac OS X), 53Druckkopf-Justage, 175Düsentestmuster, 173
E
EinzelblattmedienMedientyp, 331Verwendung, 209, 214
EPSON Printer Utility2, 42EPSON StatusMonitor (Mac OS X), 55EPSON-Status Monitor 3 (Windows), 33
F
Fehlerbehebung, 254Fehleridentifizierung, 254Fehlermeldung, 30
H
Hilfe (Mac OS X), 47Hilfe (Windows), 23Hinweise zu Medien, 193Host ICM, 69
K
Kundendienst, 290
M
Mehrere Seiten auf einem Blatt drucken, 108
O
Optionen, 328
P
Papierrand anpassen, 86Papierschneider, 240Papierstärke, 183Passend auf Seite, 99PhotoEnhance (Windows), 80Posterdruck mit Rändern, 111
R
Randlos drucken, 86Reinigen
Drucker, 245Rollenpapier
Index 338

R41AA177P (A+)all.bk Rev. CALLIX.fm A5 size7/27/07
RProof Sign-off:AVA M.Arai K.NishiK.NishiLATEX H.Nicholas
einlegen, 199Medientyp, 331
Rollenpapier einlegen, 199
S
Schwarze Tintenpatronen, 231Schwarz-Weiß-Fotodruck, 82SelecType
Einstellverfahren, 157Menüs, 151Verwendung, 150
SelecType MenüsAusrichtung der Druckköpfe, 171Druckereinstellungen, 159Papierkonfiguration, 168
Spezielle EPSON-Druckmedien, 193, 331Spezifikationen
Elektrisches System, 319Normen und Zertifizierungen, 320Schnittstelle, 327
SpindelRollenpapier abnehmen, 198Rollenpapier anbringen, 195
Statusblatt, 186Status-Meldung, 149
T
Tasten, 145Technischer Support, 290, 314Tintenpatrone, 226, 231, 329Treiber-ICM, 66Trennlinie, 205
U
Unterstützter Medientyp für den randlosen Druck, 88
V
Verbrauchsmaterialien, 329
W
Wartungsmodus, 188Wartungstank, 239
Index 339