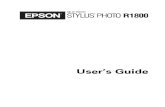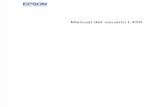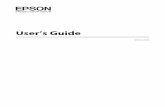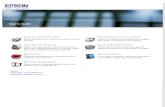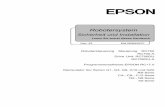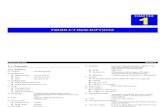Epson Aculaser C1100
-
Upload
loltechnobass -
Category
Documents
-
view
222 -
download
0
description
Transcript of Epson Aculaser C1100
-
1Farblaserdrucker
Alle Rechte vorbehalten. Kein Teil dieses Handbuchs darf in irgendeiner Form (Druck, Fotokopie, Mikrofilm oder ein anderes Verfahren) ohne die schriftliche Genehmigung der Seiko Epson Corporation reproduziert oder unter Verwendung elektronischer Systeme verarbeitet, vervielfltigt oder verbreitet werden. Es wird keine Patenthaftung im Bezug auf die in diesem Dokument enthaltenen Informationen bernommen. Ferner wird keine Haftung bernommen fr Schden, die infolge der Verwendung der in diesem Handbuch enthaltenen Informationen, auftreten.
Weder die Seiko Epson Corporation noch eine ihrer Tochtergesellschaften haften fr Schden infolge von Fehlgebrauch sowie Reparaturen und Abnderungen, die von dritter, nicht autorisierter Seite vorgenommen wurden, sowie fr Schden infolge von Nichtbeachtung der Bedienungs- und Wartungsanleitungen. Dieses Handbuch wurde mit groer Sorgfalt erstellt, eine Haftung fr leicht fahrlssige Fehler, z. B. Druckfehler, ist jedoch ausgeschlossen.
Die Seiko Epson Corporation und ihre Tochtergesellschaften haften nicht fr Schden oder Strungen durch Einsatz von Optionen oder Zubehr, wenn diese nicht originale Epson-Produkte sind oder keine ausdrckliche Zulassung der Seiko Epson Corporation als Epson Approved Product haben.
IBM und PS/2 sind eingetragene Marken der International Business Machines Corporation.Microsoft und Windows sind eingetragene Marken der Microsoft Corporation in den Vereinigten Staaten von Amerika und anderen Lndern.Apple und Macintosh sind eingetragene Marken von Apple Computer, Inc.
EPSON ist eine eingetragene Marke und EPSON AcuLaser ist eine Marke der Seiko Epson Corporation.
Allgemeiner Hinweis: Alle im Handbuch genannten Bezeichnungen von Erzeugnissen sind Marken der jeweiligen Eigentmer. Aus dem Fehlen der Markenzeichen (R) bzw. TM kann nicht geschlossen werden, dass die Bezeichnung ein freier Markenname ist.
Copyright 2004 Seiko Epson Corporation, Nagano, Japan.
-
2Wo Sie Informationen finden
Installationshandbuch
Enthlt Informationen zum Zusammenbauen des Druckers und zur Installation der Druckersoftware.
Benutzerhandbuch (das vorliegende Handbuch)
Enthlt ausfhrliche Informationen zu Druckerfunktionen, Zubehr, Wartungsmanahmen und Fehlerbehebung sowie die technischen Daten.
Netzwerkhandbuch
Dieses Handbuch bietet Informationen sowohl zum Druckertreiber als auch zu den Netzwerkeinstellungen. Vor der Verwendung muss das Handbuch von der CD-ROM mit dem Utility Network auf die Festplatte des Computers installiert werden.
Handbuch zur Behebung von Papierstaus
Enthlt Lsungen fr den Umgang mit Papierstaus bei Ihrem Drucker, auf die Sie mglicherweise regelmig zugreifen mssen. Sie sollten dieses Handbuch ausdrucken und es in der Nhe des Druckers aufbewahren.
Online-Hilfe fr Druckersoftware
Klicken Sie auf Hilfe, um umfassende Informationen und Anweisungen zu der Druckersoftware, die den Drucker steuert, zu erhalten. Die Online-Hilfe wird automatisch bei der Installation der Druckersoftware installiert.
-
Inhalt
Sicherheitsinformationen . . . . . . . . . . . . . . . . . . . . . . . . . . . . . . . . . . .11Handbuch-Konventionen . . . . . . . . . . . . . . . . . . . . . . . . . . . . . .11Sicherheitshinweise . . . . . . . . . . . . . . . . . . . . . . . . . . . . . . . . . . .12Wichtige Sicherheitshinweise . . . . . . . . . . . . . . . . . . . . . . . . . . .15Sicherheitshinweise zum Ein- bzw. Ausschalten des
Druckers . . . . . . . . . . . . . . . . . . . . . . . . . . . . . . . . . . . . . . . . . .16
Kapitel 1 Informationen zum Drucker
Druckerteile . . . . . . . . . . . . . . . . . . . . . . . . . . . . . . . . . . . . . . . . . . . . . .17Vorderansicht . . . . . . . . . . . . . . . . . . . . . . . . . . . . . . . . . . . . . . . .17Rckansicht . . . . . . . . . . . . . . . . . . . . . . . . . . . . . . . . . . . . . . . . . .18Innere des Druckers . . . . . . . . . . . . . . . . . . . . . . . . . . . . . . . . . . .18Bedienfeld . . . . . . . . . . . . . . . . . . . . . . . . . . . . . . . . . . . . . . . . . . .19
Optionen und Verbrauchsmaterialien . . . . . . . . . . . . . . . . . . . . . . . .21Optionen . . . . . . . . . . . . . . . . . . . . . . . . . . . . . . . . . . . . . . . . . . . .21Verbrauchsmaterialien. . . . . . . . . . . . . . . . . . . . . . . . . . . . . . . . .21
Verschiedene Druckoptionen . . . . . . . . . . . . . . . . . . . . . . . . . . . . . . .22Beidseitiges Drucken . . . . . . . . . . . . . . . . . . . . . . . . . . . . . . . . . .22Drucken mit der Funktion Passend auf Seite . . . . . . . . . . . .23Drucken mehrerer Seiten pro Blatt . . . . . . . . . . . . . . . . . . . . . .23Drucken von Wasserzeichen. . . . . . . . . . . . . . . . . . . . . . . . . . . .24
Kapitel 2 Handhabung der Druckmedien
Papierquellen . . . . . . . . . . . . . . . . . . . . . . . . . . . . . . . . . . . . . . . . . . . . .25MZ-Papierfach . . . . . . . . . . . . . . . . . . . . . . . . . . . . . . . . . . . . . . .25Optionales Zusatzpapiermagazin . . . . . . . . . . . . . . . . . . . . . . .27Auswhlen der Papierzufuhr . . . . . . . . . . . . . . . . . . . . . . . . . . .27
Einlegen von Papier . . . . . . . . . . . . . . . . . . . . . . . . . . . . . . . . . . . . . . .30MZ-Papierfach . . . . . . . . . . . . . . . . . . . . . . . . . . . . . . . . . . . . . . .30Optionales 500-Blatt-Zusatzpapiermagazin . . . . . . . . . . . . . . .323
-
Papierausgabefach . . . . . . . . . . . . . . . . . . . . . . . . . . . . . . . . . . . 34Bedrucken von speziellen Druckmedien . . . . . . . . . . . . . . . . . . . . . 35
EPSON Color Laser Paper . . . . . . . . . . . . . . . . . . . . . . . . . . . . . 35EPSON Color Laser Transparencies . . . . . . . . . . . . . . . . . . . . . 36EPSON Color Laser Coated Paper . . . . . . . . . . . . . . . . . . . . . . 38Briefumschlge . . . . . . . . . . . . . . . . . . . . . . . . . . . . . . . . . . . . . . 39Etiketten . . . . . . . . . . . . . . . . . . . . . . . . . . . . . . . . . . . . . . . . . . . . 41Schweres Papier/sehr schweres Papier . . . . . . . . . . . . . . . . . . 42Folien. . . . . . . . . . . . . . . . . . . . . . . . . . . . . . . . . . . . . . . . . . . . . . . 43Einlegen eines benutzerdefinierten Papierformats . . . . . . . . 43
Kapitel 3 Druckersoftware unter Windows verwenden
Informationen zur Druckersoftware . . . . . . . . . . . . . . . . . . . . . . . . . 45Auf den Druckertreiber zugreifen . . . . . . . . . . . . . . . . . . . . . . 45
ndern der Druckereinstellungen. . . . . . . . . . . . . . . . . . . . . . . . . . . 47Einstellen der Druckqualitt . . . . . . . . . . . . . . . . . . . . . . . . . . . 47Skalieren von Ausdrcken. . . . . . . . . . . . . . . . . . . . . . . . . . . . . 55ndern des Druck-Layouts . . . . . . . . . . . . . . . . . . . . . . . . . . . . 58Verwenden eines Wasserzeichens . . . . . . . . . . . . . . . . . . . . . . 60Duplexdruck . . . . . . . . . . . . . . . . . . . . . . . . . . . . . . . . . . . . . . . . 64Erweiterte Einstellungen vornehmen. . . . . . . . . . . . . . . . . . . . 68Vornehmen von erweiterten Einstellungen . . . . . . . . . . . . . . 72
berwachen des Druckers mit EPSON Status Monitor 3 . . . . . . . 72Installation von EPSON Status Monitor 3 . . . . . . . . . . . . . . . . 73Aufrufen von EPSON Status Monitor 3. . . . . . . . . . . . . . . . . . 76Informationen zum Druckerstatus . . . . . . . . . . . . . . . . . . . . . . 77Online bestellen . . . . . . . . . . . . . . . . . . . . . . . . . . . . . . . . . . . . . . 80Festlegen von berwachungsoptionen . . . . . . . . . . . . . . . . . . 82Meldungsfenster . . . . . . . . . . . . . . . . . . . . . . . . . . . . . . . . . . . . . 85Funktion Job Management (Auftragsverwaltung). . . . . . . 86Stoppen der berwachung . . . . . . . . . . . . . . . . . . . . . . . . . . . . 90Einstellungen fr berwachte Drucker . . . . . . . . . . . . . . . . . . 90
Einrichten der USB-Schnittstelle . . . . . . . . . . . . . . . . . . . . . . . . . . . . 91Abbrechen des Druckvorgangs . . . . . . . . . . . . . . . . . . . . . . . . . . . . . 93Deinstallieren der Druckersoftware . . . . . . . . . . . . . . . . . . . . . . . . . 94
Deinstallation des Druckertreibers . . . . . . . . . . . . . . . . . . . . . . 94Deinstallieren des USB-Gertetreibers . . . . . . . . . . . . . . . . . . . 974
-
Kapitel 4 Druckersoftware auf dem Macintosh verwenden
Informationen zur Druckersoftware. . . . . . . . . . . . . . . . . . . . . . . . .100Auf den Druckertreiber zugreifen . . . . . . . . . . . . . . . . . . . . . .100
ndern der Druckereinstellungen . . . . . . . . . . . . . . . . . . . . . . . . . .102Einstellen der Druckqualitt . . . . . . . . . . . . . . . . . . . . . . . . . . .102Skalieren von Ausdrcken . . . . . . . . . . . . . . . . . . . . . . . . . . . .111ndern des Druck-Layouts. . . . . . . . . . . . . . . . . . . . . . . . . . . .112Verwenden eines Wasserzeichens . . . . . . . . . . . . . . . . . . . . . .114Duplexdruck . . . . . . . . . . . . . . . . . . . . . . . . . . . . . . . . . . . . . . . .121Erweiterte Einstellungen vornehmen . . . . . . . . . . . . . . . . . . .124
berwachen des Druckers mit EPSON Status Monitor 3 . . . . . . .127Aufrufen von EPSON Status Monitor 3 . . . . . . . . . . . . . . . . .127Informationen zum Druckerstatus. . . . . . . . . . . . . . . . . . . . . .129Einstellen der berwachungsoptionen. . . . . . . . . . . . . . . . . .132Meldungsfenster . . . . . . . . . . . . . . . . . . . . . . . . . . . . . . . . . . . . .135Funktion Job Management (Auftragsverwaltung)
verwenden . . . . . . . . . . . . . . . . . . . . . . . . . . . . . . . . . . . . . . .136Einrichten der USB-Schnittstelle . . . . . . . . . . . . . . . . . . . . . . . . . . . .138Abbrechen des Druckvorgangs . . . . . . . . . . . . . . . . . . . . . . . . . . . . .140Deinstallieren der Druckersoftware . . . . . . . . . . . . . . . . . . . . . . . . .141
Mac OS X . . . . . . . . . . . . . . . . . . . . . . . . . . . . . . . . . . . . . . . . . . .141Mac OS 9 . . . . . . . . . . . . . . . . . . . . . . . . . . . . . . . . . . . . . . . . . . .142
Kapitel 5 Einrichten des Druckers in einem Netzwerk
Fr Windows . . . . . . . . . . . . . . . . . . . . . . . . . . . . . . . . . . . . . . . . . . . .143Freigeben des Druckers . . . . . . . . . . . . . . . . . . . . . . . . . . . . . . .143Einrichten des Druckers als freigegebener Drucker . . . . . . .145Verwenden eines zustzlichen Treibers . . . . . . . . . . . . . . . . .147Clients einrichten . . . . . . . . . . . . . . . . . . . . . . . . . . . . . . . . . . . .154Installieren der Druckersoftware von CD-ROM . . . . . . . . . .163
Macintosh . . . . . . . . . . . . . . . . . . . . . . . . . . . . . . . . . . . . . . . . . . . . . . .165Freigeben des Druckers . . . . . . . . . . . . . . . . . . . . . . . . . . . . . . .165Benutzer von Mac OS X. . . . . . . . . . . . . . . . . . . . . . . . . . . . . . .165Mac OS 9 . . . . . . . . . . . . . . . . . . . . . . . . . . . . . . . . . . . . . . . . . . .1655
-
Kapitel 6 Installieren von Optionen
Optionales Zusatzpapiermagazin . . . . . . . . . . . . . . . . . . . . . . . . . . 169Handhabungshinweise. . . . . . . . . . . . . . . . . . . . . . . . . . . . . . . 169Installieren des optionalen Zusatzpapiermagazins . . . . . . . 170Entfernen des optionalen Zusatzpapiermagazins . . . . . . . . 172
Duplexeinheit . . . . . . . . . . . . . . . . . . . . . . . . . . . . . . . . . . . . . . . . . . . 173Duplexeinheit installieren . . . . . . . . . . . . . . . . . . . . . . . . . . . . 173Duplexeinheit entfernen. . . . . . . . . . . . . . . . . . . . . . . . . . . . . . 177
Speichermodul . . . . . . . . . . . . . . . . . . . . . . . . . . . . . . . . . . . . . . . . . . 178Speichermodul installieren . . . . . . . . . . . . . . . . . . . . . . . . . . . 178Entfernen eines Speichermoduls. . . . . . . . . . . . . . . . . . . . . . . 181
Kapitel 7 Wartung und Transport
Meldungen zum Austausch . . . . . . . . . . . . . . . . . . . . . . . . . . . . . . . 182Tonerkartusche . . . . . . . . . . . . . . . . . . . . . . . . . . . . . . . . . . . . . . . . . . 184
Handhabungshinweise. . . . . . . . . . . . . . . . . . . . . . . . . . . . . . . 184Tonerkartusche ersetzen. . . . . . . . . . . . . . . . . . . . . . . . . . . . . . 185
Photoleiter . . . . . . . . . . . . . . . . . . . . . . . . . . . . . . . . . . . . . . . . . . . . . . 189Handhabungshinweise. . . . . . . . . . . . . . . . . . . . . . . . . . . . . . . 189Photoleiter ersetzen. . . . . . . . . . . . . . . . . . . . . . . . . . . . . . . . . . 190
Reinigen des Druckers. . . . . . . . . . . . . . . . . . . . . . . . . . . . . . . . . . . . 193Transportrolle reinigen. . . . . . . . . . . . . . . . . . . . . . . . . . . . . . . 194Druckkopf reinigen . . . . . . . . . . . . . . . . . . . . . . . . . . . . . . . . . . 194
Transportieren des Druckers . . . . . . . . . . . . . . . . . . . . . . . . . . . . . . 196Bei langem Transport . . . . . . . . . . . . . . . . . . . . . . . . . . . . . . . . 196Bei kurzen Entfernungen . . . . . . . . . . . . . . . . . . . . . . . . . . . . . 197Der geeignete Standort fr den Drucker . . . . . . . . . . . . . . . . 198
Kapitel 8 Fehlerbehebung
Beseitigen von Papierstaus . . . . . . . . . . . . . . . . . . . . . . . . . . . . . . . . 200Hinweise zum Beseitigen von Papierstaus . . . . . . . . . . . . . . 200Papierstau C (Abdeckung C) . . . . . . . . . . . . . . . . . . . . . . . . . . 201Papierstau D (Abdeckung D) . . . . . . . . . . . . . . . . . . . . . . . . . 203Papierstau E (Abdeckung E) . . . . . . . . . . . . . . . . . . . . . . . . . . 206Papierstau F (Abdeckung F) . . . . . . . . . . . . . . . . . . . . . . . . . . 2076
-
Papierstau DM (Abdeckung DM) . . . . . . . . . . . . . . . . . . . . . .210Papierstau MZ (MZ-Papierfach) . . . . . . . . . . . . . . . . . . . . . . .211Papierstau LC (Papierkassette). . . . . . . . . . . . . . . . . . . . . . . . .212Papierstau G (Abdeckung G) . . . . . . . . . . . . . . . . . . . . . . . . . .214Wenn Folien im MZ-Papierfach gestaut sind. . . . . . . . . . . . .215
Drucken eines Statusblatts . . . . . . . . . . . . . . . . . . . . . . . . . . . . . . . . .217Probleme beim Druckerbetrieb . . . . . . . . . . . . . . . . . . . . . . . . . . . . .218
Die Betriebsanzeige leuchtet nicht. . . . . . . . . . . . . . . . . . . . . .218Der Drucker druckt nicht (die Betriebsanzeige leuchtet
nicht). . . . . . . . . . . . . . . . . . . . . . . . . . . . . . . . . . . . . . . . . . . . .218Die Betriebsanzeige leuchtet, es erfolgt jedoch kein
Ausdruck. . . . . . . . . . . . . . . . . . . . . . . . . . . . . . . . . . . . . . . . .219Das optionale Produkt steht nicht zur Verfgung. . . . . . . . .220
Freigabeprobleme . . . . . . . . . . . . . . . . . . . . . . . . . . . . . . . . . . . . . . . .220Netzwerkdrucker knnen in einer
Windows-95-Umgebung nicht berwacht werden . . . . .220Probleme beim Ausdruck. . . . . . . . . . . . . . . . . . . . . . . . . . . . . . . . . .221
Der Ausdruck besteht aus inkorrekten Zeichen. . . . . . . . . . .221Probleme beim Farbdruck . . . . . . . . . . . . . . . . . . . . . . . . . . . . . . . . .222
Farbausdruck ist nicht mglich . . . . . . . . . . . . . . . . . . . . . . . .222Die gedruckten Farben fallen auf unterschiedlichen
Druckern verschieden aus. . . . . . . . . . . . . . . . . . . . . . . . . . .222Die Farben weichen von den am Bildschirm angezeigten
Farben ab. . . . . . . . . . . . . . . . . . . . . . . . . . . . . . . . . . . . . . . . .223Probleme mit der Druckqualitt . . . . . . . . . . . . . . . . . . . . . . . . . . . .224
Dunkler oder verschmutzter Hintergrund. . . . . . . . . . . . . . .224Auf dem Ausdruck erscheinen weie Punkte.. . . . . . . . . . . .224Die Druckqualitt oder der Toner ist ungleichmig
verteilt. . . . . . . . . . . . . . . . . . . . . . . . . . . . . . . . . . . . . . . . . . . .225Rasterbilder werden ungleichmig gedruckt. . . . . . . . . . . .226Der Toner schmiert. . . . . . . . . . . . . . . . . . . . . . . . . . . . . . . . . . .227Im Druckbild fehlen einige Bereiche. . . . . . . . . . . . . . . . . . . .228Es werden vllig unbedruckte Seiten ausgegeben. . . . . . . . .229Das Druckbild ist hell oder schwach. . . . . . . . . . . . . . . . . . . .230Die nicht bedruckte Seite ist verschmutzt. . . . . . . . . . . . . . . .230
Speicherprobleme . . . . . . . . . . . . . . . . . . . . . . . . . . . . . . . . . . . . . . . .231Verminderte Druckqualitt. . . . . . . . . . . . . . . . . . . . . . . . . . . .231Es ist nicht genug Speicher fr den aktuellen
Druckauftrag vorhanden. . . . . . . . . . . . . . . . . . . . . . . . . . . .2317
-
Es ist nicht genug Speicher vorhanden, um alle Exemplare zu drucken. . . . . . . . . . . . . . . . . . . . . . . . . . . . . 232
Probleme bei der Handhabung der Druckmedien . . . . . . . . . . . . 232Das Papier wird nicht ordnungsgem eingezogen . . . . . . 232
Probleme bei der Verwendung von Optionen. . . . . . . . . . . . . . . . 234Das Papier wird nicht aus dem optionalen Papiermagazin
eingezogen. . . . . . . . . . . . . . . . . . . . . . . . . . . . . . . . . . . . . . . 234Papierstau bei Verwendung des optionalen
Papiermagazins. . . . . . . . . . . . . . . . . . . . . . . . . . . . . . . . . . . 235Eine installierte Option kann nicht verwendet werden. . . . 235
Beheben von USB-Problemen. . . . . . . . . . . . . . . . . . . . . . . . . . . . . . 236USB-Verbindungen . . . . . . . . . . . . . . . . . . . . . . . . . . . . . . . . . . 236Windows-Betriebssystem. . . . . . . . . . . . . . . . . . . . . . . . . . . . . 236Druckersoftware-Installation. . . . . . . . . . . . . . . . . . . . . . . . . . 236
Status- und Fehlermeldungen . . . . . . . . . . . . . . . . . . . . . . . . . . . . . 243Abbrechen des Druckvorgangs . . . . . . . . . . . . . . . . . . . . . . . . . . . . 256
Verwenden der Taste Job lschen. . . . . . . . . . . . . . . . . . . . . . 257Verwenden des Mens Reset (Zurcksetzen). . . . . . . . . . . . 257
Kontakt mit dem Kundendienst aufnehmen . . . . . . . . . . . . . . . . . 258
Anhang A Spezifikationen
Leistungsmerkmale des Druckers . . . . . . . . . . . . . . . . . . . . . . . . . . 260Hohe Druckqualitt . . . . . . . . . . . . . . . . . . . . . . . . . . . . . . . . . 260Duplex-Druck . . . . . . . . . . . . . . . . . . . . . . . . . . . . . . . . . . . . . . 260Vordefinierte Farbeinstellungen im Druckertreiber . . . . . . 261Tonersparmodus . . . . . . . . . . . . . . . . . . . . . . . . . . . . . . . . . . . . 261Resolution Improvement Technology (Technologie zur
Verbesserung der Auflsung) und Enhanced-MicroGray-Technologie . . . . . . . . . . . . . . . . . . 261
Papier . . . . . . . . . . . . . . . . . . . . . . . . . . . . . . . . . . . . . . . . . . . . . . . . . . 262Verfgbare Papiersorten . . . . . . . . . . . . . . . . . . . . . . . . . . . . . 262Druckmedien, die Sie nicht verwenden sollten . . . . . . . . . . 263Druckbarer Bereich: . . . . . . . . . . . . . . . . . . . . . . . . . . . . . . . . . 264
Drucker . . . . . . . . . . . . . . . . . . . . . . . . . . . . . . . . . . . . . . . . . . . . . . . . 265Allgemein . . . . . . . . . . . . . . . . . . . . . . . . . . . . . . . . . . . . . . . . . . 265Umgebungsbedingungen. . . . . . . . . . . . . . . . . . . . . . . . . . . . . 266Mechanik . . . . . . . . . . . . . . . . . . . . . . . . . . . . . . . . . . . . . . . . . . 2678
-
Elektrische Anschlusswerte . . . . . . . . . . . . . . . . . . . . . . . . . . .268Normen und Zertifizierungen . . . . . . . . . . . . . . . . . . . . . . . . .268
Schnittstellen . . . . . . . . . . . . . . . . . . . . . . . . . . . . . . . . . . . . . . . . . . . .270Parallele Schnittstelle . . . . . . . . . . . . . . . . . . . . . . . . . . . . . . . . .270USB-Schnittstelle. . . . . . . . . . . . . . . . . . . . . . . . . . . . . . . . . . . . .271Ethernet-Schnittstelle . . . . . . . . . . . . . . . . . . . . . . . . . . . . . . . . .271
Optionen und Verbrauchsmaterialien . . . . . . . . . . . . . . . . . . . . . . .272Optional 500-Blatt-Zusatzpapiermagazin. . . . . . . . . . . . . . . .272Duplexeinheit . . . . . . . . . . . . . . . . . . . . . . . . . . . . . . . . . . . . . . .273Speichermodule . . . . . . . . . . . . . . . . . . . . . . . . . . . . . . . . . . . . .273Tonerpatrone. . . . . . . . . . . . . . . . . . . . . . . . . . . . . . . . . . . . . . . .274Photoleiter . . . . . . . . . . . . . . . . . . . . . . . . . . . . . . . . . . . . . . . . . .275
Anhang B Funktionen des Bedienfelds
Verwenden der Mens am Bedienfeld. . . . . . . . . . . . . . . . . . . . . . .277Situationen, in denen Einstellungen am Bedienfeld
sinnvoll sind . . . . . . . . . . . . . . . . . . . . . . . . . . . . . . . . . . . . . .277Aufrufen der Mens am Bedienfeld . . . . . . . . . . . . . . . . . . . .278
Mens am Bedienfeld . . . . . . . . . . . . . . . . . . . . . . . . . . . . . . . . . . . . .279Men Information (Informationen) . . . . . . . . . . . . . . . . . . .279Statusmen . . . . . . . . . . . . . . . . . . . . . . . . . . . . . . . . . . . . . . . . .282Men Tray (Papierzufuhr) . . . . . . . . . . . . . . . . . . . . . . . . . .282Men Setup . . . . . . . . . . . . . . . . . . . . . . . . . . . . . . . . . . . . . . .283Men Zurcksetzen . . . . . . . . . . . . . . . . . . . . . . . . . . . . . . . . . .285Men Parallel . . . . . . . . . . . . . . . . . . . . . . . . . . . . . . . . . . . . . . .286Men USB . . . . . . . . . . . . . . . . . . . . . . . . . . . . . . . . . . . . . . . . . .287Men Network (Netzwerk) . . . . . . . . . . . . . . . . . . . . . . . . .289Men Printer Adjust (Drucker einstellen) . . . . . . . . . . . . . . .289
Anhang C Arbeiten mit Schriften
EPSON-BarCode-Schriften (nur unter Windows) . . . . . . . . . . . . .292Systemvoraussetzungen . . . . . . . . . . . . . . . . . . . . . . . . . . . . . .294Installieren von EPSON-BarCode-Schriften . . . . . . . . . . . . . .294Drucken mit EPSON-BarCode-Schriften . . . . . . . . . . . . . . . .296BarCode-Schriften-Spezifikationen . . . . . . . . . . . . . . . . . . . . .3009
-
Hinweis fr Windows XP
Glossar
Index10
-
Sicherheitsinformationen
Handbuch-Konventionen
w VorsichtAnmerkungen dieser Art mssen unbedingt beachtet werden, um Krperverletzungen zu vermeiden.
c AchtungAnmerkungen dieser Art mssen beachtet werden, um Schden am Drucker oder Computer zu vermeiden.
HinweiseHinweise enthalten wichtige Informationen und hilfreiche Tipps zur Arbeit mit dem Drucker.11
-
Sicherheitshinweise
Beachten Sie die folgenden Hinweise zu Ihrer eigenen Sicherheit sowie zur Betriebssicherheit des Gerts:
Wenn die Verbrauchsmaterialien installiert sind, wiegt der Drucker ca. 28 kg. Der Drucker sollte daher nicht von einer Person allein angehoben oder getragen werden. Der Transport des Druckers sollte von jeweils zwei Personen gemeinsam durchgefhrt werden, die die im Folgenden dargestellten korrekten Hebetechniken anwenden.12
-
Berhren Sie niemals die Fixiereinheit oder Teile in deren Umgebung. Die Fixiereinheit ist mit dem Warnaufkleber VORSICHT! HOHE TEMPERATUR. versehen. Nachdem der Drucker in Betrieb war, knnen die Fixiereinheit und die umgebenden Bereiche sehr hei sein.
* VORSICHT! HOHE TEMPERATUR
Fassen Sie nicht in die Fixiereinheit, da einige Komponenten scharfkantig sind und Verletzungen verursachen knnen.
Wenn nicht ausdrcklich in diesem Handbuch erwhnt, vermeiden Sie die Berhrung mit Bauteilen im Inneren des Gerts.
Versuchen Sie nie, eines der Druckerbauteile gewaltsam einzusetzen. Der Drucker ist zwar robust gebaut, kann jedoch bei unsachgemer Behandlung beschdigt werden.
Legen Sie Tonerkartuschen immer auf einer sauberen, glatten Unterlage ab.
Versuchen Sie nie, an Tonerkartuschen nderungen vorzunehmen oder sie zu zerlegen. Sie knnen nicht nachgefllt werden.
* *13
-
Vermeiden Sie jede Berhrung mit dem Toner. Vermeiden Sie insbesondere Augenkontakt mit dem Toner.
Werfen Sie gebrauchte Tonerkartuschen, Photoleiter und Fixiereinheiten nicht ins Feuer. Sie knnen explodieren und Verletzungen verursachen. Entsorgen Sie sie gem den gesetzlichen Bestimmungen.
Wenn Toner verschttet wurde, verwenden Sie einen Besen und eine Kehrschaufel oder ein angefeuchtetes Tuch mit Seife und Wasser, um den Toner zu beseitigen. Da die feinen Partikel bei Funkenflug, Brnde oder eine Explosion verursachen knnen, sollten Sie keinen Staubsauger verwenden.
Tonerkartuschen, die aus einer kalten in eine warme Umgebung gebracht wurden, drfen frhestens nach einer Stunde verwendet werden, um Kondensationsschden zu vermeiden.
Setzen Sie den Photoleiter beim Entfernen nicht lnger als fnf Minuten dem Licht aus. Der Photoleiter enthlt eine blaue lichtempfindliche Entwicklertrommel. Wenn die Entwicklertrommel starkem Licht ausgesetzt wird, knnen auf den Ausdrucken ungewhnlich dunkle oder helle Stellen auftreten, und die Lebensdauer der Trommel kann sich verkrzen. Wenn die Entwicklertrommel lngere Zeit auerhalb des Druckers gelagert werden muss, decken Sie sie mit einem lichtundurchlssigen Tuch ab.
Achten Sie darauf, die Oberflche der Entwicklertrommel und das Band nicht zu zerkratzen. Wenn Sie den Photoleiter aus dem Drucker herausnehmen, legen Sie ihn auf eine saubere, glatte Unterlage. Vermeiden Sie jede Berhrung der Entwicklertrommel mit den Hnden, da die Oberflche des Bauteils durch das Hautfett dauerhaft beschdigt und dadurch die Druckqualitt beeintrchtigt werden kann.14
-
Um eine optimale Druckqualitt zu gewhrleisten, darf der Photoleiter nicht an Orten aufbewahrt werden, an denen er direkter Sonneneinstrahlung, Staub, salzhaltiger Luft oder tzenden Gasen (z. B. Ammoniak) ausgesetzt ist. Stellen Sie den Drucker nicht an Orten mit hohen Temperatur- oder Luftfeuchtigkeitsschwankungen auf.
Bewahren Sie das Verbrauchsmaterial auerhalb der Reichweite von Kindern auf.
Lassen Sie gestautes Papier nicht im Drucker. Der Drucker kann sich dadurch berhitzen.
Verwenden Sie keine Steckdosen, an die bereits andere Gerte angeschlossen sind.
Achten Sie darauf, dass die Steckdosenspannung der Betriebsspannung des Druckers entspricht.
Wichtige Sicherheitshinweise
Schlieen Sie den Drucker an eine Steckdose an, deren Spannung der Betriebsspannung des Druckers entspricht. Die Betriebsspannung des Druckers ist auf einem am Drucker angebrachten Typenschild angegeben. Wenn Ihnen die Spannungswerte Ihres Stromnetzes nicht bekannt sind, wenden Sie sich an Ihren Stromversorger bzw. Hndler.
Wenn der Stecker nicht in die Steckdose passt, wenden Sie sich an einen Elektriker.
Nehmen Sie nur Einstellungen vor, die in der Dokumentation beschrieben sind. Unsachgeme Bedienungsvorgnge und Einstellungen knnen zu Schden fhren und Reparaturen durch einen Mitarbeiter des autorisierten Kundendiensts erforderlich machen.15
-
ENERGY STAR -KompatibilittEpson als International ENERGY STAR-Partner besttigt, dass dieses Produkt den internationalen ENERGY STAR-Richtlinien zur effizienten Energienutzung entspricht.
Das International ENERGY STAR Office Equipment-Programm ist eine freiwillige Partnerschaft mit Vertretern der Computer- und Brogerteindustrie zur Frderung der Entwicklung energiesparender PCs, Monitore, Drucker, Faxgerte, Kopiergerte, Scanner und Mehrzweckgerte mit dem Ziel, die durch Energieerzeugung bedingte Luftverschmutzung zu reduzieren. Die teilnehmenden Lnder verwenden einheitliche Standards und Logos.
Sicherheitshinweise zum Ein- bzw. Ausschalten des Druckers
Schalten Sie den Drucker in den folgenden Fllen nicht aus:
Warten Sie nach dem Einschalten des Druckers, bis die Meldung Ready (Bereit) am LCD-Display angezeigt wird.
Whrend die Betriebsanzeige blinkt
Whrend die Datenanzeige leuchtet oder blinkt
Whrend eines Druckvorgangs16
-
11
1
1
1
1
1
1
1
1
1
1Kapitel 1
Informationen zum Drucker
Druckerteile
Vorderansicht
a. Bedienfeldb. Abdeckung Ac. MZ-Papierfachd. Netzschaltere. Optionen-Abdeckungf. Abdeckung Cg. Face-Down-Papierablageh. Abdeckung Bi. Anschlag
a
b
c
d
e
f
g
h iInformationen zum Drucker 17
-
Rckansicht
a. Parallel-Schnittstellenanschlussb. USB-Schnittstellenanschlussc. Netzwerk-Schnittstellenanschluss (nur Netzwerkmodell)d. Netzeingange. Abdeckung Ef. Duplexeinheit-Anschlussg. Reiniger-Abdeckung
Innere des Druckers
a
b
c
de
f
g
a
b18 Informationen zum Drucker
-
11
1
1
1
1
1
1
1
1
1
1a. Photoleiterb. Tonerkartusche
Bedienfeld
a. LCD-Display Zeigt Meldungen zum Druckerstatus sowie Meneinstellungen des Bedienfelds an.
b.c.
d.e.
Zurck-TastePfeil nach oben-TasteEingabe tastePfeil nach unten-Taste
ber diese Tasten knnen Sie die Bedienfeldmens aufrufen. In diesen Mens lassen sich Druckereinstellungen vornehmen und der Status von Verbrauchsmaterialien berprfen. Weitere Informationen zum Verwenden dieser Tasten finden Sie unter Verwenden der Mens am Bedienfeld auf Seite 277.
f. Fehleranzeige(Rot)
Diese Anzeige leuchtet oder blinkt, wenn ein Fehler aufgetreten ist.
a b c
f
g
d
h
eijInformationen zum Drucker 19
-
g. Betriebsanzeige(Grn)
Diese Anzeige leuchtet, wenn der Drucker zum Empfangen und Drucken von Daten bereit ist.Die Anzeige ist aus, wenn der Drucker nicht bereit ist.
h. Start/Stopp-Taste Wenn whrend des Druckvorgangs diese Taste gedrckt wird, wird der Druckvorgang angehalten.Wenn die Fehleranzeige blinkt, knnen Sie durch Drcken dieser Taste die Fehlerinformationen lschen und den Drucker in den Status Ready (Bereit) schalten.
i. Datenanzeige(Gelb)
Diese Anzeige leuchtet, wenn im Druckpuffer Druckdaten gespeichert sind, jedoch noch nicht gedruckt wurden. (Der Druckpuffer ist der fr den Empfang von Daten reservierte Bereich des Druckerspeichers.)Die Anzeige blinkt, wenn der Drucker gerade Daten verarbeitet.Wenn der Druckpuffer keine Daten mehr enthlt, ist die Anzeige aus.
j. Taste Cancel Job (Job lschen)
Drcken Sie die Taste einmal, um den aktuellen Druckauftrag abzubrechen. Halten Sie die Taste lnger als zwei Sekunden gedrckt, um alle Auftrge aus dem Druckerspeicher zu lschen.20 Informationen zum Drucker
-
11
1
1
1
1
1
1
1
1
1
1Optionen und Verbrauchsmaterialien
Optionen
Durch die Installation der folgenden Optionen knnen Sie die Leistung des Druckers verbessern.
500-Blatt-Zusatzpapiermagazin (C12C802182)Die 500-Blatt-Zusatzpapiermagazin enthlt eine Papierkassette. Dadurch wird die mgliche Papierzufuhr auf 500 Blatt erhht. Weitere Informationen hierzu finden Sie im Abschnitt Optionales Zusatzpapiermagazin auf Seite 169.
Duplexdruckeinheit (C12C802192)Die Duplexdruckeinheit ermglicht automatisches Drucken auf beiden Seiten des Papiers. Weitere Informationen hierzu finden Sie im Abschnitt Duplexeinheit auf Seite 173.
Verbrauchsmaterialien
Die Lebensdauer der folgenden Verbrauchsmaterialien wird vom Drucker berwacht. Der Drucker weist Sie darauf hin, wenn sie ausgetauscht werden mssen.
Produktname Produktcode
Tonerkartusche hoher Kapazitt (Gelb) 0187
Tonerkartusche hoher Kapazitt (Magenta) 0188
Tonerkartusche hoher Kapazitt (Cyan) 0189
Tonerkartusche hoher Kapazitt (Schwarz) 0190
Tonerkartusche mit Standardkapazitt (Gelb) 0191
Tonerkartusche mit Standardkapazitt (Magenta) 0192
Tonerkartusche mit Standardkapazitt (Cyan) 0193
Photoleiter 1104Informationen zum Drucker 21
-
Verschiedene Druckoptionen
Bei diesem Drucker stehen Ihnen eine Reihe verschiedener Druckoptionen zur Verfgung. Sie knnen in unterschiedlichen Formaten und auf vielen verschiedenen Papiertypen drucken.
Im Folgenden werden die Vorgehensweisen fr die verschiedenen Druckarten beschrieben. Whlen Sie die Vorgehensweise entsprechend dem Druckauftrag aus.
Beidseitiges Drucken
Duplexeinheit installieren auf Seite 173
Duplexdruck auf Seite 64 (Windows)
Duplexdruck auf Seite 121 (Macintosh)
Mit dieser Funktion knnen Sie auf beiden Seiten des Papiers drucken.
Hinweis:Zum automatischen Drucken auf beiden Seiten des Papiers muss eine optionale Duplexeinheit im Drucker installiert sein.22
-
Drucken mit der Funktion Passend auf Seite
Skalieren von Ausdrcken auf Seite 55 (Windows)
Skalieren von Ausdrcken auf Seite 111 (Macintosh)
Hinweis:Diese Funktion steht nicht fr Mac OS X zur Verfgung.
Diese Funktion vergrert oder verkleinert das Dokument automatisch zur Anpassung an das gewhlte Papierformat.
Drucken mehrerer Seiten pro Blatt
ndern des Druck-Layouts auf Seite 58 (Windows)
ndern des Druck-Layouts auf Seite 112 (Macintosh)23
-
Mit dieser Funktion knnen Sie zwei oder vier Seiten auf ein Blatt Papier drucken.
Drucken von Wasserzeichen
Verwenden eines Wasserzeichens auf Seite 60 (Windows)
Verwenden eines Wasserzeichens auf Seite 114 (Macintosh)
Hinweis:Diese Funktion steht nicht fr Mac OS X zur Verfgung.
Mit dieser Funktion knnen Sie einen Text oder ein Bild als Wasserzeichen auf den Ausdruck drucken. Beispielsweise knnen Sie wichtige Dokumente mit Vertraulich versehen.24
-
22
2
2
2
2
2
2
2
2
2
2Kapitel 2
Handhabung der Druckmedien
Papierquellen
In diesem Abschnitt erfahren Sie, welche Druckmedien Sie ber eine Papierzufuhr zufhren knnen.
MZ-Papierfach
Papiertyp Papierformat Fassungsvermgen
NormalpapierGewicht: 64 bis 80 g/m
A4, A5, B5, Letter (LT), Government Letter (GLT), Half Letter (HLT), Executive (EXE)
Benutzerdefiniertes Papierformat: Mindestens 90 110 mmHchstens 220 297 mm
Maximal 180 Bltter(Gesamte Strke: bis zu 20 mm)
Halb-schweres PapierGewicht: 80 bis 105 g/m
A4, A5, B5, Letter (LT), Government Letter (GLT), Half Letter (HLT), Executive (EXE)
Benutzerdefiniertes Papierformat:Mindestens 90 110 mmHchstens 220 297 mm
bis zu 20 mm dicker Stapel
Briefumschlge C5, C6, C10, DL, Monarch, ISO-B5
Maximal 20 Bltter(Gesamte Strke:bis zu 20 mm)
Etiketten A4, Letter (LT) Maximal 75 BltterHandhabung der Druckmedien 25
-
Schweres PapierGewicht: 106 bis 163 g/m
A4, A5, B5, Letter (LT), Government Letter (GLT), Half Letter (HLT), Executive (EXE)
Benutzerdefiniertes Papierformat:Mindestens 90 110 mmHchstens 220 297 mm
bis zu 20 mm dicker Stapel
Sehr schweres PapierGewicht: 164 bis 210 g/m
90 mindestens 110 mmHchstens 220 297 mm
bis zu 20 mm dicker Stapel
Beschichtetes PapierGewicht: 105 bis 210 g/m
A4, A5, B5, Letter (LT), Government Letter (GLT), Half Letter (HLT), Executive (EXE)
Benutzerdefiniertes Papierformat:Mindestens 90 110 mmHchstens 220 297 mm
bis zu 20 mm dicker Stapel
EPSON Color Laser Paper
A4 Maximal 180 Bltter(Gesamte Strke: bis zu 20 mm)
EPSON Color Laser Transparencies
A4, Letter (LT) Maximal 75 Bltter
EPSON Color Coated Papier
A4 bis zu 20 mm dicker Stapel
Papiertyp Papierformat Fassungsvermgen26 Handhabung der Druckmedien
-
22
2
2
2
2
2
2
2
2
2
2Optionales Zusatzpapiermagazin
Auswhlen der Papierzufuhr
Sie knnen die Papierzufuhr manuell festlegen oder den Drucker auf automatische Papierwahl einstellen.
Manuelle Auswahl
Mit dem Druckertreiber knnen Sie eine Papierzufuhr manuell auswhlen.Zum Aufrufen des Druckertreibers unter Windows siehe Auf den Druckertreiber zugreifen auf Seite 45 bzw. auf dem Macintosh siehe Auf den Druckertreiber zugreifen auf Seite 100.
Fr WindowsRufen Sie den Druckertreiber auf, klicken Sie auf die Registerkarte Allgemeine Einstellungen und whlen Sie die gewnschte Papierzufuhr aus der Liste Papierzufuhr aus. Klicken Sie anschlieend auf OK.
MacintoshRufen Sie den Druckertreiber auf, whlen Sie Printer Settings (Druckereinstellungen) aus der Dropdownliste aus und klicken Sie auf die Registerkarte Basic Settings (Allgemeine Einstellungen) (Mac OS X) bzw. ffnen Sie das Dialogfeld Basic Settings (Allgemeine Einstellungen) (Mac OS 9). Whlen Sie dann die gewnschte Papierzufuhr aus der Liste Papierzufuhr aus und klicken Sie auf OK.
Papiertyp Papierformat Fassungsvermgen
Normalpapier A4, Letter (LT) Max. 500 Blatt in jeder Kassette(Gesamte Strke: bis zu 56 mm)
EPSON Color Laser Paper
A4 bis zu 56 mm dicker StapelHandhabung der Druckmedien 27
-
Automatische Auswahl
Mit dem Druckertreiber knnen Sie eine Papierzufuhr, die die passende Papiergre enthlt, automatisch auswhlen.Zum Aufrufen des Druckertreibers unter Windows siehe Auf den Druckertreiber zugreifen auf Seite 45 bzw. auf dem Macintosh siehe Auf den Druckertreiber zugreifen auf Seite 100.
Fr WindowsRufen Sie den Druckertreiber auf, klicken Sie auf die Registerkarte Basic Settings (Allgemeine Einstellungen) und whlen Sie dann Auto Selection (Automatische Auswahl) als Papierzufuhr aus. Klicken Sie anschlieend auf OK.
MacintoshRufen Sie den Druckertreiber auf, whlen Sie Printer Settings (Druckereinstellungen) aus der Dropdownliste aus und klicken Sie auf die Registerkarte Basic Settings (Allgemeine Einstellungen) (Mac OS X) bzw. ffnen Sie das Dialogfeld Basic Settings (Allgemeine Einstellungen) (Mac OS 9). Whlen Sie dann Auto Selection (Automatische Auswahl) als Papierzufuhr aus und klicken Sie auf OK.
Der Drucker sucht dann in der folgenden Reihenfolge nach der Papierzufuhr mit dem angegebenen Papierformat.
Standardkonfiguration
MZ-Papierfach
Wenn das optionale 500-Blatt-Zusatzpapiermagazin installiert ist:
MZ-PapierfachStandardkassette28 Handhabung der Druckmedien
-
22
2
2
2
2
2
2
2
2
2
2Hinweis: Andere Papiergren als A4 und Letter knnen nur vom
MZ-Papierfach aus zugefhrt werden.
Wenn Sie Einstellungen fr das Papierformat oder die Papierzufuhr in Ihrer Anwendung vornehmen, knnen diese die Einstellungen des Druckertreibers auer Kraft setzen.
Wenn Sie in der Einstellung fr das Papierformat Briefumschlge auswhlen, knnen diese nur in das MZ-Papierfach eingelegt werden, ungeachtet der Einstellung fr die Papierzufuhr.
Sie knnen die Prioritt des MZ-Papierfachs im Men Setup des Bedienfelds mit der Einstellung MP Mode (MZ-Modus) ndern. Weitere Informationen hierzu finden Sie im Abschnitt Men Setup auf Seite 283.Handhabung der Druckmedien 29
-
Einlegen von Papier
In diesem Abschnitt wird erlutert, wie Sie Papier einlegen. Wenn Sie spezielle Druckmedien wie Folien oder Briefumschlge verwenden, lesen Sie auch die Hinweise unter Bedrucken von speziellen Druckmedien auf Seite 35.
MZ-Papierfach
Fhren Sie zum Einlegen von Papier die nachstehenden Anweisungen aus.
1. Schalten Sie den Drucker ein und ffnen Sie die Abdeckung des MZ-Papierfachs.
2. Schieben Sie die rechte Papierfhrung nach auen, wobei Sie den Knopf und die Papierfhrung zusammendrcken.30 Handhabung der Druckmedien
-
22
2
2
2
2
2
2
2
2
2
23. Legen Sie einen Stapel des gewnschten Mediums in der Mitte des Papierfachs mit der bedruckbaren Seite nach oben ein. Schieben Sie dann die seitliche Papierfhrung, whrend Sie den Knopf und die Papierfhrung zusammendrcken, bis sie eng an der rechten Seite des Papierstapels anliegt.
Hinweis: Legen Sie die Medien mit einer kurzen Seite voran ein.
Legen Sie nur so viele Medien ein, dass die maximale Hhe des Papierstapels nicht berschritten wird.
4. Schlieen Sie die Abdeckung des MZ-Papierfachs.
Hinweis:Nehmen Sie nach dem Einlegen des Papiers die Einstellung MP Tray Size (MZ-Papierfachformat) vor, um die Gre des eingelegten Papiers mit dem Bedienfeld abzustimmen.Handhabung der Druckmedien 31
-
Optionales 500-Blatt-Zusatzpapiermagazin
Fhren Sie zum Einlegen von Papier die nachstehenden Anweisungen aus.
1. Schalten Sie den Drucker aus und ziehen Sie die optionale Kassette heraus.
2. Verschieben Sie die Papierfhrung, wobei Sie den Knopf gedrckt halten.32 Handhabung der Druckmedien
-
22
2
2
2
2
2
2
2
2
2
23. Legen Sie einen Stapel Papier in der Mitte des Papiermagazins mit der bedruckbaren Seite nach oben ein.
Hinweis: Richten Sie vor dem Einlegen die Papierkanten sorgfltig
miteinander aus.
Legen Sie nur so viel Papier ein, dass die maximale Hhe des Papierstapels nicht berschritten wird.
4. Schieben Sie die Papierfhrung, whrend Sie den Knopf drcken, bis sie eng an den Seiten des Papierstapels anliegt.Handhabung der Druckmedien 33
-
5. Setzen Sie die Papierkassette wieder ein.
Hinweis:Nehmen Sie nach dem Einlegen des Papiers die Einstellung LC Size (LC-Papierformat) vor, um die Gre des eingelegten Papiers mit dem Bedienfeld abzustimmen.
Papierausgabefach
Das Ausgabefach befindet sich an der Oberseite des Druckers. Da Ausdrucke mit der bedruckten Seite nach unten ausgegeben werden, wird dieses Ausgabefach auch als Face-Down-Papierablage bezeichnet. Diese Ausgabe kann bis zu 250 Bltter fassen. Klappen Sie die Halterung nach oben, um zu verhindern, dass die Ausdrucke herunterfallen.
Wenn die Ausdrucke nicht sauber aufeinander abgelegt werden, ffnen Sie die Verlngerung am Anschlag des Papierausgabefachs.34 Handhabung der Druckmedien
-
22
2
2
2
2
2
2
2
2
2
2Bedrucken von speziellen Druckmedien
Sie knnen auf Spezialmedien drucken. Dazu gehrt ein Sortiment von Epson-Papier wie das folgende.
Hinweis:Epson kann keine Empfehlungen im Hinblick auf einen bestimmten Hersteller bzw. eine bestimmte Papiersorte aussprechen, da sich die Qualitt einer Marke oder Sorte ndern kann. Machen Sie daher immer erst ein paar Probeausdrucke, bevor Sie ein Druckmedium in greren Mengen anschaffen oder groe Druckauftrge starten.
EPSON Color Laser Paper
Wenn Sie EPSON Color Laser Paper einlegen, nehmen Sie die nachstehend angegebenen Papiereinstellungen vor:
Nehmen Sie die Einstellungen unter Basic Settings (Allgemeine Einstellungen) im Druckertreiber vor.
Hinweis:Whlen Sie Semi-Thick (Back) (Halb-schwer (Rckseite)), um auf der Rckseite von vorher bedrucktem Papier zu drucken.
Sie knnen diese Einstellungen auch am Bedienfeld im Men Tray (Papierfach) vornehmen. Weitere Informationen finden Sie unter Men Tray (Papierzufuhr) auf Seite 282.
Papierformat: A4
Papierzufuhr: MZ-Papierfach (bis 180 Blatt oder bis zu 20 mm dicker Stapel)Standardkassette (bis 500 Blatt oder bis zu 56 mm dicker Stapel)
Papiertyp: Halb-schwerHandhabung der Druckmedien 35
-
EPSON Color Laser Transparencies
Epson empfiehlt die Verwendung von EPSON Color Laser Transparencies.
Hinweis:Doppelseitiges Bedrucken von Folien ist nicht mglich.
Folien knnen nur in das MZ-Papierfach eingelegt werden. Zum Bedrucken von Folien sollten Sie folgende Papiereinstellungen vornehmen:
Nehmen Sie die Einstellungen unter Basic Settings (Allgemeine Einstellungen) im Druckertreiber vor.
Sie knnen diese Einstellungen auch am Bedienfeld im Men Tray (Papierfach) vornehmen. Weitere Informationen finden Sie unter Men Tray (Papierzufuhr) auf Seite 282.
Beachten Sie bei diesem Medium die folgenden Hinweise:
Berhren Sie die Folien nur am Rand, da die bedruckbare Oberflche durch Hautfett beschdigt werden kann. Die bedruckbare Seite ist mit dem Epson-Logo gekennzeichnet.
Papierformat: A4 oder LT
Papierzufuhr: MZ-Papierfach (bis zu 75 Blatt)
Papiertyp: Folie36 Handhabung der Druckmedien
-
22
2
2
2
2
2
2
2
2
2
2 Legen Sie Folien mit der kurzen Seite voran in das MZ-Papierfach ein, wie unten dargestellt.
Wenn Folien falsch eingelegt wurden, wird am LCD-Display die Meldung Check Transparency (Folie prfen) angezeigt. Entnehmen Sie die gestauten Folien aus dem Drucker. Informationen zum Beheben des Staus finden Sie unter Wenn Folien im MZ-Papierfach gestaut sind auf Seite 215.
Legen Sie zum Drucken auf Folien diese in das MZ-Papierfach ein, und whlen Sie als Option fr den Papiertyp im Druckertreiber die Option Transparency (Folie) aus.
Legen Sie keine anderen Papiertypen ein, wenn im Druckertreiber der Papiertyp Transparency (Folie) eingestellt ist.
c Achtung:Frisch bedruckte Folien knnen sehr hei sein.Handhabung der Druckmedien 37
-
EPSON Color Laser Coated Paper
Durch Drucken auf EPSON Color Laser Coated Paper erhalten Sie Ausdrucke, die glnzender sind und eine hhere Qualitt aufweisen. Wenn Sie EPSON Color Laser Coated Paper einlegen, nehmen Sie die nachstehend angegebenen Papiereinstellungen vor:
Nehmen Sie die Einstellungen unter Basic Settings (Allgemeine Einstellungen) im Druckertreiber vor.
Hinweis:Whlen Sie Coated (Back) (Beschichtet (Rckseite)), um auf der Rckseite von vorher bedrucktem Papier zu drucken.
Sie knnen diese Einstellungen auch am Bedienfeld im Men Tray (Papierfach) vornehmen. Weitere Informationen finden Sie unter Men Tray (Papierzufuhr) auf Seite 282.
Papierformat: A4
Papierzufuhr: MZ-Papierfach (bis zu 20 mm dicker Stapel)
Papiertyp: Beschichtet38 Handhabung der Druckmedien
-
22
2
2
2
2
2
2
2
2
2
2Briefumschlge
Die Druckqualitt auf Briefumschlgen kann aufgrund der unterschiedlichen Papierstrke an den verschiedenen Stellen variieren. Machen Sie ein oder zwei Probeausdrucke, um die Druckqualitt zu berprfen.
c Achtung:Keine Fensterumschlge verwenden. Bei vielen Briefumschlgen mit Sichtfenster schmilzt der Kunststoff durch die hohe Temperatur der Fixiereinheit.
Hinweis: Abhngig von der Qualitt der Briefumschlge, von der
Druckumgebung oder vom Druckvorgang knnen die Briefumschlge zerknittert werden. Fhren Sie einen Probedruck durch, bevor Sie eine grere Menge von Briefumschlgen bedrucken.
Beidseitiges Bedrucken von Briefumschlgen ist nicht mglich.
Zum Bedrucken von Briefumschlgen nehmen Sie die folgenden Papiereinstellungen vor:
Nehmen Sie die Einstellungen im Men Basic Settings (Allgemeine Einstellungen) im Druckertreiber vor.
Sie knnen diese Einstellungen auch am Bedienfeld im Men Tray (Papierfach) vornehmen. Weitere Informationen finden Sie unter Men Tray (Papierzufuhr) auf Seite 282.
Beachten Sie bei diesem Medium die folgenden Hinweise.
Papierformat: IB5, C6, MON, C10, DL, or C5
Papierzufuhr: MZ-Papierfach (bis 20 Blatt oder bis zu 20 mm dicker Stapel)Handhabung der Druckmedien 39
-
Umschlge mit der bedruckbaren Seite nach oben einlegen, wie unten angezeigt.
a. MONb. C6, DLc. C5, IB5d. C10
Verwenden Sie keine Umschlge mit Klebekanten oder Klebestreifen.
ab
c
d40 Handhabung der Druckmedien
-
22
2
2
2
2
2
2
2
2
2
2Etiketten
Das MZ-Papierfach fasst bis zu 75 Etikettenbltter. Manche Etikettenbltter mssen jedoch mglicherweise einzeln zugefhrt oder manuell eingelegt werden.
Hinweis: Beidseitiges Bedrucken von Etiketten ist nicht mglich.
Abhngig von der Qualitt der Etiketten, von der Druckumgebung oder vom Druckvorgang knnen die Etiketten zerknittert werden. Fhren Sie einen Probedruck durch, bevor Sie eine grere Menge von Etiketten bedrucken.
Zum Bedrucken von Etiketten nehmen Sie die folgenden Papiereinstellungen vor:
Nehmen Sie die Einstellungen im Men Basic Settings (Allgemeine Einstellungen) im Druckertreiber vor.
Sie knnen diese Einstellungen auch am Bedienfeld im Men Tray (Papierfach) vornehmen. Weitere Informationen finden Sie unter Men Tray (Papierzufuhr) auf Seite 282.
Hinweis: Verwenden Sie nur Etiketten, die ausdrcklich fr den Gebrauch in
Laserdruckern oder Normalpapier-Kopiergerten vorgesehen sind.
Damit der Etikettenkleber nicht mit den Druckerteilen in Berhrung kommt, mssen die Etiketten das Trgerpapier lckenlos bedecken.
Legen Sie ein Blatt Papier auf die Oberseite jedes Etikettenblatts und streichen Sie darber. Wenn das Papier festklebt, verwenden Sie das jeweilige Etikettenblatt nicht zum Drucken.
Papierformat: A4 oder LT
Papierzufuhr: MZ-Papierfach (bis zu 75 Blatt)
Papiertyp: EtikettenHandhabung der Druckmedien 41
-
Schweres Papier/sehr schweres Papier
Sie knnen schweres Papier (106 bis 163 g/m) oder sehr schweres Papier (164 bis 210 g/m) in das MZ-Papierfach einlegen.
Zum Bedrucken von schwerem oder sehr schwerem Papier nehmen Sie die folgenden Papiereinstellungen vor:
Nehmen Sie die Einstellungen im Men Basic Settings (Allgemeine Einstellungen) im Druckertreiber vor.
Sie knnen diese Einstellungen auch am Bedienfeld im Men Tray (Papierfach) vornehmen. Weitere Informationen finden Sie unter Men Tray (Papierzufuhr) auf Seite 282.
Hinweis:Beidseitiges Bedrucken von schwerem und sehr schwerem Papier ist mit der automatischen Duplexfunktion nicht mglich. Wenn Sie schweres Papier beidseitig bedrucken mchten, stellen Sie den Paper Type (Papiertyp) im Druckertreiber auf Thick (Back) (Schwer (Rckseite)), Extra Thick (Back) (Sehr schwer (Rckseite)) oder Thick (Schwer), Extra Thick (Sehr schwer) ein und fhren Sie dann den manuellen Duplexdruck aus.
Papierformat: A4, A5, B5, LT, HLT, GLT, or EXE
Papierzufuhr: MZ-Papierfach (bis zu 20 mm dicker Stapel)
Papiertyp: Thick (Schwer) oder Extra Thick (Sehr schwer)42 Handhabung der Druckmedien
-
22
2
2
2
2
2
2
2
2
2
2Folien
Zum Bedrucken von Folien nehmen Sie die folgenden Papiereinstellungen vor:
Nehmen Sie die Einstellungen im Men Basic Settings (Allgemeine Einstellungen) im Druckertreiber vor.
Sie knnen diese Einstellungen auch am Bedienfeld im Men Tray (Papierfach) vornehmen. Weitere Informationen finden Sie unter Men Tray (Papierzufuhr) auf Seite 282.
Einlegen eines benutzerdefinierten Papierformats
Sie knnen nicht-standardmige Papierformate (90 110 mm bis 220 297 mm) in das MZ-Papierfach einlegen, wenn Sie den folgenden Formatanforderungen entsprechen:
Zum Bedrucken von benutzerdefinierten Papierformaten nehmen Sie die folgenden Papiereinstellungen vor:
Nehmen Sie die Einstellungen im Men Basic Settings (Allgemeine Einstellungen) im Druckertreiber vor.
Papierformat: A4 oder LT
Papierzufuhr: MZ-Papierfach (bis zu 75 Blatt)
Papiertyp: Folie
Papierformat: User defined size (Benutzerdefiniertes Format)
Papierzufuhr: MZ-Papierfach (bis zu 20 mm dicker Stapel)Handhabung der Druckmedien 43
-
Hinweis: Rufen Sie unter Windows den Druckertreiber auf, und whlen
Sie im Men Basic Settings (Allgemeine Einstellungen) aus der Liste der Papierformate den Eintrag User-Defined Size (Benutzerdef. Papierformat) aus. Legen Sie im Dialogfeld User Defined Paper Size (Benutzerdefiniertes Format) die Papierbreite, -hhe und die dem eingelegten Papier entsprechenden Einstellungen fest. Klicken Sie anschlieend auf OK, um Ihr benutzerdefiniertes Papierformat zu speichern.
Rufen Sie auf einem Macintosh den Druckertreiber auf, klicken Sie im Dialogfeld Paper Setting (Papiereinstellungen) auf Custom Size (Benutzerdefiniertes Papierformat). Klicken Sie anschlieend auf New (Neu), und passen Sie Papierbreite, -hhe und Rnder dem verwendeten Papier an. Geben Sie einen Namen fr die Einstellung ein und klicken Sie auf OK, um das benutzerdefinierte Papierformat zu speichern.
Sie knnen diese Einstellungen auch am Bedienfeld im Men Tray (Papierfach) vornehmen. Weitere Informationen finden Sie unter Men Tray (Papierzufuhr) auf Seite 282.
Papiertyp: Plain (Normal), Semi-Thick (Halb-schwer), Thick (Schwer) oder Extra Thick (Sehr schwer)44 Handhabung der Druckmedien
-
33
3
3
3
3
3
3
3
3
3
3Kapitel 3
Druckersoftware unter Windows verwenden
Informationen zur Druckersoftware
Mit dem Druckertreiber knnen Sie eine Vielzahl von Einstellungen vornehmen, die die Druckqualitt verbessern. Der Druckertreiber beinhaltet das Utility EPSON Status Monitor 3, das Sie ber das Men Utility aufrufen knnen. Mit EPSON Status Monitor 3 knnen Sie den Status Ihres Druckers berprfen. Weitere Informationen finden Sie unter berwachen des Druckers mit EPSON Status Monitor 3 auf Seite 72.
Auf den Druckertreiber zugreifen
Sie knnen den Druckertreiber direkt aus einer beliebigen Anwendung oder vom Windows-Betriebssystem aufrufen.
Die auf Anwendungsebene vorgenommenen Druckereinstellungen setzen die auf Betriebssystemebene vorgenommenen Einstellungen auer Kraft. Es empfiehlt sich daher, den Druckertreiber aus der Anwendung heraus aufzurufen, um das gewnschte Ergebnis zu erzielen.
Aus der Anwendung
Klicken Sie zum Aufrufen des Druckertreibers auf Print (Drucken) oder Page Setup (Seite einrichten) im Men File (Datei). Auerdem mssen Sie auf Setup, Options (Optionen), Properties (Eigenschaften) oder eine Kombination dieser Schaltflchen klicken.Druckersoftware unter Windows verwenden 45
-
Windows XP und Server 2003
Klicken Sie zum Aufrufen des Druckertreibers auf Start, Printers and Faxes (Drucker und Faxgerte) und Printers (Drucker). Klicken Sie mit der rechten Maustaste auf das Symbol des Druckers und dann auf Printing Preferences (Druckeinstellungen).
Windows Me, 98 und 95
Wenn Sie auf den Druckertreiber zugreifen mchten, klicken Sie auf Start, zeigen Sie auf Settings (Einstellungen) und klicken Sie auf Printers (Drucker). Klicken Sie mit der rechten Maustaste auf das Druckersymbol und klicken Sie dann auf Properties (Eigenschaften).
Windows 2000
Wenn Sie auf den Druckertreiber zugreifen mchten, klicken Sie auf Start, zeigen Sie auf Settings (Einstellungen) und klicken Sie auf Printers (Drucker). Klicken Sie mit der rechten Maustaste auf das Symbol des Druckers und dann auf Printing Preferences (Druckeinstellungen).
Windows NT 4.0
Wenn Sie auf den Druckertreiber zugreifen mchten, klicken Sie auf Start, zeigen Sie auf Settings (Einstellungen) und klicken Sie auf Printers (Drucker). Klicken Sie mit der rechten Maustaste auf das Symbol des Druckers und dann auf Document Defaults (Standardeinstellungen fr Dokumente).
Hinweis:Detaillierte Informationen ber die Einstellungen des Druckertreibers finden Sie in der Online-Hilfe des Druckertreibers.46 Druckersoftware unter Windows verwenden
-
33
3
3
3
3
3
3
3
3
3
3ndern der Druckereinstellungen
Einstellen der Druckqualitt
Sie knnen mithilfe der Einstellungen des Druckertreibers die Qualitt des Drucks anpassen. Der Druckertreiber ermglicht sowohl die Auswahl der Einstellungen aus einer Liste von Voreinstellungen als auch benutzerdefinierte Einstellungen.
Auswhlen der Druckqualitt mit der Einstellung Automatic (Automatisch)
Sie knnen die Druckqualitt der Ausdrucke anpassen, um entweder Wert auf Geschwindigkeit oder auf Detailtreue zu legen. Fr den Druck stehen die Auflsungen 300 dpi und 600 dpi zur Verfgung. Die Auflsung 600 dpi bietet die hchste Qualitt und eine hohe Druckgenauigkeit, erhht jedoch den Speicherbedarf und verringert die Druckgeschwindigkeit.
Wenn im Men Basic Settings (Allgemeine Einstellungen) die Option Automatic (Automatisch) ausgewhlt wurde, nimmt der Druckertreiber alle detaillierten Einstellungen entsprechend der von Ihnen ausgewhlten Farbeinstellung vor. Sie mssen lediglich die Einstellungen fr Farbe und Auflsung vornehmen. Andere Einstellungen, wie Papierformat und Ausrichtung, knnen in den meisten Anwendungen gendert werden.
Hinweis:Detaillierte Informationen ber die Einstellungen des Druckertreibers finden Sie in der Online-Hilfe des Druckertreibers.
1. Klicken Sie auf die Registerkarte Basic Settings (Allgemeine Einstellungen).Druckersoftware unter Windows verwenden 47
-
2. Klicken Sie auf Automatic (Automatisch). Whlen Sie anschlieend mit dem Schieberegler entweder Fast (Schnell, 300 dpi) oder Fine (Fein, 600 dpi) fr die gewnschte Auflsung aus.
3. Klicken Sie auf OK, um die vorgenommenen Einstellungen anzuwenden.
Hinweis:Wenn der Druckvorgang fehlschlgt oder eine Fehlermeldung bezglich des Speichers angezeigt wird, kann der Druck durch Auswahl einer niedrigeren Auflsung mglicherweise fortgesetzt werden.
1248 Druckersoftware unter Windows verwenden
-
33
3
3
3
3
3
3
3
3
3
3Verwenden der Voreinstellungen
Mithilfe der Voreinstellungen knnen Sie die Druckeinstellungen fr eine bestimmte Art von Ausdruck optimieren, wie z. B. Prsentationen oder Bilder, die mit einer Digitalkamera aufgenommen wurden.
Gehen Sie folgendermaen vor, um die Voreinstellungen zu verwenden.
1. Klicken Sie auf die Registerkarte Basic Settings (Allgemeine Einstellungen).
2. Whlen Sie Advanced (Erweiterte Einstellungen) aus. Die Voreinstellungen befinden Sie in der Liste rechts neben Automatic (Automatisch).
2
1Druckersoftware unter Windows verwenden 49
-
Hinweis:Dieses Fenster kann je nach dem Betriebssystem unterschiedlich sein.
3. Whlen Sie entsprechend dem zu druckenden Dokument- oder Bildtyp die geeignetste Einstellung aus der Liste aus.
Wenn Sie eine Voreinstellung auswhlen, werden die Einstellungen fr Druckmodus, Auflsung, Rasterung und Farbverwaltung automatisch eingestellt. nderungen werden in der Liste der aktuellen Einstellungen links neben der Registerkarte Basic Settings (Allgemeine Einstellungen) angezeigt.
Der Druckertreiber bietet die folgenden Voreinstellungen:
Automatic (Standard) (Automatisch - Standard)
Geeignet fr normale Ausdrucke, insbesondere Fotos.
Text/Graph (Text/Diagramm)
Diese Voreinstellung eignet sich fr das Drucken von Dokumenten, die Text und grafische Darstellungen enthalten (z. B. Prsentationen).
Graphic/CAD (Grafik/CAD)
Geeignet zum Drucken von Grafiken und Diagrammen.
Photo (Foto)
Diese Voreinstellung eignet sich fr das Drucken von Fotos.
PhotoEnhance4
Geeignet zum Drucken von Videoaufzeichnungen, mit Digitalkamera aufgenommenen Bildern sowie gescannten Bildern. EPSON PhotoEnhance4 passt die Werte fr Kontrast, Sttigung und Helligkeit der ursprnglichen Bilddaten automatisch an, so dass Sie scharfe Farbdrucke mit krftigen Farben erhalten. Diese Einstellung hat keine Auswirkung auf Ihre ursprnglichen Bilddaten.50 Druckersoftware unter Windows verwenden
-
33
3
3
3
3
3
3
3
3
3
3ICM (gilt nicht fr Windows NT 4.0)
ICM steht fr Image Color Matching (Farbanpassung). Diese Funktion passt die Farben des Ausdrucks automatisch an die Farben des Bildschirms an.
sRGB
Bei Verwendung von Gerten mit Untersttzung von sRGB fhrt der Drucker eine Farbanpassung mit diesen Gerten vor dem Druckvorgang aus. Wenn Sie nicht genau wissen, ob Ihre Gerte sRGB untersttzen, wenden Sie sich an Ihren Fachhndler.
Automatic (High Quality) (Automatisch - hohe Qualitt)
Geeignet zum Drucken von qualitativ hochwertigen Dokumenten.
Advanced Text/Graph (Text/Diagramm erweitert)
Geeignet zum Drucken von hochwertigen Prsentationen mit Texten und Diagrammen.
Advanced Graphic/CAD (Grafik/CAD erweitert)
Geeignet zum Drucken von qualitativ hochwertigen Diagrammen und Fotos.
Advanced Photo (Foto erweitert)
Diese Voreinstellung eignet sich zum Drucken von hochauflsenden Fotos, die mit einer Digitalkamera aufgenommen oder gescannt wurden.Druckersoftware unter Windows verwenden 51
-
Anpassen von Druckeinstellungen
Wenn Sie detaillierte Einstellungen ndern mssen, nehmen Sie die Einstellungen manuell vor.
Gehen Sie folgendermaen vor, um benutzerdefinierte Druckeinstellungen vorzunehmen.
1. Klicken Sie auf die Registerkarte Basic Settings (Allgemeine Einstellungen).
2. Whlen Sie Advanced (Manuell) aus und klicken Sie anschlieend auf More Settings (Weitere Einstellungen).
3. Whlen Sie Color (Farbe) oder Black (Schwarz) als Farbeinstellung aus und whlen Sie anschlieend mit dem Schieberegler Resolution (Auflsung) 300 dpi oder 600 dpi fr die gewnschte Auflsung aus.
Hinweis:Weitere Informationen ber die einzelnen Einstellungen finden Sie in der Online-Hilfe.
1
252 Druckersoftware unter Windows verwenden
-
33
3
3
3
3
3
3
3
3
3
3Hinweis:Dieses Fenster kann je nach dem Betriebssystem unterschiedlich sein.
4. Klicken Sie auf OK, um diese Einstellungen zu bernehmen und zum Men Basic Settings (Allgemeine Einstellungen) zurckzukehren.
Speichern der Einstellungen
Wenn Sie die benutzerdefinierten Einstellungen speichern mchten, klicken Sie auf Advanced (Manuell) und klicken Sie anschlieend im Men Basic Settings (Allgemeine Einstellungen) auf Save Settings (Einstellungen speichern). Das Dialogfeld Custom Settings (Benutzerdefinierte Einstellungen) wird angezeigt.
Geben Sie im Feld Name eine Bezeichnung fr Ihre benutzerdefinierten Einstellungen ein und klicken Sie auf Save (Speichern). Ihre Einstellungen werden im Men Basic Settings (Allgemeine Einstellungen) in der Liste rechts neben Automatic (Automatisch) angezeigt.Druckersoftware unter Windows verwenden 53
-
Hinweis: Sie knnen fr Ihre benutzerdefinierten Einstellungen nicht den
Namen einer Voreinstellung whlen.
Wenn Sie eine benutzerdefinierte Einstellung lschen mchten, klicken Sie auf Advanced (Manuell) und klicken Sie anschlieend im Men Basic Settings (Allgemeine Einstellungen) auf Save Settings (Einstellungen speichern). Anschlieend markieren Sie im Dialogfeld Custom Settings (Benutzerdefinierte Einstellungen) die Einstellung und klicken Sie auf Delete (Lschen).
Voreinstellungen knnen nicht gelscht werden.
Wenn Sie im Dialogfeld More Settings (Weitere Einstellungen) eine Einstellung ndern und dabei auf der Registerkarte Basic Settings (Allgemeine Einstellungen) eine Ihrer benutzerdefinierten Einstellungen in der Liste Advanced Settings (Erweiterte Einstellungen) ausgewhlt ist, wird die in der Liste ausgewhlte Einstellung auf Custom Settings (Benutzerdefinierte Einstellungen) gesetzt. Die vorher ausgewhlte benutzerdefinierte Einstellung ist von dieser nderung nicht betroffen. Wenn Sie wieder zu Ihrer benutzerdefinierten Einstellung zurckkehren mchten, whlen Sie diese lediglich erneut in der Liste mit den aktuellen Einstellungen aus.54 Druckersoftware unter Windows verwenden
-
33
3
3
3
3
3
3
3
3
3
3Skalieren von Ausdrcken
Sie knnen Dokumente fr den Ausdruck vergrern oder verkleinern.
So skalieren Sie Seiten automatisch, um sie an das Ausgabeformat anzupassen
1. Klicken Sie auf die Registerkarte Layout.
2. Markieren Sie das Kontrollkstchen Zoom Options (Zoom-Optionen) und whlen Sie dann das gewnschte Papierformat in der Dropdown-Liste Papierausgabeformat aus. Beim Drucken wird die Seitengre an das ausgewhlte Format angepasst.
1
2Druckersoftware unter Windows verwenden 55
-
3. Zum Drucken des verkleinerten Seitenabbildes in der linken oberen Ecke des Papiers whlen Sie Upper Left (Oben links) fr die Einstellung Location (Position). Zum zentrierten Drucken des verkleinerten Seitenabbildes whlen Sie Center (Mitte) aus.
4. Klicken Sie auf OK, um die vorgenommenen Einstellungen anzuwenden.
Seiten um einen bestimmten Prozentsatz skalieren
1. Klicken Sie auf die Registerkarte Layout.
2. Aktivieren Sie das Kontrollkstchen Zoom Options (Zoom-Optionen).
3. Aktivieren Sie das Kontrollkstchen Zoom To (Vergrern/verkleinern auf) und geben Sie dann den Vergrerungs- bzw. Verkleinerungsprozentsatz in das Feld ein.
1256 Druckersoftware unter Windows verwenden
-
33
3
3
3
3
3
3
3
3
3
3Hinweis:Die Einstellung kann zwischen 50 und 200 % in Schritten von 1 % vorgenommen werden.
4. Klicken Sie auf OK, um die vorgenommenen Einstellungen anzuwenden.
Whlen Sie bei Bedarf das Papierformat fr den Ausdruck aus der Dropdown-Liste Output Paper (Ausgabeformat) aus.Druckersoftware unter Windows verwenden 57
-
ndern des Druck-Layouts
Sie knnen entweder zwei oder vier Seiten auf einer Seite drucken und die Reihenfolge fr den Druck festlegen. Dabei wird jede der Seiten automatisch auf das angegebene Papierformat angepasst. Sie knnen Dokumente auch wahlweise mit einem Rahmen ausdrucken.
1. Klicken Sie auf die Registerkarte Layout.
2. Aktivieren Sie das Kontrollkstchen Print-Layout (Druck-Layout). Klicken Sie anschlieend auf Print Layout Settings (Druck-Layouteinstellungen). Das Dialogfeld Print Layout Settings (Druck-Layouteinstellungen) wird angezeigt:
1258 Druckersoftware unter Windows verwenden
-
33
3
3
3
3
3
3
3
3
3
33. Whlen Sie die Anzahl der Seiten aus, die Sie auf einem Blatt Papier drucken mchten. Whlen Sie dann die Reihenfolge aus, in der die Seiten auf jedes Blatt gedruckt werden sollen.
4. Aktivieren Sie das Kontrollkstchen Print the Frame (Rahmen drucken), wenn die ausgedruckten Seiten mit einem Rahmen versehen werden sollen.
Hinweis:Die Auswahlmglichkeiten fr die Seitenreihenfolge hngen von der Anzahl der oben ausgewhlten Seiten und der auf der Registerkarte Basic Settings (Allgemeine Einstellungen) gewhlten Ausrichtung des Papiers (Hoch- oder Querformat) ab.
5. Klicken Sie auf OK, um diese Einstellungen zu bernehmen und zum Men Layout zurckzukehren.
1
2Druckersoftware unter Windows verwenden 59
-
Verwenden eines Wasserzeichens
Gehen Sie folgendermaen vor, um ein Wasserzeichen im Dokument zu drucken. Im Dialogfeld Watermark (Wasserzeichen) knnen Sie aus einer Liste mit vordefinierten Wasserzeichen auswhlen oder mittels einer Text oder Bitmap-Grafik ein neues Wasserzeichen erstellen. Auerdem knnen Sie im Dialogfeld Watermark (Wasserzeichen) eine Vielzahl von Einstellungen fr Wasserzeichen vornehmen. Sie knnen beispielsweise Gre, Intensitt und Position Ihres Wasserzeichens auswhlen.
1. Klicken Sie auf die Registerkarte Special (Spezial).
2. Aktivieren Sie das Kontrollkstchen Watermark (Wasserzeichen) und klicken Sie auf Watermark Settings (Wasserzeicheneinstellung). Das Dialogfeld Watermark (Wasserzeichen) wird angezeigt.
1
260 Druckersoftware unter Windows verwenden
-
33
3
3
3
3
3
3
3
3
3
33. Whlen Sie aus der Dropdownliste Watermark Name (Wasserzeichenname) ein Wasserzeichen aus und whlen Sie dann die Farbe aus der Dropdownliste Color (Farbe) aus.
4. Verwenden Sie den Schieberegler Intensity (Intensitt), um die Intensitt des Wasserzeichens anzupassen.
5. Zum Drucken des Wasserzeichens im Vordergrund des Dokuments whlen Sie fr die Einstellung Location (Position) die Option Front (Vordergrund) aus. Zum Drucken des Wasserzeichens im Hintergrund des Dokuments whlen Sie die Option Back (Hintergrund) aus.
6. Whlen Sie aus der Dropdown-Liste Location (Position) die Position aus, an der Sie das Wasserzeichen auf der Seite drucken mchten.
7. Passen Sie die horizontale oder die vertikale Offset-Position an.
8. Passen Sie die Gre des Wasserzeichens mit dem Schieberegler Size (Gre) an.
1
2Druckersoftware unter Windows verwenden 61
-
9. Klicken Sie auf OK, um diese Einstellungen zu bernehmen und zum Men Special (Spezial) zurckzukehren.
Erstellen eines neuen Wasserzeichens
Zum Erstellen eines neuen Wasserzeichens gehen Sie wie folgt vor.
1. Klicken Sie auf die Registerkarte Special (Spezial).
2. Aktivieren Sie das Kontrollkstchen Watermark (Wasserzeichen).
3. Klicken Sie auf Watermark Settings (Wasserzeicheneinstellung). Das Dialogfeld Watermark (Wasserzeichen) wird angezeigt.
4. Klicken Sie auf New/Delete (Neu/Lschen). Das Dialogfeld User Defined Watermarks (Benutzerdefinierte Wasserzeichen) wird angezeigt.62 Druckersoftware unter Windows verwenden
-
33
3
3
3
3
3
3
3
3
3
35. Aktivieren Sie eines der Optionsfelder Text oder BMP, und geben Sie im Feld Name eine Bezeichnung fr das neue Wasserzeichen ein.
Hinweis:Dieses Fenster wird angezeigt, wenn Sie Text whlen.
6. Bei Auswahl von Text geben Sie den Text fr das Wasserzeichen in das Feld Text ein. Wenn Sie BMP auswhlen, klicken Sie auf Browse (Durchsuchen), whlen die gewnschte BMP-Datei aus und klicken dann auf OK.
7. Klicken Sie auf Save (Speichern). Ihr Wasserzeichen wird im Listenfeld angezeigt.
8. Klicken Sie auf OK, um die neuen Wasserzeicheneinstellungen anzuwenden.
Hinweis:Sie knnen bis zu 10 Wasserzeichen registrieren.
1
2Druckersoftware unter Windows verwenden 63
-
Duplexdruck
Beim Duplexdruck werden beide Seiten des Papiers bedruckt. Sie knnen automatischen Duplexdruck ausfhren, indem Sie die optionale Duplexeinheit installieren. Manueller Duplexdruck ist ohne Verwendung der Duplexeinheit auch mglich. Beim Drucken fr die Bindung muss gegebenenfalls der Bundsteg angegeben werden, um die gewnschte Seitenreihenfolge zu gewhrleisten.
Als Partner im ENERGY STAR-Programm empfiehlt Epson die Verwendung der doppelseitigen Druckfunktion. Weitere Informationen ber das ENERGY STAR-Programm finden Sie unter ENERGY STAR-Kompatibilitt.64 Druckersoftware unter Windows verwenden
-
33
3
3
3
3
3
3
3
3
3
3Mit der Duplexeinheit drucken
Gehen Sie zum Drucken mit der Duplexeinheit wie folgt vor.
1. Klicken Sie auf die Registerkarte Layout.
2. Aktivieren Sie das Kontrollkstchen Duplex und whlen Sie dann Left (Links), Top (Oben) oder Right (Rechts) aus, um die Position fr die Bindung anzugeben.
3. Klicken Sie auf Duplex Settings (Duplexeinstellung), um das Dialogfeld Duplexeinstellung (Duplexeinstellung) zu ffnen.
1
2Druckersoftware unter Windows verwenden 65
-
4. Geben Sie den Bindungsrand fr die Vorder- und Rckseite des Papiers vor und legen Sie anschlieend fest, ob die Vorder- oder die Rckseite des Papiers als Startseite bedruckt werden soll.
5. Wenn der Ausdruck als Broschre gebunden werden soll, aktivieren Sie das Kontrollkstchen Binding Method (Art d. Bindung) und nehmen die erforderlichen Einstellungen vor. Weitere Informationen ber die einzelnen Einstellungen finden Sie in der Online-Hilfe.
6. Klicken Sie auf OK, um diese Einstellungen zu bernehmen und zum Men Layout zurckzukehren.
1
266 Druckersoftware unter Windows verwenden
-
33
3
3
3
3
3
3
3
3
3
3Manueller Duplexdruck
Manueller Duplexdruck ist ohne Verwendung der Duplexeinheit mglich.
1. Klicken Sie auf die Registerkarte Basic Settings (Allgemeine Einstellungen).
2. Vergewissern Sie sich, dass das Kontrollkstchen Manual Feed (Manuelle Zufuhr) deaktiviert ist.
Hinweis:Bei Verwendung der manuellen Duplexfunktion ist die Funktion fr manuelle Zufuhr nicht verfgbar.
3. Klicken Sie auf die Registerkarte Layout.
4. Aktivieren Sie das Kontrollkstchen Duplex (Manual) (Duplex (manuell)).
5. Klicken Sie auf OK.
6. Fhren Sie den Druckauftrag aus.
7. Nachdem Sie eine Seite bedruckt haben, legen Sie das Papier mit der bedruckten Seite nach unten weisend wieder in des MZ-Papierfach ein, wie unten dargestellt. Drcken Sie dann die Taste N Start/Stopp.Druckersoftware unter Windows verwenden 67
-
Hinweis: Der manuelle Duplexdruck wird unter Umstnden nicht
einwandfrei ausgefhrt, wenn ein Dokument gedruckt wird, fr das die Papiergre, die Ausrichtung oder die Papierzufuhr innerhalb des Dokuments gendert wird.
Wenn beim manuellen Duplexdruck Sortieren im Druckertreiber eingestellt ist, wird der Druckvorgang abhngig von der verwendeten Anwendungen eventuell nicht einwandfrei ausgefhrt.
Gltten Sie das Papier gut, bevor Sie es erneut einlegen. Wenn welliges Papier eingelegt wird, wird es unter Umstnden nicht einwandfrei transportiert.
Erweiterte Einstellungen vornehmen
Das Dialogfeld Extended Setting (Erweiterte Einstellungen) enthlt zahlreiche Einstellungsmglichkeiten. Zum ffnen des Dialogfelds klicken Sie auf der Registerkarte Optional Settings (Optionale Einstellungen) auf Extended Settings (Erweiterte Einstellungen).
Offset: Nimmt Feinabstimmungen der Datendruckposition auf der Vorder- und der Rckseite einer Seite in Schritten von 1 mm vor.
Optionsfeld Uses the settings specified on the printer (Verwendet die am Bedienfeld vorgenommenen Einstellungen):
Whlen Sie diese Schaltflche, um die am Bedienfeld vorgenommenen Einstellungen zu verwenden.68 Druckersoftware unter Windows verwenden
-
33
3
3
3
3
3
3
3
3
3
3Optionsfeld Uses the settings specified on the driver (Verwendet die im Druckertreiber vorgenommenen Einstellungen):
Whlen Sie diese Schaltflche, um die im Druckertreiber vorgenommenen Einstellungen zu verwenden.
Kontrollkstchen Ignore the selected paper size (Ausgewhltes Papierformat ignorieren):
Wenn Sie dieses Kontrollkstchen aktivieren, verwendet der Drucker das eingelegte Papier, ohne dabei das Papierformat zu beachten.
Kontrollkstchen Auto Continue (Automatisch fortfahren):
Aktivieren Sie dieses Kontrollkstchen, um automatisch Fehler zu lschen und den Druckbetrieb nach einer vorgegebenen Zeit (etwa 5 Sekunden) fortzusetzen, wenn ein Fehler des Typs Falsches Papierformat, Druckerberlauf oder Speicherberlauf eintritt.
Data Compression Level (Datenkomprimie-rungsstufe):
Whlen Sie die Komprimierungsstufe fr die Bilddaten aus der Dropdownliste aus. Beispielsweise erhalten Sie durch die Wahl von Low (Higher Quality) (Niedrig (Hhere Qualitt)) eine hhere Druckqualitt, dadurch verringert sich aber die Druckgeschwindigkeit.
Kontrollkstchen Automatically change to monochrome mode (Automatischer Wechsel zum Modus Monochrom):
Wenn Sie dieses Kontrollkstchen aktivieren, analysiert der Drucker die Druckdaten und wechselt automatisch in den Monochrom-Modus, wenn die Druckdaten schwarzwei sind.Druckersoftware unter Windows verwenden 69
-
Kontrollkstchen Skip Blank Page (Leere Seite berspringen):
Wenn Sie dieses Kontrollkstchen aktivieren, berspringt der Drucker leere Seiten.
Kontrollkstchen High Speed Graphics Output (Schnelle Grafikausgabe):
Aktivieren Sie dieses Kontrollkstchen, um die Druckgeschwindigkeit von Grafiken zu optimieren, die aus Strichzeichnungen, wie beispielsweise berlagerten Kreisen und Quadraten, bestehen.
Deaktivieren Sie dieses Kontrollkstchen, wenn Grafiken nicht ordnungsgem ausgedruckt werden.
Kontrollkstchen Uses the collate settings specified in the application (Die in der Anwendung vorgegebenen Einstellungen fr Sortieren verwenden):
Aktivieren Sie dieses Kontrollkstchen, um die in der Anwendung vorgenommenen Einstellungen fr Sortieren zu verwenden.
Kontrollkstchen Uses the spooling method provided by the operating system (Spool-Methode des Betriebssystems verwenden):
Aktivieren Sie dieses Kontrollkstchen, um nur die Spool-Funktion fr Windows XP, 2000, NT 4.0 oder Server 2003 zu aktivieren.70 Druckersoftware unter Windows verwenden
-
33
3
3
3
3
3
3
3
3
3
3Kontrollkstchen Avoid Page Error (Seitenfehler vermeiden):
Aktivieren Sie dieses Kontrollkstchen, um Fehler des Typs Print Overrun (Druckberlauf) zu vermeiden, wenn Sie Daten drucken, die viel Speicher bentigen wie beispielsweise Dokumente mit vielen komplexen Schriften oder Grafiken. Dadurch kann sich der Druckvorgang verlangsamen.
Schaltflche Default (Standard):
Klicken Sie auf diese Schaltflche, um die ursprnglichen Einstellungen des Treibers wieder herzustellen.
Schaltflche Help (Hilfe): Klicken Sie auf diese Schaltflche, um die Online-Hilfe zu ffnen.
Schaltflche Cancel (Abbrechen):
Klicken Sie auf diese Schaltflche, um das Dialogfeld oder den Druckertreiber zu schlieen, ohne die vorgenommenen Einstellungen zu bernehmen.
Schaltflche OK: Klicken Sie auf diese Schaltflche, um die Einstellungen zu speichern und das Dialogfeld oder den Druckertreiber zu schlieen.Druckersoftware unter Windows verwenden 71
-
Vornehmen von erweiterten Einstellungen
Sie knnen die installierten Optionsinformationen manuell aktualisieren, wenn Sie an Ihrem Drucker Optionen installiert haben.
1. Klicken Sie auf die Registerkarte Optional Settings (Optionale Einstellungen), und whlen Sie Update the Printer Option Info Manually (Infos zu den Druckoptionen manuell aktualisieren) aus.
2. Klicken Sie auf Settings (Einstellungen). Das Dialogfeld Optional Settings (Optionale Einstellungen) wird angezeigt.
3. Nehmen Sie die Einstellungen fr jede installierte Option vor, und klicken Sie auf OK.
berwachen des Druckers mit EPSON Status Monitor 3
Bei EPSON-Statusmonitor 3 handelt es sich um ein Utility, das den Drucker berwacht und Informationen zum Druckerstatus liefert.
Hinweis fr Windows XP: Gemeinsam genutzte LPR-Verbindungen in Windows XP und
gemeinsam genutzte Standard-TCP/IP-Verbindungen in Windows XP mit Windows-Clients untersttzen die Funktion Job Management (Auftragsverwaltung) nicht.
EPSON Status Monitor 3 steht nicht zur Verfgung, wenn ber eine Remote-Desktop-Verbindung gedruckt wird.
Hinweis fr Windows 95:Netzwerkdrucker knnen mit EPSON Status Monitor 3 nicht berwacht werden.72 Druckersoftware unter Windows verwenden
-
33
3
3
3
3
3
3
3
3
3
3Installation von EPSON Status Monitor 3
Gehen Sie folgendermaen vor, um EPSON-Statusmonitor 3 zu installieren.
1. Stellen Sie sicher, dass der Drucker ausgeschaltet ist und Windows ausgefhrt wird.
2. Legen Sie die CD-ROM mit der Druckersoftware in das CD-ROM-Laufwerk ein.
Hinweis: Wenn das Fenster zur Auswahl der Sprache angezeigt wird,
whlen Sie Ihr Land aus.
Wenn das Fenster des EPSON-Installationsprogramms nicht automatisch angezeigt wird, doppelklicken Sie auf das Symbol My Computer (Arbeitsplatz), klicken Sie mit der rechten Maustaste auf das Symbol CD-ROM und klicken Sie im daraufhin eingeblendeten Men auf OPEN (ffnen). Doppelklicken Sie anschlieend auf die Datei Epsetup.exe.
3. Klicken Sie auf Continue (Weiter). Wenn das Fenster mit der Software-Lizenzvereinbarung angezeigt wird, lesen Sie die Vereinbarung und klicken Sie auf Agree (Annehmen).
4. Klicken Sie im angezeigten Dialogfeld auf Local (Lokal).Druckersoftware unter Windows verwenden 73
-
Hinweis:Informationen zum Installieren von EPSON-Statusmonitor 3 in einem Netzwerk finden Sie im Netzwerkhandbuch.
5. Klicken Sie auf Custom (Benutzerdefiniert).
6. Aktivieren Sie das Kontrollkstchen EPSON Status Monitor 3 und klicken Sie auf Install (Installieren).
7. Prfen Sie, ob im angezeigten Dialogfeld das Symbol Ihres Druckers ausgewhlt ist, und klicken Sie auf OK. Folgen Sie anschlieend den Anweisungen am Bildschirm.
8. Whlen Sie im angezeigten Dialogfeld Ihr Land oder Ihre Region aus, dann wird die URL fr die Website von Epson in diesem Land oder dieser Region angezeigt. Klicken Sie anschlieend auf OK.74 Druckersoftware unter Windows verwenden
-
33
3
3
3
3
3
3
3
3
3
3Hinweis: In diesem Dialogfeld knnen Sie die URL fr die Website
einstellen, ber die Sie Verbrauchsmaterialien online bestellen knnen. Weitere Informationen hierzu finden Sie unter Online bestellen auf Seite 80.
Durch die Wahl Ihres Landes oder Ihrer Region knnen Sie die URL-Einstellung ndern.
Die URL fr die Website wird nicht angezeigt, wenn Sie (No Setting) (Keine Einstellung) auswhlen. Auerdem knnen Sie im Dialogfeld EPSON Status Monitor 3 die Schaltflche Order Online (Online bestellen) nicht verwenden.
Wenn Sie auf die Schaltflche Cancel (Abbrechen) klicken, wird die URL der Website nicht angezeigt, die Installation von EPSON Status Monitor wird 3 jedoch fortgesetzt.
9. Klicken Sie auf OK, wenn die Installation abgeschlossen ist.Druckersoftware unter Windows verwenden 75
-
Aufrufen von EPSON Status Monitor 3
Gehen Sie folgendermaen vor, um auf EPSON-Statusmonitor 3 zuzugreifen.
1. Rufen Sie den Druckertreiber auf und klicken Sie dann auf die Registerkarte Utility.
2. Klicken Sie auf EPSON-Statusmonitor 3.
1
276 Druckersoftware unter Windows verwenden
-
33
3
3
3
3
3
3
3
3
3
3Informationen zum Druckerstatus
Im Dialogfeld EPSON Status Monitor 3 erhalten Sie Informationen zum Druckerstatus und zu den Verbrauchsmaterialien.
Hinweis:Dieses Fenster kann je nach dem Betriebssystem unterschiedlich sein.
a. Symbol/Meldung: Anhand des Symbols und der Meldung knnen Sie den Druckerstatus ablesen.
ab
c
i
d
gh
ef
jDruckersoftware unter Windows verwenden 77
-
b. Druckerabbildung: In der Druckerabbildung oben links wird der Druckerstatus grafisch dargestellt.
c. Textfeld: Im Textfeld neben der Druckerabbildung wird der Druckerstatus angezeigt. Bei Auftreten eines Problems wird ein Lsungsweg vorgeschlagen.
d. Schaltflche Close (Schlieen):
Wenn Sie auf diese Schaltflche klicken, wird das Dialogfeld geschlossen.
e. Verbrauchsmateriali-en:
Zeigt Informationen zu den Papierfchern und Verbrauchsmaterialien an.
f. Auftragsinformatio-nen:
Zeigt Informationen zu den Druckauftrgen an. Das Men Job Information (Auftragsinformationen) wird angezeigt, wenn im Dialogfeld Monitoring Preferences (berwachungsoptionen) das Kontrollkstchen Show job information (Auftragsinformationen anzeigen) aktiviert ist. Weitere Informationen hierzu finden Sie unter Verwenden des Mens Job Information (Auftragsinformationen) auf Seite 88.78 Druckersoftware unter Windows verwenden
-
33
3
3
3
3
3
3
3
3
3
3g. Paper (Papier): Zeigt das Papierformat, den Papiertyp und die ungefhr verbleibende Papiermenge in der Papierzufuhr an. Informationen ber das optionale Zusatzpapiermagazin werden nur angezeigt, wenn diese Option installiert wurde.
h. Toner: Zeigt die verbleibende Tonermenge an. Das Symbol Toner blinkt, wenn der Tonerstand niedrig ist.
i. Photoleiter: Zeigt die restliche Lebensdauer des Photoleiters an.
Die grne Pegelanzeige gibt die verbleibende Lebensdauer des eingesetzten Photoleiters an. Die Farbe der Pegelanzeige ndert sich zu rot, wenn die Lebensdauer gering ist.
j. Schaltflche Order Online (Online bestellen):
Durch Klicken auf diese Schaltflche wird das Dialogfeld fr Online-Bestellung angezeigt.Druckersoftware unter Windows verwenden 79
-
Online bestellen
Klicken Sie im Dialogfeld EPSON-Statusmonitor 3 auf die Schaltflche Order Online (Online bestellen). Das Dialogfeld Order Online (Online bestellen) wird angezeigt.
a. Schaltflche Status Monitor:
ffnet das Dialogfeld EPSON-Statusmonitor 3.
b. Textfeld: Zeigt die Verbrauchsmaterialien und Codes an.
e
f
a
c
d
b80 Druckersoftware unter Windows verwenden
-
33
3
3
3
3
3
3
3
3
3
3c. Schaltflche Order Now/Find Dealer (Jetzt bestellen/Hndler suchen):
Stellt die Verbindung zu einer URL her, unter der Sie eine Bestellung aufgeben und den nchstgelegenen Hndler suchen knnen.
Wenn Sie auf diese Schaltflche klicken, werden Sie in einem Besttigungsfenster gefragt, ob Sie die Verbindung zur Website herstellen mchten. Aktivieren Sie das Kontrollkstchen Do not display the confirming window (Besttigungsfenster nicht anzeigen) im Besttigungsfenster, wenn Sie nicht mchten, dass dieses Fenster angezeigt wird.
d. Schaltflche Utility Settings (Utility-Einstellungen):
ffnet das Dialogfeld Utility Settings (Utility-Einstellungen), in dem Sie die Einstellungen der registrierten URL ndern knnen.
Wenn Sie nicht mchten, dass das Besttigungsfenster beim Klicken auf die Schaltflche Order Now/Find Dealer (Jetzt bestellen/Hndler suchen) angezeigt wird, aktivieren Sie das Kontrollkstchen Do not display the confirming window (Besttigungsfenster nicht anzeigen) im Dialogfeld Utility Settings (Utility-Einstellungen).
e. Schaltflche Close (Schlieen):
Schliet das Dialogfeld. Druckersoftware unter Windows verwenden 81
-
Festlegen von berwachungsoptionen
Um bestimmte berwachungsoptionen einzustellen, klicken Sie auf der Registerkarte Utility des Druckertreibers auf Monitoring Preferences (berwachungsoptionen). Das Dialogfeld Monitoring Preferences (berwachungsoptionen) wird angezeigt.
f. Kontrollkstchen Do not display this window automatically (Dieses Fenster nicht automatisch anzeigen):
Wenn dieses Kontrollkstchen deaktiviert ist, wird das Dialogfeld Order Online (Online bestellen) nicht automatisch angezeigt.
e
f g h
a
c
b
d82 Druckersoftware unter Windows verwenden
-
33
3
3
3
3
3
3
3
3
3
3In diesem Dialogfeld sind die folgenden Bedienelemente verfgbar:
a. Select Notification (Mitteilung auswhlen):
Verwenden Sie die Kontrollkstchen in diesem Auswahlbereich, um festzulegen, zu welchen Fehlerarten Meldungen angezeigt werden sollen.
b. Schaltflche Default (Standard):
Stellt die Standardeinstellungen wieder her.
c. Select Shortcut Icon (Shortcut-Symbol auswhlen):
Aktivieren Sie zur Verwendung des Shortcut-Symbols das Kontrollkstchen Shortcut Icon (Shortcut-Symbol) und whlen Sie ein Symbol aus. Das ausgewhlte Symbol wird rechts in der Taskleiste angezeigt.Sobald das Shortcut-Symbol in der Taskleiste angezeigt wird, knnen Sie darauf doppelklicken, um das Dialogfeld EPSON Status Monitor 3 aufzurufen. Sie knnen auch mit der rechten Maustaste auf das Shortcut-Symbol klicken und im Men zum ffnen des Dialogfelds Monitoring Preferences (berwachungsoptionen) die Option Monitoring Preferences (berwachungsoptionen) und im Men zum ffnen des Dialogfelds EPSON-Statusmonitor 3 Ihren Drucker auswhlen.Druckersoftware unter Windows verwenden 83
-
d. Job Management (Auftragsverwaltung):
Aktivieren Sie das Kontrollkstchen Show job information (Auftragsinformationen anzeigen), um das Men Job Information (Auftragsinformationen) im Fenster von EPSON Status Monitor 3 anzuzeigen. Wenn dieses Kontrollkstchen aktiviert ist, wird das Symbol Job management (Auftragsverwaltung) beim Drucken in der Taskleiste angezeigt.
Wenn Sie nach Beendigung des Druckauftrags die Benachrichtigungsmeldung anzeigen mchten, aktivieren Sie das Kontrollkstchen Notify when printing completed (Nach Beendigung des Drucks benachrichtigen).
Hinweis:Dieses Men wird nur unter den in Anschlsse, die die Funktion Job Management (Auftragsverwaltung) untersttzen auf Seite 86 angegebenen Bedingungen aktiviert.
e. Kontrollkstchen Allow monitoring of shared printers (Freigegebene Windows-Drucker berwachen):
Wenn dieses Kontrollkstche