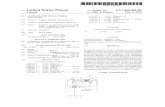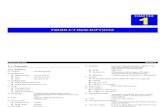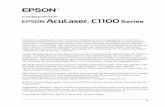Epson L455
-
Upload
rixard-melgarejo -
Category
Documents
-
view
219 -
download
0
Transcript of Epson L455
8/19/2019 Epson L455
http://slidepdf.com/reader/full/epson-l455 2/236
ContenidoManual del usuar io L455 ........................................................................................................................... 11
Características generales del producto .................................................................................................. 12Uso del panel de control..................................................................................................................... 12
Botones e indicadores del panel de control ................. ................. ................. ................. ............... 12
Cómo ajustar la posición del panel de control ............................................................................... 13
Cómo cambiar el idioma de la pantalla LCD.................................................................................. 13
Ubicación de los componentes del producto...................................................................................... 14
Componentes del producto - Parte superior ............... ................. .................. ................. ............... 15
Piezas del producto - Interior......................................................................................................... 17
Piezas del producto - Posterior...................................................................................................... 18
Temporizador de apagado ................ ................. .................. ................. ................. ................. ........... 18
Cómo cambiar el ajuste Temporizador de apagado desde el panel de control.............................. 18
Cómo cambiar el ajuste del temporizador de apagado - Windows ................ ................. ............... 19Cómo cambiar el ajuste del temporizador de apagado - OS X ................. ................. ................. ... 20
Soluciones de Epson Connect para teléfonos inteligentes, tabletas y más........................................ 22
Cómo utilizar Epson Email Print ............... .................. ................. ................. ................. ............... 22
Cómo utilizar la aplicación móvil Epson iPrint................................................................................ 22
Cómo utilizar Google Cloud Print ................. ................. ................. ................. ................. ................. . 23
Cómo utilizar AirPrint ......................................................................................................................... 24
Cómo configurar el producto en una red Wi-Fi....................................................................................... 25Cómo configurar el modo de infraestructura Wi-Fi.. ................. ................. ................. ................. ....... 25
Cómo seleccionar los ajustes de red inalámbrica desde el panel de control ................ ................. 26Cómo configurar el modo Wi-Fi Direct................................................................................................ 29
Cómo activar el modo Wi-Fi Direct ................ ................. ................. ................. ................. ............ 30
Wi-Fi Protected Setup (WPS)............................................................................................................. 32
Cómo utilizar WPS para conectar el producto a una red ................. ................. ................. ............ 33
Cómo imprimir una hoja de estado de red.......................................................................................... 33
Cómo cambiar o actualizar las conexiones de red ................ ................. ................. .................. ......... 35
Cómo acceder a la utilidad Web Config......................................................................................... 35
Cómo cambiar una conexión USB a una conexión Wi-Fi .............................................................. 35
3
8/19/2019 Epson L455
http://slidepdf.com/reader/full/epson-l455 3/236
Cómo conectar el producto a un router Wi-Fi nuevo...................................................................... 36
Cómo desactivar las funciones de Wi-Fi........................................................................................ 36
Cómo cargar papel .................................................................................................................................... 38Cómo cargar papel para documentos ................. ................. ................. ................. ................. .......... 38
Cómo cargar papel para fotos ........................................................................................................... 41
Cómo cargar sobres .......................................................................................................................... 44Capacidad de carga de papel............................................................................................................. 47
Papeles Epson disponibles ................. .................. ................. ................. ................. ................. ......... 48
Tipos de papel compatibles con la impresión sin márgenes............................................................... 49
Ajustes para el tipo de papel .. ................. ................. ................. .................. ................. ................. ..... 50
Cómo colocar originales en el producto ................................................................................................. 52Cómo colocar originales en el cristal del escáner............................................................................... 52
Cómo copi ar .............................................................................................................................................. 54Cómo copiar documentos o fotos....................................................................................................... 54
Cómo seleccionar los ajustes de impresión para copias...... ................. ................. ................. ........... 55 Ajustes de tipo de papel - Copiado ................ ................. ................. ................. ................. ............ 56
Ajustes de tamaño de papel - Copiado ................. ................. ................. ................. ................. ..... 57
Opciones de copiado..................................................................................................................... 57
Cómo imprimir desde una computadora................................................................................................. 59Cómo imprimir con Windows.............................................................................................................. 59
Cómo seleccionar los ajustes básicos de impresión - Windows................. ................. .................. 59
Opciones de calidad de impresión - Windows........................................................................... 62
Opciones de impresión de múltiples páginas - Windows ................. ................. ................. ....... 62
Cómo seleccionar los ajustes de impresión a doble cara - Windows............................................. 62
Opciones de impresión a doble cara - Windows ................. ................. ................. ................. ... 65
Cómo seleccionar opciones adicionales de composición e impresión - Windows......................... 65
Opciones personalizadas de corrección de color - Windows.................. ................. ................. 67
Opciones de imagen y Ajustes adicionales - Windows ................. ................. ................. .......... 68
Ajustes de encabezado/pie de página- Windows........ ................. ................. .................. .......... 68
Cómo seleccionar ajustes predefinidos de impresión - Windows................ .................. ................ 69
Cómo seleccionar los ajustes extendidos - Windows ................ ................. ................. ................. . 70
Ajustes extendidos - Windows ............... ................. ................. .................. ................. .............. 72
4
8/19/2019 Epson L455
http://slidepdf.com/reader/full/epson-l455 4/236
Cómo imprimir su documento o foto - Windows ............................................................................ 73
Cómo seleccionar los ajustes de impresión predeterminados - Windows ............... ................. ..... 74
Cómo cambiar el idioma de las pantallas del software de la impresora ................ ................. ... 75
Cómo cambiar las opciones de actualización automática ............................................................. 76
Cómo imprimir con OS X.................................................................................................................... 77
Cómo seleccionar los ajustes básicos de impresión - OS X ................. ................. ................. ....... 78
Opciones de calidad de impresión - OS X................................................................................. 81
Opciones de impresión - OS X.................................................................................................. 82
Cómo seleccionar los ajustes de configuración de página - OS X................................................. 82
Cómo seleccionar las opciones de composición de página - OS X ................. ................. ............. 83
Cómo gestionar el color - OS X ..................................................................................................... 83
Ajuste de color y Opciones de color - OS X ................. ................. ................. ................. .......... 84
Cómo seleccionar las preferencias de impresión - OS X............................................................... 85
Preferencias de impresión - OS X............................................................................................. 86
Cómo imprimir su documento o foto - OS X................................................................................... 87
Cómo revisar el estado de impresión - OS X ............................................................................ 87Cómo cancelar la impresión utilizando un botón del producto............................................................ 88
Cómo escan ear.......................................................................................................................................... 89Cómo iniciar un escaneo.................................................................................................................... 89
Cómo escanear utilizando el panel de control del producto........................................................... 89
Cómo cambiar los ajustes predeterminados de los botones de escaneo ................................. 91
Cómo escanear utilizando el icono Epson Scan............................................................................ 91
Cómo escanear desde un programa de escaneo.......................................................................... 93
Cómo seleccionar los ajustes de Epson Scan.................................................................................... 95
Modos de escaneo ................. ................. ................. ................. .................. ................. ................. 95Cómo seleccionar el modo de escaneo......................................................................................... 96
Cómo escanear en Modo Automático ........................................................................................... 96
Ajustes de imagen disponibles - Modo Automático....... ................. ................. ................. ......... 99
Cómo escanear en Modo Fácil...................................................................................................... 99
Cómo seleccionar un área de escaneo - Modo Fácil .............................................................. 102
Ajustes de imagen disponibles - Modo Fácil ................ .................. ................. ................. ....... 105
Cómo seleccionar un tamaño de escaneo - Modo Fácil.......................................................... 106
Cómo escanear en Modo Oficina ............... .................. ................. ................. ................. ............ 109
5
8/19/2019 Epson L455
http://slidepdf.com/reader/full/epson-l455 5/236
Cómo seleccionar un área de escaneo - Modo Oficina........................................................... 111
Ajustes de imagen disponibles - Modo Oficina.................. ................. ................. ................. ... 113
Cómo escanear en Modo Profesional ......................................................................................... 114
Tipos de imagen disponibles - Modo Profesional.................................................................... 117
Cómo seleccionar un área de escaneo - Modo Profesional..... ................. .................. ............ 117
Ajustes de imagen disponibles - Modo Profesional.......... ................. ................. ................. .... 120
Cómo seleccionar un tamaño de escaneo - Modo Profesional ............... ................. ............... 122
Tipos de previsualización de imágenes....................................................................................... 125
Directrices para determinar la resolución de escaneo........ .................. ................. ................. ..... 126
Cómo seleccionar los ajustes del archivo de escaneo ................................................................ 127
Tipos de archivos escaneados y ajustes opcionales disponibles............................................ 128
Cómo escanear con OS X utilizando Captura de Imagen ................................................................ 129
Ajustes de escaneo disponibles - Captura de Imagen en OS X.............. ................. ................. ... 131
Cómo escanear proyectos especiales.............................................................................................. 131
Cómo escanear a un archivo PDF............................................................................................... 131
Cómo restaurar los colores en fotos mientras las escanea ......................................................... 134
Cómo utilizar tarjetas de memoria con el producto ............................................................................. 136Cómo introducir una tarjeta de memoria .......................................................................................... 136
Tipos de tarjetas de memoria ................ ................. ................. ................. ................. ................. . 137
Especificaciones de los archivos en tarjetas de memoria............................................................ 137
Cómo extraer una tarjeta de memoria ................ ................. ................. ................. ................. ..... 138
Cómo imprimir desde una tarjeta de memoria.................................................................................. 139
Cómo ver e imprimir fotos individuales ................ .................. ................. ................. ................. ... 139
Cómo seleccionar los ajustes de impresión para fotos que se muestran en la pantalla LCD ...... 140
Opciones de ajustes de impresión - Modo de fotos ................. ................. ................. ................. . 141Cómo transferir fotos en una tarjeta de memoria ............................................................................. 142
Cómo configurar los archivos compartidos para transferencias de fotos desde sucomputadora ............................................................................................................................... 142
Cómo transferir fotos desde una tarjeta de memoria a su computadora ..................................... 143
Cómo imprimir proyectos personalizados............................................................................................ 144Cómo imprimir papel con renglones o papel cuadriculado........ ................. ................. ................. .... 144
Cómo imprimir papel de carta personalizado ............... ................. ................. ................. ................. 146
Cómo imprimir páginas de calendario ................. ................. ................. .................. ................. ........ 147
6
8/19/2019 Epson L455
http://slidepdf.com/reader/full/epson-l455 6/236
Cómo rel lenar la tinta.............................................................................................................................. 150Precauciones de seguridad relacionadas a la tinta ................. ................. ................. .................. ..... 150
Cómo revisar los niveles de tinta...................................................................................................... 152
Verificación de los niveles de tinta en Windows .......................................................................... 152
Verificación de los niveles de tinta en OS X................................................................................. 153
Cómo desactivar las ofertas especiales con Windows ................. ................. ................. ............. 155
Cómo adquirir tinta Epson................................................................................................................ 157
Códigos de las botellas de tinta ................ ................. .................. ................. ................. .............. 157
Cómo rellenar los tanques de tinta................................................................................................... 157
Cómo ajustar la calidad de impresión ................................................................................................... 163Mantenimiento del cabezal de impresión ................. ................. ................. ................. ................. .... 163
Como revisar los inyectores del cabezal de impresión................... .................. ................. .......... 163
Cómo revisar los inyectores con el panel de control del producto........................................... 163
Cómo revisar los inyectores con una utilidad de la computadora ........................................... 166
Cómo limpiar el cabezal de impresión ................ ................. ................. ................. ................. ..... 169
Cómo limpiar el cabezal de impresión con el panel de control del producto ............... ............ 169
Cómo limpiar el cabezal de impresión con una utilidad de la computadora ................. ........... 171
Cómo purgar los tubos de tinta.................................................................................................... 174
Cómo purgar los tubos de tinta con una utilidad de la computadora....................................... 174
Cómo alinear el cabezal de impresión.............................................................................................. 176
Cómo alinear el cabezal de impresión con el panel de control del producto................................ 176
Cómo alinear el cabezal de impresión con una utilidad de la computadora................................. 179
Cómo limpiar el recorrido del papel ................. ................. .................. ................. ................. ............ 181
Cómo limpiar y transportar el producto ................................................................................................ 182
Cómo limpiar el producto.................................................................................................................. 182Cómo transportar el producto........................................................................................................... 182
Solución de problemas ........................................................................................................................... 186Cómo obtener actualizaciones del software..................................................................................... 186
Mensajes de estado del producto..................................................................................................... 187
Cómo ejecutar una prueba del producto .......................................................................................... 188
Cómo restablecer los valores predeterminados del panel de control ................ .................. ............. 190
Solución de problemas de configuración.......................................................................................... 192
El producto hace ruido tras rellenar la tinta.................................................................................. 192
7
8/19/2019 Epson L455
http://slidepdf.com/reader/full/epson-l455 7/236
Problemas con la instalación del software................................................................................... 192
Problemas con la configuración del control de panel................................................................... 193
Solución de problemas de red.......................................................................................................... 193
El producto no se puede conectar a un router o punto de acceso inalámbrico............................ 194
El software de red no puede encontrar el producto en una red.................................................... 195
El producto no aparece en la ventana de impresoras de OS X.................................................... 196
No puede imprimir por medio de una red..................................................................................... 196
No puede escanear por medio de una red................................................................................... 197
Solución de problemas de copiado .................................................................................................. 198
El producto hace ruido, pero no copia ................ ................. ................. ................. ................. ..... 198
El producto hace ruido cuando está inactivo durante un tiempo.................................................. 199
Solución de problemas de papel ................ ................. ................. ................. ................. ................. . 199
Problemas con la alimentación del papel .................................................................................... 199
Problemas de obstrucción de papel ............................................................................................ 200
Problemas con la expulsión del papel ......................................................................................... 200
Solución de problemas de impresión desde una computadora... ................. ................. ................. .. 201No se imprime nada..................................................................................................................... 201
El icono del producto no aparece en la barra de tareas de Windows .......................................... 202
La impresión es lenta................................................................................................................... 203
Solución de problemas de composición de página y contenido ............... ................. ................. ...... 204
La imagen está invertida.............................................................................................................. 205
Se imprimen demasiadas copias................................................................................................. 205
Se imprimen hojas en blanco ...................................................................................................... 205
Los márgenes en la impresión son incorrectos............................................................................ 206
Aparece un borde en las impresiones sin márgenes ............... ................. ................. ................. . 206Se imprimen caracteres incorrectos ............... ................. ................. ................. .................. ........ 207
El tamaño o la posición de la imagen son incorrectos ................ ................. ................. ............... 208
La impresión está inclinada ............... ................. .................. ................. ................. ................. .... 208
Solución de problemas con la calidad de impresión......................................................................... 209
Aparecen líneas claras u oscuras en la impresión................... ................. ................. ................. . 209
La impresión está borrosa o manchada....................................................................................... 210
La impresión presenta un aspecto tenue o tiene espacios en blanco.......................................... 211
La impresión presenta un aspecto granuloso ................ ................. ................. ................. ........... 212
8
8/19/2019 Epson L455
http://slidepdf.com/reader/full/epson-l455 8/236
Los colores son incorrectos......................................................................................................... 213
Solución de problemas de escaneo ................................................................................................. 213
El software de escaneo no funciona correctamente ................. ................. ................. ................. 214
No puede iniciar el programa Epson Scan................................................................................... 214
Solución de problemas con la calidad de la imagen escaneada ...................................................... 215
Sólo aparecen unos puntos en la imagen.................................................................................... 215
Aparece una línea de puntos en todas las imágenes escaneadas ................. ................. ............ 216
Las líneas rectas de la imagen aparecen torcidas....................................................................... 216
La imagen está distorsionada o borrosa...................................................................................... 216
Los colores aparecen disparejos en los bordes de la imagen ..................................................... 217
La imagen es demasiado oscura................................................................................................. 217
La parte posterior de la imagen original aparece en la imagen escaneada ................. ................ 217
Aparecen patrones ondulados en una imagen ................. ................. ................. ................. ........ 218
La imagen se escanea al revés .................. ................. ................. ................. ................. ............. 218
Los colores de la imagen escaneada no coinciden con los colores originales............................. 218
No puede ajustar el área de escaneo en la previsualización en Miniatura................................... 219Los bordes de la imagen escaneada se recortan ............... ................. .................. ................. ..... 219
Solución de problemas con las tarjetas de memoria ............... ................. .................. ................. ..... 219
La tarjeta de memoria no cabe en la ranura ................................................................................ 219
No puede ver o imprimir fotos de una tarjeta de memoria ........................................................... 219
No puede transferir fotos a una tarjeta de memoria o desde ella................................................. 220
Aparece un mensaje indicando que es necesario reiniciar los niveles de tinta . ................. .............. 220
Cómo desinstalar el software del producto....................................................................................... 220
Cómo desinstalar el software del producto - Windows ................. ................. ................. ............. 221
Cómo desinstalar el software del producto - OS X ...................................................................... 222Dónde obtener ayuda....................................................................................................................... 223
Espec if icaciones técn icas ...................................................................................................................... 226Requisitos para un sistema Windows............................................................................................... 226
Requerimientos de sistema OS X .................................................................................................... 227
Especificaciones de impresión ................. ................. ................. ................. ................. ................. ... 227
Especificaciones del papel ................ ................. .................. ................. ................. ................. ......... 227
Especificaciones del área de impresión ................ ................. ................. ................. .................. ...... 228
Especificaciones de escaneo ................ ................. ................. ................. .................. ................. ..... 230
9
8/19/2019 Epson L455
http://slidepdf.com/reader/full/epson-l455 9/236
Especificaciones de la tinta ................. ................. .................. ................. ................. ................. ....... 230
Especificaciones de la interfaz de red ................. ................. ................. ................. ................. ......... 231
Especificaciones de las tarjetas de memoria.................................................................................... 232
Especificaciones de las dimensiones............................................................................................... 232
Especificaciones eléctricas ................. ................. .................. ................. ................. ................. ....... 233
Especificaciones ambientales ................. ................. ................. ................. .................. ................. ... 233
Especificaciones de la interfaz ................. ................. ................. ................. ................. ................. ... 234
Especificaciones de seguridad y homologaciones ............... ................. ................. ................. ......... 234
Avisos....................................................................................................................................................... 235 Atención usuarios en la provincia de Buenos Aires, Argentina ............... ................. ................. ....... 235
Marcas comerciales ............... .................. ................. ................. ................. ................. ................. ... 235
Aviso de derechos reservados ................. ................. ................. ................. .................. ................. .. 236
Una nota sobre el uso responsable de los materiales con derechos de autor..... ................. ....... 237
Lapso de tiempo predeterminado para la gestión de energía de los productos Epson................ 237
Atribución de derechos reservados ................. ................. ................. ................. ................. ........ 237
10
8/19/2019 Epson L455
http://slidepdf.com/reader/full/epson-l455 10/236
Manual del usuario L455Bienvenido al Manual del usuario de la impresora L455.
Para una versión PDF imprimible de esta guía, haga clic aquí.
11
8/19/2019 Epson L455
http://slidepdf.com/reader/full/epson-l455 11/236
Características generales del productoConsulte las siguientes secciones para conocer las características generales de su producto.
Uso del panel de control
Ubicación de los componentes del producto
Temporizador de apagadoSoluciones de Epson Connect para teléfonos inteligentes, tabletas y más
Cómo utilizar Google Cloud Print
Cómo utilizar AirPrint
Uso del panel de controlConsulte las siguientes secciones para aprender acerca del panel de control y cómo seleccionar losajustes del panel de control.
Botones e indicadores del panel de control
Cómo ajustar la posición del panel de controlCómo cambiar el idioma de la pantalla LCD
Tema principal: Características generales del producto
Botones e indicadores del panel de contro l
1 Botón de encendido e indicador de encendido
2 Botón de inicio
3 Pantalla LCD
12
8/19/2019 Epson L455
http://slidepdf.com/reader/full/epson-l455 12/236
4 Botones de flecha y botón OK
5 Botón de iniciar
6 Botón de cancelar
Tema principal: Uso del panel de control
Cómo ajustar la posición d el panel de contro lPuede ajustar la posición del panel de control para utilizarlo más fácilmente.
• Para subir el panel de control, levántelo desde la parte inferior.
• Para bajar el panel de control, apriete la barra de liberación localizada debajo del mismo y empuje elpanel hacia abajo con cuidado.
Precaución: No baje el panel de control sin primero apretar la barra de liberación o podría dañar el
producto.
Tema principal: Uso del panel de control
Cómo cambiar el idioma de la pantalla LCDPuede cambiar el idioma utilizado en la pantalla LCD.
1. Pulse el botón de inicio, si es necesario.
2. Pulse los botones de flecha para seleccionar Config y pulse el botón OK.
3. Pulse los botones de flecha para seleccionar Configuración impresora y pulse el botón OK.
13
8/19/2019 Epson L455
http://slidepdf.com/reader/full/epson-l455 13/236
Verá esta pantalla:
4. Pulse los botones de flecha para seleccionar Idioma/Language y pulse el botón OK.
5. Pulse los botones de flecha para seleccionar un idioma y pulse el botón OK.6. Pulse el botón de inicio para salir del menú.
Tema principal: Uso del panel de control
Ubicación de los co mponentes del prod uctoConsulte las siguientes secciones para identificar los componentes de su producto.
Componentes del producto - Parte superior
Piezas del producto - Interior
Piezas del producto - Posterior
Tema principal: Características generales del producto
14
8/19/2019 Epson L455
http://slidepdf.com/reader/full/epson-l455 14/236
Componentes del pro ducto - Parte superior
1 Alimentador de hojas
2 Soporte del papel
3 Bandeja de salida del papel
4 Parador
5 Protector del alimentador
6 Guía lateral
15
8/19/2019 Epson L455
http://slidepdf.com/reader/full/epson-l455 15/236
1 Tapa del escáner
2 Cristal del escáner
3 Panel de control
4 Ranura para tarjetas de memoria
5 Indicador de acceso a la tarjeta de memoria
Tema principal: Ubicación de los componentes del producto
Temas relacion adosCómo cargar papel
Cómo colocar originales en el producto
Cómo utilizar tarjetas de memoria con el producto
16
8/19/2019 Epson L455
http://slidepdf.com/reader/full/epson-l455 16/236
Piezas del producto - Interior
1 Unidad del escáner
2 Cabezal de impresión en la posición de inicio
3 Unidad de tanques de tinta
4 Tubos de tinta
5 Tanques de tinta
Tema principal: Ubicación de los componentes del producto
Temas relacion adosCómo rellenar la tinta
17
8/19/2019 Epson L455
http://slidepdf.com/reader/full/epson-l455 17/236
Piezas del producto - Posterior
1 Entrada de CA
2 Puerto USB
Tema principal: Ubicación de los componentes del producto
Tempor izador de apagadoEl producto se apaga automáticamente si no se utiliza durante un período de tiempo después de queentra en modo de reposo. Puede ajustar cuánto tiempo tiene que estar inactivo el producto antes de quese apague, pero cuando aumenta el tiempo, se reduce la eficiencia energética del producto.
Cómo cambiar el ajuste Temporizador de apagado desde el panel de control
Cómo cambiar el ajuste del temporizador de apagado - WindowsCómo cambiar el ajuste del temporizador de apagado - OS X
Tema principal: Características generales del producto
Cómo cambiar el ajuste Temporizador de apagado desde el panel de controlPuede utilizar el panel de control del producto para establecer cuánto tiempo tiene que estar inactivo elproducto antes de que se apague automáticamente.
1. Pulse el botón de inicio, si es necesario.
18
8/19/2019 Epson L455
http://slidepdf.com/reader/full/epson-l455 18/236
2. Pulse el botón de flecha izquierda o derecha para seleccionar Config y pulse el botón OK.
3. Pulse el botón de flecha izquierda o derecha para seleccionar Configuración impresora y pulse elbotón OK.
4. Pulse el botón de flecha izquierda o derecha para seleccionar Apagado aut. y pulse el botón OK.
Verá esta pantalla:
5. Pulse el botón de flecha hacia arriba o hacia abajo para seleccionar cuánto tiempo tiene que estar inactivo el producto antes de que se apague automáticamente. Luego, pulse el botón OK.
6. Pulse el botón de inicio para salir del menú.
Tema principal: Temporizador de apagado
Cómo cambiar el ajuste del temporizador de apagado - Windows
Puede utilizar el software de la impresora para establecer cuánto tiempo tiene que estar inactiva laimpresora antes de que se apague automáticamente.
1. Acceda al Escritorio de Windows, haga clic con el botón derecho del mouse en el icono del productoen la barra de tareas de Windows y seleccione Ajustes de la impresora.
2. Haga clic en la ficha Mantenimiento y seleccione Información de impresora y opciones.
19
8/19/2019 Epson L455
http://slidepdf.com/reader/full/epson-l455 19/236
Verá esta ventana:
3. En el menú desplegable, seleccione cuánto tiempo tiene que estar inactivo el producto antes de quese apague automáticamente.
4. Haga clic en Enviar .
5. Cuando vea el tiempo que seleccionó como el Ajuste actual de la impresora, haga clic en Aceptar .
Tema principal: Temporizador de apagado
Cómo cambiar el ajuste del temporizador de apagado - OS XPuede utilizar el software de la impresora para establecer cuánto tiempo tiene que estar inactiva laimpresora antes de que se apague automáticamente.
20
8/19/2019 Epson L455
http://slidepdf.com/reader/full/epson-l455 20/236
1. En el menú Apple o en el Dock, seleccione Preferencias del Sistema. Seleccione Impresión yFax, Impresión y Escaneado o Impresoras y escáneres, seleccione su producto y seleccioneOpciones y recambios. Seleccione Utilidad y seleccione Abrir Utilidad Impresoras .
2. Seleccione Ajustes de la impresora.
Verá esta ventana:
3. Seleccione cuánto tiempo tiene que estar inactivo el producto antes de que se apagueautomáticamente como el ajuste Temporizador de apagado.
4. Haga clic en Aplicar .
5. Cierre la ventana Ajustes de la impresora.
Tema principal: Temporizador de apagado
21
8/19/2019 Epson L455
http://slidepdf.com/reader/full/epson-l455 21/236
Soluciones de Epson Connect para teléfonos inteligentes, tabletas y másPuede imprimir documentos, fotos, correos electrónicos y páginas Web desde su hogar, su oficina o delotro lado del globo. Puede utilizar su teléfono inteligente (smartphone), tableta o computadora. Epsonofrece dos soluciones para imprimir y escanear desde cualquier lugar: Epson Email Print y la aplicaciónEpson iPrint.
Cómo utilizar Epson Email Print
Cómo utilizar la aplicación móvil Epson iPrint
Tema principal: Características generales del producto
Cómo utili zar Epson Email PrintCon Epson Email Print, puede imprimir desde cualquier dispositivo que pueda enviar correoselectrónicos, tales como un teléfono inteligente, una tableta o una computadora portátil. Simplementenecesita activar la dirección de correo electrónico única de su producto. Cuando desee imprimir, adjunteun PDF, un documento de Microsoft Office o una foto a su correo electrónico y envíelo a su producto.
1. Configure su producto para imprimir por medio de una red, tal como se describe en este manual.
Consulte el enlace que se indica a continuación.2. Si no configuró Email Print cuando instaló el software de su producto, visite la página
latin.epson.com/connect para aprender más sobre Email Print, comprobar la compatibilidad de sudispositivo y obtener instrucciones de configuración detalladas.
3. Envíe un correo electrónico con archivos adjuntos a la dirección de Email Print de su producto.
Nota: Tanto el mensaje del correo electrónico como los archivos adjuntos se imprimirán. Paracambiar estas opciones de impresión, acceda a su cuenta de Epson Connect.
Tema principal: Soluciones de Epson Connect para teléfonos inteligentes, tabletas y más
Cómo utilizar la aplicación m óvil Epson iPrintUtilice esta aplicación gratuita para dispositivos Apple y Android para imprimir con productos Epsoncercanos conectados a una red. La aplicación móvil Epson iPrint le permite imprimir archivos PDF,documentos de Microsoft Office, fotos y páginas Web por medio de una red inalámbrica. Tambiénpuede escanear y guardar un archivo en su dispositivo, enviarlo como un correo electrónico o subirlo aun servicio en línea como Box, Dropbox, Evernote o Google Drive.
1. Configure su producto en una red, tal como se describe en este manual. Consulte el enlace que seindica a continuación.
22
8/19/2019 Epson L455
http://slidepdf.com/reader/full/epson-l455 22/236
2. Visite la página latin.epson.com/connect para aprender más sobre Epson iPrint y verificar si sudispositivo móvil es compatible con este servicio.
3. Descargue la aplicación Epson iPrint de la tienda App Store de Apple o Google Play.
4. Conecte el dispositivo móvil a la misma red inalámbrica que su producto está utilizando.
5. Envíe su trabajo de impresión desde el dispositivo móvil a su producto Epson.
Tema principal: Soluciones de Epson Connect para teléfonos inteligentes, tabletas y más
Cómo utilizar Google Cloud PrintCon una cuenta de Google, puede imprimir desde su dispositivo Apple o Android a su producto Epson.También puede imprimir sin drivers o cables desde computadoras Chromebook y el navegador GoogleChrome.
Configure su producto Epson para imprimir por medio de una red, tal como se describe en este manual.Consulte el enlace que se indica a continuación.
Nota: Asegure que su impresora Epson y su computadora estén conectadas a la misma red antes de
comenzar la configuración de Google Cloud Print.
1. Conecte su dispositivo a la misma red que su producto Epson está utilizando.
2. Imprima una hoja de estado de red.
3. Encuentre la dirección IP de su producto en la hoja de estado de red.
4. Introduzca la dirección de IP en la barra de dirección del navegador Web.
5. Seleccione la opción de Google Cloud Print.
Nota: Si no ve la opción de Google Cloud Print , apague el producto y luego vuelva a encenderlo.Si la opción todavía no aparece, seleccione la opción Actualización del firmware y siga lasinstrucciones en pantalla para actualizar su producto.
6. Haga clic en Registrar .
7. Seleccione la casilla de verificación para aceptar los términos de la "Advertencia para el usuario" yhaga clic en Siguiente.
8. Haga clic en OK para abrir la página de inscripción.
Se abre una ventana nueva del navegador.
23
8/19/2019 Epson L455
http://slidepdf.com/reader/full/epson-l455 23/236
9. Introduzca el nombre de usuario y la contraseña de su cuenta Google y haga clic en Sign in, o, sino tiene una cuenta, haga clic en Create an accou nt y siga las instrucciones en pantalla.
10. Haga clic en Finalizar el registro de la impresora para finalizar la configuración e imprimir unapágina de prueba.
Su producto ahora está conectado a su cuenta de Google y puede accederlo desde cualquier Chromebook, computadora o dispositivo Apple o Android con acceso a Internet. Visite la página de
soporte de Epson para obtener más información sobre cómo utilizar Google Cloud Print, o visite lapágina de Google Cloud Print para ver una lista de aplicaciones compatibles (la página Websolamente está disponible en inglés).
Tema principal: Características generales del producto
Tareas relacionadasCómo acceder a la utilidad Web Config
Cómo utilizar AirPrint AirPrint le permite imprimir de manera inalámbrica a productos que tengan AirPrint habilitado desde sudispositivo con la última versión del sistema operativo iOS y desde su computadora Mac con sistemaoperativo OS X 10.7 o posterior.
1. Configure su producto para imprimir por medio de una red, tal como se describe en este manual.Consulte el enlace que se indica a continuación.
2. Conecte el dispositivo Apple a la misma red inalámbrica que su producto está utilizando.
3. Imprima desde un dispositivo con su producto.
Nota: Para más detalles, consulte la página AirPrint del sitio web de Apple.
Tema principal: Características generales del producto
24
8/19/2019 Epson L455
http://slidepdf.com/reader/full/epson-l455 24/236
Cómo configurar el producto en una red Wi-FiConsulte las siguientes secciones para utilizar el producto en una red Wi-Fi.
Cómo configurar el modo de infraestructura Wi-Fi
Cómo configurar el modo Wi-Fi Direct
Wi-Fi Protected Setup (WPS)Cómo imprimir una hoja de estado de red
Cómo cambiar o actualizar las conexiones de red
Cómo configu rar el modo de infraestructura Wi-FiPuede configurar el producto para que se comunique con la impresora utilizando un punto de acceso orouter inalámbrico. El punto de acceso o router inalámbrico puede estar conectado a su computadorapor medio de una red inalámbrica o alámbrica.
1 Producto Epson
25
8/19/2019 Epson L455
http://slidepdf.com/reader/full/epson-l455 25/236
2 Punto de acceso o router inalámbrico
3 Computadora con interfaz inalámbrica
4 Computadora
5 Internet
6 Cable Ethernet (utilizado únicamente para una conexión alámbrica al punto de acceso o router
inalámbrico)
Cómo seleccionar los ajustes de red inalámbrica desde el panel de control
Tema principal: Cómo configurar el producto en una red Wi-Fi
Cómo seleccionar los ajustes de red inalámbrica desde el panel de controlPuede seleccionar o cambiar los ajustes de red inalámbrica usando el panel de control del producto.
Para instalar el producto en una red inalámbrica, siga las instrucciones en la Guía de instalación einstale el software necesario. El programa del instalador le guía por la configuración del producto en unared.
Nota: Si el producto sufre una avería o necesita mandarlo a reparar, puede perder los datos y ajustesde red. Epson no se hace responsable de hacer una copia de seguridad o de recuperar los datos y losajustes durante o después del periodo de garantía. Se recomienda crear su propia copia de seguridad oimprimir sus datos y ajustes de red.
1. Pulse el botón de inicio, si es necesario.
2. Pulse los botones de flecha para seleccionar Configuración Wi-Fi y pulse el botón OK.
26
8/19/2019 Epson L455
http://slidepdf.com/reader/full/epson-l455 26/236
Verá esta pantalla:
3. Pulse los botones de flecha para seleccionar Asistente de configuración Wi-Fi y pulse el botónOK.
4. Pulse los botones de flecha para seleccionar el nombre de su red inalámbrica y pulse el botón OK.Si no ve el nombre de su red inalámbrica, puede ingresarlo manualmente.
Nota: Para ingresar el nombre de la red inalámbrica manualmente, seleccione Otros SSID y pulseel botón OK. Introduzca el nombre de su red, tal como se describe en el siguiente paso.
27
8/19/2019 Epson L455
http://slidepdf.com/reader/full/epson-l455 27/236
5. Ingrese la contraseña de su red inalámbrica (o el nombre de la red y luego la contraseña).
• Pulse el botón de flecha hacia arriba y hacia abajo para desplazarse por los caracteres. Luego,pulse el botón de flecha derecha para pasar al siguiente carácter.
• Para alternar entre ABC (mayúsculas), abc (minúsculas) o 123 (números y símbolos), pulse el
botón de inicio.
• Para borrar caracteres, pulse la flecha izquierda.
• Cuando termine de ingresar los caracteres, pulse el botón OK.
6. Si desea imprimir un informe de la configuración de red, pulse el botón de iniciar. (De lo contrario,pulse el botón de cancelar).
7. Pulse el botón de inicio para salir del menú.
Ahora su producto debe mostrar un símbolo de Wi-Fi en la pantalla LCD.
Nota: Si el símbolo de Wi-Fi no aparece en la pantalla LCD, es posible que haya elegido el nombrede red equivocado o ingresado la contraseña de forma incorrecta. Repita estos pasos para volver aintentarlo.
Tema principal: Cómo configurar el modo de infraestructura Wi-Fi
28
8/19/2019 Epson L455
http://slidepdf.com/reader/full/epson-l455 28/236
Cómo configurar el modo Wi-Fi DirectPuede configurar su producto para que se comunique directamente con su computadora u otrodispositivo sin requerir un router inalámbrico o punto de acceso.
1 Producto Epson
2 Computadora con interfaz inalámbrica
3 Dispositivo inalámbrico
El producto automáticamente selecciona uno de estos modos para comunicarse con su computadora odispositivo.
Modo punto de accesoSi el producto no está conectado a una red inalámbrica, entra en modo punto de acceso y el productomismo actúa como el punto de acceso de red para hasta 4 dispositivos. Cuando está operando eneste modo, el producto muestra un símbolo de conexión AP en la pantalla LCD.
Modo punto a puntoSi el producto ya está conectado a una red inalámbrica, entra en modo punto a punto y sedesconecta de cualquier otra red. Esto desactiva cualquier otra función del producto que requiereacceso a Internet. Cuando está operando en este modo, el producto muestra un símbolo de conexiónDirect o D en la pantalla LCD.
Nota: Para desactivar una conexión de modo punto a punto, desconecte el producto de sucomputadora u otro dispositivo. El producto se volverá a conectar a la red que estaba utilizandoanteriormente.
29
8/19/2019 Epson L455
http://slidepdf.com/reader/full/epson-l455 29/236
Cómo activar el modo Wi-Fi Direct
Tema principal: Cómo configurar el producto en una red Wi-Fi
Cómo activar el modo Wi-Fi DirectPuede activar el modo Wi-Fi Direct para permitir una comunicación directa entre el producto y sucomputadora u otro dispositivo sin un router inalámbrico o punto de acceso.
1. Pulse el botón de inicio, si es necesario.
2. Pulse los botones de flecha para seleccionar Configuración Wi-Fi y pulse el botón OK.
Verá esta pantalla:
3. Pulse los botones de flecha para seleccionar Conf. de Wi-Fi Direct y pulse el botón OK.
4. Pulse el botón de flecha hacia abajo, luego pulse el botón OK para cambiar la contraseña de Wi-FiDirect.
Nota: Si ya había conectado dispositivos o computadoras al producto por medio de Wi-Fi Direct, sedesconectarán cuando cambie la contraseña.
30
8/19/2019 Epson L455
http://slidepdf.com/reader/full/epson-l455 30/236
5. Introduzca su contraseña de Wi-Fi Direct.
Nota: La contraseña debe tener entre 8 y 22 caracteres.
• Pulse el botón de flecha hacia arriba y hacia abajo para desplazarse por los caracteres. Luego,pulse el botón de flecha derecha para pasar al siguiente carácter.
• Para alternar entre ABC (mayúsculas), abc (minúsculas) o 123 (números y símbolos), pulse el
botón de inicio.
• Para borrar caracteres, pulse la flecha izquierda.
• Cuando termine de ingresar los caracteres, pulse el botón OK.
6. Pulse el botón OK.
31
8/19/2019 Epson L455
http://slidepdf.com/reader/full/epson-l455 31/236
Verá esta pantalla:
7. Utilice su computadora o dispositivo inalámbrico para seleccionar el nombre de la red Wi-Fi (SSID)que aparece en la pantalla LCD, luego introduzca la contraseña que aparece.
8. Pulse el botón OK para salir del menú.
Verá un símbolo de conexión AP o D en la pantalla LCD y podrá imprimir directamente con elproducto desde su computadora o dispositivo.
Nota: Si el símbolo de conexión AP o D no aparece en la pantalla LCD, el modo Wi-Fi Direct no estáactivado. Repita estos pasos para volver a intentarlo.
Tema principal: Cómo configurar el modo Wi-Fi Direct
Wi-Fi Protected Setup (WPS)Si su red utiliza un punto de acceso o router inalámbrico compatible con WPS, puede conectar elproducto rápidamente a la red utilizando el estándar Wi-Fi Protected Setup (WPS).
Nota: Para comprobar si su router es compatible con WPS, busque un botón denominado WPS en elrouter o punto de acceso. Si no tiene un botón físico, es posible que tenga un botón WPS virtual en elsoftware del dispositivo. Consulte la documentación de su producto de red para obtener detalles.
Cómo utilizar WPS para conectar el producto a una red
Tema principal: Cómo configurar el producto en una red Wi-Fi
32
8/19/2019 Epson L455
http://slidepdf.com/reader/full/epson-l455 32/236
Cómo utilizar WPS para conectar el producto a una redSi tiene un router o punto de acceso compatible con WPS, puede utilizar la función Wi-Fi ProtectedSetup (WPS) para conectar su producto a la red.
1. Pulse el botón WPS del router.
2. En el producto, pulse el botón de inicio, si es necesario.
3. Pulse el botón de flecha izquierda o derecha, seleccione Configuración Wi-Fi y después pulse elbotón OK.
4. Pulse el botón de flecha hacia arriba o hacia abajo, seleccione Botón de comando (WPS) y pulseel botón OK.
5. Siga las instrucciones que aparecen en la pantalla LCD para finalizar la configuración de WPS.
Tema principal: Wi-Fi Protected Setup (WPS)
Cómo imprimir una hoja de estado de redPuede imprimir una hoja de estado de la red para ayudarle a determinar las causas de cualquier problema que pueda tener con el producto en una red.
1. Pulse el botón de inicio, si es necesario.
2. Pulse los botones de flecha para seleccionar Configuración Wi-Fi y pulse el botón OK.
33
8/19/2019 Epson L455
http://slidepdf.com/reader/full/epson-l455 33/236
Verá esta pantalla:
3. Pulse los botones de flecha para seleccionar Imprimir hoja de estado y pulse el botón OK.
Verá esta pantalla:
4. Pulse el botón de iniciar para imprimir la hoja de estado de la red.
(Pulse el botón de cancelar si desea cancelar la operación).
Examine los ajustes que se muestran en la hoja de estado de red para diagnosticar cualquier problemaque tenga.
34
8/19/2019 Epson L455
http://slidepdf.com/reader/full/epson-l455 34/236
Tema principal: Cómo configurar el producto en una red Wi-Fi
Cómo cambiar o actualizar las conexiones de redConsulte las siguientes secciones para cambiar o actualizar cómo su producto se conecta a una red.
Cómo acceder a la utilidad Web Config
Cómo cambiar una conexión USB a una conexión Wi-Fi
Cómo conectar el producto a un router Wi-Fi nuevo
Cómo desactivar las funciones de Wi-Fi
Tema principal: Cómo configurar el producto en una red Wi-Fi
Cómo acceder a la utilidad Web ConfigPuede seleccionar los ajustes de red de su producto y confirmar su estado de operación utilizando unnavegador Web. Para hacer esto, debe acceder a la utilidad Web Config incorporada del productodesde una computadora u otro dispositivo que esté conectado a la misma red que el producto.
1. Imprima una hoja de estado de la red.
2. Localice la dirección IP del producto que se encuentra en la hoja de estado de la red.
3. En una computadora u otro dispositivo conectado a la misma red que el producto, abra unnavegador Web.
4. Introduzca la dirección IP del producto en la barra de direcciones.
Verá las opciones de la utilidad Web Config disponibles.
Tema principal: Cómo cambiar o actualizar las conexiones de red
Cómo cambiar una conexión USB a una conexión Wi-FiSi conectó el producto a su computadora utilizando una conexión USB, puede cambiar a una conexión
Wi-Fi o añadir una conexión Wi-Fi para imprimir de forma inalámbrica.
1. Realice una de las siguientes acciones:
• Si solamente desea utilizar una conexión Wi-Fi, desconecte el cable USB del producto. EnWindows, también desinstale el software del producto.
• Si desea añadir una conexión Wi-Fi además de una conexión USB, deje el cable USB conectadoal producto.
2. Descargue el software del producto de la página Web de Epson e instálelo utilizando lasinstrucciones en la Guía de instalación.
35
8/19/2019 Epson L455
http://slidepdf.com/reader/full/epson-l455 35/236
Tema principal: Cómo cambiar o actualizar las conexiones de red
Conceptos relacionadosCómo desinstalar el software del producto
Cómo conectar el product o a un rou ter Wi-Fi nuevoSi cambia el router inalámbrico que ha estado utilizando en su red, necesita actualizar la conexión Wi-Fi
del producto al nuevo router.
1. Realice una de las siguientes acciones:
• Windows: Desinstale el software del producto.
• OS X: Continúe con el siguiente paso.
2. Descargue el software del producto de la página Web de Epson e instálelo utilizando lasinstrucciones en la Guía de instalación.
Tema principal: Cómo cambiar o actualizar las conexiones de red
Conceptos relacionados
Cómo desinstalar el software del producto
Cómo desactivar las funciones de Wi-FiEs posible que tenga que desactivar las funciones de Wi-Fi del producto si cambia el tipo de conexiónde red o si necesita resolver un problema con su conexión de red.
Nota: Antes de desactivar las funciones de Wi-Fi, asegúrese de anotar la contraseña y el SSID (nombrede red) de su producto, además de cualquier otro ajuste de red seleccionado para los servicios deEpson Connect que pueda utilizar.
1. Pulse el botón de inicio, si es necesario.
2. Pulse el botón de flecha izquierda o derecha para seleccionar Configuración Wi-Fi y pulse el botónOK.
36
8/19/2019 Epson L455
http://slidepdf.com/reader/full/epson-l455 36/236
Verá esta pantalla:
3. Pulse el botón de flecha izquierda o derecha para seleccionar Deshabilitar Wi-Fi y pulse el botónOK.
4. Pulse el botón OK para deshabilitar la función Wi-Fi.
Tema principal: Cómo cambiar o actualizar las conexiones de red
37
8/19/2019 Epson L455
http://slidepdf.com/reader/full/epson-l455 37/236
Cómo cargar papel Antes de imprimir, cargue el papel para el tipo de impresión que va a realizar.
Cómo cargar papel para documentos
Cómo cargar papel para fotos
Cómo cargar sobresCapacidad de carga de papel
Papeles Epson disponibles
Tipos de papel compatibles con la impresión sin márgenes
Ajustes para el tipo de papel
Cómo cargar papel para documentosPuede imprimir documentos en una variedad de tipos y tamaños de papel.
1. Gire el protector del alimentador hacia adelante.
2. Tire del soporte del papel hacia arriba y extiéndalo.
38
8/19/2019 Epson L455
http://slidepdf.com/reader/full/epson-l455 38/236
3. Extraiga la bandeja de salida del papel y levante el parador.
Nota: Si va a imprimir en papel de tamaño legal o más grande, no levante el parador.
4. Deslice la guía lateral hacia la izquierda.
5. Si va a cargar una pila de papel, primero airee las hojas y empareje los bordes sobre una superficieplana.
39
8/19/2019 Epson L455
http://slidepdf.com/reader/full/epson-l455 39/236
6. Coloque el papel en posición vertical contra el lado derecho del alimentador de hojas y por debajode la línea en la guía lateral izquierda, con la cara satinada o imprimible hacia arriba.
7. Deslice la guía lateral contra el papel, sin apretarlo demasiado.
8. Gire el protector del alimentador hacia atrás.
Siempre siga las siguientes pautas al cargar papel:
• Cargue solo el número de hojas recomendado.
40
8/19/2019 Epson L455
http://slidepdf.com/reader/full/epson-l455 40/236
• Cargue el papel en posición vertical, independientemente de la orientación del documento.
• Cargue papel con membrete o preimpreso de manera que el borde superior del papel ingreseprimero.
• No coloque papel por encima de la marca de flecha en la guía lateral.
• Consulte el paquete del papel para obtener instrucciones de carga adicionales.
Tema principal: Cómo cargar papelReferencias relacionadasCapacidad de carga de papel
Papeles Epson disponibles
Cómo cargar papel para fotosPuede imprimir fotos en una variedad de tipos y tamaños de papel.
1. Gire el protector del alimentador hacia adelante.
2. Tire del soporte del papel hacia arriba y extiéndalo.
41
8/19/2019 Epson L455
http://slidepdf.com/reader/full/epson-l455 41/236
3. Extraiga la bandeja de salida del papel y levante el parador.
4. Deslice la guía lateral hacia la izquierda.
5. Si va a cargar una pila de papel, primero airee las hojas y empareje los bordes sobre una superficieplana.
42
8/19/2019 Epson L455
http://slidepdf.com/reader/full/epson-l455 42/236
6. Coloque el papel contra el lado derecho del alimentador de hojas en posición vertical, con la carasatinada o imprimible hacia arriba.
7. Deslice la guía lateral contra el papel, sin apretarlo demasiado.
8. Gire el protector del alimentador hacia atrás.
Siempre siga las siguientes pautas al cargar papel:
• Cargue solo el número de hojas recomendado.
43
8/19/2019 Epson L455
http://slidepdf.com/reader/full/epson-l455 43/236
• Cargue el papel en posición vertical, independientemente de la orientación de la foto.
• No coloque papel por encima de la marca de flecha en la guía lateral.
• Consulte el paquete del papel para obtener instrucciones de carga adicionales.
Tema principal: Cómo cargar papel
Referencias relacionadas
Capacidad de carga de papelPapeles Epson disponibles
Cómo cargar sobresPuede imprimir en sobres de papel normal de este tamaño: Nº 10 (4,1 × 9,5 pulg. [105 × 241 mm]).
1. Gire el protector del alimentador hacia adelante.
2. Tire del soporte del papel hacia arriba y extiéndalo.
44
8/19/2019 Epson L455
http://slidepdf.com/reader/full/epson-l455 44/236
3. Extraiga la bandeja de salida del papel y levante el parador.
4. Deslice la guía lateral hacia la izquierda.
45
8/19/2019 Epson L455
http://slidepdf.com/reader/full/epson-l455 45/236
5. Cargue hasta 10 sobres contra el lado derecho del alimentador de hojas. Cárguelos con el ladoimprimible hacia arriba y la solapa hacia la izquierda.
6. Deslice la guía lateral contra los sobres, sin apretarlos demasiado.
7. Gire el protector del alimentador hacia atrás.
Siempre siga las siguientes pautas al cargar sobres:
• Si experimenta problemas al cargar una pila de sobres, alise cada sobre antes de cargarlo o cargueun sobre a la vez.
• No coloque sobres por encima de la marca de flecha en la guía lateral.
• No cargue sobres que estén ondulados, doblados o demasiado finos.
Tema principal: Cómo cargar papel
46
8/19/2019 Epson L455
http://slidepdf.com/reader/full/epson-l455 46/236
Referencias relacionadasCapacidad de carga de papel
Papeles Epson disponibles
Capacidad de carga de papel
Tipo de papel Cargue hasta este número de hojasPapel normal - Carta (8,5 × 11 pulg. Aproximadamente 100 hojas *[216 × 279 mm]) o A4 (8,3 × 11,7 pulg.[210 × 297 mm]) **
Epson Bright White Paper ** 80 hojas
Epson Presentation Paper Matte
Epson High Quality Ink Jet Paper
Epson Photo Paper Glossy 20 hojas
Epson Premium Photo Paper Glossy
Epson Ultra Premium Photo Paper Glossy
Epson Premium Photo Paper Semi-gloss
Papel normal - Legal (8,5 × 14 pulg. [216 × 356 1 hojamm])
Epson Premium Presentation Paper Matte
Epson Premium Presentation Paper Matte Double-sided
Epson Ultra Premium Presentation Paper Matte
Epson Photo Quality Self-adhesive SheetsEpson Iron-on Cool Peel Transfer
* Basado en papel de 20 lb (75 g/m2) de gramaje. No cargue papel por encima de la línea localizada enel interior de la guía lateral izquierda.
** Para imprimir a doble cara, cargue hasta 30 hojas.
Tema principal: Cómo cargar papel
47
8/19/2019 Epson L455
http://slidepdf.com/reader/full/epson-l455 47/236
Papeles Epson disponiblesPuede adquirir papel y tinta Epson originales de un distribuidor de productos Epson autorizado. Paraencontrar el distribuidor más cercano, visite la página global.latin.epson.com o llame a la oficina deventas de Epson más cercana.
Tipo de papel Tamaño Código Número de
hojasEpson Bright White Paper Carta (8,5 × 11 pulg. S041586 500
[216 × 279 mm])
Epson High Quality Ink Jet Paper Carta (8,5 × 11 pulg. S041111 100[216 × 279 mm])
Epson Photo Paper Glossy 4 × 6 pulg. (102 × 152 mm) S041809-20 20
S041809 50
S042038 100
Carta (8,5 × 11 pulg. S041141 20
[216 × 279 mm]) S041649 50
S041271 100
Epson Premium Photo Paper 4 × 6 pulg. (102 × 152 mm) S041808 40Glossy
S041727 100
5 × 7 pulg. (127 × 178 mm) S041464 20
8 × 10 pulg. (203 × 254 mm) S041465 20
Carta (8,5 × 11 pulg. S042183 25[216 × 279 mm])
S041667 50
Epson Ultra Premium Photo Paper 4 × 6 pulg. (102 × 152 mm) S042181 60Glossy
S042174 100
5 × 7 pulg. (127 × 178 mm) S041945 20
8 × 10 pulg. (203 × 254 mm) S041946 20
Carta (8,5 × 11 pulg. S042182 25[216 × 279 mm])
S042175 50
48
8/19/2019 Epson L455
http://slidepdf.com/reader/full/epson-l455 48/236
Tipo de papel Tamaño Código Número dehojas
Epson Premium Photo Paper 4 × 6 pulg. (102 × 152 mm) S041982 40Semi-gloss
Carta (8,5 × 11 pulg. S041331 20[216 × 279 mm])
Epson Presentation Paper Matte Carta (8,5 × 11 pulg. S041062 100
[216 × 279 mm])
Legal (8,5 × 14 pulg. [216 × S041067 100356 mm])
Epson Premium Presentation 8 × 10 pulg. (203 × 254 mm) S041467 50Paper Matte
Carta (8,5 × 11 pulg. S041257 50[216 × 279 mm])
S042180 100
Epson Premium Presentation Carta (8,5 × 11 pulg. S041568 50Paper Matte Double-sided [216 × 279 mm])
Epson Ultra Premium Presentation Carta (8,5 × 11 pulg. S041341 50Paper Matte [216 × 279 mm])
Epson Photo Quality Self-adhesive A4 (8,3 × 11,7 pulg. S041106 10Sheets [210 × 297 mm])
Epson Iron-on Cool Peel Transfer Carta (8,5 × 11 pulg. S041153 10[216 × 279 mm])
Nota: La disponibilidad del papel/soporte varía según el país.
Tema principal: Cómo cargar papel
Tipos de papel co mpatibles con la impresión sin márgenesPuede imprimir fotos sin márgenes en tipos y tamaños de papel compatibles:
Tipos de papel para la impresión sin márgenes
• Epson Premium Photo Paper Glossy
• Epson Ultra Premium Photo Paper Glossy
• Epson Photo Paper Glossy
49
8/19/2019 Epson L455
http://slidepdf.com/reader/full/epson-l455 49/236
• Epson Premium Photo Paper Semi-gloss
• Epson Premium Presentation Paper Matte
Tamaños de papel para la impr esión si n márgenes
• 4 × 6 pulg. (102 × 152 mm)
• 5 × 7 pulg. (127 × 178 mm)
• 8 × 10 pulg. (203 × 254 mm)
• Carta (8,5 × 11 pulg. [216 × 279 mm])
• A4 (8,3 × 11,7 pulg. [210 × 297 mm])
Tema principal: Cómo cargar papel
Ajustes para el ti po de papel
Para este papel Seleccione este ajuste de tipo de papel
Papel normal Papel normal/Bright White Paper
Epson Bright White Paper
Epson Presentation Paper Matte
Epson High Quality Ink Jet Paper
Epson Photo Quality Self-adhesive Sheets
Epson Iron-on Cool Peel Transfer
Epson Ultra Premium Photo Paper Glossy Ultra Premium Photo Paper Glossy
Epson Premium Photo Paper Glossy Premium Photo Paper Glossy
Epson Photo Paper Glossy Photo Paper Glossy
Epson Premium Photo Paper Semi-gloss Premium Photo Paper Semi-Gloss
Epson Premium Presentation Paper Matte Premium Presentation Paper Matte
Epson Premium Presentation Paper Matte Double-sided
Epson Ultra Premium Presentation Paper Matte
Sobres Sobre
50
8/19/2019 Epson L455
http://slidepdf.com/reader/full/epson-l455 50/236
Tema principal: Cómo cargar papel
51
8/19/2019 Epson L455
http://slidepdf.com/reader/full/epson-l455 51/236
Cómo colocar originales en el productoSiga las siguientes instrucciones para colocar sus documentos o fotos originales en el producto.
Precaución: No coloque ningún objeto encima del producto y no utilice la tapa como una superficiepara escribir para no dañarla.
Cómo colocar originales en el cristal del escáner
Cómo colocar originales en el cristal del escáner Puede colocar originales de hasta estos tamaños en el cristal del escáner: Carta (8,5 × 11 pulg.[216 × 279 mm]) o A4 (8,3 × 11,7 pulg. [210 × 297 mm]).
1. Abra la tapa del escáner.
2. Coloque el original boca abajo en el cristal del escáner con la parte superior orientada tal como semuestra a continuación. Deslice el original hacia los bordes de la esquina indicada.
52
8/19/2019 Epson L455
http://slidepdf.com/reader/full/epson-l455 52/236
Nota: Puede colocar varios originales en el cristal del escáner. Deje una distancia mínima de0,8 pulg. (20 mm) entre cada uno.
3. Cierre la tapa del escáner con cuidado para no mover el original.
Tema principal: Cómo colocar originales en el producto
Temas relacion adosCómo copiar
Cómo escanear
53
8/19/2019 Epson L455
http://slidepdf.com/reader/full/epson-l455 53/236
Cómo copiar Consulte la siguiente información para copiar documentos o fotos con su producto.
Nota: Es posible que las copias no tengan el mismo tamaño de los originales.
Cómo copiar documentos o fotosCómo seleccionar los ajustes de impresión para copias
Cómo copiar documentos o fotosPuede copiar documentos o fotos en color o en blanco y negro utilizando varios tamaños y tipos depapel, incluyendo papeles Epson especiales.
1. Coloque su documento o foto original en el producto.
2. Cargue el papel que desea utilizar para imprimir en el producto.
3. Pulse el botón de inicio, si es necesario.
4. Pulse los botones de flecha para seleccionar Copiar y pulse el botón OK.
Verá esta pantalla:
5. Para imprimir más de una copia, pulse los botones de flecha hacia arriba o hacia abajo paraseleccionar un número (hasta 99).
54
8/19/2019 Epson L455
http://slidepdf.com/reader/full/epson-l455 54/236
6. Pulse los botones de flecha izquierda o derecha para seleccionar una de las siguientes opciones:
• Color : para copias a color
• B/N: para copias en blanco y negro
7. Para ver los ajustes de impresión para las copias, pulse el botón OK.
Verá los ajustes actuales:
8. Para cambiar los ajustes de impresión, pulse el botón de flecha hacia abajo y seleccione los ajustesnecesarios.
9. Cuando esté listo para copiar, pulse el botón de iniciar.
Nota: Para cancelar la impresión de la copia, pulse el botón de cancelar.
Tema principal: Cómo copiar
Temas relacion adosCómo colocar originales en el producto
Cómo cargar papel
Cómo seleccionar los ajustes de impresión para copiasPuede cambiar los ajustes utilizados para imprimir copias.
1. Pulse el botón de flecha que se muestra en la pantalla que está mostrando los ajustes de impresiónactuales.
55
8/19/2019 Epson L455
http://slidepdf.com/reader/full/epson-l455 55/236
Verá esta pantalla:
2. Realice una las siguientes acciones según sea necesario para seleccionar los ajustes:
• Para cambiar la opción seleccionada del ajuste de impresión actual, pulse el botón de flecha
izquierda o derecha y seleccione la opción que desea utilizar.
• Para seleccionar un ajuste de impresión diferente, pulse el botón de flecha hacia arriba o abajo,seleccione la opción que desea y pulse el botón de flecha izquierda o derecha para seleccionar laopción que desea utilizar para el ajuste.
3. Cuando termine de seleccionar los ajustes, pulse el botón OK.
Ajustes de tipo de papel - Copiado
Ajustes de tamaño de papel - Copiado
Opciones de copiado
Tema principal: Cómo copiar
Ajustes de t ipo de papel - CopiadoSeleccione un ajuste Tipo papel que coincida con el papel que tiene cargado en la impresora.
Tipo de papel cargado Ajuste de Tipo papel
Papel normal Papel normal
Epson Bright White Paper
Epson Presentation Paper Matte
56
8/19/2019 Epson L455
http://slidepdf.com/reader/full/epson-l455 56/236
Tipo de papel cargado Ajuste de Tipo papel
Epson Premium Presentation Paper Matte Papel fotográfico
Epson Premium Photo Paper Glossy
Epson Premium Photo Paper Semi-gloss
Epson Ultra Premium Photo Paper Glossy
Tema principal: Cómo seleccionar los ajustes de impresión para copias
Ajustes de t amaño d e papel - CopiadoSeleccione un ajuste Tamaño de papel que coincida con el papel que tiene cargado en la impresora.
Nota: Puede copiar en estos tamaños de papel.
• 4 × 6 pulg. (102 × 152 mm)
• 5 × 7 pulg. (127 × 178 mm)
• Carta (8,5 × 11 pulg. [216 × 279 mm])
• A4 (8,3 × 11,7 pulg. [210 × 297 mm])
Tema principal: Cómo seleccionar los ajustes de impresión para copias
Opciones de copiadoSeleccione las opciones de copiado que desea utilizar para las copias.
Nota: Es posible que no todas las opciones o ajustes estén disponibles, dependiendo de los otrosajustes de copiado seleccionados.
Opción de copiado Ajustes disponibles Descripción
Composición Sin margen Amplía la imagen hasta el borde del papel (puedeque la imagen se recorte un poco)
Con margen Deja un margen pequeño alrededor de la imagen
57
8/19/2019 Epson L455
http://slidepdf.com/reader/full/epson-l455 57/236
Opción de copiado Ajustes disponibles Descripción
Reducir/Aumentar Tamaño real Copia los originales al 100% del tamaño, a menosque seleccione un porcentaje diferente para el ajusteTmño personal.
Ajus te automáti co Ajusta automáticamente el tamaño de la imagen altamaño de papel seleccionado
Tmño personal. Automáticamente cambia el tamaño de la imagensegún el porcentaje seleccionado para el ajusteTmño personal.
Tmño p er sonal. 25% to 400% Cambia el tamaño de la copia según el porcentajeseleccionado, a menos que seleccione Ajusteautomático como el ajuste Reducir/Aumentar
Ti po d e p ap el Pap el No rm al Configura los ajustes de la impresora para el tipo depapel seleccionado
Papel fotográfico
Calidad Calidad estándar Proporciona una buena calidad para la mayoría de
las copiasBorrador Proporciona una calidad inferior para borradores
Densidad Varios niveles Ajusta la claridad u oscuridad de las copias
Tema principal: Cómo seleccionar los ajustes de impresión para copias
58
8/19/2019 Epson L455
http://slidepdf.com/reader/full/epson-l455 58/236
Cómo imprimir desde una computadora Antes de imprimir desde su computadora, asegúrese de que haya configurado el producto e instaladosu software tal como se describe en la Guía de instalación.
Nota: Si tiene una conexión de Internet, se aconseja buscar actualizaciones del software del producto
en la página de soporte técnico de Epson. Si aparece la pantalla Actualización del software, seleccione Activar búsqueda aut omática y haga clic en Aceptar . La actualización escanea su sistema para ver sitiene el software del producto más reciente. Siga las instrucciones que aparecen en pantalla.
Cómo imprimir con Windows
Cómo imprimir con OS X
Cómo cancelar la impresión utilizando un botón del producto
Tareas relacionadasCómo obtener actualizaciones del software
Cómo imprimir con WindowsPuede imprimir con su producto usando cualquier programa de impresión compatible con Windows, talcomo se describe en las siguientes secciones.
Cómo seleccionar los ajustes básicos de impresión - Windows
Cómo seleccionar los ajustes de impresión a doble cara - Windows
Cómo seleccionar opciones adicionales de composición e impresión - Windows
Cómo seleccionar ajustes predefinidos de impresión - Windows
Cómo seleccionar los ajustes extendidos - Windows
Cómo imprimir su documento o foto - Windows
Cómo seleccionar los ajustes de impresión predeterminados - WindowsCómo cambiar las opciones de actualización automática
Tema principal: Cómo imprimir desde una computadora
Cómo seleccionar los ajustes básicos de impr esión - WindowsSeleccione los ajustes básicos para el documento o la foto que desea imprimir.
1. Abra la foto o el documento que desea imprimir.
59
8/19/2019 Epson L455
http://slidepdf.com/reader/full/epson-l455 59/236
2. Seleccione el comando de impresión en su aplicación.
Nota: Es posible que tenga que seleccionar un icono de impresión en la pantalla, la opciónImprimir en el menú Archivo u otro comando. Consulte la utilidad de ayuda de su aplicación paraobtener detalles.
3. Si es necesario, seleccione el nombre del producto como la impresora que desea utilizar.
Nota: También es posible que tenga que seleccionar Propiedades o Preferencias para ver losajustes de impresión.
Verá la ficha Principal de la ventana de los ajustes de la impresora:
4. Seleccione el tamaño del papel que tiene cargado como el ajuste Tamaño de doc umento.
Nota: También puede seleccionar el ajuste Definido por el usuario para crear un tamaño de papelpersonalizado.
60
8/19/2019 Epson L455
http://slidepdf.com/reader/full/epson-l455 60/236
5. Seleccione la orientación de su documento.
Nota: Si va a imprimir un sobre, seleccione Horizontal.
6. Seleccione el tipo de papel que tiene cargado como el ajuste Tipo de papel.
Nota: Es posible que el nombre del ajuste no coincida exactamente con el nombre del papel.
Consulte la lista de ajustes de tipo de papel para obtener detalles.
7. Seleccione el ajuste Calidad apropiado para la calidad de impresión que desea utilizar.
8. Seleccione una opción de Color:
• Para imprimir un documento o una foto en color, seleccione el ajuste Color .
• Para imprimir texto y gráficos en negro o en tonos de gris, seleccione el ajuste Negro/Escala degrises .
9. Para imprimir en ambos lados del papel, seleccione una opción de Impresión a doble cara.
10. Para imprimir múltiples páginas en una hoja de papel, o para ampliar una imagen para que se
imprima en varias hojas, seleccione uno de los ajustes del menú Múltiples páginas y seleccionelas opciones de impresión que desea utilizar.
11. Para imprimir varias copias y determinar el orden de impresión, seleccione las opciones de Copias.
12. Para reducir el ruido durante la impresión cuando selecciona Papel normal/Bright White Paper ,seleccione Modo silencioso (la impresión será más lenta).
13. Para ver una vista previa de su trabajo antes de imprimir, seleccione Previsualizar .
14. Para guardar el trabajo de impresión como un proyecto que se puede modificar y combinar conotros trabajos de impresión, seleccione Organizador de trabajos simplificado.
Opciones de calidad de impresión - Windows
Opciones de impresión de múltiples páginas - WindowsTema principal: Cómo imprimir con Windows
Referencias relacionadas Ajustes para el tipo de papel
Tareas relacionadasCómo seleccionar los ajustes de impresión a doble cara - Windows
Cómo imprimir su documento o foto - Windows
61
8/19/2019 Epson L455
http://slidepdf.com/reader/full/epson-l455 61/236
Opciones de calidad de impresión - Windows
Puede seleccionar cualquiera de las opciones de Calidad disponibles para ajustar la calidad de suimpresión. Algunos ajustes pueden no estar disponibles, dependiendo del ajuste de tipo de papel queha elegido.
Borrador Para la impresión de borradores en papel normal.
Estándar Para la impresión de texto e imágenes con calidad normal.
Al toPara la impresión de texto y gráficos con alta calidad.
Más ajustes Abre una ventana que le permite elegir entre varios niveles de velocidad y calidad.
Tema principal: Cómo seleccionar los ajustes básicos de impresión - Windows
Opciones de impresión de múltiples páginas - Windows
Puede seleccionar cualquiera de las opciones disponibles en el menú Múltiples páginas para configurar
su trabajo de impresión de múltiples páginas.2 por pág. y 4 por pág.
Imprime 2 ó 4 páginas en una hoja de papel. Haga clic en el botón Orden de páginas paraseleccionar las opciones de composición de página y bordes.
2×1 Póster, 2×2 Póster, 3×3 Póster, 4×4 Póster Imprime una imagen en varias hojas de papel para crear un póster grande. Haga clic en el botón
Aj ustes para seleccionar las opciones de composición de página y líneas de recorte.
Tema principal: Cómo seleccionar los ajustes básicos de impresión - Windows
Cómo seleccionar los ajustes de im presión a doble cara - Windows
Para imprimir en ambos lados del papel seleccione una de las opciones de Impresión a doble cara enla ficha Principal.
62
8/19/2019 Epson L455
http://slidepdf.com/reader/full/epson-l455 62/236
Nota: Algunas opciones pueden estar preseleccionadas o no estar disponibles, dependiendo de losotros ajustes que ha elegido o si está accediendo al producto a través de una red.
1. Seleccione una de las opciones de Impresión a doble cara:
• Manual (Encuadernación por el borde largo) para imprimir su trabajo de impresión a doblecara; el producto primero imprime un lado y luego le indica que voltee el papel por el borde largopara imprimir el otro lado.
• Manual (Encuadernación por el borde corto) para imprimir su trabajo de impresión a doblecara; el producto primero imprime un lado y luego le indica que voltee el papel por el borde cortopara imprimir el otro lado.
2. Haga clic en el botón Ajustes.
63
8/19/2019 Epson L455
http://slidepdf.com/reader/full/epson-l455 63/236
Verá esta ventana:
3. Seleccione las opciones de impresión a doble cara que desea utilizar.
4. Haga clic en Aceptar para volver a la ficha Principal.
5. Imprima una copia de prueba del documento a doble cara para comprobar los ajustesseleccionados.
6. Siga las instrucciones que aparecen en la pantalla durante la impresión.
Opciones de impresión a doble cara - Windows
Tema principal: Cómo imprimir con Windows
Tareas relacionadasCómo seleccionar los ajustes básicos de impresión - Windows
64
8/19/2019 Epson L455
http://slidepdf.com/reader/full/epson-l455 64/236
Opciones de impresión a doble cara - Windows
Puede seleccionar cualquiera de las opciones disponibles en la ventana Ajustes de impresión a doblecara para configurar el trabajo de impresión a doble cara.
Opciones de Borde de encuadernaciónSeleccione un ajuste que orienta la encuadernación de impresiones a doble cara en la direccióndeseada.
Opciones de Margen de encuadernaciónSeleccione las opciones que definen un margen más ancho para permitir la encuadernación.
FolletoSeleccione la casilla de verificación Folleto para imprimir páginas a doble cara en forma de folleto.
Tema principal: Cómo seleccionar los ajustes de impresión a doble cara - Windows
Cómo seleccionar opci ones adicionales de composic ión e impresión - WindowsPuede seleccionar una variedad de opciones adicionales de composición e impresión para sudocumento o foto en la ficha Más opciones.
65
8/19/2019 Epson L455
http://slidepdf.com/reader/full/epson-l455 65/236
1. Para cambiar el tamaño de la impresión de su documento o foto, seleccione la casilla de verificaciónReducir/Ampliar documento y seleccione una de estas opciones de tamaño.
• Seleccione la opción Ajustar a página para cambiar el tamaño de su imagen para que se ajusteal tamaño del papel que tiene cargado en la impresora. Seleccione el tamaño de su documento ofoto como el ajuste Tamaño de docu mento, y seleccione el tamaño del papel como el ajustePapel de salid a. Si desea centrar la imagen en el papel, seleccione la opción Centrar .
• Seleccione la opción Tasa de zoom para reducir o ampliar su documento o foto por un porcentaje
específico. Seleccione el porcentaje en el menú %.
2. Seleccione una de las opciones de Corrección de color:
• Seleccione Automático para ajustar la nitidez, el brillo, el contraste y la saturación del color automáticamente de su imagen.
• Seleccione Personalizado y haga clic en el botón Avanzado para ajustar manualmente losajustes de corrección de color o para desactivar la función Gestión de color en el software de laimpresora.
• Seleccione Opciones de imagen para acceder a ajustes adicionales para mejorar las imágenesimpresas.
3. Para añadir las siguientes características, haga clic en el botón Características d e marca defondo:
• Marca de fondo: añade una marca de fondo visible al documento impreso.
Nota: Haga clic en el botón Añadir/Borrar para crear su propia marca de agua y haga clic en elbotón Ajustes para personalizarla.
• Encabezado/Pie de página: añade información como la fecha y la hora a la parte superior einferior del documento impreso.
Nota: Haga clic en el botón Ajustes para personalizar el texto y la ubicación del encabezado o elpie de página.
4. Seleccione cualquiera de las opciones de Ajustes adicionales para personalizar su impresión.
Opciones personalizadas de corrección de color - Windows
Opciones de imagen y Ajustes adicionales - Windows
Ajustes de encabezado/pie de página- Windows
Tema principal: Cómo imprimir con Windows
66
8/19/2019 Epson L455
http://slidepdf.com/reader/full/epson-l455 66/236
Tareas relacionadasCómo imprimir su documento o foto - Windows
Opciones personalizadas de corrección de color - Windows
Puede seleccionar cualquiera de las opciones disponibles en la ventana Corrección de color parapersonalizar los colores de imágenes en su trabajo de impresión.
Ajustes de c ol or
Le permite seleccionar un ajuste Modo de color , ajustes individuales para el Brillo, el Contraste, laSaturación y la Densidad, y tonos de color individuales. Dependiendo del modo de color seleccionado, también puede ajustar la densidad de semitonos con el ajuste Gama.
Corregir fotoMejora el color, el contraste y la nitidez de fotos imperfectas.
Nota: La función Corregir foto utiliza una tecnología compleja de reconocimiento de rostros paraoptimizar las fotos que contienen rostros. Para que esto funcione, deben ser visibles los dos ojos y lanariz en la cara del sujeto. Si su foto contiene un rostro con un reflejo de color intencional, tal comouna estatua, desactive la función Corregir foto si desea mantener los efectos de color especiales.
67
8/19/2019 Epson L455
http://slidepdf.com/reader/full/epson-l455 67/236
ICMLe permite gestionar el color utilizando los perfiles de impresión en color instalados.
Sin ajuste de color Desactiva la gestión de color del software de la impresora para que pueda gestionar el color utilizando sólo el software de la aplicación.
Tema principal: Cómo seleccionar opciones adicionales de composición e impresión - Windows
Opciones de imagen y Ajustes adicionales - WindowsPuede seleccionar cualquiera de las Opciones de imagen y los Ajustes adicionales para personalizar suimpresión. Algunas opciones pueden estar preseleccionadas o no estar disponibles, dependiendo de losotros ajustes que ha elegido.
Opciones de imagen
Resaltar texto Ajusta el peso del texto impreso para aumentar su legibilidad.
Resaltar líneas finas Ajusta el peso de las líneas impresas para aumentar su visibilidad.
SuavizadoSuaviza bordes irregulares en imágenes de baja resolución como capturas de pantalla o imágenesde la Web.
Corregir ojos rojosReduce o elimina el efecto de ojos rojos en fotos.
Opciones de Ajustes adicionales
Girar 180°Imprime la imagen girada 180° de su orientación original.
Al ta v elocidad
Acelera la impresión, pero puede reducir la calidad de impresión.Espejo
Voltea la imagen impresa de izquierda a derecha.
Tema principal: Cómo seleccionar opciones adicionales de composición e impresión - Windows
Ajustes de encabezado/pie de p ágina- Wi ndows
Puede seleccionar cualquier opción en la ventana Ajustes de encabezado/pie de página para agregar un encabezado o pie de página al imprimir. Los artículos para imprimir están disponibles para imprimir
68
8/19/2019 Epson L455
http://slidepdf.com/reader/full/epson-l455 68/236
en la parte superior o inferior de sus paginas, bien sea a la izquierda, a la derecha o al centro de lapágina.
Nota: Estos ajustes no están guardados con su documento.
Puede elegir si desea imprimir la siguiente información:
• Nombre del usuario
• Nombre de computadora
• Fecha
• Fecha/hora
• Número de orden (número de copia)
Nota: El nombre del usuario, el nombre de la computadora, la fecha y la hora son generados por elPanel de control de Windows de su computadora.
Tema principal: Cómo seleccionar opciones adicionales de composición e impresión - Windows
Cómo seleccionar ajustes predefinidos de impresión - WindowsPara acceder rápidamente a los grupos de ajustes de impresión comunes, puede seleccionar un ajustepredefinido de impresión en la ficha Principal o Más opciones.
Nota: Puede crear su propio ajuste predefinido de impresión haciendo clic en el botón Añadir /Retirar opciones predefinidas.
1. Haga clic en la ficha Principal o Más opci ones.
69
8/19/2019 Epson L455
http://slidepdf.com/reader/full/epson-l455 69/236
Verá los ajustes Predefinidos de impresión disponibles a la izquierda:
2. Coloque el cursor sobre uno de los ajustes Predefinidos de impresión para ver su lista de ajustes.
3. Haga clic en cualquiera de los ajustes predefinidos de impresión, o utilice cualquiera de lasopciones disponibles en la pantalla para controlar los ajustes predefinidos de impresión.
4. Para elegir un ajuste predefinido de impresión, selecciónelo.
5. Haga clic en Aceptar .
Tema principal: Cómo imprimir con Windows
Cómo seleccionar los ajustes extendidos - WindowsPuede seleccionar ajustes adicionales que se aplican a todos los trabajos de impresión que envía alproducto.
70
8/19/2019 Epson L455
http://slidepdf.com/reader/full/epson-l455 70/236
1. Acceda al Escritorio de Windows y haga clic con el botón derecho del mouse en el icono delproducto en la barra de tareas de Windows.
2. Seleccione Ajustes de la impresora.
3. Haga clic en la ficha Mantenimiento.
Verá las opciones de mantenimiento:
4. Haga clic en el botón Ajustes extendidos.
71
8/19/2019 Epson L455
http://slidepdf.com/reader/full/epson-l455 71/236
Verá esta ventana:
5. Seleccione cualquiera de los ajustes extendidos para personalizar su impresión.
6. Haga clic en Aceptar para cerrar la ventana Ajustes extendidos.
7. Haga clic en Aceptar para cerrar la ventana del software de la impresora.
Ajustes extendidos - Windows
Tema principal: Cómo imprimir con Windows
Ajustes extendidos - Windows
Puede seleccionar entre los siguientes ajustes en la ventana Ajustes extendidos.
Mostrar contador de avanceMuestra el progreso de los trabajos de impresión mientras que se imprimen.
Activar EPSON Statu s Monitor 3 Activa la función de monitoreo del producto para tinta y papel y otros problemas.
Página separadoraImprime una página de separador que incluye el título, el nombre del usuario, la fecha y la hora antesde cada documento.
Siempre procesar con tipo de datos RAW Aumenta la velocidad de impresión y puede resolver otros problemas de impresión.
72
8/19/2019 Epson L455
http://slidepdf.com/reader/full/epson-l455 72/236
Modo de procesamiento de página Aumenta la velocidad de impresión cuando es extremadamente lenta o el cabezal de impresión sedetiene durante la impresión.
Imprimir como mapa de bits Aumenta la velocidad de impresión cuando es extremadamente lenta o el cabezal de impresión sedetiene durante la impresión, y otros ajustes no ayudan.
Saltar página en blancoConfigura el producto para que no imprima las páginas que no contienen texto o imágenes.
Cambiar resolución estándar Reduce la resolución de los datos de impresión para corregir problemas de impresión.
Mejorar patrón de sombreadoImprime gráficos con un patrón de sombreado más fino.
Permite que las aplicaciones realicen la igu alación de col ores de ICM.Permite que las aplicaciones realicen la igualación de colores de ICM.
Utilizar siempre el ajuste Fuente de papel del d river Imprime utilizando el ajuste de fuente de papel en el driver de la impresora, en vez del ajusteseleccionado en su aplicación.
Tema principal: Cómo seleccionar los ajustes extendidos - Windows
Cómo imprimir su documento o foto - WindowsUna vez que haya seleccionado los ajustes de impresión, está listo para guardar los ajustes e imprimir.
1. Haga clic en Aplicar para guardar los ajustes.
73
V á l t I i i d li ió t l t
8/19/2019 Epson L455
http://slidepdf.com/reader/full/epson-l455 73/236
Verá la ventana Imprimir de su aplicación, tal como esta:
2. Haga clic en Aplicar o en Imprimir para iniciar la impresión.
Tema principal: Cómo imprimir con Windows
Cómo seleccionar los ajustes de im presión pr edeterminados - WindowsCuando cambia los ajustes de impresión en un programa, los cambios se aplican sólo mientras esté
imprimiendo en esa sesión del programa. Si desea cambiar los ajustes de impresión que utiliza en todoslos programas de Windows, puede seleccionar nuevos ajustes de impresión predeterminados.
1. Acceda al Escritorio de Windows y haga clic con el botón derecho del mouse en el icono delproducto en la barra de tareas de Windows.
2. Seleccione Ajustes de la impresora.
74
V á l t d l j t d l i
8/19/2019 Epson L455
http://slidepdf.com/reader/full/epson-l455 74/236
Verá la ventana de los ajustes de la impresora:
3. Seleccione los ajustes de impresión que desea utilizar en todos los programas de Windows comolos ajustes predeterminados.
4. Haga clic en Aceptar .
Ahora estos ajustes son los ajustes predeterminados para imprimir. Aún podrá cambiarlos, según seanecesario, para imprimir desde cualquier programa.
Cómo cambiar el idioma de las pantallas del software de la impresoraTema principal: Cómo imprimir con Windows
Cómo cambiar el idioma de las pantallas del software de la impresora
Puede cambiar el idioma utilizado en las pantallas del software de la impresora en Windows.
1. Acceda al Escritorio de Windows y haga clic con el botón derecho del mouse en el icono delproducto en la barra de tareas de Windows.
2. Seleccione Ajustes de la impresora.
75
V á l t d l j t d l i
8/19/2019 Epson L455
http://slidepdf.com/reader/full/epson-l455 75/236
Verá la ventana de los ajustes de la impresora.
3. Haga clic en la ficha Mantenimiento.
Verá las opciones de mantenimiento:
4. Seleccione el idioma que desea utilizar como el ajuste Idioma.
5. Haga clic en Aceptar para cerrar la ventana del software de la impresora.
Las pantallas del software de la impresora aparecerán en el idioma que seleccionó la próxima vez queacceda al software de la impresora.
Tema principal: Cómo seleccionar los ajustes de impresión predeterminados - Windows
Cómo cambiar las opciones de actualización automáticaEl software de la impresora para Windows automáticamente busca actualizaciones del software para elproducto. Puede cambiar la frecuencia con la que el software busca actualizaciones o desactivar estafunción.
76
1 Acceda al Escritorio de Windows y haga clic con el botón derecho del mouse en el icono del
8/19/2019 Epson L455
http://slidepdf.com/reader/full/epson-l455 76/236
1. Acceda al Escritorio de Windows y haga clic con el botón derecho del mouse en el icono delproducto en la barra de tareas de Windows.
2. Seleccione Ajustes de actualización del software.
Verá esta ventana:
3. Realice una de las siguientes acciones:
• Para cambiar la frecuencia con la que el software busca actualizaciones, seleccione un ajuste enel menú Revisar cada.
• Para desactivar la función de actualización automática, seleccione la opción Nunca.
4. Haga clic en Aceptar para salir.
Nota: Si decide desactivar la función de actualización automática, puede buscar actualizacionesmanualmente.
Tema principal: Cómo imprimir con Windows
Tareas relacionadasCómo obtener actualizaciones del software
Cómo imprimir con OS XPuede imprimir con su producto usando cualquier programa de impresión compatible con OS X, talcomo se describe en las siguientes secciones.
77
Nota: Si tiene una conexión de Internet se aconseja buscar actualizaciones del software del producto
8/19/2019 Epson L455
http://slidepdf.com/reader/full/epson-l455 77/236
Nota: Si tiene una conexión de Internet, se aconseja buscar actualizaciones del software del productoen la página de soporte técnico de Epson.
Cómo seleccionar los ajustes básicos de impresión - OS X
Cómo seleccionar los ajustes de configuración de página - OS X
Cómo seleccionar las opciones de composición de página - OS X
Cómo gestionar el color - OS X
Cómo seleccionar las preferencias de impresión - OS X
Cómo imprimir su documento o foto - OS X
Tema principal: Cómo imprimir desde una computadora
Cómo seleccionar los ajustes básicos de impr esión - OS XSeleccione los ajustes básicos para el documento o la foto que desea imprimir.
1. Abra la foto o el documento que desea imprimir.
2. Seleccione el comando de impresión en su aplicación.
Nota: Es posible que tenga que seleccionar un icono de impresión en la pantalla, la opciónImprimir en el menú Archivo u otro comando. Consulte la utilidad de ayuda de su aplicación paraobtener detalles.
3. Seleccione su producto como el ajuste Impresora.
4. Si es necesario, haga clic en la flecha situada al lado del ajuste Impresora o en el botón Mostrar detalles para ampliar la ventana de impresión.
78
Verá la ventana ampliada de los ajustes de la impresora para su producto:
8/19/2019 Epson L455
http://slidepdf.com/reader/full/epson-l455 78/236
Verá la ventana ampliada de los ajustes de la impresora para su producto:
Nota: La ventana de impresión puede ser diferente, dependiendo de la versión de OS X y la
aplicación que está utilizando.
5. Seleccione los ajustes Copias y Páginas, según sea necesario.
Nota: Si no ve estos ajustes en la ventana de impresión, búsquelos en su aplicación antes deimprimir.
79
6 Seleccione las opciones de configuración de página: Tamaño del papel y Orientación
8/19/2019 Epson L455
http://slidepdf.com/reader/full/epson-l455 79/236
6. Seleccione las opciones de configuración de página: Tamaño del papel y Orientación.
Nota: Si no ve estos ajustes en la ventana de impresión, búsquelos en su aplicación antes deimprimir. Es posible que pueda accederlos si selecciona Ajustar página en el menú Archivo.
7. Seleccione cualquier ajuste de la aplicación que aparece en la pantalla, como los que se muestranen la imagen anterior para la aplicación Vista Previa.
8. Seleccione Ajustes de impresión en el menú desplegable.
Verá estos ajustes:
80
9 Seleccione el tipo de papel que tiene cargado como el ajuste Tipo de papel
8/19/2019 Epson L455
http://slidepdf.com/reader/full/epson-l455 80/236
9. Seleccione el tipo de papel que tiene cargado como el ajuste Tipo de papel.
Nota: Es posible que el nombre del ajuste no coincida exactamente con el nombre del papel.Consulte la lista de ajustes de tipo de papel para obtener detalles.
10. Seleccione el ajuste Calidad que desea utilizar.
11. Seleccione cualquiera de las opciones de impresión disponibles.
Opciones de calidad de impresión - OS X
Opciones de impresión - OS X
Tema principal: Cómo imprimir con OS X
Referencias relacionadas Ajustes para el tipo de papel
Tareas relacionadasCómo seleccionar los ajustes de configuración de página - OS X
Opciones de calidad de imp resión - OS X
Puede seleccionar cualquiera de las opciones de Calidad disponibles para ajustar la calidad de suimpresión. Algunos ajustes pueden no estar disponibles, dependiendo del ajuste de tipo de papel queha elegido.
Borrador Para la impresión de borradores en papel normal.
NormalPara la impresión de texto e imágenes con calidad normal.
Normal - VivoPara la impresión de texto e imágenes con buena calidad y velocidad de impresión.
FinoPara la impresión de texto y gráficos con buena calidad y velocidad de impresión.
CalidadPara la impresión de texto y gráficos con mejor calidad y velocidad de impresión.
Calidad óptimaPara la mejor calidad de impresión, pero con la velocidad de impresión más lenta.
Tema principal: Cómo seleccionar los ajustes básicos de impresión - OS X
81
Opciones de impr esión - OS X
8/19/2019 Epson L455
http://slidepdf.com/reader/full/epson-l455 81/236
Opciones de impr esión OS X
Puede seleccionar cualquiera de las opciones de impresión para personalizar su impresión. Algunasopciones pueden no estar disponibles, dependiendo de los otros ajustes que ha elegido.
Escala de grisesImprime texto y gráficos en negro o en tonos de gris.
Espejo
Le permite voltear la imagen impresa horizontalmente.Tema principal: Cómo seleccionar los ajustes básicos de impresión - OS X
Cómo seleccionar los ajustes de co nfiguració n de página - OS XDependiendo de su aplicación, es posible que pueda seleccionar los ajustes de tamaño de papel yorientación en la ventana de impresión.
Nota: Si no ve estos ajustes en la ventana de impresión, búsquelos en su aplicación antes de imprimir.Es posible que pueda accederlos si selecciona Ajustar página en el menú Archivo.
1. Seleccione el tamaño del papel que tiene cargado como el ajuste Tamaño del papel. Tambiénpuede seleccionar un ajuste personalizado para crear un tamaño de papel personalizado.
2. Seleccione la orientación del documento o de la foto tal como se muestra en la ventana deimpresión.
Nota: Si va a imprimir un sobre, haga clic en el icono .
Nota: Para reducir o ampliar el tamaño de la imagen impresa, seleccione Gestión del p apel del menúdesplegable y seleccione una opción de escala.
Tema principal: Cómo imprimir con OS X
82
Cómo seleccionar las opciones de com posici ón de página - OS X
8/19/2019 Epson L455
http://slidepdf.com/reader/full/epson-l455 82/236
Cómo seleccionar las opciones de com posici ón de página - OS XPuede seleccionar una variedad de opciones de composición para su documento o foto seleccionandoDisposición en el menú desplegable en la ventana de impresión.
• Para imprimir múltiples páginas en una hoja de papel, seleccione el número de páginas en el menúdesplegable Págs. por hoja. Para determinar el orden de impresión de las páginas, seleccione unajuste Orientación.
• Para imprimir bordes alrededor de cada página en la hoja, seleccione un ajuste de líneas en el menúdesplegable Borde.
• Para invertir o voltear la imagen impresa, seleccione los ajustes Invertir orientación de la página oVolteo horizontal.
Tema principal: Cómo imprimir con OS X
Cómo gestionar el color - OS XPuede configurar las opciones de Ajuste de color y Opciones de color para ajustar los colores de laimpresión o para desactivar la gestión de color en el software de la impresora.
83
1. Seleccione Ajuste de color en el menú desplegable en la ventana de impresión.
8/19/2019 Epson L455
http://slidepdf.com/reader/full/epson-l455 83/236
Ajuste de color p g p
2. Seleccione una de las opciones disponibles.
3. Seleccione Opciones de color en el menú desplegable en la ventana de impresión.
Nota: Los ajustes disponibles en el menú Opciones de color dependen de la opción seleccionadaen el menú Ajuste de color.
4. Seleccione una de las opciones disponibles.
Ajuste de color y Opciones de color - OS X
Tema principal: Cómo imprimir con OS X
Ajuste de co lor y Opciones de c olor - OS X
Puede seleccionar estos ajustes en los menús Ajuste de color y Opciones de color .
84
Ajustes del menú Ajuste de c ol or
8/19/2019 Epson L455
http://slidepdf.com/reader/full/epson-l455 84/236
j j
Calibración de co lor EPSONLe permite gestionar el color utilizando los controles en el software de la impresora, o desactivar lagestión de color.
ColorSyncImprime utilizando los perfiles de color estándar del producto y del papel para ayudar a igualar loscolores de la imagen. Puede personalizar el método de conversión y los ajustes de filtro en el menú
desplegable ColorSync en la ventana de impresión.
Ajustes del menú Opciones de co lor
Ajustes manualesLe permite seleccionar los ajustes manuales del color. Haga clic en la flecha situada junto a Ajustesavanzados y seleccione los ajustes para el Brillo, el Contraste, la Saturación y tonos de color individuales. También puede seleccionar un ajuste Modo de color para imprimir fotos y gráficos y elajuste Corregir ojos rojo s para reducir o eliminar el efecto de ojos rojos en fotos. Dependiendo delmodo de color seleccionado, también puede ajustar la densidad de semitonos con el ajuste Gama.
Corregir fotoMejora el color, el contraste y la nitidez de fotos imperfectas. Haga clic en la flecha situada junto a
Aj ustes avanzados y seleccione el ajuste Corregir ojos rojos para reducir o eliminar el efecto deojos rojos en fotos.
Nota: La función Corregir foto utiliza una tecnología compleja de reconocimiento de rostros paraoptimizar las fotos que contienen rostros. Para que esto funcione, deben ser visibles los dos ojos y lanariz en la cara del sujeto. Si su foto contiene un rostro con un reflejo de color intencional, tal comouna estatua, desactive la función Corregir foto si desea mantener los efectos de color especiales.
Desactivado (Sin ajuste de col or)Desactiva la gestión de color en el software de la impresora para que pueda gestionar el color utilizando solo el software de la aplicación.
Tema principal: Cómo gestionar el color - OS X
Cómo seleccionar las preferencias de impresión - OS XPuede seleccionar las preferencias de impresión que se aplican a todos los trabajos de impresión queenvía al producto.
1. En el menú Apple o en el Dock, seleccione Preferencias del Sistema.
2. Seleccione Impresión y Fax, Impresión y Escaneado o Impresoras y escáneres, seleccione suproducto y seleccione Opciones y recambios .
85
3. Seleccione Driver u Opciones.
8/19/2019 Epson L455
http://slidepdf.com/reader/full/epson-l455 85/236
p
Verá una pantalla como esta:
4. Seleccione cualquiera de las preferencias de impresión disponibles.
5. Haga clic en Aceptar .
Preferencias de impresión - OS X
Tema principal: Cómo imprimir con OS X
Preferencias de im presión - OS X
Puede seleccionar entre los siguientes ajustes en la ficha Opciones o Driver.
Saltar página en blancoConfigura el producto para que no imprima las páginas que no contienen texto o imágenes.
Modo silenciosoDisminuye el ruido durante la impresión cuando selecciona Papel normal/Bright White Paper comoel ajuste de tipo de papel.
Impresión de alta velocidad Acelera la impresión, pero puede reducir la calidad de impresión.
86
Notificaciones de advertencia
8/19/2019 Epson L455
http://slidepdf.com/reader/full/epson-l455 86/236
Le permite elegir si desea o no recibir notificaciones de advertencia del software de la impresora paravarias condiciones de impresión.
Establecer comunicación bidireccionalPermite la comunicación entre el producto y la computadora. No cambie el ajuste predeterminado amenos que esté experimentando problemas al usar un grupo de impresoras compartidas.
Tema principal: Cómo seleccionar las preferencias de impresión - OS X
Cómo imprimir s u documento o foto - OS XUna vez que haya seleccionado los ajustes de impresión, está listo para imprimir.
Haga clic en Imprimir en la parte inferior de la ventana de impresión.
Cómo revisar el estado de impresión - OS X
Tema principal: Cómo imprimir con OS XCómo revisar el estado de impresi ón - OS X
Durante la impresión, puede ver el progreso del trabajo de impresión y controlar la impresión.
1. Haga clic en el icono de la impresora cuando aparezca en el Dock.
87
Verá la ventana del estado de impresión:
8/19/2019 Epson L455
http://slidepdf.com/reader/full/epson-l455 87/236
2. Seleccione las siguientes opciones según sea necesario:
• Para cancelar la impresión, haga clic en el trabajo de impresión y haga clic en o en Borrar .
• Para detener un trabajo de impresión, haga clic en el trabajo de impresión y haga clic en o enDetener . Para reanudar un trabajo de impresión, haga clic en el trabajo de impresión en pausa y
haga clic en o en Reanudar .
• Para detener la impresión de todos los trabajos de impresión en la cola, haga clic en Pausa o enPoner en pausa la impresora.
• Para revisar los niveles de tinta, haga clic en Niveles de recambios o Niveles de consumibles,o haga clic en Ajustes, luego en la ficha Niveles de recambios o Niveles de consumibles.
• Para mostrar otra información de la impresora, haga clic en Ajustes.
Tema principal: Cómo imprimir su documento o foto - OS X
Cómo cancelar la impresión ut ilizando un botón d el productoSi necesita cancelar la impresión, pulse el botón de cancelar del producto.
Tema principal: Cómo imprimir desde una computadora
88
Có
8/19/2019 Epson L455
http://slidepdf.com/reader/full/epson-l455 88/236
Cómo escanear Puede escanear documentos o fotografías originales y guardarlos como archivos digitales.
Cómo iniciar un escaneo
Cómo seleccionar los ajustes de Epson Scan
Cómo escanear con OS X utilizando Captura de Imagen
Cómo escanear proyectos especiales
Cómo iniciar un escaneoDespués de colocar sus documentos o fotos en el producto para escanearlos, utilice uno de lossiguientes métodos para escanear.
Cómo escanear utilizando el panel de control del producto
Cómo escanear utilizando el icono Epson Scan
Cómo escanear desde un programa de escaneo
Tema principal: Cómo escanear
Temas relacion adosCómo colocar originales en el producto
Cómo escanear utilizando el panel de control del productoPuede escanear una imagen y guardarla en su computadora utilizando los botones del panel de controldel producto.
Su producto automáticamente selecciona los ajustes de escaneo predeterminados adecuados, peropuede ver o cambiarlos, según sea necesario.
1. Asegúrese de haber instalado el software del producto y de haber conectado el producto a la
computadora o a la red.
Nota: Reinicie su computadora después de instalar el software del producto para poder escanear utilizando el panel de control. También confirme que su firewall o software de seguridad no estébloqueando el programa Event Manager.
2. Pulse el botón de inicio, si es necesario.
3. Pulse los botones de flecha para seleccionar Esca y pulse el botón OK.
89
Se muestran las opciones de escaneo en la pantalla:
8/19/2019 Epson L455
http://slidepdf.com/reader/full/epson-l455 89/236
4. Pulse los botones de flecha para seleccionar una opción de escaneo y pulse el botón OK.
• Escanear a PC (JPEG) guarda el archivo escaneado directamente en su computadora o como
una captura de imagen en OS X.• Escanear a PC (PDF) guarda el archivo escaneado como un archivo PDF en su computadora o
como una captura de imagen en OS X.
• Escanear a PC (correo) escanea el original y lo adjunta a un mensaje en su programa de correoelectrónico. Puede seleccionar el programa de correo electrónico que desea utilizar y cambiar eltamaño de la imagen, si es necesario, desde una pantalla de opciones en su computadora.
Nota: Esta opción funciona con programas de correo electrónico que utilizan la interfaz MAPI,tales como Microsoft Outlook, Windows Live Mail, Mac Mail y Entourage, pero no funciona conservicios de correo electrónico Web, tal como Gmail.
• A equipo (WSD) le permite controlar el escaneo en red en Windows 8.x, Windows 7 o WindowsVista (sólo disponible en inglés).
Nota: Para utilizar esta función, primero debe configurar la función WSD (servicios Web paradispositivos) en la computadora a la que va a escanear.
5. Pulse los botones de flecha para seleccionar cómo conectar su producto a su computadora:
• Si el producto está conectado directamente a su computadora con un cable USB, seleccioneConexión USB.
90
• Si el producto está conectado a su computadora a través de una red, seleccione el nombre de lat d d l li t
8/19/2019 Epson L455
http://slidepdf.com/reader/full/epson-l455 90/236
computadora de la lista.
6. Pulse el botón de iniciar para iniciar el escaneo.
Cómo cambiar los ajustes predeterminados de los botones de escaneo
Tema principal: Cómo iniciar un escaneo
Cómo cambiar los ajustes predeterminados de los botones de escaneo
Puede ver o cambiar los ajustes de escaneo predeterminados que su producto usa al escanear a sucomputadora utilizando los botones del producto. Para ello, utilice el programa Event Manager.
1. Realice una de las siguientes acciones para abrir Event Manager:
• Windows 8.x: Navegue a la pantalla Apli caciones y seleccione Event Manager .
• Windows (otras versiones): Haga clic en o en Inicio > Todos los programas o Programas> EPSON Software > Event Manager .
• OS X: Abra la carpeta Aplicaciones, haga clic en Epson Software y haga clic en EventManager .
2. Abra la lista desplegable Escáner (Windows) o Seleccionar el escáner (OS X) y seleccione suproducto, si es necesario.
3. Haga clic en Definir ajustes del trabajo.
4. Abra la lista desplegable Editar ajustes del trabajo y seleccione los ajustes de los botones deescaneo que desea ver o cambiar.
5. Cambie los ajustes, según sea necesario.
6. Haga clic en Aceptar .
7. Haga clic en Cerrar para cerrar la ventana Event Manager.
Tema principal: Cómo escanear utilizando el panel de control del producto
Cómo escanear utilizando el icono Epson ScanPuede iniciar el programa Epson Scan para seleccionar los ajustes de escaneo, escanear y guardar laimagen escaneada como un archivo.
• Windows 8.x: Navegue a la pantalla Apl icaciones y seleccione EPSON Scan debajo de EPSON oEPSON Software.
• Windows (otras versiones): Haga clic en o en Inicio, luego seleccione Todos los programas oProgramas. Seleccione EPSON o EPSON Software y haga clic en EPSON Scan.
91
• OS X: Abra la carpeta Apli caciones, luego abra la carpeta Epson Software y haga doble clic en elicono EPSON Scan
8/19/2019 Epson L455
http://slidepdf.com/reader/full/epson-l455 91/236
icono EPSON Scan.
Verá una ventana de Epson Scan como esta:
Tema principal: Cómo iniciar un escaneo
Temas relacion adosCómo seleccionar los ajustes de Epson Scan
92
Cómo escanear desde un programa de escaneo
8/19/2019 Epson L455
http://slidepdf.com/reader/full/epson-l455 92/236
Puede iniciar Epson Scan desde un programa de escaneo para seleccionar los ajustes de escaneo,escanear y luego abrir la imagen escaneada en el programa.
1. Abra el programa de escaneo que desea utilizar y seleccione la opción para escanear. (Consulte lautilidad de ayuda del programa de escaneo para obtener instrucciones).
93
2. Seleccione su producto.
8/19/2019 Epson L455
http://slidepdf.com/reader/full/epson-l455 93/236
Nota: En algunos programas, es posible que primero tenga que seleccionar su producto como la"fuente". Si ve la opción Seleccionar fuente, elíjala y seleccione su producto. En Windows, noseleccione una opción WIA para su producto; no funcionará correctamente.
Verá una ventana de Epson Scan como esta:
94
Nota: En ciertos programas, es posible que vea la ventana de escaneo del programa en vez de laventana de Epson Scan Seleccione las opciones de escaneo según sea necesario
8/19/2019 Epson L455
http://slidepdf.com/reader/full/epson-l455 94/236
ventana de Epson Scan. Seleccione las opciones de escaneo según sea necesario.
Tema principal: Cómo iniciar un escaneo
Temas relacion adosCómo seleccionar los ajustes de Epson Scan
Cómo seleccionar los ajustes de Epson ScanDespués de iniciar Epson Scan, puede seleccionar los ajustes en diferentes modos para personalizar elescaneo.
Modos de escaneo
Cómo seleccionar el modo de escaneo
Cómo escanear en Modo Automático
Cómo escanear en Modo Fácil
Cómo escanear en Modo Oficina
Cómo escanear en Modo Profesional
Tipos de previsualización de imágenesDirectrices para determinar la resolución de escaneo
Cómo seleccionar los ajustes del archivo de escaneo
Tema principal: Cómo escanear
Modos de escaneoEpson Scan proporciona varios modos de escaneo con diferentes niveles de control sobre los ajustes.
Modo AutomáticoEste modo automáticamente detecta el tipo de contenido que va a escanear, selecciona los ajustesnecesarios y guarda la imagen escaneada. También puede seleccionar varias opciones de ajuste deimagen.
Modo FácilPuede seleccionar grupos de ajustes según el tipo de contenido que va a escanear. También puedeseleccionar varias opciones de ajuste de imagen, además de previsualizar y cambiar el tamaño de laimagen escaneada.
95
Modo OficinaPuede escanear documentos de texto rápidamente y ajustarlos en una pantalla de previsualización
8/19/2019 Epson L455
http://slidepdf.com/reader/full/epson-l455 95/236
Puede escanear documentos de texto rápidamente y ajustarlos en una pantalla de previsualización.También puede seleccionar varias opciones de ajuste de imagen y previsualizar la imagenescaneada.
Modo ProfesionalPuede personalizar todos los ajustes disponibles manualmente, además de previsualizar y cambiar el tamaño de la imagen escaneada.
Tema principal: Cómo seleccionar los ajustes de Epson Scan
Cómo seleccionar el modo de escaneoSeleccione el modo de Epson Scan que desea utilizar en el cuadro Modo ubicado en la esquina superior derecha de la ventana de Epson Scan:
Tema principal: Cómo seleccionar los ajustes de Epson Scan
Cómo escanear en Modo AutomáticoCuando escanea con el Modo Automático, Epson Scan automáticamente guarda el archivo escaneadoen formato JPG en la carpeta Imágenes o Mis imágenes de su sistema operativo, o lo abre en suprograma de escaneo. Puede cambiar los ajustes del archivo escaneado y seleccionar diversas
opciones de ajuste de imagen antes de escanear, si es necesario.1. Inicie Epson Scan y seleccione Modo Automático como el ajuste Modo.
96
Verá esta ventana:
8/19/2019 Epson L455
http://slidepdf.com/reader/full/epson-l455 96/236
97
2. Para seleccionar las opciones de ajuste de imagen o cambiar los ajustes del archivo escaneado,haga clic en Personalizar seleccione los ajustes que desea y haga clic en Aceptar
8/19/2019 Epson L455
http://slidepdf.com/reader/full/epson-l455 97/236
haga clic en Personalizar , seleccione los ajustes que desea y haga clic en Aceptar .
• Para elegir cualquiera de las opciones de ajuste de imagen disponibles, seleccione la casilla de
verificación de la opción.
• Para cambiar los ajustes del archivo escaneado, haga clic en Ajustes de Guardar Archivo.
3. Haga clic en Escanear .
Epson Scan escanea el original y guarda el archivo en la carpeta seleccionada o lo abre en su programade escaneo. Si el archivo se guardó directamente en la computadora, verá el archivo en el Explorador de Windows o en el Finder de OS X, desde donde podrá ver e imprimir la imagen, si desea.
Ajustes de imagen disponibles - Modo Automático
98
Tema principal: Cómo seleccionar los ajustes de Epson Scan
T l i d
8/19/2019 Epson L455
http://slidepdf.com/reader/full/epson-l455 98/236
Tareas relacionadasCómo seleccionar los ajustes del archivo de escaneo
Ajustes de i magen d isponibl es - Mo do Automát ico
Puede seleccionar estas opciones de ajuste de imagen en el Modo Automático de Epson Scan.
Eliminación del Polvo
Elimina automáticamente las marcas de polvo de la imagen escaneada.
Restauración del color Restaura automáticamente los colores de fotos descoloridas.
Orientación Automática de FotoRevisa la imagen de previsualización para detectar rostros, el cielo y otras características, y gira lafoto a la orientación correcta, si es necesario. (Si utiliza esta opción y la orientación de la foto no escorrecta, desactive esta opción y escanee la imagen de nuevo).
Tema principal: Cómo escanear en Modo Automático
Cómo escanear en Modo FácilCuando escanea con el Modo Fácil, Epson Scan automáticamente guarda el archivo escaneado enformato JPG en la carpeta Imágenes o Mis imágenes de su sistema operativo, o lo abre en su programade escaneo. Puede seleccionar ajustes, previsualizar la imagen y cambiar los ajustes del archivoescaneado, según sea necesario.
1. Inicie Epson Scan y seleccione Modo Fácil como el ajuste Modo.
99
Verá esta ventana:
8/19/2019 Epson L455
http://slidepdf.com/reader/full/epson-l455 99/236
2. Seleccione el ajuste Tipo Documento que corresponda a su original (Fotografía o Texto/Dibuj oLineal).
3. Seleccione el ajuste Tipo Imagen que corresponda a su original.
100
4. Seleccione el ajuste Destino según la forma en que vaya a utilizar la imagen escaneada. (El ajusteResolución se selecciona automáticamente en base al ajuste Destino que haya seleccionado).
8/19/2019 Epson L455
http://slidepdf.com/reader/full/epson-l455 100/236
j q y )
• Pantalla/Web: Seleccione esta opción para imágenes que va a enviar por correo electrónico, ver en la pantalla de una computadora o publicar en una página Web.
• Impresora: Seleccione esta opción para imágenes que va a imprimir o documentos que va aconvertir en texto editable utilizando un software de reconocimiento óptico de caracteres (OCR,por sus siglas en inglés).
• Personalizado: Seleccione esta opción si desea seleccionar una resolución personalizada parasu imagen.
5. Si seleccionó Personalizado en el último paso, seleccione el ajuste Resolución que desea utilizar.
6. Haga clic en el botón Previsualización.
Epson Scan genera una vista previa del original y muestra el resultado en otra ventana deprevisualización.
7. Si desea, seleccione el área de la imagen de previsualización que desea escanear (el área deescaneo).
8. Seleccione cualquiera de las opciones de ajuste de imagen que desea utilizar. Antes de seleccionar
los ajustes, haga clic en la imagen o en el área de escaneo de la ventana de previsualización.
9. Si desea reducir o ampliar la imagen a medida que la escanea, seleccione el ajuste TamañoDestino que desea utilizar.
10. Haga clic en Escanear .
Verá la ventana Ajustes de Guardar Archivo.
11. Cambie cualquiera de los ajustes necesarios para guardar el archivo y haga clic en Aceptar .
Epson Scan escanea el original y guarda el archivo en la carpeta seleccionada o lo abre en su programade escaneo. Si el archivo se guardó directamente en la computadora, verá el archivo en el Explorador de Windows o en el Finder de OS X, desde donde podrá ver e imprimir la imagen, si desea.
Cómo seleccionar un área de escaneo - Modo Fácil Ajustes de imagen disponibles - Modo Fácil
Cómo seleccionar un tamaño de escaneo - Modo Fácil
Tema principal: Cómo seleccionar los ajustes de Epson Scan
Conceptos relacionadosDirectrices para determinar la resolución de escaneo
Tipos de previsualización de imágenes
101
Tareas relacionadasCómo seleccionar los ajustes del archivo de escaneo
8/19/2019 Epson L455
http://slidepdf.com/reader/full/epson-l455 101/236
Cómo seleccionar los ajustes del archivo de escaneo
Cómo seleccionar u n área de escaneo - Modo Fácil
Puede seleccionar un área específica de la imagen de previsualización para incluir en la imagenescaneada. Puede seleccionar toda o parte del área de la imagen. Incluso puede seleccionar variasáreas de escaneo para crear múltiples imágenes escaneadas de las diferentes áreas (solamente en elmodo de previsualización Normal).
También puede utilizar el área de escaneo para seleccionar opciones específicas de Ajustes de Imagenpara una imagen escaneada. Asegúrese de hacer clic dentro del área de escaneo antes de seleccionar los ajustes.
1. Siga uno de estos procedimientos para seleccionar el área de escaneo en la imagen deprevisualización:
• Previsualización en Miniatura: El área de escaneo se selecciona automáticamente, pero lapuede cambiar. Coloque el cursor en una esquina del área de escaneo que desee, luego haga
102
clic y arrastre el cursor a la esquina opuesta para crear un marco (línea punteada) en la imagende previsualización.
8/19/2019 Epson L455
http://slidepdf.com/reader/full/epson-l455 102/236
103
• Previsualización Normal: Haga clic en el icono de localización automática para crear unmarco (línea punteada) en la imagen de previsualización
8/19/2019 Epson L455
http://slidepdf.com/reader/full/epson-l455 103/236
marco (línea punteada) en la imagen de previsualización.
2. Haga lo siguiente, según sea necesario, para trabajar con el área de escaneo seleccionada:
• Si el marco es correcto, continúe con el siguiente paso.
• Para mover el marco, haga clic dentro del área de escaneo y arrastre el marco hasta el lugar deseado.
104
• Para cambiar el tamaño del área de escaneo, coloque el cursor sobre el borde o la esquina delmarco, luego haga clic y arrastre los bordes hasta alcanzar el tamaño deseado. (Mantenga
i d l t l M ú i t bi l t ñ d l l i
8/19/2019 Epson L455
http://slidepdf.com/reader/full/epson-l455 104/236
presionada la tecla Mayús mientras cambia el tamaño del marco para conservar las proporcionesde ancho/altura).
• Previsualización Normal: Para crear marcos adicionales (hasta 50), haga clic en el icono decopiar marco para copiar el marco existente y pegarlo en la imagen de previsualización.
Nota: Si dibuja varios marcos, asegúrese de hacer clic en el botón Todas en la ventana deprevisualización antes de escanear. De caso contrario, solamente se escaneará el área dentrodel marco que está actualmente seleccionado.
• Para borrar un marco, haga clic en el marco, luego haga clic en el icono de borrar marco.
3. Haga clic dentro del área de escaneo y seleccione los ajustes necesarios en la ventana de EpsonScan.
Tema principal: Cómo escanear en Modo Fácil
Ajustes de i magen d isponibl es - Mo do Fáci l
Puede seleccionar estas opciones de Ajustes de Imagen en el Modo Fácil de Epson Scan.
Nota: Seleccione la casilla de verificación Opción Imagen para configurar cualquiera de los ajustes queaparecen en gris. Es posible que no todos los ajustes estén disponibles, dependiendo de los ajustesTipo Documento y Tipo Imagen seleccionados. Haga clic en el botón Brillo para acceder a ajustesadicionales.
DestramadoElimina el patrón ondulado que puede aparecer en las áreas de la imagen levemente sombreadas,como en los tonos de piel. Esta opción mejora los resultados al escanear revistas o periódicos. (Los
105
resultados de destramado no aparecen en la imagen de previsualización, sólo en la imagenescaneada).
8/19/2019 Epson L455
http://slidepdf.com/reader/full/epson-l455 105/236
Restauración d e Color Restaura automáticamente los colores en fotos descoloridas.
Corrección claroscuroElimina las sombras en fotos que tienen demasiada iluminación de fondo.
Mejora del textoHace más nítidas las letras en documentos de texto.
Auto Segmen tación de Ár eaSepara el texto de los gráficos para hacer las imágenes en escala de grises más claras y elreconocimiento de texto más preciso.
Brillo Ajusta la claridad y la oscuridad de la imagen escaneada.
Contraste Ajusta la diferencia entre las áreas claras y oscuras de toda la imagen escaneada.
Umbral Ajusta el nivel de delineación de las áreas negras de texto y de arte lineal, lo cual mejora elreconocimiento de texto en los programas de reconocimiento óptico de caracteres (OCR, por sussiglas en inglés).
Tema principal: Cómo escanear en Modo Fácil
Cómo seleccionar un tamaño de escaneo - Modo Fácil
Puede reducir o ampliar el tamaño de la imagen a medida que la escanea. También puede seleccionar un tamaño de escaneo específico, como un tamaño de foto común, por ejemplo 4 × 6 pulg. (102 × 152mm). Esto coloca un área de escaneo de ese tamaño en la imagen de previsualización para ayudarle arecortar la imagen en las proporciones correctas.
1. Haga clic en el botón Previsualización para ver la imagen.
106
2. En la ventana de Epson Scan, seleccione el tamaño que desea utilizar para la imagen escaneadade la lista Tamaño Destino.
8/19/2019 Epson L455
http://slidepdf.com/reader/full/epson-l455 106/236
Nota: Para girar la orientación del tamaño de destino de la imagen, haga clic en el icono deorientación.
107
Aparecerá un marco (línea punteada) con la proporción adecuada para ese tamaño en la imagen deprevisualización.
8/19/2019 Epson L455
http://slidepdf.com/reader/full/epson-l455 107/236
3. Haga lo siguiente, según sea necesario, para trabajar con el área de escaneo seleccionada:
• Para mover el marco, haga clic dentro del área de escaneo y arrastre el marco hasta el lugar deseado.
108
• Para cambiar el tamaño del área de escaneo, coloque el cursor sobre el borde o la esquina delmarco, luego haga clic y arrastre el borde hasta alcanzar el tamaño deseado.
8/19/2019 Epson L455
http://slidepdf.com/reader/full/epson-l455 108/236
Nota: El tamaño de destino de la imagen escaneada no cambiará si ajusta manualmente el marco.El marco solamente indica el área de la imagen que será escaneada.
4. Para crear un tamaño para la imagen escaneada que no esté disponible en la lista Tamaño Destino,haga clic en la opción Personalizar .
Verá esta ventana:
5. Asigne un nombre al tamaño personalizado, ingrese el tamaño, haga clic en Guardar y luego en Aceptar . Luego ajuste el marco en la página de previsualización.
El marco automáticamente adquiere la proporción para el tamaño de escaneo personalizado.
Tema principal: Cómo escanear en Modo Fácil
Cómo escanear en Modo OficinaCuando escanea con el Modo Oficina, Epson Scan automáticamente guarda el archivo escaneado enformato JPG en la carpeta Imágenes o Mis imágenes de su sistema operativo, o lo abre en su programa
109
de escaneo. Puede seleccionar ajustes, previsualizar la imagen y cambiar los ajustes del archivoescaneado, según sea necesario.
8/19/2019 Epson L455
http://slidepdf.com/reader/full/epson-l455 109/236
1. Inicie Epson Scan y seleccione Modo Oficina como el ajuste Modo.
Verá esta ventana:
2. Seleccione el ajuste Tipo Imagen que corresponda a su original.
110
3. Seleccione el ajuste Origen Documento que indique dónde colocó el original.
4. Seleccione los ajustes Tamaño y Orientación que correspondan a su original.
8/19/2019 Epson L455
http://slidepdf.com/reader/full/epson-l455 110/236
5. Seleccione el ajuste Resolución que desea utilizar.
6. Haga clic en el botón Previsualización.
Epson Scan genera una vista previa del original y muestra el resultado en otra ventana deprevisualización.
7. Si desea, seleccione el área de la imagen de previsualización que desea escanear (el área deescaneo).
8. Seleccione cualquiera de las opciones de ajuste de imagen que desea utilizar. Antes de seleccionar los ajustes, haga clic en la imagen o en el área de escaneo de la ventana de previsualización.
9. Haga clic en Escanear .
Verá la ventana Ajustes de Guardar Archivo.
10. Cambie cualquiera de los ajustes necesarios para guardar el archivo y haga clic en Aceptar .
Epson Scan escanea el original y guarda el archivo en la carpeta seleccionada o lo abre en su programade escaneo. Si el archivo se guardó directamente en la computadora, verá el archivo en el Explorador
de Windows o en el Finder de OS X, desde donde podrá ver e imprimir la imagen, si desea.Cómo seleccionar un área de escaneo - Modo Oficina
Ajustes de imagen disponibles - Modo Oficina
Tema principal: Cómo seleccionar los ajustes de Epson Scan
Conceptos relacionadosDirectrices para determinar la resolución de escaneo
Tipos de previsualización de imágenes
Tareas relacionadasCómo seleccionar los ajustes del archivo de escaneo
Cómo seleccionar un área de escaneo - Modo OficinaPuede seleccionar un área específica de la imagen de previsualización para incluir en la imagenescaneada. Puede seleccionar toda o parte del área de la imagen. Incluso puede seleccionar variasáreas de escaneo para crear múltiples imágenes escaneadas de las diferentes áreas.
También puede utilizar el área de escaneo para seleccionar opciones específicas de Ajustes de Imagenpara una imagen escaneada. Asegúrese de hacer clic dentro del área de escaneo antes de seleccionar los ajustes.
111
1. En la ventana de previsualización, haga clic en el icono de localización automática para crear unmarco (línea punteada) en la imagen de previsualización.
8/19/2019 Epson L455
http://slidepdf.com/reader/full/epson-l455 111/236
2. Haga lo siguiente, según sea necesario, para trabajar con el área de escaneo seleccionada:
• Si el marco es correcto, continúe con el siguiente paso.
• Para mover el marco, haga clic dentro del área de escaneo y arrastre el marco hasta el lugar deseado.
112
• Para cambiar el tamaño del área de escaneo, coloque el cursor sobre el borde o la esquina delmarco, luego haga clic y arrastre los bordes hasta alcanzar el tamaño deseado. (Mantengapresionada la tecla Mayús mientras cambia el tamaño del marco para conservar las proporciones
8/19/2019 Epson L455
http://slidepdf.com/reader/full/epson-l455 112/236
presionada la tecla Mayús mientras cambia el tamaño del marco para conservar las proporcionesde ancho/altura).
• Para crear marcos adicionales (hasta 50, si está disponible), haga clic en el icono de copiar marco para copiar el marco existente y pegarlo en la imagen de previsualización.
Nota: Si dibuja varios marcos, asegúrese de hacer clic en el botón Todas en la ventana deprevisualización antes de escanear. De caso contrario, solamente se escaneará el área dentrodel marco que está actualmente seleccionado.
• Para borrar un marco, haga clic en el marco, luego haga clic en el icono de borrar marco.
3. Haga clic dentro de cada área de escaneo y seleccione los ajustes necesarios en la ventana deEpson Scan.
Tema principal: Cómo escanear en Modo Oficina
Ajustes de i magen d isponibl es - Mo do Oficina
Puede seleccionar estas opciones de Ajustes de Imagen en el Modo Oficina de Epson Scan. Es posibleque no todos los ajustes estén disponibles, dependiendo de los otros ajustes seleccionados.
Nota: Seleccione la casilla de verificación Opción Imagen para configurar cualquiera de los ajustes queaparecen en gris debajo de la casilla de verificación. Es posible que no todos los ajustes esténdisponibles, dependiendo del ajuste Tipo Imagen seleccionado.
113
Desenfocar máscaraDefine los bordes de ciertas zonas de la imagen. Desactive esta opción si desea dejar los bordesmás suaves.
8/19/2019 Epson L455
http://slidepdf.com/reader/full/epson-l455 113/236
más suaves.
DestramadoElimina el patrón ondulado que puede aparecer en las áreas de la imagen levemente sombreadas,como en los tonos de piel. Esta opción mejora los resultados al escanear revistas o periódicos. (Losresultados de destramado no aparecen en la imagen de previsualización, sólo en la imagenescaneada).
Mejora del textoHace más nítidas las letras en documentos de texto.
Auto Segmen tación de Ár eaSepara el texto de los gráficos para hacer las imágenes en escala de grises más claras y elreconocimiento de texto más preciso.
Mejora de Color Mejora los tonos de rojo, verde o azul en la imagen escaneada.
Brillo Ajusta la claridad y la oscuridad de la imagen escaneada.
Contraste Ajusta la diferencia entre las áreas claras y oscuras de toda la imagen escaneada.
Umbral Ajusta el nivel de delineación de las áreas negras de texto y de arte lineal, lo cual mejora elreconocimiento de texto en los programas de reconocimiento óptico de caracteres (OCR, por sussiglas en inglés).
Tema principal: Cómo escanear en Modo Oficina
Cómo escanear en Modo ProfesionalCuando escanea con el Modo Profesional, Epson Scan automáticamente guarda el archivo escaneado
en formato JPEG en la carpeta Imágenes o Mis imágenes de su sistema operativo, o lo abre en suprograma de escaneo. Puede seleccionar ajustes, previsualizar la imagen y cambiar los ajustes delarchivo escaneado, según sea necesario.
1. Inicie Epson Scan y seleccione Modo Profesional como el ajuste Modo.
114
Verá esta ventana:
8/19/2019 Epson L455
http://slidepdf.com/reader/full/epson-l455 114/236
115
2. Seleccione el ajuste Tipo Documento que corresponda a su original, como Reflectante paradocumentos o fotos.
3 Seleccione el ajuste Origen Documento que indique dónde colocó el original
8/19/2019 Epson L455
http://slidepdf.com/reader/full/epson-l455 115/236
3. Seleccione el ajuste Origen Documento que indique dónde colocó el original.
4. Seleccione el tipo de original específico que va a escanear como el ajuste Tipo Auto Exposición:Documento o Foto.
5. Seleccione los detalles del original y cómo lo quiere escanear como el ajuste Tipo Imagen.
6. Seleccione el ajuste Resolución que desea utilizar.
7. Haga clic en el botón Previsualización.
Epson Scan genera una vista previa del original y muestra el resultado en otra ventana deprevisualización.
8. Si desea, seleccione el área de la imagen de previsualización que desea escanear (el área deescaneo).
9. Seleccione cualquiera de las opciones de ajuste de imagen que desea utilizar. Antes de seleccionar los ajustes, haga clic en la imagen o en el área de escaneo de la ventana de previsualización.
10. Si desea reducir o ampliar la imagen a medida que la escanea, seleccione el ajuste TamañoDestino que desea utilizar.
11. Haga clic en Escanear .
Verá la ventana Ajustes de Guardar Archivo.
12. Cambie cualquiera de los ajustes necesarios para guardar el archivo y haga clic en Aceptar .
Epson Scan escanea el original y guarda el archivo en la carpeta seleccionada o lo abre en su programade escaneo. Si el archivo se guardó directamente en la computadora, verá el archivo en el Explorador de Windows o en el Finder de OS X, desde donde podrá ver e imprimir la imagen, si desea.
Tipos de imagen disponibles - Modo Profesional
Cómo seleccionar un área de escaneo - Modo Profesional
Ajustes de imagen disponibles - Modo Profesional
Cómo seleccionar un tamaño de escaneo - Modo Profesional
Tema principal: Cómo seleccionar los ajustes de Epson Scan
Conceptos relacionadosDirectrices para determinar la resolución de escaneo
Tipos de previsualización de imágenes
Tareas relacionadasCómo seleccionar los ajustes del archivo de escaneo
116
Tipos de imagen disponibles - Modo Profesional
Puede seleccionar estas opciones de Tipo Imagen en el Modo Profesional de Epson Scan.
8/19/2019 Epson L455
http://slidepdf.com/reader/full/epson-l455 116/236
Color 24-bitSeleccione este ajuste para fotografías a color.
Suavizado d e Color Seleccione este ajuste para imágenes gráficas a color, tales como tablas o gráficos.
Grises 8-bitSeleccione este ajuste para fotografías en blanco y negro.
NingunoSeleccione este ajuste para documentos de texto o dibujos lineales en negro.
Tema principal: Cómo escanear en Modo Profesional
Cómo seleccionar u n área de escaneo - Modo Profesional
Puede seleccionar un área específica de la imagen de previsualización para incluir en la imagenescaneada. Puede seleccionar toda o parte del área de la imagen. Incluso puede seleccionar variasáreas de escaneo para crear múltiples imágenes escaneadas de las diferentes áreas (solamente en elmodo de previsualización Normal).
También puede utilizar el área de escaneo para seleccionar opciones específicas de Ajustes de Imagenpara la imagen escaneada. Asegúrese de hacer clic dentro del área de escaneo antes de seleccionar los ajustes.
Nota: En Modo Profesional, el modo predeterminado de Previsualización es el modo Normal. Parautilizar el modo de previsualización en Miniatura, seleccione la casilla de verificación Miniatura debajodel botón Previsualización (si está disponible), luego haga clic en el botón Previsualización para ver suimagen de nuevo.
117
1. Siga uno de estos procedimientos para seleccionar el área de escaneo en la imagen deprevisualización:
8/19/2019 Epson L455
http://slidepdf.com/reader/full/epson-l455 117/236
• Previsualización Normal: Haga clic en el icono de localización automática para crear unmarco (línea punteada) en la imagen de previsualización.
• Previsualización en Miniatura: El área de escaneo se selecciona automáticamente, pero lapuede cambiar. Coloque el cursor en una esquina del área de escaneo que desee, luego haga
118
clic y arrastre el cursor a la esquina opuesta para crear un marco (línea punteada) en la imagende previsualización.
8/19/2019 Epson L455
http://slidepdf.com/reader/full/epson-l455 118/236
2. Haga lo siguiente, según sea necesario, para trabajar con el área de escaneo seleccionada:
• Si el marco es correcto, continúe con el siguiente paso.
• Para mover el marco, haga clic dentro del área de escaneo y arrastre el marco hasta el lugar deseado.
• Para cambiar el tamaño del área de escaneo, coloque el cursor sobre el borde o la esquina delmarco, luego haga clic y arrastre los bordes hasta alcanzar el tamaño deseado. (Mantenga
119
presionada la tecla Mayús mientras cambia el tamaño del marco para conservar las proporcionesde ancho/altura).
• Previsualización Normal: Para crear marcos adicionales (hasta 50 si está disponible) haga clic
8/19/2019 Epson L455
http://slidepdf.com/reader/full/epson-l455 119/236
Previsualización Normal: Para crear marcos adicionales (hasta 50, si está disponible), haga clic
en el icono de copiar marco para copiar el marco existente y pegarlo en la imagen deprevisualización.
• Para borrar un marco, haga clic en el marco, luego haga clic en el icono de borrar marco.
Nota: Si dibuja varios marcos, asegúrese de hacer clic en el botón Todas en la ventana deprevisualización antes de escanear. De caso contrario, solamente se escaneará el área dentro delmarco que está actualmente seleccionado.
3. Haga clic dentro del área de escaneo y seleccione los ajustes necesarios en la ventana de EpsonScan.
Tema principal: Cómo escanear en Modo Profesional
Ajustes de i magen d isponibl es - Mo do Profesi onal
Puede seleccionar estas opciones de Ajustes en el Modo Profesional de Epson Scan. Es posible que no
todos los ajustes estén disponibles, dependiendo de los otros ajustes seleccionados.
Haga clic en el icono de ajuste de imagen para acceder a los ajustes adicionales.
Haga clic en el icono + (Windows) o (OS X) situado junto a un ajuste para cambiar el nivel de ajuste.
120
Desenfocar máscaraDefine los bordes de ciertas zonas de la imagen. Desactive esta opción si desea dejar los bordesmás suaves.
8/19/2019 Epson L455
http://slidepdf.com/reader/full/epson-l455 120/236
DestramadoElimina el patrón ondulado que puede aparecer en las áreas de la imagen levemente sombreadas,como en los tonos de piel. Esta opción mejora los resultados al escanear revistas o periódicos. (Losresultados de destramado no aparecen en la imagen de previsualización, sólo en la imagenescaneada).
Restauración d e Color Restaura automáticamente los colores en fotos descoloridas.
Corrección claroscuroElimina las sombras en fotos que tienen demasiada iluminación de fondo.
Eliminación del PolvoElimina automáticamente las marcas de polvo de la imagen escaneada.
Auto Expo sición
Automáticamente configura los ajustes de exposición de la imagen al hacer clic en el icono deauto exposición. Para configurar automáticamente los ajustes de exposición de la imagen de forma
permanente, haga clic en el botón Configuración, haga clic en la ficha Color y seleccione AutoExposición continua. Puede cambiar el nivel de exposición automática mediante un controldeslizante.
Ajuste Hi stogramaProporciona una interfaz gráfica para ajustar los niveles de luminosidad, sombra y gama de forma
individual. (Sólo para usuarios avanzados). Haga clic en el icono de histograma para acceder alos ajustes.
Corrección de TonoProporciona una interfaz gráfica para ajustar los niveles de tono de forma individual. (Sólo para
usuarios avanzados). Haga clic en el icono de corrección de tono para acceder a los ajustes.
Brillo Ajusta la claridad y la oscuridad de la imagen escaneada.
Contraste Ajusta la diferencia entre las áreas claras y oscuras de toda la imagen escaneada.
Saturación Ajusta la densidad de los colores de toda la imagen.
121
Balance de Color Ajusta el balance de los colores de toda la imagen.
Paleta de col ores
8/19/2019 Epson L455
http://slidepdf.com/reader/full/epson-l455 121/236
Paleta de col oresProporciona una interfaz gráfica para ajustar los niveles de semitonos, como los tonos de piel, sinafectar las áreas de iluminación y sombra de la imagen. (Sólo para usuarios avanzados). Haga clic
en el icono de paleta de colores para acceder a los ajustes.
Umbral
Ajusta el nivel de delineación de las áreas negras de texto y de arte lineal, lo cual mejora elreconocimiento de texto en los programas de reconocimiento óptico de caracteres (OCR, por sussiglas en inglés).
Tema principal: Cómo escanear en Modo Profesional
Cómo seleccionar un tamaño de escaneo - Modo Profesio nal
Puede reducir o ampliar el tamaño de la imagen a medida que la escanea. También puede seleccionar un tamaño de escaneo específico, como un tamaño de foto común, por ejemplo 4 × 6 pulg. (102 × 152mm). Esto coloca un área de escaneo de ese tamaño en la imagen de previsualización para ayudarle arecortar la imagen en las proporciones correctas.
1. Haga clic en el botón Previsualización para ver la imagen.
2. En la ventana de Epson Scan, seleccione el tamaño que desea utilizar para la imagen escaneadaen la lista Tamaño Destino.
Nota: Para girar la orientación del tamaño de destino para la imagen, haga clic en el icono deorientación.
122
Aparecerá un marco (línea punteada) con la proporción adecuada para ese tamaño en la imagen deprevisualización.
8/19/2019 Epson L455
http://slidepdf.com/reader/full/epson-l455 122/236
3. Haga lo siguiente, según sea necesario, para trabajar con el área de escaneo seleccionada:
• Para mover el marco, haga clic dentro del área de escaneo y arrastre el marco hasta el lugar deseado.
123
• Para cambiar el tamaño del área de escaneo, coloque el cursor sobre el borde o la esquina delmarco, luego haga clic y arrastre el borde hasta alcanzar el tamaño deseado.
N t El t ñ d d ti d l i d bi á i j t l t l
8/19/2019 Epson L455
http://slidepdf.com/reader/full/epson-l455 123/236
Nota: El tamaño de destino de la imagen escaneada no cambiará si ajusta manualmente el marco.El marco solamente indica el área de la imagen que será escaneada.
4. Para crear un tamaño para la imagen escaneada que no esté disponible en la lista Tamaño Destino,haga clic en la opción Personalizar .
Verá esta ventana:
5. Asigne un nombre al tamaño personalizado, ingrese el tamaño, haga clic en Guardar y luego en Aceptar . Luego ajuste el marco en la página de previsualización.
El marco automáticamente adquiere la proporción del tamaño de escaneo personalizado.
124
6. Para utilizar otras herramientas para ajustar el tamaño, haga clic en el signo de más + (Windows) oen el icono (OS X) situado junto al ajuste Tamaño Destino y seleccione las opciones que deseautilizar.
8/19/2019 Epson L455
http://slidepdf.com/reader/full/epson-l455 124/236
• Escala: Reduce o amplía la imagen según el porcentaje introducido.
• Recorte: Activa o desactiva la función de recorte automático.
• Icono de desbloqueo: Desbloquea las proporciones de ancho/altura del tamaño de la imagenescaneada para que pueda ajustar la imagen sin restricciones.
Tema principal: Cómo escanear en Modo Profesional
Tipos de pr evisualización de imágenesPuede previsualizar la imagen escaneada para configurar los ajustes de escaneo utilizando laprevisualización como guía. Hay dos tipos de previsualización disponibles, según el modo de escaneo ylos ajustes seleccionados:
Previsualización en MiniaturaUna previsualización en miniatura muestra las imágenes como miniaturas con el área de la imagenescaneada y la exposición automáticamente seleccionadas. Si la casilla de verificación Miniaturaestá seleccionada, haga clic en el botón Previsualización para abrir una ventana con laprevisualización en miniatura.
Previsualización NormalUna previsualización normal muestra las imágenes enteras para que pueda seleccionar el área de laimagen escaneada y otros ajustes manualmente. Si la casilla de verificación Miniatura no estáseleccionada, haga clic en el botón Previsualización para abrir una ventana con la previsualizaciónnormal.
Tema principal: Cómo seleccionar los ajustes de Epson Scan
125
Directric es para determinar l a resolució n de escaneoSi va a ampliar una imagen escaneada para imprimirla más grande, puede que tenga que aumentar laresolución predeterminada establecida por Epson Scan. Siga estas pautas para determinar la
8/19/2019 Epson L455
http://slidepdf.com/reader/full/epson-l455 125/236
eso uc ó p edete ada estab ec da po pso Sca S ga estas pautas pa a dete a aresolución necesaria:
• Va a ampliar la imagen a medida que la escanea.
Si va a ampliar la imagen utilizando el ajuste Tamaño Destino de Epson Scan, no necesita aumentar el ajuste Resolución.
• Va a escanear la imagen a tamaño original pero posteriormente la va a ampliar en un programa deedición de imágenes.
Aumente el ajuste Resolución en Epson Scan antes de escanear. Para mantener una calidad deimagen alta, aumente la resolución a la misma proporción a la que aumentará el tamaño de laimagen. Por ejemplo, si la resolución es de 300 ppp (puntos por pulgada) y posteriormente va aduplicar el tamaño de la imagen, seleccione una resolución de 600 ppp.
• Va a escanear la imagen al 100% o a un tamaño menor.
Seleccione el ajuste Resolución de Epson Scan según cómo vaya a utilizar la imagen escaneada:
• Para enviar por correo electrónico/ver en la pantalla de una computadora/publicar en una página
Web: 96 a 150 ppp• Para imprimir/convertir en texto editable (OCR): 300 ppp
• Para enviar por fax: 200 ppp
Tema principal: Cómo seleccionar los ajustes de Epson Scan
126
Cómo seleccionar los ajustes del archivo de escaneoPuede seleccionar la ubicación, el nombre y el formato del archivo que va a escanear en la ventana
Ajustes de Guardar Archivo. También puede seleccionar varios ajustes opcionales que controlan el
8/19/2019 Epson L455
http://slidepdf.com/reader/full/epson-l455 126/236
j p j p qfuncionamiento de Epson Scan cuando escanea y guarda archivos.
La ventana Ajustes de Guardar Archivo puede aparecer después de que haga clic en Escanear en laventana principal de Epson Scan. También es posible que pueda acceder a la ventana haciendo clic en
el icono en la ventana de Epson Scan.
1. Siga uno de estos procedimientos para seleccionar la carpeta en la que desea guardar la imagenescaneada:
• Haga clic en el botón de una de las carpetas que aparecen.
127
• Haga clic en el botón Personalizado, haga clic en el botón Examinar o Elegir y seleccione unacarpeta.
2. Escriba el nombre del archivo en el campo Prefijo. Este nombre se utilizará junto con números parab t áti t l hi d
8/19/2019 Epson L455
http://slidepdf.com/reader/full/epson-l455 127/236
nombrar automáticamente los archivos escaneados.
3. Seleccione un número diferente como el ajuste Número de Inicio, si desea.
4. Seleccione el formato de archivo que desea utilizar en el menú Tipo del cuadro Formato de Imagen.
5. Si el formato de archivo proporciona ajustes opcionales, haga clic en el botón Opciones paraseleccionarlos.
6. Elija cualquiera de los ajustes opcionales que desea utilizar seleccionando las casillas deverificación correspondientes.
7. Haga clic en Aceptar .
Tipos de archivos escaneados y ajustes opcionales disponibles
Tema principal: Cómo seleccionar los ajustes de Epson Scan
Tipos de archivos escaneados y ajustes opcionales disponibles
Puede seleccionar entre varios formatos de archivo para guardar los documentos escaneados y elegir
ajustes opcionales en la ventana Ajustes de Guardar Archivo de Epson Scan.
Formatos de archivo
Bitmap (*.bmp)Un formato de imagen estándar para la mayoría de los programas de Windows.
JPEG (*.jpg)Un formato de imagen que ofrece un alto nivel de compresión de datos de imagen. Sin embargo,cuanto mayor sea la compresión, menor será la calidad de la imagen. (Se recomienda el formatoTIFF para imágenes escaneadas que va a retocar o modificar).
Multi-TIFF (*.tif)Utilice este formato TIFF cuando múltiples páginas se guardan en el mismo archivo, lo que le permite
editar las imágenes utilizando un programa compatible.
PDF (*.pdf )Un formato de documento que se puede leer tanto en Windows como en OS X utilizando AdobeReader, Acrobat u otros programas. Puede guardar documentos de múltiples páginas en un archivoPDF.
PICT (*.pct )Un formato de imagen estándar para la mayoría de los programas de OS X.
128
PRINT Image Matching II (*.jpg o *.tif)Formatos de archivo que incluyen datos de Epson Print Image Matching II para mejorar la calidad ydisfrutar de una gama de colores más amplia (no afecta a la apariencia de la imagen en la pantalla).
TIFF (* tif )
8/19/2019 Epson L455
http://slidepdf.com/reader/full/epson-l455 128/236
TIFF (*.tif )Un formato de archivo creado para el intercambio de datos entre muchos programas, tales comoprogramas de gráficos y de autoedición.
Ajustes opcionales
Sobrescribir cualquier fichero con el mismo nombreSeleccione esta opción para sobrescribir archivos anteriores que tengan el mismo nombre.
Mostrar esta ventana antes de la sigui ente sesión d e escaneoSeleccione esta opción si desea que la ventana Ajustes de Guardar Archivo aparezcaautomáticamente antes de escanear (Modos Fácil y Profesional).
Abri r c arpeta de im ágenes después de es canear Seleccione esta opción si desea que el Explorador de Windows o el Finder de OS X abraautomáticamente la carpeta que contiene la imagen escaneada después de escanear.
Mostrar diálogo Añadir página tras escaneoSi va a escanear un documento que contiene múltiples páginas utilizando el formato PDF o Multi-
TIFF, seleccione esta opción para mostrar un mensaje para escanear páginas adicionales despuésde escanear la primera página.
Tema principal: Cómo seleccionar los ajustes del archivo de escaneo
Cómo escanear con OS X util izando Captura de ImagenEn OS X, puede escanear con su producto utilizando una aplicación de edición de imágenes, tal comoCaptura de Imagen.
1. Abra una aplicación de edición de imágenes, tal como Captura de Imagen.
2. Seleccione su producto Epson en la lista DISPOSITIVOS o COMPARTIDO, si es necesario. (Es
posible que tenga que pasar el cursor por encima de la lista DISPOSITIVOS o COMPARTIDO,hacer clic en Mostrar y seleccionar su producto).
3. Si aparece el botón Mostrar detalles, haga clic en él.
Si escanea un original utilizando el cristal del escáner, el producto comienza un escaneo deprevisualización.
129
4. Seleccione el ajuste Modo d e escaneado que indica dónde colocó el original (si está disponible).Seleccione cualquier otro ajuste de escaneo, según sea necesario:
8/19/2019 Epson L455
http://slidepdf.com/reader/full/epson-l455 129/236
5. Seleccione la carpeta en la que desea guardar el archivo escaneado en el menú desplegableEscanear p ara.
6. Haga clic en Escanear o en Explorar .
El archivo escaneado se guarda en la carpeta seleccionada.
130
Ajustes de escaneo disponibles - Captura de Imagen en OS X
Tema principal: Cómo escanear
Ajustes de escaneo d isponibles Captura de Imagen en OS X
8/19/2019 Epson L455
http://slidepdf.com/reader/full/epson-l455 130/236
Ajustes de escaneo d isponibles - Captura de Imagen en OS XPuede seleccionar estos ajustes de escaneo en su aplicación de edición de imágenes para OS X, siestá disponible.
Corrección de imagen
Proporciona una interfaz gráfica para ajustar el brillo, el tono, la temperatura y la saturación.
Desenfocar máscaraDefine los bordes de ciertas zonas de la imagen. Desactive esta opción si desea dejar los bordesmás suaves.
DestramadoElimina el patrón ondulado que puede aparecer en las áreas de la imagen levemente sombreadas,como en los tonos de piel. Esta opción mejora los resultados al escanear revistas o periódicos. (Losresultados de destramado no aparecen en la imagen de previsualización, sólo en la imagenescaneada).
Corrección claroscuro
Elimina las sombras en fotos que tienen demasiada iluminación de fondo.Eliminación del Polvo
Elimina automáticamente las marcas de polvo de los originales.
Restauración del color Restaura automáticamente los colores de fotos descoloridas.
Tema principal: Cómo escanear con OS X utilizando Captura de Imagen
Cómo escanear proyectos especialesEl software de escaneo de su producto ofrece varias opciones para ayudarle a completar rápidamenteproyectos de escaneo especiales.
Cómo escanear a un archivo PDF
Cómo restaurar los colores en fotos mientras las escanea
Tema principal: Cómo escanear
Cómo escanear a un archivo PDFCon Epson Scan, puede escanear un documento de múltiples páginas y guardarlo como un archivoPDF (Formato de Documento Portátil) en su computadora utilizando el .
131
1. Coloque el original en su producto para escanearlo.
2. Inicie Epson Scan.
3. Seleccione el modo de escaneo que desea utilizar.
8/19/2019 Epson L455
http://slidepdf.com/reader/full/epson-l455 131/236
q
4. Seleccione los ajustes de escaneo que desea utilizar.
5. Previsualice la imagen.
6. Cuando termine de seleccionar todos los ajustes, haga clic en Escanear .
Verá la ventana Ajustes de Guardar Archivo.
7. Seleccione PDF como el ajuste Tipo.
8. Seleccione cualquier otro ajuste que desea utilizar en la ventana Ajustes de Guardar Archivo. Hagaclic en el botón Opciones para acceder a ajustes adicionales.
132
9. Haga clic en Aceptar .
Epson Scan escanea el documento y verá esta ventana:
8/19/2019 Epson L455
http://slidepdf.com/reader/full/epson-l455 132/236
10. Elija una de las siguientes opciones:• Si va a escanear una sola página, haga clic en Guardar archivo.
• Si necesita escanear páginas adicionales en un documento, haga clic en Añadir página.Coloque las páginas adicionales en el producto para escanearlas, haga clic en Escanear y repitaeste procedimiento hasta que haya escaneado todas las páginas. Cuando termine, haga clic enGuardar archivo.
• Si necesita eliminar o cambiar el orden de las páginas escaneadas, haga clic en Editar página.Utilice los iconos que aparecen en la parte inferior de la ventana de edición para eliminar ocambiar el orden de las páginas. Cuando termine, haga clic en Aceptar .
Nota: Si instaló un programa de OCR (reconocimiento óptico de caracteres), puede ver una pantallaindicando que el programa está convirtiendo la página en texto. Espere hasta que el programaescanee la página de nuevo y luego cierre el programa, si es necesario.
11. Haga clic en Cerrar para salir de la ventana de Epson Scan, si es necesario.
Epson Scan escanea el original y guarda el archivo PDF en la carpeta seleccionada o lo abre en suprograma de escaneo. Si el archivo se guardó directamente en su computadora, verá el archivo en elExplorador de Windows o en el Finder de OS X, donde podrá ver e imprimir el documento, si desea.
133
Tema principal: Cómo escanear proyectos especiales
Tareas relacionadasCómo seleccionar el modo de escaneo
8/19/2019 Epson L455
http://slidepdf.com/reader/full/epson-l455 133/236
Cómo seleccionar los ajustes del archivo de escaneo
Cómo escanear utilizando el icono Epson Scan
Temas relacion adosCómo seleccionar los ajustes de Epson Scan
Cómo restaurar los colores en fo tos m ientras las escaneaPuede restaurar los colores en fotos descoloridas a medida que las escanea utilizando el ajuste derestauración de color de Epson Scan. Puede seleccionar este ajuste en cualquiera de los modos deescaneo disponibles.
Nota: La función de restauración de color no está disponible en Modo Oficina, si es que Epson Scanproporciona ese modo.
1. Coloque el original en su producto para escanearlo.
2. Inicie Epson Scan.
3. Seleccione el modo de escaneo que desea utilizar.
4. Seleccione los ajustes de escaneo que desea utilizar.
5. Previsualice la imagen.
6. Busque o acceda a las opciones de ajuste de imagen.
7. Seleccione la casilla de verificación Restauración de Color .
8. Cuando termine de seleccionar todos los ajustes, haga clic en Escanear .
9. Haga clic en Cerrar para salir de la ventana de Epson Scan, si es necesario.
Epson Scan escanea el original y guarda el archivo restaurado en la carpeta seleccionada o lo abre ensu programa de escaneo. Si el archivo se guardó directamente en la computadora, verá el archivo en elExplorador de Windows o en el Finder de OS X, desde donde podrá ver e imprimir la imagen, si desea.
134
Tema principal: Cómo escanear proyectos especiales
Tareas relacionadasCómo seleccionar el modo de escaneo
Có tili d l i E S
8/19/2019 Epson L455
http://slidepdf.com/reader/full/epson-l455 134/236
Cómo escanear utilizando el icono Epson Scan
Temas relacion adosCómo seleccionar los ajustes de Epson Scan
135
Cómo utilizar tarjetas de memoria con el productoSiga las instrucciones de esta sección para utilizar una tarjeta de memoria insertada en el producto.
8/19/2019 Epson L455
http://slidepdf.com/reader/full/epson-l455 135/236
Cómo introducir una tarjeta de memoria
Cómo imprimir desde una tarjeta de memoria
Cómo transferir fotos en una tarjeta de memoria
Cómo introduc ir un a tarjeta de memoriaIntroduzca sólo una tarjeta de memoria a la vez en la ranura para tarjetas de memoria del producto.
1. Compruebe que la tarjeta de memoria y los archivos guardados en ella sean compatibles con elproducto antes de introducir la tarjeta en el lector de la impresora.
2. Introduzca la tarjeta de memoria en la ranura correcta, asegurándose de que la tarjeta estéorientada correctamente.
1 Indicador de acceso a la tarjeta de memoria
Nota: No introduzca la tarjeta hasta el fondo de la ranura. Sólo introduzca la tarjeta hasta dondeencuentre resistencia.
136
El indicador de acceso a la tarjeta de memoria parpadea y luego permanece encendido.
Precaución: No retire la tarjeta o apague el producto mientras esté parpadeando el indicador de accesoa la tarjeta de memoria ya que podría perder datos de la tarjeta de memoria.
8/19/2019 Epson L455
http://slidepdf.com/reader/full/epson-l455 136/236
Tipos de tarjetas de memoria
Especificaciones de los archivos en tarjetas de memoria
Cómo extraer una tarjeta de memoria
Tema principal: Cómo utilizar tarjetas de memoria con el producto
Referencias relacionadasEspecificaciones de los archivos en tarjetas de memoria
Tipos de tarjetas de memoriaPuede utilizar los siguientes tipos de tarjetas de memoria con su producto.
Nota: Las tarjetas marcadas con un asterisco (*) requieren un adaptador; consulte la documentación deladaptador para obtener más información sobre cómo usarlo.
• SDXC
• SDHC
• SD
• miniSDHC*
• miniSD*
• microSDXC*
• microSDHC*
• microSD*
Tema principal: Cómo introducir una tarjeta de memoria
Especificaciones de los archivo s en tarjetas de memoriaPuede utilizar tarjetas de memoria con el producto que contengan archivos que cumplan con estasespecificaciones.
Formato de archivo JPEG con el estándar Exif 2.3
137
Tamaño d e imagen 80 × 80 píxeles a 10200 × 10200 píxeles
Número de archivos Hasta 2000
Tema principal: Cómo introducir una tarjeta de memoria
8/19/2019 Epson L455
http://slidepdf.com/reader/full/epson-l455 137/236
Tema principal: Cómo introducir una tarjeta de memoria
Cómo extraer una tarjeta de memoriaCuando termine de trabajar con una tarjeta de memoria, puede comprobar si es seguro extraer la tarjeta
del producto.
Precaución: No retire la tarjeta o apague el producto mientras esté parpadeando el indicador de accesoa la tarjeta de memoria ya que podría perder datos de la tarjeta de memoria.
1. Asegure que el indicador de acceso a la tarjeta de memoria no esté parpadeando.
1 Indicador de acceso a la tarjeta de memoria
2. Si el producto está conectado a su computadora mediante un cable USB, realice una de lassiguientes acciones:
• Windows: Abra la utilidad Mi PC, Equipo, Explorador de Windows o Explorador de archivos. A continuación, haga clic con el botón derecho del mouse en el nombre de la tarjeta de memoria(que aparece como un disco extraíble) y seleccione Expulsar .
138
• OS X: Arrastre el icono del disco extraíble para la tarjeta de memoria desde el escritorio o laventana de su computadora a la papelera.
3. Retire la tarjeta de memoria de la ranura.
Tema principal: Cómo introducir una tarjeta de memoria
8/19/2019 Epson L455
http://slidepdf.com/reader/full/epson-l455 138/236
Tema principal: Cómo introducir una tarjeta de memoria
Cómo imprimir desde una tarjeta de memoriaConsulte las siguientes secciones para imprimir fotos desde una tarjeta de memoria insertada en el
producto.
Cómo ver e imprimir fotos individuales
Cómo seleccionar los ajustes de impresión para fotos que se muestran en la pantalla LCD
Opciones de ajustes de impresión - Modo de fotos
Tema principal: Cómo utilizar tarjetas de memoria con el producto
Cómo ver e imprimir fotos individualesPuede seleccionar fotos individuales para imprimirlas a medida que las ve en la pantalla LCD.
1. Pulse el botón de inicio, si es necesario.
2. Pulse los botones de flecha para seleccionar Imprimir foto y pulse el botón OK.
Se muestra la primera foto en su tarjeta de memoria:
3. Pulse los botones de flecha para desplazarse por sus fotos para mostrar la que desea ver oimprimir.
139
4. Pulse los botones de flecha para seleccionar una o más copias de la foto (hasta 99).
5. Para ver más fotos y seleccionar otras para imprimir, pulse los botones de flecha y repita lasselecciones anteriores.
6 Para ver los ajustes de impresión para las fotos pulse el botón OK
8/19/2019 Epson L455
http://slidepdf.com/reader/full/epson-l455 139/236
6. Para ver los ajustes de impresión para las fotos, pulse el botón OK.
Verá los ajustes actuales:
7. Para cambiar los ajustes de impresión, pulse el botón de flecha que se muestra en la pantalla yseleccione los ajustes necesarios.
8. Cuando esté listo para imprimir, pulse el botón de iniciar.
Nota: Para cancelar la impresión, pulse el botón de cancelar.
Tema principal: Cómo imprimir desde una tarjeta de memoria
Tareas relacionadas
Cómo seleccionar los ajustes de impresión para fotos que se muestran en la pantalla LCD
Cómo seleccionar los ajustes de im presión para fotos que se muestran en la pantallaLCD
Puede cambiar los ajustes utilizados para la impresión de fotos que se muestran en la pantalla LCD.
1. Pulse el botón de flecha que aparece en la pantalla que muestra los ajustes de impresión actuales.
140
Verá esta pantalla:
8/19/2019 Epson L455
http://slidepdf.com/reader/full/epson-l455 140/236
2. Realice una las siguientes acciones según sea necesario para seleccionar los ajustes:
• Para cambiar la opción seleccionada del ajuste de impresión actual, pulse el botón de flechaizquierda o derecha y seleccione la opción que desea utilizar.
• Para seleccionar un ajuste de impresión diferente, pulse el botón de flecha hacia arriba o haciaabajo, seleccione el ajuste que desea y pulse el botón de flecha izquierda o derecha paraseleccionar la opción que desea utilizar para el ajuste.
3. Cuando termine de seleccionar los ajustes, pulse el botón OK.
Tema principal: Cómo imprimir desde una tarjeta de memoria
Referencias relacionadasOpciones de ajustes de impresión - Modo de fotos
Opciones de ajustes de impresión - Modo de fotos
Seleccione estas opciones de ajustes de impresión cuando imprima fotos que se muestran en lapantalla LCD.
Ajustes de i mpresión Opciones disponib les Descr ipción
Tmño papel Diferentes tamaños de Indica el tamaño de papel que tiene cargado en lapapel impresora; consulte la lista de tipos de papel para
copias
141
Ajustes de i mpresión Opciones disponib les Descr ipción
Tipo de papel Diferentes tipos de Indica el tipo de papel que tiene cargado en lapapel impresora; consulte la lista de tipos de papel para
copias
8/19/2019 Epson L455
http://slidepdf.com/reader/full/epson-l455 141/236
p
Sin margen Sin margen Amplía la imagen hasta el borde del papel (puedeque la imagen se recorte un poco)
Con margen Deja un margen pequeño alrededor de la imagen
Tema principal: Cómo imprimir desde una tarjeta de memoria
Cómo transferir fo tos en una tarjeta de memoriaPuede transferir fotos a una tarjeta de memoria conectada al producto al igual que descargar fotos deella.
Cómo configurar los archivos compartidos para transferencias de fotos desde su computadora
Cómo transferir fotos desde una tarjeta de memoria a su computadora
Tema principal: Cómo utilizar tarjetas de memoria con el producto
Cómo configurar los archivos com partidos para transferencias de fotos desde sucomputadora
Antes de transferir fotos desde una computadora a una tarjeta de memoria insertada en la ranura paratarjetas de memoria del producto, es posible que tenga que configurar los ajustes de archivoscompartidos del producto.
Precaución: Retire la tarjeta de memoria antes de cambiar este ajuste o podría perder los datos de latarjeta de memoria. No retire la tarjeta o apague el producto mientras esté parpadeando el indicador deacceso a la tarjeta de memoria ya que podría perder datos de la tarjeta de memoria.
1. Pulse el botón de flecha izquierda o derecha para seleccionar Config y pulse el botón OK.
2. Pulse el botón de flecha izquierda o derecha para seleccionar Compartir archivos y pulse el botónOK.
3. Pulse los botones de flecha para seleccionar un tipo de conexión y pulse el botón OK.
Tema principal: Cómo transferir fotos en una tarjeta de memoria
Tareas relacionadasCómo extraer una tarjeta de memoria
142
Cómo transferir fo tos d esde una tarjeta de memoria a su co mputadoraPuede transferir fotos entre una tarjeta de memoria conectada al producto y una computadora.
Nota: No transfiera fotos a una tarjeta de memoria ni descargue fotos de ella mientras esté imprimiendo
8/19/2019 Epson L455
http://slidepdf.com/reader/full/epson-l455 142/236
Nota: No transfiera fotos a una tarjeta de memoria ni descargue fotos de ella mientras esté imprimiendoarchivos de la tarjeta.
1. Asegúrese de que el producto esté conectado a una computadora.
2. Introduzca una tarjeta de memoria en la ranura para tarjetas de memoria del producto.3. Realice una de las siguientes acciones para acceder a los archivos de la tarjeta de memoria desde
su computadora:
• Windows: Abra la utilidad Mi PC, Equipo, Explorador de Windows o Explorador de archivos,luego seleccione el icono del disco extraíble.
• OS X con una conexión USB: Localice el icono del disco extraíble en el escritorio o ventana desu computadora y selecciónelo.
• OS X con una conexión de red: Seleccione el icono del disco duro en el escritorio o ventana desu computadora, seleccione su producto en la sección COMPARTIDO en la barra lateral (esposible que tenga que ampliar la barra lateral para ver el nombre), luego seleccione el icono
MEMORYCARD.
4. Seleccione la carpeta que contiene sus fotos.
5. Arrastre las fotos que desea transferir a la carpeta deseada en su computadora o en su tarjeta dememoria.
Nota: La pantalla LCD del producto no se actualiza para mostrar las fotos nuevas transferidas a latarjeta de memoria. Espere hasta que termine de parpadear el indicador de acceso a la tarjeta dememoria, luego retire y vuelva a introducir la tarjeta de memoria para actualizar las fotos que semuestran en la pantalla LCD.
Tema principal: Cómo transferir fotos en una tarjeta de memoriaTareas relacionadasCómo introducir una tarjeta de memoria
Cómo extraer una tarjeta de memoria
143
Cómo imprimir proyectos personalizadosPuede imprimir calendarios, papel rayado, papel cuadriculado y papel para cartas con una foto defondo
8/19/2019 Epson L455
http://slidepdf.com/reader/full/epson-l455 143/236
fondo.
Cómo imprimir papel con renglones o papel cuadriculado
Cómo imprimir papel de carta personalizado
Cómo imprimir páginas de calendario
Cómo imprimir papel con renglones o papel cuadriculadoPuede imprimir papel con renglones anchos o estrechos y papel cuadriculado.
1. Cargue papel normal de tamaño Carta (8,5 × 11 pulg. [216 × 279 mm]) o A4 (8,3 × 11,7 pulg.[210 × 297 mm]).
2. Pulse el botón de inicio, si es necesario.
3. Pulse el botón de flecha izquierda o derecha, seleccione Papelería personal y pulse el botón OK.
144
4. Pulse el botón de flecha izquierda o derecha, seleccione Papeles rayados, y pulse el botón OK.
8/19/2019 Epson L455
http://slidepdf.com/reader/full/epson-l455 144/236
5. Pulse el botón de flecha izquierda o derecha y pulse el botón OK para seleccionar uno de lossiguientes ajustes:
• Rayado ancho
• Rayado fino• Papel cuadriculado
• Pentagrama
Nota: Vea las imágenes para cada opción para previsualizar la composición del diseño.
6. Cuando vea un mensaje indicándole que cargue papel, pulse el botón OK.
7. Para imprimir más de una copia, pulse los botones de flecha hacia arriba o hacia abajo paraseleccionar el número (hasta 99).
8. Cuando esté listo para imprimir, pulse el botón de iniciar.
Nota: Para cancelar la impresión, pulse el botón de cancelar.
Tema principal: Cómo imprimir proyectos personalizados
Temas relacion adosCómo cargar papel
145
Cómo imprimir papel de carta personalizadoPuede imprimir papel de carta con o sin renglones con una de sus propias fotos de fondo.
1. Cargue papel normal de tamaño Carta (8,5 × 11 pulg. [216 × 279 mm]) o A4 (8,3 × 11,7 pulg.[210 × 297 mm])
8/19/2019 Epson L455
http://slidepdf.com/reader/full/epson-l455 145/236
[210 × 297 mm]).
2. Introduzca una tarjeta de memoria en la ranura para tarjetas de memoria del producto.
3. Pulse el botón de inicio, si es necesario.
4. Pulse el botón de flecha izquierda o derecha, seleccione Papelería personal y pulse el botón OK.
5. Pulse el botón de flecha izquierda o derecha, seleccione Papeles rayados y pulse el botón OK.
146
6. Pulse el botón de flecha izquierda o derecha y pulse el botón OK para seleccionar uno de lossiguientes ajustes:
• Sin rayado
• Rayado horizontal
8/19/2019 Epson L455
http://slidepdf.com/reader/full/epson-l455 146/236
y
• Rayado vertical
Nota: Vea las imágenes para cada opción para previsualizar la composición del diseño.
7. Seleccione el tamaño del papel que tiene cargado en la impresora y pulse el botón OK.
8. Seleccione la foto que desea usar para el papel de carta y pulse el botón OK.
Nota: Para girar la composición del papel de carta, pulse el botón de flecha hacia abajo.
9. Cuando vea un mensaje indicándole que cargue papel, pulse el botón OK.
10. Para imprimir más de una copia, pulse los botones de flecha hacia arriba o hacia abajo paraseleccionar el número (hasta 99).
11. Cuando esté listo para imprimir, pulse el botón de iniciar.
Nota: Para cancelar la impresión, pulse el botón de cancelar.
Tema principal: Cómo imprimir proyectos personalizados
Tareas relacionadasCómo introducir una tarjeta de memoria
Temas relacion adosCómo cargar papel
Cómo imprimir páginas de calendarioPuede crear e imprimir una página de calendario semanal o mensual desde su producto.
1. Cargue uno de estos tipos de papel de tamaño Carta (8,5 × 11 pulg. [216 × 279 mm]) o A4(8,3 × 11,7 pulg. [210 × 297 mm]):
• Papel normal
• Epson Bright White Paper
• Epson Presentation Paper Matte
147
• Epson Premium Presentation Paper Matte
2. Pulse el botón de inicio, si es necesario.
3. Pulse el botón de flecha izquierda o derecha, seleccione Papelería personal y pulse el botón OK.
8/19/2019 Epson L455
http://slidepdf.com/reader/full/epson-l455 147/236
4. Pulse los botones de flecha hacia arriba o hacia abajo, seleccione Calendario y pulse el botón OK.
5. Pulse el botón de flecha izquierda o derecha y pulse el botón OK para seleccionar uno de lossiguientes ajustes:
• Semanal: imprime un calendario semanal de domingo a sábado con divisiones de horas.
148
• Mensual: imprime un calendario mensual para un mes y año determinado.
Nota: Vea las imágenes para cada opción para previsualizar la composición del diseño.
6 Si eligió Mensual seleccione el año y el mes luego pulse el botón OK
8/19/2019 Epson L455
http://slidepdf.com/reader/full/epson-l455 148/236
6. Si eligió Mensual, seleccione el año y el mes, luego pulse el botón OK.
7. Seleccione el tipo de papel en el que va a imprimir y pulse el botón OK.
8. Cuando vea un mensaje indicándole que cargue papel, pulse el botón OK.
9. Para imprimir más de una copia, pulse los botones de flecha hacia arriba o hacia abajo paraseleccionar el número (hasta 99).
10. Cuando esté listo para imprimir, pulse el botón de iniciar.
Nota: Para cancelar la impresión, pulse el botón de cancelar.
Tema principal: Cómo imprimir proyectos personalizados
Temas relacion adosCómo cargar papel
149
Cómo rellenar la tintaCuando el nivel de tinta de un tanque de tinta está por debajo de la línea inferior, debe rellenarlo.
Antes de revisar el nivel de tinta o de rellenar el tanque de tinta tal como se describe en las siguientes
8/19/2019 Epson L455
http://slidepdf.com/reader/full/epson-l455 149/236
Antes de revisar el nivel de tinta o de rellenar el tanque de tinta, tal como se describe en las siguientessecciones, lea las precauciones de seguridad relacionadas a la tinta.
Precaución: Si el nivel de tinta está por debajo de la línea inferior del tanque, llénelo hasta la línea
superior del tanque de tinta. El uso continuo del producto cuando el nivel de tinta está por debajo de lalínea inferior del tanque podría dañar el producto.
Precauciones de seguridad relacionadas a la tinta
Cómo revisar los niveles de tinta
Cómo adquirir tinta Epson
Cómo rellenar los tanques de tinta
Precauciones de seguridad relacionadas a la tinta
Nota: El producto tiene un sistema de alerta que le indica cuando el nivel de tinta está bajo. La precisióndel sistema se basa en que los tanques de tinta sean rellenados correctamente. El producto no puedemedir los niveles de tinta directamente, sino que calcula la cantidad de tinta restante mediante el conteointerno del uso de tinta. Es posible que el sistema de alerta genere mensajes imprecisos si no llena lostanques de tinta de acuerdo a las instrucciones incluidas en este manual.
Como precaución, revise visualmente con regularidad los tanques de tinta para asegurar que los nivelesde tinta no estén por debajo de la línea inferior. El uso continuo del producto cuando el nivel de tinta estápor debajo de la línea inferior del tanque podría dañar el producto.
Precauciones al manipular la tinta
Observe las siguientes precauciones al manipular la tinta:
• Mantenga las botellas de tinta y la unidad de tanques de tinta fuera del alcance de los niños. No dejeque los niños ingieran la tinta y tampoco deje que manipulen las botellas de tinta y sus tapas.
• No incline o agite una botella de tinta después de retirar el sello; de lo contrario, la tinta se podríaderramar.
Precauciones al rellenar la tinta
• Utilice las botellas de tinta con el número de pieza correcto para este producto.
150
• El uso de tinta que no sea de Epson podría causar daños que no están cubiertos por la garantía deEpson y, bajo ciertas circunstancias, podría causar un funcionamiento irregular del producto.
• Este producto requiere un manejo cuidadoso de la tinta. La tinta puede salpicar cuando llene o rellenelos tanques de tinta. Si mancha su ropa o sus pertenencias con tinta, es posible que la mancha seapermanente
8/19/2019 Epson L455
http://slidepdf.com/reader/full/epson-l455 150/236
permanente.
• No saque las botellas de tinta de su envoltorio hasta que esté listo para llenar uno de los tanques detinta. Las botellas de tinta están embaladas herméticamente para garantizar su fiabilidad. Si deja unabotella de tinta en su envoltorio por un largo período de tiempo antes de utilizarla, ésto podría afectar
a la calidad de impresión.
• Si el nivel de tinta está por debajo de la línea inferior del tanque de tinta, rellene la tinta cuanto antes.El uso continuo del producto cuando el nivel de tinta está por debajo de la línea inferior del tanque detinta podría dañar el producto.
• Epson recomienda llenar todos los tanques de tinta hasta la línea superior cuando el producto no estéen uso para reiniciar los niveles de tinta. Si los tanques de tinta han sido llenados tal como seespecifica anteriormente, este producto proporcionará una alerta y dejará de funcionar en el tiempoestimado para que los niveles de tinta no caigan por debajo de la línea inferior de los tanques de tinta.
• Si una botella de tinta estaba almacenada en un sitio frío, espere por lo menos tres horas para que seajuste a la temperatura ambiente antes de usarla.
• Guarde las botellas de tinta en un lugar fresco y oscuro.
• Guarde las botellas de tinta en las mismas condiciones ambientales que el producto. Cuando guardeo transporte una botella de tinta después de retirar el sello, no incline la botella y no la someta aimpactos o a cambios de temperatura. De lo contrario, la tinta se podría derramar aún si la tapa de labotella está bien cerrada. Mantenga la botella de tinta en posición vertical cuando esté apretando latapa y tome medidas para que no se derrame la tinta al transportar la botella.
Información de las botellas de tinta y de los tanques de tinta
• Para mantener el rendimiento óptimo del cabezal de impresión, se consume una cierta cantidad detinta de todos los tanques de tinta durante la impresión y cuando esté realizando operaciones de
mantenimiento, tal como limpiar el cabezal de impresión.• Las botellas de tinta pueden contener materiales reciclados, pero esto no afecta al funcionamiento o
al rendimiento del producto.
• Cuando imprima en modo monocromático o en escala de grises, se puede utilizar tinta de color envez de tinta negra, según el tipo de papel y los ajustes de calidad de impresión. Esto es porque seutiliza una mezcla de la tinta de colores para crear el negro.
Tema principal: Cómo rellenar la tinta
151
Cómo revisar los niveles de tintaPara confirmar la cantidad de tinta restante, revise visualmente los niveles de tinta de los tanques delproducto. Compruebe que los niveles de tinta estén por encima de las líneas inferiores de los tanquesde tinta.
8/19/2019 Epson L455
http://slidepdf.com/reader/full/epson-l455 151/236
El producto muestra un mensaje en la pantalla LCD cuando el nivel de tinta de uno de los tanques detinta está bajo o cuando es necesario rellenar el tanque.
Precaución: Si el nivel de tinta está por debajo de la línea inferior del tanque, llénelo hasta la líneasuperior del tanque de tinta. El uso continuo del producto cuando el nivel de tinta está por debajo de lalínea inferior del tanque podría dañar el producto.
Verificación de los niveles de tinta en Windows
Verificación de los niveles de tinta en OS X
Cómo desactivar las ofertas especiales con Windows
Tema principal: Cómo rellenar la tinta
Tareas relacionadasCómo rellenar los tanques de tinta
Verificación de los niveles de tinta en Windows
Un aviso de tinta baja aparece si intenta imprimir cuando uno de los tanques tiene un nivel de tinta bajo. Además, puede revisar el estado de los cartuchos en cualquier momento con una utilidad en sucomputadora si utiliza Windows.
1. Para revisar los niveles de tinta, acceda al Escritorio de Windows y haga doble clic en el icono delproducto en la barra de tareas de Windows.
152
Verá una ventana como esta:
8/19/2019 Epson L455
http://slidepdf.com/reader/full/epson-l455 152/236
2. Llene cualquiera de los tanques que lo requieran.
Nota: Los niveles de tinta que se muestran son niveles calculados y pueden diferir de los nivelesreales de tinta restante. Para confirmar la cantidad de tinta restante, revise visualmente los nivelesde tinta de los tanques del producto. El uso continuo del producto cuando el nivel de tinta está por debajo de la línea inferior del tanque podría dañar el producto.
Tema principal: Cómo revisar los niveles de tinta
Verificación de los niveles de tinta en OS XPuede revisar los niveles de tinta con una utilidad en su computadora Mac.
1. En el menú Apple o en el Dock, seleccione Preferencias del Sistema. Seleccione Impresión yFax, Impresión y Escaneado o Impresoras y escáneres, seleccione su producto y seleccioneOpciones y recambios. Seleccione Utilidad y seleccione Abrir Utilidad Impresoras .
153
2. Seleccione EPSON Status Monitor .
Verá una ventana como esta:
8/19/2019 Epson L455
http://slidepdf.com/reader/full/epson-l455 153/236
3. Llene cualquiera de los tanques que lo requieran.
Nota: Para actualizar los niveles de tinta que se muestran en pantalla, haga clic en Actualizar .
Nota: Los niveles de tinta que se muestran son niveles calculados y pueden diferir de los nivelesreales de tinta restante. Para confirmar la cantidad de tinta restante, revise visualmente los nivelesde tinta de los tanques del producto. El uso continuo del producto cuando el nivel de tinta está por debajo de la línea inferior del tanque podría dañar el producto.
154
Tema principal: Cómo revisar los niveles de tinta
Cómo desactivar las ofertas especiales con WindowsPuede desactivar los mensajes de ofertas especiales de Epson con una utilidad en su computadoraWindows.
8/19/2019 Epson L455
http://slidepdf.com/reader/full/epson-l455 154/236
Windows.
Nota: Es posible que vea la pantalla de ofertas especiales de Epson cada vez que imprima (si sucomputadora está conectada a Internet). Seleccione No mostrar este mensaje otra vez y haga clic en
Rechazar para desactivar el envío de ofertas en línea. Las ofertas promocionales no son válidas en América Latina.
1. Haga clic con el botón derecho en el icono del producto en la barra de tareas de Windows yseleccione Preferencias de monitorización.
155
Verá esta ventana:
8/19/2019 Epson L455
http://slidepdf.com/reader/full/epson-l455 155/236
2. Para desactivar las ofertas promocionales, desactive la casilla de verificación Mostrar ofertas deEpson. (Las ofertas promocionales no están disponibles para América Latina).
Tema principal: Cómo revisar los niveles de tinta
156
Cómo adquirir tinta EpsonPuede adquirir papel y tinta Epson originales de un distribuidor de productos Epson autorizado. Paraencontrar el distribuidor más cercano, visite la página global.latin.epson.com o llame a la oficina deventas de Epson más cercana.
8/19/2019 Epson L455
http://slidepdf.com/reader/full/epson-l455 156/236
Nota: Este producto fue originalmente diseñado para funcionar con tinta Epson original. Es posible queel producto no funcione correctamente si utiliza otros tipos de tinta y podría afectar a la garantía deEpson.
Las botellas de tinta incluidas deben utilizarse para la configuración del equipo y no para la reventa. Lasbotellas de tinta que se incluyen con la impresora están llenas; parte de la tinta de las primeras botellasse utiliza para cargar el cabezal de impresión. El rendimiento de la tinta varía bastante según lasimágenes impresas, los ajustes de impresión, el tipo de papel, la frecuencia de uso y la temperatura.
Las botellas de tinta incluidas con la impresora tienen un menor rendimiento debido al proceso deinicialización. Este proceso se realiza sólo la primera vez que enciende la impresora y garantiza unmejor rendimiento. No cargue papel antes de rellenar los tanques de tinta.
Códigos de las botellas de tinta
Tema principal: Cómo rellenar la tinta
Códigos de las botellas de tintaUtilice estos códigos cuando compre botellas de tinta nuevas, y termine de utilizar la tinta antes de lafecha impresa en el envoltorio:
Color de tinta Código
Negro T6641
Cian T6642
Magenta T6643
Amarillo T6644
Tema principal: Cómo adquirir tinta Epson
Cómo rellenar los tanques de tinta Asegúrese de tener botellas de tinta nuevas listas y lea las precauciones de seguridad relacionadas a latinta antes de comenzar.
157
Puede seguir utilizando el producto aún cuando uno o más de los tanques de tinta no estécompletamente lleno. Sin embargo, para que el funcionamiento de su producto sea óptimo, llene todoslos tanques de tinta hasta la línea superior.
Precaución: Utilice guantes de plástico cuando rellene los tanques de tinta para evitar mancharse lasmanos
8/19/2019 Epson L455
http://slidepdf.com/reader/full/epson-l455 157/236
manos.
1. Coloque una hoja de papel por debajo del área de los tanques de tinta en caso de que se derramela tinta.
2. Encienda el producto.
3. Compruebe que el indicador de encendido esté encendido, pero que no esté parpadeando.
4. Si ve un mensaje en la pantalla LCD que indica que reinicie los niveles de tinta, tome nota de cuálestanques necesitan tinta y luego pulse el botón OK. De caso contrario, seleccione Config >Mantenimiento > Restablecer niveles de tint a y luego pulse el botón de iniciar.
5. Desenganche la unidad de tanques de tinta del producto y colóquela sobre un costado.
Nota: No tire de los tubos de tinta.
158
6. Abra la tapa de la unidad de tanques de tinta, luego retire el tapón del tanque que va a rellenar.
8/19/2019 Epson L455
http://slidepdf.com/reader/full/epson-l455 158/236
Nota: Asegure que el color de la tinta coincida con el color del tanque de tinta que desea rellenar yluego sólo retire el tapón de ese tanque. Tenga cuidado de no derramar la tinta.
7. Desprenda el tapón de la tapa de la botella de tinta, pero no lo tire a la basura por si necesita usarlodespués para sellar la tapa de botella. Luego, retire la tapa y el sello de la botella, y vuelva a colocar la tapa en la botella.
Nota: Asegure que el color de la botella de tinta coincida con el color de la tinta que desea rellenar.
159
Precaución: Enrosque la tapa de la botella firmemente; de lo contrario, la tinta se podría derramar.
8/19/2019 Epson L455
http://slidepdf.com/reader/full/epson-l455 159/236
8. Llene el tanque con la tinta del color correcto hasta la línea superior del tanque.
160
9. Si queda tinta en la botella después de llenar el tanque, coloque el tapón en la tapa de la botellafirmemente y guarde la botella de tinta para utilizarla después.
8/19/2019 Epson L455
http://slidepdf.com/reader/full/epson-l455 160/236
10. Coloque el tapón firmemente en el tanque de tinta.
11. Repita los pasos anteriores según sea necesario para cada color de tinta que necesita rellenar.
161
12. Cierre la tapa de la unidad de tanques de tinta.
8/19/2019 Epson L455
http://slidepdf.com/reader/full/epson-l455 161/236
13. Enganche la unidad de tanques de tinta al producto.
14. Siga las instrucciones que aparecen en la pantalla LCD para seleccionar y reiniciar los niveles detinta de los tanques que llenó.
Nota: Puede reiniciar los niveles de tinta incluso si no llenó el tanque a la línea superior. Sinembargo, es posible que el sistema de alerta no reporte con precisión la cantidad de tinta restante.
Tema principal: Cómo rellenar la tinta
Conceptos relacionadosCómo adquirir tinta Epson
162
Cómo ajustar la calidad de impresiónSi la calidad de impresión disminuye, es posible que necesite ejecutar una utilidad para limpiar o alinear el cabezal de impresión.
Mantenimiento del cabezal de impresión
8/19/2019 Epson L455
http://slidepdf.com/reader/full/epson-l455 162/236
Mantenimiento del cabezal de impresión
Cómo alinear el cabezal de impresión
Cómo limpiar el recorrido del papel
Mantenimiento del cabezal de impresiónSi las impresiones son demasiado claras u observa bandas oscuras o claras en ellas, es posible quesea necesario limpiar los inyectores del cabezal de impresión. Cada vez que limpia los inyectores gastatinta, por lo tanto, límpielos sólo si la calidad de impresión disminuye.
Puede revisar si los inyectores están obstruidos antes de limpiarlos para no limpiarlosinnecesariamente.
Como revisar los inyectores del cabezal de impresión
Cómo limpiar el cabezal de impresión
Cómo purgar los tubos de tintaTema principal: Cómo ajustar la calidad de impresión
Tareas relacionadasCómo rellenar los tanques de tinta
Como revisar los i nyectores del cabezal de impresiónPuede imprimir una prueba de inyectores para comprobar si los inyectores están obstruidos.
Cómo revisar los inyectores con el panel de control del producto
Cómo revisar los inyectores con una utilidad de la computadora
Tema principal: Mantenimiento del cabezal de impresión
Cómo revisar los inyectores con el panel de control del producto
Puede revisar los inyectores del cabezal de impresión utilizando el panel de control de su producto.
1. Cargue algunas hojas de papel normal en el producto.
2. Pulse el botón de inicio, si es necesario.
3. Pulse los botones de flecha para seleccionar Config y pulse el botón OK.
163
4. Pulse los botones de flecha para seleccionar Mantenimiento y pulse el botón OK.
Verá esta pantalla:
8/19/2019 Epson L455
http://slidepdf.com/reader/full/epson-l455 163/236
5. Pulse el botón OK.
6. Pulse el botón de iniciar.
Después de que se imprima el patrón de los inyectores, verá la siguiente pantalla:
164
7. Revise el patrón impreso para ver si aparecen espacios en las líneas.
El cabezal de impresión está limpio.
8/19/2019 Epson L455
http://slidepdf.com/reader/full/epson-l455 164/236
Necesita limp iar el cabezal de impr esión.
8. Realice una de las siguientes acciones:
• Si no aparecen espacios, seleccione No y pulse el botón OK. Pulse el botón de cancelar parasalir del menú.
• Si aparecen espacios o el patrón se imprime de forma tenue, seleccione Sí y pulse el botón OKpara continuar.
165
9. Seleccione Sí y pulse el botón OK para limpiar el cabezal de impresión.
10. Seleccione Prueba inyect y pulse el botón OK para ejecutar una prueba de inyectores paraconfirmar que el cabezal de impresión está limpio.
11. Siga las instrucciones en la pantalla para repetir el proceso si es necesario.
Si no ve ninguna mejora después de la tercera limpieza apague el producto y espere por lo menos 12
8/19/2019 Epson L455
http://slidepdf.com/reader/full/epson-l455 165/236
Si no ve ninguna mejora después de la tercera limpieza, apague el producto y espere por lo menos 12horas. Luego, revise los inyectores del cabezal de impresión y limpie el cabezal de impresión otra vez, sies necesario. Si la calidad aún no mejora, póngase en contacto con Epson.
Tema principal: Como revisar los inyectores del cabezal de impresiónTareas relacionadasCómo limpiar el cabezal de impresión con el panel de control del producto
Cómo rellenar los tanques de tinta
Temas relacion adosCómo cargar papel
Cómo revisar los inyectores con una utilidad de la computadora
Puede revisar los inyectores del cabezal de impresión con una utilidad en su computadora Windows oMac.
1. Cargue varias hojas de papel normal en el producto.
2. Realice una de las siguientes acciones:
• Windows: Acceda al Escritorio de Windows y haga clic con el botón derecho del mouse en elicono del producto en la barra de tareas de Windows.
• OS X: En el menú Apple o en el Dock, seleccione Preferencias del Sistema. SeleccioneImpresión y Fax, Impresión y Escaneado o Impresoras y escáneres, seleccione su producto yseleccione Opciones y recambios. Seleccione Utilidad y seleccione Abrir UtilidadImpresoras.
3. Seleccione Test de inyectores .
166
Verá una ventana como esta:
8/19/2019 Epson L455
http://slidepdf.com/reader/full/epson-l455 166/236
4. Haga clic en Imprimir .
167
5. Revise el patrón impreso para ver si aparecen espacios en las líneas.
El cabezal de impresión está limpio.
8/19/2019 Epson L455
http://slidepdf.com/reader/full/epson-l455 167/236
Necesita limp iar el cabezal de impr esión.
6. Si no aparecen espacios, haga clic en Finalizar .
Si aparecen espacios o el patrón tiene una apariencia muy tenue, limpie el cabezal de impresión.
Tema principal: Como revisar los inyectores del cabezal de impresión
168
Tareas relacionadasCómo limpiar el cabezal de impresión con una utilidad de la computadora
Cómo rellenar los tanques de tinta
Temas relacion adosCómo cargar papel
8/19/2019 Epson L455
http://slidepdf.com/reader/full/epson-l455 168/236
Cómo limpiar el cabezal de impresión
Si la calidad de impresión disminuye y el patrón de la prueba de inyectores indica que los inyectoresestán obstruidos, puede limpiar el cabezal de impresión.
Cómo limpiar el cabezal de impresión con el panel de control del producto
Cómo limpiar el cabezal de impresión con una utilidad de la computadora
Tema principal: Mantenimiento del cabezal de impresión
Tareas relacionadasCómo rellenar los tanques de tinta
Cómo limpiar el cabezal de impresión con el panel de control del producto
Puede limpiar el cabezal de impresión utilizando el panel de control de su producto.
1. Compruebe que ninguno de los indicadores del producto estén señalando errores.
2. Cargue algunas hojas de papel normal en el producto.
3. Pulse el botón de inicio, si es necesario.
4. Pulse los botones de flecha para seleccionar Config y pulse el botón OK.
5. Pulse los botones de flecha para seleccionar Mantenimiento y pulse el botón OK.
169
Verá esta pantalla:
8/19/2019 Epson L455
http://slidepdf.com/reader/full/epson-l455 169/236
6. Pulse los botones de flecha para seleccionar Limpieza cabezal y pulse el botón OK.
El indicador de encendido parpadea durante todo el ciclo de limpieza y permanece encendidocuando termine el ciclo de limpieza.
Verá esta pantalla:
Precaución: Nunca apague el producto durante un ciclo de limpieza o podría dañarlo.
170
7. Seleccione Test inyectores y pulse el botón OK para ejecutar una prueba de inyectores paraconfirmar que el cabezal de impresión está limpio.
Si no ve ninguna mejora después de la tercera limpieza, apague el producto y espere por lo menos 12horas. Luego, revise los inyectores del cabezal de impresión y limpie el cabezal de impresión otra vez, sies necesario. Si la calidad aún no mejora, póngase en contacto con Epson.
Tema principal: Cómo limpiar el cabezal de impresión
8/19/2019 Epson L455
http://slidepdf.com/reader/full/epson-l455 170/236
Tema principal: Cómo limpiar el cabezal de impresión
Tareas relacionadasCómo revisar los inyectores con el panel de control del producto
Cómo rellenar los tanques de tinta
Temas relacion adosCómo cargar papel
Cómo limpiar el cabezal de impresión con una utilidad de la computadora
Puede limpiar el cabezal de impresión con una utilidad en su computadora Windows o Mac.
1. Asegure que no aparezcan errores en la pantalla LCD.
2. Cargue varias hojas de papel normal en el producto.
3. Realice una de las siguientes acciones:
• Windows: Acceda al Escritorio de Windows y haga clic con el botón derecho del mouse en elicono del producto en la barra de tareas de Windows.
• OS X: En el menú Apple o en el Dock, seleccione Preferencias del Sistema. SeleccioneImpresión y Fax, Impresión y Escaneado o Impresoras y escáneres, seleccione su producto yseleccione Opciones y recambios. Seleccione Utilidad y seleccione Abrir UtilidadImpresoras.
4. Seleccione Li mpieza de cabezales.
171
Verá una ventana como esta:
8/19/2019 Epson L455
http://slidepdf.com/reader/full/epson-l455 171/236
5. Haga clic en Iniciar para empezar el ciclo de limpieza.
El indicador de encendido parpadea mientras se ejecuta el ciclo de limpieza y permaneceencendido cuando termina el ciclo de limpieza.
Precaución: Nunca apague el producto durante un ciclo de limpieza o podría dañarlo.
Precaución: Nunca apague el producto ni abra la tapa de la impresora durante un ciclo de limpiezaya que esto podría interferir con la impresión.
6. Cuando termine el ciclo de limpieza, puede revisar si los inyectores están limpios; haga clic enImprimir patrón de test de inyectores y haga clic en Imprimir .
172
7. Revise el patrón impreso para ver si aparecen espacios en las líneas.
El cabezal de impresión está limpio.
8/19/2019 Epson L455
http://slidepdf.com/reader/full/epson-l455 172/236
Necesita limp iar el cabezal de impr esión.
• Si no aparecen espacios, haga clic en Finalizar .
• Si aparecen espacios o el patrón tiene una apariencia muy tenue, haga clic en Limpiar paralimpiar el cabezal de impresión otra vez.
173
Si no ve ninguna mejora después de la tercera limpieza, apague el producto y espere por lo menos 12horas. Luego, revise los inyectores del cabezal de impresión y limpie el cabezal de impresión otra vez, sies necesario. Si la calidad aún no mejora, póngase en contacto con Epson.
Tema principal: Cómo limpiar el cabezal de impresión
Tareas relacionadasCómo revisar los inyectores con una utilidad de la computadora
8/19/2019 Epson L455
http://slidepdf.com/reader/full/epson-l455 173/236
Cómo revisar los inyectores con una utilidad de la computadora
Cómo rellenar los tanques de tinta
Temas relacion adosCómo cargar papel
Cómo purgar los tubos de tintaSi aún observa líneas claras u oscuras o si faltan colores en las impresiones, incluso después de limpiar el cabezal de impresión varias veces, puede purgar los tubos de tinta.
Cuando purga los tubos de tinta, se reemplaza toda la tinta dentro de los tubos, por lo tanto, solamentepurgue la tinta si no mejora la calidad de impresión después de limpiar el cabezal de impresión variasveces.
Precaución: Este proceso consume mucha tinta. Antes de purgar los tubos de tinta, verifique que hayasuficiente tinta en los tanques de tinta. Si es necesario, llene los tanques de tinta antes de purgar lostubos de tinta.
Este proceso afecta a la vida útil de las almohadillas de tinta ya que causa que se llenen más pronto.Póngase en contacto con Epson para comprar almohadillas de tinta de repuesto antes de que lleguen alfinal de su vida útil. Cuando las almohadillas de tinta llegan al final de su vida útil, el producto dejará deimprimir; comuníquese con Epson para obtener asistencia.
Cómo purgar los tubos de tinta con una utilidad de la computadora
Tema principal: Mantenimiento del cabezal de impresión
Tareas relacionadasCómo rellenar los tanques de tinta
Cómo purgar los tubos de tinta con u na utilidad de la computadora
Puede utilizar la utilidad Eliminación de tinta (Windows) o Eliminación total de tinta (OS X) para purgar los tubos de tinta.
Nota: Después de purgar los tubos de tinta, debe apagar el producto y esperar por lo menos 12 horasantes de imprimir otra vez.
174
Antes de comenzar, compruebe que ninguno de los indicadores del producto estén señalando errores.
1. Realice una de las siguientes acciones:
• Windows: Acceda al Escritorio de Windows, haga clic con el botón derecho del mouse en elicono del producto en la barra de tareas de Windows y seleccione Ajustes de la impresora. Acontinuación, haga clic en la ficha Mantenimiento.
OS X E l ú A l l D k l i P f i d l Si t S l i
8/19/2019 Epson L455
http://slidepdf.com/reader/full/epson-l455 174/236
• OS X: En el menú Apple o en el Dock, seleccione Preferencias del Sistema. SeleccioneImpresión y Fax, Impresión y Escaneado o Impresoras y escáneres, seleccione su producto yseleccione Opciones y recambios. Seleccione Utilidad y seleccione Abrir Utilidad
Impresoras.
2. Haga clic en el botón Eliminación de tinta (Windows) o Eliminación total de tinta (OS X).
Verá una ventana como esta:
3. Siga las instrucciones que aparecen en pantalla para purgar los tubos de tinta.
175
4. Cuando termine de purgar los tubos de tinta, apague el producto y espere por lo menos 12 horasantes de imprimir.
5. Imprima un documento y revise la calidad de impresión. Si la calidad de impresión no mejoró,póngase en contacto con Epson para obtener asistencia.
Tema principal: Cómo purgar los tubos de tinta
8/19/2019 Epson L455
http://slidepdf.com/reader/full/epson-l455 175/236
Cómo alinear el cabezal de impresiónSi las impresiones presentan un aspecto granuloso o borroso, si observa un desalineamiento de laslíneas verticales o si aparecen bandas horizontales oscuras o claras, es posible que necesite alinear elcabezal de impresión.
Nota: Las bandas también pueden aparecer si necesita limpiar los inyectores del cabezal de impresión.
Cómo alinear el cabezal de impresión con el panel de control del producto
Cómo alinear el cabezal de impresión con una utilidad de la computadora
Tema principal: Cómo ajustar la calidad de impresión
Cómo alinear el cabezal de impresión con el panel de control del productoPuede alinear el cabezal de impresión utilizando el panel de control de su producto.
1. Cargue algunas hojas de papel normal en el producto.
2. Pulse el botón de inicio, si es necesario.
3. Pulse los botones de flecha para seleccionar Config y pulse el botón OK.
4. Pulse los botones de flecha para seleccionar Mantenimiento y pulse el botón OK.
176
Verá esta pantalla:
8/19/2019 Epson L455
http://slidepdf.com/reader/full/epson-l455 176/236
5. Pulse los botones de flecha para seleccionar Alin eación cabezal y pulse el botón OK.
Verá esta pantalla:
6. Pulse el botón de iniciar para imprimir una hoja de alineación.
Nota: No cancele la impresión mientras se esté imprimiendo un patrón de la alineación decabezales.
177
Verá esta pantalla:
8/19/2019 Epson L455
http://slidepdf.com/reader/full/epson-l455 177/236
7. Pulse el botón OK.
Verá esta pantalla:
8. Revise el patrón impreso y pulse los botones de flecha para elegir el número que representa elpatrón con la mejor alineación de cada grupo. Pulse el botón OK después de cada selección.
Tema principal: Cómo alinear el cabezal de impresión
Temas relacion adosCómo cargar papel
178
Cómo alinear el cabezal de impresión con una uti lidad de la computadoraPuede alinear el cabezal de impresión con una utilidad en su computadora Windows o Mac.
1. Cargue varias hojas de papel normal en el producto.
2. Realice una de las siguientes acciones:
• Windows: Acceda al Escritorio de Windows y haga clic con el botón derecho del mouse en el
8/19/2019 Epson L455
http://slidepdf.com/reader/full/epson-l455 178/236
y gicono del producto en la barra de tareas de Windows.
• OS X: En el menú Apple o en el Dock, seleccione Preferencias del Sistema. Seleccione
Impresión y Fax, Impresión y Escaneado o Impresoras y escáneres, seleccione su producto yseleccione Opciones y recambios. Seleccione Utilidad y seleccione Abrir UtilidadImpresoras.
3. Seleccione Alin eación de cabezales.
4. Haga clic en Siguiente, luego haga clic en Imprimir para imprimir una hoja de alineación.
Nota: No cancele la impresión mientras se esté imprimiendo un patrón de la alineación decabezales.
179
Verá una ventana como esta:
8/19/2019 Epson L455
http://slidepdf.com/reader/full/epson-l455 179/236
5. Revise el patrón impreso y siga las instrucciones que aparecen en pantalla para elegir el númeroque representa el patrón con la mejor alineación de cada grupo.
• Después de elegir cada número de patrón, haga clic en Siguiente.
• Si no puede encontrar un patrón alineado en uno o más de los grupos, elija el que tenga la mejor alineación en cada grupo y haga clic en Realinear . A continuación, imprima otra hoja dealineación y revísela.
Nota: Haga clic en Saltar (donde esté disponible) si desea saltar una hoja de alineación enparticular.
6. Cuando termine, haga clic en Finalizar .
Tema principal: Cómo alinear el cabezal de impresión
180
Temas relacion adosCómo cargar papel
Cómo limpiar el recorrido del papelSi aparece tinta al dorso de una hoja impresa, puede limpiar el recorrido del papel para eliminar cualquier exceso de tinta.
8/19/2019 Epson L455
http://slidepdf.com/reader/full/epson-l455 180/236
1. Cargue algunas hojas de papel normal en el producto.
2. Utilice el panel de control del producto para hacer una copia, pero sin colocar un documento en elcristal del escáner.
Nota: Asegura que no haya polvo o manchas en el cristal del escáner o la tapa del escáner.
3. Revise la parte posterior del papel expulsado para ver si está limpio.
4. Repita cuantas veces sea necesario hasta que el papel salga limpio.
Tema principal: Cómo ajustar la calidad de impresión
Temas relacion adosCómo cargar papel
Cómo copiar
181
Cómo limpiar y transportar el productoConsulte las siguientes secciones si necesita limpiar o transportar el producto.
Cómo limpiar el producto
Cómo transportar el producto
8/19/2019 Epson L455
http://slidepdf.com/reader/full/epson-l455 181/236
Cómo limpiar el productoPara que el funcionamiento de su producto sea óptimo, debe limpiarlo varias veces al año.
Cierre la bandeja de salida del papel y el soporte del papel cuando no esté utilizando el producto paraprotegerlo del polvo.
Precaución: No utilice un cepillo duro, alcohol o disolventes de pintura para limpiar el producto ya quelo podría dañar. No aplique aceites u otros lubricantes en el interior del producto o permita que el aguapenetre en el interior.
1. Apague el producto.
2. Desconecte el cable de alimentación.
3. Desconecte todos los cables conectados al producto.
4. Retire todo el papel.
5. Limpie el cristal del escáner con un paño suave que no deje pelusas (se recomienda uno demicrofibra), humedecido con un poco de limpiacristales.
Precaución: No rocíe el limpiacristales directamente en el cristal y no ejerza presión sobre lasuperficie de cristal.
6. Limpie la carcasa exterior y el panel de control con un paño suave y seco. No utilice productos delimpieza líquidos o químicos.
Tema principal: Cómo limpiar y transportar el producto
Cómo transportar el produc toSi necesita expedir o transportar el producto a una distancia larga, debe prepararlo para el transporte,tal como se describe a continuación.
182
Precaución: Al transportar o almacenar el producto, siga estas directrices:
• No incline el producto, no lo coloque verticalmente y no lo ponga boca abajo; de lo contrario, sepodría derramar la tinta.
• Cuando guarde o transporte una botella de tinta después de retirar el sello, no incline la botella y no lasometa a impactos o a cambios de temperatura. De lo contrario, la tinta se podría derramar aún si latapa de la botella está bien cerrada. Mantenga la botella de tinta en posición vertical cuando esté
t d l t t did d l ti t d t t l b t ll
8/19/2019 Epson L455
http://slidepdf.com/reader/full/epson-l455 182/236
apretando la tapa y tome medidas para que no se derrame la tinta cuando transporte la botella.
• No coloque botellas de tinta abiertas en la caja con el producto.
• No cargue el producto por el panel de control; podría dañar el producto.
1. Apague el producto.
2. Levante la unidad del escáner y compruebe que el cabezal de impresión se encuentre al extremoderecho (en la posición de inicio). Si no lo está, encienda el producto, espere a que el cabezal deimpresión se mueva, luego apague el producto de nuevo.
3. Fije el cabezal de impresión a la impresora con cinta adhesiva.
Precaución: No coloque cinta adhesiva en el cable plano blanco que se encuentra en el interior delproducto; de lo contrario, podría dañar el producto.
4. Baje la unidad del escáner.
5. Retire todo el papel del producto.
183
6. Desconecte el cable de alimentación.
7. Desconecte todos los cables conectados al producto.
8. Cierre la bandeja de salida del papel y el soporte del papel.
9. Apriete la barra de liberación y empuje el panel de control hacia abajo con cuidado para bajarlo.
8/19/2019 Epson L455
http://slidepdf.com/reader/full/epson-l455 183/236
Precaución: No baje el panel de control sin primero apretar la barra de liberación o podría dañar el
producto.
10. Desenganche la unidad de tanques de tinta y colóquela sobre un costado, luego compruebe que lostapones estén instalados firmemente en los tanques de tinta.
184
11. Enganche la unidad de tanques de tinta al producto.
8/19/2019 Epson L455
http://slidepdf.com/reader/full/epson-l455 184/236
12. Utilice los materiales de embalaje originales, si es posible, o utilice materiales equivalentes conmaterial acolchonado de protección alrededor del producto.
Mantenga el producto nivelado durante el transporte. Asegúrese de retirar la cinta adhesiva del cabezalde impresión antes de encender el producto. Si observa que la calidad de impresión ha disminuidocuando vuelva a imprimir, limpie y alinee el cabezal de impresión.
Tema principal: Cómo limpiar y transportar el producto
Conceptos relacionadosCómo limpiar el cabezal de impresión
Cómo alinear el cabezal de impresión
185
Solución de problemasConsulte las siguientes secciones para obtener soluciones a problemas que pueda tener al utilizar elproducto.
Cómo obtener actualizaciones del software
Mensajes de estado del producto
8/19/2019 Epson L455
http://slidepdf.com/reader/full/epson-l455 185/236
Mensajes de estado del producto
Cómo ejecutar una prueba del producto
Cómo restablecer los valores predeterminados del panel de controlSolución de problemas de configuración
Solución de problemas de red
Solución de problemas de copiado
Solución de problemas de papel
Solución de problemas de impresión desde una computadora
Solución de problemas de composición de página y contenido
Solución de problemas con la calidad de impresión
Solución de problemas de escaneo
Solución de problemas con la calidad de la imagen escaneada
Solución de problemas con las tarjetas de memoria
Aparece un mensaje indicando que es necesario reiniciar los niveles de tinta
Cómo desinstalar el software del producto
Dónde obtener ayuda
Cómo obtener actualizaciones del softwareSe aconseja visitar periódicamente la página de soporte técnico de Epson para obtener actualizacionesgratuitas del software de su producto. Visite la página de descarga de drivers englobal.latin.epson.com/Soporte.
• Windows: El software de la impresora automáticamente busca actualizaciones. También puedeactualizar el software manualmente seleccionando Actualización del software aquí:
• Accediendo al Escritorio de Windows y haciendo clic con el botón derecho del mouse en el iconodel producto en la barra de tareas de Windows
• En la ficha Mantenimiento en la ventana de los ajustes de la impresora
186
También puede actualizar el software seleccionando EPSON Software Updater en el grupo deprogramas EPSON o EPSON Software, accesible por medio del botón Inicio o en las pantallasInicio o Apl icaciones, dependiendo de su versión de Windows.
• OS X: Puede actualizar el software manualmente abriendo la carpeta Apl icaciones > EpsonSoftware y seleccionando EPSON Software Updater .
Tema principal: Solución de problemas
8/19/2019 Epson L455
http://slidepdf.com/reader/full/epson-l455 186/236
Tareas relacionadasCómo cambiar las opciones de actualización automática
Mensajes de estado del producto A menudo puede diagnosticar problemas con el producto revisando los mensajes en la pantalla LCD.
Código LCD Condición/solución
(E-01) Se ha producido un error de la impresora. Apague el producto y luego vuelva aencenderlo. Si el error persiste, compruebe si hay una obstrucción de papel. Si nohay una obstrucción de papel, póngase en contacto con Epson para obtener asistencia.
(E-02) Se ha producido un error del escáner. Apague el producto y luego vuelva aencenderlo.
(E-11) Es necesario reemplazar las almohadillas de tinta. Póngase en contacto con Epsonpara obtener asistencia.
(W-01) El papel está obstruido en el producto. Retire el papel obstruido, luego pulse el botónindicado en la pantalla LCD para eliminar el error. Si el error persiste, apague elproducto y luego vuelva a encenderlo.
(W-11) Una almohadilla de tinta está por llegar al final de su vida útil. Póngase en contactocon Epson para obtener asistencia. (Para seguir imprimiendo, pulse el botón deiniciar).
(I-22) Para establecer una conexión inalámbrica mediante un punto de acceso, pulse elbotón en el punto de acceso o haga clic en el botón en la pantalla de los ajustes delpunto de acceso que aparece en la pantalla de la computadora.
(I-23) Introduzca el código PIN que aparece en la pantalla LCD en el punto de acceso o enla computadora dentro de dos minutos. Si espera más de dos minutos, ocurre unerror de tiempo de espera, el código cambia y tendrá que introducir un código nuevo.
187
Código LCD Condición/solución
(I-31) Para realizar los ajustes de conexión inalámbrica desde su computadora, ejecute elinstalador y siga las instrucciones que aparecen en pantalla.
(I-41) La opción Config. papel está desactivada. Debe activar Config. papel para poder utilizar AirPrint.
(I-60) Es posible que su computadora no sea compatible con WSD (servicios Web para
8/19/2019 Epson L455
http://slidepdf.com/reader/full/epson-l455 187/236
( ) p q p p ( pdispositivos). La función A PC (WSD) solamente está disponible para computadorasque ejecutan versiones en inglés de Windows 8, Windows 7 o Windows Vista.
Modo de Actualiz firmware fallida. Póngase en contacto con Epson para obtener asistencia.recuperación
Tema principal: Solución de problemas
Conceptos relacionadosWi-Fi Protected Setup (WPS)
Referencias relacionadasProblemas de obstrucción de papel
Dónde obtener ayuda
Cómo ejecutar una prueba del productoUna prueba del producto le ayudará a determinar si su producto está funcionando correctamente.
1. Desconecte todos los cables de interfaz conectados al producto.
2. Cargue papel normal en el producto.
3. Pulse el botón de inicio, si es necesario.
4. Pulse el botón de flecha para seleccionar Config y pulse el botón OK.
5. Pulse los botones de flecha para seleccionar Mantenimiento y pulse el botón OK.
188
Verá esta pantalla:
8/19/2019 Epson L455
http://slidepdf.com/reader/full/epson-l455 188/236
6. Pulse el botón OK.
7. Pulse el botón de iniciar.
Después de que se imprima el patrón de los inyectores, verá la siguiente pantalla:
8. Haga lo siguiente, dependiendo de los resultados de la prueba del producto:
• Si la página se imprime y el patrón de la prueba de inyectores está completo, el producto estáfuncionando correctamente. El problema de funcionamiento se puede deber a la computadora, al
189
cable, al software o a los ajustes seleccionados. Revise las otras soluciones en este manual ointente desinstalar y reinstalar el software de la impresora.
• Si la página se imprime, pero el patrón de la prueba de inyectores presenta espacios, limpie oalinee el cabezal de impresión.
• Si la página no se imprime, el producto puede tener un problema. Revise las otras soluciones eneste manual. Si no funcionan, comuníquese con Epson.
T i i l S l ió d bl
8/19/2019 Epson L455
http://slidepdf.com/reader/full/epson-l455 189/236
Tema principal: Solución de problemas
Conceptos relacionadosCómo limpiar el cabezal de impresión
Cómo alinear el cabezal de impresión
Cómo desinstalar el software del producto
Referencias relacionadasDónde obtener ayuda
Temas relacion adosCómo cargar papel
Cómo restablecer los valores predeterminados del panel de controlSi tiene un problema con los ajustes del panel de control del producto, puede restablecerlos a susvalores predeterminados. Puede elegir los ajustes que desea restablecer o restablecerlos todos.
1. Pulse el botón de inicio, si es necesario.
2. Pulse los botones de flecha para seleccionar Config y pulse el botón OK.
190
Verá esta pantalla:
8/19/2019 Epson L455
http://slidepdf.com/reader/full/epson-l455 190/236
3. Pulse los botones de flecha para seleccionar Recuperar los ajustes predeterminados y pulse elbotón OK.
Verá esta pantalla:
4. Pulse los botones de flecha para seleccionar una de estas opciones y pulse el botón OK.
• Configuración de red : Restablece todos los ajustes de red.
• Todo excepto Red: Restablece todos los ajustes del panel de control, excepto los ajustes de red.
• Todos los ajustes: Restablece todos los ajustes del panel de control.
191
Verá un mensaje de confirmación.
5. Pulse el botón OK para restablecer los ajustes seleccionados.
(Pulse el botón de cancelar si desea cancelar la operación).
Tema principal: Solución de problemas
Solución de problemas de configur ación
8/19/2019 Epson L455
http://slidepdf.com/reader/full/epson-l455 191/236
p gConsulte las siguientes secciones si tiene problemas al configurar el producto.
El producto hace ruido tras rellenar la tinta
Problemas con la instalación del software
Problemas con la configuración del control de panel
Tema principal: Solución de problemas
El producto hace ruido tras rellenar la tintaSi el producto hace ruido después de llenar los tanques con tinta, revise estas explicaciones:
• La primera vez que llena los tanques de tinta, el producto debe cargar el cabezal de impresión.Espere hasta que el producto haya terminado de cargar la tinta antes de apagarlo, o es posible que la
carga no se realice correctamente y se use demasiada tinta la próxima vez que encienda el producto.El producto ha terminado de cargar el cabezal de impresión cuando el indicador de encendido dejade parpadear.
• Si el cabezal de impresión del producto deja de moverse o de hacer ruidos, y el proceso de carga noha terminado después de aproximadamente 20 minutos, apague el producto. Vuelva a encenderlo ycompruebe si la carga aún está en curso. Si todavía está en curso, póngase en contacto con Epsonpara obtener asistencia.
Tema principal: Solución de problemas de configuración
Tareas relacionadasCómo rellenar los tanques de tinta
Problemas con la instalación del softwareSi tiene problemas al instalar el software del producto, pruebe estas soluciones:
• Asegúrese de que el producto esté encendido y que los cables necesarios estén conectadosfirmemente en ambos extremos. Si aún tiene problemas al instalar el software, desconecte el cable ysiga cuidadosamente las instrucciones que aparecen en la Guía de instalación. Asegúrese tambiénde que la computadora cumpla con los requisitos de sistema para su sistema operativo.
192
• Cierre todos los demás programas, incluyendo protectores de pantalla y software antivirus, e instaleel software del producto nuevamente.
• En Windows, compruebe que su producto esté seleccionado como la impresora predeterminada yque el puerto correcto se muestre en las propiedades de la impresora.
• Si ve algún mensaje de error o el software no se instala correctamente en Windows, es posible queno tenga los privilegios necesarios para instalar el software. Póngase en contacto con suadministrador de sistemas.
8/19/2019 Epson L455
http://slidepdf.com/reader/full/epson-l455 192/236
Tema principal: Solución de problemas de configuración
Conceptos relacionadosCómo desinstalar el software del producto
Referencias relacionadasRequisitos para un sistema Windows
Requerimientos de sistema OS X
Problemas con la configur ación del contr ol de panelSi tiene problemas al configurar el panel de control, pruebe estas soluciones:
• Para ver el texto de la pantalla LCD en un idioma diferente, seleccione un ajuste diferente de idioma.
• Para ajustar la posición del panel de control, levante o bájelo con cuidado utilizando la barra deliberación.
Tema principal: Solución de problemas de configuración
Tareas relacionadasCómo cambiar el idioma de la pantalla LCD
Cómo ajustar la posición del panel de control
Solución de problemas de redConsulte las siguientes soluciones si tiene problemas al configurar o utilizar el producto en una red.
Nota: Si el producto sufre una avería o necesita mandarlo a reparar, puede perder los datos y ajustesde red. Epson no se hace responsable de hacer una copia de seguridad o de recuperar los datos y losajustes durante o después del periodo de garantía. Se recomienda crear su propia copia de seguridad oimprimir sus datos y ajustes de red.
El producto no se puede conectar a un router o punto de acceso inalámbrico
193
El software de red no puede encontrar el producto en una red
El producto no aparece en la ventana de impresoras de OS X
No puede imprimir por medio de una red
No puede escanear por medio de una red
Tema principal: Solución de problemas
El producto no se puede conectar a un router o p unto de acceso inalámbrico
8/19/2019 Epson L455
http://slidepdf.com/reader/full/epson-l455 193/236
El producto no se puede conectar a un router o p unto de acceso inalámbricoSi el producto no puede encontrar o conectarse a un router o punto de acceso inalámbrico, pruebe estassoluciones:
• Si va a conectar el producto por medio de Wi-Fi Protected Setup (WPS) y el icono de Wi-Fi de lapantalla LCD no está encendido o no aparece, seleccione una de las opciones WPS del panel decontrol del producto dentro de 2 minutos de haber pulsado el botón WPS del router.
• Compruebe que el producto esté dentro del alcance del router o punto de acceso de 2,4 GHz.
Nota: No coloque el producto cerca de hornos de microondas, teléfonos inalámbricos de 2,4 GHz uobjetos grandes de metal, como un archivador.
• Conéctese al router o al punto de acceso a través de su computadora u otro dispositivo para
comprobar si el router o punto de acceso está funcionando correctamente.
• Es posible que tenga que desactivar el firewall y cualquier software antivirus en su router o punto deacceso inalámbrico.
• Asegúrese de que no hayan restricciones de acceso, como filtros de dirección MAC, establecidas enel router o punto de acceso. Si hay restricciones de acceso, agregue la dirección MAC del producto ala lista de direcciones del router. Para obtener la dirección MAC del producto, imprima una hoja deestado de red. Después, siga las instrucciones en la documentación del router o punto de accesopara agregar la dirección a la lista.
• Si el router o punto de acceso no transmite su nombre de red (SSID), siga las instrucciones incluidascon el producto para ingresar el nombre de red inalámbrica manualmente.
• Asegúrese de que esté conectado a una a una banda de 2,4 GHz y no a una de 5 GHz.
• Si el router o punto de acceso tiene una utilidad de seguridad habilitada, determine el tipo deseguridad que esté utilizando y cualquier contraseña requerida para la conexión. Asegúrese deintroducir la clave WEP o la contraseña WPA correctamente.
• Compruebe si su computadora tiene restricciones en los canales inalámbricos disponibles. Si es elcaso, verifique que su punto de acceso inalámbrico esté usando uno de los canales utilizables ycambie a un canal utilizable, si es necesario.
194
• Si está usando una conexión Wi-Fi Direct que de repente se desconecta, es posible que se hayacambiado la contraseña de Wi-Fi Direct en su dispositivo. Si es necesario, borre los ajustes deconexión DIRECT-xxxxxxxx existentes de su dispositivo e ingrese una contraseña nueva. Consultela documentación del dispositivo para obtener instrucciones.
• Si conectó su producto a una computadora con Windows utilizando Wi-Fi Direct y automáticamenteseleccionó el modo punto de acceso, es posible que experimente problemas al acceder a unaconexión de Internet de baja prioridad. Revise los ajustes del adaptador o de la conexión de red en elPanel de control de Windows y configure el ajuste Métrica de Internet a 100 para su versión de
8/19/2019 Epson L455
http://slidepdf.com/reader/full/epson-l455 194/236
Panel de control de Windows y configure el ajuste Métrica de Internet a 100 para su versión deProtocolo de Internet.
Tema principal: Solución de problemas de red
Tareas relacionadasCómo imprimir una hoja de estado de red
Cómo seleccionar los ajustes de red inalámbrica desde el panel de control
Cómo conectar el producto a un router Wi-Fi nuevo
El software de red no puede encontrar el producto en una redSi el programa EpsonNet Setup no puede encontrar su producto en una red, pruebe estas soluciones:
• Compruebe que el producto esté encendido y conectado a la red. Verifique la conexión utilizando el
panel de control del producto.
• Revise si el nombre de red (SSID) contiene caracteres que no sean ASCII. Su producto no puedemostrar caracteres que no sean ASCII.
• Asegúrese de que el producto no esté conectado a una red de invitados.
• Si es necesario, vuelva a instalar el software del producto e intente ejecutar el programa EpsonNetSetup otra vez:
1. Restaure los ajustes de red del producto a sus valores predeterminados.
2. Windows solamente: desinstale el software del producto.
3. Siga las instrucciones indicadas en la documentación del router para inicializar su router.
Nota: Si está leyendo estas instrucciones en línea, perderá la conexión de Internet al inicializar elrouter. Por lo tanto, anote el próximo paso antes de inicializarlo.
4. Descargue el software del producto de la página Web de Epson e instálelo utilizando lasinstrucciones en la Guía de instalación.
• Si ha reemplazado su router, reinstale el software del producto para conectarlo al router nuevo.
195
Tema principal: Solución de problemas de red
Conceptos relacionadosCómo desinstalar el software del producto
Tareas relacionadasCómo imprimir una hoja de estado de red
El producto no aparece en la ventana de impresoras de OS X
8/19/2019 Epson L455
http://slidepdf.com/reader/full/epson-l455 195/236
El producto no aparece en la ventana de impresoras de OS XSi su producto no aparece en la ventana de impresoras de OS X, pruebe estas soluciones:
• Apague el producto, espere 30 segundos, luego vuelva a encenderlo.
• Si va a conectar el producto de forma inalámbrica por medio de EpsonNet Setup y no aparece unsímbolo de Wi-Fi en la pantalla LCD del producto, asegure que el software del producto se hayainstalado correctamente. Si es necesario, vuelva a instalar el software.
• Asegure que haya instalado el software del producto correctamente para su red. Consulte la Guía de
instalación para obtener instrucciones.
• Si su Mac incluye servicios de red alámbrica e inalámbrica, asegure que la red a la que conectó elproducto sea la primera en la lista Establecer orden de servicios. Consulte la documentación de suMac para obtener instrucciones.
Tema principal: Solución de problemas de red
No puede imprimir po r medio de una redSi no puede imprimir por medio de una red, pruebe estas soluciones:
• Compruebe que el producto esté encendido.
• Instale el software de red del producto tal como se describe en la documentación del producto.
• Imprima una hoja de estado de red y verifique que los ajustes de red sean correctos. Si el estado dela red es Desconectado, revise las conexiones del cable, apague el producto y luego vuelva aencenderlo.
• Si está utilizando TCP/IP, compruebe que la dirección IP del producto esté configurada correctamentepara su red. Si la red no asigna direcciones IP utilizando DHCP, configure la dirección IPmanualmente.
• Compruebe que la computadora y el producto estén utilizando la misma red inalámbrica.
• Si la impresión en red es lenta, imprima una hoja de estado de red y revise la potencia de la señal. Sitiene una señal débil, acerque el producto a su router o punto de acceso.
196
Nota: No coloque el producto cerca de hornos de microondas, teléfonos inalámbricos de 2,4 GHz uobjetos grandes de metal, como un archivador.
• Revise si su punto de acceso o router inalámbrico tiene una función de separador de privacidadactivada que esté impidiendo la impresión desde un dispositivo por medio de la red. Consulte ladocumentación de su router o punto de acceso para obtener instrucciones sobre cómo desactivar lafunción de separador de privacidad.
• Si va a conectar el producto de forma inalámbrica por medio de EpsonNet Setup y el símbolo de Wi Fi
8/19/2019 Epson L455
http://slidepdf.com/reader/full/epson-l455 196/236
• Si va a conectar el producto de forma inalámbrica por medio de EpsonNet Setup y el símbolo de Wi-Fino está encendido o no aparece en la pantalla LCD del producto, asegure que el software del
producto se haya instalado correctamente. Si es necesario, vuelva a instalar el software.
Tema principal: Solución de problemas de red
Conceptos relacionadosWi-Fi Protected Setup (WPS)
Tareas relacionadasCómo imprimir una hoja de estado de red
Cómo seleccionar los ajustes de red inalámbrica desde el panel de control
Cómo conectar el producto a un router Wi-Fi nuevo
No puede escanear por medio de una redSi no puede iniciar el programa Epson Scan para escanear por medio de una red, pruebe estassoluciones:
• Si no puede escanear utilizando el panel de control del producto, confirme que reinició sucomputadora después de haber instalado el software del producto. Confirme que su firewall osoftware de seguridad no esté bloqueando el programa Event Manager.
• Si va a escanear un original grande a una alta resolución, puede ocurrir un error de comunicación dela red. Intente escanear de nuevo a una resolución más baja.
• Si la comunicación de la red se interrumpió al iniciar el programa Epson Scan, salga de Epson Scan,espere unos segundos y vuelva a iniciarlo. Si no puede reiniciar Epson Scan, apague el producto,
vuelva a encenderlo y luego intente reiniciar Epson Scan de nuevo.
• Revise el ajuste de conexión y pruebe la conexión utilizando los Ajustes Epson Scan:
Windows 8.x: Navegue a la pantalla Apli caciones y seleccione Ajustes EPSON Scan. Compruebeque el ajuste Conexión esté configurado en Red, luego haga clic en el botón Test.
197
Windows (otras versiones): Haga clic en o en Inicio > Todos los programas o Programas >EPSON > EPSON Scan > Ajustes EPSON Scan. Compruebe que el ajuste Conexión estéconfigurado en Red, luego haga clic en el botón Test.
OS X: Abra la carpeta Ap licaciones, haga clic en Epson Software y haga clic en Ajustes EPSONScan. Compruebe que el ajuste Conexión esté configurado en Red, luego haga clic en el botón Test.
• Compruebe que la opción seleccionada como el Ajuste de Timeout en el programa Ajustes EpsonScan es tiempo suficiente para completar el escaneo por medio de una red.
8/19/2019 Epson L455
http://slidepdf.com/reader/full/epson-l455 197/236
po p o p o po o
• Es posible que tenga que desactivar el firewall y cualquier software antivirus en su router o punto de
acceso inalámbrico.
Tema principal: Solución de problemas de red
Temas relacion adosCómo escanear
Solución de prob lemas de copiadoConsulte las siguientes soluciones si tiene problemas al copiar con el producto.
El producto hace ruido, pero no copia
El producto hace ruido cuando está inactivo durante un tiempo
Tema principal: Solución de problemas
El producto hace ruido, pero no copiaSi el producto hace un ruido, pero no copia nada, pruebe estas soluciones:
• Ejecute una prueba de inyectores para ver si alguno de los inyectores del cabezal de impresión estáobstruido. Luego, limpie el cabezal de impresión, si es necesario.
• Si la página de la prueba de inyectores no se imprime, pero el indicador de encendido del productoestá iluminado, compruebe que el software del producto esté instalado correctamente.
• Asegure que su producto esté nivelado (no inclinado).
Tema principal: Solución de problemas de copiado
Conceptos relacionadosComo revisar los inyectores del cabezal de impresión
Cómo limpiar el cabezal de impresión
198
El producto hace ruido cuando está inactivo durante un tiempoEl producto está ejecutando un procedimiento de mantenimiento de rutina. Esto es normal.
Tema principal: Solución de problemas de copiado
Solución de problemas de papelConsulte las siguientes secciones si tiene problemas al usar papel con el producto.
8/19/2019 Epson L455
http://slidepdf.com/reader/full/epson-l455 198/236
Problemas con la alimentación del papel
Problemas de obstrucción de papelProblemas con la expulsión del papel
Tema principal: Solución de problemas
Problemas con la alimentación del papelSi tiene problemas alimentando el papel, pruebe estas soluciones:
• Si el papel no avanza para la impresión, retírelo. Luego, vuelva a cargar el papel en el alimentador dehojas contra el lado derecho y por debajo de la lengüeta. Deslice la guía lateral contra el borde delpapel, asegurándose de que la pila de papel no esté por encima del nivel que marca la flecha en laguía lateral.
• Si avanzan varias hojas a la vez, retire el papel, airee los bordes para separar las hojas y vuelva acargarlo.
• Si el papel se obstruye cuando carga solo una o dos hojas, intente cargar más hojas a la vez. Nocargue más del número de hojas recomendado.
• Si el papel se obstruye al imprimir en ambas caras del papel, cargue menos hojas.
• Asegúrese de que el papel cumpla con las especificaciones del producto.
• Para obtener los mejores resultados, siga estas directrices:
• Utilice una pila de papel nuevo, liso y de alta calidad que no esté ondulado, arrugado, viejo,
demasiado delgado o demasiado grueso.• Cargue el papel en el alimentador de hojas con la cara imprimible hacia arriba.
• No cargue papel perforado.
• Siga las instrucciones de carga especiales incluidas con el papel.
Tema principal: Solución de problemas de papel
199
Referencias relacionadasProblemas de obstrucción de papel
Capacidad de carga de papel
Temas relacion adosCómo cargar papel
Problemas de obst rucci ón de papel
8/19/2019 Epson L455
http://slidepdf.com/reader/full/epson-l455 199/236
p pSi tiene problemas con obstrucciones de papel, pruebe estas soluciones:
1. Cancele el trabajo de impresión desde la computadora, si es necesario.
2. Retire el papel obstruido con cuidado de la bandeja de salida del papel y del alimentador de hojas.
3. Pulse el botón de iniciar para reanudar la impresión. Si los mensajes del producto siguenmostrando un error, continúe con el siguiente paso.
4. Pulse el botón de encendido para apagar el producto.
5. Levante la unidad del escáner y retire el papel obstruido y los trozos dañados.
6. Baje la unidad del escáner y pulse el botón de encendido para encender el producto de nuevo.
7. Siga con cuidado todas las instrucciones de carga de papel cuando cargue una pila de papel nuevo.
Tema principal: Solución de problemas de papel
Referencias relacionadas Ajustes para el tipo de papel
Tareas relacionadasCómo cancelar la impresión utilizando un botón del producto
Temas relacion adosCómo cargar papel
Problemas co n la expulsión del papelSi el papel no se expulsa correctamente, pruebe estas soluciones:
• Si el papel no se expulsa completamente, es posible que haya seleccionado el tamaño de papelincorrecto. Cancele la impresión para expulsar el papel. Seleccione el tamaño de papel correctocuando vuelva a imprimir.
• Si el papel sale arrugado, es posible que esté húmedo o sea muy delgado. Cargue otra pila de papel yasegúrese de seleccionar el ajuste de tipo de papel correcto cuando vuelva a imprimir.
200
Tema principal: Solución de problemas de papel
Referencias relacionadasProblemas de obstrucción de papel
Ajustes para el tipo de papel
Tareas relacionadasCómo cancelar la impresión utilizando un botón del producto
T l i d
8/19/2019 Epson L455
http://slidepdf.com/reader/full/epson-l455 200/236
Temas relacion ados
Cómo cargar papel
Solución de problemas de impresión desde una computadoraConsulte las siguientes secciones si tiene problemas al imprimir desde su computadora.
Nota: Cuando imprime utilizando AirPrint, las ajustes de impresión disponibles son diferentes a los quese mencionan en este manual. Consulte la página Web de Apple para obtener detalles.
No se imprime nada
El icono del producto no aparece en la barra de tareas de Windows
La impresión es lentaTema principal: Solución de problemas
No se imprime nadaSi ha enviado un trabajo de impresión al producto y no se imprime nada, pruebe estas soluciones:
• Compruebe que el producto esté encendido.
• Compruebe que los cables de interfaz estén conectados firmemente en ambos extremos.
• Si ha conectado el producto a un concentrador USB, asegúrese de que sea un concentrador deprimer nivel. Si aún no imprime, conecte el producto directamente a la computadora en lugar de al
concentrador.• Ejecute una prueba del producto para ver si se imprime una página de prueba. Si la página de prueba
se imprime, compruebe que el software del producto esté instalado correctamente.
• En Windows, compruebe que su producto esté seleccionado como la impresora predeterminada.
201
• En Windows, elimine cualquier trabajo de impresión que esté parado en la cola de impresión deWindows.
• Windows 8.x: Navegue a la pantalla Ap licaciones y seleccione Panel de contr ol > Hardware ysonido > Dispositivos e impresoras. Haga clic con el botón derecho del mouse en el nombre delproducto, seleccione Ver lo que se está imprimiendo y seleccione el nombre del producto otravez, si es necesario. Haga clic con el botón derecho del mouse en el trabajo de impresión que estáparado, haga clic en Cancelar y haga clic en Sí.
8/19/2019 Epson L455
http://slidepdf.com/reader/full/epson-l455 201/236
• Windows 7: Haga clic en y seleccione Dispositivos e impresoras. Haga clic con el botón
derecho del mouse en el nombre del producto, seleccione Ver lo que se está imprimiendo yseleccione el nombre del producto otra vez, si es necesario. Haga clic con el botón derecho delmouse en el trabajo de impresión que está parado, haga clic en Cancelar y haga clic en Sí.
• Windows Vista: Haga clic en y seleccione Panel de contr ol. Haga clic en Impresora debajode Hardware y soni do, haga clic con el botón derecho del mouse en el nombre del producto yseleccione Abrir . Haga clic con el botón derecho del mouse en el trabajo de impresión que estáparado, haga clic en Cancelar y haga clic en Sí.
• Windows XP: Haga clic en Inicio y seleccione Impresoras y faxes. (O bien, abra el Panel decontrol, seleccione Impresoras y otro hardware, si es necesario, y luego seleccione Impresorasy faxes). Haga clic con el botón derecho del mouse en el nombre del producto, seleccione Abrir ,haga clic con el botón derecho del mouse en el trabajo de impresión que está parado, haga clic enCancelar y haga clic en Sí.
Tema principal: Solución de problemas de impresión desde una computadora
Tareas relacionadasCómo ejecutar una prueba del producto
El icono del producto no aparece en la barra de tareas de WindowsSi no ve el icono del producto en la barra de tareas de Windows, primero trate de reiniciar lacomputadora. Si eso no funciona, pruebe esta solución:
1. Realice una de las siguientes acciones:
• Windows 8.x: Navegue a la pantalla Ap licaciones y seleccione Panel de contr ol > Hardware ysonido > Dispositivos e impresoras.
• Windows 7: Haga clic en y seleccione Dispositivos e impresoras .
• Windows Vista: Haga clic en , seleccione Panel de contr ol y haga clic en Impresora debajode la categoría Hardware y sonido .
202
• Windows XP: Haga clic en Inicio y seleccione Impresoras y faxes. (O bien, abra el Panel decontrol, seleccione Impresoras y otro hardware, si es necesario, y luego seleccione Impresorasy faxes).
2. Haga clic con el botón derecho del mouse en el nombre del producto, seleccione Preferencias deimpresión y seleccione el nombre del producto otra vez, si es necesario.
3. Haga clic en la ficha Mantenimiento.
4. Haga clic en el botón Ajustes extendidos.
8/19/2019 Epson L455
http://slidepdf.com/reader/full/epson-l455 202/236
5. Seleccione Activ ar EPSON Status Monito r 3, luego haga clic en Aceptar .
6. Haga clic en el botón Preferencias de monitorización.
7. Haga clic en la casilla de verificación para activar la opción que le permite añadir el icono de accesodirecto a la barra de tareas.
8. Haga clic en Aceptar para cerrar las ventanas abiertas del programa.
Tema principal: Solución de problemas de impresión desde una computadora
La impresión es lentaSi la velocidad de impresión ha disminuido, pruebe estas soluciones:
• Asegúrese de que la computadora cumpla con los requisitos de sistema para su sistema operativo. Siva a imprimir una imagen de alta resolución, es posible que necesite superar los requisitos mínimos.Si es necesario, aumente la memoria de su sistema.
• Si está utilizando Windows 7, cierre la ventana Dispositivos e impresoras antes de imprimir.
• Confirme que el modo Modo silencioso esté desactivado.
• Desocupe espacio en el disco duro o ejecute una utilidad de desfragmentación para liberar espacioexistente.
• Cierre todos los programas que no esté utilizando al imprimir.
• Si el producto está conectado a un concentrador USB, conéctelo directamente a la computadora.
• Si la velocidad de impresión disminuye aún más después de imprimir continuamente durante muchotiempo, es posible que el producto se haya enlentecido automáticamente para proteger el mecanismode impresión contra el sobrecalentamiento o daños. Deje que el producto descanse durante 30minutos mientras esté encendido, luego intente imprimir de nuevo.
Para una velocidad de impresión más rápida, seleccione los siguientes ajustes en el software delproducto:
• Active cualquier ajuste de alta velocidad en el software del producto.
203
• Seleccione un ajuste de calidad de impresión más bajo.
• Windows: Haga clic en la ficha Mantenimiento, seleccione Ajustes extendidos y seleccione lossiguientes ajustes:
• Siempre procesar con tipo de datos RAW
• Modo de procesamiento de página
• Imprimir como mapa de bits
T i i l S l ió d bl d i ió d d t d
8/19/2019 Epson L455
http://slidepdf.com/reader/full/epson-l455 203/236
Tema principal: Solución de problemas de impresión desde una computadora
Referencias relacionadasRequisitos para un sistema Windows
Requerimientos de sistema OS X
Ajustes para el tipo de papel
Tareas relacionadasCómo seleccionar los ajustes básicos de impresión - Windows
Cómo seleccionar los ajustes básicos de impresión - OS X
Solución de problemas de composición de página y contenido
Consulte las siguientes secciones si tiene problemas con la composición o el contenido de las páginasimpresas.
Nota: Cuando imprime utilizando AirPrint, las ajustes de impresión disponibles son diferentes a los quese mencionan en este manual. Consulte la página Web de Apple para obtener detalles.
La imagen está invertida
Se imprimen demasiadas copias
Se imprimen hojas en blanco
Los márgenes en la impresión son incorrectos
Aparece un borde en las impresiones sin márgenesSe imprimen caracteres incorrectos
El tamaño o la posición de la imagen son incorrectos
La impresión está inclinada
Tema principal: Solución de problemas
204
La imagen está invertidaSi la imagen impresa se invierte de forma inesperada, pruebe estas soluciones:
• Desactive cualquier ajuste de espejo o inversión en la aplicación de impresión.
• Desactive los ajustes Espejo, Volteo horizontal o Invertir orientación de la página en el softwarede la impresora. (Esta opción tiene diferentes nombres, dependiendo de la versión de su sistemaoperativo).
Tema principal: Solución de problemas de composición de página y contenido
8/19/2019 Epson L455
http://slidepdf.com/reader/full/epson-l455 204/236
Tema principal: Solución de problemas de composición de página y contenido
Tareas relacionadasCómo seleccionar opciones adicionales de composición e impresión - Windows
Cómo seleccionar los ajustes básicos de impresión - OS X
Se imprimen demasiadas copias Asegúrese de que el ajuste Copias en el programa de impresión o en el software de la impresora noesté configurado para múltiples copias.
Tema principal: Solución de problemas de composición de página y contenido
Tareas relacionadas
Cómo seleccionar opciones adicionales de composición e impresión - WindowsCómo seleccionar los ajustes básicos de impresión - OS X
Se imprimen hojas en blancoSi el producto imprime hojas en blanco de modo inesperado, pruebe estas soluciones:
• Asegúrese de haber seleccionado los ajustes de tamaño de papel correctos en el programa deimpresión y en el software de la impresora.
• Si el documento que va a imprimir contiene una página en blanco y no la quiere imprimir, seleccioneel ajuste Saltar página en blanco en el software de la impresora, .
• Ejecute una prueba de inyectores del cabezal de impresión para ver si alguno de los inyectores estáobstruido. Luego, limpie el cabezal de impresión, si es necesario.
• Compruebe que su producto esté seleccionado como la impresora en su programa de impresión.
• Es posible que tenga que rellenar la tinta. Revise los niveles de tinta visualmente.
Tema principal: Solución de problemas de composición de página y contenido
Conceptos relacionadosComo revisar los inyectores del cabezal de impresión
205
Cómo limpiar el cabezal de impresión
Tareas relacionadasCómo seleccionar los ajustes básicos de impresión - Windows
Cómo seleccionar los ajustes básicos de impresión - OS X
Cómo seleccionar los ajustes de configuración de página - OS X
Cómo seleccionar las preferencias de impresión - OS X
L á l i ió i t
8/19/2019 Epson L455
http://slidepdf.com/reader/full/epson-l455 205/236
Los márgenes en la impresión son inco rrectosSi las páginas impresas tienen márgenes incorrectos, pruebe estas soluciones:
• Asegúrese de haber seleccionado los ajustes de tamaño de papel correctos en el programa deimpresión y en el software de la impresora.
• Asegúrese de haber seleccionado los márgenes correctos para el tamaño del papel en el programade impresión.
• Confirme que el papel esté colocado correctamente para la alimentación en la impresora.
Puede utilizar la opción de previsualización en el software de la impresora para comprobar losmárgenes antes de imprimir.
Tema principal: Solución de problemas de composición de página y contenido
Tareas relacionadasCómo seleccionar los ajustes básicos de impresión - Windows
Cómo seleccionar los ajustes básicos de impresión - OS X
Temas relacion adosCómo cargar papel
Aparece un borde en las impresiones sin márgenesSi aparece un borde en las impresiones sin márgenes, pruebe estas soluciones:
• Imprima en un tipo y tamaño de papel compatible con la impresión sin márgenes.
Nota: No seleccione un tamaño de papel personalizado para impresiones sin márgenes.
• Windows: Seleccione el ajuste Sin márgenes en el software de la impresora.
• OS X: Seleccione la casilla de verificación Sin márgenes o un tamaño de papel con la opción Sinmárgenes en el software de la impresora.
206
• Configure el ajuste Ampliación para ajustar la cantidad de ampliación de la imagen en los bordes delas impresiones sin márgenes.
• Confirme que el tamaño de la imagen y el tamaño de papel están configurados correctamente; si laimagen es pequeña, es posible que la ampliación no sea suficiente para cubrir todo el papel.
Tema principal: Solución de problemas de composición de página y contenido
Tareas relacionadasCómo seleccionar los ajustes básicos de impresión - Windows
8/19/2019 Epson L455
http://slidepdf.com/reader/full/epson-l455 206/236
Cómo seleccionar los ajustes básicos de impresión - OS X
Cómo seleccionar las opciones de composición de página - OS X
Cómo seleccionar los ajustes de configuración de página - OS X
Se imprimen caracteres in correctosSi aparecen caracteres incorrectos en las impresiones, pruebe estas soluciones antes de imprimir denuevo:
• Compruebe que los cables estén conectados firmemente en ambos extremos.
• En Windows, elimine todos los trabajos de impresión de la cola de impresión de Windows.
• Windows 8.x: Navegue a la pantalla Ap licaciones y seleccione Panel de contr ol > Hardware y
sonido > Dispositivos e impresoras. Haga clic con el botón derecho del mouse en el nombre delproducto, seleccione Ver lo que se está imprimiendo y seleccione el nombre del producto otravez, si es necesario. Haga clic con el botón derecho del mouse en el trabajo de impresión que estáparado, haga clic en Cancelar y haga clic en Sí.
• Windows 7: Haga clic en y seleccione Dispositivos e impresoras. Haga clic con el botónderecho del mouse en el nombre del producto, seleccione Ver lo que se está imprimiendo yseleccione el nombre del producto otra vez, si es necesario. Haga clic con el botón derecho delmouse en el trabajo de impresión que está parado, haga clic en Cancelar y haga clic en Sí.
• Windows Vista: Haga clic en y seleccione Panel de contr ol. Haga clic en Impresora debajode Hardware y soni do, haga clic con el botón derecho del mouse en el nombre del producto y
seleccione Abrir . Haga clic con el botón derecho del mouse en el trabajo de impresión que estáparado, haga clic en Cancelar y haga clic en Sí.
• Windows XP: Haga clic en Inicio y seleccione Impresoras y faxes. (O bien, abra el Panel decontrol, seleccione Impresoras y otro hardware, si es necesario, y luego seleccione Impresorasy faxes). Haga clic con el botón derecho del mouse en el nombre del producto, seleccione Abrir ,haga clic con el botón derecho del mouse en el trabajo de impresión que está parado, haga clic enCancelar y haga clic en Sí.
207
• Si el producto está conectado a un concentrador USB, conéctelo directamente a la computadora.
• Si aún aparecen caracteres incorrectos en las impresiones, conecte su producto con un cablediferente.
Tema principal: Solución de problemas de composición de página y contenido
El tamaño o la posic ión de la imagen son incorr ectosSi la imagen impresa es el tamaño incorrecto o está en la posición incorrecta, pruebe estas soluciones:
8/19/2019 Epson L455
http://slidepdf.com/reader/full/epson-l455 207/236
• Verifique que haya seleccionado los ajustes de tamaño de papel y composición correctos en elprograma de impresión y en el software de la impresora.
• Confirme que el papel esté colocado correctamente para la alimentación en la impresora.
Puede utilizar la opción de previsualización en el software de la impresora para comprobar losmárgenes antes de imprimir.
Tema principal: Solución de problemas de composición de página y contenido
Tareas relacionadasCómo seleccionar los ajustes básicos de impresión - Windows
Cómo seleccionar opciones adicionales de composición e impresión - Windows
Cómo seleccionar los ajustes básicos de impresión - OS X
Cómo seleccionar los ajustes de configuración de página - OS X
Cómo seleccionar las opciones de composición de página - OS X
Temas relacion adosCómo cargar papel
La impresión está inclinadaSi las impresiones están inclinadas, pruebe estas soluciones:
• Deslice la guía lateral contra el borde del papel.
• Seleccione un ajuste de impresión de alta calidad en el software de la impresora.
• Desactive cualquier ajuste de alta velocidad en el software del producto.
• Alinee el cabezal de impresión.
• Asegure que el producto no esté imprimiendo mientas está inclinado o en ángulo.
Tema principal: Solución de problemas de composición de página y contenido
208
Tareas relacionadasCómo seleccionar los ajustes básicos de impresión - Windows
Cómo seleccionar los ajustes básicos de impresión - OS X
Temas relacion adosCómo cargar papel
Solución de problemas con la calidad de impresión
8/19/2019 Epson L455
http://slidepdf.com/reader/full/epson-l455 208/236
Consulte las siguientes secciones si las impresiones presentan problemas de calidad de impresión,
pero la imagen se ve bien en la pantalla de la computadora.
Nota: Cuando imprime utilizando AirPrint, las ajustes de impresión disponibles son diferentes a los quese mencionan en este manual. Consulte la página Web de Apple para obtener detalles.
Aparecen líneas claras u oscuras en la impresión
La impresión está borrosa o manchada
La impresión presenta un aspecto tenue o tiene espacios en blanco
La impresión presenta un aspecto granuloso
Los colores son incorrectos
Tema principal: Solución de problemas
Aparecen l íneas cl aras u oscuras en l a impresió nSi observa líneas (o bandas) claras u oscuras en las impresiones, pruebe estas soluciones antes deimprimir:
• Ejecute una prueba de inyectores para ver si alguno de los inyectores del cabezal de impresión estáobstruido. Luego, limpie el cabezal de impresión, si es necesario.
• Asegúrese de que el ajuste de tipo de papel coincida con el tipo de papel que tiene cargado en laimpresora.
• Asegúrese de que la cara imprimible del papel esté cargada correctamente para su producto.• Desactive cualquier ajuste de alta velocidad en el software del producto.
• Alinee el cabezal de impresión.
• Es posible que tenga que rellenar la tinta. Revise los niveles de tinta visualmente.
Tema principal: Solución de problemas con la calidad de impresión
209
Conceptos relacionadosCómo limpiar el cabezal de impresión
Cómo alinear el cabezal de impresión
Referencias relacionadas Ajustes para el tipo de papel
Tareas relacionadasCómo seleccionar las preferencias de impresión - OS X
8/19/2019 Epson L455
http://slidepdf.com/reader/full/epson-l455 209/236
Cómo rellenar los tanques de tinta
La impresión está borros a o manchadaSi las impresiones están borrosas o manchadas, pruebe estas soluciones:
• Asegúrese de que el papel no este húmedo, doblado, viejo o cargado incorrectamente en el producto.
• Utilice una hoja de soporte con papel especial, o cargue papel especial una hoja a la vez.
• Asegúrese de que el papel cumpla con las especificaciones del producto.
• Utilice papeles Epson para garantizar la saturación y la absorción adecuadas de las tintas Epsonoriginales.
• Asegúrese de que el ajuste de tipo de papel en el software del producto coincida con el tipo de papelque tiene cargado en la impresora.
• Asegúrese de que la cara imprimible del papel esté cargada correctamente para su producto.
• Retire las hojas de la bandeja de salida del papel a medida que se vayan imprimiendo.
• Evite tocar las hojas impresas en papel satinado inmediatamente después de que se hayan imprimidopara permitir que la tinta se seque.
• Desactive cualquier ajuste de alta velocidad en el software del producto.
• Si va a imprimir en ambos lados de una hoja de papel, pueden aparecer manchas en el reverso deimágenes muy saturadas u oscuras. Si en un lado de la hoja va a imprimir una imagen más clara otexto, imprima ese lado primero. Asegure que la tinta esté seca antes de cargar el papel otra vez paraimprimir en el otro lado.
• Ejecute una prueba de inyectores para ver si alguno de los inyectores del cabezal de impresión estáobstruido. Luego, limpie el cabezal de impresión, si es necesario.
• Alinee el cabezal de impresión.
• Limpie el recorrido del papel.
210
Nota: El producto no funcionará correctamente si está inclinado en un ángulo. Colóquelo sobre unasuperficie plana y estable que se extienda más allá de la base del producto en todas las direcciones.
Tema principal: Solución de problemas con la calidad de impresión
Conceptos relacionadosCómo limpiar el cabezal de impresión
Cómo alinear el cabezal de impresión
Referencias relacionadas
8/19/2019 Epson L455
http://slidepdf.com/reader/full/epson-l455 210/236
Referencias relacionadas
Papeles Epson disponiblesEspecificaciones del papel
Tareas relacionadasCómo seleccionar los ajustes básicos de impresión - Windows
Cómo seleccionar los ajustes básicos de impresión - OS X
Cómo seleccionar las preferencias de impresión - OS X
Cómo limpiar el recorrido del papel
Temas relacion adosCómo cargar papel
La impresión presenta un aspecto tenue o ti ene espacios en blancoSi las impresiones presentan un aspecto tenue o tienen espacios en blanco, pruebe estas soluciones:
• Ejecute una prueba de inyectores para ver si alguno de los inyectores del cabezal de impresión estáobstruido. Luego, limpie el cabezal de impresión, si es necesario.
• La impresora puede tener unos niveles de tinta bajos. Revise los niveles de tinta visualmente.
• Asegúrese de que el ajuste de tipo de papel coincida con el tipo de papel que tiene cargado en laimpresora.
• Asegúrese de que el papel no este húmedo, doblado, viejo o cargado incorrectamente en el producto.
• Alinee el cabezal de impresión.
• Limpie el recorrido del papel.
Tema principal: Solución de problemas con la calidad de impresión
Conceptos relacionadosCómo limpiar el cabezal de impresión
211
Tareas relacionadasCómo seleccionar los ajustes básicos de impresión - Windows
Cómo seleccionar los ajustes básicos de impresión - OS X
Cómo limpiar el recorrido del papel
Cómo rellenar los tanques de tinta
Temas relacion adosCómo cargar papel
8/19/2019 Epson L455
http://slidepdf.com/reader/full/epson-l455 211/236
La impresión presenta un aspecto gr anulosoSi las impresiones presentan un aspecto granuloso, pruebe estas soluciones:
• Asegúrese de que la cara imprimible del papel esté cargada correctamente para su producto.
• Seleccione un ajuste de calidad de impresión superior y desactive cualquier ajuste de alta velocidaden el software del producto.
• Ejecute una prueba de inyectores para ver si alguno de los inyectores del cabezal de impresión estáobstruido. Luego, limpie el cabezal de impresión, si es necesario.
• Alinee el cabezal de impresión.
• Es posible que necesite aumentar la resolución de la imagen o imprimir un tamaño más pequeño;
consulte la documentación del software.
• Si amplió la imagen en un programa de edición de imágenes, necesita aumentar el ajuste deresolución para conservar la alta calidad de imagen. Aumente la resolución en la misma proporciónen la que aumentó el tamaño de la imagen. Por ejemplo, si la resolución es de 300 ppp (puntos por pulgada) y posteriormente va a duplicar el tamaño de la imagen, seleccione una resolución de 600ppp.
Nota: Una resolución más alta resulta en archivos más grandes, los que toman más tiempo enprocesar e imprimir. Considere las limitaciones de su sistema de computadora cuando selecciona unaresolución y seleccione la resolución más baja posible que produce una calidad aceptable paramantener los tamaños de archivos manejables.
Tema principal: Solución de problemas con la calidad de impresión
Conceptos relacionadosCómo alinear el cabezal de impresión
Tareas relacionadasCómo seleccionar los ajustes básicos de impresión - Windows
212
Cómo seleccionar los ajustes básicos de impresión - OS X
Cómo seleccionar las preferencias de impresión - OS X
Temas relacion adosCómo cargar papel
Los colores son incorrectosSi las impresiones tienen colores incorrectos, pruebe estas soluciones:
8/19/2019 Epson L455
http://slidepdf.com/reader/full/epson-l455 212/236
• Compruebe que el ajuste Negro/Escala de grises o Escala de grises no esté seleccionado en el
software de la impresora.
• Ejecute una prueba de inyectores para ver si alguno de los inyectores del cabezal de impresión estáobstruido. Luego, limpie el cabezal de impresión, si es necesario.
• La impresora puede tener un nivel de tinta bajo y es posible que tenga que rellenar la tinta. Revise losniveles de tinta visualmente. También asegúrese de llenar los tanques con los colores de tintacorrectos.
• Los colores impresos nunca pueden coincidir exactamente con los colores que aparecen en pantalla.Sin embargo, puede utilizar un sistema de gestión de color para que lleguen a ser lo más precisosposible. Pruebe a utilizar las opciones de gestión de color en el software de la impresora.
• Para obtener los mejores resultados, utilice papel y tinta Epson originales.Tema principal: Solución de problemas con la calidad de impresión
Conceptos relacionadosCómo limpiar el cabezal de impresión
Referencias relacionadasPapeles Epson disponibles
Tareas relacionadasCómo gestionar el color - OS X
Cómo rellenar los tanques de tinta
Solución de problemas de escaneoConsulte las siguientes soluciones si tiene problemas al escanear con el producto.
El software de escaneo no funciona correctamente
No puede iniciar el programa Epson Scan
Tema principal: Solución de problemas
213
El software de escaneo no fun ciona corr ectamenteSi el software de escaneo no funciona correctamente, pruebe estas soluciones:
• Asegúrese de que la computadora tenga suficiente memoria y que cumpla con los requisitos desistema para su sistema operativo.
• Compruebe que la computadora no esté en un modo de ahorro de energía, como en reposo o enespera. Si es el caso, active el sistema y reinicie el software.
• Si actualizó su sistema operativo, pero no reinstaló el software de escaneo, intente instalarlo de
8/19/2019 Epson L455
http://slidepdf.com/reader/full/epson-l455 213/236
nuevo.
Tema principal: Solución de problemas de escaneo
Referencias relacionadasRequisitos para un sistema Windows
Requerimientos de sistema OS X
No puede iniciar el programa Epson ScanSi no puede iniciar el programa Epson Scan, pruebe estas soluciones:
• Compruebe que el producto esté encendido y que los cables de interfaz estén conectados firmementeen ambos extremos.
• Asegure que Epson Scan esté seleccionado en el programa de escaneo.
• Compruebe que la computadora no esté en modo de ahorro de energía, como en reposo o en espera.Si es el caso, active el sistema y reinicie el programa Epson Scan.
• Revise el ajuste de conexión y pruebe la conexión utilizando los Ajustes Epson Scan:
Windows 8.x: Navegue a la pantalla Apli caciones y seleccione Ajustes EPSON Scan. Compruebeque el ajuste Conexión correcto esté seleccionado, luego haga clic en el botón Test.
Windows (otras versiones): Haga clic en o en Inicio > Todos los programas o Programas >EPSON > EPSON Scan > Ajustes EPSON Scan. Compruebe que el ajuste Conexión correcto estéseleccionado, luego haga clic en el botón Test.
OS X: Abra la carpeta Ap licaciones, haga clic en Epson Software y haga clic en Ajustes EPSONScan. Compruebe que el ajuste Conexión correcto esté seleccionado, luego haga clic en el botónTest.
• Asegúrese de que no tenga varias versiones de Epson Scan instaladas. Si es así, desinstale todaslas versiones e instale solo una versión.
214
• Si actualizó su sistema operativo, pero no reinstaló el programa Epson Scan, intente instalarlo denuevo.
Tema principal: Solución de problemas de escaneo
Tareas relacionadasCómo escanear con OS X utilizando Captura de Imagen
Temas relacion adosCómo iniciar un escaneo
8/19/2019 Epson L455
http://slidepdf.com/reader/full/epson-l455 214/236
Solución de problemas con la calidad de la imagen escaneadaConsulte las siguientes secciones si una imagen escaneada en la pantalla de su computadora tiene unproblema de calidad.
Sólo aparecen unos puntos en la imagen
Aparece una línea de puntos en todas las imágenes escaneadas
Las líneas rectas de la imagen aparecen torcidas
La imagen está distorsionada o borrosa
Los colores aparecen disparejos en los bordes de la imagen
La imagen es demasiado oscura
La parte posterior de la imagen original aparece en la imagen escaneada Aparecen patrones ondulados en una imagen
La imagen se escanea al revés
Los colores de la imagen escaneada no coinciden con los colores originales
No puede ajustar el área de escaneo en la previsualización en Miniatura
Los bordes de la imagen escaneada se recortan
Tema principal: Solución de problemas
Sólo aparecen unos puntos en la imagen
Si sólo aparecen unos puntos en la imagen escaneada, pruebe estas soluciones:• Asegúrese de colocar correctamente en el escáner el original que va a escanear.
• Si escaneó utilizando el ajuste Blanco y Negro o Ninguno, configure el ajuste Umbral y escanee denuevo.
Tema principal: Solución de problemas con la calidad de la imagen escaneada
215
Referencias relacionadas Ajustes de imagen disponibles - Modo Automático
Ajustes de imagen disponibles - Modo Oficina
Ajustes de imagen disponibles - Modo Profesional
Tareas relacionadasCómo seleccionar un tamaño de escaneo - Modo Fácil
Temas relacion adosCó l i i l l d t
8/19/2019 Epson L455
http://slidepdf.com/reader/full/epson-l455 215/236
Cómo colocar originales en el producto
Aparece una línea de puntos en t odas las im ágenes escaneadasSi aparece una línea de puntos en todas las imágenes escaneadas, limpie el cristal del escáner con unpaño suave, seco y que no deje pelusas, o utilice un poco de líquido limpiacristales en el paño, si esnecesario. No se recomiendan las toallas de papel.
Precaución: No rocíe limpiacristales directamente en el cristal del escáner.
Tema principal: Solución de problemas con la calidad de la imagen escaneada
Tareas relacionadasCómo limpiar el producto
Las líneas rectas de la imagen aparecen torcidasSi las líneas rectas de un original aparecen torcidas en una imagen escaneada, coloque el original rectoantes de escanearlo.
Tema principal: Solución de problemas con la calidad de la imagen escaneada
Temas relacion adosCómo colocar originales en el producto
La imagen está distorsi onada o borrosaSi una imagen escaneada aparece distorsionada o borrosa, pruebe estas soluciones:
• Asegúrese de que el original no esté arrugado o deforme. Esto puede impedir que el original quedeplano en el cristal del escáner.
• No mueva el original o el producto durante el escaneo.
216
• El producto no funcionará correctamente si está inclinado en un ángulo. Colóquelo sobre unasuperficie plana y estable que se extienda más allá de la base del producto en todas las direcciones.
• Configure estos ajustes de Epson Scan (si están disponibles) e intente escanear otra vez:
• Seleccione el ajuste Desenfocar máscara.
• Configure el ajuste Auto Exposición.
• Aumente el ajuste Resolución.
Tema principal: Solución de problemas con la calidad de la imagen escaneada
8/19/2019 Epson L455
http://slidepdf.com/reader/full/epson-l455 216/236
Temas relacion adosCómo seleccionar los ajustes de Epson Scan
Los co lores aparecen disparejos en los bordes de la imagenSi va a escanear un original grueso o deforme, cubra los bordes con papel para bloquear la luz externamientras lo escanea.
Tema principal: Solución de problemas con la calidad de la imagen escaneada
La imagen es demasiado oscu raSi la imagen escaneada es muy oscura, pruebe estas soluciones:
• Configure estos ajustes de Epson Scan (si están disponibles) y escanee la imagen otra vez:
• Auto Exposición
• Brillo
• Ajuste Histograma
• Revise los ajustes de brillo y contraste del monitor de su computadora.
Tema principal: Solución de problemas con la calidad de la imagen escaneada
La parte posterior de la imagen original aparece en la imagen escaneadaSi una imagen de la parte posterior de un original impreso en papel fino aparece en la imagenescaneada, coloque una hoja de papel negro por detrás del original y vuelva a escanearlo.
Tema principal: Solución de problemas con la calidad de la imagen escaneada
217
Aparecen patrones ondulados en u na i magenPuede aparecer un patrón ondulado (llamado muaré) en las imágenes escaneadas de documentosimpresos. Esto se debe a la interferencia producida por los diferentes pasos de la pantalla del escáner yde la pantalla de semitonos del original. Para reducir este efecto, configure estos ajustes de Epson Scan(si están disponibles) e intente escanear otra vez:
• Seleccione el ajuste Destramado.
• Seleccione un ajuste Resolución menor.
Tema principal: Solución de problemas con la calidad de la imagen escaneada
8/19/2019 Epson L455
http://slidepdf.com/reader/full/epson-l455 217/236
Tema principal: Solución de problemas con la calidad de la imagen escaneada
La imagen se escanea al revésEl producto escanea con el ajuste Orientación Automática de Foto. Este ajuste revisa la imagen deprevisualización para detectar rostros, el cielo y otras características, y gira la foto a la orientacióncorrecta, si es necesario. Si utiliza esta opción y la orientación de la foto no es correcta, desactive elajuste Orientación Automática de Foto y escanee la imagen de nuevo.
Tema principal: Solución de problemas con la calidad de la imagen escaneada
Los col ores de la imagen escaneada no coin ciden con lo s colo res originalesLos colores de la imagen impresa nunca pueden coincidir exactamente con los del monitor de lacomputadora, puesto que las impresoras y los monitores emplean diferentes sistemas de color: losmonitores utilizan el sistema RGB (rojo, verde y azul) y las impresoras suelen utilizar el sistema CMYK(cian, magenta, amarillo y negro).
Revise las funciones de igualación y de gestión de color de su computadora, el adaptador de pantalla yel software que actualmente está utilizando para ver si están afectando a la gama de colores de lapantalla.
Para ajustar los colores de la imagen escaneada, configure estos ajustes de Epson Scan (si estándisponibles) e intente escanear otra vez:
• Cambie el ajuste Tipo Imagen y experimente con diferentes combinaciones de los siguientes ajustes.
• Configure el ajuste Corrección de Tono.• Configure el ajuste Auto Exposición.
Tema principal: Solución de problemas con la calidad de la imagen escaneada
218
No puede ajustar el área de escaneo en la previsualización en MiniaturaSi no puede ajustar el área de escaneo en la previsualización en Miniatura en Epson Scan, pruebeestas soluciones:
• Dibuje un marco en la imagen de previsualización para crear un área de escaneo y ajuste el marcosegún sea necesario.
• Cambie al modo de previsualización Normal, si está disponible, y vuelva a previsualizar la imagen.
Tema principal: Solución de problemas con la calidad de la imagen escaneada
8/19/2019 Epson L455
http://slidepdf.com/reader/full/epson-l455 218/236
Los bordes de la imagen escaneada se recortanSi los bordes de una imagen escaneada se recortan, asegúrese de que el original esté colocadocorrectamente en el cristal del escáner. Si es necesario, aleje el original ligeramente de la orilla delcristal del escáner.
Tema principal: Solución de problemas con la calidad de la imagen escaneada
Solución de prob lemas con las tarjetas de memoriaConsulte estas soluciones si tiene problemas al usar tarjetas de memoria con el producto.
La tarjeta de memoria no cabe en la ranura
No puede ver o imprimir fotos de una tarjeta de memoria
No puede transferir fotos a una tarjeta de memoria o desde ella
Tema principal: Solución de problemas
La tarjeta de memoria no cabe en la ranuraSi una tarjeta de memoria no cabe bien en la ranura para tarjetas de memoria del producto, no la meta ala fuerza. Es posible que necesite usar un adaptador con la tarjeta de memoria.
Tema principal: Solución de problemas con las tarjetas de memoria
No puede ver o impri mir fo tos de una tarjeta de memoriaSi no puede ver o imprimir fotos de una tarjeta de memoria insertada en el producto, pruebe estassoluciones:
• Compruebe que haya insertado una sola tarjeta de memoria a la vez.
• Asegure que la tarjeta de memoria sea compatible con el producto.
• Compruebe que los archivos de la tarjeta de memoria estén en el formato correcto.
219
• Si tiene demasiadas fotos en la tarjeta de memoria, es posible que no pueda ver todas las fotos queesperaba o puede ver un mensaje indicándole que seleccione un grupo de fotos por fecha. Reduzcael número de fotos en la tarjeta o seleccione un grupo de fotos a la vez. Revise las especificacionesde la tarjeta de memoria para ver el número máximo de fotos.
Tema principal: Solución de problemas con las tarjetas de memoria
No puede transferir fotos a una tarjeta de memoria o desde ellaSi tiene problemas al transferir fotos a una tarjeta de memoria conectada al producto o desde ella,pruebe estas soluciones:
8/19/2019 Epson L455
http://slidepdf.com/reader/full/epson-l455 219/236
pruebe estas soluciones:
• Compruebe que haya insertado una sola tarjeta de memoria a la vez.
• Asegure que la tarjeta de memoria sea compatible con el producto.
• Compruebe que el producto esté bien conectado a su computadora.
• Si va a transferir fotos a la tarjeta de memoria, revise la lengüeta de protección contra escritura de latarjeta para confirmar que esté configurada para permitir la escritura en la tarjeta.
• Compruebe que el ajuste de compartir archivos para su producto esté configurado correctamente.
Tema principal: Solución de problemas con las tarjetas de memoria
Aparece un mensaje indic ando qu e es necesario reiniciar lo s niveles detintaSi ve un mensaje en la pantalla LCD indicándole que reinicie los niveles de tinta, llene todos los tanquesde tinta o los tanques indicados en la pantalla LCD, seleccione los colores que rellenó en la pantallaLCD, luego pulse el botón de iniciar para restablecer los niveles de tinta.
Nota: Dependiendo en el sistema operativo, es posible que vea mensajes indicándole que reinicie losniveles de tinta incluso cuando los tanques todavía contengan tinta.
Tema principal: Solución de problemas
Cómo desinstalar el so ftware del productoSi tiene algún problema que requiere que desinstale y reinstale el software, siga las instrucciones parasu sistema operativo.
Cómo desinstalar el software del producto - Windows
Cómo desinstalar el software del producto - OS X
220
Tema principal: Solución de problemas
Cómo desinstalar el soft ware del produ cto - WindowsPuede desinstalar y luego reinstalar el software del producto para resolver ciertos problemas.
1. Apague el producto.
2. Desconecte todos los cables de interfaz.
3. Realice una de las siguientes acciones:
8/19/2019 Epson L455
http://slidepdf.com/reader/full/epson-l455 220/236
• Windows 8.x: Navegue a la pantalla Apli caciones y seleccione Panel de cont rol > Programas> Programas y características . Seleccione la opción de desinstalación para su producto Epson,luego seleccione Desinstalar o cambiar .
Nota: Si aparece la ventana Control de cuentas de usuario , haga clic en Sí o en Continuar .
Seleccione su producto de nuevo si es necesario, luego seleccione Aceptar , y haga clic Sí paraconfirmar la desinstalación.
• Windows (otras versiones): Haga clic en o en Inicio, luego seleccione Todos losprogramas o Programas. Seleccione EPSON, seleccione su producto, luego haga clic enDesinstalador del so ftware de impr esoras EPSON.
Nota: Si aparece la ventana Control de cuentas de usuario , haga clic en Sí o en Continuar .
En la siguiente ventana, seleccione su producto y haga clic en Aceptar . Luego, siga lasinstrucciones en pantalla.
4. Realice una de las siguientes acciones para desinstalar Epson Event Manager, luego siga lasinstrucciones en pantalla:
• Windows 8.x: Seleccione Epson Event Manager y haga clic en Desinstalar .
• Windows 7 o Windows Vista: Abra la utilidad Panel de cont rol de Windows. SeleccioneProgramas y características. (Si está utilizando la Vista clásica, seleccione Programas y hagaclic en Desinstalar un programa). Seleccione Epson Event Manager y haga clic en Desinstalar o cambiar .
• Windows XP: Abra la utilidad Panel de contr ol de Windows. Haga doble clic en Agregar oquitar programas. Seleccione Epson Event Manager y haga clic en Cambiar o q uitar .
221
5. Realice una de las siguientes acciones para desinstalar Epson Scan, luego siga las instrucciones enpantalla:
• Windows 8.x, Windows 7 o Windows Vista: Seleccione EPSON Scan y haga clic enDesinstalar o cambiar .
• Windows XP: Seleccione EPSON Scan y haga clic en Cambiar o q uitar .
6. Reinicie su computadora, luego consulte la Guía de instalación para reinstalar el software.
Nota: Si determina que la reinstalación del software del producto no resuelve un problema, póngase en
8/19/2019 Epson L455
http://slidepdf.com/reader/full/epson-l455 221/236
contacto con Epson.
Tema principal: Cómo desinstalar el software del producto
Cómo desinstalar el software del product o - OS XEn la mayoría de los casos, no es necesario desinstalar el software del producto antes de reinstalarlo.Sin embargo, puede descargar la utilidad Uninstaller de la página de soporte técnico de Epson paradesinstalar el software del producto tal como se describe aquí.
Nota: Si determina que la reinstalación del software del producto no resuelve un problema, póngase encontacto con Epson.
1. Para descargar la utilidad Uninstaller, visite el sitio de descarga de Epson englobal.latin.epson.com/Soporte.
2. Seleccione la categoría de su producto.
3. Seleccione su producto.
4. Haga clic en Controladores y Software, localice la utilidad del desinstalador y haga clic en el botónDescarga.
5. Ejecute el archivo que descargó.
6. Haga doble clic en el icono Uninstaller .
7. Seleccione la casilla de verificación para cada programa de software que desea desinstalar.
8. Haga clic en Eliminar .
9. Siga las instrucciones en pantalla para desinstalar el software.
10. Para reinstalar el software del producto, consulte la Guía de instalación para obtener instrucciones.
222
Nota: Si desinstaló el driver de la impresora y el nombre del producto permanece en la ventanaImpresión y Fax, Impresión y Escaneado o Impresoras y escáneres, seleccione el nombre delproducto y haga clic en el icono – (eliminar) para eliminarlo.
Tema principal: Cómo desinstalar el software del producto
Dónde obtener ayudaSi necesita ayuda adicional con su producto Epson, póngase en contacto con Epson.
8/19/2019 Epson L455
http://slidepdf.com/reader/full/epson-l455 222/236
Epson ofrece estos servicios de soporte técnico:
Soporte por Internet
Visite la página de soporte de Epson en global.latin.epson.com/Soporte para obtener soluciones a losproblemas más comunes. Puede descargar drivers y otros archivos, obtener respuestas a preguntasfrecuentes y soluciones de problemas, o enviar un correo electrónico a Epson con sus preguntas.
Hable con un representante de soporte técnico
Antes de llamar a Epson para obtener asistencia, tenga a la mano la siguiente información:
• Nombre del producto
• Número de serie del producto (ubicado en una etiqueta en el producto)• Prueba de compra (como el recibo de la tienda) y fecha de adquisición
• Configuración de la computadora
• Descripción del problema
Luego, marque uno de los siguientes números de teléfono:
País Teléfono
Argentina (54 11) 5167-0300
0800-288-37766
Bolivia* 800-100-116
Brasil Capitales de estados y áreas metropolitanas:4003-0376
Otras regiones: 0800-880-0094
Chile (56 2) 2484-3400
223
País Teléfono
Colombia Bogotá: (57 1) 523-5000
Resto del país: 018000-915235
Costa Rica 800-377-6627
Ecuador* 1-800-000-044
El Salvador* 800-6570
Guatemala* 1-800-835-0358
8/19/2019 Epson L455
http://slidepdf.com/reader/full/epson-l455 223/236
Guatemala 1 800 835 0358
Honduras** 800-0122
Código NIP: 8320
México México, D.F.: (52 55) 1323-2052
Resto del país: 01-800-087-1080
Nicaragua* 00-1-800-226-0368
Panamá* 00-800-052-1376
Paraguay 009-800-521-0019
Perú Lima: (51 1) 418-0210Resto del país: 0800-10126
República Dominicana* 1-888-760-0068
Uruguay 00040-5210067
Venezuela (58 212) 240-1111
* Para llamar desde teléfonos móviles a estos números gratuitos, póngase en contacto con su operador telefónico local.
** Marque los primeros 7 dígitos, espere el mensaje de respuesta y luego ingrese el código NIP.
Si su país no figura en la lista, comuníquese con la oficina de ventas de Epson del país más cercano.Puede incurrir en costos de llamada interurbana o de larga distancia.
Compra de suministros y accesorios
Puede adquirir papel y tinta Epson originales de un distribuidor de productos Epson autorizado. Paraencontrar el distribuidor más cercano, visite la página global.latin.epson.com o llame a la oficina deventas de Epson más cercana.
224
Tema principal: Solución de problemas
8/19/2019 Epson L455
http://slidepdf.com/reader/full/epson-l455 224/236
225
Especificaciones técnicasEn las siguientes secciones se enumeran las especificaciones técnicas para su producto.
Requisitos para un sistema Windows
Requerimientos de sistema OS X
Especificaciones de impresión
Especificaciones del papel
Especificaciones del área de impresión
8/19/2019 Epson L455
http://slidepdf.com/reader/full/epson-l455 225/236
Especificaciones del área de impresión
Especificaciones de escaneo
Especificaciones de la tinta
Especificaciones de la interfaz de red
Especificaciones de las tarjetas de memoria
Especificaciones de las dimensiones
Especificaciones eléctricas
Especificaciones ambientales
Especificaciones de la interfaz
Especificaciones de seguridad y homologaciones
Requisitos para un sistema WindowsPara utilizar el producto y su software, su computadora debe utilizar uno de estos sistemas operativosde Microsoft:
• Windows 8.x
• Windows 7
• Windows Vista
• Windows XP Professional x64 Edition
• Windows XP SP3
Nota: Visite la página de soporte técnico de Epson en global.latin.epson.com/Soporte para obtener laúltima información sobre la compatibilidad y los drivers del producto.
Tema principal: Especificaciones técnicas
226
Requerimientos de sistema OS XPara utilizar el producto y su software, su computadora Mac debe utilizar uno de estos sistemasoperativos:
• OS X 10.9.x
• OS X 10.8.x
• OS X 10.7.x
• OS X 10.6.x
8/19/2019 Epson L455
http://slidepdf.com/reader/full/epson-l455 226/236
Nota: Visite la página de soporte técnico de Epson en global.latin.epson.com/Soporte para obtener laúltima información sobre la compatibilidad y los drivers del producto.
Tema principal: Especificaciones técnicas
Especificaciones de impresión
Recorrido del papel Alimentador de hojas, entrada superior
Capacidad del alimentador de Pila de papel con grosor máximo de 0,4 pulg. (11 mm); papel de 17hojas lb (64 g/m2) a 24 lb (90 g/m2)
Papel de tamaño legal o tamaños definidos por el usuario: una hojaa la vez
Tema principal: Especificaciones técnicas
Especificaciones del papel
Nota: Debido a que el fabricante puede cambiar en cualquier momento la calidad de cualquier marca otipo de papel, Epson no puede garantizar la calidad de marcas o tipos de papel que no sean de Epson.Siempre realice pruebas con muestras de papel antes de adquirirlo en grandes cantidades o de imprimir
trabajos de gran volumen.
227
Hojas sueltas
Tamaño A4 (8,3 × 11,7 pulg. [210 × 297 mm])
A6 (4,1 × 5,8 pulg. [105 × 148 mm])
Carta (8,5 × 11 pulg. [216 × 279 mm])
Legal (8,5 × 14 pulg. [216 × 356 mm])
4 × 6 pulg. (102 × 152 mm)
5 × 7 pulg (127 × 178 mm)
8/19/2019 Epson L455
http://slidepdf.com/reader/full/epson-l455 227/236
5 × 7 pulg. (127 × 178 mm)
8 × 10 pulg. (203 × 254 mm)
3,5 × 5 pulg. (89 × 127 mm)
16:9 ancho (4 × 7,1 pulg. [102 × 181 mm])
Tipos de papel Papel normal y papel distribuido por Epson
Peso 17 lb (64 g/m2) a 24 lb (90 g/m2)
Grosor de papel 0,003 pulg. (0,08 mm) a 0,004 pulg. (0,11 mm)
Sobres
Tamaño Nº 10 (4,1 × 9,5 pulg. [105 × 241 mm])
Tipos de papel Papel normal de calidad
Peso 20 lb (75 g/m2) a 24 lb (90 g/m2)
Tema principal: Especificaciones técnicas
Especificaciones del área de impresión
Nota: Dependiendo de el tipo de papel, la calidad de impresión puede decaer en la zona superior e
inferior de la impresión o pueden quedar manchas.
228
Hojas sueltas
8/19/2019 Epson L455
http://slidepdf.com/reader/full/epson-l455 228/236
1 Margen superior: mínimo de 0,12 pulg. (3 mm)
2 Márgenes laterales: mínimo de 0,12 pulg. (3 mm)
3 Margen inferior: mínimo de 0,12 pulg. (3 mm)
Sobres
1 Margen izquierdo: mínimo de 0,12 pulg. (3 mm)
2 Margen superior: mínimo de 0,20 pulg. (5 mm)
229
3 Margen inferior: mínimo de 0,20 pulg. (5 mm)
4 Margen derecho: 0,78 pulg. (20 mm)
Tema principal: Especificaciones técnicas
Especificaciones de escaneo
Tipo de escáner Cama plana
8/19/2019 Epson L455
http://slidepdf.com/reader/full/epson-l455 229/236
Dispositivo fotoeléctrico CISTamaño máximo del 8,5 × 11,7 pulg. (216 × 297 mm)documento
Carta EE.UU. o A4
Resolución d e escaneo 1200 ppp (digitalización principal)
2400 ppp (subdigitalización)
Profundidad de color Color:
48 bits por píxel interno (16 bits por píxel por color interno)
24 bits por píxel externo (8 bits por píxel por color externo)
Escala de grises:
16 bits por píxel interno
8 bits por píxel externo
Blanco y negro:
16 bits por píxel interno
1 bit por píxel externo
Fuente de luz LED
Tema principal: Especificaciones técnicas
Especificaciones de la t inta
Nota: Este producto fue originalmente diseñado para funcionar con tinta Epson original. Es posible queel producto no funcione correctamente si utiliza otros tipos de tinta y podría afectar a la garantía deEpson.
230
Las botellas de tinta incluidas deben utilizarse para la configuración del equipo y no para la reventa. Lasbotellas de tinta que se incluyen con la impresora están llenas; parte de la tinta de las primeras botellasse utiliza para cargar el cabezal de impresión. El rendimiento de la tinta varía bastante según lasimágenes impresas, los ajustes de impresión, el tipo de papel, la frecuencia de uso y la temperatura.
Las botellas de tinta incluidas con la impresora tienen un menor rendimiento debido al proceso deinicialización. Este proceso se realiza sólo la primera vez que enciende la impresora y garantiza unmejor rendimiento. No cargue papel antes de rellenar los tanques de tinta.
Color Negro, Cian, Magenta, Amarillo
8/19/2019 Epson L455
http://slidepdf.com/reader/full/epson-l455 230/236
Vida útil de la tinta Para obtener los mejores resultados, utilice la tinta dentro de 6meses de retirar el sello de la botella de tinta.
Temperatura Almacenada: –4 a 104 °F (–20 a 40 °C)
1 mes a 104 °F (40 °C)
La tinta se congela a 5 °F (–15 °C)
Espere 2 horas para utilizar la tinta después de haberladescongelado a 77 °F (25 °C)
Tema principal: Especificaciones técnicas
Especificaciones de la interfaz de red
Estándar de LAN inalámbrica IEEE 802.11 b/g/n
Seguridad inalámbrica WEP (64/128 bit)
WPA2-PSK (AES); compatible con WPA2 con soporte paraWPA/WPA2 personal
Banda de frecuencia 2,4 GHz
Modo de comunicación Modo infraestructura
Modo Ad hoc; no es compatible con IEEE 802.11n
Modo Wi-Fi Direct; no es compatible con IEEE 802.11b; modosencillo AP compatible con conexión Wi-Fi (infraestructura)
Protocolo de seguridad
SSL/TLS: Servidor HTTPS/Cliente y IPPS
231
Tema principal: Especificaciones técnicas
Especificaciones de las tarjetas de memoria
Nota: Las tarjetas marcadas con un asterisco (*) requieren un adaptador; consulte la documentación deladaptador para obtener más información sobre cómo usarlo.
Tipos compatibles miniSD*
miniSDHC*
8/19/2019 Epson L455
http://slidepdf.com/reader/full/epson-l455 231/236
microSD*
microSDHC*
microSDXC*
SD
SDHC
SDXC
Formato de sopor te DCF DCF (Regla de diseño para sistema de archivos de cámara) versión1.0 o 2.0
Todos los tipos de tarjetas son compatibles con la versión estándar.
Requisitos de voltaje 3,3 V
Tema principal: Especificaciones técnicas
Especificaciones de las dimensiones
Al tura Almacenado: 5,7 pulg. (145 mm)
Modo de impresión: 11 pulg. (279 mm)
Anchura Almacenado: 19 pulg. (482 mm)
Modo de impresión: 19 pulg. (482 mm)
Profundidad Almacenado: 11,8 pulg. (300 mm)
Modo de impresión: 20,8 pulg. (528 mm)
232
Peso 9,9 lb (4,5 kg)
(sin cable de alimentación)
Tema principal: Especificaciones técnicas
Especificaciones eléctricas
Voltaje nominal 100 a 120 V
8/19/2019 Epson L455
http://slidepdf.com/reader/full/epson-l455 232/236
220 a 240 VVoltaje de entrada Modelo 100 a 120 V: 90 a 264 V
Modelo 220 a 240 V: 198 a 264 V
Frecuencia nominal 50/60 Hz
Frecuencia de entrada 49,5 a 60,5 Hz
Corriente nominal Modelo 100 a 120 V: 0,5 a 0,3 A
Modelo 220 a 240 V: 0,3 A
Consumo de energía Modo de copia autónomo: Aproximadamente 13 W (ISO/IEC24712)
Preparada: Aproximadamente 5,0 WModo de reposo: Aproximadamente 1,5 W
Apagada: Aproximadamente 0,3 W
Tema principal: Especificaciones técnicas
Especificaciones ambientales
Temperatura En funcionamiento: 50 a 95 °F (10 a 35 °C)
Almacenado: –4 a 104 °F (–20 a 40 °C)
1 mes a 104 °F (40 °C)
Humedad En funcionamiento: 20 a 80% HR
(sin condensación) Almacenado: 5 a 85% HR
Tema principal: Especificaciones técnicas
233
Especificaciones de la interfazUSB de alta velocidad (clase de dispositivo para computadoras)
Tema principal: Especificaciones técnicas
Especificaciones de seguridad y homologaciones
Estados Unidos Seguridad: UL60950-1
EMC: FCC parte 15 Subparte B clase B
8/19/2019 Epson L455
http://slidepdf.com/reader/full/epson-l455 233/236
Canadá Seguridad: CAN/CSA C22.2 Nº 60950-1
EMC: CAN/CSA-CEI/IEC CISPR 22 Clase B
Aviso p ara México
La operación de este equipo está sujeta a las siguientes dos condiciones: (1) es posible que este equipoo dispositivo no cause interferencia perjudicial y (2) este equipo o dispositivo debe aceptar cualquier interferencia, incluyendo la que pueda causar su operación no deseada.
Modelo del producto: C462R/L455
Este producto utiliza el siguiente módulo inalámbrico:
• Marca: Epson
• Nº de certificación: RCPEPC414-1286
Tema principal: Especificaciones técnicas
234
AvisosConsulte las siguientes secciones para conocer avisos importantes acerca de su producto.
Atención usuarios en la provincia de Buenos Aires, Argentina
Marcas comerciales
Aviso de derechos reservados
Atención usuarios en la prov incia de Buenos Ai res, Argentina
8/19/2019 Epson L455
http://slidepdf.com/reader/full/epson-l455 234/236
La etiqueta de un contenedor tachado que hallará en su producto indica que este producto no se puedetirar con la basura doméstica normal. Para impedir posibles daños medioambientales o para la salud,separe este producto de otros canales de desecho para garantizar que se recicle de una forma segurapara el medio ambiente. Para más información sobre las instalaciones de recolección disponibles,diríjase a las autoridades locales o al punto de venta donde adquirió este producto.
Esta información sólo aplica a los usuarios de la provincia de Buenos Aires, Argentina, en concordanciacon la Ley Nro. 14321 de la provincia de Buenos Aires sobre gestión de Residuos de AparatosEléctricos y Electrónicos (RAEE).
Para otros países y otras localidades, por favor contáctese con su gobierno local para investigar laposibilidad de reciclar su producto.
Tema principal: Avisos
Marcas co mercialesEPSON® es una marca registrada, EPSON Exceed Your Vision es un logotipo registrado y EpsonConnect™ es una marca comercial de Seiko Epson Corporation.
Epson iPrint™ es una marca comercial de Seiko Epson Corporation.
Apple, Mac y OS X son marcas comerciales de Apple Inc., registradas en EE.UU. y en otros países. AirPrint es una marca comercial de Apple Inc.
235
Google es una marca registrada y Android, Chromebook y Google Cloud Print son marcas comercialesde Google Inc.
Wi-Fi Direct® es una marca registrada de Wi-Fi Alliance®.
Aviso general: El resto de los productos que se mencionan en esta publicación aparecen únicamentecon fines de identificación y pueden ser marcas comerciales de sus respectivos propietarios. Epsonrenuncia a todos los derechos sobre dichas marcas.
8/19/2019 Epson L455
http://slidepdf.com/reader/full/epson-l455 235/236
Tema principal: Avisos
Avis o de derechos res ervadosQuedan reservados todos los derechos. Ninguna parte de esta publicación podrá ser reproducida,almacenada en un sistema de recuperación, transmitida bajo ninguna forma por ningún medio, ya seaelectrónico, mecánico, de fotocopiado, grabación o cualquier otro, sin el previo consentimiento por escrito de Seiko Epson Corporation. La información contenida en el presente aplica solamente a esteproducto Epson. Epson no se hace responsable si esta información es utilizada en otros productos.
Ni Seiko Epson Corporation ni sus filiales asumirán responsabilidad ante el comprador de este productoo ante terceros por daños, pérdidas, costos o gastos en que incurrieren los usuarios comoconsecuencia de: accidente, uso inadecuado o abuso de este producto o modificaciones, reparacioneso alteraciones no autorizadas al mismo, o (excluidos los EE. UU.) por no seguir rigurosamente lasinstrucciones de operación y mantenimiento de Seiko Epson Corporation.
Seiko Epson Corporation no se hace responsable por ningún daño o problemas causados por el uso dediferentes accesorios o productos consumibles que no sean Productos originales Epson o Productosaprobados Epson ratificados por Seiko Epson Corporation.
Seiko Epson Corporation no se hace responsable de cualquier daño provocado por interferenciaselectromagnéticas producidas al utilizar cables de interfaz que no sean designados como Productos
aprobados Epson ratificados por Seiko Epson Corporation.
La información que se incluye en el presente está sujeta a cambios sin previo aviso.
Una nota sobre el uso responsable de los materiales con derechos de autor
Lapso de tiempo predeterminado para la gestión de energía de los productos Epson
Atribución de derechos reservados
Tema principal: Avisos
236
Una nota sobre el uso responsable de los materiales con derechos de autor Epson pide a todos los usuarios a ser responsables y respetuosos de las leyes de derechos de autor cuando utilicen cualquier producto Epson. Aunque las leyes de algunos países permiten la copialimitada o la reutilización de material con derechos de autor en ciertas circunstancias, estascircunstancias pueden no ser tan amplias como algunos suponen. Póngase en contacto con su asesor legal si tiene alguna pregunta acerca de la ley de derechos de autor.
Tema principal: Aviso de derechos reservados
Lapso de tiempo predeterminado para la gestión de energía de los productos Epson
8/19/2019 Epson L455
http://slidepdf.com/reader/full/epson-l455 236/236
Este producto entrará en modo de reposo después de un periodo de inactividad. Esto es para asegurar que el producto cumple con los estándares de uso de energía eficaz de Energy Star. Se puede ahorrar más energía al poner el tiempo de reposo a un periodo más corto.
Tema principal: Aviso de derechos reservados
Atribución de derechos reservados© 2014 Epson America, Inc.
11/14
CPD-41541
Tema principal: Aviso de derechos reservados