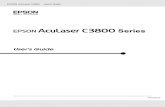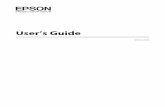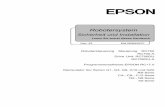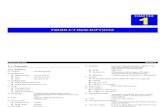Epson C1700.pdf
Transcript of Epson C1700.pdf
-
BenutzerhandbuchNPD4428-00 DE
-
Inhalt
Vorwort
Copyright und Marken. . . . . . . . . . . . . . . . . . . . . . . . . . . . . . . . . . . . . . . . . . . . . . . . . . . . . . . . . . . . . . . . . . . 7Gebrauch dieses Handbuchs. . . . . . . . . . . . . . . . . . . . . . . . . . . . . . . . . . . . . . . . . . . . . . . . . . . . . . . . . . . . . . 8
Konventionen. . . . . . . . . . . . . . . . . . . . . . . . . . . . . . . . . . . . . . . . . . . . . . . . . . . . . . . . . . . . . . . . . . . . . . 8Produktmerkmale. . . . . . . . . . . . . . . . . . . . . . . . . . . . . . . . . . . . . . . . . . . . . . . . . . . . . . . . . . . . . . . . . . . . . . . 9
Leistungsmerkmale. . . . . . . . . . . . . . . . . . . . . . . . . . . . . . . . . . . . . . . . . . . . . . . . . . . . . . . . . . . . . . . . . . 9
Kapitel 1 Technische Daten
Technische Daten. . . . . . . . . . . . . . . . . . . . . . . . . . . . . . . . . . . . . . . . . . . . . . . . . . . . . . . . . . . . . . . . . . . . . . 10
Kapitel 2 Grundlegende Bedienvorgnge
Hauptkomponenten. . . . . . . . . . . . . . . . . . . . . . . . . . . . . . . . . . . . . . . . . . . . . . . . . . . . . . . . . . . . . . . . . . . . 13Vorderansicht. . . . . . . . . . . . . . . . . . . . . . . . . . . . . . . . . . . . . . . . . . . . . . . . . . . . . . . . . . . . . . . . . . . . . 13Rckansicht. . . . . . . . . . . . . . . . . . . . . . . . . . . . . . . . . . . . . . . . . . . . . . . . . . . . . . . . . . . . . . . . . . . . . . . 14Bedienfeld. . . . . . . . . . . . . . . . . . . . . . . . . . . . . . . . . . . . . . . . . . . . . . . . . . . . . . . . . . . . . . . . . . . . . . . . 14
Drucken einer Panel Settings (Bedienfeldeinst.) Seite. . . . . . . . . . . . . . . . . . . . . . . . . . . . . . . . . . . . . . . . . 16Das Bedienfeld. . . . . . . . . . . . . . . . . . . . . . . . . . . . . . . . . . . . . . . . . . . . . . . . . . . . . . . . . . . . . . . . . . . . . 16Die Printer Setting Utility. . . . . . . . . . . . . . . . . . . . . . . . . . . . . . . . . . . . . . . . . . . . . . . . . . . . . . . . . . . 16
Power Saver Mode (Energiesparmodus). . . . . . . . . . . . . . . . . . . . . . . . . . . . . . . . . . . . . . . . . . . . . . . . . . . . 17Einstellen der Zeit fr den Power Saver Mode (Energiesparmodus). . . . . . . . . . . . . . . . . . . . . . . . . 17Beenden des Power Saver Mode (Energiesparmodus). . . . . . . . . . . . . . . . . . . . . . . . . . . . . . . . . . . . 18
Kapitel 3 Druckerverwaltung-Software
Druckertreiber. . . . . . . . . . . . . . . . . . . . . . . . . . . . . . . . . . . . . . . . . . . . . . . . . . . . . . . . . . . . . . . . . . . . . . . . . 19Printer Setting Utility (nur Windows). . . . . . . . . . . . . . . . . . . . . . . . . . . . . . . . . . . . . . . . . . . . . . . . . . . . . 19Status Monitor (nur Windows). . . . . . . . . . . . . . . . . . . . . . . . . . . . . . . . . . . . . . . . . . . . . . . . . . . . . . . . . . . 19Launcher (Schnellstart-Dienstprogramm) (nur Windows). . . . . . . . . . . . . . . . . . . . . . . . . . . . . . . . . . . . 20Status Monitor Widget (nur Mac OS X). . . . . . . . . . . . . . . . . . . . . . . . . . . . . . . . . . . . . . . . . . . . . . . . . . . . 21
Epson AcuLaser C1700 Series Benutzerhandbuch
Inhalt 2
-
Kapitel 4 Druckertreiber installieren
Anschlieen Ihres Druckers. . . . . . . . . . . . . . . . . . . . . . . . . . . . . . . . . . . . . . . . . . . . . . . . . . . . . . . . . . . . . . 25Verbinden Ihres Druckers mit dem Computer. . . . . . . . . . . . . . . . . . . . . . . . . . . . . . . . . . . . . . . . . . 25
Installieren des Druckertreibers auf Computern, die unter Windows laufen. . . . . . . . . . . . . . . . . . . . . . 27USB-Verbindung-Setup. . . . . . . . . . . . . . . . . . . . . . . . . . . . . . . . . . . . . . . . . . . . . . . . . . . . . . . . . . . . . 27
Installieren des Druckertreibers auf Computern, die unter Mac OS X laufen . . . . . . . . . . . . . . . . . . . . . 29Treiber installieren. . . . . . . . . . . . . . . . . . . . . . . . . . . . . . . . . . . . . . . . . . . . . . . . . . . . . . . . . . . . . . . . . 29Installieren der Software. . . . . . . . . . . . . . . . . . . . . . . . . . . . . . . . . . . . . . . . . . . . . . . . . . . . . . . . . . . . . 30Einen Drucker hinzufgen. . . . . . . . . . . . . . . . . . . . . . . . . . . . . . . . . . . . . . . . . . . . . . . . . . . . . . . . . . . 30
Kapitel 5 Druck-Grundlagen
ber Druckmedien. . . . . . . . . . . . . . . . . . . . . . . . . . . . . . . . . . . . . . . . . . . . . . . . . . . . . . . . . . . . . . . . . . . . . 33Verwendungsrichtlinien fr Druckmedien. . . . . . . . . . . . . . . . . . . . . . . . . . . . . . . . . . . . . . . . . . . . . 33Druckmedien, die Ihren Drucker beschdigen knnen. . . . . . . . . . . . . . . . . . . . . . . . . . . . . . . . . . . 34
Untersttzte Druckmedien. . . . . . . . . . . . . . . . . . . . . . . . . . . . . . . . . . . . . . . . . . . . . . . . . . . . . . . . . . . . . . . 34Geeignete Druckmedien. . . . . . . . . . . . . . . . . . . . . . . . . . . . . . . . . . . . . . . . . . . . . . . . . . . . . . . . . . . . . 35
Druckmedien einlegen. . . . . . . . . . . . . . . . . . . . . . . . . . . . . . . . . . . . . . . . . . . . . . . . . . . . . . . . . . . . . . . . . . 36Fassungsvermgen. . . . . . . . . . . . . . . . . . . . . . . . . . . . . . . . . . . . . . . . . . . . . . . . . . . . . . . . . . . . . . . . . 36Druckmedien-Abmessungen. . . . . . . . . . . . . . . . . . . . . . . . . . . . . . . . . . . . . . . . . . . . . . . . . . . . . . . . . 37Einlegen von Druckmedien in den Mehrzweckeinzug (MPF). . . . . . . . . . . . . . . . . . . . . . . . . . . . . . 37Manueller Duplexdruck (nur Windows-Druckertreiber). . . . . . . . . . . . . . . . . . . . . . . . . . . . . . . . . . 46Verwendung der Ausgabefachverlngerung. . . . . . . . . . . . . . . . . . . . . . . . . . . . . . . . . . . . . . . . . . . . 49
Drucken. . . . . . . . . . . . . . . . . . . . . . . . . . . . . . . . . . . . . . . . . . . . . . . . . . . . . . . . . . . . . . . . . . . . . . . . . . . . . . 49Senden eines Druckauftrags . . . . . . . . . . . . . . . . . . . . . . . . . . . . . . . . . . . . . . . . . . . . . . . . . . . . . . . . . 49Einen Druckauftrag lschen. . . . . . . . . . . . . . . . . . . . . . . . . . . . . . . . . . . . . . . . . . . . . . . . . . . . . . . . . 50Whlen der Druckoptionen. . . . . . . . . . . . . . . . . . . . . . . . . . . . . . . . . . . . . . . . . . . . . . . . . . . . . . . . . . 52Drucken auf benutzerdefiniertem Papierformat. . . . . . . . . . . . . . . . . . . . . . . . . . . . . . . . . . . . . . . . . 57Status der Druckdaten prfen. . . . . . . . . . . . . . . . . . . . . . . . . . . . . . . . . . . . . . . . . . . . . . . . . . . . . . . . 60Eine Berichtseite drucken. . . . . . . . . . . . . . . . . . . . . . . . . . . . . . . . . . . . . . . . . . . . . . . . . . . . . . . . . . . . 61Printer Settings (Druckereinstellungen). . . . . . . . . . . . . . . . . . . . . . . . . . . . . . . . . . . . . . . . . . . . . . . . 62
Kapitel 6 Verwenden des Bedienfeldes
Rcksetzen auf werkseitige Standardeinstellungen. . . . . . . . . . . . . . . . . . . . . . . . . . . . . . . . . . . . . . . . . . . 64Verstndnis der Bedienfeld-Lmpchen. . . . . . . . . . . . . . . . . . . . . . . . . . . . . . . . . . . . . . . . . . . . . . . . . . . . . 64
Hufige Leuchtsequenzen. . . . . . . . . . . . . . . . . . . . . . . . . . . . . . . . . . . . . . . . . . . . . . . . . . . . . . . . . . . 65Vorsicht. . . . . . . . . . . . . . . . . . . . . . . . . . . . . . . . . . . . . . . . . . . . . . . . . . . . . . . . . . . . . . . . . . . . . . . . . . 66
Epson AcuLaser C1700 Series Benutzerhandbuch
Inhalt 3
-
Bedienerruf-Fehler. . . . . . . . . . . . . . . . . . . . . . . . . . . . . . . . . . . . . . . . . . . . . . . . . . . . . . . . . . . . . . . . . 67Sekundre Leuchtsequenzen. . . . . . . . . . . . . . . . . . . . . . . . . . . . . . . . . . . . . . . . . . . . . . . . . . . . . . . . . 69Schwerwiegende Fehler. . . . . . . . . . . . . . . . . . . . . . . . . . . . . . . . . . . . . . . . . . . . . . . . . . . . . . . . . . . . . 71Firmware-Fehler. . . . . . . . . . . . . . . . . . . . . . . . . . . . . . . . . . . . . . . . . . . . . . . . . . . . . . . . . . . . . . . . . . . 72
Kapitel 7 Fehlerbehebung
Beseitigen von Papierstaus. . . . . . . . . . . . . . . . . . . . . . . . . . . . . . . . . . . . . . . . . . . . . . . . . . . . . . . . . . . . . . . 74Vermeiden von Papierstaus. . . . . . . . . . . . . . . . . . . . . . . . . . . . . . . . . . . . . . . . . . . . . . . . . . . . . . . . . . 74Identifikation der Lage von Papierstaus. . . . . . . . . . . . . . . . . . . . . . . . . . . . . . . . . . . . . . . . . . . . . . . . 75Beheben von Papierstaus von der Vorderseite des Druckers. . . . . . . . . . . . . . . . . . . . . . . . . . . . . . . 76Beheben von Papierstaus von der Rckseite des Druckers. . . . . . . . . . . . . . . . . . . . . . . . . . . . . . . . . 77Beheben von Papierstaus vom mittleren Ausgabefach. . . . . . . . . . . . . . . . . . . . . . . . . . . . . . . . . . . . 79Stauprobleme. . . . . . . . . . . . . . . . . . . . . . . . . . . . . . . . . . . . . . . . . . . . . . . . . . . . . . . . . . . . . . . . . . . . . 82
Grundlegende Drucker-Probleme. . . . . . . . . . . . . . . . . . . . . . . . . . . . . . . . . . . . . . . . . . . . . . . . . . . . . . . . . 83Anzeigeprobleme. . . . . . . . . . . . . . . . . . . . . . . . . . . . . . . . . . . . . . . . . . . . . . . . . . . . . . . . . . . . . . . . . . . . . . . 83Druckprobleme. . . . . . . . . . . . . . . . . . . . . . . . . . . . . . . . . . . . . . . . . . . . . . . . . . . . . . . . . . . . . . . . . . . . . . . . 83Druckqualittsprobleme. . . . . . . . . . . . . . . . . . . . . . . . . . . . . . . . . . . . . . . . . . . . . . . . . . . . . . . . . . . . . . . . . 85
Die Ausgabe ist zu hell. . . . . . . . . . . . . . . . . . . . . . . . . . . . . . . . . . . . . . . . . . . . . . . . . . . . . . . . . . . . . . 85Toner verschmiert oder Druck lst sich/Fleck auf Rckseite. . . . . . . . . . . . . . . . . . . . . . . . . . . . . . . 86Zufllige Punkte/Verschwommene Bilder. . . . . . . . . . . . . . . . . . . . . . . . . . . . . . . . . . . . . . . . . . . . . . 87Die gesamte Ausgabe ist leer. . . . . . . . . . . . . . . . . . . . . . . . . . . . . . . . . . . . . . . . . . . . . . . . . . . . . . . . . 88Streifen erscheinen auf der Ausgabe. . . . . . . . . . . . . . . . . . . . . . . . . . . . . . . . . . . . . . . . . . . . . . . . . . . 88Farbpunkte in Abstnden. . . . . . . . . . . . . . . . . . . . . . . . . . . . . . . . . . . . . . . . . . . . . . . . . . . . . . . . . . . . 89Vertikale Leerstellen. . . . . . . . . . . . . . . . . . . . . . . . . . . . . . . . . . . . . . . . . . . . . . . . . . . . . . . . . . . . . . . . 89Sprenkelung. . . . . . . . . . . . . . . . . . . . . . . . . . . . . . . . . . . . . . . . . . . . . . . . . . . . . . . . . . . . . . . . . . . . . . . 90Doppelbild. . . . . . . . . . . . . . . . . . . . . . . . . . . . . . . . . . . . . . . . . . . . . . . . . . . . . . . . . . . . . . . . . . . . . . . . 90Nebel. . . . . . . . . . . . . . . . . . . . . . . . . . . . . . . . . . . . . . . . . . . . . . . . . . . . . . . . . . . . . . . . . . . . . . . . . . . . 92Bead-Carry-Out (BCO). . . . . . . . . . . . . . . . . . . . . . . . . . . . . . . . . . . . . . . . . . . . . . . . . . . . . . . . . . . . . 92Spiralmarkierung. . . . . . . . . . . . . . . . . . . . . . . . . . . . . . . . . . . . . . . . . . . . . . . . . . . . . . . . . . . . . . . . . . 93Zerknittertes/fleckiges Papier. . . . . . . . . . . . . . . . . . . . . . . . . . . . . . . . . . . . . . . . . . . . . . . . . . . . . . . . 94Der obere Rand ist falsch.. . . . . . . . . . . . . . . . . . . . . . . . . . . . . . . . . . . . . . . . . . . . . . . . . . . . . . . . . . . . 95Farbregistrierung ist nicht ausgerichtet. . . . . . . . . . . . . . . . . . . . . . . . . . . . . . . . . . . . . . . . . . . . . . . . 95Hervorstehendes/buckliges Papier. . . . . . . . . . . . . . . . . . . . . . . . . . . . . . . . . . . . . . . . . . . . . . . . . . . . 97
Einstellen der Farbausrichtung. . . . . . . . . . . . . . . . . . . . . . . . . . . . . . . . . . . . . . . . . . . . . . . . . . . . . . . . . . . 97Ausfhren von Auto Correct (Automatisch korrigieren). . . . . . . . . . . . . . . . . . . . . . . . . . . . . . . . . . 97Drucken der Farbausrichtungstabelle. . . . . . . . . . . . . . . . . . . . . . . . . . . . . . . . . . . . . . . . . . . . . . . . . . 98Werte bestimmen. . . . . . . . . . . . . . . . . . . . . . . . . . . . . . . . . . . . . . . . . . . . . . . . . . . . . . . . . . . . . . . . . . 99Werte eingeben. . . . . . . . . . . . . . . . . . . . . . . . . . . . . . . . . . . . . . . . . . . . . . . . . . . . . . . . . . . . . . . . . . . 100
Epson AcuLaser C1700 Series Benutzerhandbuch
Inhalt 4
-
Gerusch. . . . . . . . . . . . . . . . . . . . . . . . . . . . . . . . . . . . . . . . . . . . . . . . . . . . . . . . . . . . . . . . . . . . . . . . . . . . 101Andere Probleme. . . . . . . . . . . . . . . . . . . . . . . . . . . . . . . . . . . . . . . . . . . . . . . . . . . . . . . . . . . . . . . . . . . . . 103Service rufen. . . . . . . . . . . . . . . . . . . . . . . . . . . . . . . . . . . . . . . . . . . . . . . . . . . . . . . . . . . . . . . . . . . . . . . . . 103Hilfe erhalten. . . . . . . . . . . . . . . . . . . . . . . . . . . . . . . . . . . . . . . . . . . . . . . . . . . . . . . . . . . . . . . . . . . . . . . . . 103
Bedienfeld leuchtet. . . . . . . . . . . . . . . . . . . . . . . . . . . . . . . . . . . . . . . . . . . . . . . . . . . . . . . . . . . . . . . . 103Status Monitor Warnungen. . . . . . . . . . . . . . . . . . . . . . . . . . . . . . . . . . . . . . . . . . . . . . . . . . . . . . . . . 104
Non Genuine Toner (Kein Originaltoner)-Modus. . . . . . . . . . . . . . . . . . . . . . . . . . . . . . . . . . . . . . . . . . 104Die Printer Setting Utility. . . . . . . . . . . . . . . . . . . . . . . . . . . . . . . . . . . . . . . . . . . . . . . . . . . . . . . . . . 104
Kapitel 8 Wartung
Reinigen des Druckers. . . . . . . . . . . . . . . . . . . . . . . . . . . . . . . . . . . . . . . . . . . . . . . . . . . . . . . . . . . . . . . . . 106Reinigen im Druckerinneren. . . . . . . . . . . . . . . . . . . . . . . . . . . . . . . . . . . . . . . . . . . . . . . . . . . . . . . . 106Reinitgen des Farbtonerdichte (CTD) Sensors. . . . . . . . . . . . . . . . . . . . . . . . . . . . . . . . . . . . . . . . . 109
Ersetzen der Tonerpatronen. . . . . . . . . . . . . . . . . . . . . . . . . . . . . . . . . . . . . . . . . . . . . . . . . . . . . . . . . . . . 111bersicht. . . . . . . . . . . . . . . . . . . . . . . . . . . . . . . . . . . . . . . . . . . . . . . . . . . . . . . . . . . . . . . . . . . . . . . . 112Entfernen der Tonerpatronen. . . . . . . . . . . . . . . . . . . . . . . . . . . . . . . . . . . . . . . . . . . . . . . . . . . . . . . 113Einsetzen einer Tonerpatrone. . . . . . . . . . . . . . . . . . . . . . . . . . . . . . . . . . . . . . . . . . . . . . . . . . . . . . . 114
Bestellen von Verbrauchsmaterialien. . . . . . . . . . . . . . . . . . . . . . . . . . . . . . . . . . . . . . . . . . . . . . . . . . . . . 116Verbrauchsmaterialien. . . . . . . . . . . . . . . . . . . . . . . . . . . . . . . . . . . . . . . . . . . . . . . . . . . . . . . . . . . . . 116Zeit zur Bestellung von Tonerpatronen. . . . . . . . . . . . . . . . . . . . . . . . . . . . . . . . . . . . . . . . . . . . . . . 116
Lagern von Verbrauchsmaterialien. . . . . . . . . . . . . . . . . . . . . . . . . . . . . . . . . . . . . . . . . . . . . . . . . . . . . . . 117Verwalten des Druckers. . . . . . . . . . . . . . . . . . . . . . . . . . . . . . . . . . . . . . . . . . . . . . . . . . . . . . . . . . . . . . . . 117
Prfen des Druckerstatus mit Status Monitor (nur Windows). . . . . . . . . . . . . . . . . . . . . . . . . . . . 117Bewahren von Verbrauchsmaterialien. . . . . . . . . . . . . . . . . . . . . . . . . . . . . . . . . . . . . . . . . . . . . . . . . . . . 118Prfen der Seitenzhlungen (nur Windows). . . . . . . . . . . . . . . . . . . . . . . . . . . . . . . . . . . . . . . . . . . . . . . 118Transport des Druckers. . . . . . . . . . . . . . . . . . . . . . . . . . . . . . . . . . . . . . . . . . . . . . . . . . . . . . . . . . . . . . . . 119
Anhang A Wo Sie Hilfe bekommen
Kontaktaufnahme mit Epson Support. . . . . . . . . . . . . . . . . . . . . . . . . . . . . . . . . . . . . . . . . . . . . . . . . . . . 123Vor der Kontaktaufnahme mit Epson. . . . . . . . . . . . . . . . . . . . . . . . . . . . . . . . . . . . . . . . . . . . . . . . 123Hilfe fr Benutzer in Europa. . . . . . . . . . . . . . . . . . . . . . . . . . . . . . . . . . . . . . . . . . . . . . . . . . . . . . . . 123Hilfe fr Benutzer in Taiwan. . . . . . . . . . . . . . . . . . . . . . . . . . . . . . . . . . . . . . . . . . . . . . . . . . . . . . . . 124Hilfe fr Benutzer in Singapur. . . . . . . . . . . . . . . . . . . . . . . . . . . . . . . . . . . . . . . . . . . . . . . . . . . . . . . 125Hilfe fr Benutzer in Thailand. . . . . . . . . . . . . . . . . . . . . . . . . . . . . . . . . . . . . . . . . . . . . . . . . . . . . . . 126Hilfe fr Benutzer in Vietnam. . . . . . . . . . . . . . . . . . . . . . . . . . . . . . . . . . . . . . . . . . . . . . . . . . . . . . . 126Hilfe fr Benutzer in Indonesien. . . . . . . . . . . . . . . . . . . . . . . . . . . . . . . . . . . . . . . . . . . . . . . . . . . . . 126
Epson AcuLaser C1700 Series Benutzerhandbuch
Inhalt 5
-
Hilfe fr Benutzer in Hongkong. . . . . . . . . . . . . . . . . . . . . . . . . . . . . . . . . . . . . . . . . . . . . . . . . . . . . 128Hilfe fr Benutzer in Malaysia. . . . . . . . . . . . . . . . . . . . . . . . . . . . . . . . . . . . . . . . . . . . . . . . . . . . . . . 129Hilfe fr Benutzer in Indien. . . . . . . . . . . . . . . . . . . . . . . . . . . . . . . . . . . . . . . . . . . . . . . . . . . . . . . . . 129Hilfe fr Benutzer auf den Philippinen. . . . . . . . . . . . . . . . . . . . . . . . . . . . . . . . . . . . . . . . . . . . . . . . 130
Index
Epson AcuLaser C1700 Series Benutzerhandbuch
Inhalt 6
-
Vorwort
Copyright und Marken
Kein Teil dieses Handbuchs darf in irgendeiner Form (Druck, Fotokopie, Mikrofilm oder ein anderesVerfahren) ohne die schriftliche Genehmigung der Seiko Epson Corporation reproduziert oder unterVerwendung elektronischer Systeme verarbeitet, vervielfltigt oder verbreitet werden. Alleenthaltenen Informationen werden ohne Rcksicht auf die Patentlage mitgeteilt.
Fr etwaige Schden, die aus der Verwendung der hier enthaltenen Informationen entstehen, wirdnicht gehaftet. Weder die Seiko Epson Corporation noch eine ihrer Tochtergesellschaften haften frSchden infolge von Fehlgebrauch sowie Reparaturen und Abnderungen, die von dritter, nichtautorisierter Seite vorgenommen wurden, sowie (ausgenommen USA) wegen Nichteinhaltung derBetriebs- und Wartungsanweisungen der Seiko Epson Corporation.
Die Seiko Epson Corporation und ihre Tochtergesellschaften haften nicht fr Schden oderStrungen durch Einsatz von Optionen oder Zubehr, wenn diese nicht originale Epson-Produktesind oder keine ausdrckliche Zulassung der Seiko Epson Corporation als Epson ApprovedProduct haben.
Apple, Bonjour, ColorSync, Macintosh und Mac OS sind eingetragene Marken oder Markender RSA Security Inc. in den Vereinigten Staaten und/oder anderen Lndern.Microsoft, Windows Vista, Windows und Windows Server sind eingetragene Marken derMicrosoft Corporation in den Vereinigten Staaten von Amerika und anderen Lndern.EPSON ist eine eingetragene Marke und EPSON AcuLaser ist eine Marke der Seiko EpsonCorporation.
Allgemeiner Hinweis: Alle im Handbuch genannten Bezeichnungen von Erzeugnissen sind Markender jeweiligen Eigentmer. Aus dem Fehlen der Markenzeichen (R) bzw. TM kann nicht geschlossenwerden, dass die Bezeichnung ein freier Markenname ist.
Copyright 2011 Seiko Epson Corporation. All rights reserved.
Epson AcuLaser C1700 Series Benutzerhandbuch
Vorwort 7
-
Gebrauch dieses Handbuchs
Konventionen
1. In diesem Handbuch werden Personalcomputer und Workstations gleichermaen alsComputer bezeichnet.
2. Die folgenden Ausdrcke werden durchgehend in diesem Handbuch verwendet:
Wichtig:Wichtige Informationen, die gelesen und befolgt werden mssen.
Hinweis:Zustzliche Informationen, die Betonung verdienen.
Siehe auch:Verweise innerhalb dieses Handbuchs.
3. Die Ausrichtung von Dokumenten oder Papier wird in dieser Anleitung wie folgt beschrieben:
, , Einzug von langer Seite (LEF): Einlegen des Dokuments oder Papiers inHochformat-Ausrichtung.
, , Einzug von kurzer Seite (SEF): Einlegen des Dokuments oder PapiersQuerformat-Ausrichtung.
LEF-Orientation SEF-Orientation
* Ausrichtung des Papiereinzugs
Epson AcuLaser C1700 Series Benutzerhandbuch
Vorwort 8
-
Produktmerkmale
Leistungsmerkmale
Dieser Abschnitt beschreibt die Produktmerkmale und zeigt ihre Verknpfungen an.
2 Sided Print (Duplexdruck) (Manuell)
2 Sided Print (Duplexdruck) bedeutet, zweioder mehr Seiten auf den Vorder- und Rck-seiten eines einzelnen Blatts Papier manuell zudrucken. Dieses Merkmal erlaubt es Ihnen, denPapierverbrauch zu verringern.
Weitere Informationen dazu finden Sie unterManueller Duplexdruck (nur Windows-Dru-ckertreiber) auf Seite 46.
Multiple-Up (Seiten pro Blatt (N-fach)) Dru-cken
Multiple-Up (Seiten pro Blatt (N-fach)) erlaubtes Ihnen, mehrere Seiten auf einem einzelnenBlatt Papier zu drucken. Dieses Merkmal er-laubt es Ihnen, den Papierverbrauch zu verrin-gern.
Weitere Informationen dazu finden Sie unterHelp (Hilfe) fr den Druckertreiber.
Epson AcuLaser C1700 Series Benutzerhandbuch
Vorwort 9
-
Kapitel 1
Technische Daten
Technische Daten
In diesem Kapitel werden die technischen Daten des Druckers aufgefhrt. Beachten Sie, dass wir unsnderungen an den technischen Daten des Produkts ohne vorherige Ankndigung vorbehalten.
Eintrge Beschreibung
Produktcode Epson AcuLaser C1700 220V: C11CB71001
Epson AcuLaser C1700 110V: C11CB71011
Typ Desktop
Druckverfahren LED-Xerographie
Wichtig: LED + LED elektrofotografisches System
Fixiersystem Thermalfixiersystem mit Transportband
Druckgeschwindigkeit bei fortlau-fendem Druck*1
A4 : Wenn Normalpapier vom Mehrzweckeinzug zugefhrt wird
Farbe 1-seitig*2: 10 Blatt/min
Monochrom 1-seitig: 12 Blatt/min
Wichtig:
*1 Die Druckgeschwindigkeit kann aufgrund von Faktoren wie Papiertyp,Papierformat und Druckbedingungen sinken.
*2 Beim kontinuierlichen Drucken eines einzigen Dokuments im Format A4.
Auflsung Datenverarbeitungsauflsung:
600 600 dpiAusgabeauflsung:
1200 2400 dpiTon/Farbe 256 Tne/Farbe (16,7 Millionen Farben)
Epson AcuLaser C1700 Series Benutzerhandbuch
Technische Daten 10
-
Eintrge Beschreibung
Papierformat Mehrzweckeinzug:
A4, B5, A5, Legal, Folio, Letter, Executive, #10 Env, Monarch, DL, C5, Custom Size(Breite: 76,2 215,9 mm, Lnge: 127 355,6 mm)
Bildverlust: 4,1 mm von oberen, unteren, linken und rechten Kanten
Papiersorte Normal, Bondpapier, Deckbltter, Hochglanzpapier, Umweltpapier, Aufkleber,Umschlag, Briefkopf, Vorbedruckt, Vorgelocht, Vorgelocht, Farbiges Papier,Spezial, Benutzerdef.
Wichtig:
Verwenden Sie nur das empfohlene Papier. Verwendung anderen als desfr den Drucker empfohlenen Papiers kann zu Problemen beim Druckenfhren. Verwenden Sie kein spezielles Tintenstrahlpapier.
Beachten Sie das schlechte Druckqualitt aufgrund von papierbezogenenDruckproblemen auftreten kann, wenn der Drucker in einer trockenen,kalten oder sehr feuchten Umgebung verwendet wird.
Drucken ber die bedruckte Seite oder bereits bedruckte Rckseite desPapiers kann zu schlechter Druckqualitt fhren.
Beim Drucken auf Umschlgen verwenden Sie Umschlge ohne Klebstoff. Der Typ des verwendeten Papiers und Umgebungsbedingungen knnen
die Druckqualitt beeinflussen. Deshalb wird empfohlen, dass Sie vor derVerwendung des Druckers einen Probedruck ausfhren und die richtigeDruckqualitt besttigen.
Papier-Fassungsvermgen Standard:
Mehrzweckeinzug: 150 Blatt
Ausgabefach-Fassungsvermgen Standard: ca. 100 Blatt (Vorderseite nach unten)
Duplexdruck-Merkmal Standard (Manuell)
Speicherkapazitt Standard: 64 MB (Onboard)
Wichtig: Die oben angegebene Speicherkapazitt garantiert je nach Art und Inhalt derDruckdaten nicht immer gute Druckqualitt.
Festplatte
Seitenbeschreibungssprache (Host-basiert)
Epson AcuLaser C1700 Series Benutzerhandbuch
Technische Daten 11
-
Eintrge Beschreibung
Untersttzte Betriebssysteme*1 Windows XP, Windows XP x64 Edition, Windows Vista, Windows Vistax64 Edition, Windows Server 2003, Windows Server 2003 x64 Edition,Windows Server 2008, Windows Server 2008 x64 Edition, WindowsServer 2008 R2 x64 Edition, Windows 7, Windows 7 x64 Edition, MacOS*2Wichtig:
*1 Fr die neueste Information ber die untersttzten Betriebssystem wendenSie sich an unser Kundendienstzentrum oder Ihren Fachhndler.
*2 Mac OS X 10.3.9 10.6 werden untersttzt.Schnittstelle Standard: USB 1.1/2.0 (Hi-Speed)
Betriebsstrom AC 110 127 V 10%; 7 A; beide 50/60 Hz 3 Hz
AC 220 240 V 10%; 5 A; beide 50/60 Hz 3 Hz
Leistungsaufnahme Maximal: 285 W, Bei Mode 2 (Modus 2) des Power Saver Mode(Energiesparmodus): 5 W oder weniger
Mittelwert:
Im Standby-Betrieb: 66 W, Whrend des kontinuierlichen Farbdruckvorgangs: 285 W, Whrend des kontinuierlichen Monochromdruckvorgangs: 285 W
Wichtig:Mode 1 (Modus 1) von Power Saver Mode (Energiesparmodus): 11 W,Durchschnitt(Der Drucker nimmt keinen Strom auf, wenn die Stromversorgungausgeschaltet ist, auch wenn der Netzstecker noch eingesteckt ist.)
Abmessungen (nur Hauptgert) 394 (B) 304 (T)*1 234 (H) mmWichtig:*1 Wenn die vordere Abdeckung geschlossen ist.
Gewicht Hauptgert: 10,55 kg (nur Hauptgert, einschlielich Tonerpatronen)
Verwendungsumgebung Im Betrieb: Temperatur: 10 32 C; Luftfeuchtigkeit: 10 85% (ausgenommenFehlfunktionen durch Feuchtigkeitskondensation)
Nichtbetrieb: Temperatur: -20 40 C; Luftfeuchtigkeit: 5 85%(ausgenommen Fehlfunktionen durch Feuchtigkeitskondensation)
Wichtig: Bis sich die Bedingungen (Temperatur und Luftfeuchtigkeit) im Inneren desDruckers an die Aufstellungsumgebung angepasst haben, knnen bestimmteEigenschaften des Papiers schlechten Druck verursachen.
Epson AcuLaser C1700 Series Benutzerhandbuch
Technische Daten 12
-
Kapitel 2
Grundlegende Bedienvorgnge
Hauptkomponenten
Dieser Abschnitt bietet eine bersicht ber Ihren AcuLaser C1700.
Vorderansicht1 2 3 4
12 11 10 9 8 7 6 5
1 Bedienfeld 2 Mittleres Ausgabefach
3 Ausgabefachverlngerung 4 Druckkopf-Reinigungsstab
5 Toner-Zugangsabdeckung 6 Netzschalter
7 Papierbreitenfhrungen 8 Mehrzweckeinzug (MPF)
9 Vordere Abd. 10 Schieber
11 Lngenfhrung 12 Papierabdeckung
Epson AcuLaser C1700 Series Benutzerhandbuch
Grundlegende Bedienvorgnge 13
-
Rckansicht
876
9
5
1 2
4
3
1 Netzanschluss 2 Rckabdeckungsgriff
3 USB-Anschluss 4 Hintere Abdeckung
5 bertragungswalze 6 Papierdurchlauf
7 Papiereinzugwalze 8 bertragungsband
9 Hebel
Bedienfeld
Das Bedienfeld hat zwei Tasten und mehrere Anzeigen, die den Status des Druckers anzeigen.
1
234
56
78
1. Toner-Anzeigen
Zeigt an, dass wenig oder kein Toner vorhanden ist oder ein Tonerfehler aufgetreten ist.
Epson AcuLaser C1700 Series Benutzerhandbuch
Grundlegende Bedienvorgnge 14
-
2. (Energiesparen)-Anzeige
Zeigt an, dass der Drucker im Power Saver Mode (Energiesparmodus) ist.
3. (Stau)-Anzeige
Zeigt an, dass ein Papierstau aufgetreten ist.
4. (Auftrag abbrechen)-Taste
Drcken Sie diese Taste, um einen Auftrag abzubrechen oder einen Fehler zu lschen.
5. (Starten)-Taste/Anzeige
Drcken Sie diese Taste, um 2-seitigen Druck nach dem Einlegen von Papier zu starten.
Halten Sie diese Taste gedrckt, um die Berichtseiten zu drucken.
6. (Fehler)-Anzeige
Zeigt an, dass ein Fehler aufgetreten ist.
7. (Papier einlegen)-Anzeige
Zeigt an, dass kein Papier oder Papier des falschen Formats eingelegt ist.
8. (Bereit/Daten)-Anzeige
Zeigt den Druckerstatus an, wie Empfangen und Drucken von Daten.
Die Anzeigen bieten Information ber den Status Ihres Druckers und helfen Ihnen, jedes Problem zuidentifizieren.
Anzeige Status Zustand
Toner Orange ein Der vorgeschriebene Toner ist bald verbraucht, bzw. bei Verwendungdes Nicht-Original-Tonermodus ist die Tonerpatrone nicht eingesetzt(Non Genuine Toner (Kein Originaltoner) ist bei Printer Setting Uti-lity auf Aus gestellt).
Alle Toner-Anzeigen leuchten auf, wenn der Drucker im Nicht-Origi-nal-Tonermodus ist (Non Genuine Toner (Kein Originaltoner) ist aufOn (Ein) unter Printer Setting Utility gestellt).
Orange blinkt Die vorgeschriebene Tonerpatrone ist leer oder ungltig, wenn Ori-ginal-Tonerpatronen verwendet werden (Non Genuine Toner (KeinOriginaltoner) ist bei Printer Setting Utility auf Aus gestellt).
Epson AcuLaser C1700 Series Benutzerhandbuch
Grundlegende Bedienvorgnge 15
-
Anzeige Status Zustand
Energiesparen Grn ein Der Drucker ist imPower Saver Mode (Energiesparmodus).
Grn blinkt Der Drucker bricht einen Druckauftrag ab.
Stau Orange blinkt Ein Papierstau ist aufgetreten.
Starten Grn blinkt Um den Druck fortzusetzen, drcken Sie die Taste (Starten).
Fehler Orange ein Ein Fehler ist aufgetreten.
Orange blinkt Ein schwerer Fehler ist aufgetreten.
Papier einlegen Orange blinkt Kein Papier oder Papier des falschen Formats ist eingelegt.
Bereit/Daten Grn ein Der Drucker ist druckbereit.
Grn blinkt Der Drucker verarbeitet Daten, druckt oder bricht einen Auftrag ab.
Drucken einer Panel Settings (Bedienfeldeinst.) Seite
Die Seite Panel Settings (Bedienfeldeinst.) zeigt die aktuellen Einstellungen fr das System und dieWartung an.
Das Bedienfeld
1. Halten Sie die (Starten)-Taste gedrckt, wenn die (Bereit/Daten)-Anzeige leuchtet(Bereit-Status), bis die (Bereit/Daten)-Anzeige blinkt.
Die Seite Panel Settings (Bedienfeldeinst.), Seite Printer Settings (Konfiguration) und Seite ErrorHistory Report (Fehlerprotokollber.) werden gedruckt.
Die Printer Setting Utility
Das unten beschriebene Verfahren nimmt Microsoft Windows XP als Beispiel.1. Klicken Sie auf die Schaltflche start All Programs (Alle Programme) EPSON EPSON
Printer Software EPSON AL-C1700 Printer Setting Utility.
Epson AcuLaser C1700 Series Benutzerhandbuch
Grundlegende Bedienvorgnge 16
-
Hinweis:Das Fenster Select Printer (Drucker auswhlen) erscheint in diesem Schritt, wenn mehrereDruckertreiber auf Ihrem Computer installiert sind. Klicken Sie in diesem Fall auf den Namen desgewhlten Druckers, wie unter Printer Name (Druckername) aufgefhrt.
Der Bildschirm Printer Setting Utility erscheint.
2. Klicken Sie auf die Registerkarte Printer Settings Report (Druckereinstellungsbericht).
3. Whlen Sie Information Pages (Informationsseiten) aus der Liste links auf der Seite.
Die Seite Information Pages (Informationsseiten) wird angezeigt.
4. Klicken Sie auf die Schaltflche Panel Settings (Bedienfeldeinst.).
Die Seite Panel Settings (Bedienfeldeinst.) wird gedruckt.
Power Saver Mode (Energiesparmodus)
Der Drucker hat eine Energiesparfunktion, welche die Leistungsaufnahme bei Nichtverwendungverringert. Diese Funktion arbeitet in zwei Modi: der Mode 1 (Modus 1) und Mode 2 (Modus 2). DieLeistungsaufnahme des Druckers in Mode 2 (Modus 2) ist niedriger als in Mode 1 (Modus 1). Beiwerkseitiger Einstellung schaltet der Drucker fnf Minuten nach der Fertigstellung des letztenDruckauftrags auf Mode 1 (Modus 1) um. Nach weiteren sechs Minuten Inaktivitt schaltet derDrucker dann auf Mode 2 (Modus 2) um. Wenn der Drucker im Modus Mode 1 (Modus 1) ist,erlschen alle Lmpchen am Bedienfeld, ausgenommen der Taste fr (Energiesparen) und derAnzeige fr ein Problem. Im Mode 2 (Modus 2) erlschen alle Lmpchen am Bedienfeld,ausgenommen der Anzeige fr (Energiesparen).
Die werkseitige Einstellung von fnf Minuten (Mode 1 (Modus 1)) und sechs Minuten (Mode 2(Modus 2)) ist innerhalb eines Bereichs von 5 bis 30 Minuten (Mode 1 (Modus 1)) und 1 bis 6 Minuten(Mode 2 (Modus 2)) einstellbar. Der Drucker kehrt bei erneuter Aktivierung in etwa 25 Sekunden inden druckbereiten Status zurck.
Einstellen der Zeit fr den Power Saver Mode (Energiesparmodus)
Sie knnen die Zeit fr den Power Saver Mode (Energiesparmodus) festlegen. Der Drucker schaltetnach der spezifizierten Zeit auf Power Saver Mode (Energiesparmodus) um.
Das unten beschriebene Verfahren nimmt Microsoft Windows XP als Beispiel.
Epson AcuLaser C1700 Series Benutzerhandbuch
Grundlegende Bedienvorgnge 17
-
1. Klicken Sie auf die Schaltflche start All Programs (Alle Programme) EPSON EPSONPrinter Software EPSON AL-C1700 Printer Setting Utility.
Hinweis:Das Fenster Select Printer (Drucker auswhlen) erscheint in diesem Schritt, wenn mehrereDruckertreiber auf Ihrem Computer installiert sind. Klicken Sie in diesem Fall auf den Namen desgewhlten Druckers, wie unter Printer Name (Druckername) aufgefhrt.
Der Bildschirm Printer Setting Utility erscheint.
2. Klicken Sie auf die Registerkarte Printer Maintenance (Druckerwartung).
3. Whlen Sie System Settings (Systemeinstellungen) aus der Liste links auf der Seite.
Die Seite System Settings (Systemeinstellungen) wird angezeigt.
4. Spezifizieren Sie die Zeit fr Mode 1 (Modus 1) und Mode 2 (Modus 2) fr Power Saver Mode(Energiesparmodus).
5. Klicken Sie auf die Schaltflche Apply New Settings (Neue Einstellungen anwenden), damitdie Einstellung wirksam wird.
Beenden des Power Saver Mode (Energiesparmodus)
Der Drucker beendet automatisch den Power Saver Mode (Energiesparmodus), wenn er einenDruckauftrag vom Computer empfngt. Zum manuellen Beenden des Power Saver Mode(Energiesparmodus) drcken Sie eine beliebige Taste am Bedienfeld.
Hinweis:Durch ffnen und Schlieen der hinteren Abdeckung beendet der Drucker den Mode 1 (Modus 1).
Epson AcuLaser C1700 Series Benutzerhandbuch
Grundlegende Bedienvorgnge 18
-
Kapitel 3
Druckerverwaltung-Software
Druckertreiber
Zum Zugriff auf die Merkmale Ihres Druckers installieren Sie den Druckertreiber von derSoftware-Disc.
Der Druckertreiber erlaubt Ihren Computer und Drucker die Kommunikation und bietet Zugriff aufdie Merkmale Ihres Druckers.
Siehe auch: Installieren des Druckertreibers auf Computern, die unter Windows laufen auf Seite 27
Installieren des Druckertreibers auf Computern, die unter Mac OS X laufen auf Seite 29
Printer Setting Utility (nur Windows)
Die Printer Setting Utility erlaubt es Ihnen, die Systemeinstellungen zu betrachten oder festzulegen.DSie knnen auch die Systemeinstellungen durch Verwendung der Printer Setting Utilitydiagnostizieren.
Die Printer Setting Utility besteht aus den Registern Printer Settings Report(Druckereinstellungsbericht), Printer Maintenance (Druckerwartung) und Diagnosis(Diagnose).
Die Printer Setting Utility wird mit Ihrem Epson-Druckertreiber installiert.
Status Monitor (nur Windows)
Sie knnen den Druckerstatus mit Status Monitor prfen. Doppelklicken Sie das Status MonitorDruckersymbol in der Taskleiste unten rechts im Bildschirm. Das Fenster Select Printer(Drucker-Auswahl) erscheint, das den Druckernamen, den Druckeranschluss und denDruckerstatus anzeigt. Prfen Sie die Spalte Status, um den aktuellen Status Ihres Druckers zu sehen.
Epson AcuLaser C1700 Series Benutzerhandbuch
Druckerverwaltung-Software 19
-
Status Setting (Statuseinstellung)-Schaltflche: Zeigt den Bildschirm Status Settings(Statuseinstellung) an und erlaubt es Ihnen, die Einstellungen von Status Monitor zu ndern.
Klicken Sie auf den Namen des gewnschten Druckers, der im Fenster Select Printer(Drucker-Auswahl) aufgelistet ist. Das Fenster Status Monitor erscheint.
Das Fenster Status Monitor alarmiert Sie, wenn eine Warnung oder ein Fehler auftritt, zum Beispielwenn ein Papierstau auftritt oder der Toner fast verbraucht ist.
Als Standard startet das Fenster Status Monitor automatisch, wenn der Druckvorgang startet. Sieknnen die Bedingungen zum Starten des Fensters Status Monitor in Auto start setup(Automatischer Start) festlegen.
Zum ndern der Pop-up-Einstellungen fr das Fenster Status Monitor:
Das unten beschriebene Verfahren nimmt Microsoft Windows XP als Beispiel.1. Klicken Sie auf die Schaltflche start All Programs (Alle Programme) EPSON Status
Monitor Activate Status Monitor.
Das Fenster Select Printer (Drucker-Auswahl) erscheint.
2. Klicken Sie auf Status Setting (Statuseinstellung).
Das Dialogfeld Status Settings (Statuseinstellung) wird angezeigt.
3. Whlen Sie die Registerkarte Pop up setting (Popup-Einstellungen), und whlen Sie dann denTyp des Pop-up unter Auto start setup (Automatischer Start).
Sie knnen auch den Tonerstand Ihres Druckers und die Druckauftrag-Information im FensterStatus Monitor prfen.
Die Status Monitor wird mit Ihrem Epson-Druckertreiber installiert.
Launcher (Schnellstart-Dienstprogramm) (nur Windows)
Unter Verwendung des Fensters Launcher (Schnellstart-Dienstprogramm) knnen Sie StatusWindow (Statusfenster) und Printer Setting Utility ffnen.
Die Launcher (Schnellstart-Dienstprogramm) wird mit Ihrem Epson-Druckertreiber installiert.
Epson AcuLaser C1700 Series Benutzerhandbuch
Druckerverwaltung-Software 20
-
Das unten beschriebene Verfahren nimmt Windows XP als Beispiel.
Zum ffnen des Launcher (Schnellstart-Dienstprogramm) Fensters:
1. Klicken Sie auf die Schaltflche start All Programs (Alle Programme) EPSON EPSONPrinter Software Launcher (Schnellstart-Dienstprogramm).
Das Fenster Launcher (Schnellstart-Dienstprogramm) erscheint.
2. Das Fenster Launcher (Schnellstart-Dienstprogramm) bietet zwei Schaltflchen StatusWindow (Statusfenster) und Printer Setting Utility.
Zum Beenden klicken Sie auf die Schaltflche X oben rechts im Fenster.
Fr weitere Informationen klicken Sie auf die Schaltflche/das Symbol Help (Hilfe) fr jedeAnwendung.
Status Window (Statusfenster) Klicken Sie hier, um das Fenster Status Monitor zu ffnen.
Siehe auch:Status Monitor (nur Windows) auf Seite 19
Printer Setting Utility Klicken Sie hier, um die Printer Setting Utility zu ffnen.
Siehe auch:Printer Setting Utility (nur Windows) auf Seite 19
Status Monitor Widget (nur Mac OS X)
Status Monitor Widget ist ein Drucker-Utility, das effiziente Verwendung des Druckers ber denAustausch von Informationen zwischen dem Mac OS X und dem Drucker frdert.Sie knnen den Status Monitor Widget von der Software-Disc installieren. Weitere Informationenber die Installation finden Sie unter Installieren der Software auf Seite 30.
Epson AcuLaser C1700 Series Benutzerhandbuch
Druckerverwaltung-Software 21
-
Zum ffnen des Status Monitor Widget:
Klicken Sie auf das Symbol Dashboard im Dock, um Dashboard zu starten.
Das Fenster Status Monitor erscheint.
1
2
3
1. Druckerstatus-Meldungsbereich
Zeigt eine Meldung ber den aktuellen Druckerstatus an.
Hinweis: Das Status Monitor Widget bernimmt automatisch die Druckerinformation in dem
aktualisierten Intervall, der in den Einstellungen spezifiziert werden kann. Auerdem wird derDruckerstatus aktualisiert, wenn Sie Dashboard starten oder die Einstellungen schlieen.
Wenn Sie keine Reaktion von dem Drucker erhalten oder der Drucker einen Auftrag mit einerUSB-Verbindung verarbeitet, wird Cannot get printer information. (Druckerinformationenknnen nicht eingeholt werden.) angezeigt.
2. Druckerstatus-Bildbereich
Zeigt das Bild eines Druckerzustands an.
Bild des geschtzten Tonerstandes
Zeigt den geschtzten Tonerstand fr jede Farbe an, wenn der Drucker richtig arbeitet.
Epson AcuLaser C1700 Series Benutzerhandbuch
Druckerverwaltung-Software 22
-
Weniger als 29% Weniger als 9% Unbekannt
Hinweis:Wenn das Utility keine Reaktion vom Drucker empfngt, erscheint das Bild fr unbekanntenToner.
Druckerfehlerabbildung
Zeigt ein Anzeigebild an, wenn ein Fehler auftritt.
Ein Fehler ist aufgetreten, und der Drucker kann nicht verwendetwerden.
Hinweis:Um die Details ber den Fehler und die Behebung des Problems zu erfahren, prfen Sie dieLmpchen am Bedienfeld und siehe Verstndnis der Bedienfeld-Lmpchen auf Seite 64bezglich ihrer Bedeutungen.
3. Info (i)-Schaltflche
Klicken Sie auf diese Schaltflche, um die Einstellungen zu ffnen.
Hinweis:Das Info (i)-Symbol erscheint in der unteren rechten Ecke des Fensters, wenn der Cursor ber demStatus Monitor-Fenster steht.
Epson AcuLaser C1700 Series Benutzerhandbuch
Druckerverwaltung-Software 23
-
Printer Zeigt eine Liste verfgbarer Druckernamen in der Dropdown-Liste. Der erste indieser Liste angezeigte Drucker ist als Standard eingestellt.
Status Update Interval Sie knnen den Aktualisierungsintervall des Druckerstatus spezifizieren.Standardmig ist eine Aktualisierung der Druckerinformation alle 10 Sekundeneingestellt. Der einstellbare Bereich ist zwischen 0 und 600.
done-Schaltflche Klicken Sie auf diese Schaltflche, um zu dem Fenster Status Monitorzurckzukehren.
Epson AcuLaser C1700 Series Benutzerhandbuch
Druckerverwaltung-Software 24
-
Kapitel 4
Druckertreiber installieren
Anschlieen Ihres Druckers
Das Kabel fr Ihren Drucker der Baureihe Epson AcuLaser C1700 muss die folgendenAnforderungen erfllen:
Verbindungstyp Verbindungsspezifikation
USB USB 1.1/2.0 kompatibel
1
1 USB-Anschluss
Verbinden Ihres Druckers mit dem Computer
Schlieen Sie den Drucker ber USB an. Eine USB-Verbindung ist eine direkte Verbindung und wirdnicht fr Vernetzung verwendet.
Das verfgbare Merkmal wird in der folgenden Tabelle gezeigt.
Verbindungstyp Verfgbares Merkmal
USB Sie knnen Druckauftrge von einem Computer senden.
Epson AcuLaser C1700 Series Benutzerhandbuch
Druckertreiber installieren 25
-
USB-Verbindung
Ein lokaler Drucker ist ein Drucker, der ber das USB-Kabel direkt mit Ihrem Computer verbundenist.
Die folgenden Betriebssysteme untersttzen USB-Verbindung:
Microsoft Windows XP Windows XP 64-Bit Edition
Windows Server 2003 Windows Server 2003 x64 Edition
Windows Server 2008
Windows Server 2008 64-Bit Edition
Windows Server 2008 R2
Windows Vista Windows Vista 64-Bit Edition
Windows 7
Windows 7 64-Bit Edition
Mac OS X 10.3.9/10.4.11/10.5.8 -10.6Zum Verbinden des Druckers mit einem Computer:
1. Stellen Sie sicher, dass der Drucker, Computer und jegliche anderen angebrachten Gerteausgeschaltet und von der Stromquelle/der Netzversorgung getrennt sind.
Epson AcuLaser C1700 Series Benutzerhandbuch
Druckertreiber installieren 26
-
2. Schlieen Sie den kleineren USB-Stecker am USB-Anschluss an der Rckseite des Druckers undden anderen Stecker des Kabels an den USB-Anschluss am Computer an.
* USB-Anschluss
Hinweis:Verbinden Sie nicht das Drucker-USB-Kabel mit dem USB-Anschluss an der Tastatur.
Installieren des Druckertreibers auf Computern, die unter Windowslaufen
USB-Verbindung-Setup
Das unten beschriebene Verfahren nimmt Windows XP als Beispiel.
Wenn der Drucker ber ein USB-Kabel an den Computer angeschlossen ist
1. Setzen Sie die Software-Disc in das CD/DVD-Laufwerk Ihres Computers ein.
Hinweis:Wenn die Software-Disc nicht automatisch startet, klicken Sie auf Start (start fr Windows XP) All Programs (Alle Programme) (fr Windows Vista and Windows 7) Accessories (Zubehr)(fr Windows Vista and Windows 7) Run (Ausfhren), und geben Sie dann D:\setup.exe ein(wobei D der Laufwerkbuchstabe Ihres Computers ist), und klicken Sie dann auf OK.
2. Schalten Sie den Drucker ein.
Epson AcuLaser C1700 Series Benutzerhandbuch
Druckertreiber installieren 27
-
Hinweis:Wenn der Found New Hardware Wizard (Neue Hardware gefunden Assistent) erscheint,klicken Sie jetzt auf Cancel (Abbrechen).
3. Klicken Sie auf Easy Install.
Das Fenster mit der SOFTWARE LICENSE AGREEMENT(SOFTWARE-LIZENZVEREINBARUNG) angezeigt.
4. Wenn Sie den Bedingungen der SOFTWARE LICENSE AGREEMENT(SOFTWARE-LIZENZVEREINBARUNG) zustimmen, whlen Sie Agree (Annehmen), undklicken Sie dann auf Next (Weiter).
Das Easy Install Navi startet.
5. Klicken Sie auf Installing Drivers and Software (Installation von Treibern und Software).
6. Folgen Sie den Anweisungen am Bildschirm.
Die Plug & Play-Installation startet, und die Installationssoftware geht automatisch zur nchstenSeite weiter.
7. Klicken Sie auf Finish (Fertig stellen), um den Assistenten zu beenden.
Wenn der Drucker nicht ber ein USB-Kabel an den Computer angeschlossen ist
1. Schalten Sie den Drucker aus.
2. Setzen Sie die Software-Disc in das CD/DVD-Laufwerk Ihres Computers ein.
Hinweis:Wenn die Software-Disc nicht automatisch startet, klicken Sie auf Start (start fr Windows XP) All Programs (Alle Programme) (fr Windows Vista and Windows 7) Accessories (Zubehr)(fr Windows Vista and Windows 7) Run (Ausfhren), und geben Sie dann D:\setup.exe ein(wobei D der Laufwerkbuchstabe Ihres Computers ist), und klicken Sie dann auf OK.
3. Klicken Sie auf Easy Install.
Das Fenster mit der SOFTWARE LICENSE AGREEMENT(SOFTWARE-LIZENZVEREINBARUNG) angezeigt.
Epson AcuLaser C1700 Series Benutzerhandbuch
Druckertreiber installieren 28
-
4. Wenn Sie den Bedingungen der SOFTWARE LICENSE AGREEMENT(SOFTWARE-LIZENZVEREINBARUNG) zustimmen, whlen Sie Agree (Annehmen), undklicken Sie dann auf Next (Weiter).
Das Easy Install Navi startet.
5. Klicken Sie auf Installing Drivers and Software (Installation von Treibern und Software).
6. Folgen Sie den Bildschirmanweisungen zum Verbinden des Computers und Druckers ber dasUSB-Kabel, und schalten Sie anschlieend den Drucker ein.
7. Klicken Sie auf Finish (Fertig stellen), um den Assistenten zu beenden.
8. Fahren Sie mit der Plug&Play-Installation fort.
Installieren des Druckertreibers auf Computern, die unter Mac OS Xlaufen
Treiber installieren
Das folgende Verfahren nimmt Mac OS X 10.6 als Beispiel.
1. Fhren Sie die Software-Disc unter Mac OS X aus.
2. Doppelklicken Sie auf das Symbol AL-C1750 C1700 Installer.
3. Klicken Sie auf Continue (Fortfahren) auf dem angezeigten Bildschirm.
4. Klicken Sie auf Continue (Fortfahren) auf Bildschirm Introduction (Einleitung).
5. Whlen Sie eine Sprache fr die Software-Lizenzvereinbarung.
6. Nach dem Lesen der Software-Lizenzvereinbarung klicken Sie auf Continue (Fortfahren).
7. Wenn Sie den Bedingungen der Software License Agreement(Software-Lizenzvereinbarung) klicken Sie auf Agree (Annehmen), um denInstallationsvorgang fortzusetzen.
8. Klicken Sie auf Install (Installieren), um die Standardinstallation auszufhren.
Epson AcuLaser C1700 Series Benutzerhandbuch
Druckertreiber installieren 29
-
9. Geben Sie den Administratornamen und das Passwort ein und klicken Sie dann auf OK.
10. Klicken Sie auf Close (Schlieen), um die Installation fertigzustellen.
Installieren der Software
Das folgende Verfahren nimmt Mac OS X 10.6 als Beispiel.
1. Fhren Sie die Software-Disc unter Mac OS X aus.
2. Doppelklicken Sie auf das Symbol AL-C1700 Status Monitor Installer.
3. Klicken Sie auf Continue (Fortfahren) auf Bildschirm Introduction (Einleitung).
4. Whlen Sie eine Sprache fr die Software-Lizenzvereinbarung.
5. Nach dem Lesen der Software-Lizenzvereinbarung klicken Sie auf Continue (Fortfahren).
6. Wenn Sie den Bedingungen der Software License Agreement(Software-Lizenzvereinbarung) klicken Sie auf Agree (Annehmen), um denInstallationsvorgang fortzusetzen.
7. Klicken Sie auf Install (Installieren), um die Standardinstallation auszufhren.
8. Geben Sie den Administratornamen und das Passwort ein und klicken Sie dann auf OK.
9. Klicken Sie auf Close (Schlieen), um die Installation fertigzustellen.
Einen Drucker hinzufgen
Hinzufgen eines Druckers unter Mac OS X 10.5.8/10.6 oder hheren Versionen
1. Schalten Sie den Drucker und Ihren Computer aus.
2. Verbinden Sie den Drucker und Ihren Computer ber das USB-Kabel.
3. Schalten Sie den Drucker und Ihren Computer ein.
4. Rufen Sie System Preferences (Systemvoreinstellungen) auf und klicken Sie anschlieendauf das Symbol Print & Fax (Drucken & Faxen).
Epson AcuLaser C1700 Series Benutzerhandbuch
Druckertreiber installieren 30
-
5. Stellen Sie sicher, dass der USB-Drucker zu Print & Fax (Drucken & Faxen) hinzugefgt wird.
Wenn Ihr USB-Drucker nicht angezeigt ist, verfahren Sie wie folgt.
6. Klicken Sie auf das Pluszeichen (+) und dann auf Default (Standardwerte).
7. Whlen Sie den ber USB angeschlossenen Drucker aus der Liste Printer Name(Druckernamen).
Name, Location (Ort) und Print Using (Drucken mit) werden automatisch eingegeben.
8. Klicken Sie auf Add (Hinzufgen).
Hinzufgen eines Druckers unter Mac OS X 10.4.11
1. Schalten Sie den Drucker und Ihren Computer aus.
2. Verbinden Sie den Drucker und Ihren Computer ber das USB-Kabel.
3. Schalten Sie den Drucker und Ihren Computer ein.
4. Starten Sie Printer Setup Utility (Drucker-Setup-Utility).
Hinweis:Sie finden das Printer Setup Utility (Drucker-Setup-Utility) im Ordner Utilities(Dienstprogramme) in Applications (Anwendungen).
5. Stellen Sie sicher, dass Ihr USB-Drucker zur Printer List (Druckerliste) hinzugefgt wird.
Wenn Ihr USB-Drucker nicht angezeigt ist, verfahren Sie wie folgt.
6. Klicken Sie auf Add (Hinzufgen).
7. Klicken Sie auf Default Browser (Standardbrowser) im Dialogfeld Printer Browser(Druckerbrowser).
8. Whlen Sie den ber USB angeschlossenen Drucker aus der Liste Printer Name(Druckernamen).
Name, Location (Ort) und Print Using (Drucken mit) werden automatisch eingegeben.
9. Klicken Sie auf Add (Hinzufgen).
Epson AcuLaser C1700 Series Benutzerhandbuch
Druckertreiber installieren 31
-
Hinzufgen eines Druckers unter Mac OS X 10.3.9
1. Schalten Sie den Drucker und Ihren Computer aus.
2. Verbinden Sie den Drucker und Ihren Computer ber das USB-Kabel.
3. Schalten Sie den Drucker und Ihren Computer ein.
4. Starten Sie Printer Setup Utility (Drucker-Setup-Utility).
Hinweis:Sie finden das Printer Setup Utility (Drucker-Setup-Utility) im Ordner Utilities(Dienstprogramme) in Applications (Anwendungen).
5. Stellen Sie sicher, dass Ihr USB-Drucker zur Printer List (Druckerliste) hinzugefgt wird.
Wenn Ihr USB-Drucker nicht angezeigt ist, verfahren Sie wie folgt.
6. Klicken Sie auf Add (Hinzufgen).
7. Whlen Sie USB aus dem Men.
8. Whlen Sie den Drucker aus der Liste Product (Produkt).
Printer Model (Druckermodell) wird automatisch gewhlt.
9. Klicken Sie auf Add (Hinzufgen).
Epson AcuLaser C1700 Series Benutzerhandbuch
Druckertreiber installieren 32
-
Kapitel 5
Druck-Grundlagen
ber Druckmedien
Verwendung von Papier, das fr den Drucker nicht geeignet ist, kann zu Papierstaus, Problemen mitBildqualitt oder Druckerversagen fhren. Um die beste Leistung mit Ihrem Drucker zu erzielen,empfehlen wir Ihnen, nur das in diesem Abschnitt beschriebene Papier zu verwenden.
Bei Verwendung anderen als des hier empfohlenen Papiers wenden Sie sich an Ihre rtlicheVertretung von Epson oder einen Vertragshndler.
Verwendungsrichtlinien fr Druckmedien
Das Druckerfach nimmt verschiedene Formate und Typen von Papier und andere spezielle Medienauf. Folgen Sie diesen Richtlinien beim Einlegen von Papier und Medien:
Fchern Sie das Normalpapier oder andere spezielle Druckmedien auf, bevor Sie sie in denMehrzweckeinzug (MPF) einsetzen.
Drucken Sie nicht auf Aufkleber-Papier, wenn ein Aufkleber von einem Blatt entfernt wurde.
Verwenden Sie nur Papierumschlge. Verwenden Sie nicht Umschlge mit Sichtfenstern,Metallklammern oder Klebstoffen mit Abziehstreifen.
Drucken Sie alle Umschlge nur einseitig.
Zerknitterung und Prgung kann beim Drucken von Umschlgen auftreten.
berlasten Sie nicht das Papierfach. Legen Sie nicht Druckmedien ber der Einlegelinie innerhalbder Papierbreitenfhrungen ein.
Stellen Sie die Papierbreitenfhrungen entsprechend dem Papierformat ein.
Wenn sehr viele Staus auftreten, verwenden Sie Papier oder andere Druckmedien aus einer neuenPackung.
w Vorsicht:Verwenden Sie nicht leitendes Papier wie Origami-Papier, Kohlepapier oder leitend beschichtetesPapier. Wenn Papierstau auftritt, knnen Kurzschlssen und schlielich Brnde verursachtwerden.
Epson AcuLaser C1700 Series Benutzerhandbuch
Druck-Grundlagen 33
-
Siehe auch: Einlegen von Druckmedien in den Mehrzweckeinzug (MPF) auf Seite 37
Einlegen von Umschlag-Papier in den Mehrzweckeinzug (MPF) auf Seite 43
Drucken auf benutzerdefiniertem Papierformat auf Seite 58
Druckmedien, die Ihren Drucker beschdigen knnen
Ihr Drucker ist darauf ausgelegt, eine Reihe verschiedener Medientypen fr Druckauftrgeverwenden zu knnen. Manche Medien knnen aber schlechte Druckqualitt und hufigerePapierstaus verursachen oder Schden am Drucker hervorrufen.
Unzulssige Medien sind u.a.:
Rauhe oder porse Medien
Plastikmedien
Papier, das gefalzt wurde oder zerknittert ist
Papier mit Heftklammern
Umschlge mit Sichtfenstern oder Metallklammern
Geftterte Briefumschlge
Nicht-Laser-Glanz- oder beschichtetes Papier
Perforierte Medien
w Vorsicht:Verwenden Sie nicht leitendes Papier wie Origami-Papier, Kohlepapier oder leitend beschichtetesPapier. Wenn Papierstau auftritt, knnen Kurzschlssen und schlielich Brnde verursachtwerden.
Untersttzte Druckmedien
Verwendung ungeeigneter Druckmedien kann Papierstaus, schlechte Druckqualitt,Betriebsstrungen oder Schden am Drucker hervorrufen. Zur effektiven Verwendung derMerkmale dieses Druckers verwenden Sie die hier empfohlenen Druckmedien.
Epson AcuLaser C1700 Series Benutzerhandbuch
Druck-Grundlagen 34
-
Wichtig:Der Toner kann sich vom Druckmedium lsen, wenn dieses Durch Wasser, Regen, Dampf usw. feuchtwird. Ausfhrliche Informationen erhalten Sie von Ihrer Epson-Vertretung oder von IhremVertragshndler.
Geeignete Druckmedien
Die folgenden Druckmedien knnen auf diesem Drucker verwendet werden:
Hinweis: SEF und LEF zeigen die Papiereinzugrichtung an; SEF bedeutet Einzug von kurzer Kante. LEF
bedeutet Einzug von langer Seite.
Verwenden Sie nur Laser-Druckmedien. Verwenden Sie kein Tintenstrahlpapier in diesem Drucker.
Drucken auf Druckmedien, die sich von dem im Druckertreiber gewhlten Papierformat oderPapiertyp unterscheiden, knnen Papierstaus hervorrufen. Um sicherzustellen, dass korrekterDruck ausgefhrt werden kann, whlen Sie das richtige Papierformat und den richtigen Papiertyp.
Mehrzweckeinzug (MPF)
Papierformat A4 SEF (210 297 mm)B5 SEF (182 257 mm)A5 SEF (148 210 mm)Letter SEF (8,5 11 Zoll)Legal SEF (8,5 14 Zoll)Folio SEF (8,5 13 Zoll)Executive SEF (7,25 10,5 Zoll)C5 SEF (162 229 mm)Monarch SEF (3,875 7,5 Zoll)Monarch LEF (7,5 3,875 Zoll)*1# 10 Env SEF (4,125 9,5 Zoll)DL SEF (110 220 mm)DL LEF (220 110 mm)*1Ben.def. Format:
Breite: 76,2 215,9 mm (3 8,5 Zoll)*2
Lnge: 127 355,6 mm (5 14 Zoll)*3
Epson AcuLaser C1700 Series Benutzerhandbuch
Druck-Grundlagen 35
-
Papiersorte (Gewicht) Normal
Bondpapier
Deckbltter
Hochglanzpapier
Etiketten
Envelope (Kuvert)
Umweltpapier
Letterhead (Briefkopf)
Vorbedruckt
Vorgelocht
Farbiges Papier
Spezial
Benutzerdef.
Fassungsvermgen 150 Blatt Standardpapier
*1 Monarch und DL Umschlge werden von LEF mit offenem Umschlag untersttzt.*2 Die Maximalbreite betrgt 220 mm fr DL LEF.*3 Die Minimallnge betrgt 3,875 Zoll fr Monarch LEF und 110 mm fr DL LEF.
Druckmedien einlegen
Durch richtiges Einlegen von Druckmedien werden Papierstaus verhindert und strungsfreier Drucksichergestellt.
Vor dem Einlegen von Druckmedien identifizieren Sie die empfohlene Druckseite des Mediums.Diese Information befindet sich normalerweise auf der Druckmedienverpackung.
Hinweis:Nach dem Einlegen des Papiers in die Zufhrung spezifizieren Sie die gleiche Papiersorte imDruckertreiber.
Fassungsvermgen
Der Mehrzweckeinzug (MPF) kann folgendes aufnehmen:
150 Blatt Standardpapier
Epson AcuLaser C1700 Series Benutzerhandbuch
Druck-Grundlagen 36
-
16,2 mm dickes Papier
Ein Blatt beschichtetes Papier
Fnf Umschlge
16,2 mm Etiketten
Druckmedien-Abmessungen
Der Mehrzweckeinzug nimmt Medien innerhalb der folgenden Abmessungen auf:
Breite: 76,2 215,9 mm
Lnge: 127 355,6 mm
Hinweis: Die Maximalbreite betrgt 220 mm fr DL LEF.
Die Minimallnge betrgt 3,875 Zoll fr Monarch LEF und 110 mm fr DL LEF.
Einlegen von Druckmedien in den Mehrzweckeinzug (MPF)
Hinweis: Um Papierstaus zu vermeiden, entfernen Sie nicht die Papierabdeckung, whrend der
Druckvorgang luft.
Verwenden Sie nur Laser-Druckmedien. Verwenden Sie kein Tintenstrahlpapier in diesem Drucker.
1. ffnen Sie die vordere Abdeckung.
Epson AcuLaser C1700 Series Benutzerhandbuch
Druck-Grundlagen 37
-
Hinweis:Bei der ersten Verwendung des MPF ffnen Sie die vordere Abdeckung, indem Sie dasAnweisungsblatt herausziehen.
2. Ziehen Sie die Papierabdeckung heraus.
Hinweis:Bei der ersten Verwendung des MPF entfernen Sie das Anweisungsblatt, das mit Klebeband an derPapierabdeckung angebracht ist.
Epson AcuLaser C1700 Series Benutzerhandbuch
Druck-Grundlagen 38
-
3. Ziehen Sie den Schieber bis zum Anschlag nach vorne.
4. Ziehen Sie die Lngenfhrung bis zum Anschlag nach vorne.
5. Stellen Sie die Papierbreitenfhrungen auf ihre Maximalbreite ein.
Epson AcuLaser C1700 Series Benutzerhandbuch
Druck-Grundlagen 39
-
6. Vor dem Einlegen der Druckmedien biegen Sie die Bltter nach vorne und hinten und fchern sieauf. Klopfen Sie die Kanten des Stapels auf einer ebenen Oberflche gerade.
7. Legen Sie die Druckmedien im MPF mit der Oberkante nach vorne und mit der empfohlenenDruckseite nach oben weisend ein.
8. Stellen Sie die Papierbreitenfhrungen ein, bis sie leicht gegen die Kanten des Stapels desDruckmediums andrcken.
Epson AcuLaser C1700 Series Benutzerhandbuch
Druck-Grundlagen 40
-
9. Schieben Sie die Lngenfhrung zum Drucker, bis sie das Druckmedium berhrt.
Hinweis:Je nach dem Format des Druckmediums schieben Sie zuerst den Schieber bis zum Anschlag nachhinten und drcken Sie die Lngenfhrung zusammen und schieben diese nach hinten, bis sie dasDruckmedium berhrt.
Epson AcuLaser C1700 Series Benutzerhandbuch
Druck-Grundlagen 41
-
10. Schieben Sie die Papierabdeckung in den Drucker und richten dann die Papierabdeckung auf dieMarkierung am MPF aus.
11. ffnen Sie die Ausgabefachverlngerung.
Epson AcuLaser C1700 Series Benutzerhandbuch
Druck-Grundlagen 42
-
12. Whlen Sie die Papiersorte vom Druckertreiber, wenn das eingelegte Druckmedium anderes alsNormalpapier ist. Wenn ein benutzerspezifiziertes Medium im MPF eingelegt ist, mssen Sie diePapierformateinstellung mit dem Druckertreiber spezifizieren.
Hinweis:Weitere Informationen ber die Einstellung von Papierformat und Papiersorte im Druckertreiberfinden Sie in der Onlinehilfe fr den Druckertreiber.
Hinweis:Fr normalgroes Papier stellen Sie die Fhrungen ein, bevor Sie das Papier einlegen.
Einlegen von Umschlag-Papier in den Mehrzweckeinzug (MPF)
Hinweis:Wenn Sie auf Umschlgen drucken, spezifizieren Sie immer die Umschlag-Einstellung imDruckertreiber. Wenn nicht spezifiziert wird das Bild um 180 Grad gedreht.
Beim EInlegen von # 10, DL oder Monarch
Legen Sie Umschlge mit der zu bedruckenden Seite nach oben weisend, der Klappenseite nach untenweisend und der Klappe nach rechts gedreht ein.
Epson AcuLaser C1700 Series Benutzerhandbuch
Druck-Grundlagen 43
-
Um Zerknittern von DL und Monarch zu verhindern, wird empfohlen, sie mit der zu bedruckendenSeite nach oben, geffneter Klappe und zu Ihnen hin weisend einzulegen.
Hinweis:Wenn Sie Umschlge mit Ausrichtung fr Einzug von langer Seite (LEF) einlegen, stellen Sie sicher, dassdie Querformat-Ausrichtung im Druckertreiber spezifiziert wird.
Beim Einlegen von C5
Legen Sie Umschlge mit der zu bedruckenden Seite nach oben weisend, geffneter Klappe und zuIhnen weisend ein.
Wichtig:Verwenden Sie niemals Umschlge mit Sichtfenstern oder beschichteten Futtern. Diese knnen zuPapierstaus und Schden am Drucker fhren.
Epson AcuLaser C1700 Series Benutzerhandbuch
Druck-Grundlagen 44
-
Hinweis: Wenn Sie Umschlge nicht im MPF direkt nach dem Entnehmen aus ihrer Verpackung einlegen,
knnen sie sich ausbuchten. Um Papierstaus zu vermeiden, gltten Sie sie wie unten gezeigt, wennSie sie in den MPF einlegen.
Wenn Umschlge nicht richtig eingezogen werden, biegen Sie die Klappen der Umschlge leicht um,wie in der Abbildung unten gezeigt.Der Biegungsbetrag soll 5 mm oder weniger betragen.
Epson AcuLaser C1700 Series Benutzerhandbuch
Druck-Grundlagen 45
-
Zum Besttigen der richtigen Ausrichtung aller Druckmedien wie Umschlgen siehe Anweisungenber Envelope/Paper Setup Navigator (Umschlag-/Papier-Einrichtungshilfe) am Druckertreiber.
Einlegen von Briefkopf-Papier in den Mehrzweckeinzug (MPF)
Legen Sie das Briefkopf-Papier mit der zu bedruckenden Seite nach oben weisend ein. Stellen Siesicher, dass der Briefkopf zuerst in den Drucker eintritt.
Manueller Duplexdruck (nur Windows-Druckertreiber)
Hinweis:Beim Drucken auf gewelltem Papier gltten Sie das Papier und setzen es dann in den Einzug ein.
Wenn Sie manuellen Duplexdruck starten, erscheint das Anweisungsfenster. Beachten Sie, dass dasFenster nicht erneut geffnet werden kann, nachdem es geschlossen wurde. Schlieen Sie das Fensternicht, bevor der Duplexdruck fertiggestellt ist.
Bedienungen auf Ihrem Computer
Das unten beschriebene Verfahren nimmt Microsoft Windows XP WordPad als Beispiel.Hinweis:Die Art der Anzeige des Drucker-Dialogfeldfelds Properties (Eigenschaften)/Printing Preferences(Druckeinstellungen) ist je nach Anwendungssoftware unterschiedlich. Siehe Anleitung derbetreffenden Anwendungssoftware.
1. Aus dem Men File (Datei) whlen Sie Print (Drucken).
2. Whlen Sie den Drucker aus dem Listenfeld Select Printer (Drucker auswhlen) und klickendann auf Preferences (Einstellungen).
Epson AcuLaser C1700 Series Benutzerhandbuch
Druck-Grundlagen 46
-
3. Die Registerkarte Paper/Output (Papier/Ausgabe) erscheint.
Aus 2 Sided Print (Duplexdruck) whlen Sie entweder 2 Sided, Flip on Short Edge (2-seitig,wenden kurze Seite) oder 2 Sided Print (Duplexdruck), um die Art der Bindung vonDuplexdruckseiten zu definieren.
3
4
5
4. Aus Paper Size (Papierformat) whlen Sie das Format des zu druckenden Dokuments.
5. Aus Paper Type (Papiersorte) whlen Sie die zu verwendende Papiersorte.
6. Klicken Sie auf OK, um das Dialogfeld Printing Preferences (Druckeinstellungen) zuschlieen.
7. Klicken Sie auf Print (Drucken) im Dialogfeld Print (Drucken), um den Druckvorgang zustarten.
Wichtig:Wenn Sie manuellen Duplexdruck starten, erscheint das Anweisungsfenster. Beachten Sie, dass dasFenster nicht erneut geffnet werden kann, nachdem es geschlossen wurde. Schlieen Sie das Fensternicht, bevor der Duplexdruck fertiggestellt ist.
Epson AcuLaser C1700 Series Benutzerhandbuch
Druck-Grundlagen 47
-
Einlegen von Druckmedien in den Mehrzweckeinzug (MPF)
1. Drucken Sie zuerst die geraden Seiten (Rckseiten)
Fr ein sechseitiges Dokument werden die Rckseiten in der Reihenfolge von Seite 6, Seite 4 unddann Seite 2 gedruckt.
Die Anzeige (Start) blinkt, und die Anzeige (Bereit/Daten) leuchtet auf, wenn die geradenSeiten fertig gedruckt sind.
2. Nachdem die geraden Seiten gedruckt sind, nehmen Sie den Papierstapel aus dem mittlerenAusgabefach.
Hinweis:Verzogene oder gewellte Drucke knnen Papierstau verursachen. Gltten Sie diese vor demEinsetzen.
3. Stapeln Sie die Drucke und setzen Sie sie so wie sie sind (mit der leeren Seite nach oben weisend) inden MPF.
4. Drcken Sie die Taste (Starten).
Epson AcuLaser C1700 Series Benutzerhandbuch
Druck-Grundlagen 48
-
Seiten werden in der Reihenfolge von Seite 1 (Rckseite von Seite 2), Seite 3 (Rckseite von Seite 4)und dann Seite 5 (Rckseite von Seite 6) gedruckt.
Hinweis:Druck auf beiden Seiten des Papiers ist nicht mglich, wenn das Dokument aus verschiedenenPapierformaten besteht.
Verwendung der Ausgabefachverlngerung
Die Ausgabefachverlngerung ist darauf ausgelegt, zu verhindern, dass Druckmedien nach demDruckvorgang aus dem Drucker fallen.
Vor dem Drucken eines Dokuments vergewissern Sie sich, dass die Ausgabefachverlngerunggeffnet ist.
Drucken
Dieser Abschnitt beschreibt, wie bestimmte Listen von Information von Ihrem Drucker gedrucktwerden, und wie Sie einen Auftrag abbrechen.
Senden eines Druckauftrags
Installieren Sie den Druckertreiber zur Verwendung aller Druckermerkmale. Wenn Sie Print(Drucken) aus einem Software-Programm whlen, ffnet sich ein Fenster, das den Druckertreiberreprsentiert. Whlen Sie die geeigneten Einstellungen fr den spezifischen Auftrag, den Sie zumDrucken senden. Vom Treiber gewhlte Druckeinstellungen haben Vorrang vor denstandardmigen Meneinstellungen, die von Printer Setting Utility gewhlt werden.
Epson AcuLaser C1700 Series Benutzerhandbuch
Druck-Grundlagen 49
-
Sie mssen mglicherweise auf Preferences (Einstellungen) vom anfnglichen Print(Drucken)-Dialogfeld klicken, um alle fr nderung verfgbaren Systemeinstellungen zu sehen.Wenn Sie mit einem Merkmal im Druckertreiber-Fenster nicht vertraut sind, ffnen Sie dieOnlinehilfe fr weitere Informationen.
Zum Drucken eines Auftrags aus einer typischen Windows-Anwendung:
1. ffnen Sie die Datei, die Sie drucken mchten.
2. Aus dem Men File (Datei) whlen Sie Print (Drucken).
3. Besttigen Sie, dass der richtige Drucker im Dialogfeld gewhlt wurde. Modifizieren Sie dieSystemeinstellungen nach Bedarf (wie die zu drucken gewnschten Seiten oder die Kopienzahl).
4. Zum Einstellen der im ersten Bildschirm nicht verfgbaren Systemeinstellungen wie Quantity(Kopien), Paper Size (Papierformat) oder Feed Orientation (Ausrichtung) klicken Sie aufPreferences (Einstellungen).
Das Dialogfeld Printing Preferences (Druckeinstellungen) wird angezeigt.
5. Spezifizieren Sie die Druckeinstellungen. Fr weitere Informationen klicken Sie auf Help(Hilfe).
6. Klicken Sie auf OK, um das Dialogfeld Printing Preferences (Druckeinstellungen) zuschlieen.
7. Klicken Sie auf Print (Drucken), um den Auftrag zu dem gewhlten Drucker zu senden.
Einen Druckauftrag lschen
Es gibt mehrere Methoden zum Abbrechen eines Druckauftrags.
Abbrechen vom Bedienfeld
Zum Abbrechen eines Auftrags, nachdem der Druck begonnen hat:
1. Drcken Sie die Taste (Auftrag abbrechen).
Hinweis:Der Druckvorgang wird nur fr den aktuellen Druckauftrag abgebrochen. Alle folgenden Auftrgedrucken weiter.
Epson AcuLaser C1700 Series Benutzerhandbuch
Druck-Grundlagen 50
-
Abbrechen eines Auftrags von dem unter Windows laufenden Computer
Einen Druckauftrag von der Taskleiste abbrechen
Wenn Sie einen Auftrag zum Drucken senden, erscheint ein kleines Druckersymbol in der rechtenEcke der Taskleiste.
1. Doppelklicken Sie auf das Druckersymbol .
Eine Liste der Druckauftrge erscheint im Druckerfenster.
2. Whlen Sie den Auftrag, den Sie abbrechen mchten.
3. Drcken Sie die Taste Delete.
Einen Druckauftrag vom Desktop abbrechen
1. Minimieren Sie alle Programme, um den Desktop freizugeben.
Klicken Sie auf start Printers and Faxes (Drucker und Faxgerte) (fr Windows XP).
Klicken Sie auf Start Printers and Faxes (Drucker und Faxgerte) (fr Windows Server2003).Klicken Sie auf Start Devices and Printers (Gerte und Drucker) (fr Windows 7 undWindows Server 2008 R2).
Klicken Sie auf Start Control Panel (Systemsteuerung) Hardware and Sound(Hardware und Sound) Printer (Drucker) (fr Windows Vista).Klicken Sie auf Start Control Panel (Systemsteuerung) Printer (Drucker) (fr WindowsServer 2008).
Eine Liste verfgbarer Drucker wird angezeigt.
2. Doppelklicken Sie auf den Drucker, den Sie beim Senden des Auftrags gewhlt haben.
Eine Liste der Druckauftrge erscheint im Druckerfenster.
3. Whlen Sie den Auftrag, den Sie abbrechen mchten.
4. Drcken Sie die Taste Delete.
Epson AcuLaser C1700 Series Benutzerhandbuch
Druck-Grundlagen 51
-
Whlen der Druckoptionen
Whlen von Druckeinstellungen (Windows)
Die Druckereinstellungen regeln alle Ihre Druckauftrge, wenn Sie sie nicht spezifisch fr einenAuftrag berregeln. Wenn Sie zum Beispiel bei den meisten Auftrgen Duplexdruck ausfhrenwollen, stellen Sie diese Option in den Druckereinstellungen ein.
Zum Whlen von Druckereinstellungen:
1. Klicken Sie auf start Printers and Faxes (Drucker und Faxgerte) (fr Windows XP).
Klicken Sie auf Start Printers and Faxes (Drucker und Faxgerte) (fr Windows Server2003).
Klicken Sie auf Start Devices and Printers (Gerte und Drucker) (fr Windows 7 undWindows Server 2008 R2).
Klicken Sie auf Start Control Panel (Systemsteuerung) Hardware and Sound(Hardware und Sound) Printer (Drucker) (fr Windows Vista).
Klicken Sie auf Start Control Panel (Systemsteuerung) Printer (Drucker) (fr WindowsServer 2008).
Eine Liste verfgbarer Drucker wird angezeigt.
2. Klicken Sie mit der rechten Maustaste auf das Symbol fr Ihren Drucker, und whlen Sie dannPrinting Preferences (Druckeinstellungen).
Der Bildschirm EPSON AL-C1700 Printing Preferences (Druckeinstellungen) erscheint.
3. Nehmen Sie Auswahlen an den Treiber-Registerkarten vor, und klicken Sie dann auf OK, um IhreAuswahlen zu speichern.
Hinweis:Fr weitere Informationen ber Windows Druckertreiber-Optionen klicken Sie auf Help (Hilfe) an derDruckertreiber-Registerkarte, um die Onlinehilfe zu betrachten.
Epson AcuLaser C1700 Series Benutzerhandbuch
Druck-Grundlagen 52
-
Whlen der Optionen fr einen einzelnen Auftrag (fr Windows)
Wenn Sie spezielle Druckoptionen fr einen bestimmten Auftrag verwenden wollen, ndern Sie dieDruckereinstellungen, bevor Sie den Auftrag zum Drucker senden. Wenn Sie zum Beispiel denModus Fotodruck-Qualitt bei einer bestimmten Grafik verwenden wollen, whlen Sie dieseEinstellung im Treiber, bevor Sie den Druck ausfhren.
1. Whrend das gewnschte Dokument oder die Grafik in Ihrer Anwendung geffnet ist, rufen Siedas Dialogfeld Print (Drucken) auf.
2. Whlen Sie den Epson AcuLaser C1700 und klicken Sie auf Preferences (Einstellungen), umden Druckertreiber zu ffnen.
3. Nehmen Sie die Auswahlen auf den Treiber-Registerkarten vor. Informationen ber spezifischeDruckoptionen finden Sie in der folgenden Tabelle.
Hinweis:In Windows knnen Sie aktuelle Druckoptionen mit einem distinkten Namen speichern und sie aufandere Druckauftrge anwenden. Nehmen Sie Auswahlen in der Registerkarte Paper/Output(Papier/Ausgabe), Image Options (Bildoptionen), Layout, Watermarks (Wasserzeichen)oder Advanced Settings (Erweiterte Einstellungen) vor, und klicken Sie dann auf Save(Speichern) unter Saved Settings (Gespeicherte Einstellungen) in der Registerkarte Paper/Output (Papier/Ausgabe). Klicken Sie fr weitere Informationen auf Help (Hilfe).
4. Klicken Sie auf OK, um Ihre Einstellungen zu speichern.
5. Drucken Sie den Auftrag.
Siehe folgende Tabelle fr spezifische Druckoptionen:
Epson AcuLaser C1700 Series Benutzerhandbuch
Druck-Grundlagen 53
-
Druckoptionen fr Windows
Betriebssystem Treiber-Registerkarte Druckoptionen
Windows XP, Windows XP x64-Bit, Windows Server 2003,Windows Server 2003 x64-Bit, Windows Vista, Wind-ows Vista x 64-Bit, WindowsServer 2008, Windows Server2008 x 64-Bit, Windows Ser-ver 2008 R2, Windows 7 oderWindows 7 x 64-Bit
Registerkarte Paper/Output(Papier/Ausgabe)
Saved Settings (Gespeicherte Einstellungen) 2 Sided Print (Duplexdruck) Output Color (Ausgabefarbe) Quantity (Kopien) Collated (Sortiert) Paper Summary (Papierbersicht) Paper Size (Papierformat) Paper Type (Papiersorte) Feed Orientation (Ausrichtung) Envelope/Paper Setup Navigator (Umschlag-/
Papier-Einrichtungshilfe)
Printer Status (Druckerstatus) Defaults (Standardwerte)
Registerkarte Image Opti-ons (Bildoptionen)
Output Color (Ausgabefarbe) Output Recognition (Ausgabeerkennung) Image Adjustment Mode
(Bildanpassungsmodus)
Image Types (Bildtypen) Image Auto Correction (Auto-Bildkorrektur) Image Settings (Bildeinstellungen) Color Balance (Farbbalance) Profile Settings (Profileinstellungen) Defaults (Standardwerte)
Registerkarte Layout Image Orientation (Bildausrichtung) Multiple-Up (Seiten pro Blatt (N-fach)) Booklet / Poster / Mixed Document / Rotation
(Booklet/Poster/ Mischdokument/Drehung)
Fit to New Paper Size (An neues Papierformatanpassen)
Specify Zoom (Zoom) Image Shift / Print Position (Bildverschiebung /
Druckposition)
Defaults (Standardwerte)
Epson AcuLaser C1700 Series Benutzerhandbuch
Druck-Grundlagen 54
-
Betriebssystem Treiber-Registerkarte Druckoptionen
Windows XP, Windows Ser-ver 2003, Windows Vista,Windows Server 2008 oderWindows 7
Registerkarte Watermarks(Wasserzeichen)
Watermarks (Wasserzeichen) New Watermark (Neues Wasserzeichen) Edit Watermark (Wasserzeichen bearbeiten) Delete Watermark (Lschen) Apply to First Page Only (Nur erste Seite)
Annotation (Textfeld) Defaults (Standardwerte)
Windows XP, Windows XP x64-Bit, Windows Server 2003,Windows Server 2003 x64-Bit, Windows Vista, Wind-ows Vista x 64-Bit, WindowsServer 2008, Windows Server2008 x 64-Bit, Windows Ser-ver 2008 R2, Windows 7 oderWindows 7 x 64-Bit
Registerkarte AdvancedSettings (Erweiterte Ein-stellungen)
Skip Blank Pages (Leere Seiten berspringen) Draft Mode (Entwurfsmodus) Other Settings (Graphics Settings) (Andere
Einstellungen (Grafikeinstellungen))
Items (Elemente) Settings for (Einstellungen fr)
About (Info) Defaults (Standardwerte)
Whlen der Optionen fr einen einzelnen Auftrag (Mac OS X)
Zum Whlen von Druckeinstellungen fr einen bestimmten Auftrag verwenden ndern Sie dieDruckereinstellungen, bevor Sie den Auftrag zum Drucker senden.
1. Bei in Ihrer Anwendung geffnetem Dokument klicken Sie auf File (Datei) und anschlieend aufPrint (Drucken).
2. Whlen Sie den Epson AcuLaser C1700 unter Printer (Drucker).
3. Whlen Sie die gewnschten Druckoptionen aus den erscheinenden Mens undDropdown-Listen aus.
Hinweis:In Mac OS X klicken Sie auf Save As (Speichern als) im Menbildschirm Presets(Voreinstellungen), um die aktuellen Druckereinstellungen zu speichern. Sie knnen mehrereVoreinstellungen anlegen und jede mit ihrem eigenen unverkennbaren Namen undDruckereinstellungen speichern. Zum Drucken von Auftrgen mit spezifischenDruckereinstellungen klicken Sie auf die betreffende in der Liste Presets (Voreinstellungen)gespeicherte Voreinstellung.
4. Klicken Sie auf Print (Drucken), um den Auftrag zu drucken.
Mac OS X Druckertreiber-Druckoptionen:
Epson AcuLaser C1700 Series Benutzerhandbuch
Druck-Grundlagen 55
-
Die Tabelle unten nimmt Mac OS X 10.6 TextEdit als Beispiel.
Druckoptionen fr Mac OS X
Element Druckoptionen
Copies (Anzahl d.Kopien) Collated (Sortiert) Pages (Seiten) Paper Size (Papierformat) Orientation (Ausrichtung)
Layout Pages Per Sheet (Seiten pro Blatt) Layout Direction (Layout-Richtung) Border (Rand) Two-Sided (Duplex) Reverse page orientation (Reverse-Seitenausrichtung) Flip Horizontal (Horizontal wenden)
Paper Handling (Handhabung desPapiers)
Seiten zum Drucken (Pages to Print) Page Order (Seitenreihenfolge) Scale to fit paper size (Auf Papierformat skalieren) Destination Paper Size (Ziel-Papierformat) Scale down only (Nur herunterskalieren)
Cover Page (Titelblatt) Print Cover Page (Titelblatt drucken) Cover Page Type (Deckblatttyp) Billing Info (Rechnungsinfo)
Scheduler (Planer) Print Document (Dokument drucken) Priority (Vorrang)
Job Control (Auftragssteuerung) Account Mode
Image Settings (Bildeinstellungen) Brightness (Helligkeit) Contrast (Kontrast) Chroma
Epson AcuLaser C1700 Series Benutzerhandbuch
Druck-Grundlagen 56
-
Element Druckoptionen
Printer Features (Leistungsmerkmaledes Druckers)
Basic (Standard) Output Color (Ausgabefarbe) Paper Type (Papiersorte)
Detailed Settings (Detaileinstellungen) Image Type (Bildtyp) Image Rotation (180deg) (Bilddrehung (180 Grad)) Skip Blank Pages (Leers. bersp.) Draft Mode (Entwurfmodus) Trapping (Farbannahme) Image Enhancement (Bildoptimierung) Sharpness Adjustment (Schrfeneinstellung) Screen (Bildschirm)
Color Balance C/M/Y/K (Farbbalance C/M/Y/K) Low Density (Niedrige Dichte) Medium Density (Mittlere Dichte) High Density (Hohe Dichte)
Summary (Zusammenfassung)
Drucken auf benutzerdefiniertem Papierformat
Dieser Abschnitt erklrt, wie mit dem Druckertreiber auf Papier in benutzerdefiniertem Formatgedruckt wird.
Das Verfahren zum Einlegen von Papier in benutzerdefiniertem Format im MPF ist gleich wie daszum Einlegen von Papier im Standardformat.
Siehe auch:Einlegen von Druckmedien in den Mehrzweckeinzug (MPF) auf Seite 37
Benutzerdefinierte Papierformate definieren
Vor dem Drucken stellen Sie das benutzerdefinierte Format im Druckertreiber ein.
Hinweis:Beim Einstellen des Papierformats am Druckertreiber stellen Sie sicher, dass Sie das gleiche Format wiedas des tatschlich verwendeten Druckmediums spezifizieren. Einstellen des falschen Formats zumDrucken kann zu Druckerversagen fhren. Dies gilt insbesondere, wenn Sie ein greres Formatdefinieren und ein schmaleres Papier verwenden.
Epson AcuLaser C1700 Series Benutzerhandbuch
Druck-Grundlagen 57
-
Verwendung des Windows-Druckertreibers
Stellen Sie am Windows-Druckertreiber das benutzerdefinierte Format im Dialogfeld CustomPaper Size (Benutzerdefiniertes Papierformat) ein. In diesem Abschnitt wird das Verfahrenanhand von Windows XP als Beispiel erklrt.
Bei Windows XP oder hher erlaubt ein Administrator-Passwort nur Benutzern mitAdministratorrechten, die Einstellungen zu ndern. Benutzer ohne Administratorrechte knnen nurdie Inhalte betrachten.
1. Klicken Sie auf start Printers and Faxes (Drucker und Faxgerte).
2. Klicken Sie mit der rechten Maustaste auf das Symbol fr Ihren Drucker, und whlen Sie dannProperties (Eigenschaften).
3. Klicken Sie auf die Registerkarte Configuration (Konfiguration).
4. Klicken Sie auf Custom Paper Size (Benutzerdefiniertes Papierformat).
5. Whlen Sie die benutzerdefinierte Einrichtung, die Sie definieren mchten, unter Details.
6. Spezifizieren Sie die Lnge der kurzen Kante und der langen Kante unter Settings for(Einstellungen fr). Sie knnen die Werte entweder durch direkte Eingabe oder ber die Hher-und Niedriger-Pfeiltasten spezifizieren. Die Lnge der kurzen Kante kann nicht lnger als die derlangen Kante eingestellt werden, auch wenn sie innerhalb des spezifizierten Bereichs ist. DieLnge der langen Kante kann nicht krzer als die der kurzen Kante eingestellt werden, auch wennsie innerhalb des spezifizierten Bereichs ist.
7. Zum Zuweisen eines Papiernamens whlen Sie das Wahlkstchen Name Paper Size(Papierformatname:) und geben Sie einen Namen in Paper Name (Papiername) ein. Sieknnen bis zu 14 Zeichen fr den Papiernamen eingeben.
8. Wenn erforderlich wiederholen Sie Schritt 5 bis 7, um ein anderes benutzerdefiniertes Format zudefinieren.
9. Klicken Sie zweimal auf OK.
Drucken auf benutzerdefiniertem Papierformat
Verwenden Sie die folgenden Verfahren, um entweder mit Windows oder Mac OS X Druckertreibernzu drucken.
Epson AcuLaser C1700 Series Benutzerhandbuch
Druck-Grundlagen 58
-
Verwendung des Windows-Druckertreibers
In diesem Abschnitt wird das Verfahren anhand von Windows XP WordPad als Beispiel erklrt.
Hinweis:Die Art der Anzeige des Drucker-Dialogfeldfelds Properties (Eigenschaften)/Printing Preferences(Druckeinstellungen) ist je nach Anwendungssoftware unterschiedlich. Siehe Anleitung derbetreffenden Anwendungssoftware.
1. Aus dem Men File (Datei) whlen Sie Print (Drucken).
2. Whlen Sie den Drucker als den zu verwendenden Drucker und klicken Sie auf Preferences(Voreinstellungen).
3. Klicken Sie auf die Registerkarte Paper/Output (Papier/Ausgabe).
4. Whlen Sie das Format des Originaldokuments unter Paper Size (Papierformat).
5. Whlen Sie die geeignete Papiersorte unter Paper Type (Papiersorte) aus.
6. Klicken Sie auf die Registerkarte Layout.
7. Unter Fit to New Paper Size (An neues Papierformat anpassen) whlen Sie das von Ihnendefinierte benutzerdefinierte Format. Wenn Sie das benutzerdefinierte Format unter Paper Size(Papierformat) in Schritt 4 gewhlt habe, whlen Sie Same as Paper Size (WiePapierformat).
8. Klicken Sie auf OK.
9. Klicken Sie auf Print (Drucken) im Dialogfeld Print (Drucken), um den Druckvorgang zustarten.
Verwendung des Mac OS X Druckertreibers
In diesem Abschnitt wird das Verfahren anhand von Mac OS X 10.6 TextEdit als Beispiel erklrt.
1. Aus dem Men File (Datei) whlen Sie Page Setup (Seiteneinrichtung).
2. Whlen Sie den Drucker als den zu verwendenden Drucker unter Format For (Format fr).
3. Unter Paper Size (Papierformat) whlen Sie Manage Custom Sizes (BenutzerdefinierteFormate verwalten).
Epson AcuLaser C1700 Series Benutzerhandbuch
Druck-Grundlagen 59
-
4. Im Fenster Custom Paper Sizes (Benutzerdefinierte Papierformate) klicken Sie auf +.
Eine neu eingerichtete Einstellung Untitled (Ohne Titel) wird in der Liste angezeigt.
5. Doppelklicken Sie auf Untitled (Ohne Titel) und geben Sie einen Namen fr die Einstellungein.
6. Geben Sie das Format des Originaldokuments in den Feldern Width (Breite) und Height (Hhe)von Paper Size (Papierformat) ein.
7. Spezifizieren Sie Non-Printable Area (Nicht bedruckbarer Bereich), wenn erforderlich.
8. Klicken Sie auf OK.
9. Stellen Sie sicher, dass das neu erzeuge Papierformat in Paper Size (Papierformat) gewhlt ist,und klicken Sie dann auf OK.
10. Aus dem Men File (Datei) whlen Sie Print (Drucken).
11. Klicken Sie auf Print (Drucken), um den Druckvorgang zu starten.
Status der Druckdaten prfen
Status prfen (nur Windows)
Sie knnen den Druckerstatus mit Status Monitor prfen. Doppelklicken Sie das Status MonitorDruckersymbol in der Taskleiste unten rechts im Bildschirm. Das Fenster Select Printer(Drucker-Auswahl) erscheint, das den Druckernamen, die Druckeranschlsse und denDruckerstatus anzeigt. Prfen Sie die Spalte Status, um den aktuellen Status Ihres Druckers zu sehen.
Status Setting (Statuseinstellung)-Schaltflche: Zeigt den Bildschirm Status Settings(Statuseinstellung) an und erlaubt es Ihnen, die Einstellungen von Status Monitor zu ndern.
Klicken Sie auf den Namen des gewnschten Druckers, der im Fenster Select Printer(Drucker-Auswahl) aufgelistet ist. Das Fenster Status Monitor erscheint. Sie knnen denDruckerstatus und den Druckauftrag-Status prfen.
Fr weitere Informationen ber Status Monitor siehe Onlinehilfe. Das unten beschriebene Verfahrennimmt Windows XP als Beispiel:
1. Klicken Sie auf die Schaltflche start All Programs (Alle Programme).
Epson AcuLaser C1700 Series Benutzerhandbuch
Druck-Grundlagen 60
-
2. Whlen Sie EPSON.
3. Whlen Sie Status Monitor.
4. Whlen Sie Status MonitorHelp (Hilfe).
Siehe auch:Status Monitor (nur Windows) auf Seite 19
Eine Berichtseite drucken
Zum Besttigen der Druckereinstellungen drucken Sie eine Berichtseite aus.
Dieser Abschnitt beschreibt zwei Verfahren zum Drucken einer Berichtseite.
Drucken einer Printer Settings (Konfiguration)-Seite
Zum Besttigen der detaillierten Druckereinstellungen drucken Sie eine Printer Settings(Konfiguration)-Seite aus.
Das Bedienfeld
1. Halten Sie die (Start)-Taste gedrckt, wenn die (Bereit/Daten)-Anzeige leuchtet(Bereit-Status), bis die (Bereit/Daten)-Anzeige blinkt.
Die Seite Printer Settings (Konfiguration), Seite Panel Settings (Bedienfeldeinst.) und Seite ErrorHistory Report (Fehlerprotokollber.) werden gedruckt.
Die Printer Setting Utility
Das unten beschriebene Verfahren nimmt Windows XP als Beispiel.
1. Klicken Sie auf die Schaltflche start All Programs (Alle Programme) EPSON EPSONPrinter Software EPSON AL-C1700 Printer Setting Utility.
Hinweis:Das Fenster Select Printer (Drucker auswhlen) erscheint in diesem Schritt, wenn mehrereDruckertreiber auf Ihrem Computer installiert sind. Klicken Sie in diesem Fall auf den Namen desgewhlten Druckers, wie unter Printer Name (Druckername) aufgefhrt.
Der Bildschirm Printer Setting Utility erscheint.
Epson AcuLaser C1700 Series Benutzerhandbuch
Druck-Grundlagen 61
-
2. Klicken Sie auf die Registerkarte Printer Settings Report (Druckereinstellungsbericht).
3. Whlen Sie Information Pages (Informationsseiten) aus der Liste links auf der Seite.
Die Seite Information Pages (Informationsseiten) wird angezeigt.
4. Klicken Sie auf Printer Settings (Druckereinstellungen).
Die Seite Printer Settings (Konfiguration) wird gedruckt.
Printer Settings (Druckereinstellungen)
Sie knnen Menelemente und entsprechende Werte unter Printer Setting Utility whlen.
Das unten beschriebene Verfahren nimmt Windows XP als Beispiel.
Hinweis:Werkseitige Standardeinstellungen knnen fr verschiedene Lnder unterschiedlich sein.Diese Einstellungen sind aktiv, bis neue gewhlt werden oder bis die werkseitigen Standardeinstellungenwiederhergestellt werden.
Zum Whlen eines neuen Werts als Einstellung:
1. Klicken Sie auf die Schaltflche start All Programs (Alle Programme) EPSON EPSONPrinter Software EPSON AL-C1700 Printer Setting Utility.
H