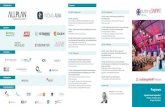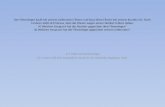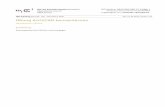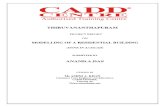[éptár] Fliesen – Handbuch - eptar.hu · Das Fliesen-Tool kann mit der ArchiCAD Versionen von...
-
Upload
duongthuan -
Category
Documents
-
view
235 -
download
1
Transcript of [éptár] Fliesen – Handbuch - eptar.hu · Das Fliesen-Tool kann mit der ArchiCAD Versionen von...
1
Program- und Bibliothekentwicklung:
ÉPTÁR Kft.
1145 Budapest Szugló u. 61-63. tel.: +36-1 225-7355fax: +36-1 225-7356www.eptar.hu [email protected]
[éptár] Fliesen – Handbuch
Az éptár Fliesen 2.0 - Handbuch ist unter vollen Urheber-und Verlagsrecht.
Copyright © 2017 Éptár GmbH.
Dieses Dokument darf ohne die ausdrückliche schriftliche Genehmigung durch Éptár GmbH.
weder ganz noch teilweise kopiert oder in irgendeiner Weise – weder auf elektronischem noch
auf anderem Weg – übertragen werden
Zweite Ausgabe
Warenzeichen:
ArchiCAD® ist ein eingetragenes Warenzeichen von Graphisoft®, GDL ist ein Warenzeichen von
Graphisoft®.
2
Inhalt 1 Installation und Anmeldung ............................................................................................................. 4
1.1 Installieren [eptar] Fliesen-Tool ................................................................................................ 4
1.2 Anmeldung des Produktes ........................................................................................................ 4
2 Bibliothek Einladen ........................................................................................................................... 6
3 Globale Einstellungen ....................................................................................................................... 7
3.1 Spracheneinstellung: ................................................................................................................. 7
3.2 Fliesentyp Einstellungen: ........................................................................................................... 8
4 Wandfliesen ...................................................................................................................................... 9
4.1 Éptár Flieseneinstellung: ........................................................................................................... 9
4.1.1 Fliesentyp .................................................................................................................... 9
4.1.2 Geometrie .................................................................................................................. 10
4.1.3 Allgemeine Einstellungen .......................................................................................... 11
4.1.4 Extra Löcher ............................................................................................................... 12
4.1.5 Fliesendrehung .......................................................................................................... 12
4.1.6 Erscheinungsbild ........................................................................................................ 13
4.1.7 Ansichten ................................................................................................................... 14
4.2 Modifizieren Verfliesung im 2d und 3D Fenster, Benutzung den Ansichtsweisen ................. 14
4.2.1 Geometrie:................................................................................................................. 14
4.2.2 Fliesen ........................................................................................................................ 16
4.2.3 Ansicht: ...................................................................................................................... 18
4.2.4 Ansicht-unabhängig Einstellungen im 2D und 3D Fenster: ....................................... 19
5 Bodenfliesen ................................................................................................................................... 21
5.1 Éptár Flieseneinstellungen ...................................................................................................... 21
5.1.1 Fliesentyp .................................................................................................................. 21
5.1.2 Geometrie .................................................................................................................. 21
5.1.3 Allgemeine Einstellungen .......................................................................................... 22
5.1.4 Extra Löcher ............................................................................................................... 23
5.1.5 Erscheinungsbild ........................................................................................................ 24
5.2 Modifizieren Verfliesung im 2D und 3D Fenster, Benutzung den Ansichtsweisen ................. 24
5.2.1 Geometrie .................................................................................................................. 25
5. 2.2 Fliesen ........................................................................................................................ 26
3
5.2.3 Ansicht ....................................................................................................................... 27
5.2.4 Ansicht-unabhängig Einstellungen im 2D und 3D Fenster: ....................................... 27
6 Auswertungen ................................................................................................................................ 28
7 Individuelle Formen ........................................................................................................................ 29
7.1 Éptár Flieseneinstellungen ...................................................................................................... 29
7.1.1 Einstellungen .................................................................................................................... 29
7.1.2 Geometrie ......................................................................................................................... 29
8 Sichern als Archivdatei ................................................................................................................... 31
9 Technische Unterstützungen: ......................................................................................................... 31
4
1 Installation und Anmeldung
1.1 Installieren [eptar] Fliesen-Tool
Bitte starten Sie den Installationsassistent und folgen Sie die Anleitungen. Wenn die
Installationsassistent Ihre ArchiCAD Version nicht finden kann, klicken Sie auf Manuelle Installation
und wählen Sie die entsprechende ArchiCAD Version.
Das Fliesen-Tool kann mit der ArchiCAD Versionen von 15 bis 18 und entsprechenden Star(t)Edition Versionen verwendet werden. Einige Funktionen können nur mit ArchiCAD „Zubehör” Add-Ons benutzt werden. Wenn Sie diese Add-Ons in Ihrer ArchiCAD Version nicht finden, herunterladen Sie sie von Graphisoft Webseite, durch Hilfe / ArchiCAD … Downloads oder benutzen Sie die direkte Links: ArchiCAD 15: Englisch http://www.graphisoft.com/support/archicad/downloads/ac15/INT.html Deutsch http://www.graphisoft.com/support/archicad/downloads/ac15/GER.html Ungarisch http://www.graphisoft.com/support/archicad/downloads/ac15/HUN.html ArchiCAD 16: Englisch http://www.graphisoft.com/support/archicad/downloads/ac16/INT.html Deutsch http://www.graphisoft.com/support/archicad/downloads/ac16/GER.html Ungarisch http://www.graphisoft.com/support/archicad/downloads/ac16/HUN.html ArchiCAD 17: Englisch http://www.graphisoft.com/support/archicad/downloads/ac17/INT.html Deutsch http://www.graphisoft.com/support/archicad/downloads/ac17/GER.html Ungarisch http://www.graphisoft.com/support/archicad/downloads/ac17/HUN.html
ArchiCAD 18: Englisch http://www.graphisoft.com/support/archicad/downloads/ac18/INT.html Deutsch http://www.graphisoft.com/support/archicad/downloads/ac18/GER.html Ungarisch http://www.graphisoft.com/support/archicad/downloads/ac18/HUN.html
1.2 Anmeldung des Produktes
[éptár] Fliesen Lösung läuft nur in DEMO Modus mit eingeschränkter Funktionalität, außer wenn Sie
die Lösung kaufen und anmelden.
Sie können die [éptár] Fliesen im éptár Webshop (www.eptar.hu/cadsupport) oder von unseren
Wiederverkäufer kaufen.
Wenn Sie die Lösung kaufen, müssen Sie eine Registrierungsdatei bekommen.
Wenn Sie diese Registrierungsdatei nicht haben, obwohl Sie die Lösung gekauft haben, gehen Sie
folgendermaßen vor:
Benutzen Sie denjenigen ArchiCAD Dongle für Anmeldung, mit dem Sie die [éptár] Fliesen Lösung
benutzen wollen. (Die Lösung wird zu diesem Dongle zuordnet.)
Verbinden Sie Ihren Computer mit dem Internet.
5
Starten Sie ArchiCAD und laden Sie die
Fliesen Bibliothek ein. Wählen Sie die
éptár_Tiling Ordner, und klicken Sie den
„Download Validation Key“ Knopf. Éptár
Webshop Seite wird im Internet Browser
geöffnet. Melden Sie sich an, und laden
Sie die Registrierungsdatei von der
geöffneten Webseite herunter.
Kopieren Sie die Registrierungsdatei (ValidText.txt), in die EPTAR Bibliotheken / eptar_Tiling_Library
/ x_makros, der im ArchiCAD Ordner zu befinden ist.
6
2 Bibliothek Einladen
Öffnen Sie das Ablage / Bibliotheken
und Objekte /Bibliotheken-Manager…
Menu um der Bibliothek einzuladen.
Klicken Sie auf Hinzufügen und wählen
Sie eptar_Tiling_Library. Wenn Sie
keinen anderen Platz bei der
Installation gegeben haben, ist diese
Bibliothek im EPTAR Bibliothek Ordner innerhalb dem ArchiCAD Ordner zu befinden.
[éptár] Fliesen Lösung installiert sich kein eigenes Menü, Fliesen Elemente können im Objekt-
Werkzeug gefunden werden. Individuelle Formen werden mit Objekt-Werkzeug platziert, Wände
und Decken können mit ArchiCAD Wand- und Deckenzubehör gefliest werden.
Installieren Wand- und Decken Zubehör: 1.1 Installieren [eptar] Fliesen-Tool.
7
3 Globale Einstellungen
Einstellungen vom [éptár] Fliesen-Tool können global verändert werden. Sie haben die Möglichkeit
eine Sprache ein zu stellen, und grundsätzliche Fliesentypen (nämlich die Palette die Sie im Muster
von Fliesenoberfläche verwenden wollen) definieren.
Sie können die Einstellungen im Dokumentation / Modelldarstellung / Modelldarstellung
erstellen… Fenster unter Éptár Verfliesungen Einstellungen Seite finden. Die hier eingestellten
Eigenschaften gelten auf den gesamten Plan.
3.1 Spracheneinstellung:
Eingebaute Sprachen für [éptár] Fliesen-Tool sind Englisch, Deutsch, Ungarisch und Rumänisch.
Wählen Sie die entsprechende Spracheinstellung, und klicken Sie OK.
Wenn Sie eine vorherige Version vom Fliese-Tool benutzt haben und Sie Lokalisierungsproblemen
(z.B. fehlende Menüs, gebrochene Buchstaben usw.) finden, gehen Sie folgendermaßen vor: Wählen
Sie eine andere Sprache dann stellen Sie die frühere Sprache wieder ein.
8
3.2 Fliesentyp Einstellungen:
Es gibt zwei Möglichkeiten Fliesentypen zu definieren: Sie können eine globale Palette zum Plan
definieren, und Sie können diese globale Palette zum jeden Fliesenoberfläche einzigartig
modifizieren. Die global Palette kann im Darstellung (Modell) Fenster eingestellt werden (s.: 3
Globale Einstellungen). Für Individuelle Paletten-Modifizierungen soll die Fliesenoberfläche
ausgewählt werden, danach kann die Palette im Objekt-Einstellungen Fenster geändert werden (s.:
4.11 Fliesentyp).
Wählen Sie einen Fliesentyp zur Bearbeitung aus: Fliesen in der Palette haben eine Anzahl. Die
Einstellungen werden immer den Fliesentyp mit der ausgewählten Nummer definieren. In der
Vollversion kann man 8 Fliesentyps definieren. Das [éptár] Fliese-Tool wird immer Nummer 1 als
Standardtyp benutzen bei der Verfliesung. Die Muster von Fliesenoberflächen kann modifiziert
werden; die Muster von individuelle Fliesen oder ganze Fliesenreihen können mit Fliesen aus der
Palette ersetzt werden. ( 4.2.2 Fliesen Ansichtsweise). Die Palette ersteht aus den hier eingestellten
Fliesen.
Texturname: geben Sie der Name der Textur die Sie benutzen wollen ein. Basistexturen sind in der
Ordner ÉPTÁR Bibliothek / eptar_Tiling_Library / textures zu finden. Wenn Sie Ihre eigene Textur
benutzen wollen, lesen Sie die Textur, oder die Ordner der Textur ein, als wären sie GDL Objekte oder
Bibliotheken.
Farbe: Fliesen werden mit dieser Farbe auf dem Plan erscheinen.
Die Materialauswahl neben die Farben wird die Eigenschaften der Oberfläche definieren, wie
Transparenz, Glanz oder Reflexion. Diese werden die Eigenschaften des gewählten ArchiCAD
Materials übereinstimmen. Allerdings werden die Textur und die Farbe der Oberfläche nach
Ihren Einstellungen ändern.
Listenname: Fliesentypen werden in der Auswertungsliste mit diesem Name gelistet.
Listeneinheit: Fliesentypen werden in der Auswertungsliste mit dieser Einheit gelistet: Brutto
Oberfläche (m2), Netto Oberfläche (m2) oder Anzahl der Fliesen (Stück)
Vorschaubild: das Bild zeigt wie die definierte Fliese aussehen wird. Verhältnisse des Vorschaubildes
werden sich nach den eingegebenen Maßen verändern.
9
4 Wandfliesen
Benutzen Sie ArchiCAD Wandzubehör um einen Wand zu verfliesen. Wandzubehör sorgt dafür dass
das Fliesen-Tool die Konturen den Wänden automatisch verfolgt, und Öffnungen nicht verfliest.
Wählen Sie die Wand aus und geben Sie Planung / Planung Extras / Zubehör / Wandzubehör Befehl
aus. Ändern Sie die Einstellungen im „Wandzubehör-Objekt wählen“ Fenster und klicken Sie OK.
4.1 Éptár Flieseneinstellung:
4.1.1 Fliesentyp:
Benutze die globale Einstellungen der Bibliothek (nur im Objekt-Einstellungen Fenster): wenn die
Checkbox markiert ist, können nur globale Einstellungen für Fliesentypen verwendet werden.
Deaktivieren Sie die Checkbox um die Palette der Fliesentypen für die ausgewählte Oberfläche zu
ändern.
Weitere Einstellungen: 3.2 Fliesentyp Einstellungen
10
4.1.2 Geometrie:
Geometrie: Im Add-On Modus kann nur die Höhe der Verfliesung eigestellt werden.
Gekrümmte, geneigte und Trapezwände können als Individuelle Formen verfliest werden. (7
Individuelle Formen)
Breite der Oberfläche: dieses Feld wird durch Wandzubehör automatisch ausgefüllt.
Höhe der Oberfläche: dieses Feld wird durch Wandzubehör automatisch ausgefüllt.
Höhe der Verfliesung: die Höhe der gesamten Fliesenoberfläche ist nicht immer gleich wie die Höhe
der Wand. Höhe der Verfliesung kann mit dem Bearbeitung-Hotspot auch im 2D und 3D Fenster
definiert werden. (4.2.4)
Bodendicke: in ArchiCAD 17 Fliesenoberflächen, die mit Wandzubehör platziert werden, strecken bis
die Spitz des Kernes des mehrschichtigen Deckens. Wenn Sie die gesamte Dicke der Bodenschichten
hier eingeben, wird die Fliesenoberfläche in der korrekten Höhe starten.
Unter ArchiCAD 16 muss man diese Werte nicht eingeben, aber Sie können diese Einstellung
benutzen die Starthöhe der Fliesenoberflächen zu erhöhen, wenn es aus irgendwelchen Gründen
Nötig ist.
Benutze die obere Kontur: es kommt vor,
dass die obere Kontur der Wand ist nicht
horizontal, aber sie enthält geneigte
Abschnitte (z.B. im Dachgeschoss). In
diesen Fällen müssen Sie die Checkbox
markieren, um den Kontur mit den
Fliesenoberflächen zu folgen. Wenn die
Checkbox ausgeschaltet ist, ist die
Oberfläche rechteckig.
Benutze die untere Kontur: markieren Sie die Checkbox, um den Kontur mit den Fliesenoberflächen
zu folgen, wenn die untere Kontur der Wand nicht horizontal ist. Wenn die Checkbox ausgeschaltet
ist, ist die Oberfläche rechteckig.
11
Ausführung: das Feld ist aktiv nur wenn Sie eine individuelle Form benutzen.
4.1.3 Allgemeine Einstellungen:
Nullpunkt: Nullpunkt der Fliesenoberfläche ist in der Ecke, die mit dem Kreis markiert ist.
Nullpunktposition kann man verändern hier oder im 2D oder 3D Fenster. (s. 4.2.2 Fliesen
Ansichtsweise).
Start Verschiebung [X]: Verschiebung des Nullpunkts im horizontal Direktion. Nullpunkt und
Achsenposition hängt von der Konstruktionsmethode der Wand ab. Überprüfen Sie die Position im
2D oder 3D Fenster.
Start Verschiebung [Y]: Verschiebung des Nullpunkts im vertikal Direktion. Nullpunkt und
Achsenposition hängt von der Konstruktionsmethode der Wand ab. Überprüfen Sie die Position im
2D oder 3D Fenster.
Drehung der Fliesen: Fliesen können gedreht werden, um eine Oberfläche mit diagonalen Fliesen zu
definieren. Geben Sie den richtigen Winkel.
Fuge:
Maße: Geben Sie die Breite der Fugen ein.
Material: Fugen werden mit diesem Material auf dem 2D und 3D Plan erscheinen.
Ansichtsweise: auf der Éptár Flieseneinstellung / Allgemeine Einstellungen Seite finden wir
Ansichtsweise Möglichkeiten. Benutzen Sie Verschiedene Ansichtsweisen den Parameter und
Eigenschaften der Fliesenoberfläche im 2D und 3D Fenster mit Hilfe den Bearbeitung-Hotspots zu
modifizieren.
S.: 4.2 Modifizieren Verfliesung im 2D und 3D Fenster
12
4.1.4 Extra Löcher:
Wandflächen hinten Badewannen und andere Sanitären sollen nicht verfliest werden. Platzieren Sie
Extra Löcher um diese Flächen frei zu lassen. „Extra Löcher“ macht Löcher nur in die
Fliesenoberfläche, wenn Sie Löcher in die Wand Platzieren wollen, benutzen Sie Fenster- und Tür-
Werkzeug.
Anzahl der Löcher: stellen Sie ein, wie viele Löcher Sie in der Fliesenoberfläche haben wollen.
(maximal 4)
Loch zum Bearbeiten auswählen: stellen wir die Nummer des Lochs ein, um seine Eigenschaften zu
definieren.
Das Bild zeigt wie die Koordinaten des Lochs eingegeben werden. Nullpunkt der Fliesenoberfläche ist
in der Ecke, die mit dem Kreis markiert ist, in der Geometrie Ansichtsweise. Lochecken können auch
im 2D und 3D Fenster verändert werden, mit Hilfe den Bearbeitung-Hotspots.
4.1.5 Fliesendrehung:
Benutzen Sie diese Einstellung um die Verfliesung von Wandabschlüsse, Brüstungswände, Fenster- und Türseiten zu definieren.
13
Seiten der Öffnungen
Wählen Sie ein Loch zur Bearbeitung aus: Öffnungen der Wand haben eine Anzahl. Die Einstellungen
werden immer die Seiten der Öffnung mit der ausgewählten Anzahl definieren.
Einstellung für alle Seiten der Öffnungen: geben Sie eine Größe ein um alle Öffnungsseiten
gleichzeitig zu verfliesen.
Das Bild zeigt welches Feld welche Seiten modifiziert. Alle Seiten können andere Werte haben.
Öffnungsseiten können auch im 2D und 3D Fenster verändert werden, mit Hilfe den Bearbeitung-
Hotspots.
Seiten der Wandkontur
Einstellungen für alle Wandkonturen: geben Sie eine Größe ein um alle Wandseiten gleichzeitig zu
verfliesen. Im 2D und 3D Fenster können Wandseiten individuell definiert werden.
Fliesendrehung Im 2D und 3D Fenster
Wände die mit Wandzubehör verfliest werden, haben zwei Ansichten auf dem Grundriss. Eine gilt als
Ansicht für die Modifizierung der Fliesenoberflächen die andere ist für Wandabschlüsse, und
Öffnungsseiten. Wählen Sie die Fliesenoberfläche aus und ergreifen Sie den Bearbeitung-Hotspots in
der Mitte der Seiten. Ziehen Sie der Hotspots in den korrekten Platz. Dasselbe kann auch im 3D
Fenster gemacht werden.
4.1.6 Erscheinungsbild:
Anzeigen den Grundriss Symbolen
Fliesenreihe in 2D: markieren Sie die Checkbox und die Fliesenreihen werden auf der Grundriss
erscheinen.
Abstand der Fliesenreihe in2D: geben Sie ein, wie weit Fliesenreihen von der Wand erscheinen
sollen.
Zeichentyp: wählen Sie ein Typ um die Erscheinung der Fliesenoberflächen auf dem Plan zu ändern
14
Maße des Zeichens [X] oder [Y]: Große des Zeichens, Breite und Höhe.
Position des Zeichens: Position des Zeichens von das Zentrum der Linie.
4.1.7 Ansichten:
Diese Seite ist nur für Wände. Sie können die zwei unterschiedliche Ansichten: Ansicht für die
Modifizierung und für Wandabschlüsse aus und einschalten. Position diesen Ansichten kann man hier
oder auf dem Grundriss modifizieren.
Sehen Sie noch: Geometrie Ansichtsweise (s. 4.2.1 Geometrie)
Anzeige der Ansichten in 2D: Diese Ansicht ist Ursprungs eingeschaltet. Benutzen Sie diese Ansicht
die Fliesenoberfläche im 2D und 3D Fenster zu modifizieren S.: 4.2 Benutzung den Ansichtsweisen.
Zeige die Einzüge in 2D: Diese Ansicht ist Ursprungs eingeschaltet. Benutzen Sie diese Ansicht für die
Funktionen beschrieben in 4.1.5 Fliesendrehung. Funktionalität dieser Ansicht ist von Ansichtsweisen
unabhängig. S: 4.2.4
4.2 Modifizieren Verfliesung im 2d und 3D Fenster, Benutzung den Ansichtsweisen
Fliesenoberflächen kann man in mehr als einen Hinsicht verändern; Fliesenreihen können
verschoben werden, die Textur der individuellen Fliesen oder Fliesenreihen kann ersetzt werden,
Wänden können diagonal verfliest werden usw. Mehrere diesen Funktionen sind im Objekt
Einstellungen Fenster erreichbar, aber es ist einfacher diese Einstellungen im 2D oder 3D Fenster mit
Hilfe des Bearbeitungs-Hotspots zu definieren. Textur und Muster kann nur im 2D oder 3D Fenster
ersetzt werden.
Alle diese Einstellungen brauchen die Benutzung den verschiedenen Ansichtsweisen.
4.2.1 Geometrie: In der Geometrie Ansichtsweise kann die Farbe der Fliesen nicht geändert
werden.
15
Verwenden Sie Geometrie Modus für die nächsten
Aufgaben:
- Verschiebung der Ansicht der
Fliesenoberfläche:
Wählen Sie die Fliesenoberfläche aus und
greifen Sie die Ecke die mit dem Kreis markiert ist.
Ziehen Sie die Ansicht zu der gewünschten Position.
Achten Sie darauf, dass in der Pet-Palette die
„Knotenpunkt verschieben“ Funktion gewählt ist. In
anderen Fällen wird die ganze Fliesenoberfläche
verschoben.
- Drehung der Ansicht der
Fliesenoberfläche:
Wählen Sie die Fliesenoberfläche aus und
greifen Sie den Hotspot auf dem Kreis. Drehen Sie die
Ansicht an die gewünschte Position. Wählen Sie die
„Knotenpunkt verschieben“ Funktion in der Pet-
Palette.
16
- Extra Löcher:
Wenn Sie Extra Löcher im Objekt-
Einstellungen Fenster eingestellt haben, können
Sie die Ecken dieser Löcher hier im Geometrie
Modus auch verschieben. Wählen Sie die
Fliesenoberfläche aus und benutzen Sie die
„Knotenpunkt verschieben“ Funktion um die
Ecken des Lochs an die gewünschte Position zu
verschieben.
4.2.2 Fliesen Diese Ansichtsweise soll verwendet werden um das Muster und Textur der
Fliesen zu modifizieren.
Löschen der Flieseneinstellungen: klicken Sie diese Checkbox wenn Sie die Fliesenoberfläche ins Originalform verändern wollen.
Anzeige der Texturen in 2D: Fliesen werden standardmäßig nicht mit Texturen aber nur mit Farben
auf dem Grundriss erscheinen. Markieren Sie diese Checkbox, wenn die Texturen erscheinen sollen.
Verwenden Sie Fliesen Modus für die nächsten Aufgaben:
- Verschiebung den Nullpunkt der
Fliesenoberfläche:
Wählen Sie die Fliesenoberfläche aus
und greifen Sie die Ecke die mit dem Kreis
markiert ist. Ziehen Sie diese Ecke an die
gewünschte Position. Verwenden Sie die
„Knotenpunkt verschieben“ Funktion in der Pet-
Palette.
17
- Drehung der Fliesen:
Wählen Sie die Fliesenoberfläche aus
und greifen Sie den Hotspot auf dem Kreis.
Drehen Sie die Fliesen an die gewünschte
Position Verwenden Sie die „Knotenpunkt
verschieben“ Funktion in der Pet-Palette.
- Verschiebung der Fliesenreihen:
Wählen Sie die Fliesenoberfläche aus,
greifen Sie den Bearbeitungs-Hotspot am
Beginn der Reihe und verschieben Sie die Reihe
zu der gewünschten Position. Verwenden Sie
die „Knotenpunkt verschieben“ Funktion in der
Pet-Palette.
18
- Ersetzung der Fliesenreihen mit
neue Fliesentyps:
Wählen Sie die Fliesenoberfläche
aus. Greifen Sie die Bearbeitungs-Hotspot
in der Mitte der gewünschten Fliese auf der
Fliesenpalette und ziehen Sie der Hotspot
zu den Anfang der Fliesenreihe um das neu
Fliesentyp-Reihe in die Oberfläche
einzuschalten.
- Ersetzung der individuellen
Fliesen:
Wählen Sie die Fliesenoberfläche
aus. Greifen Sie die Bearbeitungs-Hotspot
in der Mitte der gewünschten Fliese auf der
Fliesenpalette und ziehen Sie der Hotspot
auf die Fliese die Sie ersetzen wollen.
Wenn Sie weiter gehen wollen, ziehen Sie
den Hotspot auf die nächste Fliese, die Sie
verändern wollen. Fliesen können nur mit
Fliesen von gleicher Höhe ersetzt werden,
aber die Breite kann unterschiedlich sein.
Wenn die Höhe der Fliese nicht geeignet ist, bekommen Sie die Nachricht: (Not Allowed)
4.2.3 Ansicht:
Benutzen Sie diese Ansichtswiese, wenn Sie das Druckbild sehen wollen. Markieren Sie die Anzeige
der Texturen in 2D Checkbox um die Texturen zu anzeigen. In dieser Ansichtsweise kann man die
Fliesen nicht verändern.
19
Anzeige mit Farbe und Texturen:
4.2.4 Ansicht-unabhängig Einstellungen im 2D und 3D Fenster:
- Fliesendrehung im 2D und 3D Fenster
Wände die mit Wandzubehör verfliest werden, haben zwei Ansichten auf dem Grundriss.
Eine gilt als Ansicht für die Modifizierung der Fliesenoberflächen die andere ist für Wandabschlüsse,
und Öffnungsseiten. Wählen Sie die Fliesenoberfläche aus und ergreifen Sie den Bearbeitung-
Hotspot in der Mitte der Seite. Ziehen Sie den Hotspots in den korrekten Platz. Dasselbe kann auch
im 3D Fenster gemacht werden.
Fliesendrehung kann man im Geometrie und Fliesen Ansichtsweise modifizieren.
- Einstellung der Höhe der Verfliesung:
Wählen Sie die Fliesenoberfläche aus, greifen Sie
der Hotspot in der Mitte der Linie der Verfliesung-Höhe und
ziehen Sie die Verfliesung auf die gewünschte Höhe.
Wählen Sie die „Knotenpunkt verschieben“ Funktion in der
Pet-Palette.
20
Höhe der Verfliesung kann auch im Objekt-Einstellungen Fenster eingestellt werden. (s. 4.1.2
Geometrie)
Höhe der Verfliesung kann man im Geometrie und Fliesen Ansichtsweise modifizieren.
- Einstellung der Bodendicke:
Wählen Sie die Fliesenoberfläche aus,
greifen Sie der Hotspot in der Mitte der Unten
Seite der Fliesenoberfläche und ziehen Sie die
Verfliesung auf die gewünschte Höhe.
21
5 Bodenfliesen
Benutzen Sie ArchiCAD Deckenzubehör um einen Boden zu verfliesen. Deckenzubehör sorgt dafür
dass das Fliesen-Tool die Konturen den Boden automatisch verfolgt werden. Wählen Sie den Wand
aus und geben Sie Planung / Planung Extras / Zubehör / Wand Zubehör Befehl aus. Ändern Sie die
Einstellungen im „Deckenzubehör-Objekt wählen“ Fenster und klicken Sie OK.
5.1 Éptár Flieseneinstellungen
5.1.1 Fliesentyp: S.: 3.2 Fliesentyp Einstellungen
5.1.2 Geometrie:
Geometrie: Im Add-On Modus kann man nur Höhenversatz einstellen.
Breite der Oberfläche: dieses Feld wird durch Wandzubehör automatisch ausgefüllt.
Höhe der Oberfläche: dieses Feld wird durch Wandzubehör automatisch ausgefüllt.
Höhenversatz: in ArchiCAD 17 Fliesenoberflächen, die mit Deckenzubehör platziert werden, werden
auf der Spitz des Kernes des mehrschichtigen Deckens verlegt. Wenn Sie die gesamte Dicke den
Bodenschichten hier eingeben, wird die Fliesenoberfläche in der korrekten Höhe versetzt.
Unter ArchiCAD 16 muss man diese Werte nicht eingeben, aber Sie können diese Einstellung
benutzen die Bodenfliesen zu erhöhen, wenn es aus irgendwelchen Gründen noch Nötig ist.
Ausführung: das Feld ist aktiv nur wenn Sie eine individuelle Form benutzen.
22
5.1.3 Allgemeine Einstellungen:
Nullpunkt: Nullpunkt der Fliesenoberfläche ist in der Ecke, die mit dem Kreis markiert ist.
Nullpunktposition kann hier oder im 2D oder 3D Fenster verändert werden. (s. 5.2.2 Fliesen
Ansichtsweise).
Start Verschiebung [X]: Verschiebung des Nullpunkts im horizontal Direktion. Nullpunkt und
Achsenposition hängt von der Konstruktionsmethode der Wand ab. Überprüfen Sie die Position im
2D oder 3D Fenster.
Start Verschiebung [Y]: Verschiebung des Nullpunkts im vertikal Direktion. Nullpunkt und
Achsenposition hängt von der Konstruktionsmethode der Wand ab. Überprüfen Sie die Position im
2D oder 3D Fenster.
Drehung der Fliesen: Fliesen kann man drehen, um eine Oberfläche mit diagonalen Fliesen zu
definieren. Geben Sie den richtigen Winkel.
Fuge:
Maße: Geben Sie die Breite der Fugen ein.
Material: Fugen werden mit diesem Material auf dem 2D und 3D Plan erscheinen.
Ansichtsweise: auf der Éptár Flieseneinstellung / Allgemeine Einstellungen Seite sind
Ansichtsweise Möglichkeiten zu finden. Benutzen Sie Verschiedene Ansichtsweisen um die
Parameter und Eigenschaften der Fliesenoberfläche im 2D und 3D Fenster mit Hilfe den Bearbeitung-
Hotspots zu modifizieren.
S.: 5.2 Modifizieren Verfliesung im 2D und 3D Fenster
23
5.1.4 Extra Löcher
Bodenflächen unten Badewannen und andere Sanitären sollen nicht verfliest werden. Platzieren Sie
Extra Löcher um diese Flächen frei zu lassen. Extra Löcher machen Löcher nur in die
Fliesenoberfläche.
Anzahl der Löcher: stellen Sie ein, wie viele Löcher Sie in der Fliesenoberfläche haben wollen.
(maximal 4)
Loch zum Bearbeiten auswählen: stellen Sie die Nummer des Lochs ein, um seine Eigenschaften zu
definieren.
Loch Startpunkt (X): Lokale Koordinaten des Startpunks des Lochs. Nullpunkt- und Achsenposition
hängt von der Konstruktionsdirektion der Decken ab. Überprüfen und verfeinern Sie die Position im
2D oder 3D Fenster. S. 5.2 Modifizieren Verfliesung im 2D und 3D Fenster
Loch Startpunkt (Y): Lokale Koordinaten des Startpunks des Lochs. Nullpunkt- und Achsenposition
hängt von der Konstruktionsdirektion der Decken ab. Überprüfen und verfeinern Sie die Position im
2D oder 3D Fenster. S. 5.2 Modifizieren Verfliesung im 2D und 3D Fenster
Weitere Einstellungen:
Lochlänge
Lochbreite
Drehen des Loches
24
5.1.5 Erscheinungsbild
Anzeigen den Grundriss Symbolen
Zeige die Ansicht in 2D: diese Checkbox zeigt eine Extra-Ansicht im Grundriss. Diese Ansicht
kann man in Geometrie Ansichtsweise verschieben mit dem Hotspot in der Mitte der
Oberflächenseite. Dadurch können Sie das Druckbild besser benutzen.
Hier können Sie das Ansichtsposition auch parametrisch eingeben.
Im Fliesen Modus kann man die Muster nicht auf dieser Ansicht verändern, dafür benutzen Sie die
originelle Bodenoberfläche.
5.2 Modifizieren Verfliesung im 2D und 3D Fenster, Benutzung den Ansichtsweisen
Fliesenoberflächen kann man in mehr als einen Hinsicht verändern; Fliesenreihen können
verschoben werden, die Textur der individuellen Fliesen oder Fliesenreihen kann ersetzt werden,
Wänden können diagonal verfliest werden usw. Mehrere diesen Funktionen sind im Objekt
Einstellungen Fenster erreichbar, aber es ist ziemlich leichter diese Einstellungen im 2D oder 3D
Fenster mit Hilfe des Bearbeitungs-Hotspots zu machen. Textur und Muster kann nur im 2D oder 3D
Fenster ersetzt werden.
Alle diese Einstellungen brauchen die Benutzung den verschiedenen Ansichtsweisen.
Extra Löcher können auch im 2D oder 3D Fenster in der Geometrie Ansichtsweise bearbeitet werden.
25
5.2.1 Geometrie In der Geometrie Ansichtsweise kann die Farbe der Fliesen nicht
umgewechselt werden.
Verwenden Sie Geometrie Modus für die
nächsten Aufgaben:
- Verschiebung den Extra Löcher:
Wählen Sie die Fliesenoberfläche aus
und greifen Sie die Ecke des Extra Loches die mit
dem Kreis markiert ist. Verschieben Sie das Loch
an der gewünschten Position.
Achten Sie darauf, dass in der Pet-Palette die
„Knotenpunkt verschieben“ Funktion gewählt
soll, sonst wird die ganze Fliesenoberfläche
verschoben.
- Veränderung der Größe den Extra
Löcher:
Wählen Sie die Fliesenoberfläche aus und
greifen Sie die Ecke des Extra Loches, die nicht mit
dem Kreis markiert ist, um die Größe zu
verändern. Verwenden Sie die „Knotenpunkt
verschieben“ Funktion in der Pet-Palette.
- Drehung der Extra Löcher:
Wählen Sie die Fliesenoberfläche aus
und greifen Sie den Hotspot auf dem Kreis um
den Loch zu drehen. Verwenden Sie die
„Knotenpunkt verschieben“ Funktion in der Pet-
Palette.
26
- Definierung der Löcher mit
gekrümmten Seiten:
Wählen Sie die Oberfläche aus und
greifen Sie den Hotspot in der Mitte auf der
Seite des Lochs. Ziehen Sie den Hotspot an die
gewünschte Position um eine gebeugte Seite zu
definieren. Verwenden Sie die „Knotenpunkt
verschieben“ Funktion in der Pet-Palette.
5. 2.2 Fliesen Diese Ansichtsweise soll verwendet werden um das Muster und Textur der
Fliesen zu modifizieren.
Löschen der Flieseneinstellungen: klicken Sie diese Checkbox wenn Sie die Fliesenoberfläche ins Originalform verändern wollen.
Anzeige der Texturen in 2D: Fliesen werden standardmäßig nicht mit Texturen aber nur mit Farben
auf dem Grundriss erscheinen. Markieren Sie diese Checkbox damit die Texturen erscheinen.
Verwenden Sie Fliesen Modus für die nächsten Aufgaben:
- Verschiebung der Fliesenreihen:
Wählen Sie die Fliesenoberfläche aus, ergreifen Sie den Bearbeitungs-Hotspot am Beginn der
Reihe und verschieben Sie die Reihe an die gewünschte Position. Verwenden Sie die „Knotenpunkt
verschieben“ Funktion in der Pet-Palette.
- Ersetzung der Fliesenreihen mit neue Fliesentyps:
Wählen Sie die Fliesenoberfläche aus. Greifen Sie die Bearbeitungs-Hotspot in der Mitte der
gewünschten Fliese auf der Fliesenpalette und ziehen Sie der Hotspot auf den Anfang der
Fliesenreihe um die neue Fliesentyp-Reihe in die Oberfläche einzuschalten.
- Ersetzung der individuellen Fliesen:
Wählen Sie die Fliesenoberfläche aus. Greifen Sie den Bearbeitungs-Hotspot in der Mitte der
gewünschten Fliese auf der Fliesenpalette und ziehen Sie den Hotspot auf die Fliese die Sie ersetzen
wollen. Für weitere Änderungen, ziehen Sie den Hotspot auf die nächste Fliese, die Sie verändern
27
wollen. Fliesen können nur mit Fliesen von gleicher Höhe ersetzt werden, aber die Breite kann
unterschiedlich sein.
Wenn die Höhe der Fliese nicht gleich ist, bekommen Sie die Nachricht: (Not Allowed)
5.2.3 Ansicht
Benutzen Sie diese Ansichtswiese, um das Druckbild zu sehen. Markieren Sie die Anzeige der
Texturen in 2D Checkbox um die Texturen anzuzeigen. In dieser Ansichtsweise können die Fliesen
nicht verändert werden.
5.2.4 Ansicht-unabhängig Einstellungen im 2D und 3D Fenster:
Diese Einstellungen könenn im Geometrie und Fliesen Ansichtsweise modifiziert werden:
- Verschiebung der Extra Ansicht: s.: 5.15 Erscheinungsbild
- Verschiebung den Nullpunkt der Fliesenoberfläche:
Wählen Sie die Fliesenoberfläche aus und greifen Sie die Ecke die mit dem Kreis markiert ist.
Ziehen Sie diese Ecke an die gewünschte Position. Verwenden Sie die „Knotenpunkt verschieben“
Funktion in der Pet-Palette.
- Drehung der Fliesen:
Wählen Sie die Fliesenoberfläche aus und greifen Sie den Hotspot auf dem Kreis. Drehen Sie
die Fliesen an die gewünschte Position Verwenden Sie die „Knotenpunkt verschieben“ Funktion in
der Pet-Palette.
28
6 Auswertungen
Sie können die eingebaute Auswertung von ArchiCAD benutzen um die Fliesenoberflächen
auszuwerten.
Gehen Sie zum Dokumentation / Auswertungen und Listen / Bestandteillisten / Einfach
Menüpunkt. Sie haben die Möglichkeit alle Oberflächen oder nur ausgewählte Oberflächen
auszuwerten.
Fliesentypen in der Liste erscheinen mit der Listeneinheit die Sie global eingestellt haben. (s.: 3
Globale Einstellungen). Wenn Sie den Fliesentyp für eine Oberfläche verändert haben, werden diese
Fliesen mit den modifizierten Listeneinheiten ausgewertet.
Dadurch haben Sie die Möglichkeit eine Liste zu kreieren, wo normalen Fliesen nach Netto
Oberfläche, und Dekorstreifen nach Stück gelistet werden.
29
7 Individuelle Formen
Geneigte- und Trapezwände, und gebogene Wände werden nicht mit Wandzubehör verfliest. In
diese Fälle müssen Sie individuelle Formen verwenden. Individuelle Formen sind unabhängig von
Wänden und Decken, Wand- und Deckenmodifizierungen ändern die Formen nicht.
Um eine individuelle Forme zu definieren klicken Sie die Objekt-Werkzeug und wählen Sie aus ob Sie
Wandfliesen oder Bodenfliesen verwenden wollen. Definieren Sie die gewünschte Form mit Éptár
Flieseneinstellungen und klicken Sie OK.
7.1 Éptár Flieseneinstellungen
7.1.1 Einstellungen
Die Beschreibung der Einstellungen auf der Seiten: Fliesentyp, Allgemeine Einstellungen, Extra Löcher
und Erscheinungsbild finden Sie hier: 4 Wandfliesen und 5 Bodenfliesen.
7.1.2 Geometrie
Geometrie: wählen Sie aus ob Sie eine gerade oder gebogene Fliesenoberfläche definieren
wollen.
Breite der Oberfläche: Breite der Wand oder Decke.
Höhe der Oberfläche: Höhe der Wand oder Decke.
Höhe der Verfliesung: höhe der gesamten Fliesenoberfläche, ist nicht immer gleich wie die Höhe der
Wand. Höhe der Verfliesung kann man mit Bearbeitung-Hotspot auch im 2D und 3D Fenster
definieren.
Bodendicke: in ArchiCAD 17 Fliesenoberflächen, die mit Wandzubehör platziert werden, strecken bis
die Spitz des Kernes des mehrschichtigen Deckens. Wenn Sie die gesamte Dicke der Bodenschichten
hier eingeben, wird die Fliesenoberfläche in der korrekten Höhe starten.
Unter ArchiCAD 16 muss man diese Werte nicht eingeben, aber Sie können diese Einstellung
benutzen die Starthöhe der Fliesenoberflächen zu erhöhen, wenn es aus irgendwelchen Gründen
noch Nötig ist.
30
Neigungswinkel: hier kann man die Neigungswinke der geneigte Wände und Trapezwände einstellen.
Gebogene Fliesenoberflächen können nicht geneigt sein.
Bogenradius: Kann man nur für Gebogen Geometrie einstellen. Ein positiver Radius definiert eine
konvexe Oberfläche (z.B. Eckbadewannen), ein negativer Radius definiert eine konkave Oberfläche
(z.B. gebaute Duschen mit gebogenen Wänden).
Bogenwinkel: geben Sie die Winkel ein zwischen die Start- und Endpunkt der gebogenen
Fliesenoberfläche.
Zeige den Mittelpunk des Bogens: markieren Sie die Checkbox um die Mittelpunkt des Bogens in der
Grundriss zu zeigen.
Ausführung: wählen Sie aus ob Sie ein Rechteck oder Polygon platzieren wollen. Die
folgenden Einstellungen sind nur für Polygon Ausführung erreichbar:
Anzahl der Punkte: Anzahl der Punkte des Polygons.
Punkt zum Bearbeiten auswählen: wählen Sie ein Punkt zum Bearbeiten nach ihren Nummer.
Wählen Sie die Nummer der Punkt aus und stellen Sie die Koordinaten ein. Nummern starten in die
linken unteren Ecke des Polygons und gehen im Gegenuhrzeigersinn weiter.
X: Lokale X Koordinate der Punkt zum Bearbeiten auswählen.
Y: Lokale Y Koordinate der Punkt zum Bearbeiten auswählen.
Nullpunkt der Oberfläche befindet sich in der linken unteren Ecke. Punkte kann man auch im 2D und
3D Fenster mit Bearbeitungs-Hotspots modifizieren.
31
8 Sichern als Archivdatei
Wenn Sie den Plan als Archivplan (.pla) sichern, werden Fliesentexturen nicht in die Archivdatei
eingebettet. Kopieren Sie den Texturen neben die Archivdatei um diese Texturen zu benutzen.
9 Technische Unterstützungen:
ÉPTÁR Kft.
1145 Budapest, Ungarn Szugló u. 61-63. tel.: +36-1 225-7355 fax: +36-1 225-7356 www.eptar.hu [email protected]
![Page 1: [éptár] Fliesen – Handbuch - eptar.hu · Das Fliesen-Tool kann mit der ArchiCAD Versionen von 15 bis 18 und entsprechenden Star(t)Edition Versionen verwendet werden.](https://reader040.fdokument.com/reader040/viewer/2022021622/5b74f38c7f8b9a884c8cb333/html5/thumbnails/1.jpg)
![Page 2: [éptár] Fliesen – Handbuch - eptar.hu · Das Fliesen-Tool kann mit der ArchiCAD Versionen von 15 bis 18 und entsprechenden Star(t)Edition Versionen verwendet werden.](https://reader040.fdokument.com/reader040/viewer/2022021622/5b74f38c7f8b9a884c8cb333/html5/thumbnails/2.jpg)
![Page 3: [éptár] Fliesen – Handbuch - eptar.hu · Das Fliesen-Tool kann mit der ArchiCAD Versionen von 15 bis 18 und entsprechenden Star(t)Edition Versionen verwendet werden.](https://reader040.fdokument.com/reader040/viewer/2022021622/5b74f38c7f8b9a884c8cb333/html5/thumbnails/3.jpg)
![Page 4: [éptár] Fliesen – Handbuch - eptar.hu · Das Fliesen-Tool kann mit der ArchiCAD Versionen von 15 bis 18 und entsprechenden Star(t)Edition Versionen verwendet werden.](https://reader040.fdokument.com/reader040/viewer/2022021622/5b74f38c7f8b9a884c8cb333/html5/thumbnails/4.jpg)
![Page 5: [éptár] Fliesen – Handbuch - eptar.hu · Das Fliesen-Tool kann mit der ArchiCAD Versionen von 15 bis 18 und entsprechenden Star(t)Edition Versionen verwendet werden.](https://reader040.fdokument.com/reader040/viewer/2022021622/5b74f38c7f8b9a884c8cb333/html5/thumbnails/5.jpg)
![Page 6: [éptár] Fliesen – Handbuch - eptar.hu · Das Fliesen-Tool kann mit der ArchiCAD Versionen von 15 bis 18 und entsprechenden Star(t)Edition Versionen verwendet werden.](https://reader040.fdokument.com/reader040/viewer/2022021622/5b74f38c7f8b9a884c8cb333/html5/thumbnails/6.jpg)
![Page 7: [éptár] Fliesen – Handbuch - eptar.hu · Das Fliesen-Tool kann mit der ArchiCAD Versionen von 15 bis 18 und entsprechenden Star(t)Edition Versionen verwendet werden.](https://reader040.fdokument.com/reader040/viewer/2022021622/5b74f38c7f8b9a884c8cb333/html5/thumbnails/7.jpg)
![Page 8: [éptár] Fliesen – Handbuch - eptar.hu · Das Fliesen-Tool kann mit der ArchiCAD Versionen von 15 bis 18 und entsprechenden Star(t)Edition Versionen verwendet werden.](https://reader040.fdokument.com/reader040/viewer/2022021622/5b74f38c7f8b9a884c8cb333/html5/thumbnails/8.jpg)
![Page 9: [éptár] Fliesen – Handbuch - eptar.hu · Das Fliesen-Tool kann mit der ArchiCAD Versionen von 15 bis 18 und entsprechenden Star(t)Edition Versionen verwendet werden.](https://reader040.fdokument.com/reader040/viewer/2022021622/5b74f38c7f8b9a884c8cb333/html5/thumbnails/9.jpg)
![Page 10: [éptár] Fliesen – Handbuch - eptar.hu · Das Fliesen-Tool kann mit der ArchiCAD Versionen von 15 bis 18 und entsprechenden Star(t)Edition Versionen verwendet werden.](https://reader040.fdokument.com/reader040/viewer/2022021622/5b74f38c7f8b9a884c8cb333/html5/thumbnails/10.jpg)
![Page 11: [éptár] Fliesen – Handbuch - eptar.hu · Das Fliesen-Tool kann mit der ArchiCAD Versionen von 15 bis 18 und entsprechenden Star(t)Edition Versionen verwendet werden.](https://reader040.fdokument.com/reader040/viewer/2022021622/5b74f38c7f8b9a884c8cb333/html5/thumbnails/11.jpg)
![Page 12: [éptár] Fliesen – Handbuch - eptar.hu · Das Fliesen-Tool kann mit der ArchiCAD Versionen von 15 bis 18 und entsprechenden Star(t)Edition Versionen verwendet werden.](https://reader040.fdokument.com/reader040/viewer/2022021622/5b74f38c7f8b9a884c8cb333/html5/thumbnails/12.jpg)
![Page 13: [éptár] Fliesen – Handbuch - eptar.hu · Das Fliesen-Tool kann mit der ArchiCAD Versionen von 15 bis 18 und entsprechenden Star(t)Edition Versionen verwendet werden.](https://reader040.fdokument.com/reader040/viewer/2022021622/5b74f38c7f8b9a884c8cb333/html5/thumbnails/13.jpg)
![Page 14: [éptár] Fliesen – Handbuch - eptar.hu · Das Fliesen-Tool kann mit der ArchiCAD Versionen von 15 bis 18 und entsprechenden Star(t)Edition Versionen verwendet werden.](https://reader040.fdokument.com/reader040/viewer/2022021622/5b74f38c7f8b9a884c8cb333/html5/thumbnails/14.jpg)
![Page 15: [éptár] Fliesen – Handbuch - eptar.hu · Das Fliesen-Tool kann mit der ArchiCAD Versionen von 15 bis 18 und entsprechenden Star(t)Edition Versionen verwendet werden.](https://reader040.fdokument.com/reader040/viewer/2022021622/5b74f38c7f8b9a884c8cb333/html5/thumbnails/15.jpg)
![Page 16: [éptár] Fliesen – Handbuch - eptar.hu · Das Fliesen-Tool kann mit der ArchiCAD Versionen von 15 bis 18 und entsprechenden Star(t)Edition Versionen verwendet werden.](https://reader040.fdokument.com/reader040/viewer/2022021622/5b74f38c7f8b9a884c8cb333/html5/thumbnails/16.jpg)
![Page 17: [éptár] Fliesen – Handbuch - eptar.hu · Das Fliesen-Tool kann mit der ArchiCAD Versionen von 15 bis 18 und entsprechenden Star(t)Edition Versionen verwendet werden.](https://reader040.fdokument.com/reader040/viewer/2022021622/5b74f38c7f8b9a884c8cb333/html5/thumbnails/17.jpg)
![Page 18: [éptár] Fliesen – Handbuch - eptar.hu · Das Fliesen-Tool kann mit der ArchiCAD Versionen von 15 bis 18 und entsprechenden Star(t)Edition Versionen verwendet werden.](https://reader040.fdokument.com/reader040/viewer/2022021622/5b74f38c7f8b9a884c8cb333/html5/thumbnails/18.jpg)
![Page 19: [éptár] Fliesen – Handbuch - eptar.hu · Das Fliesen-Tool kann mit der ArchiCAD Versionen von 15 bis 18 und entsprechenden Star(t)Edition Versionen verwendet werden.](https://reader040.fdokument.com/reader040/viewer/2022021622/5b74f38c7f8b9a884c8cb333/html5/thumbnails/19.jpg)
![Page 20: [éptár] Fliesen – Handbuch - eptar.hu · Das Fliesen-Tool kann mit der ArchiCAD Versionen von 15 bis 18 und entsprechenden Star(t)Edition Versionen verwendet werden.](https://reader040.fdokument.com/reader040/viewer/2022021622/5b74f38c7f8b9a884c8cb333/html5/thumbnails/20.jpg)
![Page 21: [éptár] Fliesen – Handbuch - eptar.hu · Das Fliesen-Tool kann mit der ArchiCAD Versionen von 15 bis 18 und entsprechenden Star(t)Edition Versionen verwendet werden.](https://reader040.fdokument.com/reader040/viewer/2022021622/5b74f38c7f8b9a884c8cb333/html5/thumbnails/21.jpg)
![Page 22: [éptár] Fliesen – Handbuch - eptar.hu · Das Fliesen-Tool kann mit der ArchiCAD Versionen von 15 bis 18 und entsprechenden Star(t)Edition Versionen verwendet werden.](https://reader040.fdokument.com/reader040/viewer/2022021622/5b74f38c7f8b9a884c8cb333/html5/thumbnails/22.jpg)
![Page 23: [éptár] Fliesen – Handbuch - eptar.hu · Das Fliesen-Tool kann mit der ArchiCAD Versionen von 15 bis 18 und entsprechenden Star(t)Edition Versionen verwendet werden.](https://reader040.fdokument.com/reader040/viewer/2022021622/5b74f38c7f8b9a884c8cb333/html5/thumbnails/23.jpg)
![Page 24: [éptár] Fliesen – Handbuch - eptar.hu · Das Fliesen-Tool kann mit der ArchiCAD Versionen von 15 bis 18 und entsprechenden Star(t)Edition Versionen verwendet werden.](https://reader040.fdokument.com/reader040/viewer/2022021622/5b74f38c7f8b9a884c8cb333/html5/thumbnails/24.jpg)
![Page 25: [éptár] Fliesen – Handbuch - eptar.hu · Das Fliesen-Tool kann mit der ArchiCAD Versionen von 15 bis 18 und entsprechenden Star(t)Edition Versionen verwendet werden.](https://reader040.fdokument.com/reader040/viewer/2022021622/5b74f38c7f8b9a884c8cb333/html5/thumbnails/25.jpg)
![Page 26: [éptár] Fliesen – Handbuch - eptar.hu · Das Fliesen-Tool kann mit der ArchiCAD Versionen von 15 bis 18 und entsprechenden Star(t)Edition Versionen verwendet werden.](https://reader040.fdokument.com/reader040/viewer/2022021622/5b74f38c7f8b9a884c8cb333/html5/thumbnails/26.jpg)
![Page 27: [éptár] Fliesen – Handbuch - eptar.hu · Das Fliesen-Tool kann mit der ArchiCAD Versionen von 15 bis 18 und entsprechenden Star(t)Edition Versionen verwendet werden.](https://reader040.fdokument.com/reader040/viewer/2022021622/5b74f38c7f8b9a884c8cb333/html5/thumbnails/27.jpg)
![Page 28: [éptár] Fliesen – Handbuch - eptar.hu · Das Fliesen-Tool kann mit der ArchiCAD Versionen von 15 bis 18 und entsprechenden Star(t)Edition Versionen verwendet werden.](https://reader040.fdokument.com/reader040/viewer/2022021622/5b74f38c7f8b9a884c8cb333/html5/thumbnails/28.jpg)
![Page 29: [éptár] Fliesen – Handbuch - eptar.hu · Das Fliesen-Tool kann mit der ArchiCAD Versionen von 15 bis 18 und entsprechenden Star(t)Edition Versionen verwendet werden.](https://reader040.fdokument.com/reader040/viewer/2022021622/5b74f38c7f8b9a884c8cb333/html5/thumbnails/29.jpg)
![Page 30: [éptár] Fliesen – Handbuch - eptar.hu · Das Fliesen-Tool kann mit der ArchiCAD Versionen von 15 bis 18 und entsprechenden Star(t)Edition Versionen verwendet werden.](https://reader040.fdokument.com/reader040/viewer/2022021622/5b74f38c7f8b9a884c8cb333/html5/thumbnails/30.jpg)
![Page 31: [éptár] Fliesen – Handbuch - eptar.hu · Das Fliesen-Tool kann mit der ArchiCAD Versionen von 15 bis 18 und entsprechenden Star(t)Edition Versionen verwendet werden.](https://reader040.fdokument.com/reader040/viewer/2022021622/5b74f38c7f8b9a884c8cb333/html5/thumbnails/31.jpg)
![Page 32: [éptár] Fliesen – Handbuch - eptar.hu · Das Fliesen-Tool kann mit der ArchiCAD Versionen von 15 bis 18 und entsprechenden Star(t)Edition Versionen verwendet werden.](https://reader040.fdokument.com/reader040/viewer/2022021622/5b74f38c7f8b9a884c8cb333/html5/thumbnails/32.jpg)