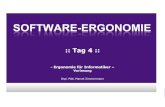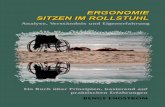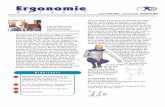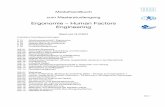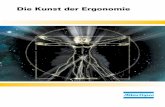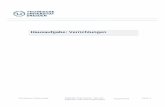Ergonomie
description
Transcript of Ergonomie

Schule und ICT
2007ErgonomieComputer und Menschen mit
besonderen Bedürfnissen


Computer und Menschen mit besonderen Bedürfnissen Wie wird der Computer für Menschen mit besonderen kognitiven, sensorischen oder motorischen Bedürfnissen optimiert?
Ergonomie
Computer und Menschen mit besonderen Bedürfnissen
Weitere Informationen finden sie auf der Website des Guides: http://guides.educa.ch/de/ergonomie
SFIB | Schweizerische Fachstelle für Informationstechnologien im Bildungswesen Erlachstrasse 21 | Postfach 612 | 3000 Bern 9 | Tel. 031 300 55 00 | Fax. 031 300 55 01
E-Mail [email protected] | Internet www.sfib.ch

www.ergonomie.educaguides.ch 2
Impressum Auftraggeber Die Erstellung des Guides Ergonomie wurde durch die SFIB direkt finanziert.
Als Ort der Publikation wurde die Website educaguides gewählt und die Navi-gation und das Layout entsprechend angepasst.
Herausgeberin Schweizerische Fachstelle für Informationstechnologien im Bildungswesen SFIB
Projektleitung Guide Andreas Fehlmann (SFIB)
Beteiligte Autoren Andreas Fehlmann (SFIB) Stefan Jallard (FST) Joseph Eigenmann (Hochschule für Heilpädagogik Zürich) Jürg Studer (Heilpädagoge) Reto Holzer (educa.ch)
Lektorat Französisch Elvio Fisler (Fondation Verdeil)
Illustration DigiOnline GmbH, Köln
Sprachversion Der Guide ist auch in französischer Sprache erhältlich.
Copyright educa.ch, Bern 2006 | Abdruck – ausser für kommerzielle Nutzung – unter Angabe der Quelle gestattet.
Weitere Informationen zu Informatik in der Sonder- und Heilpädagogik finden Sie auf dem Portal «Sonderpäda-gogik» des Schweizerischen Bildungsservers unter: www.sonderpaedagogik.educa.ch
Im Rahmen der Initiative PPP-SiN «Schule im Netz» wurde für das Jahr 2005 ein Schwerpunkt auf die «pädago-gische und didaktische Beratung und Unterstützung von Lehrkräften bei der Nutzung von ICT im Unterricht» ge-legt.
In kantons- und institutionsübergreifender Zusammenarbeit erstellten angesehene Fachleute aus bekannten und renommierten Institutionen im Bereich Weiterbildung Guides zu folgenden Themen:
- Ethik: ICT und Ethik
- Infrastruktur: Beschaffung und Betrieb von Informatikmitteln an Schulen
- Literacy: Lesen, Schreiben und neue Medien
- Recht: ICT-Recht
- Didaktik: Computer im Unterricht – Didaktik und Methodik
- Heterogenität: Unterrichten in heterogenen Klassen
Diese Guides sind ausführlich auf der Website www.educaguides.ch dargestellt.

www.ergonomie.educaguides.ch 3
Inhaltsverzeichnis 1. Einleitung 4
1.1. Wie ist dieser Guide aufgebaut? 4 1.2. Für wen können individuelle Einstellungen sinnvoll sein? 4 1.3. Wann sollen Einstellungen verändert werden, wann nicht? 5 1.4. Welche Bereiche des Computers sind anpassbar? 6
2. Arbeitsplatz 7 2.1. Worauf soll beim Arbeiten am Computer in der Schule geachtet werden? 7 2.2. Wie sieht ein idealer Computerarbeitsplatz in einer Schule aus? 7 2.3. Ergonomische Hilfen bei der Tastatur und Mausbedienung 7 2.4. Ergonomische Mäuse 8 2.5. Ergonomische Tastaturen 8
3. Betriebssysteme 9 3.1. Mac und Windows; alles ähnlich und doch nicht gleich? 9 3.2. Wie können Benutzerprofile verwendet werden? 9 3.3. Wie soll der Computer starten? 11
4. Individualisierung Input 12 4.1. Welche Arten von Tastaturen gibt es? 12 4.2. Welche Arten von Mäusen gibt es? 17 4.3. Wie kann ich effizienter arbeiten? 21
5. Individualisierung Output 24 5.1. Anzeigeoptionen des Bildschirms 24 5.2. Worauf sollte bei der Verwendung von Schriften geachtet werden? 25 5.3. Wie kann der Schreibtisch (Desktop) als zentrale Übersicht genutzt werden? 26 5.4. Wie kann die Darstellung in verschiedenen Programmen angepasst werden? 28 5.5. Welche Funktion kann die Ausgabe von Klängen haben? 28
6. Fallbeispiele 30 7. Trendbox: Welche Entwicklungen gibt es? 32
7.1. Schrifterkennung, Spracherkennung 32 7.2. Druckempfindliche Bildschirme 32 7.3. Bildschirmdarstellung 33 7.4. Computersteuerung durch Augenbewegungen 33 7.5. Weitere Entwicklungen 34
8. Einstellungspfade 35 9. Glossar 38

www.ergonomie.educaguides.ch 4
Ergonomie Jede Benutzerin und jeder Benutzer eines Computers geht mit dem Gerät auf individuelle Weise um. Einige ar-beiten mehrheitlich mit der Maus, andere lieber mit der Tastatur, einige lassen die Einstellungen so, wie sie bei der Installation auf dem Gerät erscheinen, andere verändern Erscheinungsbild, Auflösung und Struktur. Einige dieser Anpassungen werden vorgenommen, um das Erscheinungsbild gefälliger zu machen, um wiederkehrende Abläufe zu vereinfachen oder auch um eine gewünschte Arbeitsweise und Systematik zu unterstützen.
Darüber hinaus gibt es eine Reihe von Einstellungsmöglichkeiten und Hilfsmitteln, welche die Nutzung eines Computers für Benutzer mit besonderen Bedürfnissen erleichtern können.
1. Einleitung Dieser Guide soll helfen, sich einen Überblick über die verfügbaren individuelle Einstellungs- und Anpassungs-möglichkeiten zu verschaffen. Diese Anpassungen können für Sie persönlich im Umgang mit dem Computer nützlich sein. Das Schwergewicht liegt jedoch auf den Anpassungen, welche für Ihre Schülerinnen und Schüler mir besonderen Bedürfnissen hilfreich sind.
Warum ist das von Bedeutung?
In der schweizerischen Bildungslandschaft ist eine zunehmende Tendenz zur Integration von Schülerinnen und Schülern mit besonderen Bedürfnissen in die Regelschule festzustellen. Diese besonderen Bedürfnisse können in den Bereichen der Kognition, Sensorik, Motorik oder in einer Kombination vorliegen. Dies legt nahe, dass päda-gogisch Tätige in Didaktik, Methodik und Organisation den Voraussetzungen entsprechend differenziert und indi-vidualisierend handeln (dies ist nicht Thema dieses Guides). Lehrpersonen aller Stufen sollten darüber hinaus die wichtigsten elektronischen Hilfsmittel kennen und Anpassungen vornehmen können. Schon kleine Veränderun-gen können Schülerinnen und Schülern mit besonderen Bedürfnissen Möglichkeiten eröffnen, welche ohne diese undenkbar sind (siehe auch den Guide «ICT in heterogenen Klassen»).
1.1. Wie ist dieser Guide aufgebaut? Der Guide orientiert sich im Aufbau an der Technik des Computers. Auf eine Strukturierung des Guides nach Behinderungsart wurde verzichtet (die entsprechenden Websites von Microsoft und Apple sind nach Behinde-rungsarten aufgebaut). Fragen der Didaktik und Methodik sind in diesem Guide weitgehend ausgeklammert.
Die beiden Kapitel «Individualisierung Input» und «Individualisierung Output» zeigen, wie bei den Eingaben in den Computer und den vom Computer dargestellten Inhalten Anpassungen vorgenommen werden können. Die Betriebssysteme von Windows und Mac werden gleichwertig dargestellt.
Das Kapitel «Fallbeispiele» versucht, in Kurzform einen alternativen Zugang zu den möglichen Anpassungen darzustellen. Im Kapitel «Einstellungspfade» sind die Einstellungsmöglichkeiten in gekürzter Form dargestellt, die Übersichten können auch ausgedruckt werden.
Im Glossar finden Sie die Erklärung von Begriffen, die im Guide Verwendung finden.
Das Forum bietet die Möglichkeit zum persönlichen Austausch.
1.2. Für wen können individuelle Einstellungen sinnvoll sein? Für Menschen mit besonderen Bedürfnissen sind Computer oftmals vital wichtige Instrumente, um gleichberech-tigt am gesellschaftlichen, politischen und wirtschaftlichen Leben teilnehmen zu können. Zudem müssen Aspekte des lebenslangen Lernens und die Tatsache berücksichtigt werden, dass der Lerneffekt bei Kindern mit Lern-schwierigkeiten mit ICT besser ist als bei Kindern ohne Lernschwierigkeiten. Ebenso spielt die Bedeutung von Computern in berufs- und lebenspraktischer Hinsicht eine grosse Rolle.
Nachfolgend finden Sie Kurzbeschreibungen von motorischen, sensorischen, kognitiven und weiteren psychi-schen Erschwernissen (Einschränkungen). Solche Einschränkungen treten häufig nicht isoliert, sondern in kom-plexen Variationen auf. Zudem müssen sie in einigen Fällen durch Spezialisten diagnostiziert und begleitet wer-den. Anspruchsvollere Fälle können es nötig machen, dass auf spezialisierte Ein- und Ausgabegeräte sowie spezielle Software zurückgegriffen werden muss. Eine Übersicht über entsprechende Fachstellen finden Sie im Kapitel «Links». In weniger schwierigen Fällen können geeignete Anpassungen an Computereinstellungen oft bereits eine grosse Erleichterung in Bezug auf Effizienz, Übersichtlichkeit und Handhabung bewirken. Viele dieser Anpassungen können unabhängig von besonderen Voraussetzungen für alle Benutzerinnen und Benutzer nütz-lich sein.
1.2.1. Motorische Einschränkungen Bei chronischen motorischen Einschränkungen kann es sich um Lähmungen einzelner oder ausgedehnter Kör-perregionen handeln, ebenso um grob- oder feinmotorische Beeinträchtigungen einzelner oder mehrerer Körper-teile. Motorische Einschränkungen sind in der Entwicklung in den seltensten Fällen statisch und stabil; es können Verbesserungen, aber auch Verschlechterungen auftreten. Krankheits- oder unfallbedingte Beeinträchtigungen sind meistens vorübergehend und können die Anpassungen zu einem späteren Zeitpunkt unnötig machen. (z.B. eine Handverletzung, welche die Bedienung von Tastatur und Maus beeinträchtigt).
Die Bandbreite möglicher motorischer Einschränkungen ist gross und reicht von tetraplegischen Zuständen bis hin zu feinmotorischen Beeinträchtigungen oder Schwierigkeiten in der Auge-Hand-Koordination.

www.ergonomie.educaguides.ch 5
Entsprechend vielfältig sind die Möglichkeiten individueller Anpassung elektronischer Geräte, um die Bedienung erst zu ermöglichen oder zu erleichtern. Ein Tetraplegiker kann die Maus etwa mittels Augenbewegungen steu-ern, für andere kann es aber auch sinnvoll sein, nur die Geschwindigkeit des Mauszeigers anzupassen.
1.2.2. Sensorische Einschränkungen Zur Aufnahme und Entschlüsselung der vom Computer ausgehenden Signale sind wir auf unsere Sinne angewie-sen. Einzig der Geruchssinn wird dazu (noch) nicht benötigt. Ansonsten wird vor allem der Sehsinn beansprucht, gefolgt vom Hörsinn. Auch hier gilt, wie im Abschnitt motorische Einschränkungen beschrieben, dass eine Diag-nose von der Fachperson vorgenommen wird. Die Bandbreite möglicher Einschränkungen ist nur schon beim Sehsinn sehr gross. Diese reicht von Benutzern ohne Sehvermögen (Blinde) über Benutzer mit stark einge-schränktem Sehvermögen bis hin zu Farbenblindheit oder Wahrnehmungsschwierigkeiten. Dementsprechend individuell sind mögliche Anpassungen vorzunehmen. Blinde benutzen eine Bildschirmlesesoftware mit Sprach-ausgabe und Braillezeile, es kann aber durchaus auch nützlich sein, einen grösseren und individuell gestalteten Mauszeiger zu verwenden.
Dass der Begriff «Anpassungen für Behinderte» in diesem Zusammenhang zu kurz greift, zeigt die Tatsache, dass es auch bei Erstleserinnen und -lesern sinnvoll sein kann, die Einstellungen im System so anzupassen, dass die Menus und Texte grossformatig angezeigt werden.
1.2.3. Kognitive, lernpsychologische Einschränkungen Diese Gruppe ist gross und heterogen, eine eindeutige und allgemein akzeptierte Definition ist entsprechend schwierig: «Es gibt kein eindeutiges Merkmal, das Lernbehinderung als eine in sich geschlossene Gruppe von Nicht-Lernbehinderten unterscheiden lässt. Abgrenzungsprobleme bestehen nicht nur gegenüber Schülern mit Lernschwierigkeiten ... oder mit Lernstörungen ..., sondern auch zu anderen Behindertengruppen wie zum Bei-spiel den Kindern und Jugendlichen mit Verhaltensstörungen und in Einzelfällen auch zu den Menschen mit Mehrfachbehinderung. Eine Lernbehinderung ist dabei oft auch mit Verhaltensproblemen, Sprachauffälligkeiten oder Hörbeeinträchtigungen verbunden und kann sich sekundär aus diesen primären Beeinträchtigungen entwi-ckeln.» (Baier 1982)
Differenzierte Diagnosen können aufzeigen, welche Anpassungen angezeigt, sinnvoll und wirksam sind.
Links
• www.ag-lernen.de Lerntypen, Lernstörungen, Lernbehinderungen und normale menschliche Vielfalt: Überblick über kogniti-ve, lernpsychologische Behinderungen und Beeinträchtigungen
• de.wikipedia.org/wiki/Kognitive_Behinderung Kognitive Behinderung auf Wikipedia
1.2.4. Weitere Aspekte, die Anpassungen erforderlich machen können Neben Benutzerinnen und Benutzern mit kognitiven, motorischen und sensorischen Einschränkungen gibt es weitere Gruppen von Menschen, für die individuelle Anpassungen nützlich sein können, etwa:
• Senioren Die Altersstrukturen verändern sich, es gibt eine wachsende Zahl aktiver Seniorinnen und Senioren. Mit zunehmendem Alter kann die Sehstärke abnehmen, eine entsprechende Anpassung kann Abhilfe schaf-fen.
• Fremdsprachige Fremdsprachige sind benachteiligt durch für sie unverständliche Menuführung usw. Betriebssysteme und Anwendungen können in zahlreichen Sprachen angezeigt werden. Webseiten können automatisch über-setzt werden.
• Erstleser Erstleser können durch zahlreiche Einstellungsmöglichkeiten darin unterstützt werden, sich Sprache und Schrift anzueignen. Dies etwa durch die Wahl einer geeigneten Schrift und Schriftgrösse, der Möglichkei-ten der Sprachausgabe usw.
• Bildungsferne Bildungsferne können von einer vereinfachten Darstellung und angepassten Interaktion profitieren.
1.3. Wann sollen Einstellungen verändert werden, wann nicht? Als Grundsatz sollte gelten: «So wenig wie möglich, so viel wie nötig». Dies, weil die Schülerinnen und Schüler zu einem späteren Zeitpunkt mit grosser Wahrscheinlichkeit auch mit Computern arbeiten werden, welche entweder kaum individuelle Einstellungsmöglichkeiten zulassen (etwa weil keine Administratorenrechte verfügbar sind, siehe Abschnitt Betriebssysteme), oder weil die Anpassungen wegen der Installation von Spezialsoftware oder spezieller Hardware zu aufwändig sind. Es sollte nicht ausser Acht gelassen werden, dass diese Einstellungen auf individuellen Bedürfnissen beruhen – und diese können sich im Verlauf der Zeit ändern. Es ist denkbar, dass sich etwa die Sehstärke vermindert, es ist zu erwarten, dass ein Kind mit Lese-Schreibschwierigkeiten Forschritte macht und auf die Vorlesehilfe verzichten kann. Solche Fortschritte und entsprechende Einstellungsänderungen sind auch im Unterricht mit jüngeren Kindern zu erwarten.

www.ergonomie.educaguides.ch 6
Bei Erstlesern ist es z.B. angebracht, im Textverarbeitungsprogramm nur diejenigen Symbole anzuzeigen, welche benötigt werden. Auch kann es sinnvoll sein, auf dem Desktop diejenigen Programme anzuzeigen, mit welchen gearbeitet wird. Mit fortschreitenden Kenntnissen können dann weitere Funktionen und Symbole aktiviert werden.
1.4. Welche Bereiche des Computers sind anpassbar? Dieser Guide befasst sich mit der Schnittstelle zwischen Mensch (also Ihnen oder den Personen mit denen Sie zusammenarbeiten) und Maschine, also dem Computer. Dabei können grundsätzlich zwei Bereiche dieser Inter-aktion unterschieden werden:
• Die Signale, die der Benutzer dem Computer gibt (Eingabe, Input)
• Die Signale, die der Computer dem Benutzer gibt (Ausgabe, Output)
Die gebräuchlichsten Arten, Signale an den Computer zu senden, bestehen im Gebrauch der Tastatur und dem Zeigegerät, der Maus. Die Ausgabe der Informationen des Computers, also der Signale, die unsere Sinne errei-chen, bestehen im Normalfall im Bild, das auf dem Bildschirm aufgebaut wird und dem Ton über Lautsprecher. Es handelt sich also im Weiteren darum, diese Zweiweginteraktion zu überdenken und an die Bedürfnisse und Ge-wohnheiten individueller Benutzer anzupassen. Dabei können folgende Bereiche individualisiert werden:
Eingabe:
Geschwindigkeit der Maus, Aussehen des Mauszeigers, Funktionstasten, alternative Zeigegeräte (Joysticks, Zeichnentabletts, Spezialmäuse), Tastatureinstellungen (Layout, Funktionen, Verzögerung…) Spezialtastaturen (Symboltastaturen...), Softwareoberfläche mit den Bedienelementen (Menu, Symbolauswahl, Grösse und Anord-nung), Eingabe und Steuerung mittels Mikrofon und Sprache.
Ausgabe:
Bildschirmeigenschaften wie Auflösung, Farben, Darstellung/Layout. Ton/Soundausgabe wie Systemmeldungen durch Ton, Sprachausgabe (Text zu Sprache). Zeichenausgabe auf eine Braillezeile.

www.ergonomie.educaguides.ch 7
2. Arbeitsplatz Ein ergonomischer Arbeitsplatz für die Arbeit am Computer soll ermüdungsfreies und schonendes Sitzen und Arbeiten ermöglichen. Das ist sicher wichtig für Menschen, die längere Zeiten vor dem Computer verbringen, es ist aber auch bei kürzeren Arbeitszeiten wichtig, entspannt und schonend sitzen und am Computer arbeiten zu können.
Links
• www.suva.ch/files/wbt Ergonomie am Arbeitsplatz: Ein ausgezeichneter Online-Lehrgang der SUVA zu Ergonomie am Compu-terarbeitsplatz
2.1. Worauf soll beim Arbeiten am Computer in der Schule geachtet werden? Elektrosensible Menschen können nach längeren Aufenthalten in der Nähe von elektronischen Geräten unter Schlafstörungen, Nervosität, Hautbeschwerden, Kopfschmerzen, Konzentrationsmängeln, Herzrhythmusstörun-gen und ähnlichen Symptomen leiden (vgl. Wittig-Götz 1999). Starke Elektrosmogquellen sind konventionelle Röhrenbildschirme oder Trafos, also auch Netzgeräte von Computern, Druckern, usw. Diese sind in einem erhöh-ten Abstand vom Körper zu platzieren (mehr als 1 Meter). Aus diesem Grund sind wenn möglich Flachbildschirme vorzuziehen
2.2. Wie sieht ein idealer Computerarbeitsplatz in einer Schule aus? Eine entspannte und lockere Haltung, gute Beleuchtung, richtige Sitzhöhe und richtiger Abstand zum Bildschirm sind wichtige Begleitaspekte bei der Arbeit am Computer. Im Normalfall werden die Kinder in der Schule kaum längere Zeiten vor dem Bildschirm verbringen. Die folgenden Überlegungen sollten bei der Gestaltung des Ar-beitsplatzes in Betracht gezogen werden:
• Sitzhaltung Beachten der Sitzhaltung der Schülerinnen und Schüler in ergonomischer Hinsicht
• Laptops Die Verwendung von Laptops erlaubt es, die vorhandenen Sitz- und Arbeitsmöbel zu verwenden. In die-ser Hinsicht ist es nahe liegend, dass Notebooks verwendet werden. Diese sind mobil platzierbar, kombi-niert mit WLAN sind sie flexibel einsetzbar. Als Ergänzung kann allenfalls eine externe Tastatur verwen-det werden, diese ist von der Bedienung her oft geeigneter (Tastengrösse etc.)
• Mobiliar Es zeigt sich, dass bei der Arbeit am Computer in der Schule die Schülerinnen und Schüler gern und gut zusammen arbeiten. Bei der Platzierung sollte beachtet werden, dass auch mehrere vor dem gleichen Computer sitzen können.
2.3. Ergonomische Hilfen bei der Tastatur und Mausbedienung Ergonomisch schlecht eingerichtete Arbeitsplätze sind häufig für verschiedenste Arten von Erkrankungen und Beschwerden verantwortlich. Um die negativen Folgen des Computerarbeitsplatzes zu minimieren sind im Fach-handel verschiedenste Hilfsmittel erhältlich:
Gelkissen
Dienen der Entlastung der Hände und Gelenke bei der Mausbedienung sowie bei der Tastatureingabe. Im Fach-handel sind verschiedenste Grössen und Formen erhältlich.
Unterarmstützen Ergorest
Unterarmstützen sind nach ergonomischen Gesichtspunk-ten konstruierte Hilfsmittel, mit deren Hilfe die Anspannung von Nacken, Schultern und Armen reduziert werden kann.
Für Benutzer, die ihre Arme nicht heben können, ermöglicht Ergorest einen größeren Bewegungsradius. Es sind ver-schiedenste Arten, Formen und Grössen erhältlich
Links
• www.fst.ch Stiftung für Elektronische Hilfsmittel

www.ergonomie.educaguides.ch 8
2.4. Ergonomische Mäuse
Eine handelsübliche Maus zwingt die Hand in eine Stellung, in der der Unterarm und das Handgelenkt verdreht werden müssen.
Ergonomische Mäuse sollen durch eine natürliche Stellung der Hand ein ermüdungsfreies und gesundes Arbeiten er-möglichen. Ergonomische Mäuse ermöglichen eine natürli-chere Mausbedienung als eine Standardmaus, da die sich die Hand in einer ergonomischen Haltung befindet.
Ergomaus 3M
Ergonomische Mäuse werden im EDV-Fachhandel angebo-ten und sind unter Umständen eine sehr effiziente und sinn-volle Massnahme zur Gestaltung des Arbeitsplatzes. Die Verticalmouse hat den Vorteil, dass sich die Hand in einer neutralen Stellung befindet, was ein ermüdungsfreies und entspanntes Arbeiten ermöglichen kann. Die 3M Ergono-mie-Maus hilft gegen typische Schmerzen in Unterarm, Hand oder Fingern bei der PC-Arbeit. Für grafische Feinar-beiten ist sie aber nicht unbedingt geeignet. Außerdem kann mit ihr die Bedienung der Maus etwas langsamer sein.
2.5. Ergonomische Tastaturen Ergonomische Tastaturen sollen durch eine natürliche Stellung der Hände ein ermüdungsfreies und gesundes Arbeiten ermöglichen. Die Tastaturen sind quasi zweigeteilt und v-förmig gebogen. Des Weiteren sind die beiden Teile wie ein Schwalbenflügel in sich erhöht, und die Tastatur kann – optional – nach hinten abfallen, wogegen «normale» Tastaturen nach oben ansteigend sind. Die Handballen liegen auf einem Polster auf.
Die ergonomische Tastatur ermöglicht eine natürlichere Schreibhaltung als die normale Tastatur, weil die Hände beim Schreiben nicht nach aussen und oben gebogen werden müssen, sondern mit dem Arm in einer Linie blei-ben können.
Ergonomische Tastaturen werden im EDV-Fachhandel angeboten und sind unter Umständen eine sehr effiziente und sinnvolle Massnahme zur Gestaltung des Arbeitsplatzes. Durch die leichte Veränderung der Tastenanord-nung muss in der Regel mit einer kurzen Angewöhnungsphase gerechnet werden.
Ergonomische Tastatur Microsoft
Links
• www.gb.tu-clausthal.de/bildschirm/ergonomische-produkte-zum-ausleihen/tastaturen-und-handballenauflagen/ Übersicht über Tastaturen und Handballenauflagen

www.ergonomie.educaguides.ch 9
3. Betriebssysteme Die verbreitetsten Computersysteme und zugleich Betriebssysteme sind diejenigen von Mac (Hersteller Apple) und PC (Personal Computer, Hersteller Windows). Daneben gibt es noch weitere Betriebssysteme, etwa Linux. Dieses ist aber in Schulen kaum vertreten. Ein weiterer Unterschied ist betriebssystemunabhängig, er betrifft die Tatsache, dass Computer zu Netzwerken zusammengeschlossen sein können - oder eben nicht. Je nachdem gelten auch für individuelle Anpassungen in den Einstellungen von Bildschirm, Tastatur und Maus unterschiedli-che Bedingungen.
3.1. Mac und Windows; alles ähnlich und doch nicht gleich? Grundsätzlich bieten Mac wie auch PC individuelle Einstellungsmöglichkeiten, welche weitgehend identisch sind. Nicht identisch ist dagegen, wo diese Einstellungen vorgenommen werden. Aus diesem Grund sind in diesem Guide bei den Beschreibungen, wo die entsprechenden Einstellungen vorgenommen werden müssen, jeweils die Pfade beider Betriebssysteme angegeben.
Die Pfade sind nach folgendem Muster angegeben:
Betriebssystem Pfad Bedeutung
Windows XP Start > Einstellungen > Systemsteuerung > Anzeige > Register Desktop
Das heisst, dass die Einstellungen des Desk-tops geändert werden können, indem man unter Start auf Einstellungen klickt, von da weiter die Systemsteuerung wählt und in dem Fenster das sich öffnet das Menu Anzeige auswählt. In der folgenden Darstellung wählt man das Register Desktop.
Mac OS X 10.4.8
Apfel > Systemeinstellungen > Tastatur & Maus > Tastatur-Kurzbefehle
Das heisst, dass man auf dem Apfel links oben auf dem Bildschirm die Maustaste gedrückt hält und den Menupunkt «Systemeinstellun-gen» wählt. Es öffnet sich ein Fenster, auf dem mit Symbolen und Schrift die einzelnen Berei-che, die eingestellt werden können, aufgelistet sind. Bei Mac sind die Systemeinstellungen statt über Apfel auch über das Dock erreichbar
Dieser Guide beschreibt die Betriebssysteme:
Windows XP SP2, Windows Vista Ultimate, Mac OS X 10.4.8
MAC oder PC?
Es gibt bei beiden Systemen Vorteile und Stärken. Im Behindertenbereich sind, anders als etwa in öffentliche Schulen, PCs weiter verbreitet als Mac. Dies auch aus dem Grund, dass zahlenmässig mehr Zusatzgeräte und Software für PCs entwickelt werden. Dieses Argument ist mit dem neuesten Betriebssystem von Mac hinfällig. Es ist möglich, auf den neuesten Geräten Betriebssysteme von Mac und gleichzeitig von PC zu installieren und ab-wechselnd zu verwenden.
PC hatte bisher in Fragen der Zugänglichkeit einen Vorsprung, diesen hat Mac mit den neuen Betriebssystemen Tiger und Leopard wettgemacht.
Links
• docs.info.apple.com/article.html?artnum=303572-de Installation Windows auf Mac
• www.apple.com/de/macosx/leopard/accessibility.html Das Betriebssystem Leopard (OS X.5 oder 10.5) ab 2007
3.2. Wie können Benutzerprofile verwendet werden? In einem Benutzerprofil werden alle individuellen Einstellungen gespeichert. Bei der Anmeldung am Computer werden die entsprechenden Einstellungen aktiviert und angezeigt. Ob und wie weitgehend Sie an Ihrem Compu-ter Einstellungen verändern, Software installieren oder Hardware anschliessen können, hängt grundsätzlich von drei Bedingungen ab:
• Ist Ihr Computer Teil eines Netzwerkes oder nicht?
• Hat jede Benutzerin und jeder Benutzer des Computers einen individuellen Zugang mit Benutzernamen und Passwort oder haben mehrere Benutzergruppen den gleichen Zugang?
• Welche Rechte und Berechtigungen wurden Ihnen mit Ihrem Konto vergeben?

www.ergonomie.educaguides.ch 10
Pro und Contra Einzelbenutzerkonten und Benutzergruppen
Die für die Systemadministration verantwortliche Person eines Netzwerkes ist bestrebt, den Aufwand zur Sys-tempflege möglichst klein zu halten. Gleichzeitig soll die Sicherheit möglichst gross sein, um Computerabstürze, Virenbefall etc. zu vermeiden. Aus dieser Sicht ist das Einrichten möglichst homogener Benutzergruppen mit eingeschränkten Rechten vorzuziehen. (Also zum Beispiel die Benutzergruppe «Lernende» mit eingeschränkten Rechten). Dies verhindert aber, dass für einzelne Schülerinnen und Schüler individuelle Einstellungen gemacht werden können. Es können zwar momentane Einstellungen gemacht werden, diese werden aber beim Herunter-fahren des Computers gelöscht. Es gilt also, im Gespräch mit der für die Systemadministration verantwortlichen Person ein Einvernehmen zu finden.
3.2.1. Ihr Computer ist nicht Teil eines Netzwerkes Sie können, falls Sie über Administratorenrechte verfügen, für jede Benutzerin und jeden Benutzer ein eigenes Konto einrichten. Jedem Konto können verschiedenen Rechte zugewiesen werden. So kann also für jede Schüle-rin oder jeden Schüler ein Konto eingerichtet werden (mit Benutzername sowie, falls gewünscht, einem Pass-wort). Die gewünschten Einstellungen (Desktop, Maus, Tastatur etc.) müssen für jedes Konto einzeln eingerichtet werden. Es ist nicht möglich, das Profil eines Kontos zu kopieren und einem anderen Konto zuzuweisen.
Wenn mehrere Schülerinnen und Schüler nacheinander oder abwechslungsweise am Computer arbeiten, kann man von einem Profil auf das andere umschalten, ohne den Computer abzuschalten. Die anderen Profile laufen im Hintergrund weiter.
Jede Benutzerin und jeder Benutzer kann auf der Anmeldeseite mit einem eigenen Bild versehen und so identifi-ziert werden. Dies ermöglicht es z.B. Leseunfähigen, sich selbständig anzumelden.
Wie mache ich das?
Betriebssystem Pfad Benutzerkonten einrichten
Windows XP Start > Systemsteuerung > Benutzerkonten (weitere Informationen unter Hilfe)
Windows Vista Start > Systemsteuerung > Benutzerkonten > Anderes Konto > neues Konto erstellen
Mac OS Apfel > Systemeinstellungen > Benutzer > Knopf «+» (fügt einen neuen Benutzer hinzu)
3.2.2. Ihr Computer ist Teil eines Netzwerkes Wenn ein Computer Teil eines Netzwerkes ist, gibt es die unten beschriebenen Möglichkeiten, Profile einzurich-ten.
• Roaming User Profile Die für die Netzwerkadministration verantwortliche Person kann für jede Benutzerin und jeden Benutzer einen Zugang zum Netzwerk einrichten. Die Zugangsdaten bestehen aus einem Benutzernamen und zwingend aus einem Passwort. Jede Benutzerin und jeder Benutzer kann sich damit an jedem Computer anmelden, der an diesem Netzwerk angeschlossen ist. Individuelle Einstellungen können weitgehend selbständig gemacht werden. Diese Einstellungen werden beim Herunterfahren des Computers auf dem zentralen Server gespeichert. Bei einer erneuten Anmeldung, auch wenn das von einem anderen Compu-ter aus erfolgt, werden alle vorher gemachten individuellen Einstellungen übernommen.
• User Profile Die für die Netzwerkadministration verantwortliche Person kann auf einem bestimmten Computer ver-schiedene Benutzerkonten einrichten. Diese bestehen aus einem Benutzernamen und zwingend einem Passwort. Die einzelnen Benutzerinnen und Benutzer können individuelle Einstellungen machen. Diese werden aber nur auf diesem betreffenden Computer gespeichert.
• Groupe Policies Die für die Netzwerkadministration verantwortliche Person hat weiter die Möglichkeit, diesen Benutzerin-nen und Benutzern verschiedene Berechtigungsstufen und Einstellungen zuzuweisen. Die Benutzerinnen und Benutzer werden verschiedenen Gruppen zugeordnet (z.B. Lernende, Lehrpersonen, Sehbehinderte usw.). Pro Gruppe können dann verschiedene Einstellungen gelten, z.B. startet für die Computerbenutzer der Gruppe «Sehbehinderte» mit dem Aufstarten gleichzeitig die Bildschirmtastatur.
• Benutzerkonten in einem Netzwerk Die für die Netzwerkadministration verantwortliche Person ist bestrebt, den Aufwand zur Systempflege möglichst klein zu halten. Lehrpersonen dagegen wünschen sich möglichst offene Systeme mit hohen Freiheitsgraden. Diese Ansprüche widersprechen sich zum Teil. Es gilt, im Gespräch mit der für das Sys-tem verantwortlichen Person ein Einvernehmen zu finden.

www.ergonomie.educaguides.ch 11
3.3. Wie soll der Computer starten? Nach dem Aufstarten eines Computers, folgt, nach der Anmeldung, normalerweise die Sicht auf den Desktop. Es kann sinnvoll sein, dass gleichzeitig automatisch andere Programme gestartet werden, z.B. kann es sein, dass immer zuerst an einem Tagebucheintrag in einem Textdokument gearbeitet wird, oder dass die Bildschirmtastatur geöffnet wird.
Wie mache ich das bei Windows?
Legen Sie eine Verknüpfung des Programms oder die Verknüpfung auf ein bestimmtes Dokumente (z.B. des Tagebuches) in folgendes Verzeichnis ab:
Betriebssystem Vorgehen
Windows XP C:/ Dokumente und Einstellungen / Ordner «Name des Benutzers» / Startmenu / Programme / Autostart /
Windows Vista C:/ Benutzer / Ordner «Name des Benutzers»/ Startmenu/ Programme / Autostart /
Wie mache ich das bei Mac OS 10.4?
Vorgehen
Möglichkeit 1 Legen Sie das Dokument im «Dock» ab (das System erstellt ein Alias), bleiben Sie auf der Maustaste und wählen Sie «Bei der Anmeldung öffnen»
Möglichkeit 2 Apfel > Systemeinstellungen > Benutzer > Startobjekte > + anklicken > Datei auswählen

www.ergonomie.educaguides.ch 12
4. Individualisierung Input Die Benutzeroberfläche des Computers wird als Mensch-Maschine-Schnittstelle (MMS) bezeichnet. Im Normalfall besteht dieses System aus dem Bildschirm sowie den Eingabegeräten Tastatur und Maus. Um von behinderten Menschen bedienbar zu sein, kann diese Schnittstelle auf die jeweiligen Bedürfnisse angepasst werden. Dieses Kapitel soll aufzeigen, welche Einstellungsmöglichkeiten und alternative Möglichkeiten bestehen, um die Eingabe in das System auf individuelle Bedürfnisse anzupassen.
4.1. Welche Arten von Tastaturen gibt es? Die Tastatur ist das gebräuchlichste Gerät zur Eingabe von Zeichen am Computer. Es ist auch das Gerät, das viele Möglichkeiten für individuelle Einstellungen bietet. Bei den Einstellungen spielen persönliche Vorlieben und Gewohnheiten eine Rolle, aber auch besondere Bedürfnisse der Schülerinnen und Schüler. Achten Sie daher darauf, wie die Schülerinnen und Schüler die Tastatur gebrauchten und wie Sie ggf. Anpassungen vornehmen können.
Standardtastaturen
Zu jedem Computer wird in der Regel eine Standardtastatur mitgeliefert. Diese kann in Form, Farbe, Qualität und im Bezug auf die ergonomische Aspekte enorm variieren. Der EDV- Fachhandel bietet eine riesig Auswahl an Standardtastaturen an. Bei sämtlichen in der Schweiz gelieferten Tastaturen sind die Tasten nach der QWERTZ-Anordnung angebracht. Bei tragbaren Computern ist die Standardtastatur eingebaut. Bei diesen besteht jedoch die Möglichkeit, jede beliebige Tastatur aus dem Fachhandel extern anzuschliessen.
4.1.1. Behindertengerechte Tastaturen Eine behindertengerechte Tastatur sollte es einer Person mit einer Behinderung ermöglichen, mit der kleinstmög-lichen Einschränkung Texte einzugeben und den Computer zu Bedienen.
Behindertengerechte Tastaturen sind konzipiert für Menschen, welche nach einer Krankheit, nach einem Unfall oder aus anderen Gründen von einer Behinderung betroffen sind.
Mögliche Ziele, welche bei der Verwendung von Computern eine Rolle spielen können sind:
Einige Beispiele für behindertengerechte Tastaturen:
Tastatur mit Fingerführraster
Hier handelt es sich um eine Lochplatte aus Metall oder Plexi-glas, welche auf der Standardtastatur montiert wird und deren Raster genau dem Tastaturlayout entspricht. Dies erlaubt der Benutzerin und dem Benutzer, die Hände auf der Tastatur abzu-legen, ohne dass Tasten gedrückt werden. Die physische Tren-nung der Tasten verhindert zudem das seitliche Abrutschen von der Taste sowie das gleichzeitige Drücken zweier Tasten bei ungenauen Bewegungen. Wird meistens zusammen mit einer Standardtastatur Cherry geliefert.
Tastaturen mit grosser Beschriftung
Für Menschen mit eingeschränktem Sehvermögen sind Stan-dardtastaturen häufig gänzlich ungeeignet, da die Buchstaben auf den Tasten nicht zu erkennen sind. Tastaturen mit grosser Beschriftung tragen diesem Umstand Rechnung und bieten grosse Tastenbeschriftung mit grossem Kontrastunterschied.

www.ergonomie.educaguides.ch 13
Einhändertastatur BAT
Für Personen, welche nur mit einer Hand arbeiten können (z.B. nach Unfall oder Hirnschädigung) ist unter Umständen eine spezielle Einhändertastatur eine Lösung. Ist die Benutzerin oder der Benutzer befähigt, die zur Benutzung benötigte Kodierung zu erlernen und wird der Lernaufwand nicht gescheut, kann damit unter Umständen sehr effizient und ergonomisch gearbeitet werden. Für Links- oder Rechtshänder erhältlich.
Intellikeys USB programmierbare Tastatur
Besteht aus einer druckempfindlichen Fläche, auf der die Tasten frei gestaltet und positioniert werden können. Auf dieser Tastatur ist es möglich, sehr kleine oder auch ganz grosse Tasten zu gestalten. Diese werden auf eine Folie gedruckt, welche auf die Fläche gelegt wird. Zudem sind die geläufigen Einstellmöglich-keiten wie Anschlagverzögerung, Wiederholrate usw. bereits eingebaut, und die einzelnen Tasten können auch mit komplexen Befehlsfolgen oder ganzen Sätzen belegt werden.
Kompakttastatur Cherry mit integriertem Trackball
Für Personen mit eingeschränktem Bewegungsradius sind die Tasten auf der Standardtastatur zu weit voneinander entfernt. Die Kompakttastatur entspricht etwa den Tastaturen von tragba-ren Computern. In dieser Tastatur ist zusätzlich ein kleiner Trackball (Mausersatz) eingebaut.
Clevy-Tastatur
Die Clevy Tastatur wurde im Bezug auf Design und Ergonomie für Kinder konzipiert. Nur die wesentlichen Tasten wurden bei-behalten, diese sind farblich nach Buchstaben, Zahlen und Funk-tionen klar getrennt. Die Anordnung der Tasten richtet sich nach der in der Schweiz üblichen «QWERTZ-Anordnung». Die Tasta-tur ist sehr robust und solide konstruiert.

www.ergonomie.educaguides.ch 14
4.1.2. Fünf- und Zehnfingersysteme «Das Tastaturschreiben entlastet von der physischen Anstrengung und ermöglicht dem Kind, sich mehr auf den Inhalt zu konzentrieren.»
M. Ranner 2004
Das Zehnfingersystem
Das Zehnfingersystem ist ein System, das zum Schreiben (umgangssprachlich «Tippen») auf einer Tastatur oder Schreibmaschine verwendet wird. Ohne systematische Einführung in die Verfassung von Texten mittels der Tas-tatur tendieren die meisten Benutzerinnen und Benutzer dazu, nur zwei Finger, meistens die Zeigefinger, zum Schreiben zu benutzen. Auch wenn durch Üben auf diese Weise recht beeindruckende Schreibgeschwindigkeiten erreicht werden können, gibt es einige Nachteile. Am auffälligsten ist, dass dabei ein konstanter Blickwechsel von Tastatur zu Bildschirm stattfinden muss. Dabei ist die Fehlerquote um einiges grösser als wenn beim Schreiben kontinuierlich auf dem Bildschirm mitgelesen werden kann. Hinzu kommt, dass der Fokuswechsel eher ermüdend und wenig konzentrationsfördernd ist. Das Erlernen des 10-Finger-Systems ist ein eigentlicher Automatisierungs-prozess und kann mit geeigneten Übungsstrategien meistens auch von Menschen mit besonderen Bedürfnissen erlernt werden.
Lernprogramme 10-Fingersystem
• Windows: Der Fachhandel bietet eine grosse Anzahl von Software zum Erlernen des 10-Fingersystem an. Eine der verbreitetsten Software ist «Goldfinger 6» des «United Soft Media» Verlags. Für Kinder ist die Version «Goldfinger Junior» erhältlich.
• Mac OS: z.B. Tipp-Profi Deluxe PLUS Schreibmaschinenkurs
5-Finger System
Für Anwender, welche zur Texteingabe nur eine Hand benutzen können, gibt es Schreiblehrgänge für das 5-Fingersystem. Erhältlich bei der Stiftung Battenberg in Biel.
Ursprünglich für einhändige Benutzer entwickelt, gibt es Softwarelösungen, welche mit einer normalen QWERTY (also amerikanischen) Tastatur funktionieren. Im Prinzip wird nur die linke (oder rechte) Seite der Tastatur be-nutzt. Auf Tab oder Spaceklick wird die andere Seite der Tastatur gespiegelt. Nach relativ kurzen Trainingszeiten können die annähernd gleichen Geschwindigkeiten wie mit dem 10-Finger System erreicht werden.
Links
• www.battenberg.ch Schreiblehrgänge für das 5-Fingersystem der Stiftung Battenberg, Biel
• www.half-qwerty.com Software und Download Demo von Half-QWERTY
• www.billbuxton.com/matias93.html Beschreibung Half-QWERTY
4.1.3. Wie kann ich ohne Tastatur arbeiten? Bildschirmtastatur
Personen, welche eine herkömmliche Tastatur nicht benutzen können, stehen diverse alternative Eingabesyste-me zur Verfügung.
Grundsätzlich kann Text auch ohne externe Tastatur eingegeben werden. Es gibt so genannte Bildschirmtastatu-ren, auf welcher mit einer Maus oder einem alternativen Zeigegerät der gewünschte Buchstabe oder die ge-wünschte Funktion angepeilt wird. Die Auswahl erfolgt entweder durch einen Mausklick oder durch Verweilen am entsprechenden Ort (automatische Auswahl, sobald der Mauszeiger während einer bestimmten Zeit auf demsel-ben Feld stehen bleibt).
Es handelt sich bei dieser Tastatur um eine einfache Ausführung, welche im Bereich der Darstellung wenig Mög-lichkeiten bietet. Es gibt kommerzielle Tastaturen wie z.B. «Wivik 3», welche genau auf die Bedürfnisse eines Benutzers eingestellt werden können.
Wie mache ich das?
Betriebssystem Pfad Bildschirmtastatur
Windows XP Start > alle Programme > Zubehör > Eingabehilfen > Bildschirmtastatur
Windows Vista Start > alle Programme > Zubehör > Erleichterte Bedienung > Bildschirmtastatur
Mac Das Betriebssystem von Mac bietet das zur Zeit (OS 10.4) nicht an

www.ergonomie.educaguides.ch 15
Spracherkennungs-Software
Spracherkennungs-Software dient dazu, gesprochene Sprache in geschriebenen Text bzw. in eine Text-Datei umzuwandeln. Die Stimme kann direkt vom Mikrofon stammen, aber auch von einem mobilen Diktiergerät. Nach einer Einarbeitungszeit können Sie mit Ihrem Computer sprechen, und Ihre Worte werden sofort in fast jede An-wendung übertragen, z. B. E-Mail, Textverarbeitung und Webbrowser.
Es ist auch möglich, Steuerbefehle an den Computer über direkte Spracheingabe anstatt über die Tastatur oder Mausklick einzugeben. So ist es z.B. möglich, dass der gesprochene Befehl «öffne Browser» das entsprechende Programm öffnet.
Die Erkennungsleistung solcher Spracherkennungs- und Steuerprogramme hat sich in den letzten Jahren massiv gesteigert und sie werden in der Praxis immer häufiger eingesetzt.
Spracherkennung in den Betriebssystemen Windows und Mac
Betriebssystem Pfad Spracherkennung
Windows Vista Start > alle Programme > Zubehör > erleichtere Bedienung > Windows – Spracherkennung
Mac OS 10.4 Apfel > Systemeinstellungen... > Bedienungshilfen > Sehen > VoiceOver oder Apfel > Sys-temeinstellungen... > Bedienungshilfen > Hören
Links
• http://www.softtrend.ch/de/spracherkennung/spracherkennung Dragon Naturally Speaking und Philips SpeechMagic
• www.linguatec.de/products/stt Voice Pro 11 (IBM)
• www.speechmagic.com SpeechMagic von Siemens
4.1.4. Welches sind die wichtigsten Tastatureinstellungen? Die Eingabehilfen von Windows und Macintosh bieten viele Einstellmöglichkeiten für die Tastatur. Dies sind etwa die Einrastfunktion für Tastenkombinationen, die Einstellung der Anschlagverzögerung, oder die Mausbedienung über den Zahlenblock der Tastatur. Sämtliche Einstellungsoptionen können entweder generell aktiviert, oder je nach Bedarf mit einer Tastenkombination ein- und ausgeschaltet werden. Dies ist sinnvoll, wenn derselbe Com-puter von mehreren Personen mit unterschiedlichen Einstellungen verwendet wird.
Allgemeine Tastatureinstellungen
Betriebssystem Pfad Allgemeine Tastatureinstellungen
Windows XP Start > Systemsteuerung > Eingabehilfen > Tastatur
Windows Vista Start > Systemsteuerung > Center für erleichtere Bedienung > Tastatur
Mac OS 10.4 Systemeinstellungen > Benutzer > + anklicken
Anschlagverzögerung
Mit dieser Funktion wird eine Anschlagverzögerung aktiviert (Taste muss eine gewisse Zeit gedrückt gehalten werden, damit sie als Anschlag akzeptiert wird). Diese Einstellungen werden vor allem von Personen mit unpräzi-sen, zeitweise unkontrollierten Bewegungen verwendet, um unerwünschte Eingaben zu vermeiden. Über die Schaltfläche «Einstellungen» können verschiedene Parameter für diese Funktion eingestellt werden.
Betriebssystem Pfad Anschlagverzögerung
Windows XP Start > Systemsteuerung > Eingabehilfen > Register Tastatur > Anschlagverzögerung
Windows Vista Start > Systemsteuerung > Tastatur > Anschlagverzögerung aktivieren
Mac OS 10.4 Apfel > Systemeinstellungen > Tastatur und Maus > Tastatur > Wiederholrate Ansprechver-zögerung

www.ergonomie.educaguides.ch 16
Einrastfunktion
Ist diese Funktion aktiviert, können Tastenkombinationen mit den Tasten «Shift», «Control» und «Alt» seriell, d.h. nacheinander gedrückt werden. Dies ist immer dann angezeigt, wenn der Benutzer nicht zwei oder drei Tasten gleichzeitig drücken kann. Über die Schaltfläche «Einstellungen» können verschiedene Optionen zu dieser Funk-tion festgelegt werden.
Betriebssystem Pfad Anschlagverzögerung
Windows XP Start > Systemsteuerung > Eingabehilfen > Register «Tastatur» > Einrastfunktion
Windows Vista Start > Systemsteuerung > Center für erleichtere Bedienung > Bedienung der Tastatur er-leichtern > Texteingabe erleichtern > Einrastfunktion aktivieren
Mac OS 10.4 Apfel > Systeme
Wiederholrate
Wird eine Taste zu lange gedrückt gehalten, wird die entsprechende Funktion nach einer gewissen Zeit automa-tisch wiederholt. Dies hat etwa zur Folge, dass beim Schreiben, inbesondere wenn bei jeder Eingabe eines Buch-stabens ein Blickwechsel von Tastatur auf den Bildschirm und zurück erfolgt, anstatt eines Buchstabens gleich mehrere geschrieben werden. Hat eine Benutzerin oder ein Benutzer Mühe, die Tasten schnell genug wieder loszulassen, kann die Zeit, nach welcher die Tastenaktion wiederholt wird, verlängert oder die Wiederholung gänzlich ausgeschaltet werden.
Betriebssystem Pfad Wiederholrate
Windows XP Systemsteuerung > Eingabehilfen > Register «Tastatur» > Wiederholrate
Windows Vista Start > Systemsteuerung > Tastatur > Wiederholrate
Mac OS 10.4 Apfel > Systemeinstellungen > Tastatur und Maus > Tastatur > Wiederholrate
Statusanzeige
Ist diese Funktion aktiviert, ertönt beim Drücken der Tasten «Caps Lock», «Num Lock» und «Scroll Lock» -Tasten ein akustisches Signal, welches dem Benutzer akustisch mitteilt, dass die entsprechende Taste aktiviert ist. Die unwissentliche Aktivierung dieser Tasten kann zu Verwirrung führen, es werden etwa Buchstaben gross und mit der Shift-Taste klein geschrieben.
Betriebssystem Pfad Statusanzeige
Windows XP Systemsteuerung > Eingabehilfen > Register «Tastatur» > Statusanzeige
Windows Vista Start > Systemsteuerung > Center für erleichtere Bedienung > Bedienung der Tastatur er-leichtern > Umschalttasten aktivieren
Mac OS 10.4 Apfel > Systemeinstellungen > Bedienungshilfen > Tastatur > Akustisches Signal ausgeben wenn eine Sondertaste gesetzt ist
4.1.5. Welche Anordnung der Tasten gibt es? Das in der Schweiz eingesetzte Tastaturlayout ist nach der Tastaturbelegung von der Taste «Q» ausgehend definiert und wird «QWERTZ» Anordnung genannt. Andere Ländern verwenden andere Layouts, die USA «QWERTY» Anordnung, Frankreich «ASERTY» Anordnung.
Diese Layouts basiert historisch auf der mechanischen Schreibmaschine. Dabei wurde darauf geachtet, dass Buchstabenfolgen, die oft vorkommen, möglichst nicht nebeneinander liegen, um ein Verhaken der Mechanik zu vermeiden. Dieses Problem ist bei einer Computertastatur kein Thema mehr, das Layout hat sich aber nicht ver-ändert.
Das normale QWERTZ-Layout wird häufig als unergonomisch kritisiert. So liegt gerade die rechte Hand in der Ruheposition auf Tasten für statistisch selten auftretenden Buchstaben. Das J tritt beispielsweise nur mit einer Häufigkeit von 0,27 % auf, während die häufigsten Buchstaben E (17,4 %) und N (9,8 %) an vergleichsweise schlechten Positionen liegen.
Alternative Tastaturanordnungen
Es gibt verschiedene Tastaturlayouts, die eine deutlich schnellere und auch schonendere Texteingabe erlauben, die sich aber auf dem Markt kaum durchsetzten konnten. Die meisten davon sind kompatibel mit Windows und Mac, etwa das Dvorak-Tastaturlayout, NEO-Tastaturlayout oder RISTOME-Tastaturlayout.

www.ergonomie.educaguides.ch 17
Gestalten eines eigenen Tastaturlayouts
Es kann sein, dass einem Benutzer eine andere Anordnung der Tasten bei der Eingabe dienlich ist. Erstleser können beispielsweise mit einer alphabetischen Anordung der Tasten arbeiten. Hierzu können bei einer handels-üblichen Tastatur die Tasten abgezogen und vertauscht werden. Anschliessend werden mit einem Tastaturbele-gungsprogramm wie «HOTKEYZ» (bei Windows, siehe unten) die neuen Positionen der Tasten zugeordnet
Bei der «FST» sind entsprechende Klebeettiketten erhältlich. Hier erhalten Sie auch ein Gerät, mit dem Sie die Tasten einer normalen Tastatur abziehen und neu anordnen können.
Betriebssystem Pfad Tastaturlayouts
Mac OS 10.4 Apfel > Systemeinstellungen... > Tastatur & Maus > Tastatur-Kurzbefehle
Windows Verwenden Sie ein Software wie Hotkeyz (www.skynergy.com/hotkeyz.html)
Links
• de.wikipedia.org/wiki/Tastaturlayout Übersicht über Tastaturlayouts
• de.wikipedia.org/wiki/Dvorak-Tastaturlayout Dvorak-Tastaturlayout
• de.wikipedia.org/wiki/Neo-Tastaturlayout Neo-Tastaturlayout
4.2. Welche Arten von Mäusen gibt es? Die Maus ist das gebräuchlichste Gerät zur Steuerung des Mauszeigers in modernen Betriebsystemen. Es ist auch ein Gerät, welches viele Möglichkeiten für individuelle Einstellungen bietet. Bei den Einstellungen spielen persönliche Vorlieben und Gewohnheiten eine Rolle, aber auch besondere Bedürfnisse der Schülerinnen und Schüler. Achten Sie daher darauf, wie die Schülerinnen und Schüler die Maus bedienen und wie Sie ggf. Anpas-sungen vornehmen können.
Standardmaus
Standardmäuse gibt es im Fachhandel in unterschiedlichsten Variationen, Grössen, Farben und Designs. Auch Trackballs können eine Alternative zur herkömmlichen Maus darstellen.
Hinweis: Beim Kauf sollte darauf geachtet werden, dass ihre Grösse und Form der Anatomie der Hand des Benutzers ent-spricht.
Trackball Logitech
Diese Bauart von Mäusen ermöglicht die Steuerung des Maus-zeigers, ohne die Maus selber bewegen zu müssen. Dies entlas-tet Hand und Unterarm, welche bei normalen Mäusen unter dauernder Anspannung stehen. Die Bewegung des Mauszeigers erfolgt durch Drehen der Kugel. Es gibt verschiedene Modelle mit unterschiedliche grossen Kugeln und Anordnungen der Tas-ten.

www.ergonomie.educaguides.ch 18
Joystick Plus
Geeignet für Personen mit sehr ausfahrenden, teilweise unkon-trollierten Bewegungen. Sondertasten für Doppelklick und Drag & Drop sind hier separat integriert. Auch vorgesehen ist die Mög-lichkeit, die Bewegungen in horizontaler und vertikaler Richtung zu blockieren, was vor allem für grafische Arbeiten sehr nützlich sein kann. Unter Umständen muss der Joystick auch auf der Tischplatte fixiert werden. Die Geschwindigkeit des Mauszeigers kann ebenfalls am Joystick eingestellt werden.
Kopfmaus, Headmouse
Das Prinzip der Maussteuerung mittels Kopfbewegungen wird mit diesem System umgesetzt. Ein kleiner, reflektierender Punkt wird dem Benutzer auf die Stirne geklebt. Dieser reflektiert einen Infrarotstrahl, welcher von einem Sender-Empfänger ausgesandt und wieder empfangen wird. Die Geschwindigkeit der Mausbe-wegung am Bildschirm wird über die Mauseinstellung des Be-triebssystems eingestellt.
Der Mausklick erfolgt über einen externen Schalter oder einer Klicksoftware.
Trackball plus
Für Personen mit sehr unpräzisen Bewegungen empfiehlt sich ein speziell grosser Trackball. Sondertasten für Doppelklick und Drag & Drop sind hier separat integriert. Auch vorgesehen ist die Möglichkeit, die Bewegungen in horizontaler und vertikaler Rich-tung zu blockieren, was vor allem für grafische Arbeiten sehr nützlich sein kann. Die Geschwindigkeit der Maus kann ebenfalls am Trackball eingestellt werden.
4.2.1. Gibt es Alternativen zur Mausbedienung? Scanningverfahren, Alternative Steuerung des Mauszeigers
Ist eine Person so stark in ihren motorischen Möglichkeiten eingeschränkt, dass sie nur noch einen oder mehrere Schalter oder Sensoren gezielt bedienen kann, ist unter Umständen ein Durchlaufverfahren (auch Scanning ge-nannt) als alternatives Eingabesystem in Erwägung zu ziehen. Die Funktionen und Buchstaben erscheinen in Form einer Bildschirmtastatur, welche in Reihen und Kolonnen durchlaufen wird und im gewünschten Moment angehalten werden kann. Obschon es offensichtlich erscheint, dass es sich hierbei um eine relativ langsame Eingabemethode handelt, ist es jedoch für viele Behinderte die einzige Möglichkeit einen Computer zu bedienen. Dabei ist bemerkenswert, mit welcher Geschwindigkeit geübte Benutzer mit diesem Verfahren zu arbeiten in der Lage sind. Grundsätzlich kann mit einem solchen System ein Computer vollumfänglich (inklusive Maussteuerung) bedient werden. Es gibt im Scanningbereich diverse Hard- und Softwarelösungen.

www.ergonomie.educaguides.ch 19
Steuerung der Maus über den Zahlenblock der Tastatur
Die Maus kann auch über den Zahlenblock der Tastatur gesteuert werden. Die Mausrichtungen beschränken sich dabei auf horizontal, vertikal und diagonal. Sämtliche Mausklickfunktionen sind ebenfalls über die Tastatur wähl-bar. Die Geschwindigkeit und Beschleunigung der Mausbewegungen sind einstellbar.
Wie mache ich das?
Betriebssystem Pfad Tastaturmaus
Windows XP Start > Systemsteuerung > Eingabehilfen > Tastaturmaus
Windows Vista Start > alle Programme > Zubehör Center für erleichterte Bedienung > Verwenden der Maus erleichtern > Maustasten aktivieren
Mac OS 10.4 Apfel > Systemeinstellungen > Bedienungshilfen > Maus
4.2.2. Welches sind die wichtigsten Mauseinstellungen? Mauszeiger anpassen
Der Mauszeiger, normalerweise ein schräger weisser oder schwarzer Pfeil, kann beliebig verändert und auch ersetzt werden. Es gibt eine grosse Auswahl von Zeigerformen zur Auswahl. Beachten Sie, dass der Zeiger je nach Funktion eine andere Form hat. Sie können/müssen daher den Zeiger für verschiedene Umgebungen ent-sprechend auswählen/ersetzen.
Betriebssysteme bieten die Möglichkeit, die Eigenschaften des Mauszeigers auf persönliche Bedürfnisse anzu-passen. Im Lieferumfang von Mäusen ist meistens eine Software mitgeliefert, welche zusätzliche Einstellungen ermöglicht.
Die Pfeile haben immer die Dateinamenserweiterung .cur oder .ani. Sie finden weitere Pfeile auch im Internet zum herunterladen. Sie können auch eigene Mauspfeile kreieren.(-> Suche nach .cur oder .ani)
Betriebssystem Pfad Mauszeiger anpassen
Windows XP Systemsteuerung > Maus > Register «Zeiger» > Durchsuchen
Windows Vista Start > Systemsteuerung > Maus > Zeiger
Mac OS 10.4 Mac bietet keine verschiedenen Zeigerformen an

www.ergonomie.educaguides.ch 20
Standardsprung
Bei einem Wechsel eines Fensters bleibt der Zeiger normalerweise dort stehen wo er vorher gesetzt war. Sie können diese Einstellung so verändern, dass der Mauszeiger in einem Dialogfeld automatisch auf die am häufigs-ten eingesetzte Fläche springt.
Betriebssystem Pfad Standardsprung
Windows XP / Vista
Systemsteuerung > Maus > Zeiger > zur Standardschaltfläche springen
Mac OS 10.4 Nicht verfügbar
Geschwindigkeit und Beschleunigung
Es kann sein, dass die Geschwindigkeit der Mausbewegungen nicht richtig ist. Ausfahrende Bewegungen können gemildert werden, wenn die Geschwindigkeit entsprechend verlangsamt wird. So werden auch weite Bewegun-gen mit der Maus nicht in gleich grosse Bewegungen der Maus auf dem Bildschirm umgesetzt.
Betriebssystem Pfad Geschwindigkeit und Beschleunigung
Windows XP Systemsteuerung > Maus > Register Zeigeroptionen > Schieberegler «Bewegung»
Windows Vista Start > Systemsteuerung > Maus > Register «Zeigeroptionen»
Mac OS 10.4 Apfel > Systemeinstellungen... > Tastatur & Maus > Maus > Schieberegler Zeigerbewegung und Schieberegler Mausrad-Geschwindigkeit
Linkshänder
Für Linkshänder können die Funktionen der rechten und linken Maustaste vertauscht werden.
Betriebssystem Pfad Linkshänder
Windows XP / Vista
Systemsteuerung > Maus > Primäre und sekundäre Taste umschalten
Mac OS 10.4 Apfel > Systemeinstellungen... > Tastatur & Maus > Maus > Primäre Maustaste wählen (nur verfügbar bei Verwendung einer Mehrtastenmaus)
Doppelklick-Einstellungen
Die Zeitdauer, welche zwei einzelne Mausklicks als Doppelklick interpretiert, kann in den Mauseinstellungen fest-gelegt und an die jeweiligen Bedürfnisse angepasst werden. Wichtig dabei ist, dass beide «Klicks» an derselben Stelle am Bildschirm ausgeführt werden, da sie sonst als getrennte einfache Mausklicks gewertet werden.
Betriebssystem Pfad Doppelklick-Einstellungen
Windows XP / Vista
Systemsteuerung > Maus > Register «Tasten» >Schieberegler Doppelklickgeschwindigkeit
Mac OS 10.4 Systemeinstellungen... > Tastatur & Maus > Maus > Schieberegler Doppelklick-Intervall
Tipp für Windows!
Ist es einer Person nicht möglich, einen Doppelklick auszuführen, besteht die Möglichkeit ein Symbol einmal anzuklicken und dann mit der Entertaste der Tastatur zu öffnen. Sie können die Funktion der Maus auch so än-dern, dass einfaches Zeigen mit der Maus auf eine Fläche markiert, und dann ein einfacher Klick die Funktion des Doppelklicks übernimmt.
Achtung: Ein einfacher Klick, z.B. auf einen Link auf einer Website, wird dadurch durch darauf Zeigen ausgelöst.
Betriebssystem Pfad markieren durch Zeigen
Windows XP Systemsteuerung > Ordneroption > Register «Allgemein» > Öffnen durch einfachen Klick (markieren durch Zeigen)
Windows Vista Start > Systemsteuerung > Orderoption > Register «Allgemein» > Auswählen von Elementen

www.ergonomie.educaguides.ch 21
4.3. Wie kann ich effizienter arbeiten? Es gibt einige Möglichkeiten, wie man wiederkehrende Funktionen ausführen oder vereinfachen kann
• Tastaturkürzel verwenden
• Wort- / Satzergänzung
• Zeichnen am Computer
4.3.1. Tastaturkürzel verwenden Tastaturkürzel erlauben es, Funktionen direkt über die Tastatur auszuführen. Tastaturkürzel sind in vielen Pro-grammen direkt in der Menuführung bei einigen Funktionen aufgeführt. Beim Menupunkt «Bearbeiten» erscheint etwa der Menupunkt «kopieren» Ein markierter Teil (Text oder Bild) kann damit kopiert und in einem anderen Zusammenhang wieder eingefügt werden. Hinter diesem Menupunkt «kopieren» steht auch das Tastaturkürzel, der für diese Funktion verwendet werden kann, in diesem Fall Strg + C.
Dabei ist folgendes zu beachten:
• STRG bedeutet «Steuerung». Auf der Tastatur ist jedoch oft nicht diese Abkürzung verwendet sondern Ctrl. Dies ist gleichbedeutend mit Strg und bedeutet auf Englisch «Control»
• Wenn irrtümlich die Insert-Taste gedrückt wurde, wird in einem Textprogramm der Überschreibmodus ak-tiviert. Das heisst, dass der Cursor beim Schreiben die Zeichen rechts überschreibt. Erneutes Drücken deaktiviert diese Taste.
• Bei Windows sind die meisten Programme direkt über Tastaturbefehle steuerbar. Der unterstrichene Buchstabe eines Menupunktes zeigt an, dass dieses Menu mit der Tastenkombination Alt + entsprechen-der Buchstabe geöffnet werden kann. Mit den Pfeiltasten wird zu der gewünschten Funktion navigiert, die Funktion wird anschliessend mit Enter ausgeführt.
Die am häufigsten verwendeten Tastaturkürzel:
Funktion Windows Mac Bemerkungen
Kopieren Ctrl und Buchstabe c Apfel und Buchstabe c Kopiert markierten Teil (Text oder Bild)
Einfügen Ctrl und Buchstabe v Apfel und Buchstabe v Fügt Text oder Bild aus der Zwischenablage ein
Ausschneiden Ctrl und Buchstabe x Apfel und Buchstabe x Schneidet markierten Teil aus
Alles markieren Ctrl und Buchstabe a Apfel und Buchstabe a Markiert alles im Bereich, in den der Cursor gesetzt ist
Drucken Ctrl und Buchstabe p Apfel und Buchstabe p Ruft die Druckfunktion auf
Suchen Ctrl und Buchstabe f Apfel und Buchstabe f Ruft die entsprechende Such-funktion auf
Speichern Ctrl und Buchstabe s Apfel und Buchstabe s Speichert das Dokument an den voreingestellten Speicherort
Rückgängig Ctrl und Buchstabe z Apfel und Buchstabe z Macht die zuletzt gemachte Manipulation/en rückgängig (nicht in allen Programmen verfügbar)
Wiederholen Ctrl und Buchstabe y Apfel und Buchstabe y Führt die zuletzt gemachte Ma-nipulation/en erneut aus (nicht in allen Programmen verfügbar)
Desktop anzeigen Windowstaste und Buchstabe d
F11 Minimiert alle aktiven Program-me und zeigt den Desktop
Navigation im Menu Alt-Taste und der un-terstrichene Buchstabe des Menupunktes
nicht verfügbar Beispiel: Alt und Buchstabe d klappt das Menu Datei auf. (un-terstrichener Buchstabe) Mit den Pfeiltasten kann ich zu der ge-wünschten Funktion navigieren

www.ergonomie.educaguides.ch 22
Zoomen Ctrl und Scrollrad der Maus
Ctrl und Scrollrad der Maus
Vergrössern und Verkleinern der Darstellungsgrösse
Übersicht über die Tastaturkürzel im Betriebssystem
Betriebssystem Pfad Doppelklick-Einstellungen
Windows Öffnen Sie Start > Ausführen. In der Eingabezeile des neuen Fensters nun %System-Root%\\help\\keyshort.chm eingeben und auf OK klicken oder mit ENTER bestätigen. Es wird die Information zu Tastenkombinationen aus der Windows Hilfe angezeigt.
Mac OS 10.4 Apfel > Systemeinstellungen > Tastatur-Kurzbefehle (zeigt eine Liste der Tastatur-Kurzbefehle) oder Finder > Menüleiste Hilfe > «Kurzbefehle» ins Suchfeld eingeben
Links
• support.microsoft.com/kb/301583/de Tastaturkürzel für Windows
• docs.info.apple.com/article.html?artnum=75459-de Tastaturkürzel für Mac
4.3.2. Wort- / Satzergänzung Rechtschreibung, Wort- Satzergänzung
Textverarbeitungs- wie auch Tabellenkalkulationsprogramme verfügen über die Funktion Auto-Korrektur sowie Wort- und Satzergänzungsmodus. Diese ermöglichen es, häufig benutzte Wörter oder Sätze automatisch zu korrigieren oder einsetzten zu lassen:
Nach der Eingabe der ersten Zeichen (z.B. mit freund) erscheint über dem Cursor der Text «Mit freundlichen Grüssen». Dieser kann mit der Entertaste in den Text übernommen werden. Eine andere Funktion besteht darin, dass offensichtliche Tippfehler (z.B. mti) erkannt und korrigiert werden. Im verwendeten Beispiel wird also «mit» geschrieben.
Wie mache ich das?
Die Funktionen sind bei OpenOffice resp. Staroffice umfangreicher. Alle unten erwähnten Funktionen sind verfüg-bar. Dazu kann aktiviert werden, dass neue Wörter automatisch in das Verzeichnis aufgenommen werden. Diese werden dann automatisch als Vorschlag präsentiert. Der Vorschlag kann wahlweise durch die Entertaste oder durch die Leertaste in den Text übernommen werden. Wenn die Rechtschreibprüfung eingeschaltet ist, werden nur solche Wörter übernommen, die der Rechtschreibprüfung bekannt sind.
Textverarbeitung Pfad
Word 2003 Extras > Autokorrektur > Optionen
2007 Office System Word Optionen > Dokumentprüfungen
Word 2004 für Mac Menü > Extras > Autokorrektur > Autotext
Open Office/Star Office (lizenzfrei) Extras > Autokorrektur > Wortergänzung.
Wortvorhersage-Software
Für Menschen, für die die Eingabe mittels Tastatur stark erschwert ist, kann durch eine gezielte Wortvorhersage unter Umständen eine erhebliche Produktivitätssteigerung erreicht werden.
Die Eingabe des/der ersten Buchstaben genügt, und das System (z.B. Skippy) kann das Wort ergänzen und es erscheint vollständig auf dem Bildschirm. Zusätzlich wird die Software danach weitere Wörter vorschlagen, wel-che auf das vorangehende Wort passen könnten. Dem System noch unbekannte Wörter müssen das erste Mal voll ausgeschrieben werden, danach werden diese im System gespeichert und in Zukunft ebenfalls vorgeschla-gen. Skippy kann in jeder beliebigen Textverarbeitung sowie im E-Mail Bereich und im Internet eingesetzt wer-den.

www.ergonomie.educaguides.ch 23
Links
• www.barrierefrei-kommunizieren.de/datenbank/produkt.php?art=kat&katid=36&herkunft=index_produkte&pid=578 Wortvorhersage Skippy
• www.is.tuwien.ac.at/emu Wort-, Satzvorhersage EMU, mehrsprachig
• www.fst.ch Beide Produkte erhältlich bei der FST
4.3.3. Zeichnen am Computer
Zeichnen am Computer mit der Maus ist denkbar schwierig, eine natürliche Bewegung der Zeichenhand ist nicht möglich. Ein Grafiktablett besteht aus einem Stift und einer Unterlage. Mit diesem Stift kann auf der Unterlage statt der Maus ein Stift be-wegt werden, es kann also auch damit in einem Zeichenpro-gramm besser gezeichnet werden. Dasselbe ist auch mit einem druckempfindlichen Bildschirm, einem Tablett-PC, möglich.

www.ergonomie.educaguides.ch 24
5. Individualisierung Output Die Benutzeroberfläche des Computers wird als Mensch-Maschine-Schnittstelle (MMS) bezeichnet. Im Normalfall besteht dieses System aus dem Bildschirm sowie den Eingabegeräten Tastatur und Maus. Um von behinderten Menschen bedienbar zu sein, kann diese Schnittstelle auf die jeweiligen Bedürfnisse angepasst werden. Dieses Kapitel soll aufzeigen, welche Einstellungsmöglichkeiten und alternative Möglichkeiten bestehen, um die Ausgabe des Systems auf individuelle Bedürfnisse anzupassen.
5.1. Anzeigeoptionen des Bildschirms Die Optionen der Anzeige erlauben eine Vielzahl von individuellen Einstellmöglichkeiten der Darstellung des Bildschirms. Einige der wichtigsten sind:
Bildschirmlupe
Für stark kurzsichtige Benutzerinnen und Benutzer kann eine im Betriebssystem integrierte Bildschirmlupe akti-viert werden. Diese stellt in einem Teil des Bildschirms einen vergrösserten Teil des Bildschirms dar, der andere Teil zeigt an, wo sich auf dem Gesamtbildschirm die Vergrösserung befindet.
Betriebssystem Pfad Bildschirmlupe
Windows XP Start > Programme > Zubehör > Eingabehilfen > Bildschirmlupe
Windows Vista Start > alle Programme > Zubehör > Erleichterte Bedienung > Bildschirmlupe
Mac OS 10.4 Apfel > Systemeinstellungen > Bedienungshilfen > Bildschirmlupe
Darstellung
Sie können die Darstellungsarten ändern, dies ist möglich für:
• Darstellung der Menüs (z.B. Vergrösserung)
• Grösse und Art der Symbole
• Titelleisten und Rahmen einer Anwendung (z.B. andere Farbe für aktive Anwendung)
• Desktop (persönlicher Schreibtisch)
• Fenstereinstellungen (z.B. Hintergrundfarbe einer Anwendung)
• Vergrössern der Icons und der Schrift auf dem Desktop
Betriebssystem Pfad Darstellung
Windows XP Start > Einstellungen > Systemsteuerung > Anzeige > Register «Darstellung»
Windows Vista Start > Systemsteuerung > Anpassung > Darstellung
Mac OS 10.4 Finder > Menu Darstellung > Darstellungsoptionen einblenden
Bildschirmauflösung
Die Bildschirmauflösung definiert, wie viele Bildpunkte in vertikaler und horizontaler Richtung auf dem Bildschirm angezeigt werden. Wichtig dabei ist, dass die Auflösungseinstellung an den jeweiligen Bildschirm angepasst wird. Wird diese Einstellung nicht ordnungsgemäss durchgeführt, besteht die Möglichkeit, das Schriften und andere Elemente nicht scharf angezeigt werden. Die idealen Einstellungen sind der Bedienungsanleitung des Bildschirms zu entnehmen.
Betriebssystem Pfad Bildschirmauflösung
Windows XP Start > Einstellungen > Systemsteuerung > Anzeige > Register «Einstellungen»> Schiebe-regler «Bildschirmauflösung»
Windows Vista Start > Systemsteuerung > Anpassung > Monitor
Mac OS 10.4 Apfel > Systemeinstellungen > Monitore > Monitor

www.ergonomie.educaguides.ch 25
Desktophintergrund
Hintergrundbild auf dem Desktop. Es stehen gespeicherte Motive des Betriebssystems zur Verfügung. Es können aber auch eigene Bilder verwendet werden. Dies kann, zusammen mit der Verwendung des Desktops als zentra-ler Übersicht (siehe Desktop), zu einer persönlicheren und individuelleren Gestaltung des Arbeitsplatzes Compu-ter beitragen.
Betriebssystem Pfad Desktophintergrund
Windows XP Start > Einstellungen > Systemsteuerung > Anzeige > Register «Darstellung»
Windows Vista Start > Systemsteuerung > Anpassung > Desktophintergrund
Mac OS 10.4 Apfel > Systemeinstellungen > Schreibtisch und Bildschirmschoner
Bildschirmschoner
Bei Röhrenbildschirmen konnte es vorkommen, dass sich bei längerer Anzeige des gleichen Bildschirms Teile davon permanent in den Bildschirm eingebrannt wurden. Um das zu verhindern konnten bei Nichtgebrauch des Bildschirms bewegte Bilder als Bildschirmschoner aktiviert werden. Dies ist technisch bei Flachbildschirmen nicht mehr nötig. Diese Funktion kann jedoch, gleich wie die Verwendung eines eigenen Hintergrundbilds auf dem Desktop, zu einer persölichen Note in der Gestaltung des Arbeitsplatzes Computer beitragen. Es gibt im Be-triebssystem selber wie auch im Internet eine grosse Auswahl von Bildschirmschonern, die meisten davon kön-nen personalisiert werden.
Betriebssystem Pfad Bildschirmschoner
Windows XP Start > Einstellungen > Systemsteuerung > Anzeige > Register «Bildschirmschoner»
Windows Vista Start > Systemsteuerung > Anpassung > Bildschirmschoner
Mac OS 10.4 Apfel > Systemeinstellungen... > Schreibtisch und Bildschirmschoner
5.2. Worauf sollte bei der Verwendung von Schriften geachtet werden? Textverarbeitungsprogramme bieten eine grosse Anzahl an unterschiedlichsten Schriftarten an. Dabei gibt es gewissen Kriterien, welche in Bezug auf die Lesbarkeit eine Rolle spielen.
Folgende Punkte sind bei der Wahl einer Schriftart zu beachten:
• Es sollten möglichst schnörkellose Schriften mit einheitlichen Strichstärken verwendet werden.
• Die Schriftart sollte ausreichend gross und gut lesbar sein.
• Auf Kursiv- und reine Grossschreibung sollte nach Möglichkeit verzichtet werden
• Die Bildschirmauflösung sollte optimal eingestellt sein
• Der Einsatz von so genannten Schriften mit «Serifen» sollte möglichst vermieden werden, um die Lesbar-keit zu verbessern
Sehabstand und Schriftgrösse:
Sehabstand Minimale Zeichen-grösse
Minimaler Schrift-grad
Maximale Zei-chengrösse
Maximaler Schrift-grad
50 cm 2.9 mm 12 Schriftgrad 4.5 mm 18 Schriftgrad
70 cm 3.5 mm 14 Schriftgrad 5.5 mm 22 Schriftgrad
70 cm 4.1 mm 16 Schriftgrad 6.5 mm 26 Schriftgrad
Hinweis:
Die Grösse der verschiedenen Schriftarten sind gleich. Je nach Bildschirmauflösung stimmt die angezeigte Grös-se bei 100% Darstellung nicht mit der Ausdruckgrösse überein. Die Angaben oben gelten für die Ausdruckgrösse.
Quelle: Richenhagen u.a.: Handbuch der Bildschirmarbeit, 2002 und Verwaltungs-Berufsgenossenschaft: BGI 650

www.ergonomie.educaguides.ch 26
Problematik der Serifenschriften
Serifenschrift, erkennbar an den Endenformen der Buchstaben.
Serifenlose Schrift
Gross- und Kleinschriften
Die Verwendung von Kapitalen und Kleinbuchstaben ergibt ein gut lesbares Schriftbild
Die alleinige Verwendung von Kapitalen ergibt ein Schriftbild, welches deutlich unlesbarer ist
Links
• www.k-type.com/?p=520 Beispiel einer Schrift, welche auf optimale Lesbarkeit für Dyslektiker ausgelegt ist (Lexia)
5.3. Wie kann der Schreibtisch (Desktop) als zentrale Übersicht genutzt werden? Die Auffindbarkeit von Programmen und Dateien sowie die Präsentation einer übersichtlichen und angepassten Struktur kann viel zu einer speditiven, ergonomischen und selbständigen Arbeitsweise beitragen.
Der Schreibtisch (Desktop) kann als zentrales Übersichtssystem benutzt werden um die wichtigsten Dateien und Programme zu ordnen. Idealerweise befinden sich nur die Verknüpfungen der entsprechenden Dateien und Pro-gramme auf dem Desktop um das versehentliche Löschen zu verhindern.
Startmenu und Taskleiste
Unter Windows:
Windows bietet die Möglichkeit, Programme ins Startmenu oder in die Taskleiste zu ziehen, um diese schneller auffinden und starten zu können.
Eine Verknüpfung wird z.B. vom Desktop direkt auf die Schaltfläche «Start» gezogen und so im Startmenu am gewünschten Ort platziert.
Eine Verknüpfung kann ebenfalls in die Taskleiste gezogen werden wenn die Symbolleite «Schnellstart» aktiviert ist.
Durch einen «Rechtsklick» mit der Maus können die diversen Optionen der Taskleiste eingestellt werden.
Unter Macintosh:
Seit dem System X kennt das Mac OS das Dock. Die Einstellungen des Docks findet man unter
Mac OS 10.4: Apfel > Systemeinstellungen... > Dock
Eine Datei kann in den unteren Bereich des Docks gezogen werden. Dabei entsteht ein Alias (Verknüpfung in Windows). Die Datei kann dann durch Anklicken geöffnet werden. Benötigt man die Datei nicht mehr häufig, kann sie aus dem Dock gezogen werden und das Alias «verpufft» in einer Wolke.
Dasselbe kann in einem Fenster gemacht werden. Dafür ist die Spalte ganz links vorgesehen: Datei oder Pro-gramm hineinziehen= Alias anlegen. Alias herausziehen und «verpuffen» lassen.

www.ergonomie.educaguides.ch 27
Tipp
Wesentlich komfortableres und schnelleres Arbeiten bietet die Software Cooltabs. Es handelt sich um ein Shareware Pro-gramm.
Elemente und Dateien können auf einfache Weise in das Fenster von «Cool Tabs» gezogen und wieder entfernt werden. Zur Übersichtlichkeit können entsprechende Register erstellt werden.
Dragthing ist eine ähnliche Software für Mac, wie oben be-schrieben.
Multidesktop
Im Bereich «Freeware» und «Shareware» sind verschiedene Programme erhältlich, welche es erlauben, mehrere Desktops einzurichten und auf einfache Weise umzuschalten.
Active Desktop (nur PC)
Sie können auf einem oder allen Bildschirmen auf dem Desktop eine Begrüssung, Information oder Anderes anzeigen. Diese Informationen können Sie zentral aktualisieren und verwalten.
Wie mache ich das?
• Vorbereitung des Textes Erstellen Sie Ihren Text, (auch mit Bild möglich). Speichern Sie das Dokument als .html-Dokument ab. Dieses Dokument können Sie von nun an verwenden, um es auf den gewünschten Desktops anzuzeigen.
• Vorbereitung des Computers, auf dem die Meldung angezeigt werden soll Melden Sie sich nun auf dem/den Computern an, auf welchen diese Meldung angezeigt werden soll. Windows: Klicken Sie mit der rechten Maustaste auf den Desktop > Eigenschaften > Register «Desktop» > Desktop anpassen > Register Web > neu > durchsuchen. Sie können nun den Pfad zu Ihrer html Datei angeben.
Links
• www.alerma.com/download.html Cooltabs
• www.dragthing.com Dragthing

www.ergonomie.educaguides.ch 28
5.4. Wie kann die Darstellung in verschiedenen Programmen angepasst werden? Viele Programme lassen sich in einer bestimmten Konfiguration, z.B. Schriftgrösse, Schriftart oder Symbolleis-tenanzeige starten. Dadurch ist ein Programm direkt nach dem Starten bereit zur Arbeit.
In Programmen lassen sich Symbolleisten und Menubefehle sowie andere programmspezifische Einstellungen in den Standard-Optionen des Programms konfigurieren. Mit Hilfe dieser Einstellungen können die Programme an die Bedürfnisse eines Benutzers angepasst werden. Sollten mehrere Benutzer denselben Computer benutzen, kann es darum auch sinnvoll sein, für jeden Benutzer ein eigenes Profil zu erstellen. (Siehe Kapitel Betriebssys-teme)
Die Einstellungsmöglichkeiten unterscheiden sich zwischen Windows und Mac nur wenig.
Mac OS 10.4, Browser «Safari» und andere Programme: Schrift auf dem Bildschirm vergrössern durch die Tas-tenkombination Befehlstaste und +; in «TextEdit» und in «Mail» wird so ausgewählte Schrift grösser und mit «Be-fehl –» kleiner.
Wenn alle möglichen Funktionen eines Textverarbeitungspro-gramms aktiviert sind, gehen Übersichtlichkeit und Orientierung vollkommen verloren
Die Reduzierung der Symbole auf die nötigsten (hier «neues Dokument», «Drucken» und «Speichern») erleichtern die Orien-tierung und die Übersichtlichkeit. Zudem wurden die Symbole hier vergrössert.
5.5. Welche Funktion kann die Ausgabe von Klängen haben? Die heutigen multimedialen Computer bieten vielfältige Möglichkeiten der Klangausgabe. Neben den nahe lie-genden wie der Ausgabe von Musik oder Videos interessieren insbesondere die Möglichkeiten der Ausgabe von geschriebenem Text in gesprochene Sprache (text to speech). Dies eröffnet für Sehbehinderte, aber auch für Menschen mit eingeschränktem Lese- oder Sprachverständnis die Möglichkeit, sich Texte vorlesen zu lassen.
Sprachausgabe generell
Geschriebenen Text können mittels so genannter «synthetischer Sprache» vorgelesen werden. Diese Sprach-ausgabe dient z.B. Menschen mit Sehbehinderungen dazu, Texte oder Internetseiten vorlesen zu lassen. Die Sprechgeschwindigkeit, die Stimme der Sprecherin oder des Sprechers, der Stil (mit/ohne Hall…) und weitere Parameter können angepasst werden. Die Qualität der Ausgabe hat in den letzten Jahren stark zugenommen, blechern und monoton klingende Stimmen tönen heute auch in der Flexion (z.B. senken der Stimme bei Satzen-de) viel natürlicher. Folgende Sprachen sind in den Betriebssystemen verfügbar:

www.ergonomie.educaguides.ch 29
Folgende Sprachen sind in den Betriebssystemen verfügbar
Windows XP Englisch, Französisch
Windows Vista Englisch, Deutsch, Französisch
Mac OS 10.4 Deutsch, Französisch
Sprachausgabe im Schulalltag
Auch für den Schulalltag kann Sprachausgabe eingesetzt werden. Texte können zur besseren Verständlichkeit vorgelesen werden. Beim Schreiben erhalten die Schüler ein akustisches Feedback ihrer Eingabetexte.
In der Schulsoftware MULTITEXT ist ebenfalls eine Sprachausgabe enthalten. Der grosse Unterschied zu ande-ren Sprachausgaben besteht darin, dass Buchstaben nicht buchstabiert als «bee» wiedergegeben werden son-dern als «b» lautiert werden. Diese kleine Änderung wird bei Kindern mit Lese- und Schreibschwierigkeiten ein-gesetzt um sie gezielt in diesem Bereich zu fördern.
Multitext bietet auch Rechenfunktionen und die Möglichkeit, Lückentexte zu «scannen» welche dann von den Schülern am Computer ausgefüllt werden.
Links
• www.hindelang-software.de Multitext mit der Möglichkeit, eine Installation zu Demonstrationszwecken herunterzuladen
• www.acapela-group.com Acapella
• www.lesefix.de gutes Sharewareprogramm mit Sprachausgabe, Textverarbeitung usw.
• www.websitewiki.de/Logox.de Logox
• www.nextup.com Nextup
• www.realspeak.de Realspeak

www.ergonomie.educaguides.ch 30
6. Fallbeispiele Wenn individuelle Anpassungen am Computersystem vorgenommen werden, bedingt dies immer, dass in jedem Einzelfall Überlegungen angestellt werden, wie die Arbeit am Computer erleichtert oder erst ermöglicht werden kann. Die folgenden Fallbeispiele gehen von Beobachtungen aus, welche vereinfacht dargestellt sind.
Welche Lösung gibt es, wenn die Schülerin oder der Schüler:
Frage Antwort
Beim Erstellen von Texten den Blick oft zwischen Tastatur und Bildschirm hin und her bewegt. Darunter leidet die Qualität und Geschwindigkeit
Verwendung der Bildschirmtastatur oder einer exter-nen Bildschirmtastatur , Einführung ins Zehnfingersys-tem, Spracheingabe
Unsicher ist, wo sich in einem Dokument der Cursor befindet
Blinkrate einstellen, Cursorgrösse
Beim Bewegen der Maus über das Ziel hinausfährt Mauseinstellungen anpassen Geschwindigkeit der Mausbewegung anpassen
Das Gesicht sehr nahe am Bildschirm hält Bildschirmdarstellung vergrössern, Zoomen, Bild-schirmlupe
Beim Gebrauch der Tastatur öfter ein Zeichen doppelt oder mehrfach schreibt
Tastatureinstellungen: Geschwindigkeit der Zeichen-wiederholung anpassen
Mühe damit hat, einen Doppelklick auszuführen Maussteuerung: Doppelklickgeschwindigkeit anpassen
Beim Lesen eines Textes vom Bildschirm Mühe hat, den Sinn des Textes zu erfassen
Sprachausgabe verwenden (text to speech)
Beim Schreiben von Texten irritiert wird durch die rote Unterstreichung von falsch geschriebenen Wörtern
Korrekturfunktion ausschalten
Beim Schreiben von Texten nur einen Finger/ eine Hand gebraucht. Dies macht es schwierig, grosse und kleine Zeichen zu schreiben
Einrastfunktion aktivieren
Beim Schreiben eigener Texte sehr lange braucht um Texte zu produzieren. In dieser Phase ist der Inhalt wichtiger als die Korrektheit
Spracheingabe oder Wortvorhersage in Open Office, oder Bildschirmtastatur
Sich mit der Orientierung im Computer schwer tut. Dies macht es schwierig, dass sie ein Programm sel-ber finden und starten kann
Desktop zur Orientierung verwenden
Verwirrt ist durch die Fülle von Symbolen in einem Textprogramm oder in einem Browser oder Mailpro-gramm. Sie sollte eigentlich nur speichern und drucken können
Symbolleiste editieren
Beim Bearbeiten eines elektronischen Arbeitsblattes den vorhandenen Text löscht oder verschiebt
Arbeitsblätter mit der Formularfunktion erstellen (Word: Ansicht > Symbolleisten > Formular)
Eine Arbeit am Computer schliesst ohne zu speichern. Dann ist die Arbeit verloren
Automatisches Speichern aktivieren, nur bestehende Dokumente bearbeiten.Speicherort festlegen (in Word etc)
Den Mauszeiger nicht oder kaum sieht und ihm nicht mit den Augen folgen kann
Mauszeiger ersetzen
Die Maus mit der linken statt mir der rechten Hand führt.
Maussteuerung evtl. Tastenbelegung ändern
Den Text auf einer Website oder eines Dokumentes nicht lesen kann da die Schrift zu klein ist.
Windows und Mac: Ctrl und Scrollrad vergrössert die Darstellung
Mühe damit hat, längere Texte einer Website zu lesen und zu verstehen.
Sprachausgabe verwenden

www.ergonomie.educaguides.ch 31
Beim Zeichnen mit dem Computer Schwierigkeiten hat, mit der Maus zu zeichnen.
Verwenden eines Grafiktabletts
Beim Erschliessen einer vorgegebenen Website auf Links klickt, die sie auf weitere, themenfremde Websi-tes führt.
Die Website speichern (Browser: Datei > speichern unter > als Website komplett speichern) Verbindung zum Internet unterbrechen.
Beim Erstellen von Texten den Blick oft zwischen Tastatur und Bildschirm hin und her bewegt. Darunter leidet die Qualität und Geschwindigkeit
Verwendung der Bildschirmtastatur oder einer exter-nen Bildschirmtastatur , Einführung ins Zehnfingersys-tem, Spracheingabe.

www.ergonomie.educaguides.ch 32
7. Trendbox: Welche Entwicklungen gibt es? Im Bereich der unterstützenden Technologien wie auch in allgemeinen Computerentwicklungen werden fortlau-fend und weltweit überraschende Entwicklungen gemacht. Hier ist nur eine Momentaufnahme möglich, welche einige Hauptentwicklungslinien zeigen kann.
Links
• Axistive, Newsportal zu unterstützenden Technololgien (www.axistive.com) ein umfassendes Newsportal, welches Entwicklungen in unterstützenden Technologien verfolgt und do-kumentiert. (Englisch)
7.1. Schrifterkennung, Spracherkennung Schrift- oder Spracherkennung bedeutet die Funktion eines Computers, handgeschriebenen Text oder gespro-chene Sprache in Zeichen umzuwandeln, welche vom Computer erkannt werden können. Diese Technologien sind in rasanter Entwicklung begriffen. Betriebssysteme wie zum Beispiel bei Microsoft Tablett PC Edition 2005 Mac OSX oder Windows Vista haben diese Funktionen teilweise schon intetgriert. Die Entwicklung der Program-me für die Handschrifterkennung wie auch Spracherkennung und -Steuerung wird von den Herstellern der PDAs oder Handys ebenfalls unterstützt, da häufig auf diesen Geräten die Tastaturen für die Dateneingabe zu klein sind. Handschrifterkennung ist auch möglich durch die Eingabe der Handschrift über so genannte Grafiktabletts. Diese werden am USB-Anschluss des Computers angeschlossen und sind für fast alle gängigen Betriebssysteme kompatibel.
Schrifterkennung wird insbesondere eingesetzt mit so genannten Tablett PCs.
7.2. Druckempfindliche Bildschirme Seit Mitte der 90 Jahre gibt es druckempfindliche Bildschirme, welche mit einem Stift beschrieben werden kön-nen. Dies ermöglicht einen natürlicheren Umgang mit dem Computer. Der Stift kann dabei zur Navigation ver-wendet werden. Wichtiger noch ist die Möglichkeit, handschriftlich zu zeichnen und zu schreiben. Zusatzfunktio-nen wie Handschriftenerkennung oder Notizfunktion erweitern die Möglichkeiten.
Dabei gibt es verschiedene Bauweisen von Tablet-PC's (Ein druckempfindlicher Laptop von Mac ist in Entwick-lung)
Convertible
Ein Convertible sieht äusserlich gleich aus wie ein Notebook. Im Unterschied zu diesem ist der Bildschirm schwenk- und drehbar konstruiert und kann mit dem Bildschirm nach oben auf die Tas-tatur geklappt werden. Nachteilig dabei, dass Gewicht und Bau-höhe einem normalen Notebook entsprechen. Insbesondere die Bauhöhe erschweren natürliches Schreiben mit dem Stift. Con-vertibles sind weiter verbreitet als Slates (siehe unten), weil die eingebaute Tastatur den Benutzern die Sicherheit vermittelt, jederzeit auch auf herkömmliche Weise mit dem Gerät arbeiten zu können.
Bekannte Hersteller: Toshiba, Hewlett Packard, Lenovo
Slate (Schiefertafel)
Ein Slate (engl. «Schiefertafel») ist ein Computer mit einem druckempfindlichen Bildschirm, welcher jedoch keine Tastatur aufweist. Die Navigation erfolgt nur über den Stift sowie über am Rand des Bildschirms angebrachte Funktionstasten. Die kom-pakte und leichte Bauweise macht diese Geräte sehr mobil ver-wendbar, die geringe Bauhöhe erleichtert das handschriftliche Zeichnen und Schreiben. Bei Bedarf können eine externe Tasta-tur sowie weitere externe Geräte angeschlossen werden.
Bekannte Hersteller: Motion Computing, PACE Blade, Fujitsu Siemens

www.ergonomie.educaguides.ch 33
Elektronische Tafel
Ein Smart- oder interaktives Whiteboard hat, ähnlich wie ein Tablett-PC, einen interaktiven Bildschirm. Anders als bei einem Tablett-PC besteht der Bildschirm dabei aus einer grossen Fläche, die an einer Wand befestigt wird. Es finden grundsätzlich zwei Systeme Verwen-dung:
1. das Bild wird von hinten auf die Fläche projiziert
2. das Bild wird mit einem herkömmlichen Beamer von vorne projiziert
www.e-teaching.org/lehrszenarien/vorlesung/praesentation/elektronische_tafel
7.3. Bildschirmdarstellung Bildschirme verfügen zunehmend über eine höhere Auflösung, welche eine detaillreichere und farbgetreuere Darstellung ermöglichen. Neben dieser qualitativen Verbesserung sind Entwicklungen in folgenden Gebieten zu beobachten:
Räumliche Darstellung
Das Ziel, eine räumliche und nicht nur flache Darstellung von Bildern zu ermöglichen wird schon längere Zeit verfolgt. Bekannt ist schon länger das Prinzip, welche das Stereosehen beider Augen benutzen, etwa durch Bril-len mit zweifarbigen Folien. Entsprechend ist es auch möglich, eine virtuelle Realität mit einer 3-D Brille darzustel-len. Eine solche Brille liefert unterschiedliche Ansichten für das linke und rechte Auge liefern.
In Entwicklung sind ausserdem verschiedene Systeme, welche eine räumliche Darstellung ohne spezielle Brillen ermöglichen. Diese erzeugen durch eine oder mehrere dem Bildschirm vorgelagerte Schichten ein virtuelles räumliches Bild.
Links
• de.wikipedia.org/wiki/Autostereoskopisches_Display Autostereoskopisches Display
7.4. Computersteuerung durch Augenbewegungen Systeme mit Augensteuerung des Computers bieten Menschen mit stark eingeschränkter Mobilität eine leicht zu bedienende Möglichkeit zur effektiven Kommunikation. Solche Systeme werden mittels Augenbewegungen be-dient. Integrierte Kameras werten die Augenbewegungen des Benutzers aus und setzen diese in Aktionen auf dem Bildschirm um. So kann der Benutzer nur mit den Augen kommunizieren und am PC arbeiten; Maus, Tasta-tur werden überflüssig Aktionen werden wahlweise durch Verweilen des Mauszeigers auf dem Objekt oder durch Betätigen eines externen Sensors ausgelöst.
Links
• www.metrovision.fr metrovision
• www.tobii.se tobii
• www.eyetechds.com eyetechds

www.ergonomie.educaguides.ch 34
7.5. Weitere Entwicklungen Datenhandschuh
Ein Datenhandschuh wird meistens in Kombination mit einem Datenhelm mit dreidimensionaler Darstellung verwendet und stellt das Eingabegerät dar. Die Bewegung im virtuellen Raum und die Manipulation von Gegenständen im Raum erfolgen durch Bewegungen der Finger und der ganzen Hand. Daten-handschuhe bieten daneben auch die Möglichkeit einer taktilen Rückmeldung, indem etwa beim Berühren eines virtuellen Ge-genstandes Luftpölsterchen im Handschuh aktiviert werden und so die Berührung simulieren. Es gibt auch Systeme, welche die Handbewegungen mittels mehrerer Kameras verfolgen.
de.wikipedia.org/wiki/Datenhandschuh
Soap mouse (Seifenmaus)
Wie bestehende Techniken kombiniert werden können zeigt das Beispiel der Soap-Mouse. Solche gibt es (noch) im Handel nicht zu kaufen, können aber selber hergestellt werden. Eine kabello-se Digitalmaus wird in ein entsprechendes Stoffsäcklein ge-steckt. Dieses kann dann, wie ein Stück Seife, in der Hand ge-dreht und gedrückt werden. Tests zeigen, dass damit eine wir-kungsvolle und intuitive Steuerung der Maus möglich ist.
princo.wordpress.com/2006/08/12/seifenmaus Demonstration und Bauanleitung (Englisch)
Tastatur mit Laser gesteuert
Diese Tastatur wurde für Menschen mit eingeschränkter Motorik entwickelt. Mit einem Laserpointer, der mit der Hand geführt wird oder am Kopf befestigt werden kann, werden auf der Tastatur die Funktionen angewählt.
www.lomak.co.nz/index.html
Optimus Tastatur
Jede Taste des «Optimus-Keyboards» wird aus einem kleinen Display bestehen. Nach Meinung des Erfinders Artemy Lebedev werde die Tastatur den Umgang mit Computern erleichtern. Die Tastatur werde dem Benutzer durch blinkende Tasten sogar zeigen können, wo er drücken muss. Nach Wunsch von Lebedev werde jeder mit der zusätzlich gelieferten Software die Tasten nach seinen eigenen Wünschen und Bedürfnissen anpassen können. «Die Möglichkeiten sind so vielfältig wie die eines Moni-tors», sagt der Designer und hofft, dass Software-Entwickler das Keyboard in ihre Spiele und Anwendungen einbinden.
www.artlebedev.com/everything/optimus Optimus von Art Lebedev
Computerinteraktion mit beiden Händen
Jeff Hans Forschung zu Multi-Touch Interaktionen sorgte bereits im vergangenen Februar 2006 für grosses Aufsehen. Im Gegen-satz zu herkömmlichen Touchscreens ist es möglich, mit mehre-ren Fingern Funktionen auszulösen. Es gibt unzählige Möglich-keiten, die berührungsgesteuerten Oberflächen einzusetzen.
www.ted.com/tedtalks/tedtalksplayer.cfm?key=j_han Jeff Han präsentiert einen Interface-freien Computerbildschirm (Podcast)
www.fscklog.com/2007/01/die_mglichkeite.html Eine weitere Demonstration des Bildschirms

www.ergonomie.educaguides.ch 35
8. Einstellungspfade In den Betriebssystemen sind die Orte, wo individuelle Einstellungen vorgenommen werden, leider nicht zentral abgelegt, sondern unter verschiedenen Pfaden zu finden. Weitere Funktionen wie Assistenten zur Ermittlung der individuellen Bedürfnisse sind hier nicht berücksichtigt. Nachstehend finden Sie eine Übersicht über die Orte, wo Einstellungen vorgenommen werden können.
Windows XP, Bitte beachten Sie:
• Einige Funktionen werden erst aktiviert, wenn Sie den Knopf «Übernehmen» klicken
• Einige Einstellungsmöglichkeiten werden erst sichtbar, wenn Sie den Knopf «erweitert» klicken
• Klick mit der rechten Maustaste zeigt oft weitere Funktionen an
• Das Öffnen des Menupunktes «Eigenschaften» zeigt oft Einstellungsmöglichkeiten
Beschreibung des Pfades Bemerkungen, Navigation Funktion
Systemsteuerung > Maus Je nach der verwendeten Maus erscheinen hier unterschiedliche Einstellungsmöglichkeiten
Register Tasten Konfiguration der Tasten, Doppel-klickgeschwindigkeit, Einrasten
Register Zeiger Auswahl oder ersetzen des Maus-zeigers in den verschiedenen Zu-ständen
Register Zeigeroptionen Mausspur anzeigen, zur Standard-schaltfläche springen, Zeigerge-schwindigkeit, Zeigerposition beim Drücken von Ctrl anzeigen
Systemsteuerung > Tastatur Register Geschwindigkeit Verzögerung und Wiederholrate der Zeicheneingabe, Cursorblickra-te
Systemsteuerung > Sounds und Audiogeräte
Einstellungen von Hard- und Soft-ware
Systemsteuerung > Sprachein- und Ausgabe
Diese Funktionen müssen einzeln installiert werden. Wenden Sie sich an Ihren Systemadministrator
Systemsteuerung > Anzeige Register Design Auswahl von Schriften, Farben, Rahmen etc.
Register Desktop Auswahl des Hintergrundbildes für den Desktop
Register Darstellung Individuelle Darstellung der Fens-ter, Schaltflächen, Farbschema, Symbol- und Schriftgrösse
Register Einstellungen Bildschirmauflösung
Systemsteuerung > Taskleiste und Startmenu
Einstellungen für die Taskleiste und Startmenu
Systemsteuerung > Eingabehilfen Register Tastatur Einrastfunktion, Anschlagverzöge-rung, Stausanzeige
Register Sound visuelle Darstellung von Sprach-meldungen und Sounds

www.ergonomie.educaguides.ch 36
Register Anzeige Kontrast und Schriftenwahl des Systems, Blinkrate und Breite des Cursors
Register Maus Tastaturmaus aktivieren
Startmenu > alle Programme > Zubehör > Eingabehilfen > Bild-schirmlupe
Die Bildschirmlupe des Betriebs-systems
Startmenu > alle Programme > Zubehör > Eingabehilfen > Bild-schirmtastatur
Bildschirmtastatur des Betriebssys-tems
Mac OS 10.4, Bitte beachten Sie:
• Startpunkt ist immer der Apfel links oben im Bildschirm
• Im Menu, das sich herunterklappt, immer den Menupunkt «Systemeinstellungen...» wählen
Beschreibung des Pfades Bemerkungen, Navigation Funktion
Dashbord & Exposé Dashbord Öffnet die Widget-Sammlung
Dashbord & Exposé Alle Fenster Verkleinert alle offenen Fenster und erleichtert das Auswählen des gesuchten Fensters
Dashbord & Exposé Schreibtisch Versteckt alle Fenster zeigt den «leeren» Schreibtisch
Dock Im Dock lassen sich rasch Pro-gramme und Dateien öffnen
Erscheinungsbild Verschiedene Einstellungen zum Finder (Desktop)
Spotlight Intelligente Suchfunktion, durch-sucht auch Dateien nach ihrem Inhalt
Monitore Monitor Einstellung der Auflösung
Monitore Farben Verschiedene Farbprofile wählbar
Tastatur & Maus Tastatur Wiederholrate, Ansprechverzöge-rung
Tastatur & Maus Maus Zeigerbewegung, Doppelklick-Intervall, Mausrad-Geschwindigkeit, Primäre Maustaste, Zoomen per Scrollrad
Tastatur & Maus Tastatur-Kurzbefehle Liste von wichtigen Tastatur-Kurzbefehlen (Shortcuts)
Bedienungshilfen Sehen VoiceOver, Zoom, Monitor «Schwarz aus weiss»
Bedienungshilfen Hören Bildschirm blinken bei Warnton

www.ergonomie.educaguides.ch 37
Bedienungshilfen Tastatur Einfingerbedienung, Sondertasten im Bildschirm zeigen, Tastenge-räusch
Bedienungshilfen Maus Mausbedienung ein/aus, An-sprechverzögerung, Cursor-Grösse
Benutzer Anlegen eines neuen Benutzers
Benutzer Kennwort Kennwort ändern
Benutzer Bild Bild zuordnen
Benutzer Startobjekte Programme und Dateien auswäh-len, die beim Start automatisch geöffnet werden
Benutzer Kindersicherung Sperren von Einstellmöglichkeiten, Programmen usw.
Sprache Spracherkennung Steuern des Macs mit Sprache
Sprache Sprachausgabe Hinweise sprechen lassen usw.
Bei allen Programmen Menu > Programmname > Einstel-lungen
Individuelle Einstellungen zu jedem Programm (Starteigenschaften etc.)

www.ergonomie.educaguides.ch 38
9. Glossar
Augensteuerung (Eye-Tracking, Blickverfolgung)
Steuerung von Funktionen durch die Erfassung der Blickrichtung der Augen.
Betriebssystem Die Software, die die Verwendung (den Betrieb) eines Computers er-möglicht. Es verwaltet Betriebsmittel wie Speicher, Ein- und Ausgabe-geräte und steuert die Ausführung von Programmen. Bekannteste Be-triebssysteme sind Mac, DOS, LINUX, Microsoft Windows
Bildschirmauflösung Anzahl der waagerechten und senkrechten Bildpunkte (Pixel), aus de-nen sich ein Monitorbild zusammensetzt. Grundsätzlich gilt: Je höher die Auflösung des Bildes, desto detailreicher ist die Darstellung des Bildschirminhaltes und desto grösser ist der verfügbare Arbeitsbereich auf dem Bildschirm.
Bildschirmtastatur Eine virtuelle Tastatur, die auf dem Bildschirm ersatzweise z.B. eine Standardtastatur abbildet. Die Tasten der Tastatur können z.B. mit einer Maus angesteuert werden.
Blisszeichen Bestandteil der Bliss-Sprache, einer visuellen Sprache, die in ihrer Grundstruktur morphemisch ist. Das heisst, ein Zeichen/Symbol bedeu-tet ein Wort. Dadurch entsteht direkte Sinnverbundenheit. Die Bliss-Sprache besteht aus wenigen einfachen und klaren Einzelelementen, die inzwischen zu über 2.200 standardisierten Symbolen zusammenge-setzt worden sind. Verschiedene spezielle «Indikatoren» kennzeichnen die Symbole in ihrer grammatischen Funktion, z.B. Verb, Adjektiv oder Plural. («unterstützte Kommunikation»)
Browser Abgeleitet vom englischen Verb «to browse» (durchblättern, schmökern, sich umsehen): Software mit einer Benutzeroberfläche zur Erleichterung der Navigation in einem Datensystem oder -netz wie z.B. im Internet.
Cursor Ein Zeiger auf einem Bildschirm, der mit Hilfe der Maus, den Pfeiltasten auf der Tastatur oder einem Digitizer bewegt werden kann, um Textin-formationen oder grafische Informationen an ihre Position zu bringen. Dieser Cursor wird auch als Grafikcursor bezeichnet.
DAISY «Digital Accessible Information System», bezeichnet die Standards und Technologien, die von den Blindenbüchereien der Welt für die neue digitale Hörbuchgeneration entwickelt werden.
Desktop Allgemeine Bezeichnung für die Arbeitsoberfläche in WINDOWS.
Domäne In einem Netzwerk unter Windows werden eine oder mehrere Domänen eingerichtet. Der Domain Controller übernimmt in diesen Netzwerken die Aufgabe, die Benutzerberechtigungen innerhalb der Domäne zu regeln. Am Domain Controller werden Benutzerinnen und Benutzer mit ihren zugehörigen Passwörter vergeben sowie die entsprechenden Zugriffsrechte und Freigaben. Änderungen gelten jeweils für alle Com-puter, die Mitglieder der Domäne sind.
Dvorak-Layout Eine spezielle Anordnung der Zeichen der Tastatur, welche ergonomi-sches und schnelleres Schreiben ermöglicht.
Grafiktablett Eingabegerät, auf dem Sensoren angebracht sind, so dass eine Einga-be mit Hilfe eines speziellen Stiftes (Puck) digitalisiert werden kann.
Joystick Steuerknüppel, der als Eingabegerät fungiert. Viele Computerspiele und Virtual Reality-Programme erfordern einen Joystick zur Steuerung des Spielablaufs.
Login Das Anmelden und das Authentisieren eines Anwenders in einem Netzwerk oder einem anderen Kommunikationssystem wie einem Onli-ne-Dienst. Üblicherweise besteht ein Login aus einem Benutzernamen und einem Passwort.

www.ergonomie.educaguides.ch 39
Makro Kombination einzelner Anweisungen. Eine Folge von Befehlen und Vorgängen bzw. eine Kombination von Tasten- und Mausklicks, die festgehalten und gespeichert werden kann. Wird ein Makro aufgerufen, werden die aufgezeichneten Vorgänge und Aktionen in der entspre-chenden Reihenfolge automatisch abgearbeitet. Makros sind besonders wirkungsvoll, wenn bestimmte Aktionen häufig durchgeführt werden müssen oder sich ständig wiederholen.
Mausgesten Mit der Mausgestensteuerung können häufig benutzte Navigationsbe-fehle auch mit kleinen Mausbewegungen ausgeführt werden. So kann z.B. die Anzeigegrösse einer Webseite vergrössert oder verkleinert werden, indem die Strg-Taste gedrückt halten und gleichzeitig das Mausrad gedreht wird. Erläuterungen zu Mausgesten. Erläuterungen zu Mausgesten (de.wikipedia.org/wiki/Mausgeste). Es gibt weiter eine frei verfügbare Software, mit der sich Computerfunktionen in verschiedenen Programmen per Mausgesten steuern lassen: Strokeit (www.tcbmi.com/strokeit/)
Open-Source-Software Software, deren Quellcode veröffentlicht wurde und die daher von freien Programmierern weiterentwickelt werden kann.
Pocket-PC Kleiner Computer für mobile Anwendungen von Microsoft mit dem spe-ziellen Windows- Betriebssystem Windows CE (CE = Companion Editi-on) im Chip (ROM).
QWERTZ Deutsches Normlayout für Tastaturen. Das amerikanische Layout nennt man QWERTY.
Rollkugel Eingabegerät, das aus einer Rollkugel in einer Halterung besteht. Diese Kugel kann bewegt werden und steuert dabei den Mauszeiger auf dem Bildschirm. Im Prinzip funktioniert das Gerät wie eine auf dem Kopf liegende Maus.
Rollover, Mouseover Änderung der Form des Mauszeigers, wenn dieser sich über einer ent-sprechenden Fläche befindet. Bekannteste Verwendung ist die optische Kennzeichnung eines Hyperlinks: der Mauspfeil wird dann als Hand dargestellt.
Scanning-Funktion Eine Markierung wandert auf einer Bildschirmtastatur von Feld zu Feld oder von Taste zu Taste. Die Markierung kann automatisch, mit ein-stellbarer Geschwindigkeit oder manuell weitergeführt werden. Befindet sich die Markierung auf der gewünschten Position, wird ein Sensor oder eine Taste zum Auslösen betätigt.
Screenreader Bildschirm-Auslese-Programm, das den Bildschirminhalt eines Rech-ners ausliest und über Sprachausgabe, Braillezeile oder Schriftvergrös-serung Blinden oder Sehbehinderten zur Verfügung stellt.
Shareware Eine Vertriebsform von Software, bei der die jeweilige Software vor dem Kauf getestet werden kann.
Sprachsteuerung Verwendet Sprache, um Funktionen des Computers zu steuern.
Sprachsynthese Eine Sprachsynthese wandelt geschriebenen Text mit maschinellen Verfahren in sprachliche Laute um, die dann z.B. über die Lautsprecher eines PCs wiedergegeben werden können
Systemsteuerung In Computern mit dem Betriebssystem Microsoft Windows ein zentrales Programm, um die Einstellungen des Computers seinen persönlichen Bedürfnissen anzupassen.
Tablett PC Laptop-Computer mit berührungssensitivem Bildschirm. Dieser kann flach auf das Gerät geklappt werden, Eingaben sind mit einem Stift möglich. Eine mitgelieferte Software erkennt auch Handschriften

www.ergonomie.educaguides.ch 40
Taskleiste Als Taskleiste oder Startleiste wird ein Abschnitt des Desktops von grafischen Oberflächen bezeichnet, der verschiedene Funktionen über-nehmen kann: Programmauswahlmenüs, Anzeige zur Zeit laufender Programme, Anzeige der aktuellen Uhrzeit und des aktuellen Datums. Eine Taskleiste haben Microsoft Windows (ab Windows 95) und Mac OS X Bei Mac OS X heisst die Taskleiste «Dock»
Tastenkombination, Shortcut Kombination von zwei oder mehr Tasten.Dient meist der direkten Ein-gabe von Befehlen (Programmstart, Aufruf eines Makros usw.)
Taster Hilfsmittel zur Bedienung eines PCs für Menschen mit motorischer Be-hinderung, die nicht mit einer Tastatur arbeiten können. Mit einem Tas-ter können einfach elektrische Kontakte aktiviert werden.
Touch Screen Englische Bezeichnung für einen berührungsempfindlichen Bildschirm. Die Bedienung eines Computers erfolgt durch Berühren der Bildschirm-oberfläche mit den Fingern oder einem speziellen Stift.
Touchpad Eingabegerät, das die Maus ersetzt und aus einer berührungsempfindli-chen Fläche besteht. Die Steuerung des Mauszeigers erfolgt durch Bewegen eines Fingers auf dieser Fläche.
USB-Schnittstelle Abkürzung für Universal Serial Bus, allgemeiner Standard zum An-schluss von Peripheriegeräten wie Tastatur, Maus, Joystick und Scan-ner an einen Computer oder Geräte dieser Art untereinander.
Verknüpfung Verweis auf eine Datei oder ein Verzeichnis im Dateisystem eines Computers.
Voice-Over-IP Unter IP-Telefonie (Internet Protocol-Telefonie, auch Voice over IP, kurz: VoIP) versteht man das Telefonieren über Computernetzwerke, die nach Internet-Standards aufgebaut sind.
Whiteboard Berührungssensitive Projektion des Computerbildschirms. Es gibt zwei Systeme: Das Bild wird mit einem normalen Beamer projiziert, die Flä-che ist berührungssensitiv (Nachteil: Schlagschatten) Oder das Bild wird von der Rückseite projiziert (teurer)
Wortvorhersage Auf der Basis eines allgemeinen Wortschatzes werden beim Schreiben von Texten Möglichkeiten vorgeschlagen, wie das nächste Wort lauten oder wie ein bereits begonnenes Wort beendet werden könnte.


educa.chSchweizer Medieninstitut für Bildung und Kultur
Erlachstrasse 21 | Postfach 612 | CH-3000 Bern 9
Telefon: +41 (0)31 300 55 00
[email protected] | www.educa.ch