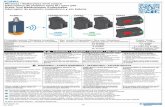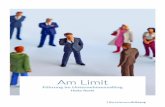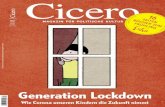Erste-Schritte-Handbuch Ihr Design. Ohne Limit! · PDF fileDie Zeichenobjekte werden in einer...
Transcript of Erste-Schritte-Handbuch Ihr Design. Ohne Limit! · PDF fileDie Zeichenobjekte werden in einer...
Dokument-Navigator: Der Bereich links unten im Anwendungsfenster. Er enthält Steuerelemente, um auf andere Seiten zu wechseln und Seiten hinzuzufügen.
Menüleiste: Der Bereich mit den Pulldown-Menüoptionen.
Hilfsmittelpalette: Eine frei verschiebbare Leiste mit Hilfsmitteln zum Erstellen, Füllen und Ändern der Zeichenobjekte.
Zeichenfenster: Der Bereich außerhalb der Zeichenseite, der von den Rollbalken und Steuerelementen begrenzt wird.
Zeichenseite: Der rechteckige Bereich innerhalb des Zeichen-fensters. Er entspricht dem druckbaren Teil des Arbeitsbereichs.
Eigenschaftsleiste: Eine frei verschiebbare Leiste mit Befehlen, die sich auf das aktive Hilfsmittel oder Objekt beziehen.
Andockfenster: Ein Fenster mit Befehlen und Einstellungen für ein bestimmtes Hilfsmittel oder eine bestimmte Aufgabe.
Farbpalette: Eine andockbare Leiste mit Farbfeldern.
Dokumentpalette: Eine Palette, die sich spezifisch auf das gerade geöffnete Dokument bezieht.
Navigator: Eine Schaltfläche unten rechts im Fenster, die eine kleine Anzeige öffnet, mit der Sie sich durch die Zeichnung bewegen können.
Titelleiste: Zeigt den Namen des geöffneten Dokuments an.
Lineale: Dienen der Bestimmung der Größe und Position von Objekten in einer Zeichnung.
Standardsymbolleiste: Eine frei verschiebbare Leiste mit Symbolen zum schnellen Zugriff auf Menüs und Befehle wie Öffnen, Speichern und Drucken.
Statusleiste: Enthält Informationen zu Objekteigenschaften wie Typ, Größe, Farbe, Füllung und Auflösung. Die Statusleiste zeigt auch die aktuelle Position des Mauszeigers.
®Die Hilfsmittelpalette von CorelDRAW X6
F
J
QRS
GC. können Sie auf die Hilfsmittel Beschneiden, Messer, Radierer und Virtuelles Segment löschen zugreifen.
Über das Flyout Beschneiden HI
D. auf die Hilfsmittel Zoom und Schwenken.
Das Flyout-Menü Zoom bietet Zugriff KLM
E. bietet Zugriff auf die Hilfsmittel Freihand, 2-Punkt-Linie, Bézier, Künstlerische Medien, Stift, B-Spline, Polylinie und 3-Punkt-Kurve.
Das Flyout Kurve
K. direkt am Bildschirm als Grafiktext oder Mengentext eingeben.
Mit dem Hilfsmittel Text können Sie Wörter
O. Hilfsmittel bietet Zugriff auf die Hilfsmittel Überblendung, Kontur, Verzerren, Hinterlegter Schatten, Hülle, Extrusion und Transparenz.
Das Flyout Interaktive
P. die Hilfsmittel Farbpipette und Attributpipette zugreifen.
Über das Flyout Pipette können Sie auf
Q.Das Flyout Umriss bietet Zugriff auf die Dialogfelder Umrissstift und Umrissfarbe, eine Auswahl Umrisse unterschiedlicher Stärke sowie das Andockfenster Farbe.
R. bietet Zugriff auf die Dialogfelder Gleichmäßige Füllung, Farbverlauf, Musterfüllung, Füllmuster, PostScript-Füllung, die Option Keine Füllung und das Andockfenster Farbe.
Das Flyout Füllung
S. bietet Zugriff auf die Hilfsmittel Interaktive Füllung und Maschenfüllung.
Das Flyout Interaktive Füllung
M. umfasst die Hilfsmittel Parallele Bemaßung, Horizontale oder vertikale Bemaßung, Winkelbemaßung, Segmentbemaßung und 3-Punkt-Beschriftungslinie.
Das Hilfsmittel Bemaßung
G. Sie die Hilfsmittel Rechteck und 3-Punkt-Rechteck auswählen.
Über das Flyout Rechteck können
H. Hilfsmittel Ellipse und 3-Punkt-Ellipse auswählen.
Über das Flyout Ellipse können Sie die
I. Zugriff auf die Hilfsmittel Polygon, Stern, Komplexer Stern, Millimeterpapier und Spirale.
Das Flyout Objekt bietet
J. Zugriff auf die Hilfsmittel Pfeilformen, Flussdia-grammformen, Spruchbandformen und Sprechblasen.
Das Flyout Grundformen bietet
L. Tabellen zeichnen und bearbeiten.
Mit dem Hilfsmittel Tabelle können Sie
N. Verbindungshilfsmittel bietet Zugriff auf die Hilfsmittel Geradlinige Verbindung, Rechtwinklige Verbindung, Rechtwinklige runde Verbindung und Anker bearbeiten.
Das Flyout
CDE
NOP
F. Hilfsmittel können Sie die Hilfsmittel Intelligente Füllung und Formerkennung auswählen.
Über das Flyout Intelligente
AB
B. Formbearbeitung können Sie auf das Hilfsmittel Form, den Pinsel 'Verwischen', den Pinsel 'Aufrauen', das Hilfsmittel Freie Änderung sowie die Hilfsmittel Verschmieren, Wirbel, Heranziehen und Zurückweisen zugreifen.
Über das Flyout
A. Freihandauswahl können Sie Objekte auswählen und neigen, drehen, vergrößern und verkleinern.
Mit den Hilfsmitteln Auswahl und
Erste-Schritte-HandbuchIhr Design. Ohne Limit!
®Die CorelDRAW Graphics Suite ist eine intuitive Grafikdesign-Softwarelösung, die Designern ein überzeugendes Arbeitserlebnis ermöglicht. Ob Sie nun in der Werbebranche, im Druck- oder Verlagswesen, in der Werbetechnik, der Gravierkunst oder der Fertigung tätig sind: CorelDRAW Graphics Suite X6 bietet Ihnen alle erforderlichen Werkzeuge für die Erstellung präziser, kreativer Vektorillustrationen und professioneller Seitenlayouts.
Die Seitenlayout-WerkzeugeMithilfe von beliebig anpassbaren Linealen, Gittern und Hilfslinien lassen sich die Zeichenobjekte präzise auf der Seite platzieren und anordnen.
Um sie ein- bzw. auszublenden, öffnen Sie das Menü Ansicht und aktivieren bzw. deaktivieren das Häkchen neben dem entsprechenden Befehl.
in der Suite verfügbaren Vorlagen beginnen möchten, können Sie die Vorlagen anhand von Kriterien wie Namen, Kategorien, Schlüsselwörtern oder Notizen durchsuchen. Es werden zudem hilfreiche Informationen wie beispielsweise Kategorie oder Stil der Vorlage angezeigt.
Wenn Sie eine neue Zeichnung auf der Grundlage einer der
Vorlagen und Suchfunktionen
Festlegen der SeiteneigenschaftenAuf der Eigenschaftsleiste Seite können Seiteneinstellungen wie Seitengröße, Seitenmaße, Ausrichtung (Hoch- oder Querformat), Maßeinheiten sowie Knoten- und Duplikatsabstand angepasst werden.
Um die Eigenschaftsleiste Seite anzuzeigen, aktivieren Sie das Hilfsmittel Auswahl und klicken Sie im Zeichenfenster.
So richten Sie das Gitter einDas Gitter besteht aus gestrichelten oder gepunkteten Linien, die sich im rechten Winkel schneiden, mit deren Hilfe Sie Objekte im Zeichenfenster präzise ausrichten und anordnen können. Um die Maße des Gitters einzurichten, klicken Sie auf Ansicht > Einrichtung > Gitter und Lineal einrichten.
Der WillkommensbildschirmDer Willkommensbildschirm ermöglicht es den Anwendern über eine zentrale Stelle auf Vorlagen, Lernhilfsmittel (wie Tipps und Tricks und Videotutorials) und die zuletzt benutzten Dokumente zuzugreifen. Er beinhaltet außerdem eine Galerie mit Designs von Nutzern der CorelDRAW Graphics Suite.
SeitennummerierungenDas Nummerieren der Seiten wurde bedeutend vereinfacht. Wählen Sie im Menü Layout den Befehl Einstellungen für Seitennummerierung. Die Seitennummerierung kann ab einer spezifischen Zahl und ab einer spezifischen Seite begonnen werden. Zur Wahl stehen alphabetische, numerische und lateinische Formate und es können klein und groß geschriebene Zahlen verwendet werden.
Die Ebenen
Druckbar
SichtbarGruppierte
Objekte
Bearbeitbar Name der Ebene
Für jede Seite eines Dokuments können unabhängige Ebenen erstellt werden. Den einzelnen Seiten können unabhängige, lokale Hilfslinien hinzugefügt werden. Hilfslinien, die auf allen Seiten angezeigt werden, werden Master-Hilfslinien genannt.
Master-EbenenDie neuen bzw. erweiterten Master-Ebenen vereinfachen die Erstellung seitenspezifischer Designs für mehrseitige Dokumente. So können Sie zum Beispiel auf den ungeraden Seiten eine andere Kopf- oder Fußzeile einfügen als auf den geraden Seiten.
Seite 1 Seite 2 Seite 3 Seite 4
ConceptShare™ ist ein wertvolles Zusammenarbeitstool, mit dem Sie in einer Web-basierten Umgebung Designs und Ideen mit Kunden austauschen sowie Feedback einholen können. Sie können mehrere Arbeitsbereiche erstellen, Ihre Designs hochladen und andere einladen, Ihre Werke zu kommentieren.
™ConceptShare
Wählen Sie im Listenfeld Seitengröße eine vordefinierte Seitengröße.
Geben Sie in die Felder Breite und Höhe die gewünschten Werte ein.
Wählen Sie Querformat oder Hoch-format für die Seitenausrichtung.
Klicken Sie auf die Schaltfläche Aktuelle Seite, um die Seiten-einstellungen einer einzelnen Seite in einem mehrseitigen Dokument anzupassen.
Wählen Sie im Listenfeld Zeichenein-heiten eine Maßeinheit.
Klicken Sie auf einen Seiten-Tab, um zur entsprechenden Seite zu wechseln.
Klicken Sie mit der rechten Maustaste auf einen Seiten-Tab, um das Kontextmenü zu öffnen.
Gehen Sie zur vorherigen Seite.
Fügen Sie eine Seite hinzu.
So kalibrieren Sie die LinealeSie können die Bildschirmanzeige so einstellen, dass ein Zentimeter auf dem Bildschirm einem wirklichen Zentimeter entspricht. Sie benötigen dazu ein durchsichtiges Kunststofflineal.
1. Klicken Sie auf Extras > Optionen. Klicken Sie im Dialogfeld Optionen auf Arbeitsbereich, dann auf Hilfsmittelpalette und schließlich auf Zoom/Schwenken.
2. Klicken Sie auf Lineale kalibrieren. Halten Sie ein Plastiklineal unter das horizontale Lineal auf dem Bildschirm.
3. Klicken Sie auf den Aufwärts- bzw. Abwärtspfeil des Feldes Horizontal, bis die Maßeinheit des Bildschirmlineals mit der des Plastiklineals übereinstimmt.
4. Wiederholen Sie Schritt 3 für das vertikale Lineal, und klicken Sie dann auf OK.
Zuletzt benutzte Dateien öffnen, um sofort weiterarbeiten zu können.
Bestehende Dateien öffnen.
Eine neue Grafik mit der aktuellen Standardvorlage beginnen.
Eine neue Grafik auf Grundlage einer Vorlage beginnen.
Gehen Sie zur ersten Seite.
Öffnen Sie das Dialogfeld Gehe zu Seite.
Gehen Sie zur letzten Seite.
Gehen Sie zur nächsten Seite.
Die Zeichenobjekte werden in einer Stapelfolge angeordnet, die normalerweise der Reihenfolge, in der sie erstellt oder importiert wurden, entspricht. Um die Reihenfolge ausgewählter Objekte zu ändern, klicken Sie auf Anordnen > Anordnung, und wählen Sie eine der verfügbaren Optionen.
Lighthouse ElectricLighthouse Electric
Wird an einem der Eckbearbeitungspunkte gezogen, ändern sich die Maße eines Objekts proportional, d. h. unter Beibehaltung des Seitenverhältnisses.
Ein ausgewähltes Objekt kann positioniert werden, indem es an den Positionierungsbearbeitungspunkten an eine andere Stelle gezogen wird. Mit Hilfe der Pfeiltasten kann ein Objekt schrittweise verschoben werden. Bei gleichzeitigem Drücken der Strg-Taste wird es um einen Bruchteil und bei gleichzeitigem Drücken der Umschalttaste um ein Mehrfaches der Schrittweite verschoben.
Lighthouse Electric
Lighthouse Electric
Die Verwendung von ObjektenBevor Sie ein Objekt bearbeiten können, müssen Sie es auswählen, indem Sie es mit dem Hilfsmittel Auswahl anklicken. Dadurch werden die Eckbearbeitungspunkte aktiviert, an denen Sie ziehen können, um ein Objekt zu vergrößern oder zu verkleinern. Wenn Sie zwei Mal auf ein Objekt klicken, werden die Drehbearbeitungspunkte aktiviert, an denen Sie rechts- oder linksherum ziehen können. Drücken Sie die Umschalttaste, um mehrere Objekte gleichzeitig auszuwählen.
Wenn Sie zwei oder mehrere Objekte gruppieren, werden diese als Einheit behandelt. Auf diese Weise können Formatierungen, Eigenschaften und andere Änderungen einer ganzen Gruppe von Objekten gleichzeitig zugewiesen werden.
Objekte können an Gitterlinien, Hilfslinien und anderen Objekten ausgerichtet werden. Wird ein Objekt verschoben, werden nahe gelegene Anziehungspunkte angezeigt. Wird das Objekt losgelassen, rastet es am Anziehungspunkt ein.
Ausrichtungsfunktionen
Mit den Ausrichtungshilfslinien lassen sich Objekte schneller platzieren. Sie werden spontan angezeigt und präsentieren Ausrichtungsvorschläge bezüglich bereits bestehender Objekte. Diese temporären Hilfslinien werden angezeigt, wenn Objekte erstellt, vergrößert, verkleinert oder in Bezug zum Mittelpunkt oder den Rändern eines nahe liegenden Objekts verschoben werden.
Sie können die Standardeinstellungen für Ausrichtungshilfslinien Ihren Anforderungen anpassen. Wenn Sie beispielsweise mit einer Gruppe von Objekten arbeiten, können Ausrichtungshilfslinien für einzelne Objekte in der Gruppe oder für die Gruppe als Ganzes angezeigt werden.
Ausrichtungshilfslinien
Mit dynamischen Hilfslinien lassen sich Objekte präzise in Beziehung zu anderen Objekten zeichnen, ausrichten und verschieben. Dynamische Hilfslinien sind temporäre Hilfslinien, die angezeigt werden, wenn Sie an Objekt-einrastpunkten wie Rand, Knoten, Mittelpunkt oder Quadrant ziehen.
Dynamische Hilfslinien
Um dynamische Hilfslinien zu aktivieren, klicken Sie auf Ansicht > Dynamische Hilfslinien.
HilfslinienHilfslinien können an beliebigen Stellen im Zeichenfenster eingefügt werden, um die Platzierung eines Objekts zu vereinfachen. Sie können hinzugefügte Hilfslinien auswählen, verschieben, drehen, fixieren, andersfarbig darstellen oder löschen.
Um Hilfslinien hinzuzufügen, klicken Sie auf das horizontale oder vertikale Lineal und ziehen den Mauszeiger auf das Zeichenfenster oder klicken auf Ansicht > Einrichtung > Hilfslinien.
Wird an den mittleren Bearbeitungspunkten gezogen, werden die Objektmaße nicht proportional verändert.
Mit den Eckdrehpunkten könnenObjekte im Uhrzeiger- bzw.gegen den Uhrzeigersinn gedrehtwerden.
Mit den mittlerenNeigungsbearbeitungspunktenkann ein Objekt interaktiv geneigtwerden.
Mit den relativen mittleren Bearbeitungspunkten (ein Kreis mit einem Punkt in der Mitte) kann die relative Mitte eines Objekts festgelegt werden.
Die Verwendung von TabellenEine Tabelle ermöglicht es, den Text und die Bilder einer Zeichnung in einem strukturierten Layout zu präsentieren. Tabellen können gezeichnet oder anhand eines Mengentexts erstellt werden.
Die Darstellung einer Tabelle lässt sich mühelos anpassen, indem die Tabelleneigenschaften und Formatierungseinstellungen geändert werden. Da Tabellen Objekte sind, gibt es viele Möglichkeiten Tabellen zu bearbeiten. Tabellen können auch aus einer Textdatei bzw. einem Tabellenblatt importiert werden.
Interaktive RahmenMit interaktiven Rahmen können Sie einen ersten Entwurf eines Designs erstellen. Die neue PowerClip-Funktionalität erlaubt es, PowerClip-Objekte mit Platzhaltergrafiken zu füllen.
Sie können nun auch einen Inhalt über einen PowerClip-Rahmen ziehen und dann wählen, ob der Inhalt dem Rahmen hinzugefügt oder ob der bestehende Rahmeninhalt ersetzt werden sollen. Es besteht zudem die Möglichkeit, den Inhalt mittig im PowerClip-Rahmen anzuordnen bzw. den Inhalt dem Rahmen anzupassen.
Klicken Sie mit der rechten Maustaste auf das Objekt, wählen Sie die Option Rahmentyp und klicken Sie dann auf Leeren PowerClip-Rahmen erstellen.
Um den Rahmen mit Inhalt zu füllen, ziehen Sie einfach ein Objekt auf den Rahmen. Der Rahmen wird markiert, wenn Sie das Objekt über den Rahmen ziehen.
Lassen Sie die Maustaste los, um das Objekt in den Rahmen einzufügen.
Erstellen Sie ein Objekt, das Sie als PowerClip-Rahmen verwenden möchten.
PlatzhaltertextMit dem neuen Befehl Platzhaltertext einfügen kann ein beliebiger Textrahmen angeklickt und mit Platzhaltertext gefüllt werden. Auf diese Weise erhalten Sie schnell eine erste Vorstellung davon, wie Ihr fertiges Dokument aussehen wird.
Für den Platzhaltertext können Sie einen Text in einer beliebigen von CorelDRAW unterstützten Sprache benutzen. Erstellen Sie einfach eine RTF-Datei mit dem Text, den Sie verwenden möchten und speichern Sie diesen im standardmäßigen Ordner für den Platzhaltertext. CorelDRAW benutzt dann diesen Text, wenn Sie den Befehl Platzhaltertext einfügen verwenden.
Das Zeichnen von LinienCorelDRAW umfasst verschiedene Zeichenhilfsmittel, mit denen Sie gekrümmte und gerade Linien sowie Linien mit gekrümmten und geraden Segmenten zeichnen können. Die Liniensegmente sind durch Knoten verbunden. Diese werden als kleine Quadrate dargestellt. Die entsprechenden Hilfsmittel sind im Kurvenflyout zusammengefasst.
Mit den Hilfsmitteln Freihand und Polylinie können Sie frei zeichnen, so wie mit einem Bleistift auf einem Zeichenblock.
Mit den Hilfsmitteln Bezier und Stift können Sie Linien segmentweise erstellen, indem Sie jeden Knoten präzise platzieren und dadurch die Form der gekrümmten Segmente bestimmen.
So erstellen Sie eine Tabelle:1. Klicken Sie auf das Hilfsmittel Tabelle.2. Geben Sie in die Felder Zeilen und Spalten in der Eigenschaftsleiste die gewünschten Werte ein.3. Ziehen Sie die Maus diagonal über die Zeichenseite.
Um dynamische Hilfslinien anzuzeigen, ziehen Sie den Mauszeiger über den Einrastpunkt des Objekts, an dem Sie ein anderes Objekt ausrichten möchten.
Die Objekte können in der Erstellungsreihenfolge ausgewählt werden, indem die Tab-Taste gedrückt wird.
Mit Grafiktext werden kurze Textzeilen hinzugefügt, denen vielerlei Effekte wie z. B. hinterlegte Schatten oder Hüllen zugewiesen werden können. Grafiktext kann auch entlang einer offenen oder geschlossenen Strecke hinzugefügt werden.
Grafiktext
Rechtecke
Mit dem Hilfsmittel 3-Punkt-Rechteck können schnell schräg stehende Rechtecke gezeichnet werden.
Um ein Rechteck oder ein Quadrat (halten Sie dazu die Strg-Taste gedrückt) zu erstellen, ziehen Sie das Hilfsmittel Rechteck diagonal über die Zeichenfläche.
EllipsenUm eine Ellipse oder einen Kreis (halten Sie dazu die Strg-Taste gedrückt) zu zeichnen, ziehen Sie mit dem Hilfsmittel Ellipse diagonal über die Zeichenfläche.
Um einen Bogen oder Kreisausschnitt zu zeichnen, klicken Sie in der Eigenschaftsleiste auf die Schaltfläche Bogen bzw. Kreisausschnitt, bevor Sie mit der Maus ziehen.
Mit dem Hilfsmittel 3-Punkt-Ellipse können Sie schnell eine schräg stehende Ellipse zeichnen, ohne die Ellipse dafür drehen zu müssen.
Komplexe FormenMit den Hilfsmitteln des Objekt-Flyouts können sie Polygone, Spiralen, Raster und perfekte bzw. komplexe Sterne zeichnen. Benutzen Sie die Eigenschaftsleiste des jeweiligen Hilfsmittels, um die Anzahl der Seiten, Punkte, Spalten, Zeilen bzw. Umdrehungen zu ändern.
Das Flyout Formenbearbeitung enthält die Hilfsmittel Verschmieren, Wirbel, Heranziehen und Zurückweisen. Diese Hilfsmittel bieten erweiterte Gestaltungsmöglichkeiten für Vektorobjekte.
Mit den Hilfsmitteln des Flyouts Grundformen können Sie Grund-, Pfeil-, Flussdiagramm- und Spruchbandformen sowie Sprechblasen zeichnen. Auf der Eigenschaftsleiste können Sie eine spezifische Form der jeweiligen Kategorie auswählen. Das Aussehen der Form kann verändert werden, indem an einem der Ziehpunkte gezogen wird.
Vordefinierte Formen
Text hinzufügen und formatierenEs gibt zwei Arten von Text, der Zeichnungen hinzugefügt werden kann: Grafiktext und Mengentext. Zudem kann bestehender Text aus einer externen Datei importiert oder aus der Windows-Zwischenablage eingefügt werden.
Zu den Zeichenwerkzeugen gehören das Hilfsmittel B-Spline, das Andockfenster Objektkoordinaten, die skalierbaren Pfeilspitzen, das Hilfsmittel Verbindung, das Hilfsmittel Bemaßung und das Hilfsmittel Segmentbemaßung. Mit dem Hilfsmittel B-Spline können glatte Kurven erstellt werden, die weniger Knoten aufweisen als Kurven, die mit Freihandstrecken gezeichnet wurden. Zur Erzielung maximaler Präzision kann im Andockfenster Objektkoordinaten sowohl die Größe eines neuen Objekts als auch dessen Position auf der Seite angegeben werden.
B-Spline
Zeichenhilfsmittel
Das Zeichnen von FormenCorelDRAW bietet zahlreiche Hilfsmittel zum Zeichnen von Formen.
Text an Strecken ausrichtenUm Text an einer Strecke auszurichten, wählen Sie den Text aus und klicken Sie in der Menüleiste auf Text > An Objekt ausrichten. Positionieren Sie den Text mithilfe der dynamischen Vorschau entlang der gewünschten Strecke und klicken Sie, um den Text an der Strecke auszurichten.
Tipp: Klicken Sie auf das Hilfsmittel Text und zeigen Sie auf eine Strecke. Sobald der Cursor die Form der Einfügemarke annimmt, klicken Sie und beginnen Sie mit der Texteingabe.
Kunden bestimmen, indem Sie eine Probe erfassen und diese an die Seite „WhatTheFont“ der Website „MyFonts“ senden (nur in Englisch verfügbar):
Sie können die Schriftart in der Grafik eines
www.myfonts.com/WhatTheFont/
Einfache Schrifterkennung
Mengentext eignet sich für größere Textpassagen, die mehr Formatierung erfordern. Um Mengentext hinzuzufügen, müssen Sie zuerst einen Textrahmen mit dem Hilfsmittel Text erstellen.
Mengentext
Tipp: Klicken Sie auf das Hilfsmittel Text und positionieren Sie den Cursor innerhalb des Umrisses einer Form. Klicken Sie, um mit der Texteingabe zu beginnen, sobald der Cursor die Form der Einfügemarke annimmt.
Erweitertes®
OpenTypeDas überarbeitete Textmodul ermöglicht eine bessere Nutzung erweiterter OpenType-Typografiefunktionen wie kontextueller und stilistischer Alternativen, Frakturen, Ligaturen, Ordinalia, Ornamente, Kapitälchen oder Zierbuchstaben. OpenType-Schriften basieren auf Unicode. Sie eignen sich deshalb ideal für plattformübergreifende Designarbeiten. Die erweiterten Zeichensätze bieten überragende Sprachunterstützung.
Auf die OpenType-Funktionen kann über das Andockfenster Objekteigenschaften zugegriffen werden. Unter der Voraussetzung, dass die Schrift OpenType unterstützt, ermöglichen die OpenType-Funktionen die Wahl alternativer Darstellungsweisen für einzelne Zeichen oder Glyphen. So können beispielsweise mit unterschiedlichen Zahlenformaten, Bruchzahlen und Ligaturen verschiedene Texteffekte erzeugt werden. CorelDRAW zeigt zudem an, welche OpenType-Funktionen auf den jeweiligen Text angewandt werden können.
Linien und Kurven formenKurvenobjekte werden umgeformt, indem die Knoten und Segmente bearbeitet und Knoten hinzugefügt bzw. entfernt werden.
Reduzieren von Knoten1. Ziehen Sie mit dem Hilfsmittel Form einen Auswahlrahmen um
2. schaftsleiste.
Klicken Sie auf die Schaltfläche Knoten reduzieren in der Eigen-
Um einen neuen Knoten hinzuzufügen, können Sie entweder auf eine Strecke doppelklicken oder eine Strecke mit einem Klick auswählen und in der Eigenschaftsleiste auf die Schaltfläche Knoten hinzufügen klicken.
Hinzufügen von Knoten
Löschen von KnotenWählen Sie die zu löschenden Knoten aus und drücken Sie die Entfernen-Taste, oder wählen Sie die Knoten aus und klicken Sie in der Eigenschaftsleiste auf die Schaltfläche Knoten löschen.
Ziehen Sie den Cursor zum Mittelpunkt, um einen Stern zu erstellen
Wenn Sie ein Polygon durch Spiegelung erstellen möchten, klicken Sie auf einen Knoten und ziehen Sie daran in eine beliebige Richtung.
Umformen von Polygonen und Sternen
Wird einem Segment eines Polygons ein Knoten hinzugefügt, fügt CorelDRAW automatisch allen Segmenten an derselben Position einen Knoten hinzu.
In Kurven konvertieren:Objekte, die mit einem Formhilfsmittel wie z. B. dem Hilfsmittel Rechteck erstellt wurden, müssen in Kurven konvertiert werden, damit die einzelnen Knoten bearbeitet werden können. Die einzige Ausnahme bilden dabei Objekte, die mit dem Hilfsmittel Polygon erstellt wurden. So wandeln Sie Objekte in Kurven um
1. Klicken Sie mit dem Hilfsmittel Auswahl auf ein Objekt.
2. Klicken Sie auf Anordnen > In Kurven konvertieren, oder drücken Sie Strg + Q.
Um aus einer Ellipse einen Kreisausschnitt zu erstellen, klicken Sie auf einen Knoten und ziehen Sie daran. Behalten Sie dabei den Mauszeiger innerhalb der Ellipse.
Umformen von Ellipsen
Um einen Bogen zu erstellen, klicken Sie ebenfalls auf einen Knoten und ziehen daran. Belassen Sie dabei jedoch den Mauszeiger außerhalb der Ellipse.
Wählen Sie das Rechteck mit dem Hilfsmittel Form aus.
Klicken Sie auf einen der Knoten und ziehen Sie daran, um die Rundung anzupassen.
Abgerundete Rechtecke
Für Objekte wie Rechtecke, Ellipsen oder Polygone, die mit einem der Grundformen-Hilfsmittel erstellt wurden, sind spezifische Umformungsmethoden verfügbar. Oft weisen diese Objekte einen Ziehpunkt oder größeren Knoten auf, mit dem die Eigenschaften der Form verändert werden können.
Umformen von ObjektenWenn Sie die Form eines Objekts ändern möchten, klicken Sie zunächst mit dem Hilfsmittel Form auf das Objekt, um die Knoten anzuzeigen. Für jeden Objekttyp gibt es spezifische Umformungsmethoden.
Mit den Optionen auf der Eigenschaftsleiste des Hilfsmittels Rechteck können abgefaste, ausgekehlte oder abgerundete Ecken erzeugt werden. Wird ein Rechteck gedehnt, werden die abgerundeten Ecken nicht verzerrt, sondern bleiben erhalten. Beim Skalieren wird der Originalradius der Ecken beibehalten. Außerdem werden Ecken in Einheiten der tatsächlichen Radien ausgedrückt, was die Arbeit mit Ecken deutlich vereinfacht. Rechtecke mit ausgekehlten, abgefasten und abgerundeten Ecken werden nicht verzerrt, wenn sie gedehnt werden.
Abrunden von Ecken
Formhilfsmittel Die Formhilfsmittel bieten kreative Möglichkeiten zur Bearbeitung von Vektorobjekten. Mit dem Hilfsmittel Verschmieren können Sie Objekte durch das Ziehen von Verlängerungen oder das Einfügen von Einbuchtungen entlang des Umrisses umformen. Die Stärke des Effekts lässt sich über die Einstellungen für die Werkzeugspitze und den Druck steuern, und es kann zwischen glatten und spitzen Kurven gewählt werden.
Mit dem Hilfsmittel Wirbel können Wirbeleffekte auf Objekte angewandt werden. Die Größe der Werkzeugspitze bestimmt die Größe des Wirbeleffekts. Mit der Einstellung Rate kann die Geschwindigkeit des Effekts gesteuert werden.
Die Hilfsmittel Heranziehen und Zurückweisen können zur Umformung von Kurven benutzt werden, indem Knoten von anderen sich in direkter Nähe befindenden Knoten angezogen beziehungsweise zurückgewiesen werden.
S
Erstellen Sie ein Objekt und klicken Sie auf das Hilfsmittel Verschmieren.Um die Breite der Werkzeugspitze anzupassen, geben Sie in der Eigenschaftsleiste einen Wert in das Feld Spitzenradius ein.Klicken Sie auf der Eigenschaftsleiste entweder auf die Schaltfläche Verschmieren: Glatt oder Verschmieren: Spitz.Um die Stärke des Verschmierens einzustellen, geben Sie auf der Eigenschaftsleiste im Feld Druck einen Wert ein.Klicken Sie innerhalb des Objekts nahe beim Objektrand und ziehen Sie den Mauszeiger auswärts.
Startknoten
Steuerpunkt
Steuerungsziehpunkt
Knoten
Endknoten(Zeigt die Richtung der Kurve an)
Hinzufügen von 3D-EffektenMit Konturen-, Perspektiven-, Extrusions-, Abschrägungs- und Schlagschatten-effekten können Sie Ihren Objekten ein räumliches Aussehen verleihen.
Kontur1. Kontur, um das Andockfenster Kontur zu öffnen.
Klicken Sie auf Fenster > Andockfenster >
2.
Einstellungen im Andockfenster Kontur an und klicken Sie auf Anwenden.
Wählen Sie ein Objekt, passen Sie die
Hinterlegte SchattenBeim Zuweisen eines
hinterlegten Schattens
können Sie dessen
Perspektive ändern sowie
Eigenschaften wie Farbe,
Deckkraft, Grad der
Abblendung, Winkel und
Verlauf einstellen.
1. Öffnen Sie das Flyout Interaktive Hilfsmittel und klicken Sie auf das Hilfsmittel Interaktiver hinterlegter Schatten.
2. Klicken Sie auf ein Objekt.
3. Ziehen Sie vom Mittelpunkt oder von der Seite des Objekts, bis der hinterlegte Schatten die gewünschte Größe erreicht, oder wählen Sie in der Eigenschaftsleiste eine der Voreinstellungen.
4. Legen Sie in der Eigenschaftsleiste die gewünschten Eigenschaften fest.
Richtung: Außen; Abstand: 0,03; Schritte: 3
die Knoten.
Corel CONNECT ® ™ X6Corel CONNECT ist ein mit CorelDRAW und Corel PHOTO-PAINT synchronisierter Vollbildbrowser. Mit Corel CONNECT können Sie Ihren Computer, ein lokales Netzwerk, die Inhalte-DVD von Corel und ausgewählte Webseiten schnell und einfach nach Inhalten durchsuchen. Sie können nach Cliparts, Fotos, Schriften, Symbolen, Objekten und Dateiformaten suchen. Sie können auch die URL Ihrer Lieblingswebseite für die Suche benutzen. Die Projektdateien können nun in mehreren Ablagen gleichzeitig bereitgelegt werden. Dies gibt Ihnen mehr Flexibilität, wenn Sie zur gleichen Zeit an mehreren Projekten arbeiten.
In CorelDRAW X6 und Corel PHOTO-PAINT X6 wird automatisch für jedes Designprojekt eine Farbpalette erstellt. Die Palette wird zusammen mit der Datei gespeichert, damit Sie danach rasch auf die Farben des Projekts zugreifen können.
Dokument-/Bildpaletten
Im neuen Andockfenster Farbstile können die in einem Dokument benutzten Farben als Farbstile hinzugefügt werden. Um einen Farbstil anhand eines Objekts zu erstellen, ziehen Sie das Objekt einfach auf das Andockfenster Farbstile. Sie können nun die Farbe eines Objekts ändern, indem Sie diesen Farbstil auf das Objekt anwenden. Zudem kann er auf alle damit verbundenen Objekte angewandt werden.
Mit der neuen Funktion Farbharmonie kann man die Farbstile eines Dokuments gruppieren, so dass Designs mit variierenden Farbschemen erstellt werden können. Es können auch besondere Arten von Farbharmonien – sogenannte Verläufe – erstellt werden, die aus einem Hauptfarbstil und einer Anzahl variierender Schattierungen dieser Farbe bestehen.
Farbstile und Farbharmonien
So wählen sie in einer Palette eine Farbe
Anwenden von Farbe per Drag-and-Drop
Objekte füllen und mit einem Umriss versehenSie können das Innere von Objekten bzw. umschlossenen Bereichen mit einer Farbe füllen und zudem die Farbe des Umrisses ändern.
AbschrägungseffekteKlicken Sie auf Fenster > Andockfenster > Abschrägung. Sie können unter den folgenden Abschrägungsstilen wählen:
Weicher Rand: Erstellt abgeschrägte Flächen, die an manchen Stellen schattiert erscheinen.
Relief: Lässt ein Objekt als Relief erscheinen.
Abschrägungseffekte können sowohl Schmuck- als auch Skalenfarben (CMYK) aufweisen und eignen sich deshalb ideal für den Druck.
Original Relief erstellen Weicher Rand
Mit dem Hilfsmittel Maschenfüllung lassen sich mehrfarbige gefüllte Objekte mit weicheren Farbübergängen gestalten. Die Option Maschenfarbe glätten auf der Eigenschaftsleiste, die Pipette und die Farbauswahl vereinfachen das Auswählen bzw. Abtasten einer Farbe. Auf diese Weise können Farbübergänge erstellt werden, die ihre ganze Farbfülle bewahren.
Hilfsmittel
Im Andockfenster Objekteigenschaften werden objektbezogene Formatierungsoptionen und -eigenschaften angezeigt.
Wird beispielsweise ein Rechteck erstellt, werden im Andockfenster Objekteigenschaften automatisch Formatierungsoptionen für den Umriss, die Füllung und die Ecken sowie die Eigenschaften des Rechtecks angezeigt.
Bei der Erstellung eines Textrahmens zeigt das Andockfenster sofort Zeichen-, Absatz- und Rahmen-Formatierungsoptionen sowie die Eigenschaften des Textrahmens an.
Klicken Sie auf dem Flyout Umrissstift auf die Option Umrissstift.
Wählen Sie auf dem Flyout für die Füllungshilfsmittel die Option Gleichmäßige Füllung oder Farbverlauf.
Bei der Entnahme von Farbmuster mit dem Hilfsmittel Pipette wird in CorelDRAW X6 automatisch der Modus Farbe zuweisen aktiviert, damit die abgetastete Farbe sofort zugewiesen werden kann.
Das Hilfsmittel Pipette ist in verschiedenen Farbdialogfeldern verfügbar, damit Farben aus einem Dokument entnommen und abgeglichen werden können, ohne das Dialogfeld zu schließen.
Beim Import einer Bitmap können Sie diese neu aufbauen lassen, um die Dateigröße zu verringern, oder sie zuschneiden, um nicht verwendete Bereiche aus dem Foto zu entfernen. Bitmaps können auch zugeschnitten werden, um nur einen ganz bestimmten Bildbereich für den Import auszuwählen. Um den Import zu vereinfachen, können die Dateitypen sortiert werden. Die Sortierkriterien sind
undStandard, Zuletzt verwendet,
Erweiterung, Beschreibung, Vektor Bitmap.
In CorelDRAW können Dateien importiert werden (Strg+I) , die in anderen Anwendungen erstellt wurden. Sie können beispielsweise Dateien in den
® ®Formaten PDF (Portable Document Format), JPEG oder AI (Adobe Illustrator ) importieren. Sie können eine Datei importieren und als Objekt im aktiven Anwendungsfenster platzieren. Es ist auch möglich, beim Importieren die Größe einer Datei zu ändern und sie zu zentrieren. Die importierte Datei wird zu einem Teil der aktiven Datei.
Importieren von Dateien
Tipp: Führen Sie den Mauszeiger bei gedrückter Maustaste über eine Farbe in der Farbpalette, um verschiedene Töne dieser Farbe anzuzeigen.
Um ein ausgewähltes, geschlossenes Objekt mit einer Farbe zu füllen, klicken Sie in der Farbpalette auf ein Farbfeld.
Um die Umrissfarbe zu ändern, klicken Sie mit der rechten Maustaste auf ein Farbfeld.
Um Farben zu mischen, drücken Sie die Strg-Taste und klicken in der Farbpalette auf eine weitere Farbe.
Klicken Sie auf ein Farbfeld und halten Sie die Taste gedrückt, um eine benachbarte Farbe auszuwählen.
Um die Farbe eines Umrisses zu ändern, ziehen Sie ein Farbfeld auf ein Objekt und lassen die Maustaste los, wenn der Umriss-Cursor angezeigt wird.
Um die Füllung eines geschlossenen Objektes zu ändern, ziehen Sie ein Farbfeld auf das Objekt und lassen die Maustaste los, wenn der Füllungs-Cursor angezeigt wird.
Maschenfüllung
Andockfenster Objekteigenschaften
Dialogfelder Farbe
Hilfsmittel Pipette
Standard, Zuletzt verwendet, Erweiterung, Beschreibung, Vektor Bitmap.
Beim direkten Importieren von RAW-Dateien aus Ihrer Digitalkamera können Sie Informationen über Dateieigenschaften und Kameraeinstellungen anzeigen, Farbe und Ton des Bildes anpassen und die Bildqualität verbessern. Dank interaktiver Steuerelemente lassen sich alle Änderungen schnell in einer Vorschau überprüfen.
Unterstützung von RAW-Kameradateien
Mit dem Dialogfeld Bilder gerade richten können Bitmap-Bilder rasch gerade gerichtet werden. Diese Funktion ist nützlich für Fotos, die schräg aufgenommen oder eingescannt wurden.
Bildbegradigungseditor
Mit Histogrammen können Bilder effizienter bearbeitet werden. Sie geben eine Vorschau auf Bildtonanpassungen, das Anwenden von Effekten, die Verarbeitung von RAW-Dateien und viele weitere Bearbeitungen. Zudem ermöglichen sie es, verschiedene Resultate miteinander zu vergleichen.
Histogramm-Feedback
Der Bildanpassungseditor bietet automatische und manuelle Korrekturoptionen, die in einer für die Bildkorrektur logischen Reihenfolge angeordnet sind. Wenn Sie in der oberen rechten Ecke mit der Auswahl der Korrekturoptionen beginnen und sich dann nach unten vorarbeiten, können Sie nur Optionen auswählen, die zur Behebung der speziellen Probleme in Ihrem Bild notwendig sind. Vor Beginn der Farb- und Tonkorrekturen sollten Sie das Bild nach Bedarf zuschneiden und retuschieren.
Bildanpassungseditor
Mit der Intelligenten Schneidefunktion kann ein unerwünschter Bereich aus einem Foto herausgeschnitten und gleichzeitig das Seitenverhältnis des Fotos angepasst werden.
Mit dem vielseitig einsetzbaren Pinsel Objekt entfernen können Sie entweder den Bereich, den Sie beibehalten möchten, oder den Bereich, den Sie entfernen möchten, einfärben.
Intelligente Schneidefunktion in™ ®Corel PHOTO-PAINT X6
Sie können eine Bitmap mit dem Menübefehl Blitzvektorisierung in einem Schritt vektorisieren. Alternativ können Sie auch selbst ein Vektorisierungsverfahren auswählen, und die vektorisierten Ergebnisse dann mithilfe der Vorschau und der Steuerelemente von Corel PowerTRACE anpassen.
Um eine Bitmap zu vektorisieren, klicken Sie die Bitmap an und klicken Sie dann in der Eigenschaftsleiste auf Bitmap vektorisieren.
Im neuen Dialogfeld Farbeinstellungen des Dokuments können nur für das aktuelle Dokument geltende Farbeinstellungen vorgenommen werden. Wird an dieser spezifischen Datei gearbeitet, überschreiben die dokument-spezifischen Einstellungen die Standardanwendungseinstellungen.
Im Dialogfeld Standardeinstellungen für die Farbverwaltung können für jede Anwendung Standardfarbprofile, Richtlinien und Wiedergabeabsichten festgelegt werden. Auf diese Weise kann mühelos eine präzise Farbdarstellung erzielt werden. Zudem werden dadurch fortgeschrittenen Nutzern bessere Kontrollmöglichkeiten gewährt.
Im Dialogfeld Für das Web exportieren wurden die am häufigsten benutzten Exportsteuer-elemente zusammengefasst, damit keine zusätzlichen Dialogfelder geöffnet werden müssen, um eine Datei für den Export vorzubereiten. Um noch einfacher optimale Ergebnisse zu erzielen, können die Ergebnisse verschiedener Filtereinstellungen verglichen werden, bevor ein Ausgabeformat gewählt wird. Außerdem können für Ränder, die mit Anti-Alias geglättet wurden,Objekttransparenzen und Randpixel bestimmt werden – alle Änderungwerden in Echtzeit angezeigt.
Das Andockfenster Farbpaletten-Manager enthält PANTONE -Profile wie beispielsweise das PANTONE Goe™-System und die Fashion+Home-Palette. Der Farbpaletten-Manager vereinfacht das Erstellen, Verwalten und Ein- und Ausblenden standardmäßiger und benutzerdefinierter Farbpaletten. Es können webspezifische RGB- oder druckspezifische CMYK-Paletten erstellt werden. Wenn mit mehreren Anwendungen gearbeitet wird, können zur Erzielung einer optimalen Farbkonsistenz auch Farbpaletten von Drittanbietern hinzugefügt werden.
®
®
® ™Corel PowerTRACE X6
Pixelansicht
Klicken Sie auf Ansicht > Pixel.
Wählen Sie das Hilfsmittel Ellipse und erstellen Sie eine Ellipse.
Füllen Sie die Ellipse mit einer Farbe.
Wählen Sie in der Eigenschaftsleiste im Listenfeld Zoom-Ebenen den Wert 800 %.
RasterbearbeitungsfunktionenCorelDRAW Graphics Suite X6 bietet eine Anzahl Funktionen zur schnellen und effizienten Bearbeitung verschiedener Rasterformate.
In der Pixelansicht können Zeichnungen in tatsächlichen Pixeleinheiten erstellt werden. Dies gibt Ihnen eine bessere Vorstellung davon, wie das Design im Web angezeigt wird. Im Pixelmodus, der über das Menü Ansicht aufgerufen wird, können Objekte präziser ausgerichtet werden.
Exportieren von DateienGrafiken lassen sich in verschiedene Dateiformate exportieren (Strg+E) und speichern, die in anderen Anwendungen verwendet werden können. Beispielsweise kann eine Datei in das Format AI (Adobe Illustrator) oder GIF exportiert werden. Es gibt jedoch Dateiformate, die unter Umständen nicht alle Funktionen einer CorelDRAW-Datei (CDR) unterstützen, und es empfiehlt sich daher, die Originaldatei als CorelDRAW-Datei (CDR) zu speichern, bevor sie exportiert wird.
Tipp: Aktivieren Sie das Hilfsmittel Text, wenn Sie eine Textdatei importieren. Dann werden im Listenfeld alle Nicht-Text-Dateitypen herausgefiltert.
Dialogfeld Für das Web exportieren
Andockfenster Farbpaletten-Manager
Farbverwaltung
Farbeinstellungen des Dokuments
CorelDRAW X6 bietet zwei Methoden zur Vektorisierung von Bitmaps: die Mittellinien- und die Umrissvektorisierung. Bei der Vektorisierung von technischen Illustrationen, Linienzeichnungen oder Signaturen können mit der Mittellinienvektorisierung exakte Kurven oder Striche erzeugt werden. Mit der Glättungs-, Farben- und Eckensteuerung können die Vektorisierungsergebnisse weiter optimiert weren. Mit der Umrissvek-torisierung lassen sich Bitmaps in hochwertige Vektorobjekte konvertieren.
Tastenkürzel
Ausrichtungs-Tastenkürzel Funktionstasten
DateiÖffnenSpeichernNeues DokumentImportierenExportierenDrucken
Strg+OStrg+SStrg+NStrg+IStrg+EStrg+P
TextAn Grundlinie ausrichtenAufzählungszeichenText konvertierenText bearbeitenTexteigenschaften Initial
Alt+F12Strg+MStrg+F8Strg+Umschalt+T Strg+TStrg+Umschalt+D
BearbeitenKopierenAusschneidenLöschenDuplizierenEinfügenWiederherstellenWiederholenVielfach duplizierenRückgängig
Strg+CStrg+XLöschenStrg+DStrg+VStrg+Umschalt+ZStrg+RStrg+Umschalt+DStrg+Z
TextFenster aktualisierenVollbild-VorschauAnzeige umschalten
Strg+WF9Umschalt+F9
HilfsmittelpaletteAuswahlzustand wechselnSchwenkenVergrößern VerkleinernZoomen auf: Alle Objekte Seite AuswahlHilfsmittel 'Form'Hilfsmittel 'Freihand'Hilfsmittel 'Rechteck'Hilfsmittel 'Ellipse'Hilfsmittel 'Polygon'Hilfsmittel 'Text'
Strg+LeertasteAlt+PfeilF2F3
F4Umschalt+F4Umschalt+F2F10F5F6F7YF8
Auswahl anordnenGruppierenGruppierung aufhebenKombination aufhebenKombinierenIn Kurven konvertierenAnordnung: Eins nach hinten Eins nach vorn Nach hinten auf der Ebene Nach vorn auf der Ebene
Strg+GStrg+UStrg+KStrg+LStrg+Q
Strg+Bild-abStrg+Bild-aufUmschalt+Bild-abUmschalt+Bild-auf
E - Horizontal
T - Oben
P - SeitenmittelpunktC – Vertikal L – Links R – Rechts
B - Unten
Eine Übersicht über alle Tastenkürzel finden Sie unter: Extras Optionen Befehle Tastaturbefehle Alles anzeigen
UMSCHALT+
STRG+
ALT+
Hilfe Vergrößern
Auf Auswahl zoomen
Ansicht-Manager
Verkleinern
Groß-/Kleinschreibung
Andockfenster 'Linse'
Auf alles zoomen
Auf Seite zoomen
Beenden
UMSCHALT+
STRG+
ALT+
Hilfsmittel 'Freihand'
Objektstile
'Rechteck'
Farbstile
'Ellipse'
Andockfenster 'Hülle'
Position
'Text'
Text konvertieren
Drehen
UMSCHALT+
STRG+
ALT+
Vollbild
Andockfenster 'Kontur'
'Form'
Textoptionen
Farbverlauf
Symbole
'Text'
Text konvertieren
Drehen
Ansicht umschalten
Skalieren und spiegeln Größe
Gleichmäßige Füllung
Gestaltet mit CorelDRAW Graphics Suite X6 von AdArt Graphics - Ottawa, Kanada
© 2012 Corel Corporation. Alle Rechte vorbehalten.
Corel UK LimitedSapphire CourtBell StreetMaidenheadBerkshire SL6 1BUGroßbritannien
Corel TW Corp.7F No. 399, Rueiguang Rd,Neihu District, Taipei City114, Taiwan
Corel GmbHEdisonstraße 685716 UnterschleißheimDeutschland
Corel Corporation1600 Carling Ave.Ottawa, ONKanada K1Z 8R7