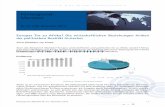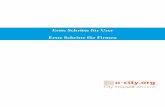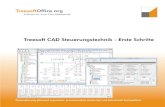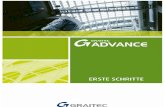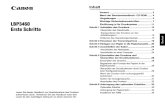Erste Schritte in EurekaRLP 2020 -...
Transcript of Erste Schritte in EurekaRLP 2020 -...

© www.ecg.eu GmbH Version vom: 06.11.2014 Seite 1 von 15
Erste Schritte in EurekaRLP 2020
Inhalt
1 Registrieren ............................................................................................................................................... 2
2 Nutzerverwaltung ...................................................................................................................................... 3
3 Dashboard ................................................................................................................................................. 5
4 Dokumente in die Trägerakte hochladen .................................................................................................. 6
5 Akkreditierung ........................................................................................................................................... 6
6 Antrag stellen ............................................................................................................................................ 7
7 Allgemeine Hinweise zur Bedienung ....................................................................................................... 10
8 Mailsystem und Aufgaben ....................................................................................................................... 11
8.1 Mailsystem ...................................................................................................................................... 11
8.2 Eine Aufgabe erstellen .................................................................................................................... 14
Kontakt
Bei technischen Fragen wenden Sie sich bitte an: EurekaRLP-Helpdesk Tel. 06131-32 84 88 E-Mail: [email protected] Bei fachlichen und inhaltlichen Fragen wenden Sie sich bitte an die Zwischengeschaltete Stelle.

© www.ecg.eu GmbH Version vom: 06.11.2014 Seite 2 von 15
1 Registrieren
Die Funktion finden Sie auf der Willkommensseite von EurekaRLP 2020.
è Sollten Sie bereits einen ESF Antrag gestellt haben, ist keine Neue Registrierung -erforderlich!
Eine „Registrierung“ in EurekaRLP 2020 ist erforderlich, wenn Ihre Institution in der laufenden ESF-Förderperiode 2014-2020 noch keinen Förderantrag aus ESF-Mitteln gestellt hat.
è Die Registrierung für die Nutzung von EurekaRLP 2020 ist lediglich einmal pro Institution erforderlich.
Bitte wählen Sie Neue Registrierung.
Die sich öffnende Seite ist unterteilt in Angaben zum Begünstigten, das ist Ihre Institution, und in Angaben zur anzumeldenden Person. Diese anzumeldende Person wird bei erfolgreicher Registrierung automatisch als Administrator registriert und erhält damit das Recht, später weitere Personen Ihrer Institution für die Nutzung der Anwendung einzurichten. Füllen Sie bitte mindestens alle mit einem Stern * gekennzeichneten Pflichtangaben auf beiden Seiten aus. Ganz wichtig ist hier, dass Sie Zugriff auf die anzugebende E-Mail-Adresse haben. Auf dem Reiter Person müssen Sie für die anzumeldende Person einen Benutzernamen für das System vergeben. Das kann ein Name (z.B. M.Muster) oder auch eine andere beliebige Bezeichnung sein. Sollte der Benutzername schon von einer anderen Person für die Anwendung

© www.ecg.eu GmbH Version vom: 06.11.2014 Seite 3 von 15
verwendet werden, wird das System EurekaRLP 2020 Sie darauf hinweisen. Wählen Sie in diesem Fall einen anderen Benutzernamen. Bitte notieren Sie sich Ihren Benutzernamen. Mit Absenden schließen Sie die Registrierung ab. Nach dem Absenden der Registrierungsseite erhalten Sie an die unter „Person“ angegebene E-Mailadresse eine Mail mit einem Bestätigungslink zur Verifizierung Ihrer Identität. Dieser Link muss innerhalb von 24 Stunden geöffnet werden. Anschließend erhalten Sie eine zweite E-Mail mit dem Startpasswort. Sie können sich jetzt mit dem notierten Benutzernamen und dem zugesandten Startpasswort in EurekaRLP 2020 anmelden. Aus Sicherheitsgründen müssen Sie das Startpasswort gleich wieder ändern. Tragen Sie in das Feld bisheriges Passwort das Startpasswort aus der E-Mail ein. Wählen Sie bitte ein neues Passwort, das aus 8 bis 32 Zeichen besteht, wovon mindestens ein Buchstabe, eine Ziffer und ein Sonderzeichen verwendet werden müssen. Groß- und Kleinschreibung sind zu beachten. Wiederholen Sie die Eingabe. Das Passwort muss nach Aufforderung durch EurekaRLP 2020 alle sechs Monate geändert werden und die drei zuletzt verwendeten Passwörter können nicht verwendet werden. Bitte legen Sie eine Legitimation fest und wiederholen Sie die Eingabe. Die Legitimation benötigen Sie als Identifikation zum Weiterleiten von Anträgen und Berichten im System. Die Legitimation muss nicht alle sechs Monate geändert werden und kann ein beliebiges Wort aus mindestens 5 Zeichen sein. Groß- und Kleinschreibung ist zu beachten. Die Legitimation muss sich vom Passwort unterscheiden. Speichern Sie das neue Passwort und die neue Legitimation mit Passwort sichern.
2 Nutzerverwaltung
Alle Nutzer/innen Ihrer Institution werden in Ihrer Nutzerverwaltung von EurekaRLP 2020 administriert. Zugang zu Ihrer Nutzerverwaltung hat mindestens die Person, die bei der Erst-Registrierung als Person angemeldet wurde (der sog. Administrator). Dieser Administrator kann weiteren angemeldeten Nutzern Zugang zur Nutzerverwaltung und damit Administrator-Rechte einrichten. Nur in EurekaRLP 2020 angemeldete Personen mit Administrator-Rechten können weitere Nutzer/innen für Ihre Institution in EurekaRLP 2020 anlegen. Wenn Sie über Administrator-Rechte verfügen, sehen Sie nach dem Einloggen oben zwischen Einstellungen und Hilfe den Schriftzug .

© www.ecg.eu GmbH Version vom: 06.11.2014 Seite 4 von 15
In der Nutzerverwaltung sehen Sie alle bereits vorhandenen Nutzer/innen Ihrer Organisation. Nach einer gerade durchgeführten Registrierung sind lediglich Sie dort angelegt. Eine/n weiteren Mitarbeiter/in fügen Sie in EurekaRLP 2020 hinzu, indem Sie auf
klicken.
Es erscheint auf der rechten Seite ein leerer Kartenreiter . Bitte geben Sie zunächst den Nachnamen der/s neuen Mitarbeiters/in ein. Sie können bereits festlegen, ob der/die neue Mitarbeiter/in der Offizielle Geschäftsführer ist, er/sie wird dann im Antragsformular ausgewiesen. Es können mehrere Geschäftsführer/innen angelegt werden. Bei Vereinen ist hier der/die Vereinsvorsitzende zu nennen. Der Zugriff auf Projekte aller Mitarbeiter ermöglicht den Zugriff auf alle Projekte Ihrer Institution. Hat eine Person nicht Zugriff auf alle Projekte, kann sie lediglich die selbsterstellten Projekte im System sehen.
Wechseln Sie in den Reiter . Die Rechte werden nach einzelnen Funktionsbereichen aufgeteilt: Antrag, Belegliste, Bericht, Projektdokumentenakte, TRS (Teilnehmendenerfassung), URS (Kooperationspartner erfassen) und MC (Monitoring und Controlling). Es können dem/der neu hinzugefügten Mitarbeiter/in für die genannten Funktionsbereiche die Rechte zum Lesen, Schreiben und Statuswechsel (Weiterleiten) erteilt werden. So kann detailliert unterschieden werden, welche Angaben und Funktionen ein Mitarbeiter in der Anwendung EurekaRLP 2020 zur
Verfügung stehen. Wählen Sie den/die Mitarbeiter/in im Menü links neu aus. Im Reiter sind nun weitere Pflichtfelder hinzugekommen. Es müssen alle mit einem * gekennzeichneten Pflichtfelder ausgefüllt werden.

© www.ecg.eu GmbH Version vom: 06.11.2014 Seite 5 von 15
3 Dashboard
Nach einem erfolgreichen Login befinden Sie sich im Einstiegsbereich von EurekaRLP 2020 – dem so genannten Dashboard. Dieser Einstieg ist üblicherweise das Erste, was Sie nach Ihrer Anmeldung am System sehen und soll Ihnen die Arbeit erleichtern. Wir haben Ihnen ein Standard-Dashboard konfiguriert, welches Sie sich entsprechend Ihren eigenen Wünschen jederzeit anpassen können. Dazu ist der Bildschirm in 4 Bereiche aufgeteilt, in denen Sie sogenannte Widgets platzieren können (Quadrant 1: links oben; 2: rechts oben; 3: links unten; 4: links unten).
Jeder Quadrant kann dabei beliebig viele Widgets aufnehmen und passt seine Größe an den jeweiligen Inhalt an.
Oben rechts an jedem Widget sehen Sie einige Funktionen , mit denen Sie das Layout verändern und die Eigenschaften der Widgets steuern können:
• Das Werkzeug-Symbol öffnet einen für das Widget spezifischen Konfigurations-Dialog. Dort können Sie die Parameter jedes Widgets steuern.
• Haben Sie mehrere Widgets in einem Quadranten platziert, können Sie mit den beiden Pfeilen die Tab-Reihenfolge der Widgets beeinflussen
• Mit den Zahlen-Symbolen kann das jeweilige Widget in einen anderen Quadranten platziert werden.
• Widgets, die Sie nicht mehr angezeigt bekommen möchten, können Sie mit dem roten Kreuz aus dem Dashboard entfernen, z.B. das Widget „Neues und Hilfestellung“.

© www.ecg.eu GmbH Version vom: 06.11.2014 Seite 6 von 15
Wenn Sie ein neues Widget zum Dashboard hinzufügen möchten, nutzen Sie bitte den Knopf
unten links auf dem Dashboard. Sie können dann aus allen verfügbaren Widgets auswählen und diese entsprechend Ihren eigenen Bedürfnissen anpassen. Viele Widgets lassen sich auch mehrfach hinzufügen und jeweils unterschiedlich konfigurieren – so zum Beispiel die Widgets für Nachrichten oder Aufgaben. Sie haben weiterhin die Möglichkeit, das Dashboard jederzeit zu löschen oder wieder auf die Startkonfiguration mit zurück zu setzen.
4 Dokumente in die Trägerakte hochladen
Bevor Sie einen Antrag an die Zwischengeschaltete Stelle absenden können, müssen Sie Ihre Grundsatzdokumente in der Trägerakte in EurekaRLP 2020 hinterlegen.
Im Menü gibt es den Punkt . Dort können Sie mittels Ihre Dokumente hinterlegen. Beachten Sie bitte, dass Sie im Upload Dialog unter
„Dokumententyp“ den passenden Dokumententyp auswählen. Sie sollten bei der Auswahl der Dateien ebenfalls Sorgfalt walten lassen, denn einmal hochgeladene Dokumente können nicht mehr gelöscht werden. Zugelassene Dateiformate sind PDF-Dateien.
5 Akkreditierung
Damit Ihre Institution über EurekaRLP 2020 einen Antrag stellen kann muss sie zunächst die Akkreditierung durch die ESF-Verwaltungsbehörde in Rheinland-Pfalz erhalten. Die Akkreditierung wird ebenfalls über EurekaRLP 2020 beantragt. Grundlage der Akkreditierungsprüfung stellen die zuvor in die Trägerakte hochgeladenen Dokumente dar. Damit die Zwischengeschaltete Stelle Kenntnis von der erfolgreichen Registrierung in EurekaRLP 2020 und den hochgeladenen Dokumenten erhält ist es notwendig, einen Antrag mit wenigen Basisangaben zu erstellen. Das Vorgehen ist im folgenden Kapitel beschrieben. Dieser Antrag lässt sich jedoch nicht wie im folgenden Kapitel beschrieben absenden, für diese Funktion ist die erfolgreiche Akkreditierung als Träger erforderlich, mit der Akkreditierung wird die erforderliche Funktion zum Absenden freigeschaltet. Bis zur erfolgreichen Akkreditierung steht in der im Antragsformular immer sichtbaren
Schaltflächenleiste die Schaltfläche „Trägerakte vollständig“ zur Verfügung. Über diese können Sie den zuvor erstellten Antrag an die Zwischengeschaltete Stelle zur Akkreditierungsprüfung senden. Indem die Zwischengeschaltete Stelle den Antrag nach Prüfung an Sie zurücksendet wird die Akkreditierung bestätigt, der Antrag kann nach Fertigstellung (siehe folgendes Kapitel) über die dann vorhandene Schaltfläche zur Prüfung absenden.
Hinweis: Dieses Verfahren muss für jeden neuen Antrag wiederholt werden.

© www.ecg.eu GmbH Version vom: 06.11.2014 Seite 7 von 15
6 Antrag stellen
Nach dem einloggen finden Sie als Begünstigter auf jeder Seite oben die Funktion . Nach Klick auf Antrag stellen werden Sie im Folgenden über mehrere Abfragen bis zum ESF-Antrag geführt. Der Einstieg in die Erstellung eines ESF-Antrages erfolgt zunächst über die zuständige Zwischengeschaltete Stelle (hier: „Landesamt für Soziales, Jugend und Versorgung“). Im zweiten Schritt wählen Sie aus der angezeigten Liste den Förderansatz, in dem Ihr Antrag gestellt werden soll. Nach Wahl eines Förderinstruments haben Sie die Möglichkeit die Auswahl des Förderansatzes nochmals zu überprüfen. Über „Zurück zum Start“ können Sie gegebenenfalls Ihre Auswahl korrigieren,
mit öffnen Sie die Eingabemaske für den Antrag: Füllen Sie bitte alle mit einem Stern * gekennzeichneten Pflichtangaben aus. Die Angaben unter Punkt 1.2 (Zielgebiet, Prioritätsachse, Investitionspriorität und Spezifisches Ziel) können und müssen nicht aktiv bearbeitet werden sondern ändern sich je nach gewähltem Förderansatz.
Mit wird der Antragsvorgang abgebrochen, es werden keine Angaben gespeichert. In der Kopfzeile finden Sie allgemeine Projektstammdaten, wie z.B. Projektname und -nummer, Projektlaufzeit, Antragstatus usw.

© www.ecg.eu GmbH Version vom: 06.11.2014 Seite 8 von 15
Darunter befinden sich jeweils die möglichen verfügbaren Objekte zum Projekt in sog. Kartenreitern. In diesem Fall handelt es sich um den Antrag. Im weiteren Verlauf der Projektbearbeitung kann das auch ein Zwischenbericht, ein Teilnehmer oder ein Unternehmen sein. Entsprechend dem aktivierten Kartenreiter (in diesem Fall Antrag) stehen darunter die verfügbaren Funktionen und Möglichkeiten zum geöffneten Antrag. Welche Funktionen und Möglichkeiten angeboten werden, ist abhängig von der eingeloggten Person und der ihr in der Nutzerverwaltung gegeben Rechte und dem Zustand des Objektes (Antrag, Zwischenbericht, Teilnehmer usw.) Ein Benutzer mit nur lesenden Rechten, wird hier die Funktionen für die Bearbeitung, die Weiterleitung, das Kopieren und Löschen nicht vorfinden.
Abhängig vom Zustand des Objektes, z.B. Antrag wird einem Nutzer mit Antrags-Bearbeitungsrechten trotzdem die Funktion „Bearbeiten“ nicht angeboten, wenn der Antrag z.B. bereits weitergeleitet wurde. Unter den Funktionen befindet sich die Statuszeile zum Objekt. In dieser Statuszeile werden die Projektnummer, der Projektnamen und der aktuelle Status des Objektes, in diesem Fall des Antrages angezeigt.

© www.ecg.eu GmbH Version vom: 06.11.2014 Seite 9 von 15
An der linken Seite der Bearbeitungsmaske finden Sie die Menüleiste zum einfachen und schnellen Wechseln zwischen den Seiten des Objektes, hier dem Antrag. Markiert ist immer die aktuelle ausgewählte und angezeigte Seite auf dem Bildschirm.
Unterhalb der Eingabemasken befinden die Funktionen . Mit Zurück und Weiter werden die Angaben auf der Seite gespeichert und gleichzeitig im Formular um eine Seite zurück oder nach vorn navigiert. Mit speichern werden die Angaben gespeichert und die aktuelle Seite bleibt geöffnet. Angaben mit einem * sind Pflichtangaben für die unterschiedlichen Akteure am Antrags- oder Abrechnungsprozess. Sie sind teilweise bereits für eine erfolgreiche Speicherung der Angaben zu erfassen. Nach Abschluss der Eingaben können Sie Ihren ESF-Antrag auf Vollständigkeit und Fehler mit der Funktion testen. Meldungen in rot sind Fehler und würden das Weiterleiten an die Bewilligende Stelle verhindern, gelbe Hinweise verhindern das Weiterleiten nicht.
Wird Ihr ESF-Antrag fehlerfrei geprüft, können Sie ihn mit (ZGS = Zwischengeschaltete Stelle) zur Prüfung an Ihre ZGS einreichen.

© www.ecg.eu GmbH Version vom: 06.11.2014 Seite 10 von 15
7 Allgemeine Hinweise zur Bedienung
EurekaRLP 2020 verfügt über ein einheitliches Bedienkonzept, dass Ihnen die Arbeit im System erleichtern wird. Grundsätzlich wird in einer Listenansicht (z.B. Übersicht Abrechnung, Belegliste, Teilnehmenden-liste) zuerst das zu bearbeitende Objekt ausgewählt.
Entsprechend des aktuellen Statuswertes des Objektes und der Rechte des Nutzenden werden links in einem Reiter die verfügbaren Funktionen angeboten:
Allgemein werden links die Funktionen zu den aktuell gewählten Objekten angeboten. Die Reiter Projekt und (Kurz-) Antrag werden angezeigt sobald ein Projekt ausgewählt wurde. In den rechts angeordneten Reitern werden bei bewilligten Projekten stets die Funktionen zur Abrechnung des Projektes angeboten.

© www.ecg.eu GmbH Version vom: 06.11.2014 Seite 11 von 15
8 Mailsystem und Aufgaben
8.1 Mailsystem
EurekaRLP 2020 ist mit einem internen teilautomatisierten Nachrichten- bzw. Mailsystem ausgestattet. Mit diesem ist eine lückenlose Rückverfolgbarkeit aller projektbezogenen Vorgänge möglich. Bei Statuswechseln werden durch EurekaRLP 2020 automatische Benachrichtigung versandt und so zur Dokumentation der einzelnen Vorgänge genutzt. Statuswechsel (z.B. die Rücksendung eines Antrags durch die Zwischengeschaltete Stelle) können parallel zu der Nachricht, die über diesen Statuswechsel informiert, auch eine Aufgabe (z.B. Bitte um Überarbeitung des Antrages) auslösen, siehe hierzu auch Abschnitt 8.2. Die jeweils 10 aktuellsten Mails können auch als Widget direkt auf dem Dashboard im Einstieg angezeigt werden.
Hinweis: Die projektbezogene interne Mail kann nur von der Kontaktperson gelesen werden, die über die E-Mail-Adresse oder das System ausgewählt wurde. Dazu ist es erforderlich, dass diese Kontaktperson zum Lesen der Nachricht eingeloggt ist. Mit Klick auf den Schriftzug , den Sie immer am oberen linken Rand des Bildschirms finden, wird das Mailsystem geöffnet.
Verwaltet wird das Mailsystem über die drei Kartenreiter Posteingang, Postausgang und Archiv. Im Posteingang befinden sich die Nachrichten, die Sie mit Ihrem Login (und den damit verbundenen Zuständigkeiten und Rechten) erhalten haben. Im Postausgang befinden sich alle Nachrichten, die durch Ihr Login entweder automatisch bei Statuswechsel ausgelöst wurden oder die Sie selbst versendet haben. Im Archiv befinden sich alle Nachrichten, die von Ihnen archiviert wurden.

© www.ecg.eu GmbH Version vom: 06.11.2014 Seite 12 von 15
Ungelesene Mails werden fett gedruckt hervorgehoben. Die angezeigten Mails können aufwärts und abwärts nach den Spaltenüberschriften mit Hilfe der darunter angezeigten Pfeile geordnet werden. Am Ende jeder Zeile befindet sich ein Markierungsfeld. Markierte Mails können als gelesen oder als ungelesen markiert oder archiviert werden. In keinem Fall wird eine vorhandene Mail gelöscht. Klicken Sie die gewünschte Mail an und es öffnet sich die aktuelle Mail mit Angaben zu, Sender & Empfänger, Betreff und Inhalt. Die geöffnete Mail wird dann im Folgenden als „gelesen“ gekennzeichnet.
Unterhalb der geöffneten Mail befinden sich weitere Funktionsbuttons für die Weiterleitung, Antworten oder Neuer Kommentar zu Mail. Im Mailsystem können Sie die erhaltene Nachricht innerhalb von EurekaRLP 2020 weiterleiten – erreicht werden können nur in EurekaRLP 2020 registrierte Personen, die aus einer Liste des internen Adressbuch ausgewählt werden können. Es können damit nur Textnachrichten – also ohne Dateianhänge –übermittelt werden. Damit der Empfänger sicher sein kann, dass der oben dargestellte Schriftverkehr 100% vertraulich behandelt wird, wurde das Mailsystem so ausgerichtet, dass keine E-Mail direkt über das Internet verschickt wird. Der Mailbericht verbleibt im System, wobei dem Empfänger über das Internet nur eine Nachricht erreicht, dass für ihn eine E-Mail angekommen ist. Mit einem Mausklick gelangt man direkt in die System-Umgebung. Aus Sicherheitsgründen ist es nur möglich die Nachricht zu lesen, nachdem das Benutzerpasswort eingegeben wird.
So wird eine Nachricht weitergeleitet: Nach Klick auf <weiterleiten> öffnet sich die ursprüngliche Nachricht.

© www.ecg.eu GmbH Version vom: 06.11.2014 Seite 13 von 15
Mit Klick auf An… oder auf Cc… kann aus dem internen Adressbuch von EurekaRLP 2020 eine Person ausgewählt werden, die diese Mail erhalten soll.
Der/die gewünschte Adressaten werden mit der Maus ausgewählt und mit Klick auf den Button
als Gewählte Nutzer und damit als Adressat übernommen. Soll ein Adressat wieder entfernt
werden, wir dieser mit der Maus markiert und mit Klick auf den Button wieder aus den gewählten Nutzern entfernt. Mit <Übernehmen> werden die gewählten Nutzer in die interne Weiterleitungs-Mail übernommen. Mit <Zurück> wird die Auswahl der Adressaten ohne zu speichern verlassen. Ebenso wird mit Cc. verfahren. Mit dem Formatierungsbutton kann der (ursprüngliche) Text in der Größe, Form, Farbe und Art geändert werden und weiterer Text hinzugefügt werden.

© www.ecg.eu GmbH Version vom: 06.11.2014 Seite 14 von 15
Nachdem alle Einstellungen vorgenommen wurden, wird mit „Senden“ die Mail intern im System EurekaRLP 2020 weitergeleitet. Nach dem internen Weiterleiten der Mail, gelangen Sie wieder in Ihr persönliches internes Mailsystem.
8.2 Eine Aufgabe erstellen
Aus dem Dashboard kann jederzeit eine Aufgabe, unabhängig von einem vorhandenen Vorgang oder zu einem vorhandenen Vorgang bzw. einer Mail erstellt werden. Mit Hilfe eines Termins, der angegeben werden kann, kann auch eine Erledigung der Aufgabe überwacht werden. Im Dashboard finden Sie direkt oberhalb der aufgeführten 10 aktuellsten Vorgänge den Button <Aufgabe erstellen>. Bei Klick öffnet sich das Aufgabenfenster.
Über können Sie für sich selbst oder für einen anderen Nutzer im System Aufgaben erstellen. Die Nutzer für die eine Aufgabe erstellt werden können, sind als Nomenklatur im Feld „Bearbeiter“ aufgeführt. Mit <speichern> wird die Aufgabe gespeichert.

© www.ecg.eu GmbH Version vom: 06.11.2014 Seite 15 von 15
Jede angelegte Aufgabe erscheint als aktueller Eintrag im eigenen Dashboard und Mailsystem oder im Dashboard und Mailsystem des ausgewählten Bearbeiters. Termine, die mit dem aktuellen Systemdatum übereinstimmen oder älter sind als das aktuelle Systemdatum werden im Dashboard rot angezeigt.