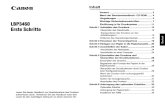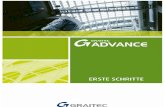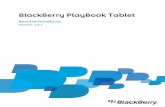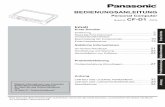Erste Schritte mit dem Tablet PC Motion®...
-
Upload
nguyendiep -
Category
Documents
-
view
254 -
download
1
Transcript of Erste Schritte mit dem Tablet PC Motion®...

1R12 – Erste Schritte Modell R001
Erste Schritte mit dem Tablet PC Motion® R12
Sperren und Entsperren
Verwenden der BerührungsfunktionDer R12 bietet eine Berührungsfunktion, d. h., Sie können Ihre Finger dazu verwenden, Elemente auszuwählen, Dateien zu öffnen, die Darstellung zu vergrößern oder zu verkleinern, Bildläufe in Browser-fenstern und Dokumenten auszuführen usw.
Die Berührungsfunktion arbeitet wie eine Maus. Tippen Sie, um ein Element auszuwählen, und tippen Sie doppelt, um es zu öffnen.
Tipp Wenn Sie ein Kontextmenü mit einer Berührung öffnen möchten, drücken Sie den Finger solange auf die Anzeige, bis ein drehender Kreis angezeigt wird, und heben Sie den Finger dann ab. Danach wird das Kontextmenü angezeigt.
Nehmen Sie eine Kalibrierung für den Stift und Ihren Finger vor, damit beide genauer auf der Touchscreen-Anzeige erkannt werden können. Eine Kalibrierung sollten Sie vornehmen, wenn Sie den Tablet PC das erste Mal verwenden oder wenn der Zeiger nicht entsprechend Ihrem Finger oder Stift justiert ist. Zum Starten der Anwendung öffnen Sie im Motion Dashboard die Kategorie Stift & Tablet (siehe seite 4).
Arbeiten mit dem StiftEin wichtiger Unterschied zwischen einem traditionellen PC und einem Tablet PC besteht darin, dass häufig ein Digitizer-Stift (Digitalisierstift) anstelle von Maus und Tastatur verwendet wird. Der R12-Stift hat eine druckempfindliche Spitze und eine Funktionstaste. Ein Drücken der Funktionstaste entspricht einem Rechtsklick mit einer Maus.
Funktionstaste (Rechtsklick)
Stiftspitze
EnergiesparmodusWenn Sie Ihren Tablet PC für kurze Zeit nicht verwenden, sollten Sie ihn in den Energiesparmodus versetzen, um Akkuladung zu sparen. Wenn Sie ihn wieder verwenden möchten, ist der Tablet PC schnell erneut einsatzbereit, und Ihr Desktop sieht genauso aus wie zuvor.
Um den Tablet PC in den Energiesparmodus zu versetzen, drücken Sie kurz den Netzschalter . Um den Tablet PC aus dem Energiespar-modus zu aktivieren, drücken Sie den Netzschalter erneut.
Hinweis Der Netzschalter blinkt, wenn sich der Tablet PC im Energiesparmodus befindet.
Ein- und AusschaltenSie können den R12 in Windows® herunterfahren. Öffnen Sie das Start-menü und tippen Sie dann auf Herunterfahren. Wenn Windows nicht reagiert, können Sie das Herunterfahren des Tablet PCs erzwingen, indem Sie den Netzschalter ca. fünf Sekunden lang drücken.
Zum Sperren und Entsperren des R12 drücken Sie die Sicherheitstaste auf der linken Seite des Tablet PCs.
Verwenden des FingerabdrucklesersDer R12 ist mit einem Fingerabdruckleser ausgestattet, sodass Sie sich bei dem Tablet PC anmelden können, indem Sie Ihren Fingerabdruck scannen lassen, statt ein Kennwort einzugeben. Dies bietet nicht nur ein zusätzliches Maß an Sicherheit, sondern auch eine schnelle und bequeme Möglichkeit zur Anmeldung am Tablet PC.

Drücken Gedrückt halten
Taste 1 Motion Dashboard Windows® Journal™
Taste 2 Motion SnapWorks Bilderverzeichnis
Taste 3
Tablet PC-Einstellungen oder Strichcodeleser (falls mit SlateMate™ ausgerüstet)
Bildschirmtastatur
Überprüfen des AkkuladezustandsSie können den Akkuladezustand wie folgt prüfen:
• Öffnen Sie im Motion Dashboard die Kategorie Stromversorgung und sehen Sie sich den Wert unter Verbleibende Ladung an.
• Tippen Sie im Windows-Benachrichtigungsbereich auf die Stromversorgungsanzeige, die je nachdem, ob der Tablet PC im Netzbetrieb oder Akkubetrieb läuft, unterschiedlich aussieht.
– Wenn der Tablet PC an das Stromnetz angeschlossen ist, tippen Sie auf das Steckersymbol.
– Wenn der Tablet PC im Akkubetrieb läuft, tippen Sie auf das Akkusymbol.
Die fünf LEDs auf der Rückseite des Akkus geben ebenfalls den aktuellen Ladezustand in einem Bereich von einer grünen LED (20 % geladen) bis zu fünf grünen LEDs (vollständig geladen) an. Drücken Sie die Taste rechts neben den LEDs, um die verbleibende Akkuladung anzuzeigen.
Akkuladungs-LEDs
Drücken, um Ladungs-LEDs anzuzeigen
2R12 – Erste Schritte Modell R001
Verwenden der LED-Funktionstasten auf der Vorderseite des R12Mit den LED-Funktionstasten auf der Vorderseite des Tablet PCs können Sie viele Funktionen ausführen, ohne den Stift verwenden zu müssen. Drücken Sie eine Funktionstaste, um bestimmte Aktionen auszuführen. Zum Ausführen einer anderen Gruppe von Aktionen halten Sie die Funktionstaste gedrückt. Diese Aktionen sind in der folgenden Tabelle aufgeführt. Sie können die Tasten auch so anpassen, dass über sie Aktionen ausgeführt werden, die auf Ihre Anforderungen zugeschnitten sind.
Taste 1
Taste 2
Taste 3

Webcam
Dokumentationskamera
3R12 – Erste Schritte Modell R001
Verwenden der DokumentationskameraDer R12 ist mit einer integrierten 8-Megapixel-Autofokuskamera ausgestattet. Mit dieser Kamera können Sie Fotos machen und diese auf dem Tablet PC speichern. Das Kameraobjektiv befindet sich auf der Rückseite des Geräts und beinhaltet eine Lichtquelle zur Beleuchtung des Motivs.
So nehmen Sie ein Foto auf:1. Halten Sie die Kamera ruhig und richten Sie das Objektiv auf das
Motiv.
2. Drücken Sie die LED-Funktionstaste 2 einmal, um Motion SnapWorks zu aktivieren.
3. Drücken Sie auf das Kamerasymbol , um das Foto zu machen.
Verwenden der WebcamDer R12 verfügt außerdem über eine 2-Megapixel-Webcam, die Farbbilder und das Übertragen von Videodaten unterstützt. Die Webcam befindet sich oben im mittleren Bereich auf der Vorderseite des Tablet PCs.
So starten Sie die Webcam:
Befolgen Sie die Anweisungen in der verwendeten Software.

4R12 – Erste Schritte Modell R001
Motion DashboardTippen Sie auf das Dashboard-Symbol , damit die Anwendung für das Motion Dashboard geöffnet wird. Verwenden Sie das Motion Dash-board, um übliche Tablet PC-Einstellungen zu ändern.
Motion Dashboard
In der folgenden Tabelle finden Sie einige Aufgaben, die Sie mit dem Motion Dashboard ausführen können.
Kategorie Aufgabe
Anzeige Drehen der Anzeigeausrichtung
Anpassen der Anzeigehelligkeit
Einrichten einer externen Anzeige
Audio Anpassen der Lautsprecher- und Mikrofonlautstärke
Unterdrücken von Hintergrundgeräuschen
Stift & Tablet Konfigurieren der Berührungsanzeige: nur Finger, nur Stift oder Finger und Stift verwenden
Konfigurieren der Tasten auf der Vorderseite
Anpassen der Berührungseingabe für Linkshändig
Drahtlos Aktivieren und Deaktivieren von Wi-Fi® , Bluetooth® und Mobilfunknetz
Auswählen, dass "Drahtlos" deaktiviert sein soll, wenn das System startet
Stromversorgung Ändern der Funktion des Netzschalters: Energiesparmodus, Ruhezustand oder Herunterfahren
Sicherheit Einrichten des Fingerabdrucklesers und weiterer Sicherheitsoptionen
Symbol für Hilfe
Motion DashboardÜber das Motion Dashboard können allgemeine Tablet PC-Einstellungen komfortabel geändert werden.
So öffnen Sie das Motion Dashboard: • Drücken Sie Taste 1, die sich auf der Vorderseite des Tablet PCs
befindet.
ODER
• Tippen Sie in der Windows®-Taskleiste auf das Motion Dashboard-Symbol .

5R12 – Erste Schritte Modell R001
Einrichten der Funkfunktionen (Drahtlosfunktionen) Der R12 verfügt über integrierte Wi-Fi- und Bluetooth-Adapter. Ihr Tablet PC ist möglicherweise auch mit einem Adapter für Mobilfunknetze aus-gestattet. Um den Tablet PC für verfügbare Funknetzwerke einzurichten, führen Sie die folgenden Schritte aus:
Schritt 1: Aktivieren des Funknetzwerkadapters über das Motion Dashboard
1. Tippen Sie in der Taskleiste auf das Dashboard-Symbol .
2. Tippen Sie auf Drahtlos.
3. Aktivieren Sie die gewünschten verfügbaren Funknetzwerke: • Interne drahtlose Bluetooth-Verbindung • Interne drahtlose Verbindung (802.11) • Mobiles Breitband mit GPS
Tipp Wenn die Option für Mobilfunknetze nicht aufgelistet wird, ist der R12 nicht mit einem Modul für Mobilfunknetze ausgerüstet.
Schritt 2: Einrichten von Wi-Fi
1. Tippen Sie im Windows®-Benachrichtigungsbereich auf das Symbol für das Funknetzwerk .
2. Wählen Sie ein Funknetzwerk in der Liste der verfügbaren Netzwerke aus.
Schritt 3: Einrichten des Mobilfunkmoduls mit GPS (optional)
Wenn Sie den R12 mit dem optionalen Modul für Mobilfunknetze erworben haben, können Sie weltweit eine Verbindung zu Hoch- geschwindigkeits-Netzwerken für Mobiltelefone herstellen. Mit dem Modul für Mobilfunknetze und einem Datenplan eines oder mehrerer Mobilfunknetzanbieter haben Sie einen voll funktionsfähigen Internet-zugang.
Hinweis Damit Sie eine Verbindung mit einem Mobilfunknetz herstellen können, müssen Sie ein Konto bei einem Mobilfunknetzanbieter haben und über eine SIM-Karte für den Zugang zum jeweiligen Mobilfunknetz verfügen.
So richten Sie die Verbindung mit einem Mobilfunknetz ein:
1. Starten Sie AirCard Watcher. Wählen Sie im Startmenü Alle Programme > Sierra Wireless > AirCard Watcher aus.
2. Tippen Sie auf die Schaltfläche Verbinden, um eine Verbindung zu den Mobilfunknetzen herzustellen.
Schritt 4: Einrichten von Bluetooth
Der R12 hat einen eingebauten Bluetooth-Adapter, über den Verbindungen zu anderen Bluetooth-fähigen Geräten hergestellt werden können.
So fügen Sie ein Bluetooth-Gerät hinzu:1. Tippen Sie im Benachrichtigungsbereich auf das Bluetooth-
Symbol und wählen Sie Gerät hinzufügen aus.
2. Stellen Sie sicher, dass das Bluetooth-Gerät entsprechend den Anleitungen des Herstellers so eingerichtet ist, dass es erkannt werden kann. Ist ein Bluetooth-Gerät erkennbar, ist es für andere Bluetooth-Geräte, die sich in Reichweite befinden, sichtbar.
3. Wählen Sie das gewünschte Bluetooth-Gerät in der Liste der Geräte aus.
4. Befolgen Sie die Anweisungen auf dem Bildschirm.
Tipp Damit der R12 für andere Geräte sichtbar wird, tippen Sie auf das Bluetooth-Symbol und wählen Sie dann Einstellungen öffnen aus. Aktivieren Sie auf der Registerkarte Optionen die Option Bluetooth-Geräte können eine Verbindung mit diesem Computer herstellen.
Hinweis Wenn Sie das optionale Mobilfunknetzmodul oder das optionale GPS-Modul mit Ergänzung erworben haben, bietet der R12 GPS-Funktionalität. Sie können GPS zusammen mit Ihrer bevorzugten Kartenanwendung nutzen, um Ihren aktuellen und Ihren Zielstandort zu bestimmen.

6R12 – Erste Schritte Modell R001
Tippen Sie auf das Tastatursymbol im Eingabebereich, damit die Bildschirmtastatur angezeigt wird.
Tipp Mit dem Ziehpunkt am unteren rechten Rand der Tastatur können Sie die Größe des Tastaturbereichs ändern.
Eingeben von Text über den Eingabebereich oder die BildschirmtastaturSie können Text eingeben, indem Sie entweder auf einem virtuellen Notizblock (dem so genannten Schreibblock) schreiben oder auf die Zeichen der Bildschirmtastatur tippen.
Demovideos zu Schreibtipps
Tastatur-symbol
Schreibblock-symbol
Schreib-block
So öffnen Sie den Eingabebereich (zwei Möglichkeiten):
• Tippen Sie auf die Stelle, an der Sie Text eingeben möchten (beispielsweise in ein Textfeld). Tippen Sie anschließend auf das Symbol für den Eingabebereich.
ODER
• Tippen Sie am linken Bildschirmrand auf die Register-karte "Eingabebereich".
Tipp Verwenden Sie die Anwendung zur Handschriftenerkennung, um den R12 so zu trainieren, dass er Ihre Handschrift erkennt.
Zum Starten der Anwendung öffnen Sie im Motion Dashboard die Kategorie Stift & Tablet (siehe seite 4). Tippen Sie auf Stift & Eingabegeräte und tippen Sie dann auf die Registerkarte Handschrift.

7R12 – Erste Schritte Modell R001
TippsVerwenden Sie die folgenden Tipps, um den R12 optimal zu nutzen.
Tipps zur Stift- und Fingereingabe • Sie können von rechtshändiger auf linkshändige Verwendung
wechseln. Tippen Sie im Motion Dashboard in der Kategorie Stift & Tablet auf Tablet PC-Einstellungen, dann auf die Registerkarte Sonstige und dann auf Linkshänder.
• Sie können Elemente mit einmaligem Tippen öffnen und ein Element auswählen, indem Sie darauf zeigen. Tippen Sie in der Systemsteue-rung auf Darstellung und Anpassung, Ordneroptionen und dann auf Einzel- bzw. Doppelklick zum Öffnen festlegen. Tippen Sie auf Öffnen durch einfachen Klick (Auswählen durch Zeigen).
Tipps zum Akku • Verwenden Sie möglichst Netzstrom. Wenn der R12 angeschlossen
ist, wird der Akku beim Betrieb geladen. • Schalten Sie den Tablet PC in den Energiesparmodus, wenn Sie ihn
nicht nutzen. • Beenden Sie nicht benötigte Hintergrundanwendungen und
-prozesse. • Wenn die Funknetzadapter nicht benötigt werden, deaktivieren Sie
diese über die Motion Dashboard-Kategorie Drahtlos. • Stellen Sie die Helligkeit der Anzeige so ein, dass die Anzeige nach
einer bestimmten Anzahl von Minuten ohne Aktivität automatisch abgeblendet wird. Verwenden Sie dazu die Motion Dashboard-Kategorie Anzeige.
• Wenn Sie das Mobilfunknetz verwenden, verlängern Sie das Intervall, in dem der R12 E-Mails und andere Internetanwendungen aktualisiert, auf jede halbe Stunde oder einen längeren Zeitraum.
• Deaktivieren Sie den Zugriff auf das Mobilfunknetz, wenn kein Signal verfügbar ist.
• Nehmen Sie einmal im Monat eine Akkuwartung vor. Lassen Sie dazu den Tablet PC im Akkubetrieb laufen, bis der Akkuladezustand unter 20 % gefallen ist.
• Stellen Sie bei einer langfristigen Lagerung sicher, dass der Lade-zustand des Akkus zwischen 20 und 40 % liegt, und entnehmen Sie den Akku aus dem Tablet PC.
Allgemeine Tipps • Verwenden Sie auf der Anzeige nur den R12-Digitizer-Stift oder Ihre
Finger. Der Tablet PC reagiert nicht auf Stifte anderen Typs. • Gehen Sie wie folgt vor, wenn Sie die Stifthaltevorrichtung
anbringen: Führen Sie ein Ende der Haltevorrichtung durch das Loch am Ende des Stifts und ziehen Sie den Stift dann durch die Schleife, bis sie zugezogen ist. Führen Sie anschließend das andere Ende der Haltevorrichtung durch den Befestigungspunkt und ziehen Sie schließlich den Stift durch die Schleife, bis sie zugezogen ist.
• Bewahren Sie den Stift im Stifthalter auf, wenn er nicht verwen-det wird. Soll der Stift aufbewahrt werden, führen Sie ihn in den Stifthalter ein und drücken Sie, bis Sie das Einrasten hören. Zum Herausnehmen des Stifts drücken Sie ihn, bis er herausspringt. Ist die Haltevorrichtung angebracht, drücken Sie den Stift, bevor Sie ihn herausziehen, damit sichergestellt ist, dass Sie ihn nicht samt Haltevorrichtung herausziehen.
• Fingerabdrücke und Flecken können Sie von der Oberfläche der Anzeige entfernen, indem Sie die Anzeige mit dem mitgelieferten Tuch abwischen. Verwenden Sie bei Bedarf eine von Motion Computing empfohlene Reinigungslösung, um die Anzeige zu säubern. Sprühen Sie die Lösung auf das Tuch und wischen Sie die Anzeige damit ab. Weitere Informationen finden Sie in der Liste getesteter Lösungen auf der Motion Computing-Website.
• Sie finden die Seriennummer des R12 im Akkuschacht.
Weitere InformationenWeitere detaillierte Informationen zu Ihrem Tablet PC finden Sie im R12 Benutzerhandbuch, das auf der Seite mit der Benutzerdokumentation auf der Motion Computing-Website bereitsteht. Auf unserer Website finden Sie außerdem die folgenden Informationen:
• Motion Support • Motion Knowledge Base • Kostenlose Online-Schulungsvideos • R12-Zubehör • Software für den R12 Tablet PC
Motion Computing und Motion sind eingetragene Marken von Motion Computing, Inc. in den Vereinigten Staaten und anderen Ländern. Alle anderen Marken sind Eigentum der jeweiligen Inhaber. Microsoft, Windows und Windows Journal sind Marken oder eingetragene Marken der Microsoft Corporation in den USA und/oder anderen Ländern. Copyright © 2014 Motion Computing, Inc. Alle Rechte vorbehalten. Teilenr. 024-02-0432-A00