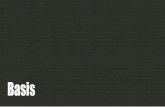Erste Schritte mit DIAdemwerden, inklusive der Eignung des Designs, Betriebsablaufs und des...
Transcript of Erste Schritte mit DIAdemwerden, inklusive der Eignung des Designs, Betriebsablaufs und des...

NI DIAdemTM
Erste Schritte mit DIAdem
Erste Schritte mit DIAdem
Mai 2017373422P-0113

Deutschsprachige NiederlassungenNational Instruments National Instruments National InstrumentsGermany GmbH Ges.m.b.H. SwitzerlandGanghoferstr. 70 b Plainbachstraße 12 Sonnenbergstrasse 5380339 München 5101 Salzburg-Bergheim CH-5408 EnnetbadenTel.: +49 89 7413130 Tel.: +43 662 457990-0 Tel.: +41 56 2005151,Fax: +49 89 7146035 Fax: +43 662 457990-19 +41 213205151 (Lausanne)
Fax: +41 56 2005155
Lokaler technischer SupportDeutschland: [email protected] www.ni.com/germanyÖsterreich: [email protected] www.ni.com/austriaSchweiz: [email protected] www.ni.com/switzerland
Technischer Support und Produktinformation weltweit
ni.com
Internationale NiederlassungenDie aktuelle Anschrift und Telefonnummer einer Niederlassung von National Instruments erhalten Sie über ni.com/niglobal. Auf der Website einer Niederlassung finden Sie auch Kontaktangaben für technischen Support und Informationen zu lokalen Veranstaltungen.
National Instruments Corporate Firmenhauptsitz
11500 North Mopac Expressway Austin, Texas 78759-3504 USA Tel: +1 512 683 0100
Weitere Informationen finden Sie im Anhang unter NI-Serviceleistungen. Für Kommentare und Anregungen zu unserer Dokumentation geben Sie bitte auf unserer Website ni.com/info den Infocode feedback ein.
© 2003–2017 National Instruments Ireland Resources Limited. Alle Rechte vorbehalten.

Rechtliche Hinweise
Beschränkte GewährleistungDieses Dokument wird “wie es ist” zur Verfügung gestellt, und National Instruments (nachfolgend “NI”) kann den Inhalt dieses Dokuments ohne Ankündigung in zukünftigen Ausgaben ändern. Die jeweils aktuelle Version dieses Dokuments finden Sie auf der Website ni.com/manuals. NI prüft die technische Richtigkeit dieses Dokuments sorgfältig, übernimmt jedoch weder ausdrücklich noch stillschweigend irgendeine Gewährleistung für die Richtigkeit oder Vollständigkeit der in diesem Dokument enthaltenen Informationen und haftet nicht für Fehler.NI garantiert bei Hardwareprodukten für die Dauer eines (1) Jahres ab Rechnungsdatum, dass das Produkt frei von Material- und Verarbeitungsfehlern ist und den von NI veröffentlichten anwendbaren Spezifikationen im Wesentlichen entspricht.NI garantiert für einen Zeitraum von neunzig (90) Tagen ab Rechnungsdatum, dass NI-Software (i) im Wesentlichen gemäß der mitgelieferten schriftlichen Dokumentation funktioniert, und (ii) das Speichermedium, auf dem die Software geliefert wird, frei von Material- und Fabrikationsfehlern ist.Wenn NI innerhalb der entsprechenden Gewährleistungsperiode über einen aufgetretenen Fehler oder eine nicht eingehaltene Spezifikation unterrichtet wird, dann wird NI nach eigenem Ermessen (i) das betroffene Produkt reparieren oder ersetzen oder (ii) den gezahlten Preis für das betroffene Produkt zurückerstatten. Die Gewährleistungsfrist für die reparierte oder ersetzte Hardware entspricht der Restzeit der Gewährleistungsfrist des ursprünglichen Produkts, sofern diese noch mindestens neunzig (90) Tage beträgt. Anderenfalls beträgt die Gewährleistungsfrist neunzig (90) Tage. Wenn sich NI dafür entscheidet, Hardware zu reparieren oder zu ersetzen, verwendet NI neue oder neuwertige Teile oder Produkte, welche in ihrer Leistung und Beständigkeit zumindest funktional neuen Teilen oder neuer Hardware entsprechen.Vor dem Zurücksenden eines Produkts an NI müssen Sie von NI eine RMA-Nummer (“Return Material Authorization”) anfordern. NI behält sich das Recht vor, für das Prüfen und Testen von Hardware eine Gebühr zu berechnen, für die unter der beschränkten Gewährleistung kein Garantieanspruch besteht.Diese beschränkte Gewährleistung gilt nicht, wenn der Defekt des Produkts von unsachgemäßem oder inadäquatem Gebrauch; unsachgemäßer oder inadequater Installation, Reparatur oder Kalibrierung (welche von einem Dritten und nicht von NI vorgenommen wurde); eigenmächtigen Abänderungen; Betrieb in falscher Umgebung; Verwendung eines falschen Hardware- oder Softwareschlüssels; unsachgemäßer Verwendung oder Betrieb außerhalb der Spezifikation für das Produkt; unzulässigen Spannungen; Unfall; missbräuchlichem oder fahrlässigem Umgang oder einer Naturkatastrophe wie Blitzschlag, Überschwemmung oder anderen Naturgewalten herrührt.Die einzigen und ausschließlichen Verpflichtungen von NI in Verbindung mit der Gewährleistung sind oben beschrieben und sind auch dann anwendbar, wenn der wesentliche Zweck dieser Verpflichtungen verfehlt wird.Unter dem Vorbehalt der oben erwähnten Gewährleistungsausführungen werden die NI-Produkte geliefert, “wie sie sind”, ohne jede zusätzliche Garantie oder Gewährleistung, weder ausdrücklich noch indirekt in irgendeiner Art, inbegriffen aber nicht ausschließlich jede Garantie oder Gewährleistung der Kommerzialisierung, Eignung für einen bestimmten Zweck oder Gewährleistung für das Bestehen rechtmäßigen Eigentums und die Nichtverletzung von Schutzrechten Dritter. Unter dem Vorbehalt der oben erwähnten Gewährleistungsausführungen werden die NI-Produkte geliefert, “wie sie sind”, ohne jede zusätzliche Garantie oder Gewährleistung, weder ausdrücklich noch indirekt in irgendeiner Art, inbegriffen aber nicht ausschließlich jede Garantie oder Gewährleistung der Kommerzialisierung, Eignung für einen bestimmten Zweck oder Gewährleistung für das Bestehen rechtmäßigen Eigentums und die Nichtverletzung von Schutzrechten Dritter. Weder bestätigt noch garantiert NI den Gebrauch der Produkte oder der Resultate dieses Gebrauchs betreffend Richtigkeit, Präzision, Zuverlässigkeit oder anderem. NI garantiert auch nicht das ununterbrochene und fehlerfreie Funktionieren der Produkte.Falls Sie eine separate, unterzeichnete Vereinbarung mit NI haben, die Gewährleistungsbedingungen der Produkte regelt, haben Gewährleistungsbedingungen in der separaten Vereinbarung Vorrang.CopyrightGemäß den Bestimmungen des Urheberrechts darf diese Publikation ohne vorherige schriftliche Zustimmung der Firma National Instruments Corporation weder vollständig noch teilweise vervielfältigt oder verbreitet werden, gleich in welcher Form, ob elektronisch oder mechanisch. Das Verbot erfasst u. a. das Fotokopieren, das Aufzeichnen, das Speichern von Informationen in Informationsgewinnungssystemen sowie das Anfertigen von Übersetzungen gleich welcher Art.National Instruments achtet das geistige Eigentum anderer und fordert seine Nutzer auf, dies ebenso zu tun. Die Software von National Instruments ist urheberrechtlich und durch andere Rechtsvorschriften zum Schutz geistigen Eigentums geschützt. Wenn Sie Software von National Instruments nutzen, um Software oder andere Materialien, die im Eigentum Dritter stehen, zu vervielfältigen, dürfen Sie Software von National Instruments nur insoweit nutzen, als Sie die betreffenden Materialien nach den jeweils anwendbaren Lizenzbestimmungen oder Rechtsvorschriften vervielfältigen dürfen.Lizenzverträge von National Instruments und Rechtshinweise von DrittanbieternLizenzverträge (EULAs) von National Instruments und Rechtshinweise von Drittanbietern befinden sich in folgenden Verzeichnissen:• Rechtshinweise: <National Instruments>\_Legal Information und <National Instruments>• EULAs: <National Instruments>\Shared\MDF\Legal\license• Informationen zum Hinzufügen von Rechtshinweisen zu Installationsprogrammen, die mit Hilfe von NI-Produkten
erzeugt werden: <National Instruments>\_Legal Information.txtEingeschränkte Rechte der US-RegierungFür Behörden, Regierungsstellen oder andere Rechtsträger der US-Regierung (“Government”) ist die Verwendung, Vervielfältigung, Reproduktion, Veröffentlichung, Änderung, Verbreitung oder Übertragung der technischen Daten in diesem Handbuch gemäß der folgenden Verordnungen der US-Bundesbehörden weiter beschränkt: Federal Acquisition Regulation 52.227-14 für zivile Behörden und Defense Federal Acquisition Regulation Supplement Section 252.227-7014 und 252.227-7015 für Militärbehörden.

MarkenWeitere Informationen zu Marken von NI finden Sie in den NI Trademarks and Logo Guidelines auf ni.com/trademarks.ARM, Keil, and µVision are trademarks or registered of ARM Ltd or its subsidiaries.LEGO, the LEGO logo, WEDO, and MINDSTORMS are trademarks of the LEGO Group.TETRIX by Pitsco is a trademark of Pitsco, Inc.FIELDBUS FOUNDATION™ and FOUNDATION™ are trademarks of the Fieldbus Foundation.EtherCAT® is a registered trademark of and licensed by Beckhoff Automation GmbH.CANopen® is a registered Community Trademark of CAN in Automation e.V.DeviceNet™ and EtherNet/IP™ are trademarks of ODVA.Go!, SensorDAQ, and Vernier are registered trademarks of Vernier Software & Technology. Vernier Software & Technology and vernier.com are trademarks or trade dress.Xilinx is the registered trademark of Xilinx, Inc.Taptite and Trilobular are registered trademarks of Research Engineering & Manufacturing Inc.FireWire® is the registered trademark of Apple Inc.Linux® is the registered trademark of Linus Torvalds in the U.S. and other countries.Handle Graphics®, MATLAB®, Simulink®, Stateflow®, and xPC TargetBox® are registered trademarks, and Simulink Coder™, TargetBox™, and Target Language Compiler™ are trademarks of The MathWorks, Inc.Tektronix®, Tek, and Tektronix, Enabling Technology are registered trademarks of Tektronix, Inc.The Bluetooth® word mark is a registered trademark owned by the Bluetooth SIG, Inc.The ExpressCard™ word mark and logos are owned by PCMCIA and any use of such marks by National Instruments is under license.The mark LabWindows is used under a license from Microsoft Corporation. Windows is a registered trademark of Microsoft Corporation in the United States and other countries.Sonstige hierin erwähnte Produkt- und Firmenbezeichnungen sind Marken oder Handelsnamen der jeweiligen Unternehmen.Mitglieder im National Instruments Alliance Partner Program sind eigenständige und von NI unabhängige Unternehmen; zwischen ihnen und NI besteht keine gesellschaftsrechtliche Verbindung und auch kein Auftragsverhältnis.PatenteNähere Informationen über den Patentschutz von Produkten/Technologien von NI finden Sie unter Hilfe»Patente in Ihrer Software, in der Datei patents.txt auf Ihrem Datenträger oder unter National Instruments Patent Notice auf der Website ni.com/patents.Bestimmungen für die AusfuhrkontrolleInformationen zu den Global-Trade-Compliance-Richtlinien von NI sowie zu Bezugsquellen für relevante HTS-Codes, ECCNs und andere Import-/Exportangaben finden Sie auf ni.com/legal/export-compliance unter der Überschrift Export Compliance Information.WARNUNG ZUR NUTZUNG VON PRODUKTEN VON NATIONAL INSTRUMENTSEs liegt in Ihrer alleinigen Verantwortung, die Eignung und die Zuverlässigkeit der Produkte und Dienstleistungen für Ihre Zwecke zu prüfen und zu validieren, wenn die Produkte oder Dienstleistungen in Ihre Systeme oder Anwendungen eingebaut werden, inklusive der Eignung des Designs, Betriebsablaufs und des Sicherheitsniveaus solcher Systeme oder Anwendungen.Die Produkte wurden nicht für lebens- oder sicherheitskritische Anwendungen, gefährliche Umgebungen oder für sonstige Verwendungen, die Ausfallsicherheit erfordern, entwickelt, hergestellt und getestet. Dazu gehören z. B. der Einsatz in der Atomkraft, der Flugzeugnavigation, der Luftverkehrskontrolle, in lebensrettenden, lebenserhaltenden oder ähnlichen medizinischen Systemen oder in sonstigen Anwendungen, bei denen die Fehlfunktion der Produkte oder Dienstleistungen zu erheblichen Schäden an Leib und Leben von Menschen, erheblicher Sachbeschädigung oder Umweltschäden führen kann (sog. “High-Risk Uses”). Darüber hinaus müssen angemessene Maßnahmen ergriffen werden, um gegen Fehlfunktionen der Produkte gesichert zu sein, z. B. durch Erstellen von Backups oder durch Mechanismen, die ein Ausschalten oder Herunterfahren des Produkts im Fehlerfall ermöglichen. NI leistet keine Gewähr, dass die Produkte für High-Risk Uses geeignet sind.

© National Instruments Ireland Resources Limited | v
Inhaltsverzeichnis
Über dieses HandbuchVerwandte Dokumentationen ........................................................................................... vii
Kapitel 1Einführung in DIAdemArbeiten mit DIAdem....................................................................................................... 1-1Der Einführungsdialog ..................................................................................................... 1-3
Kapitel 2Daten findenSuchen und Finden von Daten.......................................................................................... 2-1
Durchführen einer Schnellsuche............................................................................... 2-1Durchführen einer Erweiterten Suche ...................................................................... 2-2
Browsen in Datensätzen ................................................................................................... 2-4Laden und Verwalten von Daten ...................................................................................... 2-5
Speichern von Daten................................................................................................. 2-6Zusammenfassung ............................................................................................................ 2-7
Kapitel 3Daten sichten und auswertenSichten von Kurven .......................................................................................................... 3-1Bearbeiten von Kurven..................................................................................................... 3-2
Kurven vermessen .................................................................................................... 3-3Kurvenabschnitte kopieren ....................................................................................... 3-3
Editieren von Daten in Kanaltabellen............................................................................... 3-4Zusammenfassung ............................................................................................................ 3-6
Kapitel 4Daten mathematisch analysierenMathematische Standardfunktionen anwenden ................................................................ 4-1
Kanalwerte summieren ............................................................................................. 4-2Kanäle mitteln........................................................................................................... 4-4
Mit dem Einheitenkatalog rechnen................................................................................... 4-5Formeln mit dem Taschenrechner berechnen................................................................... 4-6Zusammenfassung ............................................................................................................ 4-7

Inhaltsverzeichnis
vi | ni.com
Kapitel 5Reports erstellenErstellen eines Achsensystems .........................................................................................5-1
Achsensysteme bearbeiten ........................................................................................5-3Gestalten mit Grafiken und Linien ...................................................................................5-4Beschriften mit Texten und Variablen..............................................................................5-4
Kanaleigenschaften einfügen und formatieren .........................................................5-5Zusammenfassung ............................................................................................................5-6
Kapitel 6Arbeitsabläufe automatisierenErstellen von Scripten .......................................................................................................6-1Bearbeiten von Scripten....................................................................................................6-3Testen von Scripten ..........................................................................................................6-5Zusammenfassung ............................................................................................................6-6
Kapitel 7Daten erfassen und visualisierenErfassen von Messdaten....................................................................................................7-1Speichern von Messdaten .................................................................................................7-3Überwachen von Messsignalen ........................................................................................7-4Visualisieren von Messungen ...........................................................................................7-6Zusammenfassung ............................................................................................................7-8
Anhang ANI-Serviceleistungen

© National Instruments Ireland Resources Limited | vii
Über dieses Handbuch
Verwenden Sie dieses Handbuch, um sich mit der Bedienung und den Funktionen von DIAdem vertraut zu machen. Jedes Kapitel beschreibt ein Modul von DIAdem.
Dieses Handbuch enthält Übungen zum Finden von Daten, zur Analyse von Daten, zur Präsen-tation von Daten und zum Automatisieren der einzelnen Arbeitsschritte. Die Übungen nehmen wenig Zeit in Anspruch und erleichtern Ihnen den Einstieg in DIAdem. Am Ende jedes Kapitels folgt eine Zusammenfassung der wichtigsten Inhalte.
Verwandte DokumentationenDie folgenden Dokumentationen enthalten weitere Informationen, die für das Verständnis von DIAdem hilfreich sind:• NI DIAdem: Daten finden, analysieren und dokumentieren
Dieses DIAdem-Handbuch beschreibt den Aufbau von DIAdem und wie Sie DIAdem ver-wenden, um Daten zu finden, Analysen durchzuführen, Reports zu erstellen und alle Funktionen in Scripten zusammenzuführen.
• NI DIAdem: Daten erfassen und visualisierenDieses DIAdem-Handbuch beschreibt, wie Sie DIAdem verwenden, um Daten zu erfassen, Abläufe zu steuern, Anlagen zu bedienen und Vorgänge zu visualisieren.
• DIAdem-Hilfe, die Sie in jedem Dialog über Hilfe oder im Menü über Hilfe»Inhalt oder mit <F1> öffnen.Die DIAdem-Hilfe bietet Ihnen Vorgehensweisen und Dialoghilfen zu jedem Modul sowie Referenzen für Programmierer.

© National Instruments Ireland Resources Limited | 1-1
1Einführung in DIAdem
DIAdem ist die interaktive Software von National Instruments, mit der Sie technische Daten finden und verwalten, mathematisch und grafisch-interaktiv analysieren und in Berichten präsentieren. In einer einheitlichen Umgebung bietet DIAdem eine auf die Bedürfnisse von Technikern, Ingenieuren und Wissenschaftlern zugeschnittene Kombination verschiedener Werkzeuge. Alle Werkzeuge lassen sich umfassend an Ihre Anforderungen anpassen und in Scripten, die Ihre Auswertezeiten drastisch reduzieren, automatisieren.
Mit DataFinder finden Sie Testdaten schnell und intuitiv und erkennen Zusammenhänge innerhalb der Daten. Der Einsatz von DataFinder erfordert keine Datenbank oder Unterstützung durch die IT-Abteilung, sondern ist nach der Installation von DIAdem sofort einsatzbereit.
Arbeiten mit DIAdemDIAdem gruppiert verwandte Funktionen in Modulen. Über die Modulleiste, die immer am linken Rand des DIAdem-Bildschirms sichtbar ist, wechseln Sie zwischen den Modulen. Jedes Modul vereint alle Werkzeuge für eine der folgenden Aufgaben:• Mit DIAdem-NAVIGATOR finden, laden und verwalten Sie Daten. Mit DataFinder suchen
Sie nach Daten auf Ihrem Rechner und im Netzwerk und navigieren durch die gefundenen Datendateien und Datenbanken. Sie laden die Daten in das Datenportal, damit alle DIAdem-Module mit den in Kanälen organisierten Daten arbeiten können.
• Mit DIAdem-VIEW sichten, analysieren und bearbeiten Sie Daten in Achsensystemen als Kurven. In Kanaltabellen können Sie die Daten als Werte bearbeiten, löschen und neue Daten eingeben. Sie synchronisieren Videos oder die Kartendarstellung einer Messfahrt mit Daten. Sie projizieren Daten auf 3D-Modelle oder bilden 3D-Daten in zweidimensionalen Konturbereichen ab.
• Mit DIAdem-ANALYSIS analysieren Sie Daten mathematisch. Sie verwenden vordefinierte mathematische Standardfunktionen, beispielsweise aus den Bereichen Basismathematik, Kurvenberechnung, Signalanalyse und Statistik. Die Dialoge dieser Standardfunktionen führen Sie durch die Berechnung, ohne dass Sie eine Formel eingeben müssen. Sie wählen lediglich die Eingangsdaten und die gewünschten Einstellungen aus. Eigene Formeln definieren und berechnen Sie im Taschenrechner von DIAdem.
• Mit DIAdem-REPORT dokumentieren Sie Daten und präsentieren Ergebnisse. In 2D- und 3D-Achsensystemen stellen Sie Daten als Kurven, Balkendiagramme und Flächen dar und in 2D- und 3D-Tabellen listen Sie die Inhalte von Kanälen auf. Mit Kommentaren und Texten beschriften und mit Grafiken und Formeln illustrieren Sie den Report.

1-2 | ni.com
Chapter 1 Einführung in DIAdem
• Mit DIAdem-SCRIPT automatisieren Sie Aufgaben, indem Sie verschiedene Arbeitsschritte für wiederkehrende Arbeitsabläufe, wie Standardberechnungen und Serienauswertungen, in Scripten zusammenfassen. Scripte, die Sie interaktiv aufzeichnen können, verwenden die Funktionen aller DIAdem-Module. Im integrierten Script-Editor können Sie Scripte um Programmstrukturen und Dialoge erweitern.
• Mit DIAdem-DAC und DIAdem-VISUAL erfassen Sie Daten, steuern Prozesse und visualisieren Daten. In DIAdem-DAC erstellen Sie Schaltpläne, um Messwerte zu erfassen, online zu verarbeiten und auszugeben. In DIAdem-VISUAL gestalten Sie den Visualisierungsbildschirm, zeigen die erfassten und berechneten Messwerte an und beeinflussen die Messung über Bedieninstrumente.
Wenn Sie ein Modul auswählen, ändert DIAdem die Bedienoberfläche, damit Sie die gewünschten Funktionen schnell finden. Jedes DIAdem-Modul hat wie in Abbildung 1-1 eine eigene Funktionsgruppenleiste rechts neben der Modulleiste. Klicken Sie in der Funktionsgruppenleiste auf eine Funktionsgruppe und wählen Sie die gewünschte Funktion. Auch der Arbeitsbereich passt sich an das gewählte DIAdem-Modul an und zeigt beispielsweise einen Verzeichnisbaum oder ein Arbeitsblatt. Häufig verwendete Funktionen finden Sie in den Befehlsleisten und Kontextmenüs, die DIAdem ebenfalls an das gewählte Modul anpasst.
Abbildung 1-1. Die Elemente der DIAdem-Bedienoberfläche
1 Modulleiste2 Funktionsgruppenleiste3 Funktionsgruppe4 ToolTip der gewählten Funktion
5 Befehlsleiste von DIAdem-VIEW6 Datenportal7 Arbeitsbereich von DIAdem-VIEW8 Eigenschaften im Datenportal
1
2
3
4
5
6
7
8

© National Instruments Ireland Resources Limited | 1-3
Erste Schritte mit DIAdem
Der EinführungsdialogWenn Sie DIAdem das erste Mal starten, erscheint der Einführungsdialog von DIAdem. Öffnen Sie die Webseite mit den DIAdem-Tutorials, die Ihnen den Einstieg in DIAdem erleichtern und Sie rasch erfolgreich mit DIAdem arbeiten lassen. Öffnen Sie die Handbücher, um sich einen Überblick über die Funktionen von DIAdem zu verschaffen und zu sehen, wie Sie diese Funktionen verwenden.
Öffnen Sie die Beispiel-Galerie, um Beispiele in DIAdem zu laden und auszuführen sowie als Vorlagen für eigene Anwendungen zu nutzen. Im Inhaltsbaum des BeispielFinders finden Sie darüber hinaus Vorgehensweisen, die Schritt-für-Schritt-Anweisungen zur Lösung bestimmter Aufgaben liefern. Vollziehen Sie die Schritte einer Vorgehensweise nach, um zu lernen, wie Sie die beschriebene Aufgabe lösen.
Hinweis Falls DIAdem beim Start den Einführungsdialog nicht anzeigt, wählen Sie Hilfe»Einführung, um den Einführungsdialog zu öffnen.
Abbildung 1-2. Der Einführungsdialog von DIAdem

© National Instruments Ireland Resources Limited | 2-1
2Daten finden
Mit DIAdem-NAVIGATOR finden, laden und verwalten Sie Daten. Mit DataFinder suchen Sie nach Daten auf Ihrem Rechner und im Netzwerk und navigieren durch die gefundenen Datendateien und Datenbanken. Sie laden die Daten in das Datenportal, damit alle DIAdem-Module mit den in Kanälen organisierten Daten arbeiten können.
Suchen und Finden von DatenVerwenden Sie die Schnellsuche, um nach einem Begriff zu suchen, wenn Sie nicht wissen, ob es sich um die Eigenschaft einer Datei, einer Gruppe oder eines Kanals handelt. Verwenden Sie die Erweiterte Suche, um mehrere Suchbedingungen miteinander zu verknüpfen und genau zu beschreiben, nach welchen Eigenschaften Sie suchen.
Durchführen einer SchnellsucheFühren Sie folgende Schritte aus, um Daten mit einer Schnellsuche zu finden.1. Wählen Sie DIAdem-NAVIGATOR.
Das Modul NAVIGATOR bietet im Datei-Browser eine Baumansicht auf externe Daten. 2. Geben Sie im Sucheingabebereich Wetter ein, um alle Datensätze zu finden, die den
Begriff Wetter enthalten. 3. Klicken Sie auf Suchen.

2-2 | ni.com
Kapitel 2 Daten finden
In der Schnellsuche unterscheidet DIAdem nicht, ob der Datensatz den Begriff als Namen oder Eigenschaft einer Datei, einer Kanalgruppe oder eines Kanals enthält. DIAdem zeigt alle Dateien, die den Begriff Wetter oder zusammengesetzte Begriffe wie Wetterdaten enthalten, als Suchergebnisse wie in Abbildung 2-1 an.
Abbildung 2-1. Suchergebnisse der Schnellsuche
Durchführen einer Erweiterten SucheFühren Sie folgende Schritte aus, um die gefundenen Daten mit einer Erweiterten Suche einzu-schränken.1. Klicken Sie auf die abgebildete Schaltfläche Erweiterte Suche, um das Suchergebnis wie
in Abbildung 2-2 genauer zu bestimmen.
2. Klicken Sie in der Spalte Ebene der ersten Zeile auf Datei und wählen Sie Gruppe.a. Klicken Sie in der Spalte Eigenschaft der ersten Zeile auf <Eigenschaft eingeben>
und wählen Sie Name.b. Klicken Sie am Ende der ersten Zeile auf die Schaltfläche mit den drei Punkten.
DIAdem listet die Namen aller gefundenen Gruppen auf.c. Wählen Sie den Gruppennamen Wetter mit einem Doppelklick aus.
Hinweis Falls die Liste den Begriff Wetter nicht enthält, konnte DIAdem noch nicht alle Beispieldateien indizieren. Starten Sie die Indizierung über Einstellungen»My DataFinder»Konfigurieren»Indexer»Jetzt starten.

© National Instruments Ireland Resources Limited | 2-3
Erste Schritte mit DIAdem
Definieren Sie in der zweiten Zeile eine weitere Suchbedingung, um die Suche genauer zu bestimmen.
3. Klicken Sie in der Spalte Ebene der zweiten Zeile auf Datei und wählen Sie Kanal.a. Klicken Sie in der Spalte Eigenschaft der zweiten Zeile auf <Eigenschaft eingeben>
und wählen Sie Name.b. Klicken Sie am Ende der zweiten Zeile auf die Schaltfläche mit den drei Punkten.
DIAdem listet die Namen aller gefundenen Kanäle wie in Abbildung 2-2 auf.c. Wählen Sie den Kanalnamen Niederschlag mit einem Doppelklick aus.
Abbildung 2-2. Auswahlliste mit den Kanalnamen der indizierten Daten
Wie Sie in der Logikzeile unter den Suchbedingungen sehen, verknüpft DIAdem mehrere Suchbedingungen standardmäßig mit dem UND-Operator.
4. Ersetzen Sie in der Logikzeile AND durch OR, sodass in der Logikzeile die folgende Verknüpfung steht:
C1 OR C2
5. Klicken Sie auf Suchen.

2-4 | ni.com
Kapitel 2 Daten finden
DIAdem zeigt die Suchergebnisse wie in Abbildung 2-3. Jede der gefundenen Dateien enthält entweder eine Gruppe mit dem Namen Wetter oder einen Kanal mit dem Namen Niederschlag.
Abbildung 2-3. Suchergebnisse der Erweiterten Suche
Browsen in DatensätzenUm die Suchergebnisse zu untersuchen, können Sie Datendateien im Datei-Browser öffnen, indem Sie folgende Schritte ausführen.1. Rechtsklicken Sie in den Suchergebnissen auf die Datei Data1.tdm, um das Kontextmenü
zu öffnen.2. Wählen Sie im Kontextmenü Im Datei-Browser zeigen.
DIAdem wechselt von den Suchergebnissen in den Datei-Browser und zeigt die Datei Data1.tdm in der Baumansicht an.
3. Klicken Sie auf das Plus vor dem Dateisymbol, um die Kanalgruppen aufzuklappen.4. Klicken Sie auf das Plus vor dem Symbol der Kanalgruppe Wetter, um die Kanäle
aufzuklappen.5. Klicken Sie auf den Kanal Niederschlag.
DIAdem listet alle in einer Datei enthaltenen Kanalgruppen und Kanäle in einer Baumansicht auf. Sie können in den Ordnern und in den Dateien bis auf die Kanalebene browsen, wenn das Datenformat das Browsen ermöglicht.Weitere Informationen zur ausgewählten Datei, Kanalgruppe oder zum Kanal sehen Sie im Fenster Eigenschaften unterhalb des Datei-Browsers wie in Abbildung 2-4. Wenn Sie einen Kanal markieren, zeigt die Kanalvorschau rechts neben der Eigenschaften-Anzeige die Kanaldaten als Kurve an.

© National Instruments Ireland Resources Limited | 2-5
Erste Schritte mit DIAdem
Abbildung 2-4. Browsen in den gefundenen Dateien im Datei-Browser
Laden und Verwalten von DatenUm mit den gefundenen Daten in DIAdem zu arbeiten, müssen Sie die Daten in das Datenportal laden. Führen Sie folgende Schritte aus, um Daten zu laden und nicht benötigte Daten zu entfernen.1. Klicken Sie in der Befehlsleiste auf Interne Daten löschen.2. Klicken Sie im Datei-Browser auf die Kanalgruppe Wetter, um diese Kanalgruppe zu
markieren.

2-6 | ni.com
Kapitel 2 Daten finden
3. Laden Sie die markierte Kanalgruppe mit Drag&Drop in das Datenportal.Das Datenportal zeigt wie in Abbildung 2-5 die neue Kanalgruppe Wetter mit allen Kanälen. Wenn Sie einen Kanal markieren, zeigt die Kanalvorschau des Datenportals die Kanaldaten als Kurve an.
Abbildung 2-5. Laden von Daten aus dem Datei-Browser in das Datenportal
Hinweis Wenn Sie Daten im Datenportal ändern, speichert DIAdem diese Änderungen nicht automatisch. Diese Änderungen werden nur im Arbeitsspeicher ausgeführt und nicht in der Datendatei, aus der Sie die Daten geladen haben. Sie können so mit Daten experimentieren, ohne die Originaldaten zu verändern.
Speichern von DatenKlicken Sie im Datenportal auf Speichern, um die Datei Data1.tdm mit den aktuellen Daten des Datenportals zu überschreiben. Um die Daten des Datenportals an einem anderen Ort unter einem anderen Namen zu speichern, führen Sie folgende Schritte aus.4. Navigieren Sie im Ordner National Instruments zum DIAdem-Ordner Data. 5. Markieren Sie im Datenportal die Kanalgruppe Wetter.6. Ziehen Sie Wetter mit Drag&Drop auf den Ordner Data.7. Geben Sie im Dialog Speichern unter den Dateinamen Wetterdaten ein.8. Wählen Sie den Dateityp National Instruments TDM Files (*.tdm).9. Klicken Sie auf Speichern.

© National Instruments Ireland Resources Limited | 2-7
Erste Schritte mit DIAdem
ZusammenfassungDie Zusammenfassung gibt eine Übersicht über die in diesem Kapitel behandelten Themen. Zusätzlich finden Sie erklärende Hinweise und Ergänzungen.
DataFinderIm Sucheingabebereich des DataFinders geben Sie Suchbedingungen ein, um die gewünschten Daten zu finden. Sie können auch Eigenschaften mit Drag&Drop aus der Eigenschaften-Anzeige des Datenportals oder des Datei-Browsers in den Sucheingabebereich ziehen. In der Logikzeile verknüpfen Sie die Suchbedingungen mit UND und ODER und verwenden Klammern, um Suchanfragen genauer zu bestimmen. DIAdem listet die in den Suchbereichen gefundenen Dateien auf der Registerkarte Suchergebnisse auf.
DataFinder Server DataFinder Server indizieren Datendateien im Netzwerk und ermöglichen den gleichzeitigen Zugriff von bis zu 25 DIAdem-Anwendern auf gemeinsame Suchbereiche. Zusätzlich können Sie Sicherheitseinstellungen aktivieren und Archivierungssysteme nutzen.
Suchbereiche Suchbereiche sind Ordner des Dateisystems, die der DataFinder indiziert. Unter Einstellungen»My DataFinder»Konfigurieren verändern Sie die Suchbereiche des DataFinders.
Datei-BrowserDer Datei-Browser zeigt die Dateien der Suchbereiche in einer Baumansicht. Nach einem Rechtsklick auf die Leerfläche des Datei-Browsers können Sie im Kontextmenü die Ordner des lokalen Dateisystems in einem separaten Baum ein- oder ausblenden.
Interne Daten im DatenportalInterne Daten verwaltet DIAdem im Datenportal, das in allen Modulen sichtbar ist. Mit den Kanälen der internen Daten und ihren beschreibenden Informationen arbeiten Sie in allen DIAdem-Modulen. DIAdem legt Ergebnisdaten im Datenportal ab. Den Inhalt der Kanäle können Sie in DIAdem-VIEW darstellen und bearbeiten.
Tipp Um im Datenportal mehrere Kanäle zu markieren, ohne die Tasten <Umschalt> oder <Strg> zu verwenden, klicken Sie auf die Symbole neben den Kanalnamen. DIAdem zeigt dabei einen Mauszeiger mit einem Pluszeichen.
KanalgruppenKanalgruppen enthalten Kanäle und beschreibende Eigenschaften der Kanalgruppen. Verwenden Sie unterschiedliche Kanalgruppen, um Ihre Daten zu organisieren. Eine der Kanal-gruppen können Sie als Default-Gruppe definieren, um beispielsweise alle Berechnungsergeb-nisse von DIAdem-ANALYSIS automatisch in dieser Gruppe zusammenzufassen. Den Gruppennamen der Default-Gruppe zeigt DIAdem in fetter Schrift.

2-8 | ni.com
Kapitel 2 Daten finden
KanäleKanäle enthalten Datenreihen, die Sie gemessen, aus einem externen Datensatz geladen oder mit DIAdem berechnet haben. DIAdem unterscheidet numerische Kanäle, Waveform-Kanäle, Zeit-kanäle und Textkanäle. Numerische Kanäle enthalten Zahlenwerte, Waveform-Kanäle enthalten neben Zahlenwerten auch den zugehörigen x-Kanal in Form einer Generierungsvorschrift, Zeit-kanäle enthalten Zeitwerte und Textkanäle enthalten Texte.
EigenschaftenEigenschaften sind Angaben zu den Daten, die DIAdem mit den Datenreihen in einer TDM-Datei abspeichert. Die Datensatzeigenschaften enthalten den Namen des Autors und das Speicherdatum, die Kanalgruppeneigenschaften enthalten den Namen der Messung und Kommentare, und die Kanaleigenschaften enthalten den Datentyp und die Kanaleinheit. Neben den Standardeigenschaften können Sie für Datensatz, Kanalgruppe und Kanal eigene Zusatz-eigenschaften erstellen. DIAdem zeigt die Eigenschaften in den Eigenschaften-Anzeigen des Datei-Browsers und des Datenportals an.
EinheitenkatalogDie Kanaleinheit nimmt innerhalb der Kanaleigenschaften eine besondere Stellung ein, da Sie die Kanaleinheiten im Einheitenkatalog organisieren können. Über den Einheitenkatalog weisen Sie Messwerten eine physikalische Größe und eine Einheit zu, beispielsweise die Größe Geschwindigkeit mit der Einheit Stundenkilometer. Wenn Sie dem Geschwindigkeitskanal anschließend die Einheit Meilen pro Stunde aus dem Einheitenkatalog zuweisen, kann DIAdem die Kanalwerte umrechnen.

© National Instruments Ireland Resources Limited | 3-1
3Daten sichten und auswerten
Mit DIAdem-VIEW sichten, analysieren und bearbeiten Sie Daten in Achsensystemen als Kurven. In Kanaltabellen können Sie die Daten als Werte bearbeiten, löschen und neue Daten eingeben. Sie synchronisieren Videos oder die Kartendarstellung einer Messfahrt mit Daten. Sie projizieren Daten auf 3D-Modelle oder analysieren Kennfelder in Konturbereichen.
Sichten von Kurven Führen Sie folgende Schritte aus, um den geladenen Datensatz in einem Achsensystem zu sichten.
Hinweis Wenn Sie die Übung aus dem vorhergehenden Kapitel nicht durchgeführt haben, löschen Sie die aktuellen Daten im Datenportal und laden Sie den Datensatz Data1.tdm aus dem DIAdem-Ordner Data. Sie finden diesen Ordner im Datei-Browser von DIAdem-NAVIGATOR im Suchbereich National Instruments.
1. Wählen Sie DIAdem-VIEW.
2. Klicken Sie auf Neues Layout.3. Klicken Sie in der Funktionsgruppenleiste auf Regelmäßige Arbeitsblattaufteilungen
und anschließend auf Zwei Bereiche.
Hinweis Jedes Modul hat links eine eigene Funktionsgruppenleiste. Wenn Sie auf eine Schaltfläche in der Funktionsgruppenleiste klicken, klappt DIAdem die zugehörige Funktionsgruppe auf, in der Sie die gewünschte Funktion durch Klicken auswählen.
4. Markieren Sie im Datenportal den Zeitkanal Datum. 5. Markieren Sie zusätzlich die numerischen Kanäle T_max und T_min, indem Sie auf das
Symbol vor den Kanalnamen klicken. Der Mauszeiger wechselt dabei die Farbe und zeigt ein Plus-Zeichen an.

3-2 | ni.com
Kapitel 3 Daten sichten und auswerten
6. Ziehen Sie die im Datenportal gewählten drei Kanäle mit Drag&Drop in den oberen Bereich des Arbeitsblatts.
7. Wählen Sie im Auswahldialog 2D-Achsensystem. DIAdem zeigt das Achsensystem wie in Abbildung 3-1.
Abbildung 3-1. Temperaturdaten als Kurven sichten
Hinweis Wenn Sie mehrere numerische Kanäle im Datenportal markieren und in ein Achsensystem ziehen, weist DIAdem der x-Achse den zuerst markierten Kanal zu. Wenn Sie nur einen Kanal markieren, stellt DIAdem einen numerischen Kanal über den Index und einen Waveform-Kanal über seinen x-Anteil dar.
Bearbeiten von KurvenSie können in DIAdem-VIEW Kurven vermessen sowie Kurvenabschnitte kopieren, löschen und interpolieren. Um eine Kurve zu vermessen, verwenden Sie den Kurven-, Maxima- oder Minima-Cursor aus der Befehlsleiste von DIAdem-VIEW. Um Kurvenabschnitte zu bearbeiten, verwenden Sie die Flag-Funktionen aus der Befehlsleiste des Achsensystems. Die Funktionen der Befehlsleiste des Achsensystems wirken sich nur auf die Kurven im zugehörigen Achsen-system aus, während sich die Funktionen der Befehlsleiste von DIAdem-VIEW auf alle Bereiche auswirken.

© National Instruments Ireland Resources Limited | 3-3
Erste Schritte mit DIAdem
Kurven vermessenFühren Sie folgende Schritte aus, um in einem Achsensystem den Kurvenpunkten mit dem Kurven-Cursor zu folgen.1. Klicken Sie in der Befehlsleiste auf Kurven-Cursor.2. Klicken Sie in das Achsensystem und verschieben Sie den Kurven-Cursor entlang der
Kurve. DIAdem zeigt die x- und die y-Werte der Kurvenpunkte in einem ToolTip am Fadenkreuz-Cursor an, der dem Cursor folgt.
3. Klicken Sie auf das rote Kontrollkästchen auf der rechten Seite des Achsensystems, um die andere Kurve als Leitkurve zu wählen.
Hinweis Über das zweiten Kontrollkästchen neben dem Kurvensymbol können Sie die Kurve im Achsensystem aus- und wieder einblenden.
DIAdem zeigt nun die Koordinaten der neuen Leitkurve im ToolTip an.
Kurvenabschnitte kopierenFühren Sie folgende Schritte aus, um einen Kurvenabschnitt zu markieren und die Daten des Kurvenabschnitts in das Datenportal zu kopieren. 1. Klicken Sie in der Befehlsleiste auf Band-Cursor.2. Klicken Sie bei 12.12 in das Achsensystem und ziehen Sie den Band-Cursor mit
gedrückter Maustaste bis 3.13 auf.Klicken Sie zwischen die beiden Linien, um den Band-Cursor über die Kurven zu bewegen. Verschieben Sie die Cursor-Linien, um die Breite des Band-Cursors zu bestimmen.
3. Klicken Sie in der Befehlsleiste des Achsensystems auf Flags setzen, um die Punkte der Leitkurve im gewählten Zeitabschnitt zu markieren.
Hinweis Wenn Sie gleichzeitig <Umschalt> drücken, markiert DIAdem die Punkte aller Kurven in diesem Abschnitt.
4. Klicken Sie in der Befehlsleiste des Achsensystems auf Flags: Punkte kopieren, um die Daten der markierten Kurvenpunkte in neue Kanäle zu kopieren.DIAdem erstellt im Datenportal einen Zeitkanal und einen numerischen Kanal mit den Werten des kopierten Kurvenabschnitts.
5. Fügen Sie die neuen Kanäle mit Drag&Drop in den unteren Bereich ein.

3-4 | ni.com
Kapitel 3 Daten sichten und auswerten
6. Wählen Sie 2D-Achsensystem. DIAdem stellt den kopierten Kurvenabschnitt wie in Abbildung 3-2 dar.
Abbildung 3-2. Kurvenabschnitte markieren und in das Datenportal kopieren
7. Klicken Sie in der Befehlsleiste von DIAdem-VIEW auf Flags von allen Daten entfernen, um die Markierungen wieder aufzuheben.
Editieren von Daten in KanaltabellenIn Kanaltabellen können Sie Daten bearbeiten, löschen und neue Daten einfügen. Sie können neue Daten manuell eingeben oder generieren.
Führen Sie folgende Schritte aus, um Werte in einer Kanaltabelle zu bearbeiten und neue Werte zu generieren.1. Klicken Sie in der Funktionsgruppenleiste auf Vorbelegte Arbeitsblattaufteilungen und
anschließend auf Kanaltabelle.
DIAdem erstellt ein neues Arbeitsblatt mit einer Kanaltabelle.

© National Instruments Ireland Resources Limited | 3-5
Erste Schritte mit DIAdem
2. Markieren Sie im Datenportal die Kanäle Kommentare, CopyXDatum und CopyYT_Max um diese Kanäle mit Drag&Drop in die Kanaltabelle zu ziehen. DIAdem stellt die Spalten in der Reihenfolge dar, in der Sie die Kanäle im Datenportal markiert haben.
3. Klicken Sie in Zeile 10 der Spalte CopyYT_max.4. Geben Sie den Wert 1 ein und drücken Sie <Eingabe>.
DIAdem zeigt den neu eingegebenen Wert auch in der Kurve im unteren Achsensystem auf dem vorherigen Arbeitsblatt an.
5. Rechtsklicken Sie neben die Kanaltabelle oder in eine leere Spalte und wählen Sie im Kontextmenü Neuen Kanal anlegen.a. Geben Sie als Kanalnamen Generierter_Kanal ein.b. Klicken Sie auf OK, um den neuen Kanal in der Kanaltabelle zu erstellen und im
Datenportal anzuzeigen.6. Rechtsklicken Sie in die erste Zelle der leeren Spalte Generierter_Kanal und wählen Sie
im Kontextmenü Generieren.a. Geben Sie als Schrittweite 0.5 und als Werteanzahl 100 ein. b. Klicken Sie auf OK, um die Kanalwerte zu erstellen. DIAdem zeigt die Kanaltabelle wie in Abbildung 3-3.
Abbildung 3-3. Daten in Kanaltabellen editieren und generieren
Um das Layout mit allen Arbeitsblättern als Vorlage für ähnliche Datensätze verwenden zu können, klicken Sie in der Befehlsleiste von DIAdem-VIEW auf Layout speichern unter.

3-6 | ni.com
Kapitel 3 Daten sichten und auswerten
ZusammenfassungDie Zusammenfassung gibt eine Übersicht über die in diesem Kapitel behandelten Themen. Zusätzlich finden Sie erklärende Hinweise und Ergänzungen.
LayoutsEin Layout kann mehrere Arbeitsblätter enthalten. DIAdem speichert Layouts unabhängig von den Kanälen. Sie können Layouts als Vorlagen für ähnliche Datensätze wieder verwenden.
BereicheUnterteilen Sie Arbeitsblätter in mehrere Bereiche, um Achsensysteme, Kanaltabellen, Videos, 3D-Modelle, Konturen, Karten, Dialoge, Texte und Grafiken einzufügen. Sie können jeden Bereich eines Arbeitsblatts durch Verschieben der Trennbalken vergrößern und verkleinern. Verwenden Sie die Funktionsgruppe Vorbelegte Arbeitsblattaufteilungen, um einem Layout neue Arbeitsblätter mit vordefinierten Bereichen hinzuzufügen.
AchsensystemeDIAdem-VIEW bietet 2D-, Polar-, Bode-, Orbit- und Shaft Centerline-Achsensysteme an, die Daten als Kurven darstellen. In 2D-Achsensystemen können Sie Daten auch als Spikes oder Treppenkurven darstellen und Konstanten einfügen. Daten fügen Sie in Achsensysteme ein, indem Sie die Kanäle mit Drag&Drop aus dem Datenportal in ein Achsensystem ziehen. Mit dem Band- und dem Rahmen-Zoom zoomen Sie Abschnitte der Kurven. Die Legende ziehen Sie an der rechten Seite eines Achsensystems auf.
Grafik-CursorDIAdem-VIEW bietet unterschiedliche Grafik-Cursor für die Analyse von Kurven in Achsen-systemen. Der Freie Cursor bewegt sich frei im Achsensystem und der Kurven-Cursor folgt der Kurve von Kurvenpunkt zu Kurvenpunkt. Andere Grafik-Cursor ermitteln die Minima und Maxima einer Kurve. Wenn ein Achsensystem mehrere Kurven enthält, folgt der Grafik-Cursor der Leitkurve, die Sie über die Kontrollkästchen in der Legende bestimmen. DIAdem synchro-nisiert alle Cursor eines Arbeitsblatts miteinander und mit Videos und 3D-Modellen.
FlagsMit dem Band- und dem Rahmen-Cursor können Sie Kurvenabschnitte mit Flags markieren, um die markierten Kurvenpunkte zu löschen, zu kopieren oder neu zu berechnen.
KanaltabellenIn Kanaltabellen sehen Sie die einzelnen Werte aller Kanaltypen, bearbeiten die Werte und fügen neue Werte oder Kanäle hinzu. In den Darstellungseigenschaften einer Kanaltabelle können Sie angeben, ob eine Kanaltabelle nur die mit Drag&Drop eingefügten Kanäle anzeigt oder ob eine Kanaltabelle automatisch alle Kanäle einer Gruppe oder des Datenportals anzeigt.

© National Instruments Ireland Resources Limited | 3-7
Erste Schritte mit DIAdem
VideosIn Videobereichen zeigen Sie Videos an. Wenn Sie in einem Achsensystem die zugehörigen Messwerte als Kurven darstellen, können Sie die Kurven mit einem Grafik-Cursor abfahren, um zu jedem Messwert das zugehörige Videobild anzuzeigen. Doppelklicken Sie auf einen leeren Videobereich, um ein Video einzufügen.
3D-ModelleIn Modellbereichen projizieren Sie gemessene oder simulierte Daten als Farbverlauf oder als Verformung auf ein Modell des Testobjekts. Sie stellen beispielsweise Temperaturen als Farb-verlauf an einem Klima-Dummy und Belastungen eines Brückenträgers als Verformung dar. Dazu fügen Sie das dreidimensionale Modell des Testobjekts ein und verbinden jeden Daten-kanal mit dem zugehörigen Modellpunkt. Für Modellpunkte, an denen kein Sensor angebracht war, interpoliert DIAdem die Werte aus den Daten benachbarter Modellpunkte.
KonturenIn Konturbereichen stellen Sie 3D-Daten zweidimensional dar, indem Sie die dritte Dimension der Daten als Farbwert und mittels Isolinien abbilden. Mit einer Konturdarstellung können Sie beispielsweise Kennfelder darstellen und analysieren. Wenn Sie den Grafik-Cursor über eine Kontur bewegen, zeigt DIAdem dynamisch die zugehörige Isolinie an. Sie können von jeder Cursor-Position die Daten der zugehörigen Isolinie sowie des x- und y-parallelen Schnitts im Datenportal speichern.
KaskadenIn Kaskadenbereichen stellen Sie beispielsweise Schwingungsdaten als Wasserfall dar, indem Sie die Schwingungsamplitude über der Frequenz kaskadenförmig in hintereinanderliegenden Spuren abbilden. Interessante Bereiche können Sie beliebig vergrößern und mit verschiedenen Messcursorn abfahren. Zusätzlich können Sie dynamische sowie statische Ordnungslinien einblenden, die Sie bei der Beurteilung drehzahlabhängiger Schwingungen unterstützen.
KartenIn Kartenbereichen stellen Sie geografische Daten in Kartenausschnitten dar. Beispielsweise können Sie die Route einer Testfahrt nachfahren, während Sie den Grafik-Cursor in einem Achsensystem über die auf der Testfahrt gesammelten Daten wie Verbrauch, Drehzahl und Drehmoment bewegen. Dazu geben Sie in der Kartendarstellung die aufgezeichneten Längen- und Breitengrade und beispielsweise den Zeitkanal zur Synchronisation an.
DialogeIn Dialogen geben Sie Werte ein, fragen Einstellungen ab oder starten Funktionen, um die Darstellungen in den anderen Bereichen des Layouts während einer Analyse zu verändern. Sie können jeden Anwenderdialog einbinden, den Sie im Dialogeditor von DIAdem-SCRIPT mit dem Steuerelement VIEWConnector versehen haben.

© National Instruments Ireland Resources Limited | 4-1
4Daten mathematisch analysieren
Mit DIAdem-ANALYSIS analysieren Sie Daten mathematisch. Sie verwenden vordefinierte mathematische Standardfunktionen, beispielsweise aus den Bereichen Basismathematik, Kurvenberechnung, Signalanalyse und Statistik. Die Dialoge dieser Standardfunktionen führen Sie durch die Berechnung, ohne dass Sie eine Formel eingeben müssen. Sie wählen lediglich die Eingangsdaten und die gewünschten Einstellungen aus. Eigene Formeln definieren und berechnen Sie im Taschenrechner von DIAdem.
Mathematische Standardfunktionen anwendenDIAdem bietet Bibliotheken mathematischer Standardfunktionen, die Sie in DIAdem-ANALYSIS in verschiedenen Funktionsgruppen finden. Die Ergebnisse einer Berechnung finden Sie im Datenportal in neuen Kanälen.
Hinweis Wenn Sie die Übung aus dem vorhergehenden Kapitel nicht durchgeführt haben, löschen Sie die aktuellen Daten im Datenportal und laden Sie den Datensatz Data2.tdm aus dem DIAdem-Ordner Data. Sie finden diesen Ordner im Datei-Browser von DIAdem-NAVIGATOR im Suchbereich National Instruments.
Führen Sie folgende Schritte aus, um eine neue Gruppe für die Ergebnisse der Berechnungen anzulegen.1. Wählen Sie DIAdem-ANALYSIS.
2. Rechtsklicken Sie in das Datenportal und wählen Sie im Kontextmenü Neu»Gruppe.3. Geben Sie als Name Ergebnisse ein. Übernehmen Sie die Einstellung Default-Gruppe
setzen.4. Klicken Sie auf OK.
DIAdem zeigt den Namen der Default-Gruppe im Datenportal in fetter Schrift an.

4-2 | ni.com
Kapitel 4 Daten mathematisch analysieren
Kanalwerte summierenFühren Sie folgende Schritte aus, um die Niederschläge für das Jahr 2012 zu addieren.1. Klicken Sie in der Funktionsgruppenleiste auf Statistik und anschließend auf Deskriptive
Statistik.
2. Klicken Sie am Ende des Eingabefelds Kanäle im Dialogbereich Auszuwertendes Objekt auf die Schaltfläche mit den drei Punkten.
3. Markieren Sie[1]/Niederschlagssummen. Diese Schreibweise bezeichnet den Kanal Niederschlagssummen in der ersten Kanalgruppe.
4. Klicken Sie auf OK.5. Deaktivieren Sie Über alle Zeilen und geben Sie die Zeilen 2-13 ein.
Tipp Um zu überprüfen, in welchen Zeilen die Niederschläge des Jahres 2012 stehen, wechseln Sie zu DIAdem-VIEW und laden die Kanäle Monat und Niederschlagssummen in eine Kanaltabelle. Der Kanal Monat enthält die Zeitwerte zu den monatlichen Niederschlagssummen.
6. Aktivieren Sie Summen»Messwerte auf der Registerkarte Kennwerte 1.
Hinweis Klicken Sie auf der Registerkarte Kennwerte 2 auf Alle aus, wenn bereits Kennwerte ausgewählt wurden.

© National Instruments Ireland Resources Limited | 4-3
Erste Schritte mit DIAdem
DIAdem zeigt den Dialog Deskriptive Statistik wie in Abbildung 4-1. Rechts oben zeigt der Dialog die Kanalvorschau der Niederschlagssummen und darunter die Ergebnisdaten an.
Abbildung 4-1. Abschnittsweises Summieren der Niederschläge
7. Klicken Sie auf OK, um die Summe zu berechnen und den Dialog zu schließen.DIAdem speichert das Ergebnis in den Zusatzeigenschaften des Kanals Niederschlagssummen.
Hinweis Wenn Sie weitere Berechnungen mit dieser Standardfunktion durchführen möchten, klicken Sie auf Berechnen. Der Dialog bleibt dann für weitere Eingaben geöffnet.
8. Klicken Sie im Datenportal auf [1]/Niederschlagssummen und öffnen Sie die Eigenschaft Result»Statistics»Sums»Sum.
9. Rechtsklicken Sie auf Sum und wählen Umbenennen. Geben Sie Result~Niederschlag_2012 als Name der Eigenschaft ein und drücken Sie <Eingabe>.

4-4 | ni.com
Kapitel 4 Daten mathematisch analysieren
Kanäle mittelnFühren Sie folgende Schritte aus, um die mittleren monatlichen Temperaturen zu berechnen.1. Klicken Sie in der Funktionsgruppenleiste auf Kanalfunktionen und anschließend auf
Kanäle mitteln.
2. Klicken Sie am Ende des Eingabefelds Kanäle im Dialogbereich Zu mittelnde Kanäle auf die Schaltfläche mit den drei Punkten.
3. Markieren Sie [1]/Tm_min. Drücken Sie <Strg> und markieren Sie zusätzlich [1]/Tm_max.
4. Klicken Sie auf OK.DIAdem zeigt den Dialog wie in Abbildung 4-2.
Abbildung 4-2. Mitteln von minimalen und maximalen Temperaturwerten
5. Klicken Sie auf OK.6. Rechtsklicken Sie im Datenportal auf Ergebnisse/Mean und wählen Sie Umbenennen.
Geben Sie Temperaturen als Kanalname ein und drücken Sie <Eingabe>.

© National Instruments Ireland Resources Limited | 4-5
Erste Schritte mit DIAdem
Mit dem Einheitenkatalog rechnenDer Einheitenkatalog von DIAdem organisiert physikalische Größen und die zugehörigen Einheiten. Verwenden Sie den Einheitenkatalog, um Kanäle in andere Einheiten umzurechnen.
Führen Sie folgende Schritte aus, um die berechneten monatlichen Durchschnittstemperaturen von Grad Celsius in Grad Fahrenheit umzurechnen.1. Klicken Sie in der Funktionsgruppenleiste auf Kanalfunktionen und anschließend auf
Kanaleinheit umrechnen.
2. Im Eingabefeld Kanal im Dialogbereich Zu berechnender Kanal steht der Kanal [2]/Temperaturen.Wenn dort ein anderer Kanal zu sehen ist, markieren Sie im Datenportal Ergebnisse/Temperaturen und ziehen Sie den markierten Kanal mit Drag&Drop in das Eingabefeld.
3. Wählen Sie anschließend wie in Abbildung 4-3 für Einheit»Nach [°F] Grad Fahrenheit aus.
Abbildung 4-3. Kanaleinheiten mit dem Einheitenkatalog umrechnen
4. Klicken Sie auf OK.5. Rechtsklicken Sie im Datenportal auf Ergebnisse/UnitConverted und wählen Sie
Umbenennen. Geben Sie Temperaturen_F als Kanalname ein und drücken Sie <Eingabe>.

4-6 | ni.com
Kapitel 4 Daten mathematisch analysieren
Hinweis Sie können Kanaldaten auch über das Datenportal in eine andere Einheit umrechnen. Klicken Sie dazu in der Eigenschaften-Anzeige in das Eingabefeld für die Einheit und öffnen Sie über die Schaltfläche mit den drei Punkten den Dialog Symbol-Eingabehilfe des Einheitenkatalogs.
Wie in Abbildung 4-4 zeigt DIAdem-ANALYSIS ein Protokoll der Berechnungen und das Datenportal zeigt neue Kanäle mit den Berechnungsergebnissen.
Hinweis Klicken Sie in der Befehlsleiste auf ANALYSIS-Log exportieren, um das Berechnungsprotokoll als HTML-Datei zu speichern.
Abbildung 4-4. Protokoll der Berechnungen mit Standardfunktionen
Den Verlauf der gemittelten Temperaturen und den Jahresniederschlag sehen Sie in Abbildung 5-3 des folgenden Kapitels.
Formeln mit dem Taschenrechner berechnenVerwenden Sie den DIAdem-Taschenrechner, um eigene Formeln zu berechnen. Im Taschen-rechner rechnen Sie mit Kanälen, Variablen und eingegebenen Werten. DIAdem legt die Ergeb-nisse in Kanälen oder Variablen ab.
Führen Sie folgende Schritte aus, um die Differenz zwischen den monatlichen Maximaltemperaturen und den Durchschnittstemperaturen zu berechnen.

© National Instruments Ireland Resources Limited | 4-7
Erste Schritte mit DIAdem
1. Klicken Sie in der Befehlsleiste auf Taschenrechner.2. Geben Sie die folgende Formel im Eingabefeld des Taschenrechners ein.Ch("Ergebnisse/TmMax_Diff")=Ch("[1]/Tm_max")-Ch("[2]/Temperaturen")
Tipp Anstatt die gesamte Formel einzutippen, kopieren Sie diese Zeile und fügen sie in den Taschenrechner ein.
Abbildung 4-5. Formeln mit dem Taschenrechner berechnen
3. Klicken Sie auf <Eingabe> und schließen den Dialog über die rote Fensterschaltfläche. DIAdem fügt den neuen Kanal TmMax_Diff im Datenportal der Kanalgruppe Ergebnisse hinzu.
ZusammenfassungDie Zusammenfassung gibt eine Übersicht über die in diesem Kapitel behandelten Themen. Zusätzlich finden Sie erklärende Hinweise und Ergänzungen.
Mathematische FunktionenDIAdem-ANALYSIS bietet eine Vielzahl von Standardfunktionen für die Analyse von Daten. Sie weisen Standardfunktionen Eingangskanäle zu, stellen Parameter ein und führen die Berechnung durch. Klicken Sie auf OK, um eine Berechnung nur einmal durchzuführen und den Dialog zu schließen. Klicken Sie auf Berechnen, um mehrere Berechnungen mit derselben Standardfunktion durchzuführen.

4-8 | ni.com
Kapitel 4 Daten mathematisch analysieren
ErgebniskanäleDIAdem-ANALYSIS speichert Berechnungsergebnisse in neuen Kanälen. Dadurch berechnen Sie neue Daten, ohne die existierenden Kanäle zu überschreiben. In den Dialogen der meisten Standardfunktionen können Sie Ergebnis in Ursprungskanal ablegen auswählen, um die Eingangskanäle zu überschreiben.
ZusatzeigenschaftenEinige Standardfunktionen, wie die Deskriptive Statistik oder die Approximation legen die berechneten Kennwerte als Zusatzeigenschaften in den Ergebnis- oder Eingangskanälen ab.
Default-GruppeDIAdem legt Ergebniskanäle einer Berechnung im Datenportal in der Default-Gruppe ab. Sie definieren über das Kontextmenü eine andere Gruppe als Default-Gruppe. Den Gruppennamen der Default-Gruppe zeigt DIAdem in fetter Schrift.
TaschenrechnerMit dem Taschenrechner definieren Sie eigene Formeln, um Daten zu analysieren. Im Taschen-rechner verwenden Sie sowohl einfache arithmetische Funktionen als auch fortgeschrittene wissenschaftliche und technische Funktionen. Mit dem Taschenrechner berechnen Sie Kanäle, Variablen und Einzelwerte. DIAdem legt die Ergebnisse in Kanälen oder Variablen ab.
EinheitenWenn Sie den Ursprungskanälen Einheiten des Einheitenkatalogs zuweisen, bestimmt DIAdem automatisch die Einheit der Ergebniskanäle. Ausgehend von den physikalischen Größen und Einheiten der Ursprungskanäle ergibt beispielsweise die Division eines Weges durch eine Zeit eine Geschwindigkeit mit der Einheit Stundenkilometer. Über Einstellungen»Einheiten können Sie eigene Einheiten hinzufügen und Einheitensätze mit bevorzugten Einheiten defi-nieren.
Calculation-ManagerIm Calculation-Manager können Sie einfache sowie umfangreiche Berechnungen definieren, um wiederkehrende Analyse-Sequenzen mit einem Mausklick durchzuführen. Eine Analyse-Sequenz kann anwenderspezifische Formeln sowie Standardfunktionen enthalten und Berech-nungen verknüpfen, indem ein Berechnungsschritt auf das Ergebnis eines anderen Berechnungs-schritts zugreift.

© National Instruments Ireland Resources Limited | 5-1
5Reports erstellen
Mit DIAdem-REPORT dokumentieren Sie Daten und präsentieren Ergebnisse. In 2D- und 3D-Achsensystemen stellen Sie Daten als Kurven, Balkendiagramme und Flächen dar und in 2D- und 3D-Tabellen listen Sie die Inhalte von Kanälen auf. Mit Kommentaren und Texten beschriften und mit Grafiken und Formeln illustrieren Sie Ihren Report. Der Diagramm-Assistent unterstützt Sie beim Erstellen und Verändern von 2D-Achsensystemen und Polarachsensystemen.
Erstellen eines AchsensystemsFühren Sie folgende Schritte aus, um ein neues Layout mit dem Diagramm-Assistenten zu erstellen.
Hinweis Wenn Sie die Übung aus dem vorhergehenden Kapitel nicht durchgeführt haben, löschen Sie die aktuellen Daten im Datenportal und laden Sie den Datensatz Data3.tdm aus dem DIAdem-Ordner Data. Sie finden diesen Ordner im Datei-Browser von DIAdem-NAVIGATOR im Suchbereich National Instruments.
1. Wählen Sie DIAdem-REPORT.
2. Klicken Sie auf Neues Layout.3. Markieren Sie im Datenportal zuerst den Kanal Wetter/Monat und anschließend die
Kanäle Wetter/Niederschlagssummen und Ergebnisse/Temperaturen.4. Rechtsklicken Sie auf einen der markierten Kanäle und wählen Sie im Kontextmenü
Diagramm-Assistent. DIAdem öffnet den Diagramm-Assistenten und erstellt ein neues Arbeitsblatt mit einem Achsensystem. In dem Achsensystem stellt DIAdem die im Datenportal markierten Kanäle als Kurven wie in Abbildung 5-1 dar. DIAdem weist der x-Achse den zuerst markierten Kanal zu.
In Schritt 1 wählen Sie die Art des Diagramms. In Schritt 2 fügen Sie Kurven hinzu oder löschen Kurven. In Schritt 3 bestimmen Sie auf mehreren Registerkarten die Darstellung des Diagramms. Die Vorschau zeigt wie in Abbildung 5-1 sofort, wie sich das Diagramm verändert.

5-2 | ni.com
Kapitel 5 Reports erstellen
5. Klicken Sie auf den Diagrammtyp Linien und anschließend auf den Untertyp Linien mit mehreren y-Achsen.
Abbildung 5-1. Der Diagramm-Assistent zeigt die Vorschau im Arbeitsblatt
6. Klicken Sie zweimal auf Weiter, um Schritt 3 von 3 zu öffnen.7. Wählen Sie die Registerkarte X-Achse. 8. Aktivieren Sie für den Wertebereich Manuell von und geben Sie als Anfang 01.01.2012
und als Ende 31.12.2012 ein.9. Klicken Sie auf Fertigstellen, um das Achsensystem zu erstellen.
DIAdem zeigt im Achsensystem die monatlichen Niederschläge und die monatlichen Durchschnittstemperaturen über dem Datum.
Tipp Sie können den Diagramm-Assistenten an mehreren Stellen in DIAdem aufrufen. Falls Sie Kurven mit unterschiedlichen x-Kanälen darstellen möchten, öffnen Sie den Diagramm-Assistenten aus der Befehlsleiste. Falls Sie Achsensysteme in das aktuelle Arbeitsblatt einfügen möchten, öffnen Sie den Diagramm-Assistenten aus der Funktionsgruppe 2D-Achsensysteme oder Polarachsensysteme. Falls Sie ein Achsensystem bearbeiten möchten, öffnen Sie den Diagramm-Assistenten im Kontextmenü des Achsensystems.

© National Instruments Ireland Resources Limited | 5-3
Erste Schritte mit DIAdem
Achsensysteme bearbeitenSie können Achsensysteme oder Teile eines Achsensystems verschieben und in der Größe verändern. Damit Sie besser erkennen, welche Objekte Sie selektieren können, zeichnet DIAdem um ein Objekt einen blauen Rahmen, sobald der Mauszeiger über dem Objekt steht. Mit einem Doppelklick öffnen Sie die zugehörigen Einstellungen.
Führen Sie folgende Schritte aus, um die Niederschläge als Balken darzustellen.1. Doppelklicken Sie auf die rote Kurve der Niederschlagssummen, um die zugehörigen
Kurvenparameter zu öffnen.2. Wählen Sie als Darstellungsart Balken und bestätigen mit OK.
DIAdem zeigt das Arbeitsblatt wie in Abbildung 5-2.
Abbildung 5-2. DIAdem stellt die Niederschläge als Balken dar
3. Klicken Sie einmal an eine freie Stelle im Achsensystem, um das Achsensystem zu markieren.
4. Verringern Sie die Breite des Achsensystems etwas, indem Sie das kleine mittlere Quadrat am rechten Rand des markierten Achsensystems nach links verschieben.

5-4 | ni.com
Kapitel 5 Reports erstellen
Gestalten mit Grafiken und LinienIllustrieren Sie Reports mit Grafiken und Firmenlogos. Verwenden Sie Linien und Rechtecke, um das Arbeitsblatt durch Linien zu unterteilen oder ein Beschriftungsfeld hervorzuheben.
Führen Sie folgende Schritte aus, um eine Grafik in das Arbeitsblatt einzufügen.1. Klicken Sie in der Funktionsgruppenleiste auf Grafiken und anschließend auf Grafik
laden.
2. Wählen Sie Weather.jpg im DIAdem-Ordner Documents und klicken Sie auf Öffnen.3. Klicken Sie auf die Grafik und ziehen Sie die Grafik mit gedrückter Maustaste an den
rechten Rand des Arbeitsblatts. 4. Bestimmen Sie die Größe der Grafik, indem Sie die kleinen Quadrate an den Ecken der
Grafik mit der Maus ziehen.
Führen Sie folgende Schritte aus, um ein Beschriftungsfeld im rechten Teil des Arbeitsblatts vorzubereiten.1. Klicken Sie in der Funktionsgruppenleiste auf Linien und Pfeile und anschließend auf
Durchgezogene vertikale Linie.
DIAdem fügt am rechten Rand eine vertikale Linie ein. 2. Verschieben Sie diese Linie etwas nach links, um das Beschriftungsfeld zu verbreitern.
Beschriften mit Texten und VariablenFügen Sie Texte und Variablen in einen Report ein, um den Inhalt zu verdeutlichen und bestimmte Angaben hervorzuheben. Alle Texte können Formelausdrücke und DIAdem-Variablen enthalten, die DIAdem mit dem Rest des Reports aktualisiert. DIAdem erkennt am doppelten @-Zeichen, welche Teile eines Texts dynamisch auszuwerten sind.

© National Instruments Ireland Resources Limited | 5-5
Erste Schritte mit DIAdem
Führen Sie folgende Schritte aus, um einen Text in den Report einzufügen.1. Klicken Sie in der Funktionsgruppenleiste auf Texte und anschließend auf Text. Der
Cursor verändert sich zu einem Text-Cursor.
2. Klicken Sie im Arbeitsblatt oben in das Beschriftungsfeld und geben Sie den Text Wetterreport ein.
3. Drücken Sie <Eingabe> und geben Sie in die zweite Zeile @@CurrDate@@ ein.4. Klicken Sie mit dem Mauszeiger außerhalb des Texts, um die Eingabe zu beenden. 5. Klicken Sie auf den Text. Bestimmen Sie die Größe des Texts, indem Sie die kleinen
Quadrate an den Ecken des Texts mit der Maus verschieben.
Kanaleigenschaften einfügen und formatierenIm Dialog des Texteditors bearbeiten Sie den Text und nutzen Variablen und Ausdrücke, die Ihnen zur Verfügung stehen, wenn Sie am Ende des Eingabefelds auf die Schaltfläche mit den drei Punkten klicken. Sie können Kanaleigenschaften aus dem Datenportal ganz einfach mit Drag&Drop in das Arbeitsblatt ziehen.
Führen Sie folgende Schritte aus, um eine Kanaleigenschaft in den Report einzufügen und zu editieren.1. Klicken Sie im Datenportal auf [1]/Niederschlagssummen und öffnen Sie die
Eigenschaft Result»Niederschlag_2012.2. Ziehen Sie diese Zusatzeigenschaft in das Beschriftungsfeld.3. Doppelklicken Sie auf den eingefügten Text. Im Texteditor steht der folgende Text:
Result~Niederschlag_2012: @@Str(Data.GetChannel("[1]/Nieder-schlagssummen").Properties("Result~Niederschlag_2012").Value, "AutoAdj")@@
a. Ersetzen Sie den ersten Begriff Result~Niederschlag_2012 durch die Beschreibung Jahresniederschlag.
b. Drücken Sie <Eingabe>, um den Wert unter den Text zu platzieren.c. Gehen Sie ans Ende des Texts und geben Sie mm ein.
4. Klicken Sie auf die Registerkarte Position und wählen Sie für die Relative Lage Zentriert.
5. Klicken Sie auf OK. 6. Markieren Sie beide Texte und die Grafik.

5-6 | ni.com
Kapitel 5 Reports erstellen
7. Klicken Sie in der Befehlsleiste auf Ausrichtung und anschließend auf Vertikal.
DIAdem zeigt das Arbeitsblatt wie in Abbildung 5-3.
Abbildung 5-3. Beschriften mit Texten und Variablen
Um das Layout als Vorlage für ähnliche Datensätze verwenden zu können, klicken Sie auf Layout speichern unter.
ZusammenfassungDie Zusammenfassung gibt eine Übersicht über die in diesem Kapitel behandelten Themen. Zusätzlich finden Sie erklärende Hinweise und Ergänzungen.
LayoutsEin Layout kann mehrere Arbeitsblätter enthalten. DIAdem speichert Layouts unabhängig von den Kanälen. Sie können Layouts als Vorlage für ähnliche Datensätze wiederverwenden.
ArbeitsblätterArbeitsblätter enthalten Achsensysteme, Tabellen, Texte, Formeln und Grafiken. Daten fügen Sie in ein Arbeitsblatt ein, indem Sie die Kanäle mit Drag&Drop aus dem Datenportal in Achsensysteme oder Tabellen ziehen. Sie können Daten auch über einen Doppelklick in ein Achsensystem oder eine Tabelle einfügen.

© National Instruments Ireland Resources Limited | 5-7
Erste Schritte mit DIAdem
Unter Einstellungen»Layout einrichten»Arbeitsblatt-Parameter können Sie das Seitenformat eines Arbeitsblatts ändern, sodass beispielsweise das Inhaltsverzeichnis das Hochformat nutzt, während die Diagramme das Querformat beibehalten.
Exportieren Sie Ihren Report als PDF-, XPS- und HTML-Datei oder einzelne Seiten als Grafiken in verschiedenen Formaten, beispielsweise PNG, JPG, GIF, TIF und EMF. Sie können einen Report mit Zusatzeigenschaften wie der Bezeichnung der Versuchsreihe über Einstellungen»Layout einrichten»Layout-Parameter versehen, um mit DataFinder nach dieser Eigenschaft zu suchen.
MasterlayoutMit einem Masterlayout sorgen Sie für ein einheitliches Erscheinungsbild Ihrer Reports. Das Masterlayout liegt unveränderbar im Hintergrund aller Arbeitsblätter und besteht aus einem Querformat-Master und einem Hochformat-Master. Um ein Masterlayout zu erstellen, wählen Sie Datei»Masterlayout»Neu.
Diagramm-AssistentMit dem Diagramm-Assistenten erstellen und verändern Sie 2D-Achsensysteme und Polarach-sensysteme. Die Vorschaufunktion zeigt jede geänderte Einstellung sofort im Arbeitsblatt an.
AchsensystemeVerwenden Sie Achsensysteme, um Kanäle als Kurven, Balken und Flächen darzustellen. Nach einem Doppelklick in ein Achsensystem bearbeiten Sie die dargestellten Kurven, fügen neue Kurven hinzu und löschen vorhandene Kurven. Um Kurvenabschnitte zu vergrößern, können Sie die Skalierung der x- und y-Achse mit dem Mausrad verändern, sobald Sie den Mauszeiger über die zugehörige Achse positionieren.
TabellenVerwenden Sie Tabellen, um die Inhalte sowohl von numerischen Kanälen als auch von Textka-nälen aufzulisten. Nach einem Doppelklick in eine Tabelle bearbeiten Sie die dargestellten Spalten, fügen neue Spalten hinzu und löschen vorhandene Spalten.
TexteVerwenden Sie Texte zur Beschriftung von Arbeitsblättern. Verwenden Sie Kurvenkoordinate hinzufügen im Kontextmenü einer Kurve, um Werte mit Kommentaren zu kennzeichnen. Texte können auch variable Informationen enthalten, wie beispielsweise Dateinamen oder das aktuelle Datum. DIAdem erkennt Variablenausdrücke an den @@-Zeichen. Klicken Sie in der Befehls-leiste von DIAdem-REPORT auf Aktualisieren, um die aktuellen Variableninhalte anzuzeigen.

5-8 | ni.com
Kapitel 5 Reports erstellen
FormelnVerwenden Sie Formeln, um Berechnungsvorschriften grafisch darzustellen. DIAdem nutzt die in Textverarbeitungen eingesetzte Formelsyntax der Mathematical Markup Language (MathML).
GrafikenVerwenden Sie Grafiken und Logos, um Arbeitsblätter zu illustrieren. DIAdem unterstützt eine Vielzahl verschiedener Grafikformate, beispielsweise PNG, BMP, JPG, TIF und WMF.

© National Instruments Ireland Resources Limited | 6-1
6Arbeitsabläufe automatisieren
Mit DIAdem-SCRIPT automatisieren Sie Aufgaben, indem Sie verschiedene Arbeitsschritte für wiederkehrende Arbeitsabläufe, wie Standardberechnungen und Serienauswertungen, in Scrip-ten zusammenfassen. Scripte, die Sie interaktiv aufzeichnen können, verwenden die Funktionen aller DIAdem-Module. Im integrierten Script-Editor können Sie Scripte um Programmstruktu-ren und Dialoge erweitern.
Erstellen von ScriptenDer Aufzeichnungsmodus ist der einfachste Weg, ein Script zu erstellen. Wenn Sie den Auf-zeichnungsmodus aktivieren, legt DIAdem ein neues Script im Script-Editor an und proto-kolliert Ihre Aktionen in diesem Script. Führen Sie folgende Schritte aus, um ein neues Script im Aufzeichnungsmodus zu erstellen.1. Wählen Sie DIAdem-SCRIPT.
2. Klicken Sie in der Befehlsleiste auf Aufzeichnungsmodus aktivieren, um die Aufzeichnung des Scripts zu starten.a. Geben Sie in dem sich öffnenden Dialog DIAdem-Anwender als Bearbeiter und
Handbuch-Beispiel als Kommentar ein.DIAdem schreibt diese Informationen in die Kopfzeilen des Scripts, damit Sie das Script später zuordnen können.
b. Klicken Sie auf OK. 3. Wählen Sie DIAdem-NAVIGATOR.
4. Klicken Sie auf Interne Daten löschen, um die Daten im Datenportal zu löschen.DIAdem fragt, ob Sie die im Datenportal geänderten Daten speichern wollen.
5. Geben Sie im Sucheingabebereich der Schnellsuche Wetter ein und klicken Sie auf Suchen.

6-2 | ni.com
Kapitel 6 Arbeitsabläufe automatisieren
6. Laden Sie die Datei Data1.tdm mit Drag&Drop in das Datenportal.7. Wählen Sie DIAdem-ANALYSIS.
8. Klicken Sie in der Funktionsgruppenleiste auf Kanalfunktionen und anschließend auf Kanäle mitteln.
a. Klicken Sie am Ende des Eingabefelds Kanäle im Dialogbereich Zu mittelnde Kanäle auf die Schaltfläche mit den drei Punkten.
b. Markieren Sie in dem Auswahldialog die Kanäle [1]/Tm_min und [1]/Tm_max und bestätigen Sie die Wahl mit OK.
c. Klicken Sie auf OK, um die Mittelwerte zu berechnen und den Dialog zu schließen.9. Wählen Sie DIAdem-REPORT.
10. Klicken Sie auf Layout öffnen.a. Wählen Sie das Layout Report2.tdr und klicken Sie auf Laden.DIAdem aktualisiert die Bildschirm-Darstellung und stellt den geladenen Datensatz dar.
11. Wählen Sie DIAdem-SCRIPT.
12. Klicken Sie auf Aufzeichnungsmodus deaktivieren.

© National Instruments Ireland Resources Limited | 6-3
Erste Schritte mit DIAdem
DIAdem zeigt das aufgezeichnete Script im Script-Editor wie in Abbildung 6-1.
Abbildung 6-1. Aufzeichnung der Aktionen im Script-Editor
Hinter den kommentierenden Kopfzeilen hat DIAdem die Pfadvariable MyFolders deklariert und dieser Variablen die Pfade zum Datenordner und zum Dokumentenordner zugewiesen. Wenn das Script die Daten- oder Layoutdatei von einem anderen Ordner laden soll, müssen Sie nur an dieser zentralen Stelle im Script die Pfade ändern.
Bearbeiten von ScriptenIm Aufzeichnungsmodus haben Sie die Suche nach Wetterdaten protokolliert, einen Datensatz geladen und einen Report erstellt. Erweitern Sie das aufgezeichnete Script für die Auswertung beliebiger Wetterdaten.
Führen Sie folgende Schritte aus, um eine interaktive Datenauswahl im Script zu ermöglichen.1. Ersetzen Sie die Scriptzeile zum Laden der Datendatei Data1.tdm
Call DataFileLoad(MyFolders(0)&"Data1.tdm","TDM","Load")
durch die folgenden Scriptzeilen:Call WndShow("NAVIGATOR","OPEN")Call InteractionOn("Load Data4.tdm")
Die erste Scriptzeile öffnet das Modul NAVIGATOR und die zweite Scriptzeile hält das Script an, damit Sie interaktiv Daten laden können.

6-4 | ni.com
Kapitel 6 Arbeitsabläufe automatisieren
2. Geben Sie hinter der letzten Scriptzeile die Anweisung zum Ausblenden des Datenportals ein und nutzen Sie dabei das Autovervollständigen.a. Geben Sie Portal. ein.
Sobald Sie den Punkt hinter dem Objekt Portal eintippen, bietet DIAdem die zu diesem Objekt verfügbaren Methoden und Eigenschaften wie in Abbildung 6-2 zur Auswahl an.
Abbildung 6-2. Autovervollständigen und SmartInfo erleichtern das Editieren von Objekten
b. Doppelklicken Sie auf Visible, um diese Eigenschaft in das Script einzusetzen.c. Vervollständigen Sie die Scriptzeile wie folgt:
Portal.Visible = False
Mit der Auswahlliste zeigt DIAdem zu jedem Element die zugehörige SmartInfo an. Klicken Sie auf Hilfe zu diesem Thema anzeigen, um die Hilfeseite zu diesem Objekt zu öffnen.

© National Instruments Ireland Resources Limited | 6-5
Erste Schritte mit DIAdem
Testen von ScriptenFühren Sie folgende Schritte aus, um das geänderte Script zu überprüfen.1. Klicken Sie auf Script ausführen.
Das Script öffnet das Modul NAVIGATOR und zeigt in den Suchergebnissen alle gefundenen Datendateien, die den Suchbegriff Wetter enthalten.
2. Klicken Sie auf die Datei Data4.tdm, um die Datei mit Drag&Drop in das Datenportal zu laden.
3. Klicken Sie auf die Meldungsbox Load Data4.tdm, um die Interaktion zu beenden.Das Script öffnet das Modul REPORT. DIAdem aktualisiert das in der Überschrift angezeigte Datum und blendet das Datenportal wie in Abbildung 6-3 aus.
Abbildung 6-3. Mit dem getesteten Script erstellter Report
4. Klicken Sie auf Datenportal, um das Datenportal für das weitere Arbeiten wieder einzuschalten.
Um das Script zu speichern, wählen Sie DIAdem-SCRIPT und klicken auf Datei speichern unter.

6-6 | ni.com
Kapitel 6 Arbeitsabläufe automatisieren
ZusammenfassungDie Zusammenfassung gibt eine Übersicht über die in diesem Kapitel behandelten Themen. Zusätzlich finden Sie erklärende Hinweise und Ergänzungen.
ScripteMit Scripten führen Sie Befehlsfolgen zum Finden, Laden und Analysieren von Daten und zum Erzeugen von Reports aus. In Scripten stehen Ihnen der Sprachumfang von VBS und der DIAdem-Funktionen zur Verfügung. Sie können die vorhandenen Standarddialoge in Scripte einbinden oder eigene Anwenderdialoge erstellen.
Scripte aufzeichnenIm Aufzeichnungsmodus zeichnet DIAdem den Befehl zu jeder Aktion, die Sie interaktiv in DIAdem ausführen, in einem Script auf.
<Strg-Umschalt-C>DIAdem zeichnet im Aufzeichnungsmodus die Wertzuweisung zu Objekteigenschaften und Variablen in der Regel nicht auf. Drücken Sie <Strg-Umschalt-C>, beispielsweise in einem Dia-log von DIAdem-REPORT, um die Werte von Eigenschaften und Variablen aufzuzeichnen. Wenn sich DIAdem nicht im Aufzeichnungsmodus befindet, kopieren Sie die Wertzuweisungen ebenfalls mit <Strg-Umschalt-C> nun aber in die Windows-Zwischenablage. Anschließend fügen Sie diese Zuweisungen in ein Script ein und verändern die benötigten Eigenschaften und Variablen.
Script-EditorDer Script-Editor zeigt den Programmcode von Scripten an. Wenn Sie Aktionen im Aufzeich-nungsmodus aufzeichnen, schreibt DIAdem die Befehle direkt im Script-Editor mit. Editorfunk-tionen, wie Sprunganweisungen, Lesezeichen, Wiederherstellen sowie Suchen und Ersetzen, erleichtern das Bearbeiten eines Scripts.
Wenn Sie einen Befehl, eine Eigenschaft, eine Methode oder eine Variable anklicken, zeigt die SmartInfo die Parameter des Befehls, der Eigenschaft, der Methode oder den Wertebereich der Variablen an. Um weitere Informationen anzuzeigen, klicken Sie auf Hilfe zu diesem Thema anzeigen.
AutovervollständigenWenn Sie den Namen eines Objekts eingeben und die Eingabe mit einem Punkt beenden, bietet der Script-Editor die zu diesem Objekt verfügbaren Unterobjekte, Ereignisse, Eigenschaften und Methoden zur Auswahl an. Mit einem Doppelklick fügen Sie Ihre Auswahl dem Objekt im Script hinzu.
Wenn Sie die ersten Zeichen beispielsweise eines Befehls eingeben und <Strg-Leertaste> drücken, vervollständigt der Script-Editor diesen Befehl. Beginnen mehrere Befehle mit diesen Zeichen, bietet der Script-Editor eine Auswahlliste aller möglichen Objekte, Befehle und Prozeduren an.

© National Instruments Ireland Resources Limited | 6-7
Erste Schritte mit DIAdem
InteraktionsmodusIm Interaktionsmodus halten Sie das Script an, um interaktiv mit DIAdem zu arbeiten. Den Interaktionsmodus aktivieren Sie im Script mit dem Befehl InterActionOn. Sie beenden den Interaktionsmodus über die Schaltfläche Interaktion beenden in der Befehlsleiste jedes Moduls oder in einer Meldungsbox.
AnwenderbefehleUm den Befehlsumfang von DIAdem zu erweitern, können Sie Anwenderbefehle in einem Script definieren. Anwenderbefehle verwenden Sie beispielsweise für Berechnungen im Taschenrechner, zum Formatieren von Achsensystemen in DIAdem-REPORT oder zur Erwei-terung des Funktionsumfangs in Scripten.
AnwenderdialogeErstellen Sie Anwenderdialoge mit dem Dialogeditor von DIAdem-SCRIPT, um Werte einzugeben, Einstellungen abzufragen oder Funktionen zu starten. Die Elemente von Anwender-dialogen können Sie über Ereignisse verknüpfen, um den weiteren Ablauf in Abhängigkeit von den zuvor getroffenen Einstellungen zu bestimmen.

© National Instruments Ireland Resources Limited | 7-1
7Daten erfassen und visualisieren
Mit DIAdem-DAC und DIAdem-VISUAL erfassen Sie Daten, steuern Prozesse und visuali-sieren Daten. In DIAdem-DAC erstellen Sie Schaltpläne, um Messwerte zu erfassen, während der Messung zu verarbeiten und auszugeben. In DIAdem-VISUAL gestalten Sie die Visuali-sierung, um die erfassten und berechneten Messwerte anzuzeigen und über Bedieninstrumente die Messung zu beeinflussen.
Erfassen von MessdatenIn DIAdem-DAC erstellen Sie Schaltpläne, indem Sie die benötigten Funktionsblöcke aus den verschiedenen Funktionsgruppen wählen und über Signalleitungen miteinander verbinden. Die Messdaten werden von Datenquellen an Verarbeitungsblöcke, Anzeigeinstrumente und Ausgabeblöcke weitergegeben.
Führen Sie folgende Schritte aus, um einen Schaltplan mit einer simulierten Signalquelle zu erstellen.
Hinweis Sie können das simulierte Signal später durch gemessene Daten ersetzen.
1. Wählen Sie DIAdem-DAC.
2. Klicken Sie auf Neuer Schaltplan.3. Klicken Sie in der Funktionsgruppenleiste auf Simulationseingänge und anschließend auf
Funktionsgenerator.
4. Klicken Sie in der Funktionsgruppenleiste auf Anzeigeinstrumente und anschließend auf Ziffernanzeige.

7-2 | ni.com
Kapitel 7 Daten erfassen und visualisieren
DIAdem fügt jeden neuen Block links oben im Arbeitsbereich von DIAdem-DAC ein. 5. Verschieben Sie den Block Ziffern1 mit der Maus rechts neben Generator1.6. Klicken Sie auf den Ausgang an der rechten Seite von Generator1. Halten Sie die
Maustaste gedrückt und ziehen Sie die grüne Leitung an den Eingang auf der linken Seite des Blocks Ziffern1. Lassen Sie die Maustaste los, sobald der Mauszeiger OK zeigt. Die Datenquelle und das Anzeigeinstrument sind nun mit einer grünen Datenleitung wie in Abbildung 7-1 verbunden.
Abbildung 7-1. Schaltplan mit Funktionsgenerator und Ziffernanzeige
7. Klicken Sie in der Befehlsleiste auf Anzeige starten. DIAdem öffnet das Modul VISUAL und zeigt die Werte des simulierten Sinussignals in der Ziffernanzeige an.
8. Klicken Sie auf Messung stoppen.

© National Instruments Ireland Resources Limited | 7-3
Erste Schritte mit DIAdem
Speichern von MessdatenSie haben die simulierten Signalwerte bisher nur angezeigt, aber noch nicht gespeichert. Um Vorgänge zu dokumentieren und Ergebnisse zu überprüfen, muss DIAdem Messwerte speichern.
Führen Sie folgende Schritte aus, um Messdaten zu speichern.1. Wählen Sie DIAdem-DAC.2. Klicken Sie in der Funktionsgruppenleiste auf System und anschließend auf Daten
speichern mit Trigger.
3. Platzieren Sie den Block Speichern1 unterhalb der Ziffernanzeige.4. Klicken Sie auf die grüne Datenleitung und ziehen Sie die Leitung mit gedrückter
Maustaste auf den Dateneingang des Speichern-Blocks wie in Abbildung 7-2.5. Doppelklicken Sie auf den Block Speichern1.
a. Wählen Sie Parameter.b. Geben Sie für Zyklus»Speichern 1000 Werte ein.c. Klicken Sie auf OK.
6. Klicken Sie auf Messung starten. DIAdem stoppt die Messung, sobald 1.000 Werte gespeichert sind.
7. Wechseln Sie zu DIAdem-DAC. Im Datenportal sehen Sie in der Default-Gruppe die neuen Kanäle Zeit1 und Generator1_1.

7-4 | ni.com
Kapitel 7 Daten erfassen und visualisieren
Abbildung 7-2. Erweiterter Schaltplan mit Datenspeicherung
Überwachen von MesssignalenIn Steuerblöcken definieren Sie Bedingungen, mit denen Sie Messungen überwachen und steuern können.
Führen Sie folgende Schritte aus, um Messwerte in Abhängigkeit von einer Bedingung zu speichern. 1. Klicken Sie in der Funktionsgruppenleiste auf Simulationseingänge und anschließend auf
Schieberegler.
2. Platzieren Sie den Block Schieber1 unterhalb des Funktionsgenerators.3. Klicken Sie in der Funktionsgruppenleiste auf Steuerung und anschließend auf Fenster.
4. Platzieren Sie den Block Fenster1 neben den Schieberegler.

© National Instruments Ireland Resources Limited | 7-5
Erste Schritte mit DIAdem
5. Ziehen Sie eine grüne Datenleitung vom Ausgang des Schiebereglers zum Eingang der Fensterbedingung.
6. Doppelklicken Sie auf den Block Fenster1. a. Geben Sie wie in Abbildung 7-3 in der Signalliste als Untergrenze den Wert -5 und
als Obergrenze den Wert 5 ein.b. Als Fensterart wählen Sie Fensteraustritt aus.
Abbildung 7-3. Festlegen der Fensterbedingung
c. Klicken Sie auf OK.7. Klicken Sie auf die Datenleitung zwischen den Blöcken Schieber1 und Fenster1 und
ziehen Sie eine neue Leitung mit gedrückter Maustaste auf die grüne Leitung zwischen den Blöcken Generator1 und Ziffern1.Die 2 am Eingang der Ziffernanzeige zeigt an, dass auf dieser Datenleitung nun zwei Signale den Block erreichen.
8. Ziehen Sie wie in Abbildung 7-4 eine Leitung vom Ausgang am unteren Rand von Fenster1 zum Eingang mit dem roten Dreieck am oberen Rand des Blocks Speichern1. Sie erzeugen damit eine rote Steuerleitung, über die DIAdem das Speichern auslöst. Steuerleitungen schließen Sie immer am oberen oder unteren Rand eines Blocks an.

7-6 | ni.com
Kapitel 7 Daten erfassen und visualisieren
Abbildung 7-4. Erweiterter Schaltplan mit Schieberegler und Fensterbedingung
Visualisieren von MessungenDie im Schaltplan eingebundenen Eingabe- und Anzeigeinstrumente ordnen Sie in DIAdem-VISUAL an und können jedes Instrument einzeln konfigurieren.
Führen Sie folgende Schritte aus, um die Visualisierung zu gestalten.1. Wechseln Sie zu DIAdem-VISUAL.
Die zwei Instrumente Schieberegler und Ziffernanzeige befinden sich übereinander links oben im Anzeigebereich von DIAdem-VISUAL.
2. Platzieren Sie die beiden Instrumente nebeneinander.

© National Instruments Ireland Resources Limited | 7-7
Erste Schritte mit DIAdem
3. Markieren Sie beide Instrumente. a. Klicken Sie auf Ausrichtung und anschließend auf Horizontal.b. Klicken Sie in den Arbeitsbereich, um die Markierung aufzuheben.
4. Klicken Sie auf Messung starten. 5. Bewegen Sie den Schieberegler mit gedrückter Maustaste.
Sobald Sie mit dem Schieberegler den eingegebenen Fensterbereich von -5 bis +5 verlassen, beginnt DIAdem, die Messwerte zu speichern. Die Visualisierung zeigt Abbildung 7-5.
Abbildung 7-5. Visualisierung mit Eingabe- und Anzeigeinstrument
6. Klicken Sie auf Messung stoppen oder warten Sie, bis DIAdem die vorgegebenen 1.000 Werte erfasst und neue Kanäle im Datenportal angelegt hat.
Um den Schaltplan zu speichern, klicken Sie auf Schaltplan speichern unter.

ZusammenfassungDie Zusammenfassung gibt eine Übersicht über die in diesem Kapitel behandelten Themen. Zusätzlich finden Sie erklärende Hinweise und Ergänzungen.
DIAdem-DACMit DIAdem-DAC beschreiben Sie Mess- und Steuerungsaufgaben in einem Schaltplan. Sie wählen die benötigten Funktionsblöcke aus den verschiedenen Funktionsgruppen und verbinden die Funktionsblöcke mit der Maus. Beim Start einer Messung öffnet DIAdem das Modul VISUAL und startet die Visualisierung.
DatenerfassungDie Blöcke der Funktionsgruppenleiste Eingänge repräsentieren in DIAdem-DAC Datenquellen, wie beispielsweise A/D-Wandlerkarten, Front-End-Geräte und andere externe Messgeräte. Sie melden die entsprechenden Treiber in DIAdem-DAC an und konfigurieren die Signaleingänge und -ausgänge. Als Datenquellen können Sie auch Eingabeinstrumente, Datendateien oder Berechnungsergebnisse verwenden.
SignalleitungenSignalleitungen verbinden die Funktionsblöcke und transportieren Signale. Signalleitungen schließen Sie an die Signaleingänge und Signalausgänge eines Funktionsblocks an. Sie können diese Leitungen mit weiteren Blöcken sowie anderen Leitungen verbinden. Um eine Leitung zu löschen, markieren Sie die Leitung und drücken <Entf>. DIAdem unterscheidet Daten-, Steuer-, System-, Alarm- und Textleitungen.
DIAdem-VISUALSie wählen die Instrumente, wie Zeiger, Ziffern, Balken, Schreiber oder Wischer, zum Anzeigen der Messwerte aus der DIAdem-VISUAL-Bibliothek aus. Mit Eingabeinstrumenten, wie Schalter, Drehknopf oder Schieber, können Sie während einer Messung Ereignisse auslösen und Abläufe steuern. Zur Gestaltung der Visualisierung können Sie die Instrumente beliebig anordnen und einzeln konfigurieren.

© National Instruments Ireland Resources Limited | A-1
ANI-Serviceleistungen
Wir möchten, dass Sie mit unseren Produkten erfolgreich sind. Daher bieten wir für alle unsere Produkte weltweiten Service und Support. Die Serviceleistungen dienen ergänzend zu denSchulungs- und Zertifizierungsprogrammen von National Instruments dazu, Anwendern über die gesamte Lebensdauer ihrer Systeme hinweg – angefangen bei der Planung über dieEntwicklung bis hin zu Einsatz und regelmäßiger Wartung – unterstützend zur Seite zu stehen.
Registrieren Sie Ihr Produkt auf ni.com/myproducts.
Als registrierter Nutzer von NI-Produkten erhalten Sie:• Zugang zu Ihren Produktdienstleistungen• ein Online-Konto zur einfachen Produktverwaltung• Benachrichtigungen zu Software-Updates, kritischen Hardwarekomponenten und zum
Ablauf des Servicezeitraums
Wenn Sie sich mit Ihrem “MyNI”-Benutzerprofil auf ni.com anmelden, werden alle für Sie relevanten Serviceleistungen angezeigt.
Serviceleistungen und Ressourcen• Wartungs- und Hardwareservice—NI hilft Ihnen dabei, die Voraussetzungen für die
Genauigkeit und Zuverlässigkeit Ihrer Systeme zu ermitteln, und bietet Gewährleistungen sowie Kalibrier- und Ersatzteildienste, mit deren Hilfe Ihre höchsten Anforderungen erfüllt und Ausfallzeiten Ihrer Systeme minimiert werden. Weitere Informationen finden Sie unter ni.com/services.– Gewährleistungen und Reparaturdienste—NI übernimmt für Hardware eine
einjährige Gewährleistung, die auf fünf Jahre verlängert werden kann. Reparaturen werden im Service Center von National Instruments von qualifiziertem Fachpersonal durchgeführt. Alle Reparaturen erfolgen zeitnah und unter Verwendung von Originalkomponenten.
– Kalibrierung—Durch regelmäßige Kalibrierung können Sie die Messgenauigkeit von Messgeräten quantifizieren und verbessern. NI bietet modernste Kalibrierdienst-leistungen. Wenn Ihr Gerät kalibrierbar ist, finden Sie unter ni.com/calibration (englisch) das zugehörige Kalibrierzertifikat.
• Systemintegration—Wenn Sie aus Zeit-, Personalmangel oder anderen Gründen bei der Fertigstellung eines Projekts in Verzug geraten, können Ihnen die Mitglieder des NI-Alliance-Programms weiterhelfen. Für Informationen zu diesem Programm setzen

A-2 | ni.com
Anhang A NI-Serviceleistungen
Sie sich entweder telefonisch mit einer National-Instruments-Niederlassung in Ihrer Nähe in Verbindung oder besuchen Sie die Website ni.com/alliance (englisch).
• Schulung und Zertifizierung—Das NI-Schulungs- und -Zertifizierungsprogramm ist die schnellste und effektivste Möglichkeit, um Ihre Produktivität bei der Systementwicklung zu erhöhen. Weitere Informationen dazu finden Sie auf ni.com/ssp (englisch).– Mit dem Skills Guide ermitteln Sie, welche Kompetenzen Sie für die Entwicklung
Ihrer Anwendungen benötigen und wie Sie diese erwerben. Dabei werden Zeit- und Budgetvorgaben sowie persönliche Lernstile berücksichtigt. Weitere Informationen finden Sie unter ni.com/skills-guide.
– Um individuellen Anforderungen besser gerecht zu werden, bietet NI weltweitSchulungen in unterschiedlichen Sprachen und Formaten an, darunter Kurse in den NI-eigenen Schulungszentren, Vor-Ort-Schulungen und Online-Schulungen.
• Technische Unterstützung—Unterstützung erhalten Sie auf der Website ni.com/support in Form folgender Informationsquellen und Tools:– Technische Ressourcen—Die Webseite ni.com/support bietet Ihnen Soforthilfe
bei Fragen und Problemen. Außerdem finden Sie hier Treiber, Updates, eine umfas-sende Wissensdatenbank (KnowledgeBase), Bedienungsanleitungen, Anleitungen zur Problemlösung, Tausende Beispielprogramme, Selbstlernkurse und Application Notes. Registrierte Nutzer können auch an den NI-Diskussionsforen (englisch) auf ni.com/forums teilnehmen, wo jede eingereichte Frage beantwortet. wird.
– Teilnahme am SSP-Programm—Das Standard Service Program (SSP) ist eineinjähriger erneuerbarer Wartungsvertrag, der Bestandteil fast aller NI-Software-produkte, einschließlich der NI Developer Suite, ist. Teilnehmer dieses Programms können sich telefonisch oder per E-Mail direkt mit unseren Applikationsingenieuren in Verbindung setzen und haben exklusiven Zugriff auf Selbstlernmodule über ni.com/self-paced-training. Darüber hinaus bietet National Instruments fle-xible Vertragsoptionen zum Verlängern Ihrer SSP-Leistungen. Weitere Informationen dazu finden Sie auf ni.com/ssp.
• Konformitätserklärung (DoC)—Damit wird bescheinigt, dass National Instruments unter Verwendung der Konformitätserklärungen der entsprechenden Hersteller die EU-Richtlinien zum Verbraucherschutz einhält. Mit der DoC werden elektromagnetische Verträglichkeit und Sicherheit unserer Produkte garantiert. Das Zertifikat zu Ihrem Produkt finden Sie auf ni.com/certification (englisch).
Welche Art der technischen Unterstützung es in Ihrer Nähe gibt, erfahren Sie unter ni.com/services oder bei einer unserer Niederlassungen (ni.com/contact).
Weitere Kontaktinformationen sowie Telefonnummern für technischen Support, E-Mail-Adressen und Informationen über Veranstaltungen finden Sie auf der Website ni.com/niglobal (englisch) unter “Worldwide Offices”.