Erstellen einer neuen Seite in der „Mediabox ... · PDF file22. Zwischenspeichern! 23....
Transcript of Erstellen einer neuen Seite in der „Mediabox ... · PDF file22. Zwischenspeichern! 23....
Erstellen einer neuen Seite in der „Mediabox“:
http://media.technik-museum.de/
Damit sowohl die Presse als auch Blogger oder sonstige Redakteure auf unser Bildmaterial
zurückgreifen können, errichten wir zu jedem Anlass in der Rubrik „Aktuell“ eine neue Seite mit
Informationen und Downloads.
Hier am Beispiel Sinsheim mit der Fantasie-Veranstaltung: „Die Kaffeemaschine wird 216!“
1. Alles an nutzbarem Bild- und Videomaterial, Pressetexte (PDF und Word) zusammensuchen
und abspeichern. Bitte beachten: die Bilder sollten hochauflösend sein! (falls vorhanden: am
besten von der letzten Veranstaltung. Pressemitteilung abändern, ggf. ergänzen!) Die Bilder
(JPEG) alle einheitlich benennen (bitte beachten: keine Leer- und/oder Sonderzeichen im
Dateinamen und diese bitte kurz halten).
2. Auf http://www.technik-museum.de/manager anmelden
3. Um ein neues Dokument für diese Veranstaltung zu erstellen, folgende Schritte durchführen:
„Ressourcen“ öffnen und auf die Dreieck-Symbole klicken: Pressebereich Auto &
Technik MUSEUM SINSHEIM Aktuell
4. Mit der rechten Maustaste auf „Aktuell“ klicken Erstellen Dokument
5. Nun muss das neue Dokument ausgefüllt werden: Titel eingeben, Haken setzen bei
„Veröffentlicht“ und abspeichern. (ist die Ausstellung vorbei, den Haken wieder rausnehmen,
somit ist diese Seite für Dritte nicht mehr sichtbar)
6. Verwendetes Template „Presse Standard“ auswählen.
7. Bevor das Dokument wechselt, wird nachgefragt, ob man sich sicher sei zustimmen.
8. Es öffnet ein neues Dokument.
9. Auf diesem bitte eingeben:
- Das Datum der Veranstaltung
- Die Kurzbeschreibung der Veranstaltung (nicht zwingend erforderlich)
- Den Link zur Webseite (bitte kurzhalten, Bsp. www.technik-museum.de/kaffeemaschine/
Holger Baschleben verbindet diesen Link mit der Direkt-URL)
- Sofern vorhanden den Presse-Ansprechpartner für dieses Thema auswählen
10. Immer mal wieder zwischenspeichern!
11. Durch einen Klick auf „Anzeigen“ lässt sich vorab überprüfen, wie sich so eine Seite mit Euren
Angaben füllt, Bsp.:
12. Nun die Dateien hochladen: auf „Datei(en) hinzufügen“ klicken es poppt ein neues Fenster
auf:
13. Doch mit diesem Dokument kann man noch nichts anfangen. Mit dem Dokument-Button,
s.o., gelangt Ihr zum nächsten Schritt neues Fenster: mit dem Upload-Pfeil lassen sich nun
die Dateien hochladen.
14. Im neuen Fenster wie gewohnt alle Dateien hochladen.
15. War der Upload erfolgreich alle drei Fenster nacheinander schließen.
16. Jetzt seid Ihr wieder in dem Ausgangsdokument. Um die Uploads zu sehen, bitte auf
„Serververzeichnis synchronisieren“ drücken!
19. Jetzt gibt es die Möglichkeit, die einzelnen Dateien zu beschreiben, bevor diese endgültig
freigegeben werden. Dazu muss jede einzelne Datei bearbeitet werden: mit der Maus auf die
Datei gehen rechter Mausklick „bearbeiten“ neues Fenster geht auf.
20. Darin könnt Ihr Folgendes eingeben:
- Das Bildmaterial beschreiben
- Falls vorhanden, muss der Urheber (Fotograph, Redakteur) angegeben werden
- Falls es eine wichtige Datei ist, wie z.B. Rohmaterial, kann diese mit einem Passwort
gesichert werden (auf Anfrage kann dieses dem Redakteur weitergegeben werden)
- Um die Änderungen zu übernehmen, bitte auf „Fertig“ drücken.
21. Die grünen Haken in der VÖ-Leiste machen deutlich, dass die Einstellung erfolgreich war.
Nun besteht auch die Option, wichtige Dateien an den Anfang zu setzen, damit diese auch so
auf der Webseite erscheinen (Datei anklicken und mit der Drag & Drop- Methode
hochziehen):
22. Zwischenspeichern!
23. Als nächstes muss der Veröffentlichungszeitraum festgelegt werden. Dafür scrollt Ihr hoch
und klickt auf den Tab „Einstellungen“
- Linke Angabe definiert, in welchem Zeitraum die Veranstaltung/Ausstellung auf der
Webseite zu sehen ist, bzw. als aktuell präsentiert wird
- Rechte Zeitangabe definiert den Zeitraum, in welchem diese Ausstellung im Menu
erreichbar sein wird.
- Nach den Eingaben wieder abspeichern auf „Anzeigen“ gehen und nochmals alle
Eingaben überprüfen.
24. Nun ist die Seite erstellt und der Presse zugänglich.
25. Letzter Punkt: Nachts um 24.00 Uhr wird automatisch eine Zip-Datei erstellt. Damit können
die Interessenten alles an Material zum Event auf einmal herunterladen.














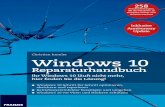


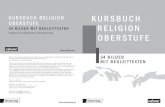




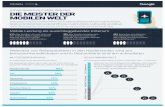


![Clarion Co., Ltd. · PDF fileFZ409E 71 Deutsch [ ] drücken & halten, scrollt die Angaben stufenlos nach unten. Tastenbetätigung des Sliders Drücken & halten des [ ]-Sliders erhöht](https://static.fdokument.com/doc/165x107/5a9d445a7f8b9a032a8d6776/clarion-co-ltd-71-deutsch-drcken-halten-scrollt-die-angaben-stufenlos-nach.jpg)

