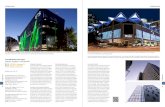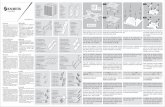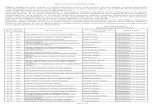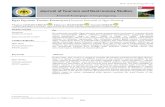Eskişehir Osmangazi Üniversitesi Turizm Microsoft ... · Doç.Dr. Yaşar SARI – ESOGÜ Turizm...
Transcript of Eskişehir Osmangazi Üniversitesi Turizm Microsoft ... · Doç.Dr. Yaşar SARI – ESOGÜ Turizm...

Doç.Dr. Yaşar SARI
www.yasarsari.com
Aralık-2013
Eskişehir Osmangazi Üniversitesi Turizm Fakültesi
Microsoft PowerPoint Ders Notları

Doç.Dr. Yaşar SARI – ESOGÜ Turizm Fakültesi - www.yasarsari.com
I
İ Ç İ N D E K İ L E R
Sayfa No
GİRİŞ ......................................................................................................................................... 1
A. MS-POWERPOINT’İ ÇALIŞTIRMA ............................................................................. 1
B. MS-POWERPOINT’DEN ÇIKIŞ .................................................................................... 2
1. MS-POWERPOINT’İN GENEL YAPISI ....................................................................... 2
1.1. MICROSOFT DOSYA MENÜSÜ ........................................................................................... 3
1.2. HIZLI ERİŞİM ARAÇ ÇUBUĞU............................................................................................ 4
1.3. MENÜ ÇUBUĞU ..................................................................................................................... 4
1.4. NORMAL GÖRÜNÜM BÖLMESİ ......................................................................................... 4
1.5. DURUM ÇUBUĞU .................................................................................................................. 5
1.6. GÖRÜNÜM DÜĞMELERİ ..................................................................................................... 5
1.7. EKRAN YAKINLAŞTIRMA ÇUBUĞU ................................................................................. 7
1.8. KONUŞMACI NOTLARI ........................................................................................................ 7
2. YENİ BİR SUNU HAZIRLAMA ................................................................................................ 7
2.1. SUNU’NUN KAYDEDİLMESİ .............................................................................................. 8
2.2. SLAYTLARA GEÇİŞ EKLEME ........................................................................................... 10
2.3. SLAYT ÜZERİNDEKİ NESNELERİ CANLANDIRMA ..................................................... 10
2.4. SUNUNUN KAĞIT GÖRÜNÜMÜNÜN ELDE EDİLMESİ ................................................ 11
2.5. SUNUNUN KAĞIDA BASILMASI ...................................................................................... 13
2.6. VİDEO VE SES EKLEME ..................................................................................................... 14
3. SLAYTA RESİM, ŞEKİL, GRAFİK GİBİ NESNELERİ EKLEME .......................... 16

Doç.Dr. Yaşar SARI – ESOGÜ Turizm Fakültesi - www.yasarsari.com
1
GİRİŞ İlk başta kelime-işlem için Word, tablo-grafik için Excel, sunum için Powerpoint, veri
tabanı için Access ve e-mail işlemleri için Outlook yazılımlarını ayrı ayrı üretip piyasaya
süren Microsoft firması 1995 yılının başında bu yazılımları bir paket içinde birleştirerek Office
95 adıyla piyasaya sürmüştür. Daha sonra söz konusu bu paketi ilgili firma sürekli geliştirerek
Office 97, Office 2000, Office XP (2002), Office 2003, Office 2007 ve Office 2010, Office
2013 olarak yeni versiyonlar halinde piyasaya sürmeye devam etmiştir. Burada hali hazırda
yaygın olarak kullanılan Office 2010 içinde yer alan PowerPoint 2010 anlatılacaktır.
İster bir şirketin mali kayıtlarının hissedarlara sunuluşu, ister bir iş toplantısında satışların
incelenmesi söz konusu olsun, sunuların şekil ve içeriği iş dünyasının iletişiminde önemli bir
rol oynar. Sunu grafik yazılımlarında önder olan Microsoft PowerPoint, profesyonel, etkili
sunuları hızlı ve kolayca hazırlamak için ihtiyaç duyulan tüm araçlara sahiptir. Birkaç dakika
ya da saat içerisinde çarpıcı görüntülerden oluşan sunular kolayca hazırlanabilir, fikirler,
veriler, öneriler, durumlar kısacık zaman dilimleri içerisinde sorumlu ve yetkili kişilere
çabucak iletilebilir.
Sunulara metin notlarının yanında ses ve video görüntüleri eklenerek zenginleştirilebilir.
Word belgeleri, Excel tablo ve grafikleri kullanılarak sunular oluşturulabilir. PowerPoint ile
hem fiziksel slaytlar (projeksiyon için şeffaf asetatlar), hem de ses ve video görüntüleri içeren
sanal slaytlar (bilgisayar destekli multi media slaytları) için gerekli olan tüm materyaller
hazırlanabilir. PowerPoint ile, sunularda kullanılan şu materyaller hazırlanabilir:
Slaytlar, Sunuyu oluşturan sayfalardır. Her slayt metin, grafik, tablo, ses ve video
içerebilir. Slaytlar;
Ekran sunusu şeklinde,
Siyah/Beyaz asetata basılarak,
Renkli asetata basılarak,
35 mm. Slayt kartuşuna basılarak,
Dinleyici notları şeklinde sunulabilirler.
Konuşmacı Notları, her slayt için, gerekli notlarla birlikte slaydın resmini içeren
yardımcı notlardır. Bu notları sununun yapıldığı dinleyiciler görmezler.
Dinleyici Notları, Slaytları açıklayıcı ve dinleyicilere vermek üzere hazırlanan
notlardır. Slayt başına birkaç tane hazırlanabilir.
Anahat Sayfaları, sunu metninin yazıcıdan alınmış çıktılarıdır.
A. MS-POWERPOINT’İ ÇALIŞTIRMA
Microsoft PowerPoint programı değişik şekillerde çalıştırılabilir:
1. Başlat düğmesini tıklayın.

Doç.Dr. Yaşar SARI – ESOGÜ Turizm Fakültesi - www.yasarsari.com
2
2. Farenin okunu Tüm Programlar üzerine getirin.
3. Çıkan seçeneklerden Microsoft Office, ardından da Microsoft Office
PowerPoint2010 seçeneği üzerini tıklayın.
Ya da:
Eğer bilgisayarınızın masaüstü ekranında Microsoft PowerPoint’e ait kısayol simgesi varsa
bu simgeyi çift tıklayın.
B. MS-POWERPOINT’DEN ÇIKIŞ
Microsoft PowerPoint programından çıkmanın da değişik yolları vardır:
Dosya menüsünden Ofis düğmesinden ‘Çıkış’ komutunu tıklayın.
Ya da:
Alt tuşunu basılı tutarak D tuşuna arkasından da K tuşuna basın. Ya da:
Ctrl tuşunu basılı tutarak W tuşuna basın. Ya da:
Alt tuşunu basılı tutarak F4 işlev tuşuna basın. Ya da:
Ctrl tuşunu basılı tutarak F4 işlev tuşuna basın.
NOT: PowerPoint’den çıkmadan önce hazırlamakta olduğunuz sunuyu kaydetmiş
olmalısınız. Eğer kaydetmediyseniz PowerPoint size kaydedip kaydetmeyeceğinizi
soracaktır. Vereceğiniz karara göre çıkan seçeneklerden birini tıklayarak PowerPoint’den
çıkarsınız ya da PowerPoint’de kalarak çalışmaya devam edersiniz.
1. MS-POWERPOINT’İN GENEL YAPISI
Excel çalıştırıldığında standart olarak aşağıdaki şekilde görüldüğü gibi üzerinde
çalışmaların yapıldığı Excel ana ekranı görüntüye gelir.
Hızlı Erişim Araç Çubuğu Başlık Çubuğu
Görünüm Düğmeleri
Normal Görünüm
Bölmesi
Durum Çubuğu
Ekran Yakınlaştırma Düğmeleri
Menü Şeridi
Pencere Durum
Düğmeleri
Konuşmacı
Notu
Slayt

Doç.Dr. Yaşar SARI – ESOGÜ Turizm Fakültesi - www.yasarsari.com
3
1.1. DOSYA MENÜSÜ
Bir PowerPoint çalışmasının
başlatılacağı yer Dosya menüsüdür.
Dosya tıklandığında yandaki menü
görüntülenir. Burada gösterilen bu
menünün görünümü önceki
PowerPoint 2007 sürümündeki Ofis
Düğmesine benzemektedir. Menünün
solunda dosyayla ilgili tüm komutlar
görüntülenir. Yeni bir çalışma kitabının
oluşturulduğu veya var olanın açıldığı
yer burasıdır. Kaydet ve Farklı
Kaydet komutları da buradadır.
Menünün sağ tarafında, en son açılan
sunuların ismi listelenir.
Hızlı Erişim Araç Çubuğu, Sık kullanılan Yeni, Aç, Kaydet, Geri Al,
Yenile ve Yazdır gibi işlemlere ait simgelerin yer aldığı çubuktur.
Çubuğun Herhangi bir sekmeye ait başkaca sık kullanılan bir simge bu çubuğa
eklenebilmektedir.
Hızlı Erişim Araç Çubuğunun
sağında yer alan ok tıklandığında yan
tarafta görüldüğü gibi bu çubuğa ait
sık kullanılan komutlar
görüntülenmektedir.
Herhangi bir simge hızlı erişim araç
çubuğuna eklenmek istendiğinde ilgili
simge üzerinde farenin sağ butonu
tıklanıp çıkan menüden “Hızlı Erişim
Araç Çubuğuna Ekle” komutunu
tıklamak yeterli olacaktır.
Hızlı Erişim Araç Çubuğundan bir
simge silinmek istendiğinde ise,
silinmek istenen ilgili simge üzerinde

Doç.Dr. Yaşar SARI – ESOGÜ Turizm Fakültesi - www.yasarsari.com
4
farenin sağ butonu tıklanıp ardından da çıkan menüden “Hızlı Erişim Araç Çubuğundan
Kaldır” komutu tıklanır.
1.2. BAŞLIK ÇUBUĞU
O anda ekranda çalışılmakta olan Excel dosyasının adının görüntülendiği ve “Microsoft
PowerPoint” ifadesinin yer aldığı çubuktur. Burada dosya adı olarak Sunu1, Sunu2, Sunu3
gibi bir ifade görüyorsanız bu sunu dosyası henüz kaydedilmemiş demektir. Yani elektrik
kesilse ya da bir şekilde bilgisayar kapanacak olsa üzerinde çalışılmakta olan sunu
dosyasındaki bilgiler silinecektir.
1.3. MENÜ ÇUBUĞU
Menü isimlerinden (sekmeler), gruplardan ve komut simgelerinden oluşmaktadır.
Sekmeler: Üst sırada Dosya, Giriş, Ekle, Tasarım gibi ifadelerden oluşan dokuz temel
sekme vardır. Her biri bir etkinlik alanını temsil eder.
Gruplar: Her sekmenin birbiriyle ilişkili ögelerini (simgelerini) bir arada gösteren birkaç
grubu vardır.
Komutlar: Çalışma sayfası üzerinde değişiklik yapmak üzere geliştirilmiş ve bir simgeye
bağlanmış ifadelerdir.
1.4. NORMAL GÖRÜNÜM BÖLMESİ
Ekranda büyük konumda görülen slayt üzerindeki bilgilerde değişiklik yapmak, yeni bilgi
eklemek ya da bu bilgileri silmek üzere
kullanılan görünüm türüdür. İki alt başlığı vardır.
Slaytlar: Yanda da görüldüğü gibi sol tarafta
her bir slayt küçük konumda sağ tarafta ise
seçili slayt büyük konumda görüntülenir. Sol
taraftaki küçük slaytlardan hangisi tıklanırsa o
slayt üzerinde değişiklik yapılmak üzere sağ
tarafta büyük konumda görüntülenir.
Sekmeler Komutlar
Gruplar

Doç.Dr. Yaşar SARI – ESOGÜ Turizm Fakültesi - www.yasarsari.com
5
Anahat: Yanda da görüldüğü gibi, Sağ
taraftaki büyük görüntü ‘slaytlar’ başlığında
anlatılanla aynı kalmak ve aynı şekilde
kullanılmakla birlikte, sol tarafta slaytlar küçük
slayt görüntüleri şeklinde değil, slaytların
içinde yer alan bilgiler alt alta satırlar halinde
metin şeklinde görüntülenir. Soldan hangi
metin grubu tıklanırsa sağda o gruba ait slayt
görüntülenir.
1.5. DURUM ÇUBUĞU
Ekranın en altında yer alan durum
çubuğu, geçerli slayt ve toplam slayt
sayısı, dil, yazım denetimi gibi özellilerin
görüntülendiği çubuktur. Farenin oku
üzerinde iken sağ buton tıklandığında
yanda görüldüğü gibi bu çubuk üstünde
görüntülenebilen özellikler listesi
görülmektedir. İşaretli olan özellikler şu
anda görüntüleniyor yada özellik devreye
girdikçe çubuk üzerinde görüntülenecek
anlamına gelmektedir.
Farenin oku durum çubuğu üzerinde iken
sağ buton tıklanarak çubuk üzerinde
görüntülenmek üzere ek özellikler
tıklanarak eklenebileceği gibi,
görüntülenmekte olan özellikler de
tıklanarak gizlenebilir.
1.6. GÖRÜNÜM DÜĞMELERİ
PowerPoint’teki görünüm türlerine kısa yoldan ulaşmayı sağlayan
düğmelerdir. PowerPoint’te Normal Görünüm, Slayt Sıralayıcısı
Görünümü, Okuma Görünümü ve Slayt Gösterisi Görünümü olmak üzere yoğun olarak
kullanılan üç tür görünüm türü mevcuttur. Normal Görünüm ile ilgili ayrıntılı bilgi yukarıda 1.4.
başlığında anlatıldığından burada diğer iki görünüm türü ile ilgili ayrıntılı bilgi verilecektir.

Doç.Dr. Yaşar SARI – ESOGÜ Turizm Fakültesi - www.yasarsari.com
6
Slayt Sıralayıcısı Görünümü: Aşağıda görüldüğü gibi slaytların tümünün bir arada
görüntülendiği
görünüm türüdür. Bu
görünüm türünde
slayt taşıma,
kopyalama, silme gibi
her bir slayt ile ilgili
slaydın bütünü
üzerinde işlem
yapılabilmektedir.
Slaydı taşımak:
Taşınacak slayt üzeri
farenin sol butonu ile tıklanıp basılı tutularak taşınmak istenen yönde çekilip taşınmak
istenen yerde sol buton bırakıldığında söz konusu slaydın taşındığı görülür.
Slaydı Kopyalamak (Aynı slayttan çoğaltmak): Kopyalanacak slayt üzeri farenin sol
butonu ile tıklanıp basılı tutularak kopyalanmak istenen yönde çekilirken klavyeden CTRL
tuşu da basılı tutulur. Farenin oku istenilen konuma geldiğinde öncelikle farenin sol butonu
ardından da CTRL tuşu bırakıldığında söz konusu slayttan bir adet çoğaltıldığı görülür.
Birden çok slaydı seçmek: Bunun için öncelikle klavyeden CTRL tuşu basılı tutulur
ardından da seçilmek istenen slayt üzeri tıklanır. CTRL tuşu bırakılmadan her bir slayt
tıklandığında o slaydın diğer slaytlar ile birlikte seçime dahil olduğu görülür.
Slayt Silmek: Öncelikle silinmek istenen slayt tıklanarak seçilir ardından da klavyeden
DELETE ya da DEL tuşuna basılarak söz konusu slayt silinir.
NOT: Slayt sıralayıcısı görünümünde iken herhangi bir slayt çift tıklandığında Normal
görünüme geçilir.
Slayt Gösterisi Görünümü: Sunu konuşmacı tarafından dinleyicilere sunulmak
istenildiğinde bu görünüm türünden yararlanılır. Her bir slayt tam ekran olarak görüntüye
gelerek dinleyicilerin sadece slaytları görmesi sağlanır. Her bir slayt anlatıldığında farenin sol
butonu tıklanarak bir sonraki slaydın görüntülenmesi sağlanır. Ayrıca klavyeden PgUp ve
PgDn tuşları kullanılarak önceki-sonraki slaytlar arasında hareket edilebilir, klavyeden ESC
tuşuna basılarak da bu görünüm türü sonlandırılabilir.
NOT: ‘Slayt Gösterisi’ düğmesi tıklandığında ya da klavyeden ‘SHIFT’ tuşu basılı tutularak
‘F5’ tuşuna basılırsa geçerli slayttan itibaren slayt gösterisi başlatılır. Eğer ‘Görünüm’
sekmesinden ‘Sunu Görünümleri’ grubundan ‘Slayt Gösterisi’ komutu tıklanırsa ya da
doğrudan F5 tuşuna basılırsa gösteri ilk slayttan itibaren başlatılır.

Doç.Dr. Yaşar SARI – ESOGÜ Turizm Fakültesi - www.yasarsari.com
7
1.7. EKRAN YAKINLAŞTIRMA ÇUBUĞU
O anda ekranda görüntülenen slayt yada slaytların
görünümlerinin büyütülmesini veya küçültülmesini sağlar. Bu işlem ayrıca tekerlekli fare
kullanılıyorsa klavyeden CTRL tuşu basılı tutularak fare tekerleği çevrilerek de yapılabilir.
1.8. KONUŞMACI NOTLARI
Sunum esnasında dinleyiciler
tarafından görülmeyen sunum
yapan kişiye yardımcı olmak üzere geliştirilmiş bölmedir. Sunum yapan kişi sunumunda
kendisine yardımcı olacak nitelikteki hatırlatıcı notları buraya yazar.
2. YENİ BİR SUNU HAZIRLAMA
PowerPoint XP ya da PowerPoint 2003 gibi önceki PowerPoint versiyonlarında Otomatik
İçerik Sihirbazı yada Akıllı İçerik Sihirbazı olarak adlandırılan sunu hazırlama Microsoft Office
PowerPoint 2007’de bulunmamaktadır. Bunun yerine ‘Kullanılabilir Temalar ve Şablonlar’
seçeneği kullanılarak sunular hızla ve kolayca oluşturulabilir.
Ofis düğmesinden ‘Yeni’ komutu tıklandığında aşağıda görülen iletişim kutusu
görüntülenir. Bu iletişim kutusundan ‘Boş Sunu’ seçeneği çift tıklandığında içeriği ve zemin
rengi olmayan boş bir slayt ekranda görüntülenir. İçeriğini siz doldurur ve zemin rengini de
siz ayarlarsınız. Ayrıca ‘Giriş’ sekmesinden ‘Slaytlar’ grubundan ‘Yeni Slayt’ komutunu
tıklayarak yeni bir slayt ekleyerek onun da içini doldurur ve zemin rengini ayarlarsınız. Sunu
da anlatılacak tüm konular bitene kadar slayt eklemeye, içeriğini doldurmaya ve zemin
rengini ayarlamaya devam edersiniz.
Yandaki iletişim
kutusundan ‘Temalar’
seçeneği tıklanarak içi boş
ancak zemin rengi var
olan sunular hazırlanabilir.
Her bir slaydın içi
dolduruldukça konu bitene
kadar ‘Giriş’ sekmesinden
‘Slaytlar’ grubundan ‘Yeni
Slayt’ komutunu
tıklanarak yeni slaytlar
eklenmesi ve sadece
içlerinin doldurulması yeterli olacaktır. Çünkü eklenen yeni her bir slayt için zemin rengi
seçilen tema’dan otomatik olarak gelmektedir.

Doç.Dr. Yaşar SARI – ESOGÜ Turizm Fakültesi - www.yasarsari.com
8
Bu iletişim kutusundan ‘Örnek Şablonlar’ seçeneği tıklandığında ise hem içeriği seçilen
konuya göre dolu hem de zemin rengi var olan hazır sunular görüntülenmektedir. Bu
sunulardan herhangi birisi çift tıklandığında zemin rengi olan ve içeriği dolu olan çok sayıda
slayttan oluşan hazır bir sunu ekranda görülecektir. Yüklü şablonlardan biri kullanılarak
oluşturulan sunuya ait her bir slayttaki metin ve tasarım değiştirebilir, her bir slayda şirket
logosu ve görüntüler eklenebilir veya her bir slayttaki metin ya da diğer içerik silinebilir.
NOT: Eğer sunuda yer alan slaytlara ait zemin renkleri (Tema) değiştirilmek istenirse
sununun hazırlanması esnasında herhangi bir noktada ‘Çizim Araçları - Biçim’ sekmesi
tıklanarak ‘Temalar’ grubundan herhangi bir tema tıklanarak bu gerçekleştirilebilir.
Burada ‘Örnek Şablonlar’ seçeneği yardımıyla hazır bir sunu oluşturma ayrıntılı olarak
anlatılacak ardından da aynı sunu üzerinde PowerPoint’in diğer özellileri anlatılmaya
çalışılacaktır. Öncelikle Dosya tıklanıp çıkan komut listesinden ‘Yeni’ komutu tıklandığında
üstteki iletişim kutusu görüntülenir. Buradan ‘Örnek Şablonlar’ seçeneği tıklanarak hazır
sunu seçenekleri görüntülenir. Buradan sunu hazırlanmak istenen konuyla ilgili sunu türü çift
tıklanarak hızlı bir şekilde sunu hazırlanmış olur. Burada örnek olarak ‘PowerPoint 2010
Tanıtımı’ isimli şablon çift tıklanarak kısa yoldan altta görülen hazır bir sunu oluşturulmuştur.
Her bir slayt üzerinde bulunan başlık, alt başlık ve metinlerin üzeri tıklanarak isteğe göre
değiştirilebilir.
2.1. SUNU’NUN KAYDEDİLMESİ
Eğer oluşturulan sunu
önemli ise ya da ilerdeki
bir tarihte tekrar
kullanılacaksa bunun
yardımcı bellek
ünitelerinden harddiske,
çıkarılabilir disk
ünitelerine ya da CD’lere
kaydedilerek kalıcı hale
getirilmesi gerekir. Aksi
halde saklanmayan
sunu, elektrik
kesildiğinde, makinenin düğmesi kapatıldığında ya da PowerPoint programından çıkıldığında
bir daha geri alınamayacak şekilde silinir. Kaydedilmemiş sununun dosya adı başlık
çubuğunda Sunu1, Sunu2, Sunu3... gibi bir ifade olarak görülür. Ekrandaki sunuyu
kaydetmek için ya Dosya menüsünden Kaydet komutu seçilir ya Ctrl + S tuşlarına birlikte

Doç.Dr. Yaşar SARI – ESOGÜ Turizm Fakültesi - www.yasarsari.com
9
basılır ya da Hızlı Erişim Araç Çubuğu’ndan Kaydet simgesi tıklanır. Bu durumda yandaki
şekilde de görüldüğü gibi, Farklı Kaydet iletişim kutusu ekrana gelir. Burada öncelikle
kaydedilecek sürücü ve klasör seçilir. Ardından da sunuya bir dosya adı yazılır.
Eğer yazı PowerPoint sunusu
olarak değil de başka bir
program tarafından
kullanılmak üzere başka bir
tür dosya olarak kaydedilmek
istenirse, bu durumda Kayıt
türü seçeneği önündeki
PowerPoint Sunusu üzeri
tıklanarak çıkan listeden
kaydedilmek istenen dosya
türü seçilir. Ayrıca PowerPoint
2010’da kayıt türü
PowerPoint Sunusu olursa verilen dosya isminin uzantısı .pptx olur. Bu dosyayı 2007
öncesi versiyon PowerPoint yazılımları ile açmakta zorluklar yaşanmakta yada bu dosyayı
açacak ek yama yüklenmesi gerekmektedir. Bu tür sorunun oluşma ihtimaline karşı kayıt
türü önünde PowerPoint 97-2003 Sunusu görüntülendikten sonra dosyaların kaydedilmesi
daha uygun olmaktadır. Eğer kayıt türü olarak PowerPoint Gösterisi ya da PowerPoint
97-2003 Gösterisi seçilerek kaydedilirse daha sonra dosya açılmak için çift tıklandığında
PowerPoint programı açılmadan direkt olarak gösteri başlatılarak açılır.
Bu iletişim kutusundaki bilgi seçim ve giriş işlemleri yukarıda anlatıldığı şekliyle
tamamlandıktan sonra bu iletişim kutusunda yer alan Kaydet düğmesi tıklanarak kayıt işlemi
tamamlanır. Ekrandaki sunu artık kalıcı hale gelmiş olur. Bu durumda verilen dosya adı da
başlık çubuğundaki kaydedilmemiş sunu anlamını veren Sunu1,2,3... ifadesi yerinde
görüntülenerek kaydedilmiş sunu anlamını taşır. Sunu’ya yeni eklemeler ya da sunuda
değişiklikler yapıldıkça Kaydet komutu yada simgesi tekrar tıklanmalıdır ki, sunu son şekliyle
tekrar kaydedilsin. Eğer bu yapılmazsa bu esnada herhangi bir şekilde makinenin ya da
programın kapanması durumunda son durum kaydedilmemiş olacağından son değişiklikleri
geri almak mümkün olmaz.
NOT: Farklı Kaydet iletişim kutusu sunu ilk defa kaydedilirken sunuya bir isim vermek ve
kayıt konumunu belirlemek üzere görüntülenir. Sunu bir defa kaydedildikten sonra sununun
konumu ve ismi belirli olduğundan, daha sonraki Kaydet simgesi tıklamalarında ya da
Kaydet komutu seçimlerinde görüntülenmez. Aynı isim altında son şekliyle mevcut
konumuna yeniden kaydedilir.

Doç.Dr. Yaşar SARI – ESOGÜ Turizm Fakültesi - www.yasarsari.com
10
2.2. SLAYTLARA GEÇİŞ EKLEME
Sunum esnasında slayt değişimlerinin dinleyiciler tarafından daha kolay algılanması ve ilgi
uyandırması için bir slayttan diğer slayda geçerken geçişler canlandırılabilmektedir. Bu işlem
‘Geçişler’ sekmesi kullanılarak yapılmaktadır. Gerek normal görünümde iken gerekse slayt
sıralayıcısı görünümünde iken ‘Geçişler’ sekmesi tıklanarak geçişlerden birisi seçilerek seçili
slayda istenilen geçiş konulabileceği gibi, geçişe ses eklenebilmekte ve slaydın ekrana geliş
hızı (geçiş hızı) da ayarlanabilmektedir. Aşağıdaki görüntü slayt sıralayıcısı görünümünde
iken ‘Animasyonlar’ sekmesi tıklanması ile elde edilmiştir. Bu görüntüde seçili olan (üzeri
tıklanmış olan) slayt 2 no.lu slayttır. Ayarlanan geçiş 2 no.lu slayda geçerken uygulanacaktır.
‘Tümüne Uygula’ komutu tıklanırsa ayarlanan geçiş türü sadece 2.nolu slayda değil
sunudaki tüm slaytlara uygulanır. Bu durumda slaytların hepsi aynı geçiş türü ile ekrana
gelecektir. Normalde bir slayttan diğerine geçiş fare tıklaması ile gerçekleşmektedir. Ancak
bu geçiş belli bir zaman ayarlaması ile otomatik olarak da yapılabilmektedir. Bunun için
‘Zamanlama‘ grubunda sağ tarafta yer alan ‘Slaydı ilerlet’ başlığı altındaki ‘Fare
tıklatmasında’ seçeneğindeki işaret tıklanarak kaldırılıp ‘Otomatik olarak’ işaretlenip sağ
taraftaki oklar yardımıyla slaydın ekranda görüntülenme süresi için saniye ayarlamasının
yapılması yeterli olacaktır.
2.3. SLAYT ÜZERİNDEKİ NESNELERİ CANLANDIRMA
Sunumun izleyen dinleyiciler için daha da cazip, eğlenceli ve dikkat çekici olması için
slaytlar üzerinde yer alan metin, resim, çizim gibi nesnelerin ekrana gelişi de

Doç.Dr. Yaşar SARI – ESOGÜ Turizm Fakültesi - www.yasarsari.com
11
canlandırılabilmektedir. Bunun için de ‘Animasyonlar’ sekmesi altında yer alan ‘Gelişmiş
Animasyon’ grubu altındaki ‘Animasyon Ekle’ komutu kullanılmaktadır. Burada bilinmesi
gereken en önemli husus slaytlar üzerindeki nesnelere animasyon eklemenin ‘Normal
Görünüm’ modunda yapılabileceği konusudur.
Aşağıda “1 no.lu slayt üzerindeki metnin canlandırılmasıyla ilgili menü ve komut seçimleri
görülmektedir. Normal görünümde iken öncelikle 1 no.lu slayt tıklanarak ekranda büyük
görünmesi sağlanmış ardından slayt üzerindeki nesne tıklanarak seçilmiştir. Daha sonra
‘Animasyonlar’ sekmesi ardından da ‘Animasyon Ekle’ komutu seçilmiş, çıkan animasyon
türlerinden Giriş altında yer alan bir animasyon seçilmiştir.
Özetle, önce slayt üzerindeki nesne seçilir ardından da bu nesneye eklenecek efekt seçilir.
Efektler; Giriş, Vurgu ve Çıkış olmak üzere üç şekilde eklenebilmektedir. Giriş efekti,
nesnenin ekrana gelişi esnasındaki geliş şeklini, Çıkış efekti nesnenin ekrandan çıkış şeklini
belirlerler. Vurgu efekti ise, nesne ekranda iken vurgulanmak istediğinde devreye girerek
nesneye dikkat çekmek üzere nesneye eklenen efekttir.
NOT: Bir nesneye önce giriş ardından da çıkış efekti eklenerek aynı slayt üzerinde slayt
değişimine gerek kalmadan çok fazla sayıda nesne kullanılabilir. Çünkü her bir nesne slayt
gösterisi sırasında slayt üzerinde sırayla görüntülenip görüntüden kaldırılacağından bir slayt
üzerinde çok fazla sayıda nesne bulunmasında bir sakınca olmamaktadır.
2.4. SUNUNUN KAĞIT GÖRÜNÜMÜNÜN ELDE EDİLMESİ
Windows tabanlı programlardan önce kullanılan programlardaki en büyük sorunlardan
birisi hazırlanan çalışmanın şeklinin kağıda basılmadan önce belirsiz oluşuydu. Bu
Özel
Animasyon Görev
Bölmesi

Doç.Dr. Yaşar SARI – ESOGÜ Turizm Fakültesi - www.yasarsari.com
12
programlarda çalışma defalarca kağıda basılarak deneme-yanılma yöntemiyle ancak kağıda
yerleşimi ayarlanabiliyordu. Bu da büyük bir zaman, kağıt ve emek kaybına neden oluyordu.
Windows tabanlı programlarında bu sorun kağıt görünümünün öncelikle ekranda görülmesini
sağlayan ‘Baskı Önizleme’ görünümünün geliştirilmesi ile giderilmiş oldu.
Buna göre sunu öncelikle istenilen şekilde PowerPoint’te hazırlandıktan sonra, sununun
kağıda yerleşim düzeni Dosya’dan Yazdır komutu ya da Hızlı Erişim Araç Çubuğundaki
Yazdır simgesi tıklanarak ekranda Slayt düzeninde görüntülenir.
Üstteki görüntüde de görüldüğü gibi sunu kağıda;
Tam Slayt,
Dinleyici notu,
Not sayfası,
Anahat görünümü,
şeklinde basılabileceği için her bir baskı özelliğine ait baskı önizleme görüntüsü de elde
edilebilmektedir. Eğer elde edilen baskı önizlemede elde edilen görüntü istenilen şekilde
değilse, ‘Tasarım’ menüsüden ‘Sayfa Yapısı’ grubundaki ‘Yönlendirme’ ve ‘Sayfa Yapısı’
komutu ile yatay yada dikey yönlendirme ve kenarlardan bırakılacak boşluklar gibi baskı
öncesi başka ayarlamalar da yapılabilmektedir.
Baskı Önizleme Görünümü

Doç.Dr. Yaşar SARI – ESOGÜ Turizm Fakültesi - www.yasarsari.com
13
2.5. SUNUNUN KAĞIDA BASILMASI
Sayfaya yerleşim düzeni ayarlanan sunu kağıda basım için hazır demektir. Bunun için ya
baskı önizleme durumundayken “Yazdır” grubundan “Yazdır” simgesi tıklanır yada normal
yazım ekranında iken Dosya menüsünden “Yazdır” komutu tıklanır. Bu durumda aşağıki
“Yazdır” iletişim kutusu görüntülenir.
Yazıcı; başlığı altında kullanılacak
yazıcıyla ilgili bilgi ve açıklamalar yer alır.
Bunlar özetle şöyledir: Windows işletim
sisteminde Başlat-Ayarlar-Yazıcılar ve
Fakslar bölümünde ne tür yazıcı
varsayılan olarak belirlenmişse o yazıcı
adı direkt olarak burada görüntülenir. Eğer
bilgisayarınıza bağlı yazıcı burada adı
görülenden farklı ise yazıcı adının sağında
görülen aşağı ok tıklanarak çıkan listeden
başka yazıcı da seçilebilir.
Ayarlar başlığı altındaki seçeneklerde
yazılacak slaytlarla ilgili sınırlar belirlenir.
Tüm Slaytları Yazdır; tüm slaytların
kağıda basılmasını sağlar. Geçerli Slaydı
Yazdır; seçili olan slaydın kağıda
basılmasını sağlar. Seçimi Yazdır;
sadece seçilen slaytların kağıda
basılmasını sağlar. Slaytlar; kullanıcının yazacağı numaralı slaytların kağıda basılmasını
sağlar. Buraya slayt numaraları şu şekilde yazılabilir: 2-5; 2 ve 5 dahil ikisi arasındaki
slaytların, 7,10,13; sadece 7, 10 ve 13’üncü slaytların kağıda basılacağını ifade eder. Yani
slayt numaraları arasına – (tire) konulursa önceki ve sonraki rakam dahil arasındaki slaytlar,
eğer slayt numaraları arasına, (virgül) konulursa birbirinden bağımsız sadece yazılı numaralı
slaytlar kağıda basılacak anlamındadır. Kopya sayısı; seçilen slaytlardan kaç adet
basılacağını ifade eder. Harmanlanmış; birden çok sayfadan oluşan yazının birden çok
kopyasının basılması durumunda nüshaların ayrıştırma işleminin yazıcı tarafından otomatik
olarak mı yoksa kullanıcı tarafından manuel olarak mı yapılacağının belirlenmesini sağlar.
Onay kutusu işaretlenirse ayrıştırma yazıcı tarafından, onay kutusu işaretlenmezse kullanıcı
tarafından yapılacak demektir.
Yazdırma Düzeni başlığı altında yer alan;
Tam Slayt: Herbir slaydın bir sayfaya yatay olarak birer birer basılmasını sağlamaktadır.

Doç.Dr. Yaşar SARI – ESOGÜ Turizm Fakültesi - www.yasarsari.com
14
Dinleyici Notu: Birden çok slaydın (en çok 9 adet) bir kağıda basılmasını sağlamaktadır.
Böylece bir sayfaya daha çok slayt basılarak daha az kağıt sayfası kullanılır ve bunlar
dinleyicilere dağıtılarak dinleyiciler sununun tamamıyla ilgili bilgilendirilmiş olur.
Not sayfası: Sadece slaydın değil altındaki konuşmacı notlarıyla birlikte her bir slaydın ayrı
bir kağıt sayfasına basılmasını sağlar.
Yazdır iletişim kutusundaki gerekli bilgiler girilip ve seçildikten sonra ‘Tamam’
düğmesi tıklandığında sunu kağıda basılır.
2.6. VİDEO ve SES EKLEME
PowerPoint sunusuna film veya video eklenebilir. Bunun için,
‘Ekle’ sekmesinden ‘Medya’ grubundan ‘Video’ seçildiğinde
bilgisayarda kayıtlı bir video eklenmek istendiğinde
‘dosyadan video’ seçeneği seçilir. Sonra da kayıtlı
videolardan biri seçilerek ilgili video sunuya eklenir.
Sununun etkileyici olması için önemli unsurlardan biri de ses eklemektir. Sayfalara kısa
sesler eklenebileceği gibi konuşmalar eklenebilir ayrıca sununun arka planına da ses
eklenebilir. Bununla birlikte ses ekleme konusunda dikkat edilecek bazı hususlar vardır.
Bunlar;
Sesin sunum bitene kadar arka planda çalmasını sağlamak.
Eklenilen ses .wav formatında değilse PowerPoint bu ses dosyasını sununun içine
kayıt etmez. Bu nedenle eklenilen ses dosyası da sunumun yanında taşınması
gerekmektedir.
Ses dosyası PowerPoint içine kayıt edilmek istenirse önce ses .wav formatına
türüne çevrilir ardından da PowerPoint’te bazı ayarlamalar yapılır.
Bunlar şöyle yapılmaktadır:
Yandaki şekilde gözüktüğü gibi ekle menüsünden ses
ekle seçilir. Ardından ‘Dosyadan ses…’ tıklanarak ilgili
ses dosyası seçilerek ses ilk slayda eklenir. Eklenen bu
ses ilk slaytla birlikte çalmaya başlar. Ancak slayt
değiştiğinde ses çalma sonlandırılacaktır.

Doç.Dr. Yaşar SARI – ESOGÜ Turizm Fakültesi - www.yasarsari.com
15
Eklenen bu sesin tüm sununun gösterimi süresince çalması için,
1. Altta görüldüğü gibi öncelikle slayt üzerindeki ses simgesi tıklanarak seçilir,
2. Animasyonlar sekmesi
tıklanır ardından da
Animasyon bölmesi komutu
tıklanır,
3. Eklenilen ses sağ tarafta
Animasyon Bölmesi’nde
görüntülenecektir,
4. Görüntülenen sesin üzeri
çift tıklanır,
5. Bu durumda yanda da
görüldüğü gibi ‘Yürüt’ iletişim
kutusu görüntülenecektir.
Çıkan bu iletişim kutusundan
Efekt Seçenekleri… tıklanır. Bu durumda aşağıda görüntülenen ‘Ses Yürüt’ iletişim kutusu
açılır. Burada önce Yürütmeyi başlat
başlığı altında ‘Baştan itibaren’
seçeneği seçilir, Yürütmeyi durdur
başlığı altından da 3.seçenek olan
slayt sonra kutucuğu seçilerek buraya
sunudaki son slaydın numarası yazılır,
sonrada Tamam düğmesi tıklanır.
Sesin Sunuyla birlikte kaydedilmesi;
PowerPoint 2010 yazılımı 100 KB’a
kadar .wav dosyalarını kayıt
etmektedir. Bu değer 50.000 KB’a
kadar yükseltilebilmektedir. Bu
yaklaşık 48 MB demektir.
Bunun için,
1. Önce ayarlardan 100 KB’lık sınır 50.000 KB’a yükseltilir.
2. Eklenecek ses dönüştürücü bir yazılımla .wav türüne çevrilir.
3. Eklenecek ses aşağıda açıklandığı şekliyle sunumun içine kayıt edilir.
.
Sunudaki son slayt numarasını
yazın

Doç.Dr. Yaşar SARI – ESOGÜ Turizm Fakültesi - www.yasarsari.com
16
Ses ekledikten sonra eklenen ses
simgesi tıklanır. Sonra ses
araçlarından, ‘Seçenekler’
sekmesi tıklanır. Açılan
araçlardan ‘Ses dosyası üst
sınırı’ boyutu 50.000 yapılır. Bu
işlemden sonra eklenecek sesler
eğer .wav türündeyse sunumun
içine kayıt olacaktır.
Sunumunuzun içine gömmek
istenilen ses dosyasının .wav
türünde olmasına dikkat edilir.
Eğer ekleyeceğiniz ses .mp3, .mp4 veya diğer ses türlerindeyse bu türlerin ses formatı
dönüştürme yazılımlarıyla .wav türüne dönüştürülmesi gerekir.
3. SLAYTA RESİM, ŞEKİL, GRAFİK GİBİ NESNELERİ EKLEME Word’de yalnızca yazı yazılmaz. Metin içerisine resimler, grafikler, başka uygulamalarda
oluşturulmuş nesneler, çizim şekilleri yerleştirilebilir. Bunun için Ekle sekmesi tıklanır. Bu
durumda ekle sekmesine ait ve yanda görülen
“Çizimler” grubunun da yer aldığı metin içine
eklenebilecek nesne grupları görüntülenir. MS Office
kitaplığından bir resim eklemek isterseniz “Küçük
Resim” simgesini, harddisk, CD yada çıkarılabilir disk üzerindeki bir resmi metin içine
eklemek isterseniz “Resim” simgesini, çizgilerden oluşacak bir çizim nesnesi eklemek
isterseniz “Şekiller” simgesini, kuruluş şeması ve çeşitli diyagramlar eklemek istediğinizde
“SmartArt” simgesini, veriler girerek metin içine bu verilere ait bir grafik eklemek isterseniz
“Grafik” simgesini tıklamanız gerekir. Şekiller simgesi ile oluşturulmuş bazı nesne
örnekleri aşağıda görülmektedir.

Doç.Dr. Yaşar SARI – ESOGÜ Turizm Fakültesi - www.yasarsari.com
17

Doç.Dr. Yaşar SARI – ESOGÜ Turizm Fakültesi - www.yasarsari.com
18