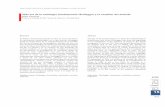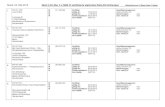Evento-Raumplanerschulung (Stand Mai 2014) · Evento-Raumplanerschulung (Stand Mai 2014) Inhalt 1....
Transcript of Evento-Raumplanerschulung (Stand Mai 2014) · Evento-Raumplanerschulung (Stand Mai 2014) Inhalt 1....

1
Evento-Raumplanerschulung
(Stand Mai 2014)
Inhalt
1. Technische Voraussetzungen – Rollen und Berechtigungen ...................................................... 2
2. Filter für bestimmte Räume anlegen .......................................................................................... 2
3. Lehrveranstaltung: Raum für einen Einzeltermin anfragen ....................................................... 3
4. Lehrveranstaltung: Raum für das ganze Semester (Lektionsserie) anfragen .............................. 5
5. Reservierung anlegen (ohne Bezug zu einer Lehrveranstaltung) ................................................ 6
6. Sicht des Empfängers der Raumanfrage (Raumverantwortlicher)............................................ 10
6.1 Bestätigen/Ablehnen der Raumanfrage .................................................................................. 11
6.2 Versenden einer E-Mail zur Bestätigung der Raumanfrage .................................................... 12
7. Einsicht in die Raumbelegung ................................................................................................... 13
7.1 Lektions- und Ressourcenplanung in Evento-Office ................................................................ 13
7.2. Raumbelegung im Web .......................................................................................................... 15
7.3 Einsicht in die Raumbelegung im Web ohne Login ................................................................. 17
8. Raumbelegungspläne drucken .................................................................................................. 18

2
1. Technische Voraussetzungen – Rollen und Berechtigungen
Die Rolle Raumplaner in Evento ermöglicht das Buchen von Räumen im eigenen Fachbereich.
Räume in anderen Fachbereichen können nicht direkt gebucht werden, es wird stattdessen
eine Raumanfrage erstellt. Raumanfragen werden durch die Kontaktperson für den Raum
bestätigt oder abgelehnt. Die Rolle Lehrplaner ermöglicht das Versenden von Raumanfragen
unabhängig davon, ob es sich um Räume des eigenen oder eines anderen Fachbereichs
handelt.
2. Filter für bestimmte Räume anlegen
Als Vorbereitung bietet es sich an, Räume, die gewöhnlich gebucht oder angefragt werden, in
einem Filter zusammenzufassen. Dazu sind folgende Schritte notwendig – siehe Abbildung 1:
1. Eingabe geeigneter Suchkriterien
2. Liste der interessierenden Räume über Button „Suchen“ zusammenstellen
3. Filterbearbeitung über den Button mit den 3 Punkten – siehe Punkt 3. in Abbildung 1
aufrufen
4. Symbol weißes Blatt zum Anlegen eines neuen Filters wählen
5. Filternamen eingeben und mit OK bestätigen
6. Anzeige des Filters nur für eigene OE (Einschränkung der Sicht auf den Filter – siehe
Abbildung 2 )
Abbildung 1

3
Abbildung 2
3. Lehrveranstaltung: Raum für einen Einzeltermin anfragen
Soll ein Einzeltermin zu einer bereits bestehenden Lehrveranstaltung hinzugefügt und eine
Raumbuchung vorgenommen werden, geht man wie folgt vor:
In Evento Office auf den Reiter „Lehrveranstaltungen“ wechseln
Links im Bereich „Lehrveranstaltungen suchen“ in das Feld „Anlass-Nr.“ die Nummer der
Lehrveranstaltung eingeben und „Suchen“ klicken
Gefundene Lehrveranstaltung mit einem Doppelklick öffnen
Auf dem Reiter „Lektionen“ mit einem Klick auf des weiße Blatt einen neuen
Einzeltermin erstellen
o „Datum von“ und „Datum bis“ (Achtung: in beiden Feldern steht dasselbe
Datum), „Zeit von“ und „Zeit bis“ eingeben
o Speichern drücken – der Termin wird gespeichert und der Suchbereich wird
aktiviert
o Rechts mittig im Feld „Art“ die Ressource „Raum“ auswählen.
o Entweder eine Raumbezeichnung in das Feld „Bez“ eintragen (Art muss Raum
sein)
oder den Stern für Verbundene Ressourcen anklicken (dafür muss
auf dem Reiter Modulanlass im Feld Ort vorher ein Raum hinterlegt sein),
oder auf den Punkt bei „Erweiterte Suche“ klicken und
im Anschluss auf das Lupensymbol . Dort entsprechend den Raum
suchen (Art muss Raum sein)
o Im unteren Suchbereich werden die zur Verfügung stehenden Raumressourcen
angezeigt:

4
eine rote Tonne zeigt an, dass der Raum noch frei ist, die Person ihn jedoch
nicht belegen darf
eine graue Tonne zeigt an, dass der Raum für einige Termine der Serie bereits
belegt ist
eine grüne Tonne zeigt an, dass der Raum noch nicht belegt, d.h. buchbar ist
ein blaues Kreuz zeigt an, dass der Raum bereits belegt ist
(siehe Abbildung 3)
o Durch Doppelklick auf das Tonnensymbol öffnet sich das Fenster „Ressource für
einzelne Lektion anfragen“, das mit OK bestätigt wird. Sie können dort ggf. eine
Bemerkung an den Raumverantwortlichen hinterlegen.
Abbildung 3
Die Bestätigung der Raumreservierung durch den Raumverantwortlichen für den Raum wird
im Feld „ArbeitsNotiz“ auf dem Reiter „Modulanlass“ der Lehrveranstaltung angezeigt
Eine Bestätigung oder Ablehnung der Raumanfrage wird später als „unerledigte Aufgabe“
beim Start von Evento angezeigt (von dieser Aufgabe gelangen Sie über den Stern
direkt in die betreffende Lehrveranstaltung – siehe Abbildung 4)

5
Abbildung 4
Der Raumverantwortliche wird die Raumanfrage durch Verschieben des Status von
„Prov.Anfrage“ auf „Bestätigt“ oder „Abgelehnt“ beantworten
Der Anfragende erhält darüber eine Mitteilung in Form einer „Unerledigten Aufgabe“ in
Evento
4. Lehrveranstaltung: Raum für das ganze Semester (Lektionsserie)
anfragen
Soll eine Lektionsserie zu einer bereits bestehenden Lehrveranstaltung hinzugefügt und eine
Raumbuchung für alle Termine der Serie im Semester vorgenommen werden, geht man wie
folgt vor:
Lehrveranstaltung wie oben beschrieben suchen
den ersten Termin der Lehrveranstaltung wie oben beschrieben anlegen,
o das „Datum von“ und „Datum bis“ müssen der gleiche Tag sein
Klick auf den Button in Serie umwandeln .
o In der aufkommenden Anfrage „In Serie umwandeln: Periode bestimmen“ das
Start- und Enddatum eintippen und mit OK bestätigen
o Meldung „Sie haben keine Ressourcen zugeordnet….“ mit Ja bestätigen.
o Die Meldung „Konflikte gemäß Arbeitskalender“ durch Anklicken von „Mögliche
erstellen“ beantworten.
Die Terminserie wurde erstellt. Jetzt kann eine Raumbuchung für die Serie vorgenommen
werden – siehe Abbildung 5.
Doppelklick auf einen der Termine der Serie.
Im Dialogfenster „Serie“ bitte „Serie öffnen“ klicken und mit OK bestätigen.

6
Im Fenster „Serie mit x Lektionen“ analog zur Ressourcenzuweisung bei
Einzelveranstaltungen (siehe oben) den Raum suchen.
Die roten Tonnen zeigen die anfragbaren Raumressourcen an, die grauen Tonnen
signalisieren Räume, die teilweise belegt und daher nicht über Evento anzufragen sind.
Die Anfrage im Fenster „Ressource für Serie anfragen“ mit OK bestätigen.
Die Bestätigung der Raumreservierung erfolgt wie oben beschrieben (Wichtig: Die nun
gestellte Raumanfrage gilt für alle Termine der Serie!)
Abbildung 5
5. Reservierung anlegen (ohne Bezug zu einer Lehrveranstaltung)
Für das Anlegen von Terminen und entsprechenden Raumbuchungen ohne Bezug zu einer
Lehrveranstaltung, z.B. im Rahmen der Veranstaltungsreihe „Offener Hörsaal ", kann wie
folgt vorgegangen werden – siehe Abbildung 6 Schritte 1-4.
1. auf den Reiter „Reservierungen“ wechseln
2. das Symbol weißes Blatt für „neu anlegen“ wählen
3. dort die Vorlage „Raumreservation“ anklicken
4. Button „Wählen“ klicken

7
Abbildung 6
Es öffnet sich ein Fenster, in dem eine Nummer für die Reservierung vergeben werden kann,
die möglichst eine Kombination aus einem wiedererkennbaren Kürzel und der vom System
vergebenen laufenden Nummer ist – siehe Abbildung 7.
Abbildung 7
Es öffnet sich ein zu Lehrveranstaltungen analoges Fenster, in dem die rot umrandeten
Felder von Relevanz sind – siehe Abbildung 8.

8
Abbildung 8
Im Feld „Nummer“ erscheint die bereits vergebene Nummer, die geändert werden kann.
Im Feld „Bezeichnung“ sollte der Titel des Einzeltermins eingetragen werden (wird auch
auf Displays im Henry-Ford-Bau bzw. in der Ihnestr. ausgegeben)
Auf dem Reiter „Lektionen“ wird analog zum Vorgehen bei Lehrveranstaltungen ein
Einzeltermin eingegeben bzw. eine Terminserie basierend auf einem Einzeltermin
Ressourcen - wie Person und Raum - werden ebenso analog zum Vorgehen für
Lehrveranstaltungen eingetragen
Wird die Raumanfrage durch den Raumverantwortlichen bestätigt, ist der Raum
automatisch gebucht.

9
Eine Raumanfrage aus einer LV oder einer Reservierung heraus wird im Feld „ArbeitsNotiz“
wie folgt protokolliert – siehe Abbildung 9:
Abbildung 9

10
6. Sicht des Empfängers der Raumanfrage (Raumverantwortlicher)
Der Raumverantwortliche (Kontaktperson für den Raum) erhält darüber eine Raumanfrage
nach dem Schema: RA00X: LV-Nr z.B. RA001: 32100-W13 – siehe Abbildung 10, die auf dem
Reiter „Meine Reservationsanfragen“ zu finden ist bzw. als unerledigte Aufgabe angezeigt
wird. Die angefragten Termine und dazu gehörenden Räume werden auf dem Reiter
Lektionen angezeigt:
Abbildung 10

11
6.1 Bestätigen/Ablehnen der Raumanfrage
Durch Verschieben des Status der Raumanfrage auf den Status „Abgelehnt“ oder „Bestätigt“
wird die Anfrage durch den Raumverantwortlichen bearbeitet – siehe Abbildung 11.
Abbildung 11
Die anfragende Person erhält im Evento-Office eine unerledigte Aufgabe mit der Mitteilung
über Bestätigung/Ablehnung des Raums. An der Lehrveranstaltung bzw. Reservierung wird
ein entsprechender Eintrag in der ArbeitsNotiz festgehalten – siehe Abbildung 12.

12
Abbildung 12
6.2 Versenden einer E-Mail zur Bestätigung der Raumanfrage
Soll eine Bestätigungsemail zur Raumanfrage versendet werden, kann der Reportmanager
(Druckersymbol auf dem Raumanfragefenster) geöffnet und „Raumreservationsbestätigung FU“ –
siehe Abbildung 13 – gewählt werden:
Abbildung 13

13
Im folgenden Fenster müssen die Absender- und Empfänger (TO-) – Zeile ausgefüllt werden:
Abbildung 14
Der Text kann an die eigenen Bedürfnisse angepasst werden.
7. Einsicht in die Raumbelegung
Ein Einblick über die Raumbelegung ist über zwei verschiedene Wege möglich:
- Lektions- und Ressourcenplanung in Evento-Office nachfolgend beschrieben unter Punkt 7.1
- Raumbelegung in Evento-Web beschrieben unter Punkt 7.2
7.1 Lektions- und Ressourcenplanung in Evento-Office
Aufruf in Evento-Office über die Menüleiste und das „Glockensymbol“ – siehe Abbildung 15:
Abbildung 15

14
Über das Fernglassymbol kann die Ansicht auf bestimmte Räume in einem Gebäude
eingeschränkt werden. Das Zeit- und Datumsfenster können eingestellt werden – siehe
Abbildung 16.
Abbildung 16
Das Ergebnis der Raumbelegung sieht z.B. wie im folgenden Bild aus – Abbildung 17.
Abbildung 17

15
7.2. Raumbelegung im Web
Der Login zu Schulungszwecken erfolgt unter https://www-quali.lvplanung.fu-berlin.de/ (für
die produktive Nutzung bitte die Adresse https://www.lvplanung.fu-berlin.de/ verwenden).
Links in der Navigationsleiste befindet sich der Link zur Raumbelegung, dort können
geeignete Suchkriterien eingegeben werden.
Abbildung 18
Durch den Button „Suchen“ wird z.B. folgende Seite angezeigt:

16
Abbildung 19
Wählen Sie bitte einen der angezeigten Räume aus und lassen sich die Belegung über das
Uhrsymbol anzeigen – siehe roter Pfeil in Abbildung 19.
Die Ausgabe im Web sieht z.B. wie folgt aus – Abbildung 20:
Abbildung 20

17
Durch Ändern des Datums über die Kalenderansicht, kann durch die Raumbelegung des
betreffenden Raums navigiert werden.
7.3 Einsicht in die Raumbelegung im Web ohne Login
Für Räume, die in Evento-Web angezeigt werden, kann nun ein Link verwendet werden, der die
jeweilige Raumbelegung (Lehrveranstaltungen und Reservierungen) ohne Login anzeigt. Der Zugriff
auf Evento-Web und damit auch auf die Raumbelegungen ist auf die FU-Netze inklusive VPN
beschränkt. D.h. die Raumbelegungen sind von externen IP-Adressen nicht einsehbar.
Weblinks müssen wie folgt aussehen:
https://www.lvplanung.fu-
berlin.de/EVT_Pages/Brn_RessourcenKalender.aspx?IDRessource=8182&LektionVon=getdate
Für die Anzeige eines bestimmten Raumes, genügt es, in Evento-Office auf dem Reiter „Räume“ die
Raumnummer des gewünschten Raumes zu ermitteln – siehe Abbildung 21:
Abbildung 21
und in der URL im Parameter „IDRessource“ die gelb unterlegte Nummer durch die gewünschte zu
ersetzen:
https://www.lvplanung.fu-
berlin.de/EVT_Pages/Brn_RessourcenKalender.aspx?IDRessource=8126&LektionVon=getdate

18
8. Raumbelegungspläne drucken
Raumbelegungspläne können in Evento-Office vom Reiter „Räume“ über das Druckersymbol
gedruckt werden. Die Auswahl der Räume kann über vorher angelegte Filter oder durch
Eingabe bestimmter Suchkriterien vorgenommen werden – siehe Abbildung 22.
Abbildung 22
Im Reportmanager im Unterordner „Raummanagement“ kann zwischen zwei Excel-Exporten
gewählt werden – siehe Abbildung 23:
Abbildung 23

19
o Raumbelegungsplan gemäss Lektionen einer Woche A4, dazu muss ein beliebiges
Datum der gewünschten Woche im korrekten Format eingegeben werden, d.h. in der
Form 20131127 für den 27. November 2013
Abbildung 24
o Raumbelegungsplan Semester, dazu muss ein bestimmtes Semester gewählt werden
Abbildung 25
Im Semesterplan werden in der Regel nur regelmäßig stattfindende Lehrveranstaltungen
angezeigt. Sollen auch Raumreservierungen für andere regelmäßig stattfindende
Veranstaltungen angezeigt werden, müssen sie auf das Semester gruppiert werden. Dazu
muss die Reservierung auf dem Reiter „Reservierungen“ gesucht werden und per
drag&drop aus der Trefferliste auf die Gruppenzugehörigkeit -> Semester gezogen
werden. Das im folgenden Bild sichtbare Fenster erscheint und muss mit o.k. bestätigt
werden.

20
Abbildung 26