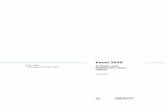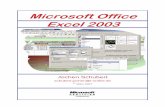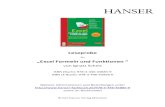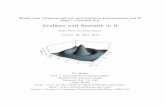Excel 2010 – Erstellung von Formeln · PDF fileExcel – Formeln und Funktionen,...
Transcript of Excel 2010 – Erstellung von Formeln · PDF fileExcel – Formeln und Funktionen,...
Excel – Formeln und Funktionen, 23.03.11 Seite 2
Excel ...
ist ein Tabellenkalkulationsprogramm. speichert große Mengen von Daten in Tabellen. berechnet mit Hilfe von benutzerdefinierten Formeln neue
Daten. nutzt viele vordefinierte Funktionen, um Daten neu zu
kalkulieren. visualisiert mit Hilfe von Diagrammen eine große Menge an
Daten.
Excel – Formeln und Funktionen, 23.03.11 Seite 3
Excel öffnen Klick auf das passende Icon auf dem Desktop. Auswahl des Anwendungsprogramms im
Startmenü des Betriebssystems. Klick auf eine Datei mit der Endung „.xls“ oder
„.xlsx“ im Windows-Explorer. Die Excel-Datei wird automatisch in der passenden Anwendung geöffnet.
Excel – Formeln und Funktionen, 23.03.11 Seite 5
Excel beenden Schließen-Schaltfläche ( ) am rechten Rand der
Titelleiste der Anwendung.
Menüband Datei - Schließen.
Excel – Formeln und Funktionen, 23.03.11 Seite 6
Aufbau des Anwendungsfensters
Titelleiste mit verschiedenen Informationen und Schaltflächen. Menüband. Ersatz für die Menüleiste und Symbolschaltflächen
aus Office 2003 sowie des Ribbons (Multifunktionsleiste) aus Office 2007.
Arbeitsbereich: Bearbeitungsleiste. Anzeige der Tabellen.
Excel – Formeln und Funktionen, 23.03.11 Seite 7
Titelleiste
Mittig wird der Name der geöffneten Arbeitsmappe sowie der Name der Anwendung angezeigt. Eine neue, nicht gespeicherte Mappe wird mit „Mappe“ und einer fortlaufenden Nummer gekennzeichnet.
Am linken Rand befindet sich das Systemmenü. Das Systemmenü enthält Befehle, die die Anzeige des Anwendungsfensters betreffen.
Die Schnellzugriffsleiste ( ) eingeblendet. Am linken Rand werden Schaltflächen zum Minimieren,
Verkleinern / Maximieren und Schließen des Programms angezeigt.
Excel – Formeln und Funktionen, 23.03.11 Seite 8
Schnellzugriffsleiste ...
enthält standardmäßig die Befehle Speichern, Rückgängig und Wiederherstellen.
kann mit Hilfe des Pfeils nach unten am rechten Rand erweitert werden. Einige Befehle werden direkt im Menü angezeigt. Mit Hilfe des Menübefehls Weitere Befehle kann eine Auswahl aus einer Liste von allen Befehlen getroffen werden.
kann als eigenständige Liste unterhalb des Menübands angezeigt werden.
Excel – Formeln und Funktionen, 23.03.11 Seite 9
Menüband...
ersetzt die Menü- und Symbolleiste in Office 2003. wird in Office 2007 als Ribbon (Multifunktionsleiste) bezeichnet. besteht aus verschiedenen Registerkarten. Jede Registerkarte
enthält zu einem bestimmten Thema Befehle in Form eines Icons.
Excel – Formeln und Funktionen, 23.03.11 Seite 10
Registerkarten im Menüband
Der Name der Registerkarte wird auf dem Reiter angezeigt. Jeder Name beschreibt eine bestimmte Kategorie von Befehlen.
Mit Hilfe eines Klicks auf den Reiter wird die entsprechende Karte eingeblendet.
Einige Registerkarten werden nur in Abhängigkeit einer bestimmten Aktion eingeblendet.
Excel – Formeln und Funktionen, 23.03.11 Seite 11
Standard-Registerkarten
Datei. Öffnen der Backstage-Ansicht. Alle Befehle wie Öffnen etc., die die Datenbank selbst betreffen. Die Registerkarte ersetzt die Office-Schaltfläche aus Office 2007.
Start. Daten kopieren, formatieren etc. Einfügen von Diagrammen, Bildern, Formeln etc. Seitenlayout. Wie werden Tabellen gedruckt? Formeln. Nutzen von Funktionen und überprüfen von Formeln. Daten importieren, gruppieren und sortieren. Überprüfen. Dokument vor Änderungen schützen. Kommentare
einfügen. Ansicht. Ein- und Ausblenden von Fenstern. Anordnen von
Fenstern.
Excel – Formeln und Funktionen, 23.03.11 Seite 12
Bereiche auf einer Registerkarte ...
gruppieren Befehle zu einer bestimmten Kategorie. zeigen am unteren Rand einen Namen an. werden durch einen senkrechten Strich von anderen Bereichen
getrennt. haben manchmal einen Pfeil nach unten am rechten Rand. Mit
Hilfe dieses Pfeils können passend zum Bereich Aufgabenbereiche oder Dialogfelder eingeblendet werden.
Excel – Formeln und Funktionen, 23.03.11 Seite 13
Bereiche auf einer Registerkarte ...
werden teilweise nicht vollständig angezeigt. Mit Hilfe des schwarzen Pfeils unterhalb des Namens können
alle ausgeblendeten Befehl in einem Menü angezeigt werden.
Excel – Formeln und Funktionen, 23.03.11 Seite 14
Elemente auf einer Registerkarte
Icons symbolisieren einen Befehl. Ein Pfeil unterhalb oder rechts vom Befehl öffnet ein Untermenü mit thematisch gleichen Befehlen. Der aktive Befehl aus dem Untermenü wird in der Registerkarte angezeigt.
Kombinationsfelder bieten eine Liste von Auswahlmöglichkeiten.
Excel – Formeln und Funktionen, 23.03.11 Seite 15
Arbeitsmappe ...
fasst den Inhalt einer Excel-Datei zusammen. ist ein Container für alle Arbeitsblätter. besteht standardmäßig aus drei Arbeitsblättern. muss mindestens ein Arbeitsblatt enthalten. kann bis zu maximal 255 Arbeitsblätter enthalten. wird mit der Dateiendung „xlsx“ oder „xlsm“ gespeichert. Excel-
Dateien mit der Endung „xlsm“ enthalten ausführbaren Code / Makros.
Excel – Formeln und Funktionen, 23.03.11 Seite 16
… öffnen
Menü Datei – Öffnen. Mit Hilfe des Öffnen-Dialogs kann eine Arbeitsmappe
ausgewählt werden. Die Schaltfläche Öffnen schließt das Dialogfenster und zeigt
die gewählte Datei in der Anwendung an.
Excel – Formeln und Funktionen, 23.03.11 Seite 17
… speichern
Menü Datei – Speichern unter speichert eine neue Arbeitsmappe erstmalig. Mit Hilfe eines Dialogfenster wird der Speicherort sowie ein Name festgelegt.
Menü Datei – Speichern speichert Änderungen in einer Arbeitsmappe.
Excel – Formeln und Funktionen, 23.03.11 Seite 19
Elemente der Arbeitsfläche
Am oberen Rand wird die Bearbeitungsleiste angezeigt. Die Leiste zeigt den Namen der aktiven Zelle sowie deren Inhalt an.
Darunter wird der Inhalt des aktiven Tabellenblatts angezeigt.
Excel – Formeln und Funktionen, 23.03.11 Seite 20
Bearbeitungsleiste
In dem linken Textfeld (Namensfeld) wird die Bezeichnung der aktiven Zelle angezeigt.
In dem rechten Textfeld wird der Inhalt der angegebenen Zelle angezeigt. Als Inhalt wird ein Wert oder eine Berechnung angezeigt.
Mit Hilfe von fx kann der Funktionsassistent geöffnet werden.
Excel – Formeln und Funktionen, 23.03.11 Seite 21
Tabellenblätter ...
bestehen aus Zeilen und Spalten. Die Kreuzungspunkte der Zeilen und Spalten werden als Zellen
bezeichnet. In diesem Zellen werden manuell eingegebene Daten oder berechnete Daten angezeigt. Die Daten können Text, Zahlen, Datums- oder Zeitwerte sein.
Der Name des Tabellenblattes wird auf den dazugehörigen Reiter am unteren Rand des Arbeitsbereichs angezeigt.
Mit Hilfe eines Klicks auf einen der Reiter am unteren Rand kann das angezeigte Tabellenblatt gewechselt werden.
Excel – Formeln und Funktionen, 23.03.11 Seite 22
Spalten, Zeilen und Zellen identifizieren
Spalten werden mit Hilfe von Buchstaben eindeutig identifiziert. Die erste Spalte von links wird mit dem Buchstaben A gekennzeichnet.
Zeilen werden mit Hilfe von Zahlen eindeutig identifiziert. Die erste Zeile wird mit der Zahl 1 gekennzeichnet.
Eine Zelle wird durch eine Kombination aus der Spalten- und Zeilenkennung gekennzeichnet. Beispiel: Die Zelle A2 befindet sich in der ersten Spalte von links in der zweiten Zeile.
Excel – Formeln und Funktionen, 23.03.11 Seite 23
Eine Zelle aktivieren
Klick mit der linken Maustaste in die gewünschte Zelle. Aktive Zellen werden mit einem schwarzen Rahmen und einem
Rechteck in der unteren, rechten Ecke gekennzeichnet. In dem linken Textfeld der Bearbeitungsleiste wird der
Zellname angezeigt.
Excel – Formeln und Funktionen, 23.03.11 Seite 24
Inhalt in eine benachbarte Zelle kopieren
Die zu kopierende Zelle ist markiert. Der Mauszeiger liegt über den Rechteck am unteren, rechten
Rand. Mit Hilfe der gedrückt gehaltenen Maustaste wird der
Auswahlrahmen in der Spalte oder in der Zeile vergrößert. Sobald die Maustaste losgelassen wird, wird der neue
Zellbereich mit dem Inhalt der aktiven Zelle automatisch gefüllt.
Excel – Formeln und Funktionen, 23.03.11 Seite 25
Inhalt an eine beliebige Position kopieren
Die zu kopierende Zelle ist markiert. Drücken Sie die Tastenkombination <STRG>+<C>. Andere
Möglichkeit: Kopieren in dem Bereich Zwischenablage auf dem Menüband Start.
Mit Hilfe der linken Maustaste wird die Ziel-Zelle markiert. Drücken Sie die Tastenkombination <STRG>+<V>. Andere
Möglichkeit: Einfügen in dem Bereich Zwischenablage auf dem Menüband Start.
Der Inhalt der Quelle wird automatisch in dem Ziel abgelegt.
Excel – Formeln und Funktionen, 23.03.11 Seite 26
Zellbereich an eine beliebige Position kopieren
Mit Hilfe der gedrückt gehaltenen Maustaste wird ein Auswahlrahmen um die zu kopierenden Zellen gezogen.
Drücken Sie die Tastenkombination <STRG>+<C>. Andere Möglichkeit: Kopieren in dem Bereich Zwischenablage auf dem Menüband Start.
Mit Hilfe der linken Maustaste wird eine Zelle als Ziel markiert. Diese Zelle symbolisiert die linke, obere Zelle des benötigten Zielbereichs.
Drücken Sie die Tastenkombination <STRG>+<V>. Andere Möglichkeit: Einfügen in dem Bereich Zwischenablage auf dem Menüband Start.
Der Inhalt des markierten Zellbereich wird automatisch eingefügt.
Excel – Formeln und Funktionen, 23.03.11 Seite 27
Datenreihe automatisch erstellen
Der Anfangswert der Datenreihe wird mit Hilfe der linken Maustaste markiert.
Der Mauszeiger befindet sich über den Rechteck am unteren, rechten Rand.
Mit Hilfe der gedrückt gehaltenen Maustaste wird der Auswahlrahmen in Abhängigkeit der Spalte oder Zeile vergrößert.
Der Inhalt der Zelle wird automatisch kopiert. Mit der rechten Maustastewird auf die Schaltfläche Auto-Ausfülloptionen am unteren, rechten Rand geklickt.
Excel – Formeln und Funktionen, 23.03.11 Seite 28
Auto-Ausfülloptionen
Standardmäßig wird der Inhalt der markierten Zelle / Zellbereich kopiert.
Datenreihe ausfüllen ergänzt Zahlenreihen, Datums- und Zeitreihen in Abhängigkeit des Anfangswertes.
Nur Formate füllen formatiert die markierten Zellen entsprechend der Auswahl.
Ohne Formatierung ausfüllen kopiertdie markierten Daten, übernimmt abernicht deren Formatierung.
Excel – Formeln und Funktionen, 23.03.11 Seite 29
Auto-Ausfülloptionen für Datumswerte
In Abhängigkeit des Datentyps werden für die verschiedenen Bestandteile eines Datums weitere Möglichkeiten angeboten.
Excel – Formeln und Funktionen, 23.03.11 Seite 30
Beispiele
Inhalt der markierten Zelle AktionHannover Kopieren1.) Teilnehmer Kopieren1 .) Teilnehmer 1 .) Teilnehmer, 2 .) Teilnehmer, ...1. Teilnehmer 1. Teilnehmer, 2. Teilnehmer, ...Kurs 1 Kurs 1, Kurs 2, ...8:15 8:15, 9:15,...Di Di, Mi, ...1. September, 15 September … 29. September, 13. Oktober1er, 5er … 9er, 13er
Excel – Formeln und Funktionen, 23.03.11 Seite 31
Reihen mit Hilfe des Menübandes füllen
Der Anfangswert der Reihe ist markiert. Das Menüband Start ist aktiv. Mit einem Klick auf das Icon Füllbereich in der Kategorie
Bearbeiten wird ein Assistent zum Ausfüllen gestartet.
Excel – Formeln und Funktionen, 23.03.11 Seite 32
Assistent „Reihe“
Wird die Datenreihen zeilen- oder spaltenweise aufgefüllt? Welcher Reihentyp wird genutzt? Angabe einer Schrittweite (Inkrement). Angabe eines Endwertes. Falls kein Endwert angegeben wird,
wird das Ende der Reihe durchdie Größe des Auswahlrahmensfestgelegt.
Excel – Formeln und Funktionen, 23.03.11 Seite 33
Reihentyp
Linear. Der nächste Wert wird aus dem vorherigen Wert plus der Schrittweite gebildet.
Geometrisch. Der nächste Wert wird aus dem vorherigen Wert mal der Schrittweite gebildet.
Datum. Als Anfangswert wird ein Datumswert genutzt. Der nächste Wert wird aus dem vorherigen Wert plus der Schrittweite in Abhängigkeit der angegebenen Einheit (Tag, Monat etc.) in dem rechten Optionsfeld gebildet.
AutoAusfüllen füllt den markierten Bereich automatisch aus.
Excel – Formeln und Funktionen, 23.03.11 Seite 34
Benutzerdefinierte Listen ...
werden zum Ausfüllen von häufig vorkommenden spezifischen Listen genommen.
werden genutzt, um zum Beispiel alle Vertriebsregionen nach Eingabe einer Region automatisiert anzuzeigen.
Excel – Formeln und Funktionen, 23.03.11 Seite 35
… erstellen
Das Menü Datei – Optionen wird geöffnet. Die Kategorie Erweitert wird eingeblendet. Unter dem Titel Allgemein wird auf die Schaltfläche
Benutzerdefinierte Listen bearbeiten... geklickt. Mit Hilfe des Dialogs Benutzerdefinierte Listen können eigene Listen eingegeben, bearbeitet und gelöscht werden.
Durch einen Klick auf den Eintrag Neue Liste im linken Listenfeld wird im rechten Listenfeld die Einfügemarke eingeblendet.
Im rechten Listenfeld werden zeilenweise die gewünschten Listenelemente eingefügt.
Die Schaltfläche Hinzufügen speichert die neue Liste.
Excel – Formeln und Funktionen, 23.03.11 Seite 36
… nutzen
Ein Listenelement wird in die aktive Zeile eingegeben. Der Mauszeiger liegt über das schwarze Rechteck in der
rechten, unteren Ecke. Mit Hilfe der gedrückt gehaltenen Maustaste wird ein
Auswahlrahmen aufgezogen. Die freien Zellen werden automatisch mit den nachfolgenden
Listenelementen gefüllt.
Excel – Formeln und Funktionen, 23.03.11 Seite 37
Daten sortieren
Die zu sortierenden Daten sind markiert. Das Menüband Start ist aktiv. Mit einem Klick auf das Icon Sortieren und Filtern kann die
Auswahl aufsteigend oder absteigend sortiert werden. Mit Hilfe des Menüs Benutzerdefiniertes Sortieren kann
gleichzeitig nach mehreren Spaltensortiert werden.
Excel – Formeln und Funktionen, 23.03.11 Seite 38
Hinweis
Es werden nur die markierten Daten sortiert! Falls sich in unmittelbare Nähe des Auswahlrahmens weitere
Daten befinden, wird eine entsprechende Warnung angezeigt. Mit Hilfe der Warnung kann die bestehende Auswahl erweitert werden.
Excel – Formeln und Funktionen, 23.03.11 Seite 39
Benutzerdefiniertes Sortieren
Die zu sortierenden Spalten werden als Ebene bezeichnet. Mit Hilfe der Schaltflächen am oberen Rand können Spalten
hinzugefügt oder entfernt werden. Optionen legt fest, ob die Groß- und Kleinschreibung beachtet
wird.
Excel – Formeln und Funktionen, 23.03.11 Seite 40
Einstellung für die zu sortierende Spalte
Nach welcher Spalte wird sortiert? Wie wird sortiert? Meist wird nach den angezeigten Werten
sortiert. In welcher Reihenfolge wird sortiert? Es besteht die Möglichkeit
nach benutzerdefinierten Listen zu sortieren.
Excel – Formeln und Funktionen, 23.03.11 Seite 41
Formeln ...
beginnen immer mit einem Gleichheitszeichen. Das Ergebnis der Formel wird der aktiven Zelle mit Hilfe des Gleichheitszeichens zugewiesen.
bestehen aus Operanden als Platzhalter für Werte. Diese Werte können auch mit Hilfe von Funktionen berechnet werden.
haben Operatoren, die nach bestimmten Regeln die Operanden verarbeiten.
können mit Hilfe der runden Klammern begrenzt werden. Runde Klammern erhöhen bei langen Formeln die Lesbarkeit.
Excel – Formeln und Funktionen, 23.03.11 Seite 42
… manuell in die Zelle eingeben
Mit einem linken Mausklick wird die Zelle aktiviert. Als erstes Zeichen wird ein Gleichheitszeichen mit Hilfe der
Tastatur in die aktive Zelle eingefügt. Anschließend wird die Formel mit Hilfe der Tastatur
eingegeben. Zum Beispiel: « 3 + 5 » Die Eingabe der Formel wird mit Hilfe der Eingabetaste
beendet. In der aktiven Zelle wird das Ergebnis der Formel angezeigt.
Excel – Formeln und Funktionen, 23.03.11 Seite 43
Zellen nutzen
Mit einem linken Mausklick wird die Zelle aktiviert, in der die Formel geschrieben wird.
Als erstes Zeichen wird ein Gleichheitszeichen mit Hilfe der Tastatur in die aktive Zelle eingefügt.
Der gewünschte Wert befindet sich in einer Zelle auf dem Tabellenblatt. Mit einem Mausklick wird die Zelle ausgewählt.
Anschließend wird ein Pluszeichen, ein Minuszeichen etc. eingegeben.
Als nächstes wird ein Wert mit der Tastatur eingegeben oder eine weitere Zelle ausgewählt.
Die Eingabe der Formel wird mit Hilfe der Eingabetaste beendet.
Excel – Formeln und Funktionen, 23.03.11 Seite 44
Operanden in Formeln ...
sind Texte, Zahlen, Datums- und Zeitwerte. werden direkt in die Formel. Die Werte sind konstant. Der Wert
kann nur innerhalb der Formel geändert werden. kann ein Verweis auf eine Zelle sein. Der Inhalt der Zelle wird
in der Formel verarbeitet. In einem Tabellenkalkulations- programm sollten immer diese Form genutzt werden. Eine Änderung der Werte kann sehr schnell erfolgen.
können Funktionen sein. Der Wert, den die Funktion zurück gibt, wird verarbeitet.
Excel – Formeln und Funktionen, 23.03.11 Seite 45
Zellen in einer Formel
Jede Zell-Angabe wird in einer Formel farblich gekennzeichnet. Falls die Formel aktiv ist, wird die dazugehörige entsprechend
der Farbe in der Formel umrahmt.
Excel – Formeln und Funktionen, 23.03.11 Seite 46
Konstante Werte in Formeln schreiben
Zahlen werden wie in der Mathematik bekannt eingegeben. In Abhängigkeit der Ländereinstellungen des Rechners müssen Dezimaltrennzeichen, Tausender-Trennzeichen etc. eingegeben werden.
Textzeichen werden durch die Anführungszeichen begrenzt. Beispiel: « “Guten Tag“ »
Datums- und Zeitwerte werden in Anführungszeichen gesetzt. Beispiele: « "12/1/2011" », « "12.1.2011" », "14:03". Als Trennzeichen zwischen den verschiedenen Datumswerten kann ein Punkt, ein Schrägstrich oder ein Minuszeichen eingegeben werden.
Excel – Formeln und Funktionen, 23.03.11 Seite 47
Interne Speicherung von Datums- und Zeitwerten
Intern werden Datumswerte als laufende Zahl gespeichert. Das Datum „1. Januar 1900“ hat den Wert 1 und das Datum „31. Dezember 9999“ den Wert 2.958.465.
Uhrzeiten werden intern als Dezimalzahl gespeichert. 0,5 definiert 12:00. Mitternacht wird als 0 gespeichert.
Zellen, die das Standardformat besitzen, zeigen die Datums- und Zeitwerte als Zahl an. Zellen, die als Datums- und Zeitfelder formatiert sind, zeigen das dazugehörige Datum oder Uhrzeit an.
Excel – Formeln und Funktionen, 23.03.11 Seite 48
Operatoren ...
beschreiben wie zwei Werte miteinander verarbeitet werden. definieren eine Verknüpfungsvorschrift. sind für folgende Bereiche vorhanden:
Arithmetische Operatoren berechnen einen Wert. Beispiel: « = a + b »
Vergleichsoperatoren vergleichen zwei Werte.Beispiel: « = a < b ».
Bezugsoperatoren definieren einen Zellbereich für Formeln und Funktionen.Beispiel: « = SUMME(B1:C10) ».
Excel – Formeln und Funktionen, 23.03.11 Seite 49
Mathematische OperatorenOperator Operation Beispiel Ergebnis+ Addition = 15 + 13 28- Subtraktion = 15 - 13 2/ Division = 15 / 4 3,75* Multiplikation = 15 * 3 45^ Potenzierung = 2^3 8% Division durch Hundert =140% 1,4
Excel – Formeln und Funktionen, 23.03.11 Seite 50
Rangfolge der Operatoren
Mit Hilfe von runden Klammern können Formeln zusammengefasst und die Rangfolge beeinflusst werden.
Rangfolge Operation1.) Negation2.) Division durch Hundert3.) Potenzierung4.) Multiplikation Division5.) Addition Subtraktion
Excel – Formeln und Funktionen, 23.03.11 Seite 51
Differenz zweier Datumswerte
« “19.01.2011“ - “18.01.2011“ » berechnet die Differenz zwischen den zwei Datumswerten.
« = "18.01.2011" - "19.01.2011" » gibt als Ergebnis « #####» zurück. Eine negative Zahl kann für Datumswerte nicht dargestellt werden.
« = "" - "18.01.2011" » zeigt den Fehler « #Wert » an. Eine leere Zeichenfolge kann nicht als Datum interpretiert werden.
Excel – Formeln und Funktionen, 23.03.11 Seite 52
Uhrzeiten addieren
« “14:00“ + (2 / 24) » addiert zwei Stunden zu der angegebenen Zeit. Ein Tag hat den Wert 1. Der Stundenanteil eines Tages wird als 1/24 berechnet.
« “14:00“ + (45 / (24 * 60)) » addiert 45 Minuten zu der angegebenen Zeit.
« “14:00“ + (30 / 24) » liefert nur ein korrektes Ergebnis, wenn die Zelle als Zeit formatiert ist.
Excel – Formeln und Funktionen, 23.03.11 Seite 53
Uhrzeiten subtrahieren
« “14:00“ - (2 / 24) » liefert als Ergebnis 12:00 . « “14:00“ - (30 /( 24 * 60))) » subtrahiert 30 Minuten von der
angegebenen Zeit. « “14:00“ - (30 / 24) » liefert als Ergebnis #####. Eine negative
Zahl kann als Uhrzeit nicht dargestellt werden. « (“14:00“ - (30 / 24)) + 1 » liefert ein korrektes Ergebnis.
Excel – Formeln und Funktionen, 23.03.11 Seite 54
Verknüpfung von Text ...
= B1 & B2. = "Herr" & "Meier" = 3 & " Eisbären" mit Hilfe des kaufmännischen Und. Der Operator liefert immer als Ergebnis einen Text. Zahlenwerte werden automatisch zu Text konvertiert.
Excel – Formeln und Funktionen, 23.03.11 Seite 55
Bearbeitungsleiste in Excel
Im Namenfeld links wird der Name der aktiven Zelle angezeigt. Sobald der Mauszeiger sich in der Bearbeitungsleiste links befindet und dort eine Formel angezeigt wird, wird eine Liste von Funktionen eingeblendet.
In der Bearbeitungsleiste wird der Inhalt der aktive Zelle angezeigt.
Excel – Formeln und Funktionen, 23.03.11 Seite 56
Schaltflächen in der Bearbeitungsleiste
Mit Hilfe der Schaltfläche fx wird der Funktionsassistent geöffnet.
Durch einen Klick auf das Häkchen wird die Eingabe bestätigt. Durch einen Klick auf das Kreuz wird die letzte nicht
gespeicherte Eingabe rückgängig gemacht.
Excel – Formeln und Funktionen, 23.03.11 Seite 57
Formeln in die Bearbeitungsleiste eingeben
Mit einem Mausklick wird die Bearbeitungsleiste aktiviert. Die Einfügemarke wird angezeigt.
Als erstes Zeichen wird ein Gleichheitszeichen eingegeben. Anschließend wird die Formel eingegeben.
Als Operand kann ein fester Wert eingegeben werden, eine Funktion ausgewählt werden oder mit einem Mausklick eine Zelle in die Formel übernommen werden.
Als Operator kann ein beliebiger eingegeben werden. Mit Hilfe der Eingabetaste wird die Formel beendet und zur
nächsten Zeile gesprungen. Andere Möglichkeit: Mausklick auf eine Zelle im Tabellenblatt.
Excel – Formeln und Funktionen, 23.03.11 Seite 58
Formeln ändern
Die Zelle, die die zu ändernde Formel enthält, ist aktiv. Möglichkeiten:
Mit einem Doppelklick der linken Maustaste wird die Formel in der Zelle angezeigt.
Mit einem Mausklick in das rechte Textfeld in der Bearbeitungsleiste wird die Einfügemarke eingeblendet.
Mit Hilfe der Tastatur wird die Formel geändert. Die Änderungen werden durch Drücken der Eingabetaste
abgeschlossen. Die Excel-Datei selber wird mit Hilfe von Datei – Speichern
gespeichert.
Excel – Formeln und Funktionen, 23.03.11 Seite 59
Formeln anzeigen
Die Registerkarte Formeln ist aktiv. Klicken Sie auf den Befehl Formel anzeigen im Bereich
Formelüberwachung. Die Spaltenbreite wird entsprechend der Formellänge
angepasst. Hinweis: Die Tastenkombination <STRG>+<#> funktioniert
leider in Excel 2010 nicht!
Excel – Formeln und Funktionen, 23.03.11 Seite 60
Formeln kopieren
Die zu kopierende Zelle ist aktiviert. Die Tastenkombination <STRG>+<C> kopiert den Inhalt der
aktiven Zelle in die Zwischenablage. Die Zielzelle wird mit der linken Maustaste markiert. Die zu
kopierende Zelle besitzt einen blinkenden, gestrichelten Rahmen.
Die Tastenkombination <STRG>+<V> kopiert den Inhalt der Zwischenablage in die aktive Zelle.
Excel – Formeln und Funktionen, 23.03.11 Seite 61
Formeln mit Hilfe des Menübandes kopieren
Das Menüband Start ist aktiv. Die zu kopierende Zelle ist aktiviert. Der Befehl Kopieren im Bereich Zwischenablage kopiert den
Inhalt der aktiven Zelle in die Zwischenablage. Die Zielzelle wird mit der linken Maustaste markiert. Die zu
kopierende Zelle besitzt einen blinkenden, gestrichelten Rahmen.
Der Befehl Einfügen im Bereich Zwischenablage kopiert den Inhalt der Zwischenablage in die aktive Zelle.
Excel – Formeln und Funktionen, 23.03.11 Seite 62
Formeln in direkt benachbarte Zellen kopieren
Die zu kopierende Zelle ist aktiviert. Der Mauszeiger liegt über das Rechteck in der unteren, rechten
Ecke. Mit gedrückt gehaltener linken Maustaste wird der aktive
Rahmen erweitert. Standardmäßig ist der Eintrag Zellen kopieren in dem Menü
Auto-Ausfülloptionen aktiv. Der Inhalt der Quelle wird automatisch in den erweiterten
Zellbereich kopiert.
Excel – Formeln und Funktionen, 23.03.11 Seite 63
Formeln ausschneiden und einfügen
Die zu kopierende Zelle ist aktiviert. Die Tastenkombination <STRG>+<X> entfernt den Inhalt aus
der aktiven Zelle und kopiert diesen in die Zwischenablage. Die Zielzelle wird mit der linken Maustaste markiert. Die zu
kopierende Zelle besitzt einen blinkenden, gestrichelten Rahmen.
Die Tastenkombination <STRG>+<V> kopiert den Inhalt der Zwischenablage in die aktive Zelle.
Excel – Formeln und Funktionen, 23.03.11 Seite 64
Formeln mit Hilfe des Menübandes ausschneiden
Das Menüband Start ist aktiv. Die zu kopierende Zelle ist aktiviert. Der Befehl Ausschneiden im Bereich Zwischenablage leert die
aktive Zelle und legt den Inhalt in der Zwischenablage ab. Die Zielzelle wird mit der linken Maustaste markiert. Die zu
kopierende Zelle besitzt einen blinkenden, gestrichelten Rahmen.
Der Befehl Einfügen im Bereich Zwischenablage kopiert den Inhalt der Zwischenablage in die aktive Zelle.
Excel – Formeln und Funktionen, 23.03.11 Seite 65
Relative Zellbezüge ...
werden standardmäßig beim Kopieren genutzt. speichern die Namen der Zellen in einer Formel in Bezug auf
die zu kopierende Zelle.
A B C D E F12 1 =B2 + B33 2 =B3 + B44 35
Spalte D – 2Zeile 2 + 1
Spalte D - 2
Excel – Formeln und Funktionen, 23.03.11 Seite 66
… beim Kopieren oder Ausschneiden der Formel
Beim Kopieren werden die Zellbezüge angepasst. Die Zellbezüge sind relativ zur Zelle, die die Formel enthält.
Beim Ausschneiden wird die Formel ohne Änderungen in der Zwischenablage abgelegt. Von der Zwischenablage wird sie ohne Änderungen in die neue Zelle eingefügt.
Excel – Formeln und Funktionen, 23.03.11 Seite 67
… beim Kopieren oder Ausschneiden von Daten
Für Daten in Formeln, die ausgeschnitten und neu eingefügt wurden, wird der Zellbezug automatisch angepasst.
Das Kopieren von Daten hat keine Auswirkung auf Formeln.
Excel – Formeln und Funktionen, 23.03.11 Seite 68
Absolute Zellbezüge ...
werden nicht durch Kopieren verändert. beginnen mit einem Dollarzeichen.
A B C D E F12 1 =$B$2 + $B$33 2 =$B$2 + $B$34 35
Excel – Formeln und Funktionen, 23.03.11 Seite 69
Beispiele
«$B$2». Die Spalte sowohl als auch die Zelle wird absolut angegeben.
«$B2». Die Spalte wird absolut angegeben. Die Zelle wird relativ zur Quelle angegeben.
«B$2». Die Zelle wird absolut angegeben. Die Spalte wird relativ zur Quelle angegeben.
Excel – Formeln und Funktionen, 23.03.11 Seite 70
… manuell eingeben
Die Zelle, die die zu ändernde Formel enthält, wird aktiviert. Mit einem Klick wird die Einfügemarke in der Bearbeitungsleiste
eingeblendet. Oder: Mit einem Doppelklick wird die Einfügemarke in der aktiven Zelle angezeigt.
Das Dollar-Zeichen wird mit Hilfe der Tastatur in den Zellbezug eingefügt.
Excel – Formeln und Funktionen, 23.03.11 Seite 71
… automatisiert eingeben
Die Zelle, die die zu ändernde Formel enthält, wird aktiviert. Mit einem Klick wird die Einfügemarke in der Bearbeitungsleiste
eingeblendet. Oder: Mit einem Doppelklick wird die Einfügemarke in der aktiven Zelle angezeigt.
Die Taste <F4> wird einmal gedrückt. Spalten und Zeilen sind absolut zweimal gedrückt. Die Zeile ist absolut. dreimal gedrückt. Die Spalte ist absolut. viermal gedrückt. Die Spalte sowie die Zeile sind relativ zur
aktiven Zelle.
Excel – Formeln und Funktionen, 23.03.11 Seite 72
Zellnamen ...
beschreiben den Inhalt der Zelle. sind Platzhalter für einen Zellbezug. sind ein leicht lesbares Pseudonym für eine Zelle. geben Auskunft über den Inhalt einer Zelle. werden genauso wie Zellbezüge in Formeln genutzt.
Excel – Formeln und Funktionen, 23.03.11 Seite 73
… eingeben
Mit Hilfe der linken Maustaste wird eine Zelle aktiviert. In das Namensfeld (linkes Textfeld) in der Bearbeitungsleiste
wird der gewünschte Name mit der Tastatur eingegeben. Andere Möglichkeit:
Mit Hilfe der rechten Maustaste wird das Kontextmenü zur Zelle geöffnet.
Der Eintrag Namen definieren öffnet ein Dialogfenster zur Eingabe einer Bezeichnung und eines Kommentars.
Excel – Formeln und Funktionen, 23.03.11 Seite 74
Richtlinien
Als Zeichen können Buchstaben, Zahlen und die Zeichen Unterstrich (_), Schrägstrich (/), Fragezeichen (?) und den Punkt genutzt werden.
Die Bezeichnung beginnt immer mit einem Buchstaben, einer Ziffer oder dem Unterstrich.
Der Name hat eine maximale Länge von 255 Zeichen. Bezeichnungen dürfen keinen Zellbezug entsprechen. Ein
Name B23 ist nicht erlaubt. Zwischen Groß- und Kleinschreibung wird nicht unterschieden. Der Name sollte den Inhalt der Zelle oder des Zellbereichs
widerspiegeln.
Excel – Formeln und Funktionen, 23.03.11 Seite 76
… öffnen
Das Menüband Formeln ist eingeblendet. Mit Hilfe des Befehls Namens-Manager im Bereich Definierte
Namen wird der Manager zur Verwaltung von benutzerdefinierten Namen geöffnet.
Der Manager liste alle benutzerdefinierten Zellnamen auf. Das markierte Element kann gelöscht oder bearbeitet werden.
Excel – Formeln und Funktionen, 23.03.11 Seite 77
Hinweise
Es kann nur der Zellname geändert werden. Aber nicht der Zellbezug oder der Wert in der Zelle.
Der Zellname wird gelöscht. Aber der Inhalt der Zelle nicht.
Excel – Formeln und Funktionen, 23.03.11 Seite 78
Funktionen ...
sind vordefinierte Formeln. Der Nutzer weiß nicht, wie die Formel aussieht. Die Funktion ist eine Blackbox für den Nutzer.
können Argumente übergeben werden. Für die Berechnung werden diese Argumente benötigt. Der Nutzer weiß nicht, wie sie verwendet werden. Der Nutzer kennt nur den Wert und den Typ der zu übergebenen Argumente sowie deren Anzahl.
können einen berechneten Wert an den Nutzer zurückgeben, müssen aber nicht.
Funktion
Eingabe-parameter
123
Rückgabe-parameter
146
Excel – Formeln und Funktionen, 23.03.11 Seite 79
Funktionen in Excel ...
zum Berechnen von Datumswerte und Uhrzeiten. für statische und mathematische Berechnungen. für die Bearbeitung von Text. zum Nachschlagen oder Konvertieren von Werten. zum Zählen von Zellen und Zahlen.
Excel – Formeln und Funktionen, 23.03.11 Seite 80
Hilfe zu Funktionen
In dem Funktionsassistenten werden alle vordefinierten Funktionen von Excel aufgeführt.
Mit Hilfe von <F1> werden die Hilfeseiten geöffnet. Im Inhaltsverzeichnis befindet sich der Link Funktionsreferenz. In Unterordnern werden alle Funktionen in Abhängigkeit einer Kategorie aufgelistet.
Mit Hilfe von <F1> werden die Hilfeseiten geöffnet. Im Suchfeld wird der Text «Liste der Arbeitsblattfunktionen» eingegeben. Die Liste aller Funktionen wird alphabetisch sowohl als auch nach Kategorien sortiert angeboten.
Excel – Formeln und Funktionen, 23.03.11 Seite 81
Funktionen mit Hilfe des Assistenten auswählen
Mit Hilfe des Kombinationsfeldes wird eine Kategorie ausgewählt.
Im Listenfeld darunter werden alle dazugehörigen Funktionen angezeigt.
Mit Hilfe eines linken Mausklicks wird eine Funktion ausgewählt.
Unterhalb des Listenfeldes wird eine Hilfe zu der gewählten Funktion angezeigt.
Excel – Formeln und Funktionen, 23.03.11 Seite 82
Funktionen mit dem Assistenten suchen
In das obere Textfeld wird die gesuchte Operation mit Hilfe von Stichwörtern beschrieben.
Durch einen Klick auf die Schaltfläche OK werden passend zu den Stichwörtern Funktionen gesucht und in dem Listenfeld angezeigt.
Mit Hilfe eines linken Mausklicks wird eine Funktion ausgewählt.
Excel – Formeln und Funktionen, 23.03.11 Seite 83
Funktionen in Formeln
«= A1 * SUMME(A2:B3)». «=LINKS(A3;1)» «=Funktionsname(Argument1; Argument2; ...)» Die Funktion wird mit Hilfe des Namens aufgerufen. Direkt hinter dem Funktionsnamen wird die Argumentliste,
begrenzt durch runde Klammern, angezeigt. Funktionen können an einer beliebigen Position in der Formel
genutzt werden.
Excel – Formeln und Funktionen, 23.03.11 Seite 84
Funktionsname ...
gibt Auskunft über die durchzuführende Operation. beschreibt die Aufgabe der Funktion. ist eindeutig. ist vordefiniert oder vom Benutzer mit Hilfe von Visual Basic for
Application selber erstellt.
Excel – Formeln und Funktionen, 23.03.11 Seite 85
Argumentliste ...
enthält Argumente, die zur Lösung der Aufgabe von der Funktion benötigt werden.
listet Elemente auf, die die Funktion zur Durchführung der Operation benötigt.
wird durch die runden Klammern begrenzt. ist leer, wenn die Funktion keine Argumente benötigt.
Excel – Formeln und Funktionen, 23.03.11 Seite 86
Argumente in der Liste ...
werden durch ein Semikolon getrennt. können Texte, Zahlen, Datums- oder Zeitwerte sein. können ein Verweis auf eine Zelle, Zellbereich oder Liste von
Zellen sein. können Ergebnisse von anderen Funktionen sein. Als
Argument wird eine Funktion aufgerufen. Die Anzahl der Argumente in einer Liste variieren von Funktion
zu Funktion. Einige Argumente sind optional, d.h. es müssen keine Angaben gemacht werden.
Excel – Formeln und Funktionen, 23.03.11 Seite 87
Informationen zu Argumenten ...
werden in der Hilfe von Excel angezeigt.
wird in dem Funktionsassistent angezeigt.
wird als Quick-Infos nach Eingabe der runden Klammer angezeigt.
Argumente in eckigen Klammern sind optional.
Excel – Formeln und Funktionen, 23.03.11 Seite 88
Rückgabewert der Funktion
«=SUMME(B1:B5)» zeigt in der aktuellen Zelle das Ergebnis der Addition an.
«=SUMME(B1:B5) * 3». Der Inhalt der Zellen B1 bis B5 wird addiert. Der Rückgabewert der Funktion wird anschließend mit 3 multipliziert.
Jede Funktion gibt immer nur einen Wert zurück. Eine Funktion kann einen Text, einen boolscher Wert, Zahlen
oder Datums- oder Zeitwerte zurückgegeben. Der Datentyp des Rückgabewertes ist abhängig von der durchgeführten Operation.
Excel – Formeln und Funktionen, 23.03.11 Seite 89
Funktionen direkt eingeben
Die Einfügemarke befindet sich innerhalb einer Formel in einer Zelle oder der Bearbeitungsleiste.
Das erste Zeichen der gewünschten Funktion wird mit Hilfe der Tastatur eingegeben. Excel blendet als Hilfe eine Liste aller Funktionen (alphabetisch sortiert) ein.
Alle nachfolgenden Zeichen des Funktionsnamens werden mit Hilfe der Tastatur eingegeben. Die Liste aller Funktionen wird entsprechend der Tastatur-Eingabe angepasst.
Zum Schluss wird die Argumentliste vollständig eingegeben.
Excel – Formeln und Funktionen, 23.03.11 Seite 90
Listenfeld nutzen
In der Liste werden alle Funktionen passend zu der Eingabe des Namens angezeigt. Die Liste wird automatisch der Eingabe in der Zelle angepasst.
Mit Hilfe eines Doppelklicks auf einen Funktionsnamen wird dieser in die Zelle übernommen.
Mit Hilfe eines linkenMausklicks wird eineFunktion markiert. Zu der markierten Funktion wird ein Hilfstext angezeigt.
Excel – Formeln und Funktionen, 23.03.11 Seite 91
Argumentliste eingeben
Direkt hinter dem Funktionsnamen wird die geöffnete, runde Klammer eingegeben.
Die benötigten Argumente werden entsprechend der Syntax der Funktion eingegeben.
Die Argumente selber werden durch Eingabe eines Semikolons getrennt.
Die Argumentliste wird mit der geschlossenen, runden Klammer beendet.
Excel – Formeln und Funktionen, 23.03.11 Seite 92
Verweis auf eine Zelle als Argument nutzen
Der Zellname kann direkt mit Hilfe der Tastatur in die Argumentliste eingegeben werden. Die Eingabe ist sehr fehleranfällig.
Besser: Die gewünschte Zelle wird mit Hilfe eines Mausklicks ausgewählt. Der Zellname der gewählten Zelle wird automatisch übernommen. Die Übernahme wird durch Eingabe eines Semikolons abgeschlossen.
Excel – Formeln und Funktionen, 23.03.11 Seite 93
Bezugsoperatoren für Funktionen nutzen
Mit Hilfe eines Doppelpunkts wird ein Zellbereich eingegeben. Mit Hilfe eines Semikolons wird eine Liste von Zellen erstellt. Mit Hilfe eines Leerzeichens zwischen Zellbereichen wird eine
Schnittmenge zwischen den Angaben gebildet. Es werden die Zellen genutzt, die in allen angegebenen Bereichen vorkommen.
Excel – Formeln und Funktionen, 23.03.11 Seite 94
Zellbereich ...
bezieht sich auf einen zusammenhängenden Bereich von Zellen.
kann sich über eine Spalte oder eine Zeile erstrecken. kann sich über mehrere Spalten und Zeilen erstrecken.
Excel – Formeln und Funktionen, 23.03.11 Seite 95
Mehrere Zeilen und Spalten nutzen
« B2 : C4». In einem Bereich werden mehrere Zeilen und Spalten eingeschlossen. Der Bereich wird durch die obere, linke Zelle und die untere, rechte Zelle beschrieben.
A B C D E F12345
Excel – Formeln und Funktionen, 23.03.11 Seite 96
Eine Spalte nutzen
« B2 : B4». Die Zellen liegen alle in der gleichen Spalte. Es wird die erste und letzte Zelle des Bereichs zur Kennzeichnung genutzt.
« B : B» markiert die zweite Spalte vollständig
A B C D E F12345
Excel – Formeln und Funktionen, 23.03.11 Seite 97
Eine Zeile nutzen
« B2 : D2». Die Zellen liegen alle in der gleichen Zeile. Es wird die erste und letzte Zelle des Bereichs zur Kennzeichnung genutzt.
«2 : 2» markiert die Zeile 2 vollständig.
A B C D E F12345
Excel – Formeln und Funktionen, 23.03.11 Seite 98
Zellbereich automatisiert übernehmen
Die erste Zelle wird markiert. Der Mauszeiger liegt über den schwarzen Rechteck in der unteren, rechten Ecke. Mit Hilfe der gedrückt gehaltenen Maustaste wird der Auswahlrahmen innerhalb der Zeile oder Spalte erweitert.
Mit Hilfe der gedrückt gehaltenen Maustaste wird um die gewünschten Zellen ein Auswahlrahmen gezogen. Sobald die Maustaste losgelassen wird, werden die entsprechenden Daten in die Argumentliste übernommen.
Mit Hilfe der linken Maustaste wird die obere, linke Zelle markiert. Mit Hilfe der gedrückt gehaltenen <UMSCHALT>-Taste plus der linken Maustaste wird die untere, rechte Zelle markiert. Alle dazwischen liegende Zellen werden automatisch markiert.
Excel – Formeln und Funktionen, 23.03.11 Seite 99
Liste von Zellen
Die Zellen bilden keinen zusammenhängenden Bereich. Zellen werden aufgelistet. Die einzelnen Zellen in der Liste
werden durch ein Semikolon getrennt. Beispiel: « B2; D3; F4».
A B C D E F12345
Excel – Formeln und Funktionen, 23.03.11 Seite 100
Liste von Zellen automatisiert übernehmen
Mit Hilfe der linken Maustaste wird die erste Zelle markiert. Mit Hilfe der gedrückt gehaltenen <STRG>-Taste plus der
linken Maustaste werden alle nachfolgenden Zellen markiert.
Excel – Formeln und Funktionen, 23.03.11 Seite 101
Mischformen von Listen und Zellbereichen
Für jedes Argument kann entweder eine Zelle oder ein Zellbereich angegeben.
Mehrere Zellen, die nicht zusammenhängen, werden als einzelne Argumente angegeben.
Beispiel: «=SUMME(A1:B3;D3;B7;C9:D9)». Eine Mischform löst aber immer den Fehler „Die Formel
schließt nicht alle angrenzenden Zellen ein“ aus.
Excel – Formeln und Funktionen, 23.03.11 Seite 102
Zellbezüge aus anderen Tabellenblätter
« '2008'!B2 » «Tabellenblatt!Zelle» Der Name des Tabellenblatt wird von der Zell-Angabe durch
ein Ausrufezeichen getrennt. Es können relative und absolute Zellbezüge genutzt werden.
Relative und absolute Zellbezüge können gemischt werden.
Excel – Formeln und Funktionen, 23.03.11 Seite 103
… einfügen
Mit einem Mausklick wird die Zelle ausgewählt, die die Formel speichert.
Mit Hilfe der Tastatur wird das Gleichheitszeichen eingegeben. Durch einen Mausklick auf die Register am unteren Rand wird
das Tabellenblatt gewechselt. Anschließend wird mit einem Mausklick die gewünschte Zelle
markiert. Der Zellbezug wird automatisch übernommen. Die
dazugehörige Formel wird in der Bearbeitungsleiste angezeigt.
Excel – Formeln und Funktionen, 23.03.11 Seite 104
Hinweise
Formeln, die sich im Bearbeitungsmodus befinden, können von jedem Tabellenblatt in einer Arbeitsmappe verändert werden.
In einer Formel können Zellen aus verschiedenen Tabellenblätter in einer Arbeitsmappe genutzt werden.
Die Bearbeitungsmodus wird mit der Eingabetaste beendet.
Excel – Formeln und Funktionen, 23.03.11 Seite 105
Filterung von Datums- und Zeitwerten
« =Heute() » liefert das aktuelle Datum. « =Jetzt() » liefert das aktuelle Datum plus die Uhrzeit. « =Jahr(B3) ». Filterung der Jahresangabe. « =Monat(B3) ». Filterung der Monatsangabe. « =Tag(B3) ». Filterung der Tagesangabe. « =Stunde(B3) ». Filterung der Stundenangabe. « =Minute(B3) ». Filterung der Minutenangaben.
Excel – Formeln und Funktionen, 23.03.11 Seite 106
Datumswert berechnen
« = DATUM(2011;1;12) ». Der Funktion wird das Jahr, der Monat und der Tag als
Ganzzahl übergeben. Als Ergebnis wird immer eine Ganzzahl, die das Datum intern
symbolisiert, zurückgegeben. Die Ganzzahl wird bei einer Datums-formatierten Zelle als Datum angezeigt. Bei einer Standardformatierung wird die berechnete Ganzzahl angezeigt.
Excel – Formeln und Funktionen, 23.03.11 Seite 107
Textfunktionen
« = LÄNGE(C1) ». Anzahl der Zeichen in C1. « =FINDEN(" ";C1) ». An welcher Position befindet sich in C1
ein Leerzeichen? Sobald ein Leerzeichen gefunden wurde, wird die Suche abgebrochen.
« =Glätten(C1) » entfernt die Leerzeichen am Anfang und Ende des Textes.
Excel – Formeln und Funktionen, 23.03.11 Seite 108
Funktionen für die Filterung von Worten
« = LINKS(C2;5) » liefert die ersten fünf Zeichen aus der Zelle C2.
« =RECHTS(C1;LÄNGE(C1) - FINDEN(" ";C1)) ». Die Funktion liefert eine bestimmte Anzahl von Zeichen beginnend am Ende des Textes. In diesem Beispiel wird die Anzahl der Zeichen in Abhängigkeit des Leerzeichens ermittelt.
« =TEIL(A1;4;3) ». Die Funktion liefert eine bestimmte Anzahl von Zeichen ab Position x zurück. In diesem Beispiel werden ab der 4. Position drei Zeichen zurückgeliefert.
Excel – Formeln und Funktionen, 23.03.11 Seite 109
Funktionen zur Überprüfung
Funktionen zur Überprüfung beginnen häufig mit „Ist“. « ISTLEER(B2) ». Leere Zelle? « ISTZAHL(B2) ». Enthält die Zelle Daten, die als numerischer
Wert interpretiert werden können? « ISTText(B2) ». Enthält die Zelle einen Text?
Excel – Formeln und Funktionen, 23.03.11 Seite 110
Formel in Abhängigkeit eines Kriteriums ausführen
« =WENN(ISTLEER(C6); "Nicht geliefert"; C6 – B6) » « =WENN(Bedingung; "Erfüllt"; "Nicht erfüllt") » Wenn die Bedingung erfüllt ist, dann führe das erste Argument
aus, andernfalls nutze das zweite Argument. In diesem Beispiel wird überprüft, ob die Zelle C6 leer ist. Wenn
die Zelle leer ist, wird der Text „Nicht geliefert“ angezeigt. Wenn die Zelle nicht leer ist, wird die Differenz der Zellen C6 und B6 berechnet.
Als Argumente können Formeln oder konstante Werte genutzt werden.
Excel – Formeln und Funktionen, 23.03.11 Seite 111
Kriterien ...
sind wahr oder falsch. überprüfen eine Zelle. Funktionen, die mit IST... beginnen,
können zur Überprüfung genutzt werden. vergleichen zwei Zellen oder Daten mit Hilfe von
Vergleichsoperatoren.
Excel – Formeln und Funktionen, 23.03.11 Seite 112
VergleichsoperatorenOperator Operation Beispiel Ergebnis= ist gleich = 5 = 8 falsch< kleiner als = 5 < 8 wahr<= kleiner gleich als = 5 <= 8 wahr> größer als = 5 > 8 falsch>= größer gleich als = 5 >= 8 falsch<> ungleich =5 <> 8 wahr
Excel – Formeln und Funktionen, 23.03.11 Seite 113
BeispieleOperator ErläuterungISTLEER(B5) Ist das Argument leer?B5 < 5 Ist der Inhalt der Zelle B5 größer als 5?B4 >= UntereGrenze Ist der Inhalt der Zelle B5 größer gleich als der
Inhalt der Zelle UntereGrenze?
B4 <> "DK" Ist der Inhalt der Zelle B4 ungleich dem Text „DK“?
Excel – Formeln und Funktionen, 23.03.11 Seite 114
Matrixformeln (Arrayformeln) ...
fassen gleichartige Aktionen zusammen, um ein Ergebnis zu berechnen.
nutzen für die Berechnung ein oder mehrere Elemente eines Arrays.
können vordefinierte Funktionen, Operatoren und Operanden enthalten.
haben als Quelle eine Zeile, eine Spalte oder einen Zellbereich. liefern ein oder mehrere Ergebnisse zurück.
Excel – Formeln und Funktionen, 23.03.11 Seite 115
… nutzen
Anzahl von Zeichen in einem bestimmten Zellbereich. Addition von Zahlen, die eine bestimmte Bedingung erfüllen. Absolute Häufigkeit aller Ausprägungen einer statischen
Erhebung ermitteln.
Excel – Formeln und Funktionen, 23.03.11 Seite 116
Eigenschaften
Matrixformeln beginnen wie alle anderen Formeln immer mit einem Gleichheitszeichen.
Matrixformeln sind immer in geschweifte Klammern eingeschlossen. Diese geschweiften Klammern werden nie mit Hilfe der Tastatur eingegeben!
Excel – Formeln und Funktionen, 23.03.11 Seite 117
Regeln bei der Eingabe von Matrixformeln
Der Zellbereich, der das Ergebnis anzeigt, muss vor der Eingabe der Formel gewählt werden.
Den Inhalt einer einzelnen Zelle in einer Matrixformeln kann nicht verändert werden.
Es kann nur die gesamte Matrixformel verschoben oder gelöscht werden.
Matrixformeln werden immer mit <STRG>+<UMSCHALT>+<RETURN> abgeschlossen. Durch Eingabe dieser Tastaturkombination werden die geschweiften Klammern gesetzt.
Excel – Formeln und Funktionen, 23.03.11 Seite 118
Array als Quelle nutzen
Ein Array ist in Excel eine Sammlung von Daten in einem Zellbereich.
Ein eindimensionales Array besteht aus einer Zeile oder Spalte. Die Daten werden in eine Richtung aneinander gereiht.
Ein zweidimensionales Array besteht aus mehreren Zeilen und Spalten. Ein zweidimensionales Array kann man sich wie eine Tabelle vorstellen.
Hinweis: Einige vordefinierte Funktionen wie « MMULT() » zur Multiplikation einer Matrize benötigen Arrays als Argumente.
Excel – Formeln und Funktionen, 23.03.11 Seite 119
Hinweise zur Zeilen- und Spaltenanzahl
Die Zeilen- und Spaltenanzahl aller Quellen muss gleich sein. Jede Quelle nutzt nur eine Spalte. Die Zeilenanzahl jeder
Quelle ist gleich. Jede Quelle nutzt nur eine Zeile. Die Spaltenanzahl jeder
Quelle ist gleich.
Excel – Formeln und Funktionen, 23.03.11 Seite 120
Arrayformel mit einem Ergebnis erstellen
Aufgabe: Die Zeilen zweiter Spalten werden multipliziert. Anschließend wird das Ergebnis der Multiplikation addiert.
Lösung: In einer leeren Zeile wird die Formel
« = SUMME(C6:C10 * D6:D10) » eingeben. Die Zellbereiche müssen entsprechend der zu multiplizierenden Daten angepasst werden.
Die Formel wird mit <STRG>+<UMSCHALT>+<RETURN> abgeschlossen.
Excel – Formeln und Funktionen, 23.03.11 Seite 121
Arbeitsweise
C6 * D6. Das Ergebnis wird intern gespeichert. C7 * D7. Das Ergebnis wird intern gespeichert. usw. Die Elemente des Arrays werden Position für Position
multipliziert. Das Ergebnis wird mit Hilfe der Funktion « = SUMME() »
addiert und in einer Zeile angezeigt.
Excel – Formeln und Funktionen, 23.03.11 Seite 122
Ergebnis der Matrixformel in der Bearbeitungsleiste
Der Mauszeiger befindet sich in der Bearbeitungsleiste. <F9> zeigt das Ergebnis der Matrixformel als Liste an. <ESC> blendet das Ergebnis aus und die Matrixformel ein.
Excel – Formeln und Funktionen, 23.03.11 Seite 123
Arrayformel mit mehreren Ergebnissen erstellen
Aufgabe: Zwei Matrizen sollen addiert werden.
Lösung: Der Zielbereich wird für die Ergebnisse markiert. Die Zeilen-
und Spaltenanzahl des Zielbereichs entspricht den zu addierenden Matrizen.
Anschließend wird das Gleichheitszeichen in die Bearbeitungszeile für den Beginn der Formel eingeben.
Die erste Quell-Matrix markiert. Das Pluszeichen wird eingegeben. Die zweite Quell-Matrix wird markiert.
Die Formel wird mit <STRG>+<UMSCHALT>+<RETURN> abgeschlossen.
Excel – Formeln und Funktionen, 23.03.11 Seite 124
Fehler in Excel ...
betreffen häufig die Syntax von Formeln. Zum Beispiel wird eine Klammer nicht geschlossen etc.
beziehen sich auf Zellbezüge und deren Inhalt.
Excel – Formeln und Funktionen, 23.03.11 Seite 125
Beispiele
Die Funktion beginnt nicht mit einem Gleichheitszeichen. Eine Klammer ist nicht geschlossen. Für eine Funktion sind nicht alle erforderlichen Argumente
angegeben. In Formeln werden konstante, formatierte Zahlen genutzt. Division durch Null.
Excel – Formeln und Funktionen, 23.03.11 Seite 126
Anzeige von Fehlern
Mit Hilfe des grünen Dreiecks in der linken, oberen Ecke wird ein Fehler gemeldet.
Fehlerwerte in einer Zelle beginnen mit einem Hash-Zeichen (#).
Für die aktive Zelle wird eine Raute mit einem Ausrufezeichen auf gelben Hintergrund angezeigt. Das dazugehörige Kontextmenü bietet verschiedeneHilfen.
Excel – Formeln und Funktionen, 23.03.11 Seite 127
Fehlerwerte
«#####». Die Spaltenbreite ist zu klein gewählt. Berechnung eines negativen Datumwertes.
«#DIV/0!». Division durch Null ist nicht erlaubt. «#NV». Formel oder Funktion ist nicht vorhanden. «#NAME?». Der Name der Funktion ist nicht korrekt
geschrieben. Der verwendete Zellname ist gelöscht. «#WERT!». Die Zellen in der Formel haben unterschiedliche
Datentypen. Eine Funktion benötigt einen Zellnamen und nicht einen Zellbereich.
«#NUM!». Ungültige numerische Werte. «#BEZUG!». Ungültiger Zellbezug. Ein gelöschter Zellbezug
wird in einer Formel verwendet.
Excel – Formeln und Funktionen, 23.03.11 Seite 128
Fehlerwert «#####»
Falls der Inhalt in der Spalte nicht vollständig angezeigt wird, ... kann mit Hilfe der gedrückt gehaltenen linken Maustaste die
Spaltenbreite vergrößert werden. die Schrift kleiner gestellt werden.
Falls ein Datum in der Zukunft von einem Datum in der Vergangenheit subtrahiert wird, kann die «WENN»-Funktion genutzt werden. B19 hat den Wert „15.01.2011“ und B18 „15.06.2011“.«=WENN(B19 > B18; B19 - B18; B18 - B19)»
Excel – Formeln und Funktionen, 23.03.11 Seite 129
Division durch Null
«#DIV/0!» Als Divisor wird eine Zelle mit dem Wert 0 oder eine leere Zelle
genutzt. Behebung mit Hilfe der «WENN»-Funktion:
«=WENN(divisor > 0; divident / divisor; 0)»
Excel – Formeln und Funktionen, 23.03.11 Seite 130
«#NAME?» wird ausgelöst von ...
einer falschen Schreibweise eines Funktionsnamens. einem nicht vorhandenen oder fehlerbehafteten Zellbezug. einem nicht vorhanden Bereichsoperator zwischen zwei
Zellangaben. nicht vorhandenen Begrenzungszeichen bei konstanten Text. Überprüfen Sie die Formel auf die korrekte Schreibweise.
Excel – Formeln und Funktionen, 23.03.11 Seite 131
«#WERT!» ...
wird durch einen falsch genutzten Datentyp ausgelöst. kann durch Berechnungen mit Text ausgelöst werden. kann durch eine Kontrolle der Konstanten oder des Inhalts der
Zellbezüge behoben werden.
Excel – Formeln und Funktionen, 23.03.11 Seite 132
«#BEZUG!» ...
wird durch das vollständige Löschen von Zeilen oder Spalten, die in Formeln verwendet werden, ausgelöst.
wird durch eine Rekonstruktion der alten Daten oder eine Änderung der Zellbezüge behoben.
Excel – Formeln und Funktionen, 23.03.11 Seite 133
Zirkelbezug ...
Die Zelle, deren Inhalt mit Hilfe einer Formel berechnet werden soll, wird in der Formel selber genutzt.
Eine Zelle bezieht sich in seiner Formel auf sich selber. löst immer eine Warnmeldung aus. wird in der Statusleiste angezeigt. Der letzte Zirkelbezug wird mit dem Befehl Fehlerüberprüfung –
Zirkelweise im Bereich Formelüberwachung auf dem Menüband Formeln angezeigt.
Excel – Formeln und Funktionen, 23.03.11 Seite 134
Formel auswerten
Das Menüband Formeln ist aktiv. Klick auf Formelauswertung im Bereich Formelüberwachung. Andere Möglichkeit: Im Kontextmenü eines Fehlers:
Berechnungs-Schritte anzeigen.
Excel – Formeln und Funktionen, 23.03.11 Seite 135
Ablauf
Im Textfeld wird die zu untersuchende Formel angezeigt. Das momentan auszuwertende Element wird unterstrichen. Mit Hilfe der Schaltfläche Auswerten wird das unterstrichene
Elemente durch den berechneten Wert ersetzt.
Excel – Formeln und Funktionen, 23.03.11 Seite 136
Vorgänger und Nachfolger
Das Menüband Formeln ist aktiv. Vorgänger-Zellen:
Welche Zellen nutzt die Formel in der aktiven Zelle? Spur zum Vorgänger im Bereich Formelüberwachung
kennzeichnet alle Vorgänger einer aktiven Zelle. Nachfolger-Zellen:
Welche Formeln greifen auf die aktive Zelle zu? Spur zum Nachfolger im Bereich Formelüberwachung
kennzeichnet alle Nachfolger einer aktiven Zelle.
Excel – Formeln und Funktionen, 23.03.11 Seite 137
Fehler ignorieren
Im Kontextmenü eines Fehlers: Fehler ignorieren. Das grüne Dreieck wird ausgeblendet. Eine Fehlermeldung
wird aber weiterhin angezeigt. Falls die fehlerbehaftete Zelle in anderen Formeln genutzt wird,
können Folgefehler entstehen.
Excel – Formeln und Funktionen, 23.03.11 Seite 139
… öffnen
Optionen zur Fehlerüberprüfung im Kontextmenü eines angezeigten Fehlers. Andere Möglichkeit: Datei – Optionen – Formeln.
Fehlerüberprüfung aktivieren. Farbkennzeichnung von Fehlern. Im unteren Bereich werden verschiedene Regeln für die
automatische Fehlerüberprüfung angeboten. Zurücksetzen von ignorierten Fehlern.