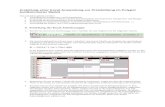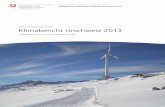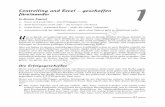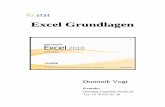Excelimg.medscapestatic.com/de/pi/download/DGIM/Vortrag Excel... · 2014. 4. 30. · • Excel kann...
Transcript of Excelimg.medscapestatic.com/de/pi/download/DGIM/Vortrag Excel... · 2014. 4. 30. · • Excel kann...
-
Excel Tabellen und Diagramme für die Praxis
-
Agenda – Tabellen und Diagramme
• Grundlagen: Dateneingabe und Bearbeitung von Zellinhalten
• Textfunktionen: Sortieren, Filtern, Eingabemaske und Zellen verbinden
• Rechnen mit Excel: Formeln und mit mehreren Tabellen rechnen
• Professionelle Diagramme: Erstellen, Bearbeiten und Drucken
-
Handout und weitere Informationen
• Die Handouts zu den Kursinhalten werden nach dem Kongress auf Medscape bereitgestellt.
• Registrieren Sie sich kostenlos • Copyright: KWHC GmbH, Alewinstr. 13, 29525 Uelzen
-
Grundlagen
Was kann Excel?
Excel erstellt • Tabellen mit Text und Zahlen • Statistiken • Diagramme und führt Berechnungen durch.
-
Grundlagen – Tabellen und Arbeitsmappe
• Eine Excel-Datei wird auch als Arbeitsmappe bezeichnet.
• Sie kann mehrere Tabellen enthalten
• So können zusammenhängende oder aufeinander Bezug nehmende Tabellen in einer Datei gespeichert werden.
• Diagramme können zusammen mit den Basisdaten in einer Datei gespeichert werden.
-
• Eintippen in die entsprechende Zelle der Arbeitsmappe oder in die Bearbeitungszeile
• Bestätigen mit Eingabetaste oder blauem Häkchen vor der Bearbeitungszeile
• Verwerfen der Eingabe mit Löschen oder dem roten x vor der Bearbeitungszeile oder mit Markieren und Entf- oder Rück-Taste
• Nachträgliches Ändern des Eintrags erfolgt über Bearbeitungszeile oder Doppelklick auf Zelle
Dateneingabe – Die Bearbeitungszeile
-
Dateneingabe – Bewegen in der Tabelle
Zur nächsten Zelle in der Spalte: • nach unten über die Eingabetaste, • nach oben über die [Umschalt- + Eingabetaste]
Nächste Zelle in der Zeile: • nach rechts über die Tabulator-Taste, • nach links über [Umschalt- + Tabulator–Taste]
• Bewegung auch mit Pfeiltasten oder Anklicken der Zelle • Markieren der ersten Zelle: [STRG +Pos1]
-
Dateneingabe – Automatisches Ausfüllen - konstant
Gleiche Daten lassen sich automatisch erzeugen.
Beispiele: • In der Spalte soll immer das gleiche Wort stehen. Eingabe
des Wortes und Ziehen des schwarzen Quadrats rechts unten am Zellzeiger (= Ausfüllkästchen) nach unten.
• Es sollen immer die gleichen vier Begriffe stehen: Eingabe der vier Begriffe (ABCD), Markieren des gesamten Bereichs, Zellzeiger nach unten (ABCDABCDABCDABCD).
-
Dateneingabe - Automatisches Ausfüllen - variabel
• Excel kann aber auch intelligent Datenreihen vervollständigen:
• Eingabe von "Januar" und Ziehen des Kontrollkästchens nach unten
• Dies funktioniert auch mit Zahlen ("123"), Dezimalzahlen oder "13579", dazu muss im Kontrollkästchen "Datenreihe ausfüllen" aktiviert sein.
-
Dateneingabe
Der Benutzer kann sogar eigene Reihen definieren über
"Datei > Optionen > Erweitert > Benutzerdefinierte Listen bearbeiten"
-
Dateneingabe – Datenreihen anpassen
Beispiel:
Alphabet einge- ben (mit Return oder Komma)
Auch das Importieren einer Liste aus einem Arbeitsblatt ist möglich.
-
Dateneingabe – Eingabe von Zahlen
Excel kann die Zahlen nach der Eingabe interpretieren. Ändern des Formats unter
„Start > Format > Zellen formatieren"
-
Dateneingabe – Zahlen mit eigenen Einheiten
Sie können auch selbst de- finierte Einheiten verwen- den. Wählen Sie in der Zellenformatierung die Ka- tegorie Benutzerdefiniert.
Im Feld Typ tragen Sie # als Platzhalter für Ihren Wert und danach die Einheit in Anführungs- zeichen ein.
Im Beispiel wird so aus der Eingabe "9" die Anzeige "9 ml".
-
Dateneingabe – Mehrzeilige Texte
• Standardmäßig ist der Text linksbündig und einzeilig. • Anzeigen mehrerer Textzeilen in einer Zelle durch Aktivieren von
"Zeilenumbruch„
Tipp:
Um an einem bestimmten Punkt eine neue Zeile zu beginnen, klicken Sie in der Bearbeitungsleiste (oder in der Zelle, wenn Sie diese bearbeiten) auf die Stelle, an der ein Zeilenumbruch eingefügt werden soll, und drücken [ALT+EINGABETASTE].
-
Dateneingabe - Textfelder
Textfelder ermöglichen zusätzliche Kommentare:
• Wählen Sie das Textfeld in "Einfügen > Text > Textfeld"
• Ziehen Sie ein Textfeld unter dem Pfeil auf • Schreiben Sie "keine Tabletten!" hinein • Markieren Sie den Text im Textfeld • Wählen Sie unter "Schriftart > Schriftfarbe" die
Formatierungen rot und fett
-
Dateneingabe – Grafische Objekte
• Sie können Bereiche durch Zeichnungen hervorheben. Zum Beispiel soll deutlich markiert werden, dass am 1.3. keine Tabletten eingenommen wurden.
• Klicken Sie im Einfügen-Ribbon auf Formen
• Wählen Sie den Pfeil im Menü unter Linien
• Ziehen Sie einen Pfeil auf die Zellen E2 und E3
• unter "Seitenlayout > Designs > Farben" können Sie die Farbe des Pfeils wählen
• Darunter platzieren Sie ein Textfeld mit dem Inhalt "keine Tabletten!" und den Formatierungen rot und fett
-
Dateneingabe - Eingabemaske
• Wie in einer Datenbank, kann auch in Excel mit einer Eingabemaske gearbeitet werden. Diese Funktion muss zuerst auf die Schnellstartleiste geholt werden, über:
„Datei > Optionen > Symbolleiste für den Schnellzugriff > Alle Befehle > Maske > Hinzufügen"
Schnellstartleiste
-
Dateneingabe - Eingabemaske
• Eine Zelle markieren, Maske • einen neuen Patienten eingeben,
etwa Nr. 100 und die eigenen persönlichen Angaben, Schließen
• Der große Vorteil der Eingabemaske liegt in der Suchfunktion.
-
Datenverwaltung – Fenster fixieren
• Wenn die Arbeitsblätter sehr groß werden, und man immer die ersten Zeilen oder Spalten sehen möchte, kann man diese fixieren:
• Markieren Sie die jeweils folgende Zeile oder Spalte
• "Ansicht > Fenster einfrieren > Fenster einfrieren"
• Aufheben der Fixierung: "Fenster einfrieren > Fixierung aufheben"
-
Datenverwaltung - Sortieren
• Mit der Sortierfunktion können Sie Spalten mit Texten nach verschiedenen Kriterien ordnen.
• Beispiel: Patientendatenbank
Öffnen Sie die Datei „patienten.xls“
• Markieren Sie eine beliebige Zelle, gehen Sie auf "Start > Sortieren und Filtern > Von A bis Z sortieren > OK"
-
Datenverwaltung – Individuelles Sortieren
• Sie können Tabellen mit Texten auch nach mehreren Kriterien hintereinander sortieren:
• Markieren Sie eine beliebige Zelle, gehen Sie auf Start / Sortieren und Filtern / Sortieren nach Name, Reihenfolge: A bis Z
• Oder nach PLZ / Nach Größe (aufsteigend)
-
Datenverwaltung – Anzeige filtern
• Über "Filtern" wählen Sie eine Teilmenge aus. Die anderen Zeilen werden ausgeblendet.
• Markieren Sie eine beliebige Zelle, anschließend gehen Sie auf "Start > Sortieren und Filtern > Filtern", und wählen über den Dropdown-Pfeil Name, Schmidt aus
• Zum erneuten Einblenden aller Einträge:
• Wieder auf den Pfeil gehen, und "Alles auswählen" auswählen
-
Datenverwaltung – Benutzerdefinierte Filter
Beispiel: Einträge im PLZ-Bereich zwischen 4... und 6... zeigen
• Auf Pfeil neben PLZ gehen und "Zahlenfilter > Benutzerdefinierter Filter" wählen
• auf 1. Menü und "ist größer als" wählen
• "40000" eingeben • Auf 2. Menu und "ist
kleiner als" / "60000" / OK
• Anschließend Einträge nach aufsteigender PLZ sortieren
-
Datenverwaltung – Tabelle Transponieren
• Für viele Anwender ist es ein größeres Problem, in Excel die X- und Y-Achse zu tauschen, wenn sich zum Beispiel im Laufe der Zeit herausstellt, dass ein gewähltes Tabellenlayout nicht praktikabel ist. Wenn man weiß, wie es geht, ist es aber recht einfach:
• Tabelle markieren und kopieren • Maus auf freien Bereich setzen • Rechtsklick > Inhalte einfügen • Häkchen vor Transponieren • OK
-
Tabelle formatieren – Zellen verbinden
• Um eine Überschrift gleichmäßig über mehrere Spalten zu verteilen, können Zellen miteinander verbunden werden.
• markieren Sie alle Zellen, die Sie verbinden wollen
• wählen Sie "Zellen > Format > Zellen formatieren"
• markieren Sie "Zellen verbinden" • klicken Sie abschließend auf OK
-
Tabelle formatieren
Auch das Aussehen der Zellen lässt sich ändern.
Über: • "Zellen > Format > Zellen formatieren > Rahmen"
können Zellen mit Rahmen unterschiedlicher Farbe, Dicke oder Linienführung versehen werden.
• "Zellen > Format > Zellen formatieren > Muster" ändert Farbe und Hintergrund der Zelle.
-
Tabelle formatieren - Schriftarten
Das Ändern der Schriftformatierung erfolgt über: • "Zellen > Format > Zellen
formatieren > Schrift"
Tipps:
• Um eine Spalte zu markieren, klicken Sie auf den Spaltenkopf.
• Entsprechend können Sie eine Zeile über Anklicken des Zeilenkopfes und die ganze Tabelle über das linke obere Quadrat markieren.
• Das Markieren mehrerer Zellen funktioniert mit der Umschalt- (Reihe) oder STRG-Taste (einzelne Zellen) .
-
Tabelle formatieren - Überschriften
Auch die Tabelle lässt sich bearbeiten, die wichtigsten Tipps:
Überschrift zentrieren
• Markieren Sie die Zellen A1 bis E1
Angaben in 1. Zeile schräg setzen
• Markieren Sie die Zellen A16 bis E16 • Wählen Sie "Zellen > Format > Zellen formatieren >
Ausrichtung" und dort den Wert "45°".
-
Tabelle formatieren – Zeilen und Spalten anpassen
Spaltenbreite anpassen
• Wählen Sie "Zellen > Format > Spaltenbreite" oder "Breite automatisch anpassen"
• oder setzen Sie den Mauszeiger auf den Spaltenstrich und ziehen
• oder Doppelklick auf Spaltentrennstrich im Spaltenkopf Zeile einfügen und löschen
• Wählen Sie "Zellen > Einfügen > Blattzeilen einfügen" (diese wird auch sofort ins Diagramm übernommen)
• Wählen Sie "Zellen > Löschen > Blattzeilen löschen"
-
Tabelle formatieren – Rahmen und Schatten
Beispiele:
• Markieren von A2 bis E11, dann Pfeil der Rahmenlinienpalette (in Schriftart) anklicken und "Dicke Rahmenlinien" wählen
• Markieren von A17 bis E26, dann Pfeil der Rahmenlinienpalette anklicken und "Alle Rahmenlinien" wählen.
• Markieren von A31 bis E41, "Zellen > Format > Zellen formatieren > Rahmen" Farbe rot und "Ausfüllen > Hintergrundfarbe" Farbe gelb.
-
Diagramme – Neue Diagramme
• Der Diagramm-Assistent erstellt schnell zum Beispiel Torten- oder Balkendiagramme aus den eingegebenen Daten.
• Markieren Sie die Zellen C2 bis C11. • Klicken Sie auf Symbol
"Einfügen > Säule > 2D-Säule"
-
Diagramme - Beschriftungen
• Wählen Sie "Entwurf / Diagrammlayouts" und bestimmen ein Layout.
• Diagrammtitel durch anklicken der Titel einfügen: "Asthma", für X: "Messungen" und für Y: "Peak-Flow-Werte"
• Das Diagramm verschieben Sie per Drag and Drop, verkleinern und vergrößern es über Ziehen der Anfasspunkte.
-
Diagramme – Beschriftung formatieren
Die Achsenbeschriftung lässt sich drehen:
• Rechtsklick auf die Beschriftung und anschließend • Linker Mausklick auf Achse formatieren • Werte eingeben (45°)
-
Diagramme – Rahmen erstellen
Dem Diagramm können Sie einen Rahmen geben:
• Rechtsklick auf Diagrammhintergrund
• Linker Mausklick auf Diagrammbereich formatieren
• Rahmenfarbe • Rahmenarten
Das Aussehen der Rahmen- linie festlegen
-
Diagramm - Diagrammfläche
Die Diagrammfläche können Sie ebenfalls anpassen:
• Rechtsklick auf Diagrammfläche • Linker Mausklick auf
Diagrammbereich formatieren • Rahmenfarbe blau
und Füllung gelb
-
Diagramme – Balken formatieren
Die Balken können ebenfalls bearbeitet werden:
• Rechtsklick auf Balken • Linker Mausklick auf
Datenreihen formatieren • Rahmenfarbe > grün >
Füllung > Graduelle Füllung > Winkel: 45°
-
Diagramm - Legende
Die Position der Legende ändern Sie folgendermaßen:
• "Layout > Legende > Legende unten anzeigen"
-
Diagramme – Legende anpassen
Die Legende neu beschriften:
• Rechtsklick auf Diagrammhintergrund
• Linker Mausklick auf Daten auswählen
• Legendeneintrag auswählen und Bearbeiten klicken
• Eintrag in Reihenname ändern und OK klicken
-
Diagramme - Einbetten
• Diagramme, die Teil eines Tabellenblattes sind, nennt man "eingebettete Diagramme". Sie können auch das eingebettete Diagramm auf ein neues Blatt stellen:
• "Entwurf > Ort > Diagramm verschieben > Neues Blatt > OK"
• Das Diagramm wird als neues Tabellenblatt an den Anfang der Arbeitsmappe verschoben
-
Diagramme – Vorlage speichern
• Das formatierte Diagramm kann als Vorlage für weitere Diagramme gespeichert werden:
• "Entwurf > Als Vorlage speichern"
Tipp:
• Nachträglich kann hierüber auch der Diagrammtyp geändert werden, zum Beispiel vom Balken- in ein Tortendiagramm.
-
Drucken – Seite anpassen
• Vor dem Drucken sollten Sie IMMER "Ansicht > Seitenlayout" wählen.
• Ein Diagramm wird beim Druck unter Umständen abgeschnitten.
• Gehen Sie auf "Seitenlayout > Orientierung > Querformat"
-
Drucken - Seitenränder
Sie können die Druckränder in der Seitenansicht bearbeiten:
• Klicken Sie in der Seitenansicht auf Umbruchvorschau • Die dunkelblauen Ränder lassen sich mit der Maus
verschieben.
-
Drucken – Kopfzeilen
Für den Druck können Sie Kopf- und Fußzeilen einfügen.
• über "Seitenlayout > Drucktitel > Kopfzeile/Fußzeile" "Asthma1" schreiben
• Unter Benutzerdefinierte Fußzeile geben Sie für "Rechter Abschnitt" Seitenzahl und für "Linker Abschnitt“ Datum ein
• Die Symbole entsprechen nacheinander: Dialogfeld Schriftart für Formatierung des eigenen Textes, Seitenzahl, Gesamtseitenzahl, Datum, Uhrzeit, Dateiname, Blattname
-
Excel Vielen Dank für Ihre Aufmerksamkeit