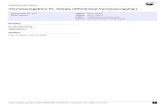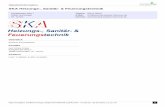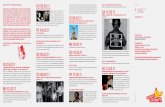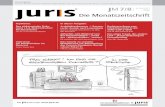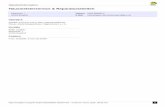Export in das PDF- · PDF fileExport in das PDF-Dateiformat Einleitung OpenOffice.org...
Transcript of Export in das PDF- · PDF fileExport in das PDF-Dateiformat Einleitung OpenOffice.org...

Export in das PDF-Dateiformat
[Export in das PDF-Dateiformat][0.2]Erste Version: [2007-01-16]Erste Deutsche Version: [16.01.2007] Export in das PDF-Dateiformat

Export in das PDF-Dateiformat
Inhaltsverzeichnis
Einleitung.........................................................................................................4
Die verschiedenen Wege zum Export..............................................................4
Direkter Export in das PDF-Format...................................................................4
Export über das Menü Datei in das PDF-Format...............................................6
Register "Allgemein"....................................................................................7
Register "Anfangsdarstellung"...................................................................10
Register "Benutzerschnittstelleoberfläche"................................................12
Register "Sicherheit"..................................................................................15
Register „Verknüpfungen“..........................................................................22
Ändern der Funktion der Schaltfläche PDF-Export auf der Symbolleiste........23
Public Documentation License, Version 1.0...................................................26

Export in das PDF-Dateiformat
Copyright und Lizenzhinweis© Copyright 2007 Andreas Mantke
Public Documentation License Notice
The contents of this Documentation are subject to the Public Documentation License Version 1.0 (the "License"); you may only use this Documentation if you comply with the terms of this License. A copy of the License is included in the section entitled "Public Documentation License".
The Original Documentation is "<EXPORT IN DAS PDF-DATEIFORMAT> ". The Initial Writer of the Original Documentation is <ANDREAS MANTKE> © <2007> .. All Rights Reserved
(Initial Writer contact(s): <[email protected]> .)
Contributor(s) are listet in the section entitled "Historie".
Produktnamen und WarenzeichenAlle in diesem Dokument erwähnten Produktnamen und eingetragenen oder nicht eingetragenen Warenzeichen sind nur zum Zweck der Identifizierung erwähnt und sind das ausschließliche Eigentum ihrer Halter.
Historie
Date / Revision change contributor contact
16.01.2007 / 1 Original-Dokument Andreas MantkeErich Christian
Friedrich Strohmaier
[email protected]@openoffice.org
28.01.2007 / 2 Anpassen an OpenOffice.org 2.2 Andreas Mantke [email protected]
07.05.2007 / 3 Kleinere Textkorrekturen Andreas Mantke [email protected]
02.11.2007 / 4 Kleinere Textkorrekturen Andreas Mantke [email protected]
13.05.2008 / 5 Anpassen an OpenOffice.org 2.4 Andreas Mantke [email protected]
20.06.2010 / 5 Anpassen an OpenOffice.org 3.2.1 Andreas Mantke [email protected]

Export in das PDF-Dateiformat
Einleitung
OpenOffice.org unterstützt seit der Version 1.1 den Export in das Portable Dokument Format (PDF). Hierbei handelt es sich um ein plattformübergreifendes Dateiformat, das von der Firma Adobe entwickelt worden ist. Es ist zwar ein kommerzielles Format, das aber dokumentiert wurde. Insbesondere im Netz (sowohl Internet als auch Intranet) wird es häufig zur Weitergabe von Dokumenten verwandt, da bei der Wiedergabe bzw. beim Druck das mit dem Originalprogramm erzeugte Layout weitestgehend erhalten bleibt.
Als der Dialog zum direkten Erzeugen von PDF-Dokumenten erstmals in OpenOffice.org integriert wurde, war dies eine wichtige Weiterentwicklung der Bürosoftware. Seither können die erzeugten Dokumente von Empfängern angesehen und gedruckt werden, die OpenOffice.org nicht auf Ihrem Rechner installiert haben.
Mit der Entwicklungsreihe 2 von OpenOffice.org ist der Dialog zum Export in das PDF-Format nochmals überarbeitet und verbessert worden. Er bietet erheblich mehr Einstellmöglichkeiten. Insbesondere können nun auch Sicherheitseigenschaften eingestellt werden.
Die verschiedenen Wege zum Export
Das Programm OpenOffice.org kennt unterschiedliche Varianten der Konvertierung in das PDF-Dateiformat. Einer dieser Wege führt über die Schaltfläche auf der Symbolleiste "Standard" (siehe unten Abbildung 1).
Die Schaltfläche auf dieser Symbolleiste ruft in der Standardeinstellung, mit der die Bürosoftware regelmäßig ausgeliefert wird, die Funktion zum direkten Export in das PDF-Format auf. Diese Funktion beinhaltet lediglich einen Dialog, in dem Sie den Namen der Datei und das Verzeichnis für den Export festlegen können. Einen Dialog, in dem sich Parameter für die erzeugte PDF-Datei (z.B. Qualität der exportierten Grafiken) einstellen lassen, erhalten Sie auf diesem Wege nicht.
Wollen Sie Einstellungen für den Export vornehmen, müssen Sie deshalb den anderen Weg zum Export wählen. Dieser führt über das Menü "Datei" und die dortige Funktion "Exportieren als PDF" (Sie können in dem Menü auch die Funktion "Exportieren" benutzen, müssen dann allerdings im folgenden Dialog darauf achten, dass als Dateiformat "PDF – Portable Document Format" ausgewählt ist.).
Direkter Export in das PDF-Format
Ihr erstelltes Dokument können Sie in das PDF-Format exportieren, indem Sie die Schaltfläche mit der entsprechenden Beschriftung auf der Symbolleiste "Standard" mit dem Mauszeiger anklicken.

Export in das PDF-Dateiformat
In der Standardeinstellung gelangen Sie hiermit in den Dialog zum direkten Export in das andere Dateiformat. Diese Form des Exportdialogs gibt Ihnen lediglich die Möglichkeit, den Namen der Datei und ihren Speicherort (Verzeichnis) zu wählen (Abbildung 2).
Haben Sie diesen Dialog über die Schaltfläche "Exportieren" abgeschlossen, wird sofort die Konvertierung des Dokuments gestartet.
Sofern Sie genaue Vorgaben für den Exportvorgang machen wollen (z.B. Qualität des Grafikexports), so können Sie dies nur über den im nächsten Abschnitt beschriebenen Aufruf des Exportdialogs erreichen (Er lässt sich auch mit der Schaltfläche in der Symbolleiste Standard verbinden. Hierzu erhalten Sie am Ende des Dokuments entsprechende Informationen.).
Abbildung 1: Schaltfläche PDF-Export
Abbildung 2: Dialog Datei Exportieren

Export in das PDF-Dateiformat
Export über das Menü Datei in das PDF-Format
Um spezielle Vorgaben für die Art des Exports in das Dateiformat PDF zu treffen, müssen Sie – wie zuvor bereits erwähnt – in der Standardeinstellung von OpenOffice.org den Weg über das Menü Datei – Exportieren als PDF wählen. Hier erhalten Sie im ersten Schritt einen speziellen Dialog, der sämtliche Einstelloptionen auf vier Registern enthält (Abbildung 3). Erst nach Abschluss dieses speziellen Dialogs erhalten abschließend ebenfalls den Dialog zum Speichern der Datei (Abbildung 2). Im folgenden soll nun der Dialog zum Einstellen von Optionen des PDF-Exports näher erläutert werden.
Abbildung 3: Dialog PDF Optionen

Export in das PDF-Dateiformat
1.1 Register "Allgemein"
In diesem Register sehen Sie verschiedene Einstellbereiche für die zu erzeugende PDF-Datei. Im ersten Teil ("Bereich") können Sie auswählen, ob Sie das Dokument ganz oder nur teilweise exportieren wollen. Für das teilweise Konvertieren haben Sie dabei sogar zwei Alternativen. Sie können entweder bestimmte Seiten exportieren oder zunächst einen bestimmten Bereich des Dokuments (auch einen Teil einer Seite oder ein einzelnes Objekt) markieren und diesen sodann konvertieren.
Der nächste Abschnitt auf diesem Register befasst sich mit den im Dokument enthaltenen Grafiken. Gegenüber dem Export aus Version 1.1 hat sich hier geändert, dass nun für Grafiken zwischen einer verlustfreie Komprimierung und einer DCT-Komprimierung (diskrete Kosinus-Transformation)(verlustbehaftet) gewählt werden kann.
Für das Komprimieren der Grafiken lässt sich eine bestimmte Qualität einstellen. Die Grafiken werden dann mit dieser Qualitätsstufe in das PDF-Dokument übernommen, sofern es sich nicht um eine Grafik im JPEG-Dateiformat handelt. Eine solche Grafik wird grundsätzlich nicht erneut komprimiert, außer die Qualität mit der das Originalbild komprimiert wurde, ist zumindest 20 Prozent höher als die im PDF-Dialog eingestellte Qualität. In einem solchen Fall wird die JPEG-Datei nochmals mit der eingestellten geringeren Qualität neu komprimiert. So würde beispielsweise eine Original-JPEG-Grafik mit 80 Prozent Qualität bei einer im Dialog eingestellten Qualität von 60 Prozent genau auf letzteren Wert neu komprimiert.
Alternativ zur Vorgabe eines Prozentwertes für die Qualität der Komprimierung bietet Ihnen der Dialog auch die Möglichkeit, direkt die Grafikauflösung zu verändern, also die Punkte pro Inch (DPI) vorzugeben. Beispielsweise verkleinern Sie ein Bild, das im Original eine Auflösung von 2400 x 2400 DPI hatte auf ein Vierundsechzigstel seines Wertes, wenn Sie die Auflösung auf 300 x 300 DPI herabsetzen.
Im Bereich „Allgemein“ auf diesem Register haben Sie nun ab Version 2.4 von OpenOffice.org die Möglichkeit PDF/A – Version 1 (aktuell Version 1a) einzustellen. Das Ergebnis dieser Option ist für eine Langzeitarchivierung von Dokumenten besonders geeignet, da in ihr alle benutzten Schriftarten und Bilder enthalten sein müssen. Sie lässt sich damit auch nach langer Zeit noch eindeutig visuell reproduzieren.
Wegen Ihre Funktion als Langzeitarchivformat ist es nicht erlaubt, dass die PDF-Datei verschlüsselt wird. Bei Auswahl der Option PDF/A-1(a) stehen damit die Optionen auf dem weiter unten besprochenen Register „Sicherheit“ nicht zur Verfügung, sind also inaktiv.
Sofern Sie in Ihrem Ausgangsdokument Transparenz verwenden (Grafiken), so wird dies nicht in das PDF-Dokument nicht übernommen, da die Spezifikation von PDF/A-1(a) dies nicht zulässt. Sollten Sie entsprechende Dokumente in dieses Archivformat exportieren wollen, müssen sie für zufriedenstellende Ergebnisse die betreffenden transparenten Elemente zuvor grafisch bearbeiten.

Export in das PDF-Dateiformat
Die nächste Einstellmöglichkeit auf diesem Register betrifft eine spezielle Form der Anzeige des PDF-Dokuments: - „Tagged PDF“.
Hiermit werden bestimmte Strukturinformationen in das erzeugte PDF-Dokument eingefügt. Dies macht es leichter, in einem entsprechenden Dokument zu navigieren oder es überhaupt mit einem Screenreader zu lesen. Allerdings wird mit dem Einfügen entsprechender Tags die exportierte Datei auch deutlich größer.
Es können aktuell allerdings nicht alle möglichen bzw. definierten Strukturinformationen in das exportierte Dokument eingefügt bzw. übernommen werden. Zu den Strukturinformationen, die in OpenOffice.org gesetzt und dann übernommen werden können, gehören beispielsweise der Schreibmodus (von Links nach Rechts oder umgekehrt) oder eine Beschreibung von Bildern mit einem alternativen Text (besonders wichtig für Screenreader). Dabei ist natürlich erforderlich, dass Sie diesen Text den Bildern in Ihrem OpenOffice.org-Dokument vor dem Export jeweils hinzufügen.
Tipp: Sie finden die Möglichkeit hierzu, wenn Sie das Kontextmenü des Bildes aufrufen (rechter Mausklick) und dort "Bild" aufrufen. Im folgenden Dialog geben Sie den Alternativtext auf dem Register "Zusätze" vor.
Unter der folgenden Option „Lesezeichen exportieren“, die mit Version 2.2 eingeführt worden ist, legen Sie fest, dass Sie Notizen von Writer- und Calc-Dokumenten in das PDF-Dokument übernehmen wollen.
Eine Feineinstellung, welche Lesezeichenebenen (alle oder nur bestimmte) exportiert werden sollen, kann auf dem Register „Benutzeroberfläche“ (früher "Benutzerschnittstelle") festgelegt werden.
Die Einstellmöglichkeit "Notizen exportieren" ist insbesondere für den Export von Präsentationen wichtig. Sie haben so die Möglichkeit, eine Fassung Ihrer Präsentation zu erstellen, die auch Ihre Notizen enthält und damit als Gedankenstütze bzw. Manuskript während der Vortragsveranstaltung dienen kann. Für die Teilnehmer können Sie parallel ein Handout (mit Ihren Folien) aber ohne Notizen erstellen. Eine Änderung an der Präsentationsdatei müssen Sie dazu nicht vornehmen.
In den Programmversionen bis 2.1 folgte im Dialog noch eine Auswahlmöglichkeit zu Übergangseffekten. Diese wurde in der Version 2.2 auf das Register „Benutzeroberfläche“ (früher "Benutzerschnittstelle") verschoben.
2
Mit OpenOffice.org lassen sich auch Formulare zum Erfassen von Daten erstellen und in das Dateiformat PDF exportieren (Ein Beispiel eines solchen Formulares stellt Abbildung 4 dar).

Export in das PDF-Dateiformat
Die Daten, die vom Benutzer in dieses Formular eingefügt werden, können Sie sich in vier verschiedenen Datenformaten wieder zurücksenden bzw. übermitteln lassen. Wenn Sie das Format „HTML“ vorgeben, erhalten Sie die Daten in folgender Form:
„TextBox=OOoP+Plus+2.1.0&TextBox1= (...)“
Mit der Option XML erhalten Sie die Daten in strukturierter Form zurückgegeben, so dass sich diese entweder mit dem verwandten Formular direkt in diesem darstellen lassen bzw. auch als strukturierter Text weiter verarbeiten lassen:
<?xml version="1.0" encoding="UTF-8"?>(...)><fields><field name="PushButton"/><field name="TextBox"><value>OOoP-Plus 2.1</value></field><field name="TextBox1">(...)
Abbildung 4: Formular erstellt mit OpenOffice.org

Export in das PDF-Dateiformat
Auch die Information, die Sie nach Vorgabe des Formates FDF (Formular Document Format; entwickelt von Adobe) erhalten, lassen sich mit einem Texteditor verarbeiten. Auch hier handelt es sich in bestimmter Weise um strukturierten Text:
%FDF-1.21 0 obj<</FDF<</Fields[<</T(PushButton)>><</T(TextBox)/V(OOoP-Plus 2.1)>><</T(TextBox1)/V (...)
Sowohl das Format FDF als auch XML lassen sich über entsprechende Informationen in dieser Datei mit dem benutzten PDF-Formular zusammen führen und grafisch als ausgefülltes PDF-Formular darstellen.
Die vierte mögliche Vorgabe „PDF“ als Ausgabeformat bedeutet, dass das gesamte mit den Daten versehene (also veränderte) Ursprungs-PDF-Dokument zurückgegeben wird. Dies ist mit den lizenzkostenfreien Versionen 7 und 8 des Acrobat-Readers (TM) nicht möglich. Stellen Sie daher für die Rückgabe der eingegebenen Daten nur eins der anderen drei Dateiformate ein.
Falls Sie das Format „PDF“ wählen, ist es für den Anwender (Adressaten) nur möglich, das mit den eigenen Daten befüllte Dokument auszudrucken und den Ausdruck zurückzusenden.
Register "Anfangsdarstellung"
In diesem Register stellen Sie ein, wie sich das PDF-Dokument bei seinem ersten Aufruf darstellt. Sie können sowohl die Fensteransicht als auch die Darstellungsgröße steuern. Außerdem lässt sich unten im Register einstellen, in welchem Layout die einzelnen exportierten Seiten angezeigt werden.

Export in das PDF-Dateiformat
Während die beiden ersten Einstellbereiche auf diesem Register selbsterklärend sind (Mit Version 2.4 von OpenOffice.org stehen zwei weitere Möglichkeiten zur Verfügung, zum einen, die Seite vorzugeben, mit der das PDF-Dokument geöffnet werden soll, und zum anderen das Einstellen einer genauen Vergrößerungsstufe der Anzeige.), soll kurz erläutert werden, welche unterschiedlichen Auswirkungen die Einstellungen im Bereich Seitenlayout haben. Sofern Sie hier die erste Option "Standard" wählen, werden für die Anzeige die Einstellungen des Programmes benutzt, mit dem Sie die PDF-Datei öffnen. Sie nehmen mit dieser Option also keine besonderen Einstellungen vor.
Mit den anderen Optionen in diesem Bereich ersetzen Ihre Vorgaben die des PDF-Anzeigeprogramms. Wenn Sie angeben, dass immer eine einzelne Seite angezeigt werden soll, so wird bei einem Weiterblättern (z.B. Scrollen mit dem Mauszeiger) jeweils um eine exportierte Seite weiter geblättert. Wählen Sie hingegen die Varianten "Fortlaufend" oder "Fortlaufend - Doppelseiten", so wird das PDF-Dokument beim Scrollen im Anzeigeprogramm weiter gerollt, ohne
Abbildung 5: Dialog PDF Optionen - Register Anfangsdarstellung

Export in das PDF-Dateiformat
dass hierbei die Seitenenden (entweder in Form von einer Seite oder zwei Seiten horizontal angeordnet) beachtet werden.
Register „Benutzeroberfläche“
In diesem Register (Abbildung 6 unten) - bis zur Version 2.3.1 mit dem Titel Benutzerschnittstelle - steuern Sie, wie das Dokument im Fenster des PDF-Readers erscheinen wird bzw. wie sich das Fenster um das Dokument herum verhalten wird. Daneben nehmen Sie hier auch bestimmte Einstellungen zum PDF-Reader-Fenster selbst vor.
Der Bereich "Fensteroptionen" bietet verschiedene Einstellmöglichkeiten:
● Fenster an erste Seite anpassen: Hiermit werden die Seiten im Reader im Vollbildmodus angezeigt.
● Fenster auf Bildschirm zentrieren: Diese Auswahl führt zu einer zentrierten Darstellung im Fenster des Readers (unabhängig von der Größe des Fensters; es wird ggfs. entsprechend skaliert).
● Im Vollbildmodus öffnen: Hiermit erstellen Sie ein PDF-Dokument, das im Vollbildmodus im Vordergrund vor allen anderen Dokumenten geöffnet wird. Der Hintergrund neben den Dokumentenseiten oder -folien wird im allgemeinen dunkel erscheinen. Beenden können Sie den Anzeigemodus des PDF-Dokuments regelmäßig mit der Taste Esc.
● Dokumententitel anzeigen: Mit dieser Option erreichen Sie, dass der Titel Ihres Dokumentes, den Sie in dessen Eigenschaften (zu erreichen über das Menü Datei – Eigenschaften und dort im Register "Beschreibung") vorgegeben haben, bei Aufruf der PDF-Datei in der Titelleiste des Readers angezeigt wird.
Im Bereich "Benutzeroberflächenoptionen" finden Sie Schalter, um das Erscheinungsbild der Oberfläche des PDF-Readers einzustellen. Sie können dort bestimmte Bedienelemente dieses Programms nicht mehr in Erscheinung treten lassen. Haben Sie sich beispielsweise für das Ausblenden der Fenstersteuerelemente entschieden, so stehen dem Benutzer auch keine Schaltflächen für das Vorwärts- und Rückwärtsblättern in dem PDF-Dokument zur Verfügung. Der Anwender muss dann auf das im Regelfall vorhandene Kontextmenü (rechte Maustaste) zurückgreifen und dort den entsprechenden Befehl auswählen.

Export in das PDF-Dateiformat
Mit der Version 2.2 wurden auf diesem Register zwei Bereiche neu hinzugefügt. Zunächst findet sich hier nun die Einstellmöglichkeit zu den Übergangseffekten, die sich zuvor auf dem Register "Allgemein" fand.
Mit der Auswahl "Übergangseffekte benutzen" können Sie die Art, in der Sie die Folien in Ihrer Präsentation wechseln (z.B. von Links aufdecken), in das PDF-Dokument aufnehmen. Sofern das Programm, das Sie zur Ausgabe der PDF-Datei benutzen, die Wiedergabe dieser Effekte beherrscht, können Sie die Präsentation auch mit den Überblendeffekten auf einem Computer ohne installiertes OpenOffice.org oder Präsentationsprogramm wiedergeben.
Tipp: Wenn Sie häufiger auf einem anderen Rechner eine Präsentation vorführen müssen, auf dem zwar MS Windows (TM), aber kein OpenOffice.org installiert ist, können Sie auch die portable Version des Büropakets (http://www.oooportable.org) und Ihre Präsentation auf einem transportablen Speichermedium (z.B. einem USB-Speicherstick) mitnehmen und von diesem
Abbildung 6: Dialog PDF Optionen - Register Benutzerschnittstelle

Export in das PDF-Dateiformat
Medium ablaufen lassen (Erforderlich ist hierfür lediglich ein geöffneter USB-Port auf dem Gastsystem.).
Die Einstellmöglichkeit zu Lesezeichen ist mit Version 2.2 von OpenOffice.org komplett neu eingeführt worden. Die grundsätzliche Vorgabe hierzu setzen Sie auf dem Register "Allgemein", während Sie auf dem Register "Benutzerschnittstelle festlegen können, in welchem Umfang die Lesezeichenebenen exportiert werden sollen.

Export in das PDF-Dateiformat
Register "Sicherheit"
Hier können Sie eine Verschlüsselung des PDF-Dokumentes vornehmen bzw. das Benutzen des Dokumentes nur unter bestimmten Bedingungen zulassen (Abbildung 7).
Abbildung 7: Dialog PDF Optionen - Register Sicherheit

Export in das PDF-Dateiformat
Wollen Sie, dass das PDF-Dokument nicht direkt von jedermann angesehen werden kann, so können Sie dieses mit einem Passwort schützen. Klicken hierzu mit der linken Maustaste auf die Schaltfläche „Öffnen-Passwort setzen“ (in früheren Versionen mussten Sie hierzu eine Markierung vor den Eintrag im Dialog "PDF-Dokument verschlüsseln" setzensiehe dazu Abbildung 8, die den früheren Dialog, Register „Sicherheit“).
Abbildung 8: Bisheriger Dialog PDF Optionen - Register Sicherheit, Verschlüsselung ausgewählt

Export in das PDF-Dateiformat
Im früheren Dialog klicken Sie nach der Auswahl der zuvor genannten Option auf die Schaltfläche „Öffnen-Passwort setzen“. Im aktuellen Dialog können Sie diese Schaltfläche direkt anklicken. Damit gelangen Sie in den Dialog in Abbildung 9 zur Eingabe des Passwortes (mit Bestätigung zur Sicherheit).
Abbildung 9: Dialog Öffnen-Passwort setzen

Export in das PDF-Dateiformat
Nachdem Sie die Eingabe Ihres Passwortes über die Schaltfläche OK bestätigt haben, gelangen Sie zurück in den Dialog zu den PDF-Optionen. In dem früheren Dialog stand damit hinter der Schaltfläche "Öffnen-Passwort setzen" kein Vermerk "(leer)" mehr. Dies ist für Sie in diesem früheren Dialog der Hinweis, dass das Passwort erfolgreich gesetzt worden ist.
Im aktuellen Dialog ist dies dahingehend geändert worden, dass stattdessen der Text unterhalb der Schaltfläche „Öffnen-Passwort setzen“ wechselt von:„Kein Öffnen-Passwort gesetzt. PDF-Dokument wird nicht verschlüsselt.“
zu:
„Öffnen-Passwort gesetzt. PDF-Dokument wird verschlüsselt.“
Gegenüber der Anzeige im früheren Dialog ist dies aus Sicht des Anwenders eine entscheidende Verbesserung.
Wollen Sie keine weiteren Optionen mehr setzen, so können Sie den Export des Dokumentes über die Schaltfläche Exportieren abschließen. Das PDF-Dokument kann damit nur noch nach Eingabe des Passwortes angezeigt werden.
Nachdem Sie das Dokument im PDF-Reader geöffnet haben, können Sie sich dessen Sicherheitseigenschaften ansehen (siehe Abbildung 10). In Abbildung11 sehen Sie detailliertere Informationen hierzu. Sie können dort erkennen, dass OpenOffice.org aktuell mit einer 128-Bit-RC4-Verschlüsselung arbeitet. Dies entspricht der Definition von PDF in der Version 1.4.

Export in das PDF-Dateiformat
Abbildung 10: Anzeige der Sicherheitseinstellungen im PDF-Reader

Export in das PDF-Dateiformat
Anstelle eines Passwortes für das Öffnen des Dokumentes können Sie auch bestimmte Aktionen mit dem PDF-Dokument untersagen. Hierzu steht Ihnen der zweite Teil des Registers Sicherheit zur Verfügung. Im früheren Dialog mussten Sie dazu zunächst eine Markierung vor „Rechtevergabe“ setzen und anschließend mit dem Mauszeiger auf die Schaltfläche „Rechte-Passwort setzen“ klicken. Nunmehr ist auch hier der zusätzliche Schritt, des Setzens der Option entfallen. Sie können direkt auf die Schaltfläche klicken und gelangen damit erneut das Dialogfenster zur doppelten Eingabe des Passwortes. Haben Sie das vorgegebene Passwort über die Schaltfläche „OK“ bestätigt, gelangen Sie zurück auf das Register „Sicherheit“. Fehlt . Im früheren Dialog war damit das „(leer)“ hinter der Schaltfläche zum Setzen des Passwortes, verschwunden, was bedeutete, dass OpenOffice.org Ihr Passwort übernommenhatte (siehe Abbildung 12). Im aktuellen Dialog wechselt stattdessen der Text unterhalb der Schaltfläche von:„Kein Rechte-Passwort gesetzt. Dokument-Rechte werden nicht eingeschränkt.“zu„Rechte-Passwort gesetzt. Dokument-Rechte werden eingeschränkt.“
Sie können nun die gewünschten Beschränkungen für den Umgang mit dem zu erzeugenden PDF-Dokument einstellen. Es stehen Ihnen alternative Optionen für die Druckausgabe und Änderungen am Dokument zur Verfügung. Darüber
Abbildung 11: Anzeige der Informationen zur Dateisicherheit im PDF-Reader

Export in das PDF-Dateiformat
hinaus können sie wählen, ob Inhalte kopiert werden dürfen und ob die Zugänglichkeit des Dokumentes unterstützt werden soll.
Ihre Vorgaben für die Rechtevergabe werden, wie auch Ihre Optionen auf den anderen Registern des Dialogs PDF-Optionen, von OpenOffice.org in Ihrer Konfigurationsdatei abgespeichert. Die Passwörter werden von OpenOffice.org nach Abschluss des Exportvorganges aber regelmäßig vergessen. Sie müssen bei jedem Export wieder neu vergeben werden. Dies ist von den Entwicklern bewusst so eingestellt worden und dient Ihrer persönlichen Sicherheit.
Sie sollten sich grundsätzlich bewusst sein, dass ein nach den Definitionen von PDF Version 1.4 verschlüsseltes Dokument nur in begrenztem Umfang geschützt ist. Bei Informationen, die sehr stark geschützt werden müssen, empfiehlt es sich über ein noch stärkeres Verschlüsselungsverfahren
Abbildung 12: Bisheriges Register Sicherheit nach Setzen des Rechte-Passwortes

Export in das PDF-Dateiformat
nachzudenken und die erstellte Datei mit einem entsprechenden Programm zu verschlüsseln.
Register „Verknüpfungen“
Mit der Version 2.4 von OpenOffice.org ist der Exportdialog um ein weiteres Register erweitert worden. Grundsätzlich werden Verknüpfungen (Links / Hyperlinks) von OpenOffice.org als absolute URL (Uniform Resource Locator, z.B. http://de.openoffice.org/doc/index.html) exportiert. Ihnen steht nun die Option offen, dies auf relativ zum Dateisystem umzustellen. Dies ist beispielsweise nützlich, wenn das PDF-Dokument Teil einer Dokumentation ist, in der für einzelne Themen auf andere Dokumente im selben Verzeichnis oder in Unterverzeichnissen verwiesen wird.
Abbildung 13: Register Verknüpfungen

Export in das PDF-Dateiformat
Ändern der Funktion der Schaltfläche PDF-Export auf der Symbolleiste
Auf der Symbolleiste ist als Standard für die Schaltfläche mit dem PDF-Symbol das direkte Exportieren als PDF eingestellt. Da dieser Dialog keine Möglichkeit bietet, Optionen für den Export einzustellen, besteht vielfach der Wunsch auf der Schaltfläche den kompletten Exportdialog (mit Optionen) zu hinterlegen. Hierzu bietet Ihnen OpenOffice.org natürlich entsprechende Einstellmöglichkeiten.
Zunächst müssen Sie die bisherige Schaltfläche mit Ihrer Belegung aus der Symbolleiste entfernen. Rufen Sie hierzu das Menü Extras – Anpassen auf und wählen Sie im Dialog das Register Symbolleisten.
Abbildung 14: Dialog Extras - Anpassen - Symbolleisten

Export in das PDF-Dateiformat
Falls Sie den auf der Schaltfläche hinterlegten Exportdialog nicht nur für das aktuelle Dokument sondern für das Programmmodul (z.B. Writer), aus dem heraus Sie den Anpassungsdialog aufgerufen haben, ändern wollen, stellen Sie sicher, dass hinter der Auswahlbox hinter „Speichern in“ das Programmmodul und nicht der Titel Ihres Dokumentes steht (siehe Auswahl in Abbildung 14). Anschließend markieren Sie im Fenster darüber das Symbol der Schaltfläche, die Sie entfernen wollen. Nun klappen Sie auf der rechten Seite des Dialogfensters die Auswahl unter „Ändern“ auf und klicken hier mit dem Mauszeiger auf „Entfernen“. Die Schaltfläche ist damit aus der Symbolleiste „Standard“ verschwunden. Schließen Sie den Anpassen-Dialog über die Schaltfläche OK zunächst ab.
Danach starten Sie den Dialog zum Anpassen der Symbolleiste „Standard“ erneut. Dort klicken Sie mit dem Mauszeiger auf die Schaltfläche „Hinzufügen“ und gelangen damit in den Dialog „Befehl hinzufügen“ (Abbildung 15).
Dort markieren Sie auf der linken Seite „Dokumente“ und auf der rechten Seite „Exportieren als PDF“. Über die Schaltfläche „Hinzufügen“ setzen Sie den selektierten Befehl in die Symbolleiste „Standard“.
Abbildung 15: Dialog Befehl hinzufügen

Export in das PDF-Dateiformat
Sie gelangen damit wieder in den Anpassen-Dialog zurück und müssen nun noch dem neu hinzugefügten Befehl eine Schaltfläche zuordnen. Markieren Sie hierzu den neuen Befehl im Bereich „Symbolleisteninhalt“ und nutzen Sie das Ausklappmenü „Ändern“ auf der rechten Seite des Dialogfensters. Dort steht Ihnen der Befehl „Symbol austauschen“ zur Verfügung. Dieser öffnet einen Auswahldialog, in dem Sie sich das passende Symbol zu dem eingefügten Befehl aussuchen können. Markieren Sie dieses mit dem Mauszeiger und schließen Sie den Dialog über die Schaltfläche „OK“ ab. Damit kann Ihr hinzugefügter Befehl über eine Schaltfläche mit diesem Symbol aufgerufen werden.
Falls Sie den Austausch des PDF-Dialogs nicht nur in einem Programmmodul sondern in weiteren wünschen, so führen Sie das geschilderte Verfahren in jedem dieser Module erneut durch. Es gibt aktuell keine Option, die Umstellung in einem Zuge für alle Teile von OpenOffice.org durchzuführen.

Export in das PDF-Dateiformat
Public Documentation License, Version 1.01.0 DEFINITIONS.
1.1. "Commercial Use" means distribution or otherwise making the Documentation available to a third party.
1.2. "Contributor" means a person or entity who creates or contributes to the creation of Modifications.
1.3. "Documentation" means the Original Documentation or Modifications or the combination of the Original Documentation and Modifications, in each case including portions thereof.
1.4. "Electronic Distribution Mechanism" means a mechanism generally accepted for the electronic transfer of data.
1.5. "Initial Writer" means the individual or entity identified as the Initial Writer in the notice required by the Appendix.
1.6. "Larger Work" means a work which combines Documentation or portions thereof with documentation or other writings not governed by the terms of this License.
1.7. "License" means this document.
1.8. "Modifications" means any addition to or deletion from the substance or structure of either the Original Documentation or any previous Modifications, such as a translation, abridgment, condensation, or any other form in which the Original Documentation or previous Modifications may be recast, transformed or adapted. A work consisting of editorial revisions, annotations, elaborations, and other modifications which, as a whole represent an original work of authorship, is a Modification. For example, when Documentation is released as a series of documents, a Modification is:
A. Any addition to or deletion from the contents of the Original Documentation or previous Modifications.
B. Any new documentation that contains any part of the Original Documentation or previous Modifications.
1.9. "Original Documentation" means documentation described as Original Documentation in the notice required by the Appendix, and which, at the time of its release under this License is not already Documentation governed by this License.
1.10. "Editable Form" means the preferred form of the Documentation for making Modifications to it. The Documentation can be in an electronic, compressed or archival form, provided the appropriate decompression or de-archiving software is widely available for no charge.
1.11. "You" (or "Your") means an individual or a legal entity exercising rights under, and complying with all of the terms of this License or a future version of this License issued under Section 5.0 ("Versions of the License"). For legal entities, "You" includes any entity which controls, is controlled by, or is under common control with You. For purposes of this definition, "control" means (a) the power, direct or indirect, to cause the direction or management of such entity, whether by contract or otherwise, or (b) ownership of more than fifty percent (50%) of the outstanding shares or beneficial ownership of such entity.
2.0 LICENSE GRANTS.
2.1 Initial Writer Grant.
The Initial Writer hereby grants You a world-wide, royalty-free, non-exclusive license to use, reproduce, prepare Modifications of, compile, publicly perform, publicly display, demonstrate, market, disclose and distribute the Documentation in any form, on any media or via any Electronic Distribution Mechanism or other method now known or later discovered, and to sublicense the foregoing rights to third parties through multiple tiers of sublicensees in accordance with the terms of this License.
The license rights granted in this Section 2.1 ("Initial Writer Grant") are effective on the date Initial Writer first distributes Original Documentation under the terms of this License.
2.2. Contributor Grant.
Each Contributor hereby grants You a world-wide, royalty-free, non-exclusive license to use, reproduce, prepare Modifications of, compile, publicly perform, publicly display, demonstrate, market, disclose and distribute the Documentation in any form, on any media or via any Electronic Distribution Mechanism or other method now known or later discovered, and to sublicense the foregoing rights to third parties through multiple tiers of sublicensees in accordance with the terms of this License.
The license rights granted in this Section 2.2 ("Contributor Grant") are effective on the date Contributor first makes Commercial Use of the Documentation.
3.0 DISTRIBUTION OBLIGATIONS.
3.1. Application of License.
The Modifications which You create or to which You contribute are governed by the terms of this License, including without limitation Section 2.2 ("Contributor Grant"). The Documentation may be distributed only under the terms of this License or a future version of this License released in accordance with Section 5.0 ("Versions of the License"), and You must include a copy of this License with every copy of the Documentation You distribute. You may not offer or impose any terms that alter or restrict the applicable version of this License or the recipients' rights hereunder. However, You may include an additional document offering the additional rights described in Section 3.5 ("Required Notices").
3.2. Availability of Documentation.
Any Modification which You create or to which You contribute must be made available publicly in Editable Form under the terms of this License via a fixed medium or an accepted Electronic Distribution Mechanism.
3.3. Description of Modifications.
All Documentation to which You contribute must identify the changes You made to create that Documentation and the date of any change. You must include a prominent statement that the Modification is derived, directly or indirectly, from Original Documentation provided by the Initial Writer and include the name of the Initial Writer in the Documentation or via an electronic link that describes the origin or ownership of the

Export in das PDF-Dateiformat
Documentation. The foregoing change documentation may be created by using an electronic program that automatically tracks changes to the Documentation, and such changes must be available publicly for at least five years following release of the changed Documentation.
3.4. Intellectual Property Matters.
Contributor represents that Contributor believes that Contributor's Modifications are Contributor's original creation(s) and/or Contributor has sufficient rights to grant the rights conveyed by this License.
3.5. Required Notices.
You must duplicate the notice in the Appendix in each file of the Documentation. If it is not possible to put such notice in a particular Documentation file due to its structure, then You must include such notice in a location (such as a relevant directory) where a reader would be likely to look for such a notice, for example, via a hyperlink in each file of the Documentation that takes the reader to a page that describes the origin and ownership of the Documentation. If You created one or more Modification(s) You may add your name as a Contributor to the notice described in the Appendix.
You must also duplicate this License in any Documentation file (or with a hyperlink in each file of the Documentation) where You describe recipients' rights or ownership rights.
You may choose to offer, and to charge a fee for, warranty, support, indemnity or liability obligations to one or more recipients of Documentation. However, You may do so only on Your own behalf, and not on behalf of the Initial Writer or any Contributor. You must make it absolutely clear than any such warranty, support, indemnity or liability obligation is offered by You alone, and You hereby agree to indemnify the Initial Writer and every Contributor for any liability incurred by the Initial Writer or such Contributor as a result of warranty, support, indemnity or liability terms You offer.
3.6. Larger Works.
You may create a Larger Work by combining Documentation with other documents not governed by the terms of this License and distribute the Larger Work as a single product. In such a case, You must make sure the requirements of this License are fulfilled for the Documentation.
4.0 APPLICATION OF THIS LICENSE.
This License applies to Documentation to which the Initial Writer has attached this License and the notice in the Appendix.
5.0 VERSIONS OF THE LICENSE.
5.1. New Versions.
Initial Writer may publish revised and/or new versions of the License from time to time. Each version will be given a distinguishing version number.
5.2. Effect of New Versions.
Once Documentation has been published under a particular version of the License, You may always continue to use it under the terms of that version. You may also choose to use such Documentation under the terms of any subsequent version of the License published by______________________ [Insert name of the foundation, company, Initial Writer, or whoever may modify this License]. No one other than ________________________[Insert name of the foundation, company, Initial Writer, or whoever may modify this License] has the right to modify the terms of this License. Filling in the name of the Initial Writer, Original Documentation or Contributor in the notice described in the Appendix shall not be deemed to be Modifications of this License.
6.0 DISCLAIMER OF WARRANTY.
DOCUMENTATION IS PROVIDED UNDER THIS LICENSE ON AN "AS IS'' BASIS, WITHOUT WARRANTY OF ANY KIND, EITHER EXPRESSED OR IMPLIED, INCLUDING, WITHOUT LIMITATION, WARRANTIES THAT THE DOCUMENTATION IS FREE OF DEFECTS, MERCHANTABLE, FIT FOR A PARTICULAR PURPOSE OR NON-INFRINGING. THE ENTIRE RISK AS TO THE QUALITY, ACCURACY, AND PERFORMANCE OF THE DOCUMENTATION IS WITH YOU. SHOULD ANY DOCUMENTATION PROVE DEFECTIVE IN ANY RESPECT, YOU (NOT THE INITIAL WRITER OR ANY OTHER CONTRIBUTOR) ASSUME THE COST OF ANY NECESSARY SERVICING, REPAIR OR CORRECTION. THIS DISCLAIMER OF WARRANTY CONSTITUTES AN ESSENTIAL PART OF THIS LICENSE. NO USE OF ANY DOCUMENTATION IS AUTHORIZED HEREUNDER EXCEPT UNDER THIS DISCLAIMER.
7.0 TERMINATION.
This License and the rights granted hereunder will terminate automatically if You fail to comply with terms herein and fail to cure such breach within 30 days of becoming aware of the breach. All sublicenses to the Documentation which are properly granted shall survive any termination of this License. Provisions which, by their nature, must remain in effect beyond the termination of this License shall survive.
8.0 LIMITATION OF LIABILITY.
UNDER NO CIRCUMSTANCES AND UNDER NO LEGAL THEORY, WHETHER IN TORT (INCLUDING NEGLIGENCE), CONTRACT, OR OTHERWISE, SHALL THE INITIAL WRITER, ANY OTHER CONTRIBUTOR, OR ANY DISTRIBUTOR OF DOCUMENTATION, OR ANY SUPPLIER OF ANY OF SUCH PARTIES, BE LIABLE TO ANY PERSON FOR ANY DIRECT, INDIRECT, SPECIAL, INCIDENTAL, OR CONSEQUENTIAL DAMAGES OF ANY CHARACTER INCLUDING, WITHOUT LIMITATION, DAMAGES FOR LOSS OF GOODWILL, WORK STOPPAGE, COMPUTER FAILURE OR MALFUNCTION, OR ANY AND ALL OTHER DAMAGES OR LOSSES ARISING OUT OF OR RELATING TO THE USE OF THE DOCUMENTATION, EVEN IF SUCH PARTY SHALL HAVE BEEN INFORMED OF THE POSSIBILITY OF SUCH DAMAGES.
9.0 U.S. GOVERNMENT END USERS.
If Documentation is being acquired by or on behalf of the U.S. Government or by a U.S. Government prime contractor or subcontractor (at any tier), then the Government's rights in Documentation will be only as set forth in this Agreement; this is in accordance with 48 CFR 227.7201 through 227.7202-4 (for Department of Defense (DOD) acquisitions) and with 48 CFR 2.101 and 12.212 (for non-DOD acquisitions).
10.0 MISCELLANEOUS.
This License represents the complete agreement concerning the subject matter hereof. If any provision of this License is held to be unenforceable, such provision shall be reformed only to the extent necessary to make it enforceable. This License shall be governed by California law, excluding

Export in das PDF-Dateiformat
its conflict-of-law provisions. With respect to disputes or any litigation relating to this License, the losing party is responsible for costs, including without limitation, court costs and reasonable attorneys' fees and expenses. The application of the United Nations Convention on Contracts for the International Sale of Goods is expressly excluded. Any law or regulation which provides that the language of a contract shall be construed against the drafter shall not apply to this License.
Appendix
Public Documentation License Notice
The contents of this Documentation are subject to the Public Documentation License Version 1.0 (the "License"); you may only use this Documentation if you comply with the terms of this License. A copy of the License is available at http://www.openoffice.org/licenses/PDL.rtf.
The Original Documentation is _________________. The Initial Writer of the Original Documentation is ______________________ (C) ____. All Rights Reserved. (Initial Writer contact(s):_______________[Insert hyperlink/alias].)
Contributor(s): ______________________________________.
Portions created by ______ are Copyright (C)_________[Insert year(s)]. All Rights Reserved. (Contributor contact(s):________________[Insert hyperlink/alias]).
Note: The text of this Appendix may differ slightly from the text of the notices in the files of the Original Documentation. You should use the text of this Appendix rather than the text found in the Original Documentation for Your Modifications.