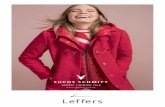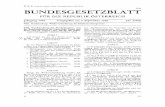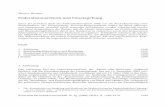ExpressInvoice · Ein Klick auf den Button „ Speichern “ speichert Ihre Ände-rungen dauerhaft...
Transcript of ExpressInvoice · Ein Klick auf den Button „ Speichern “ speichert Ihre Ände-rungen dauerhaft...

BN-M
TN
TK-
0028
-08
| St
and:
Jan
uar
2010
| T
NT
nam
e an
d lo
go a
re tr
adem
arks
of T
NT
Hol
ding
s B.
V.
Kurz-Anleitung
TNT Express GmbH
Zentrale
Haberstraße 2 | 53842 Troisdorf
www.tnt.de
ExpressInvoiceElektronische Rechnungsabwicklung
**h.

Sicher und zuverlässig: Ihr ExpressInvoice
Einfach anmelden.
1. Gehen Sie im Internet auf www.tnt.de/ExpressInvoice.2. Klicken Sie auf „ExpressInvoice Portal anmelden“.3. Geben Sie nun Ihre Zugangsdaten ein. Diese bestehen aus
Ihrer Kundennummer, Ihrem Benutzernamen (E-Mail-Adresse) und Ihrem Passwort. Sollten Sie Ihr Passwort ver-gessen haben, können Sie über die Funktion „Passwort vergessen“ ein neues anfordern. Dieses senden wir Ihnen an Ihre hinterlegte E-Mail-Adresse.
Sie müssen sich einmalig neu bei ExpressInvoice registrieren; die Regis trie rungs daten, die Sie hierzu benötigen, senden wir Ihnen per E-Mail.
Schnell starten.
1. Auf der Startseite sehen Sie nach einer kurzen Ladephase neue verfügbare Dokumente, die Sie per Mausklick öffnen, herunterladen, ausdrucken oder weiterleiten können.
2. Um alle Rechnungen einzusehen, klicken Sie einfach in der linken Navigationsspalte auf den Punkt „Rechnungen“.
Rechnungen verwalten.
1. Über den Navigationspunkt „Rechnungen“ gelangen Sie zu einer Übersicht, in der alle vorhandenen Rechnungen angezeigt werden.
2. Mithilfe verschiedener Filterfunktionen können Sie die Ansicht nach eigenen Wünschen einschränken. So können Sie gezielt über die Eingabe einer Rechnungsnummer eine bestimmte Rechnung suchen oder den Zeitraum der anzuzeigenden Rechnungen eingrenzen.
Bei Fragen zu Ihren Rechnungen wenden Sie sich bitte an die Buchhaltung Ihres zuständigen TNT Exress Standortes, der im Briefkopf der Rechnung genannt ist.
Rechnungen anzeigen.
1. Jede Rechnung lässt sich einfach per Mausklick öffnen, aus-drucken, speichern oder an dritte Personen weiterleiten.
2. Über die PDF-Suchfunktion können umfangreiche Rechnungen nach frei gewählten Begriffen durchsucht werden.
3. Über die Reiter haben Sie die Wahl zwischen der Druckansicht, der Rechnungshistorie sowie einer Weiterleitungsfunktion, mit der Sie die Rechnung per E-Mail Dritten zur Verfügung stellen können.
Benutzer verwalten.1. Der Navigationspunkt „Benutzer” öffnet eine Übersicht der
autorisierten Nutzer. Diese werden mit Ihrer E-Mail-Adresse und Ihrem Namen sowie mit Ihren jeweils zugewiesenen Rechten und Ihrem aktuellen Status angezeigt.
2. Die Benutzerprofile können über die Symbole bearbeitet werden.
3. Über die Schaltfläche „Benutzer hinzufügen“ können Sie z.B. Kollegen per E-Mail einen Zugang zu ExpressInvoice senden.
Versandformate definieren.
1. Unter dem Navigationspunkt „Ausgabeprofile“ legen Sie das Format Ihrer Rechnungen sowie den gewünschten Übertragungsweg fest.
2. Entscheiden Sie, auf welchem Weg Ihnen die Originalrechnung und auf welchem Weg Ihnen eine Rechnungskopie zugestellt werden soll, mit welchem Dateinamen – und ob Sie beispielsweise über den Rechnungseingang per E-Mail informiert werden möchten.
3. Sie können Ihre Rechnungen als PDF-Datei erhalten und/oder in einem anderen Format, das Sie direkt elektronisch weiter-verarbeiten können.
Kunden ansehen.
1. Der Navigationspunkt „Kunden“ öffnet eine Übersicht der im System hinterlegten Unternehmensdaten und Kundennummern.
2. Für jede Kundennummer, die wir für Sie in ExpressInvoice hinterlegt haben, können Sie mit einem Klick auf das Be- arbeitungssymbol die Unternehmensdaten einsehen.
3. Die Übersicht zeigt Ihnen die Anzahl der pro Kundennummer hinterlegten Rechnungsdokumente an, die Sie jeweils mit Klick auf das Rechnungssymbol einsehen können.
Eigenes Benutzerkonto ändern.
1. Um die eigenen Kontaktdaten anzeigen zu lassen, klicken Sie in der Navigation auf „Mein Benutzerkonto“.
2. Hier können Sie neben Ihrem Namen auch die Kontaktangaben wie E-Mail-Adresse und Telefonnummer bearbeiten, die bevor-zugte Sprache auswählen oder das Passwort ändern.
3. Wenn Sie die Funktion „Nutzerkennzeichen an Benutzer versenden“ aktivieren, erhalten Sie eine Kopie Ihrer Zugangs-daten per E-Mail zugesandt.
4. Ein Klick auf den Button „Speichern“ speichert Ihre Ände-rungen dauerhaft in ExpressInvoice ab.
5. Vergessen Sie bitte nicht, sich nach jeder Sitzung korrekt abzumelden. Klicken Sie hierzu oben rechts auf die Schaltfläche „Abmelden“.
Sollten Sie weitere Fragen zu den Einstellungen haben, wenden Sie sich bitte an die Buchhaltung Ihres zuständigen
TNT Express Standortes.
Wir helfen.
1. Häufig gestellte Fragen beantworten wir unter dem Menü-punkt „Hilfe“.