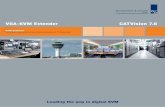Externes Hochgeschwindigkeits-USB 2.0- Festplattenlaufwerk ... · Das Toshiba 3,5-Zoll-Laufwerk ist...
Transcript of Externes Hochgeschwindigkeits-USB 2.0- Festplattenlaufwerk ... · Das Toshiba 3,5-Zoll-Laufwerk ist...
Externes Hochgeschwindigkeits-USB 2.0- Festplattenlaufwerk
BENUTZERHANDBUCHFür die Modelle:PX1265E-1G16PX1266E-1G25PX1267E-1G32PX1268E-1G40PX1269E-1G50
PX1270E-1G16PX1271E-1G25PX1272E-1G32PX1273E-1G40PX1274E-1G50
Erste Schritte
7 Willkommen8 Vorsichtsmaßnahmen10 Packungsinhalt11 Systemanforderungen
Kennenlernen des externen Toshiba 3,5-Zoll-Festplattenlaufwerks
13 Toshiba 3,5-Zoll-Laufwerk auf einen Blick14 Toshiba 3,5-Zoll-Laufwerk–Ausführliche Beschreibung14 Hochgeschwindigkeits-USB2.016 CD+SecureHDDundPasswordSecurity18 PushButton™Backup20 Synchronisierung(Sync)20 ImBetriebaustauschbar(Hot-Pluggable)21 LüfterloserAufbau
22 Technische Daten
Installation und Einrichtungdes Laufwerks
25 Einrichten des Laufwerks25 AuswahlderAufstellungsart(vertikaloderhorizontal)
Inhalt
26 BefestigungdesSockelsfürdievertikaleAufstellung27 BefestigungderGummifüßefürdiehorizontaleAufstellung
28 Anschließen des Laufwerks an den Computer31 Password Security31 ErstmaligeEinrichtungvonPasswordSecurity32 DeaktivierenvonPasswordSecurity34 AktivierenvonPasswordSecurity35 Passwortvergessen?
37 Benennen des Laufwerks38 Neuformatierung des Laufwerks40 Stapeln von Laufwerken
Verwendung des Laufwerks
42 Durchführen von Routineaufgaben42 ÖffnenvonDateienundOrdnern42 KopierenvonDateienundOrdnernaufdasLaufwerk
43 Beenden der Bereitstellung und Ausschalten des Laufwerks
PushButton™ Backup
46 Allgemeine Informationen zu PushButton™ Backup46 DatensicherungsoperationeninPushButtonBackup47 Backup
48 Duplicate(Duplizieren)49 Synchronization(Sync,Synchronisierung)
51 Installation der Datensicherungssoftware Regen52 InstallationvonRegen52 DeinstallationvonRegen
53 Einrichtung und Verwendung von PushButton Backup54 EinrichtungeinesBackupStore59 EinrichtungeinesDuplicateStore63 EinrichtungeinesSyncStore
Verwendung anderer Funktionen in Regen
69 Sonstige Datensicherungsoperationen69 Archivierung69 DurchführungeinesArchivierungsvorgangs72 DisasterRecovery
74 Wiederherstellung74 AllgemeineInformationenzudenWiederherstellungsoperationen75 FullRestore(VollständigeWiederherstellung)77 FileRestore(Dateiwiederherstellung)80 FindFiles(Dateisuche)
85 Tools85 RepairCatalog(Katalogreparatur)86 ManageStores(Speicherbereichsverwaltung)87 Selectors(Auswahlkriterien)
Wartung, Hilfe und sonstige Informationen
90 Wartung des Laufwerks91 ÜberprüfungundReparatureinesFestplattenlaufwerks92 SchutzderDatenvorViren93 ReinigendesLaufwerkgehäuses
94 Häufig gestellte Fragen99 Fehlerbehebung103 DiefolgendenInformationengeltennurfürdie MitgliedstaatenderEU103 Arbeitsumgebung105 CE-Konformität
106 Notizen
7
WillkommenundvielenDank,dassSiesichfüreinexternesToshiba-Festplattenlaufwerkentschiedenhaben.IhrToshiba-FestplattenlaufwerkzeichnetsichdurcheinequalitativhochwertigeAusführung,fortschrittlicheTechnikundmodernsteDatenspeicherungstechnologieaus,damitIhnenseinhohesLeistungspotenzialundzuverlässiger,benutzerfreundlicherBetriebvieleJahrezurVerfügungstehen.DiesesHandbuchenthältwichtigeInformationenzurordnungsgemäßenInstallation,NutzungundWartungIhresToshiba-Laufwerks.LesenSiediesesHandbuchdahersorgfältigdurchundbewahrenSieesfüreinespätereVerwendungauf.
In diesem Handbuch verwendete Symbole:
Willkommen
dieses symbol kennzeichneT einen warnhinweis oder eine wichTige informaTion.
dieses symbol kennzeichneT hilfreiche Tipps und andere nüTzliche informaTionen.
das usb-logo kennzeichneT wichTige informaTionen, die sich speziell auf usb beziehen.
8
BittebeachtenSiediefolgendenVorsichtsmaßnahmen.DasNichtbefolgenkannzueinerBeschädigungdesGeräts,DatenverlustenundzumVerfallderGarantieführen.
WennSiediesesGerätfürallgemeineSpeicherzweckeverwenden,solltenSieunbedingtdieaufdemGerätgespeichertenDateienregelmäßigsichern.ToshibaistnichtverantwortlichfürDatenverlusteund-beschädigungenundschließtjeglicheRückvergütungfürDaten-oderDateiverlusteaus.VersuchenSieaufkeinenFall,dasGerätzuöffnen,auseinanderzunehmenoderanderweitigzuverändern.SchützenSiedasGerätvorFeuchtigkeitundNässe.StellenSieniemalsmitFlüssigkeitengefüllteBehälteraufdasGerät.DieskannzuSchädenamGerätführenunddasRisikoeineselektrischenSchlags,Kurzschlusses,FeuersoderPersonenschadenserhöhen.WenndasGeräteinenSteckermitdreiStiftenhat,steckenSiedasGerätaufkeinenFallineineSteckdosemitzweiStiftenein.DasGerätdarfnurbeiTemperaturenzwischen5°Cund35°Cbetriebenwerden.BeiderLagerungdesGerätsdarfeinTemperaturbereichvon-20°Cbis60°Cnichtunter-oderüberschrittenwerden.
•
•
••
•
•
Vorsichtsmaßnahmen
9
VerwendenSieniemalseinenWechselstromadapterodereinNetzkabeleinesFremdanbieters.SetzenSiedasGerätniemalsErschütterungen,StürzenoderanderenSchlageinwirkungenaus.StellenSiedasGerätniemalsandersalsindiesemHandbuchbeschriebenauf.TrennenSieKabelerstab,nachdemdieBereitstellungdesGerätsaufgehobenundesausgeschaltetwurde.
•
•
•
•
10
Packungsinhalt
ExternesToshiba3,5-Zoll-Festplattenlaufwerk
WechselstromadapterundStromkabel
QuickStart-Handbuch
Gummifüße(fürdiehorizontale
AufstellungdesLaufwerks.SieheAnleitungenimBenutzerhandbuch.)
USB-Kabel
Software-CD
11
Voraussetzungen:Prozessormitmindestens233MHz(Pentium,Celeron,AMDo.ä.)Windows2000oderXP(Home Edition, Professional, Professional x64 Edition, Media Center Edition)USB2.0-oderUSB1.1-Anschluss
Benutzer von Windows XP benötigen Service Pack 1 oder höher.
Benutzer von Windows 2000 benötigen Service Pack 4 oder höher.
Um Windows-Updates herunterzuladen, rufen Sie die Website www.microsoft.com auf und klicken Sie auf den Link „Microsoft Update“.
Wenn Sie das Laufwerk an einen USB 1.1-Anschluss am Computer oder an einem Hub anschließen, arbeitet das Laufwerk mit USB 1.1-Geschwindigkeiten (bis zu 12 Mbit/s).
••
•
Systemanforderungen
13
Toshiba 3,5-Zoll-Laufwerk auf einen Blick
PushButtondrücken sie den pushbuTTon für die auTomaTische ausführung von daTensicherungen. der pushbuTTon leuchTeT auf, wenn das laufwerk eingeschalTeT wird, und blinkT, wenn daTen gelesen oder geschrieben werden.
LaufwerkssockeLkann für horizonTale aufsTellung oder sTapelung mehrerer laufwerke enTfernT werden.
netzschaLterzum ein- und ausschalTen des laufwerks bei eingeschalTeTem compuTer. weiTere informaTionen unTer „beenden der bereiT-sTellung und ausschalTen des laufwerks“ in diesem handbuch.
usB 2.0-anschLussdas laufwerk haT einen usb-anschluss vom Typ b, während der compuTer einen anschluss vom Typ a haT. das miTgelieferTe usb-kabel isT miT enTsprechenden sTeckern versehen. das laufwerk isT auch kompaTibel zu usb 1.1.
netzkaBeLanschLusshier wird der wechselsTromadapTer eingesTeckT. achTen sie beim anschliessen des laufwerks auf die korrekTe ausrichTung des sTeckers am wechselsTromadapTerkabel, da er nur in einer besTimmTen posiTion eingesTeckT werden kann.
VORDERSEITE
RÜCKSEITE
14
MitseinerFüllemodernsterFunktionenistdasexterneToshiba3,5-Zoll-FestplattenlaufwerkvielmehralsnureinhochleistungsfähigesSpeichergerät.EshandeltsichvielmehrumeinleistungsstarkesDatenverwaltungssystem,dasdenDatenzugriffsowiedieOrganisationunddenSchutzderDatenerheblichvereinfacht.
Hochgeschwindigkeits-USB 2.0DasToshiba3,5-Zoll-LaufwerkistmiteinerSchnittstellefürHochgeschwindigkeits-USB2.0ausgestattet.USB(UniversalSerialBus)isteineserielleDatenübertragungstechnik.DerursprünglicheStandard(USB1)unterstützteDatenübertragungenmiteinerGeschwindigkeitvonbiszu12Mbit/s(MegabitproSekunde).USB2.0hateinenmaximalenDurchsatzvon480Mbit/s,dasistbiszu40malsoschnellwieUSB1.
Datenübertragungsraten von bis zu 480 Mbit/sUSB2.0kannDatenmiteinerGeschwindigkeitvonbiszu480Mbit/sübertragen.DietatsächlicheÜbertragungsratehängtjedochvonzahlreichenFaktorenab,z.B.vondenverfügbarenCPU-RessourcenundderAnzahldermitdemComputerverbundenenUSB-Geräte.Außerdemwird,ebensowiebeianderenVerfahrenzurEin-undAusgabevonDaten,einTeilderBandbreitefürdie
Toshiba 3,5-Zoll-Laufwerk–Ausführliche Beschreibung
15
ProtokollezurStrukturierungundRegelungderDatenübertragungbenötigt.ImtäglichenGebrauchkönnenSiemitmaximalenÜbertragungsratenzwischen30und35MByte/s(MegabyteproSekunde)rechnen.
Unterstützung von bis zu 127 GerätenEineinzigerUSB-Buskannbiszu127USB-Geräteunterstützen.WennSiemehralseinoderzweiGeräteandenComputeranschließenmöchten,istjedochinderRegeldieVerwendungeinesodermehrererUSB-fähigerHubserforderlich.EinnormalerUSB-HubkannmehrereUSB-Geräteaufnehmen.
Master/Slave-ArchitekturDerComputer(Master)bestimmtdenDatenflusszu,vonundzwischenangeschlossenenUSB-Geräten(Slaves).
Kabellänge bis maximal 5 m
Stromversorgung über den BusUSBstelltgenügendElektrizitätbereit,umvieleNiedrigenergiegerätewieTastaturen,ScannerundSpeicherkartenleserzubetrieben,sodassinvielenFälleneinStromanschlussüberflüssigist.
16
Plug & PlayUSBbenötigtkeineID-NummernoderEndwiderstände.BeidenmeistenBetriebssystemenmüssenkeineTreiberinstalliertwerden.
Im Betrieb austauschbar (Hot-Pluggable)GerätekönnenbeilaufendemComputerhinzugefügtundentferntwerden.HebenSieunbedingtzunächstdieBereitstellungeinesFestlaufwerksauf,bevorSieesausschaltenoderdieKabelentfernen.
CD + Secure HDD und Password Security
CD + Secure HDDIhrToshiba-LaufwerkverfügtübereinemodernePartitionierungstechnik,dieCD + Secure HDDgenanntwird.DasLaufwerkwurdewerksseitiginzweiPartitioneneingeteilt.WiederNamebereitsandeutet,handeltessichumeineCD-PartitionundeineSecureHDD-Festplattenpartition.BeiderBereitstellungdesLaufwerkswerdenzweiVolumesbereitgestellt.DieCD-PartitionwirdwieeinCD-ROM-VolumebereitgestelltundimArbeitsplatzfensterunter„GerätemitWechselmedien“angezeigt.DiePartitionistschreibgeschütztundumfasstnuretwa4Megabyte.Siekannwedergelöschtnoch
17
inirgendeinerWeisegeändertwerden.DieseCD-PartitionwirdausschließlichzumSpeichernderSoftwarePasswordSecurityverwendet.DieFestplattenpartitiondesToshiba-LaufwerksdientderSpeicherungvonDaten.EshandeltsichumeineFestplattenpartition,diewiejedesandereFestplatten-VolumeimSystembereitgestelltwird.
Password SecurityDurchdasCD+SecureHDD-SchemawirdPasswordSecurityeineinfaches,dochsehrleistungsfähigesToolzumSchutzIhresToshiba-LaufwerksvorunbefugtemZugriff.DadieSoftwarePasswordSecurityaufdemLaufwerkselbst,undnichtaufdemComputergespeichertist,istdasLaufwerkimmergeschützt,ganzgleich,anwelchenComputerSieesanschließen.WennSiedasLaufwerkaneinenComputeranschließen,wirdeinAnmeldungsbildschirmzurEingabedesPasswortsangezeigt.DieFestplattenpartitiondesLaufwerkswirdnurbereitgestellt,wenndaskorrektePassworteingegebenwird.(Die CD-Partition wird unabhängig von der Anmeldung bereitgestellt, da der Anmeldungsbildschirm von dieser Partition aus gestartet wird.)PasswordSecurityverwendetSHA2-Verschlüsselung.DabeiwirddasPasswortmittelseinesalsHash-FunktionbezeichnetenAlgorithmusverschlüsselt.DasverschlüsseltePasswortwirdals
18
Hash-Wert(einAusgabewertinfesterGröße,derauseinervariablenMengevonTexterzeugtwird)gespeichert.DieHash-Funktionistextremschwerzuentschlüsseln,daessichumeinEinwegverfahrenhandelt,sodassPasswordSecuritysehrsicherist.EsistinderTatsosicher,dassSienichtmehraufIhreDatenzugreifenkönnen,fallsSiedasPasswortvergessensollten.DieDatensindeffektivverloren.DeshalbhabenSiedieMöglichkeit,einenPassworthinweiseinzugeben,deralsGedächtnisstützedient.AnleitungenzurVerwendungvonPasswordSecurityfindenSieimKapitel„PasswordSecurity“.
PushButton™ BackupPushButtonBackupisteineschnelle,einfacheArtderDurchführungregelmäßigerDatensicherungen.SiebrauchennichtjedesMaleinDatensicherungsprogrammzustartenundumständlichParametereinzugeben,wennSieeineDatensicherungdurchführenmöchten.StattdessendrückenSieeinfachdenPushButtonanIhremToshiba-Laufwerk.PushButtonBackupmachtdieDatensicherungnichtnureinfacherundbequemer,sondernaucherheblichschneller,daSiedieDatenaufeinerHochleistungsfestplattestattaufBändernoderoptischenMediensichern.
19
Arbeitsweise von PushButton BackupPushButtonBackupisteinespeziellundausschließlichfürPushButton-LaufwerkeentwickelteFunktion,diedemDatensicherungsprogrammRegenhinzugefügtwurde.WennSienachderInstallationvonRegenerstmalsdenPushButtondrücken,startetRegendenAssistentenfürPushButtonBackup.DieserAssistentführtSiedurcheinigewenigeSchrittezurEinrichtungeineraufIhreAnforderungenzugeschnittenenDatensicherungsstrategie.SpäterwirddannbeiBetätigungdesPushButtondieSoftwareRegenautomatischgestartet,dieDatensicherungdurchgeführtunddasProgrammanschließendwiedergeschlossen.PushButtonBackupistsoflexibel,dassSieIhrToshiba-LaufwerkgleichzeitigalsDatensicherungsgerätundalsallgemeinesSpeichergerätverwendenkönnen.DiegesichertenDatenbelegeneinenbestimmtenTeilderLaufwerkskapazität.DerübrigeSpeicherplatzkannzumSpeichernvonArbeitsdateienverwendetwerden,aufdieSieregelmäßigzugreifenmüssen.BeachtenSiejedoch,dassdervongesichertenDatenbelegteSpeicherplatzmitjederDatensicherungwächst,sodassimmerwenigerPlatzfürArbeitsdateienverfügbarist.DochwennIhreanfänglicheDatensicherungnichtbereitsdengrößtenTeilderLaufwerkskapazitätbelegtundSienichtregelmäßigsehrgroßeDateiensichern,wirdesnichtsoschnellproblematisch.
20
EineausführlicheBeschreibungderverfügbarenDatensicherungs-operationensowievollständigeAnleitungenzurEinrichtungundVerwendungvonPushButtonBackupundRegenfindenSieunter„PushButtonBackup“und„VerwendungandererFunktioneninRegen“.
Synchronisierung (Sync)DieSynchronisierung,kurzSyncgenannt,isteinederleistungsfähigstenFunktionenIhresToshiba-Laufwerks.SyncbietetdieVorteilederDatenredundanzundsynchronisiertdieDatenaufzweiodermehrFestplattenlaufwerken,sodassSieaufmehrerenLaufwerkenarbeitenkönnen,ohnenachhaltenzumüssen,welcheDateiensichaufwelchemLaufwerkbefinden.DieSynchronisierungisteinederDatensicherungsoperationen,dieüberdenPushButtongestartetwerdenkönnen.EntsprechendeAnleitungenfindenSieimKapitel„EinrichtungundVerwendungvonPushButtonBackup“.
Im Betrieb austauschbar (Hot-Pluggable)SiekönnenIhrToshiba-LaufwerkbeieingeschaltetemComputerein-undausschaltenbzw.anschließenodertrennen.DaserleichtertdieArbeitundermöglichtIhnen,dasLaufwerknurbeiBedarf
21
einzusetzen,sodassSieStromsparen.HebenSiestetsdieBereitstellungdesLaufwerksaufoderschaltenSiedenComputeraus,bevorSiedasLaufwerkausschaltenundabtrennen.EinzelheitendazufindenSieimKapitel„AufhebungderBereitstellungundAusschaltendesLaufwerks“.
Lüfterloser AufbauFestplattenlaufwerkeerzeugenbeinormalemBetriebWärme.DasToshiba-Laufwerkistjedochsokonstruiert,dassesdieWärmesoeffizientabführt,dasskeinLüftererforderlichist.DasResultatisteinnahezugeräuschloserBetrieb.
22
Äußere Daten (ohne Sockel)Abmessungen:.....................................................................................128.mm.B.x.207.mm.L.x.37.mm.H
Konfiguration/LeistungsdatenSchnittstelle:................................................................................... Hochgeschwindigkeits-USB.2.0Datenübertragungsrate.(max.):.......................................................................................480.Mbit/sDatenpuffer.(Cache).....................................2.MB.(<.250.GB);..8.MB.(<.400.GB),.16MB.(≥.400.GB)Umdrehungsgeschwindigkeit.......................................................................................7.200.U/Min.Latenzzeit.(durchschnittl.)......................................................................................................4,2.msSuchzeit.(durchschnittl.).
Lesen...................................................................................................................................8,9.ms.Schreiben..........................................................................................................................10,9.ms.Ohne.Spurwechsel.................................................................................................................2.ms.Über.alle.Spuren...................................................................................................................21.ms
Fehlerrate.(nicht.wiederherstellbar)........................................................<.1.bei.1014.gelesenen.BitSpindelstartzeit.(max.)............................................................................................................9.Sek.Start/Stopp-Zyklen.(bei.25.ºC)............................................................................................... 50.000Gehäuse.(genehmigt/anerkannt)................................................................................................. CE
Technische Daten
23
VersorgungsspannungExterne.Stromversorgung.................................................................................... 25.W.(UL/CSA/CE)Wechselstromeingang......................................................................... 100.–.240.V,.50/60.Hz,.1,2.AGleichstromausgang.............................................................................12.V.bei.1,2.A.;.5.V.bei.2,0.A
UmgebungsbedingungenUmgebungstemperatur.
Im.Betrieb.................................................................................................................. 5.ºC.–.35.ºC.Außer.Betrieb..........................................................................................................-20.ºC.–.60.ºC
Relative.Luftfeuchtigkeit.(nicht.kondensierend).Im.Betrieb.......................................................................................................... 5.%–95.%,.33.ºC.Außer.Betrieb..................................................................................................... 5.%–95.%,.35.ºC
25
Stellen Sie das Laufwerk auf eine stabile, flache Unterlage. Stellen Sie es keinesfalls auf eine instabile oder provisorische Konstruktion (z. B. einen Stapel von Büchern), die schwanken oder umkippen kann.
Auswahl der Aufstellungsart (vertikal oder horizontal)DasToshiba-FestplattenlaufwerkkannvertikaloderhorizontalaufdemSchreibtischaufgestelltwerden.WennSienichtweitereToshiba-Festplattenlaufwerkeübereinanderstapelnmöchten,wirddievertikalePositionempfohlen,dadiesedenwenigstenPlatzaufdemSchreibtischeinnimmt.AußerdemistderPushButtondabeiweiteroben,sodassernichtsoschnellvonanderenDingenaufdemSchreibtischverdecktwird.
Einrichten des Laufwerks
26
Befestigung des Sockels für die vertikale Aufstellung1.EntfernenSiediebeidenkleinenNoppenausderVertiefungaufeinerderLängsseitendesLaufwerksgehäuses,umdiedarunterliegendenSchraublöcherfreizulegen.2.SetzenSiedasOberteildesSockelsindieVertiefungaufderLaufwerksseitemitdenSchraublöchernein.3.BefestigenSiedenSockelmithilfedermitgeliefertenSchraubenundeineskleinenSchraubendrehersamLaufwerksgehäuse.SorgenSiedafür,dassderSockelfestsitzt,aberachtenSiedarauf,dassSiedieSchraubennichtüberdrehen.
27
Befestigung der Gummifüße für die horizontale AufstellungVerwendenSiebeihorizontalerAufstellungdiemitgeliefertenGummifüße.SiesorgenfüreinerutschfesteAufstellungundhelfenKratzerzuvermeiden.
1.PlatzierenSiedasLaufwerkwiedargestelltmitdemToshiba-LogonachuntenaufdemSchreibtisch.2.EntfernenSieeinenderGummifüßevomPapier.PlatzierenSiedenFußmitderKlebstoffseitenachuntenexaktinnerhalbeinerderlänglichenVertiefungen.SobaldderFußdierichtigePositionhat,drückenSieihnfestan,umihnaufzukleben.GehenSiesoauchbeidendreianderenFüßenvor.3.StellenSiedasLaufwerkmitdenFüßennachuntenaufdieTischplatte.
28
Wichtige Hinweise:Anschluss des Laufwerks an einen USB-HubSie sollten das Laufwerk zunächst direkt an den Computer anschließen. Nach erfolgreichem Abschluss der Installation können Sie das Laufwerk nach Wunsch an einen USB-Hub anschließen. Diese Vorgehensweise erleichtert die Fehlersuche, falls Probleme auftreten.
USB-KabelDie beiden Stecker an den Enden des USB-Kabels sind mit „A“ und „B“ bezeichnet. Der Stecker A wird in den Computer oder Hub eingesteckt. Der Stecker B wird in das Laufwerk eingesteckt. Stecken Sie die Stecker in der richtigen Position ein, um das Laufwerk nicht zu beschädigen und die Garantie nicht zu verlieren.
Mitgelieferte NetzkabelWenn Ihr Toshiba-Laufwerk mit zwei Netzkabeln geliefert wurde, stellen Sie sicher, dass Sie das für Ihr Land benötigte Kabel verwenden.
Vor dem Anschluss des LaufwerksBevor Sie das Laufwerk anschließen, sollten Sie den Computer neu starten.
Anschließen des Laufwerks an den Computer
29
Beachten Sie die nachfolgenden Abbildungen bei der Ausführung der Anleitungen auf der nächsten Seite.
30
1.DieStiftedesSteckersfürdenAnschlussdesWechselstromadapterssindsoangeordnet,dassderSteckernurineinerPositionindenStromanschlussdesLaufwerksgestecktwerdenkann.RichtenSiedenSteckerentsprechendausundsteckenSieihnindenStromanschluss.Der Stecker muss sich ohne große Kraftanwendung einsetzen lassen. Sollte sich der Stecker nicht einstecken lassen, prüfen Sie die Ausrichtung und versuchen es erneut. Stecken Sie den Stecker nicht mit Gewalt ein, da dieser und/oder das Laufwerk dadurch beschädigt werden können.2.SteckenSiedasStromkabelindieBuchsedesWechselstromadaptersein.SteckenSiedasandereEndeineineNetzsteckdoseein.3.SchließenSiedasUSB-Kabelan:Die Stecker können nur in einer Position eingesteckt werden, achten Sie deshalb auf die korrekte Ausrichtung.a)SteckenSiedenSteckerAineinenUSB2.0-oderUSB1.1-AnschlussamComputer.b)SteckenSiedenSteckerBindenUSB2.0-AnschlussaufderRückseitedesLaufwerks.4.BetätigenSiezumEinschaltendesLaufwerksdenNetzschalteraufderRückseite.NachdemEinschaltendesLaufwerkswirdderAnmeldungsbildschirmvonPassword Securityangezeigt.InformationendazufindenSieimnächstenKapitel„PasswordSecurity“.
31
Erstmalige Einrichtung von Password SecurityWerksseitigistPasswordSecurityfürIhrToshiba-LaufwerkmiteinemvordefiniertenPasswortaktiviert.WennSiedasLaufwerkerstmalsanIhrenComputeranschließen,wirdderAnmeldungsbildschirmangezeigt.WennPasswordSecurityaktivbleibensoll,folgenSiedennachfolgendenAnleitungen,umdasvoreingestelltePasswortzuändern.WennSiePasswordSecuritydeaktivierenmöchten,lesenSieweiterunter„DeaktivierenvonPasswordSecurity“.
So ändern Sie das vordefinierte Passwort1.KlickenSieimAnmeldungsbildschirmaufdieSchaltflächeOptions(Optionen).2.GebenSieimFeldCurrent Password(AktuellesPasswort)dieZahlenfolge12345ein(werksseitigvordefiniertesPasswort).3.GebenSieimFeldNew Password(NeuesPasswort)dasneuePasswortein.4.GebenSieimFeldConfirm New Password(NeuesPasswortbestätigen)dasneuePasswortnocheinmalein.
Password Security
32
5.GebenSieimFeldHint(Hinweis)einWortodereinenkurzenSatzein.DieserTextdientalsHilfestellung,fallsSiedasPasswortvergessensollten.6.KlickenSieaufOK.Siewerdenanschließendaufgefordert,dasLaufwerkzutrennenundwiederanzuschließen.KlickenSieaufOK,ziehenSiedasUSB-KabelvomComputerabundschließenSieeswiederan.7.DerAnmeldungsbildschirmwirdangezeigt:GebenSiedasPassworteinundklickenSieaufOK.DasLaufwerkwirdbereitgestelltundLaufwerkssymbolund-buchstabewerdenimFensterArbeitsplatzunterFestplattenangezeigt.AußerdemwirdeinCD-ROM-Symbolund-LaufwerksbuchstabeunterGeräte mit Wechselmedienangezeigt.DieseCD-PartitionwirdzumSpeichernderSoftwarePasswordSecurityverwendet.
Deaktivieren von Password SecuritySiekönnenPasswordSecurityjederzeitdeaktivierenoderwiedereinschalten.DieshatkeineAuswirkungenaufdieaufdemLaufwerkgespeichertenDaten.WennSiePasswordSecuritydeaktivierthabenundesspäterwiederaktivierenmöchten,müssenSiedasAktivierungsverfahrendurchführenundeinPasswortsowieeinenPassworthinweisdefinieren.
33
So deaktivieren Sie Password Security1.KlickenSieimAnmeldungsbildschirmaufdieSchaltflächeOptions(Optionen).2.KlickenSieaufDisable Password Security(PasswordSecuritydeaktivieren).3.GebenSieimFeldCurrent Password(AktuellesPasswort)dasaktuellePasswortein.WennSiedasLaufwerkerstmalsandenComputeranschließen,lautetdasPasswort12345(werksseitigvordefiniertesPasswort).4.KlickenSieaufOK.Siewerdenanschließendaufgefordert,dasLaufwerkzutrennenundwiederanzuschließen.KlickenSieaufOK,ziehenSiedasUSB-KabelvomComputerabundschließenSieeswiederan.5.DasLaufwerkwirdnunbereitgestellt.EineAnmeldungistnichterforderlich.Laufwerkssymbolund-buchstabewerdenimFensterArbeitsplatzunterFestplattenangezeigt.AußerdemwirdeinCD-ROM-Symbolund-LaufwerksbuchstabeunterGeräte mit Wechselmedienangezeigt.DieseCD-PartitionwirdzumSpeichernderSoftwarePasswordSecurityverwendet.
34
Aktivieren von Password SecuritySiekönnenPasswordSecurityjederzeitdeaktivierenoderwiedereinschalten.DieshatkeineAuswirkungenaufdieaufdemLaufwerkgespeichertenDaten.VerfahrenSiegemäßdenfolgendenAnleitungen,umPasswordSecurityfüreinungesichertesLaufwerkzuaktivieren.
So aktivieren Sie Password Security1.DoppelklickenSieaufdasCD-LaufwerkssymbolIhresLaufwerksimFensterArbeitsplatz.DerInhaltdesCD-Laufwerkswirdangezeigt.2.DoppelklickenSieaufONSPCSET.exe.DerPasswortbildschirmwirdangezeigt.3.GebenSieimFeldNew Password(NeuesPasswort)einPasswortein.4.GebenSieimFeldConfirm New Password(NeuesPasswortbestätigen)dasPasswortnocheinmalein.5.GebenSieimFeldHint(Hinweis)einWortodereinenkurzenSatzein.DieserTextdientalsHilfestellung,fallsSiedasPasswortvergessensollten.6.KlickenSieaufOK.Siewerdenanschließendaufgefordert,dasLaufwerkzutrennenundwiederanzuschließen.KlickenSieaufOK,ziehenSiedasUSB-KabelvomComputerabundschließenSieeswiederan.
35
7.DerAnmeldungsbildschirmwirdangezeigt:GebenSiedasPassworteinundklickenSieaufOK.VonnunanwirdvorjederBereitstellungdesLaufwerksderAnmeldungsbildschirmangezeigtundSiemüssenIhrPassworteingeben.
Passwort vergessen?
Wenn Sie Ihr Passwort auf Dauer vergessen, können Sie nicht mehr auf das Laufwerk zugreifen und die darauf gespeicherten Daten sind unwiederbringlich verloren.
PasswordSecurityermöglichtbeiderAnmeldungdreiaufeinanderfolgendeVersuchederPassworteingabe.NachdemdrittenerfolglosenVersuchkönnenSiedenHinweisanzeigenlassenundhabendanacheineletzteChancezurEingabedesPassworts.WennSiesichimmernochnichtanIhrPassworterinnernkönnen,müssenSiedasUSB-KabelamComputerabziehenundwiederanschließen,umerneutaufdenAnmeldungsbildschirmzuzugreifenundweitereVersucheunternehmenzukönnen.
36
WennSieIhrPasswortaufDauervergessen,könnenSienichtmehraufdasLaufwerkzugreifen.DasLaufwerkistdannunbrauchbarunddiedaraufgespeichertenDatensindunwiederbringlichverloren.UmdasLaufwerkwiedernutzenzukönnen,müssenSieeszumHerstellerwerkzurücksenden.DortwerdendieCD+SecureHDD-Partitionengelöschtundneuangelegt.DieDatenkönnennichtwiederhergestelltwerden,aberdasLaufwerkistzumindestwiederfunktionsfähig.
37
NachdemAnschließenundBereitstellendesLaufwerkssolltenSieesmiteinemeindeutigenNamenversehen,umesleichtervonanderenandenComputerangeschlossenenSpeichergerätenoderVolumesunterscheidenzukönnen.
ZurBenennungdesLaufwerksgehenSiefolgendermaßenvor:1.DoppelklickenSieaufArbeitsplatz.2.KlickenSieimFensterArbeitsplatzaufdasLaufwerkssymbolfürdasToshiba-Laufwerk.3.WählenSieimMenüDateidasUntermenüEigenschaftenaus.4.GebenSieaufderRegisterkarteAllgemeindesFenstersEigenschaftenindasTextfeldnebendemLaufwerkssymboleinenNamenein.
Benennen des Laufwerks
38
Das Toshiba-Laufwerk wurde werkseitig vorformatiert…Sie brauchen das Laufwerk NICHT zu formatieren. Sie sollten das Laufwerk nur neu formatieren oder partitionieren, wenn es unbedingt erforderlich ist.
Das Formatieren einer Festplatte löscht alle darauf gespeicherten Daten! Bevor Sie eine Neuformatierung oder Partitionierung des Laufwerks durchführen, legen Sie auf einem anderen Speichergerät eine Sicherungskopie aller Daten an, die sie behalten möchten.
So formatieren Sie das Laufwerk neu1.DeaktivierenSiejeglicheimHintergrundlaufendeAntiviren-Software.2.DoppelklickenSieaufArbeitsplatz.KlickenSieimFensterArbeitsplatzmitderrechtenMaustasteaufdasSymboldesToshiba-LaufwerksundwählenSieFormatieren…imPopup-Menü.DasDialogfeldFormatierenwirdgeöffnet.
Neuformatierung des Laufwerks
39
3.StellenSiesicher,dassdieAngabeunterSpeicherkapazitätdieKapazitätdesLaufwerkswiedergibt.DieseAngabesolltederKapazitätdesLaufwerksinGigabyteentsprechen.4.WählenSieimPopup-MenüDateisystemdasgewünschteDateisystemaus.Wenn Sie Password Security benötigen, wählen Sie FAT32, falls verfügbar. Password Security arbeitet nicht auf Festplatten, die mit NTFS formatiert wurden.5.WählenSieunterGröße der ZuordnungseinheitendieOptionStandardgrößeaus.6.GebenSieimFeldVolumebezeichnungdenNamendesLaufwerksein.7.UnterFormatierungsoptionenkönnenSiedasKontrollkästchenSchnellformatierungaktivieren.Aktivieren Sie die Schnellformatierung nicht, wird eine Komplettformatierung durchgeführt. Eine vollständige Formatierung dauert 30 – 90 Minuten. Eine Schnellformatierung dauert nur ein paar Minuten, allerdings wird dabei keine umfassende Verifizierung des Laufwerks durchgeführt. 8.KlickenSieaufStarten.NacherfolgtemFormatierungsprozessistdasLaufwerkeinsatzbereit.
40
DasexterneToshiba3,5-Zoll-Festplattenlaufwerkiststapelbar,sodassSieweiterenDatenspeicherhinzufügenkönnen,ohnezusätzlichenPlatzaufdemSchreibtischzubelegen.FürdiesenAbschnittwirddavonausgegangen,dassSiebereitseinToshiba-FestplattenlaufwerkinIhremSysteminstallierthabenunddasLaufwerkhorizontalaufgestelltist.
1.BringenSiediemitgeliefertenGummifüßean.EntsprechendeAnleitungenfindenSieunter„BefestigungderGummifüßefürdiehorizontaleAufstellung“.2.PlatzierenSieeinzweitesLaufwerkaufdemersten,undsorgenSiedafür,dassdieFüßedeszweitenLaufwerksordnungsgemäßindieFußeinkerbungendeserstenGerätseingeführtwerden.3.BefolgenSiedieAnleitungenimAbschnitt„AnschließendesLaufwerksandenComputer“,umdaszweiteLaufwerkanzuschließen.
Stapeln von Laufwerken
42
Öffnen von Dateien und Ordnern1.DoppelklickenSieaufdasLaufwerkssymbol.EsöffnetsicheinFenster,dasalleaufdemLaufwerkgespeichertenDateienundOrdneranzeigt.2.DoppelklickenSieaufdieDateioderdenOrdner,dergeöffnetwerdensoll.
Kopieren von Dateien und Ordnern auf das Laufwerk1.KlickenSieaufdiezukopierendeDateioderdenOrdner.2.WenndieDateibzw.derOrdnermarkiertist,wählenSieBearbeiten-->Kopieren.3.DoppelklickenSieaufdasLaufwerkssymbol,umdasLaufwerkzuöffnen.MöchtenSiedieDateioderdenOrdnerineinenbestimmtenOrdneraufdemLaufwerkkopieren,öffnenSiediesenOrdnerdurcheinenDoppelklick.4.WählenSieBearbeiten-->Einfügen.DieDateioderderOrdnerwirdaufdasLaufwerkkopiert.
Durchführen von Routineaufgaben
43
WirdeinGerät,z.B.eineFestplatte,aufeinemComputer„bereitgestellt“wird,heißtdas,dassderComputereineKommunikationsverbindungzudemGeräthergestellthat.WirddieBereitstellungdesGerätsaufgehoben,wirddieseKommunikationsverbindungzwischenComputerundGerätunterbrochen.DerComputerhatkeinenZugriffmehraufdasGerät.
Sie dürfen ein Gerät auf keinen Fall ausschalten oder Kabel entfernen, solange es noch im System bereitgestellt ist. Sie könnten dabei Daten verlieren oder das Gerät beschädigen.
1.KlickenSieimInfobereichderTaskleisteaufdasSymbolEntfernen(dasSymbolmitdemgrünenPfeil).DaraufhinwirdeinPopup-FenstermiteinerListedermitdemComputerverbundenenGeräteangezeigt.2.WählenSiedasToshiba-Laufwerkaus.DieBereitstellungdesLaufwerkswirdaufgehobenundnacheinpaarSekundengibtWindowsdieNachrichtaus,dassdieHardwarejetztentferntwerdenkann.3.KlickenSieaufOK.SiekönnendasGerätnungefahrlosausschalten.
Beenden der Bereitstellung und Ausschalten des Laufwerks
44
Wenn Sie das Laufwerk nach dem Herunterfahren des Computers ausschalten, brauchen Sie die Bereitstellung nicht manuell aufzuheben. Dies geschieht beim Herunterfahren des Computers automatisch.
46
PushButtonBackupisteinespeziellundausschließlichfürPushButton-LaufwerkeentwickelteFunktion,diedemDatensicherungsprogrammRegenhinzugefügtwurde.BereitsvorderErgänzungdurchPushButtonBackupwarRegeneinsehrleistungsfähiges,aberdennochbenutzerfreundlichesProgramm.DieKombinationvonRegenundPushButtonBackupjedochmachtPushButton-Laufwerkezuäußerstkomfortablen,multifunktionalenDatensicherungs-undSpeichergeräten.
Datensicherungsoperationen in PushButton BackupPushButtonBackupstelltdreiArtenvonDatensicherungsoperationenzurVerfügung:Backup,DuplicateundSynchronization(Datensicherung,DuplizierungundSynchronisierung).JededieserOperationenkanndenindividuellenAnforderungenangepasstwerden,sodassSieaufbequemeWeisemaximalenNutzengenießen.BeiderEinrichtungIhresToshiba-LaufwerksfürPushButtonBackupgebenSiean,welchederdreiDatensicherungsoperationenSieüberdenPushButtonstartenmöchten.DienachfolgendenausführlichenBeschreibungensollenIhnenbeiderEntscheidunghelfen,welcheOperationzuverwendenist.
Allgemeine Informationen zu PushButton™ Backup
47
BackupDieBackup-Operation(Datensicherung)eignetsichambestenfüreinekompletteSicherungdergesamtenStartfestplatte.DabeiwerdennichtnurDateien,sondernauchandereArtenvonDatenwieBenutzereinstellungen,AnwendungenundderenEinstellungensowiedasBetriebssystemunddessenEinstellungen(einschließlichRegistrierung)gesichert.DieseInformationensindnotwendig,wennSieimNotfalleinenComputerwiederherstellenmöchten,dernichtmehrreagiert.
Backup Stores, Katalogdateien und MomentaufnahmenDerBackup-Prozess„packt“gesicherteDateienineinemherstellerspezifischenFormatundspeichertsieineinemBackup Store(Datensicherungsspeicher),komplettmitVerschlüsselungundKomprimierung,fallsangegeben.AufDateienineinemBackupStorekannnichtvomWindows-Desktopauszugegriffenwerden.SiesindnurüberdieOberflächevonRegenzugänglich.RegenverwaltetdieineinemBackupStorebefindlichenDateienineinemspeziellenIndex,deralsKatalogdateibezeichnetwird.InjederDatensicherungssitzungerstelltRegeneineMomentaufnahmederursprünglichenDateien,einensogenanntenSnapshot.IndieserMomentaufnahmesindallezumZeitpunktderDatensicherungaufdemQuelllaufwerkbefindlichenDateienfestgehalten.WährendinderKatalogdatei
48
nurdiejeweilsletzteMomentaufnahmegespeichertist,werdenallejemalserstelltenMomentaufnahmenalsSnapshotsaufdemZiellaufwerk(d.h.demToshiba-Laufwerk)gespeichert.AufdieseWeiseprotokolliertRegenalleVersionengesicherterDateienundgeordneterundeffizienterForm.DaallefrüherenVersionengesicherterDateienimBackupStoregespeichertsind,habenSiedieMöglichkeit,eineDateiversioneinesbeliebigenZeitpunktsinderDatensicherungshistoriewiederherzustellen.RegenermöglichtdieEinrichtungundPflegemehrererseparaterBackupStores.Dasheißt,SiekönnenmehrerePushButton-LaufwerkeanIhrenComputeranschließen.
Duplicate (Duplizieren)DieDuplicate-Operation(Duplizieren)eignetsichbesondersfürBenutzer,dieschnellenZugriffaufihregesichertenDateienbenötigenundnichtdasBetriebssystemoderAnwendungsdateiensichernmüssen.DasDuplizierenistimwesentlichenein„intelligenter“Kopiervorgang.DateienundOrdnerwerdenvomUrsprungs-Volume(derStartfestplatteIhresComputers)aufdasToshiba-Laufwerkkopiert.DuplizierteDateienundOrdnerkönnenwiedieursprünglichenDateiengeöffnetundverwendetwerden,dabeimDupliziereneineexakteKopiederDateiimOriginalformaterstelltwird.
49
DasDuplizierenspartSpeicherplatz,daalteVersionenderdupliziertenDateienmitdenneuestenVersionenvomUrsprungs-Volumeüberschriebenwerden.EsspartauchZeit,daSiedieMöglichkeithaben,inkrementellzuduplizieren.DabeiwerdennurdieDateienkopiert,dieseitdemletztenDuplizierenhinzugefügtodergeändertwurden.DaduplizierteDateienimOriginalformatkopiertwerden,könnenSiekeineKomprimierungoderVerschlüsselungverwenden.Esbedeutetaberauch,dassSieduplizierteDateieneinfachmitDrag&DropvomZiellaufwerkzumUrsprungslaufwerkwiederherstellenkönnen.
Synchronization (Sync, Synchronisierung)Synchronization(Synchronisierung,kurzSync)isteinederleistungsfähigstenFunktionenvonPushButtonBackup.DieSync-OperationbietetdieVorteilederDatenredundanzundsynchronisiertdieDatenaufzweiodermehrFestplattenlaufwerken,sodassSieaufmehrerenLaufwerkenarbeitenkönnen,ohnenachhaltenzumüssen,welcheDateiensichaufwelchemLaufwerkbefinden.Angenommen,SiearbeitenregelmäßigsowohlimBüroalsauchzuHause.ImBürospeichernSieIhreDateienaufdemFirmen-PC,dochSiebewahrenauchKopienderDateienaufdemToshiba-
50
Laufwerkaus,dieSieverwenden,wennSiezuHausearbeiten.MithilfederSync-OperationkönnenSieIhrenBüro-PCunddasToshiba-Laufwerkmiteinandersynchronisieren.BeidieserSynchronisierungvergleichtRegendieaufdenzusynchronisierendenLaufwerkengespeichertenDateien.WennneueoderseitderletztenSynchronisierunggeänderteDateienfestgestelltwerden,ganzgleich,aufwelchemLaufwerk,werdendieseaufdasjeweilsandereLaufwerkkopiert.
51
SystemanforderungenRegensollteaufeinemPCinstalliertwerden,derdiefolgendenMindestvoraussetzungenerfüllt:
Windows2000oderXP(Home,Pro,Prox64,MediaCenter)IntelPentiumodervergleichbarerProzessormit800MHz128MBRAM
Um ein Volume sichern zu können, muss Regen von einem Benutzerkonto ausgeführt werden, das vollen Zugriff auf dieses Volume hat. Es empfiehlt sich, vor der Installation von Regen ein Konto mit Administratorrechten für alle Ressourcen anzulegen.
•••
Installation der Datensicherungssoftware Regen
52
Installation von Regen1.SpeichernSieallegeöffnetenDateienundbeendenSieallelaufendenAnwendungsprogramme.2.LegenSiedieToshiba-CDindasCD/DVD-Laufwerkein.DieCDwirdautomatischgestartetundderToshiba-Begrüßungsbildschirmwirdangezeigt.WenndieCDsichbereitsimLaufwerkbefindet,gehenSieimFensterArbeitsplatzzumCD-Symbol.KlickenSiemitderrechtenMaustastedaraufundwählenSieAutoPlay.3.WählenSieimBegrüßungsbildschirmdieOption„InstallRegen“(Regeninstallieren).4.FolgendenSiedenAnleitungendesSetup-AssistentenvonRegen,umdieSoftwareaufIhremComputerzuinstallieren.
Deinstallation von Regen Option 1:1.ÖffnenSiedieSystemsteuerung(Start>Systemsteuerung).2.DoppelklickenSieaufdasSymbolSoftware.3.WählenSiedieAnwendungRegenausderProgrammliste.4.KlickenSieaufdieSchaltflächeÄndern/Entfernen,umdieAnwendungzudeinstallieren.
Option 2:WählenSieStart>AlleProgramme>OnSpecRegen>UninstallRegen.
53
Vorbereitung…Bevor Sie Ihr Toshiba-Laufwerk für PushButton Backup einrichten können, überprüfen Sie bitte folgende Punkte:1) Das Laufwerk muss angeschlossen, eingeschaltet und für den
Computer bereitgestellt sein. Wenn Sie das Laufwerk noch nicht installiert haben, folgen Sie den Anleitungen unter „Installation und Einrichtung des Laufwerks“.
2) Die Anwendung Regen muss auf Ihrem Computer installiert sein. Wenn Sie Regen noch nicht installiert haben, lesen Sie bitte den Abschnitt „Installation von Regen“ in diesem Kapitel.
BeiderEinrichtungvonPushButtonBackupkönnenSieentwedereinenBackupStore(Datensicherungsspeicher),einenDuplicateStore(Duplizierungsspeicher)odereinenSyncStore(Synchronisierungsspeicher)einrichten.JedeSpeicherartkönnenSiemithilfevonEinstellungenundOptionenanpassen.DiesesKapitelenthältseparateAnleitungenzurEinrichtungeinesBackupStore,DuplicateStoreundSyncStore.
•
Einrichtung und Verwendung von PushButton Backup
54
Einrichtung eines Backup Store1.DrückenSiedenPushButtonamLaufwerk.RegenwirdgestartetundderAssistentPushButton Backup Wizardwirdgeöffnet.KlickenSieaufNext(Weiter),umzumnächstenBildschirmzugelangen.
2.PushButtonBackupWizard>Enteradevicename(Gerätenameneingeben)GebenSieeinenGerätenamenindasTextfeldeinundklickenSieaufNext(Weiter).Sie sollten denselben Namen verwenden, den Sie als Laufwerksbezeichnung eingegeben haben. Der Gerätename dient in Regen zur Identifikation des PushButton-Laufwerks und zur Verwaltung der Datensicherungen. Diese Funktion ist besonders hilfreich, wenn Sie mehrere PushButton-Laufwerke an Ihren Computer angeschlossen haben.
3.PushButtonBackupWizard>Selectabackuptype(Datensicherungstypauswählen)WählenSieBackup(Datensicherung)undklickenSieaufNext(Weiter).
4.BackupWizard>Whatdoyouwanttobackup?(WasmöchtenSiesichern?)GebenSiean,welcherDatenbereichgesichertwerdensoll.Auswahlmöglichkeiten:My Computer(Arbeitsplatz),Documents
55
and Settings(DokumenteundEinstellungen)undLet me select(Auswählen).BeschreibungendereinzelnenOptionenwerdenaufdemBildschirmangezeigt.WählenSiediegewünschteOptionundklickenSieaufNext(Weiter).Wenn Sie Auswählengewählthaben,enthältdernächsteBildschirmeineListederaufIhremComputerbereitgestelltenDatenträger.SiekönneneinLaufwerkodereinenOrdneraufdemLaufwerkalsUrsprungs-Volumeauswählen.UmeinLaufwerkalsUrsprungs-Volumeauszuwählen,aktivierenSiedasKontrollkästchennebendemLaufwerkundklickenSieaufNext(Weiter).UmeinenOrdneralsUrsprungs-Volumeauswählenzukönnen,müssenSiedenOrdnerzunächstalsVolumedefinieren.WählenSiedazueinLaufwerkausundklickenSieaufdieSchaltflächeShow Folders(Ordneranzeigen).DaraufhinwirdineinemneuenFenstereineListederaufdemLaufwerkvorhandenenOrdnerangezeigt.UmeinenvorhandenenOrdnerzudefinieren,wählenSieihnausundklickenSieaufdieSchaltflächeDefine(Definieren).UmeinenneuenOrdnerzuerstellenundzudefinieren,klickenSieaufdieSchaltflächeNew Folder(NeuerOrdner).GebenSieimFensterCreate New Folder(NeuenOrdnererstellen)einenNamenfürdenOrdnereinundklickenSieaufOK.DerneueOrdnerwirdnuninderOrdnerlisteangezeigt.WählenSiedenneuenOrdnerausundklickenSieaufdieSchaltflächeDefine(Definieren).
56
DeralsVolumedefinierteOrdnerwirdnununterhalbdesLaufwerksinderListeangezeigt.AktivierenSiedasKontrollkästchennebendemOrdner,umihnalsUrsprungs-Volumeauszuwählen,undklickenSieaufNext(Weiter).
5.BackupWizard>Whatfiletypesdoyouwanttobackup?(WelcheDateienmöchtenSiesichern?)GebenSiedieDateitypenan.WennSieAll Files(AlleDateien)auswählen,werdenalleDateitypeninderListeFile Type(Dateityp)einbezogen.UmnurbestimmteDateitypenanzugeben,klickenSieaufLet me select(Auswählen).TreffenSieIhreAuswahlundklickenSieaufNext(Weiter).
6.BackupWizard>Selectthedestinationdiskforyourbackups(ZiellaufwerkfürdieDatensicherungauswählen)IhrToshiba-LaufwerkwirdimFensterunterdemzuvorangegebenenNamenaufgeführt.WählenSiedasLaufwerkaus.WennSiealsBackupStoreeinenbestimmtenOrdneraufdemLaufwerkfestlegenmöchten,klickenSieaufdieSchaltflächeBrowse(Durchsuchen).ImFensterBackup Store location(PositiondesDatensicherungsspeichers)wählenSiedasToshiba-LaufwerkausundklickenSieaufdieSchaltflächeOpen(Öffnen).KlickenSieaufdieSchaltflächeNew Folder(NeuerOrdner),gebenSieimFensterCreate New Folder(NeuenOrdnererstellen)einenOrdnernameneinundklickenSieaufOK.DerneueOrdnerwirdnunimFensterBackup Store location
57
angezeigt.WählenSiedenOrdnerausundklickenSieaufOK.ImFeldLocation for Backups(SpeicherortfürDatensicherungen)wirdderPfaddesOrdnersangezeigt.KlickenSieaufNext(Weiter).
7.BackupWizard>WhendoyouwanttoruntheBackup?(WannsolldieDatensicherungdurchgeführtwerden?)WählenSieRun the Backup now(Datensicherungjetztdurchführen)undklickenSieaufNext(Weiter).
8.BackupWizard>NamethisBackupStore (Name des Datensicherungsspeichers)GebenSieeinenNamenfürdiesenBackupStoreein.VerwendenSiemöglichsteinenNamen,ausdemhervorgeht,wasgesichertwurde,z.B.„DatensicherungenArbeitsplatz“oder„Musikdaten“usw.KlickenSieanschließendaufNext(Weiter).
9.BackupWizard>Wouldyouliketocompressyourbackedupfiles?(SollendiegesichertenDateienkomprimiertwerden?)LegenSiefest,obdieDatenkomprimiertwerdensollenundobSiedieOptionVerification(Überprüfung)verwendenmöchten.EntsprechendeErläuterungenwerdenaufdemBildschirmangezeigt.WählenSiediegewünschtenOptionenundklickenSieaufNext(Weiter).
58
10.BackupWizard>EnablesecurityforthisBackupStore?(SicherheitfürDatensicherungsspeicheraktivieren?)Beachten Sie: Die Sicherheitsfunktion von Regen darf nicht mit der Laufwerkssicherheit durch Password Security verwechselt werden. Es handelt sich dabei um zwei verschiedene Funktionen. Während Password Security das Laufwerk selbst vor unbefugtem Zugriff schützt, gilt die Sicherheitsfunktion in Regen nur für die Daten im Backup Store.Wenn Sie diese Sicherheitsfunktion nicht aktivieren möchten,wählenSieNone(Keine)ausdemDropdown-ListenfeldundklickenSieaufNext(Weiter).Wenn Sie die Sicherheitsfunktion aktivieren möchten,könnenSiezwischendreiOptionenwählen:•Passwordonly(NurPasswort,keineVerschlüsselung)•SimpleCryptencryption(SimpleCrypt-Verschlüsselung,schneller)•AES-128encryption(AES-128-Verschlüsselung,amsichersten)GebenSienachAuswahleinerOptiondasPasswortimFeldPassword(Passwort)ein.WiederholenSiediePassworteingabeimFeldConfirm(Bestätigen).SiemüssenaucheinenPassworthinweisfestlegen,derIhnenHilfestellunggibt,fallsSiedasPasswortvergessenhaben.ImFeld„WouldyoulikeRegentorememberyourpassword…“(SolldasPasswortinRegengespeichertwerden...)spielteskeineRolle,obSieYes(Ja)oderNo(Nein)wählen,daSiekeineDatensicherungennachZeitplanausführen.
59
11.BackupWizard>BackupSummary(ZusammenfassungderDatensicherung)ÜberprüfenSiedieZusammenfassungderDatensicherungseinstellungen.WennSieEinstellungenfürdiesenBackupStoreändernmöchten,klickenSieaufdieSchaltflächeBack(Zurück).UmdieDatensicherungdurchzuführen,klickenSieaufFinish(Fertigstellen).DaraufhinwirddasFensterLogMonitor(Protokollanzeige)geöffnet,indemSiedenDatensicherungsvorgangverfolgenkönnen.VonnunanbrauchenSiezurDurchführungderDatensicherungnurnochdenPushButtonzudrücken.Regenwirddannautomatischgestartet,dieDatensicherungwirddurchgeführtunddasProgrammwirdwiedergeschlossen.
Einrichtung eines Duplicate Store1.DrückenSiedenPushButtonamLaufwerk.RegenwirdgestartetundderAssistentPushButton Backup Wizardwirdgeöffnet.KlickenSieaufNext(Weiter),umzumnächstenBildschirmzugelangen.
2.PushButtonBackupWizard>Enteradevicename(Gerätenameneingeben)GebenSieeinenGerätenamenindasTextfeldeinundklickenSieaufNext(Weiter).
60
Sie sollten denselben Namen verwenden, den Sie als Laufwerksbezeichnung eingegeben haben. Der Gerätename dient in Regen zur Identifikation des PushButton-Laufwerks und zur Verwaltung der Datensicherungen. Diese Funktion ist besonders hilfreich, wenn Sie mehrere PushButton-Laufwerke an Ihren Computer angeschlossen haben.
3.PushButtonBackupWizard>Selectabackuptype(Datensicherungstypauswählen)WählenSieDuplicate(Duplizieren)undklickenSieaufNext(Weiter).
4.DuplicateWizard>WhatdoyouwanttoDuplicate?(WasmöchtenSieduplizieren?)SiekönneneinenDatenträgerodereinenOrdneralsUrsprungs-Volumeauswählen.UmeinenDatenträgeralsUrsprungs-Volumefestzulegen,wählenSiedenDatenträgerimFensterausundklickenSieaufNext(Weiter).UmeinenOrdneralsUrsprungs-Volumeauswählenzukönnen,müssenSiedenOrdnerzunächstalsVolumedefinieren.WählenSiedazueinenDatenträgerausundklickenSieaufdieSchaltflächeShow Folders(Ordneranzeigen).DaraufhinwirdimFensterBrowse(Durchsuchen)eineListederaufdemDatenträgervorhandenenOrdnerangezeigt.UmeinenvorhandenenOrdnerzudefinieren,wählenSieihnausundklickenSieaufdieSchaltflächeDefine(Definieren).UmeinenneuenOrdnerzuerstellenundzudefinieren,
61
klickenSieaufdieSchaltflächeNew Folder(NeuerOrdner).GebenSieimFensterCreate New Folder(NeuenOrdnererstellen)einenNamenfürdenOrdnereinundklickenSieaufOK.DerneueOrdnerwirdnuninderOrdnerlisteangezeigt.WählenSiedenneuenOrdnerausundklickenSieaufdieSchaltflächeDefine(Definieren).DeralsVolumedefinierteOrdnerwirdnununterhalbdesLaufwerksinderListeangezeigt.WählenSiedenOrdnerausundklickenSieaufNext(Weiter).
5.DuplicateWizard>Whatfiletypesdoyouwanttoduplicate?(WelcheDateitypenmöchtenSieduplizieren?)GebenSiedieDateitypenan,dieSieduplizierenmöchten.WennSieAll Files(AlleDateien)auswählen,werdenalleDateitypeninderListeFile Type(Dateityp)einbezogen.UmnurbestimmteDateitypenanzugeben,klickenSieaufLet me select(Auswählen).TreffenSieIhreAuswahlundklickenSieaufNext(Weiter).
6.DuplicateWizard>Wheredoyouwanttheduplicatetobestored?(WosollendieDuplikategespeichertwerden?)IhrToshiba-LaufwerkwirdimFensterunterdemzuvorangegebenenNamenaufgeführt.SiekönnenentwederdasgesamteLaufwerkodereineneinzelnenOrdnerdaraufalsZiel-Volumedefinieren.UmdasLaufwerkalsZiel-Volumefestzulegen,wählenSiedasLaufwerkimFensterausundklickenSieaufNext(Weiter).
62
UmeinenOrdneralsZiel-Volumezudefinieren,wählenSiedasLaufwerkausundklickenSieaufdieSchaltflächeShow Folders(Ordneranzeigen).DasFensterBrowse(Durchsuchen)wirdgeöffnet.KlickenSieaufdieSchaltflächeNew Folder(NeuerOrdner),gebenSieimFensterCreate New Folder(NeuenOrdnererstellen)einenOrdnernameneinundklickenSieaufOK.DerneueOrdnerwirdnuninderOrdnerlisteimFensterBrowse(Durchsuchen)angezeigt.WählenSiedenneuenOrdnerausundklickenSieaufDefine(Definieren).DerdefinierteOrdnerwirdnununterhalbdesToshiba-Laufwerksangezeigt.WählenSiedenOrdneraus.ImFeldDuplicate Method(Duplizierungsmethode)wählenSieeineMethodeaus.IndenmeistenFällenwirddieOption„Duplicateonlynewand/ormodifiedfilesfromthesource“(Nurneueund/odergeänderteDateiendesUrsprungs-Volumesduplizieren)verwendet.WennSiedieandereOptionwählen,wirdbeijederDuplizierungssitzungdergesamteInhaltdesZiel-VolumesmitdemgesamtenInhaltdesUrsprungs-Volumesüberschrieben.BeigroßenDatenmengedauerteinesolchevollständigeDuplizierungerheblichlängeralsdieDuplizierungneuerodergeänderterDateien.KlickenSieaufNext(Weiter).
7.DuplicateWizard>WhendoyouwanttoruntheDuplicate?(WannsolldieDuplizierungdurchgeführtwerden?)WählenSieRun the Duplicate now(Duplizierungjetztdurchführen)undklickenSieaufNext(Weiter).
63
8.DuplicateWizard>DuplicateSummary (ZusammenfassungderDuplizierung)GebenSieimTextfeldeinenNamenfürdenDuplicate Store(Duplizierungsspeicher)ein.ÜberprüfenSiedieZusammenfassungderDuplizierungseinstellungen.WennSieEinstellungenändernmöchten,klickenSieaufdieSchaltflächeBack(Zurück).UmdieDuplizierungdurchzuführen,klickenSieaufFinish(Fertigstellen).DaraufhinwirddasFensterLog Monitor(Protokollanzeige)geöffnet,indemSiedenDuplizierungsvorgangverfolgenkönnen.NachAbschlussderDuplizierungwirdRegengeschlossen.VonnunanbrauchenSiezurDurchführungeinerDuplizierungnurnochdenPushButtonzudrücken.Regenwirddannautomatischgestartet,dieDuplizierungwirddurchgeführtunddasProgrammwirdwiedergeschlossen.
Einrichtung eines Sync Store1.DrückenSiedenPushButtonamLaufwerk.RegenwirdgestartetundderAssistentPushButton Backup Wizardwirdgeöffnet.KlickenSieaufNext(Weiter),umzumnächstenBildschirmzugelangen.
64
2.PushButtonBackupWizard>Enteradevicename(Gerätenameneingeben)GebenSieeinenGerätenamenindasTextfeldeinundklickenSieaufNext(Weiter).Sie sollten denselben Namen verwenden, den Sie als Laufwerksbezeichnung eingegeben haben. Der Gerätename dient in Regen zur Identifikation des PushButton-Laufwerks und zur Verwaltung der Datensicherungen. Diese Funktion ist besonders hilfreich, wenn Sie mehrere PushButton-Laufwerke an Ihren Computer angeschlossen haben.
3.PushButtonBackupWizard>Selectabackuptype(Datensicherungstypauswählen)WählenSieSynchronization(Synchronisierung)undklickenSieaufNext(Weiter).
4.SyncWizard>WhatdoyouwanttoSynchronize? (Was möchten Sie synchronisieren?)SiekönneneinenDatenträgerodereinenOrdneralsUrsprungs-Volumeauswählen.UmeinenDatenträgeralsUrsprungs-Volumefestzulegen,wählenSiedenDatenträgerimFensterausundklickenSieaufNext(Weiter).UmeinenOrdneralsUrsprungs-Volumeauswählenzukönnen,müssenSiedenOrdnerzunächstalsVolumedefinieren.Wählen
65
SiedazueinenDatenträgerausundklickenSieaufdieSchaltflächeShow Folders(Ordneranzeigen).DaraufhinwirdimFensterBrowse(Durchsuchen)eineListederaufdemDatenträgervorhandenenOrdnerangezeigt.UmeinenvorhandenenOrdnerzudefinieren,wählenSieihnausundklickenSieaufdieSchaltflächeDefine(Definieren).UmeinenneuenOrdnerzuerstellenundzudefinieren,klickenSieaufdieSchaltflächeNew Folder(NeuerOrdner).GebenSieimFensterCreate New Folder(NeuenOrdnererstellen)einenNamenfürdenOrdnereinundklickenSieaufOK.DerneueOrdnerwirdnuninderOrdnerlisteangezeigt.WählenSiedenneuenOrdnerausundklickenSieaufdieSchaltflächeDefine(Definieren).DeralsVolumedefinierteOrdnerwirdnununterhalbdesDatenträgersinderListeangezeigt.WählenSiedenOrdnerausundklickenSieaufNext(Weiter).
5.SyncWizard>WhatfiletypesdoyouwanttoSynchronize?(WelcheDateitypenmöchtenSiesynchronisieren?)GebenSiedieDateitypenan,dieSiesynchronisierenmöchten.WennSieAll Files(AlleDateien)auswählen,werdenalleDateitypeninderListeFile Type(Dateityp)einbezogen.UmnurbestimmteDateitypenanzugeben,klickenSieaufLet me select(Auswählen).TreffenSieIhreAuswahlundklickenSieaufNext(Weiter).
66
6.SyncWizard>Wheredoyouwantthesynchronizedfilestobestored?(WosollendiesynchronisiertenDateiengespeichertwerden?)IhrToshiba-LaufwerkwirdimFensterunterdemzuvorangegebenenNamenaufgeführt.SiekönnenentwederdasgesamteLaufwerkodereineneinzelnenOrdnerdaraufalsZiel-Volumedefinieren.UmdasLaufwerkalsZiel-Volumefestzulegen,wählenSiedasLaufwerkimFensterausundklickenSieaufNext(Weiter).UmeinenOrdneralsZiel-Volumezudefinieren,wählenSiedasLaufwerkausundklickenSieaufdieSchaltflächeShow Folders(Ordneranzeigen).DasFensterBrowse(Durchsuchen)wirdgeöffnet.KlickenSieaufdieSchaltflächeNew Folder(NeuerOrdner),gebenSieimFensterCreate New Folder(NeuenOrdnererstellen)einenOrdnernameneinundklickenSieaufOK.DerneueOrdnerwirdnuninderOrdnerlisteimFensterBrowse(Durchsuchen)angezeigt.WählenSiedenneuenOrdnerausundklickenSieaufDefine(Definieren).DerdefinierteOrdnerwirdnununterhalbdesToshiba-Laufwerksangezeigt.WählenSiedenOrdneraus.ImFeldSync Method(Synchronisierungsmethode)wählenSieeineMethodeausundklickenSieaufNext(Weiter).
67
7.SyncWizard>WhendoyouwanttoruntheSync?(WannsolldieSynchronisierungdurchgeführtwerden?)WählenSieRun the Sync now(Synchronisierungjetztdurchführen)undklickenSieaufNext(Weiter).
8.SyncWizard>SyncSummary(ZusammenfassungderSynchronisierung)GebenSieimTextfeldeinenNamenfürdenSyncStore(Synchronisierungsspeicher)ein.ÜberprüfenSiedieZusammenfassungderSynchronisierungseinstellungen.WennSieEinstellungenändernmöchten,klickenSieaufdieSchaltflächeBack(Zurück).UmdieSynchronisierungdurchzuführen,klickenSieaufFinish(Fertigstellen).DaraufhinwirddasFensterLog Monitor(Protokollanzeige)geöffnet,indemSiedenSynchronisierungsvorgangverfolgenkönnen.NachAbschlussderSynchronisierungwirdRegengeschlossen.VonnunanbrauchenSiezurDurchführungeinerSynchronisierungnurnochdenPushButtonzudrücken.Regenwirddannautomatischgestartet,dieSynchronisierungwirddurchgeführtunddasProgrammwirdwiedergeschlossen.
69
ArchivierungDieArchivierungdientdereinmaligenSicherungvonDateien,dieSienichtmehrregelmäßigbrauchen,aberaufunbestimmteZeitaufbewahrenmöchten,z.B.abgeschlosseneProjekte,Fotoarchive,wichtigeDokumenteusw.DieArchivierungähneltderDatensicherung(Backup)darin,dassDateienineinemBackupStoregespeichertwerden,sieistjedochnichtaneinenbestimmtenBackupStoregebunden.SiekönnenDateieninjedemverfügbarenBackupStorearchivierenodereinenneuenBackupStorefürdasArchivanlegen.BeiderArchivierunghabenSiedieMöglichkeit,dieDateiennachdemKopierenindenBackupStorevomUrsprungs-Volumezulöschen.
Durchführung eines Archivierungsvorgangs1.KlickenSieinderGruppeBackup(Datensicherung)aufdasSymbolArchive(Archivieren).DasFensterArchive Files(Dateienarchivieren)wirdgeöffnetundzeigteineListederbereitgestelltenDatenträger(Volumes)an.
Sonstige Datensicherungsoperationen
70
2.UmeinenDatenträgeralsUrsprungs-Volumeauszuwählen,aktivierenSiedasKontrollkästchennebendemDatenträgerundklickenSieaufNext(Weiter).UmeinenOrdneralsUrsprungs-Volumeauswählenzukönnen,müssenSiedenOrdnerzunächstalsVolumedefinieren.WählenSiedazueinenDatenträgerausundklickenSieaufdieSchaltflächeSub-volume(Unter-Volume).DaraufhinwirdimFensterBrowse(Durchsuchen)eineListederaufdemLaufwerkvorhandenenOrdnerangezeigt.UmeinenvorhandenenOrdnerzudefinieren,wählenSieihnausundklickenSieaufdieSchaltflächeDefine(Definieren).UmeinenneuenOrdnerzuerstellenundzudefinieren,klickenSieaufdieSchaltflächeNew Folder(NeuerOrdner).GebenSieimFensterCreate New Folder(NeuenOrdnererstellen)einenNamenfürdenOrdnereinundklickenSieaufOK.DerneueOrdnerwirdnuninderOrdnerlisteangezeigt.WählenSiedenneuenOrdnerausundklickenSieaufdieSchaltflächeDefine(Definieren).DeralsVolumedefinierteOrdnerwirdnununterhalbdesDatenträgersimFensterSource Selection(Ursprungauswählen)angezeigt.AktivierenSiedasKontrollkästchennebendemOrdner,umihnalsUrsprungs-Volumeauszuwählen,undklickenSieaufOK.DerNamedesUrsprungs-VolumeswirdnunnebenderSchaltflächeSources(Ursprung)imFensterArchive Files(Dateienarchivieren)angezeigt.
71
3.KlickenSieaufdieSchaltflächeDestination(Ziel).WählenSieimFensterBackup StoreseinenBackupStoreausderListeaus.UmfürdiesesArchiveinenneuenBackupStoreanzulegen,klickenSieaufdieSchaltflächeCreate New…(Neuerstellen).WennSiefertigsind,klickenSieaufOK.DerNamedesBackupStorewirdnunnebenderSchaltflächeDestination(Ziel)imFensterArchive Files(Dateienarchivieren)angezeigt.
4.KlickenSieaufdieSchaltflächeOptions(Optionen).FolgenSiedenAnleitungenaufdemBildschirmundklickenSieaufOK.DieausgewählteOptionwirdnunnebenderSchaltflächeOptions(Optionen)angezeigt.
5.KlickenSieaufdieSchaltflächeArchive(Archivieren),umdieArchivierungdurchzuführen.
72
Disaster RecoveryKompletteSystemausfällesindzwarselten,abersiekommenvor.RegenbieteteineeinfacheMöglichkeitzurWiederherstellungeinesComputers,derdurcheinenschwerenSystemfehlerwieeinenFestplattenabsturzodereinenVirenangriffaußerFunktiongesetztwurde.EineDisasterRecovery-Operation(WiederherstellungimNotfall)kannnurdurchgeführtwerden,wenndieStartfestplattedesComputersvollständiggesichertwurde.MitdenfolgendenSchrittebereitenSiedenComputerfüreinDisasterRecoveryvor:1.KlickenSieinderGruppeBackup(Datensicherung)aufdasSymbolDisaster Recovery(WiederherstellungimNotfall).DasFensterDisaster Recoverywirdgeöffnet.KlickenSieaufNext(Weiter).2.WählenSieimnächstenBildschirmeinenBackupStoreundeineMomentaufnahme(Snapshot)aus.DerBackupStoremusseineDatensicherungdergesamtenStartfestplatteenthalten.KlickenSieaufNext(Weiter).3.ÜberprüfenSiedieDisaster Recovery Summary(ZusammenfassungderWiederherstellungimNotfall).AnhanddieserInformationenerstelltRegeneineDisaster Recovery-Anleitung.KlickenSieaufdieSchaltflächeFinish(Fertigstellen),umdieAnleitunganzuzeigen.
73
4.DruckenSiedieDisasterRecovery-AnleitungundbewahrenSiedieseaneinemsicherenOrtauf.SiebenötigendieseAnleitung,umbeiEintreteneinesNotfallsdenComputerwiederherzustellen.
74
Allgemeine Informationen zu den WiederherstellungsoperationenDieWiederherstellungsoperationen(Restore)werdenbenötigt,umDateienausdemBackupStorezurückzuholen,fallsdieUrsprungsdateienverlorengehenoderbeschädigtwerden.EsgibtdreiverschiedeneWiederherstellungsoperationen:FullRestore(vollständigeWiederherstellung),FileRestore(Dateiwiederherstellung)undFindFiles(Dateisuche).BeidervollständigenWiederherstellungwerdenalleDateienimBackupStore(d.h.dasgesamteUrsprungs-Volume)wiederhergestellt.BeiderDateiwiederherstellungkönneneinzelneDateienundOrdnerausdemBackupStoreausgewähltwerden.DieDateisucheermöglichtdieSuchenachwiederherzustellendenDateienanhandbestimmterKriterien.DieseFunktionisthilfreich,wennSieeineDateiwiederherstellen,anderenNamenundStandortSiesichnichtmehrerinnernkönnen.BeijederderOperationenkönnenSieeinebestimmteMomentaufnahmeausdemBackupStoreauswählen.AufdieseWeisekönnenSieDateieneinesbestimmtenZeitpunktsinderDatensicherungshistorieauswählen.
Wiederherstellung
75
Full Restore (Vollständige Wiederherstellung) 1.KlickenSieinderGruppeRestore(Wiederherstellen)aufdasSymbolFile Restore(VollständigeWiederherstellung).
2.DerAssistentFileRestoreWizardwirdgestartet.KlickenSieaufNext(Weiter).
3.FileRestoreWizard>WhatBackupStoredoyouwanttorestorefrom?(AuswelchemBackupStoremöchtenSiewiederherstellen?)DieListederverfügbarenBackupStoreswirdangezeigt.WählenSiedenBackupStoreausundklickenSieaufNext(Weiter).
4.FileRestoreWizard>WhatSnapshotdoyouwanttorestorefrom?(AuswelcherMomentaufnahmemöchtenSiewiederherstellen?)DieverfügbarenMomentaufnahmenwerdenangezeigt.WählenSiediegewünschteausundklickenSieaufNext(Weiter).
5.FileRestoreWizard>Wheredoyouwanttorestore?(WomöchtenSiewiederherstellen?)WählenSieOriginallocation(UrsprünglicherStandort),umdieDateienaufdemUrsprungs-Volumewiederherzustellen.WählenSieNewlocation(NeuerStandort),wennSiedieDateienaufeinemanderenVolumewiederherstellenmöchten.
76
WennSieNewlocationwählen,könnenSieeinenDatenträgeroderOrdneralsZielfürdieWiederherstellungauswählen.UmeinenDatenträgeralsWiederherstellungszielfestzulegen,wählenSiedenDatenträgerimFensterausundklickenSieaufNext(Weiter).UmeinenOrdneralsWiederherstellungszielauswählenzukönnen,müssenSiedenOrdnerzunächstalsVolumedefinieren.WählenSiedazueinenDatenträgerausundklickenSieaufdieSchaltflächeShow Folders(Ordneranzeigen).DaraufhinwirdimFensterBrowse(Durchsuchen)eineListederaufdemDatenträgervorhandenenOrdnerangezeigt.UmeinenvorhandenenOrdnerzudefinieren,wählenSieihnausundklickenSieaufdieSchaltflächeDefine(Definieren).UmeinenneuenOrdnerzuerstellenundzudefinieren,klickenSieaufdieSchaltflächeNew Folder(NeuerOrdner).GebenSieimFensterCreate New Folder(NeuenOrdnererstellen)einenNamenfürdenOrdnereinundklickenSieaufOK.DerneueOrdnerwirdnuninderOrdnerlisteangezeigt.WählenSiedenneuenOrdnerausundklickenSieaufdieSchaltflächeDefine(Definieren).DeralsVolumedefinierteOrdnerwirdnununterhalbdesLaufwerksinderListeangezeigt.WählenSiedenOrdnerausundklickenSieaufNext(Weiter).
6.FileRestoreWizard>Whendoyouwanttorestore?(WannsolldieWiederherstellungdurchgeführtwerden?)WählenSieRuntheRestorenow(Wiederherstellungjetztdurchführen)undklickenSieaufNext(Weiter).
77
7.FileRestoreWizard>RestoreSummary(ZusammenfassungderWiederherstellung)ÜberprüfenSiedieZusammenfassungderWiederherstellungseinstellungen.WennSieEinstellungenändernmöchten,klickenSieaufdieSchaltflächeBack(Zurück).UmdieWiederherstellungdurchzuführen,klickenSieaufFinish(Fertigstellen).
File Restore (Dateiwiederherstellung) 1.KlickenSieinderGruppeRestore(Wiederherstellen)aufdasSymbolFile Restore(Dateiwiederherstellung).
2.DerAssistentFile Restore Wizardwirdgestartet.KlickenSieaufNext(Weiter).
3.FileRestoreWizard>WhatBackupStoredoyouwanttorestorefrom?(AuswelchemBackupStoremöchtenSiewiederherstellen?)DieListederverfügbarenBackupStoreswirdangezeigt.WählenSiedenBackupStoreausundklickenSieaufNext(Weiter).
4.FileRestoreWizard>WhatSnapshotdoyouwanttorestorefrom?(AuswelcherMomentaufnahmemöchtenSiewiederherstellen?)DieverfügbarenMomentaufnahmenwerdenangezeigt.WählenSiediegewünschteausundklickenSieaufNext(Weiter).
78
5.FullRestoreWizard>Wheredoyouwanttorestore?(WomöchtenSiewiederherstellen?)WählenSieOriginallocation(UrsprünglicherStandort),umdieDateienaufdemUrsprungs-Volumewiederherzustellen.WählenSieNewlocation(NeuerStandort),wennSiedieDateienaufeinemanderenVolumewiederherstellenmöchten.WennSieNewlocationwählen,könnenSieeinenDatenträgeroderOrdneralsZielfürdieWiederherstellungauswählen.UmeinenDatenträgeralsWiederherstellungszielfestzulegen,wählenSiedenDatenträgerimFensterausundklickenSieaufNext(Weiter).UmeinenOrdneralsWiederherstellungszielauswählenzukönnen,müssenSiedenOrdnerzunächstalsVolumedefinieren.WählenSiedazueinenDatenträgerausundklickenSieaufdieSchaltflächeShow Folders(Ordneranzeigen).DaraufhinwirdimFensterBrowse(Durchsuchen)eineListederaufdemDatenträgervorhandenenOrdnerangezeigt.UmeinenvorhandenenOrdnerzudefinieren,wählenSieihnausundklickenSieaufdieSchaltflächeDefine(Definieren).UmeinenneuenOrdnerzuerstellenundzudefinieren,klickenSieaufdieSchaltflächeNew Folder(NeuerOrdner).GebenSieimFensterCreate New Folder(NeuenOrdnererstellen)einenNamenfürdenOrdnereinundklickenSieaufOK.DerneueOrdnerwirdnuninderOrdnerlisteangezeigt.WählenSiedenneuenOrdnerausundklickenSieaufdieSchaltflächeDefine(Definieren).
79
DeralsVolumedefinierteOrdnerwirdnununterhalbdesLaufwerksinderListeangezeigt.WählenSiedenOrdnerausundklickenSieaufNext(Weiter).
6.File Restore>SelectFilestorestore(WiederherzustellendeDateienauswählen)KlickenSieaufdieSchaltflächeSelectFiles(Dateienauswählen),umdieDateienauszuwählen,dieSiewiederherstellenmöchten.DasFensterSelectFiles(Dateienauswählen)wirdgeöffnet.ErweiternSiebeiBedarfdieOrdneraufderlinkenFensterseite,umdiegewünschtenOrdnerundDateienzufinden.AktivierenSiedasKontrollkästchennebeneinemOrdner,umihnfürdieWiederherstellungauszuwählenundeineListederdarinenthaltenenDateienundOrdneraufderrechtenFensterseiteanzuzeigen.WennSieeinenOrdnermarkieren,wirdauchdessenInhaltfürdieWiederherstellungausgewählt.SiekönneneinzelneDateienundOrdneraufderrechtenFensterseitemarkierenoderderenMarkierungentfernen,umnurbestimmtenDateien/Ordnerauszuwählen.WennSieIhreAuswahlgetroffenhaben,klickenSieaufOK.DadurchkehrenSiezumAssistentenFile Restore Wizardzurück.KlickenSieaufNext(Weiter),umfortzufahren.
80
7.File Restore>Replacematchingfiles?(ÜbereinstimmendeDateienersetzen?)FolgenSiedenAnleitungenaufdemBildschirmundklickenSieaufNext(Weiter).
8.File RestoreWizard>RestoreSummary(ZusammenfassungderWiederherstellung)ÜberprüfenSiedieZusammenfassungderWiederherstellungseinstellungen.WennSieEinstellungenändernmöchten,klickenSieaufdieSchaltflächeBack(Zurück).UmdieWiederherstellungdurchzuführen,klickenSieaufFinish(Fertigstellen).
Find Files (Dateisuche) 1.KlickenSieinderGruppeRestore(Wiederherstellen)aufdasSymbolFind Files(Dateisuche).DasFensterSearchingandRetrieval(SucheundWiederherstellung)wirdgeöffnet.
2.KlickenSieaufdieSchaltflächeSource(Ursprung).ImFensterSelectFiles(Dateienauswählen)werdendieverfügbarenBackupStoresangezeigt.
81
3.KlickenSieaufeinenBackupStore,umeineListederverfügbarenMomentaufnahmen(Snapshots)anzuzeigen.WählenSieeineMomentaufnahmeaus,indemSiedasKontrollkästchennebenderenNamenaktivieren,undklickenSieaufOK.NachderRückkehrzumFensterSearching and RetrievalwirdderNamedesBackupStorenebenderSchaltflächeUrsprungangezeigt.
4.KlickenSieaufdieSchaltflächeDestination(Ziel).DaraufhinwirdeinFenstergeöffnet,indemSieeinenDatenträgeroderOrdneralsZielderWiederherstellungauswählenkönnen.UmeinenDatenträgeralsWiederherstellungszielfestzulegen,wählenSiedenDatenträgerausundklickenSieaufOK.UmeinenOrdneralsWiederherstellungszielfestzulegen,wählenSieeinenDatenträgerausundklickenSieaufOpen(Öffnen).DaraufhinwerdendieaufdemDatenträgervorhandenenOrdnerangezeigt.UmeinenvorhandenenOrdneralsZielauszuwählen,markierenSieihninderListeundklickenSieaufOK.UmeinenneuenOrdneralsZielzuerstellen,klickenSieaufdieSchaltflächeNew Folder(NeuerOrdner).GebenSieimFensterCreate New Folder(NeuenOrdnererstellen)einenNamenfürdenOrdnereinundklickenSieaufOK.DerneueOrdnerwirdnuninderOrdnerlisteangezeigt.WählenSiedenneuenOrdnerausundklickenSieaufOK.NachderRückkehrzumFensterSearchingandRetrievalwirdderPfaddesOrdnersnebenderSchaltflächeDestination(Ziel)angezeigt.
82
5.KlickenSieaufdieSchaltflächeSearching(Suchen).DaraufhinwirddasFensterSelectors(Auswahlkriterien)geöffnet.AuswahlkriteriensindListenvonBedingungen,dieSiefürdieDateisucheverwendenkönnen.
AuswahlkriteriumAll Files(AlleDateien)StandardmäßigenthältdasFensterSelector Name(NamedesAuswahlkriteriums)dasAuswahlkriteriumAll Files(AlleDateien).VerwendenSiediesesAuswahlkriterium,wennSiealleDateienineinemBackupStoreindieSucheeinbeziehenmöchten.UmdasAuswahlkriteriumAll Fileszuverwenden,wählenSieesausundklickenSieaufOK.ImFensterSearchingandRetrievalwirdnundasAuswahlkriteriumAll FilesnebenderSchaltflächeSearchingangezeigt.NebenderSchaltflächeFilesChosen(AusgewählteDateien)wirddieAnzahlderDateien(TotalFiles)undderenGesamtgröße(TotalSize)angezeigt.KlickenSieaufdieSchaltflächeFilesChosen(AusgewählteDateien).ImFensterSelectFileskönnenSiedieverfügbarenDateienundOrdnerdurchsuchen.ErweiternSieeinenOrdner,umdessenInhaltanzuzeigen.KlickenSieaufdasKontrollkästchennebeneinemOrdnerodereinerDatei,umdiesefürdieWiederherstellungauszuwählen.WennSiefertigsind,klickenSieaufOK.DieAngabenzuTotalFiles(AnzahlderDateien)undTotalSize(Gesamtgröße)entsprechendenausgewähltenDateien.
83
KlickenSieaufdieSchaltflächeRetrieve(Wiederherstellen),umdieausgewähltenDateienwiederherzustellen.
ErstellenBenutzerdefinierterAuswahlkriterienSiekönneneigeneAuswahlkriterienfürdieSuchenachDateienerstellen.JedesAuswahlkriteriumkannbiszudreiBedingungssätzeenthalten.ZumErstellenvonBedingungssätzenbearbeitenSiedieBedingungseinstellungenderverfügbarenBedingungstypen.6.WenndasFensterSelectors(Auswahlkriterien)nochnichtgeöffnetist,klickenSieaufdieSchaltflächeSearching(Suchen).KlickenSieimFensterSelectorsaufdieSchaltflächeNew(Neu).SiewerdenzurEingabeeinesNamensfürdasAuswahlkriteriumaufgefordert.GebenSieeinenNameneinundklickenSieaufOK.7.DaraufhinwirdeinneuesFenstermitdemNamendesAuswahlkriteriumsgeöffnet.KlickenSieaufdieSchaltflächeAdd(Hinzufügen),umdasFensterCondition(Bedingung)zuöffnen.IndiesemFensterkönnenSiedieBedingungstypenunddieentsprechendenEinstellungenauswählen.ErweiternSiedenOrdner„Universal“(Allgemein)imFensterConditionType(Bedingungstyp).DreiBedingungstypenstehenzurVerfügung:Attributes(Attribute),NameundSize(Größe).WählenSieeinenBedingungstypausundbearbeitenSiedieBedingungseinstellungen.WennSiefertigsind,klickenSieaufOK.
84
DerBedingungssatzwirdnuninderListeConditionSets(Bedingungssätze)angezeigt.UmeinenweiterenBedingungssatzhinzuzufügen,klickenSieaufdieSchaltflächeAdd(Hinzufügen)undwiederholenSiedenVorgang.WennSiedieDefinitionvonBedingungssätzenabgeschlossenhaben,schließenSiedasFenster.DasneueAuswahlkriteriumwirdnuninderListeSelectorName(NamedesAuswahlkriteriums)imFensterSelectors(Auswahlkriterien)angezeigt.KlickenSieaufdasAuswahlkriteriumundanschließenaufOK.NebenderSchaltflächeFilesChosen(AusgewählteDateien)wirddieAnzahlderDateienangezeigt,diedenBedingungendesAuswahlkriteriumsentsprechen.KlickenSieaufdieSchaltflächeFilesChosen(AusgewählteDateien).ImFensterSelectFileskönnenSiedieverfügbarenDateienundOrdnerdurchsuchen.ErweiternSieeinenOrdner,umdessenInhaltanzuzeigen.KlickenSieaufdasKontrollkästchennebeneinemOrdnerodereinerDatei,umdiesefürdieWiederherstellungauszuwählen.WennSiefertigsind,klickenSieaufOK.DieAngabenzuTotalFiles(AnzahlderDateien)undTotalSize(Gesamtgröße)entsprechendenausgewähltenDateien.KlickenSieaufdieSchaltflächeRetrieve(Wiederherstellen),umdieausgewähltenDateienwiederherzustellen.
85
PushButton ManagerDerPushButtonManageristdiezentraleStellezumAnzeigen,BearbeitenoderLöschendervonPushButtonBackupverwendetenSpeicherbereiche(Stores).SiekönnenzwaraufjedemPushButton-LaufwerknureinenStoreeinrichten,aberSiekönnenmitdemPushButtonManagerdieStoresaufmehrerenLaufwerkenverwalten.ZumStartenvonPushButtonManagerdoppelklickenSieaufdessenSymbolinderGruppeTools.
Repair Catalog (Katalogreparatur)MitdemToolRepairCatalog(Katalogreparatur)könnenSieeinebeschädigteoderverlorengegangeneKatalogdateiwiederherstellen.DerKatalogwirdausdemBackupStoreneuerstellt.1.KlickenSieaufdasSymbolRepairCataloginderGruppeTools.2.DaraufhinwerdenSiezurAuswahleinerOptionfürdieKatalogreparaturaufgefordert.WählenSieDisk(Datenträger)undklickenSieaufOK.
Tools
86
3.AnschließenderfolgteineAbfrage,welcheDatenträgeraufBackupStore-Datendateienüberprüftwerdensollen.WählenSieAllDisks(AlleDatenträger),wennSiediezudurchsuchendenDatenträgerauswählenmöchten.WählenSieLastDisk(LetzterDatenträger),wennnurderzuletztbenutzteDatenträgerdurchsuchtwerdensoll.4.WählenSieimnächstenFenstereinenDatenträgerausundklickenSieaufOK.DaraufhinwerdendieaufdemDatenträgervorhandenenBackupStoresangezeigt.WählenSieeinenBackupStoreausundklickenSieaufOK.5.AnschließendwerdenSiegefragt,obindiesemBackupStoreweitereDatenträgerenthaltensind.NachderentsprechendenAuswahlwirddieKatalogdateineuerstellt.
Manage Stores (Speicherbereichsverwaltung)DasToolManageStores(Speicherbereichsverwaltung)bieteteinenumfangreichenSatzvonWerkzeugenzurzentralenVerwaltungderBackup,DuplicateundSyncStores.
Verwendung von Manage Stores1.KlickenSieaufdasSymbolManageStoresinderGruppeTools.2.WählenSieeinenSpeicherbereichaus,indemSieaufeinederRegisterkartenobenimFenstervonManageStoresklicken.EinevollständigeListederSpeicherbereichedesentsprechendenTypswirdimFensterStoresangezeigt.
87
UmdieEigenschafteneinesSpeicherbereichsanzuzeigen,wählenSieihnausundklickenSieaufdieSchaltflächeProperties(Eigenschaften).UmeinenSpeicherbereichzuentfernen,klickenSieaufdieSchaltflächeForget…(Vergessen).SiehabendieMöglichkeitdenSpeicherbereichpermanentzuentfernen.
So erstellen Sie einen neuen Speicherbereich1.WählenSiedieRegisterkartefürdieSpeicherbereichsart,dieSieerstellenmöchten,wählenSiejedochkeinenSpeicherbereichimFensterStoresaus.2.KlickenSieaufdieSchaltflächeCreate New…(Neuerstellen).DadurchwirdderentsprechendeAssistent(Backup/Duplicate/SyncWizard)gestartet.FolgenSiedenAnleitungendesAssistenten,umdenneuenSpeicherbereicheinzurichten.
Selectors (Auswahlkriterien)AuswahlkriterienwerdenfürdieOperationFindFiles(Dateisuche)verwendet.MitdemToolSelectorskönnenSieschnellundeinfachAuswahlkriterienerstellen,bearbeitenoderlöschen.
88
So erstellen Sie ein Auswahlkriterium1.KlickenSieaufdasSymbolSelectorsinderGruppeTools.2.KlickenSieimFensterSelectorsaufdieSchaltflächeNew(Neu).SiewerdenzurEingabeeinesNamensfürdasAuswahlkriteriumaufgefordert.GebenSieeinenNameneinundklickenSieaufOK.3.DaraufhinwirdeinneuesFenstermitdemNamendesAuswahlkriteriumsgeöffnet.KlickenSieaufdieSchaltflächeAdd(Hinzufügen),umdasFensterCondition(Bedingung)zuöffnen.IndiesemFensterkönnenSiedieBedingungstypenunddieentsprechendenEinstellungenauswählen.ErweiternSiedenOrdner„Universal“(Allgemein)imFensterConditionType(Bedingungstyp).DreiBedingungstypenstehenzurVerfügung:Attributes(Attribute),NameundSize(Größe).WählenSieeinenBedingungstypausundbearbeitenSiedieBedingungseinstellungen.WennSiefertigsind,klickenSieaufOK.DerBedingungssatzwirdnuninderListeConditionSets(Bedingungssätze)angezeigt.UmeinenweiterenBedingungssatzhinzuzufügen,klickenSieaufdieSchaltflächeAdd(Hinzufügen)undwiederholenSiedenVorgang.WennSiedieDefinitionvonBedingungssätzenabgeschlossenhaben,schließenSiedasFenster.DasneueAuswahlkriteriumwirdnuninderListeSelectorName(NamedesAuswahlkriteriums)imFensterSelectors(Auswahlkriterien)angezeigt.WennSiedasnächsteMaldieOperationFindFilesverwenden,stehtdasneueAuswahlkriteriumfürdieSuchenachDateienzurVerfügung.
90
Defragmentierung und Optimierung eines FestplattenlaufwerksBeieinemFestplattenlaufwerkwerdenDatenaufPlattengespeichert.DieOberflächejederPlatteistinkonzentrischeSpurenaufgeteilt.JedeSpuristwiederuminAbschnitteaufgeteilte,dieSektorengenanntwerden.EineGruppevonSektoren,Clustergenannt,istdiekleinsteDatenspeicherungseinheitaufeinerPlatte.BeimSpeichernvonDatenaufeinemneuenFestplattenlaufwerkwerdendiesenacheinanderinangrenzendeClusteraufderPlattegeschrieben.WerdenalteDateiengelöscht,stehenCluster,diezuvorbelegtwaren,fürneueDatenzurVerfügung.Esstehtggf.jedochnichtgenügendSpeicherplatzaufdemLaufwerkzurVerfügung,umeineneueDateiineinenSatzangrenzenderClusterzuschreiben.IndiesemFallewerdensovielezusammenhängendeClusterwiemöglichverwendet.Werdenweiterebenötigt,wirdananderenStellenaufderFestplattenachleerenClusterngesucht.DieFolgediesesVerfahrensisteinefragmentierteDatei.WennmitderZeitweitereDateiengelöschtundneueDateienhinzugefügtwerden,steigtdieFragmentierungderDatenaufderFestplatte.JefragmentiertereineFestplatteist,destolängerdauertdasLesenundSchreibenvonDaten,daderLese-/SchreibmechanismusdesLaufwerksmehrZeitmitdem
Wartung des Laufwerks
91
Hin-undHerspringenaufderPlattealsmitderSuchenachfragmentiertenDatenoderfreienClusternverbringt.DahersolltenSieeineSoftwarezurDefragmentierungundOptimierungverwenden,umdieSpeichereffizienzzuerhöhenunddieGeschwindigkeitzuoptimieren.OptimierungssoftwareorganisiertdieDateienneu,sodassaufdieamhäufigstenbenutztenDateienschnellerzugegriffenwerdenkann.DefragmentierungssoftwarefasstDateifragmentezuzusammenhängendenClusternzusammen.Defragmentierungs-undOptimierungsfunktionensindoftmalsineinemSoftwarepaketerhältlich,sodassbeideVorgängeaufeinmalausgeführtwerden.
Überprüfung und Reparatur eines FestplattenlaufwerksEsgibtvieleUrsachenfürdieBeschädigungeinesLaufwerksodervonDaten.EineregelmäßigeÜberprüfungdesToshiba-LaufwerksmitDienstprogrammenfürdieQualitätsdiagnoseundReparaturistdiebesteArtundWeise,irreparablenFestplattenschädenundDatenverlustenvorzubeugen.EswerdenzahlreicheSoftwarepaketeangeboten,dieeinePalettevonProgrammenzurFestplattenverwaltungbereitstellen,z.B.zurDefragmentierung,Optimierung,Reparatur,WiederherstellunggelöschterDateienu.v.m.WieoftSiesolcheWartungsoperationen
92
durchführensollten,hängtvomGradderNutzungdesLaufwerksab.InderRegelsollteeinFestplattenlaufwerkmindestenseinmalimMonataufSchädenuntersuchtwerden.EinigeWartungs-undReparaturoperationensindsehrzeitaufwändigundsolltendeshalbdurchgeführtwerden,wennSienichtmitdemComputerarbeitenmüssen.IndenmeistenFällenmüssenSiedenComputerjedochnichtbeaufsichtigen,wenndieSoftwaredieseVorgängedurchführt.
Schutz der Daten vor VirenEinedergrößtenBedrohungenfürIhreDatengehtvonVirenaus.DiessindheimtückischeProgramme,dieinderAbsichtgeschaffenwurden,Schadenanzurichten.EinigeVirensetzendenComputeraußerFunktion,anderelöschenDateien.Dasschlimmsteistjedoch,dassdieInfektiondesSystemsmeistersterkanntwird,wennesbereitszuspätist.IndenmeistenFällenerfolgtdieÜbertragungvonComputervirendurchdasHerunterladenunddieWeitergabeinfizierterDateienperE-MailoderandereInternet-Dienste.MithilfevonAntivirensoftwarekönnenSieIhreDatenvorVirenschützen.DieseProgrammeentdeckenundlöschenoderisolierenViren,bevorsieSchadenanrichtenkönnen.EsgibteineReiheguterAntivirenprogrammeaufdemMarkt.
93
Reinigen des LaufwerkgehäusesEntfernenSiestetsalleKabelvomLaufwerkbevorSiedasGehäusereinigen.ReinigenSiedasLaufwerkmiteinemweichen,trockenenTuch.TränkenSiebeihartnäckigemSchmutzeinweichesTuchmitverdünntemReinigungsmittel(5bis6TeileWasser),wischenSiedenSchmutzabundputzenSiedanndasLaufwerkmiteinemtrockenenTuchab.VerwendenSieniemalsAlkohol,FarbverdünneroderandereChemikalien.DiesekönntendieOberflächedesGehäusesbeschädigen.
94
F: Kann ich mein Laufwerk an zwei Computern gleichzeitig nutzen?A:Nein.WennSiedasLaufwerkanzweiComputerngleichzeitiganschließen,könntediessowohldasLaufwerkalsauchdenComputerbeschädigen.
F: Muss das Toshiba-Laufwerk vor der Verwendung formatiert werden?A:Nein.DasToshiba-Laufwerkwurdewerkseitigvorformatiert.
F: Was ist der Unterschied zwischen FAT32 und NTFS?A:FAT32isteinälteresundkompatibleresDateisystem,dasallerdingsauchgewisseBeschränkungenaufweist,wiez.B.dieDateigröße(maximal4GB).NTFSistsichererundweistwenigerBeschränkungenauf.DasNTFS-DateisystemkannnurunterWindows2000undXPverwendetwerden.
F: Wo befinden sich die USB-Treiber für Windows XP und 2000?A:SiesindimjeweiligenBetriebssystemintegriert.EineAktualisierungdesWindows-Betriebssystemskannallerdingserforderlichsein.Siehe„Systemanforderungen“.
Häufig gestellte Fragen
95
F: Kann ich das Laufwerk an eine USB-Erweiterungskarte anschließen?A:Ja.AllerdingskanneineAktualisierungderSoftware/FirmwarederKarteerforderlichsein.Wirempfehlen,dassSiesichbeimHerstellerderKarteüberdieneuestenAktualisierungeninformieren.
F: Wie groß ist der Cache-Speicher (Pufferspeicher) des Toshiba-Laufwerks?A:LaufwerkemiteinerKapazitätvonwenigerals250GBhabeneineCache-Größevon2MB,miteinerKapazitätvonwenigerals400GBeineCache-Größevon8MBundmit400GBodermehreineCache-Größevon16MB.
F: Kann das Laufwerk startfähig gemacht werden?A:Nein.DieVerwendungeinesexternenLaufwerksalsStart-VolumewirdinWindowsnichtunterstützt.
F: Warum benötigt das Laufwerk keinen Lüfter?A:DieWärmeentwicklungkannbeiverschiedenenFestplattenlaufwerkenproblematischwerden,weshalbdiesehäufiggroße,lauteLüfterhaben.Toshiba-Laufwerkedagegensindsokonstruiert,dasssiewenigWärmeerzeugen,undbrauchendeshalbkeinenLüfter.DasResultatisteinnahezugeräuschloserBetrieb.
96
F: Warum ist die in Windows angezeigte Kapazität meines Laufwerks niedriger als die nominale?A:DerUnterschiedergibtsichhauptsächlichausdenunterschiedlichenMethodenzurMessungderFestplattenkapazität,dievonBetriebssystemenundFestplattenherstellernangewendetwerden.FestplattenherstellerbedienensichderDezimalmethode(Basis10),beider1GB=1.000MB=1.000.000KB=1.000.000.000Byteentspricht.BetriebssystemeverwendendiebinäreMethode(Basis2),beider1GB=1.024MB=1.048.576KB=1.073.741.824Byteist.AusdiesemGrundwirdfüreinFestplattenlaufwerkmiteinerKapazitätvon120GB(dezimal)inWindowseineKapazitätvon112GB(binär)angezeigt.Außerdemistzubeachten,dassBetriebssystemeeinenTeildesSpeicherplatzesfüreigeneZweckereservieren.DietatsächlicheGrößehängtvomBetriebssystemab.HerstellervonFestplattenlaufwerkenbedienensichderDezimalmethode,daSieeinfacherundwenigerverwirrendfürdenBenutzerist,dereventuellnichtmitdemZahlensystemderBasis2vertrautist.HerstellervonBetriebssystemenmüssensichmitdieserProblematiknichtauseinandersetzen,daherverwendenSieüblicherweisedietraditionelleBinärmethode.
97
F: Kann mithilfe des Toshiba-Laufwerks ein Betriebssystem von einem Computer auf einen anderen kopiert werden?A:DasaufeinemComputerinstallierteBetriebssystemkanndurchdasbloßeKopierenderBetriebssystemdateiennichtaufeinenanderenComputerodereineFestplatteübertragenwerden.UmeinBetriebssystemzuinstallieren,müssendieInstallationsanweisungendesHerstellersbefolgtwerden.WennSiedenInhalteinesStartdatenträgersaufeinenanderenübertragenmöchten,müssenSiezuerstdasBetriebssystemordnungsgemäßaufdemZiellaufwerkinstallieren.SiekönnenanschließendmithilfedesToshiba-LaufwerksdieDateien(mitAusnahmedesBetriebssystems)übertragen.
F: Bietet Toshiba Dienstleistungen in Bezug auf eine Datenwiederherstellung an?A:ToshibabietetkeineDienstleistungeninBezugaufdieWiederherstellungvonDatenan.
F: Welche Dateiformate können mit der Software Regen gesichert werden?A:FolgendeDateiformatewerdenunterstützt:•Bilder:JPG,JPEG,BMP,TIF,GIF,PSD•Musik:MP3•Filme:AVI,WMV,WM9undMPG•Office-Dokumente:DOC,XLS,XLA,PPT,PDF,MDBundRTF
98
F: Nach Standby oder Hibernation bekomme ich eine Fehlermeldung von Sonic DLA??A:WennSonicDLAunddieDatensicherungssoftwareRegenaufIhremRechnerinstalliertist,kannesinVerbindungmitHibernationundSuspendzuFehlermeldungenkommen.Umdieszuverhindern,entfernenSievonStandbyoderHibernationdasFestplattenlaufwerküberdie„SicherEntfernen“Funktion.
99
Bei Einschalten des Laufwerks wird es nicht aktiviert.A:StellenSiesicher,dassalleAnschlüssekorrektvorgenommenwurdenundsichersind.
Mein Computer erkennt das Laufwerk nicht.A:StellenSiesicher,dassalleAnschlüssekorrektvorgenommenwurdenundsichersind.HabenSieeineZusatzkarte,stellenSiesicher,dassdieserichtigarbeitet,undaktualisierenSiedieSoftware/Firmware.StellenSieweiterhinsicher,dassalleAktualisierungenfürdasBetriebssysteminstalliertwurden.
Wenn ich meinen Computer im Betrieb einige Zeit nicht benutzt habe, arbeitet das Laufwerk nicht ordnungsgemäß.A:WahrscheinlichgehtIhrComputerindenRuhezustandüber.DurcheinenNeustartdesComputerswirddiesesProblembehoben.DamitdiesesProblemnichterneutauftritt,deaktivierenSiedenÜbergangindenRuhezustandunterdenEnergiesparoptionen.
Fehlerbehebung
100
Das Laufwerk fühlt sich warm an, wenn es eingeschaltet ist. Ist das gefährlich?A:WährenddesBetriebskannsichdasLaufwerksehrwarmanfühlen.Dasistjedochnormal.
Das Laufwerk gibt die Meldung „Device cannot start (Gerät kann nicht gestartet werden). Code (10).” aus.A:HierbeihandeltessichumeinStromversorgungsproblem.StellenSiesicher,dassalleAnschlüssekorrektvorgenommenwurdenundsichersind.AndererseitskanneineFehlfunktiondesGerätesvorliegen.IndiesemFallmusseseinerWartungunterzogenwerden.
In „Arbeitsplatz“ wird mein Toshiba-Laufwerk nicht angezeigt, im Geräte-Manager dagegen schon.A:KlickenSiemitderrechtenMaustasteauf„Arbeitsplatz“.KlickenSieimKontextmenüauf„Verwalten“.WählenSieimerscheinendenFensterfürdieComputerverwaltungzunächst„Datenspeicher“unddann„Datenträgerverwaltung“aus.SiesolltennunimFenster„Datenträgerverwaltung“eineListeallerverfügbarenSpeichergerätesehen.SuchenSiedieFestplatte,derenKapazitätIhremToshiba-Laufwerkamnächstenkommt.KlickenSieimrechtenFeldmitderrechtenMaustasteaufdiesesLaufwerkundwählenSiedieOption„Partitionlöschen“ausdemerscheinenden
101
Popup-Menü.DiesesLaufwerkwirdnunals„Online“und„Nichtzugeordnet“angezeigt.KlickenSiemitderrechtenMaustasteaufdasFeldundwählenSiedieOption„NeuePartitionerstellen“ausdemerscheinendenPopup-Menüaus.WennderPartitionsassistenterscheint,wählenSiedieOption„PrimärePartition“ausundklickenSieauf„Weiter“.EswirdeinStandardwertfürdasToshiba-Laufwerkangezeigt.KlickenSieauf„Weiter“.SiesehendanneinenLaufwerksbuchstaben(diesenkönnenSieändern,wennSiemöchten).KlickenSieauf„Weiter“.Siewerdenanschließendaufgefordert,dasToshiba-Laufwerkzuformatieren.
Beim Versuch, das Laufwerk zu formatieren, erhalten ich die Meldung: „Formatierung konnte nicht durchgeführt werden“.A:DiesesProblemkannauftreten,wennSiedasToshiba-LaufwerkmithilfeeinerErweiterungskarteangeschlossenhaben.SchließenSiedasLaufwerkaneinenDatenanschlussIhresComputersanundversuchenSieerneut,dieFestplattezuformatieren.DieseFehlermeldungkannebenfallsauftreten,wennSieversuchen,dasLaufwerkmitdemDateisystemFAT32zuformatieren.
102
Nach dem Anschluss des Laufwerks an den PC erhalte ich folgende Warnmeldung: „Hochgeschwindigkeits-USB-Gerät an Nicht-Hochgeschwindigkeits-USB-Hub angeschlossen“. Was bedeutet dies?A:SieerhaltendieseMeldung,wennSiedasLaufwerkmiteinemUSB-Anschlussverbinden,dernurUSB1.1unterstützt.DieseNachrichtbedeutetlediglich,dassdasLaufwerkmitderGeschwindigkeitvonUSB1.1(biszu12Mbit/s)arbeitet.
Das Laufwerk scheint langsamer als 480 Mbit/s zu arbeiten.A:UmeineGeschwindigkeitvonUSB2.0zuerhalten,müssenSieeinenAnschlusswählen,derUSB-2.0-kompatibelist.WenndieVerbindungnurUSB1.1unterstützt,wirddasLaufwerkmitUSB1.1-Geschwindigkeit(biszu12Mbit/s)betrieben.DasLaufwerkerkenntautomatischdieGeschwindigkeitIhresUSB-AnschlussesundführteineAnpassunganUSB1.1bzw.USB2.0durch.Außerdemsind480Mbit/sdiemaximaleGeschwindigkeitvonUSB2.0-Geräten.DietatsächlicheDatenübertragungsratehängtvoneinerVielzahlvonFaktorenab,einschließlichderverfügbarenProzessorressourcen.
103
Die folgenden Informationen gelten nur für die Mitgliedstaaten der EU:DiesesSymbolzeigtan,dassdiesesProduktnichtalsnormalerHausmüllbehandeltwerdendarf.IndemSiedafürsorgen,dassdiesesProduktkorrektentsorgtwird,tragenSiedazubei,negativeFolgenfürdieUmweltundGesundheitsrisikenzuvermeiden,welchedurchdiefalscheEntsorgungdesProduktsverursachtwerdenkönnten.WennSieausführlicheInformationenzumRecyclingdiesesProduktswünschen,wendenSiesichbitteandiezuständigenörtlichenBehördenoderandenHändler,beidemSiediesesProdukterworbenhaben.
ArbeitsumgebungDiesesProdukterfülltdieEMV-Anforderungen(elektromagnetischeVerträglichkeit)fürWohnbereiche,Geschäfts-undGewerbebereichesowieKleinbetriebe.WeitereHinweisezurbeabsichtigtenArbeitsumgebungfindenSieimBedienerhandbuchdesProduktes,andasdiesesGerätangeschlossenwerdensoll.SolltenkeineRatschlägegegebenwerden,haltenSiesichbitteanfolgendeallgemeineHinweise:
104
DiefolgendenUmgebungensindnichtanerkannt:Industrieumgebungen(z.B.UmgebungenmiteinerdreiphasigenNetzspannungvon380V).
IndenfolgendenUmgebungenkanndieAnwendungdesProduktesBeschränkungenunterliegen:
MedizinischeUmgebungen:DiesesProduktistnichtalsmed-izinischesProduktgemäßderRichtliniefürMedizinprodukte93/42/EECzertifiziert.Fahrzeugumgebungen:WeitereBeschränkungeninderVerwendungdiesesProduktesinFahrzeugumgebungenfindenSieindemvomFahrzeugherstellergeliefertenBedienerhandbuch.Flugzeugumgebungen:DasFlugpersonalkannIhnenInformationenüberdieBeschränkungderVerwendungdiesesProduktesinFlugzeugennennen.
JeglicheKonsequenzen,diesichausderVerwendungdiesesProduktesinArbeitsumgebungenergeben,fürdieesnichtgenehmigtistoderdieBeschränkungenunterliegen,liegennichtinderVerantwortungderToshibaCorporation.DieKonsequenzenfüreineVerwendungdesProduktesindiesenArbeitsumgebungenkönnensein:
BeeinträchtigungvonanderenGerätenoderMaschinen,diesichinunmittelbarerNähebefinden.
•
•
•
•
•
105
FehlfunktionenoderDatenverluste,diedurchStörungenhervorgerufenwerden,dievonanderenGerätenoderMaschinen,diesichinderunmittelbarenNähedesGerätesbefinden,erzeugtwerden.
WeiterhinistausallgemeinenSicherheitsgründendieVerwendungdiesesGerätesinexplosivenUmgebungennichtgestattet.
CE-KonformitätDiesesProduktträgtdasCE-ZeichengemäßderentsprechendenEU-Richtlinien,insbesonderederCE-Richtlinie93/68/EECundderRichtliniezurelektromagnetischenVerträglichkeit89/336/EEC.DieCE-KennzeichnungderMarkeTOSHIBAunterliegtderZuständigkeitderTOSHIBAEUROPEGmbH,Hammfelddamm8,41460Neuss,Telefon02131-158-01.EineKopiederentsprechendenCE-KonformitätserklärungenfindenSieaufderfolgendenWebseite:http://epps.toshiba-teg.com
•
•
•
•
106
Copyright copyrighT © 2006 Toshiba. alle rechTe vorbehalTen. kein Teil dieser publikaTion darf ohne ausdrückliche schrifTliche genehmigung von Toshiba in irgendeiner form reproduzierT, in einem abrufbaren informaTionssysTem gespeicherT oder unTer verwendung elekTronischer oder mechanischer sysTeme verarbeiTeT, vervielfälTigT oder verbreiTeT werden.
WarenzeiChen der name Toshiba und die firmenlogos sind eingeTragene warenzeichen der firma Toshiba. andere warenzeichen, die in diesem dokumenT erwähnT werden, sind eigenTum der jeweiligen inhaber.
Änderungen das in diesem dokumenT angegebene maTerial dienT lediglich informaTionszwecken und unTerliegT änderungen ohne vorherige ankündigung. diese dokumenTaTion wurde miT grössTmöglicher sorgfalT ersTellT, um richTigkeiT und vollsTändigkeiT zu garanTieren. Toshiba schliessT jedoch jegliche hafTung für schäden, die durch die anwendung der vorliegenden informaTionen oder fehler oder auslassungen enTsTehen könnTen, aus. Toshiba behälT sich das rechT vor, änderungen und überarbeiTungen am produkTdesign oder dem produkThandbuch vorzunehmen, ohne andere von diesen änderungen oder überarbeiTungen in kennTnis zu seTzen.
Federal CommuniCations Commission (FCC) eRkläRung zuR FunkentStöRung dieses geräT wurde geTesTeT und liegT innerhalb der grenzwerTe für ein digiTales geräT der klasse b gemäss absaTz 15 der fcc-richTlinien.
eRkläRung zuR FunkentStöRung FüR kanada dieses digiTale geräT der klasse a enTsprichT allen anforderungen der kanadischen funkenTsTörungsvorschrifTen.
Notizen