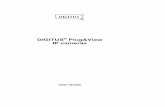USB 2.0 Multifunktions-...
Transcript of USB 2.0 Multifunktions-...
2
Inhaltsverzeichnis
KAPITEL 1 PRODUKTÜBERSICHT ..................................................................................... 5
1.1 Packungsinhalt ............................................................................................................... 5 1.2 Produkt-CD ..................................................................................................................... 5
1.2.1 Inbetriebnahmeverfahren .................................................................................... 5 1.3 Unterstützte USB-Geräte ................................................................................................ 5
KAPITEL 2 GRUNDLEGENDE INSTALLATION................................................................... 6
2.1 Anschluss der Hardware................................................................................................. 6 2.2 WLAN Verbindung .......................................................................................................... 6
2.2.1 Vorbereitung........................................................................................................ 6 2.2.2 Einrichten der WLAN-Konfiguration mit der Steuerzentrale ................................ 6
2.3 Zuweisen einer IP-Adresse an den Server ................................................................... 10 2.3.1 Vorbereitung...................................................................................................... 10 2.3.2 IP-Adresse ........................................................................................................ 11 2.3.3 Methoden zur Einstellung der IP-Adresse ......................................................... 11
2.3.4 Zuweisen der IP-Adresse über DHCP .............................................................. 11
2.3.5 Einstellen der IP-Adresse über die Steuerzentrale ........................................... 11
KAPITEL 3 VERWENDEN DES USB-GERÄTESERVERS ................................................ 14
3.1 Einleitung ...................................................................................................................... 14
3.2 Verbinden und Trennen ................................................................................................ 14 3.3 Subnetz-Aspekt ............................................................................................................ 14
3.4 Installieren des USB-Gerätetreibers ............................................................................. 15 3.5 Verwenden des USB-Geräteservers ............................................................................ 16
3.6 Automatischer Verbindungsaufbau mit Drucker ........................................................... 18 3.7 Netzwerk-Scanner ........................................................................................................ 21
3.8 USB-Speichergerät ....................................................................................................... 23 3.9 Verbindungsanforderung .............................................................................................. 24 3.10 Beenden der Steuerzentrale ......................................................................................... 25
3.11 Einschränkungen .......................................................................................................... 25
KAPITEL 4 DATEISERVER ................................................................................................ 26
4.1 Vorbereitung ................................................................................................................. 26 4.2 Verbinden des USB-Massenspeichergeräts mit dem Server ........................................ 26
4.3 Unterstützte Codepages ............................................................................................... 26 4.4 Verwenden von freigegebenen Speichergeräten über die SMB/CIFS-Methode für
Windows ...................................................................................................................... 29
4.5 Verwenden von freigegebenen Speichergeräten über FTP-Methoden für Windows .... 30
KAPITEL 5 SERVER-WEBSEITEN .................................................................................... 31
5.1 Einleitung ...................................................................................................................... 31 5.2 Verwenden der Server-Webseiten ................................................................................ 31
5.2.1 Anzeigen des Serverstatus ............................................................................... 31 5.2.2 Einrichten der Serverkonfiguration .................................................................... 32
KAPITEL 6 FEHLERBEHEBUNG ....................................................................................... 35
6.1 LED-Anzeigen .............................................................................................................. 35 6.2 Firewall ......................................................................................................................... 35
KAPITEL 7 WERKSEINSTELLUNGEN WIEDERHERSTELLEN ....................................... 36
3
7.1 Verwenden der Server-Webseiten ................................................................................ 36
7.2 Verwenden der Taste „Init“ ........................................................................................... 37 7.3 Liste der Standardparameter ........................................................................................ 37
KAPITEL 8 FIRMWARE AKTUALISIEREN ........................................................................ 37
KAPITEL 9 TASTE „INIT“ ................................................................................................... 39
KAPITEL 10 CE/FCC-HINWEIS ............................................................................................ 39
4
Sicherheitshinweise Verwenden Sie das Gerät nur innerhalb des angegebenen Temperaturbereichs von: 0 ~
40°C
Wenn Sie das Produkt nicht verwenden, lagern Sie es an einem sauberen und trockenen Ort mit Temperaturen zwischen 0°C und 40°C
Lassen Sie das Gerät nicht mit Flüssigkeiten in Berührung kommen
Stellen Sie sicher, dass das Gerät nur im Inneren verwendet werden. Dieses Gerät ist nicht für den Außeneinsatz bestimmt und würden beschädigt werden
Bei Gewittern besteht die Gefahr eines Blitzeinschlags und aufgrund von Überspannungsschäden an angeschlossenen elektrischen Geräten
Installieren Sie das Produkt nicht während eines Gewitters
Trennen Sie das Produkt von der Stromquelle während eines Gewitters
Bewahren Sie die Geräte außerhalb der Reichweite von Kindern auf, da diese Komponenten gefährlich sein können
Versuchen Sie niemals, das Gerät selbst zu reparieren. Reparaturen und Wartungsarbeiten müssen von Fachleuten durchgeführt werden
Bei Problemen wenden Sie sich bitte an unseren Kundendienst
Staub, Feuchtigkeit und Dämpfe sowie scharfe Reinigungs- oder Lösungsmittel können das Produkt beschädigen
Trennen Sie das Produkt von der Stromquelle, bevor Sie es reinigen
Reinigen Sie das Produkt mit einem leicht feuchten, fusselfreien Tuch
5
Kapitel 1 Produktübersicht DS-13020 DIGITUS 1-Port USB 2.0 Multifunktions-Netzwerkserver DS-13023 DIGITUS 4-Port USB 2.0 WLAN-Multifunktions-Netzwerkserver
1.1 Packungsinhalt Achten Sie darauf, dass kein Teil fehlt, indem Sie die folgende Liste überprüfen. Wenden Sie sich an Ihren Händler, wenn Teile fehlen oder beschädigt sind. Alle Verpackungsmaterialien sind wiederverwertbar. Kontrollieren Sie, ob sich folgende Artikel in der Verpackung befinden:
Ein Server Eine CD (Steuerzentrale, Benutzerhandbuch und Kurzanleitung zur Installation) Ein Steckernetzteil Eine Kurzanleitung zur Installation
1.2 Produkt-CD Diese CD enthält eine einfach zu bedienende Steuerzentrale-Software, das Benutzerhandbuch und eine Kurzanleitung zur Installation. 1.2.1 Inbetriebnahmeverfahren Wenn Ihr Computer für den Autostart von CDs konfiguriert ist, startet diese CD nach dem Einlegen automatisch. Sie können zur CD navigieren und die Datei „Autorun.exe“ mit dem Windows-Explorer starten.
1.3 Unterstützte USB-Geräte Der USB-Geräteserver unterstützt folgende USB-Gerätearten. USB-Drucker USB-Multifunktionsdrucker (MFP / AIO) USB-Scanner USB-Speichergerät (wie externe USB-Festplatte, Flashdisk und Digitalkamera) USB-Lautsprecher USB-Kamera Digitaler USB-TV-Tuner USB-Webcam USB-CD USB-DVD iPod iPhone
6
Kapitel 2 Grundlegende Installation
2.1 Anschluss der Hardware
1. Achten Sie darauf, dass Ihre USB-Geräte ausgeschaltet sind und dass das Steckernetzteil des Servers nicht an eine Steckdose angeschlossen ist.
2. Schließen Sie die USB-Geräte mit den USB-Kabeln an die USB-Anschlüsse an.
3. Verbinden Sie den Server mit einem Twisted-Pair-Kabel der Kategorie 5, 10BaseT oder
100BaseTX mit dem Netzwerk.
4. Schalten Sie die USB-Geräte ein und stellen Sie sicher, dass sie betriebsbereit sind.
5. Schließen Sie das Steckernetzteil an den Server an. Die Betriebsanzeige leuchtet auf und die USB1- und USB2-Anzeigen blinken abwechselnd. Wenn die Anzeige des Verbindungsstatus aufleuchtet, ist der Server korrekt mit dem Netzwerk verbunden. Wenn die USB1- und USB2-Anzeigen nicht mehr blinken, wird der Server normal ausgeführt.
2.2 WLAN Verbindung Dieser Abschnitt gilt nur für DN-13023. 2.2.1 Vorbereitung
Bevor Sie auf das WLAN zugreifen können, müssen die WLAN-Parameter ordnungsgemäß eingestellt werden. Sie müssen zuerst die WLAN-Parameter über eine LAN-Verbindung (kabelgebunden) einstellen.
Der drahtlose Zugriff kann als Infrastruktur (Station)-Modus eingestellt werden, der einen Access-Point benötigt, um die Netzwerknachrichten mit der gleichen SSID weiterzuleiten.
Der drahtlose Zugriff kann mit WEP (64/128), WPA-PSA (TKIP/AES), WPA2-PSK (AES) gesichert werden.
Wenn der Netzwerkadministrator im Infrastrukturmodus sicherheitsrelevante Parameter ändern möchte, müssen diese zuerst am DN -13023 und dann am Access-Point geändert werden. Wenn die Parameter nicht übereinstimmen, ist kein drahtloser Zugriff möglich. Sie müssen diese Parameter über die LAN-Verbindung ändern.
Im Infrastrukturmodus beträgt die maximale Übertragungsrate 150 Mbit/s, je nach Leistungsfähigkeit des Access-Points.
2.2.2 Einrichten der WLAN-Konfiguration mit der Steuerzentrale
1. Installieren Sie das Steuerzentrale-Dienstprogramm für den USB-Geräteservers. Es befindet sich auf der in der Produkt-CD des DN-13023 USB-Geräteservers.
2. Starten Sie die Steuerzentrale des USB-Geräteservers. Das Fenster für die automatische Suche nach USB-Geräteservern wird angezeigt.
7
3.
Wenn die WLAN-Parameter nicht richtig sind oder noch nicht eingestellt wurden, müssen Sie das LAN benutzen, um auf die Steuerzentrale des USB-Geräteservers zuzugreifen.
4. Wenn das Dienstprogramm in Ihrem lokalen Netzwerk USB-Geräteserver findet, dann müssen Sie einen Server aus der Serverliste auswählen.
5. Doppelklicken Sie auf den ausgewählten Server (oder klicken Sie auf die Schaltfläche Configure Server, um die Webseiten des Servers zu öffnen. Klicken Sie auf das Symbol CONFIG.
8
6. Melden Sie sich mit der Administrator-ID (standardmäßig: admin) und ihrem Passwort (standardmäßig: admin) an.
7. Klicken Sie auf das Symbol Wireless.
8. Um sich mit einem vorhandenen WLAN zu verbinden, müssen Sie die richtige SSID und Sicherheitsmethode mit dem richtigen Schlüssel einstellen.
9. Wenn das WLAN mit WEP-64 oder WEP-128 gesichert ist, müssen Sie den Schlüsselindex und der WEP-Schlüssel korrekt einstellen.
9
10. Wenn das WLAN mit WPA-PSK oder WPA2-PSK gesichert ist, müssen Sie das Schlüsselformat, den gemeinsamen Schlüssel und die Verschlüsselung korrekt einstellen.
10
11. Klicken Sie zum Speichern Ihrer Einstellungen auf Submit. Der Server wird neu gestartet.
12. Sie haben nun den Einstellungsvorgang der WLAN-Parameter abgeschlossen.
Nach der ordnungsgemäßen Konfiguration der WLAN-Parameter können Sie das Netzwerkkabel entfernen und den DN-13023 neu starten. Der DN-13023 verbindet sich anschließend mit Ihrem WLAN. Der DN-13023 erkennt, ob ein Netzwerkkabel angeschlossen wurde. Wenn ein Netzwerkkabel angeschlossen wurde, verbindet sich der DN-13023 stets über das Netzwerkkabel mit dem Netzwerk. Andernfalls verbindet er sich immer über das WLAN-Modul mit dem Netzwerk. Sobald der DN-13023 eine Verbindung mit dem Netzwerk hergestellt hat, entweder per Netzwerkkabel oder WLAN-Modul, sind alle weiteren Aktivitäten zur Verwendung des USB-Geräteservers genau gleich.
2.3 Zuweisen einer IP-Adresse an den Server 2.3.1 Vorbereitung
Wenn sich in Ihrem Netzwerk ein DHCP-Server befindet, erhält der Server automatisch eine IP-Adresse. Die IP-Adresse wird dann in der Steuerzentrale oder auf der Seite des Konfigurationsberichts angezeigt, den Sie zuvor ausgedruckt haben. Wenn der DHCP-Server dem Server keine IP-Adresse zuweist, dann verwendet der Server automatisch die private IP-Adressierung: 169.254.0.0. bis 169.254.255.255
Wenn Sie in einem Netzwerk ohne DHCP arbeiten, müssen Sie die IP-Adresse des
Servers manuell zuweisen.
Hinweis: WPA-PSK/WPA2-PSK sind bei Ad-hoc-Netzwerken nicht verfügbar.
11
2.3.2 IP-Adresse Wenn Sie die IP-Adresse nicht über DHCP zuweisen, müssen Sie Ihren Netzwerkadministrator um eine unbenutzte IP-Adresse bitten. 2.3.3 Methoden zur Einstellung der IP-Adresse Sie können die IP-Adresse Ihres Servers mit einer der folgenden Methoden einstellen, je nach Netzwerk-Betriebsumgebung:
Automatische Zuweisung der IP-Adresse
Manuelle Zuweisung der IP-Adresse 2.3.4 Zuweisen der IP-Adresse über DHCP Folgen Sie die folgenden Anweisungen, um über DHCP eine IP-Adresse zu erhalten:
1. Bearbeiten oder erstellen Sie im DHCP-Manager des DHCP-Daemons einen Adressbereich. Die Einträge in diesem Bereich müssen die folgenden Parameter enthalten: IP-Adressbereich Subnetzmaske Standard-IP-Adresse des Routers IP-Adresse des DNS-Servers Gültigkeitsdauer
2. Aktivieren Sie den Bereich. Der Server erhält automatisch die DHCP-Parameter. Wenn Sie DNS verwenden, können Sie mindestens eine IP-Adresse des DNS-Servers im DHCP-Bereich hinzufügen oder die IP-Adresse des DNS-Servers manuell über die Webseite des Servers oder die Steuerzentrale einstellen.
2.3.5 Einstellen der IP-Adresse über die Steuerzentrale
1. Installieren Sie die Steuerzentrale. Die Steuerzentrale-Software finden Sie auf der Produkt-CD.
2. Starten Sie die Steuerzentrale. Das Fenster für die automatische Suche nach Servern
wird angezeigt.
3. Wenn das Dienstprogramm in Ihrem lokalen Netzwerk mehrere Server findet, dann müssen Sie einen Server aus der Serverliste auswählen.
12
4. Doppelklicken Sie auf den ausgewählten Server (oder klicken Sie auf die Schaltfläche Configure Server, um die Webseiten des Servers zu öffnen. Klicken Sie auf das Symbol CONFIG.
5. Melden Sie sich mit der Administrator-ID (standardmäßig: admin) und ihrem Passwort (standardmäßig: admin) an.
13
6. Klicken Sie auf die entsprechende Schaltfläche, um Ihre IP-Einstellungsmethode (statisch oder dynamisch über DHCP) auszuwählen. Wenn Sie eine statische IP-Adresse zuweisen. müssen Sie auch die Subnetzmaske festlegen.
7. Klicken Sie zum Speichern Ihrer Einstellungen auf „Submit“. Der Server wird neu gestartet.
Sie haben nun den Einstellungsvorgang der IP-Adresse abgeschlossen.
14
Kapitel 3 Verwenden des USB-Geräteservers
3.1 Einleitung Die Aufgabe dieses Produkts ist es, einen USB-Geräteserver in einem einzigen Gerät zu ermöglichen. Wir haben eine neue Technologie namens „NetUSB“ entwickelt, um dieses Ziel zu erreichen. Grundsätzlich ist „NetUSB“ eine „USB-over-IP“-Technologie, die alle USB-Pakete transparent zu einem TCP/IP-Netzwerkkanal umleitet. Mit „NetUSB“ können Sie USB-Geräte so verwenden, als ob sie direkt an Ihrem PC angeschlossen sind, obwohl sie eigentlich per Fernzugriff mit dem USB-Geräteserver verbunden sind.
3.2 Verbinden und Trennen Mit „NetUSB“ können Sie USB-Geräte so verwenden, als ob sie direkt an Ihrem PC angeschlossen sind, obwohl sie eigentlich per Fernzugriff mit dem USB-Geräteserver verbunden sind. Der „Verbindungsvorgang“ ist eine Softwareoperation, die einen USB-Geräteanschluss simuliert. Das heißt, wenn Sie einen „Verbindungsvorgang“ in der Steuerzentrale vornehmen, erkennt der PC den Anschluss eines USB-Geräts, obwohl Sie nicht wirklich ein USB-Gerät anstecken. Auch der „Trennvorgang“ ist eine Softwareoperation, welche die Trennung des USB-Geräts simuliert. Wenn der Verbindungsvorgang erfolgreich war, sind die Vorgänge zur Verwendung des USB-Geräts die gleichen, als wenn das USB-Gerät direkt an den PC angeschlossen ist. Wenn ein USB-Gerät an einen PC „angeschlossen“ wurde, sagen wir, dass der PC zum Besitzer des USB-Geräts wird. Nur ein PC kann gleichzeitig Besitzer eines USB-Geräts sein. Wenn ein USB-Gerät an einem PC angeschlossen ist, kann sich daher kein anderer PC mit diesem USB-Gerät verbinden, bis dieses USB-Gerät getrennt wurde.
3.3 Subnetz-Aspekt Vor der Verwendung der NetUSB-Technologie müssen Sie zuerst sicherstellen, dass Ihr PC über TCP/IP auf den USB-Geräteserver zugreifen kann. Der einfachste Weg ist die Verwendung der „Steuerzentrale“, um den USB-Geräteserver im Netzwerk zu suchen und seine IP-Adresse zu ändern, sodass er sich im gleichen Subnetz wie Ihr PC befindet. Wenn der Server und Ihr PC sich nicht im gleichen TCP/IP-Subnetz befinden, zeigt die Steuerzentrale den Server rot an wie in der folgenden Abbildung dargestellt. Sie müssen die IP-Adresse des Servers ändern (oder über DHCP), sodass der Server und Ihr PC sich im gleichen Subnetzmaske befinden. Die Steuerzentrale zeigt diese Server blau an, was bedeutet, dass Sie über die NetUSB-Technologie auf diese Server zugreifen können.
15
3.4 Installieren des USB-Gerätetreibers Einige USB-Geräte wie Drucker und MFPs (Multifunktionsdrucker) erfordern die Installation von Herstellertreibern (in der Regel auf CD-ROM). Bei USB-Geräten, die keine Treiberinstallation erfordern, überspringen Sie diesen Abschnitt. A. Legen Sie die CD-ROM in das CD-Laufwerk ein und starten Sie das „Autorun“-Programm. B. Folgen Sie den Anweisungen des Installationsprogramms, um den Treiber zu installieren. C. Wenn das Installationsprogramm Sie auffordert, das USB-Gerät anzustecken, starten Sie
die „Steuerzentrale“. D. Klicken Sie in der Steuerzentrale auf den USB-Geräteserver, an welchem das gewünschte
USB-Gerät angeschlossen ist. E. Klicken Sie auf das gewünschte USB-Gerät wie in der folgenden Abbildung dargestellt.
F. Klicken Sie auf die Schaltfläche „Connect“. Anschließend erscheint die Meldung „Manually Connect by your_computer_name“ wie in folgender Abbildung dargestellt.
16
G. Nun erkennt das Installationsprogramm das USB-Gerät und fährt mit der Treiberinstallation fort.
H. Wenn die Installation abgeschlossen ist, klicken Sie in der Steuerzentrale auf das USB-Gerät klicken Sie dann auf die Schaltfläche „Disconnect“, um das USB-Gerät zu trennen.
Der Treiber des USB-Geräts ist jetzt installiert.
3.5 Verwenden des USB-Geräteservers A. Klicken Sie in der Steuerzentrale auf den USB-Geräteserver, an welchem das gewünschte
USB-Gerät angeschlossen ist. B. Klicken Sie auf das gewünschte USB-Gerät.
17
C. Klicken Sie auf die Schaltfläche „Connect“. Anschließend wird die Meldung „Manually Connect by your_computer_name“ angezeigt.
D. Jetzt erkennt der PC das Anstecken des USB-Geräts. Der „Verbindungsvorgang“ ist eine Softwareoperation, die einen USB-Geräteanschluss simuliert. Das heißt, wenn Sie einen „Verbindungsvorgang“ in der Steuerzentrale vornehmen, erkennt der PC den Anschluss eines USB-Geräts, obwohl Sie nicht wirklich ein USB-Gerät anstecken.
E. Danach können Sie USB-Gerät so verwenden, als ob es direkt an den USB-Anschluss Ihres PCs angeschlossen wäre.
F. Wenn Sie die Arbeit mit dem USB-Gerät beendet haben, klicken Sie in der Steuerzentrale auf das USB-Gerät klicken Sie dann auf die Schaltfläche „Disconnect“ um das USB-Gerät zu trennen. Andere PCs können sich nicht mit dem USB-Gerät „verbinden“, so lange Sie die Verbindung mit dem USB-Gerät nicht „getrennt“ haben. Es ist also zu einer Zeit nur einem PC gestattet, sich mit einem USB-Gerät zu verbinden.
18
3.6 Automatischer Verbindungsaufbau mit Drucker Die Methode, die in Abschnitt 4.5 beschrieben ist, wird somit als manueller Verbindungsaufbau bezeichnet, was bedeutet, die Benutzer müssen vor der Verwendung das USB-Gerät manuell verbinden und nach der Arbeit mit dem USB-Gerät dieses manuell trennen, da sich sonst niemand mit diesem Gerät verbinden kann. Der USB-Geräteserver unterstützt jedoch bei Druckern und Scannern (sowie MFP-Geräten) den automatischen Verbindungsaufbau, damit sich der Benutzer nicht manuell mit dem Gerät verbinden oder es trennen muss. Dieser und die nächsten Abschnitte erläutern Ihnen, wie Sie dies zu bewerkstelligen ist. Nachdem der Treiber wie in Abschnitt 4.4 beschrieben installiert wurde, erscheint in der Systemsteuerung ein neu erstellter Drucker unter „Drucker und Faxgeräte“. Befolgen Sie die unten aufgeführten Schritte, um einen automatischer Verbindungsaufbau mit Drucker über NetUSB durchzuführen. A. Klicken Sie in der Steuerzentrale auf den USB-Geräteserver, an welchen der gewünschte
Drucker (oder das MFP-Gerät) angeschlossen ist. B. Klicken Sie auf den gewünschten Drucker (oder das MFP-Gerät). C. Klicken Sie auf die Schaltfläche „Auto Connect Printer“ und wählen Sie „Set Auto-Connect
Printer“ aus.
Das folgende Fenster wird angezeigt.
19
D. Wählen Sie den gewünschten Drucker aus. Der gewünschte Drucker muss ein Windows-Drucker sein (dies ist ein logischer Drucker), der mit dem Drucker übereinstimmt, der an den USB-Geräteserver angeschlossen ist (dies ist ein physischer Drucker). Klicken Sie dann auf die Schaltfläche „Apply“.
E. Anschließend wird der Drucker als „Auto-Connected Printer“ rot markiert. Wenn Sie im Menü „Tools“ die Option „Auto-Connected Printer List“ auswählen, sehen Sie ein neu erstelltes Element, das die Verbindung zwischen dem Windows-Drucker und dem physischen Drucker am Server beschreibt.
20
F. Versuchen Sie dann dem gewünschten Drucker einen Druckauftrag zuzuweisen. Sie sehen, dass die Steuerzentrale automatisch einen Verbindungsvorgang durchführt. Anschließend wird der Druckauftrag an den Drucker gesendet.
G. Auch wenn Sie bereits einen automatischen Verbindungsaufbau mit Drucker korrekt eingerichtet haben, muss die Steuerzentrale ausgeführt werden (im Hintergrund), während ein Druckauftrag gesendet wird. Dies bedeutet, dass Sie die Steuerzentrale idealerweise bei jeder Windows-Anmeldung starten. Um das manuelle Aufrufen der Steuerzentrale zu überspringen, können Sie sie automatisch starten, nachdem Sie sich bei Windows angemeldet haben. Wählen Sie dazu im Menü „Tools“ die Option „Configuration“. Folgendes Fenster wird angezeigt. Klicken Sie auf das Kontrollkästchen und dann auf die Schaltfläche „OK“. Diese Funktion ist standardmäßig aktiviert.
Wenn Sie die Verbindung zwischen dem Windows-Drucker und dem physischen Drucker trennen möchten, klicken Sie einfach auf die Verknüpfung und klicken Sie auf die Schaltfläche „Delete“ in der „Auto-Connected Printer List“.
21
3.7 Netzwerk-Scanner Wir empfehlen für das Scannen über NetUSB den Netzwerk-Scanner wie in den folgenden Schritten beschrieben zu verwenden. A. Klicken Sie in der Steuerzentrale auf den USB-Geräteserver, an den das MFP-Gerät (oder
Scanner) angeschlossen ist. B. Klicken Sie auf das gewünschte MFP-Gerät (oder Scanner).
C. Klicken Sie auf die Schaltfläche „Network Scanner“. Anschließend führt die Steuerzentrale einen automatischen „Verbindungsvorgang“ durch. Folgendes Fenster wird angezeigt.
22
D. Wählen Sie das Element TWAIN oder WIA aus. Klicken Sie auf „OK“. Folgendes Fenster wird angezeigt.
E. Führen Sie die üblichen Schritte zum Scannen aus. F. Schließen Sie nach dem Scanvorgang das Fenster „Auto-Connect Scanner“. Jetzt führt die
Steuerzentrale automatisch einen Trennvorgang durch.
23
3.8 USB-Speichergerät Sie müssen für USB-Speichergeräte „Manuell verbinden“ auswählen. Wenn Sie ein USB-Speichergerät wie in der folgenden Abbildung verbinden, wird in Ihrem PC eine neue Festplatte angezeigt. Wenn das USB-Speichergerät ein Flash-Laufwerk ist, ist das neue Laufwerk ein „Wechseldatenträger“.
Sie können das Symbol des Speichergeräts in der Taskleiste sehen.
Benutzen Sie die neue Festplatte dann einfach wie eine normale Festplatte. Wenn Sie die Datenträgeroperationen beendet haben, klicken Sie auf das Laufwerkssymbol in der Taskleiste und wählen Sie „Safely remove USB Mass Storage Device“, um das USB-Speichergerät zu entfernen, wie in der folgenden Abbildung dargestellt.
Klicken Sie dann in der Steuerzentrale das USB-Speichergerät an und klicken Sie auf die Schaltfläche „Disconnect“, um das USB-Speichergerät zu trennen.
24
3.9 Verbindungsanforderung Wenn ein USB-Gerät von einem anderen Benutzer manuell verbunden wurde, können Sie sich grundsätzlich nicht mit diesem Gerät verbinden. Wir bieten jedoch eine andere Methode namens „Verbindungsanforderung“, um dieses Problem zu umgehen. Es gibt beispielsweise zwei Computer – TESTES und TEST. Der aktuelle Besitzer des „HP Photosmart 2600“ ist TEST. Anschließend will der Computer TESTES diesen HP Drucker verwenden. Der Benutzer auf dem Computer TESTES kann in der Steuerzentrale auf die Schaltfläche““Request to Connect“ klicken. Folgendes Fenster erscheint.
Jetzt sieht der Benutzer auf dem Computer TEST folgendes Fenster, das anzeigt, dass ein anderer Computer TESTES den HP Drucker verwenden möchte.
Der Benutzer kann auswählen, ob er akzeptiert oder ablehnt. Wenn er akzeptiert, trennt die Steuerzentrale auf TEST automatisch das Gerät und die Steuerzentrale auf TESTES verbindet sich automatisch mit diesem Gerät.
25
3.10 Beenden der Steuerzentrale Die Steuerzentrale wird nicht wirklich beendet, wenn Sie auf das „X“-Symbol (Schließen-Kästchen) oben rechts im Fenster klicken. Stattdessen minimiert sie sich selbst in die Taskleiste. Es gibt zwei Möglichkeiten, die Steuerzentrale wirklich zu beenden. Die erste Möglichkeit ist die Auswahl der Option „Exit“ im „File“-Menü der Steuerzentrale. Der zweite Möglichkeit ist das Symbol der Steuerzentrale in der Taskleiste mit der rechten Maustaste anzuklicken und die Option „Exit“ auszuwählen.
3.11 Einschränkungen Es gibt einige Einschränkungen bei der Verwendung der NetUSB-Technologie. A. Es wird nur Windows 2000 / XP / 2003 / Vista unterstützt. Windows 98/ME wird nicht
unterstützt. B. Es kann zur selben Zeit nur ein PC Besitzer des gleichen USB-Geräts sein.
26
Kapitel 4 Dateiserver Dieses Kapitel beschreibt die Dateiserverfunktion des Servers, mit der USB-Geräte über ein Netzwerk mit SMB freigegeben werden können: NetBIOS over TCP/IP- und FTP-Protokoll.
4.1 Vorbereitung
1. Dieses Produkt unterstützt die Dateiformate FAT 12 / 16 / 32 und NTFS. Allerdings wird der „Schreibvorgang“ unter NTFS nur im NetUSB-Modus unterstützt. Schlagen Sie unter NetUSB-Modus nach.
2. Das Unternehmen ist nicht für Datenverlust oder -beschädigung in Speichergeräten
verantwortlich, einschließlich Festplatten. Das Unternehmen ist nach nicht-autorisiertem Zugriff nicht für Abfluss, Manipulation, Verlust oder Verfälschung von Daten in Speichergeräten verantwortlich, die an den Server angeschlossen wurden.
3. Um das USB-Massenspeichergerät zu verwenden, das mit dem Server verbunden ist,
muss das SMB- oder das FTP-Protokoll eingerichtet werden.
4.2 Verbinden des USB-Massenspeichergeräts mit dem Server
4.3 Unterstützte Codepages
- Was ist eine Codepage?
Wird vom System verwendet, um Zeichenketten zu kodieren und zu interpretieren. Die Codepage-Formate unterscheiden sich je nach Sprache. Einige Sprachen wie Japanisch, haben Multibyte-Zeichen, während andere wie Englisch und Deutsch, nur ein Byte für die Darstellung jedes Zeichens benötigen.
- Kodierung von Dateinamen im FAT-Dateisystem
Dies wird auch 8.3-Dateiname genannt, ein kurzer Dateiname, der Codepage-Kodierung verwendet. Das FAT-Dateisystem unterstützt auch Dateinamen, die bis zu 255 Zeichen lang sein können. Dies wird auch ein langer Dateiname mit Unicode-Codierung (UTF-16) genannt.
LAN Hub / Switch
Speichergerät
Server
27
- Wann müssen Sie die Codepage konfigurieren? Der Server unterstützt Windows-Codepages. Wenn Sie Dateien mit dem FTP Client-Dienstprogramm oder mit SMB unter Windows 98 / Me / 2000 mit dem Server austauschen möchten, muss Ihre Server-Codepage identisch mit der Codepage eingestellt sein, die Ihr Windows-PC verwendet.
1. FTP 2. SMB unter Windows 98 / Me / 2000
- Konfigurieren von Server-Codepages
Sie können mit folgenden Methoden die Server-Codepage festlegen.
1. Starten Sie die Steuerzentrale und das Fenster für die automatische Suche nach
Servern wird angezeigt.
2. Wenn das Dienstprogramm die Server in Ihrem lokalen Netzwerk gefunden hat, wählen Sie den Server in der Serverliste aus und klicken Sie auf die Schaltfläche „Configure Server“.
3. Der Webmanager öffnet sich. Klicken Sie auf die Schaltfläche „Config“ und geben Sie
die Administrator-ID (standardmäßig: admin) und das Passwort (standardmäßig: admin) des Servers ein.
4. Nachdem Sie sich erfolgreich angemeldet haben, öffnet sich der
General-Konfigurationsdialog.
5. Wählen Sie die Codepage aus dem Kasten Dateiserver-Codepage aus und klicken Sie auf Apply.
29
4.4 Verwenden von freigegebenen Speichergeräten über die SMB/CIFS-Methode für Windows
1. Schließen Sie ein USB-Speichergerät an dieses Produkt an.
2. Wählen Sie Netzwerkumgebung aus.
3. Klicken Sie auf Computer der Arbeitsgruppe anzeigen.
4. Doppelklicken Sie auf das Symbol Microsoft Windows Netzwerk.
5. Doppelklicken Sie auf die Arbeitsgruppe, zu welcher der Server gehört. Der
standardmäßige Name der Arbeitsgruppe ist „ARBEITSGRUPPE“. Sie können ihn in der Steuerzentrale oder auf den Webseiten des Servers finden. Sie sehen, dass der Server als sein Servername angezeigt wird.
6. Wenn Sie den Namen der Arbeitsgruppe des Servers im Microsoft Windows Netzwerk
nicht finden können, wählen Sie in Netzwerkumgebung Nach Computer suchen ... aus und geben Sie den zu suchenden Servernamen ein.
7. Doppelklicken Sie auf das Servernamesymbol.
8. Wenn Sie in Unterstützte Protokolle die Option SMB/CIFS Druck-/Dateiserver
Authentifizierung aktivieren deaktivieren, melden Sie am SMB-Server ohne Authentifizierung an. Andernfalls müssen Sie den Benutzernamen und das Passwort zum Anmelden am Server eingeben. Sie können den Benutzername und das Passwort über die Steuerzentrale oder die Webseite des Servers in dem Kasten Benutzerkonto hinzufügen.
Hinweis:
Wenn Sie SMB unter Windows 98 SE/ME verwenden, müssen Sie sich bei Ihrem Windows 98 / SE / ME mit dem gleichen Benutzernamen wie im Benutzerkonto des Servers anmelden.
9. Die freigegebenen Ordner werden als USB1_DyPz und USB2_DyPz angezeigt, wobei
Dy für die y. Festplatte und Pz für die z. Partition mit Bezug auf den USB1- und USB2-Anschluss steht.
10. Führen Sie das Öffnen, Einfügen, Löschen oder Kopieren von Dateien in den
freigegebenen Ordnern durch.
30
4.5 Verwenden von freigegebenen Speichergeräten über FTP-Methoden für Windows
A. Verwenden Sie den Microsoft IE für den Zugriff auf freigegebene USB-Speichergeräte.
1. Öffnen Sie den Microsoft IE
2. Geben Sie folgenden Befehl in die Web-Adresseleiste ein: „ftp://Servername“ oder „ftp://IP-Adresse des Servers“. Wenn Sie den Standard-FTP-Port geändert haben: Fügen Sie 21 als neuen Wert an. Sie müssen die neue Portnummer an das Ende des Befehls wie „ftp://Servername: ftp-Port“ oder „ftp://IP-Adresse des Servers: ftp-Port“ hinzufügen.
3. Wenn Sie Serverauthentifizierung in den FTP-Serverprotokoll-Einstellungen
aktivieren eingestellt haben, müssen Sie zum Anmelden am Server Benutzername und Passwort eingeben. Wenn Sie Anonyme Anmeldung erlauben eingestellt haben, können Sie den Benutzernamen „anonym“ zum Anmelden mit Nur-Leseberechtigung verwenden. Wenn Sie die Server-Authentifizierung deaktivieren, benötigen Sie keinen Benutzernamen und kein Passwort zum Anmelden am Server. Sie können den Benutzername und das Passwort im Kasten Benutzerkonto in der Steuerzentrale oder auf den Webseiten des Servers hinzufügen.
4. Die freigegebenen Ordner werden im IE aufgelistet.
5. Führen Sie das Einfügen, Löschen oder Kopieren von Dateien in den freigegebenen
Ordnern durch.
B. Verwenden des FTP-Clients von Microsoft DOS
1. Geben Sie den DOS-Befehl „ftp“ ein.
2. Geben Sie „Servername öffnen“ oder „Server-IP-Adresse öffnen“ ein. Wenn Sie den Standard-FTP-Port geändert haben: 21 auf den neuen Wert. Sie müssen die neue Portnummer an das Ende des Befehls als „Name des Servers öffnen ftp-Port“ oder „IP-Adresse des Servers ftp-Port“ hinzufügen.
3. Wenn Sie Serverauthentifizierung in den FTP-Serverprotokoll-Einstellungen
aktivieren eingestellt haben, müssen Sie zum Anmelden am Server Benutzername und Passwort eingeben. Wenn Sie Anonyme Anmeldung erlauben eingestellt haben, können Sie den Benutzernamen „anonym“ zum Anmelden mit Nur-Leseberechtigung verwenden. Wenn Sie die Server-Authentifizierung deaktivieren, benötigen Sie keinen Benutzernamen und kein Passwort zum Anmelden am Server. Sie können den Benutzername und das Passwort im Kasten Benutzerkonto in der Steuerzentrale oder auf den Webseiten des Servers hinzufügen.
4. Führen Sie zur Verwendung dieses FTP-Servers FTP-Befehle aus.
31
Kapitel 5 Server-Webseiten
5.1 Einleitung Auf dem Server läuft der http-Server httpd auf dem TCP-Port: 80. Sie möchten möglicherweise die Server-Webseiten verwenden, um den Systemstatus des Servers anzuzeigen und den Server zu konfigurieren.
5.2 Verwenden der Server-Webseiten 5.2.1 Anzeigen des Serverstatus Klicken Sie auf das Symbol „STATUS“, um den System-, Netzwerk- und WLAN-Status (nur für DN-13023) anzuzeigen.
32
5.2.2 Einrichten der Serverkonfiguration Klicken Sie zum Einrichten der Serverkonfiguration auf das Symbol „CONFIG“. Anschließend fordert Sie das System auf, zum Anmelden die Administrator-ID (standardmäßig: admin) und das Passwort (standardmäßig: admin) einzugeben.
Allgemeine Konfiguration
Server Information: Sie müssen den Servernamen eingeben, der für den Namen
des Servers steht.
33
TCP/IP: Sie müssen die TCP/IP-Konfiguration des Servers eingeben, um sich mit einem TCP/IP-Netzwerk zu verbinden. Für Einzelheiten siehe Kapitel 3 Grundlegende Installation.
Storage Access Mode: Stellen Sie den Speicherzugriffsmodus auf Server- oder NetUSB-Modus ein.
UPnP Setting: Aktiviert oder deaktiviert die UPnP-Funktion. File Server Codepage: Richtet die Sprache für die Dateiserver-Codepage ein.
34
Administrator: Sie können Name und Passwort des Administrators ändern. Wenn Sie den Benutzernamen und das Passwort vergessen haben, müssen Sie die Werkseinstellungen wiederherstellen, indem Sie das Steckernetzteil ziehen und es wieder an die Steckdose anschließen sowie dabei die Taste „Init“ gedrückt halten. Schlagen Sie im Kapitel „Werkseinstellungen wiederherstellen“ nach.
Administrator: Geben Sie den gewünschten Administratoramen ein. New Password: Geben Sie Ihr gewünschtes Passwort ein. Re-type Password: Geben Sie das Passwort zum Bestätigen erneut ein.
Wartung Wenn Sie die werksseitigen Standardwerte des Servers wiederherstellen oder ihn mit neuer Firmware aktualisieren möchten, können Sie die Wartungsoption verwenden. Restart: Klicken Sie auf diese Schaltfläche, um den Server erneut zu starten
(Reboot). Factory Default: Klicken Sie auf diese Schaltfläche. Der Server stellt die
werksseitigen Standardwerte wieder her. Firmware Upgrade: Klicken Sie auf Browse, um die Firmware-Datei zur
Aktualisierung zu suchen. Klicken Sie auf Upload, um die Firmware auf den Server hochzuladen.
35
Kapitel 6 Fehlerbehebung Dieses Kapitel enthält nützliche Informationen, die Ihnen helfen, Probleme mit Ihrem Server zu lösen. Sie finden in einer Kurzübersicht Fehlersymptome, mögliche Ursachen und Abhilfemaßnahmen. Die USB-Anschlüsse dieses Servers unterstützen nur MFP-Geräte, Drucker, Scanner, Massenspeicher und USB-Kameras.
6.1 LED-Anzeigen
Anzeigen Verhalten Beschreibung
Stromversorgung Ein Das Gerät ist eingeschaltet.
Aus Ausgeschaltet / Systemfehler
Verbindung Ein Mit Netzwerk verbunden
Aus Keine physische Verbindung mit dem Netzwerk
Status Blinkt Aktivität auf dem Netzwerk
Aus Keine Aktivität auf dem Netzwerk
USB Ein USB-Gerät angeschlossen
Blinkt Fehler des angeschlossenen USB-Geräts
Aus Keine physische Verbindung mit einem USB-Gerät
6.2 Firewall Wenn auf Ihrem PC eine Firewall-Software installiert wurde, kann diese die Kommunikation zwischen PC und USB-Geräteserver blockieren, sodass der USB-Geräteserver nicht ordnungsgemäß funktioniert. Um dieses Problem zu lösen, können Sie entweder die Firewall deaktivieren oder sie so konfigurieren, dass folgende TCP- und UDP-Ports erlaubt sind: 7303, 7305, 20005, 30201, 30202, 30203
36
Kapitel 7 Werkseinstellungen wiederherstellen Sie können mit einer der folgenden Methoden die Standard-Parameter des Servers wiederherstellen.
1. Schalten Sie das Gerät ein. Stellen Sie zuerst sicher, dass der USB 2.0 Multifunktions-Netzwerkserver von der Steuerzentrale gefunden wird.
2. Drücken Sie 10 Sek. lang die Taste „Init“ und lassen Sie sie los. 3. Warten Sie 3 bis 5 Sekunden lang. Alle LEDs (USB / LAN / WLAN), außer der
Stromversorgungs-LED, erlöschen (das Erlöschen der LEDs betätigt das Rücksetzen auf die werksseitigen Standardeinstellungen. Vor dem Drücken der Taste „Init“ ist es ratsam, zuerst das Ethernet Kabel oder einen USB-Stick an das Gerät anzuschließen).
4. Anschließend leuchten nach weiteren 3 bis 5 Sekunden die LEDs (USB / LAN / WLAN) wieder auf. Dies bedeutet, dass das Gerät mit den werksseitigen Standardeinstellungen wiederhergestellt wurde.
7.1 Verwenden der Server-Webseiten
1. Rufen Sie die Webseite des Servers auf und klicken Sie auf CONFIG.
2. Melden Sie sich mit der Administrator-ID (standardmäßig: admin) und dem Passwort (standardmäßig: admin) an.
3. Klicken Sie auf Maintenance.
4. Klicken Sie auf Factory Default.
5. Klicken Sie zum Bestätigen auf Yes.
37
7.2 Verwenden der Taste „Init“ Schließen Sie das Steckernetzteil an eine Steckdose an und halten Sie dabei die Taste „Init“ gedrückt, bis die USB1- und USB2-LED-Anzeigen blinken. Danach ziehen Sie das Steckernetzteil aus der Steckdose und schließen es wieder an die Steckdose an, um den Server neu zu starten. Abschließend läuft der Server mit den werksseitigen Standardeinstellungen.
7.3 Liste der Standardparameter TCP/IP Automatisches Beziehen der IP über DHCP: Aktiviert Statische IP: Deaktiviert
- IP-Adresse: 192.168.1.100 - Subnetzmaske: 255.255.255.0
Benutzerkonten Administrator: admin Passwort: admin
Kapitel 8 Firmware aktualisieren In diesem Kapitel wird das Aktualisieren der Firmware erläutert. Versuchen eine der folgenden Methoden:
Methode A: Verwenden der Steuerzentrale
1. Öffnen Sie die Steuerzentrale. Sie sucht automatisch nach vorhandenen Servern und zeigt deren Stati an.
2. Wählen Sie den Server aus, dessen Firmware Sie aktualisieren möchten. Doppelklicken Sie auf den ausgewählten Server, um die Hauptwebseite des Servers aufzurufen.
3. Klicken Sie auf das Symbol CONFIG. 4. Melden Sie sich mit der Administrator-ID (standardmäßig: admin) und dem Passwort
(standardmäßig: admin) an. 5. Klicken Sie auf Maintenance. 6. Klicken Sie auf Upgrade Firmware.
38
7. Klicken Sie auf die Schaltfläche Browse, um die Datei mit der neuen Firmware auszuwählen.
8. Klicken Sie auf die Schaltfläche Upload, um das Aktualisieren der Firmware zu starten.
9. Warten Sie 20 Sekunden, bis das System neu startet.
Methode B: Verwenden der Taste „Init“ und des TFTP-Clients
1. Schließen Sie das Steckernetzteil an eine Steckdose an und halten Sie dabei die Taste „Init“ gedrückt, bis die USB1- und USB2-LED-Anzeigen blinken. Beachten Sie, dass der Server nach dem Neustart mit den werksseitigen Standardeinstellungen läuft, d.h. die Konfiguration Ihres Servers wird auf die werksseitigen Standardwerte zurückgesetzt.
2. Starten Sie das TFTP-Client-Dienstprogramm: Image-Brenner im Windows Startmenü. 3. Klicken Sie auf Open Image, um Ihre neue Firmware zu öffnen. Beachten Sie, dass Sie
TCP/IP Ihres PCs so konfigurieren müssen, dass PC und Server zum gleichen LAN gehören, d.h. die IP des PCs 192.168.1.xxx und Subnetzmaske 255.255.255.0 ist.
(Bei DIGITUS ist dieses Dienstprogramm nicht erhältlich.)
4. Klicken Sie auf Upload Image. 5. Warten Sie bis das Hochladen des Images geendet ist und klicken Sie dann auf Close. 6. Ziehen Sie das Steckernetzteil aus der Steckdose und schließen Sie es wieder an die
Steckdose an, um den Server neu zu starten.
39
Kapitel 9 Taste „Init“ Die Taste „Init“ wird für die Wartung verwendet: Drücken Sie die Taste „Init“ und schalten Sie gleichzeitig den Server ein (durch Anschließen des Steckernetzteils an eine Steckdose), bis die USB1- und USB2-LED-Anzeigen gleichzeitig blinken. Danach führt der Server folgende Aufgaben aus: A. Ausführen der Wiederherstellung der werksseitigen Standardeinstellungen des Servers,
welche die meisten Parameter und Einstellungen auf die werksseitigen Standardwerte zurückzetzt.
B. Starten eines TFTP-Servers. Sie können die neue Firmware mit jedem TFTP-Client-Dienstprogramm aktualisieren.
Hinweis: Nach dem Ausführen der oben aufgeführten Aktionen müssen Sie das Steckernetzteil ziehen und es dann wieder an eine Steckdose anschließen, um den Server neu zu starten.
Kapitel 10 CE/FCC-Hinweis
FCC (Federal Communication Commission)-Erklärung zu Störungen
Das Gerät wurde getestet und entspricht den Grenzwerten für digitale Geräte der Klasse B, gemäß Abschnitt 15 der FCC-Richtlinien. Diese Grenzwerte sollen einen angemessenen Schutz gegen abträgliche Störungen in häuslichen Installationen bieten. Dieses Gerät generiert und nutzt Radiowellen und kann diese emittieren. Wenn es nicht entsprechend der Anleitung installiert und verwendet wird, kann es schädliche Interferenzen für Funkverbindungen hervorrufen. Es kann jedoch nicht garantiert werden, dass Störungen in bestimmten Installationen nicht auftreten. Falls dieses Gerät abträgliche Interferenzen beim Funk- oder Fernsehempfang verursacht, was ermittelt werden kann, indem man das Gerät ein- und ausschaltet, so sollte der Benutzer die Interferenz auf eine der folgenden Arten beheben: - Empfangsantenne neu ausrichten/aufstellen. - Abstand zwischen Gerät und Empfänger vergrößern. - Gerät an die Steckdose eines anderen Kreislaufs als den des Empfängers anschließen. - Fragen Sie den Händler oder einen erfahrenen Radio- und Fernsehtechniker um Rat. FCC-Warnung: Änderungen oder Modifikationen an diesem Gerät, die nicht ausdrücklich vom Hersteller zugelassen sind, können zum Verlust der allgemeinen Betriebserlaubnis führen. Dieses Gerät entspricht Teil 15 der FCC-Richtlinien. Der Betrieb unterliegt folgenden zwei Bedingungen: (1) Dieses Gerät darf keine schädlichen Störungen erzeugen und (2) dieses Gerät muss Störungen von außen akzeptieren, dazu gehören solche Störungen, die einen unerwünschten Betrieb verursachen.
40
WICHTIGER HINWEIS: FCC Erklärung zur Strahlenbelastung:
Dieses Gerät entspricht den FCC-Grenzwerten für Strahlenbelastung, die für eine unkontrollierte Umgebung dargelegt werden. Dieses Gerät muss mit einem Mindestabstand von 20 cm zwischen Antenne und Personen aufgebaut und betrieben werden. Dieses Gerät und seine Antenne (n) darf nicht in der Nähe von oder zusammen mit anderen Antennen oder Sendern betrieben werden. Die Verfügbarkeit einiger spezieller Kanäle und / oder Frequenzbänder für den Betrieb ist länderabhängig und die werksseitig programmierte Firmware ist auf den Bestimmungsort abgestimmt. Die Firmware-Einstellung ist für den Endbenutzer nicht zugänglich.
DN-70542 Technische Beschreibung Frequenzbereich: 2412MHz-2472MHz (13/9 Kanäle) Sendeleistung: 19.98 dBm EIRP Hardware Version: 1.0 Software Version: 2.0.6
Hiermit erklärt die Assmann Electronic GmbH, dass die gedruckte Konformitätserklärung dem
Produkt beiliegt. Sollte die Konformitätserklärung fehlen, kann diese postalisch unter der unten
genannten Herstelleradresse angefordert werden. www.assmann.com Assmann Electronic GmbH Auf dem Schüffel 3 58513 Lüdenscheid Germany











































![Müllsammler für die Heizungshydraulik€¦ · Nennweiten DN von-bis DN 20 3/4“ DN 25 - DN 40 im Vollstrom (> Bypass) DN 20 - DN 50 DN 20 - DN 50 Nenndurchfluss von-bis [m³/h]](https://static.fdokument.com/doc/165x107/5f9fa3db0b748858f70b8e8e/mllsammler-fr-die-heizungshydraulik-nennweiten-dn-von-bis-dn-20-34aoe-dn-25.jpg)

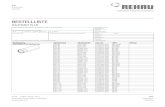

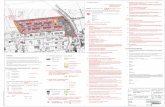

![Elektronisch druckunabhängiger Regelkugelhahn EPIV...DN 65 DN 80 DN 100 DN 125 DN 150 10 20 30 40 50 60 80 100 V ’max [l/s] V’max [m3/h] ∆pmin Minimal notwendiger Differenzdruck](https://static.fdokument.com/doc/165x107/611bb0c04a53a07eee0ff8ee/elektronisch-druckunabhngiger-regelkugelhahn-epiv-dn-65-dn-80-dn-100-dn-125.jpg)