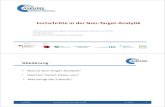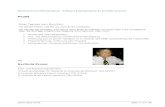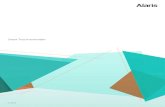EXTIF pro Handbuch - driverlab.de · wandeln einfach das MS Word Dokument mit EXTIF pro in TIFF ......
-
Upload
vuongtuong -
Category
Documents
-
view
214 -
download
0
Transcript of EXTIF pro Handbuch - driverlab.de · wandeln einfach das MS Word Dokument mit EXTIF pro in TIFF ......
1. EINLEITUNG: EXTIF PRO STELLT SICH VOR 4
1.1. ‚Virtueller Druckertreiber‘ – was ist das eigentlich? 4
1.2. TIFF-Format 4
1.3. Verwendungszweck: Wem nutzt EXTIF pro? 5
1.4. Vergleich: ‚...das macht man doch mit PDF...!‘ 6 1.4.1. Wo PDLs prinzipiell versagen 6 1.4.2. Übersetzungsverluste: ‚Stille Post’ mit PostScript 7 1.4.3. Unterdrückung des Aufpixelns bei eingebetteten Matrixgrafiken 10 1.4.4. Fonts und TrueTypes 15 1.4.5. Nachbearbeiten und retuschieren 16 1.4.6. Verblüffende Farbtreue - nicht nur aus MS Office 16 1.4.7. ‚Blitzen’ und das ungelöste Anschnitt-Problem 17 1.4.8. Ergänzen, nicht ersetzen 17
2. INSTALLATIONSHINWEISE 18
2.1. Systemvoraussetzungen 18
2.2. Installation Schritt für Schritt 18
2.3. Demoversion 21
2.4. Vollversion 22 2.4.1. Netzwerk-Freigabeversion 24 2.4.2. Einzelplatzversion 26
2.5. Ersatz-Registrierungsschlüssel 27
2.6. Standard-Drucker 27
2.7. Deinstallation 28
3. GEBRAUCHSANWEISUNG 30
3.1. Bedienung: So einfach drucken Sie auf EXTIF pro 30
3.2. Eigenschaftsseiten 31 3.2.1. Seitenausrichtung: Hochformat oder Querformat? 32 3.2.2. Papierformat 32
3.2.2.1. Suffix ‚Extra Plus‘ 33 3.2.2.2. Suffix ‚Extra‘ 34
3.2.3. Auflösung oder Druckqualität 35 3.2.3.1. Glättung von Vektorgrafiken 36
3.2.4. Skalierung 37 3.2.5. Dateiname der Ausgabedateien 38
3.2.5.1. Dateinamen-Dialog 39 3.2.5.2. Vorgabename 40
3.2.6. Vorgabe-Pfad bzw. Vorgabe-Dateinamenstamm 40 3.2.7. Kompression 41 3.2.8. Farbraum und Datei 42
3.2.8.1. Welche Einstellung für welchen Zweck? 45 3.2.9. RGB-Farbprofil 45 3.2.10. CMYK-Farbprofil 46 3.2.11. Grauauszug 47 3.2.12. Anschnitt 49
3.3. Bildbetrachtungs- und Bildverarbeitungsprogramme 51
3.4. Unterschiede im Verhalten von Vektor- und Matrixgrafik auf Drucker und Bildschirm 51 3.4.1. Aufpixeln bei bestimmten Fonts 54
3.5. Riesendateien 54 3.5.1. Dauer des Druckvorgangs 55 3.5.2. Riesendateien öffnen 55
3.6. Laufende Druckvorgänge abbrechen 55
3.7. Bekannte Unverträglichkeiten 56
4. KONFIGURATIONSDATEI EXTIF PRO.INI 57
4.1. Wozu dient EXTIF pro.ini? 57 4.1.1. Liste der Papierformate 57 4.1.2. Aufdrucke auf den Schnitträndern 57 4.1.3. Position der Aufdrucke auf den Schnitträndern 58
4.2. Syntax: Wie ist EXTIF pro.ini aufgebaut? 58 4.2.1. Zuweisung von Zeichenketten 58 4.2.2. Verbotene Steuerzeichen 58 4.2.3. Einheiten 59 4.2.4. Kurze und lange Seite eines Papierformats 59
4.3. Die Sektionen im Einzelnen 60 4.3.1. Papierformat-Sektionen 60
4.3.1.1. Ordnungszahl 60
4.3.1.2. Papierformat-Name 61 4.3.1.3. Bedruckbare Zeichenfläche gegen Papierabmessungen 61
4.3.2. Aufdruck-Sektionen 61 4.3.2.1. Schnittmarken 63 4.3.2.2. Passkreuze und Farbkeile 64
4.3.3. PrinterStatus-Sektion 64
5. ANHANG 65
5.1. Stichwortverzeichnis 65
1. Einleitung: EXTIF pro stellt sich vor Sie alle kennen das Problem: Sie möchten ein Dokument aus einer beliebigen PC-Anwendung wie MS Word, Excel oder PowerPoint für den Druck vorbereiten. Wie wandeln Sie nun die graphischen Informationen aus dem Originaldokument in farbseparierte, belichtungsreife Bilddaten um? Aus täglicher Erfahrung wissen Sie, dass der bisher übliche Weg über das Portable Document Format (PDF) mit vielen Unwägbarkeiten hinsichtlich Font, Farbtreue und Schärfe eingebetteter Matrixgrafiken gepflastert ist; oft weicht das gedruckte Endergebnis in Farbe, Font und Schärfe deutlich vom Originaldokument ab. Das neue EXTIF pro befreit Sie von all diesen Problemen. EXTIF pro ist ein sogenannter Virtueller Druckertreiber für Windows 2000 und Windows XP, der die grafischen Daten des zu druckenden Dokuments gerastert als Datei im TIFF-Format speichert - je nach Wunsch entweder im RGB-Farbraum (Rot Grün Blau) oder im CMYK-Farbraum (Cyan Magenta Yellow BlacK) - mit anderen Worten: EXTIF pro ist ein Software-RIP (Raster Image Processor). So erhalten Sie spielend leicht farbseparierte, belichtungsreife Bilddaten aus allen PC-Anwendungen, die auch im Endergebnis auf dem Papier das Original perfekt abbilden. 1.1. „Virtueller Druckertreiber“ – was ist das eigentlich? Ein Treiber stellt gewissermaßen eine Erweiterung des Betriebssystems für ein bestimmtes Gerät (z.B. einen Drucker oder einen Bildschirm) dar, also eine Software, die dem Hardware-Gerät die Daten vom Betriebssystem mundgerecht macht. (Sie werden sich nun vielleicht fragen, warum man Treiber nicht der Einfachheit halber in das Betriebssystem einbettet, anstatt dem Betriebssystem umständlich nachträglich Duzende von Treibern als Erweiterungen hinzuzufügen, aber diese Erweiterungen sind notwendig, weil zu dem Zeitpunkt, zu dem das Betriebssystem konzipiert und programmiert wurde, natürlich noch niemand wissen konnte, mit welchen Geräten jeder einzelne Rechner auf der Welt, der mit diesem Betriebssystem ausgestattet werden würde, nun tatsächlich zusammenarbeiten müsste, schon allein deshalb nicht, weil viele Geräte ja erst nach der Fertigstellung des Betriebssystems entwickelt und auf den Markt gebracht werden – Windows 2000 beispielsweise kann prinzipiell nichts ahnen von den Anforderungen eines Druckers, der erst im Jahre 2004 auf den Markt kommt.) Ein Virtueller Druckertreiber -genaugenommen sollte er eigentlich „Treiber für ein virtuelles (scheinbares) Druckergerät“ heißen - unterscheidet sich nun von gewöhnlichen Druckertreibern darin, dass er die grafischen Daten des zu druckenden Dokuments, beispielsweise eines MS-Word-Dokuments (*.doc) oder einer PowerPoint-Präsentation (*.ppt), nicht von der druckenden Anwendung, also in diesem Beispiel MS Word bzw. PowerPoint, auf einen Drucker weiterleitet, sondern als Bilddatei auf Ihre Festplatte speichert. Auf diese Weise erhalten Sie belichtungsreife Bilddaten aus allen PC-Anwendungen / Programmen, denn als Treiber ist EXTIF pro selbst keine Anwendung / Programm, sondern eine Erweiterung des Betriebssystems. 1.2. TIFF-Format Genauso, wie man eine Information auf viele verschiedene Weisen in vielen verschiedenen Sprachen ausdrücken kann, kann man auch digitale Bildinformationen gemäß vieler verschiedener quasi-grammatikalischer Konventionen ausdrücken. Diese Konventionen heißen Dateiformate. Die geläufigsten und gängigsten Dateiformate für Bilddateien sind etwa:
• Bitmap mit Dateinamenerweiterung *.bmp • JPEG mit Dateinamenerweiterung *.jpg
• TIFF („Tagged Image File Format“) mit Dateinamenerweiterung *.tif EXTIF pro schreibt nun Bilddateien im TIFF-Format auf Ihre Festplatte heraus – daher auch der Name „EX TIF“. Das TIFF-Format ist erstaunlich flexibel, erlaubt verlustfreie Datenkompression, und ist sowohl Windows-PCs als auch Apple Macintoshs geläufig, so dass die Bilddateien problemlos von Windows nach Mac portierbar sind. Das Format der Bilddaten spielt auch eine wichtige Rolle, wenn es später darum geht, das Ergebnis mit einem Bildbetrachtungsprogramm („Image Viewer“) anzuschauen, oder vom Belichter weiterverarbeiten lassen. 1.3. Verwendungszweck: Wem nutzt EXTIF pro? EXTIF pro findet hauptsächlich Verwendung in Druckereien und in deren Umfeld, beispielsweise in den Bereichen Prepress, Repro und Grafikdesign, aber auch bei Belichtungsdienstleistern, Werbeagenturen und etwa bei Übersetzungsbüros, die für Kunden aus solchen Ländern arbeiten, die nicht die lateinische Schrift verwenden, also beispielsweise kyrillische oder chinesische Schriftzeichen. • Wie schon erwähnt, liefert EXTIF pro belichtungsreife Bilddaten aus allen Programmen / Anwendungen,
wie z.B.
• MS Word • Internet Explorer • PowerPoint • Adobe Acrobat • Excel • Adobe PhotoShop • Paintshop pro • Corel Draw • Netscape • usw, usw...
unter denen insbesondere bei den MS Office Anwendungen EXTIF pro´s Stärken am deutlichsten zum Tragen kommen.
• Dabei wandelt EXTIF pro die grafischen Informationen oder Bilddaten auf Wunsch gleich auch vom
RGB-Farbraum (Rot Grün Blau) in den CMYK-Farbraum (Cyan Magenta Yellow BlacK) um, erstellt also eine Farbseparation,
• und fügt – als einziger Virtueller Druckertreiber weltweit - auf Wunsch selbsttätig Schnittränder mit
Schnittmarken, Passkreuzen und Farbkeilen (Oberbegriff: Aufdrucke) hinzu. Wahlweise trägt EXTIF pro auch für den sogenannten Anschnitt Sorge.
• Gerade Grafikdesign-Studios arbeiten häufig nicht mit Windows-PCs, sondern mit Apple Macintoshs. Da
das TIFF-Format aber beiden Rechner- bzw. Betriebssystem-Typen geläufig ist, schlägt EXTIF pro die Brücke über der Kluft zwischen Windows-Welt und Mac-Welt. Beispiel: Ein Kunde tritt an Sie heran mit dem Wunsch, ein 300-seitiges MS-Word-Dokument in Buchform zu bringen, aber Ihre Belichter und Druckmaschinen arbeiten unter Mac. Kein Problem, Sie wandeln einfach das MS Word Dokument mit EXTIF pro in TIFF-Dateien um, die Sie dann auf Ihre Macs übertragen.
Aber auch bei der digitalen Archivierung leistet EXTIF pro gute Dienste, • beispielsweise wenn Sie wichtige Dokumente wie Rechnungen, Verträge oder Quartalsaufstellungen,
die Sie als bedrucktes Papier an Ihre Kunden oder Mitarbeiter senden, für Ihr internes Archiv gewissermaßen in einem Schnappschuss zu dem Zeitpunkt „einfrieren“ möchten, in dem Sie das Original-Papier-Dokument gesendet haben – im Gegensatz etwa zu einem ungerasterten Dokument
lässt sich eine Bilddatei genauso wie bedrucktes Papier praktisch nicht mehr versehentlich verändern, und nur mit einiger Mühe vorsätzlich.
Ein solches digitales Archiv kostet weder Lagerraum, noch Papier oder teure Druckertinte, und ist dank der Suchfunktionen etwa des Windows Explorers auch wesentlich übersichtlicher und leichter zu verwalten.
Weitere mögliche Anwendungen: • Falls Sie selbst Software entwickeln, die eine Druckfunktion unterstützt, dann kann Ihnen EXTIF pro
während der Testphase sicherlich viele teure Farbpatronen ersparen. • Falls Sie die grafischen Bilddaten eigentlich in
• weniger geläufigen oder gängigen Dateiformaten wie *.png
• oder nicht verlustfrei komprimierten Dateiformaten wie *.jpg
benötigen, dann bringt EXTIF pro Sie schon bis auf einen Katzensprung an Ihr Ziel heran. 1.4. Vergleich: „...das macht man doch mit PDF...!" Bisher führte der Weg vom MS-Office-Dokument zu farbseparierten Bilddaten über die einander verwandten sogenannten Page Distribution Languages (PDLs) PostScript und PDF (Portable Document Format, meist indirekt über PostScript distillt). Die Unbillen dieses Verfahrens sind aus der Praxis hinlänglich bekannt: 1.4.1. Wo PDLs prinzipiell versagen Manche Dokumente können prinzipiell nicht korrekt in PostScript umgewandelt werden. Beispiel: MS-Word-Dokument mit WordArt-Objekt (Falls Sie es selbst ausprobieren möchten, steht Ihnen das Originaldokument unter www.DriverLab.de/EXTIFpro/TestDocums/WordArt.doc zur Verfügung.):
Oben: Korrekter Ausdruck mit EXTIF pro: In den Überlappungsbereichen undurchsichtig wie beim Original-Dokument. Unten:
Falsches Ergebnis im PDF (mit dem namhaftesten PDF-Konverter auf dem üblichen indirekten Weg über PostScript erstellt): Überlappungsbereiche transparent; zweimal undurchsichtig übereinander ergibt hier fälschlich durchsichtig:
Ein weiteres Beispiel: Drucken aus dem Adobe Acrobat unterliegt sowohl entlang der senkrechten als auch entlang der waagerechten Koordinate einer prinzipiellen Beschränkung auf 2 ^ 14 = 16384 Bildpunkte, d.h. schon bei einem A2-formatigen Dokument und einer Auflösung von nur 900 dpi bleiben rechts und unten Bereiche der Seite fälschlich unbedruckt. Wenn Sie dasselbe PDF-Dokument aus GhostView heraus drucken, tritt dieser Fehler zwar nicht auf, aber GhostView wiederum bietet Ihnen keine Farbseparation an, was das Dilemma dann perfekt macht. 1.4.2. Übersetzungsverluste: „Stille Post“ mit PostScript Die üblichen Dateiformate für Dokumente wie
• *.doc • *.htm(l) • *.xls • *.ppt • *.ps • *.eps • *.wmf • *.emf • oder auch *.pdf
enthalten ihre Informationen über das Dokument i.A. in nicht-gerasterterer Form, sondern als Vektorgrafiken. Um ein Dokument zu drucken, muss es aber früher oder später gerastert, d.h. von Vektorgrafik in Matrixgrafik überführt werden. Bilddateiformate wie *.tif dagegen repräsentieren bereits gerasterte Matrixgrafiken. Wenn man nun beispielsweise ein *.doc nicht direkt und unmittelbar von der Grafik-Maschine (GDI) des Betriebssystems rastern lässt, wie EXTIF pro es tut, sondern vor dem Rastern zunächst noch in PostScript und / oder PDF übersetzt, dann passiert genau dasselbe, das auch mit einem deutschsprachigen Text passieren würde, den man nicht direkt ins Spanische übersetzen lässt, sondern zwischendurch zunächst ins Russische, und dann erst vom Russischen ins Spanische: Das Endergebnis entfernt sich mit jeder
Übersetzung weiter vom Original, und büßt mehr und mehr an Genauigkeit ein - es kann bei dieser Form der „Stillen Post“ unmöglich besser werden, aber durchaus an manchen Stellen schlechter. Schauen wir uns ein Beispiel an: Wenn Sie das Original-Dokument www.DriverLab.de/EXTIFpro/TestDocums/HorzShift.doc, dessen Screenshot Sie in der folgenden Darstellung beige unterlegt sehen, beispielsweise mit der Auflösung „600 dpi stark geglättet“ auf EXTIF pro drucken, dann erhalten Sie das Ergebnis, das Sie im lindgrün unterlegten Feld sehen. Die 4 senkrechten roten Hilfslinien markieren jeweils die äußerste rechtsseitige Zeilenausdehnung der 4 Textzeilen. Wenn Sie die relative Lage dieser Linien vergleichen, dann stellen Sie fest, dass beim zugehörigen „HorzShift.pdf“ im violett unterlegten Feld alle Proportionen verschoben sind, während das zugehörige „HorzShift.tif“ im lindgrün unterlegten Feld das Original praktisch exakt wiedergibt:
Das gewählte Beispiel mag theoretisch und praxisfremd anmuten, denn reale Textzeilen bestehen ja im Arbeitsalltag nicht nur aus einem einzigen, sich immer wiederholenden Buchstaben, so dass sich die beobachteten geometrischen Verschiebungen beim Buchstabensatz in der Praxis halbwegs herausmitteln, aber das Beispiel widerlegt doch eindrucksvoll die landläufige Meinung, PostScript / PDF liefere unfehlbar eine exakte 1:1-Kopie des Originaldokuments. Den erwünschten Schnappschuss oder Screenshot vom Originaldokument auf eine abstrakte innere Leinwand kann nur ein Software-RIP (Raster Image Processor) wie EXTIF pro liefern, denn ein realer Screenshot (Strg + Print Screen) fängt ja auch nichts anderes ein als das von derselben Windows-Grafikmaschine (GDI) auf den Bildschirm gerasterte Abbild des Originaldokuments. Nicht von Ungefähr bilden Druckertreiber und Bildschirmtreiber innerhalb der Architektur der Windows-Betriebsysteme eine gemeinsame Klasse. Sowohl Drucker als auch Bildschirme gehören genauso wie Scanner und Plotter der Klasse der sogenannten Raster-Geräte an. Wer seinen Kunden wirklich den Qualitätsvorteil des vielbeschworenen WYSIWYG („What you see is what you get“ - was in diesem Fall meint: Der Kunde bekommt am Ende auf dem bedruckten Papier wirklich genau das, was er beim Erstellen des Originaldokuments auf seinem Bildschirm gesehen hatte) weitergeben möchte, der muss das Originaldokument auch unmittelbar rastern lassen, wie EXTIF pro das tut, anstatt erst ein anderes vektorgrafisches Format zwischenzuschalten, wie das beim Weg über PostScript und PDF der Fall ist. Ein weiteres Beispiel für Übersetzungsverluste liefert die Vermessung eingeschlossener Innenflächen von Buchstaben, hier am Beispiel eines simplem Arial „a“s. Die Innenflächen wurden in allen Fällen mit roter Farbe ausgefüllt und dahinein zur besseren Sichtbarkeit jeweils ein exakt gleich großer, hellblauer tropfenförmiger optischer Hilfskörper eingesetzt:
Wie Sie schon mit bloßem Auge erkennen können, wird bei beiden PDF-Konvertern -augenfällig besonders beim Schlechten - die Innenfläche leicht verengt, was bewusst oder unbewusst den optischen Eindruck verfälscht. Eine genauere statistische Auswertung mittels Histogramm-Funktionen ergibt, dass z.B. bei 600 dpi die Summen der Flächeninhalte der Bäuche solcher Arial „a“s folgendermaßen vom Original abweichen:
• EXTIF pro: 0,2% • guter PDF-Konverter: 1,7% • schlechter PDF-Konverter: 4,7%
1.4.3. Unterdrückung des Aufpixelns bei eingebetteten Matrixgrafiken Ein für die Praxis bedeutsamerer Vorteil der unmittelbaren, direkten Rasterung gegenüber dem Umweg über Page Distribution Languages wie PostScript oder PDF besteht in der Unterdrückung des Aufpixelns bei eingebetteten Matrixgrafiken (manchmal auch Rastergrafiken genannt):
Zur Veranschaulichung des Phänomens
1. öffnen wir zunächst eine beliebige Bilddatei wie www.DriverLab.de/EXTIFpro/TestDocums/Flower.tif in einem Bildbetrachtungsprogramm, das dem Benutzer die Wahl beliebiger Vergrößerungsfaktoren („Zoom-Faktoren“) erlaubt, also z.B. im Adobe Photoshop, bei Zoom-Faktor 100%:
2. bringen Sie - z.B. im Adobe Photoshop unter „Bild“ / „Bildgröße“ - die Bildauflösung in Erfahrung: in diesem Fall 144 Pixel pro Inch. (Das im Folgenden beschriebene Phänomen tritt aber selbstverständlich bei allen Bilddateien auf, auch bei solchen, deren Auflösung unter der sogenannten „logischen Bildschirmauflösung“ von 96 Pixeln pro Inch liegt)
3. wählen Sie den Zoom-Faktor
500% * 96 ppi / Bildauflösung
in diesem Fall also
500% * 96 ppi / 144 ppi = 333,3%
und betrachten Sie sich das Bild, das bei dieser Vergrößerung zwangsläufig deutlich aufgepixelt erscheint:
4. erstellen Sie nun ein neues, leeres MS Word Dokument „Flower.doc“, und betten Sie die Bilddatei „Flower.tif“ mittels „Einfügen“ / „Grafik“ / „Aus Datei...“ in „Flower.doc“ ein.
5. vergrößern Sie „Flower.doc“ in MS Word auf den maximalen Zoom-Faktor 500%, um exakt dieselbe
Größe auf dem Bildschirm herzustellen, auf der Sie auch „Flower.tif“ im Photoshop angezeigt hatten. Das Ergebnis ist überraschend:
Besonders anhand der Konturen der Blütenblätter sieht man, wieviel weniger das eingebettete Bild im Vergleich zu seinem eigenen Original aufpixelt, und dieser Effekt verstärkt sich noch bei höheren Zoom-Faktoren bzw. Auflösungen. Dieselbe verblüffende Besserung beobachtet man auch in PowerPoint und allen anderen MS-Office-Anwendungen sowie in vielen anderen fortgeschrittenen PC-Anwendungen, die nicht aus dem Hause Microsoft stammen. Aber wie ist es möglich, dass diese Programme aus derselben beschränkten Menge von Farbinformationen über dieselbe Anzahl von Bildpunkten ein wesentlich besseres Bild erzeugen als das eigene Original ? – im Gegensatz zum menschlichen Vorstellungsvermögen, das durchaus fähig ist, sich auszumalen, wie etwa diese Blüte aus der Nah-Perspektive eines winzigen Insekts, oder auch unter der Lupe betrachtet, aussehen würde, kann doch ein Computer-Programm nicht „wissen“, wie ein bestimmtes Bild aussehen würde, wenn man es vergrößern würde ! – aber die verblüffende Antwort lautet: Doch, es kann. Ausgeklügelte mathematische Verfahren wie der „Error Diffusion“-Algorithmus, die den Methoden der optischen Signalverstärkung und Rauschunterdrückung logisch verwandt sind, erweisen sich als durchaus in der Lage, Konturlinien, zusammengehörige Flächen ähnlicher Farben, Strichführungen und optische Strukturen zu erkennen, zu bereinigen, herauszustellen oder zu glätten, z.B. indem sie selbsttätig Bildpunkte (je nach Gerät entweder Pixel für Bildschirme oder „Dots“ für Drucker) mit „sinnvollen“ Zwischenfarben einfügen (der gezeigte Bildausschnitt von „Flower.tif“ enthält z.B. nur 10383 verschiede Farben, der entsprechende Bildausschnitt von „Flower.doc“ dagegen 80333 !). Kurz: Diese Verfahren können das Bild „schönrechnen“, und so das unerwünschte Aufpixeln beim Strecken des Bildes unterdrücken. Wenn all dies aber Leistungsmerkmal und Fähigkeit beispielsweise der MS Office Programme ist, was hat es dann nun aber mit PostScript, PDF und EXTIF pro zu tun? – An diesem Punkt müssen wir uns noch einmal
die tiefe innere Verwandtschaft aller Raster-Geräte vor Augen führen: Druckertreiber und Drucker tun nichts anderes als Bildschirmtreiber und Bildschirm auch. In beiden Fällen ist es dieselbe Windows-Grafikmaschine (GDI), die auf dieselbe abstrakte innere Leinwand, den sogenannten „Geräte-Kontext“, zeichnet und malt, oder - mit Fachausdruck gesagt - „rendert“, und dabei rastert. Auf dem Bildschirm ein Grafik-Objekt um einen bestimmten Zoom-Faktor zu vergrößern, oder es auf einem Drucker auf einer höheren Auflösung als der (logischen Bildschirmauflösung von 96 dpi zu drucken, ist vom mathematisch-logischen Standpunkt aus betrachtet ein und dasselbe. Dabei entspricht ein Zoom-Faktor von x% genau einer Auflösung von x% * 96 dpi. Beispiel: Wenn Sie ein quadratisches Bild mit einer Kantenlänge von 100 Bildpunkten auf dem Bildschirm um den Zoom-Faktor 625% vergrößern, entsteht ein quadratisches Bild mit 625 Bildpunkten (in diesem Fall: Pixeln) Kantenlänge; wenn Sie dasselbe Bild auf einem Drucker bei 625% * 96 dpi = 600 dpi ausdrucken, entsteht ebenfalls ein quadratisches Bild mit 625 Bildpunkten (in diesem Fall: dots) Kantenlänge. Nun kann natürlich die Fähigkeit der besagten PC-Anwendungen, das Aufpixeln beim Vergrößern bzw. Drucken auf erhöhter Auflösung zu unterdrücken, nur dann auch tatsächlich abgerufen werden, wenn auch tatsächlich vergrößert bzw. auf erhöhter Auflösung gedruckt wird – aber genau das geschieht ja eben nicht, wenn der PostScript- oder PDF-Konverter lediglich dieselben Dokumentdaten vom einen Dokumentformat (z.B. *.doc, *.ppt oder *.xls) ins andere Dokumentformat (*.ps, *.eps oder *.pdf) übersetzt, aber nicht rastert. Solange nicht gerastert, d.h. ein Bildpunkt-Raster mit Farbe gefüllt wird, gibt es doch überhaupt gar keine Bildpunkte auf der abstrakten inneren Ziel-Leinwand, die ein solcher „Schönrechen“-Algorithmus mit Zwischenfarben bemalen könnte. Und wie sollte der PDF-Konverter zum Zeitpunkt der Konversion schon vorausahnen können, ob und auf welcher Auflösung das gerade in der Erzeugung begriffene PDF-Dokument eines fernen Tages einmal angezeigt oder gedruckt werden wird, um während der Konversion die Office-Anwendung fragen zu können, wie das Bild denn auf dieser oder jener Vergrößerung bzw. Auflösung aussehen würde ? Genauso wie die Fähigkeit einer Opernsängerin, das dreigestrichene C singen zu können, nicht zum Tragen kommen kann, wenn man sie nur das Telefonbuch vorlesen lässt, genauso können auch die MS-Office-Anwendungen ihre Fähigkeit zum Unterdrücken des Aufpixelns beim Strecken von Bildern nicht ausspielen, wenn sie der PDF-Konverter das Bild gar nicht strecken lässt. Aus all dem folgt zwangsläufig, dass eine in ein PDF-Dokument eingebettete Matrixgrafik beim Strecken immer mindestens so stark aufpixeln muss wie die Original-Bilddatei beim Hinein-Zoomen mittels Bildbetrachtungsprogramm, ganz gleich mit welchen Konverter-Einstellungen man das PDF-Dokument auch erzeugen mag. Im Gegensatz dazu aber lässt EXTIF pro das Bild nun bei gewählter Auflösung größer 96 dpi strecken und rastern. Als quasi-Screenshots übernehmen deshalb die von EXTIF pro ausgegebenen Bilddateien die Unterdrückung des Aufpixelns gänzlich. Ein weiteres Beispiel: Schreibschrift auf altem Pergament (http://www.driverlab.de/EXTIFpro/TestDocums/Kalligraphy.doc) bei 900 dpi:
Oben PDF, unten EXTIF pro - versuchen Sie bitte selbst einmal zu lesen, was hier geschrieben steht:
Abschließend sei der Ehrlichkeit halber noch erwähnt, dass es durchaus RIPs gibt, die später beim Rastern das Aufpixeln in PDF-Dokumente eingebetteter Matrixgrafiken auf die gleiche Weise unterdrücken können, wie das die MS-Office-Anwendungen bei der Darstellung in Office-Dokumente eingebetteter Matrixgrafiken auf dem Bildschirm konnten, so dass das Endergebnis auf dem bedruckten Papier auch nicht stärker aufgepixelt wäre als bei EXTIF pro. Es bleibt jedoch die Frage, warum Sie sich jetzt noch länger der Gefahr aussetzen sollten, dass das RIP der Druckerei, bei der Sie drucken lassen, nicht eines dieser fähigen RIPs ist. 1.4.4. Fonts und TrueTypes Alle in einem Dokument verwendeten Fonts (Schriftarten) müssen beim Rastern des Dokuments entweder auf dem rasternden Gerät vorhanden sein oder aber vorher ins Dokument eingebettet worden sein. Theoretisch eine vermeintlich leicht zu erfüllende Bedingung – in der Praxis kommt es aber immer wieder zu zeitraubenden und unberechenbaren Schwierigkeiten, besonders wenn das zu druckende PDF z.B. in der Firma des Prepress-Dienstleisters erstellt wird, das RIP aber in einer anderen Firma, nämlich der Druckerei, steht. Als Software-RIP hebt EXTIF pro dagegen diese räumliche Trennung von Dokumentenerstellung und Rasterung auf. Sie können das Originaldokument auf demjenigen Rechner erstellen, auf dem Sie auch rastern, was in jedem Fall sicherstellt, dass alle im Dokument verwendeten Fonts auch beim Rastern vollzählig vorhanden sind. Wiederum: Was Sie auf dem Bildschirm (z.B. im Fenster von PowerPoint) bei der Dokumentenerstellen sehen, ist bei EXTIF pro auch genau das, was Sie am Ende herausbekommen (WYSIWYG). Für EXTIF pro gibt es keine „schwierigen Problem-Fonts“, egal wie exotisch sie auch sein mögen. Als Beispiele hier ein bulgarisch-kyrillischer
und ein chinesischer Font auf EXTIF pro gedruckt:
1.4.5. Nachbearbeiten und retuschieren Wie Sie wissen, kann man ein PDF - wenn überhaupt - nur sehr umständlich im Nachhinein noch korrigieren, bearbeiten oder retuschieren; soetwas wie einen PDF-Editor gibt es ja nicht. Und um ein PDF in einem Bildverarbeitungsprogramm wie dem Adobe Photoshop nachbearbeiten zu können, müssten Sie dem Bildverarbeitungsprogramm zunächst gestatten, das PDF zu rastern, womit es dann wiederum seinen PDF-Charakter verlieren würde. Die von EXTIF pro ausgegebenen TIFF-Dateien dagegen bearbeiten Sie ganz einfach und bequem in jedem Bildverarbeitungsprogramm, wobei Sie natürlich auch einzelne Farb-Kanäle separat retuschieren können. 1.4.6. Verblüffende Farbtreue - nicht nur aus MS Office Im Allgemeinen erhalten Sie beim Weg über PDF eine sehr lässliche Übereinstimmung zwischen den Farben des Originaldokuments und denen des Endergebnisses auf dem gedruckten Papier. Aus leidvoller Erfahrung wissen Sie jedoch, dass dies in der Praxis eben leider nicht immer der Fall ist, und dass die Farben eben meist nur mehr oder weniger nah ans Original herankommen – letzten Endes bleibt das Ganze auch immer ein Stück weit Glückssache, was für einen professionellen Dienstleister, der seinen Kunden ja verbindliche Qualitätsstandards zusagen möchte, eine eher unbefriedigende Lage darstellt. Tatsächlich führen auch heuer wieder (vergl. „c´t“, Ausgabe 7/04) Experten eine kontroverse Diskussion darüber, welche Farbabweichungen juristisch noch tolerabel sind, und welche ein Kunde eben einfach nicht mehr hinnehmen muss. EXTIF pro dagegen bringt Sie und Ihre Kunden mit verlässlicher und gleichbleibend hoher Farbtreue auf die sichere Seite – bitte überzeugen Sie sich selbst mit einem Vergleichstest, den Sie schon mit der kostenlosen Demoversion durchführen können. Ein Beispiel: Das Originaldokument, in diesem Fall eine Photoshop-Datei (*.psd), wurde zunächst einmal im Photoshop als PDF gespeichert, und einmal mit EXTIF pro als TIFF-Datei ausgegeben. Dann wurden beide am selben Tage in derselben Druckerei auf dasselbe Papier gedruckt. Ergebnis: Links im Bild das PDF, rechts EXTIF pro´s TIFF; zum Vergleich das Original unten:
1.4.7. „Blitzen“ und das ungelöste Anschnitt-Problem Zum sogenannten „Anschnitt-Problem“ lesen Sie bitte das Kapitel „3.2.12. Anschnitt“. Dabei wird Ihnen unmittelbar einleuchten, dass in der PDF-Methode noch nicht einmal Ansätze zur Lösung des Problems anlegt sind. 1.4.8. Ergänzen, nicht ersetzen Die seitenlange Aufzählung all dieser Vorteile soll nun jedoch selbstverständlich nicht den vermessenen Eindruck erwecken, es handele sich beim Weg über das PDF nach der Einführung von EXTIF pro nunmehr nur noch um eine überkommene, veraltete Methode, die nur notgedrungen aus Mangel an Alternative zur Anwendung kam. EXTIF pro kann zwar den Weg über das PDF gänzlich ersetzen, möchte sich aber eher als Ergänzung dazu verstanden wissen. EXTIF pro bietet Ihnen erstmals eine ernstzunehmende Alternative zur PDF-Methode, die Sie aus der Zwangslage befreit, dessen stellenweise auftretende Unzulänglichkeiten klaglos hinnehmen zu müssen.
2. Installationshinweise 2.1. Systemvoraussetzungen EXTIF pro ist ein Druckertreiber für Windows 2000 und Windows XP. Unter anderen Betriebssystemen läuft EXTIF pro nicht! Darüber hinaus sollte Ihr Rechner über mindestens 128 MB Arbeitsspeicher und 500 MB freien Festplattenspeicherplatz verfügen. Bitte lesen Sie dazu auch das Kapitel „Riesendateien“. 2.2. Installation Schritt für Schritt 1. Doppelklicken Sie im Windows Explorer auf „XTSetup.exe“:
2. Klicken Sie im Fenster „Lizenzbestimmungen“ auf „Annehmen“, um die Lizenzbestimmungen
anzuerkennen, oder „Ablehnen“, um die Installation abzubrechen:
3. Wählen Sie einen Installationspfad innerhalb der Verzeichnisstruktur auf Ihrem Rechner aus, in den Sie
die Dateien entpacken wollen, und klicken dann zur Bestätigung „Installieren“.
4. Klicken Sie im Fenster „EXTIF pro Installation“ den Knopf „OK“. Daraufhin beginnt der eigentliche
Installationsvorgang, der je nach Rechner bis zu einer Minute dauern kann.
5. Im Fenster „EXTIF pro Registrierung“ wählen Sie zwischen Demoversion und Vollversion.
• Falls Sie schon einen Registrierungsschlüssel zur Vollversion erworben haben sollten, z.B. wenn die
Sie die Vollversion erneut auf demselben Rechner installieren wollen, und den Registrierungsschlüssel von der früheren Registrierung her schon haben, dann geben Sie diesen bitte im Eingabefeld „Registrierungsschlüssel zur Vollversion“ ein, und klicken dann „Vollversion installieren“.
• im Regelfall aber klicken Sie einfach „Später“, und wählen so die 30-Tage-Demo-Version, die Sie
dann – auch nach Ablauf dieser 30 Tage - immer noch jederzeit in eine Vollversion umwandeln können.
6. Den erfolgreichen Abschluss der Installation bestätigt das Fenster „EXTIF pro Installation“ mit der
Meldung „Erfolgreich installiert“. Bitte klicken Sie hier „Schliessen“.
2.3. Demoversion EXTIF pro´s Demoversion unterscheidet sich von der Vollversion darin, dass die ausgegebenen Bilddateien mit dem Aufdruck „Demo Version“ versehen werden, um sie zu entwerten.
Zu Beginn eines jedes Druckvorgangs fragt die Demoversion erneut, ob Sie nun die Vollversion installieren möchten.
Gelegentlich kommt es vor, dass dieses Fenster in der Task-Leiste minimiert angezeigt wird:
In solchen Fällen müssen Sie das minimierte Fenster „EXTIF pro“ in der Task-Leiste durch Klick expandieren, um dann „Ja“ oder „Nein“ klicken zu können, anderenfalls wartet EXTIF pro gewissermaßen ewig auf Ihre Eingabe, während Sie sich fragen, warum denn nichts passiert... Wenn Sie die Vollversion erst später installieren möchten, klicken Sie einfach „Nein“ – der Treiber arbeitet trotzdem, allerdings nur mit dem entwertenden Aufdruck „Demo Version“, und nur bis zum Ablauf der 30-tätigen Demo-Phase. „Ja“ dagegen führt Sie zum Dialogfenster „EXTIF pro Registrierung“, dass Sie ja bereits von der Installation her kennen.
2.4. Vollversion Folgendermaßen registrieren Sie Ihre Demoversion, und machen sie damit zur Vollversion: 7. Im Anzeigefeld „Kennziffer der Demoversion“ des Fenster „EXTIF pro Registrierung“ finden Sie Ihre etwa
80-stellige hexadezimale (Ziffernsymbole: 0-9, A-F) Kennziffer.
Falls Sie mehrere Rechner Compu_A, Compu_B, Compu_C usw. haben, aber EXTIF pro nur auf einem Rechner betreiben wollen, dann ist es unerlässlich, diese Kennziffer auch tatsächlich auf demjenigen Rechner abzulesen, auf dem später die Vollversion laufen soll, denn der Registrierungsschlüssel, der etwa zur Kennziffer von Compu_B passt, passt nicht zur Kennziffer der anderen Rechner Compu_A und Compu_C. Geben Sie die hexadezimale Kennziffer vollständig (bitte beim Kopieren mittels Maus / Shift+Pfeil und Strg+C keine Stellen auslassen oder vergessen!) zusammen mit Ihrer Adresse, Kreditkartennummer, eMail-Adresse usw. beim Erwerb Ihres Registrierungsschlüssels im DriverLab-eShop an:
Im DriverLab-eShop können Sie beim Kauf des Registrierungsschlüssels zwischen Einzelplatzversion und Netzwerk-Freigabeversion wählen. Lesen Sie dazu bitte die gleichnamigen Kapitel. 8. Im Gegenzug schicken wir Ihnen postwendend Ihren etwa 100-stelligen persönlichen hexadezimalen
Registrierungsschlüssel zur Vollversion an die eMail-Adresse, die Sie beim Kauf angegeben hatten. Den Registrierungsschlüssel geben Sie bitte wieder vollständig (keine Stellen beim Kopieren mittels Maus / Shift+Pfeil und Strg+C auslassen oder vergessen!) in das Eingabefeld „Registrierungsschlüssel zur Vollversion“ des Dialogfensters „EXTIF pro Registrierung“ ein, und klicken dann „Vollversion installieren“.
9. Den erfolgreichen Abschluss des Vorgangs bestätigt die Rückmeldung „Vollversion registriert“:
Klicken Sie hier bitte „OK“. 2.4.1. Netzwerk-Freigabeversion Die Netzwerk-Freigabeversion von EXTIF pro können Sie – wie der Name schon sagt – nicht nur auf einer einzigen Arbeitsstation (sprich Rechner) verwenden, sondern auch für den Zugriff von anderen Arbeitsstationen aus über ein lokales Netzwerk freigeben, und zwar so: 1. Klicken Sie bitte
„Start“ / „Einstellungen“ / „Drucker“,
um das Fenster „Drucker“ zu öffnen, und klicken Sie darin dann mit der rechten Maustaste auf „EXTIF pro“, um im Kontextmenü „Freigabe“ zu wählen:
2. Daraufhin erscheint die Registerkarte „Freigabe“, auf der Sie bitte „Freigegeben als“ und einen
beliebigen Freigabenamen für EXTIF pro wählen:
3. Nun können Sie von anderen Rechnern aus über das Netzwerk auf EXTIF pro zugreifen und dort
drucken. Bitte beachten: Das Drucken mit der Netzwerk-Freigabeversion unterliegt jedoch einigen Beschränkungen, die ihren im Vergleich zu mehreren Einzelplatzversionen relativ niedrigen Preis bedingen: Im Folgenden nennen wir denjenigen Rechner, auf dem EXTIF pro installiert ist, den „EXTIF-Server“ und diejenigen Rechner, die über Netzwerk auf EXTIF pro zugreifen, „EXTIF-Clients“:
• Wenn Sie vom EXTIF-Client aus dem EXTIF-Server einen Druckauftrag erteilen, dann erscheinen EXTIF pro´s Meldungsfenster und Dateinamen-Dialoge nicht auf Ihrem Bildschirm, sondern auf dem
Bildschirm des EXTIF-Servers. Dies kann von der Person, die am EXTIF-Server möglicherweise an etwas ganz Anderem arbeitet, als störend empfunden werden.
• Um die Dateinamen-Dialoge auf dem EXTIF-Server zu vermeiden, die die dort arbeitende Person
nötigen würden, an Ihrer Stelle einen Dateinamen einzugeben, sollten Sie auf dem EXTIF-Client unbedingt die Einstellung „Vorgabename verwenden“ wählen. In diesem Fall müssen Sie sich aber bewusst sein, dass nicht derjenige Vorgabe-Pfad verwendet wird, der auf den Eigenschaftsseiten des Clients erscheint, sondern derjenige, der auf den Eigenschaftsseiten des Servers erscheint.
• Festplatten des EXTIF-Servers sollten vom EXTIF-Client nie über Laufwerksbuchstaben
angesprochen werden, sondern nur über „Netzwerkumgebung". 2.4.2. Einzelplatzversion Im Gegensatz zur Netzwerk-Freigabeversion darf die billigere Einzelplatzversion von EXTIF pro nur auf einem einzigen Arbeitsplatz verwendet werden. Falls sie dennoch für den Zugriff von anderen Arbeitsstationen aus über ein lokales Netzwerk freigegeben wird, dann versagt sie ihre Dienste mit folgenden Meldungen:
und
Wichtig: Um eine unberechtigte Netzwerk-Freigabe wieder aufzuheben, genügt es nicht, auf der Registerkarte „Freigabe“ die Option „Nicht freigegeben“ zu wählen:
Stattdessen müssen Sie erst den in der obigen Abbildung grün hervorgehoben Freigabenamen vollständig löschen, und erst danach die Option „Nicht freigegeben“ wählen. 2.5. Ersatz-Registrierungsschlüssel Wie schon erwähnt, ist die Kennziffer charakteristisch und verschieden für jeden Rechner auf der Welt, und der Registrierungsschlüssel wiederum charakteristisch und verschieden für jede Kennziffer, was die unrechtmäßige Weitergabe bzw. Überlassung der Vollversion an Dritte unterbindet – sofern man nicht gleich den ganzen Rechner weitergibt bzw. überlässt. (Die Demoversion hingegen läuft selbstverständlich auf jedem Rechner.) Mit Recht werden Sie nun fragen, ob dies nicht aber auch bedeutet, dass Sie – der oder die Sie ja Ihren Registrierungsschlüssel rechtmäßig erworben haben - EXTIF pro dennoch nicht mehr benutzen können, wenn Sie Ihren alten Rechner durch einen Neuen ersetzen wollen? – Aus diesem Grund wenden Sie sich bitte in solchen Fällen mit Ihren Original-Registrierungsschlüssel an
[email protected] 2.6. Standard-Drucker Unter mehreren auf einem Rechner installierten Druckern nimmt der Standard-Drucker insofern eine Sonderstellung ein, als er derjenige Drucker ist, auf den per Vorgabe gedruckt wird, wenn der Benutzer nicht ausdrücklich einen anderen Drucker für den Ausdruck des fraglichen Dokuments bestimmt. Falls Sie EXTIF pro nach der Installation zu Ihren Standard-Drucker bestimmen möchten, dann klicken Sie bitte
„Start“ / „Einstellungen“ / „Drucker“
..., um das Fenster „Drucker“ zu öffnen, und klicken Sie darin dann mit der rechten Maustaste auf „EXTIF pro“, um dann im Kontextmenü „Als Standard definieren“ zu wählen:
2.7. Deinstallation Um EXTIF pro zu deinstallieren, klicken Sie bitte wieder
„Start“ / „Einstellungen“ / „Drucker“, um das Fenster „Drucker“ zu öffnen, und löschen darin „EXTIF pro“, indem Sie
• entweder mit der linken Maustaste auf „EXTIF pro“ klicken und dann die „Entf“-Taste drücken • oder mit der rechten Maustaste auf „EXTIF pro“ klicken, um dann im Kontextmenü „Löschen“ zu wählen:
Anschließend sollten Sie
„Start“ / „Programme“ / „EXTIF pro“ / „Deinstallation“ ausführen:
Es passiert aber auch nichts Schlimmes, wenn Sie dies vergessen sollten.
3. Gebrauchsanweisung 3.1. Bedienung: So einfach drucken Sie auf EXTIF pro Immer vorausgesetzt: Nach erfolgreich abgeschlossener Installation – 1. öffnen Sie ein beliebiges Dokument (also z.B. eine html- oder xls-Datei – zum Testen empfiehlt sich
dabei ein wenig umfangreiches Dokument mit wenigen Seiten) mit einer beliebigen zum Dateitypen passenden Anwendung (also z.B. der Internet Explorer bzw. Excel) und
2. klicken Sie den Menüpunkt
„Datei“ / „Drucken“
3. und wählen im Dialogfenster „Drucken“ aus der Liste der verfügbaren Drucker „EXTIF pro“. (Falls EXTIF
pro nicht in dieser Liste erscheinen sollte, dann war die Installation gescheitert, anderenfalls war sie erfolgreich verlaufen.)
4. Klicken Sie dann auf „OK“, um den Druckvorgang (mit den Vorgabe-Einstellungen) zu starten.
Nach einigen Sekunden bestätigt EXTIF pro mit der folgenden Meldung, dass der Druckvorgang gestartet wurde und zur Zeit noch andauert.
Sie können dieses Meldungsfenster entweder mit „OK“ selbst schließen, oder einfach ignorieren, denn nach Abschluss des Druckvorgangs verschwindet es von selbst.
3.2. Eigenschaftsseiten Klicken Sie im Dialogfenster „Drucken“ auf „Eigenschaften“, um die sogenannten Eigenschaftsseiten zu öffnen, auf denen Sie die Druckeinstellungen einsehen und verändern können.
Die weitaus meisten Eigenschaften erreichen Sie aber erst mit einem Klick auf „Erweitert...“, der das Dialogfenster „Erweiterte Optionen“ öffnet:
Daneben – das sei hier nur der Vollständigkeit halber schon erwähnt - stehen dem Fortgeschrittenen in der Konfigurationsdatei EXTIF pro.ini noch weitere veränderbare Druck- und Druckereinstellungen zur Wahl. 3.2.1. Seitenausrichtung: Hochformat oder Querformat? Auf der Eigenschaftsseite „Layout“ können Sie wählen, ob Sie hochkant oder seitkant drucken möchten; oder mit anderen Worten: im Hochformat oder im Querformat.
3.2.2. Papierformat Mit Recht werden Sie sich nun fragen, um welches "Papier" es sich dabei handeln soll, da EXTIF pro ja doch in eine Bilddatei druckt – der Begriff „Papierformat" bezeichnet die Abmessungen derjenigen Fläche, die dieses Bild einnehmen würde, wenn man es bei der gewählten Auflösung (in dpi = „Dots per Inch" = Bildpunkte pro Zoll (1 Inch = 2,54 cm)) auf eine Seite physikalischen Papiers drucken würde - und genau dies folgt ja in der Praxis meist im weiteren Arbeitsablauf.
(Die Bildgröße oder das Papierformat einer Bilddatei können Sie etwa im Adobe Photoshop unter dem Menüpunkt „Bild" / „Bildgröße" oder im Paint Shop Pro unter „Bild" / „Größe ändern" / „Druckgröße" abrufen.)
Wie Sie sehen, gibt es zu den meisten DIN-Formaten je ein zugehöriges „Extra“- und ein „Extra Plus“-Format. Diese beiden Formate sind jeweils um einen etwa fingerbreiten sogenannten Schnittrand größer als das zugehörige entsprechende DIN-Format. Weil später beim eigentlichen physikalischen Druckvorgang keine Druckmaschine das Papier wirklich auf den Zehntel Millimeter genau positionieren und bedrucken kann, selbst wenn das Papier immer exakt der Norm entspräche, bliebe ohne diesen Schnittrand als Sicherheitsabstand an mindestens einem Rand des Druckpapiers immer ein unerwünschter weißer Streifen stehen, wenn die farbigen Bereiche des Dokuments bis an den Seitenrand heranreichen. Im Kapitel „Anschnitt“ werden Sie später detaillierter erfahren, wie der Schnittrand diesen unerwünschten weißen Streifen vermeidbar macht. Bei großen Papierformaten wie „A1“ oder „A0“ können die ausgegebenen Bilddateien erstaunliche Größen erreichen. Bitte lesen Sie dazu das Kapitel „Riesendateien“. Wie fortgeschrittene Benutzer eigene Papierformate definieren und verfügbar machen können, erfahren Sie später im Kapitel „Papierformat-Sektionen“ 3.2.2.1. Suffix "Extra Plus" Das Suffix "Extra Plus" weist EXTIF pro an, dem Original-Bild selbsttätig Schnittränder einer Breite von je 12,5 mm samt Passkreuzen, Schnittmarken und Farbkeilen hinzuzufügen. Die Passkreuze - auch Passerkreuze oder Passermarken genannt - dienen als Orientierungsmarken später dazu, alle vier belichteten Zyan-, Magenta-, Gelb- und Schwarz-Filme wieder zur Deckung bringen zu können. Die Schnittmarken oder Beschnittmarken zeigen später nach dem eigentlichen physikalischen Druckvorgang an, wo das Druckpapier zu schneiden ist. Die Farbkeile schließlich zeigen den Personen, die die Belichter und Druckmaschinen bedienen, an, ob der Belichtungs- bzw. Druckvorgang in Bezug auf die Farben einwandfrei verlaufen ist. (Stichwort „Farb-Proof“) Zur Veranschaulichung hebt die nachstehende Illustration die Schnittränder gelblich eingefärbt hervor:
Beispiel: Das Papierformat „A4” hat bekanntermaßen eine Breite von 210 mm und eine Höhe von 297 mm. Also hat „A4 Extra Plus" eine Breite von
210 mm + 2 x 12,5 mm = 235 mm und eine Höhe von
297 mm + 2 x 12,5 mm = 322 mm Nur bei Wahl eines „Extra Plus“-Formats macht die Eigenschaft Anschnitt einen Sinn, anderenfalls sind die dortigen Einstellungen natürlich gegenstandslos. 3.2.2.2. Suffix "Extra" Die Papierformate mit dem Suffix „Extra" (ohne „Plus") sind genauso groß wie die zugehörigen Formate mit dem Suffix „Extra Plus", dienen aber für den Fall, dass Sie die Aufdrucke mit PC-Anwendungen wie „Pagemaker" oder „QuarkXPress" selbst auf die Schnittränder aufbringen wollen sollten.
Im Unterschied zu den „Extra Plus“-Formaten fügt EXTIF pro also den „Extra“-Formaten keine Schnittränder mit Passkreuzen, Schnittmarken und Farbkeilen hinzu. Ansonsten unterscheiden die beiden Formate sich in nichts. 3.2.3. Auflösung oder Druckqualität Die Auflösung - auch Druckqualität genannt – wird in dpi (= „Dots per Inch" = „Bildpunkte pro Zoll“ (1 Inch = 2,54 cm)) angegeben.
Die maximale Auflösung von 4800 dpi – die ausschließlich für den Kunstdruck geeignet ist - entspricht also einer räumlichen Bildpunktdichte von (4800 dpi / (25,4 mm/Inch))² = 35712 Bildpunkten pro Quadratmillimeter oder bei unkomprimierter Bilddatei im CMYK-Farbraum: 140 Kilobyte pro Quadratmillimeter, was in etwa der üblichen Gesamtgröße einer gewöhnlichen Bilddatei entspricht. Bitte bedenken Sie also bei der Wahl der Druckqualität, dass bei hoher Auflösung die Dateigröße der ausgegebenen Bilddateien ohne Weiteres gigantische Ausmaße annehmen kann. Bitte lesen Sie dazu auch das Kapitel „Riesendateien“. Bei der logischen Bildschirmauflösung von 96 dpi erscheinen Dokumente auf dem Bildschirm betrachtet genauso groß wie das Originaldokument in MS Office bei 100% Zoom betrachtet. Die Auflösung 96 dpi eignet sich nur zum Testen und Archivieren, und sollte nicht mit den „Extra Plus“-Formaten zusammen verwendet werden. Bitte vergessen Sie auch nicht, dass es sich selbstverständlich empfiehlt, Bilder höherer Auflösung später auf der Druckmaschine auch bei dementsprechend höherer lpi-Zahl (z.B. 150 lpi) auf Papier zu drucken.
3.2.3.1. Glättung von Vektorgrafiken Wenn eine Grafikmaschine wie das GDI Vektorgrafiken auf einen andersfarbigen Hintergrund rendert, dann muss sie dabei für jeden einzelnen Bildpunkt entscheiden, ob er entweder Vorgrundfarbe oder Hintergrundfarbe tragen soll. D.h. wenn das GDI z.B. schwarze Schrift auf weißen Grund rendert, dann entstehen dabei ausschließlich entweder weiße oder schwarze Bildpunkte, aber keine grauen, oder andere Zwischenfarben. Besonders augenfällig wird dies auf dem Bildschirm etwa bei großen Buchstaben in Textverarbeitungsprogrammen. Gebogene Buchstabenumrisse erscheinen für das Auge unangenehm gezackt, wobei die Dimension der Zackung unabhängig von Auflösung und Schriftgröße immer 1 Bildpunkt ist. (Dieses Phänomen tritt nur bei Vektorgrafiken auf, und ist nicht zu verwechseln mit dem Aufpixeln, das nur bei Matrixgrafiken auftritt, und dessen Dimension mit der Auflösung beliebig wachsen kann.) Auch hier bietet EXTIF pro Abhilfe, indem es auf Wunsch Pixel, die genau auf der Umrisslinie liegen, mit einer Mischfarbe versieht, wobei die Mischungsanteile von Vorder- und Hintergrundfarbe genau den geometrischen Flächeninhaltsanteilen von Vorder- bzw. Hintergrund am Flächeninhalt des Pixel-Quadrats entsprechen:
Im häufigen Fall von schwarzer Schrift auf weißem Grund ist diese Mischfarbe immer neutrales Grau. Deshalb empfiehlt sich hier die Grauauszug-Einstellung „R=G=B=x% -> K=(100-x)%“ Selbstverständlich verbessert die Glättung auch andere Vektorgrafiken wie Bezier-Kurven und Polygonzüge:
Achten Sie dabei bitte besonders auf die Konturlinien der Augen des Mexiko-Hundes. 3.2.4. Skalierung Die Skalierung stellt einen Vergrößerungs- bzw. Verkleinerungsfaktor für das zu druckende Dokument samt aller seiner grafischen Elemente wie Buchstaben oder eingebetteter Bilder dar, die beim Druck um den Faktor Skalierung / 100 vergrößert (gedehnt) bzw. verkleinert (gestaucht) gezeichnet werden.
Z.B. bedeutet eine Skalierung von 108, dass etwa ein Bilddokument von 100 x 50 mm Kantenlänge bei der Ausgabe auf 108% seiner Originalgröße vergrößert wird, also auf dem späteren Ausdruck 108 x 54 mm misst. Wenn überhaupt, dann ist eine Abweichung der Skalierung von Ihrem Vorgabewert 100 (100% bedeuten Originalgröße) nur bei Bilddokumenten wie beispielsweise Bitmaps (*.bmp) sinnvoll, denn deren Originalgröße ist im Gegensatz zu Textdokumenten in Textverarbeitungsprogrammen nicht an feste Papierformate wie etwa A4, A5 usw. gebunden. Es macht keinen Sinn, ein Textdokument, dessen Zeilen und Zeilenumbrüche auf A4 angepasst sind, in veränderter Größe abzubilden, weshalb sich z.B. MS Word auch ganz zu Recht mit folgender Warnung dagegen sträubt:
Dagegen kann es unter seltenen Umständen jedoch durchaus Sinn machen, ein Bilddokument, das beispielsweise gerade einmal 2% zu groß ist, um noch vollständig auf das nächstkleinere Papierformat zu passen, auf 98% zu drucken. Im Allgemeinen raten wir aber ausdrücklich davon ab, andere Skalierungen als den Vorgabewert 100 zu verwenden. 3.2.5. Dateiname der Ausgabedateien EXTIF pro bietet Ihnen zwei Möglichkeiten, die Dateinamen der Ausgabedateien zu bestimmen: Entweder Sie wählen ihn selbst in einem Dateinamen-Dialog, oder lassen EXTIF pro automatisch den Vorgabenamen verwenden:
In beiden Fällen holt EXTIF pro natürlich Ihre Genehmigung ein, bevor es eventuell schon vorhandene gleichnamige Dateien überschreibt:
3.2.5.1. Dateinamen-Dialog Wenn Sie die Option „aus Dateinamen-Dialog“ gewählt hatten, dann bietet Ihnen EXTIF pro Gelegenheit, den gewünschten Dateinamen in einem Dialogfenster selbst zu wählen:
Wenn Sie etwa wie im obigen Beispiel „C:\Temp\“ als Pfad, und „Beliebig“ als Dokumentnamen wählen, dann lauten die Dateinamen je nach Seitennummer C:\Temp\ Beliebig1.tif C:\Temp\ Beliebig2.tif C:\Temp\ Beliebig3.tif usw., also verallgemeinert ausgedrückt: <Pfad> + <Dokumentname> + <Seitennummer> + „.tif“ Wenn das Dokument nur eine Seite umfasst oder Sie nur eine von mehreren Seiten zum Drucken ausgewählt haben, dann fällt „+ <Seitennummer>“ weg.
3.2.5.2. Vorgabename Wenn Sie die Option „Vorgabename verwenden“ wählen, dann setzt EXTIF pro die Dateinamen je nach den gewählten Einstellungen der Eigenschaften „Farbraum und Datei“ und „Vorgabe-Pfad/Stamm“ selbsttätig nach folgenden Regeln zusammen: • entweder der Vorgabe-Pfad/Stamm beschreibt einen Pfad, der in der Verzeichnisstruktur Ihres Rechners
tatsächlich vorhanden ist, und endet auf einem rückwärtigen Schrägstrich („\"), dann schreibt EXTIF pro das Bild in Dateien namens
<Vorgabe-Pfad/Stamm> + <Dokumentname> + "_" + <Farbraumspezifizierer> + "_" + <Seitennummer>
Beispiel: Vorgabe-Pfad/Stamm sei "C:\Programme\DriverLab\EXTIF pro\Output\", dann heißt die Ausgabedatei z.B.:
C:\Programme\DriverLab\EXTIF pro\Output\Microsoft Word - AnyName_CMYK_1.tif
• oder der Vorgabe-Pfad/Stamm beschreibt einen Pfad, der in der Verzeichnisstruktur Ihres Rechners
tatsächlich vorhanden ist, gefolgt von einem beliebigen Bezeichner, der nicht auf einem rückwärtigen Schrägstrich („\") endet, dann schreibt EXTIF pro das Bild in Dateien namens
<Vorgabe-Pfad/Stamm> + "_" + <Farbraumspezifizierer> + "_" + <Seitennummer>
Vorgabe-Pfad/Stamm sei "C:\Programme\DriverLab\EXTIF pro\Output\AnyName", dann heißt die Ausgabedatei z.B.:
C:\Programme\DriverLab\EXTIF pro\Output\AnyName_CMYK_1.tif
Falls der angegebene Pfad jedoch nicht vorhanden ist, dann meldet EXTIF pro dies und bricht den Druckvorgang ab:
Falls das Dokument nur eine Seite umfasst oder Sie nur eine von mehreren Seiten zum Drucken ausgewählt haben, dann fällt in beiden Fällen „+ "_" + <Seitennummer>“ weg. 3.2.6. Vorgabe-Pfad bzw. - Vorgabe-Dateinamenstamm Um bequem einen anderen Vorgabe-Pfad bzw. Vorgabe-Dateinamenstamm zu wählen, klicken Sie bitte zunächst auf „Vorgabe-Pfad/Stamm“, ...
..., so dass der Knopf „Durchsuchen“ erscheint, und klicken diesen Knopf dann, um das Verzeichnis-Dialogfenster zu öffnen, ...
..., in dem Sie das gewünschte Verzeichnis auswählen können. Alternativ können Sie aber auch unmittelbar ins Eingabefeld „Vorgabe-Pfad/Stamm“ eintippen. 3.2.7. Kompression Um die je nach Auflösung und Papierformat zum Teil gewaltigen Mengen anfallender Bilddaten zu verkleinern, unterwirft man sie einem Kompressionsalgorithmus. Dieser durchsucht die Bilddaten nach mittelbaren oder unmittelbaren Wiederholungen derselben Folgen von Byte-Werten, und speichert dann nur noch, wo und wie oft er bestimmte Folgen von Byte-Werten aufgefunden hatte, anstatt mit der ausführlichen Wiederholung der immer gleichen Folgen Speicherplatz zu vergeuden.
Die gängigsten Kompressionsalgorithmen für TIFF-Dateien sind: • LZW - nach seinen Schöpfern Lemple, Zif und Welch benannt - ist ein sehr mächtiger, verlustfreier
Kompressionsalgorithmus, der eigentlich bei allen Arten von Bilddateien hervorragende Kompressionsraten erzielt. Das Patent auf den LZW-Algorithmus hält die Firma Unisys; es ist in den USA bereits am 20.6.2003 ausgelaufen, bleibt aber in Deutschland, England, Frankreich und Italien bis zum 18.6.2004 gültig. Aus patentrechtlichen Gründen dürfen wir Ihnen also die Option „LZW“ erst am 19.6.2004 freischalten. Die Freischaltung erfolgt dann automatisch, ohne dass es eines Eingriffs von Ihrer oder unserer Seite bedürfte.
• RLE PackBits („Run Length Encoding“) ist auf Graustufen-Bilder ausgelegt, und eignet sich deshalb am
besten für die Einstellung „Separate Datei für jede CMYK-Schicht“ der Eigenschaft „Farbraum und Datei“.
3.2.8. Farbraum und Datei Die beiden gängigsten und geläufigsten Farbräume sind • RGB (Rot, Grün, Blau):
RGB mischt Farben aus Anteilen farbigen Lichts zusammen, so dass jeweils 100%-ige Anteile aller RGB-Farben Weiß ergeben. Deshalb spricht man auch von der Additiven Farbmischung.
Farbiges Licht emittiert beispielsweise ein Bildschirm oder Monitor, so dass sich RGB besonders zur Darstellung von Farben auf einem Bildschirm eignet.
• CMYK (Cyan, Magenta, Yellow, BlacK):
CMY mischt Farben aus Anteilen von Farbstoffen auf Druckpapier zusammen, die farbiges Licht absorbieren, so dass jeweils 100%-ige Anteile aller CMY-Farben Schwarz ergeben. Deshalb spricht man auch von der Subtraktiven Farbmischung.
CMY eignet sich daher zur Darstellung von Farben auf (weissem) Druckpapier, aber nicht für die Darstellung von Farben auf einem Bildschirm – je nach dem Bildbetrachtungsprogramm, mit dem Sie sich eine CMYK-Datei auf dem Bildschirm anzeigen lassen, weichen die Darstellungen der CMYK-Farben mehr oder weniger stark von den „wahren“ Farben ab. Die folgende Gegenüberstellung zeigt denselben Ausschnitt derselben CMYK-Datei auf demselben Bildschirm; links mit Adobe Photoshop 7 angezeigt, rechts mit Paint Shop Pro 5, in der Mitte zum Vergleich die „wahren“ RGB-Farben:
Wenn Sie sich also eine CMYK-Datei – gleichgütig, ob diese mit EXTIF pro erzeugt wurde oder nicht – mit einem Bildbetrachtungsprogramm anschauen und dabei „falsche“ Farben sehen wie oben, dann denken Sie daran: Nicht notwendigerweise die Farben sind falsch, nicht einmal das Bildbetrachtungsprogramm macht etwas falsch, sondern Bildschirme sind einfach prinzipiell nicht dazu geeignet, CMYK-Farben korrekt darzustellen – „die Wahrheit liegt auf dem Papier“, nicht auf dem Bildschirm, zumindest was die CMYK-Farben angeht.
Schließlich noch zur vierten Farbe, dem „K“ (blacK = Schwarz): Theoretisch mischen sich je 100% Zyan, Magenta und Gelb zu vollkommenem Schwarz. In der Praxis aber mischen sich die real existierenden Farbstoffe leider nur zu einem schmutzigen tief-dunklen Grau-Braun. Außerdem kosten die Farbstoffe Geld, so dass man lieber mit einem billigen Farbstoff das gewünschte Schwarz erhält, als 3 teure Farbstoffe zu einer unerwünschten Farbe zu vermengen.
3.2.8.1 Welche Einstellung für welchen Zweck? Die Einstellung „RGB-Datei“ wählen Sie beispielsweise, wenn • das Druckergebnis nicht für Druckmaschine oder Belichter, sondern - wie etwa bei der Archivierung – für
den Bildschirm bestimmt ist, oder zur Weiterverarbeitung, z.B. bei anschließender Umwandlung in andere Bilddateiformate wie *.jpg.
• Sie anschließend eigenhändig weniger gängige, ausgefallenere Farbraumwandlungen an dem Bild
vornehmen wollen. Bei Wahl der Einstellung „RGB-Datei“ sind die Einstellungen in den Eigenschaften „CMYK-Farbprofil“ und „Grauauszug“ natürlich gegenstandslos. Die Einstellung „Separate Datei für jeden CMYK-Kanal“ wählen Sie beispielsweise dann, wenn • Sie vor dem Belichten einzelne CMYK-Kanäle mit einem Bildverarbeitungsprogramm editieren möchten,
das Bildverarbeitungsprogramm dies aber nicht unmittelbar in der CMYK-Datei, sondern nur in einer separaten Datei für jeden Kanal zulässt. Paint Shop Pro 5 wäre ein Beispiel für ein solches Bildverarbeitungsprogramm, während dagegen z.B. der Adobe Photoshop das Bearbeiten einzelner Kanäle innerhalb einer Bilddatei erlaubt.
In allen anderen Fällen wählen Sie für Gewöhnlich die vorgegebene Einstellung „CMYK-Datei“. 3.2.9. RGB-Farbprofil Das RGB-Farbprofil bestimmt, durch welches Mischungsverhältnis von Rot, Grün und Blau einzelne Farben z.B. auf einem Bildschirm dargestellt werden. Deshalb wird Ihnen in diesem Zusammenhang auch oft der Begriff „Monitor-Profil“ begegnen.
„sRGB“, das Standard-RGB-Farbprofil stellt EXTIF pro vorgabemäßig zur Verfügung - wenn Sie darüber hinaus eigene oder andere Farbprofile verwenden möchten, dann kopieren Sie einfach die entsprechenden *.icc- oder *.icm-Dateien in das Unterverzeichnis „User RGB Profiles“ des Installationsverzeichnisses „EXTIF pro“ und öffnen dann die Eigenschaftsseiten erneut. Zum Verzeichnis „User RGB Profiles“ gelangen Sie sehr bequem über „Start“ / „Programme“ / „EXTIF pro“ / “Eigene RGB-Profile”
3.2.10 CMYK-Farbprofil Das CMYK-Farbprofil bestimmt, durch welches Mischungsverhältnis von Zyan, Magenta, Gelb und Schwarz einzelne Farben auf dem Papier dargestellt werden sollen. Je nachdem, mit welchen Farbstoffen Sie oder Ihre Druckerei später auf welches Papier drucken werden, eignen sich verschiedene Farbprofile besser oder schlechter: Bei sogenanntem „gestrichenen“ Papier z.B. empfiehlt sich ein Farbprofil mit dem Suffix „Coated“, bei ungestrichenem Papier eines mit dem Suffix „Uncoated“. Am häufigsten verwendet man in Deutschland die „EuroScale“-Profile. Falls Sie sich nicht sicher sind, welches Farbprofil für Ihre Zwecke am geeignetsten ist, dann wenden Sie sich einfach an Ihre Druckerei.
Die 7 gängigsten CMYK-Farbprofile stellt EXTIF pro vorgabemäßig zur Verfügung - wenn Sie darüber hinaus eigene oder andere Farbprofile verwenden möchten, dann kopieren Sie einfach die entsprechenden *.icc-Dateien in das Unterverzeichnis „User CMYK Profiles“ des Installationsverzeichnisses „EXTIF pro“ und öffnen dann die Eigenschaftsseiten erneut. Zum Verzeichnis „User CMYK Profiles“ gelangen Sie sehr bequem über „Start“ / „Programme“ / „EXTIF pro“ / “Eigene CMYK-Profile”
3.2.11. Grauauszug Die Farbe, die ein Bildpunkt auf dem Dokument (z.B. ein MS Word *.doc oder ein *.html im Internet Explorer) trägt, bevor Sie es mit EXTIF pro drucken, nennen wir Originalfarbe. Da das Dokument in der Regel zur Darstellung auf dem Bildschirm vorgesehen ist, sind ist diese Originalfarben i.A. RGB-Farben. Gleiche Anteile von Rot, Grün und Blau ergeben nun neutrales Grau. Wie schon im Absatz „CMYK“ erläutert, stellt man vornehmlich das dunklere neutrale Grau im CMYK-Farbraum viel farbtreuer und
kostengünstiger durch Beimischung eines Anteils von Schwarz („K“-Kanal) zu Zyan, Magenta und Gelb dar, als durch bloße Mischung von C, M und Y. Alle gängigen CMYK-Farbprofile tragen diesem Umstand Rechnung: Vollschwarz („R=G=B=0%“), mithin das dunkelste neutrale Grau, etwa setzen sie je nach einzelnem Profil aus ungefähr 90% K, 80% C, 70% M und 70% Y zusammen.
Um diese Mischungsverhältnisse neutralen Graus so zu belassen, wie sie die CMYK-Farbprofile vorgeben, wählen Sie bitte die Einstellung „Kein Grauauszug“. Bei textlastigen Dokumenten mit eingebetteten Farbbildern, d.h. bei Dokumenten, die viele vollschwarze Bildpunkte, aber wenig Farbverläufe bis ins Vollschwarz hinein enthalten, empfiehlt es sich aber darüber hinaus, das neutrale Vollschwarz („R=G=B=0%“) des Originals im Ausdruck vollständig (C=M=Y=0%) durch K darzustellen („K=100%“). Wählen Sie in diesem recht häufigen Fall bitte die Einstellung „R=G=B=0% -> K=100%“. Bei Dokumenten, die hauptsächlich Graustufen enthalten, z.B. bei Text-Dokumenten mit eingebetteten Schwarzweißbildern oder Graustufenbildern, darf man mitunter getrost noch weiter gehen und das gesamte neutrale Grau vollständig durch K ersetzen. Wählen Sie in diesem Fall bitte die Einstellung „R=G=B=x% -> K=(100-x)%“. Beispiel: Wenn ein Bildpunkt auf dem Dokument die Originalfarbe R=G=B=37% hat, dann wird dieses neutrale Grau auf dem Ausdruck durch 63% K, 0% C, 0% M und 0% Y dargestellt. Auch bei geglätteten vollschwarzen Schriften auf weißem oder neutral grauem Grund sollten Sie lieber die Einstellung „R=G=B=x% -> K=(100-x)%“ als „R=G=B=0% -> K=100%“ wählen, denn bei reinem Vollschwarz-Auszug bliebe in den C-, M- und Y-Kanälen eine unerwünschte Korona um die Buchstaben zurück:
3.2.12. Anschnitt Theoretisch würde es eigentlich genügen, „Extra Plus“-formatiges Papier bis zu den Innenkanten der Schnittränder zu bedrucken; in der Praxis aber schneidet kein Messer wirklich auf den Millimeter genau, so dass, wenn z.B. das Dokument eine bunte Hintergrundfarbe hat oder allgemein wenn das farbige Gebiet sich stellenweise bis zu den theoretischen Innenkanten der Schnittränder hin erstreckt, bei zu sparsamem Schnitt hässliche weiße Streifen am Rande des sonst durchgehend bedruckten Papiers stehen bleiben. Besonders bei kräftigeren Hintergrundfarben stechen diese weißen Streifen unangenehm ins Auge; man spricht vom sogenannten „Blitzen“.
Falls sich auf Ihrem Dokument also das farbige Gebiet stellenweise bis zu den theoretischen Innenkanten der Schnittränder hin erstreckt, wählen Sie bitte die Einstellung „Hintergrundfarbe bis an die Schnittmarken ziehen“, um das Blitzen auszuschließen. Bei dieser Einstellung nämlich zieht EXTIF pro selbsttätig - auch dieses Leistungsmerkmal ist weltweit einzigartig – die Farbe des unmittelbar an der Innenkante des Schnittrands gelegenen Bildpunktes noch einige Millimeter auf den Schnittrand hinaus, bis an die Schnittmarken hin. (Die genaue Ausdehnung dieser Überlappung ist im Parameter LengthwaysOffsetAbsoluteValue in EXTIF pro.ini festgelegt.)
Beispiel (vergrößert):
Zum Vergleich: Beim selben Dokument hätte das Ergebnis mit der Einstellung „Keine Überlappung“ so ausgesehen (Achten Sie bitte besonders oben links auf den Abstand der Schnittmarken vom farbigen Gebiet):
EXTIF pro verwendet standardmäßig die Einstellung „Keine Überlappung“ für den in der Praxis häufigeren Fall, dass sich das farbige Gebiet auf dem Dokument nicht stellenweise bis zu den theoretischen Innenkanten der Schnittränder hin erstreckt.
3.3. Bildbetrachtungs- und Bildverarbeitungsprogramme Nachdem man ein Dokument ausgedruckt hat, möchte man sich das Resultat im Allgemeinen erst einmal auf dem Bildschirm ansehen, bevor man es auf den Belichter schickt. Zu diesem Zweck dienen Bildbetrachtungsprogramme wie • ACDSee • IrfanView • Imaging • Oder - zur Not - auch der Internet Explorer und Bildverarbeitungsprogramme wie • Adobe Photoshop • QuarkXPress • Pagemaker • Paint Shop Pro • iPhoto Plus. Der Unterschied zwischen Bildbetrachtungsprogrammen und Bildverarbeitungsprogrammen besteht darin, dass Bildverarbeitungsprogramme die Bilder auch editieren und verändern lassen, während Bildbetrachtungsprogramme die Bilder lediglich anzeigen können. Wie schon in Kapitel „TIFF-Format“ gesagt, gibt es eine Vielzahl von verschiedenen Dateiformaten für Bilddateien (von JPEG über EMF und TIFF bis zum Bitmap). Die meisten dieser Dateiformate unterteilen sich ihrerseits in Unterformate, etwa nach • Kompressionsverfahren (RLE, LZW, JPEG, unkomprimiert, usw.) • Farbraum (RGB, CMYK, Lab, usw.) • Farbtiefe (Schwarzweiß, Graustufen, 24-bit-Farben, usw.). So nimmt es kein Wunder, dass nicht alle Bildbetrachtungsprogramme auch alle Formate und Unterformate kennen und lesen können. MS Imaging (im „Zubehör“-Paket Ihres Betriebssystems) reagiert auf CMYK-TIFFs überfordert:
Im Allgemeinen sind aber fast alle Bildbetrachtungsprogramme und Bildverarbeitungsprogramme („Image Viewer“) dazu in der Lage, EXTIF pro´s Ausgabedateien richtig zu lesen und darzustellen. 3.4. Unterschiede im Verhalten von Vektor- und Matrixgrafik auf Drucker und Bildschirm Nehmen wir einmal an, Sie drucken ein Dokument mit einem eingebettetem Bild (hier z.B. Blüte mit eingefügtem gelbem Schriftzug) und auch mit etwas „normalem“ Text außerhalb des Bildes
bei 600 dpi auf EXTIF pro. Ein Laie würde sich beim Betrachten des Ergebnisses auf dem Bildschirm vielleicht wundern, warum die Konturen der Buchstaben des Texts außerhalb des eingefügten Bildes unabhängig von der gewählten Auflösung immer scharf bleiben, während das eingebettete Bild bei steigender Auflösung immer unschärfer erscheint:
Der Text, den Sie gerade lesen, stellt eine sogenannte Vektorgrafik dar: Die Umrisse eines jeden Buchstabens oder Zeichens eines bestimmten Fonts (einer Schriftart) sind dem Betriebssystem in Gestallt geometrischer Objekte und Figuren wie Geraden, Kreise, Quadrate, Ellipsen usw. bekannt, etwa so: Ziehe vom Startpunkt in der linken unteren Ecke eine Gerade 17 Längeneinheiten nach rechts, dann 8,3 Einheiten nach oben, von dort zeichne einen Kreisbogen von 5,1 Längeneinheiten Radius, und zwar 30° im Uhrzeigersinn, dann von dort 11 Einheiten nach rechts, usw., bis man wieder am Ausgangspunkt anlangt. Dann fülle die davon eingeschlossene Fläche mit der gewählten Farbe und auf andersfarbigem Hintergrund wird der Buchstabe sichtbar. Das Alles spielt sich aber nicht in einem realen physikalischen Raum ab, sondern in einem abstrakten mathematischen Raum. Daher – und das ist für den folgenden Gedankengang entscheidend - hat die besagte Längeneinheit keine physikalische Dimension wie Meter, mm, Inch oder Meilen. Sie ist ebenfalls abstrakt, also kann ihr jedes beliebige Längenmaß zugeordnet werden, also auch das Längenmaß „Pixel“. Ein Quadrat ist immer ein Quadrat, egal ob seine Kantenlänge 5 Meter beträgt oder 5 Inch oder 5 Pixel oder 137 dots. Die Umrissschärfe bleibt davon gänzlich unberührt. Beim Zeichnen oder Rendern passt die Grafikmaschine also einfach die abstrakte Längeneinheit der gewählten Auflösung in Pixeln oder dots an - die Umrissschärfe aber bleibt in jedem Fall gewahrt. Das eingebettete Bild samt darin eingefügtem Schriftzug dagegen stellt eine sogenannte Matrixgrafik dar, d.h. das grafische Objekt „Bild“ wird repräsentiert durch eine Matrix (Tabelle) von Bildpunkten. Schematisch dargestellt etwa so:
Für jeden Bildpunkt, gekennzeichnet durch seine Lage in Zeile und Spalte innerhalb der Matrix, Tabelle oder des Bildpunkt-Rasters, gibt es also genau eine Farbinformation. Wenn man nun ein Bild, das dem Auge scharf erscheint, wenn es auf dem Bildschirm mit Auflösung 96 dpi dargestellt wird, bei höherer Auflösung, wie etwa 600 dpi druckt, dann müssen sich notgedrungen die 96 Farbinformationen des Dokuments auf 600 Bildpunkte der Bilddatei verteilen, d.h. die Informationsdichte, also die Anzahl der Farbinformationen pro physikalischer Längen- oder Flächeneinheit, dünnt sich aus. Folge: Das Bild erscheint dem Auge unscharf, wenn man es – anstatt es bestimmungsgemäß auf einem Belichter oder Drucker darzustellen - auf einem Bildschirm mit Auflösung 96 dpi betrachtet. Auf dem Belichter oder Drucker dagegen verhält sich die Sache ganz anders, denn das Gerät kann sich auf die Auflösung der Bilddatei einstellen – im Gegensatz zum Bildschirm, der mit fester Auflösung arbeitet, kann der Belichter oder Drucker also ein Inch des Bildes auch tatsächlich auf einem Inch des Films bzw. des Papiers darstellen, und nicht auf 600 / 96 = 8,33 Inch (Zoll) wie beim Bildschirm. Also tritt auf dem Film oder Papier gar keine Unschärfe auf, obwohl dieselbe Matrixgrafik in derselben Bilddatei bei Betrachtung auf dem Bildschirm unscharf erscheint (nicht ist!). Die Wahrheit liegt also auch hier wieder auf dem Papier, nicht auf dem Bildschirm. Tatsächlich ist es nicht so, dass die Matrixgrafik auf dem Film oder Papier gegenüber dem Original-Dokument an Schärfe einbüsst, sondern die Vektorgrafik auf dem Film oder Papier gegenüber dem Original-Dokument an Schärfe gewinnt!
3.4.1. Aufpixeln bei bestimmten Fonts Wenn nun die Grafikmaschine (GDI) Ihres Betriebssystems gezwungen sein sollte, Schriftzeichen, die ja für gewöhnlich Vektor-grafische Objekte darstellen, dennoch als Matrix-grafische Objekte behandeln zu müssen, z.B. weil ein bestimmter Font auf diesem Betriebssystem unzureichend installiert ist, dann kommt es zum Aufpixeln. Die mittlere Schriftzeile in der folgenden Illustration verdeutlicht dieses Phänomen sehr anschaulich:
Wenn also auf Ihrem Rechner bestimmte Fonts aufpixeln sollten, was recht selten, aber doch mitunter vorkommt, dann liegt dies nicht am EXTIF pro Druckertreiber, sondern am Zusammenspiel von Font und GDI, wovon Sie sich leicht selbst überzeugen können, indem Sie • entweder dasselbe Dokument auf Ihrem „normalen“ (physikalischen) Druckergerät auf Papier
ausdrucken, und dabei dasselbe Aufpixeln beobachten • oder im Dokument einen anderen Font verwenden, woraufhin das Aufpixeln nicht mehr auftritt • oder dasselbe Dokument mit EXTIF pro´s Demoversion auf einem anderen Rechner ausdrucken,
woraufhin das Aufpixeln nicht mehr auftritt, falls der Font dort nicht auch Probleme bereitet 3.5. Riesendateien Wie schon in den Kapiteln „Papierformat“ und „Auflösung oder Druckqualität“ angeklungen, können hohe Auflösungen und / oder große Papierformate zu riesigen Ausgabedateien führen. Bei unkomprimierter Bilddatei trägt EXTIF pro noch selbst Sorge, dass • genügend freier Festplattenspeicherplatz auf dem gewählten Speichermedium zur Verfügung steht • die allgemeine Größenbeschränkung für Bilddateien von
2 ^ 32 Byte = 4,2 Gigabyte nicht überschritten wird,
aber bei komprimierten Bilddateien dagegen kann EXTIF pro dies nicht mehr leisten, weil es zu Beginn des Druckvorgangs natürlich die zukünftige Kompressionsrate noch nicht vorhersehen kann, so dass Sie selbst dafür Sorge tragen müssen, dass genügend freier Festplattenspeicherplatz auf dem gewählten Speichermedium zur Verfügung steht, und besagte 4,2 Gigabyte nicht überschritten werden.
3.5.1. Dauer des Druckvorgangs Bei hoher Auflösung und / oder großem Papierformat kann der Druckvorgang mitunter mehrere Stunden dauern. Um Ihnen eine ungefähre Schätzung zu ermöglichen: Auf einem Rechner der Frequenz 1 GHz mit 256 MB Arbeitsspeicher nimmt der Ausdruck einer Seite des Formats „A4 Extra Plus“ bei einer Auflösung von 4800 dpi etwa 20 Minuten in Anspruch; bei 300 dpi ungeglättet sind es dagegen nur etwa 12 Sekunden. 3.5.2. Riesendateien öffnen Wenn Sie sich nach dem Druckvorgang dessen Ergebnis mit einem Bildbetrachtungsprogramm („Image Viewer“) anschauen, d.h. die ausgegebene Bilddatei mit dem Bildbetrachtungsprogramm öffnen möchten, dann werden Sie bei Riesendateien mitunter feststellen müssen, dass der Arbeitsspeicher Ihres Rechners dazu nicht ausreicht. Typische, zum Teil irreführende Warn-Meldungen Ihres Bildbetrachtungsprogramms könnten etwa lauten: • „Ihrem System steht nicht genügend virtueller Speicher zu Verfügung“ • „Fehler im Header/Kopf der Bilddatei“ • „Bad or unrecognized image header“ • „Dateiformat unbekannt“ • „Datei zu groß“ 3.6. Laufende Druckvorgänge abbrechen Ob ein Druckvorgang noch läuft oder schon beendet ist, erkennen Sie folgendermaßen: • Das Druckersymbol rechts unten in der Task-Leiste neben der digitalen Uhrzeit zeigt an, dass ein
Druckvorgang in Arbeit ist.
Falls Sie nicht gerade gleichzeitig auch mit anderen Druckern als EXTIF pro drucken, wissen Sie damit also, dass der gerade laufende Druckvorgang von EXTIF pro ausgeführt wird. Wenn Sie sich vergewissern wollen, dann doppelklicken Sie einfach auf das Druckersymbol, um sich eine Liste der anstehenden Druck-Jobs anzeigen zu lassen:
• Das Meldungsfenster
zeigt ebenfalls den laufenden Druckvorgang an, falls Sie es nicht schon vorher durch Klick auf „OK“ geschlossen hatten.
Einen laufenden Druckvorgang können Sie nun abbrechen, indem Sie auf das Druckersymbol rechts unten in der Task-Leiste neben der digitalen Uhrzeit doppelklicken, und sich damit die Liste der anstehenden Druck-Jobs anzeigen lassen, darin den gewünschten Druck-Job markieren, und schließlich „Dokument“ / „Abbrechen“ klicken.
3.7. Bekannte Unverträglichkeiten
• Der Versuch, unter Windows 2000 die Eigenschaftsseiten eines beliebigen Druckers -also nicht nur die von EXTIF pro ! - aus dem Druckdialog von CorelDRAW 8 zu öffnen, kann unter bestimmten Umständen zu unberechenbarem, irregulären Verhalten führen - vom Programmabbruch bis zum Anzeigen der Eigenschaftsseiten mit chinesischen Schriftzeichen.
• Prinzipiell unterliegen nahezu alle Prozesse in 32-bit-Rechnern einer Beschränkung auf 2 ^ 32 =
4.294.967.296 Bytes = 4,2 GB. Wenn Sie also praxisfernerweise in MS Word eine A4-Seite mit seitenfüllender eingebetteter Matrixgrafik auf 4800 dpi zu drucken wünschen sollten, wird MS-Word-intern diese Grenze überschritten, so dass EXTIF nur eine leere, weiße Seite empfängt.
• Wenn Sie unter Windows XP im Dateinamen-Dialog ein neues Verzeichnis erzeugen oder ein
Vorhandenes umbenennen, dann werden diese Änderungen zwar ausgeführt, aber erst nach dem Aktualisieren mittels „F5“-Taste angezeigt. Windows 2000 dagegen aktualisiert das Anzeigefenster automatisch.
4. Konfigurationsdatei EXTIF pro.ini Sie finden EXTIF pro.ini im System-Treiberpfad
• unter Windows 2000 ist dies i. A. „C:\WINNT\system32\spool\drivers\w32x86\3\" • und unter Windows XP „C:\Windows\system32\spool\drivers\w32x86\3\"
Am bequemsten aber öffnen Sie EXTIF pro.ini über „Start“ / „Programme“ / „EXTIF pro“ / „EXTIF pro.ini“
4.1. Wozu dient EXTIF pro.ini? EXTIF pro.ini bietet Ihnen Gelegenheit, folgende Aspekte der Funktionsweise des EXTIF pro Druckertreibers an Ihre ganz individuellen Erfordernisse und Wünsche anzupassen, falls dies einmal erforderlich sein sollte: (Wir weisen an dieser Stelle ausdrücklich darauf hin, dass EXTIF pro bereits unmittelbar nach der Installation ohne jede Veränderung oder individuelle Anpassung von EXTIF pro.ini voll betriebsfähig ist, und auch später im Allgemeinen keiner Veränderung oder individuellen Anpassung mehr bedarf – nur Fortgeschrittene sollten EXTIF pro.ini verändern, und nur dann, wenn dies wirklich nutzbringend erscheinen sollte.) 4.1.1. Liste der Papierformate (s. auch Kapitel „Papierformate“) In der Praxis kann es unter Umständen vorkommen, dass Sie • auf ein weniger gängiges, ausgefalleneres, oder eventuell sogar eigenes, selbstdefiniertes Papierformat
drucken möchten, das nicht in der Liste der Papierformate enthalten ist, die EXTIF pro standardmäßig unterstützt.
• eine Bilddatei auf ein Papier drucken möchten, dessen Abmessungen genau den Abmessungen des
Bildes entsprechen (die Abmessungen einer Bilddatei können Sie etwa im Adobe Photoshop unter dem Menüpunkt „Bild" / „Bildgröße" oder im Paint Shop Pro unter „Bild" / „Größe ändern" / „Druckgröße" abrufen.), also das Papierformat an eine gegebene Dokumentengröße anpassen möchten, anstatt wie üblich die Dokumentengröße unter „Datei“ / „Seite einrichten“ an die gegebenen Papierformate anzupassen – denken Sie etwa an die vom Papierformat abhängigen Zeilenumbrüche in einem Text-Dokument.
In diesen Fällen fügen Sie die gewünschten Formate einfach den Papierformat-Sektionen hinzu. 4.1.2. Aufdrucke auf den Schnitträndern Die Aufdrucke (Passkreuze, Farbkeile und Schnittmarken) bezieht EXTIF pro aus *.bmp-Dateien, die Sie frei wählen und / oder verändern können, indem Sie die den Dateinamen und –Pfad in den Aufdruck-Sektionen verändern.
4.1.3. Position der Aufdrucke auf den Schnitträndern Die Position jeden einzelnen Aufdrucks auf den Schnitträndern können Sie ebenfalls frei und unabhängig von den Positionen der anderen Aufdrucke wählen, indem Sie die Positionsangaben in den Aufdruck-Sektionen verändern. Vorsicht: Was immer man frei wählen kann, kann man leider auch falsch wählen, z.B. falscher Pfad zu einer *.bmp-Datei, die dort gar nicht existiert, oder Position außerhalb des Papierformats; bitte lesen Sie deshalb die beistehenden Erläuterungen sehr genau und erstellen Sie auf jeden Fall eine Sicherungskopie von EXTIF pro.ini, bevor Sie Änderungen daran vornehmen. Nach der Änderung muss EXTIF pro.ini in den System-Treiberpfad (unter Windows 2000 ist dies im Allgemeinen
„C:\WINNT\system32\spool\drivers\w32x86\3\" und unter Windows XP
„C:\Windows\system32\spool\drivers\w32x86\3\") zurückgespeichert werden, sonst bleiben die Änderungen wirkungslos. Auch darf EXTIF pro.ini nicht umbenannt werden. 4.2. Syntax: Wie ist EXTIF pro.ini aufgebaut? EXTIF pro.ini gliedert sich in sogenannte Sektionen. Eine Sektion ist folgendermaßen aufgebaut:
[Sektionsname] Variablenname1=Variablenwert1 Variablenname2=Variablenwert2 ....
Dabei gelten folgende Regeln: 4.2.1. Zuweisung von Zeichenketten Ist der Variablenwert eine Zeichenkette, dann muss diese in Anführungszeichen stehen. Beispiele:
PaperName ="A4 Extra Plus" VertFilename ="C:\EXTIF pro\Imprints\ColorWedgeV600.bmp"
Ist der Variablenwert jedoch keine Zeichenkette, dann darf Variablenwert nicht in Anführungszeichen stehen. 4.2.2. Verbotene Steuerzeichen Sektionsname und Variablenname dürfen keine Leerzeichen („ ") und keine Gleichheitszeichen („=") enthalten. Rechts neben dem Gleichheitszeichen („="), das immer eine Zuweisung anzeigt, darf kein Leerzeichen („ ") stehen. Links neben dem Gleichheitszeichen („=") dürfen kein, ein oder mehrere Leerzeichen („ ") stehen. Innerhalb von Anführungszeichen sind Steuerzeichen aber zulässig, z.B.:
PaperName ="A4 Extra Plus" VertFilename ="C:\EXTIF pro\ColorWedgeV600.bmp"
4.2.3. Einheiten Absolute geometrische Strecken werden immer in Zehntel Millimeter angegeben. Beispiel für DIN A4 Seite mit 21 cm Breite:
ShortSideLength =2100 Relative geometrische Strecken – zu erkennen am Suffix „Rel“ im Variablennamen - werden immer in Prozent und in positiven Werten angegeben. Beispiel:
[RegisterCross] ShortSideRel =50
zeigt an, dass das Passkreuz - unabhängig vom Papierformat - immer in der Mitte (50% der Länge der kurzen Seite) der Schnittränder des Papierformats stehen soll. Absolute und relative geometrische Strecken werden immer in Ganzzahlen angegeben. Nicht erlaubt ist z.B. also:
ShortSideLength =2100,78 4.2.4. Kurze und lange Seite eines Papierformats EXTIF pro bietet Ihnen auf seinen Eigenschaftsseiten auch die Möglichkeit zu wählen, ob sie das gedachte Papier, die Zeichenfläche, im Hochformat oder im Querformat bedrucken möchten. Aus diesem Grund wären Positionsangaben in x- und y-Koordinaten oder in Horizontal- und Vertikal-Koordinaten immer nutzlos, solange nicht auch gleichzeitig bestimmt würde, ob hochkant oder seitkant gedruckt werden soll. In EXTIF pro.ini werden Ihnen deshalb die Begriffe „ShortSide" und „LongSide" des Öfteren begegnen. Diese Koordinaten bezeichnen die kurze und die lange Seite eines Papierformats - z.B. wäre beim Papierformat „A4" die kurze Seite 21 cm und die lange Seite 29,7 cm lang. Ob Sie nun das Papier von hochkant auf seitkant drehen oder nicht, bleibt doch die kurze Seite immer die kurze Seite und die lange Seite immer die lange Seite. Die drehungsunabhängigen ShortSide- und LongSide-Koordinaten bestimmen Strecken entlang dieser beiden Seiten des Papierformats.
Alle Positionsangaben beziehen sich deshalb auf den Ursprung (Nullpunkt) dieses ShortSide-LongSide-Koordinatensystems, das bei Hochformat-Druck in der oberen linken Ecke des Papiers liegt, und bei Querformat-Druck in der oberen rechten Ecke:
4.3. Die Sektionen im Einzelnen 4.3.1. Papierformat-Sektionen
Sektionsname: „Paper" + <Ordnungszahl> Vorsicht: Die Sektion mit dem Vorgabeformat „A4 Extra Plus“ darf nicht gelöscht werden! 4.3.1.1. Ordnungszahl Die Ordnungszahlen müssen bei 1 beginnen und fortlaufend sein, denn eine fehlende Ordnungszahl unterbräche die Reihe, und eine unterbrochene Reihe würde nur bis zur Unterbrechungsstelle innerhalb der Ordnungszahlenreihe gelesen. Beispiel: Wenn EXTIF pro.ini folgendermaßen aussieht,
[Paper1] ... [Paper2] ... [Paper3] ... [Paper4] ... [Paper7] ... [Paper8] ... [Paper9]
... [Paper10]
dann stehen Ihnen auf EXTIF pro´s Eigenschaftsseiten nur die Papierformate mit Ordnungszahl von 1 bis 4 zur Verfügung - 7 bis 10 dagegen nicht. 4.3.1.2. Papierformat-Name Die Länge des Papierformat-Namens, den Sie der Variable PaperName zuweisen, darf 32 Zeichen nicht überschreiten. Falsch wäre demnach beispielsweise:
PaperName ="Papierformat speziell für die Erfordernisse des Kunden Mayer definiert" 4.3.1.3. Bedruckbare Zeichenfläche gegen Papierabmessungen Der Begriff „ImageableArea" bezeichnet den Bereich des Papierformats ohne oder ausschließlich der Schnittränder, also den Bereich, der der druckenden PC-Anwendung (z.B. PowerPoint) tatsächlich zur Verfügung steht, während ShortSideLength und LongSideLength den Bereich mit oder einschließlich der Schnittränder bezeichnen. Die Schnittränder sind in der obigen Skizze gelb eingefärbt. Der bedruckbare Zeichenfläche ("ImageableArea") ist also der Bereich innerhalb der gelben Einfärbung. Beispiel "A4 Extra Plus":
ShortSideLength =2350 // (2100 + 2 * 125) LongSideLength =3220 // (2970 + 2 * 125) ImaginableAreaShortSideLength =2100 // normale A4 Breite ImaginableAreaLongSideLength =2970 // normale A4 Höhe
Die Schnittränder, auf denen sich die Aufdrucke (Passkreuze, Schnittmarken, Farbkeile) befinden, haben also eine Breite von je 1,25 cm. Falls ShortSideLength größer als ImaginableAreaShortSideLength ist und LongSideLength größer als ImaginableAreaLongSideLength, dann fügt EXTIF pro automatisch Schnittränder mit Aufdrucken hinzu, sonst nicht. Formate, die die genannten Bedingungen erfüllen, bezeichnen wir mit dem Suffix "Extra Plus" - Sie können aber auch jeden beliebigen anderen Namen wählen. Bitte achten Sie aber darauf, die Schnittränder, d.h. die Differenz zwischen ShortSideLength und ImaginableAreaShortSideLength bzw. zwischen LongSideLength und ImaginableAreaLongSideLength für die Aufdrucke breit genug zu wählen. Die Papierformate mit dem Suffix "Extra" (ohne "Plus") dienen dagegen für den Fall, dass Sie die Aufdrucke mit Anwendungen wie "Pagemaker" oder "QuarkXPress" selbst auf die Schnittränder aufbringen wollen sollten. Wenn Sie ein Papierformat mit dem Namen „XYZ“ hinzufügen, brauchen Sie selbstverständlich nicht notwendigerweise auch ein Papierformat mit dem Namen „XYZ Extra Plus“ hinzuzufügen. 4.3.2. Aufdruck-Sektionen Die Aufdrucke (Passkreuze, Farbkeile, Schnittmarken) bezieht EXTIF pro aus bmp-Dateien, deren vollständiger Dateiname einschließlich Pfad in den „Filename“-Variablen angegeben wird. Andere Bildformate als *.bmp sind nicht zulässig. Außerdem unterscheidet EXTIF pro zwischen vertikalen und horizontalen Aufdrucken („Vert“ und „Horz“), denn beispielweise lässt sich der horizontale Farbkeil, der beim Querformat-Druck verwendet wird,
nicht einfach durch Drehung um 90° in den vertikalen Farbkeil überführen, die beim Hochformat-Druck verwendet wird,
wie Sie unschwer daran erkennen können, dass die eingelassenen Buchstaben in beiden Fällen lesbar senkrecht stehen. Falls Sie selbst eigene *.bmp-Dateien als Aufdrucke verwenden wollen, dann sollten die Breite und Höhe in Pixeln (=Bildpunkten) dieser *.bmp-Dateien so bemessen sein, dass sie bei 600 dpi (= "Dots per Inch" = Bildpunkte pro Zoll (1 Inch = 2.54 cm)) die gewünschte Größe in Längeneinheiten (z.B. cm) ergeben. Falls Sie selbst eigene Farbkeile verwenden möchten, machen wir Sie darüber hinaus darauf aufmerksam, dass für die Aufdrucke (und nur für diese!) bei der Farbraumwandlung von RGB nach CMYK folgende Ersetzungsregeln für folgende exponierte RGB-Farben gelten, um die Farbersetzung vom gewählten CMYK-Farbprofil unabhängig zu machen:
Farbe RGB-Werte wird ersetzt durch CMYK-Werte
Zyan { 0, 255, 255 } { 255, 0, 0, 0 }Magenta { 255, 0, 255 } { 0, 255, 0, 0 }Gelb { 255, 255, 0 } { 0, 0, 255, 0 }Blau { 0, 0, 255 } { 255, 255, 0, 0 }Rot { 255, 0, 0 } { 0, 255, 255, 0 }Grün { 0, 255, 0 } { 255, 0, 255, 0}CMY-Dunkelgrau { 10, 20, 30 } { 255, 255, 255, 0}CMYK-Schwarz { 1, 1, 1 } { 255, 255, 255, 255 }10% Grau { 230, 230, 230 } { 0, 0, 0, 25 }20% Grau { 204, 204, 204 } { 0, 0, 0, 51 }30% Grau { 179, 179, 179 } { 0, 0, 0, 76 }40% Grau { 153, 153, 153 } { 0, 0, 0, 102 }50% Grau { 128, 128, 128 } { 0, 0, 0, 127 }60% Grau { 102, 102, 102 } { 0, 0, 0, 153 }70% Grau { 77, 77, 77 } { 0, 0, 0, 178 }80% Grau { 51, 51, 51 } { 0, 0, 0, 204 }90% Grau { 26, 26, 26 } { 0, 0, 0, 229 }100% Grau { 0, 0, 0 } { 0, 0, 0, 255 }
Bitte beachten Sie, dass die Zellen des Graustufenkeils somit nur im K-Kanal gefüllt sind, aber nicht in den C-, M- und Y-Kanälen. Damit werden Farbaufträge von über 300% vermieden, die sonst etwa bei „90% Grau -> { 229, 229, 229, 229 }“ das Papier durchweichen würden. Die Ersetzungsregeln sind also eher auf das Drucken als auf das Belichten ausgelegt. Bitte achten Sie allgemein darauf, die Positionsangaben der Aufdrucke so zu wählen, dass sie sich nicht mit dem Überlapp des Anschnitts in die Quere kommen. 4.3.2.1. Schnittmarken LengthwaysOffsetAbsoluteValue und CrosswaysOffsetAbsoluteValue geben den Abstand – längs bzw. quer zur Ausrichtung der Schnittmarke gemessen – zwischen der nächstliegenden Kante der Schnittmarke und derjenigen Ecke der bedruckbaren Bereichs, die durch diese Schnittmarke eingezeichnet werden soll:
4.3.2.2. Passkreuze und Farbkeile Das Präfix „Rel“ zeigt relative Positionen an. Relative Positionen beziehen sich immer auf den bedruckbaren Bereich eines Formats, und nicht auf seine Gesamtgröße - auch wenn diese beiden bei vielen Papierformaten wie z.B. A4 deckungsgleich sind. Wenn relative Positionen („Rel“) die Werte 0% oder 100% annehmen, dann beschreiben die zugehörigen Absolut-Abstände („Offset“) die Entfernung zwischen der Kante des bedruckbaren Bereichs und der dem bedruckbaren Bereich zugewandten Kante des Aufdrucks. Wenn relative Positionen („Rel“) andere Werte als 0% oder 100% annehmen, dann beschreiben die zugehörigen Absolut-Abstände („Offset“) die Entfernung zwischen geometrischem Mittelpunkt des Aufdrucks zu dem Punkt, der durch die zugehörige relative Position gegeben ist. Beispiel: Bei Hochformat-Druck bedeuten die folgenden Werte Folgendes: [ColorWedgeVector] // lege den bunten Farbkeil ... ShortSideRel=100 // ...auf den rechten Schnittrand (100% nach rechts), dort seine dem
// bedruckbaren Bereich am nächsten liegende Kante ... ShortSideOffset=30 // …3 mm von der Kante des bedruckbaren Bereichs entfernt,... LongSideRel=50 // …senkrecht auf Höhe der Mitte des bedruckbaren Bereichs (50% der Länge
// der langen Seite - von oben gemessen)... LongSideOffset=320 // …und von dort aus 32 mm nach unten. 4.3.3. PrinterStatus-Sektion Die Variable OutputPath speichert den Pfad, den Sie unter „Vorgabe-Pfad/Stamm" auf EXTIF pro´s Eigenschaftsseiten eingeben, so dass Ihr „Lieblingspfad" oder Ihr “Lieblings-Dateinamenstamm" beim Herunterfahren Ihres Rechners nicht verloren geht, und Sie ihn nicht nach jedem Neustart des Rechners erneut eintippen müssen. Es empfiehlt sich also, OutputPath nicht hier in EXTIF pro.ini zu ändern, sondern unter "Vorgabe-Pfad/Stamm" auf EXTIF pro´s Eigenschaftsseiten.
5. Anhang 5.1. Stichwortverzeichnis:
A
Absorbtion 43 abstrakte innere Leinwand 9, 14 abstrakte Längeneinheit 53 ACDSee 51 Acrobat 7 Additive Farbmischung 42 Anschnitt 5, 16, 33, 34, 49, 63 Apple 5 Arial 9 Auflösung 11, 14, 35, 41, 52, 53, 54 Aufpixeln 10, 13, 14, 36, 54
B
Belichter 5, 53 Beschnittmarken 33 Betriebssystem 4, 18 Bezier-Kurven 36 Bildbetrachtungsprogramm 51, 55 Bilddokument 38 Bildgröße 33 Bildpunktdichte 35 Bildpunkt-Raster 14, 53 Bildschirm 4, 9, 43, 52, 53 Bildverarbeitungsprogramm 51 Bitmap 4 Bitmap 61 Blitzen 16, 49 Buchstabensatz 9
C
Chinesisch 5, 16 CMYK 4, 5, 43, 44, 46, 48, 51, 62 CorelDRAW 8 56
D
Dateiformat 4, 6 Dateiname 38 Dateinamen-Dialog 25, 39, 56 Dateinamenstamm 40 Deinstallation 28 Demo-Phase 21 Demoversion 20, 21, 27 Digitale Archivierung 5, 35 DIN-Format 33 distillen 6 Dokumentname 39 dots 13, 53 dpi 32, 35, 53 Druckeinstellungen 31 Drucker 9 Druckersymbol 55, 56 Druck-Jobs 55, 56 Druckqualität 35
E
Eigenschaftsseiten 26, 31, 46, 47, 56, 59, 61, 64 Einzelplatzversion 26 Emission 43 eps 14 Error Diffusion 13 Ersetzungsregeln 62 Erweiterte Optionen 31 eShop 22, 23 EuroScale 46 Excel 4, 30 EXTIF pro.ini 32, 57 EXTIF-Client 25 EXTIF-Server 25 Extra 33, 34 Extra Plus 33, 34, 35, 49, 61
F
Farbauftrag 63 Farbkeile 5, 33, 35, 57, 61 Farbprofil 45, 46, 48, 62 Farb-Proof 33 Farbseparation 4, 5, 6, 7, 45 Farbstoffe 43, 46 Farbtreue 4, 16 Font 4, 15, 53 Freigabe 25 Freigabename 25, 27
G
Ganzzahlen 59 GDI 7, 9, 14, 36, 54 Geräte-Kontext 14 Gestrichenes Papier 46 GhostView 7 Glättung 36 Grafikdesign 5 Grafikmaschine 9, 14, 36, 53, 54 Grauauszug 47 Graustufen 42, 48, 51 Graustufenkeil 63
H
Histogramm 10 Hochformat 32, 60, 62, 64 hochkant 32, 59
I
ImagableArea 61 Image Viewer 5, 55 Imaging 51 Inch 32, 53, 62 Informationsdichte 53 Installation 18, 30
Installationspfad 18, 46, 47 Internet Explorer 5, 30, 51 iPhoto Plus 51 IrfanView 51
J
JPEG 4, 51
K
Kennziffer 22, 27 K-Kanal 44, 63 Kompression 5, 41 Kompressionsalgorithmus 41, 42, 51 Kompressionsrate 42, 54 Konfigurationsdatei 32, 57 Koordinatensystem 60 Korona 48 Kunstdruck 35 Kyrillisch 5, 15
L
Laufwerksbuchstaben 26 Layout 32 Lemple 42 Lizenzbestimmungen 18 logische Bildschirmauflösung 11, 14, 35 lokales Netzwerk 24 LongSide 59 lpi 35 LZW 42, 51
M
Macintosh 5 Matrixgrafik 4, 7, 10, 36, 53 Meldungsfenster 25, 31 Monitor-Profil 45 MS Office 5, 6, 13, 14 MS Word 4, 38
N
NetScape 5 Netzwerk-Freigabeversion 24, 25 Netzwerkumgebung 26 neutrales Grau 36, 47 Nullpunkt 60
O
Ordnungszahl 60 Originalfarbe 47, 48
P
Page Distribution Language 6, 10 Pagemaker 34, 51, 61 Paint Shop Pro 33, 44, 45, 51, 57 Papierformat 32, 34, 38, 41, 55, 57, 59, 60, 61 Passerkreuze 33 Passermarken 33 Passkreuze 5, 33, 35, 57, 61 Patentrecht 42
PDF 4, 6, 7, 9, 10 PDF-Konverter 10, 14 PDL 6 Photoshop 11, 16, 44, 45, 51, 57 Pixel 13, 36, 53 Plotter 9 Portable Document Format 4, 6 Portierbarkeit 5 PostScript 6, 7, 9, 10 PostScript-Konverter 14 PowerPoint 4, 13, 15 PrePress 5, 15
Q
QuarkXPress 34, 51, 61 Querformat 32, 60, 61
R
Raster Image Processor 4, 9 Raster-Geräte 9, 14 Rastergrafik 10 rastern 4, 7, 9, 14, 15, 16 Registrierungsschlüssel 20, 22, 23, 27 rendern 14, 36, 53 Repro 5 retuschieren 16 RGB 4, 5, 42, 44, 45, 47, 51, 62 RIP 4, 9, 15 RLE PackBits 42, 51 Run Length Encoding 42
S
Scanner 9 Schärfe 4, 52, 53 Schnappschuss 5, 9 Schnittmarken 5, 33, 35, 49, 57, 61, 63 Schnittrand 33 Schnittränder 5, 33, 35, 49, 50, 58, 61 Schriftart 15, 53 schwarzweiß 51 Schwarzweißbild 48 Screenshot 9, 14 Seitennummer 39, 40 seitkant 32, 59 Sektion 58, 60 ShortSide 59 Skalierung 37 Software-RIP 4, 9, 15 sRGB 46 Standard-Drucker 27 Steuerzeichen 58 Strecken 13, 14 Subtraktive Farbmischung 43
T
Task-Leiste 21, 55, 56 Textdokument 38 TIFF 4, 5, 42 Transparenz 7 Treiber 4 Treiberpfad 57, 58
TrueTypes 15
Ü
Überlappung 49, 50, 63 Überschreiben 38 Übersetzungsverluste 7, 9
U
Umriss 36, 53 Umrissschärfe 53 Unterformate 51
V
Vektorgrafik 7, 9, 36, 53 Virtueller Druckertreiber 4, 5 Vollschwarz-Auszug 48 Vollversion 20, 22, 23
Vorgabename 26, 40 Vorgabe-Pfad 26
W
Welch 42 Werbeagenturen 5 Windows 2000 4, 18, 56 Windows XP 4, 18, 56 WordArt 6 WYSIWYG 9, 15
Z
Zackung 36 Zif 42 Zoll 32, 35, 53, 62 Zoom 11, 12, 14





































































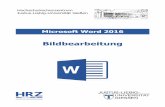






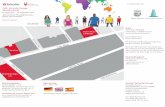

![Patientenbefragung zur Lebensqualit¨at und ... · SOP Standard Operating Procedure, detaillierte Arbeitsanweisung Stabw. Standardabweichung [±] TIFF Tagged Image File Format, ein](https://static.fdokument.com/doc/165x107/5d0bf3e388c993ee3a8b6e3f/patientenbefragung-zur-lebensqualitat-und-sop-standard-operating-procedure.jpg)