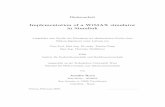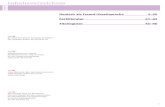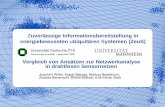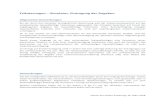F O E R S T - fahrsimulatoren.eu · aus dem PC-Fach vorne am Simulator entfernt werden. Transport...
Transcript of F O E R S T - fahrsimulatoren.eu · aus dem PC-Fach vorne am Simulator entfernt werden. Transport...

FOERSTFahrsimulatoren
Forschung Entwicklung Fertigung
Foerst GmbH Industriegelände 5 D-51674 Wiehl Tel.: 02262-72970 0 Fax: 02262-72970 12 Email: [email protected] Internet: www.fahrsimulatoren.eu
Datum: 06. November 2017
“Trainer” Pkw-Fahrsimulator FPT
Benutzerhandbuch Software F12 Version 7.0


3
Inhalt
1. Betrieb des Simulators FPT „Trainer“ 2. Die Menüsteuerung der Pkw-Simulatoren F12P 3. Eco-Driving 4. Verkehrssicherheit 5. Motorsport 6. Fahrtauglichkeit 7. Manövrieren mit Anhänger 8. Freies Fahren 9. Fahrschulprogramm 10. Chipkarten-Betrieb 11. Durchführung eines Software-Updates 12. Aufbauanleitung für das Sichtsystem F3/Lxx 13. Steuerpult
Foerst GmbH Industriegelände 5
D-51674 Wiehl Telefon: 02262 / 72970-0 Telefax: 02262 / 72970-12
Email: [email protected] Internet: http://www.fahrsimulatoren.eu/
© 1976-2016 Foerst GmbH. Alle Rechte vorbehalten.
Die in diesen Unterlagen enthaltenen Angaben und Daten können ohne vorherige Ankündigung geändert werden. Unabhängig von der Anwendung der jeweiligen Urheberrechtsgesetze darf kein Teil dieses Dokumentes ohne ausdrückliche schriftliche Genehmigung der Foerst GmbH für irgendwelche Zwecke vervielfältigt oder übertragen werden, unabhängig davon, auf welche Art und Weise oder mit welchen Mitteln, elektronisch oder mechanisch, dies geschieht.


FOERSTFahrsimulatoren
Forschung Entwicklung Fertigung
Foerst GmbH
Industriegelände 5 D-51674 Wiehl Tel.: 02262-72970 0 Fax: 02262-72970 12 Email: [email protected] Internet: www.drfoerst.de
Betrieb des Simulators FPT „Trainer“ Rev2015-10-01
Die Simulatoren FPT werden üblicherweise für Trainingszwecke eingesetzt und daher meistens morgens an- und abends abgeschaltet. Obwohl kein Fehler auftritt, wenn der Simulator für einige Tage nicht ausgeschaltet wird, empfehlen wir dies nicht für mehr als fünf oder sechs Tage.
Anschalten des Simulators
Der Simulator startet nicht automatisch, wenn er mit dem Stromnetz verbunden und eingeschal-tet wird. Daher empfehlen wir die folgende Inbetriebnahme-Prozedur:
1. Verbinden Sie die Energieversorgung. Bei Simulatoren mit internem Sichtsystem verwen-den Sie das Anschlusskabel des Simulators, bei externen Sichtsystemen das Anschluss-kabel der externen Verteilerdose.
Externe Sichtsysteme können bei gleichzeitigem Einschalten einen hohen Einschaltstrom verursachen. Sollten Sie Probleme mit Ihrer Sicherung haben, schalten Sie die Geräte einzeln an. Beachten Sie in diesem Fall auch die Hinweise unter „Ausschalten des Simu-lators“.
2. Bei Geräten mit (externen) Plasma-, LCD- oder Projektionsbildschirmen: Schalten Sie die Geräte an. Falls sich Plasmabildschirme im aktiven „stand-by“-Modus befinden - Anzeige einer Kontrollleuchte vorne an den Monitoren - können die Monitore nacheinander mit der Fernbedienung aktiviert werden. Bei Projektionsbildschirmen folgen Sie bitte der Bedie-nungsanleitung der Projektoren.
3. Schalten Sie den (oder die) Simulator-Computer an. Dies geschieht durch Drücken des PC-Power-Knopfes. Ist der PC nicht neben dem Simulator aufgebaut, so ist dieser Knopf entweder vorne am Simulator oder (bei Dreisichtsystemen mit Projektoren) im Projektorturm erreichbar. In der Wartungsklappe ist eine Öffnung, durch die der Zugriff zum Hauptschalter eines PCs im Inneren ermöglicht wird. Bei Systemen mit mehreren PCs müssen alle PCs angeschaltet werden.
4. Der Start-Vorgang dauert wenige Minuten und kann auf dem Bildschirm verfolgt werden. (Ein normaler PC-Boot-Vorgang führt zu einer Windows Benutzeroberfläche und startet das Simulatorprogramm, welches nach Initialisierung den Bildschirm übernimmt.)
5. Sobald der Simulatorbildschirm erscheint, ist der Simulator startbereit. Soll der Simulator an einem neuen Ort aufgestellt werden, empfehlen wir, einen Abgleich durchzuführen. Dieser ist in „Beschreibung der Menüsteuerung des Pkw-Simulators F12P“, Absatz 2.2. „Abgleich“ beschrieben.

2
Ausschalten des Simulators
Der Simulator FPT ist ein komplexes Gerät, das mit einem modernen Computer arbeitet. Um die Integrität des Systems nicht zu gefährden, empfehlen wir, den Computer nicht durch das Ziehen des Netzkabels abzuschalten. Stattdessen gehen Sie bitte folgendermaßen vor:
1. Fahren Sie den (bzw. die) Computer herunter. Dies kann auf mehrere Arten erreicht werden:
a. Kurzes Drücken des Power-Buttons. Ist der PC nicht neben dem Simulator aufge-
baut, so ist dieser Knopf entweder vorne am Simulator oder (bei Dreisichtsystemen mit Projektoren) im Projektorturm erreichbar. In der Wartungsklappe ist eine Öff-nung, durch die der Zugriff zur Schaltfläche des PCs im Inneren ermöglicht wird. Bei Systemen mit mehreren PCs ist der Power-Button an jedem PC kurz zu drü-cken.
b. Wählen Sie den Abschalt-Eintrag im Menü des Simulator-Programms. Im Service-Menü (vgl. Beschreibung der Menüsteuerung der Pkw-Simulatoren F12P) kann ein Eintrag „Simulator Ausschalten“ aktiviert werden, welcher es ermöglicht, verschie-dene Optionen anzuwählen, in diesem Fall „Simulator ausschalten“. Dadurch wird der Prozess des Herunterfahrens eingeleitet. Bei Systemen mit mehreren PCs werden so auch alle PCs heruntergefahren.
Das Herunterfahren des Computers dauert etwa 30 Sekunden.
2. Bei Geräten mit (externen) Plasma- oder Projektionsbildschirmen: Die Monitore wer-den ausgeschaltet, entweder mit dem „OFF“ Knopf der Fernbedienung oder durch Ausschalten an dem jeweiligen Schalter der Monitore. Externe LCD-Monitore wech-seln nach Herunterfahren des Computers in den „stand-by“-Modus, aus dem sie beim erneuten Einschalten des Computers wieder „aufwachen“. Soll das Gerät längere Zeit ausgeschaltet bleiben, können Sie auch mit einem Schalter auf der Rückseite ganz ausgeschaltet werden. Vollständiges Ausschalten ist wichtig, falls es bei Ihnen beim Anschalten des Simulators zu Sicherungs-Problemen kommt.
3. Zum Schluss kann die Stromzufuhr unterbrochen werden. Bei Projektionssystemen
muss je nach Projektor-Fabrikat zwischen Ausschalten des Projektors und Unterbre-chung der Stromzufuhr eine Wartezeit zum Abkühlen des Projektionssystems einge-halten werden. Details finden Sie in der Bedienungsanleitung der Projektoren.

3
Audio-Lautstärke
Die Klangwiedergabe des Simulators erfolgt über eine links im Fußraum montierte Aktivbox. An dieser Box befindet sich ein Drehregler, mit dem die Lautstärke eingestellt werden kann.
Erste Inbetriebnahme
Vor der ersten Verwendung des Simulators muss eventuell Verpackungsmaterial (Styropor o.Ä.) aus dem PC-Fach vorne am Simulator entfernt werden.
Transport von Simulatoren mit externem Sichtsystem
Die Beine des Sichtsystems können durch Drehen der Füße in der Höhe eingestellt werden. Die Simulator-Kabine wird unabhängig vom Sichtsystem bewegt. Vor dem Transport sollten alle Ka-bel ausgesteckt und danach wieder eingesteckt werden. Stellen Sie sicher, keine Scherkräfte auf die Beine des Sichtsystems auszuüben.
Sprachumschaltung
Je nach Konfiguration Ihres Simulators kann die Sprache über zwei Knöpfe umgeschaltet wer-den. Bitte betätigen Sie diese Schalter nur zwischen den Übungen, weil anderenfalls vorüberge-hend eine Mischung aus den Sprachen angezeigt werden kann.
Bewegungsuntersätze
Falls Ihr Simulator mit Bewegungsuntersätzen ausgestattet ist, so wird deren Stromversorgung mit dem Simulator gemeinsam automatisch an- und ausgeschaltet. Damit ein Bewegungsunter-satz im Betrieb aktiv wird, muss außerdem sein eigener Netzschalter eingeschaltet sein, der Kippschalter neben dem Signalkabel nach unten zeigen und der rote Notausschalter herausge-zogen sein.


FOERSTFahrsimulatoren
Forschung Entwicklung Fertigung
Foerst GmbH Industriegelände 5 D-51674 Wiehl Tel.: 02262-72970-0 Fax: 02262-72970-12 Email: [email protected] Internet: www.drfoerst.de
Rev2016-02-01
Die Menüsteuerung der Pkw-Simulatoren F12P
An der Software der Fahrsimulatoren F12P können diverse Einstellungen vorgenommen werden. Hierfür werden entweder eine Kreuzwippe mit „OK“-Taste oder die drei Tasten „Zeile“, „Modus“ und „Enter“ verwendet. Diese befinden sich in Abhängigkeit von Ihrem Simulator an unterschiedlichen Stellen, siehe hierzu auch den Abschnitt „Bedienungsvari-anten“ am Ende dieses Dokuments.
Alle Einstellungen werden über ein Menü durchgeführt. Dieses Menü ist aufrufbar, wenn der Simulator "steht", d.h. wenn nicht gerade eine Fahrt abläuft. Bei einigen Programmen wird das Menü immer angezeigt, bei ande-ren kann es über einen Druck auf "Zeile" oder "Modus" geöffnet werden.
Das Menü ist zeilenweise aufgebaut und zeigt einen Cursor als roten Balken. Die Taste "Zeile" bewegt den Cursor weiter, während die Taste "Modus" einen Menüeintrag aktiviert oder verändert. Bei Bedienung mit Kreuzwippe kann der Cursor mit der Wippe nach unten oder oben bewegt werden. Ein Menüpunkt wird durch Tastendruck nach rechts aktiviert oder verändert, Veränderungen können durch Druck nach links in umgekehrter Reihenfolge durchgeschaltet werden. Wird eine Fahrt mit der „Enter“- oder „OK“-Taste gestartet, gilt immer die aktuelle Einstellung des Programms im Menü. Je nachdem, welche Tasten am Simulator vorhanden sind, wird eine Fahrt durch gleichzeitiges Drücken von „Zeile“ und „Modus“ oder gleichzeitiges Drücken der mit „A“ und „B“ beschrifteten Tasten oder durch Druck auf eine mit einem Haus-Symbol beschrif-tete Taste.
Die oberste Zeile des Menüs, in gelb dargestellt, beschreibt das "Programm", die überge-ordnete Betriebsart des Simulators. Weitere Zeilen des Menüs enthalten einstellbare Opti-onen zu diesem Programm. Es gibt Fahrprogramme wie "Freies Fahren" und Betriebsar-ten für besondere Einstellungen wie "Optionen", "Service" oder "Fahrerdaten", mit denen man keine Fahrt starten kann. Um eine schnellere Navigation zwischen den Fahrpro-grammen zu ermöglichen, können die drei Menüs "Optionen", "Service" und "Fahrerdaten" als Untermenüs einer zusammenfassenden Betriebsart „Einstellungen“ konfiguriert sein. In diesem Fall können sie erreicht werden, indem zunächst in der ersten Zeile „Einstellun-gen“ und danach in der zweiten Zeile "Optionen", "Service" oder "Fahrerdaten" angewählt wird.
Als nicht-fahrbare Einträge werden hier nun folgende Einstellmöglichkeiten erklärt:
1. Optionen 2. Service 3. Fahrerdaten 4. Replay 5. Replay Abspielen

2
1. Optionen
Das Options-Menü erlaubt das Einstellen globaler Pa-rameter, die Einfluss auf alle Fahrprogramme nehmen. Neben den hier beschriebenen Einstellmöglichkeiten fin-den sich im Optionsmenü eventuell Konfigurationsoptio-nen zu eingebauter Sonderhardware.
1.1. Gangschaltung
Diese Zeile erlaubt die Umschaltung des Wagentyps bezüglich der Gangschaltung. Übli-cherweise können Sie hier zwischen "Automatik" und "Manuell" wählen. Je nach Soft-wareversion können aber auch andere und/oder zusätzliche Optionen wählbar sein, die auf spezielle Bedienelemente in Ihrem Simulator angepasst sind oder alternative Bedie-nungsmodi, z.B. für behindertengerechte Bedienung, zugänglich machen.
1.2. Anfahrhilfe
Die Anfahrhilfe erleichtert das Anfahren, indem das Abwürgen des Motors erschwert wird. Einstellbare Optionen: „Standard“, „stark“, „aus“ und „mittel“.
1.3. Ausdruck nach der Fahrt
Normale Fahrprogramme können am Fahrtende einen Ausdruck erzeugen, der neben ei-nigen allgemeinen Informationen auch eine Fehlerliste der durchgeführten Fahrt enthält1. Einstellbare Optionen: „an“ und „aus“.
1.4. Reportausdruck
Einige Szenarien können spezielle Reports erstellen, die ausgedruckt werden können. Einstellbare Optionen: „an“ und „aus“.
1.5. Sprachausgabe
Mittels dieser Option kann eingestellt werden, welche Texte vom System gesprochen wer-den sollen. Bei einstellen der Option „Standard“ werden alle Anweisungen gesprochen, bei der Option „nur Navi“ werden nur die Navigationsanweisungen gesprochen.
1 Damit dies funktioniert, muß ein Drucker am System angeschlossen werden und als Windows-
Standarddrucker konfiguriert werden. Achtung: Die Installation von Druckertreibern kann möglicherweise in der Folge zu Geschwindigkeitsproblemen in der Simulation (Stottern o.ä.) führen. Solche Probleme mit nicht von der Foerst GmbH gelieferten Druckern werden nicht von der Garantie abgedeckt.

3
2. Service
Das Service-Menü erlaubt das Einstellen globaler Para-meter, die Einfluss auf den Simulator nehmen. Es gibt folgende Einstellungsmöglichkeiten:
2.1. Diagnose
Die Diagnosetafel erlaubt eine Bewertung der Inter-facehardware, der angeschlossenen Sensoren und Schalter, und ist somit ein wertvolles Hilfsmittel, wenn bei dem Simulator etwas nicht wie vorgesehen funktio-niert. Die Diagnosetafel kann auch jederzeit über die Com-putertastatur durch Drücken der Tasten <Strg><F1> aktiviert werden. Während des Ablesens der Diagnosetafel kann man auch eine Fahrt starten. Man hat le-diglich in die Diagnosetafel hinein den Zündschlüssel zu betätigen. Die Diagnosetafel kann vor einer Fahrt mit Hilfe des Tasters „Modus“ oder des Tasters „Zeile“ abgeschaltet werden. Danach erscheint das Hauptmenü. Ist Ihr Simulator mit einer Kinect-Kamera zur Blickerkennung ausgestattet, so wird neben verschiedenen Messdaten auch das Kamerabild eingeblendet. Die Kamera muss so jus-tiert sein, dass bei normaler Sitzposition der Fahrerkopf vollständig sichtbar ist und sich in oder etwas über der Video-Bildmitte befindet. Die sonstigen Angaben auf der Diagnosetafel sind gegliedert in:
a. Direkte Analogeingänge b. Aufbereitete Analogeingänge c. Aktive Digitaleingänge d. Aktive Ausgänge
a. Direkte Analogeingänge Diese Eingangswerte stellen Eingangsdaten der im Simulator installierten Hardware dar. Diese Werte werden von der Simulator-Software interpretiert und dienen dann als Ein-gangsgrößen der Simulation. Die Interpretation (vgl. Aufbereitete Analogeingänge) variiert von Gerät zu Gerät und kann zur Fehlerdiagnose vom Techniker abgefragt werden. b. Aufbereitete Analogeingänge Die oben erläuterten direkten Analogeingangswerte werden zur Ermittlung der aufbereite-ten Analogeingänge herangezogen. Dazu ist bei Lageänderungen oder großen Tempera-turschwankungen ein Abgleich nötig (siehe Abschnitt 2.2). Ist dieser bereits erfolgt, gilt fol-gendes: Die aufbereiteten Werte werden zwischen null und hundert Prozent angezeigt. Zur Fehlerdiagnose empfiehlt es sich vor allem, auf diese aufbereiteten Werte zu achten.

4
Gaspedal gelöst: 0 % Gaspedal durchgetreten: 100% Bremspedal gelöst: 0% Bremspedal durchgetreten: 100% Kupplungspedal gelöst: 100% (greifend) Kupplungspedal durchgetreten: 0% (entkuppelt). Wenn nicht anders konfiguriert, wird zwischen den o.g. Werten in Abhängigkeit von den di-rekten Analogwerten linear interpoliert2. Der Lenkradwinkel, bezogen auf die Geradeausfahrt, wird nach erfolgter Lenkradinitialisie-rung in Grad angezeigt. c. Aktive Digitaleingänge Es handelt sich hierbei um die Signale von Zündschlüssel, Starter, Blinker, Licht, Gurt-schloss, Scheibenwischer und anderen digitalen Signalgebern. Bei Betätigen eines He-bels, wie z.B. dem rechten Blinker, erscheint das entsprechende Wort im freien Feld auf der Tafel. Die Hex-Zahlen-Anzeige in Klammern ist eine Kombination der digitaler Daten. d. Aktive Ausgänge Das Lenkmoment gibt die Größe des Lenkrad-Rückstellmomentes in Prozent an. Außer-halb der Fahrt ist dieses Rückstellmoment immer null. Man kann jedoch während der Fahrt mit Rückstellmomenten lenken und dabei die Wirkungsweise des Lenkradmotors ablesen. Die Angaben in der letzten Zeile beziehen sich auf digitale Ausgangswerte wie zum Bei-spiel Vibrationsmotor-Ansteuerung und dienen dem Service-Techniker zur Diagnose.
2.2. Abgleich
Der Abgleich ist ein Vorgang, bei dem die dem Simulator angeschlossenen Sensoren für Gaspedal, Bremse und Kupplung neu eingemessen werden. Ein Abgleichvorgang sollte immer dann durchgeführt werden, wenn der Simulator an einem neuen Ort aufgestellt wird. Bei der Durchführung fordert der Computer den Benutzer auf, der Reihe nach die Pedale von Gas, Bremse und Kupplung durchzutreten und getreten zu halten. Ein Zah-lenwert auf dem Bildschirm gibt Aufschluss über den vorgelegten Wert, was für eine Diag-nose interessant sein kann. Der Abgleichvorgang kann durch Betätigen der Hupe ab-gebrochen werden.
2.3. Simulation beenden ohne Ausschalten
Dies beendet lediglich das Simulator-Programm, ohne den Computer auszuschalten. Nach ca. 20 Sekunden wechselt das Bild, und man sieht eine Benutzeroberfläche. Diese Option wird unter anderem benötigt, um die Software zu aktualisieren.
2.4. Simulator Ausschalten
Dies schaltet den Computer komplett aus. Dieser Vorgang dauert etwa 30 Sekunden. An-schließend kann das Gesamtsystem vom Stromnetz getrennt werden.
2 Die Umsetzung von Pedalstellung/Sensorwert zu prozentualem Wert kann abweichend von einem linearen
Verlauf in der Konfiguration (C:\Pkw\SimuConf.cfg) eingestellt werden. Details entnehmen Sie bitte den Kommentaren zu den Konfigurationsschlüsseln IO_Brake_Response, IO_Accelerator_Response und IO_Clutch_Response in C:\Pkw\SimuConf-Reference.cfg.

5
3. Fahrerdaten
Das Fahrerdaten-Menü erlaubt das Einstellen von Be-nutzerdaten für den personalisierten Betrieb in Fahr-schulen. Dieses Menü ist nur verfügbar, wenn das Pro-gramm "Fahrschule" installiert ist. Folgende Einstellungsmöglichkeiten:
3.1. Fahrerkennung
Erlaubt die Eingabe einer Kennung für die Speicherung und das Laden der Fahrerdaten. Meist wird hier der Vorname, ein Kürzel oder eine Identifikationsnummer verwendet. Diese Kennung wird für die Erzeugung von Dateinamen beim Abspeichern von fahrerspezifi-schen Daten verwendet.
3.2. Name
Erlaubt die Eingabe des vollen Namens des Benutzers.
3.3. Geschlecht
Erlaubt die Eingabe des Geschlechts des Benutzers. Verwendete Kürzel sind "m"=männlich, "w"=weiblich.
3.4. Geburtsdatum
Erlaubt die Eingabe des Geburtsdatums.
3.5. Kommentar 1
Erlaubt die Eingabe eines Textes zur freien Verwendung.
3.6. Kommentar 2
Ein weiterer freier Text.
3.7. Daten Laden
Die Aktivierung dieser Zeile mit der "Modus"-Taste bewirkt ein Laden der Daten entspre-chend der eingegebenen Fahrerkennung. Bei erfolgreichem Laden ertönt ein Bestäti-gungston. Schlägt das Laden fehl, ertönt ein Fehlerton.
3.8. Daten Speichern
Die Aktivierung dieser Zeile mit der "Modus"-Taste bewirkt ein Abspeichern der oben ein-gegebenen Daten. Das Abspeichern wird durch einen Signalton bestätigt.

6
4. Replay
Das Replay-Menü erlaubt das Abspielen eines „Replays“ der letzten 10 Fahrten. Ein Replay ist eine Aufzeichnung der Fahrt, die wie gefahren oder aus einer anderen Per-spektive sowie wahlweise mit zusätzlichen Datenanzei-gen abgespielt werden kann.
4.1. Replay Anzeigen
Das Aktivieren dieses Menü-Eintrags startet das Replay der unten ausgewählten Fahrt mit Anzeige der ausgewählten Zusatz-Daten.
4.2. Daten
In dieser Zeile lässt sich auswählen, welche Daten zusätzlich in einem Diagramm ange-zeigt werden sollen, d.h. man kann zwischen verschiedenen Zusammenstellungen von Di-agrammdaten wählen. Einstellbare Optionen: „keine“, „Eco“ und „Sicherheit“.
4.3. Fahrtauswahl
In dieser Zeile lässt sich die zu wiederholende Fahrt auswählen. Verfügbar sind die letzten 10 Fahrten in umgekehrter Reihenfolge, das heißt, die letzte Fahrt erscheint als erstes, die vorletzte als zweites und so weiter. Die Einträge tragen den Namen des gefahrenen Sze-narios sowie die dort gewählten Optionen. Ist kein Replay vorhanden, steht in dieser Zeile „-kein Replay vorhanden!-“.

7
5. Replay Abspielen
Über das Replay-Menü oder am Fahrtende können Replays abgespielt werden. In diesem Modus wechselt das Programm seine Anzeige und stellt ein kleines Fens-ter zur Steuerung dar, während die aufgezeichneten Da-ten abgespielt und angezeigt werden. Im Steuer-Fenster werden der Abspielzustand und das Fortschreiten des Filmes angezeigt. Es stehen folgende Steuerungsmöglichkeiten zur Verfügung:
Die Taste „Enter“ erlaubt das Umschalten der Perspektive zwischen der „Draufsicht“ und der normalen Fahrer-Perspektive.
Die Taste „Modus“ erlaubt das beschleunigte Vorspulen des Filmes.
Die Taste „Zeile“ erlaubt das Anhalten oder Zurückspulen des Filmes.
Durch Drücken und Loslassen beider Tasten kann man den Replay-Modus been-den und zum vorherigen Menü zurückkehren.
Zusätzlich lässt sich der Film-Ablauf durch die Lenkrad-Stellung beeinflussen:
In Geradeaus- bzw. Mittelstellung läuft der Film mit normaler Geschwindigkeit ab.
Dreht man das Lenkrad nach rechts, wird der Ablauf beschleunigt.
Dreht man das Lenkrad nach links, wird der Ablauf verlangsamt bzw. läuft rück-wärts.
6. Bedienungsvarianten
In der Vergangenheit wurden die meisten Simulatoren mit einer Handsteuereinheit ausge-liefert, auf der sich die Tasten „Zeile“ und „Modus“ befanden. Die Taste „Enter“ befand sich in der Regel am Gehäuse. Weil einige Simulatoren nicht über eine „Enter“-Taste verfügen, kann eine Fahrt alternativ auch mit dem Zündschlüssel gestartet werden. Alternativ zur klassischen Handsteuereinheit können sich Tasten für „Zeile“ und „Modus“ wie die „Enter“-Taste am Simulatorgehäuse befinden. Verfügt Ihr Simulator über eine Kreuzwippe (z.B. auf einer Funk-Bedieneinheit), so ist die Funktionalität von „Zeile“ über „nach unten“ und die von „Modus“ über „nach rechts“ er-reichbar. Die entgegengesetzten Richtungen bewirken dann im Menü die umgekehrte Wir-kung, womit eine schnellere intuitive Navigation möglich wird. Die „Enter“-Taste kann auch mit „OK“ beschriftet sein. Eine mit einem Haussymbol beschriftete Taste auf einer Bedien-einheit bewirkt den Abbruch einer Fahrt oder das Verlassen des Replay-Modus3.
3 Diese Taste hat dieselbe Wirkung wie gleichzeitiges Drücken von „Modus“ und „Zeile“. Dies ist insbesonde-
re intuitiver als ein Druck auf eine Kreuzwippe nach unten rechts. Bei Simulatoren mit Tasten „A“ und „B“ bewirkt ein gleichzeitiger Druck auf diese Tasten einen Fahrtabbruch oder Verlassen des Replay-Modus.


18.05.2011
Eco-Driving Dieses Programm erlaubt die Berechnung und Visualisierung des Kraftstoffverbrauchs während einer Simulatorfahrt. Um größtmöglichen Nutzen aus der Economy-Messeinrichtung ziehen zu können, benöti-gen Sie ein Sichtsystem mit mehreren Monitoren. Auf einem der Seitenmonitore oder ei-nem externen Zusatzmonitor kann dann ein Muscheldiagramm für den spezifischen Kraft-stoffverbrauch und Diagramme zur Anzeige der für den Verbrauch wichtigsten physikali-schen Größen im Zeitverlauf eingeblendet werden. Eine stark verkürzte Form dieser An-zeige (nur momentaner und mittlerer Verbrauch) wird auch in Textform auf dem Hauptbild-schirm eingeblendet. Folgende Maßnahmen zum Einsparen von Kraftstoff können damit eintrainiert werden:
- Beschleunigen mit viel Gas - Schubabschaltung durch Motorbremsung beim Verzögern - Schnelles Hochschalten, Wahl eines „großen“ Ganges am Berg - Vermeiden unnötiger Brems- und Beschleunigungsvorgänge - Vorausschauendes Fahren
Das Programm bietet folgende Auswahlmöglichkeiten:
1. Strecke 2. Verkehrsdichte
3. Diagrammtyp
4. Diagrammzeitpunkt
Neben diesen Auswahlmöglichkeiten kann das "Ökonomische Fahren" durch Optionen beeinflusst werden. So kann beispielsweise die Gangschaltung umgestellt werden (im Op-tionsmenü). Bitte beachten Sie daher die Betriebsart "Optionen".
FOERSTFahrsimulatoren
Foerst GmbH Industriegelände 5 D-51674 Wiehl Tel.: 02262-72970-0 Fax: 02262-72970-12 Email: [email protected] Internet: www.drfoerst.de

2
1. Auswahl der Strecke
Mit diesem Menüpunkt lässt sich die Welt, in der man fahren möchte, vorwählen. Unter anderem stehen die folgenden Strecken zur Wahl:
1.1. Stadt
Der Fahrer fährt in der Stadt. Seine Route führt ihn über mehrere, teils ampelgesteuerte Kreuzungen.
1.2. Vorstadt
Der Fahrer startet auf einem Parkplatz an einer Land-straße. Seine Route führt ihn durch einen Ort und da-nach weiter auf der Landstraße.
1.3. Landstraße
Der Fahrer fährt auf der Landstraße. Seine Route führt ihn unter anderem an einer Baustelle mit Geschwindig-keitsbegrenzung und einer ampelgesteuerten Kreuzung vorbei.
1.4. Autobahn
Der Fahrer fährt auf die Autobahn und verlässt diese später wieder.
1.5. Gebirge
Der Fahrer fährt einen Berg auf einer Seite hinauf und auf der anderen Seite wieder herunter

3
2. Wahl der Verkehrsdichte
2.1. Reproduzierbarer Verkehr
In der Welt bewegen sich Fahrzeuge auf festgelegten, immer gleichen Routen. So kann eine Vergleichbarkeit über mehrere Fahrten hinaus gewährleistet werden. Bei den Strecken „Autobahn“ und „Gebirge“ ist diese Option nicht verfügbar. Stattdessen gibt es die Option „wenig Verkehr. Das Verhalten entspricht dem von „normalem Verkehr“, nur sind insgesamt entsprechend weniger Fahrzeuge unterwegs.
2.2. Normaler Verkehr
Die Fahrzeuge bewegen sich zufällig auf der Strecke. Sie halten sich dabei an die Ver-kehrsregeln. Eine Vergleichbarkeit über mehrere Fahrten ist so nicht gewährleistet, da die Fahrzeuge in unterschiedlichen Situationen auftreten.
2.3. Kein Verkehr
Es wird kein Fremdverkehr generiert. Der Fahrer ist allein auf der Strecke.
3. Wahl des Diagrammtyps
Es können zusätzlich Diagramme zur Analyse der Fahrt eingeblendet werden.
3.1. Eco
Dieses Diagramm zeigt neben verschiedenen Fahrzeug-parametern, die den Kraftstoffverbrauch beeinflussen, ein Muscheldiagramm, das den momentanen spezifi-schen Kraftstoffverbrauch des Motors visualisiert. Näheres zum „Muscheldiagramm“ ist unter „5. Visualisie-rung mit Muscheldiagramm“ zu finden.
3.2. Sicherheit
Dieses Diagramm zeigt den zeitlichen Verlauf verschie-dener Fahrzeugparameter wie Pedalstellungen, Dreh-zahl, Gang, Lenkeinschlag oder Kraftstoffverbrauch.
3.3. Aus
Es wird kein Diagramm angezeigt. Ist diese Option gewählt, kann der Anzeigezeitpunkt nicht ausgewählt werden.

4
4. Wahl des Anzeigezeitpunkts des gewählten Diagrammtyps
Ist ein Diagrammtyp ausgewählt, kann man den Zeitpunkt der Darstellung festlegen.
4.1. Nur während Replay
Das ausgewählte Diagramm wird nur während des Replays zur Analyseunterstützung der Fahrt dargestellt.
4.2. Während Fahrt und Replay
Das Diagramm wird während der Fahrt und während des Replays angezeigt.
5. Visualisierung mit Muscheldiagramm
Der Kraftstoffverbrauch des simulierten Mittelklasse-Pkws wird in Abhängigkeit von Dreh-zahl und Drehmoment berechnet und angezeigt. Der Monitor zeigt in Form von Diagram-men folgende Größen: Pedalstellungen in Prozent, Drehzahl in 1/min, Geschwindigkeit in km/h, Gang, Kraftstoffverbrauch in Liter/100km und spezifischen Kraftstoffverbrauch in g/kWh an. Das „Muscheldiagramm“ dient der anschaulichen Darstellung des physikalischen Phäno-mens, dass der Wirkungsgrad eines Ottomotors bei fast voll geöffneter Drosselklappe und niedriger Drehzahl am größten ist. Über der Drehzahl und dem Drehmoment sind Kennli-nien konstanten spezifischen Kraftstoffverbrauchs farbig eingetragen. Grün bedeutet nied-rigen, rot hohen spezifischen Verbrauch. Im Kennlinienfeld bewegt sich in Abhängigkeit von der Fahrweise des Probanden eine Markierung, die den momentanen Arbeitspunkt des Motors angibt.
Die Messeinrichtung zeigt, dass nicht nur der Kraftstoffverbrauch mit der Geschwindigkeit ansteigt, sondern auch, dass er beim Hochschalten sinkt und wie man durch richtige Wahl von Drehzahl und Drehmoment beim Beschleunigen und bei Steigungen auch bei niedri-gem Kraftstoffverbrauch zügig fahren kann.

FOERSTFahrsimulatoren
Forschung Entwicklung Fertigung
Foerst GmbH Industriegelände 5 D-51674 Wiehl Tel.: 02262-72970-0 Fax: 02262-72970-12 Email: [email protected] Internet: www.drfoerst.de
Rev. 2015-10-28
Verkehrssicherheit
Das Programm „Verkehrssicherheit“ dient zur Schulung der Gefahrenwahrnehmung im Stra-ßenverkehr. Dazu bietet es eine Sammlung von Szenarien mit verschiedenen kritischen Si-tuationen in unterschiedlichen Umgebungen, auf die der Fahrer reagieren muss, um einen Unfall zu vermeiden. Das Programm „Verkehrssicherheit“ ersetzt auch das Programm „Alko-hol-Simulationen“ früherer F12-Versionen: Die Verkehrsszenarien und die enthaltenen Ge-fahrensituationen können durch Zuschalten einer Alkoholsimulation zur Demonstration der Gefahren des Alkohols im Straßenverkehr genutzt werden. Das Programm bietet folgende Auswahlmöglichkeiten:
1. Umgebung 2. Variante 3. Wetter 4. Gefahrensituationen 5. Alkoholsimulation: Modus 6. Alkoholsimulation: Promille 7. Sicherheitssysteme 8. Fehlermeldungsanzeige 9. Diagrammtyp
Unter „Umgebung“ sind zusätzlich noch die Unterprogramme „Reaktionstest“ und „Zufällig“ zu finden. „Zufällig“ wählt Umgebung und Variante zufällig aus. Das Unterprogramm „Reak-tionstest“ dient zur reinen Reaktionszeitmessung und unterscheidet sich grundsätzlich von den anderen Szenarien. Neben den oben genannten Auswahlmöglichkeiten kann das Programm „Verkehrssicherheit“ durch weitere Optionen beeinflusst werden. So kann beispielsweise die Gangschaltung um-gestellt werden (im Optionsmenü). Bitte beachten Sie daher die Betriebsart „Optionen“. Abhängig vom Typ ihres Simulators und ihres Sichtsystems können einzelne Optionen oder Szenarien nicht zur Verfügung stehen, z.B. weil die Fahrt ohne Seitenbildschirme nicht sinn-voll absolviert werden kann.

2
1. Auswahl der Umgebung Mit diesem Menüpunkt kann man die Umgebung, in der das Szenario stattfindet, auswählen. Dadurch wird eine entsprechende Gruppe von Szenarien ausgewählt. Es stehen folgende Umgebungen zur Verfügung:
1. Stadt 2. Landstraße 3. Autobahn 4. Gebirge
Außerdem stehen eine zufällige Fahrtauswahl und zwei Szenarien zur Reaktionszeitmes-sung zur Verfügung.
1.1. Stadt
Hier stehen vier Fahrten von etwa drei Minuten zur Auswahl:
1. Nach dem Start vor einem Ortseingang kommt der Fahrer an Bushaltestellen und mehreren geparkten Autos vorbei. Schließlich muss noch ein viel befahrener Kreisverkehr überquert werden.**
2. Die Fahrt startet auf einem Parkstreifen einer zweispurigen Straße und führt dann über eine Ampelkreuzung zu einem Übergang zu einer einspurigen Straße und weiter an parkenden Autos vorbei.***
3. Es müssen mehrere Ampelkreuzungen überquert werden. Zwischen den Kreuzungen muss mehrfach die Fahrspur aufgrund von Baustellen gewechselt werden. Bei dieser Fahrt sind keine Gefahrensituationen verfügbar.*
4. Diese Fahrt ähnelt der ersten Fahrt, nur muss hier zusätzlich abgebogen und ein Kreisverkehr durchfahren werden.*
5. Unter anderem enthält diese Fahrt einen losfahrenden Bus und ein rückwärts auspar-kendes Auto. Es muss abgebogen werden. *
1.2. Landstraße
Hier stehen vier Fahrten zur Verfügung: 1. Der Fahrer muss eine Runde über Land-
straße und mit einer Stadtdurchfahrt zu-rücklegen. Der Fahrer kommt an am Straßenrand geparkten Autos vorbei muss Waldabschnitte durchqueren und einen Radfahrer überholen. Aufgrund der schmalen Straßen muss verstärkt darauf geachtet werden, nicht mit dem Gegen-verkehr zu kollidieren. Diese Fahrt ist
** Diese Variante ist für Sichtsysteme ohne Seitenmonitore bedingt geeignet (der Fahrer muss dann auf Fahr-
manöver verzichten, die mit Verwendung von Seitenspiegeln möglich wären). ***
Diese Variante ist für Sichtsysteme ohne Seitenmonitore geeignet. * Diese Variante ist nicht für Sichtsysteme ohne Seitenmonitore geeignet.

3
länger und dauert etwa sechs Minuten.*** 2. Nach dem Start von einem Parkplatz an einer Landstraße geht es über hügelige Stra-
ßen durch einen Ort und weiter durch einen kleinen Waldabschnitt. Diese Fahrt dau-ert etwa drei Minuten.***
3. Auf schmalen Straßen führt diese Fahrt über Landstraßen. In der Mitte der Fahrt wird ein Ort durchfahren. Diese Fahrt dauert etwa vier Minuten.***
4. Die Fahrt startet an einer Bushaltestelle kurz vor dem Ortsausgang. Weiter geht es über eine lange Gerade, einigen 90°-Kurven und Kreuzung zurück in den Ort. Nach etwa drei Minuten endet die Fahrt.*
1.3. Autobahn
Hier stehen zwei Fahrten zur Verfügung: 1. Die Fahrt startet vor der Autobahnauf-
fahrt. Der Fahrer muss sich in den flie-ßenden Verkehr einfädeln, einen lang-samen LKW überholen und immer auf ausreichenden Sicherheitsabstand zum Vordermann achten. Das Szenario endet nachdem der Fahrer die Autobahn wieder verlassen hat. Die Fahrt dauert etwa fünf Minuten.*
2. Diese Fahrt startet auf einem Autobahnrastplatz. Während der Fahrt ist auf ausrei-chenden Sicherheitsabstand zum Vordermann zu achten. Kurz hinter dem Rastplatz wird die Autobahn dreispurig, während sie im Bereich des Rastplatzes zweispurig ist. Diese Fahrt dauert etwa vier Minuten.*
1.4. Gebirge
Hier steht nur eine Fahrten mit einer Länge von vier Minuten zur Verfügung:
1. Die Route führt über eine Gebirgsstraße mit Tunneln, einer Brücke, einer langen bergab Passage und durch Serpentinen.*
1.5. Zufällig
Es wird aus den zuvor beschriebenen Umgebungen und Varianten zufällig ausgewählt. Die Variante „Einzelfahrt“ verhält sich ansonsten, als ob der entsprechende Menüeintrag gewählt worden wäre. Wählt man „Wiederholt“, so wird jeweils nach jeder Fahrt die Fahrtauswertung angezeigt und direkt danach ohne Rückkehr ins Menü eine weitere zufällig gewählte Fahrt gestartet. Dieser Modus kann durch langes (> 3s) gleichzeitiges Drücken von Modus und Zeile beendet werden. Falls am Simulator vorhanden, kann zum Abbruch auch die „Home“-Taste für mehr als 3s gedrückt werden.

4
1.6. Reaktionstest
Hier stehen zwei Fahrten zur Verfügung, die zur reinen Reaktionszeitmessung dienen. Bei einer der beiden Fahrten muss der Fahrer auf Rehe reagieren und bei der anderen auf ein-geblendete virtuelle Stoppschilder. Die Reaktionstestszenarien unterscheiden sich grundsätzlich von den übrigen Szenarien, weshalb im Menü auch andere Einstellmöglichkeiten vorhanden sind. Einstellbar sind die Verkehrsdichte, das Wetter und die Konfiguration der Diagrammdarstellung. Bei der Fahrt mit den virtuellen Stoppschildern kann zusätzlich noch die Anzahl der Messungen (drei oder fünf) eingestellt werden.
2. Einstellungen Neben der Auswahl eines Szenarios und seiner Varianten können weitere Parameter einge-stellt werden. Die Standardeinstellung ist jeweils unterstrichen.
Auswahl des Wetters o Sonne o Regen o Nebel o Nacht o Dämmerung o Schnee
Gefahrensituationen o Gefahrensituationen o ohne Reaktion
Ist „Gefahrensituationen“ angewählt, erzeugt das Programm an fest vorgegebenen Stellen auf die Umgebung angepasste kritische Situationen. Da diese in der Regel durch mehr oder weniger heftiges Fehlverhalten anderer Verkehrsteilnehmer erzeugt werden, erfordert ihr Einsatz zum Zweck der Alkoholprävention unter Umständen die argumentative Unterstützung des Betreuers, damit der Proband einen Unfall seiner Alkoholisierung und nicht böswilligem Verhalten anderer zuschreibt.
Zusätzlich können weitere Gefahrensituationen mit Hilfe einer 10er-Tastatur einge-worfen werden. Dabei ist allerdings zu beachten, dass das laufende Szenario in sei-nem Ablauf gestört werden kann und nicht mehr korrekt weiterlaufen könnte. Die Möglichkeit des Einwurfs weiterer Gefahrensituationen mit Hilfe der 10er-Tastatur muss in der Konfiguration freigeschaltet sein.
Alkoholsimulation: Modus o Aus o An o Vergleich
Ist der Modus „Vergleich“ gewählt, wird der Alkoholeffekt erst während der Fahrt nach einer Gewöhnungsphase zugeschaltet.

5
Bei aktivierter Alkoholsimulation werden abhängig vom Grad der Alkoholisierung (sie-he unten) ein grafischer Alkoholeffekt und eine Zeitverzögerung1 eingeschaltet. Ins-besondere durch die zeitlich verzögerte Lenkung wird auch der nüchterne Fahrer un-gewollt Schlangenlinien fahren und zunehmend Probleme in den verschiedenen Ge-fahrensituationen haben.
Alkoholsimulation: Promille (nur auswählbar, wenn Alkoholsimulation: Modus An oder Vergleich) o 0,3 Promille o 0,5 Promille o 0,8 Promille o 1,1 Promille o 1,6 Promille o Rechner
Wird der „Rechner“ gewählt, so wird der Benutzer aufgefordert, einige persönliche Da-ten und die Anzahl der konsumierten Getränke anzugeben. Aus den angegebenen Daten wird nach Formel von Widmark2 und Watson3 der Blutalkoholspiegel berech-net4. Es wird dabei davon ausgegangen, dass drei Stunden vor der alkoholisierten Fahrt mit dem Trinken begonnen wurde. Wird der „Rechner“ in Kombination mit „Alkoholsimulation: Vergleich“ gewählt, so wird der Fahrer an der Stelle, an der sonst der Alkoholeffekt zugeschaltet wird, zwangsab-gebremst und der „Promille-Rechner“ gestartet. Sind alle Daten eingegeben, wird die Fahrt unter Alkoholeinfluss fortgesetzt.
Auswahl der Sicherheitssysteme o keine o ABS o ABS + ESC
Auswahl der Fehlermeldungsanzeige o An o Aus
1 Nach Winninghoff, Schmedding und Schimmelpfenning (Die Reaktionszeitverlängerung bei Dunkelheit unter
Alkohol- und Blendungseinflüssen – Ergebnisse aus Laborversuchen. Verkehrsunfall und Fahrzeugtechnik (2001)) ist unter Alkoholeinfluss zwar keine Änderung der minimalen Reaktionszeit feststellbar, wohl aber eine Verbreiterung der statistischen Streuung mit einer Verschiebung des Zentrums zu höheren Reaktionszeiten. Eigentlich ist es also so, dass die Wahrscheinlichkeit steigt, innerhalb eines gegebenen Zeitraums nicht zu reagieren. Zufällige Reaktionszeitverzögerungen sind durch eine Simulationssoftware nur schwer darstellbar und überdies pädagogisch nicht sehr wertvoll. Die F12-Software verwendet deshalb konstante Verzögerungs-zeiten, die der Verlängerung der Zeit entsprechen, nach der statistisch die Hälfte der Probanden reagiert ha-ben. Die o.g. Studie gibt keine Auskunft über den genauen Verlauf in Abhängigkeit vom Blutalkoholspiegel, weshalb wir einen linearen Verlauf ansetzen. Mit diesem Ansatz folgt aus der Studie etwa 0,28s pro Promille Reaktionszeitverzögerung. Während die Pedalstellung einfach um diesen Wert verzögert wird, wirkt eine schlichte Verzögerung der Lenkung unnatürlich, weil man aus Erfahrung eben keine konstante Verzögerung wahrnehmen kann. Hier wird deshalb statt der Verzögerung eine Glättung mit vergleichbarer Zeitkonstante eingesetzt. 2 E.M.P. Widmark: Die theoretischen Grundlagen und die praktische Verwendbarkeit der gerichtlich-
medizinischen Alkoholbestimmung. Urban und Schwarzenberg, Berlin Wien (1932) 3 Watson, Watson & Batt: Total body water volumes for adult males and females estimated from simple
antropometric measurements. The American Journal of Clinical Nutrition 33 (1980) 4 Modifikationen der Formeln von Widmark und Watson, wie sie u.a. auf Wikipedia zu finden sind, gehen nicht
auf wissenschaftlich belegbare Quellen zurück und werden deshalb nicht verwendet.

6
Mit dieser Option kann die Fehlermeldungsanzeige während der Fahrt an- bzw. aus-geschaltet werden. So besteht die Möglichkeit, dass der Fahrer nicht schon während der Fahrt auf eventuelle Fehler hingewiesen wird und er sich entsprechend anpassen kann. In der Auswertetafel nach der Fahrt werden die Fehler in jedem Fall angezeigt.
Auswahl des Diagrammtyps o Sicherheit o Eco o Aus
Es können zusätzlich verschiedene Diagram-me angezeigt werden. Ausgewählt werden können ein Sicherheitsdiagramm mit verschie-denen Fahrzeugparametern wie Pedalstellun-gen, Lenkwinkel oder Beschleunigungen in Längs- und Querrichtung und ein Eco-Diagramm, das in Form eines Muscheldiag-ramms den Arbeitspunkt des Motors sowie den Kraftstoffverbrauch anzeigt. Wird das Sicherheits- oder das Eco-Diagramm ausgewählt, so wird es während der Fahrt und während des Replays dargestellt. Wählt man die Einstellung „aus“, so wird während der Fahrt kein Diagramm dargestellt und während des Replays das Sicherheitsdiagramm.

7
3. Auswertung von Gefahrensituationen Einige Gefahrensituationen unterstützen eine erweiterte Auswertung, soweit dies nicht durch die Konfiguration deaktiviert wurde. Nach einer entsprechenden Gefahrensituation erscheint in der rechten oberen Ecke des mittle-ren Bildschirms ein blinkendes (i). Durch Drücken der Modus-Taste wird dann die Auswertung aufgerufen und gleichzeitig die Si-mulation angehalten. Die Taste kann durch die Konfiguration geändert sein. Angezeigt werden die Geschwindigkeit zu Be-ginn des Ereignisses, die Reaktionszeit des Fahrers und der daraus resultierende Reakti-onsweg, sowie der Anhalteweg. Wenn der Fah-rer nicht bis zum Stillstand herunter gebremst hat, wird ein geschätzter Anhalteweg ausgege-ben, der durch Extrapolation des tatsächlichen Bremsverhaltens ermittelt wird. Ist der Fahrer unter Alkoholeinfluss gefahren oder war er auf einer Vergleichsfahrt und noch auf dem nüchternen Abschnitt, werden zusätzlich extrapolierte Werte für nüchtern / unter Alkohol angezeigt, um sie miteinander vergleichen zu können. Diese extrapolierten Werte sowie der möglicherweise extrapolierte Anhalteweg bedürfen der Erläuterung durch einen Betreuer, weil sie nicht der tatsächlichen Fahrt entsprechen. Unter bestimmten Umständen (z.B. sehr ungleichmäßiger Bremsdruck während der Bremsung) können diese Werte sogar unsinnig erscheinen.
4. Auswertung Mit Beendigung eines jeden Verkehrssicherheitsszenarios wird ein “Score” berechnet und in der Auswertetafel angezeigt. Ausgehend von 100% werden für gemachte Fehler Punkte ab-gezogen. Nach unten ist der Score durch 0% begrenzt. Die Anzahl der abgezogenen Punkte hängt von der Art des Fehlers ab. Es gibt vier Katego-rien, in die die Fehler einsortiert werden: Unfälle, schwere Verkehrsregelverstöße, weniger schwere Verkehrsregelverstöße und schlechte Fahrweise.


Rev. 2014-05-13
Motorsport Mit Hilfe Ihres Fahrsimulators kann Fahrern das richtige Handling von Fahrzeugen im Grenzbereich vermittelt werden. Der Simulator bietet die Auswahl zwischen einer moder-nen Rennstrecke mit engen Kurven, Gefälle und Steigungen, einer abgesperrten Land-straße, die geringere Ansprüche an das fahrerische Können stellt sowie einer weiteren modernen Rennstrecke.
Das Training vermittelt Autofahrern einen guten Eindruck der Fahrphysik und verhilft zu einer routinierten und konstanten Verhaltensweise in allen Lagen. Außerdem bietet es ei-nen Spaßfaktor, dessen reales Gegenstück Fahrschülern nicht ohne weiteres zugänglich ist.
Mit dem Motorsport-Programm können unter Anderem folgende Aspekte der Fahrphysik demonstriert werden:
Verlust der Bodenhaftung durch die Fliehkraft
Verringerung der Radhaftung beim Beschleunigen und Bremsen
Wechselwirkung zwischen Längs- und Querkräften (Beschleunigungskräfte reduzie-ren die seitliche Bodenhaftung und umgekehrt)
Stabilisierung eines rutschenden Fahrzeuges durch Gegenlenken (und vor allem: dies ist nicht einfach!)
Es sollte nicht verschwiegen werden, dass die Simulation des Fahrens unter extremen Bedingungen grundsätzlich nicht völlig an die Realität heranreicht, weil die auf den Fahrer wirkenden Kräfte nicht in vollem Umfang gefühlt werden können. Dies führt zu einer sys-tematischen Unterschätzung der Geschwindigkeit des eigenen Fahrzeugs, und es ist schwieriger als in der Realität, die Grenzen des Fahrzeugs richtig einzuschätzen. Das Problem des zu geringen Geschwindigkeitseindrucks wird teilweise dadurch ausgeglichen, dass die Neigungsbewegungen des Fahrzeugs im Vergleich zur Realität leicht überzogen dargestellt werden. Dennoch ist es im Simulator schwerer, bis an die Grenzen zu gehen und leichter, sie zu überschreiten. Für den Spaßfaktor bietet das Programm deshalb einen speziellen „Reifentyp“ mit unrealistisch guter Bodenhaftung an. Die oben genannten Aspekte der Fahrphysik lassen sich am besten im Zeitfahren erpro-ben. Für den Spaßfaktor bietet das Motorsport-Programm daneben auch ein Rennen an, in dem der Fahrer gegen simulierte Gegner antreten kann.
FOERSTFahrsimulatoren
Foerst GmbH Industriegelände 5 D-51674 Wiehl Tel.: 02262-72970-0 Fax: 02262-72970-12 Email: [email protected] Internet: www.drfoerst.de

2
1. Zeitfahren
Das Programm bietet folgende Auswahlmög-lichkeiten:
1. Strecke 2. Runden 3. Wetter 4. Reifen
5. Motorleistung
6. Antriebsart 7. Gewicht 8. Diagrammtyp
9. Diagrammzeitpunkt
Neben diesen Auswahlmöglichkeiten kann "Motorsport" durch Optionen beeinflusst wer-den. So kann beispielsweise die Gangschaltung umgestellt werden (im Optionsmenü). Bitte beachten Sie daher die Betriebsart "Optionen".
1.1. Auswahl der Strecke
Mit diesem Menüpunkt lässt sich die Strecke, auf der man fahren möchte, vorwählen. Es stehen folgende Strecken zur Wahl:
Green Valley Racing Circuit
Abgesperrte Landstraße
Weitere Rennkurse (optional)
1.1.1 Green Valley Racing Circuit
Die Fahrt findet auf einer echten Rennstrecke mit engen Kurven, Gefälle und Steigungen statt.
1.1.2 Abgesperrte Landstraße
Die Fahrt findet auf einer abgesperrten Landstraße statt.
1.1.3 Weitere Rennkurse
In Abhängigkeit vom Lieferumfang können weitere Rennstrecken auswählbar sein.

3
1.2. Auswahl der Rundenzahl
Hier kann eingestellt werden, wie viele Runden gefahren werden sollen:
1 Runde
3 Runden
5 Runden.
1.3. Auswahl des Wetters
Mit der Auswahl des Wetters können Sichtverhältnisse und Fahrbahnbeschaffenheit vor-gewählt werden. Durch reduzierte Sicht und/oder reduzierte Bodenhaftung kann das Fah-ren erschwert werden. Die folgenden Bedingungen sind auswählbar:
Schönwetter
Nebel
Regen
Nacht
Dämmerung.
1.3.1 Schönwetter
Die Licht- und Sichtverhältnisse sind optimal. Die Fahr-bahn ist griffig. Die Bremswege bei Vollbremsung stim-men mit dem natürlichen Vorbild überein.
1.3.2 Nebel
Es ist nebelig, die Sichtweite beträgt nur 80m. Die Fahr-bahn ist allerdings genauso griffig wie bei schönem Wet-ter.
1.3.3 Regen
Die Fahrbahnoberfläche wird schlüpfrig. Es wird nach-lassende Haftfähigkeit der Reifen auf nasser Fahrbahn simuliert. Dies äußert sich bei exzessiver Fliehkraft so-wie bei starkem Bremsen in einem Geradeausrutschen des Wagens.

4
1.3.4 Nacht
Man kann das asymmetrische Abblendlicht oder das Fernlicht einschalten oder das Licht ganz ausschalten. Die Scheinwerfer werfen einen natürlichen, weich abge-grenzten Lichtkegel auf die Straße und alle Gegenstän-de. Unabhängig vom eigenen Scheinwerfer sind Am-peln, Hausfenster, Rücklichter und Scheinwerfer von Fremdautos selbstleuchtend. Die Griffigkeit der Fahr-bahn entspricht der bei Schönwetter.
1.3.5 Dämmerung
Die Sonne steht tief am Horizont. Insgesamt ist die Sze-ne dunkler als bei schönem Wetter. Die Fahrbahn-eigenschaften entsprechen denen bei gutem Wetter.
1.4 Wahl der Reifen
Diese Option ermöglicht das Aufziehen verschiedener Reifen. Folgende Reifen stehen zur Verfügung:
Normal
Arcade.
1.5 Wahl der Motorleistung
Mit Hilfe dieser Option lässt sich die Motorleistung des Fahrzeugs einstellen. Die Getrie-beübersetzung wird mit angepasst. Folgende Optionen stehen zur Verfügung:
Stark
Normal.
1.6 Wahl der Antriebsart
Diese Option ermöglicht das Einstellen der Antriebsart. Verfügbar sind die folgenden Ar-ten:
Frontantrieb
Heckantrieb.
1.7 Wahl des Fahrzeuggewichts
Mit dieser Option lässt sich das Fahrzeuggewicht einstellen. Folgende Einstellungen sind verfügbar:
800 kg
1400 kg.

5
1.8 Wahl des Diagrammtyps
Es können folgende Diagramme zusätzlich zur Analyse der Fahrt eingeblendet werden:
Sicherheit
Eco
Aus.
1.8.1 Sicherheit
Dieses Diagramm zeigt den zeitlichen Verlauf verschie-dener Fahrzeugparameter wie Pedalstellungen, Dreh-zahl, Gangwahl oder Lenkeinschlag.
1.8.2 Eco
Dieses Diagramm zeigt neben verschiedenen Fahr-zeugparametern, die den Kraftstoffverbrauch beeinflus-sen, ein Muscheldiagramm, dass den momentanen spezifischen Kraftstoffverbrauch des Motors visualisiert.
1.8.3 Aus
Es wird kein Diagramm angezeigt. Ist diese Option gewählt, kann der Anzeigezeitpunkt nicht ausgewählt werden.
1.9 Wahl des Anzeigezeitpunkts des gewählten Diagrammtyps
Ist ein Diagrammtyp ausgewählt, kann man folgende Zeitpunkte für die Darstellung festle-gen:
Nur während Replay
Während Fahrt und Replay
1.9.1 Nur während Replay
Das ausgewählte Diagramm wird nur während des Replays zur Analyseunterstützung der Fahrt dargestellt.
1.9.2 Während Fahrt und Replay
Das Diagramm wird während der Fahrt und während des Replays angezeigt.

6
2. Rennen
Das Programm bietet folgende Auswahlmög-lichkeiten:
1. Strecke 2. Runden 3. Gegner 4. Startposition 5. Wetter
2.1. Auswahl der Strecke
Mit diesem Menüpunkt lässt sich die Strecke, auf der man fahren möchte, vorwählen. Es stehen zwei Strecken zur Wahl:
Green Valley Racing Circuit
Weitere Rennkurse (optional)
2.1.2 Green Valley Racing Circuit
Die Fahrt findet auf einer echten Rennstrecke mit engen Kurven, Gefälle und Steigungen statt.
2.1.1 Weitere Rennkurse
In Abhängigkeit vom Lieferumfang können weitere Rennstrecken auswählbar sein.
2.2. Auswahl der Rundenzahl
Hier kann eingestellt werden, wie viele Runden gefahren werden sollen:
1 Runde
3 Runden
5 Runden.
2.3. Auswahl der Gegneranzahl
Mit dieser Option kann die Anzahl der Gegner eingestellt werden:
12 Gegner
24 Gegner.

7
2.4. Auswahl der Startposition
Hier kann eingestellt werden, von welcher Startposition aus gestartet werden soll:
Zufällig
Startposition 1
…
Startposition Anzahl der Gegner.
2.5. Auswahl des Wetters
Mit der Auswahl des Wetters können Sichtverhältnisse und Fahrbahnbeschaffenheit vor-gewählt werden. Durch reduzierte Sicht und/oder reduzierte Bodenhaftung kann das Fah-ren erschwert werden. Die folgenden Bedingungen sind auswählbar:
Schönwetter
Nebel
Regen
Nacht
Dämmerung.
2.5.1 Schönwetter
Die Licht- und Sichtverhältnisse sind optimal. Die Fahr-bahn ist griffig. Die Bremswege bei Vollbremsung stim-men mit dem natürlichen Vorbild überein.
2.5.2 Nebel
Es ist nebelig, die Sichtweite beträgt nur 80m. Die Fahr-bahn ist allerdings genauso griffig wie bei schönem Wet-ter.
2.5.3 Regen
Die Fahrbahnoberfläche wird schlüpfrig. Es wird nach-lassende Haftfähigkeit der Reifen auf nasser Fahrbahn simuliert. Dies äußert sich bei exzessiver Fliehkraft so-wie bei starkem Bremsen in einem Geradeausrutschen des Wagens.

8
2.5.4 Nacht
Man kann das asymmetrische Abblendlicht oder das Fernlicht einschalten oder das Licht ganz ausschalten. Die Scheinwerfer werfen einen natürlichen, weich abge-grenzten Lichtkegel auf die Straße und alle Gegenstän-de. Unabhängig vom eigenen Scheinwerfer sind z.B. Ampeln, Rücklichter und Scheinwerfer von Fremdautos selbstleuchtend. Die Griffigkeit der Fahrbahn entspricht der bei Schönwetter.
2.5.5 Dämmerung
Die Sonne steht tief am Horizont. Insgesamt ist die Sze-ne dunkler als bei schönem Wetter. Die Fahrbahn-eigenschaften entsprechen denen bei gutem Wetter.

FOERSTFahrsimulatoren
Forschung Entwicklung Fertigung
Foerst GmbH Industriegelände 5 D-51674 Wiehl Tel.: 02262-72970 0 Fax: 02262-72970 12 Email: [email protected] Internet: www.drfoerst.de
Rev. 2014-06-18
Fahrtauglichkeit
Der Begriff „Fahrtauglichkeit“ fasst mehrere Fähigkeiten zusammen, die ein guter Fahrer haben sollte. Dieses Programm beinhaltet eine Reihe von Szenarien, um einige dieser Fä-higkeiten zu testen oder auch zu trainieren. Die verfügbaren Szenarien fallen in zwei Katego-rien: Reaktionstests und Langzeitmessungen.

2
1. Menü Beim Programm „Fahrtauglichkeit“ kann man den Benutzer bestimmen und ein Szenario auswählen:
1. Programm-Titelzeile (zum Wechsel zu anderen Me-nüseiten)
2. Auswahl der Test-Kategorie 3. Auswahl des Szenarios 4. Einstellungen 5. Identifikation des Fahrers
1.1. Überschrift
In der ersten (gelben) Zeile des Menüs können Fahrprogramme oder andere Betriebsarten ausgewählt werden.
1.2. Test-Kategorien
In der zweiten Zeile kann man zwischen zwei Testkategorien wählen. Dadurch wird eine Gruppe von Szenarien ausgewählt. Folgende Kategorien stehen zur Verfügung:
1. Reaktionstest 2. Langzeitmessung 3. Gefahrensituationen
1.3. Auswahl des Szenarios
Das Angebot von wählbaren Szenarien hängt vom angewählten Block ab. Eine Übersicht über die in den Blöcken verfügbaren Szenarien finden Sie in Abschnitt 2 „Szenarien“.
1.4. Einstellungen
Für jedes Szenario sind verschiedene Einstellmöglichkeiten vorhanden, die vom gewählten Szenario abhängen. Eine Übersicht über die verfügbaren Einstellmöglichkeiten jedes Sze-narios finden sie in Abschnitt 2 „Szenarien“.

3
2. Szenarien Dieser Abschnitt gibt Ihnen eine Kurzbeschreibung der Szenarien, wobei es vornehmlich um den groben Inhalt und die Einstellmöglichkeiten geht.
2.1. Reaktionstest
Im Block „Reaktionstest“ stehen zwei Szenarien zur Verfügung, die am Ende dieses Ab-schnitts näher erläutert werden:
Stoppschild
Rehe Darüber hinaus können bei jedem Szenario bestimmte Parameter voreingestellt werden. Unterstrichen ist jeweils die Standardeinstellung.
Auswahl der Verkehrsdichte o Keiner o Wenig o Normal
Auswahl des Wetters o Schönwetter o Regen o Nebel o Nacht o Schnee o Dämmerung
Auswahl des Diagrammtyps o Sicherheit o Eco o Aus
Auswahl des Anzeigezeitpunkts des gewählten Diagrammtyps (nur auswählbar, wenn Diagrammtyp Eco oder Sicherheit)

4
o Während Fahrt und Replay o Nur während Replay
2.1.1. Stoppschild
Weitere Optionen:
Anzahl der Messungen: o 5 o 3
Der Fahrer ist auf einer Landstraße unterwegs. Während der Fahrt werden Reaktionstest in Form eines virtuellen Stoppschilds ausgelöst. Der Fahrer soll daraufhin eine Vollbremsung durchführen. Dabei werden dann folgende Werte gemessen:
Reaktionszeit
Reaktionsweg
Bremsweg
Anhalteweg Am Ende der Fahrt ist es möglich einen Report auszu-drucken, der die gemessenen Werte auflistet und zusätz-lich die durchschnittliche Reaktionszeit angibt. Diese Möglichkeit ist nur verfügbar, wenn ein Drucker angeschlossen ist.
2.1.2. Rehe
Der Proband fährt auf einer Landstraße. Während seiner Fahrt springt fünfmal ein Reh auf die Straße. Der Fahrer muss rechtzeitig reagieren um einen Unfall zu verhin-dern.

5
2.2. Langzeitmessung
Im Block „Langzeitmessung“ stehen zwei Szenarien zur Auswahl, deren Inhalt am Ende die-ses Abschnitts näher erläutert wird:
Landstraße
Autobahn Neben der Auswahl eines Szenarios können weitere Parameter eingestellt werden. Die Standardeinstellung ist jeweils unterstrichen.
Auswahl des Wetters o Schönwetter o Regen o Nebel o Nacht o Schnee o Dämmerung
Auswahl des Diagrammtyps o Sicherheit o Eco o Aus
Auswahl des Anzeigezeitpunkts des gewählten Diagrammtyps (nur auswählbar, wenn Diagrammtyp Eco oder Sicherheit) o Während Fahrt und Replay o Nur während Replay

6
2.2.1. Landstraße
Weitere Optionen:
Abschnitte o 1 Abschnitt (6,3 km) o 3 Abschnitte (je 6,3 km) o 5 Abschnitte (je 6,3 km) o 10 Abschnitte (je 6,3 km) o Unendlich
Reaktionstest o Jede Minute o Alle 3 Minuten o Alle 5 Minuten o Alle 10 Minuten
Der Fahrer ist auf einer Landstraße unterwegs. In den angegebenen Intervallen findet ein Reaktionstest statt. Zusätzlich wird eine Tauglichkeitskennzahl bestimmt1.
2.2.2. Autobahn
Weitere Optionen:
Abschnitte o 1 Abschnitt (5,2 km) o 3 Abschnitte (je 5,2 km) o 5 Abschnitte (je 5,2 km) o 10 Abschnitte (je 5,2 km) o Unendlich
Reaktionstest o Jede Minute o Alle 3 Minuten o Alle 5 Minuten o Alle 10 Minuten5
Der Fahrer ist in einem Baustellenabschnitt auf der Autobahn unterwegs. Er soll die ganze Zeit auf der linken Spur bleiben und die Fahrzeugschlange auf der rechten Spur überholen. Von Zeit zu Zeit kommt es zu einer leiten Stauung. Während der Fahrt wird eine Tauglich-keitskennzahl berechnet.
1 Die Tauglichkeitskennzahl ist eine Zahl im Bereich von 0 (sehr schlecht) bis 100 (sehr gut) und wird aus Fahr-
fehlern, Reaktionszeiten und Spurabweichung berechnet. Eine detaillierte Beschreibung ist als separates Do-kument erhältlich.

7
2.3. Gefahrensituationen
Dieser Block enthält mehrere sehr kurze Szenarien, die jeweils eine einzige Gefahrensituati-on (mit Reaktionsmessung) enthalten. Im Gegensatz zu den weiter oben beschriebenen Reaktionstests findet man hier realistische Gefahrensituationen. Da in solchen Situationen oft in vielfältiger Weise anders als durch eine Vollbremsung reagiert werden kann, können die Ergebnisse nur durch einen menschlichen Prüfer beurteilt werden. Die Gefahrensituationen finden in folgenden im Menü wählbaren Umgebungen statt:
Stadt
Landstraße
Autobahn
Gebirge Für alle Situationen können die folgenden Optionen gewählt werden:
Auswahl des Wetters o Schönwetter o Regen o Nebel o Nacht o Dämmerung
ABS o Nicht aktiviert o Aktiviert
Auswahl des Diagrammtyps o Sicherheit o Eco o Aus
Auswahl des Anzeigezeitpunkts des gewählten Diagrammtyps (nur auswählbar, wenn Diagrammtyp Eco oder Sicherheit) o Während Fahrt und Replay o Nur während Replay


08.08.2013
Manövrieren mit Anhänger Dieses Programm erlaubt das Fahren eines Pkws mit Anhänger. In den verschiedenen Szenarien wird sowohl das Vorwärtsfahren als auch das Rückwärtsfahren mit Anhänger trainiert. Für dieses Programm wird ein mehrkanaliges Sichtsystem dringend empfohlen, da die Rückspiegel auf den seitlichen Bildschirmen dargestellt werden und diese beim Rangieren unerlässlich sind. Das Programm bietet folgende Auswahlmöglichkeiten:
1. Szenario 2. Szenario-abhängige Optionen
3. Zusatzspiegel 4. Diagrammtyp
Neben diesen Auswahlmöglichkeiten kann das "Manövrieren mit Anhänger" durch Optio-nen beeinflusst werden. So kann beispielsweise die Gangschaltung umgestellt werden (im Optionsmenü). Bitte beachten Sie daher die Betriebsart "Optionen".
1. Auswahl des Szenarios
Mit diesem Menüpunkt lässt sich das Szenario wählen, das gefahren werden soll. Insge-samt stehen sieben Szenarien mit verschiedenen Aufgabestellungen zur Verfügung.
1.1. Fahren mit Anhänger
Der Fahrer muss mit dem Gespann eine Strecke mit vielen Abbiegevorgängen bewältigen. Zusätzlich kann man bei diesem Szenario wählen, ob man mit oder ohne Fremdverkehr die Strecke abfahren möchte:
Verkehr: keiner
Verkehr: normal
FOERSTFahrsimulatoren
Foerst GmbH Industriegelände 5 D-51674 Wiehl Tel.: 02262-72970-0 Fax: 02262-72970-12 Email: [email protected] Internet: www.drfoerst.de

2
1.2. Slalom um Pylonen
Der Fahrer soll die aufgebaute Slalomstrecke durchfahren ohne Pylone umzuwerfen. Zusätzlich kann gewählt werden, ob die Übung vorwärts oder rückwärts gefahren werden soll:
Richtung: vorwärts
Richtung: rückwärts
1.3. Straßenverlauf rückwärts folgen
Der Fahrer soll das Rückwärtsfahren mit seinem Ge-spann üben. Zusätzlich kann gewählt werden, ob der Straßenverlauf gerade und kurvig sein soll und wie viel Platz zur Verfü-gung stehen soll:
Verlauf: geradeaus
Verlauf: kurvig
Breite: ganze Straße
Breite: eine Fahrbahn
1.4. Wenden mit Seitenstraße
Der Fahrer soll mit Hilfe der Seitenstraße sein Gespann wenden. Es kann ausgewählt werden, wie dabei vorgegangen werden soll:
Vorgehen: Rückwärts – Vorwärts
Vorgehen: Vorwärts – Rückwärts
1.5. Kreisfahrt rückwärts
Der Fahrer soll rückwärts einen Halbkreis fahren und sein Gespann dann wieder gerade abstellen. Es kann gewählt werden, ob der Halbkreis rechts oder links herum gefahren werden muss:
Richtung: links
Richtung: rechts
1.6. Rückwärts einparken
Der Fahrer soll rückwärts in eine Halle einparken. Dabei kann gewählt werden, von welcher Seite man heran fährt und wie Breit die Parklücke ist:
Richtung: links
Richtung: rechts
Zielbreite: 7m
Zielbreite: 4.5m

3
1.7. Freies Rangieren
Der Fahrer hat die Möglichkeit auf einem Betriebshof das Rangieren seines Gespannes in verschiedenen Situatio-nen zu üben. Es kann gewählt werden, ob der Betriebs-hof leer ist oder ob dort Lkws und Wechselbrücken ste-hen:
Schwierigkeitsgrad: schwer
Schwierigkeitsgrad: einfach
2. Wahl der Zusatzspiegel
Das Programm bietet die Möglichkeit virtuelle Zusatzspiegel einzublenden mit denen man am Anhänger vorbei gucken kann. Diese Spiegel können ein- oder ausgeschaltet werden:
Zusatzspiegel: an
Zusatzspiegel: aus
3. Wahl des Diagrammtyps
Es können zusätzlich Diagramme zur Analyse der Fahrt eingeblendet werden.
Aus
Es wird kein Diagramm während der Fahrt angezeigt. Im Replay wird dagegen das Sicherheitsdiagramm dargestellt.
Sicherheit
Dieses Diagramm zeigt den zeitlichen Verlauf ver-schiedener Fahrzeugparameter wie Pedalstellungen, Drehzahl, Gang, Lenkeinschlag oder Kraftstoffver-brauch. Ist diese Option gewählt, wird sowohl während der Fahrt als auch im Replay das Sicherheitsdiagramm angezeigt.
Eco
Dieses Diagramm zeigt neben verschiedenen Fahr-zeugparametern, die den Kraftstoffverbrauch beein-flussen, ein Muscheldiagramm, das den momentanen spezifischen Kraftstoffverbrauch des Motors visuali-siert. Ist diese Option gewählt, wird sowohl während der Fahrt als auch während des Replays das Eco-Diagramm angezeigt.


Rev. 2015-10-28
Freies Fahren "Freies Fahren" bedeutet, dass man nicht dem Zwang eines Ausbildungscurriculums aus-gesetzt ist, sondern seine Route nach Belieben wählen kann. Über das Menü lassen sich weitere Betriebsarten einstellen. Das Programm bietet folgende Auswahlmöglichkeiten:
1. Umgebungstyp 2. Startpunkt 3. Wetter 4. Verkehrsdichte
5. ABS
6. Fahrtdauer 7. Diagrammtyp
Neben diesen Auswahlmöglichkeiten kann das "Freie Fahren" durch Optionen beeinflusst werden. So kann beispielsweise die Gangschaltung umgestellt werden (im Optionsmenü). Bitte beachten Sie daher die Betriebsart "Optionen".
1. Auswahl des Umgebungstyps
Mit diesem Menüpunkt lässt sich die Art von Umgebung, in der man fahren möchte, vor-wählen. Es stehen die folgenden Umgebungstypen zur Wahl:
1.1 Landstraße
Die Startpunkte befinden sich auf zwei unterschiedli-chen Straßennetzen:
1. Nach der Fahrt über eine kurvenreiche Landstra-ße folgen 600 m Stadtdurchfahrt. In der Stadt und am Stadtausgang gibt es je eine Ampelkreu-zung. Die Strecke schließt zu einem Rundkurs von 6,2 km. Man fährt dabei an einem See mit Segelbooten entlang und durch eine wald- und wiesenreiche Gegend. Die Runde kann beliebig oft durchfahren werden.
FOERSTFahrsimulatoren
Foerst GmbH Industriegelände 5 D-51674 Wiehl Tel.: 02262-72970-0 Fax: 02262-72970-12 Email: [email protected] Internet: www.drfoerst.de

2
2. Es handelt sich um eine Landstraßenstrecke und eine Stadtdurchfahrt. Die Streckengestaltung un-terscheidet sich in der Auswahl und Anordnung von Häusern, Bäumen und anderen virtuellen Objekten beträchtlich von der Strecke "Landstra-ße (1)". Die Straße ist breiter. Sie beginnt als ebene, kurvenreiche Landstraße, führt dann nach Kurven bergab und wieder bergauf durch eine Stadt mit einer Abbiegemöglichkeit, die die Wahlmöglichkeit bietet, wieder zum Stadteingang zurückzufahren. Entscheidet man sich für die Ge-radeausfahrt, so führt die Straße über eine Brü-cke und an einem See vorbei in eine landschaft-lich reizvolle, kurvige Landstraße.
1.2 Städtischer Bereich
Hier finden Sie städtische Straßenführung mit einer großen Kreuzungsdichte. Die Straßen haben teilweise zwei und eine Spur pro Fahrtrichtung.
1.3 Autobahn
Die Autobahn steht in zwei Varianten zur Verfügung: Die erste Variante führt zweispurig mit leichten Kurven durch waldreiches Gelände und besitzt eine Ein- und Ausfahrt. Die zweite Variante verfügt über einen Ras-thof und ist im Wechsel zwei- und dreispurig. Beide Strecken können beliebig lange gefahren werden. In der ersten Variante wird die Fahrt beendet, wenn man die Autobahn über die Ausfahrt verlässt.
1.4 Gebirge
Neben einer Streckenführung durch wüstenartige Land-schaft enthält diese Karte insbesondere eine Gebirgs-fahrt mit starken Steigungen, Serpentinen, einer Brücke und einer Tunneldurchfahrt. Die Fahrt beginnt vor der Serpentinensteigung.
2. Auswahl des Startpunktes
Für die meisten Strecken stehen sechs verschiedene über die Strecke verteilte Startpunk-te zur Auswahl.

3
3. Auswahl des Wetters
Mit der Auswahl des Wetters können Sichtverhältnisse und Fahrbahnbeschaffenheit vor-gewählt werden. Sie sind jeder der oben angegebenen Strecken zuzuordnen. Es ist zu beachten, dass nicht alle Wetterbedingungen auf allen Strecken auswählbar sind.
3.1. Schönwetter
Die Licht- und Sichtverhältnisse sind optimal. Die Fahr-bahn ist griffig. Die Bremswege bei Vollbremsung stim-men mit dem natürlichen Vorbild überein.
3.2. Regen
Der Himmel ist bewölkt, es regnet und die Straße ist nass. Die Fahrbahnoberfläche ist schlüpfrig. Fährt man über 80 km/h, setzt der Aqua-Planing-Effekt ein. Dieser wird simuliert durch ein Spritzwassergeräusch und Ge-radeausschwimmen des Wagens, so dass in den meis-ten Fällen ein Unfall unvermeidlich ist. Desweiteren wird nachlassende Haftfähigkeit der Reifen auf nasser Fahr-bahn simuliert. Dies äußert sich bei exzessiver Fliehkraft sowie bei starkem Bremsen in einem Geradeausrut-schen des Wagens.
3.3. Nebel
Die Fahrt beginnt im Nebel bei etwa 80 Metern Sichtwei-te. Es können plötzlich Autos entgegenkommen, so dass das Überholen gefährlich ist. Abhängig vom Um-gebungstyp kann sich die Nebeldichte entlang der Stra-ße lichten und in dichten Nebelbänken wieder erhöhen.
3.4. Nacht
Man kann das asymmetrische Abblendlicht oder das Fernlicht einschalten oder das Licht ganz ausschalten. Die Scheinwerfer werfen einen natürlichen, weich abge-grenzten Lichtkegel auf die Straße und alle Gegenstän-de. Unabhängig vom eigenen Scheinwerfer sind Am-peln, Hausfenster, Rücklichter und Scheinwerfer von Fremdautos selbstleuchtend. Die Griffigkeit der Fahr-bahn entspricht der bei Schönwetter.

4
3.5. Schnee
Die Landschaft erhält winterliche Farben. Berge, Wiesen und Bäume sind weiß verschneit. Es schneit und die Straßen sind schneebedeckt. Die Traktion der Räder ist reduziert. Beim Anfahren können sie durchdrehen. Bei höherer Geschwindigkeit gerät der Wagen ins Schlin-gern. Bei blockierenden Rädern ist das Fahrzeug nicht lenkfähig. Alle fremden Verkehrsteilnehmer fahren mit reduzierter Geschwindigkeit. Das Programm erzieht zu sehr sorgfältiger Fahrweise mit weichem Anfahren und Abbremsen und zu richtiger Gangwahl.
3.6. Dämmerung
Die Sonne steht tief am Horizont. Insgesamt ist die Sze-ne dunkler als bei schönem Wetter. Die Fahrbahn-eigenschaften entsprechen denen bei gutem Wetter.
3.7. Winter
Die Landschaft erhält winterliche Farben. Berge, Wiesen und Bäume sind weiß verschneit. Im Gegensatz zu „Schnee“ sind die Straßen geräumt und die Reifenhaf-tung ist fast überall nahezu genau so gut wie bei „Schönwetter“.

5
4. Wahl der Verkehrsdichte
Der Verkehr besteht aus ca. 30 Verkehrsteilnehmern mit künstlicher Intelligenz, welche die Verkehrsregeln beherrschen, Abstand zum vorausfahrenden Fahrzeug halten, die Ge-schwindigkeitsbegrenzungen beachten, vor der roten Ampel und vor Querverkehr ab-bremsen, in natürlicher Weise beschleunigen und verzögern und überholt werden können. Die entgegenkommenden Autos halten an und bilden einen Stau, wenn man sich selbst auf der linken Straßenseite befindet. Die Einstellung in dieser Menüzeile bestimmt lediglich die Menge der aufkommenden Fremdfahrzeuge.
4.1. Normaler Verkehr
Die übliche Dichte an Fremdverkehr bestimmt die virtuelle Welt.
4.2. Wenig Verkehr
Die Fremdverkehrsdichte ist halbiert.
4.3. Kein Verkehr
Es wird kein Fremdverkehr generiert. Der Fahrer ist allein auf der Strecke.
5. Wahl des Zustands des Anti-Blockier-Systems
Mit Hilfe dieser Option kann das Anti-Blockier-System an- oder ausgeschaltet werden. Auswählbar sind die Einstellungen:
Aktiviert
Nicht aktiviert.
6. Wahl der Fahrtdauer
Mit dieser Einstellung kann die Fahrtdauer des Szenarios begrenzt werden1. Es kann ge-wählt werden zwischen:
Unbegrenzt
3 Minuten
5 Minuten
10 Minuten
15 Minuten
1 Im Options-Menu kann ebenfalls eine Begrenzung der Fahrtzeit einstellbar sein. Zutreffen tut dann die kür-
zere der beiden Zeiten.

6
7. Wahl des Diagrammtyps
Es können zusätzlich Diagramme zur Analyse der Fahrt eingeblendet werden.
7.1. Sicherheit
Dieses Diagramm zeigt den zeitlichen Verlauf verschie-dener Fahrzeugparameter wie Pedalstellungen, Dreh-zahl, Gangwahl oder Lenkeinschlag.
7.2. Eco
Dieses Diagramm zeigt neben verschiedenen Fahrzeug-parametern, die den Kraftstoffverbrauch beeinflussen, ein Muscheldiagramm, dass den momentanen spezifi-schen Kraftstoffverbrauch des Motors visualisiert.
7.3. Aus
Es wird kein Diagramm während der Fahrt angezeigt. Während des Replays wird das Sicherheitsdiagramm angezeigt.

FOERSTFahrsimulatoren
Forschung Entwicklung Fertigung
Foerst GmbH Industriegelände 5 D-51674 Wiehl Tel.: 02262-72970-0 Fax: 02262-72970-12 Email: [email protected] Internet: www.drfoerst.de
Rev. 2016-02-01
Fahrschulausbildung
Das Fahrschulprogramm ist das Hauptfahrprogramm für den Einsatz in Fahrschulen. Das Programm beinhaltet eine Reihe von Szenarien, die zu mehreren Übungsblöcken zusammengefasst sind. Jeder dieser Übungsblöcke ist ein Satz von Szenarien, der für einen bestimmten Ausbildungsstand des Fahrschülers gedacht ist. Das Programm besitzt eine Eingabemöglichkeit für die Fahreridentifikation. Die Fahrer-daten werden sowohl mit den auf der Festplatte gespeicherten Log-Dateien abgespei-chert, als auch in ausgedruckten Fehlerlisten mit ausgegeben. Der Ausdruck von Feh-lerlisten kann im Menü „Optionen“ aktiviert werden. Im manuellen Betrieb wählt der Fahrlehrer im Menü des Fahrschulprogramms für den Ausbildungsstand seines Fahrschülers geeignete Szenarien aus. So kann eine indivi-duelle Anpassung des Fahrtrainings an die Fähigkeiten des Fahrschülers vorgenom-men werden. Es ist erforderlich, dass der Fahrlehrer sich zuvor gut mit allen zur Verfü-gung stehenden Szenarien des Fahrschulprogramms bekannt gemacht hat, um deren Eignung für den Fahrschüler beurteilen zu können.

2
Zusätzlich zum manuellen Betrieb gibt es die Betriebsart „Curriculum“, in der das Pro-gramm den Fahrschüler automatisch durch mehrere Szenarien führt. Zum Betrieb in diesem Modus muss ein Szenario aus dem speziellen Übungsblock “Curricula“ gestar-tet werden.
1. Menü Beim Fahrschulprogramm kann man den Benutzer bestimmen und die Übung auswählen
1. Auswahl des Programms 2. Auswahl des Übungsblocks 3. Auswahl des Szenarios 4. Schwierigkeitsgrad (Optional) 5. Einleitungstext (Optional) 6. Diagrammtyp 7. Zeitpunkt der Diagrammdarstellung 8. Identifikation des Fahrers
1.1. Überschrift
In der ersten (gelben) Zeile des Menüs können Fahrprogramme oder andere Betriebs-arten ausgewählt werden.
1.2. Ausbildungsblöcke
In der zweiten Zeile kann man zwischen 5 Übungsblöcken und den Curricula wählen. Dadurch wird eine Gruppe von Szenarien ausgewählt. Folgende Blöcke stehen zur Ver-fügung:
1. Curricula 2. Block A: Grundstufe 3. Block B: Aufbaustufe 4. Block C: Leistungsstufe 5. Block D: Ausbildungsfahrten 6. Block E: Witterung und Dunkelheit
1.3. Auswahl des Szenarios
Das Angebot von wählbaren Szenarien hängt vom angewählten Übungsblock ab. Eine Übersicht über die in den Ausbildungsblöcken verfügbaren Szenarien finden Sie in Ab-schnitt 2 „Szenarien“.
1.4. Parameter (Varianten/Einleitungen)
Einige Szenarien verfügen über einstellbare Parameter. Hierzu gehört bei manchen Szenarien verschiedene Varianten und manche Szenarien bieten Einleitungstexte an. Je nach Wunsch können Sie die Parameter in der entsprechenden Zeile einstellen.

3
1.5. Diagrammtyp
Es können zusätzlich verschiedene Diagramme angezeigt werden. Ausgewählt werden können ein Sicherheitsdiagramm mit verschiedenen Fahrzeugparametern wie Pedal-stellungen, Lenkwinkel oder Beschleunigungen in Längs- und Querrichtung und ein Eco-Diagramm, das in Form eines Muscheldiagramms den Arbeitspunkt des Motors sowie den Kraftstoffverbrauch anzeigt.
1.6. Zeitpunkt der Diagrammdarstellung
Die oben erwähnten Diagramme können entweder im Replay oder zusätzlich auch während der Fahrt oder gar nicht angezeigt werden.
1.7. Fahrererkennung
Üblicherweise wird die Fahrererkennung durch einen angeschlossenen Chipkartenleser realisiert. In diesem Falle steht in der Zeile Fahrererkennung ein entsprechender ID-Code. Bei Betrieb ohne Chipkartenleser ist diese Zeile editierbar und erlaubt die Eingabe der Fahrer-Identifizierung, z. B. eines Namens oder ID-Codes, über die Tastatur. Der Name wird als Identifikation zu den Log-Files hinzugefügt und erlaubt pro Benutzer den Auf-bau von historischen Daten über die Fahrten. Aktivieren Sie die Eingabe durch Drücken der Taste Modus, dann geben Sie den ID-Code über die normale Tastatur ein. Beenden Sie die Eingabe entweder durch Drücken der „Enter-Taste“ auf der Tastatur oder durch Drücken auf „Modus“. Beachten Sie bitte, das zurzeit nur Buchstaben „A“ bis „Z“ und Zahlen „0“ bis „9“ für die Eingabe des ID-Codes erlaubt sind. Wenn das System die Fahrer-Identifizierung erkennt, wird der zugehörige volle Name in der nächsten Textzeile erscheinen. Verwenden Sie das Programm (Hauptmenüeintrag) „Fahrerdaten“, um einen neuen Benutzer beim System anzumelden. Wenn Sie die zu fahrenden Szenarien manuell auswählen wollen, ist die Fahrererken-nung nicht zwingend erforderlich, erlaubt aber die Zuordnung der Ergebnisdaten zu ei-nem bestimmten Fahrer. Zum Betrieb des automatischen Standard-Curriculums ist die Fahrereingabe oder die Verwendung einer Chipkarte zwingend notwendig, weil das Programm den Ausbil-dungsstand zwischen den Fahrstunden unter dem Namen des Fahrschülers abspei-chert.
2. Szenarien Der Simulator bietet eine Vielzahl von Ausbildungsszenarien an. Üblicherweise hat ein Szenario eine Länge von einer bis fünf Minuten und verfolgt ein bestimmtes Ausbil-dungsziel.

4
2.1. Curricula
Ein Curriculum ist eine Zusammenstellung von Szenarien welche in einer vorgegebe-nen Reihenfolge vom Auszubildenden absolviert werden sollen. Der Auszubildende wird also durch die Ausbildungsinhalte geführt. Folgende Curricula werden angeboten:
- Basistraining: Eine Auswahl von Szenarien welche Inhalte von Grund-, Aufbau-und Leistungsstufe beinhalten
- Gefahrensensibilisierung: Eine Auswahl von Szenarien, die für fortgeschrittene Fahrer gedacht sind und verschiedene Beispiele für Gefahrensituationen aufzei-gen
Bei der Nutzung von den Curricula muss der Fahrschüler zwingend beim System an-gemeldet werden. Dies geschieht über eine Chipkarte (falls entsprechender Kartenleser angeschlossen wurde) oder über Tastatureingabe. Starten Sie das Curriculum-Szenario erst, nachdem der Fahrer erkannt wurde. Das Programm begrüßt den Fahrer dann mit einer Übersicht über seinen Ausbildungs-stand bzw. einer Begrüßungsseite bei Fahrern, die dieses Szenario zum ersten Mal fahren. Während der Anzeige der Übersichtstafel können Sie entweder ein automatisch ausgewähltes Szenario starten oder den automatischen Fahrschulmodus verlassen. Nach jeder Lektion kehrt das Pro-gramm wieder auf die Übersichts-seite zurück. Verlassen Sie den automatischen Fahrschulmodus am Ende einer Fahrstunde, so wird der Ausbil-dungsstand des Fahrschülers ge-speichert und er kann bei seiner nächsten Fahrstunde an der Stelle der Ausbildung fortfahren, an der er zuvor aufgehört hatte. Ein Szenario kann beendet werden, indem man auf der Fernsteuereinheit die Home Taste drückt (Taste mit einem Haus-Symbol), die beiden Tasten „Modus“ und „Zeile“ gleichzeitig drückt oder die Tasten „A“ und „B“ gleichzeitig drückt. Der Curriculum-Modus kann beendet werden, indem man die Tasten Modus und Zeile beziehungsweise A und B 5 Sekunden lang gleichzeitig drückt. Die in den Curricula verwendeten Szenarien sind eine Auswahl der im Fahrschulpro-gramm (siehe nachfolgende Kapitel) sowie im Verkehrssicherheitsprogramm zur Verfü-gung gestellten Szenarien.

5
2.2. Grundstufe
1. Bedienelemente Der Fahrschüler lernt die Funktionen und Positionen der wichtigsten Bedienelemente eines Pkws kennen. Dies sind beispielsweise Gaspedal, Bremspedal, Kupplung, Gang-schaltung, Lichtschalter, Scheibenwischer, Blinker, Startknopf oder Zündschlüssel mit Anlasser und Zündung (je nach Simulatortyp). 2 . Einkuppeln Der Fahrschüler lernt das Einkuppeln. Die Aufgabe besteht darin, mehrfach anzufahren und wieder anzuhalten. 3. Schalten Der Fahrschüler übt, den Wagen korrekt zu beschleunigen und ökonomisch richtig hoch- und wieder herunterzuschalten. 4. Anfahren Dies ist eine „Stop-and-Go“ Übung auf der Ebenen. 5. Lenken Der Schüler soll lernen, den Blickweite und Richtung auf der Landstraße richtig zu wählen. 6. Fahrzeug abstellen Das richtige Vorgehen beim Abstellen des Fahrzeugs wird eingeübt. 7- Übungsfahrt Das Einkuppeln und Schalten soll in einer Übungsfahrt vertieft werden.

6
2.3. Aufbaustufe
1. Blinken und Abbiegen Das Abbiegen und das Setzen des Blinkers werden eingeübt. 2. Ampelkreuzungen Der Schüler überfährt mehrere Ampelkreuzungen. Dieses einfache Szenarium soll auch dazu dienen, das Einkuppeln, Anfahren und Schalten weiter zu vertiefen. 3. Geschwindigkeit Dem Schüler wird ein Gefühl für die korrekte Geschwindigkeit vermittelt. Hierzu durch-fährt er ein Stadtgebiet und eine Landstraße mit Geschwindigkeitsregulierenden Schil-dern. Eine Zusatzanzeige informiert den Fahrer über die empfohlene Geschwindigkeit 4. Anfahren am Berg Der Fahrer steht im Stau an einem Berg und muss immer wieder abbremsen und an-fahren. 5. Reaktionszeit und Anhalteweg Bei verschiedenen plötzlichen Gefahrensituationen soll der Fahrer schnell reagieren und eine Vollbremsung durchführen. Die Reaktionszeit, der Brems- und der Anhalteweg werden gemessen. 6. Parken Das Parken in Parklücken und Parktaschen kann trainiert werden. Eine rückwärtige Sicht ist am Simulator nicht möglich, daher kann nur das rangieren mit Hilfe der Rück-spiegel trainiert werden. Der Fahrlehrer ist angehalten, die entsprechenden Instruktio-nen zum Blickverhalten entsprechend zusätzlich zu erläutern. 7. Engpässe Nicht immer ist die eigene Fahrspur frei. Der Schüler übt das Fahren mit Tastgeschwin-digkeit bei verengten Straßensituationen. 8. Motorprobleme Während einer eher ereignislosen Überlandfahrt kündigen sich Motorprobleme durch Aufleuchten der Öllampe an. Aufgabe ist es, dies zu bemerken und den Wagen anzu-halten.

7
2.4. Leistungsstufe
1. Vorfahrt Der Schüler überfährt mehrere Kreuzungen mit verschiedenen Vorfahrtsituationen. Die anderen Fahrzeuge fahren zögerlich, damit der Auszubildende möglichst eine Ent-scheidung treffen muss. 2. Gleichberechtigte Straßen Der Schüler überfährt mehrere Kreuzungen mit verschiedenen Vorfahrtsituationen. Auch hier wird der Auszubildende gezwungen, eine Entscheidung zu treffen. 3. „Stop“-Schild Der Schüler fährt über mehrere Kreuzungen mit „Stop“-Schild und soll das entspre-chende Verhalten erlernen. 4. Ampelkreuzung mit Fußgängern In städtischem Umfeld mit Verkehr überfährt der Fahrer mehrere mit Ampeln geregelte Kreuzungen. In jedem Fall muss er abbiegen und die nach der Kreuzung querenden Fußgänger beachten 5. Verkehrsregeln Szenario mit drei Varianten in denen Verkehrsregeln zur Geschwindigkeitsbegrenzung und zur Vorfahrtsregelung vertieft werden. 6. Abstand halten Der Schüler übt, den richtigen Abstand zu seinem Vordermann einzuhalten. Ein virtuel-ler Abstandspfeil zeigt an, wenn der Abstand zu gering gewählt wird. 7. Überholen Der Fahrschüler lernt das Überholen langsamer Verkehrs-teilnehmer. Die Schwierig-keitsgrade unterscheiden sich hinsichtlich des Straßenverlaufs und der Verkehrsdichte. 8. Sicht und Straßenbedingungen Die korrekte Geschwindigkeitswahl in Nebel und bei Regen wird vermittelt. 9. Lücken-Akzeptanz Es herrscht dichter Verkehr. In verschiedenen Abbiegesituationen muss der Fahrer eine passende Lücke abwarten, um sich in den Verkehr einzureihen. Er sollte weder andere Verkehrsteilnehmer gefährden, noch unnötig lange warten und damit den nachfolgen-den Verkehr behindern.

8
10. Autobahn Der Fahrer trainiert das Auffahren, Abfahren, Überholen, Abstandhalten, die Wahl der Geschwindigkeit und der Fahrspur 11. Fahrt auf Landstraße Das Gelernte soll in diesem Übungsszenario vertieft werden.
2.5. Ausbildungsfahrten
1. Landstraße Überlandfahrten mit gelegentlichen Gefahrensituationen. 2. Vorstadt Fahrten im Vorstadtbereich, d.h. teilweise Landstraßen und städtische Straßen mit ei-ner Spur pro Fahrtrichtung. Gelegentliche Gefahrensituationen. 3 Städtischer Bereich Der Fahrer übt das Fahren im städtischen Bereich mit mehrspurigen Straßen. 4. Autobahn Der Fahrer trainiert das Auffahren, Abfahren, Überholen, Abstandhalten, die Wahl der Geschwindigkeit und der Fahrspur. 5. Gebirge Es wird das Fahren im Gebirge geübt. Insbesondere wird der Fahrer mit Serpentinen und Tunnels konfrontiert. 6. Kombination (Land, Stadt) Nach einer Fahrt auf der Landstraße führt die Route in städtisches Gebiet. Der Fahrer muss seinen Fahrstil entsprechend anpassen.

9
2.6. Witterung und Dunkelheit
1. Fahren im Nebel Die Fahrt startet bei guten Sichtverhältnissen. Plötzlich zieht Nebel auf und verlangt vom Fahrer eine angepasste Fahrweise. Es passieren verschiedene Gefahrensituatio-nen, die bei nicht angepasster Fahrweise leicht zu einem Unfall führen. 2. Fahren im Regen Die Fahrt findet bei Regen statt. Der Fahrer muss sich mit schlechter Bodenhaftung, Aquaplaning und schlechten Sichtbedingungen auseinandersetzen. 3. Fahren im Schnee Die Straße ist mit Schnee bedeckt und die Bodenhaftung ist extrem schlecht. Der Fah-rer hat seinen Fahrstil entsprechend anzupassen. 4. Fahren im Winter Die Landschaft ist schneebedeckt, die Straßen sind jedoch geräumt. Es kann jedoch gelegentlich glatt sein. 5. Fahren bei Nacht Der Fahrer wird mit den schlechten Sichtbedingungen bei Nacht konfrontiert. Das Fern- und Abblendlicht müssen korrekt eingeschaltet werden.


Rev. 2015-09-10
Chipkarten-Betrieb
1. Übersicht
Der optional erhältliche Chipkarten-Zusatz erlaubt bzw. vereinfacht die folgenden Funktio-nen:
Zuteilung von Simulator-Zeit für Benutzer des Simulators / der Simulatoren
Vereinfachte Anmeldung von Benutzern am Simulator zur Verwendung personen-bezogener Daten wie z.B. Ausbildungsstand in einem Curriculum
Benutzung mehrerer Simulatoren mit einheitlichen Benutzerdaten. Die Chipkarten können mit einem variablen Kontingent an Zeit aufgeladen werden, wel-ches am Simulator mit der Karte abgefahren werden kann. Der Simulator ist dann nur mit der Karte nutzbar und nur wenn die Karte ein verbleibendes Kontingent enthält. Außerdem werden die Benutzerdaten auf der Chipkarte gespeichert, wodurch z.B. beim Fahrschulprogramm eine Eingabe des Fahrers über Tastatur vor jeder Fahrstunde entfällt. Die Chipkarten können so programmiert werden, dass nach der Simulator-Freischaltung automatisch ein festgelegtes Curriculum gestartet wird. Mit Hilfe sogenannter „Administrator-Karten“ können andere Programme gestartet werden, ohne Zeitlimit gearbeitet werden oder auch der Simulator vorübergehend zum Betrieb oh-ne Chipkarten freigegeben werden (im Options-Menü). Beachten Sie, dass die in diesem Dokument beschriebenen Funktionen zum Betrieb des Simulators ohne Steuerpult F12CD gedacht sind. Das Steuerpult verfügt jedoch über Funktionen, mit denen die Datenbestände am Steuerpult und auf einer Chipkarte abgegli-chen werden können. Lesen Sie hierzu die Bedienungsanleitung des Steuerpults.
Mit diesem Paket werden folgende Teile geliefert:
Cherry Smartcard Reader USB
Blanko-Chipkarten
F12-Installations-Paket (enthält die Foerst Account Card Dialog Software)
2. Installation
Die Installation erfolgt auf dem Simulator um die Karten zu verwenden und optional auf einem Büro-System, um die Karten zu programmieren.
1. Kartenleser anschließen und Treiber-Software installieren: Erlauben Sie nach dem ersten Anschluss des Kartenlesers die Installation aktueller Treiber durch Windows Update (Sie benötigen hierzu eine Internetverbindung). Dieser Schritt entfällt auf
FOERSTFahrsimulatoren
Foerst GmbH Industriegelände 5 D-51674 Wiehl Tel.: 02262-72970-0 Fax: 02262-72970-12 Email: [email protected] Internet: www.drfoerst.de

2
dem Simulationsrechner, wenn dieser bereits mit Chipkartenleser ausgeliefert wur-de.
2. Auf dem Simulationsrechner wurde die benötige Software bereits mit der F12-Software zusammen installiert. Optional kann die Foerst Account Card Dialog Soft-ware zusätzlich auf einem Bürorechner installiert werden. Verwenden Sie dazu aus dem F12-Installations-Paket die Datei Install\B01-AccountCardDialog\Setup.exe
3. Das Simulator-Programm für Kartenbetrieb konfigurieren: Mit dem Konfigurations-programm unter "Weitere Einstellungen" nach "Chipkarte benötigt" suchen. Je nach zuvor eingestelltem Curriculum gibt es möglicherweise mehrere Optionen, die sich dadurch unterscheiden, welche Curricula bei welcher Programmierung der Chipkar-te gestartet werden. Lesen Sie bitte die Kommentare im Textfenster unterhalb der Ankreuz-Felder.
3. Anwendung am Simulator
Der Simulator kann ganz normal gestartet werden. Jedoch ist er gesperrt und benötigt ei-ne Karte, um benutzt werden zu können. Der Fahrschüler aktiviert das Gerät mit seiner Chipkarte und kann anschließend seine Übung auswählen und seine Übungsfahrten durchführen. Hat er seine Übungen beendet, kann er seine Chipkarte wieder mitnehmen zur nächsten Stunde. Die Fahrstunde des Fahrschülers endet, wenn er seine Chipkarte entfernt. Ist das Gutha-ben auf der Karte vorher verbraucht, kann keine weitere Fahrt gestartet werden1.
4. Account Card Dialog Software
Mit der Account Card Dialog-Software kann eine Karte mit einem Zeit-Kontingent aufgela-den werden oder der Inhalt geprüft bzw. bearbeitet werden. Auf dem Einrichtungsgerät wird die Software gestartet und anschließend die Karte einge-legt. Wird der Simulator-PC als Einrichtungsgerät verwendet, so ist darauf zu achten, dass niemals die Account Card Dialog-Software und das Simulationsprogramm gleichzeitig lau-fen dürfen. Anderenfalls funktioniert die Chipkartenlogik in den Programmen nicht richtig.
1 Der Simulator kann auch so konfiguriert werden, dass er bei aufgebrauchtem Guthaben sofort in den ge-
sperrten Zustand zurückkehrt. Eine eventuell laufende Fahrt wird dabei abgebrochen.

3
Das Fenster informiert über den Inhalt der Karte:
Die Seriennummer, die den Schüler identifiziert.
Die Anzahl an verbleibenden freigeschalteten Minuten.
Der Name und optional weitere Daten des Schülers.
optional: das bei Einlegen der Karte zu startende Curriculum. Die Bedeutung der einzelnen Optionen haben Sie zuvor dem Kommentar im Konfigurationsprogramm entnommen.
TIP: Lassen Sie den Mauszeiger über einem Bearbeitungsfeld stehen, so wird nach eini-gen Sekunden ein kurzer Hilfetext zu diesem Feld angezeigt. Werden Änderungen an den editierbaren Feldern vorgenommen, so muss man mit der Taste "Auf die Karte schreiben" die Änderungen übernehmen und in die Karte schreiben, oder umgekehrt mit der Taste "Änderungen verwerfen" wieder auf den Karteninhalt zu-rücksetzen. Bitte beachten Sie: Während des Schreibvorgangs blinkt die ansonsten grün leuch-tende LED des Lesegerätes ROT. Während dieser Zeit sollte die Karte nicht aus dem Gerät genommen werden. Die Taste "Programmfortschritt zurücksetzen" löscht alle von Szenarien hinterlegten Daten auf der Karte. Insbesondere verhalten sich alle Curricula wieder wie bei einem neuen Fah-rer. Ist die Karte noch leer, muss sie erst formatiert werden, um eine Benutzung zu ermögli-chen. Hierzu muss die Schaltfläche "Formatiere Chipkarte(n)..." aktiviert werden. Zur Er-zeugung von Administrator-Karten wählt man statt dessen "Formatiere Administrator-Karte" aus dem hinter dem Foerst-Logo versteckten Menü aus.

4
Eine eingelegte leere Karte wird in beiden Fällen sofort formatiert. Das Formatieren von bereits beschriebenen Karten muss durch Druck auf eine Schaltfläche bestätigt werden. Beim ersten Aufruf erfolgt zusätzlich eine Aufforderung, einen Zahlenbereich für die zu verwendenden Seriennummern einzugeben. Diese Eingabe ist wichtig, falls an mehreren PCs Chipkarten formatiert werden sollen. Dann müssen hier sinnvolle, sich nicht überlap-pende Zahlenbereiche eingegeben werden. Für die einfache Anwendung empfehlen wir eine Eingabe von "1-2000000". Nach der Formatierung erlaubt das Werkzeug die Bearbeitung weiterer Karten einfach durch einlegen. Anschließend kann das Werkzeug durch die Taste "Verlassen" verlassen werden. Bitte beachten Sie: Durch das Formatieren erstellen Sie eine Karte mit einer neuen Se-riennummer, die noch keinem Schüler zugeordnet ist. Alle alten Informationen auf der Kar-te werden gelöscht, die mit der alten Seriennummer verbunden waren. Administrator-Karten werden stets mit unbeschränktem Zeitkontingent formatiert. Die Vorgabe für andere Karten kann über "Einstellungen..." im hinter dem Logo versteckten Menü eingestellt werden.

FOERSTFahrsimulatoren
Forschung Entwicklung Fertigung
Foerst GmbH Industriegelände 5 D-51674 Wiehl Tel.: 02262-72970 0 Fax: 02262-72970 12 Email: [email protected] Internet: www.fahrsimulatoren.eu
Rev. 2017-04-20
Fahrsimulator F12
Durchführung eines Software-Updates Um ein Update der Software zu installieren, gehen Sie bitte wie folgt vor:
1.) Starten Sie den Simulator und warten Sie, bis er ordentlich gestartet ist. Nehmen Sie sich die Tastatur und Maus des Rechners und setzen Sie sich vor den Monitor/ die Monitore.
2.) Nun beenden Sie bitte das Simulatorprogramm. Benutzen Sie dazu das Expertenme-nü, wählen Sie im Menü "Service" den Eintrag "Beenden"/"Ausschalten" und in diesem Untermenü den letzten Punkt "Verlassen ohne Herunterfahren". Alternativ benutzen Sie auf der Tastatur die Tastenkombination „Alt und F4“ (möglicherweise muss das Simulationsprogramm zuvor mit der Maus aktiviert werden). Warten Sie bitte, bis das Programm auf allen Bildschirmen beendet wurde und der Windows-Desktop anzeigt wird.
3.) Legen Sie nun die Update-CD in das CD-Rom-Laufwerk des Rechners Ihres Simula-
tor-Systems und starten Sie das Setup-Program. Dies geschieht normalerweise auto-matisch, nachdem man die CD eingelegt hat. Andernfalls muss man das Programm manuell starten: Dazu öffnet man den Arbeitsplatz, dort das CD-Rom-Laufwerk und startet dort das Programm "Install.exe" mit einem Doppelklick. Haben Sie die Installa-tionsdateien auf einem anderen Weg erhalten, so öffnen Sie „Install.exe“ z.B. auf dem USB-Stick oder auch nach Doppelklick auf das zip-Archiv direkt aus dem Archiv her-aus.
4.) Es erscheint folgende Maske:

2
5.) Das Setup-Programm startet mit der folgenden Maske. Klicken Sie auf „Weiter“ und bestätigen Sie bitte als nächstes die Lizenzbestimmungen und klicken erneut auf „Weiter“.
6.) Deaktivieren Sie bitte im folgende Dialogfenster alle Punkte bis auf „Hauptprogramm“ und bestätigen Sie mit „Weiter“
.

3
7.) Nun wählen Sie bitte das Zielverzeichnis. Normalerweise sollten Sie die Vorgabe C:\PKW\ nicht verändern. Starten Sie nun mit „Installieren“ den Updatevorgang.
8.) Nach der Installation bestätigen Sie den Updatevorgang mit „Fertig stellen“ und star-ten den PC neu.
Wenn Sie Fragen haben, zögern Sie nicht uns anzurufen.


Foerst GmbH Industriegelände 5 D-51674 Wiehl Tel.: +49 2262-72970-0 Fax: +49 2262-72970-12 Email: [email protected] Internet: www.fahrsimulatoren.eu
Rev. 2014-12-17
Assembly Instructions for the Sight System F3/Lxx
Aufbauanleitung für das Sichtsystem F3/Lxx (1)
(2)
FOERSTDriving Simulators
Research Development Production

2
(3)
(4)
(5)

3
(6)
(7)
(8)

4
(9)
6x
(10)

FOERSTFahrsimulatoren
Forschung Entwicklung Fertigung
Foerst GmbH Industriegelände 5 D-51674 Wiehl Tel.: 02262-72970-0 Fax: 02262-72970-12 Email: [email protected] Internet: www.drfoerst.de
Rev. 2015-02-26
Steuerpult F12CD “Controller”
Bedienungsanleitung
Mit Hilfe der Steuerpult-Software kann ein Verbund von Fahrsimulatoren zentral gesteuert und verwaltet werden. Der Benutzer der Steuerkonsole kann Fahrschülerdaten verwalten, Übungssequenzen erstellen, mit den Fahrschülern kommunizieren, Fahrten auswerten und während der Fahrt Laufzeitkommandos senden. Bereits für einen einzelnen Simulator ver-einfacht das Steuerpult die Fahrschülerverwaltung und erlaubt die Erzeugung und Durchfüh-rung vorbereiteter Szenario-Sequenzen. Mit dem Steuerpult können bis zu fünf Simulatoren gleichzeitig gesteuert werden. Die Steuerpult-Software kann mit zwei oder (nur für mehrere Simulatoren geeignet) drei Bildschirmen betrieben werden. Auf dem mittleren (bzw. linken) Bildschirm kann der Ausbil-der die Simulatoren steuern (immer einen gleichzeitig). Der rechte Bildschirm wird für Ver-waltungs-Aufgaben wie Fahrschülerverwaltung und Szenario-Listen-Vorbereitung genutzt. Wenn vorhanden, erlaubt der dritte Bildschirm ganz links einen Überblick über alle aktiven Simulatoren und erlaubt das schnelle Wechseln zwischen den Simulatoren.

2
Zur Installation auf Notebooks gibt es zusätzlich eine Konfiguration mit nur einem Bildschirm, bei der zwischen den verschiedenen Funktionen mit Hilfe einer Schaltfläche oben am Bild-schirm gewechselt wird. Alle Aktivitäten am Simulator stehen unter der Kontrolle des Ausbilders. Aus Sicht der Steu-erkonsole kann sich jeder Simulator in einem von drei Zuständen befinden1:
Vorbereitung (Hier wird die Szenario-Sequenz und der Fahrer festgelegt)
Fahrt (Überwache die Fahrt und sende Laufzeitkommandos)
Auswertung (Ergebnisse überprüfen und Replays starten)
1. Betriebszustände Entsprechend den drei Simulatorzuständen können die Aktivitäten des Ausbilders in Vorbe-reitungs-, Fahrt- und Auswertungstätigkeiten eingeteilt werden. Während der Vorbereitungs-phase weist der Ausbilder einem Simulator Fahrerdaten und einen Übungsauftrag zu. Letz-terer besteht aus einem Szenario oder einer vorbereiteten Szenario-Sequenz. Im Fahrt-Zustand erfüllt der Fahrschüler die ihm gestellten Aufgaben. Bei Systemen mit mehreren Simulatoren kann der Ausbilder dabei frei zwischen den Simulatoren wechseln. Für den momentan ausgewählten Simulator kann der Ausbilder grafisch die Handlungen des Fahrers aus dessen Perspektive beobachten oder auch aus einer Perspektive außerhalb des Fahrzeugs. Er kann Hinweise oder Anweisungen geben oder aktiv den Ablauf der Fahr-aufgabe beeinflussen, z.B. indem er zusätzliche Fahrzeuge einwirft, das Wetter ändert oder gefährliche Situationen heraufbeschwört. Während des Fahrt-Zustands wird eine Aufnahme angefertigt (das sogenannte Replay), die zu einem späteren Zeitpunkt wieder abgespielt werden kann. Bei Systemen mit drei Bildschirmen bietet der dritte Bildschirm einen Überblick über die Aktivitäten an allen Simulatoren gleichzeitig. In der abschließenden Auswertungsphase kann der Ausbilder die Handlungen der Fahrer bewerten, wobei er seine Argumente durch Abspielen geeigneter Phasen der Fahrt unter-stützen kann bzw. Teile der Fahrt genauer unter die Lupe nehmen kann. Bei Gruppentrai-ning mit mehreren Simulatoren bietet es sich an, diese Auswertung auf einer Leinwand allen Schülern zu zeigen.
1 Genau genommen kann er sich in einem von fünf Zuständen befinden. Der vierte ist der Betrieb im Stand-
Alone-Modus (vgl. Kapitel 4) und der fünfte ist vom Steuerpult nicht erreichbar, d.h. in der Initialisierungsphase, abgeschaltet, beschädigt o.Ä.

3
2. Vorbereitung Einige der eher zeitaufwändigen Aufgaben in der Vorbereitungsphase können (und sollten möglichst) durchgeführt werden, bevor die eigentliche Fahrstunde beginnt. Insbesondere gilt dies für die folgenden Aufgaben:
Erzeugung eines Fahrer-Datensatzes für jede Person, die am Simulator Fahrstunden nehmen soll. Für einmalige Schnupper-Fahrstunden kann ein Gast-Datensatz verwendet werden.
Vorbereitung von Szenario-Listen zu Ausbildungszwecken. Szenario-Listen vereinfachen den Ausbildungsbetrieb. Im Gegensatz zu Szenario-Blöcken, wie sie im Stand-Alone-Betrieb im Menü des Simulators zu finden sind, müssen diese Listen nicht auf jedem einzelnen Simulator gespeichert werden. Der Ausbilder wählt stattdessen beliebig unter allen zur Verfügung stehenden Szenarien mit all ihren Optionen aus und bringt sie in eine Reihenfolge, die ihm zum Erreichen des gesteckten Ausbildungsziels geeignet erscheint. Während der eigentlichen Fahrstunde kann er dann einfach die komplette(n) Liste(n) auswählen. Welche Szenarien genau zur Zusammenstellung von Szenario-Listen zur Verfügung stehen, hängt vom Simulator-Typ und den lizenzierten Softwarepaketen ab. Etwas vereinfacht steht alles zur Verfügung, was aus dem Menü eines Simulators heraus aufgerufen werden kann.
Sowohl Fahrer-Datensätze als auch Szenario-Listen werden auf dem Verwaltungs-Bildschirm bearbeitet. Einzelheiten finden Sie in Kapitel 3.

4
3. Der Verwaltungs-Bildschirm Der Verwaltungs-Bildschirm enthält das Fahrer-Verwaltungs-Fenster und die Szenario-Listen-Verwaltung. Mit ersterem erzeugen und bearbeiten Sie Fahrschüler-Datensätze. Mit letzterem gruppieren Sie Szenarien zu Ausbildungs-Sequenzen.
3.1. Fahrer-Verwaltung
Mit dem Fahrer-Verwaltungs-Dialog-Fenster erzeugen, bearbeiten und löschen Sie Fahrer-Datensätze. Außerdem können Sie sich Informationen zu bestehenden Fahrern anzeigen lassen, z.B. bezüglich bereits absolvierter Szenarien. In der Liste auf der linken Seite sind alle momentan aktiven Fahrer aufgelistet. Es gibt zwei Typen von Fahrern: permanente und gruppierte. Gruppierte Fahrer werden nur angezeigt, wenn sie aktiv sind, d.h. wenn ihre Fahrergruppe im Aufklappfeld über der Liste angewählt ist. Permanente Fahrer werden immer angezeigt. Ein Wechsel der aktiven Fahrergruppe ist nur möglich, wenn kein Fahrschüler momentan fährt. Andernfalls ist das Fahrergruppen-Aufklappfeld ausgegraut.
3.1.1. Anlegen eines neuen Fahrer-Datensatzes
Klicken Sie auf NEU um den Dialog „Fahrerdaten Bearbeiten“ zu öffnen.
Geben Sie den Namen, das Geburtsdatum und das Geschlecht des Fahrers ein. Optional können Sie auch einen Kommentar eintragen.
Soll der Fahrer permanent werden (d.h. nicht mit einer Fahrergruppe aktiviert werden), entfernen Sie die Markierung im Feld „Gruppenmitglied“.
Klicken Sie OK, um den neuen Fahrer anzulegen oder ABBRECHEN, um abzubrechen.

5
3.1.2. Ändern eines bestehenden Fahrer-Datensatzes
Wählen Sie den Fahrer aus, dessen Daten geändert werden sollen.
Klicken Sie BEARBEITEN, um den Dialog „Fahrerdaten Bearbeiten“ zu öffnen. Ausgegraute Felder darin können nicht geändert werden.
Falls gewünscht, passen Sie die Eigenschaft “Gruppenmitglied” an. Lesen Sie Abschnitt 3.1.4 unten, um mehr über Fahrergruppen zu erfahren. Das Auswahlfeld „Gruppenmitglied“ kann auch beutzt werden, um einen Fahrer von einer Fahrergruppe in eine andere zu verschieben: Entfernen Sie zunächst den Haken bei „Gruppenmitglied“, um den Fahrer permanent zu machen. Danach wechseln Sie die aktive Fahrergruppe und machen den Fahrer erneut zu einem Gruppenmitglied.
Bearbeiten Sie den Kommentar.
Klicken Sie OK, um die Änderungen abzuspeichern oder ABBRECHEN, um abzubre-chen.
3.1.3. Löschen eines Fahrer-Datensatzes
Wählen Sie den Fahrer aus, dessen Daten gelöscht werden sollen.
Klicken Sie LÖSCHEN, um den Datensatz zu löschen. Achtung! Der Löschvorgang wird sofort ohne Rückfrage durchgeführt. Alle gespeicherten Daten gehen dabei verloren. Im Zweifel verschieben Sie den Fahrer besser in eine inaktive Fahrergruppe.

6
3.1.4. Verwaltung von Fahrergruppen
Wenn Sie die Daten von vielen Fahrschülern verwalten müssen, wird es schnell mühselig, einen bestimmten Fahrer in der Fahrerliste oder im Auswahlfeld für den einem Simulator zugeordneten Fahrer zu finden. Dieses Problem wird durch Fahrergruppen gelöst. Sie kön-nen Fahergruppen definieren und ihnen Fahrer zuordnen. Es ist immer genau eine Fahrer-gruppe aktiv und es werden nur Fahrer angezeigt, die zu dieser Fahrergruppe gehören oder permanent sind, d.h. keiner Fahrergruppe zugeordnet sind. Mit dem Aufklappfeld in der linken oberen Ecke des Fahrer-Verwaltungs-Dialogs wird die momentan aktive Fahrergruppe ausgewählt. Die aktive Gruppe kann nur dann gewechselt werden, wenn kein zur momentan aktiven Gruppe gehöriger Fahrer momentan fährt. Zur weiteren Auswahlerleichterung enthält das Aufklappfeld nicht alle Fahrergruppen, sondern nur solche, die als auswählbar markiert wurden. Um neue Fahrergruppen anzulegen, sie der Ausklappbox hinzuzufügen oder sie daraus zu entfernen wird der Fahrergruppen-Verwaltungs-Dialog verwendet. Sie erreichen diesen Dia-log, indem Sie im Fahrergruppen-Aufklappfeld “Fahrergruppen verwalten…” auswählen.

7
Im Fahrer-Gruppen-Verwaltungs-Dialog finden Sie auf der linken Seite eine Baumstruktur, in der alle definierten Fahrergruppen sortiert nach dem Datum ihrer Erzeugung aufgelistet sind. Indem Sie den Haken neben einer Fahrergruppe setzen oder entfernen, bestimmen Sie, ob die Fahrergruppe auswählbar ist, d.h. in der Aufklappbox des Hauptdialogs erscheint. Auf der rechten Seite können Sie den angezeigten Namen der momentan ausgewählten Gruppe ändern. Geben Sie einen neuen Namen im Feld „Gruppenname“ ein und klicken Sie dann auf “Anwenden”.
Sie können eine neue Gruppe anlegen, indem Sie die Schaltfläche „Neue Gruppe“ betätigen. Geben Sie dann das Erzeugungsdatum ein (Sie können eine Gruppe zurück oder in die Zu-kunft datieren) und vergeben Sie einen Gruppennamen. Der Vorgang wird durch Klicken auf „Anwenden“ abgeschlossen. Sie können eine Gruppe zusammen mit allen darin enthaltenen Fahrerdaten löschen, indem Sie „Gruppe löschen“ wählen. Häufig ist das jedoch nicht unbedingt das, was Sie tun wollen, sondern ein einfaches Entfernen des Hakens räumt die Gruppe ebenfalls für Ihre tägliche Arbeit aus dem Weg, ohne dabei Daten zu verlieren. Beachten Sie bitte, dass die momentan aktive Fahrergruppe nicht gelöscht werden kann. Anstelle des Löschens einer Gruppe können Sie sie auch in ein Archiv verschieben. Da-durch wird die Gruppe ebenfalls aus dem System entfernt (und Speicherplatz freigegeben), aber ihr Inhalt wird in einer Archivdatei gespeichert und kann daraus zu einem späteren Zeitpunkt wiederhergestellt werden2. Klicken Sie „Archivieren…“ und wählen Sie einen Da-teinamen, unter dem der Gruppeninhalt gespeichert wird. Nachdem die Gruppe exportiert
2 Archive werden mit Hilfe der 7Zip-Bibliothek aus dem LZMA SDK (Version 9.20) geschrieben. 7Zip ist © Igor
Pavlov und ist unter der LGPL mit unRAR-Einschränkungen lizenziert. Details und Source-Code finden Sie unter http://www.7zip.org.

8
wurde, wird sie vom System entfernt. Die momentan aktive Gruppe kann deshalb auch nicht archiviert werden. Haben Sie ein zuvor erstelltes Fahrergruppen-Archiv, dann können Sie die darin enthaltene Fahrergruppe mit „Wiederherstellen…“ reaktivieren. Vermeiden Sie bitte, die gleiche Fahrer-gruppe mehrfach wiederherzustellen, weil dies alle enthaltenen Fahrer duplizieren würde. Sollte das wirklich das sein, was Sie wollen, wird das Programm Sie warnen, die Operation danach jedoch erlauben.
3.1.5. Ergebnisse vergangener Fahrten anzeigen
Das Listenfeld in der rechten oberen Ecke des Fahrer-Verwaltungs-Dialogs enthält eine Liste mit Resultaten für Szenarien, die der Fahrer bereits gefahren hat. Dies kann z.B. wie folgt aussehen3:
Die Namen der Ergebnisdatensätze wurden automatisch aus dem gefahrenen Szenario und dem Zeitpunkt der Fahrt erstellt. Sie werden in alphabetischer Reihenfolge dargestellt. Sie können einzelne Einträge doppelklicken und danach umbenennen, um die Liste für Sie les-barer zu machen. Der Szenario-Name und der Zeitpunkt der Fahrt wird danach dennoch in der Zeile unterhalb des Listenfeldes angezeigt. Einzelne Datensätze können nach Anwahl mit der LÖSCHEN-Taste auf der Tastatur ge-löscht werden. Alle dazugehörigen Daten gehen dadurch natürlich verloren. Wenn Sie einen Datensatz anwählen, dann werden die dazugehörigen Daten im großen An-zeigefeld unterhalb des Listenfeldes angezeigt. Welche Teile des Datensatzes in welcher Form angezeigt werden, können Sie mit dem Aufklappfeld in der rechten unteren Ecke ein-stellen. Nach dem Start des Programms ist dort „Fehlerliste“ voreingestellt und es wird die selbe Liste von Ereignissen dargestellt, die seinerzeit in der AUSWERTUNG direkt nach der Fahrt angezeigt wurde (vgl. Abschnitt 4.4). Falls nach der ausgewählten Fahrt ein Replay abgespeichert wurde4, kann dieses durch Kli-cken auf REPLAY abgespielt werden. Das Replay erscheint dann an derselben Stelle (auf dem linken oder mittleren Bildschirm), an der es bereits direkt nach der Fahrt angezeigt wur-de (vgl. Abschnitt Fehler! Verweisquelle konnte nicht gefunden werden. unten). Durch Klicken der DRUCKEN-Schaltfläche wird ein Auswertungsformular5 für die ausge-wählte Fahrt auf dem Standarddrucker ausgedruckt. Mit ZUSAMMENFASSUNG… rechts
3 Die Sprache der angezeigten Texte muss nicht unbedingt die des Steuerpults sein. Texte, die vom Simulator
kommen oder zu Ausdrucken gehören, werden in der Sprache des Simulators dargestellt. 4 Normalerweise werden Replay-Dateien abgespeichert. Dies kann jedoch abgeschaltet oder automatisch
deaktiviert werden, wenn nicht mehr genügend Plattenplatz vorhanden ist. 5 Falls (optional) zusätzliche Ausdruckformulare installiert wurden, können diese durch Klick auf die kleine “…”-
Schaltfläche rechts neben DRUCKEN ausgewählt werden.

9
daneben können Sie zusammenfassende Formulare ausdrucken, die die Ergebnisse mehre-rer Fahrten zusammenfassen. Die Auswahlkästchen neben den Fahrtergebnissen im Listen-feld rechts oben bestimmen, ob eine Fahrt in Zusammenfassungen mit aufgenommen wird. Direkt nach einer absolvierten Fahrt wird das Auswahlkästchen daneben automatisch ange-wählt. Das bedeutet, dass das Ergebnis dieser Fahrt in Zusammenfassungen mit berück-sichtigt wird. Wollen Sie z.B. reine Übungsfahrten nicht in Zusammenfassungsausdrucken aufnehmen, sich ihre Ergebnisse aber dennoch ansehen können, so können Sie das Häk-chen neben dem Ergebnisdatensatz entfernen, statt ihn einfach zu löschen. Wenn Sie ZUSAMMENFASSUNG klicken, wird ein Dialog ähnlich dem folgenden angezeigt:
Alle Szenarien gehören zu Szenario-Blöcken. Diese sind nicht das Selbe wie Szenario-Listen (vgl. Abschnitt 3.2), sondern eine feste thematische Organisation, die sich im Simula-tor-Menü oder auch im Szenario-Baum (vgl. Abschnitt 3.2.1) widerspiegelt. Unter „Zusam-menzufassender Block“ können Sie einen Block auswählen, der bereits gefahrene und zur Zusammenfassung freigegebene Szenarien enthält. Wenn Sie nun DRUCKEN wählen, wird eine Zusammenfassung gedruckt, die diese gefahrenen Szenarien auflistet. Haben Sie den Haken an „Zusätzlich Szenario-Einzelauswertungen drucken“ gesetzt, werden danach auch die Einzelresultat-Formulare gedruckt.
3.1.6. Verwaltung von Fahrer-Chipkarten
Zusammen mit einem Smartcard-Lesegerät6 kann die Steuerkonsole zur Verwaltung von Fahrer-Chipkarten verwendet werden. Dies geschieht mit Hilfe der Schaltflächen KARTE LESEN, KARTE SCHREIBEN und KARTEN-DETAILS… unten im Fahrer-Verwaltungs-Dialog. Wenn Sie keine Foerst Fahrer-Chipkarten verwenden wollen, können Sie den Inhalt von Abschnitt 3.1.6 ignorieren. Beachten Sie, dass Fahrer-Chipkarten und Fahrer-Datensätze nur locker miteinander ver-bunden sind. Die Steuerkonsole speichert große Datenmengen zu jedem Fahrer, während die Chipkarte nur die Personen-Stammdaten (aber inklusive Kommentar) enthalten. Umge-kehrt können Fahrer-Chipkarten Daten enthalten, die nicht von der Steuerpult-Software, sondern nur von Simulatoren im Stand-Alone-Modus verwendet werden. Wenn Sie die Fah-rer-Chipkarten nicht für den Stand-Alone-Modus nutzen, beschränkt sich ihr Nutzen haupt-sächlich auf Kundenbindung, leichtes Auffinden eines Fahrerdatensatzes zu einem dem
6 Z.Z. werden nur Cherry ST-1044U Lesegeräte und kompatible unterstützt.

10
Ausbilder unbekannten Fahrer und Verlagerung der Eingabe von Personendaten vom Aus-bilder auf z.B. eine Sekretärin. Zur Vorbereitung von Fahrer-Chipkarten befindet sich das Programm “Account Card Dialog” auf der Installations-CD. Es stellt einen Dialog ähnlich dem der Chipkarten-Eigenschaften zur Verfügung, aber mit editierbaren Feldern7. Nur mit diesem Programm können Chipkarten formatiert und auch die nur für den Stand-Alone-Modus verwendeten Daten geschrieben werden. Verwenden Sie das Programm nicht gleichzeitig mit der Steuerpult-Software auf demselben Computer. Beide Programme versuchen den Kartenleser zu reservieren und behindern sich dabei gegenseitig. Die Steuerpult-Software erlaubt die Anbindung von Chipkarten an Fahrerdatensätze und die Synchronisierung der gemeinsamen Daten. Solche Bindungen können auch wieder aufge-löst werden. Letzteres kann z.B. sinnvoll sein, wenn eine Chipkarte für einen neuen Fahrer wiederverwendet werden soll und dieser mit frischer Steuerpult-Historie beginnen soll.
3.1.6.1. Die Schaltfläche KARTEN-DETAILS
Sobald eine gültige Fahrer-Chipkarte in den Kartenleser eingelegt wird, wird die Schaltfläche KARTEN-DETAILS aktiviert. Drücken Sie diese Schaltfläche, um den Karteninhalt ohne Umweg über die Steuerkonsolen-Benutzerverwaltung zu editieren und/oder um die Chipkar-te an einen neu zu erstellenden bzw. bereits existierenden Fahrerdatensatz anzubinden (vgl. „Chipkarten-Eigenschaften“ unten). Die Farbe der Beschriftung dieser Schaltfläche hat zu-sätzlich die folgende Bedeutung:
Grau: Es ist keine gültige Chipkarte eingelegt.
Rot: Eine gültige Chipkarte ist eingelegt, aber sie ist an keinen Fahrerda-tensatz gebunden. Verwenden Sie KARTEN-DETAILS…, um entweder einen neuen Fahrerdatensatz anzulegen oder die Karte an den mo-mentan ausgewählten Fahrerdatensatz anzubinden.
Grün: Die momentan eingelegte Chipkarte ist an den momentan ausgewähl-ten Fahrer angebunden. Die gemeinsamen Daten stimmen überein.
Gelb: Die momentan eingelegte Chipkarte ist an den momentan ausgewähl-ten Fahrer angebunden. Die Daten auf der Chipkarte weichen von den auf dem Steuerpult gespeicherten ab.
Schwarz: Die momentan eingelegte Chipkarte gehört zu einem Fahrerdatensatz, dieser ist jedoch nicht der momentan angewählte. Verwenden Sie KARTE LESEN, um den zugehörigen Fahrer auszuwählen.
3.1.6.2. Die Schaltfläche KARTE LESEN
Sobald eine gültige Fahrerchipkarte eingelegt wird, wird die Schaltfläche KARTE LESEN aktiviert. Wenn Sie nun die Schaltfläche betätigen und die Chipkarte ist keinem Fahrerda-tensatz zugeordnet, werden Sie aufgefordert, einen neuen Fahrerdatensatz anzulegen. Wol-
7 Die Bindungs-Funktion (siehe unten) fehlt jedoch.

11
len Sie die Karte stattdessen einem bestehenden Datensatz zuordnen, so antworten Sie jetzt NEIN und verwenden Sie die KARTEN-DETAILS-Schaltfläche. Ist die Chipkarte einem bestehenden Datensatz zugeordnet, dann wird dieser aktiviert. Sollte der Datensatz zu einer nicht aktiven Fahrergruppe gehören, so ist dies nicht unmittelbar möglich. Zunächst muss entweder die aktive Fahrergruppe gewechselt werden oder der Fahrer muss permanent gemacht werden. Weil ersteres auch andere eventuell gerade fah-rende Fahrer betrifft, kann nur letzteres automatisch durchgeführt werden. Das Programm holt dafür Ihr Einverständnis ein. Wollen Sie lieber die aktive Gruppe wechseln, antworten Sie NEIN, aktivieren Sie die betreffende Gruppe (der Nachfragedialog teilt Ihnen mit, welche das ist) und klicken Sie danach erneut KARTE LESEN. Sind zu einverstanden damit, dass der Fahrer permanent gemacht wird, so vergessen Sie nicht, ihn später wieder einer Gruppe zuzuordnen. Nachdem der Fahrerdatensatz aktiviert wurde, werden die auf der Karte befindlichen Daten mit den auf dem Steuerpult gespeicherten verglichen. Weichen diese voneinander ab, erhal-ten Sie die Möglichkeit, die Daten von der Karte in das Steuerpult zu importieren.
3.1.6.3. Die Schaltfläche KARTE SCHREIBEN
Die Schaltfläche KARTE SCHREIBEN ist nur dann aktiviert, wenn eine gültige Fahrerkarte eingelegt ist, der dazugehörige Fahrerdatensatz existiert und ausgewählt ist und die auf der Karte gespeicherten Daten von den auf dem Steuerpult gespeicherten abweichen. Wenn Sie nun KARTE SCHREIBEN klicken, werden die Daten auf der Chipkarte angepasst, damit sie mit den auf dem Steuerpult gespeicherten übereinstimmen.

12
3.1.6.4. Der Dialog Chipkarten-Eigenschaften
Dieser Dialog erscheint, wenn Sie die Schaltfläche KARTEN-DETAILS… anklicken.
Die Felder „Seriennummer” und „Verbleibende Simulator-Zeit” sind Eigenschaften der Chip-karte. Die verbleibende Simulator-Zeit wird nur von Simulatoren verwendet, die so konfigu-riert sind, dass sie Chipkarten als Zugangsbeschränkung verwenden. Wenn das Feld „Ver-längerung von“ nicht leer ist, so wurde die Chipkarte in eine Verlängerungskarte für eine an-dere (abgelaufene) Chipkarte verwandelt8. Das Feld „Curriculum-Fortschritt“ hat rein infor-mativen Charakter und wird durch Daten bestimmt, die nur von Stand-Alone-Simulatoren auf der Karte gespeichert werden. Die Bedeutung der übrigen Felder ist wie folgt:
Name: Entspricht dem Fahrer-Namen.
Geburtsdatum: Entspricht dem Geburtsdatum des Fahrers. Auf Chipkarten ist dies ein Freitextfeld. Das Steuerpult erkennt das deutsche Format Tag.Monat.Jahr sowie das englische Monat/Tag/Jahr.
Geschlecht: Entspricht dem Geschlecht im Fahrerdatensatz. Im Gegen-satz dazu ist es ein Freitextfeld. Das Steuerpult erkennt das deutsche „männlich“ und „weiblich“, das englische“male” und “female” sowie die Abkürzungen „m“, „f“ und „w“.
Kurzer Kommentar: Dieses Feld wird nicht vom Steuerpult verwendet, sondern wird von Simulatoren angezeigt und bearbeitet..
Langer Kommentar: Dieses Freitextfeld entspricht dem Kommentar im Fahrerda-tensatz.
8 Stand-Alone-Simulatoren, die für Chipkartenbetrieb konfiguriert wurden, tun dies, um einem Fahrer mit aufge-
brauchter Chipkarte zusätzliche Simulator-Zeit freizuschalten.

13
Die Schaltflächen auf der rechten Dialog-Seite haben die folgenden Bedeutungen:
Neuen Fahrer anlegen Erzeuge einen neuen Fahrerdatensatz und binde diese Chipkarte daran. Dies ist nur anwählbar, wenn die Chipkarte momentan nicht mit einem Fahrerdatensatz verbunden ist.
An aktiven Fahrer anbinden Binde die Chipkarte an den momentan aus-gewählten Fahrerdatensatz. Dies stellt nur die Anbindung her und verändert weder die Da-ten auf der Karte noch die auf dem Steuerpult gespeicherten. Nur anwählbar, wenn die Chipkarte momentan nicht angebunden ist und momentan ein Fahrerdatensatz ange-wählt ist.
Vom Fahrer lösen Entfernt die Anbindung an einen Fahrerda-tensatz. Der Datensatz wird nicht gelöscht, sondern nur die Anbindung entfernt.
Schließen Beende diesen Dialog.
Fahrer aktivieren und schließen Dies ist eine reine Bequemlichkeitsfunktion. Es hat dieselbe Wirkung wie SCHLIESSEN und danach KARTE LESEN.

14
3.2. Szenario-Listenverwaltung
Mit dem Fenster Szenario-Listenverwaltung können Sie Szenario-Listen erzeugen, lö-schen und bearbeiten. Szenario-Listen werden dann (später) auf der Steuerungsseite des Steuerpults verwendet (vgl. Kapitel 4).
3.2.1. Erzeugen einer neuen Szenario-Liste
Klicken Sie auf NEUE LISTE, um den Szenario-Listen-Editor anzuzeigen.
Geben Sie einen NAMEn und eine BESCHREIBUNG für die neue Szenario-Liste ein.
Sie können nun Szenarien in der Baumansicht auf der linken Seite auswählen und sie durch Druck auf die PFEIL-NACH-RECHTS-Taste hinzufügen. Sie können die Einstellmöglichkeiten eines Szenarios bestimmen, indem Sie im Baum nach rechts fortschreiten und einen geeigneten Untereintrag auswählen. Wenn Sie den Baum nicht bis ganz zu seinem Ende nach rechts durchlaufen, wird für alle weiteren Entscheidungen jeweils die erste Möglichkeit genommen. Sie können auch einen ganzen Szenario-Block oder ein Szenario-Programm hinzufügen, wodurch alle darin enthaltenen Szenarien ohne Optionen hinzugefügt werden. Beachten Sie, dass dies häufig nur sehr wenige oder gar keine sind.
Um ein Szenario wieder zu entfernen, wählen Sie es auf der rechten Seite aus und klicken Sie PFEIL-NACH_LINKS. Um die Reihenfolge der Szenarien zu verändern, verschieben Sie das rechts angewählte Szenario mit den Tasten PFEIL-NACH-OBEN und PFEIL-NACH-UNTEN.
Klicken Sie auf OK, um die Liste abzuspeichern oder auf ABBRECHEN, um die Änderungen zu verwerfen.

15
3.2.2. Ändern einer bestehenden Szenario-Liste
Wählen Sie in der Szenario-Listenverwaltung die zu bearbeitende Szenario-Liste aus.
Klicken Sie BEARBEITEN, um den Szenario-Listen-Editor anzuzeigen.
Sie können nun Szenarien in der Baumansicht auf der linken Seite auswählen und sie durch Druck auf die PFEIL-NACH-RECHTS-Taste hinzufügen. Sie können die Einstellmöglichkeiten eines Szenarios bestimmen, indem Sie im Baum nach rechts fortschreiten und einen geeigneten Untereintrag auswählen. Wenn Sie den Baum nicht bis ganz zu seinem Ende nach rechts durchlaufen, wird für alle weiteren Entscheidungen jeweils die erste Möglichkeit genommen. Sie können auch einen ganzen Szenario-Block oder ein Szenario-Programm hinzufügen, wodurch alle darin enthaltenen Szenarien ohne Optionen hinzugefügt werden. Beachten Sie, dass dies häufig nur sehr wenige oder gar keine sind.
Um ein Szenario wieder zu entfernen, wählen Sie es auf der rechten Seite aus und klicken Sie PFEIL-NACH_LINKS. Um die Reihenfolge der Szenarien zu verändern, verschieben Sie das rechts angewählte Szenario mit den Tasten PFEIL-NACH-OBEN und PFEIL-NACH-UNTEN.
Klicken Sie auf OK, um die Liste abzuspeichern oder auf ABBRECHEN, um die Änderungen zu verwerfen.
3.2.3. Löschen einer Szenario-Liste
Wählen Sie in der Szenario-Listenverwaltung die zu löschende Szenario-Liste aus und klicken Sie auf LISTE LÖSCHEN. Achtung: Der Löschvorgang wird sofort und ohne Sicher-heitsrückfrage durchgeführt.

16
4. Der Steuerungs-Bildschirm
4.1. Hauptbedienelemente
Die Hauptbedienelemente zur Steuerung eines Simulators sind immer sichtbar, solange eine Verbindung zu einem Simulator besteht und dieser auf Statusanfragen antwortet.
4.1.1. Ablaufsteuerung
Das Ablaufsteuerungs-Fenster zeigt den momentanen Betriebszustand des Simulators an und erlaubt es, diesen zu wechseln.
Die drei Schaltflächen der Ablaufsteuerung entsprechen den drei Zuständen, in denen sich der Simulator befinden kann: Vorbereitung, Fahrt und Auswertung9. Ist das Steuerpult für zwei oder weniger Bildschirme konfiguriert, so enthält die Ablaufsteue-rung auch Schaltflächen zum Wechsel des aktiven Simulators und Auswahlfelder, die die Funktion des in Abschnitt 4.1.2 unten beschriebenen Fensters übernehmen:
9 Simulatoren, die sich in keinem dieser Zustände befinden (rot auf dem Übersichts-Schirm) können nicht akti-
viert werden und haben dementsprechend auch keine Ablaufsteuerung.

17
4.1.2. Fahrt-Ablaufsteuerung und Fahrer-Berechtigungen
Normalerweise ist der Ablauf einer Fahrstunde wie folgt:
1. Vorbereitende Schritte, d.h. Auswahl des Fahrers und der Szenarioliste. 2. Wechsel in den Betriebszustand FAHRT durch Anklicken der gleichnamigen Schalt-
fläche. 3. Abwarten, bis das erste Szenario beendet wurde oder Abbruch desselben durch An-
klicken von AUSWERTUNG. 4. Anklicken von FAHRT, um das nächste Szenario in der Liste zu starten und weiter mit
(3) ODER 5. Anklicken von VORBEREITUNG, um die laufende Fahrstunde abzubrechen und eine
neue zu starten. Dadurch wird eine eventuell noch nicht abgeschlossene Szenario-Liste vollständig abgebrochen.
Mit dem Fenster Fahrt-Ablaufsteuerung und Fahrer-Berechtigungen kann das Verhalten des Programms in Schritt (4) verändert werden.
Wird dort „Letztes Szenario wiederholen“ aktiviert, so wird nicht zum nächsten Szenario in der Liste fortgeschritten, sonder statt dessen das aktuelle Szenario im Anschluss erneut ausgeführt. Sie können dem Fahrer des AKTIVEN Simulators auch das Recht geben, automatisch zum nächsten Szenario (bzw. der Wiederholung des aktuellen) fortzufahren, ohne auf Ihre Frei-gabe zu warten. Dies bedeutet, dass Sie als Ausbilder nicht mehr auf FAHRT zu klicken brauchen. Als Nebenwirkung kann dadurch aber auch der Zustand AUSWERTUNG so kurz werden, dass Sie im Steuerungs-Fenster die Auswertung des Szenarios nicht mehr sehen können, bevor die ganze Fahrstunde endet. In diesem Fall verwenden Sie bitte die Verwal-tungs-Seite, um die Ergebnisse anzuzeigen.

18
4.1.3. 3D-Ansicht
Mit Hilfe der 3D-Ansicht kann der Ausbilder sehen, was der Fahrschüler sehen kann. Der Ausbilder kann aber zusätzlich die Perspektive durch klicken auf eine der Perspektiven-Schaltflächen verändern. Bei Ansicht VON OBEN kann außerdem mit dem Schieberegler der Bildausschnitt eingestellt werden. Durch die zwei 3D-Ansichten können Sie stets zwei verschiedene Perspektiven gleichzeitig betrachten.
4.2. Zustand Vorbereitung
Im Zustand VORBEREITUNG bereiten Sie den Simulator auf eine Fahrstunde vor. Ganz konkret bedeutet das, dass Sie den Fahrer bestimmen und eine Szenario-Liste auswählen. Für eine spontane Fahrstunde können Sie auch ein einzelnes Szenario auswählen.
4.2.1. Auswahl des Fahrers
Klicken Sie auf den Auswahlpfeil der FAHRER-AUSWAHL. Sie sehen eine Liste aller aktiven Fahrerdatensätze, aus der Sie den nächsten Fahrer auswählen.
Alternativ können Sie auch in die Auswahlbox klicken und die ersten Buchstaben des Fahrernamens eingeben.

19
4.2.2. Auswahl der Übung
Klicken Sie auf den Auswahlpfeil der ÜBUNGS_AUSWAHL. Wählen Sie eine der angezeigten Szenario-Listen aus.
Alternativ können Sie auch ein einzelnes Szenario auswählen, indem Sie in der Aufklappliste SZENARIO WÄHLEN… anklicken. Danach erscheint ein Dialog, in dem Sie das Szenario aus einer Baumansicht wählen können.
Nach der Auswahl des Fahrers und der Übung klicken Sie auf FAHRT in der Ablaufsteue-rung und die Übung beginnt.
Eine weitere Auswahlmöglichkeit ist STAND-ALONE. Wenn Sie dies auswählen und dann FAHRT anklicken. Dies ist möglich, selbst wenn Sie keinen Fahrer ausgewählt haben. Dadurch wird nicht eine Fahrt auf dem aktiven Simulator gestartet, sondern dieser wird in den Stand-Alone-Modus versetzt. Er verhält sich dann im wesentlich so, als wenn kein Steuerpult angeschlossen wäre. Solange der Simulator in diesem Modus bleibt, wechselt die Schaltfläche FAHRT ihre Farbe und zeigt STAND-ALONE an.
Im Stand-Alone-Betrieb können Sie die Fahrt auf dem Simulator mit verfolgen, wie Sie dies während einer normalen Fahrt können. Sie können sogar Laufzeitkommandos absetzen (vgl. Abschnitt 4.3 unten). Sie können jedoch nicht beeinflussen, welches Szenario gefahren wird (das wird im Simulator-Menü eingestellt) und es gibt selbstverständlich keine AUSWER-TUNG außer der, die der Simulator selbst erzeugt. Deshalb beendet sich der STAND-ALONE-Modus niemals automatisch. Sie müssen ihn manuell beenden, indem Sie auf VORBEREITUNG klicken.
4.3. Zustand FAHRT
4.3.1. Laufzeit-Kommandos
Laufzeit-Kommandos sind ein zentraler Bestandteil der Steuerpult-Software. Mit Hilfe von Laufzeit-Kommandos können Sie ihre Fahrschüler fordern, wenn diese es nicht erwarten. Wenn ein Fahrer ein bestimmtes Szenario wiederholt gefahren hat, wird er schnell zum Ex-perten für diese spezielle Szenario. Teilweise ist dies natürlich erwünscht, spiegelt aber nicht die Realität, in der dauernd unvorhergesehene Dinge passieren. Mit Laufzeit-Kommandos können Sie beispielsweise das Wetter ändern, Hindernisse einwerfen und vieles mehr.

20
4.3.2. Auswahl und Ausführung von Kommandos
Wegen der vielen verschiedenen Kommandos und der Vielzahl unterschiedlicher Parameter, die dafür ausgewählt werden können, wird hier nur der allgemeine Vorgang der Auswahl eines Kommandos beschrieben.
Klicken Sie auf das Aufklappfeld über der SENDEN-Schaltfläche. Sie sehen dort eine Liste der verfügbaren Kommandos.
Wählen Sie ein Kommando aus. Sie werden bemerken, dass der Rest des Dialogs sich verändert, damit passende Parameter eingestellt werden können.
Die Details hängen vom gewählten Kommando ab, aber allgemein geht es wie folgt weiter:
Legen Sie geeignete Parameter fest
Zur Ausführung des Kommandos klicken Sie auf SENDEN.
„Expertenkommandos“ sind nur für die Verwendung durch Softwareexperten gedacht10. Da-mit können beliebige Steuerkommandos über das Netzwerk an den Simulator gesendet werden. TUN SIE ES NICHT, wenn Sie nicht genau wissen, was Sie tun müssen, denn Sie können dadurch alle Arten von Fehlfunktionen hervorrufen. Zu Details über Netzwerk-Kommandos lesen Sie die „Programming Tool“-Dokumentation. Beachten Sie bitte, dass sie mit fast allen Laufzeit-Kommandos relativ leicht völlig unrealisti-sche Wirkungen erzielen können. Z.B. wirkt es niemals natürlich, wenn mitten in der Groß-stadt hinter einem Baum ein Reh hervorspringt. Ein anderes Beispiel ist der Einwurf eines vorausfahrenden Fahrzeugs 50m vor dem Fahrer. Falls 50m voraus hinter einer die Sicht blockierenden Kurve liegt, kann dies wie eine realistische Gefahrensituation wirken. Befindet sich der Fahrer hingegen auf einer langen Gerade mit fast unendlicher Sichtweite, dann wird der Einwurf willkürlich wirken.
10
Z.B. könnten Sie von einem unserer Support-Mitarbeiter aufgefordert werden, hier ein Kommando zum Erzie-len eines bestimmten Effekts einzutragen, das Sie dann auf einen Makro-Knopf legen.

21
Viele (aber nicht alle) der auslösbaren Ereignisse beinhalten eine Reaktionszeitmessung. Diese können sich mit anderen Szenario-basierten oder ebenfalls eingeworfenen Ereignis-sen beißen oder ihre Funktion kann global vom laufenden Szenario deaktiviert worden sein. Während aller Szenarien außer „Freies Fahren“ können alle Arten von Kommandos mögli-cherweise (aber nicht immer) negative Effekte auf das laufende Szenario haben, seltsame Wirkungen zeigen oder aber scheinbar wirkungslos bleiben. Um dies zu vermeiden, müsste das Senden von Kommandos in sehr vielen Situationen verboten werden. Um Ihnen als Ausbilder alle Möglichkeiten zu belassen, haben wir auf diese Art Gängelung verzichtet, was Ihnen im Gegenzug aber die volle Verantwortung für einen sinnvollen Einsatz der Laufzeit-kommandos überträgt.
4.3.3. Verwendung von Makro-Tasten
Rechts vom Laufzeitkommando-Fenster befindet sich das Makro-Fenster.
Die großen Schaltflächen sind die Makro-Tasten, die mit zuvor eingestellten Kommandos belegt werden können und mit denen diese Kommandos dann später mit einem Mausklick ausgeführt werden können. Die kleineren Schaltflächen dazwischen sind die Ebenen-Testen, mit denen zwischen bis zu acht verschiedenen Makro-Belegungen umgeschaltet werden kann. Nachdem Sie alles für die Ausführung eines Kommandos im Laufzeitkommando-Fenster eingestellt haben, klicken Sie auf eine Makro-Taste, während Sie die UMSCHALT-Taste ge-drückt halten. Dadurch wird das eingestellte Kommando mit der Makro-Taste verbunden. Der Text auf der Makro-Taste ändert sich entsprechend Ihrer Eingabe im Textfeld „Makro-Name“ im Laufzeitkommando-Fenster. Haben Sie dort nichts eingetragen, so wird die Mak-ro-Taste nicht neu belegt, sondern die momentane Belegung gelöscht. Gespeicherte Makro-Kommandos lösen Sie durch einfaches Anklicken der betreffenden Taste aus, während die selbe Makro-Ebene aktiv ist wie zum Zeitpunkt der Aufnahme. Die Tastengruppe auf der rechten Seite ist mit vordefinierten Makros belegt, die gegen un-beabsichtigtes Überschreiben geschützt sind. Die Belegungen dieser Makro-Tasten sind so gewählt, dass sie in vielen Situationen nützliche Resultate hervorrufen. Dennoch können auch hiermit genauso wie im allgemeinen Fall unrealistische Resultate erzielt werden.

22
4.4. Zustand AUSWERTUNG
Nach jedem Szenario wechselt das Steuerpult normalerweise automatisch in den Zustand AUSWERTUNG. In diesem Zustand sehen Sie eine Liste aller Fahrfehler und weiterer Er-eignisse während der Fahrt.
4.4.1. Replay-Steuerung
Sie sehen außerdem eine Reihe von Schaltflächen, die entfernt an die Bedienelemente ei-nes Videorecorders erinnern. Damit können Sie für sich und/oder den Fahrschüler das wäh-rend der Fahrt aufgezeichnete Replay abspielen. Sie können mit dieser Funktion z.B. auf gefährliche Manöver der Schülers hinweisen oder aber Stellen zeigen, an denen er sich be-sonders vorbildlich verhalten hat. Die Aufzeichnung wird in der gleichen 3D-Ansicht abge-spielt, die im Zustand FAHRT zu sehen war.
4.4.2. Analyse der Fahrt
Im Zustand AUSWERTUNG sehen Sie eine Liste der Fahrfehler des Fahrschülers mit der genauen Zeit und dem Text, der dem Fahrschüler auch angezeigt wurde (falls dies nicht vom Szenario deaktiviert wurde). Darüber hinaus enthält die Liste auch Systemmeldungen, die dem Schüler nicht angezeigt wurden (z.B. Beginn und Ende eines Ereignisses)
4.5. Audio-Wechselsprechfunktion
Mit einer Kopfhörer/Mikrofon-Kombination kann der Ausbilder den Fahrschüler am aktiven Simulator hören und auch mit sprechen. Damit dies funktioniert, müssen sowohl das Steuer-pult aus auch die einzelnen Simulatoren entsprechend konfiguriert sein. Ist dies geschehen, hört der Ausbilder stets, was das Mikrofon des aktiven Simulators aufnimmt. Die umgekehrte Übertragungsrichtung hingegen ist normalerweise blockiert. Nur auf Druck der rechten STRG-Taste wird die Sprache des Ausbilders zum Fahrschüler übertragen. Zur Vermeidung von Rückkopplungs-Schleifen ist in dieser Zeit der Übertragungsweg vom Simulator zum Ausbilder unterbrochen.

23
5. Der Übersichts-Bildschirm Dieser Bildschirm existiert nur bei Betrieb mit drei Bildschirmen. Bei Konfigurationen mit we-niger Bildschirmen werden die gleichen Informationen auf dem Steuerungs-Bildschirm dar-gestellt, jedoch nur für den gerade aktiven Simulator. Auf dem Übersichts-Bildschirm erhält der Ausbilder einen Überblick über den Zustand des ganzen Simulator-Verbunds. Er ist mit bis zu fünf Fenstern gefüllt, von denen jedes einen festen Simulator repräsentiert.
Ein Mausklick auf die große Schaltfläche auf der rechten Seite mach den entsprechenden Simulator zum aktiven Simulator auf dem Steuerungs-Bildschirm. Die große Schaltfläche am linken Rand repräsentiert den momentanen Zustand des Simula-tors Die hierbei möglichen Zustände sind:
Initialisierung (Rot) Der Simulator ist nicht erreichbar oder wird gerade initialisiert. Momentan ist keine Datenverbindung zwischen Steuerpult und Simulator möglich.
Vorbereitung (Orange) Der Simulator ist startbereit. Der Ausbilder sollte der Fahrernamen und die zu fahrende Übung eingeben, bevor die Fahrt beginnen kann.
Fahrt (Grün). Eine Fahrt läuft.
Auswertung (Gelb) Die Fahrt ist beendet. Der Fahrschüler wartet auf das nächste Szenario oder das Ende der Fahrstunde.
Der Ausbilder kann diese Schaltfläche auch benutzen, um in den jeweils nächsten Simula-tor-Zustand zu wechseln. Der Simulator wird von Vorbereitung zu Fahrt wechseln und von Fahrt zu Auswertung. Von Auswertung wird er zu Fahrt zurück wechseln, solange ein nächstes Szenario definiert ist. Danach wird er stattdessen zu Vorbereitung wechseln. Die verkleinerte in den Steuerungs-Bildschirm von Systemen mit weniger als drei Bildschir-men eingebettete Variante hat die beiden großen Schaltflächen nicht, weil dieselbe Funktio-nalität mit dem Fenster links davon erreicht werden kann.